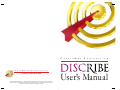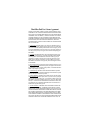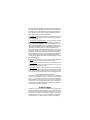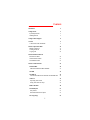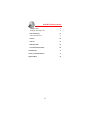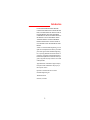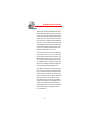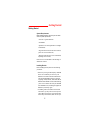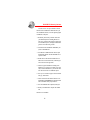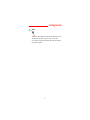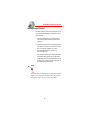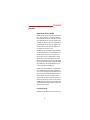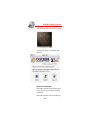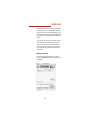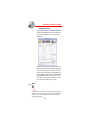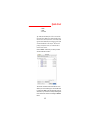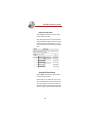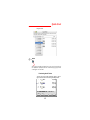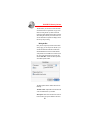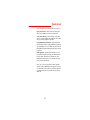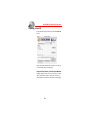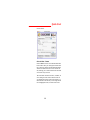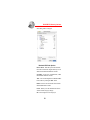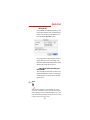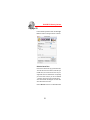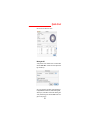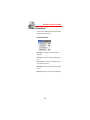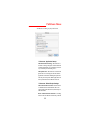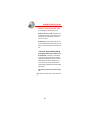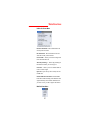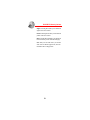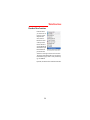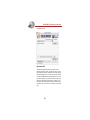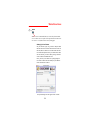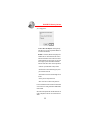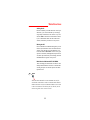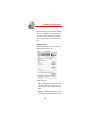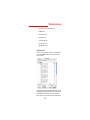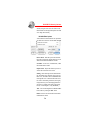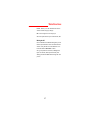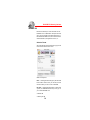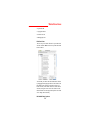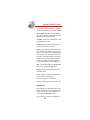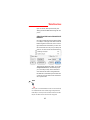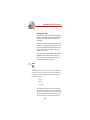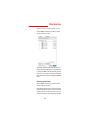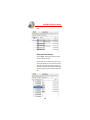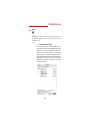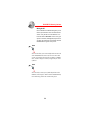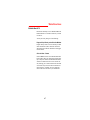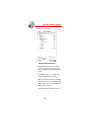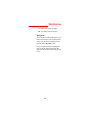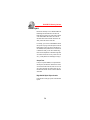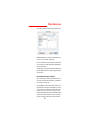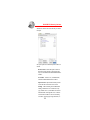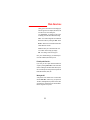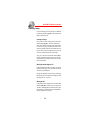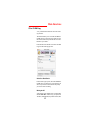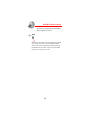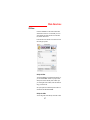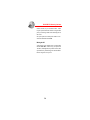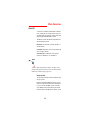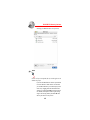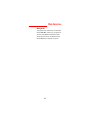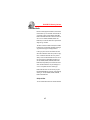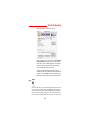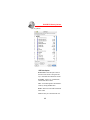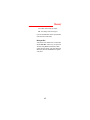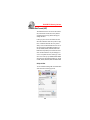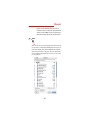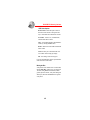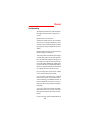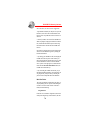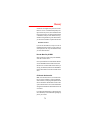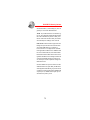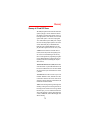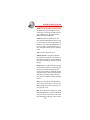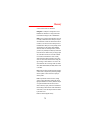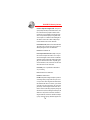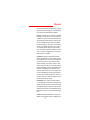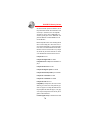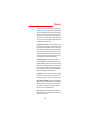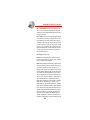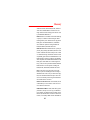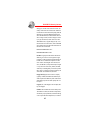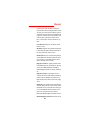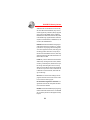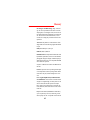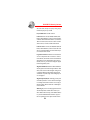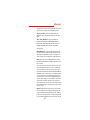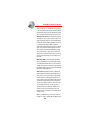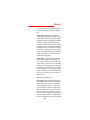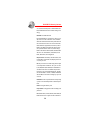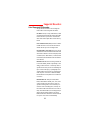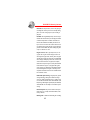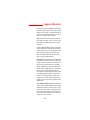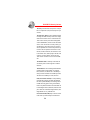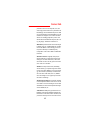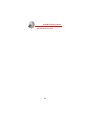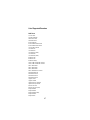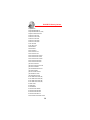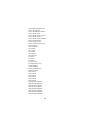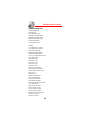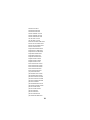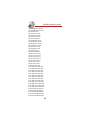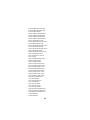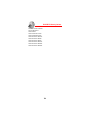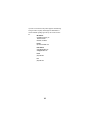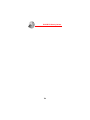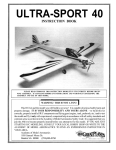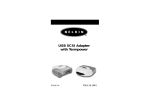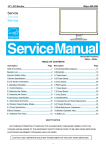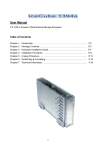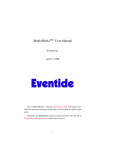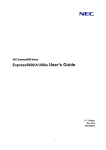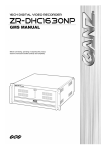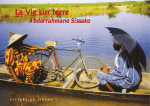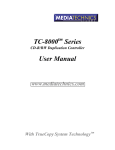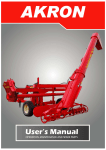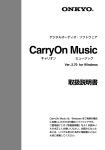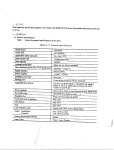Download Yamaha CRW4416E - CRW - CD-RW Drive User`s manual
Transcript
C h a r i s M a c E n g i n e e r i n g C harisM ac E ngineering, I nc. 66D P&S Lane, Newcastle, CA 95658 ©1989-96 CharisMac Engineering, Inc. All rights reserved worldwide. Made in the United States of America. CharisMac™, Discribe™, Anubis™, and CD AllCache™ are trademarks of CharisMac Engineering, Inc. All other brands and product names are trademarks or registered trademarks of their respective companies. User’s Manual CharisMac End User License Agreement NOTICE TO END USER: CAREFULLY READ THE FOLLOWING LEGAL AGREEMENT. USE OF THE SOFTWARE PROVIDED WITH THIS AGREEMENT, AND ANY UPDATES THERETO THAT YOU MAY OBTAIN FROM CHARISMAC (THE “SOFTWARE”), CONSTITUTES YOUR ACCEPTANCE OF THESE TERMS. IF YOU DO NOT AGREE TO THE TERMS OF THIS AGREEMENT, PROMPTLY RETURN THE SOFTWARE AND THE ACCOMPANYING ITEMS (INCLUDING WRITTEN MATERIALS, MANUALS, AND PACKAGING) TO THE LOCATION WHERE YOU OBTAINED THEM FOR A FULL REFUND. 1. License Grant. CharisMac grants to you (either as an individual or entity) a personal, non-transferable, and non-exclusive right to use the copy of the object code version of the SOFTWARE provided with this license. You agree you will not copy the SOFTWARE except as necessary to use it on a single computer system. You agree that you may not copy the written materials accompanying the SOFTWARE. 2. Copyright. You acknowledge that no title to the intellectual property in the SOFTWARE is transferred to you. You further acknowledge that title and full ownership rights to the SOFTWARE will remain the exclusive property of CharisMac or its suppliers, and you will not acquire any rights to the SOFTWARE except as expressly set forth above. You agree that any copies of the SOFTWARE will contain the same proprietary notices which appear on and in the SOFTWARE. 3. Reverse Engineering. You agree that you will not attempt, and if you are a corporation, you will use your best efforts to prevent your employees and contractors from attempting, to reverse compile, modify, translate, or disassemble the SOFTWARE or any complete or partial copy. 4. Limited Warranty. CharisMac warrants that the SOFTWARE will perform substantially in accordance with the accompanying written materials for a period of ninety (90) days from the date of purchase. 5. Customer Remedies. CharisMac’s entire liability and your sole and exclusive remedy shall be, at CharisMac’s option, either to (a) correct an error, (b) help the end user work around or avoid an error, or (c) authorize a refund, so long as the SOFTWARE is returned to CharisMac with a copy of your receipt. This Limited Warranty is void if failure of the SOFTWARE has resulted from accident, abuse, or misapplication. Any replacement SOFTWARE will be warranted for the remainder of the original warranty period. 6. No Other Warranties. CHARISMAC DOES NOT WARRANT THAT THE SOFTWARE IS ERROR FREE. CHARISMAC DISCLAIMS ALL OTHER WARRANTIES, EITHER EXPRESS OR IMPLIED, INCLUDING BUT NOT LIMITED TO IMPLIED WARRANTIES OF MERCHANTABILITY, FITNESS FOR A PARTICULAR PURPOSE, AND NONINFRINGEMENT OF THIRD PARTY RIGHTS WITH RESPECT TO THE SOFTWARE, THE ACCOMPANYING WRITTEN MATERIALS, OR DISKETTES. SOME JURISDICTIONS DO NOT ALLOW THE EXCLUSION OF IMPLIED WARRANTIES OR LIMITATIONS ON HOW LONG AN IMPLIED WARRANTY MAY LAST, OR THE EXCLUSION OR LIMITATION OF INCIDENTAL OR CONSEQUENTIAL DAMAGES, SO THE ABOVE LIMITATIONS OR EXCLUSIONS MAY NOT APPLY TO YOU. THE WARRANTY ABOVE GIVES YOU SPECIFIC LEGAL RIGHTS AND YOU MAY ALSO HAVE OTHER RIGHTS WHICH VARY FROM JURISDICTION TO JURISDICTION. 7. Severability. In the event of invalidity of any provision of this Agreement, the parties agree that such invalidity shall not affect the validity of the remaining portions of this Agreement. 8. No Liability for Consequential Damages. IN NO EVENT SHALL CHARISMAC BE LIABLE TO YOU FOR ANY CONSEQUENTIAL, SPECIAL, INCIDENTAL, OR INDIRECT DAMAGES OF ANY KIND ARISING OUT OF THE USE OF THE SOFTWARE, EVEN IF CHARISMAC HAS BEEN ADVISED OF THE POSSIBILITY OF SUCH DAMAGES. IN NO EVENT WILL CHARISMAC’S LIABILITY FOR ANY CLAIM, WHETHER IN CONTRACT, TORT, OR ANY OTHER THEORY OF LIABILITY, EXCEED THE LICENSE FEE PAID BY YOU. YOU AGREE THAT YOU WILL NOT HOLD CHARISMAC’S SUPPLIERS LIABLE FOR ANY DAMAGES SUFFERED OR INCURRED BY YOU, INCLUDING BUT NOT LIMITED TO GENERAL, SPECIAL, OR CONSEQUENTIAL DAMAGES ARISING FROM OR IN CONNECTION WITH THE DELIVERY, USE, OR PERFORMANCE OF THE SOFTWARE PRODUCT. 9. Export. You agree that you will not export or re-export the SOFTWARE without the appropriate United States or foreign government licenses. 10.Entire Agreement. This Agreement is the entire agreement between you and CharisMac which supersedes any prior agreement, whether written or oral, relating to the subject matter of this Agreement. 11.Governing Law. This Agreement will be governed by the laws of the State of California as they are applied to agreements between California residents entered into and to be performed entirely within California. The United Nations Convention on Contracts for the International Sale of Goods is specifically disclaimed. U.S. GOVERNMENT RESTRICTED RIGHTS If this product is acquired under the terms of a: DoD contract: Use, duplication, or disclosure by the Government is subject to restrictions as set forth in subparagraph (c) (1) (ii) of 252.227-7013 and restrictions set forth in the accompanying end user agreement. Civilian agency contract: Use, reproduction, or disclosure is subject to 52.227-19 (a) through (d) and restrictions set forth in the accompanying end user agreement. Unpublished-rights reserved under the copyright laws of the United States. CharisMac Engineering Inc. Technical Support This software is licensed to companies for distribution with their products and is sold as a retail product in commercial packaging. If you purchased this product bundled with a piece of hardware please refer technical support to those companies who sold you the product. If you purchased this product as a stand alone retail product please have a copy of your invoice, serial number and registration information handy prior to calling the number listed on the retail packaging. Contents Introduction 4 Getting Started System Requirements Installing Discribe 5 5 5 Getting Technical Support 8 Overview A Word About CD-R and CD-RW 9 9 Discribe’s Quick Start Menu Making an Audio CD Creating A Data CD Copying a CD 10 11 18 22 Discribe Pull-Down Menus 24 File Pull-Down Menu Utilities Pull-Down Menu Web Pull-Down Menu 24 27 27 Discribe’s Other Functions 29 Macintosh HFS Multi-Session Macintosh HFS CD-ROMs 30 33 ISO-9660 35 ISO-9660 XA A Word About Multi-Session ISO-9660 XA CD-ROM Discs 39 42 Audio CD Sequencing Audio Tracks Setting Audio Tracks Pre-Gaps 43 44 45 Build-A-Mac HFS 48 Mac/ISO Hybrid Setup of Data ISO and Shared Portion of Hybrid 51 51 53 Disc Copy Image 56 i DISCRIBE CD Mastering Software Creating an Image Writing the Saved Image to CD 56 56 CD to CD-RW Copy Select Your Read Device 57 57 CD Extra 59 Video CD 61 DVD Video/Audio 64 Universal Disk Format (UDF) 68 Troubleshooting 71 Glossary of CD and DVD Terms 75 Supported Drives 99 ii Introduction PLEASE RECORD RESPONSIBLY. BEFORE COPYING ANYTHING ONTO A CD-RW OR CD-R DISC, PLEASE BE SURE YOU ARE NOT VIOLATING COPYRIGHT LAWS. MOST SOFTWARE COMPANIES ALLOW YOU TO MAKE A BACK-UP OR ARCHIVE COPY OF SOFTWARE. CHECK YOUR SOFTWARE’S LICENSE AGREEMENT FOR SPECIFIC DETAILS. CONTACT YOUR LEGAL ADVISOR IF YOU ARE UNSURE OF YOUR RIGHTS. Version 5.0 © 2002 CharisMac Engineering, Inc. All rights reserved Reproduction in whole or part without prior written approval from CharisMac Engineering, Inc. is expressly prohibited. The Discribe software is protected by copyright law and international treaties. Unauthorized reproduction or distribution of this program, or any portion of it, may result in severe civil and criminal penalties. Apple Macintosh is a trademark of Apple Computer, Incorporated. Other trademarks are the property of their respective owners. Questions or comments? Please let us know! CharisMac Engineering, Inc. 10000 Hill View Rd. Newcastle, CA 95658 3 DISCRIBE CD Mastering Software Introduction Thank You for purchasing CharisMac Discribe, the Ultimate CD Recording software! Discribe was designed to allow you to easily take advantage of all the features of your CD recorder. You can do some amazing things with Discribe. Like to make music? You can record a music CD from any combination of MP3/AIFF/SDII/ WAV files, or even live audio from the included AudioScribe application. Discribe supports the full range of CD-R/RW drives that have been in the market over the past few years, including ATAPI/EIDE, SCSI, USB, and Firewire (IEEE1394) interface drives. Novice and experienced users alike will find Discribe easy and intuitive to use. For users new to CD recording, the Discribe Quick Start provides a unique “AntiWizard” interface that can create a CD in as few as 2 mouse clicks. The Quick Start performs the common CD recording tasks: CD-to-CD copies, Audio CD creation from any combination of MP3/AIFF/SDII/WAV files or CD tracks, and Data CD-ROM creation. By clicking the “close window” button on the Quick Start screen, you enter the Discribe Main Application. Here you will find an advanced CD creation environment that will give you flexibility in creating your CD projects. For example, when you create an audio CD in the full application, you can rearrange or rename tracks, change the name of your CD, record in DiscAt-Once mode, and more. In the full application you can also create advanced format CDs such as Mac/ ISO9660 Hybrid discs. Be sure to visit the Charismac website often for updates to the Discribe software. www.Charismac.com 4 Getting Started Getting Started System Requirements Before installing Discribe, check that you have these minimum system requirements: • Power PC or greater Macintosh • 32Mb RAM • Quicktime 2.0 or better (Quicktime 4.0 or higher recommended) • Supported CD recorder (for the most current list, please visit www.charismac.com) • Mac OS 8.0 (Mac OS 8.6 or newer recommended, depending on CD recorder) Internet access is recommended to take advantage of all Discribe’s features. Installing Discribe Before installing Discribe please take the following precautions: • Remove any non-Apple and third party CD-ROM Drivers. We recommend you remove any CDROM driver extensions from other manufacturers. The included CD-ROM Extension is capable of supporting virtually all SCSI, ATAPI and USB CDROM and CD-R/RW drives on the market allowing you to use one CD driver for all of your CD-ROM and CD-R/RW devices, including the original CDROM drive provided by Apple. • If installing software for USB or Firewire based CD recorders, you may want to remove any third party USB or Firewire drivers, or extensions. These drivers may lead to conflicts, which can cause your 5 DISCRIBE CD Mastering Software recorder to not be seen by the Discribe software. Discribe must be installed on a hard disk. Once you have installed the software, store the original program CD-ROM in a safe place. 1. Disable any unnecessary extensions and restart your Macintosh prior to installing Discribe. In some cases, extensions may interfere with the software installation process, causing the Macintosh to generate errors and forcing a restart. 2. Insert the Discribe Installation CD-ROM in your system’s CD-ROM drive. 3. If the Discribe CD-ROM window does not open automatically, double click the CD-ROM icon to open the window. 4. Double-click on the Discribe Installer file icon. Follow the on-screen instructions, read and agree to the end user license agreement. 5. Select the type of installation according to the hardware type you have. For example, if you own only a Firewire CD-RW drive, just select the “Discribe for Firewire Drives” installation option. 6. Once you’ve selected the proper software installation type, click Install. 7. Select a location for the Discribe folder to be installed and click the Install button. All components will be installed to their proper locations. 8. Once the installation has completed, click Quit. 9. Restart your Macintosh to complete the installation. Discribe is now installed! 6 Getting Started NOTE Note: Please Take A Moment To Complete Your Registration Card And Drop It In The Mail, or register online at www.charismac.com/Register. Registration Entitles You To Technical Support and Product Upgrades. 7 DISCRIBE CD Mastering Software Getting Technical Support CharisMac is serious about customer satisfaction. If you encounter difficulty installing or using Discribe, please do the following: 1. Check the troubleshooting section in this manual. The common problems and their solutions can be found there. 2. Check the Charismac website for updated problems and solutions, and for newer versions of the software that corrects specific problems. www.charismac.com/Support/Discribe/. Or email [email protected]. 3. For telephone technical support, please call 530-8854420. Before calling, please have your Macintosh configuration (CPU, recorder make & Model, version of Macintosh operating system) and a description of the problem you are encountering. NOTE Note: When calling for support please be in front of the Macintosh computer where the software is installed so the technical support technician can easily assist you in resolving the problem. 8 Overview Overview A Word About CD-R and CD-RW CD-R is the term used to denote CD-Recordable media, or discs. CD-R discs are recorded permanently. Once information is written, it cannot be erased. Data can be added until the disc is full (see “Multi-Session recording). CD-R media is good for creating archived information that does not need to be changed, or for distribution thanks to the rapidly declining price of CD-R media over the past few years. CD-RW is the term used to denote CD-Rewritable media. CD-RW media allows your CD-RW drive to erase the disc, and then write to the media again as your backup scheme requires. CD-RW media is rated for approximately one thousand complete writes to the media (the actual number of writes may vary depending upon type and brand of media). CD-R and CD-RW drives differ only in the fact that CD-RW drives can write to both CD-R and CD-RW discs. CD-RW drives are also capable of erasing CD-RW discs (through the Discribe interface) and allowing you to write to them again. Discribe handles the writing process to either CD-R or CD-RW media in the exact same fashion. The steps of writing to a CD are exactly the same with the exception of which type of media is inserted prior to the write process (CD-R or CD-RW). With this in mind, the term CD-RW will be used throughout this manual to denote a CD-Recordable device, disc or format. Launching Discribe Double click on the Discribe icon and you’ll be greet- 9 DISCRIBE CD Mastering Software ed by the Discribe splash screen. After a few seconds the splash screen will give way to Discribe’s Quick Start menu. Discribe’s Quick Start Menu While unlike a traditional “wizard” this menu allows for quick and easy selection of the most commonly used functions: burning Data CDs (HFS), Audio CDs and Disc Copy. 10 Quick Start You’ll also find buttons that provide you with additional information about your recorder and disc information for the disc in the recorder. Additionally, you can extract audio tracks from CDs or launch AudioScribe; the direct-to-disk recording application included with Discribe. To get started, you can make your selection from one of the three main choices presented, drag files you wish to write to CD to auto-select the disc format, or you can click the Close Window box to reveal Discribe’s other more powerful functions in Discribe’s main window. Making an Audio CD For a brief overview of the software, let’s start by clicking the Audio CD button. Notice Discribe’s interface changes. 11 DISCRIBE CD Mastering Software Adding Audio Tracks Drag AIFF, MP3, WAV, Sound Designer II (SDII) files or tracks from mounted Audio CDs to the window. You can drag one or multiple files to the window in any combination. Files that are in MP3, WAV and SDII file format will need to be converted into a file format that Discribe can use to write to CD. Discribe will prompt you for a save location for these files when they are dragged to the interface. Select the desired location and click the Select “Your Location” button for the conversion to take place. Once the conversion has completed, the newly converted file will be added to your project. NOTE Note: AIFF Files will need to be in a specific format in order for Discribe to accept them. Please be sure that your hard disk has enough space for the converted files and that the files adhere to the following guidelines: 12 Quick Start • Stereo • 16 Bit • 44.1 KHz Tip: SDII, MP3 and WAV files will be converted into this format, files added from a mounted audio CD do not have to be converted, but can be converted by holding down the Command key when dragging tracks from a mounted audio CD to the interface. Discribe will prompt you to find out where you would like the extracted tracks saved to. Click the Audio... button and you will be presented with an Audio Picker window. This window will show all the tracks that have been added to your current audio project. You can add tracks by clicking the Add... button and navigating to the desired track, or you can remove tracks by selecting them in the Audio Picker window and clicking the Remove button. 13 DISCRIBE CD Mastering Software Sequencing Audio Tracks Click the Audio... button and you will be presented with an Audio Picker window. Click and drag the audio track to the desired location within the Audio Picker window. You can select multiple files in the same way that the Finder’s ‘List’ view works (click and drag or by Shift clicking on multiple files). Setting Audio Tracks Pre-Gaps Click the Audio... button and you will be presented with the Audio Picker window. Discribe allows you to customize the pre-gap, or, the space at the beginning of a track, from 0 to 9 seconds. To set the pre-gap on a track or tracks, select the desired track(s) in the Discribe Audio Picker window and click the pre-gap pop-up menu and select the desired 14 Quick Start length of time. NOTE Note: The first audio track must have a pre-gap of two and is not user definable. By default, Discribe will set the pre-gaps of tracks 2 and higher to 2 seconds. Previewing Audio Tracks You can preview the audio within the track by selecting the desired track and clicking the Play button. 15 DISCRIBE CD Mastering Software This also allows you to listen to the tracks and make sure that the tracks are sequenced the way you want them. Previewing also lets you listen to extracted tracks for any audio artifacts that may have been introduced during the extraction process if the tracks were saved to the hard disk. A speaker icon displays next to the track you are previewing. Writing the Disc Once you have sequenced your tracks and set the desired pre-gaps, you are ready to write the CD. If you are still in the Discribe Audio Picker window then click the OK button to return to the main interface. Verify that the correct CD-RW writer is selected, if it’s not, select it from the Recorder pop-up menu, then click the Write Disc... button. You will be presented with a Write Options window. The Write Options window contains choices for the following: Test Write / Write - Option allows for either an actual write or a simulated write to your media. Write Speed - Allows for a selection of the current selected recorders write speeds. Defaults to the fastest 16 Quick Start write speed that the current selected writer supports. Open Next Session - Writes to the disc leaving the disc open for another session to be written later. Verify After Writing - Allows freshly written data discs to be verified against the original to ensure that the copy and the original are the same. Using BURN-Proof/JustLink - Allows Discribe to take advantage of drives using BURN-Proof/JustLink type technologies. If your CD-RW drive does not support BURN-Proof/JustLink writing this option will be grayed out. In Background - Options allows Discribe to write CDs in the background, leaving your Macintosh free for other tasks. This option is available only with BURN-Proof/JustLink drives by default. See Preferences for more information. Once you’ve set your options in the Write Options window, click the Start button to begin the write process. When the write completes you’ll hear Discribe’s completion tone and your recorder will eject the finished CD. 17 DISCRIBE CD Mastering Software Creating A Data CD From Discribe’s Quick Start menu click the Data CD button. Notice the change in Discribe’s interface. You can proceed by doing one of the following: Drag and Drop Directly to the Discribe Window Drag the data you wish to write to CD from your hard disk to the Discribe window. Notice the Size of the data and the Time reflect the data that’s been dragged 18 Quick Start into the window. Click the Data... Button Click the Data... button to reveal the Macintosh HFS Picker window. Here you can drag files from the desktop to the picker window. The Macintosh HFS Picker window acts much like the list view in a Finder window, allowing you to rename and move files and folders around to suit your needs. Take note that the CD name is listed as, “Untitled,” be sure to change the name as this will be the name of your finished CD when it mounts on the desktop. To edit a filename or the CD’s title you can single click an item to highlight the name, or double click it and a 19 DISCRIBE CD Mastering Software name editing window will appear. Macintosh HFS Picker Options Resolve Aliases - When this option is checked alias files will be resolved to the original when they’ve been added into the Macintosh HFS Picker window. New Folder - Creates a new, “Untitled Folder,” within the Macintosh HFS Picker window. Add... - You can add a single file to the Macintosh HFS Picker window by clicking the Add... button. Remove - Removes the selected file or files from the Macintosh HFS Picker window Cancel - Returns you to the main Discribe software window without saving any changes OK - Saves changes to the current project. 20 Quick Start Writing the CD Once the data has been added and arranged to your satisfaction just click OK to return to the Discribe main window. Verify that the correct CD-RW writer is selected then click the Write Disc... button. Set up your options for Write/Test Write, Open Next Session, Write Speed, Verify After Writing, Using BURN-Proof/JustLink and In Background, then click the Start button to begin the write process. A Word About Multi-Session Macintosh HFS CD-ROMs There is nothing special that needs to be done to write multiple Macintosh HFS sessions to a CD other than selecting the Open Next Session option in the Write Options Screen. NOTE Note: Macintosh HFS multi-session CD-ROMs can really be called multi-volume. When a multi-session Macintosh HFS CDROM is mounted an icon for each Macintosh HFS session written to the CD will mount on the desktop. To eject the CD you will need to drag all of the CD icons to the trash. 21 DISCRIBE CD Mastering Software Copying a CD From the Discribe Quick Start menu click the Copy a CD button. Notice the change in Discribe’s interface. Select the Source Drive Under Source will be listed a pop-up menu that states, “No reader selected.” Select the drive (other than your CD-RW drive) to be used as the read source for your original CD. If no CD is within the drive it will prompt you to insert a disc to read, or you can use Command. (period) to cancel. Once a disc is inserted into the source drive Discribe will display the size of the disk and/or the total time of the disc. Click the Disc Info... button to view information about 22 Quick Start the current CD in the Source drive. Writing the CD Verify that the correct CD-RW writer is selected then click the Write Disc... button. The Write Options dialog will show up. Set up your options for Test Write, Ignore Read Errors, Using BURN-Proof/JustLink, Write In Background, Write Speed, Cache Disc to File Before Writing, and Verify After Writing, then click the Start button to begin the write process. 23 DISCRIBE CD Mastering Software Discribe Pull-Down Menus A quick overview of all of Discribe’s pull-down menus reveals many useful functions: File Pull-Down Menu Open Project - Open a previously saved Discribe project file Save Project - Saves the current Discribe project into a file Save Project As... - Saves the current project with a new name that you specify Begin Again - Returns you to the Discribe Quick Start menu Preferences - Allows you to define certain parameters 24 Pull-Down Menus with Discribe according to your specific needs: Preferences: Application Startup Show Disable Inits Warning - When this box is checked a warning will appear each time Discribe is launched reminding you to disable any unnecessary extensions prior to burning a CD. Show Quick Start - When this box is checked the Quick Start screen will appear after the Discribe application is launched. Disabling this preference will take you directly to the Main Application window upon the launch of the Discribe software. Preferences: Default Project Settings Show times in Min:Sec:Frames - When this box is checked audio track information will be displayed in the format minutes first, followed by seconds and frames. Delete cached audio files when done - Checking this box will cause Discribe to delete any extracted 25 DISCRIBE CD Mastering Software audio tracks, whether AIFF, MP3, WAV or SDII created during the audio extraction process. Default to Disc-at-once audio - When this box is checked audiodiscs will be burned in Disc-at-once audio format. Unchecking thebox will result in Track-at-once burns. Default Pregap - Sets the amount of time to set between audio tracks for default operation. Times can still be customized in Discribe’s Audio Picker window. Preferences: Advanced Writing Settings Enable Background Writing on all Drives (Not Recommended) - Generally not recommended, use this option with extreme caution. Extended lengths of time holding down the mouse button or launching processor intensive applications can cause writes to fail. We only recommend background writing on BURN-Proof/JustLink enabled CD recorders. Save Folder Location for Disc to Disc Caching File Quit - Quits Discribe and returns you back to the Finder 26 Main Functions Utilities Pull-Down Menu Recorder Information - Shows information on the currently selected recorder Disc Information - Shows information of the disc within the currently selected recorder Extract Audio... - Allows you to Extract a single track from a mounted Audio CD Write Physical Image... - Writes a physical image to hard disk of the data in your current project. Erase Disc... - Allows you to erase CD-RW media so it can be written to again Eject Disc - Ejects the tray of the currently selected CD-RW drive Enable BURN-Proof /JustLink - Enables BURNProof and JustLink Recording on CD-RW drives that support this ability. Check with the manufacturer of your drive to see if your drive supports this function Web Pull-Down Menu 27 DISCRIBE CD Mastering Software Support - Selecting this item takes you to the Discribe support section of our website Product - Selecting this item takes you to the Discribe product section of our website Home - Selecting this item launches your default web browser and takes you to the Charismac homepage Store -Takes you to our online store so you can order a full version or a Discribe upgrade. Also, check out CharisMac’s other exciting products. 28 Main Functions Discribe’s Other Functions If the disc format you wish to write to CD is not a part of the Quick Start menu, don’t fret. Discribe has a host of other powerful features that can be accessed through the main interface. Upon launch of Discribe just click the close window box in the upper left corner of the interface. This will reveal the main interface. You can select any format from the pop-up menu to create just about any type of CD-ROM. By default, the main interface will default to the Mac- 29 DISCRIBE CD Mastering Software intosh HFS option. Macintosh HFS The Macintosh HFS function copies data from a mounted volume to a CD. The volume can be a hard disk, hard disk partition, CD-ROM, removable media, mounted disk image, etc. of any size, but must contain less than 650 MB of data. This option allows you to set up a disc exactly the way that you want it to look (icon placement, arrangement of windows, window views, whether or not the CD-ROM’s window should be open by default, etc.) and write it to a CD for an exact duplicate. 30 Main Functions NOTE Note: It is not recommended that you write CDs from mounted server volumes. Server traffic can be unpredictable in nature and can cause a write failure due to lack of throughput. Setting Up Your Volume Set your volume up any way you like it. Keep in mind that the name of the volume will become the name of the CD, and the volume’s icon will become the CD’s icon. Name and paste the icon you want the CD to have onto the volume, you can do this by doing a Get Info on the volume’s mounted disk icon. Once you have your volume set up simply drag the icon of the volume from the desktop of your Macintosh to the Discribe window. An options dialog box will appear for the volume 31 DISCRIBE CD Mastering Software you’ve dragged over. Create a Mac / ISO Hybrid - Checking this option allows you to create a Hybrid CD-ROM (covered later in this manual). Bootable - If checked, Discribe will prompt for a bootable CD to be inserted into the CD writer so that driver information can be read from a known good bootable CD. For best results, use your most current Apple system CD available. Remember that this volume has to meet certain requirements: • Cannot be your Macintosh’s startup volume • All files must be closed and must appear just as you want them on the CD • Total volume size must be small enough to fit on the CD • Ensure you have emptied the trash • Don’t write from a volume used by Discribe For more information on the creation of bootable CDs see the section of Creating a Bootable CD-ROM later in this manual. Select the desired options and click OK. Discribe’s interface will update to show the new volume has been added. 32 Main Functions Adding Audio Discribe will allow you to add audio to the end of your data track, if you wish to add audio you can simply drag-n-drop an audio file on the window. Or you can click the Audio... button for the Audio Picker window. If you’ve added audio tracks into the Audio Picker window, click OK to proceed to the write process. Writing the CD Once the data has been added and arranged to your satisfaction just click OK to return to the Discribe main window. Verify that the correct CD-RW writer is selected then click the Write Disc... button. Set up your options for Test Write, In Background, Open Next Session, Write Speed and Verify After Writing, then click the Start button to begin the write process. Multi-Session Macintosh HFS CD-ROMs There is nothing special that needs to be done to write multiple Macintosh HFS sessions to a CD other than selecting the Open Next Session option in the Write Options Screen. NOTE Note: Macintosh HFS multi-session CD-ROMs can really be called multi-volume. When a multi-session Macintosh HFS CDROM is mounted an icon for each Macintosh HFS session written to the CD will mount on the desk-top. To eject the CD you will need to drag all the CD’s icons to the trash. 33 DISCRIBE CD Mastering Software ISO-9660 Discribe has the ability to create ISO-9660 CD-ROM discs for use with Windows based personal computers. This format is ideal for sharing files like web pages, JPG, GIF, text documents and for PC specific data, but won’t work well for backups for most Macintosh software. Select the Format Select the ISO-9660 format from the pop-up menu in the Discribe main interface screen. Main Screen Options: Data... - Clicking this button will pop up the ISO9660 Picker window. This is where you can edit, move and rename the data you wish to write to CDROM. Disc Info... - Clicking this button show a window with specific, user definable, attributes that you can 34 Main Functions give to your written CD-ROM. Like: • Publisher ID • Data Preparer ID • Application ID • Copyright File ID • Abstract File ID • Bibliography File Edit Your Data The next step is to edit the file list for your ISO-9660 CD. Click the Data... button to open the ISO-9660 Picker window. You can add your data to the ISO-9660 Picker window by dragging and dropping the files on the window. The ISO-9660 Picker window acts much the same as a Finder window, click the file names to rename files if 35 DISCRIBE CD Mastering Software desired, turning the arrows down on a folder reveals the data inside. You can drag and drop files in new folders to change their hierarchy. ISO-9660 Picker Options At the bottom of the ISO 9660 Picker are options that are useful in the creation of your ISO-9660 CD-ROM. Resolve Aliases - When this option is checked alias files will be resolved to the original when they’ve been added into the Macintosh HFS Picker window. New Folder - Creates a new, “Untitled Folder,” within the ISO 9660 Picker window. Import Session - Imports data from the previous session into the session about to be written. Naming - Allows choosing between Macintosh naming, which allows for 31 characters of any type, and ISO Level 1, which allows for the standard ISO-9660. Choosing ISO Level 1 will truncate file names to adhere to the 8.3 file naming convention, removing any foreign characters, spaces and changing all letters to uppercase. For example, a file called, “CD Artwork For Ad,” will be changed to, “CD_ARTWO.RK_.” Add... - You can add a single file to the Macintosh HFS Picker window by clicking the Add... button. Remove - Removes the selected file from the Macintosh HFS Picker window 36 Main Functions Cancel - Returns you to the main Discribe software window without saving any changes OK - Saves changes to the current project. Select the options that suit your needs and click, OK. Writing the CD Once the data has been added and arranged to your satisfaction just click OK to return to the Discribe main window. Verify that the correct CD-RW writer is selected then click the Write Disc... button. Set up your options for Test Write, In Background, Open Next Session, Write Speed and Verify After Writing, then click the Start button to begin the write process. 37 DISCRIBE CD Mastering Software ISO-9660 XA Discribe has the ability to create ISO-9660 XA CDROM disk for use with Windows based personal computers. The XA signifies “Extended Architecture” of the Standard ISO-9660 format, and is ideal for multimedia-related files, like Quicktime movies, etc. Select the Format Select the ISO-9660 XA format from the pop-up menu in the Discribe main interface screen. Main Screen Options: Data... - Clicking this button will pop up the ISO-9660 Picker window. This is where you can edit, move and rename the data you wish to write to CD-ROM. Disc Info... - Clicking this button show a window with specific, user definable attributes that you can give to your written CD-ROM. Like: • Publisher ID • Data Preparer ID 38 Main Functions • Application ID • Copyright File ID • Abstract File ID • Bibliography File Edit Your Data The next step is to edit the file list for your ISO-9660 XA CD. Click the Data... button to open the ISO-9660 Picker window. You can add your data to the ISO-9660 Picker window by dragging and dropping the files on the window. The ISO-9660 Picker window acts much the same as a Finder window, click the file names to rename files if desired, turning the arrows down on a folder reveals the data inside. You can drag and drop files in new folders to change their hierarchy. ISO-9660 Picker Options 39 DISCRIBE CD Mastering Software At the bottom of the ISO 9660 Picker are options that are useful in the creation of your ISO-9660 CD-ROM. Resolve Aliases - When this option is checked alias files will be resolved to the original when they’ve been added into the ISO-9660 Picker window. New Folder - Creates a new, “Untitled Folder,” within the ISO 9660 Picker window. Import Session - Imports data from the previous session into the session about to be written. Naming - Allows choosing between Macintosh naming, which allows for 31 characters of any type, and ISO Level 1, which allows for the standard ISO-9660. Choosing ISO Level 1 will truncate file names to adhere to the 8.3 file naming convention, removing any foreign characters, spaces and changing all letters to uppercase. For example, a file called, “CD Artwork For Ad,” will be changed to, “CD_ARTWO.RK_.” Add... - You can add a single file to the Macintosh HFS Picker window by clicking the Add... button. Remove - Removes the selected file from the ISO 9660 Picker window Cancel - Returns you to the main Discribe software window without saving any changes OK - Saves changes to the current project. Select the options that suit your needs and click, OK. Writing the CD Once the data has been added and arranged to your satisfaction just click OK to return to the Discribe main window. Verify that the correct CD-RW writer is selected then click the Write Disc... button. Set up your options for Test Write, In Background, 40 Main Functions Open Next Session, Write Speed and Verify After Writing, then click the Start button to begin the write process. A Word About Multi-Session ISO-9660 XA CDROM Discs One of the great things about the ISO-9660 XA format is it’s ability to write single volume multi-session CDROM. Using the above instructions, write a session using the ISO-9660 XA format. When you wish to write the second session to the CD you set your data up the same way you always do using the instructions above. While in the ISO-9660 Picker window, be sure click the Import Session button, when Discribe prompts you to, insert the previously written CD into the recorder. Discribe will read the existing data into the ISO-9660 Picker, click OK and proceed with the write as usual. You can write another session or finalize the disc at your discretion. NOTE Note: If you write an ISO 9660-XA session to a disc that already has an ISO-9660 XA session without using the Import Session button the first session of the CD will be lost and unrecoverable. Only the new data written to the CD will be recognized. 41 DISCRIBE CD Mastering Software Audio CD Adding Audio Tracks Drag AIFF, MP3, WAV, Sound Designer II (SDII) files or tracks from mounted Audio CDs to the window. You can drag one or multiple files to the window in any combination. Files that are in MP3, WAV and SDII file format will need to be converted into a file format that Discribe can use to write to CD. Discribe will prompt you for a save location for the newly converted files when they are dragged to the interface. Select the desired location and click the Select “Your Location” button for the conversion to take place. Once the conversion has completed, the newly converted file will be added to your project. NOTE Note: AIFF Files will need to be in a specific format in order for Discribe to accept them. Please be sure that your hard disk has enough space for the converted files and that the files adhere to the following guidelines: • Stereo • 16 Bit • 44.1 KHz Tip: SDII, MP3 and WAV files will be converted into this format, files added from a mounted audio CD do not have to be converted, but can be converted by holding down the Command key when dragging tracks from a mounted audio CD to the interface. Discribe will 42 Main functions prompt you where you would like the files saved to. Click the Audio... button and you will be presented with an Audio Picker window. This window will show all the tracks that have been added to your current audio project. You can add tracks by clicking the Add... button and navigating to the desired track, or you can remove tracks by selecting them in the Audio Picker window and clicking the Remove button. Sequencing Audio Tracks Click the Audio... button and you will be presented with an Audio Picker window. Click and drag the audio track to the desired location within the Audio Picker window. You can select multiple files in the same way that the Finder’s ‘List’ view works (click and drag or by Shift clicking on multiple 43 DISCRIBE CD Mastering Software files). Setting Audio Tracks Pre-Gaps Click the Audio... button and you will be presented with an Audio Picker window. Discribe allows you to customize the pre-gap, or, the space at the beginning of a track, from 0 to 9 seconds. To set the pre-gap on a track or tracks, select the desired track(s) in the Discribe Audio Picker window and click the pre-gap pop-up menu and select the desired time. 44 Main Functions NOTE Note: The first audio track must have a pre-gap of two and is not user definable. By default, Discribe will set the pre-gaps of tracks 2 and higher to 0. Previewing Audio Tracks You can preview the audio within the track by selecting the desired track and clicking the Play button. This also allows you to listen to the tracks and make sure that the tracks are sequenced the way you want them. Previewing also lets you listen to extracted tracks for any audio artifacts that may have been introduced during the extraction process if the tracks were saved to the hard disk. A speaker icon displays next to the track you are previewing. 45 DISCRIBE CD Mastering Software Writing the CD Once the data has been added and arranged to your satisfaction just click OK to return to the Discribe main window. Verify that the correct CD-RW writer is selected then click the Write Disc... button. Set up your options for Test Write, In Background, Open Next Session, Write Speed and Verify After Writing, then click the Start button to begin the write process. NOTE Note: Discribe allows you to write multiple Audio sessions to the same CD-ROM.While the written CD, with two or more audio sessions, will work fine when played on a computer’s CD-ROM drive, consumer CD players will only recognize the first session of the disc. NOTE Note: The ability to read a piece of media depends on the CDROM drive or the CD player. Audio written to CD-RW media may have trouble being read on some consumer CD players. 46 Main Functions Build-A-Mac HFS Discribe has the ability to write a Macintosh HFS CDROM without the use of another volume for your data to reside on. You can proceed by doing one of the following: Drag and Drop Directly to the Discribe Window Drag the data you wish to write to CD from your hard disk to the Discribe window. Notice the Size of the data and the Time reflect the data that’s been dragged into the window. Click the Data... Button Click the Data... button to reveal the Macintosh HFS Picker window. Here you can drag files from the desktop to the picker window. The Macintosh HFS Picker window acts much like the list view in a Finder window, allowing you to rename and move files and folders around to suit your needs. Take note that the CD name is listed as, “Untitled,” be sure to change the name as this will be the name of your finished CD 47 DISCRIBE CD Mastering Software when it mounts on the desktop. Macintosh HFS Picker Options Resolve Aliases - When this option is checked alias files will be resolved to the original when they’ve been added into the Macintosh HFS Picker window. New Folder - Creates a new, “Untitled Folder,” within the Macintosh HFS Picker window. Add... - You can add a single file to the Macintosh HFS Picker window by clicking the Add... button. Remove - Removes the selected file from the Macintosh HFS Picker window Cancel - Returns you to the main Discribe soft- 48 Main Functions ware window without saving any changes OK - Saves changes to the current project. Writing the CD Once the data has been added and arranged to your satisfaction just click OK to return to the Discribe main window. Verify that the correct CD-RW writer is selected then click the Write Disc... button. Set up your options for Test Write, In Background, Open Next Session, Write Speed and Verify After Writing, then click the Start button to begin the write process. 49 DISCRIBE CD Mastering Software Mac/ISO Hybrid Discribe has the ability to write a Macintosh HFS CDROM along with ISO-9660 data on the same CDROM. The beauty of this type of CD is that it contains a self contained Mac HFS volume, and a self-contained ISO-9660 volume and both volumes have the ability to share data between each other. For example, you can create a CD-ROM that contains Mac specific web pages on the Mac portion of the CDROM, and PC specific web pages on the ISO side of the CD-ROM, neither platform can see each others data. With that in mind, you can share common image files between both platforms so that all the images that are common for both sites are only written to the CD once, yet both platforms can still display the images. Setup of Data In setup of a Hybrid CD-ROM, it is required that the Mac only data, and data that is intended to be shared across to the ISO side of the CD, reside on it’s own volume. The PC only data can reside anywhere on your hard disk other than the volume set aside for Mac and shared data. Begin Mac/ISO Hybrid Project Creation From Discribe’s format pop-up menu select Mac/ISO Hybrid. 50 Main Functions You will be presented with the following dialog box: Within the dialog box, select the mounted volume you wish to use for your Mac / shared data. For more information on the creation of bootable CDs see the section of Creating a Bootable CD-ROM elsewhere in this manual. This officially sets up your Mac and shared data for the Hybrid CD-ROM. Take note of the changes in the Discribe interface. ISO and Shared Portion of Hybrid Once the Mac portion of the Hybrid disc has been set up it’s time to tell Discribe what data you would like in your ISO portion of the disc. Click the Data... button in the Discribe interface, the ISO-9660 Picker will appear. Drag all data you wish to be on the ISO side of the disk to the ISO 9660 Picker window. Now is when you want to also set up your shared data. Drag the desired shared data from the Mac volume into the ISO-9660 Picker window, notice the file names turn blue when they are listed in the ISO- 51 DISCRIBE CD Mastering Software 9660 Picker window. This means that they are shared. Good job. Set up the options in the ISO-9660 picker window as desired. Resolve Aliases - When this option is checked alias files will be resolved to the original when they’ve been added into the Macintosh HFS Picker window. New Folder - Creates a new, “Untitled Folder,” within the Macintosh HFS Picker window. Import Session - Imports data from the previous session into the session about to be written. Naming - Allows choosing between Macintosh naming, which allows for 31 characters of any type, and ISO Level 1, which allows for the standard ISO-9660. Choosing ISO Level 1 will truncate file names to adhere to the 8.3 file naming convention, removing any foreign characters, re- 52 Main Functions placing spaces with underscores and changing all letters to uppercase. For example, a file called, “CD Artwork For Ad,” will be changed to, “CD_ARTWO.RK_.” In general it is best to leave the naming convention on the Macintosh setting. Add... - You can add a single file to the Macintosh HFS Picker window by clicking the Add... button. Remove - Removes the selected file from the Macintosh HFS Picker window Cancel - Returns you to the main Discribe software window without saving any changes OK - Saves changes to the current project. Once you are finished setting up your ISO-9660 portion of the CD-ROM, click OK to proceed. Finish Up with Disc Info... If you want, you can set up the ISO-9660 Volume Descriptor by clicking the Disc Info... button in the main interface. Editing the ISO-9660 Volume Descriptor is not an essential part of creating an ISO or Hybrid CDROM. When finished, click, OK. Writing the CD Verify that the correct CD-RW writer is selected then click the Write Disc... button. Set up your options for Test Write, In Background, Open Next Session, Write Speed and Verify After Writing, then click the Start button to begin the write process. 53 DISCRIBE CD Mastering Software Disc Copy Image Copies a disc image previously saved to your hard disk by Discribe using the Copy Disc... function under the Utilities pull-down menu. Creating an Image First you need to create an image from a desired CDROM. Select Copy Disc... under the Utilities pulldown menu. Discribe will prompt you to put in the disc you wish to copy into your CD recorder. Place a disc in the drive and when Discribe senses that the disc is in the drive then you will be prompted to select a save location on your hard disk for the extracted data. After you’ve selected a save location, click the Start button to begin the data extraction process. Once the extraction process is complete, click Cancel to return to the main interface. Writing the Saved Image to CD In the main Discribe window select Disc Copy Image from the format pop-up menu. You will be presented with an Open File dialog box. Navigate the dialog box to the previously saved image file and click Open. Note the interface change to reflect the image that you’ve selected. Writing the CD Verify that the correct CD-RW writer is selected then click the Write Disc... button. Set up your options for Test Write, In Background, Open Next Session, Write Speed and Verify After Writing, then click the Start button to begin the write process. 54 Main Functions CD to CD-RW Copy A very useful function is Discribe’s direct CD to CD copy function. This function allows you to use another CD-ROM or CD-RW drive to be selected as your read device and then write the data directly from that drive to the CDRW drive of your choice. From Discribe’s main interface select CD to CD-RW Copy from the format pop-up menu. Select Your Read Device From the Source pop-up menu, select the CD-ROM or CD-RW drive you wish to use as your read source. If a disc is not present in the drive Discribe will prompt you to insert a disc for reading. Writing the CD Verify that the correct CD-RW writer is selected then click the Write Disc... button. Set up your options for Test Write, In Background, Open Next Session, Write 55 DISCRIBE CD Mastering Software Speed and Verify After Writing, then click the Start button to begin the write process. NOTE Note: Take care in selecting a write speed with the CD to CD-RW Copy function. Slower Macs, slower CD-ROM and CD-RW drives may not be able to supply data fast enough to the target CD-RW drive. This can result in a coaster. If a CD to CD-RW Copy fails try lowering the write speed. 56 Main Functions CD Extra CD Extra CD-ROMs are CDs which contain Audio and Data on the same CD. It is essentially a two session CD-ROM, on which Discribe writes the Audio first, then the data second. From Discribe’s main interface select CD Extra from the format pop-up menu. Set Up the Data You can Drag Data directly to the Discribe interface, or you can click the Data... button to open up the ISO9660 picker window. With the picker window open you can drag data to the window, name the CD and arrange your data at will. Set up the options in the ISO-9660 picker window as desired and when finished click OK. Set Up the Audio You can drag Audio tracks directly to Discribe’s main 57 DISCRIBE CD Mastering Software interface window, or you can click the Audio... button to open up the Audio Picker window. Using the audio picker you can drag in audio tracks and arrange the audio at will. Set up the options in the audio picker window as desired and when finished click OK. Writing the CD Verify that the correct CD-RW writer is selected then click the Write Disc... button. Set up your options for Test Write, In Background, Open Next Session, Write Speed and Verify After Writing, then click the Start button to begin the write process. 58 Main Functions Video CD A Video CD is a CD that contains MPEG 1 data that can be watched on your computer and/or many commercial DVD players). Discribe can create a Video CD using properly formatted MPEG 1 streams. The MPEG-1 streams that Discribe can handle must meet the following criteria: Resolution: 352x288 (PAL), 352x240 ("FILM"), or 320x240 (NTSC) Frame Rate: 25fps (PAL), 30 or 29.97fps (NTSC) and 24 or 23.976fps ("FILM") Video Data Rate: 1152Kbit/sec (some software rounds it to 1150Kbit/sec) or 1.125Mbit/sec NOTE "FILM" is NTSC encoded video in 24fps or 23.976fps, not frequently used by amateurs unless they convert to Video-CD from a DVD movie encoded at 24fps (progressive). Set Up the Data To write a Video CD select Video CD in Discribe’s format pop-up menu. Drag in the compatible MPEG files that you want to add to your Video CD into the Discribe window directly, or you can click the Video... button to open Discribe’s MPEG Picker window and drag the selected files there. While in the MPEG Picker window you can 59 DISCRIBE CD Mastering Software rearrange your MPEG streams to suit your needs. NOTE Discribe will reject incompatible files by not allowing them to be added to the project. If you have the MPEG Picker window open click OK to return to Discribe’s main window. Also note that you can add Audio files to your Video CD project. You can do so by dragging them into the main Discribe window or by clicking the Audio... button to open the, now familiar, Audio picker window. Again, arrange songs at will via drag and drop and click OK when done to proceed to the write process. 60 Main Functions Writing the CD Verify that the correct CD-RW writer is selected then click the Write Disc... button. Set up your options for Test Write, Using BURN-Proof/JustLink, In Background, Open Next Session, and Write Speed, then click the Start button to begin the write process. 61 DISCRIBE CD Mastering Software DVD Video/Audio Discribe’s DVD (Digital Versatile Disc) Video/Audio function allows you to write DVD video and audio as well as data to CD-R, CD-RW, DVD-R, DVD-RW, DVD+R and DVD+RW media. Please note that in order to write to DVD-R, DVD-RW, DVD+R and DVD+RW you will need a DVD drive capable of handling each type of media. The data is written in the UDF Format (Universal Disc Format) and is cross-platform compatible working on any platform that supports reading UDF discs. In theory, any disc written in this format with video data will be readable in a DVD set-top reader for playback. Limitations will include the set-top reader’s ability to work with the individual disc itself. The settop reader’s ability to handle different media types (CD-R, CD-RW, DVD-R, DVD-RW, DVD+R and DVD+RW) is dependant upon several factors. Please check with the manufacturer of your DVD player to see if it is compatible with newer media types. DVD Audio/Video discs can be written by any CDRW and DVD-R/RW drive and on any of the following media types: CD-R, CD-RW, DVD-R, DVD-RW, DVD+R and DVD+RW. Set Up the Data To write a DVD Audio/Video disc select DVD Audio/ 62 Troubleshooting Video in Discribe’s format pop-up menu. Notice the option in the main window called Include Desktop Database, in general when writing a DVD disk used for video or audio playback you would not want these Mac specific files written to to the disk. We’ve disabled this option by default. Drag in any data (including DVD video) that you would like written to the media into the main Discribe window or click the Data... button to open Discribe’s DVD Picker window and drag the selected files there. NOTE Please not that the sizes of the media differ from one format to the next. For instance, CD-R and CD-RW media typicall range in size from 650 to 800 MB. Where DVD-R, DVD-RW and DVD+RW media will typically hold 4.7 Gigabyte. Discribe’s DVD Picker notes the amount of data added into the picker. You can use this 63 DISCRIBE CD Mastering Software for your guidelines. DVD Picker Options Resolve Aliases - When this option is checked alias files will be resolved to the original when they’ve been added into the DVD Picker window. New Folder - Creates a new, “Untitled Folder,” within the DVD Picker window. Add... - You can add a single file to the DVD Picker window by clicking the Add... button. Remove - Removes the selected file from the DVD Picker window Cancel - Returns you to the main Discribe soft- 64 Glossary ware window without saving any changes OK - Saves changes to the current project. If you have the DVD Picker window open click OK to return to Discribe’s main window. Writing the Disc Verify that the correct CD-RW writer is selected then click the Write Disc... button. Set up your options for Test Write, Using BURN-Proof/JustLink, In Background, Open Next Session, Verify After Writing and Write Speed, then click the Start button to begin the write process. 65 DISCRIBE CD Mastering Software Universal Disk Format (UDF) This format allows data to be written in the UDF Format (Universal Disc Format) and is cross-platform compatible working on any platform that supports reading UDF discs. In theory, any disc written in this format with video data will be readable in a DVD set-top reader for playback. Limitations will include the set-top reader’s ability to work with the individual disc itself. The settop reader’s ability to handle different media types (CD-R, CD-RW, DVD-R, DVD-RW, DVD+R and DVD+RW) is dependant upon several factors. Please check with the manufacturer of your DVD player to see if it is compatible with newer media types. UDF discs can be written by any CD-RW and DVD-R/RW drive and on any of the following media types: CD-R, CD-RW, DVD-R, DVD-RW, DVD+R and DVD+RW. Set Up the Data To write a DVD disc utilizing UDF select DVD Audio/ Video in Discribe’s format pop-up menu. 66 Glossary Drag in any data (including DVD video) that you would like written to the media into the main Discribe window or click the Data... button to open Discribe’s DVD Picker window and drag the selected files there. NOTE Please not that the sizes of the media differ from one format to the next. For instance, CD-R and CD-RW media typicall range in size from 650 to 800 MB. Where DVD-R, DVD-RW and DVD+RW media will typically hold 4.7 Gigabyte. Discribe’s DVD Picker notes the amount of data added into the picker. You can use this for your guidelines. 67 DISCRIBE CD Mastering Software DVD Picker Options Resolve Aliases - When this option is checked alias files will be resolved to the original when they’ve been added into the DVD Picker window. New Folder - Creates a new, “Untitled Folder,” within the DVD Picker window. Add... - You can add a single file to the DVD Picker window by clicking the Add... button. Remove - Removes the selected file from the DVD Picker window Cancel - Returns you to the main Discribe software window without saving any changes OK - Saves changes to the current project. If you have the DVD Picker window open click OK to return to Discribe’s main window. Writing the Disc Verify that the correct CD-RW writer is selected then click the Write Disc... button. Set up your options for Test Write, Using BURN-Proof/JustLink, In Background, Open Next Session, Verify After Writing and Write Speed, then click the Start button to begin the write process. 68 Glossary Troubleshooting The following list includes some common problems that might be encountered while working to create your CD. Q: Does Discribe work with iTunes? A: Discribe 4.5 includes a Firewire driver that allows iTunes to write to a supported CD-RW drive. Be sure to disable the Firewire Authoring Support and Authoring Support files which get installed with the iTunes installer. Q: Why do audio CDs work in my computer but not in my audio CD player or DVD player? A: The most common reason that an audio CD player or a DVD player will have an issue with a particular disc is due to the media’s reflectivity. Some players are very sensitive to the reflectivity of the disc itself and have trouble reading CD-RW media. CD-RW media, in general, will be far less compatible than CD-R media will. Try using different brands of CD-R media until you find one that works well with your player. Q: I get a message before I attempt to write a CD that says “A valid CD-R drive must be selected...” A: If you encounter a message that says, “a valid CDR drive must be selected...” then your Mac and Discribe are not detecting your CD-RW drive and they are unable to communicate with it. There are a series of simple steps that you can go through to troubleshoot this problem: 1. Check to see if the correct extensions are loading. Many USB and Firewire drives require special extensions that must load in order for Discribe to identify the drive. If you have the correct extensions loading and still can- 69 DISCRIBE CD Mastering Software not see the drive, here are a few more suggestions: 1. Quit Discribe and then cycle the power on your CDRW drive (turn it off for 20 seconds and then turn it back on). Now reopen Discribe and see if the drive is detected. 2. Turn off your Mac. Now turn off the CD-RW drive. With everything off, unplug both ends of the USB cable, from the Mac and from the Spressa drive. Plug both cables back in and then turn the CD-RW drive back on. Now boot the computer back up and reopen Discribe and see if the CD-RW drive appears by clicking the Recorder Information. 3. Try turning your CD-RW drive off, then Unplug the CD-RW drive from the power outlet. Reboot your Mac. After the Mac has completed its boot cycle, then turn the CD-RW drive back on. After the CD-RW drive’s yellow access light goes out, launch Discribe. Click Discribe’s Recorder Information button, the CD-RW drive should show up. 4. Try connecting the CD-RW drive directly to you Mac rather than through a hub or your keyboard. If you are going directly into your Mac try switching the ports between the keyboard and the CD-RW drive. Write Test Failure The write test simulates writing data to the CD by exactly duplicating the write process while holding the recorder’s write laser in the off state. If this test is failed, check the following: Fragmentation If the files to be recorded are fragmented (not written cleanly and contiguously) on the hard drive, the time 70 Glossary consumed in accessing them may cause the recorder’s buffers to “run out” of information temporarily. During the actual write process, this would make the disc being written to useless. Use Norton TM Speed Disk or another drive utility to test the hard drive for fragmentation. If fragmentation is greater than moderate, you will need to reinitialize to optimize the hard drive. Hard Drive Too Slow If you have an older hard drive, it may be too slow in transferring data to the recorder. Try using a slower recorder speed (1X or 2X). If you are still not successful, you need a faster hard drive. Recorder Won’t Play CD-ROM Most recorders can be used to play back CD-ROMs, some older recorders cannot. Check your manufacturer’s documentation and make sure the CD-ROM Extension is loaded. Ensure also that the device is connected and turned on before you start up your Macintosh, otherwise the CD-ROM Extension will be unable to see the device to load a device driver. CD Recorder Not Accessible SCSI - Like other SCSI devices, CD recorders must have a correctly set SCSI ID, a properly terminated SCSI connection, currently supported by Discribe and must be started before the Macintosh in order to show up on the SCSI bus. Refer to the recorder manufacturer and Apple documentation for information. Refer to the user manual List of Supported CD Recorders or the Discribe read me for the latest up to date information regarding support for your recorder. 71 DISCRIBE CD Mastering Software Note that SCSI IDs 0, 3 (internal CD player), and 7 are generally re-served for the Macintosh itself. ATAPI - It is possible that the drive was unable to register it’s ‘bios’ information with the Macintosh at boot time. This would hinder any software’s ability to see the drive connected to the Mac. Check your CD-RW drives IDE and power cabling to ensure a firm fit. USB / Firewire - Make sure that the proper software is loading in the System Folder. Items to double check are the USB (USB manager V1.2 or higher) or Firewire (Firewire V2.1 or higher) drivers (available from Apple) and the USB or Firewire SIM that would have come with the hardware, all of which should be loaded in the Extensions folder. Also check to ensure a tight fit for all USB or Firewire cabling. Faster Recorder Speeds not Available Only those speeds (1X, 2X, etc.) which your recorder is capable of will appear in the Discribe Screen. Note that CD-RW write speeds are often slower than standard CD-RW write speeds. Many CD-RW drives are distinguished in the following way: 8x4x24. In this ex-ample, the recorder would record to CD-RW media at speeds up to 8x, CD-RW media at speeds up to 4x and read CDs at speeds up to 24x. 72 Glossary Glossary of CD and DVD Terms AC-3 Dolby® digital surround sound for DVD-Video capable of playing 5.1 discrete channels of audio for the ultimate in surround sound (example, front set of left & right speakers, center channel, rear set of left & right surround speakers + subwoofer). Playing back AC-3 encoded audio requires a Dolby® AC-3 compatible receiver & the appropriate speakers to be connected to the DVD-Video player or DVD-ROM drive. DVD-Video players & DVD-ROM drives can also play the audio as regular stereo for non AC-3 systems A-Time An abbreviated form of Absolute Time. In CD-DA, the time elapsed since the beginning of the disc. Can be used in determining the start and stop times of sound segments for programming an application on a Mixed Mode disc, measuring from the very beginning of the data area (including the computer data in Track 1). Absolute Time In Pre-Groove (ATIP) Absolute time on the disc from the very first addressable block in the PCA (Power Calibration Area) on a CD-R or CD-RW disc Access To find a piece of information on a memory medium. Access Time The time it takes to retrieve a piece of information. With disks or discs, maximum access time is measured as the time it takes to move from one end of the disc to the other, find a piece of information, and transfer that information to RAM. Archive A term referring to the long term storage data. Normally, archiving involves removing a file from online storage because it doesn’t need to occupy valuable hard drive space, yet it is too valuable to be deleted or will be used again later. Long-life optical media such as CD-R, CD-RW, MO, or DVD+RW are highly desirable for archiving. 73 DISCRIBE CD Mastering Software ASMO (Previously called MO7) a high capacity Magneto-Optical drive capable of storing up to 7Gb of computer data, on a removable rewritable optical cartridge. ASMO drives may also be able to read CDROM & potentially DVD-ROM discs ATAPI AT Attachment Peripheral Interface. Also known as Enhanced IDE (EIDE), this interface is used to attach storage devices such as hard disk drives, CDROM drives, CD recorders, and DVD-ROM drives to PC systems. ATAPI is capable of addressing up to 4 drives, and capable of transfer rates up to 16.5Mb per second. ATIP See Absolute Time In Pre-Groove Authoring Software A set of software that allows non-programmers to design and create programs (e.g., multi-media presentations) by entering commands or menu choices, without having to know a programming language. Backup Backups are usually data that has been copied from one medium to another, so an additional copy of the data will exist should something happen to the original version. Nowadays, as strategically important corporate data becomes scattered across literally thousands of PC’s, good backup strategies- and high-capacity storage -are essential to a company’s continuous function. Binary This is how computers store digital information-in a series of ones and zeroes, or “ons” and “offs”. Bit The smallest piece of data in a computer, it represents a single one or zero. Block The user data portion of a logical sector in CDROM formats Block Error Correction The addition of 272 bytes of error correction code (ECC) at the of each block of data during pre-mastering, to allow correction 74 Glossary of errors detected in the user data block. Bridge Disc A technique for storing data on a CDROM/XA disc that allows it to be played back on a CD-I and Photo-CD player, and a CD-ROM drive. Buffer A piece of memory that temporarily stores data, usually a small amount. This can help to compensate for differences in the rate of data from one device to another, or can be used to store small pieces of information that are likely to be used repeatedly (such as a digitized beep or other sound). Most CD-ROM drives have their own 64-kilobyte buffers, so that if you ask for, say 24 Kilobytes of data, they will be there for instant retrieval. Otherwise they are simply wiped out of the buffer when the next set of data is loaded. CD recorders use data buffers to ensure a steady stream of data from the host computer to the CD recorder. If a CD recorder’s buffer becomes empty during recording, a “buffer underrun” error occurs. this can mean that the disc is no longer usable (for CD-R discs). With CD-ReWritable (CD-RW), the disc can be re-recorded. Byte A sequence of bits (usually eight on the computer or fourteen on a compact disc) representing an alphanumeric symbol. Used to measure the capacity of memory media. Cache A performance booster for drives, caching works by storing information read from the drive in high-speed random access memory. When the computer requests information from the drive, the drive checks it relatively speedy cache for the information before looking on the disks itself. If the information is on the cache, it sent to the computer without a relatively slow disk access. CAV See Constant Angular Velocity 75 DISCRIBE CD Mastering Software CD-DA Compact Disc-Digital Audio. Jointly developed by Philips and Sony and launched in 1983, CDDA is the first and most popular incarnation of the compact disc, used to digitally record and play back music at unprecedented quality. It has gained worldwide acceptance as a standard to which all digital audio CD discs and CD drives adhere. Philips/Sony’s CD-DA standard is known as the Red book. CD-Erasable (CD-E) Predecessor to CD-ReWritable. The products are exactly the same, but the name was officially changed in 1994 to CD-ReWritable. CD-Extra See Enhanced CD CD-I Compact Disc-Interactive, Philips’ entry into the consumer Compact Disc market. It is a compact disc format designed to allow interactive multimedia application to be played through a small computer/disc player on a home television screen. Especially good real-time animation, video, and sound. The CD-I standard is also known as the Green Book. CD-I Ready A set of specifications which define a way of recording CD-I information on a CD-DA disc. CD-Plus See Enhanced CD CD-MO Compact Disc-Magneto Optical systems are used as high-density storage media. They have an access speed slower than a magnetic hard disk but faster than CD-ROM. The discs are written by a powerful laser heating a spot on the disc surface; the spot is then polarized by an electromagnet from the other side of the disc. When read, the change in polarity changes the reflection of the (weaker) reading laser at that spot, and difference is interpreted as a data times, much like a magnetic hard disk, and are more durable and cheaper (per byte of storage capacity) than their magnetic cous- 76 Glossary ins. The CD-MO standard is defined in Part I of the Orange Book, but the technology never took off and has been replaced with CD-ReWritable (CD-RW). CD-R This is a relatively new outgrowth of CD-ROM technology, whereby data can be easily recorded to a writable CD by a laser instead of being manufactured. This technology has found many uses with those who need to create limited numbers of discs for distribution. The technology is “Write Once”, Once the data is recorded it’s permanent. CD-R discs, once recorded, are compatible with all CD players and CD-ROM drives. CD-R discs can hold up to 650Mb of user data, or up to 74 minutes of digital audio, just like regular stamped discs. See Gold Disc. CD-ROM Acronym for Compact Disc Read-Only Memory. CD-ROM drives can only read the information contained on a CD - they cannot write information to it. The discs are created by pressing them from a stamper containing a mirror image of the disc. Their cost per a unit is low, and they are commonly used for the mass distribution of software and publishing of information. CD-ROM Drive A peripheral device attached to a computer that allows it to read/play a CD disc. All CD-ROM players can also play back audio CD’s but require external head-phones or speakers to hear them. Some can be attached to amplifiers to function like normal audio CD players. CD-ROM/XA “XA” stands for Extended Architecture. CD-ROM/XA is an extension of the Yellow Book standard, generally consistent with the ISO 9660 logical format but designed to add better audio and video capabilities (taken from the CD-I standard) so that CDROM can more easily be used for multimedia applications. CD-RW Compact Disc ReWritable, a relatively new addition to the recordable CD arena. CD-RW discs are 77 DISCRIBE CD Mastering Software the same formats and capacities of CD-R discs, but are fully erasable and rewritable. The CD-RW discs can be rewritten up to 1,000 times, but are not compatible with older (say, 12X or slower) CD-ROM drives, or consumer type CD players. Newer “Multi-Read” compatible CD-ROM drives and DVD-ROM drives can read CD-RW discs. CD-V Compact Disc Video. A disc containing CD-DA music as well as analog video. These discs can be 12 cm, 20 cm EP (extended play), or 30 cm LP (long play) CD’s. CIRC Cross-Interleaved Reed-Solomon Codethe first level of error correction used in every compact disc, and the only one used for audio CD’s. It consists of two Reed-Solomon codes interleaved crosswise. Compact Disc See CD Compact Disc Digital Audio See CD-DA Compact Disc Drive or Player See CD-ROM drive or player Compact Disc Interactive See CD-I Compact Disc-Magneto Optical See CD-MO Compact Disc-Read Only Memory See CD-ROM Compact Disc - Recordable See CD-R Compact Disc - ReWritable See CD-RW Compact Disc-Video See CD-V Compatibility In compact discs, the extent to which different types of discs can be read by different types of drives or players. For example, all CD-DA discs are fully compatible with all CD-DA players, so any player can interpret and reproduce music from any disc regardless of the manufacturer. Constant Angular Velocity A rotation mode in which 78 Glossary a disc spins a constant speed, with the result that the tracks nearest the center pass under the reading head at a lower speed that the tracks nearer to the outer edge of the disk. This is the approach normally taken in magnetic disks, so the sectors on the disk are physically shorter near the center and longer near the edge of the disc. CAV is also used for Magneto-Optical discs and CD-R/RW discs (reading only) Constant Linear Velocity A rotation mode in which the speed of rotation is variable, so that all data sectors pass under the reading head at exactly the same speed; the rotation rate of the disc is faster when the reading head is near the center of the disc, and slower as the reading head moves further from the center of the disc; sector size is constant. Used with Compact Discs for recording and slower speed reading/playing. Cost-Per-Megabyte A measure of the expense incurred per megabyte of usable storage received. The common formula is to divide the cost of the drive-and the case of the removable media, the cost of the mediaby the number of megabytes. This measure alone ignores performance issues, which has a significant impact on the selection of storage method. Cyclability A measure of how many times a CD-RW disc can be re-written. Currently, cyclabilty for CDRW is set at 1,000 cycles (rewrites to any one sector) Direct Overwrite (DOW) A method of recording new data onto a CD-RW disc directly over the existing data. This saves time since the disc does not need to be preerased prior to recording new data. Some MagnetoOptical systems are capable of DOW. Directory In the logical format of a disc, a “branch” of the information tree containing other directories (subdirectories) and/or files. 79 DISCRIBE CD Mastering Software Disc or Optical Disc Throughout this glossary, disc with a “c” is used for optical media, since that is the spelling used in the standards defining compact discs. Contrast with “disk”. Disc-At-Once A method of recording a CD-R disc that is best suited for mastering a Compact Disc for replication. With Disc-At-Once recording, the Lead-In is written first, followed by the data or audio tracks, and then the Lead-Out is recorded. In this way, the recording laser is never turned off and no “link” blocks are written to link the tracks, Lead-In, and Lead-Out areas, as occurs when a disc is recorded in Track-At-Once. See also Track-At-Once Disc Image See ISO Image. Disk Hard disk or floppy disk or diskette. Refers to magnetic storage media, as opposed to disc, which refers to an optical storage medium. DVD Stands for Digital Versatile Disc, a high capacity disc that looks like a CD, but is capable of storing up to 4.7GB worth of data (or up to 130 minutes of MPEG-2 video with up to 8 channels of audio and 32 tracks of subtitles/menus). Higher capacity DVD discs are possible with double sided discs, and even discs with two information layers per side. DVD discs can only be read by players displaying a “DVD” logo (example: DVD-ROM drives & DVD-Video players). DVD will be available in several “formats”, including DVD-Video for distribution of consumer movies, DVD-ROM for computer data applications (including games & other multimedia content), and DVD-Audio for the ultimate music playback (specification not yet defined). DVD-RAM ReWritable DVD disc with a capacity of 2.6GB or 4.7G, and using the Micro UDF logical file system. Similar to DVD+RW, this re-recordable DVD format is backed by the DVD consortium. Drives should also be capable of reading/playing 80 Glossary standard CD-ROM, DVD-ROM, DVD-R, and DVDVideo discs. DVD-RAM discs are housed in a cartridge similar to an MO cartridge, and cannot be read by standard DVD-ROM drives. DVD-R Write once recordable version of DVD having a capacity of 3.9GB or 4.7GB and using the Micro UDF logical file system. DVD-R discs are playable in DVD players and DVD-ROM drives, and DVD-R drives should be capable of reading standard CDROM, DVD-ROM, and DVD-Video discs. DVD+RW ReWritable DVD disc & drive system proposed by Sony, Philips, HP, Yamaha, & Ricoh as an alternative to DVD-RAM. This format provides 3.0GB or 4.7GB of data storage and affords a cleaner forward compatibility path with future DVD-ROM drives. The DVD+RW disc is a bare disc, similar to a CD-RW disc, and is compatible with standard DVD-ROM drives and DVD players. DVD+RW uses Constant Angular Velocity (CAV) for better performance than DVD-RAM. DVD+RW drives are also capable of reading CDROM, DVD-R, DVD-ROM, and DVD-Video discs. ECC Acronym for Error Correction Code. In CDROM, a system of scrambling data and recording redundant data onto a disc as it is pre-mastered. On playback, this redundant information helps to detect and correct errors that may arise during data transmission. See also Block Error Correction. EDC Error Detection Code. On a CD-ROM, 32 bits of information per sector which are used to detect errors in the data of that sector. EIDE Enhanced IDE See IDE, ATAPI offers greater performance, and up to 2 devices per port Enhanced CD A relatively new addition to the CD family. An Enhanced CD, sometimes also referred to as CD Extra or CD Plus, is essentially a Multi-session CD-ROM con- 81 DISCRIBE CD Mastering Software taining up to 98 audio tracks in the first session, and usually 1 data track in the second session. Enhanced CD came about as better solution for putting audio and data tracks on a single CD-ROM than mixed mode discs. With Mixed mode, the data and audio tracks reside in a single session, and some CD players would try to play the data track, which comes out as static. With Enhanced CD, a regular CD player only “sees” the audio tracks in the first session, while a CD-ROM drive would be able to play the audio tracks and access the data in the second session. Error Correction Code See ECC Error Detection Code See EDC FireWire A high speed serial interface that can link different types of devices on one logical bus. Apple Computer is credited with the first implementation of FireWire on its G3 Macintosh computers. FireWire can be used to connect digital video cameras, hard drives, CD-RW drives, and personal computers together. Up to 63 devices can be daisy chained, and bandwidths of up to 400 Megabits per second are possible today, and over 1 Gigibit per second is possible by the end of 2000. See also IEEE1394, & i.LINK Floppy Disk (floppies) These are the low-capacity (typically 1.44Mb) removable disks which most personal computers have.While they offer excellent interchangeability, they also have little capacity and even less speed. Gigabyte (Gb) 1,000 Megabytes See also Byte, Kilobyte, & Megabyte Gold Disc The recordable disc used in CD-R systems. The blank disc is made, like all other Compact Discs, of bottom layer of polycarbonate, but instead of having a series of pits and lands stamped into it, it contains a 82 Glossary pre-formed track spiral, which the recording laser beam will follow when inscribing information onto the disc. This type of disc is therefore called pre-grooved. A translucent green or gold layer of recording material (organic dye) is laid on top of the polycarbonate, then a reflective layer of gold (hence the name “Gold Disc”). The usual layers of lacquer and label are applied. Green Book The Philips/Sony specification for CDInteractive (CD-I) Hard Disk A magnetic storage medium for digital data. Also called a fixed disk or Winchester disk (“Drive” may be appended to any of these names). Header Field Four bytes recorded at the beginning of each CD-ROM sector which tell the address of the sector (expressed as a Logical Block Number) and the mode in which the sector is recorded. High Sierra Format The original logical file format for CD-ROM proposed by the High Sierra; still being used by some CD-ROM publishers, although the ISO9660 logical file format is the industry standard today. High Sierra Group The original group of twelve companies which met in 1985 to define a standard logical file format for CD-ROM. The group met at the High Sierra Hotel near Tahoe, hence the name “High Sierra”. Hybrid Disc A disc as defined in the Orange Book developed by Philips and Sony; such a disc may contain information written over more than one recording session. Used with Kodak’s Photo CD. Hybrid is also a generic term used to describe a disc with both ISO9660 and Macintosh HFS or UNIX data structures. IDE Intelligent Drive Electronics. IDE has been the 83 DISCRIBE CD Mastering Software standard interface for hard disk drives since the early 90s. Since IDE had some limitations (only 2 devices could be supported by a controller, and only supported devices with less than 500Mb capacity), Enhanced IDE (EIDE, also called ATAPI) was born. Today EIDE is the standard storage peripheral interface used on PC computers to attach hard drives, CD-ROM drives, CD recorders, and DVD-ROM drives IEEE1394 International standard for the high speed serial interface also known as “FireWire” or “i.LINK”. It provides for easy hot plug connection of digital devices such as digital video cameras, mass storage, and networking products. IEEE1394 is seen by many as the home network standard for the future, when all appliances and computers will be linked in the home. See also FireWire, & i.LINK i.LINK Sony’s name for the IEEE1394 serial interface standard. Sony offers digital video cameras, CD-RW recorders, personal computers, and other devices capable of being connected together. Devices are easily added or removed while the computer and peripherals are turned on. Up to 63 devices can be connected to an i.LINK chain. See also IEEE1394, and FireWire Image see ISO Image Interactive An overused term describing a software program in which the user has some control over how he or she interacts with the program. ISO International Organization of Standards. An organization involved in the development and definition of world-wide standards. ISO9660 An international standard specifying the logical file format for files and directories on a CD-ROM disc. It is directly derived from the High Sierra Group Proposal. 84 Glossary ISO Image Or CD-ROM Image, image, or disc image. An exact representation of the entire set of data and programs, as it will appear on CD, in terms of content and logical format, simulated on some other medium. This is sent to the disc manufacturer (or a CD recorder) for creating the pre-master/master for mass replication. Jewel Case The plastic box in which discs are often shipped and sold. Noted for being fragile and difficult to open. Kilobyte Or Kilobytes. 1,024 bytes Kilohertz (kHz) 1,000 Hertz Kodak PhotoCD A Compact Disc format based on the Hybrid Disc specification, used to store and distribute photographic images for display on PhotoCD players attached to television sets, or on compatible CD-ROM drives attached to personal computers. A PhotoCD is a Mode 2 CD-ROM XA format disc. Land The space between two pits along the data spiral of a Compact Disc. From the pressing side the land is raised above the pits; from the reading side it is lowered. Laser “Light Amplification by Stimulated Emission of Radiation” A laser beam is a focused beam of a single wave-length of light, so when it passes over an uneven surface (like the data spiral of a Compact Disc), changes in its reflection can be accurately detected, measured, and converted into a stream of electronic bits. Layer On a DVD disc (DVD-ROM or DVD-Video), up to 2 separate layer can exist, each having a maximum capacity of 4.7Gb. It is possible to have a DVD 85 DISCRIBE CD Mastering Software disc with 2 sides, with up to 2 layers per side, giving a total disc capacity of up to 17GB! Layered EDC/ECC See EDC and ECC Lead-In Area On a CD-R, CD-RW, DVD-R, DVDRAM, or DVD+RW disc, a data area at the beginning of the disc that is left blank for the disc’s (or session’s) Table of Contents (TOC). The TOC will be recorded when the disc (or session) is finalized and closed. Lead-Out Area On a CD-R, CD-RW, DVD-R, DVDRAM, or DVD+RW disc, a data area at the end of the disc (or session) that indicates the end of the disc/layer (or session) has been reached. Logical File Format Translates the sector-and-mode view of a Compact Disc into a virtual “tree” of directories and files, which makes it easier for both humans and computers to use the information on the disc. In this CD, for brevity, we often call it simply the logical format or logical file system. Magnetic Hard Disk Sometimes called a Winchester disk, the generic term for this storage medium is “hard disk”, and it refers to the fixed magnetic storage devices supplied with almost all personal computers and workstations. Capacities range from 20 Megabytes to over 9 Gigabytes. Magneto Optical (MO) The technology used by most rewritable optical drives. It uses a laser to heat magnetic recording media until its resistance to reversing its magnetic polarity falls at which time a small magnet reverses the field. Mastering The process of creating a glass master from which Compact Discs or DVD discs will be reproduced. Data is read from a tape (or CD-R/DVD-R disc) to a powerful modulated laser beam that “engraves” the corresponding pits into a photo-resistant surface. 86 Glossary This glass master is then used to create the stamper that will be used to replicate mass quantities of discs. Megabyte (MB) A measure of data storage; one Megabyte equals 1,024,000 bytes of data. See also Byte. Micro UDF (M-UDF) A file system similar to ISO9660, but designed for DVD-ROM, DVD-R, DVD-RAM, & DVD+RW. Micro UDF can also be bridged to ISO9660 for backward compatibility. See also UDF. Mixed Mode Disc A Compact Disc including both computer data and CD-DA tracks. Usually, the computer data is all contained in Track 1, and up to 98 tracks of music are recorded on the following tracks. Mode There are two recording modes for Compact Disc Read Only Memory (CD-ROM). In Mode 1, 288 bytes of each sector are used for storing error correction code, and the remaining 2048 bytes per sector are available for user data. Mode 2, used in CD-I, CD-I ready, Video CD, PhotoCD, Enhanced CD, and other CD-ROM/XA applications, have 2 forms: Form 1 is similar to Mode 1, as it is also used to record data that requires error correction; Form 2 is used for recording information such as sound, images, or video which do not require such extreme precision. Since less error correction code is needed, more bytes in the sector can be devoted to information storage, resulting in a data area of 2336 bytes per sector. MPEG Motion Picture Experts Group, whose name has been applied to the standard promulgated by the group for compression of full-motion video. MPEG-1 is a lower level of quality (352 x 240 pixels @ 30 fields per second) and compression, and is used for CD-I and 87 DISCRIBE CD Mastering Software Video CD. MPEG-2 is a much higher level of quality (720 x 480 @ 60 fields per second), and is used for full length motion pictures and video distributed on DVD discs. The MPEG standard has been adopted by ISO. Multi-Function Recorder A CD recorder capable of recording more than 1 type of writable media. For example, a CD-RW recorder can record CD-Recordable (CD-R) and CD-ReWritable (CD-RW) discs, as well as reading/playing CD-R, CD-RW, and regular stamped discs. Multimedia This term covers a vast and vague area concerned with the integration of sound, video, images, and animation. Multimedia presentations can be interactive, where the user makes decisions on how to proceed with the program, or it can be a linear presentation designed to run without user involvement. Multi Read (MR) A certification that a CD-ROM drive or DVD-ROM drive can read the phase change CD-ReWritable (CD-RW) disc, as well as a CD-R or CD-RW disc that has been recorded using packet writing. Multi Read also covers the playback of CD-R/CDRW discs on DVD-ROM drives. Multi-Session Originally developed by Philips and Kodak to facilitate distributing photographic images on CD-R discs. The concept is that new photographs could be added by recording a new data area (a session) on the disc. When played back, all the images in each session would be accessible as one logical volume, the user would not realize the data was in separate recording sessions. This was later applied to general data storage on CD-R and CD-RW discs. A session occupies at least 15Mb of disc space, and therefore it’s not very efficient to record small amounts of data at a time. OPC A procedure done by a CD recorder before recording on a CD-R or CD-RW disc to calibrate the la- 88 Glossary ser to the disc using the Power Calibration Area (PCA) area on the recordable disc. See also PCA, Running OPC Orange Book The Philips/Sony specification for Compact Disc Magneto Optical (CD-MO), Compact Disc Write-Once (CD-WO, but commonly called CDRecordable or CD-R), and Compact Disc ReWritable (CD-RW). The Orange Book is divided into three parts, Part I is devoted to CD-MO, which never got off the ground, Part II is the CD-R portion, and Part III is the CD-RW portion. The Orange Book specified how the recordable/re-writable discs and constructed and used by the recording/playback systems. All other CD formats can be applied to the recordable/re-writable discs through the Orange Book. Packet Writing A method of recording on a CD-R, CD-RW, DVD-R, DVD-RAM, or DVD+RW disc where “packets” of data are recorded at a time as opposed to “tracks” or “discs” at a time. The chief benefit of packet writing is that the CD recorder can start and stop recording at will, and so there is no more buffer underrun problems. However, packet writing can only be used to record data discs, all other formats must still use track-at-once or disc-at-once. See Track-at-Once and Disc-at-once. PCA See Power Calibration Area Phase Change Optical recording technology that involves changing the physical phase of the optical media using a laser. The two states are Crystalline and Amorphous. Heating the media to a certain temperature causes the phase to change to Amorphous (dark mark). Re-heating the same spot to a lower temperature causes the spot to re-crystallize back to the Crystalline state (clear). The Amorphous marks have lower reflectivity than the surrounding Crystalline lands, and have the same light scattering effects as pits and lands 89 DISCRIBE CD Mastering Software on a conventional stamped CD. CD-ReWritable (CDRW) and DVD-RAM is based on Phase Change technology. PhotoCD See Kodak PhotoCD Physical Standards For Compact Discs, these are usually referred to as the Color Books. These standards define the mechanical and electrical specifications for the construction of the disc. The color books include the Red Book for digital audio (music discs), Yellow Book for CD-ROM, Green Book for CD-Interactive (CD-I), White Book for Video CD, and the Orange Book for the CD-Recordable (CD-R) and CD-ReWritable discs. See also Red Book, Yellow Book, Green Book, White Book, and Orange Book. Physical Sector Described by the Yellow Book, each Compact Disc is divided into 270,000 physical sectors of 2,336 bytes each. Pit The space between two lands along the data spiral of a Compact Disc or DVD disc. The “pits” on a CDR, CD-RW, DVD-R, DVD-RAM, or DVD+RW disc are different from those on standard Compact Discs because they are not actual indentations but “mounds” (CD-R or DVD-R) or “marks” (CD-RW, DVD-RAM & DVD+RW) created in the recording layer by the laser beam. Platform Describes a specific hardware and operating system, such as the DOS platform or Macintosh platform. PMA See Program Memory Area Polycarbonate A tough plastic used in molding Compact Discs. Pre-Groove CD-R, CD-RW, DVD-R, DVD-RAM, & DVD+RW discs have a spiral track that is molded in 90 Supported Recorders List of Supported CD Recorders the polycarbonate substrate for the recording laser beam to follow when writing data onto the disc. Pre-Master The may be a tape, hard disk drive, CD-R or CD-RW disc that contains data in the Compact Disc format. The data on a pre-master is recorded onto a master from which Compact Discs are then mass replicated. Power Calibration Area (PCA) An area of a CD-R or CD-RW disc that is reserved for the CD recorder to calibrate the laser power for recording the disc. Program Memory Area (PMA) An area on a CD-R or CD-RW disc where the information about the tracks and sessions on the disc as stored as a temporary Table of Contents (TOC). When the disc (or session) is finalized and closed, the information stored in the PMA becomes the TOC. Random Access When data on a storage medium can be accessed randomly instead of sequentially. A close analogy would be in music - a cassette tape offers sequential access because you have to wind through the tape to reach a certain part, yet a phonograph record would be random access because you could place the needle anywhere on its surface. CD-R and CD-RW, like hard disk drives and optical drives are random access devices. Random Mode UDF Ability for CD-RW, DVDRAM, or DVD+RW to randomly write, erase, and rewrite any random sector on the disc. In earlier “sequential” recording modes, sectors could only be recorded in a track in ascending order, so that any one file or folder could not be deleted. The user could “virtually” delete the file/folder, but it would physically remain on the disc until the whole disc was erased. Random mode allow a file/folder to be deleted and the free space it creates can be used immediately 91 DISCRIBE CD Mastering Software Real-Time In Compact Discs, refers to the playing or recording time as these processes are actually taking place. Also refers to single speed (1X) recording or playback. Red Book The original Philips/Sony color book specification that describes the layout and physical format of audio Compact Discs. All other color books are based on the Red Book. Red Book provides for two layers of error correction code to detect and correct errors while the disc is being played. Up to 99 tracks are possible on a Red Book disc, with a total playing time of up to 75 minutes on 1 disc. Region Code DVD titles, especially movies, are encrypted with a region code. DVD players/drives are also assigned a region code, and only discs encrypted with the same region code as the player or DVD-ROM drive will play on that player/drive. How it works is the world is broken down into 6 regions (for example, North America is part of region 1). Only discs intended for distribution in region 1 (encrypted with region 1 code) will play on a DVD player intended for distribution (and configured) for region 1. This helps movie companies control the release of titles in different markets around the world. ReWritable Optical Storage A high capacity optical storage technology that operates much like a highspeed, very high capacity floppy drive - it allows users to write and erase data on a disc. CD-ReWritable (CDRW), along with Magneto Optical (MO), DVD-RAM, and DVD+RW are all examples of rewritable optical storage. Rotational Speed The speed at which the disc spins inside a drive. It’s usually measured in RPM (revolutions per minute). Running OPC A method of calibrating the recording 92 Supported Recorders laser power to a CD-R or CD-RW disc. Running OPC continuously monitors the laser power, and can adjust the laser power “on the fly” to compensate for dust, fingerprints, or other contamination on the disc. This ensures a very consistent, robust recording. SCSI An acronym for Small Computer System Interface, usually pronounced (“scuzzy”), which is a standard computer peripheral interface which is used on Macintosh computers, IBM-compatible computers, and workstations to communicate with storage devices and other peripherals Up to 7 devices can be connected to a SCSI chain, and SCSI generally offers improved performance over EIDE (ATAPI) and USB. SCSI performance is par with i.LINK/IEEE1394 Seek Time This is a performance statistic which refers to the amount of time it takes the drive’s read head (or pick-up, in the case of a CD recorder) to find a piece of data on a disc. Seek time claims can be misleading though, as manufacturers can locate all the data to be found in one narrow band of the disc - reducing the distance the pick-up must travel and shrinking seek times.•Session A complete logical volume on a CD-R or CD-RW disc having a Lead-In area with table of contents, one or more tracks (data or audio), and a Lead-Out area. A session occupies approximately 15 Megabytes of space on the disc as overhead. See also Multi-Session. TOC (Table Of Contents) Information on the number of tracks, their starting and stopping locations, and the total length of the data (or music) on a disc. If a disc has only one session, then there will be only one TOC. Multi-session CD-R, CD-RW, or DVD-R discs will have a TOC for each session on the disc, with references back to the previous sessions. 93 DISCRIBE CD Mastering Software Track Adjacent bands of the data spiral on a Compact Disc. A Compact Disc (of any format) may have up to 99 tracks. Track-At-Once (TAO) The most common method of recording a CD-R disc currently. Track-at-once simply means that one track at a time is recorded on the disc. Track-at-once is mostly used when recording Multisession CD-ROM discs, each new session will contain at least 1 track. Track-at-once is mostly used for general data storage, and is not the best way to master a disc for replication. Disc-At-Once is the preferred way to master a disc for replication. Track-at-once writes the data (or audio) tracks first, then records the LeadIn area with the TOC, and then jumps to the end of the session to write the Lead-Out. See Disc-At-Once. Track-At-Once can also be used to record a CD-RW disc. Track Relative Time A technique to determine the start and stop times of sound segments on a Mixed mode disc. Transfer Rate The rate at which digital information is transferred from a storage medium. For Compact Discs, Real time (1X) transfer rate is 150 Kilobytes (Kb) per second. 2X transfer rate is 300Kb per second, 4X transfer rate is 600Kb per second, and so on. UDF (Universal Disc Format) A recently added logical format that is closely associated with ISO9660, but offers expanded flexibility for recording CD-R or CD-RW discs using packet writing. Like ISO9660, UDF is cross platform and discs created with UDF can be interchanged with PC, Macintosh, and UNIX computers. UDF can accommodate long file names, something ISO9660 was very inflexible with. Universal Serial Bus (USB) Easy to connect serial interface used on personal computers to attach lower 94 Contact Info performance devices such as keyboards, mice, and some storage products such as lower performance CDRW and floppy drives. Bandwidth is only about 1.2Mb per second (maximum), and around 600Kb per second sustained. Fast enough to record a CD at 4X. USB is attractive for attaching peripherals as ports are standard on both PC and Macintosh computers, and is easily “plug & play” installed as external devices. White Book Specification for the Video CD developed by Philips, Sony, JVC, and Matsushita. This specification uses the MPEG-1 video technology to store motion pictures efficiently on a standard capacity Compact Disc. A Video CD is a Mode 2 CD-ROM XA format disc. Winchester Disk When originally developed, the magnetic hard disk was named because the development project was called “Winchester”, and the first drive model was 3030. Later the generic term for this device came to be “hard disk”. WORM An acronym for Write Once, Read Many; which is another type of optical storage that is similar to CD-R. Like CD-R, WORM is a write once technology where the data is permanently recorded onto the disc with a laser. Unlike CD-R, how-ever, WORM drives and cartridges are of a proprietary format and not suited for interchange. Writable Optical Media This is kind of the umbrella term for all optical media that can be written or recorded. It includes write-once technologies such as CD-R and WORM, as well as rewritable optical technologies such as CD-RW, MO, etc. Yellow Book The Philips/Sony specification for CDROM discs based upon the Red Book standard. This book defines two sub-modes: Mode 1 & Mode 2; and provides for a third layer of error correction code over 95 DISCRIBE CD Mastering Software the Red Book digital audio standard. 96 List of Supported Recorders SCSI Drives Acer CR-1420C DynaTek CDM-4000 HP CD-Writer 6020 HP SureStore 4020 Imation CDR 8x20 Imation CDRW 8x2x20 External Imation CDRW 8x2x20 Internal JVC Writeable CD-ROM JVC XR-W1001 JVC XR-W2010 JVC XR-W2012 (OEM) JVC XR-W2020 JVC XR-W2022 (OEM) Kodak PCD 200 Kodak PCD 225 Kodak PCD 600(6x) LACIE CDBP-121032S RW 12x10x32 LACIE CDBP-161040S RW 16x10x40 Melco CDRW-S4224 Melco CDRW-S4432 Melco CDRW-S8432 Melco CRWS-SB1610 16x10x32 Mitsubishi CDRW 226 Mitsubishi CDVR 2x4 Mitsubishi CDVR 2x6 Mitsubishi CDVR 4x4 Olympus CD-R2 Olympus CDS620 Optima DisKovery 1300CDR Optima DisKovery 650CDR Panasonic CW-7502 Panasonic CW-7503 (8x20) Philips CDD2000 Philips CDD2600 Philips CDD2600 (OEM) Philips CDD3600 Philips CDD521 97 DISCRIBE CD Mastering Software Philips CDD522 Philips OMNIWRITER 2x6 Philips OMNIWRITER 2x6 (OEM) Philips SCSI Rewriteable 2x2x6 Pinnacle Micro RCD 4x4 Pinnacle Micro RCD-1000 Pinnacle Micro RCD-202 Pinnacle Micro RCD5020 Pinnacle Micro RCD5040 Pioneer DR-504X Pioneer DW-S114X Plasmon RF4100 Plasmon RF4102 Plextor PX-R24CS Plextor PlexWriter 4x12 Plextor PlexWriter 8x20 Plextor PlexWriter RW 12x10x32 Plextor PlexWriter RW 12x4x20 Plextor PlexWriter RW 16x10x40 Plextor PlexWriter RW 4x2x20 Plextor PlexWriter RW 8x2x20 QPS CD-R PX-W1210S QPS CD-R PX-W1610S 16x10x40 QPS CD-R PX-W4220T QPS CD-R/RW RW7060 6x4x24 QPS CDRW 12432SE QPS CD-W512SB 12x10x32 QPS CRD-BP4 16x10x40 QPS CRW2100S 16x10x40 Ricoh CDRW 4x2x20-SCSI (MP) Ricoh CDRW 4x2x20-SCSI (RW) Ricoh CDRW 6x4x24-SCSI (MP) Ricoh CDRW 6x4x24-SCSI (RW) Ricoh RO-1420C Ricoh RO1060C Ricoh RS9200CD Ricoh Rewriteable CRW620 Ricoh Rewriteable MP-6200S Ricoh Rewriteable MP-6201S Ricoh Rewriteable MP6211S SANYO BurnProof CRD-BP2 12x4x32 98 SANYO BurnProof CRD-BP2 12x4x32 SANYO CRD-R800S 8x20 SANYO CRD-R800S 8x20 (GENERIC) SANYO CRD-RW1 8x2x20 SANYO CRD-RW1 8x2x20 (GENERIC) SANYO CRD-RW2 12x4x32 SANYO CRD-RW2 12x4x32 (GENERIC) SONY Rewriteable CRX140S SONY Rewriteable CRX145S SONY Rewriteable CRX160S 12x8x32 Smart & Friendly 2x6 Sony CDU920S/921S Sony CDU924S Sony CDU926S Sony CDU948S Sony CDW-900E Sony CDW-E1/W1 Teac CD-R50 Teac CD-R55 Teac CD-R56 Teac CD-R58 (8x24) Teac CD-RW512SB 12x10x32 TraxData CDRW2260 TraxData CDRW4260 WAITEC WT2082 RW 8x2x20 WAITEC WT824 8x24 Yamaha CDE100 Yamaha CDR100 Yamaha CDR102 Yamaha CDR200 Yamaha CDR400c Yamaha CDR400t Yamaha Rewriteable CRW2100S Yamaha Rewriteable CRW2216S Yamaha Rewriteable CRW2260 Yamaha Rewriteable CRW4260 Yamaha Rewriteable CRW4416S Yamaha Rewriteable CRW6416S Yamaha Rewriteable CRW8424S Yamaha Rewriteable CRW8824S 99 DISCRIBE CD Mastering Software ATAPI/Firewire/USB Drives DVD-RAM/R/-RW/+RW: Apple SuperDrive Pioneer DVD-RW DVR-103 Matsushita DVD-RAM/R LF-D310 Matsushita DVD-RAM/R LF-D311 Matsushita DVD-RAM/R LF-D233 Ricoh DVD+RW MP5120 Ricoh DVD+RW RW5120 CD-R/RW: Acer CD-R/RW 16X10 16x10x40 Acer CD-R/RW 24X10 24x10x40 AOPEN Rewriteable 4x4x20 ARCHOS MiniCDRW XS4x4x24 ARCHOS MiniCDRW XS8432 CyQ've CQ-1232 DVD/CDRW 12x10x32 CyQve CRW-C446plus HP CD-Writer+ 7100 HP CD-Writer+ 7200 HP CD-Writer+ 7500 HP CD-Writer+ 8100 HP CD-Writer+ 8200 HP CD-Writer+ 9110 8x4x32 Hercules 2 CDRW 4x4x24 (OEM) Hercules 2b CDRW 4x4x32 (OEM) Iomega Zip CD Iomega Zip CD 650 IOMEGA ZIPCD1024INT-A JVC Rewriteable RW2224 JVC Rewriteable XR-W2080 JVC Rewriteable XR-W2082 LACIE CDBP-161040A RW 16x10x40 LG CD-RW CED-8042 LG Rewriteable CED-8041B LITE-ON CD-RW 12x10x32 LITE-ON CD-RW 16X10X40 LITE-ON CD-RW 24x10x40 Matsushita CW-7121 CDRW 8x4x32 Mitsumi 2x6 CR-2600T Mitsumi 2x8 CR-2801T 100 Mitsumi 4x8 CR-4801T Mitsumi Rewriteable 4x2x8 Mitsumi Rewriteable 4x4x8 Mitsumi CR-48X8TE 16x10x40 Mitsumi CR-48X9TE 24x12x40 Mitsumi CR-48XATE 32x12x40 NEC NR-7700A 12x10x32 NEC NR-7800A 16x10x40 Panansonic PowerBook CDRW 4x4x16 Panasonic CW-7585 CDRW 8x4x32 Panasonic CW-7586 CDRW 8x4x32 Panasonic UJDA710 8x4x24 Philips ATAPI CD-R/RW 8X4X32 Philips Hercules 2 CDRW 4x4x24 Philips Hercules 2b CDRW 4x4x32 Philips IDE ReWritable 2x2x24 Philips IDE Rewritable 2x2x6 Philips IDE-CD R/RW 8x4x32 Philips Rewriteable CDD3610 Philips Rewriteable CDD3801 Philips Rewriteable PCA382 Plextor PlexWriter RW 12x10x32 Plextor PlexWriter RW 16x10x40 Plextor PlexWriter RW 24x10x40 Plextor PlexWriter RW 8x4x32 Plextor PlexWriter RW 8x8x24 Q-lity Rewriteable 4x4x20 QPS CD-R/RW 16X10 16x10x40 QPS CD-R/RW 24X10 24x10x40 QPS CD-R PX-W1210A 12x10x32 QPS CD-R PX-W1610A 16x10x40 QPS CD-R PX-W2410A 24x10x40 QPS CD-R PX-W8432T QPS CD-R/RW RW7083A 8x8x32 QPS CD-RW GCE8160B 16x10x40 QPS CD-W512EB 12x8x32 QPS CD-W516EB 16x10x40 QPS CD-W54E 4x4x8 QPS CD-W58E 8x8x32 QPS CD-W524E 24x10x40 QPS CDR/RW SW-408B 8x8x32 101 DISCRIBE CD Mastering Software QPS CDRW/RW SM-208B 8x4x32 QPS CDRW/RW SW-212B 12x8x32 QPS CR-4802TE 4x2x8 QPS CR-48X8TE 16x10x40 QPS CR-48X9TE 24x12x40 QPS CR-48XATE 32x12x40 QPS CD-RW CR-4804TE QPS CRD-BP1400P 16x10x40 QPS CRD-BP1500P 24x10x40 QPSCRD-BP1500U 24x10x40 QPS CRD-BP1600 32x10x40 QPS CRW2100E 16x10x40 QPS CRW2200E 20x10x40 QPS DVD-RW DVR-103 QPS DVD/CDRW RW9120 QPS LTR-12101B 12x10x32 QPS LTR-16101B 16x10x40 QPS LTR-16102B 16x10x40 QPS LTR-16101B 16x10x40 QPS LTR-24102B 24x10x40 QPS NR-7700A 12x10x32 QPS NR-7800A 16x10x40 QPS RW-241040 24x10x40 Ricoh CDRW 4x4x20-ATAPI (MP) Ricoh CDRW 4x4x20-ATAPI (RW) Ricoh CDRW 6x4x24-ATAPI (MP) Ricoh CDRW 6x4x24-ATAPI (RW) Ricoh CDRW 6x4x32-ATAPI (MP) Ricoh CDRW 8x4x24-ATAPI (MP) Ricoh CDRW 8x4x24-ATAPI (RW) Ricoh CDRW 8x8x32-ATAPI (MP) Ricoh CDRW 8x8x32-ATAPI (RW) Ricoh CDRW 12x10x32-ATAPI (MP) Ricoh CDRW 12x10x32-ATAPI (RW) Ricoh CDRW 12x10x32-ATAPI (MP) Ricoh CDRW 12x10x32-ATAPI (RW) Ricoh DVD/CDRW 12x10x32 (RW) Ricoh DVD/CDRW 20x10x40 (MP) Ricoh DVD/CDRW 20x10x40 (RW) Ricoh DVD/CDRW MP9060 6x4x24 Ricoh DVD/CDRW RW9060 6x4x24 102 Ricoh MiniCDRW 4x4x20-ATAPI (MP) Ricoh MiniCDRW 4x4x20-ATAPI (RW) Ricoh Rewriteable MP6200A Samsung CDRW/DVD SM-308B 8x4x32 Samsung CDRW/RW SM-208B 8x4x32 Samsung CDRW/RW SM-408B 8x8x32 Samsung CDRW/RW SW-212B 12x8x32 SANYO CRD-BP1400P 16x10x40 SANYO CRD-BP1400P 16x10x40 (Generic) SANYO CRD-BP1500P 24x10x40 SANYO CRD-BP1500P 24x10x40 (Generic) SANYO CRD-BP1500U 24x10x40 SANYO CRD-BP1500U 24x10x40 (Generic) SANYO CRD-BP1600 32x10x40 SANYO CRD-BP1600 32x10x40 (Generic) SONY CD-RW CRX0811 8x4x32 SONY CD-RW CRX1611 16x10x40 SONY CDU928E SONY CRX2000E DD/CDRW 12x8x32 SONY Rewriteable CRX100E SONY Rewriteable CRX120E SONY Rewriteable CRX140E 8x4x32 SONY Rewriteable CRX145E 10x4x32 SONY CRX1600XL CDRW 12x8x32 SONY Rewriteable CRX500E 4x4x20 SONY Rewriteable CRX510E 4x4x20 SONY Rewriteable CRX75L 8x4x24 SONY Rewriteable CRX76L 8x4x24 SONY Digital Relay CDRW CRX10U Smart & Friendly CD-RW 2x2x24 TEAC CD-W24E 4x4x24 TEAC CD Rewriteable 4x4x32 TEAC CD-W58E 8x8x32 TEAC CD-W512E 12x8x32 TEAC CD-W516E 16x10x40 TEAC CD-W524E 24x10x40 Toshiba SD-R1002 DVD/CDRW 4x4x24 Toshiba SD-R1102 DVD/CDRW 8x8x32 Toshiba SD-R2002 DVD/CDRW 4x4x24 Traxdata CDRW2224+ Traxdata CDRW2260+ 103 DISCRIBE CD Mastering Software WAITEC Rewriteable WT2422EI Wearns CDRW 4x4x24 Yamaha CDR401 Yamaha CRW2100E 16x10x40 Yamaha CRW2200E 20x10x40 Yamaha Rewriteable CRW2216E Yamaha Rewriteable CRW4001 Yamaha Rewriteable CRW4261 Yamaha Rewriteable CRW4416E Yamaha Rewriteable CRW8424E Yamaha Rewriteable CRW8824E 104 If your drive is not on this list it may still be supported. CharisMac Engineering™ continues to qualify and add support for additional drives. Contact CharisMac regarding support for any CD recorder not on this list. Mail Address: CharisMac Engineering, Inc. 10000 Hill View Rd. Newcastle, CA 95658 Internet: http://www.CharisMac.com Email Address: [email protected] [email protected] Phone: (530) 885-4420 Fax: (530) 885-1410 105 DISCRIBE CD Mastering Software 106