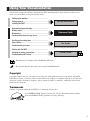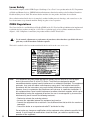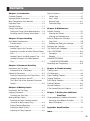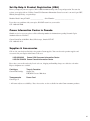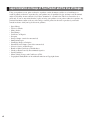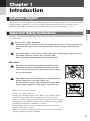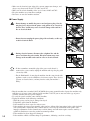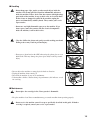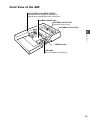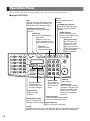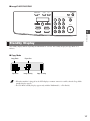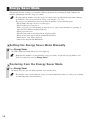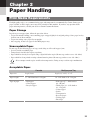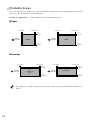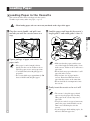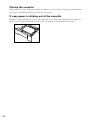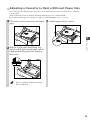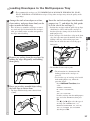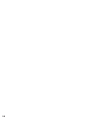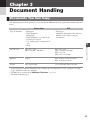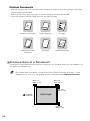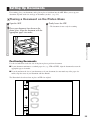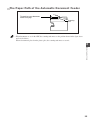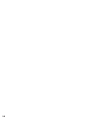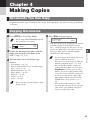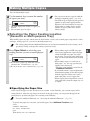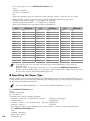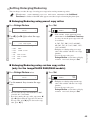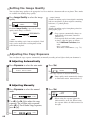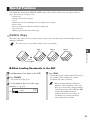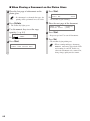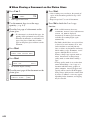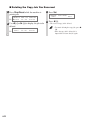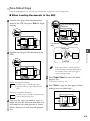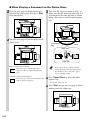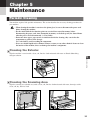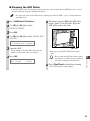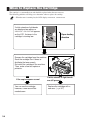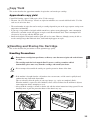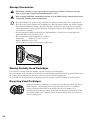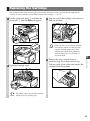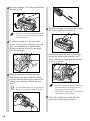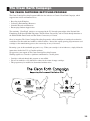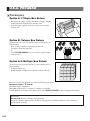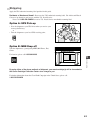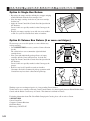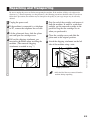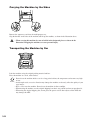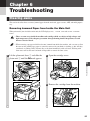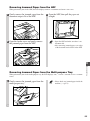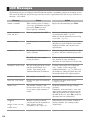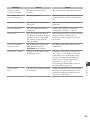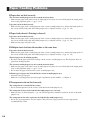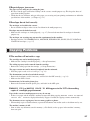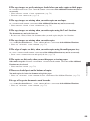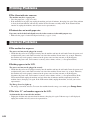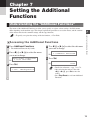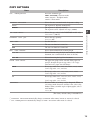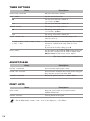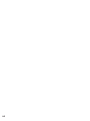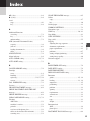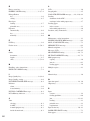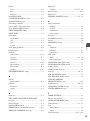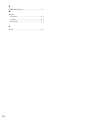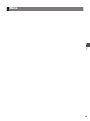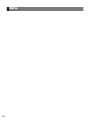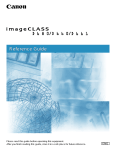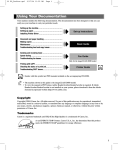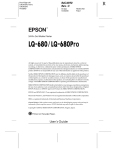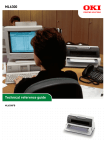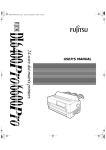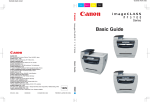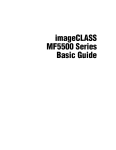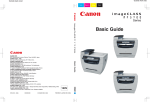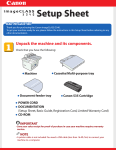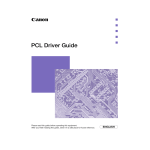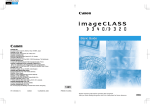Download Canon D680 User`s guide
Transcript
E111/E228_USA/Reference Black PANTONE 299 Reference Guide CANON INC. 30-2, Shimomaruko 3-chome, Ohta-ku, Tokyo 146-8501, Japan CANON U.S.A., INC. One Canon Plaza, Lake Success, NY 11042, U.S.A. CANON CANADA INC. 6390 Dixie Road Mississauga, Ontario L5T 1P7, Canada CANON EUROPA N.V. Bovenkerkerweg 59-61 P.O. Box 2262, 1180 EG Amstelveen, The Netherlands CANON FRANCE S.A. 17, quai du Président Paul Doumer 92414 Courbevoie Cedex, France CANON COMMUNICATION & IMAGE FRANCE S.A. (Pour les utilisateurs de l’imprimante laser uniquement) 102, avenue du Général de Gaulle 92257 La Garenne-Colombes Cedex, France CANON (U.K.) LTD. Woodhatch, Reigate, Surrey, RH2 8BF, United Kingdom CANON DEUTSCHLAND GmbH Europark Fichtenhain A10, 47807 Krefeld, Germany CANON ITALIA S.p.A. Palazzo L Strada 6 20089 Milanofiori Rozzano (MI) Italy CANON LATIN AMERICA, INC. 703 Waterford Way Suite 400 Miami, Florida 33126 U.S.A. CANON AUSTRALIA PTY. LTD 1 Thomas Holt Drive, North Ryde, Sydney, N.S.W. 2113, Australia CANON SINGAPORE PTE. LTD. 79 Anson Road #09-01/06, Singapore 079906 CANON HONGKONG CO., LTD 9/F, The Hong Kong Club Building, 3A Chater Road, Central, Hong Kong FA7-3913-020 © CANON INC. 2002 120V PRINTED IN CHINA Please read this guide before operating this equipment. After you finish reading this guide, store it in a safe place for future reference. ENG Using Your Documentation Your machine includes the following documentation. This documentation has been designed so that you can easily use your machine to suit your particular needs. Setting up the machine...................................... Setting up paper .............................................. Installing the CAPT........................................... Set-up Instructions Document and paper handling ............................. Making copies ................................................ Maintenance .................................................. Troubleshooting feed and copy issues .................... Reference Guide Sending and receiving faxes ............................... Speed dialing ................................................. Troubleshooting fax issues ................................. Fax Guide Only for the imageCLASS D680 model Printing with the CAPT....................................... Checking the status of a print job.......................... Troubleshooting CAPT issues............................... Printer Guide • Documentation is included on the CD-ROM in PDF form. • The machine shown in this guide is the imageCLASS D680 model. NOTE Copyright Copyright ©2002 Canon, Inc. All rights reserved. No part of this publication may be reproduced, transmitted, transcribed, stored in a retrieval system, or translated into any language or computer language in any form or by any means, electric, mechanical, magnetic, optical, chemical, manual, or otherwise, without the prior written permission of Canon, Inc. Trademarks Canon is a registered trademark and UHQ™ is a trademark of Canon, Inc. As an ENERGY STAR® Partner, Canon U.S.A., Inc. has determined that this product meets the ENERGY STAR® guidelines for energy efficiency. i Laser Safety This machine complies with 21 CFR Chapter 1 Subchapter J as a Class 1 laser product under the U.S. Department of Health and Human Services (DHHS) Radiation Performance Standard according to the Radiation Control for Health and Safety Act of 1968. This means that the machine does not produce hazardous laser radiation. Since radiation emitted inside the fax is completely confined within protective housings, and external covers, the laser beam cannot escape from the machine during any phase of user operation. CDRH Regulations The Center for Devices and Radiological Health (CDRH) of the U.S. Food and Drug Administration implemented regulations for laser products on August 2, 1976. These regulations apply to laser products manufactured from August 1, 1976. Compliance is mandatory for products marketed in the United States. CAUTION • Use of controls, adjustments or performance of procedures other than those specified in this user’s guide may result in hazardous radiation exposure. This label is attached to the laser scanner unit inside the fax and is not in a user access area. Note: This equipment has been tested and found to comply with the limits for a Class B digital device, pursuant to Part 15 of the FCC Rules. These limits are designed to provide reasonable protection against harmful interference in a residential installation. This equipment generates, uses, and can radiate radio frequency energy and, if not installed and used in accordance with the instructions, may cause harmful interference to radio communications. However, there is no guarantee that interference will not occur in a particular installation. If this equipment does cause harmful interference to radio or television reception, which can be determined by turning the equipment off and on, the user is encouraged to try to correct the interference by one or more of the following measures: – Reorient or relocate the receiving antenna. – Increase the separation between the equipment and receiver. – Connect the equipment into an outlet on a circuit different from that to which the receiver is connected. – Consult the dealer or an experienced radio/TV technician for help. Do not make any changes or modifications to the equipment unless otherwise specified in the manual. If such changes or modifications should be made, you could be required to stop operation of the equipment. ii Contents Chapter 1: Introduction Customer Support .............................................1-1 Important Safety Instructions ...........................1-1 Main Components of the Machine ...................1-4 Operation Panel ................................................1-6 Standby Display ................................................1-7 Energy Saver Mode ..........................................1-8 Setting the Energy Saver Mode Manually .....1-8 Restoring from the Energy Saver Mode ........1-8 Chapter 2: Paper Handling Print Media Requirements.................................2-1 Printable Areas...............................................2-2 Loading Paper ..................................................2-3 Loading Paper in the Cassette ......................2-3 Adjusting a Cassette to Hold a Different Paper Size ................................................................2-5 Loading Paper in the Multi-purpose Tray.......2-6 Loading Envelopes in the Multi-purpose Tray ................................................................2-7 Chapter 3: Document Handling Documents You Can Copy ...............................3-1 Scanned Area of a Document........................3-2 Setting Up Documents ......................................3-3 Placing a Document on the Platen Glass......3-3 Loading Documents in the ADF.....................3-4 The Paper Path of the Automatic Document Feeder............................................................3-5 Chapter 4: Making Copies Documents You Can Copy ...............................4-1 Copying Documents .........................................4-1 Canceling the Copy Job.................................4-2 Making Multiple Copies .....................................4-3 Selecting the Paper Feeding Location (Cassette or Multi-purpose Tray) ...................4-3 Setting Enlarging/Reducing ...........................4-5 Setting the Image Quality ..............................4-6 Adjusting the Copy Exposure ........................4-6 Special Features ...............................................4-7 Collate Copy ..................................................4-7 2 on 1 Copy ...................................................4-9 Reserve Copy ..............................................4-11 Two-Sided Copy...........................................4-13 Chapter 5: Maintenance Periodic Cleaning ..............................................5-1 Cleaning the Exterior .....................................5-1 Cleaning the Scanning Area ..........................5-1 When to Replace the Cartridge.........................5-4 Copy Yield......................................................5-5 Handling and Storing the Cartridge .................5-5 Replacing the Cartridge ...................................5-7 The Clean Earth Campaign...............................5-9 U.S.A. PROGRAM ..........................................5-10 Packaging ....................................................5-10 Shipping .......................................................5-11 CANADA PROGRAM – CANADA PROGRAMME ..........................5-12 Repacking and Transporting ...........................5-13 Chapter 6: Troubleshooting Clearing Jams ...................................................6-1 LCD Messages .................................................6-4 Paper Feeding Problems ..................................6-6 Copying Problems ............................................6-7 Print Quality Problems .....................................6-8 Printing Problems ...........................................6-10 General Problems ...........................................6-10 If You Cannot Solve the Problem ...................6-11 Chapter 7: Setting the Additional Functions Understanding the “Additional Functions” ........7-1 Accessing the Additional Functions ..............7-1 Menu Descriptions ........................................7-2 Appendix: Specifications ........................A-1 Index ................................................................I-1 iii Type Conventions Used in This Guide Please read the list below of symbols, terms, and abbreviations used in this guide. WARNING CAUTION IMPORTANT • Indicates a warning concerning operations that may lead to death or injury to persons if not performed correctly. In order to use the machine safely, always pay attention to these warnings. • Indicates a caution concerning operations that may lead to injury to persons or damage to property if not performed correctly. In order to use the machine safely, always pay attention to these cautions. • Indicates an operational warning or restriction. Be certain to read these items to operate the machine correctly, and to avoid damage to the machine. • Indicates a note for operation or an additional explanation. Reading these is highly recommended. NOTE (→ p. n-nn) A number preceded by an arrow and enclosed in parenthesis refers to a page in this guide where more information on the topic of the previous sentence can be found. → Set-up Instructions Refer to the Set-up Instructions for details on the topic of the previous sentence. → Fax Guide* Refer to the Fax Guide for details on the topic of the previous sentence. → Printer Guide Refer to the Printer Guide for details on the topic of the previous sentence. machine The word “machine” refers to the imageCLASS D680/D660/D661 models. default A setting that remains in effect unless you change it. document or fax* The original sheet(s) of paper you copy, send or receive with the machine. menu A list of settings from which you select an item to set up or change. A menu has a title which appears in the LCD. Available menus and the display differ depending on the machine type. This guide shows the display of the imageCLASS D680 model as an example. In addition, this guide uses distinctive typefaces to identify keys and information in the LCD: • The keys you press appear in this typeface: Stop/Reset. • Information in the LCD appears in this typeface: COPY SETTINGS. * Only for the imageCLASS D680 model iv Set-Up Help & Product Registration (USA) Before you unpack your new copier, CALL 1-800-828-4040 for help with set-up and operation. You can also register your copier with us. Call the Canon USA Consumer Information Center between 8 a.m. and 8 p.m. EST, Monday through Friday, except holidays. Machine Model: imageCLASS ________________ Serial Number: ________________________ If you have any problems with your copier, DO NOT return it to your retailer. Call 1-800-828-4040. Canon Information Center in Canada Should service be necessary please call the following number for information regarding Personal Copier Authorized Service Facilities. Canon Canada Inc. 6390 Dixie Road, Mississauga, Ontario L5T 1P7 Call 1-800-263-1121 Supplies & Accessories Call or visit your local retailer/dealer for genuine Canon supplies. You can also order genuine supplies and accessories for your Copier from Canon. Call us at: 1-800-828-4040 Canon USA Consumer Information Center 1-800-OK-CANON Canon Canada Information Center Please have your credit card ready. Local sales tax, shipping and handling charges are added to each order. Express shipments are available. Cartridges Canon L50 Cartridge Trays & Cassettes Output Tray LTR/LGL Cassette: 500 sheets Transparencies Canon Type E Power Cord * All items subject to availability. Note: Accessories are also available for other Canon consumer products. v Legal Limitation on Usage of Your Product and the Use of Images Using your product to scan, print or otherwise reproduce certain documents, and the use of such images as scanned, printed or otherwise reproduced by your product, may be prohibited by law and may result in criminal and/or civil liability. A non-exhaustive list of these documents is set forth below. This list is intended to be a guide only. If you are uncertain about the legality of using your product to scan, print or otherwise reproduce any particular document, and/or of the use of the images scanned, printed or otherwise reproduced, you should consult in advance with your legal advisor for guidance. • • • • • • • • • • • • • • • • vi Paper Money Traveler’s Checks Money Orders Food Stamps Certificates of Deposit Passports Postage Stamps (canceled or uncanceled) Immigration Papers Identifying Badges or Insignias Internal Revenue Stamps (canceled or uncanceled) Selective Service or Draft Papers Bonds or Other Certificates of Indebtedness Checks or Drafts Issued by Governmental Agencies Stock Certificates Motor Vehicle Licenses and Certificates of Title Copyrighted Works/Works of Art without Permission of Copyright Owner Chapter 1 Introduction Customer Support Your machine is designed with the latest technology to provide trouble-free operation. If you encounter a problem with the machine’s operation, try to solve it by using the information in Chapter 6. If you cannot solve the problem or if you think your machine needs servicing, contact your service representative. (→ p. v) Read these safety instructions thoroughly before using your machine, and keep them handy in case you need to refer to them later. For users of a cardiac pacemaker WARNING CAUTION 1 Introduction Important Safety Instructions • This product and the cartridge emit low level magnetic flux. If you use a cardiac pacemaker and feel abnormalities, please move away from this product and the cartridge, and consult your doctor. • Do not disassemble or modify. There are high-temperature and high-voltage components inside the machine which may result in a fire or electrical shock. • Follow all warnings and instructions marked on the machine. ■ Location WARNING CAUTION • Do not place the machine near alcohol, paint thinner or other inflammable substances. If inflammable substances come into contact with electrical parts inside the machine, it may result in a fire or electrical shock. • Do not block or cover the ventilation port or any openings on the machine with objects, as this may result in a fire. • Place the machine on a flat, stable, vibration-free surface that is strong enough to support its weight (approx. 52.9 lb./24.0 kg). • Make sure the area is free from dust. • Avoid poorly ventilated locations. During use, the machine generates ozone. However, the amount of ozone generated is not enough to affect the human body. Nevertheless, if the machine is used for a prolonged period of time in a poorly ventilated room, or when making a large quantity of prints, be sure to ventilate the room to make the working environment as comfortable as possible. • Do not install the machine near devices that contain magnets or generate magnetic fields, such as speakers. • Make sure the machine is approximately 4 inches (10 cm) away from walls and other equipment for proper ventilation. 1-1 • Make sure the location is not affected by extreme temperature changes, and always stays between 68°F and 77°F (20°C and 25°C). • Make sure the relative humidity of the area is between 40% and 70%. • Keep the machine away from direct sunlight. • Do not use or store the machine outdoors. ■ Power Supply WARNING • Do not damage or modify the power cord and power plug. Also do not place heavy objects on the power cord, pull on it, or extensively bend it. These actions may cause electrical damage and result in a fire or electrical shock. • Do not insert or unplug the power plug with wet hands, as this may result in electrical shock. CAUTION IMPORTANT • During electrical storms, disconnect the telephone line and the power cord from the power outlet. Electrical storms may cause damage to the machine and result in a fire or electrical shock. • If dust accumulates around the plug of the power cord when it is connected to a power outlet, unplug the machine and wipe the plug with a clean, dry cloth. • For the D680 model, do not plug the machine into the same circuit with appliances such as an air conditioner, television or copier. These devices generate an electrical noise, and may interfere with your machine’s ability. 1-2 • Plug the machine into a standard 120 V AC/60 Hz, three-prong grounded outlet. Operate the machine only from the type of power source indicated on the machine’s label. If you are not sure of the type of power available, consult your local power company. • Use only the power cord that came with the machine. • Unplug the machine in the following conditions: – When the power cord or plug is damaged or frayed. – If liquid has spilled into the machine. – If the machine has been exposed to rain or water. – If the machine does not operate normally when you have followed the instructions in the guides included with your machine. Adjust only those controls that are covered by the instructions in the guides since improper adjustment of other controls may result in damage and will often require extensive work by a qualified technician to restore the product to normal operation. – If the machine has been dropped or damaged. – If the machine exhibits a distinct change in performance, indicating a need for servicing. ■ Handling • Do not drop paper clips, staples, or other metal objects inside the machine. Also do not spill water, liquid or inflammable substances inside the machine. If these items come into contact with high-voltage parts inside of the machine, it may result in a fire or electrical shock. If these items are dropped or spilled in the machine, unplug the power cord immediately with dry hands. Then, contact your service representative. • Do not use any highly flammable spray near the machine. If gas from a spray comes into contact with the electrical components inside the machine, it will result in a fire. CAUTION • Close the ADF or the platen unit gently to avoid catching your hand. Failing to do so may result in personal injury. 1 Introduction WARNING • Do not press down hard on the ADF when using the platen glass to scan thick books. This may damage the platen glass and/or result in personal injury. • • • • Do not subject the machine to strong physical shock or vibration. Unplug the machine before moving it. Do not lift the machine by any of its attachments. If the machine exhibits a distinct change in performance, this indicates a need for servicing. ■ Maintenance • Do not place the cartridge in fire. Toner powder is flammable. WARNING • Keep the machine clean. Dust accumulation may prevent the machine from operating properly. WARNING • Do not service the machine yourself except as specifically described in this guide. If further servicing is required, contact your service representative. 1-3 Main Components of the Machine This section describes the main components of the machine. Front View ADF (AUTOMATIC DOCUMENT FEEDER) Open to place a document on the platen glass. PLATEN UNIT LEVER Use it to release and slide the platen unit. PLATEN UNIT Slide it to the left when you install the cartridge, or remove jammed paper. ADF ROLLER Feeds documents from the ADF to the scanning unit. PLATEN GLASS OPERATION PANEL Controls the machine. OUTPUT TRAY Outputs printed pages. PAPER CASSETTE Holds plain paper. Inside View CARTRIDGE COVER Open it when you install the cartridge, or remove jammed paper. CARTRIDGE MULTI-PURPOSE TRAY When copying on plain paper and other print media, pull out the paper tray and load paper in the multi-purpose tray. RIGHT COVER Open it when you remove jammed paper. 1-4 Front View of the ADF ADF (AUTOMATIC DOCUMENT FEEDER) Holds documents for copying and sending faxes and feeds them automatically into the scanning unit. DOCUMENT FEEDER TRAY DOCUMENT OUTPUT SLOT Documents come out here. DOCUMENT OUTPUT TRAY Introduction 1 FEEDER COVER SLIDE GUIDE Adjusts to the width of the document. 1-5 Operation Panel This section describes keys used when making copies and setting the additional functions. ■ imageCLASS D680 FAX Key Switches standby display to Fax Mode. LCD Displays messages and prompts during operation. Also displays selections, text and numbers when specifying settings. In Use/Memory indicator Lights green during copying or when the copy job is stored in memory. Additional Functions Key Customizes the way your machine operates. Collate Key Sorts copies in order of pages. Alarm indicator Flashes orange when the machine has a problem such as paper jams, etc. 2 on 1 Key Reduces 2 letter-size sheets of documents to fit on a single letter-size sheet. Energy Saver Key Sets or cancels the energy saver mode manually. The key lights green when the energy saver mode is set, or goes off when the mode is canceled. COPY Key Switches standby display to Copy Mode. Additional Functions Function Collate Energy Saver 2 on 1 In Use/Memory Fax Monitor Alarm Redial / Pause Memory Reference Report ABC DEF GHI JKL MNO PRS TUV WXY Stop/Reset Coded Dial + Directory Set Delayed Transmission Book Sending Space Delete Start Receive Mode Enlarge/Reduce Paper Select Exposure Image Quality FAX Resolution OPER SYMBOLS Clear Tone 4 (–), e (+) Keys Scroll through the selection so you can see other selections. Exposure Key Adjusts the copy exposure. Enlarge/Reduce Key Sets an enlargement or reduction ratio of the copy. Numeric Keys Enter number of copy quantity and other numerical values. Start Key Starts copying. Stop/Reset Key Cancels copying and other operations, and returns the machine to standby mode. Also, this key is used to confirm the copy job you reserved. Paper Select Key Selects the paper feeding location (cassette or multi-purpose tray). Image Quality Key Adjusts the quality of copy image. Set Key Determines the contents you set or registered. Also, if the document being scanned stops in the ADF, pressing this key makes the document come out automatically. 1-6 ■ imageCLASS D660/D661 Additional Functions Collate Energy Saver 2 on 1 Alarm Stop/Reset Set Start Enlarge/Reduce Paper Select Exposure Image Quality Introduction 1 Standby Display The standby display differs depending on which mode is selected. The standby display in Copy Mode is as follows: ■ Copy Mode Copy Ratio Paper Size Exposure Image Quality NOTE Copy Quantity • When the machine is plugged in, the LCD displays PLEASE WAIT for a while, then the Copy Mode standby display appears. • The Fax Mode standby display appears only with the D680 model. (→ Fax Guide) 1-7 Energy Saver Mode This machine provides an energy saver function. When no operations are performed for about 5 minutes, the machine automatically enters the energy saver mode. NOTE • The time until the machine enters the energy saver mode can be specified in the range from 3 minutes to 30 minutes. You can also turn off the energy saver function. (→ p. 7-4) • The energy saver function does not activate when the machine is in the following status: – When printing out copies or faxes* or other pages – When sending or receiving faxes* – While a copy job is saved in memory or when the reserve copy or other functions are operating, or when the In Use/Memory indicator lights up* – When paper jams occur – When the platen unit is not returned to the original position – When an error code appears and the Alarm indicator flashes – When PRESS SET KEY is displayed * Only for the imageCLASS D680 model Setting the Energy Saver Mode Manually 1 Press Energy Saver. • The LCD is turned off and the Energy Saver key lights up. NOTE • Right after the machine is restored from the energy saver mode, or right after copying finishes, wait about 5 seconds before pressing Energy Saver. Restoring from the Energy Saver Mode 1 Press Energy Saver. • The Energy Saver key goes off and the machine enters standby mode. NOTE 1-8 • The machine can be restored from the energy saver mode immediately. However, it may vary according to room temperature and circumstances. Chapter 2 Paper Handling Print Media Requirements For high-quality copies, we recommend using paper and transparencies recommended by Canon. Some types of paper available at office supply stores may not be suitable for this machine. If you have any questions about paper and transparencies, consult your dealer or Canon Customer Relations. Paper Storage Unacceptable Paper Do not copy on the following types of copy stock; doing so will result in paper jams. • Severely curled or wrinkled paper • Transparencies for full-color copiers or printers • Paper which has already been copied using a digital full-color copier (Do not copy on the reverse side either.) • Paper which has been printed on using a thermal transfer printer (Do not copy on the reverse side either.) 2 Paper Handling In order to prevent paper jams, follow the procedure below: • To prevent moisture buildup, store remaining paper wrapped tightly in its original package. Store paper in a dry location, out of direct sunlight. • To prevent curling, store paper flat, not upright. • After copying, do not leave paper in the Multi-purpose tray. • Never attempt to make copies on full-color transparencies. Doing so may result in copier malfunction. IMPORTANT Acceptable Paper Cassette Multi-purpose Tray Paper size Legal, Letter Legal (8 1/2”×14”) - 3”× 5” Paper weight 17 - 20-lb bond or 64 - 80 g/m2 16 - 32-lb bond or 56 - 128 g/m2 Type of paper – Plain paper – Colored paper – Recycled paper – Plain paper (17 - 20-lb bond or 64 - 80 g/m2) – Thick paper (21 - 32-lb bond or 81 - 128 g/m2) – Colored paper – Labels – Transparencies – Recycled paper – Tracing paper – Envelopes 2-1 Printable Areas Please note that the term “printing area” represents both the recommended area for optimum print quality and the entire area where the machine can technically print. Printing area (light shade) : Canon recommends that you print within this area. ■ Paper 0.20” (5 mm) 0.18” (4.5 mm) 0.20” (5 mm) 0.18” (4.5 mm) 0.18” (4.5 mm) 0.18” (4.5 mm) FEEDING DIRECTION FEEDING DIRECTION LETTER LEGAL 0.18” (4.5 mm) 0.18” (4.5 mm) ■ Envelope 0.18” (4.5 mm) 0.20” (5 mm) 0.18” (4.5 mm) 0.20” (5 mm) 0.18” (4.5 mm) 0.18” (4.5 mm) FEEDING DIRECTION U.S. COMMERCIAL NO. 10 FEEDING DIRECTION 0.18” (4.5 mm) NOTE 2-2 EUROPEAN DL 0.18” (4.5 mm) • The printing area is 0.20" (5 mm) inside from all four edges of the paper when using this machine as a printer. Loading Paper Loading Paper in the Cassette This section describes how to load paper in the cassette. To make copies on any other size paper, → p. 2-5. • When loading paper, take care not to cut your hands on the edges of the paper. CAUTION 1 Grip the cassette handle, and pull it out towards you until the cassette comes to a stop. 3 Load the paper stack beneath the cassette’s length guide ➀ and width guide’s claws ➁. Paper Handling 2 2 Open a package of paper, and remove the paper stack. NOTE • If the paper is curled, uncurl it before placing it in the cassette. Failure to do so will cause paper creases and a paper jam. • 17 to 20-lb bond (64 to 80 g/m2) paper is acceptable. • The cassette holds up to approximately 500 sheets of 20-lb bond (80 g/m2) paper. NOTE • Make sure that the paper stack does not exceed the length and width guides’ claws in the cassette. Failure to do so will cause a paper jam. • Do not load extra paper when there is still paper left in the cassette. • Only load one size of paper into the cassette. Do not load different sizes of paper into the cassette at the same time. • Do not load labels or transparencies into the cassette. 4 Gently insert the cassette as far as it will go. NOTE • The cassette is for plain paper, colored paper or recycled paper only. Loading other paper in the cassette may cause a paper jam. • If copies are curled, or a paper jam occurs, remove the paper stack from the cassette. Turn it over and then place it in the cassette. • If you load paper while making copies, do not load a different paper size. 2-3 Closing the cassette When closing the cassette, make sure to push it in completely as far as it will go. If copying is performed when the cassette is not pushed in completely, it will cause a paper jam. If copy paper is sticking out of the cassette Sometimes, when you pull out the cassette, paper may stick out, as shown in the illustration below. Make sure that the paper is neatly loaded into the cassette, before you push the cassette back into the main unit. 2-4 Adjusting a Cassette to Hold a Different Paper Size If you want to load a different paper size in the cassette, follow the procedure described below to adjust the cassette guides. You can adjust the cassette to hold the following standard paper sizes : LGL and LTR. If you want to make copies on any other size paper, use the multi-purpose tray. (→ p. 2-6) 1 Pull out the cassette, and remove all loaded 3 Load the paper into the cassette. paper. 2 Slide the length guide while lifting it up slightly, and align the length guide with the length mark for the paper to be loaded in the cassette. Paper Handling 2 LGL NOTE • Be sure to align the length guide with the LGL or LTR mark. 2-5 Loading Paper in the Multi-purpose Tray Use the multi-purpose tray when you want to print on special paper, such as envelopes, transparencies, labels or heavy paper. You can place up to 100 sheets of 20-lb bond (80 g/m2) paper stack (a stack approximately 3/16” or 10 mm high) in the multi-purpose tray to be automatically fed into the machine. 1 Open the multi-purpose tray. IMPORTANT NOTE 2 Pull out the paper tray. 3 Load the paper stack facing up into the multi-purpose tray. 4 Adjust the slide guides to fit the size of the paper stack. 2-6 • If the slide guides are not adjusted correctly for the paper size, the quality of your print images may be adversely affected. • When making copies on LTR-size paper after having continuously copied on paper smaller than LTR-size paper, the copies may be dirty. To prevent copies from being dirty, wait about one minute before making copies. • Insert the paper stack into the machine as far as it will go. • If the paper is curled, uncurl it before placing it in the multi-purpose tray. Failure to do so will cause paper creases and a paper jam. • 16 to 32-lb bond (56 to 128 g/m2) paper is acceptable. • Make sure that the paper stack does not exceed the paper limit guide. • Some types of paper may not feed properly into the multi-purpose tray. For highquality copies, be sure to use the paper and transparencies recommended by Canon. (→ p. 2-1) • Load transparencies one by one. • When making copies of a small size document or thick paper, etc., the copy speed may be slightly slower than usual. • To specify the paper size every time you load the paper into the multi-purpose tray, follow the procedure below: Press Additional Functions, then select: COMMON SETTINGS, MP TRAY PAPERSIZE, OFF, SET ON LOADING. Load the paper into the multi-purpose tray, and choose the paper size using 4 (–) or e (+), then press Set. For details, refer to “Selecting the Paper Feeding Location (Cassette or Multipurpose Tray).” (→ p. 4-3) Loading Envelopes in the Multi-purpose Tray • The recommended envelopes are US COMMERCIAL 10, MONARCH, EUROPEAN DL, ISO-B5, ISO-C5, YOGATA #4 or YOGATA #2 envelopes. Using other envelopes may affect the quality of the copy image. 1 Arrange the stack of envelopes on a firm, 4 Insert the stack of envelopes into the multi- clean surface, and press down firmly on the edges to make the folds crisp. purpose tray q, and adjust the slide guides to fit the size of the envelope w. • Press all the way around the envelopes to remove any curls and expel air from inside the envelopes. Also, press firmly on the area that corresponds to the edges of the back flap. • Position the envelopes with the print side up (flaps should not be visible) and load the envelope so that the right edge (stamp side) feeds first in the multi-purpose tray. • If the envelope to be loaded has a flap on the short edge, this edge must enter the machine first. Not loading it this way will result in paper jams. • Make sure the stack does not exceed the paper limit guide. 2 Paper Handling NOTE 2 1 2 Remove any curling from the envelopes by holding the edges diagonally and bending them gently. • The machine is now ready to print. NOTE 3 Run a pen or other rounded object along the back flaps to flatten them. • The flaps should not bulge more than 0.2 inch (5 mm). Flap • The orientation of a document and the loading position of the envelope are reversed. • To select the type of envelope to be loaded in the multi-purpose tray, follow the procedure below: Press Additional Functions, then select: COMMON SETTINGS, MP TRAY PAPERSIZE, OFF, SET ON LOADING. Load the envelope into the multi-purpose tray, and select ENVELOPE, then press Set. Use 4 (–) or e (+) to select the type of envelope (US COMMERCIAL 10, MONARCH, EUROPEAN DL, ISO-B5, ISO-C5, YOGATA #4 or YOGATA #2) then press Set. 2-7 2-8 Chapter 3 Document Handling Documents You Can Copy The documents placed on the platen glass or loaded into the ADF must meet the requirements shown in the table below. ADF – Plain paper – Thick documents – Photographs – Small documents (e.g. index cards) – Special types of paper (e.g. tracing paper*1, transparencies*1, etc.) – Book – Plain paper (Multipage documents of the same size, thickness and weight or one page documents.) Size (W × L) Max. 8.5 × 13 in. (Max. 216 mm × 330 mm*2) Max. 8.5 × 14 in. (Max. 216 mm × 356 mm) Min. 5.5 × 5 in. (Min. 139.7 × 128 mm) Quantity 1 sheet Max. 30 letter- or A4-size sheets*3 Max. 15 legal-size sheets*3 Weight Max. 4.4 lb (2 kg) 15 to 32-lb bond. (50 to 128 g/m2) 3 Document Handling Platen Glass Type of document *1 When copying a transparent document such as tracing paper or transparencies, place a plain piece of white paper against the back of the document. *2 356 mm can be specified in the Additional Functions. (→ p. 3-2) *3 20-lb bond (80 g/m2) paper 3-1 Problem Documents • Make sure any glue, ink, or correction fluid on the document is completely dry before placing it on the platen glass or loading it into the ADF. • Remove all fasteners (staples, paper clips, etc.) before loading the document into the ADF. • To prevent document jams in the ADF, do not use any of the following: Wrinkled or creased paper Curled or rolled paper Torn paper Carbon paper or carbonbacked paper Coated paper Onion skin or thin paper Scanned Area of a Document The shaded area in the illustration below shows the scanned area of a document. Make sure your document’s text and graphics are within this area. NOTE • The scanning limit of documents set on the platen glass will differ depending on the MAX. SCAN LENGTH of 330 mm or 356 mm specified in COPY SETTINGS of the Additional Functions. MAX. 0.16” (MAX. 4.0 mm) MAX. 0.08” (MAX. 2.0 mm) MAX. 0.08” (MAX. 2.0 mm) SCANNING DIRECTION Letter/Legal MAX. 0.08” (MAX. 2.0 mm) 3-2 Setting Up Documents For scanning, place your documents on the platen glass or load them into the ADF. Where you set up your documents depends on the size and type of documents you have. (→ p. 3-1) Placing a Document on the Platen Glass 1 Open the ADF. 3 Gently lower the ADF. 2 Place your document face down on the • The document is now ready for scanning. platen glass. Align the document with the appropriate paper size marks. Document Handling B A 3 Positioning Documents Use the size indicators on the left side of the platen glass to position a document. ■ If your document conforms to a standard paper size (e.g., LTR or STMT), align the document between the appropriate paper size marks. ■ If you do not know the size of your document, or if your document does not match any of the paper size marks, align the center of your document with the ➔ mark. The illustration below shows how to place an LTR-size original. A4 B5 A5 STMT STMT A5 B5 DCBA LTR/ FLS/ LGL LTR/ FLS/ A4 LGL 3-3 Loading Documents in the ADF 1 Make sure there is no document on the 4 Load the documents face down in the ADF. platen glass. 2 Fan the edges that will feed into the machine first then, tap the edge of multipage documents on a flat surface to even the stack. 32 1 DOCUMENT READY • The document is now ready for scanning. 3 Adjust the slide guides to the width of the document. STMT A5 LTR/ FLS/ LGL 3-4 A4 NOTE • For a multipage document, the pages are fed one by one from the top of the stack (from the last page). • Wait until all pages of your document have been scanned before starting a new job. • 30 sheets of LTR-size (80 g/m2) documents can be set in the ADF. If more than 30 sheets (LTR) of documents are set in the ADF, paper jams may occur. • 15 sheets of LGL-size (80 g/m2) documents can be set in the ADF. The Paper Path of the Automatic Document Feeder 4 The machine scans documents from the last page. 3 2 1 Scanning unit • When documents are set in the ADF, the scanning unit moves to the position shown in the figure above and it is fixed there. When a document is placed on the platen glass, the scanning unit moves to scan it. 3 Document Handling NOTE 3-5 3-6 Chapter 4 Making Copies Documents You Can Copy For information on the types of documents you can copy, their requirements, and details on setting up documents, → Chapter 3. Copying Documents NOTE • For the imageCLASS D660/D661 models, this operation is not required. 100% Ex: LTR TEXT 01 2 Prepare the document and place it on the platen glass or load it face down in the ADF. (→ pp. 3-3, 3-4) 3 You can choose to set the below copy features. • Copy quantity (→ p. 4-3) • Paper feeding location (cassette or multi-purpose tray) (→ pp. 2-3, 2-6) • Enlarging/reducing (→ p. 4-5) • Image quality (→ p. 4-6) • Exposure (→ p. 4-6) • Collate (→ p. 4-7) • 2 on 1 (→ p. 4-9) NOTE • Please note that you cannot change settings during copying. 4 Press Start to begin copying. SCANNING 0001 Ex: C O P Y N O . • If the paper in the cassette or multi-purpose tray runs out during copying, the LCD displays SUPPLY REC. PAPER. Load paper in the cassette or load paper in the multi-purpose tray when it is used to feed paper. When paper is loaded, the machine automatically resumes copying. NOTE • If you load paper while making copies, do not load a different paper size. • You can reserve the next copy job while the machine is outputting copies. (→ p. 4-11) • After the machine finishes copying, the setting will remain. However, if you press Stop/Reset or if no key is pressed for 2 minutes, the paper feeding location will be reset to the cassette, and other settings will also be reset to the default settings. (The time until the machine enters the AUTO CLEAR mode can be specified. (→ p. 74)) • The capacity of the output tray is 100 sheets (80 g/m2) of paper. To prevent paper jams, remove paper from the output tray before the count reaches 100. 4 Making Copies 1 Press COPY to set to Copy Mode. 4-1 Canceling the Copy Job ■ While scanning documents in the ADF 1 Press Stop/Reset. STOP KEY PRESSED PRESS SET KEY 2 Press Set. • The document that has stopped in the ADF will come out. ■ After scanning documents 1 Press Stop/Reset. CANCEL COPYING? <YES NO> 4-2 2 Press 4 (–). Making Multiple Copies You can make multiple copies. 1 Use the numeric keys to enter the number of copies you want. 100% LTR TEXT NOTE 05 Ex: • The LCD displays the number of copies you entered. • You can make up to 99 copies. • You can reserve the next copy job while the machine is outputting copies. (→ p. 4-11) • The LCD keeps on displaying the specified number of copies until copying finishes. When the auto clear function activates, the LCD returns to standby display and the number of copies returns to 01 (factory default setting). Selecting the Paper Feeding Location (Cassette or Multi-purpose Tray) When making copies on paper which cannot be loaded in the cassette, such as thick paper, transparencies, labels, envelopes, tracing paper, etc., you can use the multi-purpose tray. • The settings changed in the Additional Functions are not returned automatically to the settings you set previously. Change to the previous settings again if necessary. 1 Press Paper Select to select the paper feeding location (cassette or multi-purpose tray). 1 0 0 % T R A Y A# A4 TEXT Ex: A:If you select a paper type other than PLAIN PAPER in MP PAPERTYPE. (→ p. 4-4) #:If you set HIGH COPY MODE to ON. (→ p. 4-4) 01 NOTE • When making copies on LTR-size paper after having continuously copied on paper smaller than LTR-size paper, the copies may be dirty. To prevent copies from being dirty, wait about one minute before making copies. • When making copies of a small size or thick paper*, etc., the copy speed may be slightly slower than usual. * The paper type should be selected in the Additional Functions. • If you intend to make a copy and print with a thermal transfer printer on one sheet of paper, make the copy first. Failure to do so may make copies dirty or cause a paper jam. • When copying onto transparencies, remove each transparency from the output tray as it is output. 4 Making Copies NOTE ■ Specifying the Paper Size At the factory the paper size has already been set to FREE SIZE. Normally, you can make copies in this setting. However, when the copy images or the back of the paper is dirty, you can prevent the paper from getting dirty by specifying the paper size according to the following. • To set the Additional Functions, see “Accessing the Additional Functions”. (→ p. 7-1) NOTE – To specify the paper size every time you load the paper: Press Additional Functions, then select: COMMON SETTINGS, MP TRAY PAPERSIZE, OFF Then choose SET ON LOADING. 4-3 – To set a fixed paper size: Press Additional Functions, then select: COMMON SETTINGS, MP TRAY PAPERSIZE, ON Choose the appropriate paper size from LTR, STMT, CUSTOM PAPER SIZE*, A4, B5, A5 or LGL. * When CUSTOM PAPER SIZE is selected, specify the width and length of the paper in mm. Available setting range in length : 5” (127 mm) to 14” (356 mm) Available setting range in width : 3” (76 mm) to 8 1/2” (216 mm) Refer to the following conversion table for inches and millimeters. Inch 3” 3 1/4” 3 1/2” 3 3/4” 4” 4 1/4” 4 1/2” 4 3/4” 5” 5 1/4” 5 1/2” 5 3/4” 6” 6 1/4” 6 1/2” NOTE Millimeter 76 83 89 95 102 108 114 121 127 133 140 146 152 159 165 Inch 6 3/4” 7” 7 1/4” 7 1/2” 7 3/4” 8” 8 1/4” 8 1/2” 8 3/4” 9” 9 1/4” 9 1/2” 9 3/4” 10” 10 1/4” Millimeter 171 178 184 191 197 203 210 216 222 229 235 241 248 254 260 Inch 10 1/2” 10 3/4” 11” 11 1/4” 11 1/2” 11 3/4” 12” 12 1/4” 12 1/2” 12 3/4” 13” 13 1/4” 13 1/2” 13 3/4” 14” Millimeter 267 273 279 286 292 298 305 311 318 324 330 337 343 349 356 • To specify the paper size every time you load the paper into the multi-purpose tray, follow the procedure below: When MP TRAY PAPERSIZE is set to SET ON LOADING in the Additional Functions, the machine selects the multi-purpose tray as the paper feeding location. In this setting, you can also select the type of the envelope loaded in the multi-purpose tray. ■ Specifying the Paper Type PLAIN PAPER is selected as the default paper type. When making copies on other paper than plain paper, you can specify the paper type according to the following. Specifying the paper type can prevent poor copy quality, or the copy image not being printed correctly. • To set the Additional Functions, see “Accessing the Additional Functions”. (→ p. 7-1) NOTE Press Additional Functions, then select: COMMON SETTINGS, MP PAPERTYPE Then choose the paper type from the following. – TRACING PAPER (16 - 17-lb bond or 56 - 63 g/m2) – TRANSPARENCY – SPECIAL PAPER 1 (21 - 32-lb bond or 81 - 128 g/m2) – SPECIAL PAPER 2 4-4 : Thin paper, tracing paper : Transparencies : Thick paper* : Envelopes * If the images are dirty even when making copies in the SPECIAL PAPER 1 setting, do the following. Press Additional Functions, then select: COMMON SETTINGS, HIGH COPY MODE Then choose ON. Setting Enlarging/Reducing You can enlarge or reduce the copy size using preset copy ratios or using custom copy ratios. NOTE • When the MAX. SCAN LENGTH is set to 356 mm in COPY SETTINGS of the Additional Functions, the shadow of the ADF roller appears on reduced copies when using the platen glass. ■ Enlarging/Reducing using preset copy ratios Ex: PRESET RATIO 100% 3 Press Set. 78% + 2 Use 4 (–) or e (+) to select the copy Ex: NOTE ratio. PRESET RATIO 7 8 % LGL→L T R + Ex: • You can select from the following: - 200% MAX. - 129% STMT → LTR - 100% - 78% LGL → LTR - 64% LTR → STMT - 50% MIN. LTR TEXT 01 • If the PAPER SIZE GROUP of COPY SETTINGS in the Additional Functions is set to A or AB, the preset copy ratios will be as follows: A: 50%, 70%, 100%, 141% and 200%; AB: 50%, 70%, 81%, 86%, 100%, 115%, 141% and 200%. • Enlarging or reducing using preset copy ratio is not available with the 2 on 1 copy function. • To reset the copy ratio, press Enlarge/Reduce several times to display DIRECT 100% ratio, then press Set. 4 Making Copies 1 Press Enlarge/Reduce. ■ Enlarging/Reducing using custom copy ratios (only for the imageCLASS D680/D660 models) 1 Press Enlarge/Reduce twice. Ex: ZOOM 50-200% 100% 3 Press Set. 80% + 2 Use the numeric keys to enter the copy ratio. ZOOM 50-200% 80% + Ex: • You can enter the copy ratio from 50% to 200%, selectable in 1% increments. • Even after entering the copy ratio, you can use 4 (–) or e (+) to adjust the copy ratio. To increase the copy ratio, press e (+). To decrease the copy ratio, press 4 (–). Ex: NOTE LTR TEXT 01 • Enlarging or reducing using custom copy ratio is not available with the 2 on 1 copy function. • To reset the copy ratio, press Enlarge/Reduce several times to display DIRECT 100% ratio, then press Set. 4-5 Setting the Image Quality You can adjust image quality to the appropriate level best suited for a document with text or photos. Three modes are available for adjusting image quality. 1 Press Image Quality to select the image quality. 100% Ex: LTR TEXT 01 Each time Image Quality is pressed, the image quality mode changes as follows: TEXT – TEXT/PHOTO Suitable for making copies from originals containing both text and photos, or photo originals containing half-tones (i.e. printed photos). – PHOTO Suitable for making copies from photos printed on photographic paper. TEXT/PHOTO NOTE PHOTO – TEXT Suitable for making copies from text originals. Good copies can be made from even blueprints or faint pencil-drawn originals. • Copy exposure automatically changes to manual mode when TEXT/PHOTO or PHOTO is set. • To sharpen the black and white contrast of an image, adjust the image as follows: Press Additional Functions, then select COPY SETTINGS. Then choose SHARPNESS. (→ p. 7-3) Adjusting the Copy Exposure You can adjust the copy exposure automatically or manually according to how light or dark your document is. ■ Adjusting Automatically 1 Press Exposure to select the auto mode. Ex: DENSITY AUTO EXPOSURE 2 Press Set. 100% LTR A TEXT Ex: • The copy exposure is adjusted automatically. 01 NOTE • Image quality mode automatically changes to TEXT when AUTO EXPOSURE is set. ■ Adjusting Manually 1 Press Exposure to select the manual 3 Press Set. mode. DENSITY Ex: - L T 100% DK+ 2 Use 4 (–) or e (+) to adjust the copy exposure. For a lighter copy exposure, press 4 (–). For a darker copy exposure, press e (+). DENSITY Ex: - L T 4-6 DK+ Ex: NOTE LTR TEXT 01 • When setting the exposure lighter, the indicator moves to the left. When setting the exposure darker, the indicator moves to the right. Special Features The machine has the following SPECIAL COPY features. These features allow you to sort copies in order of pages, and create special copies easily. – Collate Copy Sorting copies in order of pages. – 2 on 1 Reducing 2 letter size documents to fit on a single letter size paper. – Reserve Copy Reserves the next job while the machine is printing out. – Two-sided copy Making copies on both sides of the paper. Collate Copy The collate copy allows you to sort copies in order of pages. It is convenient when you make multiple copies of multipage documents. • The collate copy is not available with the 2 on 1 copy function. NOTE 1 2 1 3 4 2 Set 3 sets of copies 3 4 Copy 2 Copy 3 1 1 2 3 4 2 3 4 4 Making Copies Copy 1 ■ When Loading Documents in the ADF 1 Load documents face down in the ADF. • The machine begins scanning from the last page of the document. After scanning, the scanned documents will come out in order. 2 Press Collate. • The Collate key lights green. 3 Use the numeric keys to set the copy quantity. (→ p. 4-3) 100% Ex: LTR TEXT 4 Press Start. 03 NOTE • When scanning multipage documents, MEMORY FULL and PRESS SET KEY may appear in the LCD, and the document being scanned stops in the ADF. Press Set to make the document come out automatically. In this case, reduce the documents to be scanned. Or, change image quality mode to TEXT. 4-7 ■ When Placing a Document on the Platen Glass 1 Place the last page of a document on the platen glass. NOTE • If a document is set from the first page, the printing will be performed in reverse order. • The Collate key lights green. 3 Use the numeric keys to set the copy quantity. (→ p. 4-3) Ex: LTR TEXT NEXT PAGE :[START] FINISH SCAN :[SET] 7 Press Start. 03 4 Press Start. SET FROM END OF DOC. PRESS THE START KEY 4-8 SCANNING 0015 Ex: C O P Y N O . • The machine begins scanning. 6 Place the next page of the document. 2 Press Collate. 100% 5 Press Start. • Repeat steps 6 and 7 to scan all documents. 8 Press Set. • The machine begins printing out. NOTE • When scanning multipage documents, MEMORY FULL may appear in the LCD and scanning is canceled. In this case, reduce the documents to be scanned. Or, change image quality mode to TEXT. 2 on 1 Copy Use 2 on 1 to reduce 2 sheets to fit on one sheet. Two letter-size documents are automatically reduced to fit on a letter-size page. NOTE • The 2 on 1 copy is not available with the collate function. • The 2 on 1 copy is not available with an enlarging or reducing function. • When no letter-size paper is loaded in the cassette, LOAD LTR SIZE PAPER appears in the LCD and the 2 on 1 copy is canceled. In this case, load the letter size paper in the cassette or multi-purpose tray and set the 2 on 1 copy again. • To make a 2 on 1 copy reducing two A4-size documents to fit on an A4-size page, set PAPER SIZE GROUP to A or AB in COPY SETTINGS of the Additional Functions. Be sure to load A4-size paper in the cassette or multi-purpose tray. Originals Copy 2 on 1 1 2 2 ■ When Loading Documents in the ADF 1 Press 2 on 1. 2ON1 LTR TEXT Ex: • 2ON1 appears in the LCD. 4 Press Start. 01 2 Load documents face down in the ADF. NOTE • When you make a 2 on 1 copy of a document with an odd number of pages, add one more blank letter size paper to scan. 3 Use the numeric keys to set the copy quantity. (→ p. 4-3) Making Copies 4 1 NOTE • If the available memory decreases, SCANNING, PLEASE WAIT and MAKING SPACE IN MEM are displayed alternatively. If memory space becomes available, the scanning begins again automatically. • For D680, check if there are received faxes or faxes to be sent in memory. If so, wait for the machine to send and print any faxes, or delete any documents in memory before making a copy. • If MEMORY FULL and PRESS SET KEY appear while scanning, the document being scanned stops in the ADF. In this case, press Set to make the document come out automatically. 4-9 ■ When Placing a Document on the Platen Glass 1 Press 2 on 1. 2ON1 LTR TEXT Ex: • 2ON1 appears in the LCD. 7 Press Start. 01 2 Use the numeric keys to set the copy quantity. (→ p. 4-3) • After scanning every two sheets, the quantity of copies of the document specified in step 2 will print out. • Repeat steps 6 and 7 to scan all documents. 8 Press Set to finish the 2 on 1 copy function. 3 Place the last page of a document on the platen glass. NOTE • If a document is set from the first page, the printing will be performed in reverse order. • When the document has an odd number of pages, first place a blank sheet of white paper on the platen glass and then scan the document. 4 Press Start. SET FROM END OF DOC. PRESS THE START KEY 5 Press Start. SCANNING 0015 Ex: C O P Y N O . • The machine begins scanning. 6 Place the next page of the document on the platen glass. NEXT PAGE :[START] FINISH SCAN :[SET] 4-10 NOTE • If the available memory decreases, SCANNING, PLEASE WAIT and MAKING SPACE IN MEM are displayed alternatively. If memory space becomes available, the scanning begins again automatically. • For D680, check if there are received faxes or faxes to be sent in memory. If so, wait for the machine to send and print any faxes, or delete any documents in memory before making a copy. If MEMORY FULL appears although there is no fax in memory, change copy exposure mode to AUTO EXPOSURE, or change image quality mode to TEXT before making a copy. • If image quality mode is set to other than TEXT when making a 2 on 1 copy of a document which has many graphics or photos, MEMORY FULL will appear and copying will be canceled. If this happens, change image quality mode to TEXT. Even if you do so, MEMORY FULL may appear depending on the document, and copying may be canceled. Reserve Copy This feature allows you to reserve the next job while the machine is printing out a current job. ■ Reserving the Next Copy Job 1 Press Stop/Reset twice while the machine is printing out. NOTE LTR TEXT • The machine begins scanning. 01 NOTE • Make sure that the machine has finished scanning all the documents, then press Stop/Reset. • It is necessary to return to the standby display in order to reserve the next copy job. 2 Place the document to be reserved, face down on the platen glass or in the ADF. 3 Set copy features if you wish. You can set the features below. • Copy quantity (→ p. 4-3) • Paper feeding location (cassette or multi-purpose tray) (→ pp. 2-3, 2-6) • Enlarging/reducing (→ p. 4-5) • Image quality (→ p. 4-6) • Exposure (→ p. 4-6) • Collate (→ p. 4-7) • 2 on 1 (→ p. 4-9) • After printing of the current copy job is complete, the next copy job begins. • If the machine’s memory becomes full while scanning, MEMORY FULL will appear. When the ADF is used for scanning, the document being scanned stops in the ADF. In this case, press Set to make the document come out automatically. All of the scanned documents will be erased if MEMORY FULL appears, so divide the document and copy each part separately, or select a lower image quality mode and make copies again. • If the available memory decreases, SCANNING, PLEASE WAIT and MAKING SPACE IN MEM are displayed alternatively. If memory space becomes available, the scanning begins again automatically. • Also, check that the cassette or multipurpose tray is not empty. 4 Making Copies 100% Ex: 4 Press Start. ■ Confirming the Copy Job You Reserved 1 Press Stop/Reset while the machine is printing out. SELECT JOB TO CANCEL 16:20 0 2 ×3 0 Ex: A0 0 4 4 No. of copy 2 Use 4 (–) or e (+) to confirm the reservation number, time and number of documents. • To finish confirming, press Stop/Reset. NOTE No. of document Reservation time Reservation No. A: Printing Blank: Waiting –: No paper, paper jams, etc. 4-11 ■ Deleting the Copy Job You Reserved 1 Press Stop/Reset while the machine is printing out. SELECT JOB TO CANCEL 16:20 0 2 ×3 0 Ex: A0 0 4 4 2 Use 4 (–) or e (+) to display the job to be 3 Press Set. CANCEL COPYING? <YES NO> 4 Press 4 (–). • The reserved copy job is deleted. deleted. SELECT JOB TO CANCEL 16:40 0 1 ×2 0 Ex: 0 0 4 5 4-12 NOTE • To cancel deleting the copy job, press e (+). • Once the copy job is deleted, it is impossible to restore the job again. Two-Sided Copy Using the multi-purpose tray, you can copy 2 documents on opposite sides of a single sheet. ■ When Loading Documents in the ADF 1 Load the first page of the document face down in the ADF, then press Start to begin copying. Copy of the first page of the document Turn over the copy Insert Inner side Front side NOTE Making Copies ABC ADF. 4 CBA CBA 2 Load the next page of the document in the • If the copied sheet is curled, uncurl it before inserting it into the multi-purpose tray. Failure to do so will cause paper creases and paper jams. 4 Press Paper Select to select the multipurpose tray. Portrait orientation documents: Load the page so that the top edge is opposite to the top edge of the previous page. • For details, refer to p. 4-3. 5 Press Start to copy the next page to finish making your two-sided copy. Landscape orientation documents: Load the page so that the orientation is the same as the previous page. 123 3 Turn over the copy you made in step 1 to make sure that the inner and front side of it will remain in the same position as shown below, then insert it into the multi-purpose tray. 4-13 ■ When Placing a Document on the Platen Glass 1 Place the first page of the document face down on the platen glass, then press Start to begin copying. 3 Turn over the copy you made in step 1 to make sure that the inner and front side of it will remain in the same position as shown below, then insert it into the multi-purpose tray. CBA Copy of the first page of the document ABC CBA 321 2 Place the next page of the document on the platen glass. Turn over the copy Insert ABC CBA CBA 321 ABC Inner side Front side Portrait orientation documents: Place the page so that the top edge is opposite to the top edge of the previous page. Landscape orientation documents: Place the page so that the orientation is the same as the previous page. NOTE • If the copied sheet is curled, uncurl it before inserting it into the multi-purpose tray. Failure to do so will cause paper creases and paper jams. 4 Press Paper Select to select the multipurpose tray. • For details, refer to p. 4-3. 5 Press Start to copy the next page to finish making your two-sided copy. 123 4-14 Chapter 5 Maintenance Periodic Cleaning Your machine requires little periodic maintenance. This section describes the necessary cleaning procedures for your machine. CAUTION • When cleaning the machine’s exterior or the platen glass, be sure to disconnect the power cord before cleaning the machine. • For the model with the fax function, print any received faxes stored in memory before disconnecting the power cord, since documents in memory are backed up only for about 2 hours when the power cord is disconnected. (→ Fax Guide) • Do not use tissue paper, paper towels, or similar materials for cleaning; they can stick to the components or generate static charges. Use a soft cloth to avoid scratching the components. • Never use volatile liquids such as thinner, benzene, acetone, or any other chemical cleaner to clean the interior of the machine; these can damage the machine’s components. Cleaning the Exterior 5 Maintenance Wipe the machine’s exterior with a clean, soft, lint-free cloth moistened with water or diluted dishwashing detergent solution. Cleaning the Scanning Area Wipe the scanning area (shaded area) with a clean, soft, lint-free cloth moistened with water, then wipe with a clean, soft, dry, lint-free cloth. Rear side of the ADF Platen glass 5-1 ■ Cleaning the Read Area of the Platen Glass Black lines may appear in copies as shown in the illustration below when the ADF is used to feed documents. This is caused by paste, ink, correction fluid, or other foreign matter in the read area (between and ) of the platen glass. Use a clean soft cloth to wipe the read area clean. Take particular care to clean at the locations where the black lines are appearing on copies. If you have trouble getting the glass clean, wipe with a cloth moistened with water or a mild neutral detergent, and then wipe the glass dry with another cloth. Read area label Copy Read area Black lines Paste, ink, correction fluid, etc. Platen glass IMPORTANT • Paste, ink, correction fluid, and other foreign matter can soil the platen glass when you send a document through the ADF while the paste, ink, or correction fluid on the original is still wet. This is what causes black lines on copies. Whenever you load a document in the ADF, always check to make sure that any paste, ink, or correction fluid that is on the document is completely dry. ■ Cleaning the Rollers Inside the Main Unit If the rollers inside the main unit are dirty, it will affect the copy quality. In this case, you can clean the rollers using the Additional Functions. NOTE • While the In Use/Memory indicator is lit, the machine does not clean the roller even if you perform the procedure below (for the imageCLASS D680 model). 1 Press Additional Functions. 2 Use 4 (–) or e (+) to select 5 Set letter size paper in the multi-purpose tray. • You must use a plain LTR size paper. ADJUST/CLEAN. IMPORTANT 3 Press Set. 4 Use 4 (–) or e (+) to select ROLLER 6 Press Set. • The machine begins cleaning the rollers. CLEANING. ADJUST/CLEAN 1.ROLLER CLEANING 5-2 NOTE • It takes about 3 minutes until the machine finishes cleaning the roller. ■ Cleaning the ADF Roller If the ADF roller is dirty, the documents will be dirty after you feed them into the ADF. In this case, you can clean the ADF roller using the Additional Functions. NOTE • If a paper jam occurs in the ADF, remove jammed paper from the ADF (→ p. 6-3), then perform the procedure below. 1 Press Additional Functions. 2 Use 4 (–) or e (+) to select 7 Each time you press Set, the ADF roller rotates about 1/3 of the roller. Wipe the ADF roller with a dry cloth. ADJUST/CLEAN. 3 Press Set. 4 Use 4 (–) or e (+) to select CLEAN ADF ROLLER. ADJUST/CLEAN 2.CLEAN ADF ROLLER 5 Open the ADF. ADF roller • Repeat this step until the ADF roller becomes clean. 6 Press Set. START CLEAN :[SET] END CLEAN :[STOP] IMPORTANT • Do not touch the ADF roller being rotated. Your fingers or clothing may be pinched in the roller, resulting in personal injury. 8 Press Stop/Reset to finish the cleaning. • The LCD returns to standby display. 5 Maintenance • If you attempt to clean the ADF roller when the ADF is closed, OPEN THE ADF appears. 5-3 When to Replace the Cartridge The cartridge is a consumable item and should be replaced when the toner runs out. The following guidelines will help you to determine when to replace the cartridge. • When the toner is running low, the LCD displays REPLACE CARTRIDGE. NOTE If white streaks or light bands are displayed on copies, or REPLACE CARTRIDGE appears on the LCD, the toner in the cartridge is running low. Paper feeding direction Remove the cartridge from the machine. Rock the cartridge 5 or 6 times to distribute the toner evenly. Re-install the cartridge in the machine. Then, make a few test copies or printouts. If the copies appear normal You can use the cartridge, however, a new one will be needed soon. 5-4 If white streaks or light bands are still present Replace the cartridge with a new one. (→ p. 5-7) Copy Yield This section describes the approximate number of copies that can be made per cartridge. Approximate copy yield Canon L50 Cartridge: approx. 5,000 copies (A4 at 5% ink coverage). * The term “A4 at 5% ink coverage” denotes an original on which the area covered with black ink is 5% of the total area of an A4-size sheet. • The actual number of copies that can be made per cartridge depends in part on the copy exposure setting, room temperature and humidity. • If you copy a large number of originals which contain heavy print or many photographs, toner consumption will increase, and white streaks will appear on copies sooner than indicated above. Toner consumption will also increase if you copy with the ADF left open. • Small-sized originals and originals with less print will use less toner. However, although you may be able to use the cartridge longer than indicated above, dark bands might appear on copies. Handling and Storing the Cartridge This section describes the precautions to ensure optimum copy quality. Handling Precautions • Do not throw cartridge into open flames, as this may cause the toner to ignite and result in burns or a fire. • The cartridge emits low level magnetic flux. If you use a cardiac pacemaker and feel abnormalities, please move away from the cartridge, and consult your doctor. 5 Maintenance WARNING • Never attempt to disassemble the cartridge or open the protective shutter of the drum. IMPORTANT NOTE • If the machine is brought from the cold outdoors into a warm room, or if the room is rapidly heated, condensation may form inside the machine. This can adversely effect the quality of your copy images (e.g., copies are completely black). When the machine is exposed to such conditions, allow at least two hours for the machine to adjust to room temperature before attempting to use it. • Always hold the cartridge as shown so that the side with the written instructions facing upward. Do not forcefully move or push the protection shutter of the drum in any way. Written instructions Drum’s protective shutter 5-5 Storage Precautions WARNING CAUTION IMPORTANT • Do not store cartridges or copy paper in places exposed to open flames, as this may cause the toner or copy paper to ignite and resulting in burns or a fire. • Keep cartridges and other consumables out of the reach of children. If the contents of these items are ingested, consult a physician immediately. • Place the cartridge in its protective bag so that the side with the written instructions is facing upward. Then, place the bagged cartridge into its shipping box. Store the unused cartridge out of direct sunlight. • For partially used/opened cartridges, place the cartridge in its protective bag so that the side with the written instructions is facing upward. Then place the bagged cartridge into its shipping box and store it away from direct sunlight. • Avoid storing the cartridge in front of heaters and humidifiers, etc. Store it in a location where the temperature does not exceed 104°F (40°C). • The recommended storage conditions are as follows: Temperature 68°F to 77°F (20°C to 25°C) Relative Humidity 40% to 70%. • Do not stand the cartridge on end or turn it upside down. Storing Partially Used Cartridges If you remove a cartridge from the machine, store the cartridge as described below. Place the cartridge in its protective bag so that the side with the written instructions is facing upward. Then, place the cartridge into its shipping box. Be sure to securely close the lid of the shipping box. If you do not have the protective bag or shipping box for the cartridge, store the cartridge in a dark location. Recycling Used Cartridges Canon has instituted a worldwide recycling program for cartridges called “The Clean Earth Campaign.” This program preserves precious natural resources by utilizing a variety of materials found in the used cartridges that are of no further use, to remanufacture new cartridges which, at the same time, keeps the environment cleaner by reducing landfill waste. Complete details concerning this program are enclosed in each PC Cartridge box. 5-6 Replacing the Cartridge This section describes how to remove the used cartridge and replace it with a new one. Before replacing the cartridge, be sure to read the section When to Replace the Cartridge. (→ p. 5-4) 1 Lift the platen unit lever q and slide the platen unit w until the 34 mark appears. 3 Grip the end of the cartridge, and remove it from the machine. 2 1 • There are some areas inside the machine and cartridge which are subject to high voltages and high temperatures. Take adequate precaution when performing internal inspections, to avoid burns or electrical shock. 4 Remove the new cartridge from its 2 Open the cartridge cover. IMPORTANT protective bag. Save the protective bag. You may need it later when you remove the cartridge from the machine. 5 Maintenance IMPORTANT • You cannot replace the cartridge when the cartridge cover is partially open. 5-7 5 Rock the cartridge 5 or 6 times to distribute the toner evenly. 8 Hold the cartridge as shown below, so that the Canon logo label is facing up. NOTE • If toner is not evenly distributed inside the cartridge, it can cause streaking or fading on the printed page. 6 Place the cartridge on a flat and stable surface. And, grip the sealing tape tab and snap it in the direction as shown below. Make sure that the tab itself is detached from the cartridge. Position the arrow mark on the cartridge toward the inside of the machine, and gently slide the cartridge into the machine as far as it will go. 7 While grasping the cartridge with one hand, firmly and slowly pull the sealing tape tab with the other hand to remove the sealing tape completely. Throw the tape away. • To avoid breaking the tape, do not pull the IMPORTANT tape out at an upward or downward angle. NOTE • When the cartridge is installed or removed from the machine, the drum’s protective shutter opens. Do not touch the photosensitive drum. Finger oil could cause a deterioration in copy quality. 9 Close the cartridge cover and slide the platen unit to the original position. 5-8 The Clean Earth Campaign THE CANON CARTRIDGE RECYCLING PROGRAM The Canon Cartridge Recycling Program fulfills the first initiative of Canon’s Clean Earth Campaign, which supports four critical environmental areas: • • • • Recycling in the Workplace Conserving Environmental Resources Scientific Research and Education Encouraging Outdoors Appreciation The remaining “Clean Earth” initiatives are supported in the U.S. through sponsorships of the National Park Foundation, the National Wildlife Federation, and The Nature Conservancy and in Canada through donations to the World Wildlife Fund Canada and The Nature Conservancy of Canada. Since its inception, The Canon Cartridge Recycling Program has collected millions of cartridges that otherwise would have been discarded into landfills or similar facilities. Instead, this rapidly growing program returns used cartridges to the manufacturing process, thus conserving an array of resources. Becoming a part of this worthwhile program is easy. When your cartridge is of no further use, simply follow the instructions detailed for U.S. or Canadian residents. We appreciate your support of The Canon Cartridge Recycling Program. Working together we can make a significant contribution to a cleaner planet. 5 Maintenance • Cartridges collected through this program are not refilled. • You are not entitled to a tax deduction or rebate for the return of empty cartridges. • This program may be modified or discontinued without notice. 5-9 U.S.A. PROGRAM Packaging Option A-1: Single Box Return • Repackage the empty cartridge utilizing the wrapper and pulp mould end-blocks from the new cartridge’s box. • Place the empty cartridge in the box of your new cartridge. Seal the box. Option B: Volume Box Return We encourage you to use this option as a more efficient way to ship cartridges. • Place as many cartridges as possible into one box. Carefully seal the box with tape; or • Call 1-800-OK-CANON to receive your free eight cartridge collection box. Option A-2: Multiple Box Return We encourage you to use this option as a more efficient way to ship cartridges. • Complete Option A-1. • Bundle multiple cartridge boxes together securely with tape. Please be sure that the shipment does not exceed UPS specifications. Maximum weight = 70 pounds Maximum length = 108 inches Maximum girth (length + 2 × width + 2 × height) = 130 inches If your shipment exceeds the above limits, please call 1-800-OK-CANON for special shipping information. Please Note: Do not send defective cartridges for replacement. Defective cartridges under warranty should be exchanged by an authorized dealer or service facility as provided in the warranty. 5-10 Shipping Apply the UPS authorized returning label provided in this guide. Residents of Alaska and Hawaii: Do not use the UPS authorized returning label. For Alaska and Hawaii Canon set up alternative mail service with the U.S. Postal Service. Please call 1-800-OK-CANON to receive U.S. Postal Service merchandise returning label. Option A: UPS Pick-up • Give the shipment to your UPS driver when you receive your next regular delivery; or • Take the shipment to your local UPS receiving point. Option B: MBE Drop off Take the shipment to a participating MBE (Mail Boxes, Etc.) Center. For location, please call 1-800-949-6660. Maintenance 5 By using either of the above methods of shipment, your used cartridge(s) will be forwarded to the Canon Cartridge Collection Center at no charge to you. For further information about the Clean Earth Campaign in the United States, please call: 1-800-OK-CANON 5-11 CANADA PROGRAM-CANADA PROGRAMME Option A: Single Box Return • Repackage the empty cartridge utilizing the wrapper and pulp mould end-blocks from the new cartridge’s box. • Place the empty cartridge in the box of your new cartridge. Seal the box. • Apply the Canon Canada Inc./Canada Post label provided in this brochure. Canon’s labels are specially marked so that Canon pays the postage. • Deposit your empty cartridge in any full size street mailbox or take it to your local Canada Post outlet or franchise. Option B: Volume Box Return (8 or more cartridges) We encourage you to use this option as a more efficient way to ship cartridges. • Call 1-800-667-2666 to receive your free Canon collection box kit. The collection box can accommodate eight individual cartridge boxes. • Place your eight individually packaged boxes of empty cartridges into the Canon collection box. Seal the box. • Apply the Canon Canada Inc./Canada Post label provided in this brochure. Canon’s labels are specially marked so that Canon pays the postage. • Deliver to any local Canada Post outlet or franchise. Customers who hold a Commercial pick-up agreement with Canada Post may have their collection box picked up. Working to preserve endangered species is a long-standing Canon interest. To this end, for every cartridge collected, Canon Canada donates $1, shared equally between World Wildlife Fund Canada and the Nature Conservancy of Canada. This donation is utilized in Canada. For further information about The Clean Earth Campaign in Canada, please call or write to Canon. 1-800-667-2666 Canon Canada Inc. Corporate Customer Relations 6390 Dixie Road Mississauga, ON L5T 1P7 5-12 Repacking and Transporting Be sure to unplug the power cord before transporting the machine. If the machine is likely to be subjected to vibration (e.g., when transporting over long distances), the following precautions should be taken. If you do not follow these precautions, the machine may be damaged or the quality of your copy images may be adversely affected. 2 If the machine is connected to a telephone or PC, remove the telephone line or cable. 3 Lift the platen unit lever, slide the platen unit and open the cartridge cover. 4 Pull out the shipping attachment you inserted in the holder when installing the machine. (The removed shipping attachment is needed in step 7.) 5 Grip the end of the cartridge, and remove it from the machine. In order to avoid direct sunlight, put the removed cartridge in the protective bag that the cartridge was in when you purchased it. 6 Close the cartridge cover and slide the platen unit to the original position. 7 Attach the shipping attachment on the left side of the machine using a coin. 5 Shipping attachment NOTE Maintenance 1 Unplug the power cord. • Affix the label that was removed from the machine during unpacking. 5-13 Carrying the Machine by the Sides Remove the output tray and close the multi-purpose tray. Grip the handles on the sides of the machine and lift up the machine, as shown in the illustration above. CAUTION • When carrying this machine, be sure to hold it in the designated places as shown in the illustration. Dropping the machine can cause personal injury. Transporting the Machine by Car Pack the machine, using the original packing material and box. Place the machine on a level, stable surface. IMPORTANT 5-14 • Do not leave the machine inside a car for a long period of time; the temperature can become very high or low. • Avoid rough roads; excessive vibration may damage the machine or adversely affect the quality of your copy images. • Place a cover over the machine. Do not leave the machine in direct sunlight. • When moving the machine, use the original shipping box that it was packed in when you purchased it. • When using the original shipping box, do not place the power cord or other objects on the ADF; this may damage the ADF. Chapter 6 Troubleshooting Clearing Jams This section describes how to remove jammed paper from the main unit, paper cassette, ADF, and multi-purpose tray. Removing Jammed Paper from Inside the Main Unit When print media jams inside the main unit, the LCD displays REC. PAPER JAM and SLIDE PLATEN LEFT. CAUTION NOTE • There are some areas inside the machine and cartridge which are subject to high voltages and high temperatures. Take adequate precaution when performing internal inspections, to avoid burns or electrical shock. • When removing copy paper which has become jammed from inside the machine, take care not to allow the toner on the jammed copy paper to come into contact with your hands or clothing, as this will dirty your hands or clothing. If they become dirty, wash them immediately with cold water. Washing with warm water will set the toner and make it impossible to remove the toner stains. 1 Lift the platen unit lever q and slide the platen unit w until the 34 mark appears. 2 Open the cartridge cover. 6 Troubleshooting 2 1 3 Remove the cartridge from the machine. 6-1 4 Flip the transfer guide. NOTE • Be sure to remove jammed paper from inside the main unit even when the jammed paper has been partially output. 7 Open the right cover. 8 Gently remove any jammed paper from inside the main unit, then close the right cover. 5 Gently remove any jammed paper from inside the main unit. 9 Pull out the cassette and reset any paper NOTE • After removing jammed paper, be sure to return the transfer guide to the original position. stuck out of the cassette. Then, push the cassette back into the main unit. 6 Return the cartridge back into the machine, then close the cartridge cover. 10 Slide the platen unit to the original position. • The print out will start again. NOTE 6-2 Removing Jammed Paper from the ADF When print media jams in the ADF, the LCD displays CHECK DOCUMENT and OPEN THE ADF. 1 Gently remove the jammed paper from the document output slot of the ADF. 3 Open the ADF, then pull the paper out straight. 2 Open the feeder cover and gently remove the jammed paper from the ADF. NOTE • Open the ADF and make sure there is no document left. • After removing jammed paper, even edges of the document and reload it in the ADF. Removing Jammed Paper from the Multi-purpose Tray When print media jams in the multi-purpose tray, the LCD displays REC. PAPER JAM and SLIDE PLATEN LEFT. 1 Gently remove the jammed paper from the multi-purpose tray. NOTE Troubleshooting 6 • Please check any jammed paper inside the machine. (→ p. 6-1) 6-3 LCD Messages The following messages are displayed in the LCD when the machine is performing a function or encounters an error. This section describes the general messages and ones related to copy functions. For the messages related to fax functions, → Fax Guide. Message Action When collating copies or making a 2 on 1 copy of documents using the platen glass, Start is pressed before replacing a document. Replace the document then press Start. CHECK DOCUMENT OPEN THE ADF There is a paper jam in the ADF. Remove the document you are trying to copy or send from the ADF. (→ p. 6-3) Make sure that the document is not too long or too short. (→ p. 3-1) CHECK PRINTER An abnormality has occurred in the printer. Unplug the machine and wait for 10 minutes, then plug it in again. If the message remains, unplug the machine and call your service representative. DOCUMENT TOO LONG The document is longer than 14 inches (356 mm). Reduce the length of the document to within 14 inches (356 mm), and then copy/re-send it. The ADF roller rotates without feeding documents. Fan the edge that will feed into the machine first, then tap the edge of multipage documents on a flat surface to even the stack. INCORRECT PAPER SIZE The size of the paper in the cassette and that specified in the CAS. PAPER SIZE setting of the Additional Functions are different. Load the correct paper size or change the CAS. PAPER SIZE setting of the Additional Functions (→ p. 7-2). Then reset the machine by sliding the platen unit to the left and then back to the original position. INSTALL CARTRIDGE The cartridge is not installed. Install the cartridge correctly. LOAD LTR SIZE PAPER No letter size paper is loaded in the cassette. Load letter size paper in the cassette. (→ pp. 4-9, 4-10) MEMORY FULL The machine’s memory is full because collate copy or 2 on 1 copy was set when a large document is loaded. Divide the document and copy each part separately. If MEMORY FULL and PRESS SET KEY appear while scanning documents using the ADF, the document being scanned stops in the ADF. In this case, press Set to make the document come out automatically. SCANNING Memory is getting low during scanning because the document has many graphics or photos, alternatively 2 on 1 copy is set. When memory space becomes available as printing continues, the scanning resumes automatically. ↔ CHANGE DOCUMENT ↔ MAKING SPACE IN MEM PLEASE WAIT 6-4 Cause Cause Action PLATEN IS OPEN CLOSE THE PLATEN The platen unit is not closed correctly. Slide the platen unit to the original position. REC. PAPER JAM SLIDE PLATEN LEFT There is a paper jam. Clear the paper jam (→ pp. 6-1 to 6-3) and reload paper in the cassette or multi-purpose tray. REMOVE DOC. ON GLASS A document has been left on the platen glass. Remove or change the document from the platen glass. REPLACE CARTRIDGE The toner inside the cartridge is running low. Prepare a new cartridge, or replace the cartridge with a new one. (→ p. 5-4) START AGAIN The paper in the cassette has run out, the toner is running low, paper jams have occurred, or the paper size setting is wrong while the report is printing. After loading paper in the cassette, replacing the toner cartridge, clearing jams, or specifying the correct paper size, print the report again. STOP KEY PRESSED PRESS SET KEY The document has stopped in the ADF because you pressed Stop/Reset while scanning. Press Set to make the document come out automatically. SUPPLY REC. PAPER No paper is loaded in the cassette or multi-purpose tray. Load paper in the cassette or multi-purpose tray (→ pp. 2-3, 2-6). Make sure the paper stack in the cassette or multi-purpose tray does not exceed the height of the length guide’s claws or the paper limit guide respectively. (→ pp. 2-3, 2-6) If you load paper while making copies, do not load a different paper size. SYSTEM ERROR Exxx An error of some kind has occurred in the machine. Unplug the machine and wait for 10 minutes, then plug it in again. If this does not solve the problem, unplug the machine and call your service representative. 6 Troubleshooting Message 6-5 Paper Feeding Problems ❚ Paper does not feed correctly. The cassette or multi-purpose tray may contain too many sheets. • Make sure the paper stack in the cassette or multi-purpose tray does not exceed the height of the length guide’s claws or the paper limit guide. (→ pp. 2-3, 2-6) Paper may not be loaded correctly. • Make sure the paper stack is loaded properly in the cassette or multi-purpose tray, and that the length guide of the cassette and the slide guide of the multi-purpose tray is adjusted correctly. (→ pp. 2-3, 2-6) ❚ Paper feeds skewed. (Printing is skewed.) Paper may not be loaded correctly. • Make sure the paper stack is loaded properly in the cassette or multi-purpose tray, and that the length guide of the cassette and the slide guide of the multi-purpose tray is adjusted correctly. (→ pp. 2-3, 2-6) • Make sure the paper exit path is clear. ❚ Multiple sheets feed into the machine at the same time. Paper may not be loaded correctly. • Make sure the paper stack is loaded properly in the cassette or multi-purpose tray, and that the length guide of the cassette and the slide guide of the multi-purpose tray is adjusted correctly. (→ pp. 2-3, 2-6) Sheets of paper may be sticking together. • Be sure to fan the paper stack before loading it in the cassette or multi-purpose tray. This keeps the sheets of paper from sticking together. The cassette or multi-purpose tray may contain too many sheets. • Make sure the paper stack in the cassette or multi-purpose tray does not exceed the height of the length guide’s claws or the paper limit guide. (→ pp. 2-3, 2-6) • Do not force the paper stack into the cassette or multi-purpose tray. Different types of paper may be loaded in the cassette or multi-purpose tray. • Load only one type of paper. • Make sure you load paper that meets the paper requirements for the machine. (→ Chapter 2) ❚ Transparencies do not feed correctly. The transparencies are loaded in the cassette. • Do not load transparencies in the cassette. Load them in the multi-purpose tray. The transparencies may not be loaded in the multi-purpose tray correctly. • Make sure they are loaded properly (→ p. 2-6). The transparencies should be loaded one by one in the multipurpose tray. The transparencies for color copiers may be loaded in the multi-purpose tray. • Do not use any transparencies for color copiers. They will cause a paper jam. Please use transparencies recommended by Canon. 6-6 ❚ Repeated paper jams occur. The paper you are using may be causing the jams. • Be sure to fan the paper stack before loading it in the cassette or multi-purpose tray. This keeps the sheets of paper from sticking together. • Check that the size, thickness and type of the paper you are using and your printing environment are within the specifications of the machine. (→ Chapter 2, p. 1-1) ❚ Envelopes do not feed correctly. The envelopes are loaded in the cassette. • Do not load the envelopes in the cassette. Load them in the multi-purpose tray. Envelopes may not be loaded correctly. • Make sure the envelopes are loaded properly (→ p. 2-7). Do not load more than 10 envelopes in the multipurpose tray. The envelopes you are using may not meet the requirements for the machine. • Envelopes must be US COMMERCIAL 10, MONARCH, EUROPEAN DL, ISO-B5, ISO-C5, YOGATA #4, YOGATA #2 envelopes. (→ p. 2-7) Copying Problems ❚ The machine will not make a copy. The cartridge may not be installed properly. • Make sure the cartridge is installed properly. (→ Set-up Instructions) The paper cassette may not be inserted completely into the main unit. • Insert the paper cassette as far as it will go. (→ p. 2-3) The document may not have been loaded correctly. • Remove the document, stack it if necessary, and load it in the ADF correctly. (→ p. 3-4) • Make sure the ADF is closed. 6 Troubleshooting The sealing tape may not be removed from the cartridge. • Remove the sealing tape from the cartridge. (→ Set-up Instructions) Document may be left on the platen glass. • Remove the document from the platen glass, and load it in the ADF again. ❚ MEMORY FULL or MAKING SPACE IN MEM appears in the LCD when making copies of a multiple-page document. Paper in the cassette or multi-purpose tray may be run out. • If there is no paper and the machine’s memory becomes full during copying, MAKING SPACE IN MEM and SUPPLY REC. PAPER are displayed alternately. If paper is loaded, the copying resumes automatically. The document you are copying may have too many graphics or photos. • When making copies of such documents, separate the documents into smaller stacks or feed them one by one. The machine’s memory is full. • Print or delete any documents stored in memory (→ Fax Guide) to free up space in the machine’s memory, then start again. 6-7 ❚ If the documents have black streaks or appear dirty after you feed them in the ADF. The ADF roller is dirty. • Clean the ADF roller. (→ p. 5-3) • For additional troubleshooting, → Print Quality Problems. NOTE Print Quality Problems ❚ The print quality is not what you expect; print is not clear, has missing dots or white streaks. The size, thickness and type of the paper you are using are not within the specifications of the machine. • Check that the paper you are using is supported by the specifications of the machine. (→ p. 2-1) The cartridge may not be installed properly. • Make sure the cartridge is installed properly. (→ Set-up Instructions) The toner in the cartridge may be low. • Refer to “When to Replace the Cartridge” (→ p. 5-4) and replace if necessary. (→ p. 5-7) The copy exposure may not be adjusted correctly. • Adjust exposure correctly. (→ p. 4-6) ❚ Copies are dirty. The platen glass or rear side of the ADF may be dirty. • Clean the platen glass or rear side of the ADF. (→ p. 5-1) The rollers inside the machine are dirty. • Clean the rollers. (→ p. 5-2) There may be a scratch on the cartridge. • Replace the cartridge with a new one. Condensation has built up inside the machine. • Allow at least two hours for the machine to adjust to room temperature before attempting to use it. The machine may be installed in a location where the floor or foundation is unstable. • Install the machine in a proper location. (→ p. 1-1) ❚ Black lines on the copy The read area of the platen glass is dirty. • Clean the read area of the platen glass. (→ p. 5-2) ❚ Copies are too dark or too light. The copy exposure may not be adjusted correctly. • Adjust the copy exposure correctly in the PRINT EXPOSURE of the COMMON SETTINGS of the Additional Functions. (→ p. 7-2) TONER SAVER MODE may be set to ON in the COMMON SETTINGS of the Additional Functions. • Set TONER SAVER MODE to OFF. (→ p. 7-2) 6-8 ❚ The copy images are partly missing or shaded when you make copies on thick paper. MP PAPERTYPE or HIGH COPY MODE of COMMON SETTINGS of the Additional Functions may not be set correctly. • Select SPECIAL PAPER 1 in MP PAPERTYPE. (→ p. 7-2) • Set HIGH COPY MODE to ON. (→ p. 7-2) ❚ The copy images are missing when you make copies on envelopes. MP PAPERTYPE of COMMON SETTINGS of the Additional Functions may not be set correctly. • Select SPECIAL PAPER 2 in MP PAPERTYPE. (→ p. 7-2) ❚ The copy images are missing when you make copies using the 2 on 1 function. The documents may not be the letter size. • Be sure to use 2 sheets of letter size documents when you make copies using the 2 on 1 function. ❚ The copy images are missing when you make copies. 330 mm may be selected in MAX. SCAN LENGTH of COPY SETTINGS of the Additional Functions. • Select 356 mm in MAX. SCAN LENGTH. (→ p. 7-3) ❚ The edges of copies are dirty when you make copies using the multi-purpose tray. MP TRAY PAPERSIZE of COMMON SETTINGS of the Additional Functions may not be set correctly. • Set MP TRAY PAPERSIZE to ON and specify the size. (→ p. 7-2) ❚ The copies are dirty only when you use thin paper or tracing paper. ❚ There are shaded parts on the bottoms of copies. You made copies of a letter size document on legal size paper. • Select 330 mm in MAX. SCAN LENGTH of COPY SETTINGS of the Additional Functions. (→ p. 7-3) 6 Troubleshooting Other mode except for TRACING PAPER in MP PAPERTYPE of COMMON SETTINGS of the Additional Functions may be selected. • Select TRACING PAPER. (→ p. 7-2) ❚ A copy of large-size document cannot be made. 330 mm may be selected in MAX. SCAN LENGTH of COPY SETTINGS of the Additional Functions. • Select 356 mm in MAX. SCAN LENGTH. (→ p. 7-3) 6-9 Printing Problems ❚ The Alarm indicator comes on. The machine may have a paper jam. • Clear the paper jam. (→ pp. 6-1 to 6-3) • If the machine has no paper jam, unplug the machine and wait 10 minutes, then plug it in again. If the problem is fixed, the Alarm indicator will turn off, and the LCD will return to standby mode. If the Alarm indicator remains lit, unplug the machine, and call your service representative. ❚ Printout does not match paper size. Paper may not be loaded and aligned correctly in the cassette or in the multi-purpose tray. • Make sure the paper is loaded and aligned correctly. (→ pp. 2-3, 2-6) General Problems ❚ The machine has no power. The power cord may not be plugged in securely. • Check that the power cord is plugged securely into the machine and into the wall outlet. Insert the power cord straight into the power cord connector on the left side of the machine. Do not insert it at an angle. Otherwise, the machine may not be properly connected to the power source and may not turn on. If this happens, disconnect the power cord, and reconnect it correctly after a minute or more. (→ Set-up Instructions) ❚ Nothing appears in the LCD. The power cord may not be plugged in securely. • Check that the power cord is plugged securely into the machine and into the wall outlet. Insert the power cord straight into the power cord connector on the left side of the machine. Do not insert it at an angle. Otherwise, the machine may not be properly connected to the power source and may not turn on. If this happens, disconnect the power cord, and reconnect it correctly after a minute or more. (→ Set-up Instructions) If the LCD remains blank, unplug the machine and wait more than 10 minutes until the temperature inside the machine lowers, then plug it in again. If the LCD remains blank, unplug the machine, and call your service representative. The Energy Saver key lights up. • The energy saver mode activates. To restore the machine from the energy saver mode, press Energy Saver. ❚ The letter “E” and numbers appear in the LCD. An abnormality has occurred in the machine. • Unplug the machine and wait more than 10 minutes, then plug it in again. If the message is still displayed, unplug the machine and call your service representative. 6-10 If You Cannot Solve the Problem If you have a problem with your machine and you cannot solve it by referring to the information in this chapter, call your service representative. (→ p. v) CAUTION • If the machine makes strange noises, emits smoke or strange smells, unplug the power cord immediately, and then call your service representative. Do not attempt to disassemble or repair the machine yourself. • Attempting to repair the machine yourself may void the limited warranty. IMPORTANT If you need to call your service representative, make sure you have the following information: • Product name imageCLASS D680/D660/D661 • Serial number The serial number is on the label located at the back of the machine. CAPT software version number → Printer Guide Place of purchase Nature of problem Steps you have taken to solve the problem and the results 6 Troubleshooting • • • • 6-11 6-12 Chapter 7 Setting the Additional Functions Understanding the “Additional Functions” • To specify or register the settings of the fax function, → Fax Guide. NOTE Accessing the Additional Functions 1 Press Additional Functions. • The Additional Functions key blinks. 2 Press 4 (–) or e (+) to select the menu you want to change. ADDITIONAL FUNCTIONS Ex: 2 . C O P Y S E T T I N G S 3 Press Set. COPY SETTINGS 1.STD. IMAGEQUALITY 4 Use 4 (–) or e (+) to select the sub menu you want to change. Ex: COPY SETTINGS 2.STANDARD EXPOSURE 7 Setting the Additional Functions The menus of the Additional Functions can allow you to specify or register various settings. Available menus differ depending on the machine type. This chapter explains the procedure to access the menus, and the contents of the menus related to the common settings and the copy functions. 5 Press Set. Ex: STANDARD EXPOSURE AUTO NOTE • Details for sub menus, → pp. 7-2 to 7-4. • After selecting the item or value with 4 (–) or e (+), press Set to enter the setting. • Press Stop/Reset to exit from Additional Functions. 7-1 Menu Descriptions COMMON SETTINGS Name MP TRAY PAPERSIZE Descriptions Selects the size of paper in the multi-purpose tray. OFF Select when you do not select the size of paper in the multi-purpose tray. FREE SIZE: Free size SET ON LOADING: Select when specifying the paper size each time you use the multi-purpose tray. The envelope type can also be specified in SET ON LOADING. ON LTR, STMT, CUSTOM PAPER SIZE (length and width can be specified in millimeters), A4, B5, A5, LGL CAS. PAPER SIZE Select the size of paper loaded in the cassette. LTR/LGL, B5, FOLIO, FOOLSCAP, A4 PRINT EXPOSURE The exposure can be adjusted to one of five levels. (center) MP PAPERTYPE Select the paper type. PLAIN PAPER, TRACING PAPER, TRANSPARENCY, SPECIAL PAPER 1, SPECIAL PAPER 2 (If you select a paper type other than PLAIN PAPER and select the multi-purpose tray with Paper Select, T will appear on the standby display.) HIGH COPY MODE Set this mode when making copies on thick paper, or when the humidity is high. ON Sets a high quality printing copy. (If you set it to ON and select the multi-purpose tray with Paper Select, # will appear on the standby display.) OFF Sets a normal quality printing copy. TONER SAVER MODE Sets the toner save mode. ON The toner save mode is turned on. OFF The toner save mode is turned off. PRT FEED INTERVAL Sets a paper feeding interval. When successively making copies from photo originals containing half-tones on LTR-, LGL-, A4- or B5-size paper, black bands may appear on copies. To avoid this, select LONG INTERVAL. LONG INTERVAL Printing is performed at a slightly longer feeding interval while adjustments are made to the drum. NORMAL INTERVAL Printing is performed at a normal feeding interval. DISPLAY LANGUAGE Select the message language. ENGLISH, FRENCH, SPANISH, PORTUGUESE (The factory default setting is in bold face.) NOTE 7-2 • For the D680 model, DEFAULT SETTINGS, SW AFTER AUTO CLR and VOLUME CONTROL are also displayed. (→ Fax Guide) COPY SETTINGS Name Descriptions STD. IMAGEQUALITY Select the document type. TEXT ORIGINAL: Character mode TEXT/PHOTO*1: Text/photo mode PHOTO*1: Photo mode STANDARD EXPOSURE Selects the auto or manual mode of exposure setting. MANUAL The exposure is adjusted automatically. The exposure is adjusted manually. The exposure can be adjusted in 9 steps. (center) STD ZOOM RATIO Selects the copy ratio (for the D680/D660 models only). 50 to 200 % (100 %) STANDARD COPY QTY Selects the copy quantity. 01 to 99 (01) AUTO SORT Sets the auto sort. ON The auto sort function is turned on. OFF The auto sort function is turned off. MAX. SCAN LENGTH Selects the maximum book scanning length. 330 mm Select when not using the legal size document (when the document size is smaller than the letter or A4 size). 356 mm Select when using the legal size document. PAPER SIZE GROUP The paper size group can be selected. If the paper size group is changed, the preset copy ratios, 2 on 1 copy ratio and 2 on 1 paper size will change. INCH Preset copy ratios: 50%, 64%, 78%, 100%, 129%, 200%. 2 on 1 copy ratio: 64%, LTR size. A Preset copy ratios: 50%, 70%, 100%, 141%, 200%. 2 on 1 copy ratio: 70%, A4 size. AB Preset copy ratios: 50%, 70%, 81%, 86%, 100%, 115%, 141%, 200%. 2 on 1 copy ratio: 70%, A4 size. SHARPNESS 7 Setting the Additional Functions AUTO* 2 Black and white of an image can be sharpened. When you want to make characters and lines clear, select a big number. When you make copies of photographs, select a small number. 1 to 9 (5) (The factory default setting is in bold face.) *1 STANDARD EXPOSURE automatically changes to MANUAL when TEXT/PHOTO or PHOTO is selected. *2 STD.IMAGEQUALITY automatically changes to TEXT ORIGINAL when AUTO is selected. 7-3 TIMER SETTINGS Name Descriptions DATE/TIME SETTING Enter the current date and time. AUTO CLEAR Sets the auto clear function. ON The auto clear function is turned on. 1 to 9 MIN. (2 MIN.) OFF The auto clear function is turned off. The energy saver mode can be set. ENERGY SAVER ON The energy saver mode is set. 3 to 30 MIN. (5 MIN.) OFF The energy saver mode is turned off. The time of each day to execute the energy saver function can be set. DAILY TIMER SET 1.SUN, 2.MON, 3.TUE, 4.WED, 5.THU, 6.FRI, 7.SAT Enter the desired time for the desired day. You can adjust the time by 1 minute in the range from 00:00 to 23:59. If you want to clear the settings, press #. Set the format for the DATE & TIME settings menu and how the date is displayed in the LCD in standby mode. MM/DD/YYYY, DD/MM YYYY, YYYY MM/DD DATE SETUP (The factory default setting is in bold face.) ADJUST/CLEAN Name Descriptions ROLLER CLEANING Select when the printed paper is dirty. CLEAN ADF ROLLER Select when the documents have black streaks and appear dirty after they were fed out of the ADF. RESTART PRINTER Restarts the printer functions. (→ Printer Guide) PRINT LISTS Name Descriptions USER DATA Prints out a list of items set or registered in the Additional Functions. CANCEL REPORT Cancels printout of the report. • For the D680 model, SPEED DIAL LIST is also displayed. (→ Fax Guide) NOTE 7-4 Appendix: Specifications Photoconductive Material: Copying System: Developing System: Fixing System: Resolution: Number of Tones: Acceptable Originals: Acceptable Copy Stock: Copy Sizes: Non-image Area: Warm-up Time: First Copy Time: Copy Speed: Magnification: Paper Feeding System: Multiple Copies: Power Requirements: Power Consumption: Dimensions (W × D × H): Installation Space (W × D): Weight: Personal Desktop Stationary Automatic Document Feeder: 30 sheets (Letter size, 20-lb bond or 80 g/m2) 15 sheets (Legal size, 20-lb bond or 80 g/m2) Organic Photosensitive Conductor Indirect Electrostatic Transfer System Toner Projection System Canon’s RAPID Fusing System™ Approx. 1200 dpi × 600 dpi 256 Up to Legal size Sheets, books, and three-dimensional objects (up to 4.4 lb or 2 kg) Cassette Feeding: 17 to 20-lb bond (64 to 80 g/m2) Multi-purpose Tray: 16 to 32-lb bond (56 to 128 g/m2) Plain paper, colored paper, recycled paper, transparencies*, tracing paper*, labels*, envelopes*, and heavy paper* (up to 32-lb bond or 128 g/m2) *Asterisk indicates copy stocks that need to be fed through the Multi-purpose tray. Legal (8 1/2" × 14") to 3" × 5" Automatic Document Feeder: Legal (8 1/2" × 14") to Statement (5 1/2" × 8 1/2") 0.20" (5 mm) at leading edge, 0.18" (4.5 mm) at trailing edge, left and right side 1 sec. (at room temperature of 68°F) 13 sec. [Letter size, direct, Manual Exposure Control, Cassette Feeding, platen glass selected (except just after being restored from energy saver mode)] Direct: LTR 13 cpm LGL 10 cpm Reduction: LGL → LTR (78%) 13 cpm LTR → STMT (64%) 13 cpm Min. (50%) Enlargement: STMT → LTR (129%) 13 cpm Max. (200%) 1:1 ±1.0%, 1:2.000, 1:1.294, 1:0.786, 1:0.647, 1:0.500 Zoom: 0.500 to 2.000 in 1% increments (D680/D660) Cassette Feeding: 500 sheets of 20-lb bond (80 g/m2) Multi-purpose Tray: 100 sheets; stack approx. 3/8" (10 mm) high 1- 99 120 V, 60 Hz [Power requirements differ depending on the country in which you purchased the copier.] 0.78 kW (max.) 18 3/4" × 17 3/8" × 15 1/8" (475 mm × 442 mm × 384 mm) 32 1/2" × 17 3/8" (825 mm × 442 mm) [With the output tray attached and the multipurpose tray open] Approx. 52.9 lb (24.0 kg) (including cartridge) A Specifications Type: Platen: Features are subject to change without notice due to product improvements. For high-quality copies, we recommend using paper and transparencies recommended by Canon. Some types of paper available at office supply stores may not be suitable for this copier. If you have any questions about paper and transparencies, consult your dealer or Canon Customer Relations. A-1 A-2 Index A Additional Functions accessing .............................................................7-1 key ...............................................................1-6, 7-1 understanding......................................................7-1 ADF (Automatic Document Feeder) capacity ...............................................................3-4 jams in.................................................................6-3 loading documents in..........................................3-4 roller....................................................................1-4 ADJUST/CLEAN ...................................................7-4 Alarm indicator.......................................................1-6 AUTO CLEAR setting....................................4-1, 7-4 AUTO SORT setting...............................................7-3 C CANCEL REPORT setting.....................................7-4 Cartridge cover....................................................................1-4 handling...............................................................5-5 replacing...............................................5-4, 5-7, 5-8 storage .................................................................5-6 CAS. PAPER SIZE setting .....................................7-2 Cassette ...................................................................2-3 CHANGE DOCUMENT message .........................6-4 CHECK DOCUMENT OPEN THE ADF message...................................................................6-4 CHECK PRINTER message ..................................6-4 CLEAN ADF ROLLER setting ......................5-3, 7-4 Cleaning ADF roller...........................................................5-3 machine’s exterior...............................................5-1 periodic ...............................................................5-1 read area of the platen glass................................5-2 rollers at the inside of the main unit...................5-2 scanning area.......................................................5-1 CLOSE THE PLATEN message ............................6-5 Collate copy.....................................................................4-7 key.......................................................................1-6 Colored paper .........................................................2-1 COMMON SETTINGS..........................................7-2 Convention, type.......................................................iv COPY key .......................................................1-6, 4-1 Copy Mode .............................................................4-1 COPY SETTINGS..................................................7-3 Copy yield...............................................................5-5 Copying adjusting the copy exposure ...............................4-6 document requirements.......................................3-1 paper requirements..............................................2-1 problems..............................................................6-7 setting enlarging/reducing...................................4-5 setting image quality...........................................4-6 Customer support....................................................1-1 I Index 4 (–) key ................................................................1-6 e (+) key................................................................1-6 2 on 1 copy.....................................................................4-9 key.......................................................................1-6 D DAILY TIMER SET setting ...................................7-4 DATE SETUP setting .............................................7-4 DATE/TIME SETTING .........................................7-4 DISPLAY LANGUAGE setting.............................7-2 Document guides...........................................................1-5, 3-4 loading .........................................................3-3, 3-4 output slot ...........................................................1-5 positioning...........................................................3-3 problem ...............................................................3-2 quantity ...............................................................3-1 requirements........................................................3-1 scanned area........................................................3-2 size ......................................................................3-1 type......................................................................3-1 weight..................................................................3-1 Document feed ADF.....................................................................3-4 platen glass..........................................................3-3 DOCUMENT TOO LONG message......................6-4 I-1 E Energy saver key ....................................................1-6 ENERGY SAVER setting ...............................1-8, 7-4 Enlarge/Reduce key.......................................................................1-6 setting..................................................................4-5 Envelopes loading.................................................................2-7 printable area.......................................................2-2 Exposure automatically.......................................................4-6 key.......................................................................1-6 manually..............................................................4-6 F FAX key..................................................................1-6 Feeder cover ....................................................1-5, 6-3 G Guide document .....................................................1-5, 3-4 length...................................................................2-5 slide..............................................................1-5, 2-6 H Handling, safety instructions ..................................1-3 HIGH COPY MODE setting ..................................7-2 I Image Quality key ...........................................1-6, 4-6 Image Quality, setting.............................................4-6 INCORRECT PAPER SIZE message ....................6-4 Indicator alarm ...................................................................1-6 in use/memory.....................................................1-6 INSTALL CARTRIDGE message..........................6-4 InUse/Memory indicator.........................................1-6 J Jams clearing................................................................6-1 in ADF.................................................................6-3 in multi-purpose tray...........................................6-3 inside the main unit.............................................6-1 I-2 L LCD ........................................................................1-6 Length guide ...........................................................2-5 LOAD LTR SIZE PAPER message.......4-9, 4-10, 6-4 Loading documents in the ADF ........................................3-4 envelopes in the multi-purpose tray ...................2-7 Loading paper in the cassette......................................................2-3 in the multi-purpose tray.....................................2-6 Location, safety instructions...................................1-1 M Maintenance, safety instructions ............................1-3 MAKING SPACE IN MEM message ....................6-4 MAX. SCAN LENGTH setting .............................7-3 MEMORY FULL message .....................................6-4 Menu descriptions...................................................7-2 Messages, LCD ...............................................6-4, 6-5 MP PAPERTYPE setting.................................4-4, 7-2 MP TRAY PAPERSIZE setting ......................4-3, 7-2 Multi-purpose tray capacity ...............................................................2-6 jams in.................................................................6-3 loading paper.......................................................2-6 Multiple copies .......................................................4-3 N Numeric keys..........................................................1-6 O Operation panel ...............................................1-4, 1-6 Output tray..............................................................1-4 P Paper cassette ................................................................1-4 feeding problems.................................................6-6 jam ...............................................................2-1, 6-1 loading.................................................................2-3 printable area.......................................................2-2 requirements........................................................2-1 Paper Select key ..............................................1-6, 4-3 PAPER SIZE GROUP setting ................................7-3 Plain paper ..............................................................2-1 Q Quality print problems .....................................................6-8 Quantity document.............................................................3-1 setting..................................................................4-3 R Read area ................................................................5-2 REC. PAPER JAM SLIDE PLATEN LEFT message...................................................................6-5 Recycled paper .......................................................2-1 Reduction/Enlargement ..........................................4-5 REMOVE DOC. ON GLASS message..................6-5 REPLACE CARTRIDGE message ........................6-5 Replacing cartridge ...............................................5-4, 5-7, 5-8 Reserve Copy........................................................4-11 Right cover .............................................................1-4 ROLLER CLEANING setting ........................5-2, 7-4 S Safety instructions handling...............................................................1-3 location................................................................1-1 maintenance ........................................................1-3 power supply.......................................................1-2 Scan area.................................................................3-2 SCANNING message .............................................6-4 Set key ....................................................................1-6 SHARPNESS setting..............................................7-3 Size document.............................................................3-1 indicators.............................................................3-3 print media ..........................................................2-1 Slide guide ADF .............................................................1-5, 3-4 multi-purpose tray...............................................2-6 STANDARD COPY QTY setting ..........................7-3 STANDARD EXPOSURE setting .........................7-3 Standby display.......................................................1-7 START AGAIN message........................................6-5 Start key ..........................................................1-6, 4-1 STD ZOOM RATIO setting ...................................7-3 STD. IMAGEQUALITY setting ............................7-3 STOP KEY PRESSED PRESS SET KEY message.....................................6-5 Stop/Reset key.................................................1-6, 4-1 SUPPLY REC. PAPER message ............................6-5 SYSTEM ERROR message ...................................6-5 I Index Platen glass.....................................................................1-4 unit ......................................................................1-4 unit lever .............................................................1-4 PLATEN IS OPEN CLOSE THE PLATEN message ............................6-5 PLEASE WAIT message ........................................6-4 Positioning document .............................................3-3 Power supply, safety instructions ...........................1-2 Preset Reduction/Enlargement................................4-5 PRINT EXPOSURE setting ...................................7-2 PRINT LISTS .........................................................7-4 Print media requirements........................................................2-1 size ......................................................................2-1 type......................................................................2-1 weight..................................................................2-1 Print quality problems ............................................6-8 Printable areas.........................................................2-2 Problems cannot solve ......................................................6-11 copying................................................................6-7 document.............................................................3-2 general...............................................................6-10 paper feeding.......................................................6-6 print quality.........................................................6-8 printing..............................................................6-10 PRT FEED INTERVAL setting ..............................7-2 T TIMER SETTINGS................................................7-4 Toner in the cartridge..............................................5-4 TONER SAVER MODE setting.............................7-2 Transparencies.................................................2-1, 3-1 Tray multi-purpose ......................................................1-4 output ..................................................................1-4 Two-sided copy ...........................................4-13, 4-14 I-3 U USER DATA setting ...............................................7-4 W Weight document.............................................................3-1 machine ..............................................................A-1 print media ..........................................................2-1 Z Zoom.......................................................................4-5 I-4 Memo Index I I-5 Memo I-6 E111/E228_USA/Reference Black PANTONE 299 Reference Guide CANON INC. 30-2, Shimomaruko 3-chome, Ohta-ku, Tokyo 146-8501, Japan CANON U.S.A., INC. One Canon Plaza, Lake Success, NY 11042, U.S.A. CANON CANADA INC. 6390 Dixie Road Mississauga, Ontario L5T 1P7, Canada CANON EUROPA N.V. Bovenkerkerweg 59-61 P.O. Box 2262, 1180 EG Amstelveen, The Netherlands CANON FRANCE S.A. 17, quai du Président Paul Doumer 92414 Courbevoie Cedex, France CANON COMMUNICATION & IMAGE FRANCE S.A. (Pour les utilisateurs de l’imprimante laser uniquement) 102, avenue du Général de Gaulle 92257 La Garenne-Colombes Cedex, France CANON (U.K.) LTD. Woodhatch, Reigate, Surrey, RH2 8BF, United Kingdom CANON DEUTSCHLAND GmbH Europark Fichtenhain A10, 47807 Krefeld, Germany CANON ITALIA S.p.A. Palazzo L Strada 6 20089 Milanofiori Rozzano (MI) Italy CANON LATIN AMERICA, INC. 703 Waterford Way Suite 400 Miami, Florida 33126 U.S.A. CANON AUSTRALIA PTY. LTD 1 Thomas Holt Drive, North Ryde, Sydney, N.S.W. 2113, Australia CANON SINGAPORE PTE. LTD. 79 Anson Road #09-01/06, Singapore 079906 CANON HONGKONG CO., LTD 9/F, The Hong Kong Club Building, 3A Chater Road, Central, Hong Kong FA7-3913-020 © CANON INC. 2002 120V PRINTED IN CHINA Please read this guide before operating this equipment. After you finish reading this guide, store it in a safe place for future reference. ENG