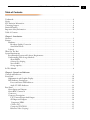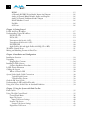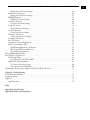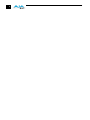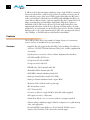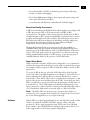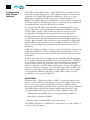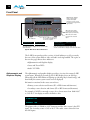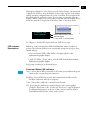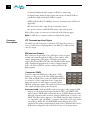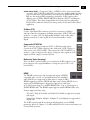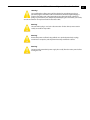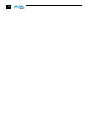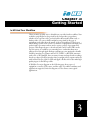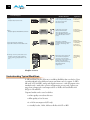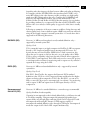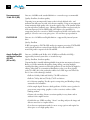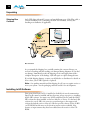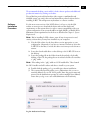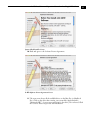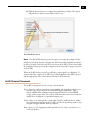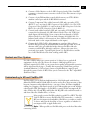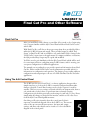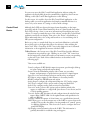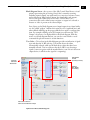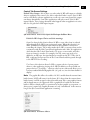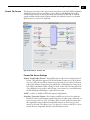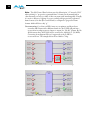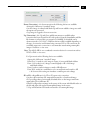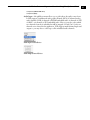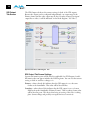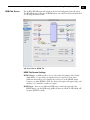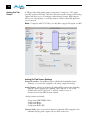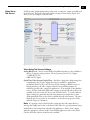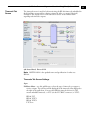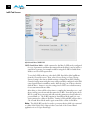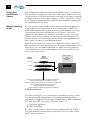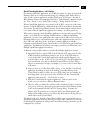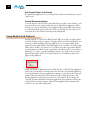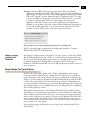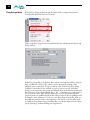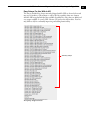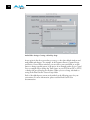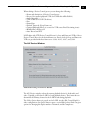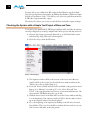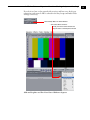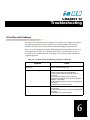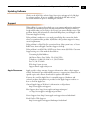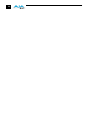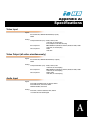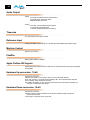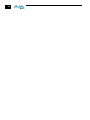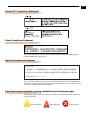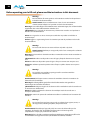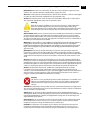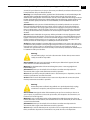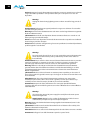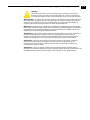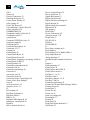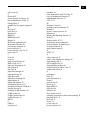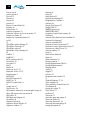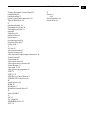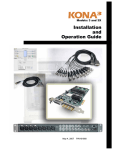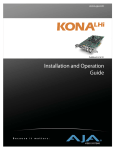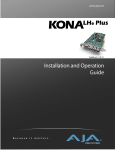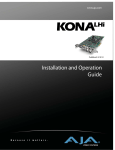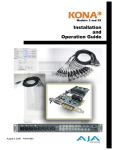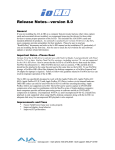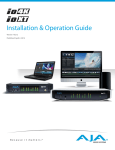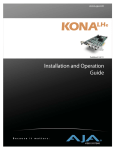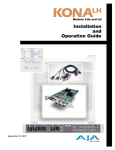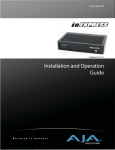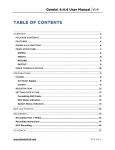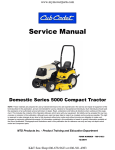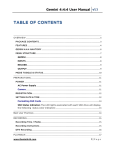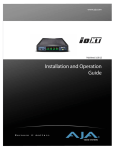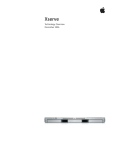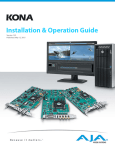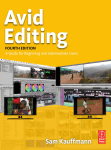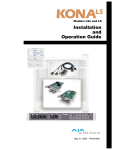Download Audio Note IO LIMITED Instruction manual
Transcript
www.aja.com Published: 5/4/11 Installation and Operation Guide B e c a u s e i t m a t t e r s . ii Trademarks AJA®, KONA®, Ki Pro® and XENA® are registered trademarks of AJA Video, Inc. Io HD™ and Io™ are trademarks of AJA Video, Inc. Apple, the Apple logo, AppleShare, AppleTalk, FireWire and Macintosh are registered trademarks of Apple Computer, Inc. Final Cut Pro, QuickTime and the QuickTime Logo are trademarks of Apple Computer, Inc. TASCAM is a registered trademark of TEAC Corporation. All other trademarks are the property of their respective holders. Notice Copyright © 2011 AJA Video, Inc. All rights reserved. All information in this manual is subject to change without notice. No part of the document may be reproduced or transmitted in any form, or by any means, electronic or mechanical, including photocopying or recording, without the express written permission of AJA Inc. FCC Emission Information This equipment has been tested and found to comply with the limits for a Class A digital device, pursuant to Part 15 of the FCC Rules. These limits are designed to provide reasonable protection against harmful interference when the equipment is operated in a commercial environment. This equipment generates, uses and can radiate radio frequency energy and, if not installed and used in accordance with the instruction manual, may cause harmful interference to radio communications. Operation of this equipment in a residential area is likely to cause harmful interference in which case the user will be required to correct the interference at his own expense. Changes or modifications not expressly approved by AJA Video can effect emission compliance and could void the user’s authority to operate this equipment. Contacting Support To contact AJA Video for sales or support, use any of the following methods: 180 Litton Drive, Grass Valley, CA. 95945 USA Telephone: +1.800.251.4224 or +1.530.274.2048 Fax: +1.530.274.9442 Web: http://www.aja.com Support Email: [email protected] Sales Email: [email protected] When calling for support, first read the Chapter on Troubleshooting at the back of this manual. You can often save time and effort by looking there first for simple remedies and information on how to get support from AJA and Apple Computer Inc. Io HD Installation and Operation Manual — Limited Warranty Limited Warranty AJA Video warrants that this product will be free from defects in materials and workmanship for a period of three years from the date of purchase. If a product proves to be defective during this warranty period, AJA Video, at its option, will either repair the defective product without charge for parts and labor, or will provide a replacement in exchange for the defective product. In order to obtain service under this warranty, you the Customer, must notify AJA Video of the defect before the expiration of the warranty period and make suitable arrangements for the performance of service. The Customer shall be responsible for packaging and shipping the defective product to a designated service center nominated by AJA Video, with shipping charges prepaid. AJA Video shall pay for the return of the product to the Customer if the shipment is to a location within the country in which the AJA Video service center is located. Customer shall be responsible for paying all shipping charges, insurance, duties, taxes, and any other charges for products returned to any other locations. 1 This warranty shall not apply to any defect, failure or damage caused by improper use or improper or inadequate maintenance and care. AJA Video shall not be obligated to furnish service under this warranty a) to repair damage resulting from attempts by personnel other than AJA Video representatives to install, repair or service the product, b) to repair damage resulting from improper use or connection to incompatible equipment, c) to repair any damage or malfunction caused by the use of non-AJA Video parts or supplies, or d) to service a product that has been modified or integrated with other products when the effect of such a modification or integration increases the time or difficulty of servicing the product. THIS WARRANTY IS GIVEN BY AJA VIDEO IN LIEU OF ANY OTHER WARRANTIES, EXPRESS OR IMPLIED. AJA VIDEO AND ITS VENDORS DISCLAIM ANY IMPLIED WARRANTIES OF MERCHANTABILITY OR FITNESS FOR A PARTICULAR PURPOSE. AJA VIDEO’S RESPONSIBILITY TO REPAIR OR REPLACE DEFECTIVE PRODUCTS IS THE WHOLE AND EXCLUSIVE REMEDY PROVIDED TO THE CUSTOMER FOR ANY INDIRECT, SPECIAL, INCIDENTAL OR CONSEQUENTIAL DAMAGES IRRESPECTIVE OF WHETHER AJA VIDEO OR THE VENDOR HAS ADVANCE NOTICE OF THE POSSIBILITY OF SUCH DAMAGES. Important Safety Information Warning! This symbol, when used in the manual, indicates a serious risk or threat to personal safety. Caution! This symbol, when used in the manual, indicates important safety and compliance information. iii iv Io HD Installation and Operation Manual — Table of Contents Table of Contents Trademarks . . . . . . . . . . . . . . . . . . . . . . . . . . . . . . . . . . . . . . . . . . . . . . . . . . . . . . . . . . . . . . . . . . . ii Notice . . . . . . . . . . . . . . . . . . . . . . . . . . . . . . . . . . . . . . . . . . . . . . . . . . . . . . . . . . . . . . . . . . . . . . . ii FCC Emission Information . . . . . . . . . . . . . . . . . . . . . . . . . . . . . . . . . . . . . . . . . . . . . . . . . . . . . . . ii Contacting Support . . . . . . . . . . . . . . . . . . . . . . . . . . . . . . . . . . . . . . . . . . . . . . . . . . . . . . . . . . . . . ii Limited Warranty . . . . . . . . . . . . . . . . . . . . . . . . . . . . . . . . . . . . . . . . . . . . . . . . . . . . . . . . . . . . . iii Important Safety Information . . . . . . . . . . . . . . . . . . . . . . . . . . . . . . . . . . . . . . . . . . . . . . . . . . . . iii Table of Contents . . . . . . . . . . . . . . . . . . . . . . . . . . . . . . . . . . . . . . . . . . . . . . . . . . . . . . . . . . . . . . 1 1 Chapter 1: Introduction Overview . . . . . . . . . . . . . . . . . . . . . . . . . . . . . . . . . . . . . . . . . . . . . . . . . . . . . . . . . . . . . . . . . . . . . 1 Features . . . . . . . . . . . . . . . . . . . . . . . . . . . . . . . . . . . . . . . . . . . . . . . . . . . . . . . . . . . . . . . . . . . . . . 2 Hardware . . . . . . . . . . . . . . . . . . . . . . . . . . . . . . . . . . . . . . . . . . . . . . . . . . . . . . . . . . . . . . . . . 2 Broadcast-Quality Conversion . . . . . . . . . . . . . . . . . . . . . . . . . . . . . . . . . . . . . . . . . . . . . . 3 Stand Alone Mode . . . . . . . . . . . . . . . . . . . . . . . . . . . . . . . . . . . . . . . . . . . . . . . . . . . . . . . 3 Software . . . . . . . . . . . . . . . . . . . . . . . . . . . . . . . . . . . . . . . . . . . . . . . . . . . . . . . . . . . . . . . . . . 3 What’s In The Box? . . . . . . . . . . . . . . . . . . . . . . . . . . . . . . . . . . . . . . . . . . . . . . . . . . . . . . . . . . . . 4 System Requirements . . . . . . . . . . . . . . . . . . . . . . . . . . . . . . . . . . . . . . . . . . . . . . . . . . . . . . . . . . . 5 Recommended System and Software Requirements . . . . . . . . . . . . . . . . . . . . . . . . . . . . . . . . . 5 Understanding Disk Storage Methods . . . . . . . . . . . . . . . . . . . . . . . . . . . . . . . . . . . . . . . . . . . 6 About RAIDs . . . . . . . . . . . . . . . . . . . . . . . . . . . . . . . . . . . . . . . . . . . . . . . . . . . . . . . . . . . 6 Software For Striping . . . . . . . . . . . . . . . . . . . . . . . . . . . . . . . . . . . . . . . . . . . . . . . . . . . . . 7 Xserve RAID . . . . . . . . . . . . . . . . . . . . . . . . . . . . . . . . . . . . . . . . . . . . . . . . . . . . . . . . . . . . 7 Storage capacity . . . . . . . . . . . . . . . . . . . . . . . . . . . . . . . . . . . . . . . . . . . . . . . . . . . . . . . . . . 7 In This Manual . . . . . . . . . . . . . . . . . . . . . . . . . . . . . . . . . . . . . . . . . . . . . . . . . . . . . . . . . . . . . . . . 8 Chapter 2: Controls and Indicators Controls and Indicators . . . . . . . . . . . . . . . . . . . . . . . . . . . . . . . . . . . . . . . . . . . . . . . . . . . . . . . . . . 9 Front Panel . . . . . . . . . . . . . . . . . . . . . . . . . . . . . . . . . . . . . . . . . . . . . . . . . . . . . . . . . . . . . . . . . . 10 Alphanumeric and Graphics Display . . . . . . . . . . . . . . . . . . . . . . . . . . . . . . . . . . . . . . . . . . . 10 LED Indicator Descriptions . . . . . . . . . . . . . . . . . . . . . . . . . . . . . . . . . . . . . . . . . . . . . . . . . . 11 Power and Status LED Indicators . . . . . . . . . . . . . . . . . . . . . . . . . . . . . . . . . . . . . . . . . . . 11 Audio VU LED Indicators . . . . . . . . . . . . . . . . . . . . . . . . . . . . . . . . . . . . . . . . . . . . . . . . 12 Rear Panel . . . . . . . . . . . . . . . . . . . . . . . . . . . . . . . . . . . . . . . . . . . . . . . . . . . . . . . . . . . . . . . . . . . 12 About Inputs and Outputs . . . . . . . . . . . . . . . . . . . . . . . . . . . . . . . . . . . . . . . . . . . . . . . . . . . 12 About BNC Connectors . . . . . . . . . . . . . . . . . . . . . . . . . . . . . . . . . . . . . . . . . . . . . . . . . . . . 13 Connectors . . . . . . . . . . . . . . . . . . . . . . . . . . . . . . . . . . . . . . . . . . . . . . . . . . . . . . . . . . . . . . 13 Connector Descriptions . . . . . . . . . . . . . . . . . . . . . . . . . . . . . . . . . . . . . . . . . . . . . . . . . . . . . 14 LTC Timecode Input And Output . . . . . . . . . . . . . . . . . . . . . . . . . . . . . . . . . . . . . . . . . . 14 SDI Input and Outputs . . . . . . . . . . . . . . . . . . . . . . . . . . . . . . . . . . . . . . . . . . . . . . . . . . . 14 Component YPbPr . . . . . . . . . . . . . . . . . . . . . . . . . . . . . . . . . . . . . . . . . . . . . . . . . . . . . . 14 S-Video (Y/C) . . . . . . . . . . . . . . . . . . . . . . . . . . . . . . . . . . . . . . . . . . . . . . . . . . . . . . . . . . 15 Composite NTSC/PAL . . . . . . . . . . . . . . . . . . . . . . . . . . . . . . . . . . . . . . . . . . . . . . . . . . . 15 Reference Video (looping) . . . . . . . . . . . . . . . . . . . . . . . . . . . . . . . . . . . . . . . . . . . . . . . . . 15 1 2 HDMI . . . . . . . . . . . . . . . . . . . . . . . . . . . . . . . . . . . . . . . . . . . . . . . . . . . . . . . . . . . . . . . .15 8 Channel AES/EBU Digital Audio Inputs And Outputs . . . . . . . . . . . . . . . . . . . . . . . . .16 Analog 4 Channel Balanced Audio Inputs and Outputs . . . . . . . . . . . . . . . . . . . . . . . . . . .16 Analog 2 Channel Unbalanced Audio Output . . . . . . . . . . . . . . . . . . . . . . . . . . . . . . . . . .16 RS422 Machine Control . . . . . . . . . . . . . . . . . . . . . . . . . . . . . . . . . . . . . . . . . . . . . . . . . .16 FireWire . . . . . . . . . . . . . . . . . . . . . . . . . . . . . . . . . . . . . . . . . . . . . . . . . . . . . . . . . . . . . . .16 AC Power . . . . . . . . . . . . . . . . . . . . . . . . . . . . . . . . . . . . . . . . . . . . . . . . . . . . . . . . . . . . . .16 Chapter 3: Getting Started Io HD And Your Workflow . . . . . . . . . . . . . . . . . . . . . . . . . . . . . . . . . . . . . . . . . . . . . . . . . . . . . .17 Understanding Typical Workflows . . . . . . . . . . . . . . . . . . . . . . . . . . . . . . . . . . . . . . . . . . . . . . . . .18 DV/DV25 (SD) . . . . . . . . . . . . . . . . . . . . . . . . . . . . . . . . . . . . . . . . . . . . . . . . . . . . . . . . . . .19 DV50 (SD) . . . . . . . . . . . . . . . . . . . . . . . . . . . . . . . . . . . . . . . . . . . . . . . . . . . . . . . . . . . . . . .19 Uncompressed 8-bit 4:2:2 (SD) . . . . . . . . . . . . . . . . . . . . . . . . . . . . . . . . . . . . . . . . . . . . . . .19 Uncompressed 10-bit 4:2:2 (SD) . . . . . . . . . . . . . . . . . . . . . . . . . . . . . . . . . . . . . . . . . . . . . .20 DVCPRO HD . . . . . . . . . . . . . . . . . . . . . . . . . . . . . . . . . . . . . . . . . . . . . . . . . . . . . . . . . . . .20 Apple ProRes 422 and Apple ProRes 422 HQ (SD or HD) . . . . . . . . . . . . . . . . . . . . . . . . . .20 Workflow General Notes . . . . . . . . . . . . . . . . . . . . . . . . . . . . . . . . . . . . . . . . . . . . . . . . . . . . . . . .21 Mixing and Matching Formats in Final Cut . . . . . . . . . . . . . . . . . . . . . . . . . . . . . . . . . . . . . . . . . .21 Chapter 4: Installation and Configuration Installation Overview . . . . . . . . . . . . . . . . . . . . . . . . . . . . . . . . . . . . . . . . . . . . . . . . . . . . . . . . . . .23 Unpacking . . . . . . . . . . . . . . . . . . . . . . . . . . . . . . . . . . . . . . . . . . . . . . . . . . . . . . . . . . . . . . . . . . .24 Shipping Box Contents . . . . . . . . . . . . . . . . . . . . . . . . . . . . . . . . . . . . . . . . . . . . . . . . . . . . . .24 Installing Io HD Software . . . . . . . . . . . . . . . . . . . . . . . . . . . . . . . . . . . . . . . . . . . . . . . . . . . . . . .24 Software Installation Procedure . . . . . . . . . . . . . . . . . . . . . . . . . . . . . . . . . . . . . . . . . . . . . . . .25 Io HD Chassis Placement . . . . . . . . . . . . . . . . . . . . . . . . . . . . . . . . . . . . . . . . . . . . . . . . . . . . . . .29 Cabling the System . . . . . . . . . . . . . . . . . . . . . . . . . . . . . . . . . . . . . . . . . . . . . . . . . . . . . . . . . . . .30 Where to Place Io HD . . . . . . . . . . . . . . . . . . . . . . . . . . . . . . . . . . . . . . . . . . . . . . . . . . . . . .30 System Video/Audio Cable Connections . . . . . . . . . . . . . . . . . . . . . . . . . . . . . . . . . . . . . . . . . . . .30 Typical Digital System . . . . . . . . . . . . . . . . . . . . . . . . . . . . . . . . . . . . . . . . . . . . . . . . . . . .30 Typical Analog System . . . . . . . . . . . . . . . . . . . . . . . . . . . . . . . . . . . . . . . . . . . . . . . . . . . .32 Genlock and Your System . . . . . . . . . . . . . . . . . . . . . . . . . . . . . . . . . . . . . . . . . . . . . . . . . . . . . . .33 Understanding Io HD and FireWire 800 . . . . . . . . . . . . . . . . . . . . . . . . . . . . . . . . . . . . . . . . . . . .33 Using 8-bit Versus 10-bit Video in Standard Definition . . . . . . . . . . . . . . . . . . . . . . . . . . . . . . . .34 Chapter 5: Using the System with Final Cut Pro Final Cut Pro . . . . . . . . . . . . . . . . . . . . . . . . . . . . . . . . . . . . . . . . . . . . . . . . . . . . . . . . . . . . . . . . .35 Using The AJA Control Panel . . . . . . . . . . . . . . . . . . . . . . . . . . . . . . . . . . . . . . . . . . . . . . . . . . . .35 Control Panel Basics . . . . . . . . . . . . . . . . . . . . . . . . . . . . . . . . . . . . . . . . . . . . . . . . . . . . . . . .36 Input Tab Screen . . . . . . . . . . . . . . . . . . . . . . . . . . . . . . . . . . . . . . . . . . . . . . . . . . . . . . . . . .40 Input Tab Screen Settings . . . . . . . . . . . . . . . . . . . . . . . . . . . . . . . . . . . . . . . . . . . . . . . . .40 Formats Tab Screen . . . . . . . . . . . . . . . . . . . . . . . . . . . . . . . . . . . . . . . . . . . . . . . . . . . . . . . .41 Format Tab Screen Settings . . . . . . . . . . . . . . . . . . . . . . . . . . . . . . . . . . . . . . . . . . . . . . . .42 Digital Out Tab Screen . . . . . . . . . . . . . . . . . . . . . . . . . . . . . . . . . . . . . . . . . . . . . . . . . . . . . .45 Io HD Installation and Operation Manual — Table of Contents Digital Out Tab Screen Settings . . . . . . . . . . . . . . . . . . . . . . . . . . . . . . . . . . . . . . . . . . . . 46 Analog Out Tab Screen . . . . . . . . . . . . . . . . . . . . . . . . . . . . . . . . . . . . . . . . . . . . . . . . . . . . . 46 Analog Out Tab Screen Settings . . . . . . . . . . . . . . . . . . . . . . . . . . . . . . . . . . . . . . . . . . . . 47 HDMI Tab Screen . . . . . . . . . . . . . . . . . . . . . . . . . . . . . . . . . . . . . . . . . . . . . . . . . . . . . . . . . 47 HDMI Tab Screen Settings . . . . . . . . . . . . . . . . . . . . . . . . . . . . . . . . . . . . . . . . . . . . . . . . 48 Control Tab Screen . . . . . . . . . . . . . . . . . . . . . . . . . . . . . . . . . . . . . . . . . . . . . . . . . . . . . . . . 48 Control Tab Screen Settings . . . . . . . . . . . . . . . . . . . . . . . . . . . . . . . . . . . . . . . . . . . . . . . 49 Setup Tab Screen . . . . . . . . . . . . . . . . . . . . . . . . . . . . . . . . . . . . . . . . . . . . . . . . . . . . . . . . . . 52 Setup Tab Screen Settings . . . . . . . . . . . . . . . . . . . . . . . . . . . . . . . . . . . . . . . . . . . . . . . . . 53 Codec Tab Screen . . . . . . . . . . . . . . . . . . . . . . . . . . . . . . . . . . . . . . . . . . . . . . . . . . . . . . . . . 54 Codec Tab Screen Settings . . . . . . . . . . . . . . . . . . . . . . . . . . . . . . . . . . . . . . . . . . . . . . . . 55 Timecode Tab Screen . . . . . . . . . . . . . . . . . . . . . . . . . . . . . . . . . . . . . . . . . . . . . . . . . . . .1. . 55 Timecode Tab Screen Settings . . . . . . . . . . . . . . . . . . . . . . . . . . . . . . . . . . . . . . . . . . . . . 56 Timelapse Tab Screen . . . . . . . . . . . . . . . . . . . . . . . . . . . . . . . . . . . . . . . . . . . . . . . . . . . . . . 57 Info Tab Screen . . . . . . . . . . . . . . . . . . . . . . . . . . . . . . . . . . . . . . . . . . . . . . . . . . . . . . . . . . . 58 Saving Your Control Panel Presets . . . . . . . . . . . . . . . . . . . . . . . . . . . . . . . . . . . . . . . . . . . . . 59 Who is Controlling Io HD? . . . . . . . . . . . . . . . . . . . . . . . . . . . . . . . . . . . . . . . . . . . . . . . . . . 59 QuickTime Application—1st Priority . . . . . . . . . . . . . . . . . . . . . . . . . . . . . . . . . . . . . . . . 59 AJA Control Panel—2nd Priority . . . . . . . . . . . . . . . . . . . . . . . . . . . . . . . . . . . . . . . . . . . 60 Control Recommendations . . . . . . . . . . . . . . . . . . . . . . . . . . . . . . . . . . . . . . . . . . . . . . . . 61 Using Multiple AJA Products . . . . . . . . . . . . . . . . . . . . . . . . . . . . . . . . . . . . . . . . . . . . . . . . . . . . 61 Easy Setups for Typical Uses . . . . . . . . . . . . . . . . . . . . . . . . . . . . . . . . . . . . . . . . . . . . . . . . . . . . . 61 Easy Setups Menu . . . . . . . . . . . . . . . . . . . . . . . . . . . . . . . . . . . . . . . . . . . . . . . . . . . . . . . . . 62 Easy Setups For Use With Io HD . . . . . . . . . . . . . . . . . . . . . . . . . . . . . . . . . . . . . . . . . . . 63 Audio/Video Settings Menu . . . . . . . . . . . . . . . . . . . . . . . . . . . . . . . . . . . . . . . . . . . . . . . . . . 65 To Create A New Easy Setup . . . . . . . . . . . . . . . . . . . . . . . . . . . . . . . . . . . . . . . . . . . . . . 66 The Sequence Presets Window . . . . . . . . . . . . . . . . . . . . . . . . . . . . . . . . . . . . . . . . . . . . . 68 Checking the System with a Simple Test Project of Bars and Tone . . . . . . . . . . . . . . . . . . . . . . . . 73 Chapter 6: Troubleshooting If You Run Into Problems . . . . . . . . . . . . . . . . . . . . . . . . . . . . . . . . . . . . . . . . . . . . . . . . . . . . . . . 77 Updating Software . . . . . . . . . . . . . . . . . . . . . . . . . . . . . . . . . . . . . . . . . . . . . . . . . . . . . . . . . . . . 79 Support . . . . . . . . . . . . . . . . . . . . . . . . . . . . . . . . . . . . . . . . . . . . . . . . . . . . . . . . . . . . . . . . . . . . . 79 Apple Resources . . . . . . . . . . . . . . . . . . . . . . . . . . . . . . . . . . . . . . . . . . . . . . . . . . . . . . . . . . . 79 Index Appendix A: Specifications Appendix B: Safety and Compliance 3 4 Chapter 1: Introduction Overview AJA's Io HD is an easy to use, transportable, plug-in solution for working with HD and SD in Final Cut Studio 2 or newer. Connecting to a Mac Pro or MacBook Pro with a single FireWire 800 connection, Io HD uniquely supports the amazing new Apple ProRes 422 Codecs natively, in hardware, to bring production-quality HD editing to the desktop. Io HD is the only device in the world that supports Apple’s ProRes 422 in hardware, enabling true 10-bit video editing in Final Cut Studio 2— all in full-raster and at 4:2:2 quality. Like other members of the Io family, Io HD offers unparalleled video and audio connectivity. Within its portable and rugged form factor, Io HD offers SD/HD analog I/O, SD/HD digital I/O including HD-SDI and HDMI, balanced analog and digital AES audio, as well as RS-422, genlock, and even LTC timecode connections. Io HD also includes AJA’s realtime hardware 10-bit up/down/cross conversion. Io HD allows a Mac Pro or MacBook Pro to be configured as a professional editing suite, corporate/industrial video center, or high-powered desktop video setup—or just about anything in between. Both analog and digital sources are offered, allowing connection to just about every kind of video/audio peripheral from the most current digital decks to older legacy devices. 11 1 2 Io HD does all of this with unique simplicity, using a single FireWire connection between it and the Mac—while serving simultaneous realtime connection for all audio and video sources. How does Io HD transfer 10-bit full-raster HD video/ audio over FireWire? It efficiently uses the IEEE 1394b 800Mbps FireWire port on the Mac for all data transfer—and since Apple ProRes 422 is optimized for 145 Mbps (normal quality) and 220 Mbps (high quality, HQ) there is plenty of bandwidth. Only Io HD can do this since it has the Apple ProRes 422 codec implemented in hardware inside the box, allowing incoming media to be made smaller before it’s transmitted over the FireWire connection to the Mac. Standard definition video is also easily transmitted by Io HD, since uncompressed 10-bit is only 270Mbps, so FireWire 800 can easily handle its bandwidth. Features The Io HD product offers a large number of unique features for connectivity, control, and ease of installation in any environment. Hardware • Apple ProRes 422, Apple ProRes 422 HQ Codec (including LT and Proxy versions)—SD, HD 720/1080, full-raster 10 bit 4:2:2, realtime, implemented in hardware • Up/down/cross-conversion, 10-bit, realtime, implemented in hardware • SD-SDI and HD-SDI I/O (2) • Component I/O (SD and HD) • Composite and S-video I/O • HDMI video with 8-channel audio I/O • Embedded SDI 8-channel audio I/O • AES/EBU 8-channel unbalanced audio I/O • Analog 4-channel balanced audio I/O (XLR) • Analog 2-channel unbalanced audio output (RCA) • Reference Video/Genlock with loop through • RS-422 machine control • LTC Timecode I/O • Connects to Mac via a single FireWire 800 cable (cables supplied) • All outputs are active—all the time. • Stand Alone Mode—use as a converter without a computer attached • Chassis styling compliments Apple’s Mac Pro computers for a stylish desktop video suite appearance. • Front Panel LED Status Indicators: Power On/Off, FireWire (active/ inactive), Ref (Genlock), Video (detected at selected input). Io HD Installation and Operation Manual — Features • Front Panel Audio VU LEDs: 8-channels (green/orange/red showing normal, over-limit, and clipping). • Front Panel Alphanumeric display: shows input and output settings and other system information and alerts. • 3-year International Warranty, with unlimited Technical Support. Broadcast-Quality Conversion Io HD features hardware based full 10 bit broadcast quality motion adaptive SD to HD upconversion, HD to SD downconversion and HD to HD crossconversion. The quality of the conversion features found in1the Io HD is virtually identical to AJA's award winning KONA 3 and stand-alone converter products used throughout the video industry. The built-in upconverter uses a full 10 bit path, fully motion adaptive de-interlacing, and large multi-point digital interpolators. Downconversion uses large multi-point digital interpolators, anti-alias filtering and interpolation. High-quality hardware-based crossconversion provides the capability to streamline dailies and offer realtime broadcast picture quality. Because these functions are in the Io HD hardware, they are available full time, all the time— with no CPU load. Such conversions are useful for cost effective monitoring, making standard definition dubs of an HD project, or upconverting from a standard definition Final Cut Pro project to an HD deliverable. Stand Alone Mode While connected to the Mac, Io HD can be configured for a set of parameters and then disconnected from the Mac for use by itself as a stand-alone converter. An example would be using the Io HD in Stand Alone Mode as an SD to HD upconverter. To use the Io HD in this way, select the Io HD Stand Alone Mode from the Control tab of the Control Panel application (see Chapter 5, Control Tab Screen). After configuring the Io HD parameters as desired, click the Burn... button. After doing so, there will be a short time to complete the internal process—and then you may power down and disconnect the Io HD. From this point, the Io HD is a stand alone converter and will retain the parameters selected when it is powered back on. The Io HD remains in Stand Alone Mode until it is once again connected to a Mac via FireWire. Turning it ON and OFF will not take it out of Stand Alone Mode until is connected again to a Mac via FireWire. Note: The AJA Io HD can also be used as a converter device while it is connected to a host computer if the Default Video Output in the Control tab of the Control Panel application is set to Input Passthrough. Software AJA’s Io HD was codeveloped with Apple for use with Final Cut Studio on Mac OS X for powerful SD and HD video/audio capture, editing, and video production—all in a single integrated system. Io HD runs on an AJA-built driver, similar to the AJA KONA driver, which provides features such as Core Audio support and very low latency capture and playback. 3 4 The Io HD driver also provides RGB support, allowing for direct video output of applications such as Adobe After Effects,™ and Apple Motion™ to name a few. To make Io HD even more useful, we’ve included a number of AJA utility applications: AJA TV, AJA System Test, AJA Data Rate Calculator, AJA QTtoDPXtranslator, and AJA DPXtoQTtranslator. Note: These utilities are also available for free download at www.aja.com/html/ support_iohd_swd.html as well as being part of the Io HD installer. What’s In The Box? When you unpack your AJA Io HD, you’ll find the following components: • AJA Io HD Installation Software CD-Rom—this CD contains the software installer to place drivers on an Apple Mac Pro or MacBook Pro for use with Final Cut Studio 2. Install the software as discussed in this manual in Chapter 4: Installation and Configuration. The CD also contains a wide variety of useful information, including this manual you’re reading (PDF format). • Io HD chassis • AC Power cord. • 2 FireWire cables. Either cable can be used to connect an Io HD and a Mac Pro or Mac Book Pro. Both are FireWire 800 cables, one with a FW800 connector on one end and a FW400 on the other, and the other having FW800 connectors on both ends. • Read Me First note and any Late-breaking News and/or errata (where applicable, AJA may include additional bulletins related to your product and software). Io HD Shipping Box Contents Io HD Installation and Operation Manual — System Requirements Please save the Io HD shipping box and all packaging materials. If you ever require service or want to move your system—use the packaging materials and box for safe shipment. System Requirements AJA Video recommends that your system meet minimum hardware and software requirements to achieve a satisfactory level of performance. Here, we provide minimum and recommended requirements and then discuss disk storage issues that should be understood for proper system configuration. Recommended System and Software Requirements The following table outlines the system hardware and software needed. 1 Item Recommended Recommended Software: FCP 7.0.x - KONA driver version 9.0.1 (Snow Leopard and Leopard OS compatible version) FCP 7.0.x - KONA driver version 7.5.1 (Snow Leopard and Leopard OS compatible version) FCP 7.0.x - KONA driver version 7.1 (Snow Leopard and Leopard OS compatible version) FCP 7.0.x - KONA driver version 7.0 (Snow Leopard and Leopard OS compatible version) FCP 7.0.x - KONA driver version 6.5 (Leopard OS compatible version) FCP 6.0.x - KONA driver version 6.0.3 (Leopard and Tiger OS compatible version) Macintosh configurations supported: MacPro 2.8GHz (MA970LL/A) or 3.0GHz or 3.2GHz build to orders 2GB or more of RAM MacPro 2.66GHz (MA356LL/A) or 2.0GHz or 3.0GHz build to orders 2GB or more RAM MacPro 2.66Ghz 8 core (MA356LL/A) or 2.0GHz or 3.0GHz build to orders 2GB or more RAM MacBook Pro 2GB or more of RAM ExpressCard/34 FireWire 800 card or ExpressCard/34 Sata Controller Power Mac G5 Quad 2.5GHz (M9592LL/A) 2GB or more RAM Note: unlisted Macintosh G5 configurations may not provide the full functionality or features that the Io HD in combination with the listed configurations (in this table) can provide. Intel XServe Quad 2.0Ghz (MA409LL/A) 2GB or more of RAM Internal Storage (SATA inside Mac): Desktop configurations only. External Storage: Note: see Storage Methods topic that follows later in this Chapter Ideally a RAID configuration with Fibre Channel or SCSI connection to the Mac via qualified host bus adapter 5 6 Understanding Disk Storage Methods The Io HD with an Apple Mac Pro or Apple MacBook Pro and Final Cut Pro 6, along with a suitable storage system, offer an unprecedented level of features and performance for all audio/video production applications. However, to ensure performance and quality, the disk storage system used with the Mac Pro or MacBook Pro must be able to meet the demands of storing realtime uncompressed SD media and ProRes 422 HD media. There are a variety of system configurations and peripherals that can provide this level of performance. For uncompressed SD, AJA recommends that at a minimum, the disk storage system must be able to provide and maintain a consistent 50 MB/sec transfer rate from the Apple computer to disk (read/write). There are a variety of system configurations and peripherals that can provide this level of performance. For Apple ProRes 422, AJA recommends that at a minimum, the disk storage system must be able to provide and maintain a consistent 40 MB/sec transfer rate from the Apple computer to disk (read/write) for normal quality. For HQ quality Apple ProRes 422, we recommend at least a 50 MB/sec transfer rate. There are a variety of system configurations and peripherals that can provide these levels of performance. Io HD users wishing to configure storage for a system should also be aware that raw benchmark numbers alone do not necessarily reflect the performance of a drive solution. Other factors, such as drive seek time and controller cache can also affect performance. FireWire drive solutions are not supported in use with AJA Io HD when plugged into the same system bus. Since Io HD connects to the host Mac Pro or MacBook Pro via FireWire 800 and uses the FireWire bus bandwidth extensively, that same Apple system bus cannot also be used for storage—at the same time. You can however attach and use FireWire drives on the computer whenever the Io HD is not powered or attached to the system. To use FireWire storage and the Io HD at the same time, you can add a FireWire HBA (host bus adapter) card to the computer (or ExpressCard/34 FireWire card if using a MacBook Pro) and then connect storage drives to this separate FireWire bus. About RAIDs Redundant Array of Independent Disks, or RAID, is a group of hard drives that appears to the host Mac as a single high-speed storage unit. RAID systems enable you to increase storage capacity and get the performance, reliability, and data protection needed for video production that is not possible when using a single hard drive. RAID drives inside the array operate simultaneously, increasing overall throughput. RAID technology is comprised of these techniques (some or all): • Striping data across multiple drives for storage performance (RAID 0). • Mirroring for redundancy (RAID 1). • Parity for data protection (RAID 5 [plus other types]). Most RAID configurations, or RAID levels, combine these to provide a balance of protection and performance. Io HD Installation and Operation Manual — System Requirements Striping divides a logical drive into data blocks, or stripes, that are distributed across an array of physical drives. Striping a set of disks improves storage performance because each drive operates concurrently. However, striping alone, known as RAID level 0, offers no data protection. Mirroring involves writing identical copies of all data to a pair of physical drives. This results in very high data reliability: If one drive fails, the data is still available on the remaining disk drive. However, it also results in a storage efficiency of only 50 percent, because two physical drives are required to achieve a single drive’s capacity. Mirroring alone is known as RAID level 1. Parity provides data protection without requiring complete duplication of the drive contents. In the event of a drive failure, parity information can be used 1 with data on surviving drives to reconstruct the contents of a failed drive. Parity data can be stored on a dedicated drive, as in RAID 3, or distributed across an array of drives, as in RAID 5. Parity provides much greater storage efficiency than mirroring—up to 85 percent for a set of seven drives. Software For Striping AJA recommends the Disk Utility software provided by Apple with OS X for creating and striping RAIDs, including 3rd-party disk arrays and Xserve RAIDs. This application is very easy to use and has been tested to work well. The utility can be found in Macintosh HD/Applications/Utilities, where “Macintosh HD” is the name of the system drive. Xserve RAID Xserve RAID is designed for non-stop operation. Redundant hot-swap power and cooling modules allow the system to keep functioning even if one module fails. A high-availability architecture and dual independent RAID controllers support RAID levels 0, 1, 3, 5, and 0+1. In addition, Xserve RAID supports hybrid RAID levels 10, 30, and 50 when used in conjunction with host-based software RAID. Remote Xserve RAID management capabilities are provided via Apple’s Java-based RAID Admin application. Note: When creating and striping an Xserve RAID for Io HD using the Apple Disk Utility provided with OS X, use RAID 50: in other words, the internal Xserve RAID drives are set up as RAID 5; the Xserve RAID then shows up in Disk Utility as two drives (regardless of the number of internal drives) which must be configured together as RAID 0. Apple calls this configuration “RAID 50.” Storage capacity No matter which storage system you choose, pick one that can scale to meet your needs over time. Ideally, you should be able to increase storage capacity or switch to a RAID level offering increased data protection in the future. Balance current and future storage needs with your budget and choose accordingly. 7 8 Note: All of the following numbers are approximations based on 2 channels of 48kHz audio. More audio channels can increase data rates. AJA also provides a freeware application called the AJA Data Rate Calculator that can be used to help determine the amount of storage space and bandwidth requirements needed for a selected format, frame rate, audio setting and compression. The AJA Data Rate Calculator can be found in the AJA Utilities folder which installs in the Applications folder of the Mac OS. The AJA Data Rate Calculator application can also be downloaded from the AJA website and used on any OSX computer. FORMAT SD Formats 10 bit 4:2:2 SD (NTSC/PAL) 8 bit 4:2:2 SD (NTSC/PAL) DV50(NTSC/PAL) DV25(NTSC/PAL) Photo JPEG SD (NTSC/PAL) HD Formats (varies by format and frame rate) Apple ProRes 422 Apple ProRes 422 HQ MB = MegaBytes GB = GigaBytes Data Rate in MB/ sec Storage Requirement in GB/Hour 28 21 7 3.6 2.5 101 76 27 14 9 8 to 21 12 to 31 31 to 75 45 to 112 In This Manual Chapter 1 is the introduction you’re reading, listing features, box contents, and system requirements. Chapter 2 discusses the AJA Io HD front and rear panel connections and indicators. Illustrations point out the various connectors and indicators with text discussions of each. Chapter 3 gets you started with using Io HD in a typical video environment. Workflows for analog component or composite, standard definition SDI (Serial Digital), DV, ProRes 422 and offline are all discussed. Chapter 4 provides complete instructions for configuring the AJA Io HD, from unpacking, locating the chassis, installing Io HD software from CD, cabling the system and then getting it up and running. Important configuration information is also provided on video settings and use of genlock/external reference. Chapter 5 discusses operational aspects of Io HD when used with Final Cut Studio 2 or Final Cut Pro 6. Chapter 6 discusses troubleshooting problems with your system and what to do when there’s a problem you can’t solve. Appendix A presents a list of technical specifications for the product. Appendix B provides regulatory compliance statements, advisories and warnings. The remainder of the manual consists of appendices listing specifications and an index section to help you rapidly find topics in the manual. \ Chapter 2: Controls and Indicators LTC SDI 1 SDI 2 In Out Y/G Pb/B Pr/R In Out Audio Mon In 1 HDMI In In 2 In 3 AES 1/2 Out 1 Out 2 Ref In Out AES 3/4 In Out HDMI Out In 4 CVBS In Out 100-240VAC 50/60Hz .4A RS-422 S-Video AES 5/6 AES 7/8 In Out Out 3 Out 4 Controls and Indicators When installing the AJA Io HD system, you’ll make media cable connections to a variety of equipment. After installation, the front panel indicators will be useful in monitoring what is happening on the system as well as troubleshooting problems that can occur. Becoming familiar with the Io HD front and rear panels will simplify installation, setup, and operation of the system. On the following pages are front and rear panel illustrations with notations that summarize all of the connectors and indicators. Detailed descriptions of each of the connectors and indicators follow afterward. Full installation instructions are provided in Chapter 4 later in this manual. Be sure to read that chapter before attempting to install the product. Note: The AJA Io HD should be plugged into a 3-prong AC power jack before you make connections to other equipment — although it should not be switched on. The AC cord provides a path to ground for accidental static discharge and protects system equipment. 21 1 10 Front Panel Alphanumeric display shows current state of input and output selection. It’s also used for status messages when appropriate. P 1080i29.97 SDI S 525i29.97 AES When lit, active video is present at Reference video input (for Genlock) Power Indicator Primary Video Secondary Video Shows IoHD is connected to an active FireWire port on a host computer Video Source Audio Source The alphanumeric display has four screen fields as shown here Primary Video Timecode Display When lit, active video is present at selected input Video Source It can also display the Primary Video on top and the current Timecode type and value at bottom AJA Io HD Front Panel Indicators The Io HD front panel provides a variety of visual indicators to tell you exactly the state of the system and how video and audio are being handled. The topics on the next few pages discuss these indicators: • Alphanumeric and Graphics display • Status and Power LEDs • Audio VU LEDs Alphanumeric and Graphics Display The alphanumeric and graphics display provides a view into the current Io HD system status. When first powered up, the Io HD display shows an AJA logo, followed by all the LED indicators lighting up (showing they’re functioning), and then finally the current system status screen is displayed. Information contained in the status screen shows: • Primary source selection and format (SD or HD format and framerate) • Secondary source selection and format (SD or HD format and framerate) For example, if Io HD is currently set up to do a downconvert from 1080i 29.97 to 525i 29.97, the display would look similar to this: P 1080i29.97 SDI S 525i29.97 AES The primary video is P1080i at 29.97 framerate and the video source is the SDI input. The secondary source is 525i at 29.97. The audio source selected is from the AES inputs. Io HD Installation and Operation Manual — Front Panel Although the default is to show Primary and Secondary formats, you can instead configure the Io HD to show the Primary format on the top line of the display and the currently configured timecode on the second line. If in an input mode, this will display the timecode at input. If set for play out, then the timecode display is what is output. If you see a semi-colon in the timecode display, then it means the timecode is drop-frame. If all colons, then it’s non-drop frame. P 1080i29.97 SDI VITC1 01:00:07;02 Front Panel Display 1 Primary video format and source Timecode display (; = drop frame := non-drop frame) See Chapter 5, Io HD LED Display under the IoHD Screen topic. LED Indicator Descriptions Indicators on the front panel are LEDs that illuminate when a condition is present. The following indicators are conveniently arranged in groups to show specific subjects: • Power and Status LEDs—Blue LEDs to the right and left of the alphanumeric/graphics display • Audio VU LEDs—Green, yellow, and red LEDs located underneath the alphanumeric/graphics display Each group of indicators are discussed below. Power and Status LED Indicators Power—shows that Io HD is connected to AC mains power and that the power switch on the rear panel has been turned on. FireWire—shows Io HD has an active data communications link over the FireWire connection with a host computer. Video—shows that a valid video source has been detected. Ref—shows that the panel has an external reference video source applied (Genlock). Please refer to the “Genlock and Your System” topic in Chapter 4 for additional information on the use of this connector and the effect of Genlock/External Reference sources on the system. 11 12 Audio VU LED Indicators These LEDs show the audio signal strength of the selected audio input sources (embedded SDI audio, AES/EBU audio, analog 4-Channel balanced, or 2-Channel unbalanced) or the values for audio being played back during editorial. The LEDs show a standard VU-style display, with the LEDs having the following meanings: Green—audio source signal level is in the “safe” area (no clipping). Vertically, the green LEDs also show the signal strength, so you can see if the signal level is low. Generally, it’s preferred to have the signal near the top of the green or even occasionally peaking into the orange LEDs. Yellow—audio source signal levels are at the peak edge of the safe area before clipping will occur. Red—audio source amplitude is too hot and the signal is clipping at it’s signal peaks. You should reduce the input gain at its source (mixer or source equipment supplying the signal). Rear Panel Serial AC Power Supply Digital Autosensing LTC In/Out 100 to 240VAC, 0.3A Timecode (SD-SDI 50/60Hz In/Out HD-SDI) With ON/OFF Switch Component YPbPr and RGB In/Out S-Video In/Out Composite In/Out External Reference Input with Loop-through AES/EBU Digital Audio In/Out Channels 1 through 8 RS422 Machine Control Analog 4-Channel Balanced Audio I/O XLRs FireWire 800 Connector (to Host) HDMI In/Out Analog Audio Unbalanced Outputs (stereo RCA) AJA Io HD Rear Panel Connectors About Inputs and Outputs The function of Io HD’s inputs and outputs depend on the operational mode. In the capture mode, Io HD’s inputs are selected by Final Cut Pro’s Audio Video Io HD Installation and Operation Manual — Rear Panel 13 Settings menus (or Easy Setups). While capturing, the selected inputs are mirrored at Io HD’s outputs. When not in the capture mode, outputs change to reflect the output of Final Cut Pro. In all cases, all Io HD’s outputs are active all the time. In other words, the same output video appears simultaneously on the HDMI, SDI, composite, Svideo, and component outputs. (Note: S-video and composite are SD only formats, so they will not output HD material.) This method of operation allows simultaneous connection to VTRs and monitoring equipment. About BNC Connectors Although most video professionals are used to BNC connectors, you may not have seen them if you’ve been using primarily desktop video equipment. BNC connectors ensure a positive connection by the act of locking the connectors together via pins in one connector that fit into slots in the corresponding connector. 1 To make a BNC connection, slide the cable connector over the connector on the Io rear panel and then when seated, rotate the barrel of the cable connector 90˚ clockwise until the connectors are locked together. When properly locked, the cable cannot accidentally be pulled out. Pins (2) on BNC Connector (connector on Io Rear Panel) Align slots in cable connector barrel with connector pins, then slide it over the pins and rotate the barrel to lock the connectors together Connectors Connectors on the rear panel are arranged in groups for easy installation and maintenance. Connectors provided are: • LTC (2x BNC) for longitudinal timecode input and output. • SD-SDI and HD-SDI video with embedded audio, 2x BNCs for input and 2x BNCs for output. • SD/HD Component YPbPr/RGB Video, 3x BNCs for input, and 3x BNCs for output. • S-Video In/Out (Y/C), 1x 4-pin mini-DIN for input, and 1x 4-pin mini-DIN for output. • Composite NTSC/PAL video, 1x BNC for input, and 1x BNC for output. • Genlock/Reference Video (looping), 2x BNCs. • HDMI video with embedded audio (8 channels), 1x connector for input and 1x connector for output. • 8 channel AES/EBU digital audio inputs via 4x BNCs and outputs via 4x BNCs. 14 • 2 channel unbalanced audio outputs (2x RCA) for monitoring. • 4 channel analog balanced audio inputs and outputs. 4x female XLRs are provided for input and 4x male XLRs for output. • IEEE 1394b FireWire™ 800Mbps connector for data between Io HD and Apple Mac. • RS-422 Control Port, 9-pin D-sub, for machine control. • AC power connector with ON/OFF switch, 3 pin (with ground). Each of these groups of connectors are discussed on the following pages. Note: Io HD does not require synchronous digital audio inputs. Connector Descriptions LTC Timecode Input And Output Two BNCs provide connections to the house LTC timecode generator or source. Connections are high impedance. One BNC is for input and the other for output. SDI Input and Outputs BNC connectors are provided for two SDI inputs (only one can be selected and routed through the Io HD at a time) and two SDI outputs (independent of the input). SDI inputs and outputs support SD-SDI and HD-SDI video and embedded 24-bit digital audio. If peripheral equipment has a variety of inputs/outputs, look to see if it has SDI I/O, and use it where possible for the highest quality. Component YPbPr Connect component YPbPr video cables from a VTR, Camera, or other source to the three YPbPr input BNCs: Y/G, Pr/R, and Pb/B. Then connect the YPbPr Out BNCs to a monitor, or other component device. Component input video signals are A/D (input) converted (10-bit). Similarly, component output video signals are D/A converted (10-bit). Component video signals are higher quality than composite. A Note About RGB—Although RGB is used less in today’s video systems, Io HD supports it at both input and output. Because Io HD’s (and SMPTE SDI) native format is YPbPr, AJA recommends the use of YPbPr whenever possible. Although component video monitors often have RGB inputs, it’s better to use YPbPr when the monitor supports it. The YPbPr format provides “headroom” for “superwhite” and “superblack”—and these video levels will be clipped when transcoding to RGB. Also, the RGB/YPbPr transcoding involves a level translation that results in mathematical round-off error. Within Final Cut Pro, RGB can be configured in the Audio/Video Settings or Easy Setups menus. Io HD Installation and Operation Manual — Rear Panel A Note About YPbPr—Component Video, or YPbPr, has been given several names over time. YUV, Y/R-Y/B-Y, and YCbCr, are just some examples. Although these various formats have some differences in levels, they are all basically the same. Io HD uses the modern YPbPr terminology exclusively. Io HD supports three different types of YPbPr: SMPTE/EBU N10, Betacam (NTSC), and Betacam (NTSC Japan). These three formats differ in level only and are configured in Final Cut Pro within the Audio/Video Settings and/or via the AJA Control Panel application. S-Video (Y/C) S-Video 4-pin mini-DIN connectors provide for connection of desktop 1 and video/pro-sumer level equipment, including camcorders, VCRs/VTRs, monitors—to name a few. Use high quality shielded S-Video cables when making connections. S-video signals are converted internally to 10-bit digital. Composite NTSC/PAL BNC connectors support composite NTSC or PAL input and output. Connect an NTSC or PAL composite video cable from a VTR, Camera, or other source to the CPST in BNC. Then connect the CPST Out BNC to a monitor, or other Composite video device. Composite video signals are A/D (input) and D/A (output) converted (10-bit). Reference Video (looping) These two BNC connectors allow you to synchronize Io HD outputs to your house reference video signal (blackburst or composite sync for SD, or Trilevel for HD). HDMI Two HDMI connectors provide for input and output of HDMI compatible video (version 1.1) and multi-channel (8) embedded audio. HDCP is not supported on either input or output. Io HD’s HDMI output does not have HDCP, and input sources having HDCP are not supported. The HDMI input is designed to support long cable runs: up to 100 ft when using 22 or 24AWG HDMI cable, or up to 50 ft using 28 or 30AWG HDMI cable. The HDMI output supports standard HDMI cables only. Formats supported (video only): 525i, 625i, 720p 50/59.94/60, and 1080i 50/59.94/60 are supported on input and output. 1080p23.98, 1080p24, 1080p25, 1080p29.97, and 1080p30 are supported for output only. The Io HD control panel allows selection and adjustment of some HDMI parameters; please see Chapter 5—Io HD and Final Cut Pro for more information on Control Panel operation. 15 16 8 Channel AES/EBU Digital Audio Inputs And Outputs One BNC connector is provided for both the channel 1 and 2 inputs, similarly input channels 3/4, 5/6, and 7/8 are also each grouped on 3 additional BNCs. Another group of 4 BNCs provides the same channel groups for AES/EBU outputs. In order to connect equipment having AES/EBU digital audio XLR connectors, use appropriate adapters (not supplied). Analog 4 Channel Balanced Audio Inputs and Outputs Eight XLRs, 4 female for input and 4 male for output, provide 4 channels of balanced audio. Audio is high-quality 24-bit A/D input and D/A output at 48kHz. Level adjustments are provided via software for +15/18/24 dBu (full scale digital). Analog 2 Channel Unbalanced Audio Output Two RCA connectors provide an unbalanced stereo audio output pair for driving inexpensive audio monitoring systems or for connection via Yadapter (not provided) for use with headphones. RS422 Machine Control A female DB9 connector provides connection for VTRs, digital disk recorders, and other devices using RS422 SMPTE protocol. FireWire IEEE 1394b FireWire™ connector for connecting to the 800 Mb/s FireWire connector on an Apple Mac Pro or MacBook Pro for passing data. This connector does not support connection to any other FireWire devices such as cameras or harddrives. AC Power A standard male AC power socket provides connection to the 3-conductor power cable. Ensure the Io HD is plugged into a grounded socket. The internal Io HD power supply is autosensing, meaning that it adjusts automatically to a mains supply from 100 to 240VAC at either 50 or 60Hz. A power switch is part of the connector, allowing easy ON/OFF control. Warning! The Io HD chassis has no user-serviceable parts. An internal fuse protects the circuitry; however, it can only be replaced by AJA service centers or AJA dealers. To remove power from the unit, remove the AC line cord to ensure disconnection. Io HD Installation and Operation Manual — Rear Panel Warning! Do not defeat the safety purpose of the polarized or grounding-type plug. A polarized plug has two blades with one wider than the other. A grounding type plug has two blades and a third grounding prong. The wide blade or the third prong are provided for your safety. If the provided plug does not fit into your outlet, consult an electrician for replacement of the obsolete outlet. Warning! Since the Mains plug is used as the disconnection for the device, it must remain readily accessible and operable. 1 Warning! Protect the power cord from being walked on or pinched particularly at plugs, convenience receptacles, and the point where they exit from the device. Warning! Disconnect the external AC power supply line cord(s) from the mains power before moving the unit. 17 18 Chapter 3: Getting Started Io HD And Your Workflow There are many possible ways to think about your video/audio workflow. Your workflow setup might be categorized by the end product you produce, whether it be corporate video, professional broadcast media, film work, or desktop video. Or your workflow might be categorized by the type of equipment used rather than the nature of the work produced. Today's nonlinear editing systems often consist of a mixture of equipment from high-end professional to prosumer and are used to create a variety of programs and projects. This chapter hopes to show how Final Cut Pro and Io HD can fit into the variety of workflows you currently have—and make them more efficient. Even though Apple desktops and laptops come equipped to handle FireWire interfaces for formats such as DV or HDV, or file based structures such as P2 or XDCamHD, there are many formats and tape based recordings that do not have a FireWire interface that you might wish to capture and work with in Final Cut Pro. AJA's Io HD and Apple's ProRes 422 codec make high quality ingest via FireWire possible. A Workflow Scenarios diagram on the following page shows types of equipment, sorted by VTR source, and the types of workflow attributes and applications supported. After the diagram, we also discuss some typical applications. 31 1 18 Source Deck Type(s) Workflow Attributes Analog Examples: Beta, VHS, and U-matic Digital Examples: Digibeta, DV50, DVCPRO, and DVcam Field or Remote Capture and Editing Capture HD via ProRes 422 with a MacBook Pro Monitoring one of many video/audio sources Examples: monitoring studio equipment or using older legacy equipment in an edit suite Applications Io HD captures and outputs S-video, component video (HD & SD), and composite video, with multi-channel audio Corporate/Industrial Pro Broadcast On-site Editing Io HD captures and outputs SDI video with embedded audio. Optionally, Application can use AES/EBU 8 channel (in/out) and/or SDI embedded 8 channel (in/out) Pro Broadcast Corporate/Industrial On-site Editing IoHD captures via HD-SDI to Apple ProRes 422 and Final Cut 6 is used to do field editing of the material. Monitoring a variety of legacy and current devices for playback or conversion can be a challenge. , AJA Io HD can use all of its I/O ports simultaneously, supporting a wide range of old and new analog SD and HD equipment configurations. Desktop Video Corporate/Industrial On-site Editing Pro Broadcast Video Podcasting Offline Editing, On-site Editing, Archival Workflow Scenarios Understanding Typical Workflows Io HD and Final Cut Pro allow more workflow flexibility than ever before. Users can independently select different formats and frame rates for capture. Io HD's full array of SD and HD, analog and digital connectors—with all outputs active simultaneously—make video preview and mastering an easy task. Capture can range from compressed or uncompressed SD to ProRes 422 and ProRes 422 (HQ) for SD and HD. Captured media can be stored on disk as: • on-line quality at moderate bit rates • offline quality at low bit rates • 8 or 10 bit uncompressed (SD-only) • or visually lossless, 10 bit, full raster ProRes 422 SD or HD Io HD Installation and Operation Manual — Understanding Typical Workflows As quality and codecs improve, the lines between offline and online are blurring. For example, with the DVCPRO HD codec introduced in FCP HD (v.4.5), native HD editing in the codec became possible, providing very high quality results (true HD editing) at low data rates. Compare this to 100MB/sec and higher for uncompressed HD formats, and you can immediately see the benefits. ProRes 422 and ProRes 422 (HQ) take this equation one step further by providing attributes for a compressed codec that exceed DVCProHD—with full size video (not scaled) at 10 bit quality (as opposed to 8 bit) that is visually lossless. Following are summaries of the most common workflows, listing data rates and relative quality levels. Some workflows require a RAID array and some will work 1 where this is using the host Apple computer's internal system drive—it's noted supported in the following discussions. DV/DV25 (SD) Data rate: 3+ MB/second (megabyte/second) standard definition only— supported by internal system drive Quality: Good DV is commonly input to an Apple computer via FireWire. Io HD can capture directly to DV compressed media from an uncompressed SDI source. For devices that may not have FireWire (IEEE1394 or i.Link) connections, this allows the user to capture to this low data rate, yet good quality codec. While DV does offer good quality, it has lower chroma resolution when compared to DV50, JPEG, or uncompressed. The Io HD can be used to convert DV projects to uncompressed-in real time-for monitoring and/or output even if you haven't captured the footage using the Io HD. DV50 (SD) Data rate: 6+ MB/second standard definition only—supported by internal system drive Quality: Very Good Like DV25, Final Cut Pro also supports the Panasonic DV50 standard definition codec. DV50 is a 4:2:2 compressed format and therefore has higher chroma resolution when compared to DV25. Also like DV25, you can use Io HD to convert DV50 projects to uncompressed—in real time—for monitoring and/or output. Io HD can capture from its SDI input, directly to DV50 compression. Uncompressed 8-bit 4:2:2 (SD) Data rate: 21 MB/sec for standard definition—external storage recommended Quality: Excellent, broadcast quality Capturing in uncompressed results in clearly defined video, at full raster size and 4:2:2 chroma sampling. Using uncompressed maintains high quality from capture all the way through effects rendering. Final Cut Pro supports RT with uncompressed media using RT Extreme. Io HD supports capture of uncompressed standard definition video through its SDI input. Uncompressed media can output via all of the Io HD outputs simultaneously. 19 20 Uncompressed 10-bit 4:2:2 (SD) Data rate: 28 MB/second standard definition—external storage recommended Quality: Excellent, broadcast quality Capturing in an uncompressed format results in clearly defined video, and maintains the full raster size with 4:2:2 chroma sampling. Using an uncompressed format maintains high quality video from the capture stage of the timeline all the way through effects rendering stage. Offering all the benefits noted previously for 8-bit uncompressed, 10-bit additionally offers higher color specificity for compositing and color correction. With Uncompressed 10-bit 4:2:2 media, video quality is second to none-at any price point - for non-linear post production. DVCPRO HD Data rate: 6 to 14 MB/second high definition—supported by internal system drive Quality: Excellent Io HD can capture to DVCPro HD media via computer processing. DVCProHD can be played back from a mixed format ProRes 422 codec timeline for monitoring and/or output in both SD and HD. Apple ProRes 422 and Apple ProRes 422 HQ (SD or HD) Data rate: 18 MB/second ProRes 422, 31 MB/second ProRes 422 HQ— supported by internal system drive or attached storage Quality: Excellent, broadcast quality Captured media is virtually indistinguishable from pristine uncompressed sources. Better yet, ProRes maintains the quality during editing, surviving multiple encoding/decoding generations without degradation. It was designed by Apple for editing, rather than as a transmission/distribution codec as are most popular codecs. For HD, this is the preferred workflow for Io HD ingest into Final Cut Pro 6. Some of the advantages include: • Full-size 1920-by-1080 and 1280-by-720 HD resolutions. • Full-size 720-by-486 and 720-by-576 SD resolutions. • 4:2:2 chroma sampling. Provides precise compositing and blending at sharp saturated-color boundaries. • 10-bit sample depth. Preserves subtle gradients of 10-bit sources (perfect for green-screen compositing, graphics or color correction) with no visible banding artifacts. • I frame-only encoding. Ensures consistent quality in every frame and no artifacts from complex motion. • Variable bit-rate (VBR) encoding. “Smart” encoding analyzes the image and allocates more bits to complex frames. • Low data rate requirements make for more storage options and require less drive space to store high quality video. Io HD Installation and Operation Manual — Workflow General Notes Workflow General Notes The previously discussed codecs are used in different ways based on project characteristics. Some codecs create very high-quality offline files at low data rates for projects that will ultimately be delivered in uncompressed format via an offline/online process. Other projects may use these compressed formats to create final masters. AJA provides Final Cut Pro Easy Setups with the Io HD, creating settings that can be used in a “capture once-use in many steps” type of process. For example, you might use the same files for editing, digital dailies for review from a digital projector, and location footage for viewing and editing your work on your laptop. You can even create screening cuts of the project for approval and audience testing. And, you can do 1 Apple ProRes all these tasks with the same QuickTime file using the Io HD and the 422 codec. Mixing and Matching Formats in Final Cut Final Cut Studio 2 (Final Cut Pro 6) now lets users mix different formats on the project timeline. The Apple ProRes 422 is a perfect codec for doing just that, since you can first ingest with it and then edit your media with its I-frame-only encoding (which maintains great quality). Ingested media maintains quality during editing, playback, and mastering to tape. A well thought out offline/online workflow should be mapped out before starting any project. It makes sense to capture media into your system at the highest quality level you expect to use in Final Cut to eliminate re-rendering and ensure the best results for mastering. It’s also best to work with one format consistently for each timeline to obtain the highest level of efficiency and the optimum system throughput. However, if changes need to be made to the project workflow after the project has begun, the Io HD gives users easy tools that can capture to a common codec with its hardware based upconversion, downconversion and crossconversion capabilities. 21 22 Chapter 4: Installation & Configuration Installation Overview The installation and set up of an Io HD is very simple. Plug it in to AC mains power and connect the FireWire 800 cable to a suitable Mac Pro, MacBook Pro or Xserve’s FireWire 800 port with the cable supplied. All of the Installation and Configuration steps are documented in this chapter and summarized below: 1. Unpack the shipping box 2. If not previously installed on your Power Mac or Xserve, ensure that Final Cut Pro 6 is installed as detailed in its user documentation (or Final Cut Studio 2—if running the full suite). Not only must Final Cut Pro be installed in order for the Io HD Easy Setups to be properly installed for FCP use, FCP should have been run at least once prior to installing the AJA Io HD driver. If any other capture cards have been previously installed, the software for those products should be removed before installing the Io HD driver to avoid possible conflicts. This includes the previous SD-only AJA Io and AJA KONA cards and their associated drivers. 3. Install AJA Io HD software on your Mac or Xserve from the supplied AJA CD-ROM 4. Place the Io HD where you will be using it, close to AC power. 5. Cable the system audio and video sources, VTR, audio monitor, and video monitor. 41 1 24 Unpacking Shipping Box Contents An Io HD ships with an AC power cord, two different types of FireWire cable, a software installation CD (containing the PDF User Manual), and any latebreaking news bulletins (if applicable). Box Contents As you unpack the shipping box, carefully examine the contents. Ensure you received everything and that nothing was damaged during shipment. If you find any damage, immediately notify the shipping service and supply them with a complete description of the damage. AJA will repair or replace damaged items. If you find shipping damage, contact your AJA dealer or distributor for details on how to have your Io HD repaired or replaced. Note: Save packing materials and the shipping box. If you ever require service or move your system—use the packaging materials and box for safe shipment. Installing Io HD Software First ensure that Final Cut Pro is installed as detailed in its user documentation. Final Cut Pro must be installed and have been run at least once prior to installing AJA Io HD software. You cannot use Io HD with Final Cut Pro until the AJA Io HD software has been installed on the host Mac Pro or Xserve. For the latest AJA software for your Io HD, visit www.aja.com and navigate to the support and software downloads section of the site. AJA does provide software for the Io HD on CD-ROM, but this may not be the most current version available. New features or improvements may have been added since the creation of the CDROM. Io HD Installation and Operation Manual — Installing Io HD Software We recommend checking occasionally for both software updates and additional product information by visiting our website. If your Mac has previously had another video capture or multimedia card installed, ensure you remove the card and uninstall any related software before installing Io HD. This will prevent any hardware or software conflicts. Software Installation Procedure For the most recent version of the Io HD driver, it is best to visit the AJA website at www.aja.com, download the driver and read the details and requirements on the current driver in order to ensure compatibility with your system configuration. Your system should be an Apple MacPro or MacBook Pro. Minimum system requirements for the host are described in Chapter 1: System 1 Requirements. Note: Before installing Io HD software, turn off any virus protection and security software that you may have installed on your computer. 1. Visit the AJA website for the latest driver version appropriate to your configuration. Alternately, if you have no internet connection, insert the Io HD CD in the Mac; as noted, this driver version may not be the most current. 2. Locate the downloaded driver on the desktop or the Io HD CD icon on the desktop. 3. Locate the package file in the folder from the download or by double clicking on the CD; the package has an icon that looks like a box and has a “.pkg” suffix. Note: Files ending in the “.pkg” suffix are OS X installer files. These launch the OS X installer and tell it where and what to install on your system. 4. Double-click the package to log on and begin software installation. 5. The system will respond by asking you to authenticate who you are as currently defined on your OS X user profile. Enter the proper name and password at the Authenticate prompt; if you have multiple users defined, ensure that you log on as a user with administrator-level authority. Log On Authenticate Prompt 25 26 6. Click on the OK button after entering a valid user and password. 7. The installer will launch and you will see a series of installer screens. Initial Installer Screen 8. Click Continue to begin installation. 9. The next screen lets you know that the installer will check your Mac to ensure it has the hardware and software resources required (see Minimum Requirements in Chapter 1). Io HD Installation and Operation Manual — Installing Io HD Software 27 1 System Check Installer Screen 10. Read and agree to the Software License Agreement. Io HD Software License Agreement Screen 11. The next screen shows all the available drives on the Mac Pro (or MacBook Pro). Click on the drive that contains your system files (Apple default is “Macintosh HD”). A green arrow will point to the drive you’ve selected. Click the Continue button to proceed with installation. 28 Select a Destination Drive For the Io HD Software 12. At the next screen, click the Install button to place the software on the drive you previously selected. Easy Install, Installer Screen 13. A system prompt will pop up with a reminder that OS X must be restarted after installation. Click the Continue Installation button to proceed. 14. The installer will run and put all the necessary Io HD drivers, Io HD Control Panel, presets and additional software on the desired hard drive. When it has completed installation, a final screen will be displayed announcing that “software was successfully installed.” Io HD Installation and Operation Manual — Io HD Chassis Placement 15. Click the Restart button to complete the installation procedure. The system will perform a software restart and be ready for use. 1 Final Installation Screen Note: The AJA Io HD must be powered on prior to booting the computer. If the Io HD is powered up after the computer, the AJA Control Panel application will not be able to properly control the unit. If for any reason the Io HD is power cycled while the computer remains powered, the computer must be rebooted for proper operation of the Io HD. When the Io HD is first powered on, valid video output signal is not displayed. To activate valid video output, the Io HD Control Panel application should be opened and the appropriate video format desired selected in the Format tab. Io HD Chassis Placement The Io HD is designed for use in a variety of environments: Remote locations—with its convenient carrying handle and rugged construction, you can take it just about anywhere for in the field capture and editing - with a camera, MacBook Pro equipped with an ExpressCard/34 for external RAID storage, and a storage array, you’re all set. Aside from the camera, these items can usually fit in a backpack or a specialized carrying case. Studio—place on an editing desk or studio table. With its small form factor, rubber feet, and attractive front panel, the Io HD is at home in any editing studio or bay alongside an Apple MacPro desktop computer. Rack—place on a 19” equipment rackmount shelf (at 8.2” wide, you can fit two on some rack shelves). 29 30 When planning equipment locations and mounting methods, take into account the weight and size of the chassis: • Chassis Dimensions: Height—4.8” with rubber feet (121.9 mm) Depth—12” (304.8 cm) Width—8.2” (208.3 cm) Power—100 to 240VAC, 50/60Hz, 35 Watts Warning! Do not open the chassis. There are no user-serviceable parts inside. Opening the chassis will void the warranty unless performed by an AJA service center or licensed facility. Cabling the System Where to Place Io HD • Plan adequate space for cable routing from the back of the chassis. Ensure that cable connectors are not stressed and that cables are not bent or crimped. • When rackmounting, place it securely on a rack shelf, allowing adequate airflow to both it and equipment above and below it. Note the location of cooling vents on all equipment and ensure none are obstructed. • Place the Io HD chassis where temperature and humidity are moderate. System Video/Audio Cable Connections When installing your system, you’ll make audio and video input/output connections. These connectors are explained individually in chapter 2. Here, system interconnection is shown and described. The Io HD chassis should be plugged into AC power before you make connections — although it should not be switched on. The AC cord provides a path to ground for accidental static discharge and protects system equipment. Typical Digital System A figure on the following page shows typical system interconnections for a system with digital A/V sources. Your system may differ depending on VTRs, audio monitoring, and video monitoring. 1. If desired, connect your house reference sync/blackburst generator to the Io HD Ref connector (BNC). The second Io HD Ref (out) connector can be connected to your VTR or terminated with a 75 ohm terminator (also optional). 2. Connect a Video Monitor to the Io HD Component Analog Video Out BNC connectors (preferred), or instead connect to any available video output for monitoring (all are active). Io HD Installation and Operation Manual — System Video/Audio Cable 3. Connect a 9-pin DB9 machine control cable between your VTR’s RS422 control port and the Io HD RS422 connector. 4. Connect two SDI cables between Io HD and your digital VTR (Digital Betacam etc.): one from Io HD SDI In to the VTR SDI Out, and one from Io HD SDI Out (1 or 2) to the VTR SDI In. The Io HD SDI connections have embedded audio so the VTR must be configured accordingly. 5. If you have an AES/EBU-ready audio monitoring system, then connect the eight channels of AES/EBU output from Io HD’s BNC connectors (one pair each) to the monitoring system AES/EBU input BNCs. If you instead have a pair of analog powered monitors, then connect via the Io HD Audio Mon RCA connectors (1 for each channel of the stereo pair). 1 6. Connect the Io HD FireWire 800 connector to your host Mac via the FireWire 800 port using the standard IEEE 1394b cable provided. A second alternate cable is also provided that bridges between FireWire 800-style connectors and FireWire 400-style connectors. Ensure that you do not use FireWire drives on your host Mac for read/write at the same time you’re using Io HD for realtime capture/playback. They can be connected but cannot be used at the same time. Also, if you experience problems with playback or capture, ensure Appletalk is turned Off; in some rare circumstances it can affect system operation. If using a MacBook Pro and using FireWire drives for media storage, ensure you’ve connected the drives via an ExpressBus card (FireWire 800) so that the drives aren’t on the same FireWire bus as the Io HD. Also be sure that the Io HD is the only FireWire based capture device connected to the computer. If you want to use other FireWire based devices in addition to Io HD, such as cameras or VTRs, for proper operation, you must only use one device at a time. This means that if you want to capture from an HDV camera via FireWire, you should connect the camera to the host computer with the Io HD not powered up or not connected while the camera is being used for input/ output. If you finish using the camera and want to use the Io HD, power down the system, power down and/or disconnect the camera, connect and/or power up the Io HD, then start the computer. 31 32 Typical System Connections Typical Analog System System interconnections for a system with analog A/V sources are shown on the previous page. Your system may differ depending on VTRs, audio monitoring, and video monitoring. 1. If desired, connect your house reference sync to the Io HD Ref input connector (BNC). The Io HD Ref output connector can be connected to your VTR. Note: The Ref Output connector is not a loop-through—the input is terminated internally and buffered to the output. Both input and output Ref connections are 75 ohm. Io HD Installation and Operation Manual — Genlock and Your System 2. Connect a Video Monitor to the Io HD Composite Analog Video Out BNC connector, or instead connect a monitor via the S-Video Out connector (4-pin mini-DIN). 3. Connect a 9-pin DB9 machine control cable between your VTR’s RS422 machine control port and the Io HD RS422 connector. 4. Connect Component Video cables between Io HD and your analog VTR (BVW-75 etc.): one from Io HD Component Video In BNCs (3) to the VTR Component Video Out BNCs (3), and one from Io HD Component Video Out BNCs (3) to the VTR Component Video In BNCs (3). 5. Connect audio cables between Io HD and your analog VTR (BVW-75 etc.): connect the four channels of Io HD Balanced Audio Out to the VTR’s four 1 of Io HD Audio Inputs (A1/A2/A3/A4). Next, connect the four channels Balanced Audio In to the VTR’s four Audio Outputs (A1/A2/A3/A4). Use balanced audio cables for all connections; these will have XLR connectors on both ends (male on the output side/female on the inputs). 6. Connect the Io HD FireWire 800 connector to your host Mac or Xserve FireWire 800 port using the standard IEEE 1394b cable provided. A second alternate cable is also provided that bridges between FireWire 800-style connectors and FireWire 400-style connectors. (Observe the same notes previously given under “Typical Digital System” for FireWire drives and the use of other FireWire devices when working with Io HD.) Genlock and Your System For video stability and proper system operation, it’s always best to genlock all equipment to house sync (also known as reference). Although genlock is not absolutely required for Io HD or your system, better quality and repeatable operation will be experienced by doing so. Usually, this means using a black burst generator (standard definition) or Tri-level sync generator (high definition) output looped through the system. On the Io HD, house sync is connected to the “Ref ” input BNC (Reference Video). Understanding Io HD and FireWire 800 FireWire 800 is a cross-platform implementation of the high-speed serial data bus defined by IEEE Standard 1394b-2002. It can be used to move large amounts of data between computers and peripheral devices—any type of data. It features simplified cabling, hot swapping, and transfer speeds of up to 800 megabits per second. AJA has codeveloped Io HD with Apple to use FireWire to transfer 10-bit uncompressed SD video, ProRes 422 (SD and HD) and ProRes 422 HQ HD video and 24-bit audio to and from a Mac Pro, MacBook Pro, or Xserve. Most people associate FireWire technology with DV or HDV. The AJA Video Io HD does not use FireWire like a DV camcorder——rather Io HD uses the impressive bandwidth of FireWire as a conduit to send A/ V data to and from the host Mac or Xserve, regardless of whether it’s uncompressed SD or Apple ProRes 422. Note: When possible, use FireWire 800 ports on the host Mac when connecting Io HD. 33 34 Using 8-bit Versus 10-bit Video in Standard Definition While both 8- and 10-bit uncompressed video are capable of providing excellent quality broadcast video, 10-bit represents a significantly higher quality and is preferable in many situations when working with standard definition video. (When working with HD, you’ll want to use Apple ProRes 422 in most cases—unless the media has already been transferred via FireWire to the Mac, in which case you might consider HDV or DVCPROHD as alternatives—although ProRes 422 will still be generally preferable.) Because 10-bit video has four times the numerical precision when compared to 8bit, it has a signal-to-noise ratio 12 db higher than 8-bit video. Visually, in 8-bit video compared to 10-bit video, you will notice a substantial difference. In 8-bit video there will be “contour lines” or “striations” visible, particularly noticeable in scenes having soft gradients like a ramp or sunset. For example, if a sky region is mostly the same color but varies by only a few digital numbers from one side of the picture to another, you may see contour lines where the signal passes from one digital value to the next higher value. Since each numerical value in a 10-bit system is only one fourth as large as an 8-bit system's, these contours become invisible and the sky varies smoothly. 10-bit video is often used when the source and output video (or “master”) is also 10bit. Even if the input and/or output video is 8-bit, a 10-bit “project” will maintain a higher quality when significant effects rendering is involved. Industry standard professional mastering formats—Sony Digital Betacam for Standard Definition and Panasonic D5 for High Definition—are both true 10-bit formats. Chapter 5: Final Cut Pro and Other Software Final Cut Pro After you install the Io HD software on your Mac, all you need to do to begin using it is to become familiar with the AJA Control Panel and how Final Cut Pro works with Io HD. With Final Cut Pro you'll choose the proper setups from those provided by AJA to utilize the Io HD for input and output. These provided setups are called “Easy Setups” in Final Cut Pro and are available to use under Audio/Video Settings in the “Final Cut Pro” menu (next to the apple menu). For unique workflows or situations, the AJA provided Easy Setups may be copied and modified. You'll also need to gain familiarity with the AJA Control Panel, which will be used for source input selection, configuring many Io HD features, and for creating your own preset configurations for different applications. The manual you are reading does not provide operational information about Final Cut Pro. Please read the Final Cut Pro user documentation provided with it for information on configuration and operation. The chapter you are reading addresses configuration and setup unique to the use of Io HD with Final Cut Pro and other applications. Using The AJA Control Panel The Io HD uses the AJA Control Panel—a software application that provides a simple visual way to see how the Io HD is currently configured and then make changes as desired. Control Panel settings can be saved as a preset for recall at anytime. This lets you store settings associated with all your frequent tasks; then as you switch tasks you don't have to spend extra time constantly resetting configurations-just load the previously saved settings for each task. To save a Preset, simply make the changes as desired in the interface, and choose File>Save Preset from the AJA Control Panel pulldown menu. One thing you'll notice instantly about the control panel is that it represents a visual block diagram of how the Io HD is set. The current status of the up-converters/downconverters, the input and output settings, and many other details can be viewed as a color-coded block diagram in the control panel. 51 1 36 You can even access the AJA Control Panel application without exiting the application by first holding down the command key (Apple key) before mouse clicking on the AJA Control Panel application on the desktop. For this reason, it is useful to leave the AJA Control Panel application on the desktop while you work in applications and simply command click into it to access it if you are unsure of a setting or wish to make a change. Control Panel Basics Although the Io HD auto-detects the input format depending on the input presented, and the Control Panel intuitively shows at a glance much about what the Io HD is doing—there is even more information presented that may not be obvious. To ensure you make the most of the software, run the AJA Control Panel application and look at its display. Then refer to the “Basics” described here to better understand what you're seeing and learn how to view and change the Io HD system configuration. Before we go into too much detail, here are some basic definitions you should know (please refer to the figure that follows for reference). After studying the basics, read “Who is Controlling Io HD?” later in this chapter for more advanced information on how applications interact with the Io HD. Tabbed Screens—the bottom area of the AJA Control Panel provides different information categorized by topic. Clicking on one of the “Tab” items from the left navigation column will result in an information screen corresponding to that tab’s topic. Each of these tabbed windows are described on the following pages. Tabs screens available are: Control: configures Io HD default output (test pattern, pass through, desktop, etc.) plus setting genlock and output timing. Format: select the framebuffer primary video format, any secondary. formats, and parameters of up/down/crossconversion for input/output. Input Select: view and edit input selections and how they are mapped. SDI Output: assign outputs to either Primary or Secondary formats. HDMI: configure the HDMI input and output Analog Output: configure the component/composite +Y/C analog output. Video Setup: configures Video options such as composite black level. Audio Setup: configures analog audio monitor level and delay. Conversion: used to select codec options such as whether paused video appears as a full frame or a single field (jitter shown or not shown) and 24 to 30 fps padding patterns. Timecode: monitor RP-188 timecode and configure timecode window burn output (Note: SMPTE 12M-2 is the updated name and specification for what was RP-188) Timelapse: enables the capture of select frames over a specified time interval. IoHD: allows you to store the current state of the IoHD as a preset that can be recalled. This provides the ability of storing numberous “canned” presets for differing applications. This screen also is used to configure the front” panel LED display. Info: displays status information about the Io HD. This information is generally intended for troubleshooting and support. Io HD Installation and Operation Manual — Using The AJA Control Panel 37 Block Diagram Screen—the top area of the AJA Control Panel shows a visual picture representing the processing (if any) that's currently occurring, including inputs/outputs, any up/down/cross conversion, reference source, and system status. Lines between inputs, the framebuffer, and outputs, show a video path. Where there are no lines, it shows there is no connection; this can be either because an input or output isn't selected or because no video is present at the selected input. Icon objects on the block diagram screen (input/output icons, frame buffer, etc.-also called “widgets”-indicate their status by color (explained later) and when clicked will bring up the proper tabbed screen used to configure that item. For example, clicking on an SDI output icon will cause the “SDI 1 Output” tab screen to be displayed below the block diagram. With the mouse on a block diagram element, you can also control click to reveal contextual drop down menus for certain functions. Text Color—Colored text in the block diagram provides an indication of signal type and what the Io HD is doing. Text in blue shows the values automatically selected, while text in black shows values that have been manually selected. Text in red shows that the Io HD is not detecting a signal or cannot negotiate with the attached device (even if it can’t detect an output device, it still shows the signal it is outputting). Framebuffer Format (“Primary Format”) Currently Selected Tab Screen Outputs: SDI, HDMI and analog Inputs Tab Screen Choices— Click One To Edit/View A Topic AJA Control Panel, Block Diagram 38 Framebuffer—the framebuffer is the “engine” in the Io HD where active video operations take place using Final Cut Pro, other 3rd-party applications, or even Io HD itself. The framebuffer has a format (called the “Primary Format” and color space that it follows, as defined in the Tabbed Windows or via external application software such as the “Easy Setups” in Final Cut). It is important to realize that inside the Macintosh many applications can use the Io HD (as you switch from window to window) and it may not always be obvious which is currently controlling it. The AJA Control Panel displays the name of the application controlling the Io HD in red text on the Format and Control tabs of the interface. If an application does not properly “let go” of the Io HD as another takes over-you'll be able to tell by looking at the Control Panel. Primary (Framebuffer) Format—the video format currently assigned to Io HD. This is the format that the framebuffer will use and is shown in the Control Panel using the color blue. All icons in blue are the same as the Primary Format used by the framebuffer. Also any text descriptions in the block diagram that appear in blue also indicate that something is in the primary format. So, for example, if you see that the input and output icons are blue, then you know that the same format is used throughout the video path and that no format conversion is being performed. If a different color is displayed on the input or output, green for example, then you know that Io HD is performing a format conversion in the video path. Secondary Format—any format other than the currently selected Primary Format, is a secondary format. As described previously, this means that either the Inputs or Outputs are somehow different from the framebuffer’s assigned format (i.e., the “Primary Format”). This can be seen at a glance because the color will be different than blue. Input/Output Icons—the input and output icons are triangles that together with their color show all the input and outputs and their status (selected, not selected, input present or not, format, etc.). A complete video path is shown when inputs and outputs are connected with lines going to/from the framebuffer. Input/Output Icons Io HD Installation and Operation Manual — Using The AJA Control Panel 39 Conversion Icons—when an input or output is a different standard than the framebuffer then the Io HD may be upconverting, downconverting or crossconverting the signal to the proper standard. This may be automatic, because it's detected an input signal that differs from the standard currently selected, or because you've explicitly told it to convert. In either case, the block diagram will show the conversion by displaying a conversion icon in between the input/output and the framebuffer. In the case of cross-conversion, the type of crossconvert will be shown under the icon (in the example that follows, it's “1080 to 720”). Down, Up, and Cross Conversion Icons 1 If you click on a conversion icon, the Tab Screen will change to the Format scneen, allowing you to view/edit settings. Color Meanings—all items in the AJA Control Panel block diagram are color-coded to show what is happening in realtime. This applies to both icons and text. These colors have the following corresponding meanings: Blue: video is same format as the Primary Format (framebuffer) Red: there is no video, the selected operation cannot be performed, or an invalid selection has been made Yellow: reference video (black burst or other reference source) Green: indicates that Io HD is performing some kind of active change to the video, to make it different from the Primary Format (e.g., up/down/cross convert, SD-SD aspect change, etc.). 40 Control Tab Screen The Io HD can be controlled by various software applications running on a host Mac as well as be used as a Macintosh Desktop extension. The Control Tab is where you select how the Io HD directs video and is used by application software. This screen also provides control for configuring output timing with regard to external reference video and horizontal/vertical delay. At the top of the Control screen it will show the current Default Output and the application currently controlling the Io HD (if there is one). For example, in the screen shown here, the default output is a Test Pattern. AJA Control Panel, Control Tab Io HD Installation and Operation Manual — Using The AJA Control Panel Control Tab Screen Settings Default Video Output—this is where you select what Io HD will output as a default when no application has control of it, such as when the Finder is active. Since Io HD can be controlled by software applications as well as its own control panel, the output can change dynamically. Some video applications will grab control of the Io HD inputs/outputs. These settings determine what happens when an application is active that does not grab the Io HD inputs/outputs. 1 AJA Control Panel, Control Tab, Default Io HD Output Pulldown Menu Default Io HD Output Choices and their meanings: Input Pass through: this selection directs Io HD to route video from its selected input through the Io HD for processing and output. When this selection is in effect, all Primary/Secondary Format selections are available for selection in controlling the output. This in effect makes the Io HD a converter when used in conjunction with the AJA Control Panel application and a Mac. No applications other than the AJA Control Panel need to be open to convert audio and video from one format to another. For example, if an SD source tape needs to be dubbed to an HD tape, the signal might be routed from the SD VTR to the Io HD, configured for upconversion in the Control Panel and then passed through to the HD VTR for recording. Test Pattern: this selection directs Io HD to output a choice of preset pattern when no other application is using the Io HD. In addition to the provided test pattern choices, a “Load File...” selection at the bottom of the menu allows you to load any standard Mac RGB graphics file (.tif, .psd, etc.) into the frame buffer for display. Note: The graphic file will not be scaled to fit. If it's smaller than the current frame buffer format, Io HD will center it in the frame. If it's larger than the current frame buffer format, it will be cropped on the right and bottom. Also some graphics formats and bit depths may not be supported. Once a graphic file is loaded into the frame buffer it will be retained until it is overwritten by another graphic or test pattern, or when power is turned off. Graphic file names are only “remembered” in the menu as long as the AJA Control Panel application is running. AJA Control Panel, Test Pattern Choices 41 42 Hold Last Application: this selection directs Io HD to hold and output the last frame of video from the last application to control Io HD. This can be helpful when operating in an environment where you're switching back and forth between multiple application windows. Tip: pressing and holding the Apple COMMAND key while clicking in the AJA Control Panel—while in any software application (Final Cut, etc.)—causes control of the Io HD to stay with that application, rather than shifting to the Control Panel. This works regardless of the setting of “Default Io HD Output.” Genlock (Freerun, Ref In, Video In)—selects how Io HD will synchronize program video: Freerun: In this mode, Io HD generates sync without an external reference source Ref In: Directs Io HD to use the Ref Video source for sync (usually an analog black burst video signal) Video In: Directs Io HD to use whichever video input source has been selected in the Inputs tab window for sync. Timing (Horiz and Vert)—these two pull-downs allow output timing adjustment with reference to the Ref Video source selected. The Horizontal reference can be adjusted by selecting a number of pixels (clocks) to offset. Vertical can be adjusted by specifying a number of lines to offset. Io HD Installation and Operation Manual — Using The AJA Control Panel Format Tab Screen The Formats screen shows the video format currently in use by the Io HD framebuffer (called the Primary Format) and allows you to change it. All throughout the AJA Control Panel, choices are always presented based on what Io HD can do with the signals available and the inputs/outputs selected; this includes control over whether up/down/cross conversion is employed. 1 AJA Control Panel, Formats Tab Format Tab Screen Settings Primary (Framebuffer) Format—this pull-down menu shows the currently selected format. This pull-down appears in both the Primary Format area of the Formats screen as well as the Secondary Format area (if present). If you select an alternate value in the Primary Format using the pull-down, it will change the format used by Io HD's framebuffer. When a change is made via the Video Format pull-down or by clicking an icon (widget) and selecting a new format via a contextual menu, the block diagram will change to reflect the new format. VANC—enables or disables VANC data capture and playback. Secondary (Converted) Format—the formats available can vary based on what the Primary Format is and the input signal (frame rates of input sources limits the to/ from conversion choices). The “Secondary Video Format” pull-down menu lists all compatible formats in black (incompatible formats are shown in gray and cannot be selected). This allows you to see what you've chosen, and also see those formats that are compatible with the selected Primary format. 43 44 Note: The AJA Control Panel software uses the abbreviation “sf ” instead of “Psf ” when referring to “progressive segmented frame” formats. In the manual and in other literature you may see either of these acronyms used interchangeably. Visually it is easier to discern at a glance if you are working with progressively segmented frame formats (sf in the AJA Control Panel) as compared to progressive frame formats which will show only “p.” Crossconversion: if you have an HD format as your primary and then select a secondary HD format with a different frame size, the Io HD will perform a crossconversion where necessary (input or output) for “like Hz” formats. By like Hz this means that 720P 59.94 may be converted to 1080i 29.97 (59.94Hz). Converting from disparate Hz is not supported on the Io HD for crossconversions. The example below shows 1080i to 720p. AJA Control Panel, Formats Tab Showing Crossconversion, 1080i to 720p AJA Control Panel, Formats Tab Showing 1080i Downconvert Io HD Installation and Operation Manual — Using The AJA Control Panel Down (Conversion)—for downconversion the following choices are available: Anamorphic: full-screen “stretched” image Letterbox: image is reduced with black top and bottom added to image area with the aspect ratio preserved Crop: image is cropped to fit new screen size 1 Up (Conversion)—the Up and Down pull-down menus are available when conversion has been selected for the video path to/from the framebuffer and like Hz formats are selected (the one exception is 1080PsF 23.98 which can be downconverted to 525i 29.97.) Different choices will be available depending on the type of conversion and formats being converted. SD to SD conversions are essentially aspect ratio conversions to accommodate transforming anamorphic images to letterbox or vice versa. Note: The AJA Io HD is not a standards conversion device for conversions such as NTSC to PAL or vice versa. For Upconversion the following choices are available: Anamorphic: full-screen “stretched” image Pillar box 4:3: results in a 4:3 image in center of screen with black sidebars Zoom 14:9: results in a 4:3 image zoomed slightly to fill a 14:9 image with black sidebars Zoom Letterbox: results in image zoomed to fill full screen Zoom Wide: results in a combination of zoom and horizontal stretch to fill a 16:9 screen; this setting can introduce a small aspect ratio change SD to SD—this pulldown is for SD to SD aspect ratio conversion. Letterbox: this transforms SD anamorphic material to a letterboxed image. H Crop: will produce a horizontally stretched effect on the image; transforms anamorphic SD to full frame SD Pillarbox: will produce an image in the center of the screen with black borders on the left and right sides and an anamorphized image in the center V Crop: will transform SD letterbox material to an anamorphic image 45 46 Input Select Tab Screen Click an icon to select an Input AJA Control Panel, Input Select Tab On the Input Select screen you can view the currently selected video and audio input sources and map audio sources to the channels supported by Final Cut Pro (more on this later). Two information panes in the screen are provided: Video Input and Audio Input. Input Tab Screen Settings Video Input—these pulldown menus (Source, SDI and Analog) allow you to see and change what's currently selected and the video format that Io HD has detected (if any). In the example shown, it shows that video is selected at the HDMI input and the format is 1080i with a frame rate of 29.97. Since this text is shown in blue, you can tell that it does match the framebuffer's primary format you've set in the “Formats” screen. By looking at the input source, you can determine how the primary format should likely be set (unless you want to perform a conversion on input.) If you wish to select a different input you can do so by clicking a different radio button. If Analog is selected, then you also need to select the Analog Format via the Analog pulldown menu on the right side. Choices are: Composite Y/C Io HD Installation and Operation Manual — Using The AJA Control Panel Component (SMPTE/EBU N10) Component (Beta) Audio Input—this pulldown menu allows you to pick where the audio comes from. Io HD supports 2 unbalanced analog audio channels (RCA), 4 balanced analog audio channels (XLR), 8 channels of HDMI embedded audio, 8 channels of AES via BNC, or 8 channels of SDI embedded audio. Here you can also select which two channels from the 8 embedded would be mapped to Final Cut's if only two channels were selected in the application. FCP supports multi-channel input and output so you may elect to select up to all 8 embedded audio channels. 1 Audio Input Select Choices Audio Map Channel Choices 47 48 SDI Output Tab Screen The SDI Output tab shows the current settings for both of the SDI outputs. Because the outputs can be configured independently, one output may be the Primary format and the other output may be the Secondary format. If an input/ output has no video, it will be indicated on the block diagram (“No Video”). AJA Control Panel, SDI Output Tab SDI Output Tab Screen Settings Separate information panes will be listed (as applicable) for SDI Outputs 1 and 2. Information that can appear includes the following items. You can view the current setting or click on another to change to it: Primary—when selected, this indicates that the SDI output is set to the same format as the framebuffer. That value will be listed in blue. Secondary—when selected, this indicates that the SDI output is set to a format different from the framebuffer (Primary Format). That secondary format value will be listed in green. This shows that active processing of the video is taking place (format change and possibly even up/down/cross-conversion). Io HD Installation and Operation Manual — Using The AJA Control Panel HDMI Tab Screen The Io HD’s HDMI input and output are shown and configured at this tab screen. The HDMI input pane shows if an HDMI input source has been detected and locked on, showing the format found. 1 AJA Control Panel, HDMI Tab HDMI Tab Screen Settings HDMI Output—a pulldown allows you to select either the primary video format (framebuffer) or a secondary one (up/down/cross-conversion). Four other pulldown menus allow you to further choose Protocol at the HDMI output connector as either HDMI or DVI, the desired colorspace and output range, and whether 2 or 8 channels of audio are output. HDMI Input—there are two different RGB ranges commonly expected at the HDMI input—use the RGB range pulldown menu to tell the Io HD which will be input (SMPTE or Full). 49 50 Analog Out Tab Screen Io HD provides a high-quality analog component or composite + Y/C output, generally used for monitoring. This screen shows the current settings for that analog output, and allows you to re-configure it when desired (format). Radio buttons allow you to select primary or secondary format—which could enable up/down/ cross-conversion. Note: Composite and Y/C (S-Video) are only able to support SD signals, not HD. AJA Control Panel, Analog Out Tab Analog Out Tab Screen Settings Primary/Secondary—this pulldown selects whether the framebuffer format (Primary) or a conversion is applied to the analog output (Secondary). Analog Format—choices in the Analog Format pulldown menu vary depending upon the Analog Output video standard. The composite or Y/C is only available when an SD (525i29.97 or 625i25) format is in use or downconversion from HD has been selected. Analog formats can include: Component (SMPTE/EBU N10) Component (Beta) Component (RGB) Component (RGB -HV) Monitor Audio—here you can select which two channels will be mapped to the unbalanced analog audio outputs (the two RCA connectors). Io HD Installation and Operation Manual — Using The AJA Control Panel Video Setup Tab Screen Io HD provides a high-quality analog component or composite output, generally used for monitoring. This screen shows the current settings for that analog output, and allows you to re-configure it when desired. 1 AJA Control Panel, Video Setup Tab Video Setup Tab Screen Settings Analog Black Level—choices in the black Level pulldown menu are only available for the two Composite analog formats. Choices presented are for US or Japan: 7.5 IRE (NTSC US) 0 IRE (NTSC Japan) QuickTime Video Output Display Filter—this filter is designed to help manage the comprehensive list of video outputs that may be available to applications, particularly Final Cut Pro's A/V Devices tab. By selecting a checkbox next to a desired parameter, the video outputs related to the specified parameter are enabled as possible video outputs for applications. As an example, if the checkbox next to 25/50 is unchecked, 50Hz video outputs are deselected and would not be available to the user in the A/V Devices tab of Final Cut Pro. To avoid confusion when working in a particular editorial environment, users might elect to leave 50Hz unchecked if they work solely in a 60Hz editorial environment. The same might be true for users who do not intend to work with true progressive 1080 material (Progressive checkbox). Note: If a prompt occurs in Final Cut Pro stating that the AJA output device is missing, this simply may be due to the Active Video Filter for a given parameter being unchecked for the format being selected in the application. If this occurs, simply make the appropriate selection in the Control Panel application and re-enter Final Cut Pro where the selection should now be available. 51 52 Audio Setup Tab Screen This screen provides controls for configuring Io HD Audio Gain, analog audio monitoring, and delay. AJA Control Panel, Audio Setup Tab Audio Setup Tab Screen Settings Lock Audio Gain To Unity—when set, the Io HD will ignore the Final Cut Pro gain setting and set the audio gain at unity. Not setting this checkbox tells the Io HD to get the audio gain setting from Final Cut Pro. Analog Audio Monitor Level—these radio buttons determine the audio level that will appear at the Analog Audio Output RCA connector pair (“FSD” is fullscale-deflection reading as measured on a VU meter). Select +18 for Europe or +24 for USA. Io HD Installation and Operation Manual — Using The AJA Control Panel Audio Delay—Audio can be offset or delayed for certain capture or monitoring situations where this would be desirable. Audio Delay sliders controlling input and output values are provided. Audio Delay Input: Some devices have analog audio and digital video that may be used as sources, but may not necessarily be in sync. The original Canon XL-H1 is an example of such a device. The HD-SDI output on this particular camcorder does not include embedded audio. The camcorder does provide analog audio outputs. These analog audio outputs, however, are not necessarily in sync with the picture from the HD-SDI video output since they take different circuitry paths through the camera. In a case like this, the Audio Delay Input feature may be useful for offsetting the audio to match the video coming from 1 the device. Note: The Canon XL-H1s, a newer version of this HD camcorder, includes embedded audio in the HD-SDI output and analog audio and digital video need not be used. Audio Delay Output: In some cases, monitors such as consumer LCD units, may have video delay inherent in their circuitry. For these monitors, the Audio Delay Output feature may be useful for offsetting the audio to match the video on the monitor. This audio delay feature can also be useful when performing video conversions where video processing can take a frame to occur. 53 54 Conversion Tab Screen This screen offers a variety of controls that determine how the Io HD behaves under Final Cut Pro. AJA Control Panel, Codec Tab Conversion Tab Screen Settings Pause On—these two choices determine what happens when Final Cut Pro is paused in stop mode: Full Frame: both fields are displayed resulting in some jitter while paused. Single Field: a single field is displayed, showing no flicker (useful when color correcting or whenever the flickering would be a distraction). 3-2 Pulldown Pattern—after format selection, the value selected in this pulldown is used whenever you’ve chosen to do 24 frames-per-second to 30 conversion where extra fields are added to pad existing ones. Depending on video content, selection of different field patterns may be useful in reducing jitter due to the content of adjacent fields. The numbers in the pattern choices specify the frequency with which inserted fields will be repeated. For example, “2:3:2:3” means duplicate a field twice, then the next field three times, then the next twice, and then back to three times. 3-2 Pulldown Offset—select a frame offset value from 0 to 4. Io HD Installation and Operation Manual — Using The AJA Control Panel Timecode Tab Screen The timecode screen is used for both monitoring the RP-188 timecode embedded in the digital data stream and for selecting a timecode offset on output (if desired). Settings for the output section of the tab can be used to create window burn superimposed timecode outputs. 1 AJA Control Panel, Timecode Tab Note: SMPTE 12M-2 is the updated name and specification for what was RP-188. Timecode Tab Screen Settings Input Pulldown Menu —use this pull-down to select the type of timecode you expect to receive at input. The selection will be displayed in the timecode value displayed to the right of the pull-down. You can select RP188 timecode choices for SDI stream embedded timecode, or LTC (via the LTC BNC connector) or VITC: RP188 LTC RP188 VITC1 RP188 VITC2 LTC Port 55 56 User Bits—for monitoring variable frame rate (VFR) timecode (for example, Varicam), you may wish to monitor the user bits embedded in the timecode. If you set this checkbox, Io HD will detect and interpret the user bits and display them next to the checkbox. Output Use QuickTime Timecode—when checked, this directs Io HD to output timecode from the QuickTime timecode track. When not checked, Io HD uses the Output Timecode Offset value plus the number of frames into the movie. Note: not all QuickTime applications use or support timecode tracks, so sometimes the QuickTime timecode is missing or not meaningful. Output Timecode Offset (entry field and FPS pull-down)—this text entry field allows you to specify a timecode offset for use with Final Cut Pro (or any other application that has timecode offsets that are user-controlled). In FCP, go to “Timeline Options” and locate the “Starting Timecode” value. Use that same value here as the “Output Timecode Offset” to ensure the timecode is synchronized. Note: SMPTE RP 188 defines a standard for the transmission of time code and control code in the ancillary data space of a digital television data stream. Time code information is transmitted in the ancillary data space as defined in ANSI/SMPTE 291M. Multiple codes can be transmitted within a single digital video data stream. Other time information, such as real time clock, DTTR tape timer information, and other user-defined information, may also be carried in the ancillary time code packet instead of time code. The actual information transmitted through the interface is identified by the coding of a distributed binary bit. Equipment manufacturers can use the meta data for different purposes. Io HD Installation and Operation Manual — Using The AJA Control Panel Timelapse Tab Screen This Tabbed screen is used for the Io HD timelapse feature. To use the timelapse capability, choose the "Enable Timelapse Capture" checkbox. This functionality is enabled for all QuickTime capture applications (Final Cut Pro, VTR Xchange, etc.) Set the "Capture" and "For Interval" parameters as desired. Launch a capture application like Final Cut Pro, select the desired Easy Setup for the video format desired. You will not need to change anything within the application; the timelapse feature will produce QuickTime files with the framerate specified by the Easy Setup used. The resulting timelapse clip can be used without additional rendering. 1 AJA Control Panel, Timelapse Tab 57 58 IoHD Tab Screen AJA Control Panel, IoHD Tab IoHD Stand Alone Mode—while connected to the Mac, Io HD can be configured for a set of parameters and then disconnected from the Mac for use by itself as a stand-alone converter. An example would be using the Io HD in Stand Alone Mode as an SD to HD upconverter. To use the Io HD in this way, select the Io HD Stand Alone Mode pulldown from the Control tab screen. Next, select Current Setting or Factory Setting. Factory Setting is the factory default settings as shipped from AJA. Selecting Current Settings means using the exact settings currently configured on the AJA control panel when in standalone mode. After choosing one of these selections, click the Burn... button to save the settings into Io HD’s non-volatile memory for use unconnected from a Mac. After doing so, there will be a short time to complete the internal process—and then you may power down and disconnect the Io HD. From this point, the Io HD is a stand alone converter and will retain the parameters selected when it is powered back on. The Io HD remains in Stand Alone Mode until it is once again connected to a Mac via FireWire. Turning it ON and OFF will not take it out of Stand Alone Mode until is again connected to a Mac via FireWire. Note: The AJA Io HD can also be used as a converter device while it is connected to a Mac if the Default Video Output in the Control tab of the Control Panel application is set to Input Passthrough. Io HD Installation and Operation Manual — Using The AJA Control Panel Io HD LED Display—this pulldown menu configures what the front panel display on the Io HD will display. The default is to show Primary and Secondary formats as currently selected. Alternately, you can select to show the Primary format on the top line of the display and the currently configured timecode on the second line. If in an input mode, this will display the timecode at input. If set for play out, then the timecode display is what is output. If you see a semi-colon in the timecode display, then it means the timecode is drop-frame. If all colons, then it’s non-drop frame. 1 P 1080i29.97 SDI VITC1 01:00:07;02 Front Panel Display Info Tab Screen Primary video format and source Timecode display (; = drop frame := non-drop frame) This Tabbed screen shows the Io HD software files that have been installed on your system. This information may be needed if you talk to an AJA Customer Service representative to determine if files are missing or need updating. AJA Control Panel, Info Tab 59 60 Saving Your Control Panel Presets After configuring the AJA Control Panel via the Tabbed screens, you can then save all your settings as a snapshot for later recall—called a preset. In this way, you can organize the presets for all your typical tasks, saving time by not having to manually reconfigure each time. To save a preset, simply go to “File -> Save Preset...”. Be sure to give the preset a meaningful name. Thereafter the preset will be available under the Control Panel “Presets” menu. Who is Controlling Io HD? If you are consistent in the workflows and formats you use between applications, you generally won't be surprised by how your system operates. Io HD is very flexible and most applications perform the necessary housekeeping so they work correctly when they're active and when they're not. However, since several applications using Io HD can be running at once, with one active, it can create confusion when settings are different in each and you switch back and forth. To prevent confusion, we recommend you run the Io HD Control Application and have it visible somewhere on your Macintosh desktop. It will tell you, even when it's not the “active” application, who has control of Io HD and what the current format selections are. For further understanding, read on and we’ll give you some further background on Io HD control. The main issue you’ll generally want to know, is what application has control of Io HD’s Primary Format at the current moment. Who Has Priority? Masters That Can Control Io HD 1st Priority Final Cut Pro 1st Priority Other “QuickTime Application” 2nd Priority Io HD Control Panel Application Control of Io HD and Primary Format Selection .. .. P 1080i29.97 S 525i29.97 SDI AES When you click in an application window, the “Master” controlling Io HD changes, possibly changing the Format Selections in effect. This happens because each application has it’s own sets of control parameters TIP: If you keep the Io HD Control Panel window in view, it displays the application that is in control and what the Primary and Secondary Format Selections are at all times. Io HD Control Priorities The AJA Control Panel is one of several masters contending for control—and it’s the lowest priority. The other masters are any currently running QuickTime applications (e.g. Apple Final Cut Pro, AJA TV, Apple Motion, Adobe After Effects, etc.) using the Io HD. The priority of these three “masters” is: 1. QuickTime Application 2. AJA Control Panel By “Master”, we mean a process that can control and change what the Io HD is doing and the Primary and Secondary formats that it uses (as set in the Control Panel “Formats” tab screen). Io HD Installation and Operation Manual — Using The AJA Control Panel QuickTime Application—1st Priority If a running QuickTime application uses Io HD for capture or output, it controls the Primary format via its own menus and settings. For example, when Final Cut Pro is active (it’s the topmost application) and has Io HD as its “A/V Device”, then the Io HD's Primary format is determined by Final Cut's “Video Playback” submenu (under the “View” menu) or in its “Audio/Video Settings...” dialog under A/V Devices. When a QuickTime application is in control of the Io HD—versus one of the other masters—it will be indicated by a label in both the AJA Control Panel's Formats and Control tabs. The AJA Control Panel’s Primary Format menu will also indicate that it is not active while the QuickTime application is running—it will be grayed-out. What can be confusing is that QuickTime applications can start and1stop and change modes—even while they are running! And the behavior of different QuickTime applications can vary: some applications take control of the Io HD as soon as they are launched and don't give it up until they quit, while other applications take control of the Io HD only when they are the “front-most” running application and then relinquish control when they’re not. Final Cut Pro is one of the latter type QuickTime applications. This difference in behavior can surprise you when you click in and out of multiple QuickTime application windows. To illustrate such possible confusion, consider this multiple application scenario: 1. Open Final Cut Pro, select Io HD as the A/V device. FCP takes control of the Io HD and tells it what Primary format to use. If one of the FCP windows covers up the AJA Control Panel application (which typically happens), you won't be able to see the “Io HD is in use by Final Cut Pro” message displayed in the Control Panel, or be able to tell which format FCP has selected. (This is why we recommend you arrange your display so you can see the Control Panel at all times.) 2. Next, you want to see what the Io HD is doing, so you find the Control Panel application by clicking around on the desktop, eventually clicking on the Control Panel to make it visible. As soon as FCP realizes it is now running in the background, it gives up control of the Io HD board. The Control Panel application takes away the “...Final Cut Pro” message. 3. With the Control Panel the topmost application—and in control of the board—you now switch to a different Primary format. 4. However, when you click back on Final Cut Pro and bring it back to continue your project, it becomes the master again and resets the board's Primary format to the one determined by Final Cut’s A/V Settings dialog. To further the surprise, if FCP's windows are covering the AJA Control Panel window, the change will be hidden and you won’t know why the board isn't doing what you told it earlier via the Control Panel. The moral of the story: keep the Control Panel visible so you can learn what various QuickTime applications are doing when they control Io HD—and then you can step in and change the application’s settings and Control Panel settings as desired to get the configuration you expect. 61 62 AJA Control Panel—2nd Priority If a QuickTime application is not running then the AJA Control Panel gets control of the board. Control Recommendations To avoid surprises, run the AJA Control Panel, keep it visible on the desktop—and stay consistent in your settings within the various QuickTime applications while working on a project. Having the Control Panel running and visible helps because you can always check and see what the Io HD is doing and who has control of it— even when the Control Panel is running in the background. Using Multiple AJA Products Starting with the v7.5 drivers for KONA and Io HD, more than one AJA product can be used with your host computer. Using the AJA Control Panel application, you can choose which installed product an application uses for input/output. In the upper left corner of the AJA Control Panel application, you will see an AJA product name, such as Io HD - 0 or Kona 3-0, if you have more than one product and the associated drivers installed (if only one product is installed, you’ll see no product or pulldown). To "target" a specific installed product for use, click on the text in the upper left hand side of the UI and select from the list of available products that appear in the pulldown. When you launch an application such as Final Cut Pro, or AJA TV, that application will use the product that is currently selected in the AJA Control Panel application for its input/output. Once an application is running, you can change the "targeted" product selection in the AJA Control Panel and select a different product. The running application will retain its connection to the product. If you change the "targeted" product and launch a different application, that application will use the new product for its input/ output, while the first application you launched will continue to use the other AJA product. Io HD Installation and Operation Manual — Easy Setups for Typical Uses Example: select an Io HD as the targeted product in the AJA Control Panel application. Launch Final Cut Pro. Final Cut Pro is now using the Io HD for its input/output. Go back to the AJA Control Panel application and select a KONA LHi as the "targeted" product. Launch the AJA TV application. AJA TV would now use the LHi for its output. If you switch back to Final Cut Pro, you would note that it is still uses the Io HD for its input/output. Note that some applications, like AJA TV, have a provision for playing in the background, so playback on one product could even continue when switching the targeted device for use with another application. You can even feed the output from one AJA product to another AJA product on the same system in such cases. 1 AJA TV Preferences, Continue Playback when AJA TV is in background AJA TV optionally supports playback in the background; checkbox “Continue Playback when AJA TV is in background. Notes on using multiple AJA Products: Performance of multi-product use depends on a variety of factors: CPU usage, RAM, disk IOPS/bandwidth for streams of video, etc. and therefore performance may vary. Also be aware that multiple input/output streams are only supported by software that is explicitly designed for a multi-product environment. Also note that due to limitations of FireWire bandwidth, only one Io HD product may be used at a time on a host computer. Easy Setups for Typical Uses Final Cut Pro and Io HD together make working with multiple formats an easy proposition. Inside of Final Cut Pro, equipment and setting presets are available in groups called Easy Setups, from which you can choose typical system configurations. A large set of Easy Setups are supplied with Io HD and installed along with the Io HD software. These canned choices can be used directly or as the basis for making your own customized Easy Setups unique to your system. By duplicating an Easy Setup and then making changes to it, you simplify the process of configuring and re-configuring when working with new formats. Although this manual assumes you’re familiar with Final Cut Pro and have read its documentation, let’s review Easy Setups and how to use them effectively with Io HD. At the simplest level, Final Cut lets you choose and edit presets for capturing media, device control, and for project sequences. These presets are defined in the Audio/Video Settings menu. Just like Easy Setups, there are factory defined choices, plus you can create and make your own. When you have a set of presets you want to use again, you can store them as an “Easy Setup.” On the following pages we’ll further review the Easy Setups menu and Audio/Video Settings Menu. 63 64 Easy Setups Menu Both the Easy Setups menu item and the Audio/Video Settings menu item are located under the main Final Cut Pro menu. Click on the Easy Setups menu item and Final Cut Pro will present the Easy Setup dialog window: Easy Setup Dialog In the Easy Setup dialog, the Format, Rate and the currently selected Easy Setup in the Use pulldown is shown. This selection can be changed by clicking on the pulldown arrow at the right. Doing so results in a list of the factory Easy Setups available for the format you’ve selected at top. If you do not see all of the Easy Setups you are expecting, factory and user-defined, then ensure that the Format and Rate selections are not set specifically, but to “all”. Conversely, if you only want to see one format, such as HD, and one frame rate, say 29.97fps, then make these selections in the two pulldowns and the list of Easy Setups for the Use pulldown will be limited to these parameters. To choose a new Easy Setup from the list, click on the pulldown menu and select a desired choice. The choice won’t take effect until you click the Setup button, but you will be able to see the description for the choice just by selecting it (without clicking the Setup button). Io HD Installation and Operation Manual — Easy Setups for Typical Uses Easy Setups For Use With Io HD The factory default Easy Setups currently shipped with Io HD are shown below and may not be inclusive. AJA attempts to add to this list regularly when new formats which Io HD may playback become available. In addition to this, there are additional easy setups available on your Io HD Software CD and on the AJA website. Your list may differ as AJA is continually improving and adding functionality. 1 AJA Easy Setups List of Easy Setups menu list 65 66 Note: The AJA Io HD was specifically designed to work with the Apple ProRes 422 and ProRes 422 HQ codecs via its internal hardware. Other HD codecs can only be used with the AJA Io HD via software encoding/decoding. The AJA Io HD can be used to capture to DVCProHD compression when used in combination with the MacPro series of Apple desktop computers; these computers provide sufficient processing power to software encode to DVCProHD compression in realtime. MacBook Pro computers with attached SATA or FW800 drives and 2GB of memory are also able to capture and playback DVCProHD material in 1080 and 720 formats. The amount of Dynamic RT available on these laptop computers will not be as much as on a MacPro desktop system. Uncompressed 10-bit 4:2:2 and Uncompressed 8-bit 4:2:2 QuickTime playback is only supported when using MacPro desktop computers along with the AJA Io HD. An adequate disk array for uncompressed HD playback is also required. Audio/Video Settings Menu The Audio/Video Settings menu in Final Cut Pro contains a series of tabbed windows where you define the presets in specific categories such as A/V devices or in what format media is captured. When you open the Audio/Video Settings window, it shows a summary of the currently selected Easy Setup. Other tabbed windows are available with greater details about each category. On the initial summary window you can see the selected presets for the Easy Setup as well as change specific presets. The presets you can change on the Summary window are: Sequence Preset—select one of these as the editing timebase for new sequences. If you make a change to Sequence Presets, the change will only take effect on any new sequences you create—currently active sequences will not see the change. Capture Preset—select one of these to set the incoming source format you’ll be capturing. Ideally select the maximum quality format you’ll be using for most of the material so there will be no need to re-render later as clips are added from the bin to the sequence. Device Control Preset—select the AJA Video Io HD device (NTSC or PAL as desired). This tells Final Cut that the Io HD will control the VTR attached to Io HD. A/V Devices (Audio and Video Playback)—select the Io HD as video and audio playback devices for Final Cut and the format to be output. Io HD Installation and Operation Manual — Easy Setups for Typical Uses 1 Audio/Video Settings, Summary Window To Create A New Easy Setup If you have a group of presets that you’d like to use continually, then you can create a new Easy Setup by modifying the settings of Easy Setup currently selected (pick one most like the one you want to create) and then saving it under a new name: 1. Change the currently selected Easy Setup by making changes at the Summary tabbed window via the pulldown menus. 2. When everything is set as desired, click on the Create Easy Setup button at the bottom of the Summary window. 3. A new dialog will pop up. Enter a descriptive name for the new Easy Setup (i.e., 10-bit SDI from Video Server) in the Name field. 4. Enter a sentence or two describing what is unique about the Easy Setup in the Description field. 5. Click the Create button to store the new Easy Setup. 67 68 Audio/Video Settings, Creating a New Easy Setup At any point in the above procedure you can go to the other tabbed windows and make additional changes. For example, in the Sequence Presets, Capture Presets, and Device Control Presets windows you can select a preset and click on an Edit button to change specific aspects of the preset. As an example, under Device Control Preset you might wish to change the Time Source on your VTR from LTC to VITC, or change the pre-roll and post-roll values. When you save a Setup, it defaults to saving in the Final Cut Pro Custom Setups folder. Each of the tabbed preset screens are described on the following pages for your convenience. For more information, please read the Final Cut Pro user documentation. Io HD Installation and Operation Manual — Easy Setups for Typical Uses The Sequence Presets Window 1 Audio/Video Settings, Sequence Presets Window This window allows you to select an editing timebase for the current sequence. Once you add a clip to the sequence this cannot be changed. By clicking in the leftmost column (see the checkmark in the sample screen above), you select a new Sequence Preset for use. The checkmark tells which Preset is in use—highlighting a choice alone does not select it. If you select an editing timebase you can then edit it (click the Edit button) or copy and rename it as another (click Duplicate). When editing a timebase you can change the following: • Select video processing properties (how to render) • Frame size and aspect ratio • Pixel aspect ratio • Field dominance (none, upper, or lower) • Editing timebase • Set QuickTime video codec settings (quality and type) • Select audio sample rate 69 70 The Capture Presets Window Audio/Video Settings, Capture Presets Window This window lets you choose a preset format for incoming source video and audio media you’ll be capturing. Select the maximum quality format you’ll be using for most of the material so there will be no need to re-render later. The information on the right window pane describes the preset and all it’s parameters. If you select a format by making a checkmark in the left column, you can edit it (click the Edit button) or copy and rename it as another (click Duplicate). The only exceptions to this are those presets marked with a lock icon; those can be duplicated, but when you try to edit one the system reports they’re locked and can only be copied (it will create the copy for you when you try to edit). Factory AJA presets are easily identified by “AJA” at the beginning of their name. Since Capture Presets will be used frequently as you bring media into Io HD, we’ll discuss the edit screen next. Io HD Installation and Operation Manual — Easy Setups for Typical Uses Capture Presets Editing 1 Audio/Video Settings, Capture Presets Editing Window Note: Whenever a Preset is being copied as the basis of a new preset, always change the name and description to fit the new preset so users aren’t confused between it and the original. Frame Size—below the name and description are the frame size settings. These can be changed via the pulldown menu. Selecting a new Aspect Ratio value also changes the values in the width and height fields. QuickTime Video Settings—these settings select a video input source and affect how it's processed by Final Cut Pro. The Digitizer pull-down menu selects whether you want the selected input source to be digitized as 8-bit or 10-bit uncompressed video as it comes into Io HD. The Input pull-down selects the primary format Io HD will use to capture input video. The Compressor pull-down selects a codec that tells Final Cut how to process the video; the codec selected should be chosen for compatibility with the Digitizer setting selected. For example, if your Digitizer setting is 10-bit Uncompressed, then the Compressor setting should be one of the 10-bit choices available. The Quality slider should be set to 100 percent when capturing uncompressed; for other formats use an appropriate quality level. Set the FPS (Frames Per Second) setting to the correct frame rate. The Advanced settings button opens a new screen providing choices of codec-specific options. For uncompressed codecs these probably are not unneeded; for other codecs choose the options desired. 71 72 QuickTime Audio Settings—these settings select an audio input source and affect how it's processed by Final Cut Pro. The Device pull-down should be set to Io HD. The Input pull-down selects that Io HD will be used for capturing audioit does not select the specific inputs. For specific audio input selection use the AJA Control Panel application. The Rate pull-down selects a sample rate; it should always be set to 48 kHz for Io HD. By clicking on the Advanced button, a new screen will be displayed where you can select between 8- and 16-bit sampling-AJA recommends 16-bit for optimum sound quality. (This has nothing to do with input format, as Io HD supports 24-bit embedded HD audio, 20-bit SD embedded audio, and 24-bit AES audio.) The Device Control Presets Window Audio/Video Settings, Device Control Presets Window This window selects machine control parameters for an attached VTR. Your choice here tells Final Cut that Io HD is handling the machine control parameters for the VTR attached to Io HD. The information on the right window pane describes the current machine control settings and parameters for the VTR attached. For Io HD presets this means the VTR attached at the RS422 port on Io HD. For non-Io HD presets, this means camcorder/VTRs attached directly at the FireWire port or via some other interface. If you select a preset you can edit it (click the Edit button) or copy and rename it as another (click Duplicate). The only exceptions to this are those presets marked with a lock icon; those can be duplicated, but when you try to edit one the system reports they’re locked and can only be copied (it will create the copy for you when you try to edit). Io HD Installation and Operation Manual — Easy Setups for Typical Uses When editing a Device Control preset you can change the following: • Name and description of Device Control preset • Protocol for capture/playback VTR (for Io HD this will be RS422) • Audio Mapping • Time Source (LTC/VITC/both/etc.) • Port • Frame Rate • Default Timecode (Drop Frame etc.) • Capture/Playback Offsets (to correct for VTR versus Final Cut timing issues) • Handles/Pre-roll/Post-roll • Auto Record and PTV 1 Io HD ships with VTR Device Control Presets for Sony and Panasonic VTRs. Select a Device Control Preset for the desired frame rate. Presets for both Sony and Panasonic VTRs are provided with these frame rates: 23.98, 24, 25, 29.97, and 59.94. The A/V Devices Window Audio/Video Settings, A/V Devices Window The A/V Devices window selects the current playback device for both audio and video. Typically, you’ll select Io HD for both playback devices. The format chosen determines the Primary format for the Io HD board during playback. The Video Options button is greyed out for Io HD (use the AJA Control Panel for video configuration; the Options button opens a second dialog where Final Cut gives options for changing bit depth, number of channels, and the sample rate. 73 74 You may wish to use a different Io HD output for final Print-to-tape from Final Cut. You can select that in this window by clicking the checkbox “Different Output for Edit to Tape/Print to Video.” This allows you to select via a pull-down menu any Io HD video output and audio output. The window also allows you to turn on and off device and audio output warnings. Checking the System with a Simple Test Project of Bars and Tone To test that you’ve installed the Io HD drivers and have audio and video monitoring correctly configured, try creating a simple Final Cut Pro project with bars and tone. 1. Select an Easy Setup as previously discussed (go to the Final Cut Pro menu and select Easy Setup; then select a desired preset). 2. Select New Project from the File menu. Create a New Project 3. The Sequence window will be at the bottom of the screen and a Browser window will be at the top left. Look at the Browser window and locate the “Effects” tab at the top right. Click on it. 4. Locate the Viewer window in Final Cut Pro and click on the generators menu button (it’s a “filmstrip” icon with an “A” on it). Select “Bars and Tone NTSC” or the appropriate Bars and Tone for your format and frame rate. The viewer window will display bars after you do this. 5. Click the mouse cursor on the Bars and Tone in the Viewer window and drag it to the beginning of the sequence window. You’ll see the bars and tone show up on the sequence where it can then be played. 6. Go to the beginning of the sequence by clicking on the left-most icon and then click the “Play” icon. You should see and hear the bars and tone on your video monitor and audio monitoring system. Io HD Installation and Operation Manual — Checking the System with a Simple If you don’t see bars on the external video monitor and hear tone, check your connections and ensure Io HD is selected in the Easy Setups and Audio/Video Settings as necessary. Click Filmstrip Button in Viewer Window ...Then select “Bars and Tone” Finally, click in the viewer window and drag the “bars” to the Sequence window. 1 Click and Drag Bars and Tone From Viewer Window to Sequence 75 76 Bars and Tone In Sequence Window Click “Play” to Test the System Sequence Window Showing Bars and Tone Clip Dragged from Viewer If everything works properly, go ahead and try capturing audio and video media from your VTR. Chapter 6: Troubleshooting If You Run Into Problems One useful way to find the source of problems is to isolate your system to the smallest size where the problem still occurs and then note all the symptoms. This serves to eliminate areas not involved in the problem and make finding the problem easier. Once you’ve noted problem symptoms, look through the following table and see if any of the symptoms are listed. If so, check the items listed. If you later need to call for customer service, let them know all of the things you’ve tried and when and how the symptoms appeared. Table 6-1. Problem Solving by Matching Symptoms to Remedies Symptom Check Disk RAID cannot keep up (dropped frames etc.). Ensure the disk system is providing at least 50 MB/ second sustained transfer rate Dropped frames during playback. 1. Canvas/Viewer zoom setting exceeds the fit-towindow setting. Change to “Fit-to-Window.” 2. RAID cannot sustain the data rate of the clip/ sequence. 3. The sequence setting does not match the “playback output setting” found at FCP Audio/Video Settings -> AV Output. 4. Virus checking software running in the background (disable it). 5. Scratch drive not set to the RAID. Dropped frames during record. 1. RAID cannot sustain the data rate of the capture preset codec. 2. Virus checking software running in the background (disable it). 3. Scratch drive not set to the RAID. 61 1 78 Table 6-1. Problem Solving by Matching Symptoms to Remedies Symptom Check Final Cut doesn’t “see” Io HD. Check that Io HD chassis is powered up. Check that Io HD Power LED (PWR) is illuminated and that Io HD FireWire LED is illuminated (shows Io HD is communicating with host Mac). Media is not being captured from desired external device. Check equipment cables; outputs from external device must be properly plugged into Io HD’s inputs (ensure proper format and type) and check Io HD front panel LEDs and Alphanumeric display. The VIDEO LED will light to show an input is selected. Look at the alphanumeric display and check that it is correctly showing what you were expecting as the input. Check the settings in the Input tab of the Io HD Control Panel application. Changes made to Final Cut’s configuration aren’t remembered or you need to force a change to them. Under some circumstances, Final Cut Pro may need to be initialized back to the factory default state as it was when you installed it. The easiest way to do this is to locate Final Cut’s preference files and discard them. To do so, follow this procedure: 1. Locate the file named “Final Cut Pro Preferences”. Note: path to file is “Macintosh HD/users/username/ library/preferences/final cut user data.” 3. Click and drag that file to the Trash Can icon and drop it there. When you next start up Final Cut Pro, it will present the “Choose Setup” prompt (as in initial installation) where you can again choose a desired Io HD input format in the “Setup For” pulldown and re-enter a desired system scratch disk (your RAID). Video in the canvas stays frozen during playback. 1. The sequence setting does not match the “playback output setting” found at FCP Audio Video Settings -> AV Output. 2. Canvas/Viewer zoom setting exceeds the fit-towindow setting. Change to “Fit-to-Window.” Video output is black. 1. External video is set to “No Frames” (View -> External Video). 2. The “Playback output setting” found at FCP Audio Video Settings -> AV Output is set to “none” or to a non-Io HD device. Video stutter during playback. RAID cannot sustain data rate. Red render bar occurs when placing a clip on a sequence. The sequence setting does not match the clip setting. Io HD Installation and Operation Manual — Updating Software Updating Software Check on the AJA Video website (http://www.aja.com/support/io/io-hd.php) for software updates. If any are available, download the file and read any associated instructions prior to installing the software. Support When calling for support, first check over your system configuration and ensure everything is connected properly and that current Final Cut presets and Easy Setups match what you are trying to do. Even if you cannot find the cause of the problem, having this information at hand will help when you call 1 Apple or AJA Customer Support for help. If the problem is unknown or you need general help, first contact the dealer where you purchased the product. AJA dealers offer product support for many service requirements. If the problem is a Final Cut Pro operational issue, Mac system issue, or Xserve RAID issue, then call Apple Customer Support for help. If the problem is an AJA Video Io HD issue, then contact AJA Video Customer Support using one of the methods listed below: Contacting by Mail Address: 180 Litton Drive, Grass Valley, CA. 95945 USA Telephone: +1.800.251.4224 or +1.530.274.2048 Fax: +1.530.274.9442 Web: http://www.aja.com Support Email: [email protected] Apple Resources Apple provides a large amount of support information online at their support website. Information provided includes answers to top questions, discussions on specific topics, and software downloads for updates and utilities. You may also enroll in AppleCare for extended support of hardware and software products. Information is provided on the Apple Support website on how to enroll in AppleCare. General Apple Support Website for information on all products: http://www.apple.com/support/ Mac Support Area: http://www.apple.com/support/macpro/ or: http://www.apple.com/support/powermac/ Xserve Support Area: http://www.apple.com/support/xserve/index.html Final Cut Pro Web Support: http://www.apple.com/support/finalcutpro/index.html 79 80 Appendix A: Specifications Video Input Digital: SD and HD-SDI, SMPTE-259/292/296 (2 inputs) HDMI Analog: Composite/S-Video (Y/C): NTSC, NTSCJ, PAL 12 bit A/D, 2x oversampling 3 line adaptive comb filter decoding SD Component: SMPTE/EBU N10, Betacam 525 line, Betacam 525J, RGB 12 bit A/D, 2x oversampling HD Component: YPbPr 12-bit A/D Video Output (all active simultaneously) Digital: SD and HD-SDI, SMPTE-259/292/296 (2 outputs) HDMI Analog: Composite/S Video (Y/C): NTSC, NTSCJ, PAL 12 bit D/A, 8x oversampling SD Component: SMPTE/EBU N10, Betacam 525 line, Betacam 525J, RGB 12 bit D/A, 8x oversampling HD Component: YPbPr, RGB 12-bit D/A, 2x oversampling Audio Input Digital: 24-bit SDI embedded audio, 8 channel, 48kHz 24-bit AES audio, 8 channel, 48kHz HDMI embedded, 8 channel Analog: 24-bit A/D, 4 channel balanced XLR, 48kHz +15/18/24 dbu Full Scale Digital A1 1 A-2 Audio Output Digital: 24-bit SDI embedded audio, 8 channel, 48kHz 24-bit AES audio, 8 channel, 48kHz HDMI embedded, 8 channel Analog: 24-bit D/A, 4 channel balanced XLR, 48kHz +15/18/24 dbu Full Scale Digital 2 channel unbalanced RCA (for monitoring) Timecode LTC timecode input and output via BNC Reference Input Analog Color Black, Composite Sync, or Tri-level Sync Terminated Input, buffered output Machine Control RS-422, 9 pin protocol FireWire IEEE-1394b, FireWire™ 800Mb/s Apple ProRes 422 Support Apple ProRes 422, ProRes 422 HQ, ProRes 422 LT and ProRes 422 Proxy support integrated into hardware Hardware Up-conversion, 10-bit Anamorphic: full-screen Pillar box 4:3: results in a 4:3 image in center of screen with black sidebars Zoom 14:9: results in a 4:3 image zoomed slightly to fill a 14:9 image with black side bars Zoom Letterbox: image zoomed to fill screen Zoom Wide: combination of zoom and horizontal stretch to fill 16:9 screen; this setting can introduce a small aspect ratio change Hardware Down-conversion, 10-bit Anamorphic: full-screen Letterbox: image is reduced with black top and bottom added to image area with the aspect ratio preserved Crop: image is cropped to fit new screen size Io HD Installation and Operation Manual — Hardware Cross-conversion, 10-bit Hardware Cross-conversion, 10-bit Hardware 10-bit 1080i to 720P 720P to 1080i 720P to 1080PsF SD to SD Aspect Ratio Conversion Letterbox: transforms SD anamorphic to a letterboxed image. H Crop: produces a horizontally stretched effect on the image; transforms anamorphic SD to full frame. SD Pillarbox: produces image in screen center with black borders on left and right sides and an anamorphized image in the center. 1 V Crop; transforms SD letterbox material to an anamorphic image. Physical Width: 8.2” (208.3 mm) Depth: 12“(304.8 mm) Height: 4.8” with rubber feet (121.9 mm) Power 100-240VAC, 50/60Hz, 35 Watts A-3 A-4 Appendix B: Safety & Compliance Federal Communications Commission (FCC) Compliance Notices Class A Interference Statement This equipment has been tested and found to comply with the limits for a Class A digital device, pursuant to Part 15, Subpart B of the FCC Rules. These limits are designed to provide reasonable protection against harmful interference in a commericial installation. This equipment generates, uses, and can radiate radio frequency energy and, if not installed and used in accordance with the instructions, may cause harmful interference to radio communications. However, there is no guarantee that interference will not occur in a particular installation. Operation of this equipment in a residential area is likely to cause harmful interference in which case the user will be required to correct the interference at his own expense. If this equipment does cause harmful interference to radio or television reception, which can be determined by turning the equipment off and on, the user is encouraged to try to correct the interference by one or more of the following measures: • Reorient or relocate the receiving antenna. • Increase the separation between the equipment and receiver. • Connect the equipment into an outlet on a circuit different from that to which the receiver is connected. • Consult the dealer or an experienced radio/TV technician for help. FCC Caution This device complies with Part 15 of the FCC Rules. Operation is subject to the following two conditions: (1) This device may not cause harmful interference, and (2) this device must accept any interference received, including interference that may cause undesired operation. Canadian ICES Statement Canadian Department of Communications Radio Interference Regulations This digital apparatus does not exceed the Class A limits for radio-noise emissions from a digital apparatus as set out in the Radio Interference Regulations of the Canadian Department of Communications. This Class A digital apparatus complies with Canadian ICES-003. Règlement sur le brouillage radioélectrique du ministère des Communications Cet appareil numérique respecte les limites de bruits radioélectriques visant les appareils numériques de classe A prescrites dans le Règlement sur le brouillage radioélectrique du ministère des Communications du Canada. Cet appareil numérique de la Classe A est conforme à la norme NMB-003 du Canada. B1 1 B-2 European Union and European Free Trade Association (EFTA) Regulatory Compliance This equipment may be operated in the countries that comprise the member countries of the European Union and the European Free Trade Association. These countries, listed in the following paragraph, are referred to as The European Community throughout this document: AUSTRIA, BELGIUM, BULGARIA, CYPRUS, CZECH REPUBLIC, DENMARK, ESTONIA, FINLAND, FRANCE, GERMANY, GREECE, HUNGARY, IRELAND, ITALY, LATVIA, LITHUANIA, LUXEMBOURG, MALTA, NETHERLANDS, POLAND, PORTUGAL, ROMANIA, SLOVAKIA, SLOVENIA, SPAIN, SWEDEN, UNITED KINGDOM, ICELAND, LICHTENSTEIN, NORWAY, SWITZERLAND Declaration of Conformity Marking by this symbol indicates compliance with the Essential Requirements of the EMC Directive of the European Union 2004/108/EC. This equipment meets the following conformance standards: Safety: CB- IEC 60065:2001 + A1:2005 NRTL - UL 60065:2003 R11.06, CSA C22.2 NO. 60065:2003 + A1:06 GS - EN 60065:2002 + A1 Additional licenses issued for specific countries available on request. Emissions: EN 55103-1: 1996 EN61000-3-2:2006, EN61000-3-3:1995 +A1:2001 +A2:2005 Immunity: EN 55103-2: 1996 EN61000-4-2:1995 + A1:1999 + A2:2001, EN61000-4-3:2006, EN61000-4-4:2004, EN 61000-4-5: 2005, EN 610004-6:2007, EN61000-4-11:2004 The product is also licensed for additional country specific standards as required for the International Marketplace. Warning! This is a Class A product. In a domestic environment, this product may cause radio interference, in which case, the user may be required to take appropriate measures. Achtung! Dieses ist ein Gerät der Funkstörgrenzwertklasse A. In Wohnbereichen können bei Betrieb dieses Gerätes Rundfunkstörungen auftreten, in welchen Fällen der Benutzer für entsprechende Gegenmaßnahmen verantwortlich ist. Attention! Ceci est un produit de Classe A. Dans un environnement domestique, ce produit risque de créer des interférences radioélectriques, il appartiendra alors à l’utilisateur de prendre les mesures spécifiques appropriées. Safety and Compliance — Korea KCC Compliance Statement Korea KCC Compliance Statement 1 Taiwan Compliance Statement This is a Class A product based on the standard of the Bureau of Standards, Metrology and Inspection (BSMI) CNS 13438, Class A. Japanese Compliance Statement 1. Class A ITE この装置は、 クラスA 情報技術装置です。 この装置を家庭環境で使用すると電波妨害 を引き起こすことがあります。 この場合には使用者が適切な対策を講ずるよう要求され ることがあります。VCCI−A This is a Class A product based on the standard of the VCCI Council (VCCI V-3/2008.04). If this equipment is used in a domestic environment, radio interference may occur, in which case, the user may be required to take corrective actions. Translated caution statements, warning conventions and warning messages The following caution statements, warning conventions, and warning messages apply to this product and manual. Warning Symbol Hazard Warning Caution Symbol B-3 B-4 Before operating your Io HD unit, please read the instructions in this document Warning! Read and follow all warning notices and instructions marked on the product or included in the documentation. Avertissement ! Lisez et conformez-vous à tous les avis et instructions d'avertissement indiqués sur le produit ou dans la documentation. Warnung! Lesen und befolgen Sie die Warnhinweise und Anweisungen, die auf dem Produkt angebracht oder in der Dokumentation enthalten sind. ¡Advertencia! Lea y siga todas las instrucciones y advertencias marcadas en el producto o incluidas en la documentación. Aviso! Leia e siga todos os avisos e instruções assinalados no produto ou incluídos na documentação. Avviso! Leggere e seguire tutti gli avvisi e le istruzioni presenti sul prodotto o inclusi nella documentazione. Warning! Do not use this device near water and clean only with a dry cloth. Avertissement! N'utilisez pas cet appareil près de l'eau et nettoyez-le seulement avec un tissu sec.. Warnung! Das Gerät nicht in der Nähe von Wasser verwenden und nur mit einem trockenen Tuch säubern. ¡Advertencia! No utilice este dispositivo cerca del agua y límpielo solamente con un paño seco. Aviso! Não utilize este dispositivo perto da água e limpe-o somente com um pano seco. Avviso! Non utilizzare questo dispositivo vicino all'acqua e pulirlo soltanto con un panno asciutto. Warning! Do not block any ventilation openings. Install in accordance with the manufacturer's instructions. Avertissement ! Ne bloquez aucune ouverture de ventilation. Suivez les instructions du fabricant lors de l'installation. Warnung! Die Lüftungsöffnungen dürfen nicht blockiert werden. Nur gemäß den Anweisungen des Herstellers installieren. ¡Advertencia! No bloquee ninguna de las aberturas de la ventilación. Instale de acuerdo con las instrucciones del fabricante. Aviso! Não obstrua nenhuma das aberturas de ventilação. Instale de acordo com as instruções do fabricante. Avviso! Non ostruire le aperture di ventilazione. Installare in conformità con le istruzioni del fornitore. Warning! Do not install near any heat sources such as radiators, heat registers, stoves, or other apparatus (including amplifiers) that produce heat. Avertissement ! N'installez pas l'appareil près d'une source de chaleur telle que des radiateurs, des bouches d'air de chauffage, des fourneaux ou d'autres appareils (amplificateurs compris) qui produisent de la chaleur. Warnung! Nicht in der Nähe von Wärmequellen wie Heizkörpern, Heizregistern, Öfen oder anderen Wärme erzeugenden Geräten (einschließlich Verstärkern) aufstellen. Safety and Compliance — Before operating your Io HD unit, please read the ¡Advertencia! No instale cerca de fuentes de calor tales como radiadores, registros de calor, estufas u otros aparatos (incluidos amplificadores) que generan calor. Aviso! Não instale perto de nenhuma fonte de calor tal como radiadores, saídas de calor, fogões ou outros aparelhos (incluindo amplificadores) que produzam calor. Avviso! Non installare vicino a fonti di calore come termosifoni, diffusori di aria calda, stufe o altri apparecchi (amplificatori compresi) che emettono calore. Warning! Refer all servicing to qualified service personnel. Servicing is required when the device has been damaged in any way, such as power-supply cord or plug is damaged, liquid has been spilled or objects have fallen into the device, the device has been exposed to rain or moisture, does not operate normally, or has been dropped. Avertissement ! Référez-vous au personnel de service qualifié pour tout entretien. L'entretien 1 est exigé quand l'appareil a été endommagé de quelque manière que ce soit, par exemple lorsque le cordon d'alimentation ou la prise sont endommagés, que du liquide a été versé ou des objets sont tombés dans l'appareil, que l'appareil a été exposé à la pluie ou à l'humidité, ne fonctionne pas normalement ou est tombé. Warnung! Das Gerät sollte nur von qualifizierten Fachkräften gewartet werden. Eine Wartung ist fällig, wenn das Gerät in irgendeiner Weise beschädigt wurde, wie bei beschädigtem Netzkabel oder Netzstecker, falls Flüssigkeiten oder Objekte in das Gerät gelangen, das Gerät Regen oder Feuchtigkeit ausgesetzt wurde, nicht ordnungsgemäß funktioniert oder fallen gelassen wurde. ¡Advertencia! Consulte al personal calificado por cuestiones de reparación. El servicio de reparación se requiere cuando el dispositivo ha recibido cualquier tipo de daño, por ejemplo cable o espigas dañadas, se ha derramado líquido o se han caído objetos dentro del dispositivo, el dispositivo ha sido expuesto a la lluvia o humedad, o no funciona de modo normal, o se ha caído. Aviso! Remeta todos os serviços de manutenção para o pessoal de assistência qualificado. A prestação de serviços de manutenção é exigida quando o dispositivo foi danificado mediante qualquer forma, como um cabo de alimentação ou ficha que se encontra danificado/a, quando foi derramado líquido ou caíram objectos sobre o dispositivo, quando o dispositivo foi exposto à chuva ou à humidade, quando não funciona normalmente ou quando foi deixado cair. Avviso! Fare riferimento al personale qualificato per tutti gli interventi di assistenza. L'assistenza è necessaria quando il dispositivo è stato danneggiato in qualche modo, ad esempio se il cavo di alimentazione o la spina sono danneggiati, è stato rovesciato del liquido è stato rovesciato o qualche oggetto è caduto nel dispositivo, il dispositivo è stato esposto a pioggia o umidità, non funziona correttamente o è caduto. Caution! This device is a Class A product. Operation of this equipment in a residential area is likely to cause harmful interference, in which case users will be required to take whatever measures may be necessary to correct the interference at their own expense. Attention! Le périphérique est un produit de Classe A. Le fonctionnement de cet équipement dans une zone résidentielle risque de causer des interférences nuisibles, auquel cas l'utilisateur devra y remédier à ses propres frais. Achtung! Dies ist ein Gerät der Klasse A. Bei Einsatz des Geräts in Wohngebieten kann es Störungen des Radio- und Fernsehempfangs verursachen. In diesem Fall muss der Benutzer alle notwendigen Maßnahmen ergreifen, die möglicherweise nötig sind, um die Störungen auf eigene Rechnung zu beheben. ¡Precaución! Este es un producto clase A. El uso de este equipo en áreas residenciales puede causar interferencias nocivas, en cuyo caso, se requerirá que los usuarios tomen cualquier medida necesaria para corregir la interferencia por cuenta propia. Cuidado! Este dispositivo é um produto Classe A. Operar este equipamento em uma área residencial provavelmente causará interferência prejudicial; neste caso, espera-se que os usuários tomem as medidas necessárias para corrigir a interferência por sua própria conta. B-5 B-6 Attenzione! Questo dispositivo è un prodotto di Classe A. Il funzionamento di questo apparecchio in aree residenziali potrebbe causare interferenze dannose, nel cui caso agli utenti verrà richiesto di adottare tutte le misure necessarie per porre rimedio alle interferenze a proprie spese. Warning! Disconnect the external AC power supply line cord(s) from the mains power before moving the unit. Avertissement ! Retirez le ou les cordons d’alimentation en CA de la source d’alimentation principale lorsque vous déplacez l’appareil. Warnung! Trennen Sie die Wechselstrom-Versorgungskabel vom Netzstrom, bevor Sie das Gerät verschieben. ¡Advertencia! Cuando mueva la unidad desenchufe de la red eléctrica el/los cable(s) de la fuente de alimentación CA tipo brick. Advertência! Remova os cabos CA de alimentação brick da rede elétrica ao mover a unidade. Avvertenza! Scollegare il cavo dell’alimentatore quando si sposta l’unità. Hazard Warning! High Voltage. This situation or condition can cause injury due to electric shock. Avertissement ! Tension élevée. Cette situation ou condition peut causer des blessures dues à un choc électrique. Warnung! Hochspannung. Diese Situation oder Bedingung kann zu Verletzungen durch Stromschlag führen. ¡Advertencia! Alto voltaje . Esta situación o condición puede causar lesiones debidas a una descarga eléctrica. Aviso! Alta Tensão . Esta situação ou condição pode causar danos devido a choques elétricos. Avviso! Alta tensione. Questa situazione o condizione può causare lesioni a causa di scosse elettriche. Warning! Only use attachments and accessories specified and/or sold by the manufacturer. Avertissement ! Utilisez seulement les attaches et accessoires spécifiés et/ou vendus par le fabricant. Warnung! Verwenden Sie nur Zusatzgeräte und Zubehör angegeben und / oder verkauft wurde durch den Hersteller. ¡Advertencia! Utilice solamente los accesorios y conexiones especificados y/o vendidos por el fabricante. Aviso! Utilize apenas equipamentos/acessórios especificados e/ou vendidos pelo fabricante. Avviso! Utilizzare soltanto i collegamenti e gli accessori specificati e/o venduti dal produttore. Warning! Do not defeat the safety purpose of the polarized or grounding-type plug. A polarized plug has two blades with one wider than the other. A grounding type plug has two blades and a third grounding prong. The wide blade or the third prong are provided for your safety. If the provided plug does not fit into your outlet, consult an electrician for replacement of the obsolete outlet. Avertissement ! La sécurité de la prise polarisée ou de la prise de type mise à la terre ne doit en aucun cas être empêchée de fonctionner. Une prise polarisée a deux broches, l'une étant plus large que l'autre. Une prise de type mise à la terre a deux broches et une troisième broche pour la mise à la terre. La broche large ou la troisième broche sont fournies pour votre Safety and Compliance — Before operating your Io HD unit, please read the sécurité. Si la prise fournie ne s'insère pas dans votre prise femelle, consultez un électricien pour le remplacement de la prise femelle obsolète. Warnung! Der Sicherheitszweck des gepolten bzw. Schukosteckers ist zu berücksichtigen. Ein gepolter Stecker verfügt über zwei Pole, von denen einer breiter als der andere ist. Ein Schukostecker verfügt neben den zwei Polen noch über einen dritten Pol zur Erdung. Der breite Pol bzw. der Erdungspol dienen der Sicherheit. Wenn der zur Verfügung gestellte Stecker nicht in Ihren Anschluss passt, konsultieren Sie einen Elektriker, um den veralteten Anschluss zu ersetzen. ¡Advertencia! No eche por tierra la finalidad del tipo de enchufe polarizado con conexión a tierra. Un enchufe polarizado tiene dos espigas, una más ancha que la otra. Un enchufe con conexión a tierra tiene dos espigas iguales y una tercera espiga que sirve para la conexión a tierra. La expiga ancha, o la tercera espiga, sirven para su seguridad. Si el enchufe suministrado no encaja en el tomacorriente, consulte con un electricista para reemplazar el tomacorriente obsoleto. 1 Aviso! Não anule a finalidade da segurança da ficha polarizada ou do tipo ligação terra. Uma ficha polarizada tem duas lâminas sendo uma mais larga do que a outra. Uma ficha do tipo de ligação à terra tem duas lâminas e um terceiro terminal de ligação à terra. A lâmina larga ou o terceiro terminal são fornecidos para sua segurança. Se a ficha fornecida não couber na sua tomada, consulte um electricista para a substituição da tomada obsoleta. Avviso! Non compromettere la sicurezza della spina polarizzata o con messa a terra. Una spina polarizzata ha due spinotti, di cui uno più largo. Una spina con messa a terra ha due spinotti e un terzo polo per la messa a terra. Lo spinotto largo o il terzo polo sono forniti per motivi di sicurezza. Se la spina fornita non si inserisce nella presa di corrente, contattare un elettricista per la sostituzione della presa obsoleta. Warning! Since the Mains plug is used as the disconnection for the device, it must remain readily accessible and operable. Avertissement ! Puisque la prise principale est utilisée pour débrancher l'appareil, elle doit rester aisément accessible et fonctionnelle. Warnung! Da der Netzstecker als Trennvorrichtung dient, muss er stets zugänglich und funktionsfähig sein. ¡Advertencia! Puesto que el enchufe de la red eléctrica se utiliza como dispositivo de desconexión, debe seguir siendo fácilmente accesible y operable. Aviso! Dado que a ficha principal é utilizada como a desconexão para o dispositivo, esta deve manter-se prontamente acessível e funcional. Avviso! Poiché il cavo di alimentazione viene usato come dispositivo di sconnessione, deve rimane prontamente accessibile e operabile. Warning! Protect the power cord from being walked on or pinched particularly at plugs, convenience receptacles, and the point where they exit from the device. Avertissement ! Protégez le cordon d'alimentation pour que l'on ne marche pas dessus ou qu'on le pince, en particulier au niveau des prises mâles, des réceptacles de convenance, et à l'endroit où il sort de l'appareil. Warnung! Es muss verhindert werden, auf das Netzanschlusskabel zu treten oder dieses zu knicken, besonders an den Steckern, den Steckerbuchsen und an dem Punkt, an dem das Kabel aus dem Gerät heraustritt. ¡Advertencia! Puesto que el enchufe de la red eléctrica se utiliza como dispositivo de desconexión, debe seguir siendo fácilmente accesible y operable. Aviso! Proteja o cabo de alimentação de ser pisado ou de ser comprimido particularmente nas fichas, em tomadas de parede de conveniência e no ponto de onde sai do dispositivo. B-7 B-8 Avviso! Proteggere il cavo di alimentazione in modo che nessuno ci cammini sopra e che non venga schiacciato soprattutto in corrispondenza delle spine e del punto in cui esce dal dispositivo. Warning! Unplug this device during lightning storms or when unused for long periods of time. Avertissement ! Débranchez cet appareil pendant les orages avec éclairsou s'il est inutilisé pendant de longues périodes. Warnung! Das Gerät ist bei Gewitterstürmen oder wenn es über lange Zeiträume ungenutzt bleibt vom Netz zu trennen. ¡Advertencia! Desenchufe este dispositivo durante tormentas eléctricas o cuando no se lo utilice por largos periodos del tiempo. Aviso! Desconecte este dispositivo da tomada durante trovoadas ou quando não é utilizado durante longos períodos de tempo. Avviso! Utilizzare soltanto i collegamenti e gli accessori specificati e/o venduti dal produttore, quali il treppiedi e l'esoscheletro. Warning! Do not open the chassis. There are no user-serviceable parts inside. Opening the chassis will void the warranty unless performed by an AJA service center or licensed facility. Avertissement ! Ne pas ouvrir le châssis. Aucun élément à l’intérieur du châssis ne peut être réparé par l’utilisateur. La garantie sera annulée si le châssis est ouvert par toute autre personne qu’un technicien d’un centre de service ou d’un établissement agréé AJA. Warnung! Öffnen Sie das Gehäuse nicht. Keine der Geräteteile können vom Benutzer gewartet werden. Durch das Öffnen des Gehäuses wird die Garantie hinfällig, es sei denn, solche Wartungsarbeiten werden in einem AJA-Service-Center oder einem lizenzierten Betrieb vorgenommen. ¡Advertencia! No abra el chasis. El interior no contiene piezas reparables por el usuario. El abrir el chasis anulará la garantía a menos que se lo haga en un centro de servicio AJA o en un local autorizado. Advertência! Não abra o chassi. Não há internamente nenhuma peça que permita manutenção pelo usuário. Abrir o chassi anula a garantia, a menos que a abertura seja realizada por uma central de serviços da AJA ou por um local autorizado. Avvertenza! Non aprire lo chassis. All’interno non ci sono parti riparabili dall’utente. L’apertura dello chassis invaliderà la garanzia se non viene effettuata da un centro ufficiale o autorizzato AJA. Warning! Disconnect the external AC power supply line cord(s) from the mains power before moving the unit. Avertissement ! Retirez le ou les cordons d’alimentation en CA de la source d’alimentation principale lorsque vous déplacez l’appareil. Warnung! Trennen Sie die Wechselstrom-Versorgungskabel vom Netzstrom, bevor Sie das Gerät verschieben. ¡Advertencia! Cuando mueva la unidad desenchufe de la red eléctrica el/los cable(s) de la fuente de alimentación CA tipo brick. Advertência! Remova os cabos CA de alimentação brick da rede elétrica ao mover a unidade. Avvertenza! Scollegare il cavo dell’alimentatore quando si sposta l’unità. Safety and Compliance — Before operating your Io HD unit, please read the Warning! The Io HD chassis has no user-serviceable parts. An internal fuse protects the circuitry; however, it can only be replaced by AJA service centers or AJA dealers. To remove power from the unit, remove the AC line cord to ensure disconnection. Avertissement ! Les composants du châssis Io HD ne peuvent pas être réparés par l’utilisateur. Un fusible interne protège les circuits ; toutefois, celui-ci ne peut être remplacé que dans les centres de service clients AJA ou par un revendeur AJA. Pour supprimer l’alimentation de l’appareil, débrancher l’appareil en retirant le cordon d’alimentation CA. Warnung! Das Io-HD-Gehäuse enthält keine Geräteteile, die vom Benutzer gewartet werden können. Der Schaltkreis wird durch eine interne Sicherung geschützt, die jedoch ausschließlich vom AJA-Servicecenter oder AJA-Händler ausgetauscht werden kann. Entfernen Sie das ACNetzkabel, um die Stromzufuhr zur Einheit zu trennen. ¡Advertencia! La carcasa del Io HD no contiene piezas reparables por el usuario. 1 El sistema de circuitos está protegido por un fusible interno; sin embargo, dicho sistema puede ser reemplazado por centros de servicio AJA y distribuidores AJA. Para cortar la alimentación eléctrica a la unidad, retire el cable de CA con el propósito de asegurar la desconexión. Advertência! O gabinete do Io HD não possui peças reparáveis pelo usuário. Um fusível interno protege os circuitos; No entanto, este fusível só pode ser substituído por um revendedor ou assistência técnica AJA. Para garantir que a alimentação da unidade seja removida, desconecte o cabo AC. Attenzione! Lo chassis Io HD non contiene parti riparabili dall'utente. Un fusibile interno protegge i circuiti elettrici; tuttavia, può essere sostituito soltanto dai centri assistenza AJA o dai rivenditori AJA. Per togliere corrente all'apparecchio, scollegare il cavo di alimentazione. B-9 B-10 Io HD Installation and Operation Manual — Index I-1 Index Symbols .pkg 25 Numerics 10-bit video 34 16 9 screen 44 24 frames-per-second to 30 conversion 55 24-30 FPS conversion 55 4 3 44 8-bit Versus 10-bit Video 34 A A/D (input) 15 A/V Devices 64 A/V Devices window 71 AC mains power 11 AC power 9, 30 AC power socket 16 AES/EBU 31 AES/EBU Audio Inputs 16 AES/EBU digital audio 13 airflow 30 AJA Data Rate Calculator 4 AJA DPXtoQTtranslator 4 AJA QTtoDPXtranslator 4 AJA System Test 4 AJA TV 4 Analog 4 Channel Balanced Audio 16 Analog 4 Channel Balanced/Unbalanced Audio 16 analog A/V 32 analog audio output 47 analog balanced audio 14 analog component 52 analog component output 46 analog composite 52 Analog Format 47, 53 Analog Out Screen 46 Analog Out Screen Settings 47 Anamorphic 44 anamorphic SD to full frame SD 45 Apple Support 77 Apple's FireWire technology 33 Appletalk 31 aspect ratio 67 aspect ratio conversion 44 Aspect Ratio value 69 audio 13 Audio Input 41 1 audio input source 70 audio input, pulldown menu 41 audio input/output 30 Audio Mapping 71 Audio Monitor Level 53 Audio, Monitor 53 audio, select between 8- and 16-bit sampling 70 Audio/Video Settings 61, 66 Audio/Video settings 61 Audio/Video Settings Menu 64 Audio/Video Settings, Device Control Presets Window 70 B Bars and Tone, sample FCP project 72 Black 49 black borders 45 black burst generator 33 Black Level 53, 55 black Level pulldown menu 53 block diagram element 39 Block Diagram Screen 36 BNC Connectors 13 borders, black 45 Box 4 Box Contents 24 Browser window 72 C cable 9 Cable Connections 8, 30 cable, FireWire 4 Cabling the System 30 capacity 7 Capture Preset 64 Capture Presets Window 68 I-2 CD 4 Chassis 30 Chassis Connections 32 Checking the System 72 Codec Screen Settings 55 codec settings 67 Codec Tab Screen 54 Color Meanings, Control Panel 38 colors, meaning of 38 COMMAND key 50 Component Analog Video Out 31 Component video 14 composite 46 Composite NTSC/PAL video 13 composite output 52 Configuration 25 Connector Descriptions 14 Connectors 12, 13 Contents 24 Control Panel 35 Control Panel Basics 36 Control Panel Presets 58 Control Panel, importance of keeping visible 60 Control Panel, Io HD 35 Control Priorities 59 Control Recommendations 61 Control Screen 48 Control Screen Settings 49 Conversion 3 conversion icon 38 Conversion Icons 38 Conversion Icons, Control Panel 38 Create A New Easy Setup 65 Crop 45 crossconversion 3, 43 customer service 75 D D/A (output) 15 Data Rate Calculator 8 Data Rate Table 8 DB9 16, 31 Default Io HD Output 48, 49 definitions, control panel 36 Depth 30 Device Control Preset 64 Device Control Presets 70 Device pull-down 70 digital audio inputs 13 Digital Out Screen 45 Digital Out Screen Settings 46 Digital System 30 Digitizer pull-down menu 69 Dimensions 30 disk storage 6 Disk Utility 7 Down (Conversion) 45 downconversion 3, 45 Drop Frame 71 DV (DV25) 19 DV50 19 DVCProHD 20 E Easy Setup, creating an 65 Easy Setups 61 Easy Setups For Use With Io HD 62 Easy Setups Menu 61 editing timebase 67 embedded audio channel selection 41 F features 2 Field dominance 67 Final Cut Pro 35 Final Cut Pro and Io HD 35 Final Cut Pro menu 61 FireWire 11, 16, 33 FireWire cable 4 FireWire connector 31, 33 FireWire™ 800 14 Format Screen Settings 42 Formats and Transfer Rates/Storage Table 8 Formats Screen 41 Frame Rate 71 Frame Size 69 Frame size 67 frame size settings 69 Framebuffer 37 Freerun 50 Front Panel 10 Front Panel Status Indicators 2 Full Frame 55 Io HD Installation and Operation Manual — Index full-screen 44 G Genlock 50 Genlock and Your System 29 Genlock/Reference Video 13 Getting Help 77 graphic file, test pattern output 49 H H Crop 45 hard drives 6 Hardware 2 HDMI 13 HDMI Screen 47 Height 30 Hold Last Application 50 Horizontal reference 50 horizontally stretched 45 house reference 15 house reference sync 30, 32 house sync 33 I Icons 38 icons 36 Icons, Control Panel 38 IEEE 1394b 14, 16 Indicator Descriptions 10 Info Screen 58 Info Tab 58 Input Pass through 49 Input pull-down 69 Input Screen 40 Input Screen Settings 40 Input/Output 38 Inputs and Outputs 12 Installation Overview 23 Installation Software CD-Rom 4 Installer Screen 26 Installing Io HD Software 24 Io HD control 59 Io HD Control Panel 35 Io HD Software 24 IRE 53 L LEDs 11 Letterbox 45 letterbox 44 Lock Input Audio Gain To Unity 53 Log On Authenticate Prompt 25 longintudinal timecode 13 LTC 13, 71 M Machine Control 16 machine control parameters 70 Manual 8 menus, context-sensitive 36 1 Mirroring 6 Mixing and Matching Formats 21 Mode 11 Monitor Audio 47, 53 monitoring, analog outputs 46 motion adaptive de-interlacing 3 mounting methods 30 multi-channel input 41 N NTSC 15 O offset, timecode 57 offset, video adjustment (timing) 50 Operating System 5 OS X installer files 25 Output Pulldown Menu 49 Output Timecode Offset value 57 output video black 49 P packaging 5 PAL 15 panel illustrations 9 Parity 6 pattern, test 49 Pause on 55 PhotoJPEG 19 Pillar box 44 Pillarbox 45 Pixel aspect ratio 67 planning equipment locations and mounting 30 playback device 71 Post-roll 71 Power 11 power cable 16 power connector 14 I-3 I-4 Power cord 4 power switch 11 Pre-roll 71 Present 11 Presets 58 presets 61 Presets, Control Panel 58 Primary 46 Print-to-tape 72 problem symptoms 75 problems, what to do if you encounter 75 progressive frame 43 progressive segmented frame 43 psf 43 Q QuickTime Audio Settings 70 QuickTime Timecode 57 QuickTime video 67 QuickTime Video Settings 69 R RAID 6, 7 RAID 50 7 RCA connector pair 53 Rear Panel 12 rear panel 13 Ref 11 Ref In 50 Ref Loop 30, 32, 33 Reference Video 13, 15 Requirements 5 RP-188 55 RP-188 Timecode 56 RS422 16, 70 RS-422 Control Port 14 S sample rate 67 Save Preset.. 58 SD letterbox material to an anamorphic image 45 SD to SD aspect ratio conversion 45 SDI cables 31 SDI Input and Outputs 14 Secondary 46 Sequence Preset 64 Sequence Preset Window 67 Sequence window 72 Settings 61 Setup 52 Setup Screen 52 Setup Screen Settings 53 Shipping Box Contents 4 sidebars 44 Simple Test Project 72 Single Field 55 SMPTE protocol 16 SMPTE RP 188 57 snapshot, Control Panel settings 58 Software 3 software files that have been installed 58 Software For Striping 7 software installation 25 Software License Agreement 27 Software License Agreement Screen 27 Software on a Mac Xserve 24 software updates 77 Sony 16 Stand Alone Mode 50 Status 11 Status Indicators 11 Storage capacity 7 Storage Requirement Table 8 Storage Requirements 8 Striping data 6 styling 2 support 77 S-Video 13 Symptoms and remedies 75 T Tabbed Windows 37, 39 Tabs available 39 Tabs available, Control Panel 39 Test Pattern 49 testing the system 72 Time Source 71 timebase 67 Timecode 71 timecode input and output 13 Timecode Offset 57 Timecode Screen 52, 55 Timecode Screen Settings 56 timing adjustment 50 Io HD Installation and Operation Manual — Index Timing adjustment, Control Panel 52 transforming 44 troubleshooting 75 typical system interconnections 30 Typical Workflows 18 U unbalanced audio 14 Uncompressed 10-bit 20 Uncompressed 8-bit 19 unpack 4 Unpacking 24 upconversion 44 upconverter 3 user and password 26 User Bits, RP-188 57 Utility, disk 7 V V Crop 45 Varicam timecode 57 Vertical reference 50 video and audio input/output connections 30 Video Format 42 Video Input 40 video input source 50 video input source selection 69 Video Monitor 31 video path 37, 38 video processing properties 67 VITC 71 VTR 31, 70 VTR Device Control Presets 71 VTR RS-422 Control Port 16 W weight and size 30 Width 30 Workflow 17 Workflow General Notes 21 X Xserve RAID 7 Y Y/C 13 Y/C output 46 YPbPr/RGB Video 13 YUV 14 Z Zoom 14 9 44 Zoom Letterbox 44 Zoom Wide 44 1 I-5 I-6