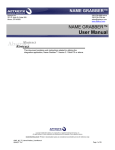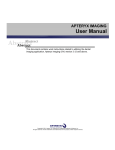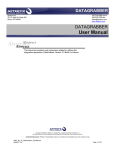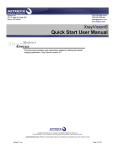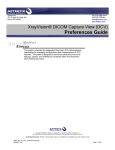Download Air Techniques ScanX Duo User guide
Transcript
Apteryx Inc. 313 S. High St. Suite 200 Akron, OH 44308 330-376-0889 voice 330-376-0788 fax [email protected] www.apteryx.com Apteryx ScanX TWAIN User Guide Abstract Abstract Abstract This document provides an overview of the installation and use of the Apteryx ScanX TWAIN driver. Copyright © 2004-2011 Apteryx, Inc. Apteryx® is a registered trademark of Apteryx, Inc. All rights reserved. All other trademarks and tradenames are the property of their respective owners. Controlled Document: Printed or downloaded copies are considered uncontrolled and are for reference only. QMS_WI_TS_ScanX_TWAIN_UserGuide Apteryx®, Inc. Page 1 of 19 WI – ScanX TWAIN User Guide May 30, 2012 REVISION HISTORY Revision Level 1.0 Apteryx®, Inc. Revision Date 04/13/2012 Description of Revision Initial Release. Effective Date 5/30/2012 Revision Author (Initials) KP Approver(s) (Initials) PW Doc Change Task# 131 Page 2 of 19 May 30, 2012 WI – ScanX TWAIN User Guide TABLE OF CONTENTS Revision History ............................................................................................................................................ 2 Table of contents ........................................................................................................................................... 3 1 Overview ............................................................................................................................................... 4 1.1 General Information ...................................................................................................................... 4 1.2 System Requirements ................................................................................................................... 4 2 Installation ............................................................................................................................................. 5 2.1 Installing Apteryx ScanX TWAIN Driver ........................................................................................ 5 2.2 Installing the AirTechniques ScanX Drivers .................................................................................. 7 2.3 Configuring Dynamic Rendering (DR) .......................................................................................... 9 3 Setting Up and registering the Software ............................................................................................. 12 3.1 Registering the Software ............................................................................................................. 12 3.2 How to Obtain an Activation Code if You’re Are Not Online ....................................................... 13 4 The TWAIN Interface .......................................................................................................................... 14 4.1 General Overview ....................................................................................................................... 14 4.2 ScanX Film Type ......................................................................................................................... 15 4.3 Options ........................................................................................................................................ 15 4.4 Thumbnails .................................................................................................................................. 17 5 Using The ScanX TWAIN.................................................................................................................... 18 5.1 Capturing Images Using the ScanX TWAIN ............................................................................... 18 Apteryx®, Inc. Page 3 of 19 May 30, 2012 WI – ScanX TWAIN User Guide 1 OVERVIEW 1.1 General Information 1.1.1 1.2 The Apteryx ScanX TWAIN is designed to allow users to capture images using the rd AirTechniques ScanX phosphor plate system from any TWAIN capable 3 party imaging application. This TWAIN driver allows users to capture, filter, and return images to their rd 3 party application. System Requirements 1.2.1 The AirTechniques ScanX drivers must be installed in order for the device to work properly with the Apteryx ScanX TWAIN. If you do not have the Driver disk that was included with the ScanX unit, please contact AirTechniques at 1-800-AIR TECH. 1.2.2 The Apteryx Imaging Product Suite (Apteryx ScanX TWAIN) and its related tools; components; and plug-ins are designed for 32- or 64-Bit Windows® XP (SP2 or above), Windows Vista®, Windows® 7, Windows Server® 2003, and Windows Server® 2008 operating systems including Terminal Services and Citrix®. 1.2.3 Ideal System Recommendations 1.2.3.1 1.0 Gigahertz (GHz) or higher processor (faster is always better, especially for servers) 1.2.3.2 256 MB of RAM (again, more is always better) 1.2.3.3 40GB of available space on the hard disk 1.2.3.4 Name-brand video capture card (ATI; Hauppauge; etc.) for analog intraoral camera support 1.2.3.5 Powered USB 2.0 port(s) for USB capture support 1.2.3.6 Keyboard and a computer mouse device, or some other compatible pointing device 1.2.3.7 Video adapter and monitor with 1024 x 768 or higher resolution 1.2.4 Minimum System Requirements The system must conform to the minimum requirements specified by Microsoft® for the operating system installed. At minimum, Apteryx Imaging requires Windows® XP (SP2 or above) which has the following minimum requirements: Apteryx®, Inc. 1.2.4.1 Pentium 233-megahertz (MHz) processor or faster (300 MHz is recommended) 1.2.4.2 At least 64 megabytes (MB) of RAM (128 MB is recommended) 1.2.4.3 At least 1.5 gigabytes (GB) of available space on the hard disk 1.2.4.4 Keyboard and a computer mouse device, or some other compatible pointing device 1.2.4.5 Video adapter and monitor with 1024 x 768 or higher resolution Page 4 of 19 May 30, 2012 WI – ScanX TWAIN User Guide 2 INSTALLATION 2.1 Installing Apteryx ScanX TWAIN Driver 2.1.1 If installing from a CD, insert the installation CD into the CD-ROM drive. If the Windows Auto Play feature is enabled on the computer, the Setup program will automatically start. If not, use Windows Explorer to navigate to the CD drive letter and double-click on the “setup.exe” file. Skip to Step 3. 2.1.2 If installing using the self-extracting executable file, double-click on “ApteryxScanXTWAINSetup.exe”. Click on the Setup button to extract and run the installer program. 2.1.3 The install wizard launches. Click Next to continue with the installation. 2.1.4 Review the License Agreement. Click on Yes to accept the terms and continue with the installation. Apteryx®, Inc. Page 5 of 19 May 30, 2012 2.1.5 The install program will attempt to install to the default directory, C:\Windows\Twain_32\Ap teryxScanX. To choose an alternate destination folder (locally or on a network), click on the Browse button to open the 'Choose Folder' dialog box, and then double-click to select the desired install folder. Click Next to continue. 2.1.6 Click Next to continue and Install to start the installation process. When complete, the screen shown below will display. Click Finish to exit the setup program. WI – ScanX TWAIN User Guide . Apteryx®, Inc. Page 6 of 19 May 30, 2012 WI – ScanX TWAIN User Guide 2.2 Installing the AirTechniques ScanX Drivers 2.2.1 If installing from a CD, insert the installation CD into the CD-ROM drive. If the Windows Auto Play feature is enabled on the computer, the Setup program will automatically start. If not, use Windows Explorer to navigate to the CD drive letter and double-click on the “AutoRun.exe” file. Skip to Step 3. 2.2.2 If installing using the self-extracting executable file, double-click on “AutoRun.exe”. Click on the Install the ScanX Drivers and Utilities to extract and run the installer program. 2.2.3 The install wizard launches. Click Next to continue with the installation. 2.2.4 Select the Typical installation, and click Next. Apteryx®, Inc. Page 7 of 19 May 30, 2012 2.2.5 The installer will run automatically. 2.2.6 Click Next to continue and Install to start the installation process. When complete, the screen shown below will display. Click Finish to exit the setup program. 2.2.1 The installer will run automatically. Apteryx®, Inc. WI – ScanX TWAIN User Guide Page 8 of 19 May 30, 2012 2.2.2 WI – ScanX TWAIN User Guide Click Finish to complete the installation. The Configure DR utility will launch automatically after clicking finish. 2.3 Configuring Dynamic Rendering (DR) 2.3.1 Once the AirTechniques ScanX driver utility is complete, the Configure DR utility will automatically launch, allowing the Dynamic Rendering settings to be configured. Dynamic rendering provides post processing to Air Techniques specifications to provide optimal image quality when using the ScanX system. 2.3.2 When the driver installer has completed, the ConfigureDR utility will launch automatically. If it does not launch automatically, it can be accessed by clicking Start > Programs > ScanX Utilities. 2.3.3 The ConfigureDR utility appears. Click Next. Apteryx®, Inc. Page 9 of 19 May 30, 2012 2.3.4 Select ScanX Image with Dynamic Rendering for intraoral images. Click Next. 2.3.5 Select ScanX Image with Dynamic Rendering for extraoral images. Click Next. Apteryx®, Inc. WI – ScanX TWAIN User Guide Page 10 of 19 May 30, 2012 2.3.6 Apteryx®, Inc. WI – ScanX TWAIN User Guide The configuration process will then complete. Click Finish to close the ConfigureDR utility. Page 11 of 19 May 30, 2012 WI – ScanX TWAIN User Guide 3 SETTING UP AND REGISTERING THE SOFTWARE 3.1 Registering the Software Once the installation has been completed, upon first and each use of the TWAIN driver until it’s registered, a Trial Version window will appear, prompting the user to register the program. To rd register the Apteryx ScanX TWAIN, launch the TWAIN from any 3 party imaging application that will be used with the ScanX TWAIN. 3.1.1 The Trial Version Licensing Information screen displays. 3.1.2 To run the software as a trial, select the I Agree button. 3.1.3 To register the software, select the Register button. The ‘Register’ dialog box displays. Apteryx®, Inc. Page 12 of 19 May 30, 2012 3.1.4 WI – ScanX TWAIN User Guide Enter the registration number provided (including the dashes) in the ‘Registration Number’ field. To avoid confusion, Apteryx avoids the use of the letter “O” in registration numbers. Always enter a “0” in these instances. 3.1.5 Enter, at minimum, a first and last name in the ‘User Name’ field. 3.1.6 Enter the name of the dental facility in the ‘User Company’ field. 3.1.7 Enter the email address of the registered user in the ‘User Email’ field. (Optional but recommended.) 3.1.8 Enter the phone number of the dental facility in the ‘User Phone’ field. 3.1.9 Once the registration information has been entered, activate the software by obtaining an Activation Code. An internet connection is required to activate the software. If connected to the internet click on the Get Activation Code button. Refer to How to Obtain an Activation Code if You Are not Online if the workstation is not connected to the internet. 3.1.10 Once the activation code has been received or manually entered click on the Done button to complete the registration process. 3.2 How to Obtain an Activation Code if You’re Are Not Online If the computer you are working from is not connected to the internet, you may register your software either from another computer that is connected, or by contacting someone else who has internet access and providing them the following instructions. 3.2.1 Go to http://www.apteryx.com/register 3.2.2 Once opened, a registration page with information fields identical to the imaging software’s registration screen will display. 3.2.3 Enter the registration number (including the dashes) and install ID (which is displayed on your registration screen), as well as User Name, User Company, Email and Phone into the Registration form. It is very important to double check all numbers and letters in the Registration Code and Install ID before clicking on the Register Now button and obtaining your Activation Code. 3.2.4 Enter the Activation Code provided into the ‘Get Activation Code’ field of the imaging application’s registration screen and click the Done button to complete the registration process. If you are unable to activate your software or obtain an activation code, please contact your Dealer or Apteryx Technical Support during normal business hours and they will be happy to assist. Apteryx®, Inc. Page 13 of 19 May 30, 2012 WI – ScanX TWAIN User Guide 4 THE TWAIN INTERFACE 4.1 General Overview The Apteryx ScanX TWAIN interface is designed to be as simple as possible. Several options are available, which allow the user to choose the Film Type, Thumbnail display settings for returned images, as well as some capture and image processing settings. Apteryx®, Inc. Page 14 of 19 May 30, 2012 WI – ScanX TWAIN User Guide 4.2 ScanX Film Type 4.2.1 This menu allows the user to change the film type that will be used for scanning. AirTechniques currently does not manufacture any film types other than ‘Standard’. 4.2.2 Once a film type has been selected, it will maintain that setting until it is changed. 4.3 Options 4.3.1 Apteryx®, Inc. The ScanX TWAIN Options menu allows users to change various aspects of the ScanX TWAIN. 4.3.1.1 Return immediately after capture allows images to be returned to the 3rd party imaging application automatically after images have been acquired, rather than clicking the Return Images button in the ScanX TWAIN interface. 4.3.1.2 The TWAIN Scan To Location directory is the directory that is to be used to archive images that are not utilized by the calling application. 4.3.1.3 Image Bit Depth allows the user to choose what bit depth of image should be returned to the calling application. Users may choose between 8-bit and 16-bit images. Page 15 of 19 May 30, 2012 4.3.2 The Image Processing menu allows various post processing settings that can be applied to images captured using the ScanX TWAIN. 4.3.2.1 Apteryx®, Inc. WI – ScanX TWAIN User Guide By default, the only post-capture filtering that is applied is Fast Noise Resolution. It is recommended that users first enable Dynamic Rendering within the AirTechniques ConfigureDR utility BEFORE applying any additional filtering within the ScanX TWAIN interface. Page 16 of 19 May 30, 2012 WI – ScanX TWAIN User Guide 4.4 Thumbnails 4.4.1 Apteryx®, Inc. The thumbnails menu allows the user to adjust how images captured with the ScanX TWAIN are displayed within the ScanX TWAIN interface. 4.4.1.1 Drag their mouse over the chart until the desired dimensions are highlighted in black, and then left-click to apply their selection. 4.4.1.2 This setting may be changed at any time, and is not a permanent setting. Page 17 of 19 May 30, 2012 WI – ScanX TWAIN User Guide 5 USING THE SCANX TWAIN 5.1 Capturing Images Using the ScanX TWAIN Although the calling and invoking of the ScanX TWAIN will vary between different 3rd party imaging applications, the capture process will always remain the same using this interface. 5.1.1 Apteryx®, Inc. Capturing an Image 5.1.1.1 Expose the Phosphor Storage Plates (PSP) as instructed in the ScanX hardware manual provided by Air Techniques. 5.1.1.2 Launch the ScanX TWAIN through the calling application 5.1.1.3 Scan each of the PSP’s through the ScanX as instructed in the ScanX hardware manual provided by Air Techniques 5.1.1.4 As the PSP’s are scanned through the ScanX, they will populate in the ScanX TWAIN interface, as seen below: 5.1.1.5 Once all of the plates have finished scanning through the interface, click the Return Images button. 5.1.1.6 Images will be returned to the calling application, and the ScanX TWAIN interface will close automatically. Page 18 of 19 May 30, 2012 WI – ScanX TWAIN User Guide *** END OF DOCUMENT *** Apteryx®, Inc. Page 19 of 19