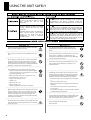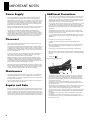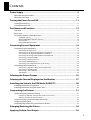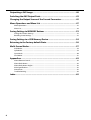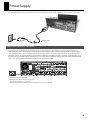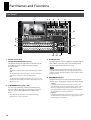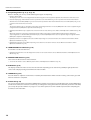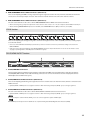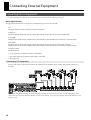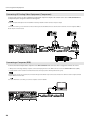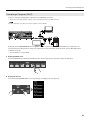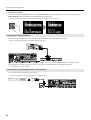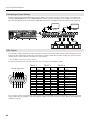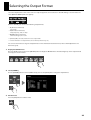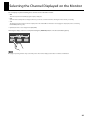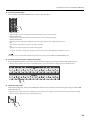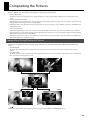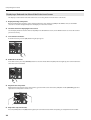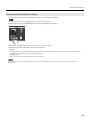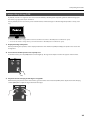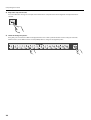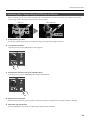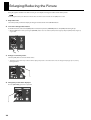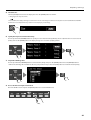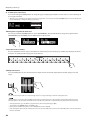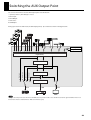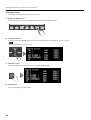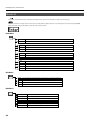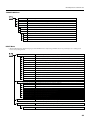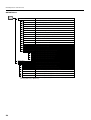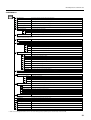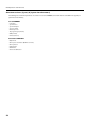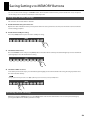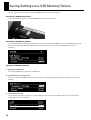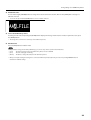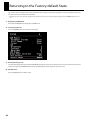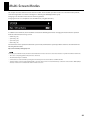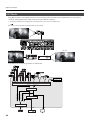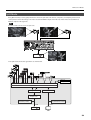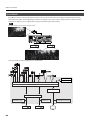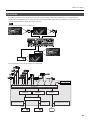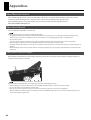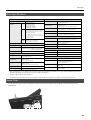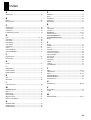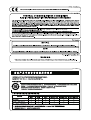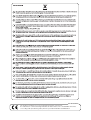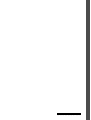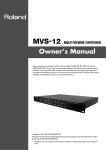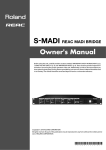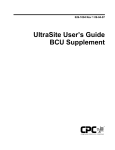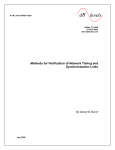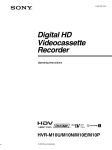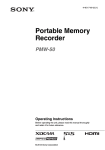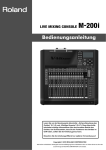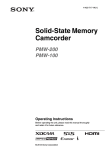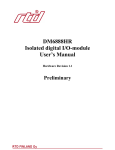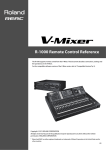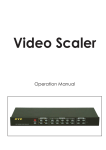Download Roland V-1600HD Owner`s manual
Transcript
Owner’s Manual Before using this unit, carefully read the sections entitled: "IMPORTANT SAFETY INSTRUCTIONS" (p.2), "USING THE UNIT SAFELY" (p. 4), and "IMPORTANT NOTES" (p. 6). These sections provide important information concerning the proper operation of the unit. Additionally, in order to feel assured that you have gained a good grasp of every feature provided by your new unit, owner’s manual should be read in its entirety. The manual should be saved and kept on hand as a convenient reference. Copyright © 2010 ROLAND CORPORATION All rights reserved. No part of this publication may be reproduced in any form without the written permission of ROLAND CORPORATION. WARNING: To reduce the risk of fire or electric shock, do not expose this apparatus to rain or moisture. CAUTION RISK OF ELECTRIC SHOCK DO NOT OPEN ATTENTION: RISQUE DE CHOC ELECTRIQUE NE PAS OUVRIR CAUTION: TO REDUCE THE RISK OF ELECTRIC SHOCK, DO NOT REMOVE COVER (OR BACK). NO USER-SERVICEABLE PARTS INSIDE. REFER SERVICING TO QUALIFIED SERVICE PERSONNEL. The lightning flash with arrowhead symbol, within an equilateral triangle, is intended to alert the user to the presence of uninsulated “dangerous voltage” within the product’s enclosure that may be of sufficient magnitude to constitute a risk of electric shock to persons. The exclamation point within an equilateral triangle is intended to alert the user to the presence of important operating and maintenance (servicing) instructions in the literature accompanying the product. INSTRUCTIONS PERTAINING TO A RISK OF FIRE, ELECTRIC SHOCK, OR INJURY TO PERSONS. IMPORTANT SAFETY INSTRUCTIONS SAVE THESE INSTRUCTIONS WARNING - When using electric products, basic precautions should always be followed, including the following: 1. 2. 3. 4. 5. 6. 7. 8. 9. Read these instructions. Keep these instructions. Heed all warnings. Follow all instructions. Do not use this apparatus near water. Clean only with a dry cloth. Do not block any of the ventilation openings. Install in accordance with the manufacturers instructions. Do not install near any heat sources such as radiators, heat registers, stoves, or other apparatus (including amplifiers) that produce heat. Do not defeat the safety purpose of the polarized or grounding-type plug. A polarized plug has two blades with one wider than the other. A grounding type plug has two blades and a third grounding prong. The wide blade or the third prong are provided for your safety. If the provided plug does not fit into your outlet, consult an electrician for replacement of the obsolete outlet. 10. Protect the power cord from being walked on or pinched particularly at plugs, convenience receptacles, and the point where they exit from the apparatus. 11. Only use attachments/accessories specified by the manufacturer. 12. Use only with the cart, stand, tripod, bracket, or table specified by the manufacturer, or sold with the apparatus. When a cart is used, use caution when moving the cart/apparatus combination to avoid injury from tip-over. 13. Unplug this apparatus during lightning storms or when unused for long periods of time. 14. Refer all servicing to qualified service personnel. Servicing is required when the apparatus has been damaged in any way, such as power-supply cord or plug is damaged, liquid has been spilled or objects have fallen into the apparatus, the apparatus has been exposed to rain or moisture, does not operate normally, or has been dropped. For the U.K. WARNING: THIS APPARATUS MUST BE EARTHED IMPORTANT: THE WIRES IN THIS MAINS LEAD ARE COLOURED IN ACCORDANCE WITH THE FOLLOWING CODE. GREEN-AND-YELLOW: EARTH, BLUE: NEUTRAL, BROWN: LIVE As the colours of the wires in the mains lead of this apparatus may not correspond with the coloured markings identifying the terminals in your plug, proceed as follows: The wire which is coloured GREEN-AND-YELLOW must be connected to the terminal in the plug which is marked by the letter E or by the safety earth symbol or coloured GREEN or GREEN-AND-YELLOW. The wire which is coloured BLUE must be connected to the terminal which is marked with the letter N or coloured BLACK. The wire which is coloured BROWN must be connected to the terminal which is marked with the letter L or coloured RED. For the USA DECLARATION OF CONFORMITY Compliance Information Statement Model Name : Type of Equipment : Responsible Party : Address : Telephone : V-1600HD Video Switcher Roland Systems Group U.S. 801 West Orchard Drive, Suite 3, Bellingham, WA 98225 (360) 594-4282 Check the included items The following items are included. Please make sure that all items are present. If anything is missing, please contact your dealer. V-1600HD itself Owner’s Manual (this document) fig.V1600HD-itself.eps fig.owners-manual.eps Power Cord fig.AC-cord.eps The explanations in this manual include illustrations that depict what should typically be shown by the display. Note, however, that your unit may incorporate a newer, enhanced version of the system, so what you actually see in the display may not always match what appears in the manual. MMP (Moore Microprocessor Portfolio) refers to a patent portfolio concerned with microprocessor architecture, which was developed by Technology Properties Limited (TPL). Roland has licensed this technology from the TPL Group. 3 USING THE UNIT SAFELY The symbol alerts the user to important instructions or warnings.The specific meaning of the symbol is determined by the design contained within the triangle. In the case of the symbol at left, it is used for Used for instructions intended to alert the user to the risk of death or severe injury should the unit be used improperly. Used for instructions intended to alert the user to the risk of injury or material damage should the unit be used improperly. * Material damage refers other adverse effects respect to the home furnishings, as well animals or pets. The symbol alerts the user to items that must never be carried out (are forbidden). The specific thing that must not be done is indicated by the design contained within the circle. In the case of the symbol at left, it means that the unit must never be disassembled. to damage or caused with and all its to domestic The ● symbol alerts the user to things that must be carried out. The specific thing that must be done is indicated by the design contained within the circle. In the case of the symbol at left, it means that the powercord plug must be unplugged from the outlet. 001-50 008e • • Connect mains plug of this model to a mains socket outlet with a protective earthing connection. ................................................................................................................................. 002a • Do not open or perform any internal modifications on the unit. ................................................................................................................................. 009 • ................................................................................................................................. 003 • Do not attempt to repair the unit, or replace parts within it (except when this manual provides specific instructions directing you to do so). Refer all servicing to your retailer, the nearest Roland Service Center, or an authorized Roland distributor, as listed on the “Information” sheet. Use only the attached power-supply cord. Also, the supplied power cord must not be used with any other device. Do not excessively twist or bend the power cord, nor place heavy objects on it. Doing so can damage the cord, producing severed elements and short circuits. Damaged cords are fire and shock hazards! ................................................................................................................................. 011 • Do not allow any objects (e.g., flammable material, coins, pins); or liquids of any kind (water, soft drinks, etc.) to penetrate the unit. ................................................................................................................................. 004 • Never install the unit in any of the following locations. • Subject to temperature extremes (e.g., direct sunlight in an enclosed vehicle, near a heating duct, on top of heatgenerating equipment); or are • Damp (e.g., baths, washrooms, on wet floors); or are • Exposed to steam or smoke; or are • Subject to salt exposure; or are • Humid; or are • Exposed to rain; or are • Dusty or sandy; or are • Subject to high levels of vibration and shakiness. ................................................................................................................................. 012a • ................................................................................................................................. 006 • When using the unit with a rack or stand, the rack or stand must be carefully placed so it is level and sure to remain stable. If not using a rack or stand, you still need to make sure that any location you choose for placing the unit provides a level surface that will properly support the unit, and keep it from wobbling. ................................................................................................................................. 008a • The unit should be connected to a power supply only of the type described in the operating instructions, or as marked on the side of unit. ................................................................................................................................. 4 Immediately turn the power off, remove the power cord from the outlet, and request servicing by your retailer, the nearest Roland Service Center, or an authorized Roland distributor, as listed on the “Information” sheet when: • The power-supply cord or the plug has been damaged; or • If smoke or unusual odor occurs • Objects have fallen into, or liquid has been spilled onto the unit; or • The unit has been exposed to rain (or otherwise has become wet); or • The unit does not appear to operate normally or exhibits a marked change in performance. ................................................................................................................................. 013 • In households with small children, an adult should provide supervision until the child is capable of following all the rules essential for the safe operation of the unit. ................................................................................................................................. 014 • Protect the unit from strong impact. (Do not drop it!) ................................................................................................................................. USING THE UNIT SAFELY 015 • 101a Do not force the unit’s power-supply cord to share an outlet with an unreasonable number of other devices. Be especially careful when using extension cords—the total power used by all devices you have connected to the extension cord’s outlet must never exceed the power rating (watts/amperes) for the extension cord. Excessive loads can cause the insulation on the cord to heat up and eventually melt through. ................................................................................................................................. 016 • • ................................................................................................................................. 102b • ................................................................................................................................. 103a • Before using the unit in a foreign country, consult with your retailer, the nearest Roland Service Center, or an authorized Roland distributor, as listed on the “Information” sheet. ................................................................................................................................. Do not put anything that contains water (e.g., flower vases) on this unit. Also, avoid the use of insecticides, perfumes, alcohol, nail polish, spray cans, etc., near the unit. Swiftly wipe away any liquid that spills on the unit using a dry, soft cloth. Always grasp only the plug on the power-supply cord when plugging into, or unplugging from, an outlet or this unit. \ 026 • The unit should be located so that its location or position does not interfere with its proper ventilation. At regular intervals, you should unplug the power plug and clean it by using a dry cloth to wipe all dust and other accumulations away from its prongs. Also, disconnect the power plug from the power outlet whenever the unit is to remain unused for an extended period of time. Any accumulation of dust between the power plug and the power outlet can result in poor insulation and lead to fire. ................................................................................................................................. 104 • ................................................................................................................................. Try to prevent cords and cables from becoming entangled. Also, all cords and cables should be placed so they are out of the reach of children. ................................................................................................................................. 106 • Never climb on top of, nor place heavy objects on the unit. ................................................................................................................................. 107b • Never handle the power cord or its plugs with wet hands when plugging into, or unplugging from, an outlet or this unit. ................................................................................................................................. 108a • Before moving the unit, disconnect the power plug from the outlet, and pull out all cords from external devices. ................................................................................................................................. 109a • Before cleaning the unit, turn off the power and unplug the power cord from the outlet. ................................................................................................................................. 110a • Whenever you suspect the possibility of lightning in your area, pull the plug on the power cord out of the outlet. ................................................................................................................................. 118c • Keep any screws of ground terminal or rack mount angles you may remove in a safe place out of children's reach, so there is no chance of them being swallowed accidentally. ................................................................................................................................. 119 • The rear panel of this uni may become hot, so take care to avoid burns. ...................................................................................................................................................................... 5 IMPORTANT NOTES Power Supply Additional Precautions 301 • Do not connect this unit to same electrical outlet that is being used by an electrical appliance that is controlled by an inverter (such as a refrigerator, washing machine, microwave oven, or air conditioner), or that contains a motor. Depending on the way in which the electrical appliance is used, power supply noise may cause this unit to malfunction or may produce audible noise. If it is not practical to use a separate electrical outlet, connect a power supply noise filter between this unit and the electrical outlet. 307 • Before connecting this unit to other devices, turn off the power to all units. This will help prevent malfunctions and/or damage to speakers or other devices. 308 • Although the LCD and LEDs are switched off when the POWER switch is switched off, this does not mean that the unit has been completely disconnected from the source of power. If you need to turn off the power completely, first turn off the POWER switch, then unplug the power cord from the power outlet. For this reason, the outlet into which you choose to connect the power cord's plug should be one that is within easy reach and readily accessible. • Placement 352a • This device may interfere with radio and television reception. Do not use this device in the vicinity of such receivers. 352b • Noise may be produced if wireless communications devices, such as cell phones, are operated in the vicinity of this unit. Such noise could occur when receiving or initiating a call, or while conversing. Should you experience such problems, you should relocate such wireless devices so they are at a greater distance from this unit, or switch them off. 354a • Do not expose the unit to direct sunlight, place it near devices that radiate heat, leave it inside an enclosed vehicle, or otherwise subject it to temperature extremes. Excessive heat can deform or discolor the unit. 355b • When moved from one location to another where the temperature and/or humidity is very different, water droplets (condensation) may form inside the unit. Damage or malfunction may result if you attempt to use the unit in this condition. Therefore, before using the unit, you must allow it to stand for several hours, until the condensation has completely evaporated. 360 • Depending on the material and temperature of the surface on which you place the unit, its rubber feet may discolor or mar the surface.\nYou can place a piece of felt or cloth under the rubber feet to prevent this from happening. If you do so, please make sure that the unit will not slip or move accidentally. This unit allows you to switch images or turn video effects on/off at high speed. For some people, viewing such images can cause headache, nausea, or other discomfort. Do not use this unit to create video that might cause these types of health problems. Roland Corporation will accept no responsibility for any such health problems that may occur in yourself or in viewers. 551 • Please be aware that the contents of memory can be irretrievably lost as a result of a malfunction, or the improper operation of the unit. To protect yourself against the risk of loosing important data, we recommend that you periodically save a backup copy of important data you have stored in the unit’s memory on USB memory. 552 • Unfortunately, it may be impossible to restore the contents of data that was stored in the unit’s memory once it has been lost. Roland Corporation assumes no liability concerning such loss of data. 553 • Use a reasonable amount of care when using the unit’s buttons, sliders, or other controls; and when using its jacks and connectors. Rough handling can lead to malfunctions. 554 • Never strike or apply strong pressure to the display. 555 • A small amount of noise may be heard from the display during normal operation. 556 • When connecting / disconnecting all cables, grasp the connector itself—never pull on the cable. This way you will avoid causing shorts, or damage to the cable’s internal elements. 557 • A small amount of heat will radiate from the unit during normal operation. 559a • When you need to transport the unit, package it in the box (including padding) that it came in, if possible. Otherwise, you will need to use equivalent packaging materials. 988 • Security Slot ( ) http://www.kensington.com/ Maintenance 401a • For everyday cleaning wipe the unit with a soft, dry cloth or one that has been slightly dampened with water. To remove stubborn dirt, use a cloth impregnated with a mild, non-abrasive detergent. Afterwards, be sure to wipe the unit thoroughly with a soft, dry cloth. 402 • Never use benzine, thinners, alcohol or solvents of any kind, to avoid the possibility of discoloration and/or deformation. Repairs and Data 452 • Please be aware that all data contained in the unit’s memory may be lost when the unit is sent for repairs. Important data should always be backed up on USB memory, or written down on paper (when possible). During repairs, due care is taken to avoid the loss of data. However, in certain cases (such as when circuitry related to memory itself is out of order), we regret that it may not be possible to restore the data, and Roland assumes no liability concerning such loss of data. 6 • This product is a Class A digital device under FCC part 15 for use in other than residential environment. Use of this equipment in a residential environment may cause radio interference requiring the user to take appropriate preventative measures. In such instances, take steps such as using cables with ferrite cores near their connectors. For information on specific preventive methods, contact your dealer, the nearest Roland Service Center, or an authorized Roland distributor, as listed on the "Information" sheet. • This product is a Class A digital device under FCC Part 15 designed to be used in a non-residential environment. When this device is connected to a video cameras or other such Class B equipment, the system as a whole is then classified as a Class A device. Use of this equipment in a residential environment may cause radio interference requiring the user to take appropriate preventive measures. In such instances, take steps such as using cables with ferrite cores near their connectors. For information on specific preventive methods, contact your dealer, the nearest Roland Service Center, or an authorized Roland distributor, as listed on the "Information" sheet. Contents Power Supply ..................................................................................................9 About the Ground Terminal................................................................................................................................ 9 About the Cord Hook ..........................................................................................................................................10 Turning the Power On and Off.................................................................... 11 Turning the Power On.........................................................................................................................................11 Turning the Power Off.........................................................................................................................................11 Part Names and Functions .......................................................................... 12 Top Panel .................................................................................................................................................................12 Rear Panel ................................................................................................................................................................15 Connection Sections of the Rear Panel.........................................................................................................16 SD IN/OUT Section.....................................................................................................................................................16 RGB/COMPONENT IN/OUT Section ....................................................................... 16 SDI IN Section ..............................................................................................................................................................17 DVI-D/HDMI IN/OUT Section .................................................................................................................................17 Connecting External Equipment ................................................................ 18 Connecting Source Equipment .......................................................................................................................18 Connecting SDI Equipment ...................................................................................................................................18 Connecting SD Analog Video Equipment (Composite)...............................................................................19 Connecting SD Analog Video Equipment (S-Video) .....................................................................................19 Connecting HD Analog Video Equipment (Component)............................................................................20 Connecting a Computer (RGB)..............................................................................................................................20 Connecting a Computer (DVI-D) ..........................................................................................................................21 Connecting HDMI Equipment...............................................................................................................................22 Connecting Source Equipment for Synchronizing........................................................................................22 Connecting Output Equipment.......................................................................................................................23 Connecting a Projector or Other Display Equipment...................................................................................23 Connecting a Recording Unit ................................................................................................................................23 Connecting a Source Monitor ...............................................................................................................................24 Tally Output .................................................................................................................................................................24 Selecting the Output Format ...................................................................... 25 Selecting the Channel Displayed on the Monitor ..................................... 27 Switching the Video in the DSK Mode (PGM/PST) .................................... 28 Switching the Picture Using Buttons.............................................................................................................28 Switching the Picture Using the Video Fader.............................................................................................30 Compositing the Pictures............................................................................ 31 Compositing Using Picture-in-Picture ..........................................................................................................31 Displaying a Reduced-size View of the Entire Inset Screen........................................................................32 Zooming a Portion of the Inset Screen ..............................................................................................................33 Compositing Using Luminance Key/Chroma Key.....................................................................................34 Compositing Using DSK .....................................................................................................................................35 Combining Key Compositing and Picture-in-Picture ..............................................................................37 Enlarging/Reducing the Picture ................................................................. 38 Applying Fade to Final Output ................................................................... 39 7 Outputting a Still Image.............................................................................. 40 Switching the AUX Output Point ................................................................ 43 Changing the Output Source of the Second Connectors ......................... 45 Menu Operations and Menu List ................................................................ 47 Menu Operations ..................................................................................................................................................47 Menu List..................................................................................................................................................................48 Saving Settings to MEMORY Buttons......................................................... 53 Saving the Current Settings ..............................................................................................................................53 Recalling Saved Settings ....................................................................................................................................53 Saving Settings to a USB Memory Device.................................................. 54 Returning to the Factory-default State...................................................... 56 Multi-Screen Modes..................................................................................... 57 AUX Mode................................................................................................................................................................58 Split Mode ...............................................................................................................................................................59 Span Mode ..............................................................................................................................................................60 Dual Mode ...............................................................................................................................................................61 Appendices................................................................................................... 62 About Remote Control........................................................................................................................................62 About Rack Mount................................................................................................................................................62 About Rack Mount Angles.................................................................................................................................62 Main Specifications ..............................................................................................................................................63 Name Plate ..............................................................................................................................................................63 Troubleshooting....................................................................................................................................................64 Index ............................................................................................................. 65 8 Power Supply Connect the included power cord to AC IN connector on rear panel. Be sure to use the included power cord for AC connection. fig.ACconnection.eps Power cord About the Ground Terminal Depending on the circumstances of a particular setup, you may experience a discomforting sensation, or perceive that the surface feels gritty to the touch when you touch this device, video cameras connected to it, or the metal portions of other objects, such as projectors. This is due to an infinitesimal electrical charge, which is absolutely harmless. However, if you are concerned about this, connect the ground terminal (see figure) with an external ground. When the unit is grounded, a slight hum may occur, depending on the particulars of your installation. If you are unsure of the connection method, contact the nearest Roland Service Center, or an authorized Roland distributor, as listed on the “Information” sheet. fig.earth-termina.eps Unsuitable places for connection • Water pipes (may result in shock or electrocution) • Gas pipes (may result in fire or explosion) • Telephone-line ground or lightning rod (may be dangerous in the event of lightning) 9 Power Supply About the Cord Hook Secure the power cord in place using the cord hook as shown below. This can help prevent power loss due to the plug being pulled out if the power cord is accidentally yanked. 1. Connect the power cord to the AC IN connector. fig.connect-AC.eps 2. Secure the power cord in place with the cord hook. Clamp the cord hook onto the power cord to secure it in place. fig.hook-cord.eps 10 Turning the Power On and Off Turning the Power On Once the connections have been completed (p. 9), turn on power to your various devices in the order specified. By turning on devices in the wrong order, you risk causing malfunction and/or damage to monitors or other devices. * This unit is equipped with a protection circuit. A brief interval (a few seconds) after power up is required before the unit will operate normally. 1. Connect the peripheral devices. Connect video cameras or other equipment. Make the connections while the power to all equipment, including the V-1600HD, is turned off. 2. Turn on the power to the V-1600HD. Set the POWER switch on the rear panel to ON to turn on the power to the V-1600HD. fig.power-on.eps 3. Turn on the power to the peripheral devices. Turn on the power to the peripheral devices connected to the V-1600HD. Turning the Power Off 1. Turn off the power to the peripheral devices. Turn off the power to the devices connected to the V-1600HD. 2. Turn off the power to the V-1600HD. Set the POWER switch on the rear panel to OFF to turn off the power to the V-1600HD. 11 Part Names and Functions Top Panel fig.top-panel.eps 1 2 3 4 5 6 11 7 8 9 12 10 13 14 15 16 1. Monitor Screen and Change View Mode Buttons (p. 27) This monitor displays the output of the V-1600HD. You can use button operations to display the types of output described below. • PGM This displays the final output of the V-1600HD (program output). • PVW This displays the preview output. When you want to check the picture before a transition, select this display mode. • AUX This displays the output from the desired point. You can use the menus to select the output point. Refer to “Menu Operations and Menu List” (p. 47). 2. USB MEMORY Port (p. 40, p. 54) You can assign a still image loaded from a USB memory device to channel 1through 8 or channel 14. You can also save the settings of the V-1600HD onto a USB memory device. * Only 24-bit bitmap (.bmp) files can be used as still images. Maximum size is 1,920 x 1,200 pixels. 12 3. V-LINK Indicator This lights up when external equipment compatible with VLINK or MIDI is connected and in a state allowing linked operation. Refer to “Remote Control” (p. 62). V-LINK is a feature for performing video synchronized to music using MIDI. The V-LINK feature provides a quick and simple way to establish a link with a Roland instrument, music-production device, or video presenter. 4. REFERENCE Indicators These flash during detection for synchronization with an external source. They light up steadily when detection ends. • INTERNAL V-1600HD operates with the internal clock as its source. You select this when connecting a consumer video camera or other device not equipped with a synchronization feature. In such cases, synchronization with the video signal is accomplished by the V-1600HD’s internal frame synchronizer. • EXTERNAL V-1600HD operates with an external clock as its source. You select this when connecting a device such as a signal generator and synchronizing the V-1600HD to it. Part Names and Functions 5. OUTPUT FORMAT Indicators (p. 25) These indicate the output format of the V-1600HD. Use the menus to change the output format. Refer to “Menu Operations and Menu List” (p. 47). Also, for information on the output connectors for the various formats, refer to “Main Specifications” (p. 63). • SD This is for NTSC or PAL output. • HD This is for output at 1080p, 1080i, 720p, 576p, or 480p. • RGB This is for RGB output at 640 x 480 up to 1,920 x 1,200. * For information on the resolutions and refresh rates that can be used for output, refer to “Main Specifications” (p. 63). 6. OUTPUT FADE Button (p. 39) Operating this button applies a fade-in or fade-out to the program output. The time of the fade-in or fade-out is set using the menus. Refer to “Menu Operations and Menu List” (p. 47). The button lights up when the fade-out is complete and goes dark when the fade-in is complete. It flashes while a fade is in progress. 7. MEMORY Buttons (p. 53) These store the current settings in memory. You can also use them to call up saved settings. 8. SETUP Section You make various system settings for the V-1600HD by using the buttons and dial. The menus for the system settings are displayed on the monitor screen. * You can change a setting value up or down by 10 units at a time by holding down the [ENTER] button and turning the [VALUE] dial. * You can also return a setting value to its factory default by holding down the [ENTER] button and pressing the [EXIT] button. 9. INPUT STATUS Indicators These display which types of format input are assigned to the respective channels. The assignments are as described below. • Channels 1 through 8 SD-SDI/HD-SDI or still images captured from a USB memory device are assigned here. • Channel 9/10 Only RGB/Component is assigned here. • Channel 11/12 Either RGB/Component or DVI-D/HDMI is assigned here. * The channel 11 and 12 assignments cannot be changed individually. Both channels are changed at the same time. • Channel 13 Either composite or S-Video is assigned here. • Channel 14 Either a captured still image or color background is assigned here. The indicators above the INPUT selectors display the input status of the respective channels. When channels are receiving input, their indicators light up green. 10. INPUT Selectors (p. 29) These are two rows of 14 buttons each, and indicate channels being output and channels in standby. * The operation method changes when the unit is switched to a Multi-Screen mode (p. 57). • PGM The buttons for channels on which output is currently taking place light up red. • PST/EFFECT These select the channel you want to perform output next (put into standby/preview). Pressing a button to select a channel makes it light up green. You can switch from standby to output by operating the [TAKE] button or the video fader. You cannot select channel of [Locked] status in INPUT menu. Turn it to [Selectable] to select the channel. 13 Part Names and Functions 11. Compositing Section (p. 31, p. 34, p. 35) On the V-1600HD, you can carry out the following three types of compositing. • Picture-in-Picture (PinP) This displays an inset screen on a background. Use the dial and joystick on the top panel to adjust the size and location of the inset screen. * Instead of employing a smaller full-frame version of your video source in the PinP inset, you can re-position and re-size the video material within the inset screen. When [VIEW] is lit, you can re-size and re-position the video material inside the inset screen. When [PinP] is lit, you can re-position and re-size the inset screen itself. • KEY This overlays luminance-key or chroma-key compositing on the background video. You use the [GAIN] dial in this section to adjust the degree of edge blur and the [LEVEL] dial to adjust the amount of keying. * By default, black luminance key is applied. You can use the menus to select other key colors. Refer to “Menu Operations and Menu List” (p. 47). • DSK When video transitions or mixing are performed upstream, and key compositing is performed farther downstream, the downstream compositing feature is called the “DSK” (downstream keyer). You use the [GAIN] dial in this section to adjust the degree of edge blur and the [LEVEL] dial to adjust the amount of keying. * By default, channel 12 is configured as the source for DSK compositing. You can use the menus to select another channel. Refer to “Menu Operations and Menu List” (p. 47). * By default, the extraction color for DSK compositing is set to black. You can use the menus to select a different colors. Refer to “Menu Operations and Menu List” (p. 47). 12. TRANSITION Dial and Indicator (p. 28) Use this dial to set the transition time. * By default, transition time is set to be displayed in seconds. You can use the menus to select a different unit. Refer to “Menu Operations and Menu List” (p. 47). 13. WIPE PATTERN Selectors (p. 29) These select the effect used for a video transition. * You can use the menus to select a different pattern. Refer to “Menu Operations and Menu List” (p. 47). 14. DSK Button (p. 36) This displays or hides the video set to be the source for DSK compositing (set at channel 12 by default). It lights up when the source video is displayed and goes dark when the video is hidden. 15. TAKE Button (p. 29) Press this button to output the channel that is in standby. The button flashes while a transition is being carried out. It goes dark when the transition is completed. 16. Video Fader (p. 30) You can use the video fader instead of the [TAKE] button to output a channel that is in standby. When you use the [TAKE] button to make the transition, the transition occurs linearly, according to the setting of transition time, but when you use the video fader, you can stop the operation while it is in progress. In cases where you desire to show a double exposure before completing the transition, use the video fader. 14 Part Names and Functions Rear Panel fig.rear-panel.eps 1 2 3 4 5 6 7 8 9 10 11 12 1. POWER Switch This turns the power to the V-1600HD on and off. 8. RGB/COMPONENT IN/OUT Section Here you connect a computer or video equipment capable of component input or output. 2. AC IN Connector This is for connecting the included power cord. * For detail of power supply, refer to "Main Specifications" (p. 63). 3. Cord Hook Securing the power cord in place using the cord hook can help prevent power loss due to the plug being accidentally pulled out. 9. SDI IN Section Here you connect video equipment capable of SDI output. 10. DVI-D/HDMI IN/OUT Section Here you connect a computer or other equipment capable of DVI-D input or output. * By using an adapter or cable for DVI-D to HDMI, you can connect an HDMI device. 4. MIDI IN and OUT/THRU Connectors Use these when you remote control V-1600HD from an external MIDI device (a V-LINK-compatible device or the like) , or when using the V-1600HD to perform remote control of another device. 11. REFERENCE Connectors You connect an external source device for synchronization to the REFERENCE IN connector. When supplying a synchronizing signal to an external device via the V-1600HD, use the REFERENCE THRU connector. 5. RS-422 Connector Use this when you remote control V-1600HD from an external device that is compatible with RS-422. For information about operating the unit remotely via MIDI, V-LINK, or the RS-422 interface, download the separately available reference document from the following Roland website. http://www.rolandsystemsgroup.net/ 12. SDI OUT Connectors Here you connect video equipment capable of SDI input. The final output of the V-1600HD (program output) is output from the [1:PGM] connector. Output from a different point of the V-1600HD can be sent from the [2] connector. You can use the menus to select the output point. Refer to “Menu Operations and Menu List” (p. 47). 6. TALLY 1 - 3 Connectors Here you connect devices provided with a tally-light feature (p. 24). 7. SD IN/OUT Section Here you connect SD video equipment. 15 Part Names and Functions Connection Sections of the Rear Panel SD IN/OUT Section fig.SD-in-out.eps 1 2 1. SD OUT Connectors These comprise two connectors, COMPOSITE and S-VIDEO, which output the same image. You can use the menus to select the output point. Refer to “Menu Operations and Menu List” (p. 47) * To output video from the SD OUT connectors, set the output format to 480i or 576i. 2. SD IN and THRU Connectors (Channel 13) These are for input of the COMPOSITE or S-VIDEO assigned to channel 13. Each has a thru-out (THRU) connector, providing output to an external monitor. * By default, composite input is assigned to channel 13. You can use the menus to change the assignment for channel 13 to S-Video input. Refer to “Connecting SD Analog Video Equipment (S-Video)” (p. 19). RGB/COMPONENT IN/OUT Section fig.RGB-in-out.eps 1 3 2 4 5 1. RGB/COMPONENT IN and THRU Connectors (Channel 10) These are for inputting the RGB (R/G/B/H/V) signals or analog-component (Y/Pb/Pr) signals assigned to channel 10. For thru-out to an external monitor, make the connection to the THRU connector and set the [TERMINATOR] switch to [OFF]. To terminate at the V-1600HD, set the switch to [ON]. When this is set to [ON], the indicator lights up. 2. RGB/COMPONENT IN and THRU Connectors (Channel 9) The connection methods are the same as for the RGB/COMPONENT IN and THRU connectors for channel 10. 3. RGB/COMPONENT OUT Connectors These output analog-component (Y/Pb/Pr) signals from the BNC connectors and RGB signals from the D-Sub 15-pin connector. Output from a desired point of the V-1600HD can be sent from the RGB/COMPONENT OUT connectors. You can use the menus to select the output point. Refer to “Menu Operations and Menu List” (p. 47). * The same image is output from the D-Sub 15-pin connector and the BNC (Y/Pb/Pr) connectors. 16 Part Names and Functions 4. RGB/COMPONENT IN and THRU Connectors (Channel 12) These are for inputting the RGB or analog-component signals assigned to channel 12. Note, however, that unlike for channels 9 and 10, this is a D-Sub 15-pin input connector. Thru-out for an external monitor is the same as for channels 9 and 10. 5. RGB/COMPONENT IN and THRU Connectors (Channel 11) The connection methods are the same as for the RGB/COMPONENT IN and THRU connectors for channel 12. * When connecting analog-component output from a video camera or other sources to 11 or 12, use an adapter cable for BNC to D-Sub 15-pin. * When terminating RGB/COMPONENT input at the V-1600HD, set the TERMINATOR switch to [ON]. For thru-out, set it to [OFF]. SDI IN Section fig.SDI-in.eps These are for inputting the SDI signals assigned to channels 1 through 8. Each has a thru-out (THRU) connector, enabling output to an external monitor. * In the case of mixed HD-SDI and SD-SDI input, automatic up-conversion or down-conversion is performed according to the selection for OUTPUT FORMAT. * If the aspect ratio of input signal differs from the OUTPUT FORMAT setting, the output is letterboxed. You can also use the menus to select cropping or squeezing. Refer to “Menu Operations and Menu List” (p. 47). DVI-D/HDMI IN/OUT Section fig.DVI-in-out.eps 1 2 3 1. DVI-D/HDMI OUT Connectors The final output of the V-1600HD (program output) is output from the PGM connector. Output from a desired point of the V1600HD (PGM, PVW or AUX) can be made from the [2] connector. You can use the menus to select the output point. Refer to “Menu Operations and Menu List” (p. 47). 2. DVI-D/HDMI IN and THRU Connectors (Channel 12) These are for inputting the DVI-D signals assigned to channel 12. For thru-out to an external monitor, make the connection to the THRU connector. * By default, DVI-D or HDMI input is not assigned to channel 12. Refer “Connecting a Computer (DVI-D)“ (p. 21) to change assignment. 3. DVI-D/HDMI IN and THRU Connectors (Channel 11) The connection methods are the same as for the DVI-D/HDMI IN and THRU connectors for channel 12. * By default, DVI-D or HDMI input is not assigned to channel 11. Refer “Connecting a Computer (DVI-D)“ (p. 21) to change assignment. By using an adapter or cable for DVI-D to HDMI, you can also connect equipment capable of HDMI output. DVI-D/HDMI input and output on the V-1600HD are not compliant with High-bandwidth Digital Content Protection (HDCP). 17 Connecting External Equipment Connecting Source Equipment * To prevent malfunction or damage, always turn off the power on all devices before making any connections. About Signal Formats The signal formats listed below can be input to or output from the connectors of V-1600HD. SDI 480/59.94i, 576/50i, 720/50p, 720/59.94p, 1080/50i, 1080/59.94i Component 480/59.94i, 576/50i, 480/59.94p, 576/50p, 720/59.94p, 720/50p, 1080/59.94i, 1080/50i,1080/59.94p,1080/50p Analog RGB 640x480/60(*1), 800x600/60(*1), 1024x768/60(*1), 1280x768/60(*1), 1280x1024/60(*1), 1600x1200/60, 1920x1200/60(*2) DVI-D/HDMI 480/59.94i, 576/50i, 480/59.94p, 576/50p, 720/59.94p, 720/50p, 1080/59.94i, 1080/50i, 1080/59.94p, 1080/50p, 640x480/60(*1), 800x600/60(*1), 1024x768/60(*1), 1280x768/60(*1), 1280x1024/60(*1), 1600x1200/60, 1920x1200/60(*2) Composite/S-Video 480/59.94i, 576/50i * You can select 50Hz or 59.94Hz in [Frame Rate] of SYSTEM Menu. *1 The output refresh rate is 75Hz when Frame Rate is set to 50Hz. *2 Reduced blanking Connecting SDI Equipment Connect video cameras, video decks, and other SDI equipment to the SDI IN connectors. SDI input is assigned to channels 1 through 8. fig.SDI-connection.eps You can make either HD-SDI or SD-SDI connections to the SDI IN connectors. In cases when the aspect ratio of an input signal differs from the output format, the output is letterboxed by default. You can also use the menus to select cropping or squeezing. Refer to “Menu Operations and Menu List” (p. 47). 18 Connecting External Equipment Connecting SD Analog Video Equipment (Composite) Connect DVD players, video decks, and other equipment providing composite output to the SD IN connector. SD input is assigned to channel 13. * When connecting an output device equipped with RCA pin type connector to the composite input connector, use a BNC adapter plug. fig.SD-connection.eps45 DVD Player When 4:3 signal is input while OUTPUT FORMAT is set to 16:9 aspect ratio, the output is letterboxed. You can also use the menus to select cropping or squeezing. Refer to “Menu Operations and Menu List” (p. 47). Connecting SD Analog Video Equipment (S-Video) When you connect a DVD player, video deck, or other equipment providing S-Video output to the SD IN connector, the settings must be changed. SD input is assigned to channel 13, but by default, composite input is assigned to channel 13, and S-Video input is not assigned. Use the menu operations described below to change the assignment. For more information about the menus, refer to “Menu Operations and Menu List” (p. 47). 1. Display the INPUT menu. Press the [INPUT] button to display the INPUT menu. The inputs assigned to the respective channels are displayed. fig.press-input-button.eps 2. Display the channel. Press the left and left/right [CURSOR] buttons to change the page and display [Ch. 13]. fig.ch13-display.eps 3. Change the assignment. Press the up and down [CURSOR] buttons to choose [COMPOSITE]. Turn the [VALUE] dial to change the assignment from [COMPOSITE] to [S-VIDEO]. After changing the assignment, press the [EXIT] button to exit the menu. fig.S-Video-assign.eps 19 Connecting External Equipment Connecting HD Analog Video Equipment (Component) Connect video cameras or other equipment providing HD component output to the Y/Pb/Pr connectors in RGB/COMPONENT IN. Component input is assigned to channels 9 through 12. Component input and output on the V-1600HD is exclusively Y/Pb/Pr. Y/R-Y/B-Y cannot be input or output. For channels 9 and 10, you can make the connection directly via the three BNC connectors. Connection for channels 11 and 12 requires a BNC to D-Sub 15-pin conversion cable. fig.component-connection.eps Connecting a Computer (RGB) Connect the external output of the computer to the RGB/COMPONENT IN connectors. This is assigned to channels 11 and 12. * When you’re connecting a desktop computer, connect the display monitor to the THRU connector and set the TERMINATOR switch to [OFF]. * For information on the resolutions and refresh rates that can be input, refer to “Main Specifications” (p. 47). For channels 11 and 12, you can make the connection directly via the D-Sub 15-pin connector. Connection for channels 9 and 10 requires a D-Sub 15-pin to BNC conversion cable. Use cables with ferrite cores when you connect computers to the V-1600HD. fig.PC-connection-RGB.eps 20 Connecting External Equipment Connecting a Computer (DVI-D) Connect a computer providing DVI-D output to the DVI-D/HDMI IN connectors. * When you’re connecting a desktop computer, connect the display monitor to the THRU connector. Use cables with ferrite cores when you connect computers to the V-1600HD. fig.PC-connection-DVI.eps By default, input to RGB/COMPONENT IN is assigned to channels 11 and 12, and input for DVI-D/HDMI is not assigned. Use the menu operations described below to change the assignment. For more information about the menus, refer to “Menu Operations and Menu List” (p. 47). * The V-1600HD does not support HDCP. 1. Display the INPUT menu. Press the [INPUT] button to display the INPUT menu. The inputs assigned to the respective channels are displayed. fig.press-input-button.eps 2. Display the channel. Press the left/right [CURSOR] buttons to change the page and display [Ch. 11] and [Ch. 12]. fig.ch11-12-display.eps 21 Connecting External Equipment 3. Change the assignment. Press the up and down [CURSOR] buttons to choose [RGB/COMPONENT]. Turn the [VALUE] dial to change the assignment from [RGB/COMPONENT] to [DVI-D/HDMI]. Press the [EXIT] button to exit the menu. * The settings for channels 11 and 12 change together Changing them independently is not possible. fig.select-ch11.eps Connecting HDMI Equipment Connect cameras or other playback devices that provide HDMI output to the DVI-D/HDMI IN connectors. * When connecting an HDMI device, use an HDMI to DVI-D adapter cable. fig.HDMI-connection.eps By default, input to RGB/COMPONENT IN is assigned to channels 11 and 12, and input to DVI-D/HDMI is not assigned. Use the menu operations described in the previous section, “Connecting a Computer (DVI-D)” to change the assignments. * The V-1600HD does not support HDCP. Connecting Source Equipment for Synchronizing You can connect a source device for synchronizing. * You can send (thru-out) the synchronizing signal from the THRU connector. fig.BB-connection.eps 22 Connecting External Equipment Connecting Output Equipment Connecting a Projector or Other Display Equipment Connect projectors, plasma monitors, or various other display devices. Make the connection to an RGB/COMPONENT OUT or DVID/HDMI OUT connector to match the input connectors on the destination output devices. The DVI-D/HDMI OUT connectors are [1:PGM] and [2]. [1:PGM] is exclusively for final output. For [2], you can assign PGM output, PVW output, or AUX output. fig.display-connection.eps 2 1:PGM Connecting a Recording Unit You can connect an analog recorder to an SD OUT connector. Connect video decks and other equipment with SDI inputs to the SDI OUT connectors. To output video from the SD OUT connectors, set the output format to 480i or 576i. The SDI OUT connectors are [1:PGM] and [2]. [1:PGM] is exclusively for final output. For [2], you can assign PGM output, PVW output, or AUX output. fig.recorder-connection.eps 23 Connecting External Equipment Connecting a Source Monitor All input connectors on the V-1600HD include a thru-out (THRU) connector for connecting a source monitor. To send (thru-out) input from RGB/COMPONENT IN, set the [TERMINATOR] switch for the respective thru-out connector to [OFF]. For termination at the V-1600HD without thru-out, set the switch to [ON]. When the switch is set to [ON], the indicator next to the switch lights up. fig.monitor-connection.eps Tally Output The V-1600HD is equipped with three D-Sub 15-pin TALLY connectors. Connecting a video monitor capable of tally input to these makes it possible to illuminate the tally lamps on the monitor. The lamp is switched on and off according to the channel selection, enabling you to see which channel is currently in use on the monitor. * The V-1600HD uses open-collector TALLY connectors. The channels shown below are assigned to the TALLY 1 to 3 connectors on V-1600HD by default. fig.tally-assign.eps TALLY 1 Female Connector 5 4 10 15 3 9 2 8 1 7 14 13 12 11 6 Pin No. Channel 1 2 3 4 5 6 7 8 9 10 11 12 13 14 15 PGM Ch.1 PST Ch.1 NC GND PGM Ch.4 PGM Ch.2 PST Ch.2 NC GND PST Ch.4 PGM Ch.3 PST Ch.3 NC GND NC TALLY 2 Pin No. Channel 1 2 3 4 5 6 7 8 9 10 11 12 13 14 15 PGM Ch.5 PST Ch.5 NC GND PGM Ch.8 PGM Ch.6 PST Ch.6 NC GND PST Ch.8 PGM Ch.7 PST Ch.7 NC GND NC TALLY 3 Pin No. Channel 1 2 3 4 5 6 7 8 9 10 11 12 13 14 15 PGM Ch.9 PST Ch.9 NC GND PGM Ch.12 (DVI-D/HDMI) PGM Ch.10 PST Ch.10 NC GND PST Ch.12 (DVI-D/HDMI) PGM Ch.11 (DVI-D/HDMI) PST Ch.11 (DVI-D/HDMI) NC GND NC You can use the menus to change the tally-output assignments. At the [SYSTEM] menu, use [Destination] to choose the connector and pin number, then use [Signal] to choose the channel to output at the selected connector and pin. Refer to “Menu Operations and Menu List” (p. 47). 24 Selecting the Output Format Select the output format to match the source and output equipment connected to the V-1600HD. Making a selection makes one of the [OUTPUT FORMAT] indicators light up. fig.format-indicator.eps On the V-1600HD, you can select the following output formats. • SD (SD indicator illuminated) 480i or 576i • HD (HD indicator illuminated) 480p, 576p, 720p, 1080i, or 1080p • RGB (RGB indicator illuminated) 640 x 480 through 1,920 x 1,200 * By default, [HD] is selected, and the unit is set to output 1080i. * For more information on output formats, refer to “Main Specifications” (p. 63). You can use the menus to change the output format. For more information about the menus, refer to “Menu Operations and Menu List” (p. 47). 1. Display the OUTPUT menu. Go to the SETUP section and press the [OUTPUT] button to display the OUTPUT menu. The button lights up and an output-related menu appears on the monitor. fig.press-output-button.eps 2. Select [FORMAT]. Use the [CURSOR] buttons to choose [PGM Format], then use the [VALUE] dial to change the output format. fig.out-format-menu.eps 3. Exit the menu. Press the [EXIT] button to exit the menu. fig.close-menu.eps 25 Selecting the Output Format About Output Formats The signal formats listed below can be output from the V-1600HD’s output connectors. When you switch the output format in [PGM Format], the connector to output the selected signal might also be different from the connector you are using. SDI 480/59.94i, 576/50i, 720/50p, 720/59.94p, 1080/50i, 1080/59.94i Component 480/59.94i, 576/50i, 480/59.94p, 576/50p, 720/59.94p, 720/50p, 1080/59.94i, 1080/50i,1080/59.94p,1080/50p Analog RGB 640x480/60(*1), 800x600/60(*1), 1024x768/60(*1), 1280x768/60(*1), 1280x1024/60(*1), 1600x1200/60, 1920x1200/60(*2) DVI-D/HDMI 480/59.94i, 576/50i, 480/59.94p, 576/50p, 720/59.94p, 720/50p, 1080/59.94i, 1080/50i, 1080/59.94p, 1080/50p, 640x480/60(*1), 800x600/60(*1), 1024x768/60(*1), 1280x768/60(*1), 1280x1024/60(*1), 1600x1200/60, 1920x1200/60(*2) Composite/S-Video 480/59.94i, 576/50i * You can select 50Hz or 59.94Hz in [Frame Rate] of SYSTEM Menu. *1 The output refresh rate is 75Hz when Frame Rate is set to 50Hz. *2 Reduced blanking The V-1600HD cannot display still images at a reduced size. The format of still image should match the output format of the V-1600HD. If you switch output formats, output of the still image may not be displayed correctly. 26 Selecting the Channel Displayed on the Monitor You can display any of the following three channels on the V-1600HD’s monitor. • PGM The final output of the V-1600HD (program output) is displayed. • PVW A preview of the standby video is displayed. This lets you execute a transition after first checking the video currently on standby. • AUX This displays the video starting at various output points in the V-1600HD. For information on changing the output point, refer to “Switching the AUX Output Point” (p. 43). * By default, the unit is set to display final output (PGM). Switching the display channel is accomplished using the [MONITOR] buttons. The selected button lights up. fig.monitor-button.eps Dropping or repeating of frames may occur briefly on the unit’s monitor display, but this does not indicate a malfunction. 27 Switching the Video in the DSK Mode (PGM/PST) The normal mode on the V-1600HD is called the “DSK mode.” Use the row of buttons at [PST/EFFECT] to choose the video to output next (standby) and preview it before sending it to output. Setting the display channel on the monitor to [PVW] lets you check and verify the standby video. V-1600HD has 5 modes as below. Selecting one of these changes the internal bus structure and operations. • DSK Mode This is the normal mode of the V-1600HD. By default, this mode is selected. • AUX Mode In this mode, the V-1600HD functions as an up and down converter, enabling simultaneous output of video having two different resolutions. • Split Mode In this mode, the V-1600HD extracts, composites, and outputs just the center portions of two video images. • Span Mode In this mode, the V-1600HD extracts just the center portion of the video, expands it, then splits it vertically and outputs left and right halves to two separate outputs. • Dual Mode In this mode, two different source images are output to two output connectors (1:PGM and 2). For information about other modes besides the DSK mode, refer to “Multi-Screen Modes” (p. 57) and download separately available reference document from the following Roland website. http://www.rolandsystemsgroup.net/ Switching the Picture Using Buttons The transition is accomplished linearly, according to the time set using the [TIME] dial under TRANSITION. 1. Move the video fader all the way. Before you carry out a transition, move the video fader all the way toward either the front or the back. fig.fader-max.eps 2. Set the transition time. Turn the TRANSITION [TIME] dial to set the transition time. The time is displayed by the TRANSITION indicator. * By default, the transition time is set at 1.0 second. When the unit is started for the first time, the indicator displays [1.0]. On the second and subsequent startup, the value of the MEMORY Bank 1/Button 1 setting is displayed. * By default, transition time is set to be displayed in seconds. You can use the menu to select seconds + frames or just frames. Refer to “Menu Operations and Menu List” (p. 47). fig.time-dial.eps 28 Switching the Video in the DSK Mode (PGM/PST) 3. Select the transition effect. Use the buttons in the WIPE PATTERN section to choose a transition effect. fig.wipe-pattern.eps • WIPE 1 through 4 A wipe transition is made according to the wipe pattern shown by the icon above the button. • FAM (Full-Additive Mix) A mix transition is made with the luminance levels of the two pictures remaining unchanged. • NAM (Non-Additive Mix) During the transition, the picture is displayed progressively, starting with the areas of highest luminance level. • MIX The transition is made progressively as the two pictures are mixed. • CUT The transition is made instantly, with no transition effect applied. * You can use the menus to change the setting for the transition effect. Refer to “Menu Operations and Menu List” (p. 47). When PinP or Key is activated, MIX is automatically selected even if you have selected WIPE in the WIPE PATTERN section. 4. Select the channel you want to output next (standby). Use the [PST/EFFECT] buttons to choose the channel you want to display next. Pressing the button makes it light up green. * When the display mode for the monitor is set at [PVW], the video on the selected channel is displayed on the V-1600HD’s monitor. fig.select-PST.eps 5. Switch the output video. Preview the standby video, and press the [TAKE] button when you want to make the transition. The picture changes and the PGM button lights up red. * When the display mode for the monitor is [PVW], the monitor display does not change. Selecting another channel to display next on standby makes the monitor display the newly selected standby channel. fig.TAKE-button.eps 29 Switching the Video in the DSK Mode (PGM/PST) Switching the Picture Using the Video Fader Using the [TAKE] button makes the transitions occur linearly. To stop partway through and show a mix of two channels, perform the mix transition manually using the video fader. 1. Move the video fader all the way. Before you carry out the transition operation, move the video fader all the way toward either the front or the back. 2. Select the transition effect. Use the buttons in the WIPE PATTERN section to choose a transition effect. When you have selected [CUT] in the WIPE PATTERN section, the transition takes place instantly at the video fader’s center position. If you want to show a double exposure, choose a transition other than [CUT]. 3. Select the channel you want to output next (standby). Use the [PST/EFFECT] buttons to choose the channel you want to display next. 4. Switch the output video. Move the video fader in the opposite direction of step 1. You can show a double exposure by stopping partway. fig.move-fader.eps 30 Compositing the Pictures On the V-1600HD, you can perform the three types of compositing described below. • Picture-in-Picture (PinP) This displays an inset screen superimposed on a background picture. Use the joystick and dial to adjust the position and size of the inset screen. • Luminance Key/Chroma Key (KEY) Keying allows you overlay one video source onto another by removing (making transparent) a specific color. Use the dials to adjust the amount of keying (LEVEL) and the degree of blur for the edges (GAIN). * By default, the unit is set to apply black luminance-key extraction. You can use the menus to select a different color. Refer to “Menu Operations and Menu List” (p. 47). • Downstream Keyer (DSK) A Downstream Keyer will key a video source over the final mix. Since the DSK is “downstream“ of the main mix, the DSK can be an additional compositing effect on top of a PiinP or Key that you have already applied to the main mix. You can use the dials to adjust the amount of keying (LEVEL) and the degree of blur for the edges (GAIN). * By default, the video input on channel 12 is assigned as the source for DSK. You can use the menu to select other channels as your DSK source. Refer to “Menu Operations and Menu List” (p. 47). Compositing Using Picture-in-Picture Two modes are available for Picture-in-Picture on the V-1600HD. The joystick and dial function differently depending on the mode. • Resize Mode (PinP) This allows adjustment of the inset screen itself. You can use the joystick to position the entire inset screen and use the dial to enlarge or reduce it. • Zoom Mode (VIEW) This allows you to zoom, crop or re-position the video source within the inset screen. Use the joystick to re-position the video source within the inset screen and use the dial to zoom in or out. fig.view-concept.eps PinP VIEW Resize and move Zoom within inset When PinP is activated, MIX is automatically selected even if you have selected WIPE in the WIPE PATTERN section. 31 Compositing the Pictures Displaying a Reduced-size View of the Entire Inset Screen This displays a reduced-size view of the entire inset screen using Picture-in-Picture in the resize mode. 1. Display the background picture. Before performing the operation, set the display mode for the unit’s monitor to [PGM]. At the PGM section, use the INPUT selectors to select the background picture and display it on the unit’s monitor. 2. Select the channel for displaying the inset screen. Set the display mode for the unit’s monitor to [PVW]. In the PST/EFFECT section, use the INPUT selectors to choose the channel you want to overlay. 3. Turn on Picture-in-Picture. At the PinP section, press the [ON] button. It lights up in green. fig.PinP-On.eps 4. Enable the resize mode. In the PinP section, press the [CONTROL] button to select the mode. When the [PinP] indicator lights up, the resize mode for the entire inset screen is enabled. fig.control-button.eps 5. Adjust the size and position. While watching the preview on the unit’s monitor, go to the PinP section and use the [SIZE] dial and the [POSITION] joystick to adjust the size and position of inset screen. fig.adjust-size-position.eps 6. Output the composited results. Press the [TAKE] button. The [ON] button lights up in red and the results of PinP compositing are output from the V-1600HD. 32 Compositing the Pictures Zooming a Portion of the Inset Screen You can display an enlarged view of a portion of the inset screen using the zoom feature. You can use this feature only when the [ON] button in the PinP section is illuminated. At the PinP section, press the [CONTROL] button to make the [VIEW] indicator light up. fig.select-view-mode.eps The procedure for displaying the inset screen is the same as for resize mode. The functions of the dial and joystick change as described below. • [SIZE] Dial Turning this changes the amount of zooming in or out. Turning it all the way counterclockwise displays the picture at 100% (no enlargement). You can enlarge the display by up to 1,000% by turning clockwise. • [POSITION] Joystick This lets you re-position the displayed portion within the inset screen. When you want to re-locate or re-position the inset screen itself, use the PinP mode; the View mode will not re-position or re-size the inset window itself. 33 Compositing the Pictures Compositing Using Luminance Key/Chroma Key 1. Display the background picture. Before performing the operation, set the display mode for the unit’s monitor to [PGM]. At the PGM section, use the INPUT selectors to select the background picture and display it on the unit’s monitor. 2. Select the channel of the picture to superimpose. Set the display mode for the unit’s monitor to [PVW]. At the PST/EFFECT section, use the INPUT selectors to choose the channel you want to superimpose. 3. Turn on the key. At the KEY section, press the [ON] button. It lights up in green. fig.Key-on.eps 4. Adjust the amount of keying and the degree of edge blur. While watching the preview on the unit’s monitor, go to the KEY section and use the [LEVEL] dial to adjust the amount of keying and the [GAIN] dial to adjust the degree of blur for the edges. fig.adjust-level-gain.eps 5. Output the composited results. Press the [TAKE] button. The [ON] button lights up in red and the results of compositing are output from the V-1600HD. When Key is activated, MIX is automatically selected even if you have selected WIPE in the WIPE PATTERN section. 34 Compositing the Pictures Compositing Using DSK By default, channel 12 is assigned as the source for the DSK. When performing DSK compositing with the default setting, input the source (e.g., logo, text etc) on channel 12. Also, by default, black is set as the key color. As shown below, a white text/logo on a black background produces a sharp, clean key. fig.DSK-sample.eps * You can use the menus to assign a different channel as the DSK source. Refer to “Menu Operations and Menu List” (p. 47). * You can use the menus to change the key color from black. Refer to “Menu Operations and Menu List” (p. 47). 1. Display the background picture. Before performing the operation, set the display mode for the unit’s monitor to [PVW] and display the picture to be used as the background. 2. Use Preview to check the picture to be superimposed. At the DSK section, press the [PVW] button to make it light up. The logo or text input on channel 12 appears on the monitor. fig.DSK-PVW.eps 3. Adjust the amount of keying and the degree of edge blur. While watching the preview on the unit’s monitor, go to the DSK section and use the [LEVEL] dial to adjust the amount of keying and the [GAIN] dial to adjust the degree of blur for the edges. fig.DSK-level-gain.eps 35 Compositing the Pictures 4. Output the composited results. Press the DSK button. The logo or text input on the DSK channel is composited onto the background and output from the V1600HD. fig.DSK-button.eps 5. Switch the background picture. Using DSK, you can transition to different background video source while your DSK material remains overlayed. At the PST/ EFFECT section, use the INPUT selectors and the [TAKE] button to change the background picture. fig.switch-background.eps 36 Compositing the Pictures Combining Key Compositing and Picture-in-Picture On the V-1600HD, you can carry out key compositing, then also apply Picture-in-Picture. This allows you to display a reduced-size view of a logo or text and arrange it at the desired on-screen location. fig.key-and-PinP.eps KEY only KEY and PinP 1. Composite the logo or text. Use the key-compositing procedure to composite the logo or text against the background picture. 2. Turn on Picture-in-Picture. At the PinP section, press the [ON] button to make it light up. fig.select-PinP-mode.eps 3. Change Picture-in-Picture to the zoom-out display mode. At the PinP section, press the [CONTROL] button to select the PinP mode. fig.DSK-and-PinP.eps 4. Adjust the size and position. While watching the preview on unit’s monitor, use the dial and joystick to adjust the size and position of what is displayed. 5. Output the composited results. Press the [TAKE] button. The results of compositing are output from the V-1600HD. 37 Enlarging/Reducing the Picture Using the joystick and dial in the PinP section, you can output an enlarged or reduced view of the picture. When using this feature, turn off Picture-in-Picture. Go to the PinP section and make sure the [ON] button is dark. 1. Output the video. Select the picture you want to display at enlarged or reduced size on PST/EFFECT button. 2. Turn on the enlarge/reduce feature. At the PinP section, make sure the [ON] button is dark, then press the [CONTROL] button. The [VIEW] indicator lights up. * When the [ON] button is dark, operating the [CONTROL] button does not make the [PinP] indicator light up. Only the [VIEW] indicator lights up or goes dark. fig.view-on.eps 3. Enlarge or reduce the picture. Turn the [SIZE] dial to re-size the video source. * Turning the control all the way counterclockwise displays the picture at 10% reduced size. You can enlarge the display by up to 1,000% by turning clockwise. fig.zoom-in-out.eps 4. Change the portion that is displayed. Use the [POSITION] joystick to re-position. fig.joy-stick.eps 38 Applying Fade to Final Output You can use the [OUTPUT FADE] button to apply a fade to the final output of the V-1600HD. Pressing the [OUTPUT FADE] button makes the button flash and starts a fade-out. When the fade-out has been completed, the button stops flashing and stays lit. Pressing the button a second time makes it flash and starts a fade-in. When the fade-in has been completed, the button goes dark. fig.output-fade.eps * The fade-in/fade-out time is set to 1 second by default. You can use the menus to change the time. Refer to “Menu Operations and Menu List” (p. 47). * The fade color is set to black (R: 16, G: 16, B: 16) by default. You can specify a different color by changing the RGB parameters. Refer to “Menu Operations and Menu List” (p. 47). 39 Outputting a Still Image On the V-1600HD, you can load a still-image file from a USB memory device and assign it to channel 14 or channel 1 through 8. To use a still-image file, you must first load it from a USB memory device. * The V-1600HD can load only still-image files that are 24-bit bitmap (.bmp) images up to 1,920 x 1,200 pixels in size. * The number of images that the V-1600HD can load ranges from one to four. The number varies according to the size of the bitmap images. The V-1600HD cannot display still images at reduced size. The format of still image should match your preferred V-1600HD output format. 1. Save the still-image file on a USB memory device. Save the still-image file on a USB memory device formatted on the V-1600HD in advance. Use a file name containing no more than eight single-byte alphanumeric characters. Also, save the file in the root directory of the USB memory device. 2. Connect the USB memory device. Connect the USB memory device to the USB MEMORY port on the side of the monitor. fig.connect-USB.eps 3. Display the SYSTEM menu. Go to the SETUP section and press the [SYSTEM] button to display the SYSTEM menu. fig.system-button.eps 4. Access the menu for capturing still-image data. Use the [CURSOR] buttons to choose [Still Image], then use the [ENTER] button to apply the selection. The unit changes to the menu for loading a still image. fig.load-file-menu.eps 40 Outputting a Still Image 5. Select the size. Turn the [VALUE] dial to choose the display size. Press the [ENTER] button to confirm. * Changing the size may take a while. The V-1600HD cannot display still images at reduced size. The size of still image should match the output format of V-1600HD. Mismatched BMP file dimensions and output format may result in incorrect display of your still image. fig.select-size.eps 6. Specify the import area in internal memory. Use the up and down [CURSOR] buttons to specify an area in internal memory (Memory Area 1 to 4). Move the on-screen cursor to [Enter], then use the [ENTER] button. The display changes to a screen for specifying the file. fig.load-area.eps 7. Import the still-image data. Use the up and down [CURSOR] buttons to choose the file (.bmp), then press the [ENTER] button. Press the [ENTER] button to confirm. The still-image file is loaded into the area you specified in step 6. Press the [EXIT] button to exit the menu temporarily. fig.load-file.eps 8. Access the menu for input on channel 14. Go to the SETUP section and press the [INPUT] button to access the INPUT menu. fig.input-button.eps 41 Outputting a Still Image 9. Confirm input on channel 14. Press the left and right [CURSOR] buttons to change the page and display [Ch. 14]. Make sure the source is in a state allowing it to be changed (Selectable). * When this is set to [Locked], the assignment cannot be changed. In this case, use the up and down [CURSOR] buttons to choose [Locked], then turn the [VALUE] dial to change the setting to [Selectable]. fig.still-assign.eps 10. Change the assignment for channel 14. Press the up and down [CURSOR] buttons to choose [BACKGROUND]. Turn the [VALUE] dial to change the assignment from [BACKGROUND] to [STILL IMAGE]. Press the [EXIT] button to exit the menu. fig.assign-stills.eps 11. Put channel 14 on standby. Go to the PST/EFFECT section and press the button for channel 14 to place the still image on standby. If the display mode for the monitor is set at PVW, the still image appears on the monitor. fig.14-channel.eps 12. Output channel 14. Press the [TAKE] button or move the video fader to output channel 14. The final output of the V-1600HD changes to the still image. fig.take-Tbar.eps You can use the same procedure as in steps 8 through 10 above to assign a still image to channels 1 through 8 as well. Still-image files are not saved in the V-1600HD’s internal memory, and the unit reverts to the state before image loading when the power is turned off. However, the procedure described below saves the file name, and the file is loaded automatically at the time of the next startup. • At the [System] menu, go to the [Memory Story Parameters] item and set [Still Image] to [ON]. • Save the data to the MEMORY button 1 in BANK1 (p. 53). • Connect the same USB memory device to the V-1600HD and start the V-1600HD. * If the still image file with exactly the same file name does not exist in the USB memory connected to V-1600HD, the file cannot be loaded with the above procedure. 42 Switching the AUX Output Point You can use the menus to select the AUX output points described below. * By default, number 2, [Mixer Output] is selected. 1. Mixer Input 2. Mixer Output 3. DSK Source 4. DSK Output During operation in the DSK mode, the AUX output point (1 - 4) is switched as shown in the figure below. fig.AUX-point.eps Still Image Background Color 1 2 3 4 5 6 7 8 9 10 11 12 13 14 Input Select PGM PST/EFFECT Video Mixer PGM PVW Mixer Input Mixer Output DSK Source DSK Output Background 1 2 3 4 DSK Source DSK Mixer PGM Output Fade AUX PGM PVW The figure above depicts the state when the V-1600HD’s internal operation mode is set to the DSK mode. Internal signal flow differs when one of the alternative modes is enabled. Refer to “Multi-Screen Modes” (p. 57). 43 Switching the AUX Output Point 1. Display the OUTPUT menu. Go to the SETUP section and press the [OUTPUT] button to display the OUTPUT menu. fig.call-output-menu.eps 2. Change the output point. Use [CURSOR] buttons to choose [AUX Source], then use the [VALUE] dial to change the setting. fig.AUX-change-menu.eps 3. Exit the menu. Press the [EXIT] button to exit the menu. 44 Changing the Output Source of the Second Connectors On the V-1600HD, you can assign PGM, PVW or AUX output to the output connectors described below. You can assign the output sources independently to each respective output connector. • • • • SDI OUT (2) DVI-D/HDMI OUT (2) RGB/COMPONENT OUT SD OUT (COMPOSITE/S-VIDEO) fig.assigneble-outs.eps PGM PVW AUX PGM PVW AUX PGM PVW AUX PGM PVW AUX * By default, AUX output is assigned to these connectors. * Only the PGM can be assigned to the SDI OUT (1:PGM) or DVI-D/HDMI OUT (1:PGM) connector. Viewing the List of Source Assignments You can view a list showing which sources are assigned to which connectors. Press the [OUTPUT] button to make the outputrelated menu appear. It displays the assignments to the respective connectors and the output formats, as shown below. fig.source-assign.eps 45 Changing the Output Source of the Second Connectors Changing a Source This changes the output source assigned to a connector. 1. Display the OUTPUT menu. Go to the SETUP section and press the [OUTPUT] button to display the OUTPUT menu. fig.call-output-menu.eps 2. Select the connector. Use the up and down [CURSOR] buttons to choose the connector whose output source you want to change. [SDI 1] and [DVI-D/HDMI 1] cannot be selected. fig.AUX-change-menu.eps 3. Change the source. Turn the [VALUE] dial to change the source. Select [AUX], [PGM], or [PVW]. fig.set-AUX-source.eps 4. Exit the menu. Press the [EXIT] button to exit the menu. 46 Menu Operations and Menu List Menu Operations The system settings menu for the V-1600HD is displayed on the monitor. Menu operations follow the flow described below. 1. Display the desired menu. Press the button in the SETUP section to display the target menu. The pressed button lights up. fig.menu-open.eps 2. Select the menu item whose setting you want to change. Press the [CURSOR] buttons to choose the menu item whose setting you want to change. When a triangular symbol is displayed at the top of the screen, you can use the left and right [CURSOR] buttons to change the page ahead or back. To select an item, use the up and down [CURSOR] buttons. fig.select-fix.eps 3. Change the setting value. If the displayed setting value is highlighted, you can change the value by turning the [VALUE] dial. If the displayed setting value is [ENTER], use the [ENTER] button to go into the lower level to change value. fig.change-value.eps * You can change a setting value up or down by 10 units at a time by holding down the [ENTER] button and turning the [VALUE] dial. * You can also return a setting value to its factory default by holding down the [ENTER] button and pressing the [EXIT] button. 4. Exit the menu. You can exit the menu screen by pressing the [EXIT] button. Exiting the menu makes the button you pressed in step 1 go dark. fig.close-menu.eps The setting value is not stored in internal memory unless it is saved to a [MEMORY] button. Refer to “Saving Settings to MEMORY Buttons” (p. 53) and save the settings before turning off the power. 47 Menu Operations and Menu List Menu List This menu is for the DSK mode. The menu differs partially when the unit has been switched to a Multi-Screen mode (p. 57). When movement from an upper level to a lower level is possible, [Enter] is displayed on the screen. Moving the cursor and pressing the [ENTER] button at this time changes the display to show the menu at the lower level. fig.ENTER-on-menu.eps PinP Menu fig.PinP-menu.eps Status This sets whether the inset screen is output, and also sets the output destination. Crop This sets the aspect ratio of the inset screen. The output aspect ratio defers by Scaling Type of Input menu. PinP Size This adjusts the size of the inset screen. Position H This adjusts the horizontal position of the inset screen. Position V This adjusts the vertical position of the inset screen. View Size This adjusts the size of the inset screen. Position H This adjusts the horizontal position of the inset screen. Position V This adjusts the vertical position of the inset screen. Border Width This adjusts the width of the border. Red This sets the R value of the border color (RGB). Green This sets the G value of the border color (RGB). Blue This sets the B value of the border color (RGB). KEY Menu fig.key-menu.eps Status This sets whether the foreground picture is output, and also sets the output destination. Type This selects the separation color for key compositing (white, black, blue, or green). Level This adjusts the amount of keying. Gain This adjusts the degree of edge blur. DSK Menu fig.DSK-menu.eps 48 PGM Output This switches PGM output for DSK on or off. PVW Output This switches PVW output for DSK on or off. Type This selects the keying color for DSK (white, black, blue, or green). Level This adjusts the amount of keying. Gain This adjusts the degree of edge blur. Source Channel This selects the channel to use as the source for DSK. Menu Operations and Menu List TRANSITION Menu fig.transition-menu.eps Time This sets the length of the transition-effect time. Unit This selects the unit used for the time setting (seconds, seconds + frames or frames). Wipe Pattern This selects the WIPE PATTERN button. Wipe 1 - 4 This makes various settings for the wipe. You can make the settings independently for buttons [1] through [4]. Pattern This selects the pattern. Direction This selects the direction of the wipe. Border This makes settings for the wipe border. Width This adjusts the width of the border. Red This sets the R value of the border color (RGB). Green This sets the G value of the border color (RGB). Blue This sets the B value of the border color (RGB). INPUT Menu * When the INPUT button is illuminated, going to the PST/EFFECT section and pressing an INPUT selector lets you directly access a setting screen for the corresponding channel. fig.input-menu.eps Ch.1 - 8 This makes settings for input on channels 1 through 8 (SDI). Selectable / Locked When this is set to [Selectable], you can select the channel. When this is set to [Locked], you cannot select the channel. Format This limits the input format. When this is set to [Auto], all inputtable formats are supported. Deinterlacing To keep input unchanged, select [Normal]. To apply motion correction, select [Motion Adaptive]. Scaling Type This selects the processing applied when a signal is input whose aspect ratio differs from the output format. Manual Scaling H This performs horizontal expansion or reduction manually. It is enabled only when [Manual] has been selected using [Scaling Type]. Manual Scaling V This performs vertical expansion or reduction manually. It is enabled only when [Manual] has been selected using [Scaling Type]. Zoom This adjusts the enlargement factor of the picture. Position H This adjusts the horizontal position of the picture. Position V This adjusts the vertical position of the picture. Brightness This adjusts the brightness. Contrast This adjusts the contrast. Saturation This adjusts the saturation. Ch.9 - 12 This makes setting for the input on channels 9 through 12 (RGB, component, DVI-D, and HDMI). Setting items other than those described below are the same as for channels 1 through 8. Color Space This selects the mode of the color space. Flicker Filter This switches flicker prevention on or off. Auto Sampling This executes sampling automatically. Sampling Position H This adjusts the horizontal sampling-start location. Sampling Position V This adjusts the vertical sampling-start location. Sampling Frequency This adjusts the sampling frequency. Sampling Phase This adjusts the sampling phase. Ch.13 This makes settings for input on channel 13 (analog SD). The setting items are the same as for channels 1 through 8, except that sampling-related items are not available. Ch.14 This makes settings for channel 14 (background and still image). Setting items other than those described below are the same as for channel 13. During background output, only the settings for R/G/B are enabled. Memory Area This specifies the still-image import area. 49 Menu Operations and Menu List OUTPUT Menu fig.output-menu.eps PGM Format This selects the format of final output. Format This selects the format of final output. DVI Connector Signal This selects the signal type of DVI-D/HDMI OUT jack. DVI-D/HDMI Color Space This selects the mode of the color space. Scaling H This performs horizontal expansion or reduction. Scaling V This performs vertical expansion or reduction. Zoom This adjusts the enlargement factor of the picture. Position H This adjusts the horizontal position of the picture. Position V This adjusts the vertical position of the picture. Brightness This adjusts the brightness. Contrast This adjusts the contrast. Saturation This adjusts the saturation. Red * This adjusts the R value of RGB. Green * This adjusts the G value of RGB. Blue * This adjusts the B value of RGB. Edge Blending Gamma This selects the type of signal decrement according connected output devices. Edge Blending Width This adjusts the blur width during edge blending. Top This adjusts the blur width of the upper edge. Bottom This adjusts the blur width of the bottom edge. Right Left This adjusts the blur width of the right edge. This adjusts the blur width of the left edge. AUX Source This changes the AUX output point. Source Assign This assigns output points to the respective connectors. SDI 1 * Only PGM can be assigned to SDI OUT (1:PGM). SDI 2 This selects the output source assigned to SDI OUT (2). DVI-D/HDMI 1 * Only PGM can be assigned to DVI-D/HDMI OUT (1:PGM). DVI-D/HDMI 2 This selects the output source assigned to DVI-D/HDMI OUT (2). RGB/COMPONENT This selects the output source assigned to RGB/COMPONENT OUT. SD This selects the output source assigned to SD OUT. * Applicable to DVI-D/HDMI output and RGB/Component output when DVI-D/HDMI Color Space is set to [YCC 422], [RGB 0-255] or [RGB 6-235]. 50 Menu Operations and Menu List SYSTEM Menu fig.system-menu2.eps Bus Structure This changes the mode and alters the internal signal flow. Frame Rate This changes the frame rate of video input and output. Sync Reference This changes the source of the synchronizing signal. * Set this to [Internal] when Frame Rate setting is [50Hz] and output format is RGB. Sync Clock Adjust This adjusts the timing of the synchronizing signal. Sync Line Adjust This adjusts the position of the synchronizing signal. NTSC Setup Level This changes the black setup level for NTSC. Tally Signal Assign This makes settings for tally output. Destination This selects the connector number and pin number. Signal MIDI This selects the channel to assign to the connector and pin chosen using [Destination]. This makes settings for MIDI. * Paremeters for MIDI settings are described in the reference document for remote control. Download the document from the following Roland website. http://www.rolandsystemsgroup.net/ Remote This makes settings for remote control. Active Connector Output Fade This selects the connector for remote control. This makes settings for the OUTPUT FADE button. Time This sets the length of the fade time. Red This sets the R value of the fade color (RGB). Green This sets the G value of the fade color (RGB). Blue Memory Store Parameters This sets the B value of the fade color (RGB). This selects the item to save to a MEMORY button. PinP This saves the PinP settings. Key This saves the key-compositing settings. Transition This saves the transition-effect settings. DSK This saves the On/Off and DSK settings. Input This saves the input settings. Output This saves the output settings. System * This saves the system settings. Cross Point This saves the channel-selection state plus On/Off state of Key and PinP . Still Image This saves the file name of an imported still image. Memory Protect This prohibits saving that overwrites existing settings in MEMORY. USB Memory Parameter Storage This saves settings to a USB memory device and imports saved settings. Load This imports saved settings. Save This saves the current settings by overwriting. Save As This newly saves the current settings. Delete Still Image Size This deletes a settings file from the USB memory device. This makes settings for still images and imports still-image files. This sets the size of the still image. Memory Area 1 This imports a still image to Memory Area 1. Memory Area 2 This imports a still image to Memory Area 2. Memory Area 3 This imports a still image to Memory Area 3. Memory Area 4 This imports a still image to Memory Area 4. Format This formats a connected USB memory device. LCD Brightness This adjusts the brightness of the monitor screen. Contrast This adjusts the contrast of the monitor screen. Back Light This adjusts the backlight of the monitor screen. LED Dimmer This adjusts the brightness of buttons and indicators. Video Fader Calibrate This performs calibration of the video fader. Test Pattern This outputs a test pattern. * Turns off when start up this unit regardless to previous setup. Factory Reset This restores the V-1600HD to its factory-default state. * Refer to the next page for items to save or not save when [System] in [Memory Store Parameters] is turned to ON. 51 Menu Operations and Menu List About Items to Save - [System] of [System Store Parameters] The following lists show which parameters are saved or not saved to MEMORY; saved items must be set to ON in the [System] of [System Store Parameters]. Save to MEMORY • • • • • • • • Frame Rate Sync Reference Sync Clock Adjust Sync Line Adjust NTSC Setup Level Tally signal Assign (all items) MIDI (all items) Remote (all items) Not Saved to MEMORY • Output Fade • Memory Store Parameters (On/Off of each item) • Memory Protect • LCD (all items) • LED Dimmer • Video Fader Calibration 52 Saving Settings to MEMORY Buttons You can save the current settings to a MEMORY button. The V-1600HD’s internal memory contains banks from 1 to 8, and up to 8 sets of settings can be saved in each bank, for a total of up to 64. Saving the Current Settings This saves the current state of the V-1600HD. 1. Put the unit in the state you want to save. Operate the dials and buttons on the panel to put the unit in the state you want to save. Also, use the menu screens to make the various settings you prefer. 2. Put the unit in standby for saving. Press the [STORE] button to place the unit in standby for saving. fig.save-memory.eps 3. Select the bank to save to. Go to the MEMORY section and press the [BANK] button. The button for the currently selected bank lights up. Choose a bank from [1] through [8] to select the destination for saving. fig.press-bank.eps 4. Select the number to save to. In the bank you selected in step 3, press the button [1] through [8] to select the destination for saving. Pressing any button saves the data in internal memory. Saving is performed only for items set to [ON] at [Memory Store Parameters] on the [SYSTEM] menu. fig.select-button.eps Recalling Saved Settings Without pressing the [STORE] button, press the [BANK] button and select the bank number. You can call up saved settings by pressing the button for the number you want to call up. 53 Saving Settings to a USB Memory Device You can copy the values saved to the V-1600HD’s MEMORY buttons to a USB memory device. Connecting a USB Memory Device Connect the USB memory device to the USB MEMORY port on the side of the monitor. fig.connect-USB.eps Formatting a USB Memory Device Press the [SYSTEM] button to display the SYSTEM menu. Use the up and down [CURSOR] buttons to choose [FORMAT] under [USB Memory]. Pressing the [ENTER] button displays the message “Push enter to execute.” Press the [ENTER] button to execute formatting. fig.USB-format.eps Saving to a USB Memory Device 1. Display the SYSTEM menu. Press the [SYSTEM] button to display the SYSTEM menu. 2. Select the Parameter Storage menu. Use the up and down [CURSOR] buttons to choose [Parameter Storage] under [USB Memory]. After making the selection, press [ENTER]. fig.USB-copy-menu.eps 3. Select the Save As menu. Choose [Save As]. The display changes to a screen for editing the file name. The name “NEW_FILE.V16” is preselected. Edit the “NEW_FILE” portion of the text string. fig.save-as.eps 54 Saving Settings to a USB Memory Device 4. Edit the file name. Use the left and right [CURSOR] buttons to change the location of character selection, then use the [VALUE] dial to change to a different character. * You can use the up and down [CURSOR] buttons to insert or delete characters. fig.name-file.eps 5. Save to the USB memory device. Deciding on a file name and pressing the [ENTER] button displays the message “Push enter to execute.” If you want to save, press the [ENTER] button. * The settings file is saved in the root directory of the USB memory device. 6. Exit the menu. Press the [EXIT] button to exit the menu. At the [Parameter Storage] menu under [USB Memory], you can also carry out the operations described below. • [Load] This imports settings saved on the USB memory device into the V-1600HD. • [Save] This saves settings by overwriting. • [Delete] This deletes a settings file (.V16) from the USB memory device. * When you complete loading the settings from a connected USB memory with [Load] menu, press the corresponding MEMORY button to refresh the V-1600HD’s settings. 55 Returning to the Factory-default State This returns various settings to their factory defaults. If video settings or parameter setting fail to resolve a problem, execute the factory reset to restore the mixer to its defaults. * Executing a factory reset causes all settings and saved values to be lost. Please be aware that all settings saved to MEMORY buttons are also lost. 1. Display the SYSTEM menu. Press the [SYSTEM] button to display the SYSTEM menu. 2. Select [Factory Reset]. Use the [CURSOR] buttons to choose [Factory Reset]. fig.reset-menu.eps 3. Execute the factory reset. Selecting [Factory Reset] and pressing the [ENTER] button displays the message “Push enter to execute.” If you want to execute a factory reset, press the [ENTER] button. Pressing the [EXIT] button returns you to the previous screen. 4. Exit the menu. Press the [EXIT] button to exit the menu. 56 Multi-Screen Modes This chapter describes alternative modes of the V-1600HD. The V-1600HD’s operation mode is set to the DSK mode by default, and internal signal flow is as shown in the figure in “Switching the AUX Output Point” (p. 43). Changing to an alternative mode alters the internal signal flow. Changing the mode is accomplished at the SYSTEM menu, using [Bus Structure]. fig.mode-change-menu.eps In addition to the DSK mode, the V-1600HD also includes the following four modes. Changing the mode makes the operation methods and menu items change as well. • • • • AUX mode (p. 58) Split mode (p. 59) Span mode (p. 60) Dual mode (p. 61) For information on the operation methods for special modes, download the separately available reference document from the following Roland website. http://www.rolandsystemsgroup.net/ In the split, span, and dual modes, the features described below cannot be used. You can use these features only when in the DSK or AUX mode. • • • • Two-screen compositing (PinP or KEY) cannot be carried out. The downstream keyer is disabled. Some features are restricted when operating the unit remotely from an external device via MIDI or RS-422. Transition effects cannot be applied. When [CUT] is selected, a black screen is inserted momentarily at the time of the transition. When [MIX] is selected, a black screen is inserted and a fade-in or fade-out occurs. 57 Multi-Screen Modes AUX Mode Using [Bus Structure] to select [AUX] switches the unit to the AUX mode. In this mode, the V-1600HD functions as an up or down converter, enabling simultaneous output of video having two different resolutions. * The operation methods when changing video in the AUX mode are the same as in the default mode. DSK cannot be used in the AUX mode. PinP and KEY are still available. fig.scale-mode-image.eps AUX SD (4:3 with letterbox) PGM HD (16:9) In the AUX mode, the internal signal flow is as shown below. fig.aux-mode-flow.eps Still Image Background Color 1 2 3 4 5 6 7 8 9 10 11 12 13 Input Select PGM PST/EFFECT Video Mixer 4. PGM Output 3. PVW Output 2. Mixer Output 1. Mixer Input PGM PVW Output Fade Scaler AUX 58 PGM PVW 14 Multi-Screen Modes Split Mode Using [Bus Structure] to select [Split] switches the unit to the split mode. This extracts, composites, and outputs just the vertical center portions of two video images. The video selected with PGM is output on the left side, and the video selected with PST/ EFFECT is output on the right side. PinP, KEY and DSK cannot be used in the Split mode. fig.split-mode-image.eps In the split mode, the internal signal flow is as shown below. fig.split-mode-flow.eps Still Image Background Color 1 2 3 4 5 6 7 8 9 10 11 12 13 14 Input Select Left Right Splitter Scaler Output Fade HD-SDI/SD-SDI (1:PGM/2) DVI-D/HDMI (1:PGM/2) RGB/COMPONENT SD (COMPOSITE/S-VIDEO) PGM PVW 59 Multi-Screen Modes Span Mode Using [Bus Structure] to select [Span] switches the unit to the span mode. This mode extracts just the horizontal center portions of the video, then splits it in half outputting each half to each output. Source video at 16:9 is output as video at a wide 32:9 in the span mode. In addition, you can adjust how the edges are blended using the menu setting. PinP, KEY and DSK cannot be used in the Span mode. fig.span-mode-image.eps 1:PGM 2 In the span mode, the internal signal flow is as shown below. fig.span-mode-flow.eps Still Image Background Color 1 2 3 4 5 6 7 8 9 10 11 12 13 14 Input Select Left Right Scaler Output Fade HD-SDI/SD-SDI (2) DVI-D/HDMI (2) HD-SDI/SD-SDI (1:PGM) DVI-D/HDMI (1:PGM) 1:PGM 60 2 RGB/COMPONENT SD (COMPOSITE/S-VIDEO) PVW Multi-Screen Modes Dual Mode Using [Bus Structure] to select [Dual] switches the unit to the dual mode. In this mode, the different source images from two output connectors (1:PGM and 2) are output. The video selected with PGM is output from the [1:PGM] connector, and the video selected with PST/EFFECT is output from the [2] connector. PinP, KEY and DSK cannot be used in the Dual mode. fig.dual-mode-image.eps In the dual mode, the internal signal flow is as shown below. fig.dual-mode-flow.eps Still Image Background Color 1 2 3 4 5 6 7 8 9 10 11 12 13 14 Input Select Selector Selector Scaler Output Fade HD-SDI/SD-SDI (2) DVI-D/HDMI (2) HD-SDI/SD-SDI (1:PGM) DVI-D/HDMI (1:PGM) 1:PGM 2 RGB/COMPONENT SD (COMPOSITE/S-VIDEO) PVW 61 Appendices About Remote Control The V-1600HD supports remote control via V-LINK, MIDI, or RS-422. You can operate the V-1600HD remotely from a musical instrument, musical-production device, video presenter, or other external equipment that supports RS-422. When performing remote control, download the reference document from the following Roland website. http://www.rolandsystemsgroup.net/ About Rack Mount You can mount the V-1600HD in a 19-inch rack. When mounting the unit in a rack, observe the following precautions. • The display and video fader protrude beyond the mounting surface of the rack. Take care not to damage them when mounting the unit. • To prevent incorrect operation or malfunction, take care not to subject areas protruding beyond the rack to accidental impact. • Use a rack of at least 9U. • To ensure room for connectors and cables as well as space around the ventilation ports, ensure 2U of clearance above the unit (7U). • When mounting, turn off the power to the V-1600HD and detach the power cord and all connection cables. • Use all threaded holes (at 4 locations on each side, for a total of 8) to secure the unit to the rack using screws. (Screws for rack-mounting are not included.) • When mounting the unit in the rack, use due caution to ensure that your fingers do not get caught or pinched between a rack-mount bracket and the rack. About Rack Mount Angles When using the unit with the rack mount angles detached, remove the screws at the locations shown in the figure below (at 3 locations on each side, for a total of 6). fig.angle-screws.eps When detaching or installing the rack mount angles, give attention to the following precautions. • Before removing any screws, turn off the power to the V-1600HD and detach the power cord and all connection cables. • Be sure to block the screw holes with the removed screws. • Never use any screws except the removed ones to block the screw holes. Using other screws may cause malfunction. • When reinstalling the rack mount angles, turn off the power to the V-1600HD and detach the power cord and all connection cables. Also, be sure to install using the original screws. 62 Appendices Main Specifications fig.specification-E.eps Video Processing Output Connectors Processing 4:2:2 (Y:Cb:Cr), 10 bit Analog Video (SD) Supported Formats 480/59.94i, 576/50i, 480/59.94p, 576/50p 720/59.94p, 720/50p 1080/59.94i, 1080/50i 1080/59.94p, 1080/50p S-Video (4 pin mini DIN type) x 1 Composite (BNC type) x 1 Analog Video (Component) Y/Pb/Pr (BNC type) x 1 HD DB-15 type x 1 Analog RGB HD DB-15 type x 1 DVI-D Single Link Type x 2 Video RGB 640 x 480 / 60 Hz (*1), 800 x 600 / 60 Hz (*1), 1024 x 768 / 60 Hz (*1), 1280 x 768 / 60 Hz (*1), 1280 x 1024 / 60 Hz (*1), 1600 x 200 / 60 Hz, 1920 x 1200 / 60 Hz (*2) HD/SD-SDI * Conforms to VESA DMT Version 1.0 Revision 10 *1 Output refresh rate is 75 Hz when system frame rate is set to 50 Hz *2 Reduced blanking Still Image Windows (R) Bitmap File (.bmp) * Maximum 1900 x 1200 pixels, 24 bit per pixel, uncompressed Input/Output Level and Impedance Composite S-Video Analog HD/RGB Input Connectors 0.7Vp-p, 75ohms (H, V : 5VTTL) * Combined use with analog HD (Component) BNC type x 2 * Conforms to SMPTE 259M-C, SMPTE 292M Other Connectors TALLY HD DB-15 type x 3 Remote MIDI : 5 pin DIN type (IN, OUT/THRU) RS-422 : D-Sub 9 pin type x 1 REFERENCE BNC type (IN, THRU) USB port (host) A type x 1 (for USB memory) 1.0Vp-p, 75ohms Luminance Signal : 1.0Vp-p, 75ohms Chrominance Signal : 0.286Vp-p, 75ohms (NTSC) 0.3Vp-p, 75ohms (PAL) * HD DB-15 type : combined use with analog RGB * Input (max): 12 V, 200 mA Open collector Type * Black Burst (Sync to frames), Bi-Level, Tri-Level Sync Effects Transition Mix, Cut, FAM, NAM, Wipe (9 patterns) Composition PinP, Chroma Key, Luminance Key, Split, DSK Others Output Fade, Edge Blending, Dual Screen, Span Screen * Loop thru connectors are equipped for all inputs Analog Video (SD) S-Video (4 pin mini DIN type) x 1 Composite (BNC type) x 1 Analog Video (Component) Y/Pb/Pr (BNC type) x 2 HD DB-15 type x 2 Power Consumption 90 W * Combined use with Analog RGB Dimensions Analog RGB R/G/B/H/V (BNC type) x 2 HD DB-15 type x 2 482(W) x 319.4(D) x 206.2 (H) mm 19 (W) x 12-5/8(D) x 8-1/8 (H) inches * Combined use with Analog Video (Component) DVI-D HD/SD-SDI Others * EIA-7U Rack Mount Size Weight 8.1 kg 17 lbs 14 oz Accessories Power Cord, Owner's Manual Single Link Type x 2 BNC type x 8 * Conforms to SMPTE 259M-C, SMPTE 292M * When Sync Reference is set to [External], the resolution of 800 x 600 and refresh rate of 60 Hz are no longer compliant with the VESA standard. This means that display on some devices may not be possible in this situation. * This unit is a Class A device under FCC Part 15. * In the interest of product improvement, the specifications and/or appearance of this unit are subject to change without prior notice. Name Plate A name plate bearing the power consumption, model name, and serial number of the V-1600HD is attached at the location shown below. fig.name-plate.eps 63 Appendices Troubleshooting S-Video input is not displayed. Is composite assigned to channel 13? Refer to "Connecting SD Analog Video Equipment (S-Video)" (p. 19) and change the assignment for channel 13 from [COMPOSITE] to [S-VIDEO]. DVI-D input is not displayed. Is RGB/Component assigned to channels 11 and 12? Refer to "Connecting a Computer (DVI-D)" (p. 21) and change the assignment for channels 11 and 12 from [RGB/COMPONENT] to [DVI-D/HDMI]. * Same change of assignment is required when HDMI equipment is connected. Analog-component input is not displayed. Are the input signals Y/Pb/Pr? Y/R-Y/B-Y input to the V-1600HD's RGB/COMPONENT connector is not possible. Output from the computer is not accepted. Are the computer's output resolution and refresh rate set correctly? At "Main Specifications" (p. 63), refer to "Supported Formats" and set the computer to perform output in a format that the V1600HD supports. Input is in a supported format, but output is not displayed. Is the input format restricted by the [Format] item at the INPUT menu? Selecting [Auto] enables support for all inputtable formats. Selecting an item other than [Auto] limits the formats that can be input. Correct thru-out sending of component input is not displayed. Is the [TERMINATOR] switch next to the RGB/COMPONENT IN connector set to [ON]? You set this to [ON] when terminating RGB or component input at the V-1600HD, and set it to [OFF] for thru-out. Colors are not displayed correctly. If you are using component cables, are the Y/Pb/Pr connectors connected in right order ? Has the mode setting for color space been made correctly? On the V-1600HD, you can make color-space settings for input channels 9 through 12 and for DVI-D output. When the color space of connected equipment is not clear, setting the value to [Auto] is recommended. 64 Index A P AUX mode ....................................................................................... 58 BANK ................................................................................................. 53 Bus Structure ................................................................................. 57 PGM/PST .......................................................................................... 28 PinP .................................................................................................... 31 PinP Menu ....................................................................................... 48 projector .......................................................................................... 23 PST/EFFECT ..................................................................................... 29 C R B Chroma Key .................................................................................... component ..................................................................................... composite ....................................................................................... Compositing Section .................................................................. 34 20 19 14 D DSK ............................................................................................. 31, 35 DSK Menu ....................................................................................... 49 DSK mode ....................................................................................... 28 DSK Output .................................................................................... 43 DSK Source ..................................................................................... 43 dual mode ....................................................................................... 61 DVI-D ................................................................................................. 21 DVI-D/HDMI IN .............................................................................. 17 DVI-D/HDMI OUT .......................................................................... 17 F Factory Reset ................................................................................. 56 final output ..................................................................................... 39 H HDMI ................................................................................................. 22 I INPUT Menu ................................................................................... 49 INPUT Selector .............................................................................. 13 INPUT STATUS ............................................................................... 13 rack .................................................................................................... 62 rack-mount ..................................................................................... 62 recorder ............................................................................................ 23 REFERENCE ............................................................................... 12, 15 remote control .............................................................................. 62 RGB/COMPONENT IN .................................................................. 16 RGB/COMPONENT OUT .............................................................. 16 RS-422 ............................................................................................... 15 S SD IN .................................................................................................. 16 SD OUT ............................................................................................. 16 SDI IN ................................................................................................. 15 SDI OUT ............................................................................................ 15 Second Connector ....................................................................... 45 Source Assignments .................................................................... 45 source monitor .............................................................................. 24 span mode ...................................................................................... 60 split mode ....................................................................................... 59 Still Image ........................................................................................ 40 STORE ................................................................................................ 53 S-Video ............................................................................................. 19 SYSTEM Menu ................................................................................ 51 T KEY ..................................................................................................... 31 KEY Menu ........................................................................................ 48 TAKE ........................................................................................... 14, 29 TAKE Button ................................................................................... 14 TALLY ......................................................................................... 15, 24 TRANSITION Dial ........................................................................... 14 TRANSITION Menu ....................................................................... 49 transition time ............................................................................... 28 L U Luminance Key .............................................................................. 34 USB memory ............................................................................ 40, 54 M V K MEMORY button ........................................................................... Menu ................................................................................................. Mixer Input ..................................................................................... Mixer Output ................................................................................. Monitor Screen ............................................................................. Multi-Screen Modes .................................................................... 53 47 43 43 12 57 Video Fader ..................................................................................... 14 V-LINK ............................................................................................... 12 W WIPE PATTERN ........................................................................ 14, 29 O OUTPUT FADE ............................................................................... 39 output format ................................................................................ 25 OUTPUT Menu ............................................................................... 50 65 For China For EU Countries This product is intended for use in the following Electromagnetic environments: E1: residential, E2: commercial and light industrial, E3: urban outdoors, E4: controlled EMC environment, ex. recording studio (broadcasting studio) which are specified in EN55103-1 and EN55103-2. * 5 1 0 0 0 1 6 9 6 2 - 0 2 *