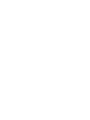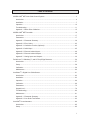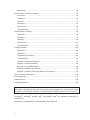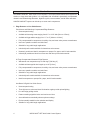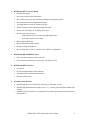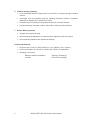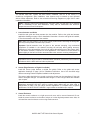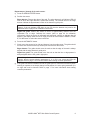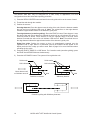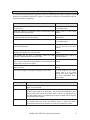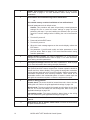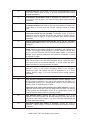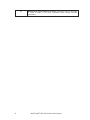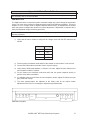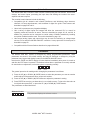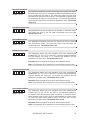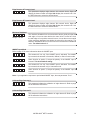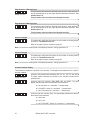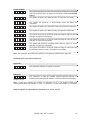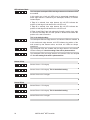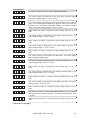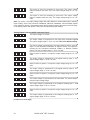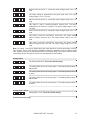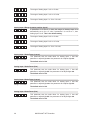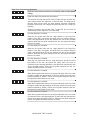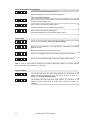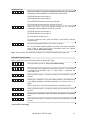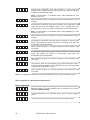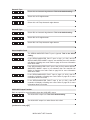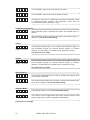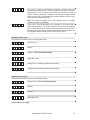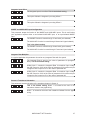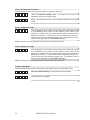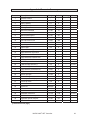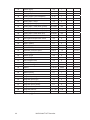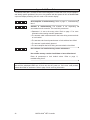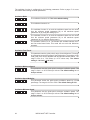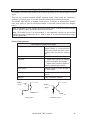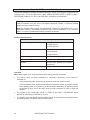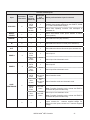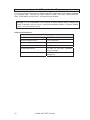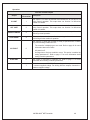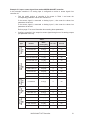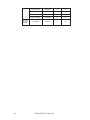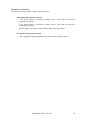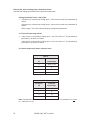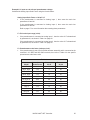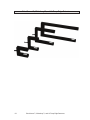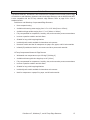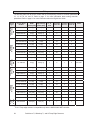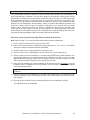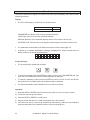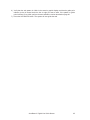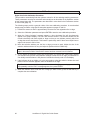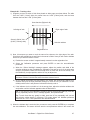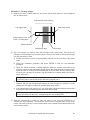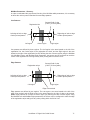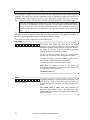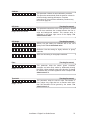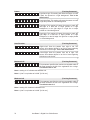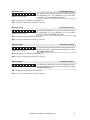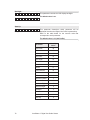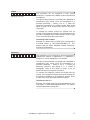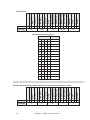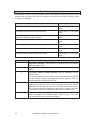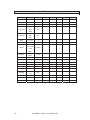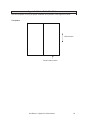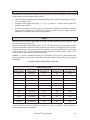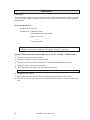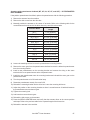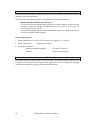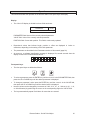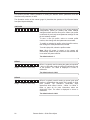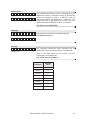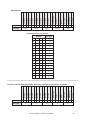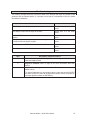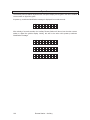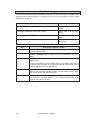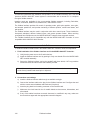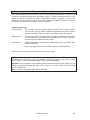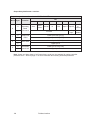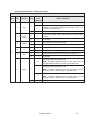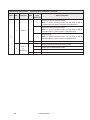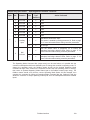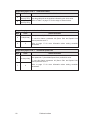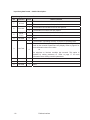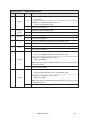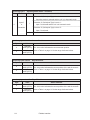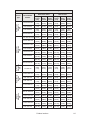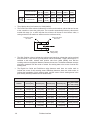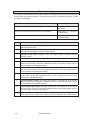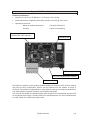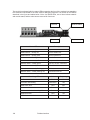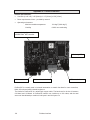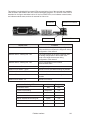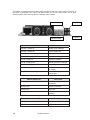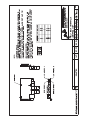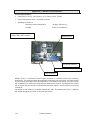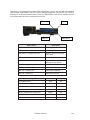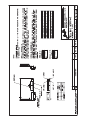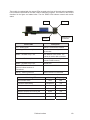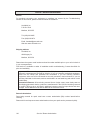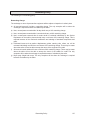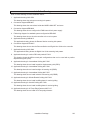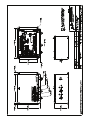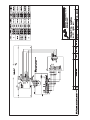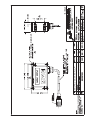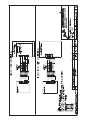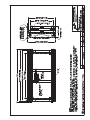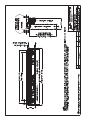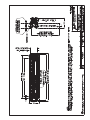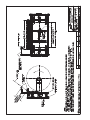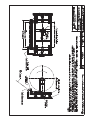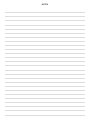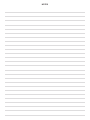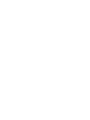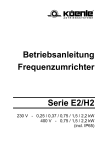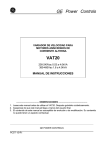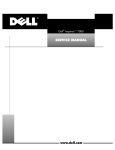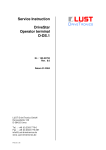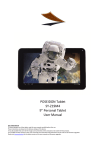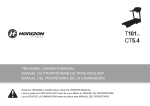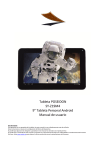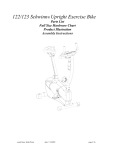Download Ultra Start 23xx Instruction manual
Transcript
INSTRUCTION MANUAL MICRO 4000® NET Web Guide Control System Software Versions: M4K 23.xx DLG 21.xx RMT03 GP21.xx RMT03 AR21.xx Document P/N 990040-230 (Rev. 2) P.O. Box 7816 • Madison, Wisconsin 53707 Ph: 608/223-0625 or 1-888-422-2893 • Fax: 608/223-0074 • E-mail: [email protected] Table of Contents MICRO 4000® NET Web Guide Control System ............................................................................. 3 Introduction ................................................................................................................................ 4 Installation.................................................................................................................................. 7 Operation ................................................................................................................................. 10 Troubleshooting ....................................................................................................................... 11 Appendix 1 / Motor Drive Calibration ....................................................................................... 15 MICRO 4000® NET Controller........................................................................................................ 16 Introduction .............................................................................................................................. 17 Parameters .............................................................................................................................. 17 Appendix 1 / Parameter Summary .......................................................................................... 39 Appendix 2 / Error Codes ........................................................................................................ 42 Appendix 3 / Oscillation Function (Optional) ........................................................................... 43 Appendix 4 / Inhibit Input ......................................................................................................... 45 Appendix 5 / Discrete Isolated Inputs ...................................................................................... 46 Appendix 6 / Discrete Isolated Outputs ................................................................................... 48 Appendix 7 / Analog Inputs and Outputs ................................................................................. 50 PointSource™, WideArray™, and Hi-Temp Edge Detectors......................................................... 56 Introduction .............................................................................................................................. 57 Setup ....................................................................................................................................... 58 Calibration................................................................................................................................ 59 Maintenance ............................................................................................................................ 60 AccuBeam® 3 Digital Line Guide Sensor ...................................................................................... 61 Introduction .............................................................................................................................. 62 Installation................................................................................................................................ 63 Operation ................................................................................................................................. 64 Calibration................................................................................................................................ 66 Parameters .............................................................................................................................. 72 Keypad Lock ............................................................................................................................ 79 Troubleshooting ....................................................................................................................... 80 Maintenance ............................................................................................................................ 81 Appendix 1 / Parameter Summary .......................................................................................... 82 Appendix 2 / Line Guide Test Pattern ..................................................................................... 83 AccuWeb® Linear Actuators ........................................................................................................... 84 Introduction .............................................................................................................................. 85 Setup ....................................................................................................................................... 85 1 Maintenance ............................................................................................................................ 86 Remote Station - Guide Point Adjust ............................................................................................. 89 Introduction .............................................................................................................................. 90 Installation................................................................................................................................ 90 Operation ................................................................................................................................. 91 Parameters .............................................................................................................................. 92 Keypad Lock ............................................................................................................................ 96 Troubleshooting ....................................................................................................................... 97 Remote Station - Auxiliary.............................................................................................................. 98 Introduction .............................................................................................................................. 99 Installation................................................................................................................................ 99 Operation ............................................................................................................................... 100 Keypad Lock .......................................................................................................................... 101 Troubleshooting ..................................................................................................................... 102 Fieldbus Interface......................................................................................................................... 103 Introduction ............................................................................................................................ 104 Installation..............................................................................................................................104 Programming Information ...................................................................................................... 105 Troubleshooting ..................................................................................................................... 118 Appendix 1 / DeviceNet Interface .......................................................................................... 119 Appendix 2 / Profibus Interface ............................................................................................. 122 Appendix 3 / ControlNet Interface ......................................................................................... 125 Appendix 4 / Modbus Plus Interface ...................................................................................... 128 Appendix 5 / Ethernet TCP/IP and Modbus/TCP Interface ................................................... 132 Service / Return Authorization ..................................................................................................... 136 Restocking Policy ......................................................................................................................... 137 Warranty Policy ............................................................................................................................ 138 Installation Drawings .................................................................................................................... 139 Important! Make sure the first two digits of the software version numbers shown on the cover of this manual match the first two digits of the version numbers displayed by your controller, digital line guide or remote station. If they do not match contact AccuWeb to obtain the correct manual. AccuBeam®, AccuWeb®, MICRO 1000®, and MICRO 4000® are registered trademarks of AccuWeb, Inc. PointSource™ and WideArray™ are trademarks of AccuWeb, Inc. 2 MICRO 4000® NET Web Guide Control System MICRO 4000® NET Web Guide Control System 3 Introduction The MICRO 4000 NET Web Guide Control System is a microprocessor-based control system for medium to large-sized web guides. It is compatible with AccuWeb’s dynamically compensated ultrasonic and infrared edge detectors, digital line guide, remote stations, and all linear actuators. A MICRO 4000 NET system can include up to seven main components: 1. Edge Detector or Line Guide Sensor PointSource and WideArray Compensated Edge Detectors • Ultra-compact housing • Available with sensing areas ranging from 0.2” to 18.6” wide [5mm to 472mm] • Available with gap widths ranging from 1.5” to 4” [38mm to 102mm] • Fully compensated for temperature, humidity, dust, and most other process contaminants • Immune to passline variation and web flutter • Suitable for long cable length applications • Intrinsically-safe models available for hazardous environments • Ultrasonic models are ideal for transparent or opaque film, paper, and foil web materials • Infrared (IR) models are ideal for non-wovens and other porous web materials Hi-Temp Compensated Ultrasonic Edge Detector • Withstands oven temperatures up to 500 deg F [260 deg C] • Available with waveguide tube lengths up to 84” [213cm] • Fully compensated for temperature, humidity, dust, and most other process contaminants • Immune to passline variation and web flutter • Suitable for long cable length applications • Intrinsically-safe models available for hazardous environments • Ideal for transparent or opaque film, paper, and foil web materials AccuBeam 3 Digital Line Guide Sensor 4 • Ultra-compact housing • Three light source colors and three illumination angles provide optimal lighting • Line and edge guiding modes • Pattern matching algorithm locks onto hard-to-see lines • Auto-calibration automatically selects optimum settings • Environmentally-sealed function switches and display • Suitable for long cable length applications MICRO 4000® NET Web Guide Control System 2. MICRO 4000 NET Controller Board • Single-board design • Auto-recovery after power interruption • Non-volatile memory for user-settable parameters and operating modes • On-board parameter entry keypad and display • Two edge detector inputs for centerline guiding • Serial I/O port for remote station and digital line guide • Analog ±10 VDC output for controlling motor drive • Actuator end-of-travel inputs: Potentiometer input for electronically-adjustable limits Limit switch inputs for fixed limits • Opto-isolated inhibit input • Opto-isolated fault indicator output • Auxiliary analog and digital I/O • Input voltage: 90-132 VAC or 180-264 VAC, 50/60 Hz, single-phase 3. MICRO 4000 NET PWM Motor Drive • Fast, accurate response to web movement • Drives brush or brushless DC motors up to 746 watts (1.0 HP) 4. MICRO 4000 NET Enclosure • Low profile • Environmentally-sealed function switches • Cam-locked door with double-bit insert key • External mounting feet 5. AccuWeb Linear Actuator • Available with brush or brushless DC motors up to 746 watts (1.0 HP). • Available with standard stroke lengths up to ± 6” [± 152mm] (other lengths available upon request) • Available with limit switches or potentiometer for sensing end-of-travel limits and servocenter position MICRO 4000® NET Web Guide Control System 5 6. Fieldbus Interface (optional) • Links the MICRO 4000 NET system with a remote PLC or computer through a fieldbus network • Compatible with most fieldbus protocols, including DeviceNet, Profibus, ControlNet, Modbus Plus, Modbus/TCP, and Ethernet TCP/IP • Provides control of operating mode, guide point position, and other functions • Permits monitoring of actuator position, web position, and other status indicators 7. Remote Station (optional) • Rugged, ultra-compact housing • Remote guide point adjustment or remote access to digital line guide’s front panel • Environmentally-sealed function switches and display Product Specifications: 6 • Enclosure size (H x W x D): 9.84” [250mm] x 11.81” [300mm] x 5.91” [150mm] • Power requirements: 90-132 VAC or 180-264 VAC, 50/60 Hz, single-phase • Operating environment: Maximum ambient temperature 120 deg F [48.9 deg C] Humidity 0-90% non-condensing MICRO 4000® NET Web Guide Control System Installation The MICRO 4000 NET system has been tested, calibrated, and run at the factory in a closed-loop configuration. After installation, most systems may be started up and operated without further adjustment. Refer to the connection and wiring diagrams on page 139 for cable installation information. OEMs: If shipping clamps and spreaders are removed, make sure that they are re-installed prior to forwarding to the final destination. Verify that all mechanical and electronic components are secured for shipment. 1. Linear Actuator and Guide Install the web guide and linear actuator into the machine. Refer to the guide and actuator application drawings on page 139 for installation information. Once the web guide is installed, it must be trammed to the rest of the machine. Note: Make sure the actuator is in the servo-center position before tramming the web guide. This may not be possible until after step 5, below. Important: Special attention must be given to the actuator mounting. Any mechanical compliance or backlash in the actuator mounting will seriously affect guiding accuracy. Deflections of a few thousandths of an inch will reduce the performance of the system. Also, an anti-rotation bracket is required for most applications. The actuator must be allowed to gimbal slightly on the ball rod ends to accommodate minor actuator mounting misalignment. Note: Motor contains no temperature-sensing device to protect motor from excessive temperature due to failure-to-start or overload. Motor should be protected by other means in accordance with the NEC and local code requirements. 2. Sensor (Edge Detector or Digital Line Guide) Install the sensor (edge detector or digital line guide). Refer to the guide and sensor application drawings on page 139 for installation information. Use of the AccuWeb edge detector mounting bracket simplifies installation and adjustment. The sensor cable should be long enough so that the sensor may be repositioned if the web width or web path changes. The standard cable length is 12 feet. Longer cables are available upon request. Note: The cables supplied with the system have been chosen for specific shielding and capacitance properties. DO NOT splice or replace these cables with any other style or configuration of cable. This can cause serious degradation or complete loss of system performance. DO NOT SPLICE CABLES. Longer cables are available upon request. 3. Control Enclosure Install the control enclosure on a rigid mount such as a wall or secure framework. Do not install the control enclosure on the side of a dryer or in other high temperature areas. Also, do not install the control enclosure on a moving winder structure. MICRO 4000® NET Web Guide Control System 7 4. Electrical Power Note: Electrical power must be provided from a customer-supplied disconnect. Connections must comply with NEC 590 and other local codes. a) Verify that the power source is off and locked out. b) Install the electrical power cord through the right-most cord grip. c) Connect the cable to the terminal block located inside the enclosure. d) Make sure the circuit board is free of metallic debris such as screws, lockwashers, and wire strands. e) If any of the cables have been removed, shortened, or modified in any way, make sure the connections agree with the appropriate connection and wiring diagrams located on page 139. 5. Static Test a) Apply power to the system. b) Press the MANUAL button. c) Press the IN and OUT buttons several times. The actuator and web guide mechanism should move freely and without hesitation. d) Press and hold the IN button. When the guide mechanism gets near the In limit, release the button. e) Jog the IN button repeatedly until the actuator automatically stops at its end-of-travel limit. Caution: If the actuator or web guide mechanism hits a mechanical obstruction before the actuator stops automatically at its end-of-travel limit, release the button immediately. Continued activation will cause serious damage to the actuator motor and/or guide mechanism. f) Repeat the previous two steps using the OUT button in order to check the Out limit. g) Press the SERVO-CENTER button and verify that the actuator drives to the center of its stroke. 6. Dynamic Test a) Press the SERVO-CENTER button and verify that the actuator drives to the center of its stroke. This also places the web guide in its center (or tram) position. b) Thread the web through the machine and put a slight tension on it so that the web is in its normal operating position. 8 MICRO 4000® NET Web Guide Control System Repeat steps c) through h) for each sensor: c) Press the SERVO-CENTER button. d) Position the sensor. Edge detector: Place at the edge of the web. The edge detector’s null indicator LED will turn off when the edge detector is positioned correctly. The scribed lines on the edge detector indicate the approximate location of the detector’s guide point. Note: The default calibration supplied with the system should work for most materials. However, if the null indicator LED does not turn off, then the detector may need to be calibrated. Refer to page 59 for calibration instructions. Digital line guide: Position the sensor so that it is approximately centered over the registration line or edge. Calibrate the sensor (refer to page 66 for calibration instructions). When the sensor is calibrated and positioned correctly an indicator dot will appear in the display under the line or edge you want to track.Press the EDGE A, EDGE B, or LINE button to select the sensor under test. e) Press the AUTOMATIC button. f) Slowly move the sensor left or right and observe how the guide reacts. The guide should move the web so that it follows (or chases) the movement of the sensor. Edge detector: The guide should move the web so that the edge of the web is always aligned with the edge detector’s guide point. Digital line guide: The guide should move the web so that the line or edge pattern is always aligned with the line guide’s sight point. Note: If the guide does not follow the movement of the sensor and moves in the opposite direction, then the sensor polarity (parameters 3, 4, or 50) is not correct and must be changed. Refer to page 17 for more information about setting controller parameters. g) If the guide mechanism oscillates around the guide point or overshoots excessively when steering in response to an abrupt change in web position, the servo gain (parameter 5) is too high and must be lowered. Refer to page 17 for more information about setting controller parameters. MICRO 4000® NET Web Guide Control System 9 Operation The MICRO 4000 NET may be configured for a wide variety of applications, but most configurations share the same basic operating procedure: 1) Press the SERVO-CENTER button and wait for the web guide to drive to the center of travel. 2) Thread the web through the machine. 3) Position the sensors. One edge detector: Place the detector near the edge of the web. Move the detector towards the web until its null indicator LED turns off. Note: The scribed lines on the edge detector indicate the approximate location of the detector’s guide point. Two edge detectors (centerline guiding): Press the EDGE A button. Place detector A near the edge of the web. Move detector A towards the web until its null indicator LED turns off. Press the EDGE B button. Place detector B near the opposite edge of the web. Move detector B towards the web until its null indicator LED turns off. Note: The scribed lines on the edge detector indicate the approximate location of the detector’s guide point. Digital line guide: Position the sensor so that it is approximately centered over the registration line or edge. When it is positioned correctly an indicator dot will appear in the display under the line or edge you want to track. Refer to page 61 for more information about operating the line guide. 4) Press the EDGE A, EDGE B, or LINE button. For Centerline mode (centerline guiding), press the EDGE A and EDGE B buttons simultaneously. 5) Press the AUTOMATIC button. The system will now guide the web. Scribe mark Scribe marks Null indicator Null indicator Move detector until null indicator turns off Web PointSource detector Web WideArray detector Centerline guiding with WideArray detectors 10 MICRO 4000® NET Web Guide Control System Troubleshooting The following checklist has been provided to assist in the analysis and repair of potential trouble situations with the MICRO 4000 NET system. If a situation occurs that is not described in this list, contact AccuWeb for assistance. Problem Solution The system will not work in Automatic, Manual, or ServoCenter mode. Check items 1, 2, 3, 4, and 5 in the table below. When the system is in Automatic mode, the web guide steers the web in the wrong direction. Check item 6 in the table below. The system oscillates in Automatic mode even though web is not being pulled through the machine. Check items 7 and 8 in the table below. The system is unstable in Automatic mode while pulling web. Check items 9, 10, 11, and 12 in the table below. The actuator extends or retracts beyond the actuator’s end-oftravel limits then jams. Check items 13, 14, 15, 16, 17, 18, and 19 in the table below. The web guide or actuator hits a mechanical stop before reaching the actuator's end-of-travel limit. Check item 15 in the table below. The system will not work in Automatic mode but works correctly in Manual and Servo-Center mode. Check items 20, 21, and 22 in the table below. While in Automatic mode the web guide or actuator moves too fast or slow in response to large changes in the position of the edge of the web (such as a splice). Check item 23 in the table below. While in Manual mode the web guide or actuator moves too fast or too slow. Check item 24 in the table below. The numeric display is showing a flashing ‘99’ error code. If error code is ‘10’, then check item 5 in the table below, else refer to page 42 for more information about error codes. Item Description / Repair Procedure 1 AC power. If the LED data displays are not lit, check the AC power and repair if not connected. 2 No output from the PWM motor drive. Connect a digital voltmeter to the actuator motor leads at J5 terminals 1 and 2. Press the MANUAL button and then press and hold the IN or OUT button. If there is no voltage but the LED data displays are lit, the PWM motor output has failed and the system must be returned for repair. 3 Actuator failure. If there is motor voltage present in the previous step but the actuator does not move, the actuator motor or cable has failed. Troubleshoot and repair as required, or return the equipment for repair. MICRO 4000® NET Web Guide Control System 11 4 INHIBIT input polarity is set wrong. Set parameter 19 to the correct value. Refer to page 17 for more information about setting controller parameters. 5 New software was installed during routine maintenance. or Non-volatile memory contains invalid data or has malfunctioned. Reset all parameters to their default values: Caution: This procedure will erase all previously entered parameter settings! Be sure to record all current settings on page 39 before performing this step. If you are installing new software, then you must record the current settings before installing the new microcontroller chip. 1. Turn the AC power off. 2. Press and hold the EXIT button. 3. Turn the AC power on. 4. When the ‘reset’ message appears on the numeric display, release the EXIT button. 5. Set parameter 2 (end-of-travel mode) and other parameters to their previous values. Refer to page 17 for more information about setting controller parameters. 6 Sensor polarity is wrong. The value of parameter 3, 4, or 50 must be changed for the selected sensor. Refer to page 17 for more information about setting controller parameters. 7 Servo gain is too high. Decrease the value of parameter 5. Refer to page 17 for more information about setting controller parameters. 8 End play in the actuator or mounting. Press the MANUAL button and then press IN and OUT buttons several times. Actuator operation should be smooth and free, without binding. Firmly grasp the web guide mechanism moving part and push and pull to check for end play. Observe the actuator, mechanical components, and mounting hardware. There should be no observable motion in the mechanical system. If motion is noted, repair the web guide or actuator as required, or return the equipment for repair. 9 Sensor in wrong position. Unwind stand: The sensor should be located down-web, close to the last shifting idler roll. Refer to the guide application drawings on page 139. Winder stand: The sensor should be located up-web before the last fixed idler roll, one to two web widths from the shifting base. Refer to the guide application drawings on page 139. Intermediate guides: The sensor should be placed close to the exiting idler roll. Refer to the guide application drawings on page 139. 12 10 Excessive chuck wobble. Decrease the web speed or re-chuck the roll of material. 11 Web tension is low or tension control varies. Increase the web tension or repair the tension control. MICRO 4000® NET Web Guide Control System 12 Excessive web curl. If web flutter or curl exists, change parameters 6 and 18 to higher values. Refer to page 17 for more information about setting controller parameters. 13 All actuators. End-of-travel mode is incorrect. Set parameter 2 to the correct value. Refer to page 17 for more information about setting controller parameters. 14 All actuators. Actuator cable wires are broken, shorted or connected to wrong terminals of J5. Refer to the connection diagrams on page 139. Check wiring at J5 and check the actuator cable for broken or shorted wires. 15 Actuators with potentiometer feedback (MT, SF, HL, HF, HT, and UHT). End-of-travel limits not set correctly. Parameters 9 and 10 must be adjusted to stop the actuator before the web guide or actuator hits any obstruction. Refer to page 17 for more information about setting controller parameters. 16 Actuators with potentiometer feedback (MT, SF, HL, HF, HT, and UHT). Potentiometer failure. Refer to the potentiometer replacement procedure on page 87. 17 Actuators with limit switches (MM, MME, MN, and MNE). Limit switch failure. Check the limit switch voltage at J5 terminals 5 and 6 (terminal 10 is GND). This voltage should normally be 0.0 VDC (switch is closed), then jump to +5.0 VDC when the limit is reached (switch opens). If the correct voltages are not present, replace the limit switch in the actuator or return the actuator for repair. 18 Actuators with limit switches (MX). Limit switch failure. The end-oftravel limit switches in the MX-series actuators directly control the motor circuit and cannot be monitored externally. If a limit switch has failed, replace the switch or return the actuator for repair. 19 Reversed motor wires. Restore the motor wire connections at J5 terminals 1 and 2 to the proper connection. Refer to the connection diagrams on page 139. Change the value of parameters 3, 4, or 50 as required. Refer to page 17 for more information about setting controller parameters. 20 Edge detector not calibrated. Refer to page 59 for calibration instructions. 21 Edge detector: transducers covered with dust or other material. Clean the edge detector transducer face with a cloth dampened with water or a mild detergent solution. If the contamination cannot be removed with this method, return the edge detector for repair. Digital line guide: optics covered with dust or other material. Clean the underside of the sensor with a soft cloth dampened with water or a cleaning solution suitable for photographic lenses. If the contamination cannot be removed with this method, return the sensor for repair. 22 Edge detector failure. Observe the value of parameter 14 or 15 as required. If this value is below 100, the edge detector is failing and must be returned for repair. Refer to page 17 for more information about displaying controller parameter settings. 23 Auto-mode speed limit setting is incorrect. Change the value of parameter 7. Refer to page 17 for more information about setting controller parameters. MICRO 4000® NET Web Guide Control System 13 24 14 Manual-mode speed setting is incorrect. Change the value of parameter 8. Refer to page 17 for more information about setting controller parameters. MICRO 4000® NET Web Guide Control System Appendix 1 / Motor Drive Calibration Note: The PWM motor drive module is not easily accessible, however user adjustment is typically not necessary and is not recommended. PWM Motor Drive The PWM motor drive converts the system command voltage into a drive voltage for the actuator motor. The motor drive consists of a separate power supply and PWM servo amplifier. This servo amplifier is run in voltage mode for highest response and accuracy. All adjustments are sealed when the system is shipped and should not require adjustment. If adjustment is required, this is easily accomplished using the following procedure: Note: A digital voltmeter (DVM) with at least 2½ digit accuracy will be required during the following procedure. Adjustment Procedure: 1) Verify that the servo module is configured for voltage mode with the DIP switch set as follows: Switch Setting 1 ON 2 OFF 3 OFF 4 OFF 2) Put the system into Manual mode and drive the actuator to ensure that it is not at a limit. 3) Connect the DVM leads to terminals 13 and 14 (motor output). 4) Verify that the DVM reads between +1.00 and -1.00 volts. Adjust R4 (test--offset) on the servo amplifier module if required. 5) Put the system into Automatic mode and verify that the system responds quickly to position errors without oscillation. 6) If a whistling noise is heard from the servo amplifier module, adjust R3 (reference input gain) CCW until it stops. 7) The other potentiometers are adjusted at the factory and do not require further adjustment in the field. Do not attempt to adjust these potentiometers. R1 R2 R3 R4 4 3 2 DIP SW. 1 1 P1 PWM Servo Amplifier MICRO 4000® NET Web Guide Control System 1 2 3 4 5 P2 15 MICRO 4000® NET Controller 16 MICRO 4000® NET Controller Introduction The MICRO 4000 NET controller’s main functions include polling the web sensors, end-of-travel sensors, and control inputs, processing the input data, and sending the results to the servoamplifier and status outputs. The controller’s main features include the following: • Compatible with all ultrasonic and infrared PointSource and WideArray edge detectors, ultrasonic Hi-Temp edge detectors, and AccuBeam 3 digital line guide. These sensors are described on pages 56 and 61. • Has a built-in parameter-entry keypad and display. • Has a variety of digital inputs and outputs that allow the customer’s PLC to control its operating modes and monitor its status. These are described on pages 45, 46, and 48. In addition, the controller can be connected to a wide variety of fieldbus networks by installing an optional Fieldbus Interface card. This card is described on page 103. • Has several analog inputs and outputs that may be used for interfacing to voltage-output sensors, PLCs and other MICRO 4000 NET controllers. A setup procedure for these ports is described on page 50. • Compatible with the Remote Stations described on pages 89 and 98. Parameters The MICRO 4000 NET system is configured by setting programmable parameters. These parameters are stored in non-volatile memory and may be examined or changed by using the parameter-entry keypad and display located on the MICRO 4000 NET board. Note that the CODE and DATA display will show dashes immediately after power is turned on and after the EXIT button is pressed. The dashes indicate that no parameter is currently selected for examination or adjustment, but that the system is operating normally. - - - - - - - CODE DATA The general procedure for reading and/or changing the parameters is as follows: 1) Press the UP (▲) or DOWN (▼) CODE buttons to select the parameter you want to examine and/or adjust. Each parameter has a unique code number. 2) Press the UP (▲) or DOWN (▼) DATA buttons to adjust the parameter’s setting. 3) Press ENTER to store the new data value in non-volatile memory. To leave the data value at its original value press EXIT, or press the UP (▲) or DOWN (▼) CODE buttons. The parameters are described below: Software Version 1 x x. x x This parameter displays the software version. MICRO 4000® NET Controller 17 End-of-Travel Mode 2 0 No feedback. This mode is used when the system has no motor drive output. 2 1 Actuators with potentiometer feedback (MT, SF, HL, HF, HT, and UHT). These actuators use a potentiometer to sense actuator position and have adjustable end-of-travel and servo-center limits. Caution: To prevent jamming of the actuator make sure the end-of-travel limits are set correctly. Refer to page 85 for more information about setting end-of-travel limits. 2 2 Actuators with limit switches (MM, MME, MN, and MNE). These actuators use fixed limit switches to sense actuator position. Their endof-travel limits are factory set. 2 3 Actuators with limit switches (MX). These actuators use fixed limit switches to sense actuator position. Their end-of-travel limits are factory set. Note: The default setting for this parameter is 4. After resetting all parameters to their default values (refer to page 11, troubleshooting item 5) you must set this parameter to 0, 1, 2, or 3 before setting other parameters and/or operating the system. Input A Polarity 3 0 The actuator will move Out when edge detector A is unblocked, or the digital line guide’s sight point is to the left of the line or edge it is following. This is the default setting. 3 1 The actuator will move Out when edge detector A is blocked, or the digital line guide’s sight point is to the right of the line or edge it is following. Input B Polarity 4 0 The actuator will move Out when edge detector B is unblocked, or the digital line guide’s sight point is to the left of the line or edge it is following. 4 1 The actuator will move Out when edge detector B is blocked, or the digital line guide’s sight point is to the right of the line or edge it is following. This is the default setting. 4 0 This parameter determines the response time and accuracy of the system. In Automatic mode, the system produces a motor drive voltage proportional to web position error. Higher gain will increase the drive voltage at a given position error. For best response time and accuracy, set the servo gain to the highest value that does not produce excessive overshoot or oscillation. The default value is 40. Servo Gain 5 Range: 0 to 255 18 MICRO 4000® NET Controller Maximum Deadband 6 1 0 Range: 0 to 100 The maximum deadband is a zone around the sensor guide point where the motor drive is turned off. The higher the Maximum Deadband value is set, the farther the web edge or line must move away from the guide point before the motor drive is turned on. This parameter is typically used to compensate for edge curl and web flutter. The Maximum Deadband value must be higher than the Minimum Deadband value. The default value is 10. Auto-Mode Speed Limit 7 8 0 Range: 0 to 120 This parameter limits the top speed of the actuator in Automatic mode. The higher this value is set, the faster the actuator can move. The default value is 80. Manual-Mode Speed 8 8 0 Range: 0 to 120 This parameter determines how fast the actuator will move in Manual and Servo-Center mode. The higher this value is set, the faster the actuator will move. The default value is 80. In End-of-Travel Limit 9 6 7 Range: 0 to 255 This parameter works only with actuators that have potentiometer feedback (MT, SF, HL, HF, HT, and UHT). It sets the maximum distance that the actuator can move In. To increase this distance, set this parameter to a lower value. The default value is 67. Important: Refer to page 85 for minimum and maximum values. Note: Use parameter 26 to examine the current actuator position value. Out End-of-Travel Limit 1 0 1 8 9 Range: 0 to 255 This parameter works only with actuators that have potentiometer feedback (MT, SF, HL, HF, HT, and UHT). It sets the maximum distance that the actuator can move Out. To increase this distance, set this parameter to a higher value. The default value is 189. Important: Refer to page 85 for minimum and maximum values. Note: Use parameter 26 to examine the current actuator position value. Servo-Center Position 1 1 1 2 8 Range: 0 to 255 This parameter works only with actuators that have potentiometer feedback (MT, SF, HL, HF, HT, and UHT). It sets the home position for the actuator when Servo-Center mode is selected. To move the servocenter position closer to the In limit, set this parameter to a lower value. To move the servo-center position closer to the Out limit, set this parameter to a higher value. The default value is 128. Important: Refer to page 85 for minimum and maximum values. Note: Use parameter 26 to examine the current actuator position value. MICRO 4000® NET Controller 19 Input A Type 1 2 0 Sensor A is not installed. 1 2 1 Sensor A is an ultrasonic or IR edge detector connected to the Edge Detector A input. This is the default setting. Note: Set parameter 55 to select sensor type. 1 2 2 Sensor A is a digital line guide connected to the Serial I/O interface. 1 2 3 Sensor A is an external analog device connected to Analog Input 1. Note: In order to select Input A through the front-panel switchpad, fieldbus or Discrete Isolated Inputs, parameter 12 must be set to 1 or higher. Input B Type 1 3 0 Sensor B is not installed. This is the default setting. 1 3 1 Sensor B is an ultrasonic or IR edge detector connected to the Edge Detector B input. Note: Set parameter 56 to select sensor type. 1 3 2 Sensor B is a digital line guide connected to the Serial I/O interface. 1 3 3 Sensor B is an external analog device and is connected to Analog Input 2. Note: If parameter 2 is set to 1, then Analog Input 2 must be connected to the actuator’s position-sensing potentiometer. Note 1: In order to select Input B through the front-panel switchpad, fieldbus or Discrete Isolated Inputs, parameter 13 must be set to 1 or higher. Note 2: In order to select Centerline mode through the front-panel switchpad, fieldbus or Discrete Isolated Inputs, parameters 12 and 13 must both be set to 1 or higher. Edge Detector A Signal Level 1 4 a a. b b b This parameter displays edge detector A’s signal levels. Digits aa display the beam number and digits bbb display the signal level. Use the DATA buttons to select the desired beam. Edge Detector B Signal Level 1 5 a a. b b b 20 This parameter displays edge detector A’s signal levels. Digits aa display the beam number and digits bbb display the signal level. Use the DATA buttons to select the desired beam. MICRO 4000® NET Controller Edge Detector A Transmit Level 1 6 a a. b b b This parameter displays edge detector A’s transmit levels. Digits aa display the beam number and digits bbb display the transmit level. Use the DATA buttons to select the desired beam. Edge Detector B Transmit Level 1 7 a a. b b b This parameter displays edge detector B’s transmit levels. Digits aa display the beam number and digits bbb display the transmit level. Use the DATA buttons to select the desired beam. Minimum Deadband 1 8 5 Range: 0 to 100 The minimum deadband is a zone around the sensor guide point that the web edge or line must enter before the motor drive is turned off. Once the web edge or line position enters this zone, it must then move outside of the maximum deadband zone before the motor drive is turned on. The Minimum Deadband value must be lower than the Maximum Deadband value. The default value is 5. INHIBIT Input Mode Refer to page 45 for more information about the INHIBIT input. 1 9 0 The actuator will run only if the INHIBIT input is activated. The INHIBIT input controls the actuator in Automatic, Manual, or Servo-Center mode. 1 9 1 Same function as option 0, except the polarity of the INHIBIT input is inverted. This is the default setting. 1 9 2 The actuator will run only if the INHIBIT input is activated. The INHIBIT input controls the actuator only in Automatic mode. 1 9 3 Same function as option 2, except the polarity of the INHIBIT input is inverted. Note: If your application requires an opto-isolated INHIBIT input, then set parameter 72 to 1. Calibrate Edge Detector A 2 0 0 Range: 0 to 2 This parameter initiates the calibration of edge detector A. Refer to page 59 for calibration instructions. Calibrate Edge Detector B 2 1 Range: 0 to 2 0 This parameter initiates the calibration of edge detector B. Refer to page 59 for calibration instructions. MICRO 4000® NET Controller 21 Edge Detector A Blocked Level 2 2 0 Range: 0 to 255 This parameter determines the blocked signal level for edge detector A and is automatically set by the edge detector calibration procedure. The default value is 0. This parameter value should not be changed manually. Edge Detector B Blocked Level 2 3 0 Range: 0 to 255 This parameter determines the blocked signal level for edge detector B and is automatically set by the edge detector calibration procedure. The default value is 0. This parameter value should not be changed manually. Sensor A Length 2 4 2 Range: 2 to 128 This parameter configures the system for the number of sensing beams in sensor A. The default value is 2. Refer to the table of sensor models on page 58. Note: To reduce the sensing area of a WideArray detector, change parameter 76. Sensor B Length 2 5 2 Range: 2 to 128 This parameter configures the system for the number of sensing beams in sensor B. The default value is 2. Refer to the table of sensor models on page 58. Note: To reduce the sensing area of a WideArray detector, change parameter 77. Actuator Position Display This parameter displays the position of the actuator. The display format depends on the type of actuator installed: 2 6 0 Range: 0 to 255 2 6 a b c Actuators with potentiometer feedback (MT, SF, HL, HF, HT, and UHT). The data display indicates the position of the actuator’s end-of-travel potentiometer. Actuators with limit switches (MM, MME, MN, and MNE). The data display indicates the state of the actuator’s limit switches: a = IN limit switch (0 = activated, 1 = deactivated) b = POLARITY switch (0 = activated, 1 = deactivated) c = OUT limit switch (0 = activated, 1 = deactivated) 2 6 a b c Actuators with limit switches (MX). The data display indicates the state of the actuator’s limit switches: a = don’t care b = don’t care c = OUT POLARITY switch (0 = activated, 1 = deactivated) 22 MICRO 4000® NET Controller Power-Up Mode 2 7 0 The system will power-up in the same operating mode that was selected when last powered-down. All inputs are momentary. This is the default setting. 2 7 1 The system will power-up in Manual mode. All inputs are momentary. 2 7 2 The system will power-up in Servo-Center mode. All inputs are momentary. 2 7 3 The system will power-up in Automatic mode. All inputs are momentary. 2 7 4 The system will power-up in Manual mode. All inputs are maintained. 2 7 5 The system will power-up in Manual mode and Edge A (Input A) will be selected. All inputs are momentary. 2 7 6 The system will power-up in Manual mode and Edge B (Input B) will be selected. All inputs are momentary. 2 7 7 The system will power-up in Manual mode and Line (Input C) will be selected. All inputs are momentary. 2 7 8 The system will power-up in Manual mode and Edge A and Edge B will be selected (Centerline mode). All inputs are momentary. Note: This parameter also affects the operation of the Discrete Isolated Inputs (page 46). Parameter 28 is reserved for future use. System ID 2 9 x x x x x This parameter displays the system ID number. Password 3 0 0 Range: 0 to 255 This parameter is used for enabling optional software features. To purchase and install optional features, contact AccuWeb for assistance. Note: To see which features are enabled, set parameter 29 to 1. The displayed data value indicates which feature is enabled: 0 = none, 1 = oscillation, 2 = web width monitor, 4 = integrator. Refer to page 43 for a description of parameters 31, 32, 33, and 34. MICRO 4000® NET Controller 23 LED Indicator Mode 3 5 0 The front-panel switchpad LEDs and edge detector null indicator LEDs are enabled. In this mode one or both null LEDs may be operational depending on which edge detector is selected by the switchpad, fieldbus, or Discrete Isolated Inputs. If Edge A is selected, then edge detector A’s null LED indicates the position of web edge A and detector B’s null LED is off. If Edge B is selected, then edge detector B’s null LED indicates the position of web edge B and detector A’s null LED is off. If Edge A and Edge B are both selected (Centerline mode), then edge A’s null LED and edge B’s null LED operate in tandem and indicate the position of the web’s centerline. This is the default setting. 3 5 1 The switchpad LEDs and edge detector null indicator LEDs are enabled. In this mode each edge detector null LED indicates the position of the web sensed by that detector alone, and both null LEDs are always operational. 3 5 2 The switchpad LEDs are enabled and the edge detector null indicator LEDs are always off. Use this setting if the web is photosensitive. 3 5 3 The switchpad LEDs and edge detector null indicator LEDs are always off. Use this setting if the web is photosensitive. 3 6 0 Sensor A has a 1.5 inch gap. 3 6 1 Sensor A has a 4.0 inch gap. This is the default setting. 3 6 2 Sensor A has an 8.0 inch gap. 3 7 0 Sensor B has a 1.5 inch gap. 3 7 1 Sensor B has a 4.0 inch gap. This is the default setting. 3 7 2 Sensor B has an 8.0 inch gap. Sensor A Gap Sensor B Gap 24 MICRO 4000® NET Controller Analog Output 1 3 8 0 The output voltage is 0.0 volts. This is the default setting. 3 8 1 The output voltage is proportional to the motor drive command signal. The output voltage range is –10 to +10 volts. 3 8 2 The output voltage is proportional to the signal read by Input A, Input B, Input C or the centerline combination of Inputs A and B. The inputs are selected by the front-panel switchpad, fieldbus, or Discrete Isolated Inputs. The output voltage range is –10 to +10 volts. 3 8 3 Same function as option 2, except the output voltage range is 0 to +10 volts. 3 8 4 The output voltage is proportional to the signal read by Input A. The output voltage range is –10 to +10 volts. 3 8 5 Same function as option 4, except the output voltage range is 0 to +10 volts. 3 8 6 The output voltage is proportional to the signal read by Input B. The output voltage range is –10 to +10 volts. 3 8 7 Same function as option 6, except the output voltage range is 0 to +10 volts. 3 8 8 The output voltage is proportional to the web width. The remote station sets the output voltage range. 3 8 9 The output voltage is proportional to the voltage at Analog Input 1. The output voltage range is -10 to +10 volts. 3 8 1 0 Same function as option 9, except the output voltage range is 0 to +10 volts. 3 8 1 1 The output voltage is proportional to the voltage at Analog Input 2. The output voltage range is -10 to +10 volts. 3 8 1 2 Same function as option 11, except the output voltage range is 0 to +10 volts. 3 8 1 3 The output voltage is proportional to the guide point value. The output voltage range is -10 to +10 volts. 3 8 1 4 Same function as option 13, except the output voltage range is 0 to +10 volts. 3 8 1 5 This option is used in resolving-centerline systems only. The output voltage drives the resolver’s controller. The output voltage range is -10 to +10 volts. 3 8 1 6 Same function as option 15, except the output voltage range is 0 to +10 volts. [continued on next page] MICRO 4000® NET Controller 25 3 8 1 7 This option is used for controlling a servo-valve. The output voltage reacts to positive web error only. The output voltage range is 0 to +10 volts. 3 8 1 8 This option is used for controlling a servo-valve. The output voltage reacts to negative web error only. The output voltage range is 0 to +10 volts. Note: For option 1 the output voltage range and scale depend on several parameters, including Input Polarity, Servo Gain, Minimum Deadband, Maximum Deadband, and Auto-Mode Speed Limit. Options 2 through 7 automatically scale the full sensing range of the sensor to the full range of the analog output, and options 2 and 3 are also affected by Input Polarity. Analog Output 2 (servo-amplifier command signal) 3 9 0 The output voltage is 0.0 volts. 3 9 1 The output voltage is proportional to the motor drive command signal. The output voltage range is –10 to +10 volts. This is the default setting. 3 9 2 The output voltage is proportional to the signal read by Input A, Input B, Input C or the centerline combination of Inputs A and B. The inputs are selected by the front-panel switchpad, fieldbus, or Discrete Isolated Inputs. The output voltage range is –10 to +10 volts. 3 9 3 Same function as option 2, except the output voltage range is 0 to +10 volts. 3 9 4 The output voltage is proportional to the signal read by Input A. The output voltage range is –10 to +10 volts. 3 9 5 Same function as option 4, except the output voltage range is 0 to +10 volts. 3 9 6 The output voltage is proportional to the signal read by Input B. The output voltage range is –10 to +10 volts. 3 9 7 Same function as option 6, except the output voltage range is 0 to +10 volts. 3 9 8 The output voltage is proportional to the web width. The remote station sets the output voltage range. 3 9 9 The output voltage is proportional to the voltage at Analog Input 1. The output voltage range is -10 to +10 volts. 3 9 1 0 Same function as option 9, except the output voltage range is 0 to +10 volts. 3 9 1 1 The output voltage is proportional to the voltage at Analog Input 2. The output voltage range is -10 to +10 volts. [continued on next page] 26 MICRO 4000® NET Controller 3 9 1 2 Same function as option 11, except the output voltage range is 0 to +10 volts. 3 9 1 3 The output voltage is proportional to the guide point value. The output voltage range is -10 to +10 volts. 3 9 1 4 Same function as option 13, except the output voltage range is 0 to +10 volts. 3 9 1 5 This option is used in resolving-centerline systems only. The output voltage drives the resolver’s controller. The output voltage range is -10 to +10 volts. 3 9 1 6 Same function as option 15, except the output voltage range is 0 to +10 volts. 3 9 1 7 This option is used for controlling a servo-valve. The output voltage reacts to positive web error only. The output voltage range is 0 to +10 volts. 3 9 1 8 This option is used for controlling a servo-valve. The output voltage reacts to negative web error only. The output voltage range is 0 to +10 volts. Note: For option 1 the output voltage range and scale depend on several parameters, including Input Polarity, Servo Gain, Minimum Deadband, Maximum Deadband, and Auto-Mode Speed Limit. Options 2 through 7 automatically scale the full sensing range of the sensor to the full range of the analog output, and options 2 and 3 are also affected by Input Polarity. Analog Offset 4 0 0 The analog offset is off. This is the default setting. 4 0 1 The analog offset source is Analog Input 1. The analog offset polarity is not inverted. 4 0 2 The analog offset source is Analog Input 1. The analog offset polarity is inverted. 4 0 3 The analog offset source is Analog Input 2. The analog offset polarity is not inverted. 4 0 4 The analog offset source is Analog Input 2. The analog offset polarity is inverted. Analog Input 1 Range 4 1 0 Analog input 1 is off. This is the default setting. [continued on next page] MICRO 4000® NET Controller 27 4 1 1 The range of Analog Input 1 is 0 to +5 volts. 4 1 2 The range of Analog Input 1 is 0 to +10 volts. 4 1 3 The range of Analog Input 1 is -10 to +10 volts. Analog Input 2 Range (actuator position signal) 4 2 0 If parameter 2 is set to 1, then the range of Analog Input 2 is automatically set to 0 to +5 volts. If parameter 2 is not set to 1, then Analog Input 2 is off. This is the default setting. 4 2 1 The range of Analog Input 2 is 0 to +5 volts. 4 2 2 The range of Analog Input 2 is 0 to +10 volts. 4 2 3 The range of Analog Input 2 is -10 to +10 volts. Analog Input 1 Scale Factor (coarse) 4 3 a a a bb Range: 0 to 25599 This parameter sets the scale factor for Analog Input 1. Use this parameter to adjust digits aaa. Use parameter 44 to adjust digits bb. The default value is 100. Analog Input 1 Scale Factor (fine) 4 4 a a a bb Range: 0 to 25599 This parameter sets the scale factor for Analog Input 1. Use this parameter to adjust digits bb. Use parameter 43 to adjust digits aaa. The default value is 100. Analog Input 2 Scale Factor (coarse) 4 5 a a a bb Range: 0 to 25599 This parameter sets the scale factor for Analog Input 2. Use this parameter to adjust digits aaa. Use parameter 46 to adjust digits bb. The default value is 100. Analog Input 2 Scale Factor (fine) 4 6 a a a bb Range: 0 to 25599 28 This parameter sets the scale factor for Analog Input 2. Use this parameter to adjust digits bb. Use parameter 45 to adjust digits aaa. The default value is 100. MICRO 4000® NET Controller Edge-Loss and Line-Loss Detection 4 7 0 Edge-loss and line-loss detection are disabled. This is the default setting. 4 7 1 Edge-loss and line-loss detection are enabled. The actuator will stop and the NO FAULT output will turn off when any active sensor enters the edge-loss or line-loss state. The edge-loss or line-loss state occurs when an edge detector becomes completely blocked or unblocked, or the digital line guide loses the line or edge it is following. Guiding will resume and the NO FAULT output will turn on when all sensors have left the edge-loss or line-loss state. 4 7 2 Line-loss detection is enabled. When the line guide loses the line, edge detector A will record the position of the web, the system will switch from Line mode to Edge A mode, and edge detector A will then maintain the web at the recorded position. When the line guide reacquires the line, the system will switch back to Line mode. 4 7 3 Line-loss detection is enabled. When the line guide loses the line, edge detector B will record the position of the web, the system will switch from Line mode to Edge B mode, and edge detector B will then maintain the web at the recorded position. When the line guide reacquires the line, the system will switch back to Line mode. 4 7 4 Line-loss detection is enabled. When the line guide loses the line, edge detectors A and B will record the position of the web, the system will switch from Line mode to Centerline mode, and edge detectors A and B will then maintain the web at the recorded position. When the line guide reacquires the line, the system will switch back to Line mode. 4 7 5 Line-loss detection is enabled. When the line guide loses the line, the system will switch from Line mode to Edge A mode, and edge detector A will then maintain the web at the position specified by Offset 2. When the line guide reacquires the line, the system will switch back to Line mode. 4 7 6 Line-loss detection is enabled. When the line guide loses the line, the system will switch from Line mode to Edge B mode, and edge detector B will then maintain the web at the position specified by Offset 2. When the line guide reacquires the line, the system will switch back to Line mode. 4 7 7 Line-loss detection is enabled. When the line guide loses the line, the system will switch from Line mode to Centerline mode, and edge detectors A and B will then maintain the web at the position specified by Offset 2. When the line guide reacquires the line, the system will switch back to Line mode. MICRO 4000® NET Controller 29 Servo Gain and Speed Limit Source 4 8 0 Servo Gain is controlled by parameter 5. Auto-Mode Speed Limit is controlled by parameter 7. This is the default setting. 4 8 1 Servo Gain and Auto-Mode Speed Limit are controlled by the optional Fieldbus Interface (page 103). 4 8 2 Servo Gain is controlled by Analog Input 1. Auto-Mode Speed Limit is controlled by parameter 7. 4 8 3 Servo Gain is controlled by parameter 5. Auto-Mode Speed Limit is controlled by Analog Input 1. Input C Type 4 9 0 Sensor C is not installed. This is the default setting. 4 9 1 Sensor C is an ultrasonic or IR edge detector connected to the Edge Detector A input. Note: Set parameter 55 to select sensor type. 4 9 2 Sensor C is a digital line guide connected to the Serial I/O interface. 4 9 3 Sensor C is an external analog device connected to Analog Input 1. Note: In order to select Input C through the front-panel switchpad, fieldbus, or Discrete Isolated Inputs, parameter 49 must be set to 1 or higher. Input C Polarity 5 0 0 The actuator will move Out when edge detector A is unblocked, or the digital line guide’s sight point is to the left of the line or edge it is following. This is the default setting. 5 0 1 The actuator will move Out when edge detector A is blocked, or the digital line guide’s sight point is to the right of the line or edge it is following. 30 MICRO 4000® NET Controller Switchpad Type 5 1 0 Select this option if the input selection buttons on the front-panel switchpad are labeled EDGE A, CENTERLINE, and EDGE B. The EDGE A button selects Input A. The EDGE B button selects Input B. The CENTERLINE button selects Inputs A and B. This switchpad does not allow the selection of Input C. 5 1 1 Select this option if the input selection buttons on the front-panel switchpad are labeled EDGE A, EDGE B, and LINE. The EDGE A button selects Input A. The EDGE B button selects Input B. The LINE button selects Input C. To select Centerline mode, press the EDGE A and EDGE B buttons simultaneously. 5 1 2 Front-panel switchpad operation is the same as option 1. Bit 7 of the fieldbus Operating Mode Command word selects Automatic mode. Refer to page 103 for more information about the Fieldbus Interface. This is the default setting. Note: This parameter also affects the operation of the Discrete Isolated Inputs (page 46). AUXILIARY Input Function Refer to page 46 for more information about the AUXILIARY input. 5 2 0 The AUXILIARY input is off. This is the default setting. 5 2 1 The AUXILIARY input determines which offset is active. To select Offset 2, activate the AUXILIARY input. To select Offset 1, deactivate the AUXILIARY input. 5 2 2 Same function as option 1, except the polarity of the AUXILIARY input is inverted. 5 2 3 Activating the AUXILIARY input will enable Oscillation, and deactivating it will disable Oscillation. Oscillation parameter 31 must be set to 1 or higher. Refer to page 43 for more information about the oscillation function. 5 2 4 Same function as option 3, except the polarity of the AUXILIARY input is inverted. 5 2 5 Activating the AUXILIARY input will switch the system to Automatic mode. 5 2 6 Same function as option 5, except the polarity of the AUXILIARY input is inverted. [continued on next page] MICRO 4000® NET Controller 31 5 2 7 Activating the AUXILIARY input will set Offset 1 to the current web position. This is typically done only during job set-up, when the system is in Manual or Servo-Center mode. Note: To reset Offset 1 to its default value, select parameter 60, then press the EXIT key. 5 2 8 Same function as option 7, except the polarity of the AUXILIARY input is inverted. 5 2 9 Activating the AUXILIARY input will set Offset 2 to the integrator’s input value and will reset the integrator output. This is typically done only during job set-up, when the system is in Manual or Servo-Center mode. Note: To reset Offset 2 to its default value, select parameter 61, then press the EXIT key. 5 2 1 0 Same function as option 9, except the polarity of the AUXILIARY input is inverted. 5 2 1 1 Activating the AUXILIARY input will switch the system to Servo-Center mode. The system will return to the previous operating mode when the AUXILIARY input is deactivated. 5 2 1 2 Same function as option 11, except the polarity of the AUXILIARY input is inverted. 5 2 1 3 Activating the AUXILIARY input will switch the system to Servo-Center mode. The system will remain in Servo-Center mode when the AUXILIARY input is deactivated. 5 2 1 4 Same function as option 13, except the polarity of the AUXILIARY input is inverted. 5 2 1 5 This option is used only for configuring the guide’s AUXILIARY input in resolving-centerline systems. The AUXILIARY input must be connected to the resolver’s AUXILIARY output. 5 2 1 6 Same function as option 15, except the polarity of the AUXILIARY input is inverted. Note: If your application requires a non-isolated AUXILIARY input, then set parameter 72 to 1. Refer to page 43 for a description of parameter 53. Drive Configuration 5 4 0 Standard system. The servo-amplifier can be controlled by all inputs. This is the default setting. 5 4 1 The servo-amplifier can be controlled only by Input C and the integrator inputs. 5 4 2 The servo-amplifier can be controlled only by the integrator inputs. 32 MICRO 4000® NET Controller Sensor A Type 5 5 0 Sensor A is an ultrasonic edge detector. This is the default setting. 5 5 1 Sensor A is an IR edge detector. 5 5 2 Sensor A is a Hi-Temp ultrasonic edge detector. Sensor B Type 5 6 0 Sensor B is an ultrasonic edge detector. This is the default setting. 5 6 1 Sensor B is an IR edge detector. 5 6 2 Sensor B is a Hi-Temp ultrasonic edge detector. Servo-Amplifier Fault 5 7 0 The SERVO-AMPLIFIER FAULT input is ignored. This is the default setting. 5 7 1 If the SERVO-AMPLIFIER FAULT input is high (+5 VDC) and the SERVO-AMPLIFIER INHIBIT output is not activated, then the controller will display a flashing error code. Refer to page 42 for more information about error codes. 5 7 2 If the SERVO-AMPLIFIER FAULT input is low (0 VDC) and the SERVOAMPLIFIER INHIBIT output is not activated, then the controller will display a flashing error code. Refer to page 42 for more information about error codes. 5 7 3 If the SERVO-AMPLIFIER FAULT input is high (+5 VDC), then the controller will display a flashing error code. Refer to page 42 for more information about error codes. 5 7 4 If the SERVO-AMPLIFIER FAULT input is low (0 VDC), then the controller will display a flashing error code. Refer to page 42 for more information about error codes. AUXILIARY Output Function Refer to page 48 for more information about the AUXILIARY output. 5 8 0 The AUXILIARY output is off. This is the default setting. 5 8 1 The AUXILIARY output is on when Sensor A is nulled. [continued on next page] MICRO 4000® NET Controller 33 5 8 2 The AUXILIARY output is on when Sensor B is nulled. 5 8 3 The AUXILIARY output is on when the system is nulled. 5 8 4 This option is used only for configuring the resolver’s AUXILIARY output in resolving-centerline systems. The AUXILIARY output must be connected to the guide’s AUXILIARY input. Centerline Configuration 5 9 0 When Centerline mode is selected, the system will calculate Input A + Input B. 5 9 1 When Centerline mode is selected, the system will calculate (Input A + Input B) / 2. This is the default setting. 6 0 1 6 3 8 4 This parameter allows Offset 1 to be examined and modified. Offset 1 is also accessible through the optional Remote Station or Fieldbus Interface. To reset Offset 1 to its default value, press the EXIT key. Offset 1 Range: 1 to 32767 The default value is 16384. Offset 2 6 1 1 6 3 8 4 Range: 1 to 32767 This parameter allows Offset 2 to be examined and modified. Offset 2 is also accessible through the optional Remote Station or Fieldbus Interface. To reset Offset 2 to its default value, press the EXIT key. The default value is 16384. Manual Polarity 6 2 0 The actuator extends when the In mode is selected, and retracts when the Out mode is selected. 6 2 1 The actuator extends when the Out mode is selected, and retracts when the In mode is selected. This is the default setting. Integrator Mode 6 3 0 The integrator function is off. This is the default setting. 6 3 1 This mode is used for applications that require complex control of the system guide point, but without integration or dampening. [continued on next page] 34 MICRO 4000® NET Controller 6 3 2 This mode is used for stabilizing the response of guides that have sensors located downstream. The downstream sensors are connected to Integrator Input 1 and 2 and the local sensors are connected to Input A, B, and C. During operation the integrator output slowly changes the local guide point as long as the downstream sensors indicate that the web is not at the downstream guide point. Note: This mode is available only if the integrator option is installed. Contact AccuWeb for availability. 6 3 3 This mode is used for dampening the response of the slave guide in chaser-slave systems. The chaser sensors are connected to Integrator Input 1 and 2 and the slave sensors are connected to Input A, B, and C. During operation the chaser sensors establish the slave guide point, but the integrator dampens noise and jitter in the chaser signal. Integrator Input 1 Type This parameter selects the source for Integrator Input 1. 6 4 0 No input (zero). 6 4 1 Sensor 1. 6 4 2 Sensor 2. This is the default setting. 6 4 3 Digital line guide. 6 4 4 Analog Input 1 (scaled by parameters 43 and 44). 6 4 5 Analog Input 2 (scaled by parameters 45 and 46). Integrator Input 2 Type This parameter selects the source for Integrator Input 2. 6 5 0 No input (zero). This is the default setting. 6 5 1 Sensor 1. 6 5 2 Sensor 2. 6 5 3 Digital line guide. [continued on next page] MICRO 4000® NET Controller 35 6 5 4 Analog Input 1 (scaled by parameters 43 and 44). 6 5 5 Analog Input 2 (scaled by parameters 45 and 46). Integrator Input 1 Polarity 6 6 0 Integrator Input 1 is not inverted. This is the default setting. 6 6 1 Integrator Input 1 is inverted. Integrator Input 2 Polarity 6 7 0 Integrator Input 2 is not inverted. This is the default setting. 6 7 1 Integrator Input 2 is inverted. Integrator Rate 6 8 0. 0 1 Range: .001 to .255 This parameter sets the rate that the integrator output changes in response to an input signal. In a typical application the integrator controls the system guide point, so this parameter is scaled in units of inches-persecond per inch of input error. For example, if the input sensors measure an error of 2.0 inches and the integrator rate is set to 0.1, then the integrator output will change at a rate of 0.2 inches-per-second. The default value is .01 Integrator Limit 6 9 1. 0 0 Range: .01 to 1.00 This parameter sets the maximum rate that the integrator output can change. In a typical application the integrator controls the system guide point, so this parameter is scaled in units of inches-per-second. The default value is 1.00 Integrator Input Gain 7 0 0 This option sets the integrator input gain to 1. Use this option if the integrator inputs are connected to only one sensor. This is the default setting. 7 0 1 This option sets the integrator input gain to 0.5. Use this option if Integrator Input 1 and 2 are connected to a pair of sensors configured for centerline operation. 36 MICRO 4000® NET Controller Integrator Input Offset 7 1 0 The integrator input is not offset. This is the default setting. 7 1 1 This option offsets the integrator input using Offset 1. 7 1 2 This option offsets the integrator input using Offset 2. INHIBIT and AUXILIARY Input Configuration This parameter swaps the function of the INHIBIT and AUXILIARY inputs. This is useful when your application requires either a non-isolated AUXILIARY input, or an opto-isolated INHIBIT input. 7 2 0 The INHIBIT function is routed through J7 terminal 8 (non-isolated). The AUXILIARY function is routed through J9 terminal 8 (opto-isolated). This is the default setting. 7 2 1 The INHIBIT function is routed through J9 terminal 8 (opto-isolated). The AUXILIARY function is routed through J7 terminal 8 (non-isolated). Integrator Rate Multiplier In a typical application this parameter is used to vary Integrator Rate with line speed. 7 3 0 The Integrator Rate is equal to the value of parameter 68 (Integrator Rate). This is the default setting. 7 3 1 Analog Input 1 controls the Integrator Rate. At maximum input voltage the rate is equal to 100% of the value of parameter 68. At minimum input voltage the rate is equal to 0% of the value of parameter 68. 7 3 2 Analog Input 2 controls the Integrator Rate. At maximum input voltage the rate is equal to 100% of the value of parameter 68. At minimum input voltage the rate is equal to 0% of the value of parameter 68. Sensor A Transducer Orientation This parameter reverses the order of the transducer beams in Sensor A. 7 4 0 This is the default setting. Beam 1 is located at the end of the transducer closest to the pigtail wiring. 7 4 1 Beam 1 is located at the end of the transducer farthest from the pigtail wiring. MICRO 4000® NET Controller 37 Sensor B Transducer Orientation This parameter reverses the order of the transducer beams in Sensor B. 7 5 0 This is the default setting. Beam 1 is located at the end of the transducer closest to the pigtail wiring. 7 5 1 Beam 1 is located at the end of the transducer farthest from the pigtail wiring. Sensor A Reduced Length 7 6 2 Range: 2 to 128 This parameter is used to reduce the sensing area of WideArray sensor A by establishing the number of active beams. As the value of this parameter is lowered the low-numbered beams will be deactivated first, beginning with beam 1. The minimum value for WideArray sensors is 4. The minimum value for PointSource sensors is 2. The maximum value is determined by parameter 24. The default value is 2. Note: Parameter 24 must always be set to the actual full length of sensor A. Sensor B Reduced Length 7 7 2 Range: 2 to 128 This parameter is used to reduce the sensing area of WideArray sensor B by establishing the number of active beams. As the value of this parameter is lowered the low-numbered beams will be deactivated first, beginning with beam 1. The minimum value for WideArray sensors is 4. The minimum value for PointSource sensors is 2. The maximum value is determined by parameter 25. The default value is 2. Note: Parameter 25 must always be set to the actual full length of sensor B. Fieldbus Swap Bytes This parameter swaps the high and low bytes of all fieldbus input and output data words. 7 8 0 This is the default setting. The data bytes are not swapped. 7 8 1 The data bytes are swapped. 38 MICRO 4000® NET Controller Appendix 1 / Parameter Summary Parameter Description Range Default - - Setting Notes 1 Software version 2 End-of-travel mode 0-3 4 3 Input A polarity 0, 1 0 4 Input B polarity 0, 1 1 5 Servo gain 0-255 40 6 Maximum deadband 0-100 10 7 Auto-mode speed limit 0-120 80 8 Manual-mode speed 0-120 80 9 In end-of-travel limit 0-255 67 10 Out end-of-travel limit 0-255 189 11 Servo-Center position 0-255 128 12 Input A type 0-3 1 13 Input B type 0-3 0 14 Edge detector A signal level - - - see note 1 15 Edge detector B signal level - - - see note 1 16 Edge detector A transmit level - - - see note 1 17 Edge detector B transmit level - - - see note 1 18 Minimum deadband 0-100 5 19 INHIBIT input mode 0-3 1 20 Calibrate edge detector A 0-2 0 - see note 2 21 Calibrate edge detector B 0-2 0 - see note 2 22 Edge detector A blocked level 0-255 0 see note 2 23 Edge detector B blocked level 0-255 0 see note 2 24 Sensor A length 2-128 2 25 Sensor B length 2-128 2 26 Actuator position display - - 27 Power-up mode 0-8 0 28 not used 0 29 System ID 30 Password 31 Oscillation mode 32 see note 1 - see note 1 0 - not used 0-65535 - - see note 4 0-255 - - see note 4 0-4 0 see note 5 Oscillation total travel 0-7.50 1.00 see note 5 33 Oscillation maximum speed 0-25.5 1.0 see note 5 34 Oscillation speed multiplier 0-100 50 see note 5 35 LED indicator mode 0-3 0 [continued on next page] MICRO 4000® NET Controller 39 36 Sensor A gap 0-2 1 37 Sensor B gap 0-2 1 38 Analog output 1 0-18 0 39 Analog output 2 (servo-amplifier) 0-18 1 40 Analog offset 0-4 0 41 Analog input 1 range 0-3 0 42 Analog input 2 range (actuator) 0-3 0 43 Analog input 1 scale factor (coarse) 0–25599 100 44 Analog input 1 scale factor (fine) 0-25599 100 45 Analog input 2 scale factor (coarse) 0–25599 100 46 Analog input 2 scale factor (fine) 0-25599 100 47 Edge-loss and line-loss detection 0-7 0 48 Servo gain and speed limit source 0-3 0 49 Input C type 0-3 0 50 Input C polarity 0, 1 0 51 Switchpad type 0-2 2 52 AUXILIARY input function 0-16 0 53 Oscillation minimum speed 0-25.5 1.0 54 Drive configuration 0-2 0 55 Sensor A type 0-2 0 56 Sensor B type 0-2 0 57 Servo amplifier fault 0-4 0 58 AUXILIARY output function 0-4 0 59 Centerline configuration 0, 1 1 60 Offset 1 1-32767 16384 see note 3 61 Offset 2 1-32767 16384 see note 3 62 Manual polarity 0, 1 1 63 Integrator mode 0-3 0 64 Integrator input 1 type 0-5 2 65 Integrator input 2 type 0-5 0 66 Integrator input 1 polarity 0, 1 0 67 Integrator input 2 polarity 0, 1 0 68 Integrator rate .001-.255 .010 69 Integrator rate limit .01-1.00 1.00 70 Integrator input gain 0, 1 0 [continued on next page] 40 MICRO 4000® NET Controller see note 5 see note 6 71 Integrator input offset 0-2 0 72 AUXILIARY and INHIBIT input config 0, 1 0 73 Integrator rate multiplier 0-2 0 74 Sensor A transducer orientation 0, 1 0 75 Sensor B transducer orientation 0, 1 0 76 Sensor A reduced length 2-128 2 77 Sensor B reduced length 2-128 2 78 Fieldbus swap bytes 0, 1 0 1 These parameters are used for monitoring system functions and cannot be changed through the programming keypad. 2 These parameters are used for calibrating the edge detectors. 3 These parameters are primarily used for monitoring system functions, but can be changed through the programming keypad. 4 These parameters are used for installing optional features such as oscillation, web width monitoring and integration. Contact AccuWeb for availability. 5 These parameters function only if the oscillation option is installed. Contact AccuWeb for availability. 6 Option 2 is available only if the integrator option is installed. Contact AccuWeb for availability. MICRO 4000® NET Controller 41 Appendix 2 / Error Codes The MICRO 4000 NET contains several internal diagnostic routines that verify correct operation and identify specific problems if they occur. Any problem with the system will turn off the No Fault output and display a flashing ‘99’ error code on the numeric display. 9 9 1 Servo-amplifier is malfunctioning. Refer to page 11, troubleshooting item 2. 9 9 2 Actuator is malfunctioning. The actuator is not responding to commands from the controller. The most likely causes are: • Parameter 2 is set to the wrong value. Refer to page 17 for more information about setting controller parameters. • The actuator cable is disconnected or has loose wiring screw-terminals or is mis-wired. • The actuator end-of-travel potentiometer or limit switches have failed. • The actuator is mechanically jammed. • The servo-amplifier has loose wiring screw-terminals or has failed. 9 9 1 0 New software was installed during routine maintenance or Non-volatile memory contains invalid data or has malfunctioned. Reset all parameters to their default values. Refer to page 11, troubleshooting item 5. Note: To clear the error code, press the EXIT button. If this does not work, turn the AC power off, wait until the switchpad LEDs turn off, then turn the AC power on. If the error code persists, contact AccuWeb for assistance. Refer to page 136 for servicing information. 42 MICRO 4000® NET Controller Appendix 3 / Oscillation Function (Optional) This optional software feature allows the user to perform web oscillation electronically, thus replacing the mechanical hardware normally required for this function. Web oscillation is primarily used for processing materials that need oscillation to reduce gauge-band build-up on re-wind rolls. Web oscillation is accomplished by electronically moving the guide point to oscillate the web over a wide range of speeds and travel distance. The oscillation speed and travel can be programmed within the following ranges: • Oscillation speed: 0 to 25.5 inches per minute • Oscillation travel: 0 to 7.50 inches (or ± linear actuator stroke) When the oscillation function is turned off the guide point is fixed. The system moves the web as needed to keep the web’s edge or centerline aligned with the fixed guide point. When the oscillation function is turned on the guide point moves at a programmed speed over a programmed travel distance. The system moves the web continuously to keep the web’s edge or centerline aligned with the moving guide point. The AUXILIARY input can be used to turn the oscillation function on and off (parameter 52, option 3 or 4). The rate of oscillation can also be controlled by the analog inputs (parameter 31, option 2 or 3). In this mode the oscillation rate is proportional to input voltage. When the input voltage is at the lowest end of its range, the oscillation rate will be at its minimum value (set by parameter 53). When the input voltage is at the highest end of its range, the oscillation rate will be at its highest value (set by parameter 33). An additional oscillation mode (parameter 31, option 4) permits oscillation without using an edge sensor. This mode continuously oscillates the actuator between its In and Out end-of-travel limits. Oscillation speed is controlled by parameter 7, or by an external analog (parameter 48, option 2 or 3) or fieldbus input (parameter 48, option 1). If using an actuator that has potentiometer feedback (MT, SF, HL, HF, HT, and UHT) the oscillation distance may be adjusted by setting the In and Out end-of-travel limits (parameters 9 and 10). Oscillation distance is fixed for actuators that have limit switches (MM, MME, MN, and MNE). MX-series actuators do not operate in this oscillation mode. Note: Refer to page 17 for more information about setting controller parameters. MICRO 4000® NET Controller 43 The oscillation function is configured by the following parameters. Refer to page 17 for more information about setting controller parameters. Oscillation Mode 3 1 0 The oscillation function is off. This is the default setting. 3 1 1 The oscillation function is on. 3 1 2 The oscillation function is on and the oscillation speed can be varied from the minimum speed (parameter 53) to the maximum speed (parameter 33) by using the Analog Input 1. 3 1 3 The oscillation function is on and the oscillation speed can be varied from the minimum speed (parameter 53) to the maximum speed (parameter 33 ) by using the Analog Input 2. 3 1 4 The oscillation function is on. The actuator will oscillate between the In and Out end-of-travel limits. This mode will not work with MX-series actuators. Oscillation Total Travel 3 2 7. 5 0 This parameter sets the guide point’s range of travel distance. This range is symmetrical around the system’s fixed guide point. The position of the fixed guide point can be adjusted with the optional Remote Station. The range is from 0 to 7.50 inches (or ±3.75 inches max). The default setting is 1.00 inch (± 0.50 inch). Oscillation Maximum Speed 3 3 1. 0 This parameter sets the guide point’s maximum oscillation speed. The range is from 0 to 25.5 inches per minute. The default setting is 1.0 inch per minute. Oscillation Speed Multiplier 3 4 5 0 This parameter scales the guide point’s oscillation speed by a fixed percentage. The range is from 0 to 100%. The default setting is 50%. Oscillation Minimum Speed 5 3 44 1. 0 This parameter sets the guide point’s minimum oscillation speed. The range is from 0 to 25.5 inches per minute. The default setting is 1.0 inch per minute. MICRO 4000® NET Controller Appendix 4 / Inhibit Input The INHIBIT input allows the actuator to be turned off (inhibited) by a customer-supplied control signal. There are four customer-selectable INHIBIT operating modes. These modes are controlled by parameter 19. Refer to page 17 for more information about setting controller parameters. The INHIBIT input requires an isolated contact closure. To activate or deactivate the INHIBIT input, close (short) or open the connection between J7 terminals 8 and 9 (refer to the diagram below). Note: The INHIBIT input will override all Discrete Isolated inputs. To allow the Discrete Isolated inputs to operate properly, the INHIBIT input must be inactive. Note: The INHIBIT input is not opto-isolated. If your application requires an opto-isolated INHIBIT input, then set parameter 72 to 1. Refer to page 17 for more information about setting controller parameters. Electrical Specifications: Non-isolated contact-closure input Description This input must be connected to an isolated contact or a sink-connected (NPN) opto-coupled transistor output. It must not be connected to anything else. Connector J7 Terminals 8 – Signal input (connect to collector of customer-supplied opto-coupler) 9 – Signal GND (connect to emitter of customer-supplied opto-coupler) Input voltage Internally pulled to +5 VDC through a 5 K-ohm resistor Input current 1 mA to turn on, 0.27 mA or less to turn off Isolation None, provided by customer INHIBIT J7-8 Signal J7-8 INHIBIT Signal J7-9 J7-9 Relay Control Solid State Control MICRO 4000® NET Controller 45 Appendix 5 / Discrete Isolated Inputs The discrete isolated inputs allow the MICRO 4000 NET system to be remotely controlled by the customer's PLC. There are eight control inputs: SERVO-CENTER, EDGE A, EDGE B, LINE / CENTERLINE, MANUAL, IN, OUT, and AUXILIARY. All inputs are opto-isolated. Warning: It is the responsibility of the customer to insure machine safety. Changing the mode of operation from any source (front-panel switchpad, fieldbus, or Discrete Isolated Inputs) can cause machine motion. Note: All discrete isolated inputs are opto-isolated, including the AUXILIARY input. If your application requires a non-isolated AUXILIARY input, then set parameter 72 to 1. Refer to page 17 for more information about setting controller parameters. Electrical Specifications: Discrete Isolated Inputs (per input) On-state voltage (activated) 12 VDC minimum 24 VDC nominal 31 VDC maximum On-state current (activated) 5.0 mA minimum 8.0 mA nominal 14 mA maximum Off-state voltage (deactivated) 2.7 VDC maximum Input impedance 2.2 K-ohms minimum Isolation 30 VAC max. between any terminal and ground Duration (momentary mode only) 100 ms minimum Operation: Note: Refer to page 17 for more information about setting controller parameters. • The control inputs are either maintained or momentary, depending on the setting of parameter 27. In the maintained mode, deactivating all inputs will cause the actuator to stop. In the momentary mode, deactivating all inputs will cause the system to remain in the last valid operating mode. If the system is in Manual mode, deactivating all inputs will cause the actuator to stop. The IN and OUT inputs must be maintained in order to move the actuator. • The function of the AUXILIARY, EDGE A, EDGE B, and LINE / CENTERLINE inputs depends on the setting of parameter 51 and 52. • The INHIBIT input overrides all Discrete Isolated Inputs. To allow the Discrete Isolated Inputs to operate properly, the INHIBIT input must be inactive. 46 MICRO 4000® NET Controller Discrete Isolated Inputs AUXILIARY Discrete Isolated Inputs Switchpad Connector Input Input Type Action performed when input is activated AUXILIARY J9 terminal FunctionSwitchpad (Param 51) Connector Input (Param 52) Type Input Action performed when input is activated J9 terminal Function (Param 51) (Param 52) selects Select Automatic mode (guide the web using position AUTO x feedback from sensors selected by the EDGE A, EDGE selects Select Automatic mode (guide the web using position mode B, or LINE / CENTERLINE inputs). 8 AUXILIARY AUTO x feedback from sensors selected by the EDGE A, EDGE mode B, orSelect LINE / CENTERLINE inputs). other other operating functions. See description of 8 AUXILIARY x function parameter 52. other Select other operating functions. See description of x function parameter Select52.Servo-Center mode (move actuator to servoSERVO1 x x center position). mode (move actuator to servoCENTER Select Servo-Center SERVO1 x x center position). CENTER 5 x x Select Manual mode (stop actuator). MANUAL 5 x x Select Manual mode (stop actuator). MANUAL IN IN OUT OUT EDGE A EDGE A EDGE B EDGE B LINE / LINE / CENTERLINE CENTERLINE 6 6 7 2 3 x x 7 2 3 x x selects AUTO selects AUTO mode mode other other function function selects selects AUTO AUTO mode mode other other function function selects selects AUTO AUTO mode mode other other function function 4 4 x Select Manual mode and In mode (move actuator in). Select Manual mode and In mode (move actuator in). x Select Manual mode and Out mode (move actuator out). Select Manual mode and Out mode (move actuator out). x Select Input A. Select Input A. x Select Input A and Automatic mode. Select Input A and Automatic mode. x Select Input B. Select Input B. x Select Input B and Automatic mode. Select Input B and Automatic mode. x selects selects AUTO AUTO mode mode x x x x x has has CENTERLINE Select Centerline mode. CENTERLINE button Select Centerline mode. button has has CENTERLINE Select Centerline mode and Automatic mode. CENTERLINE button Select Centerline mode and Automatic mode. button Select Input C. has LINESelect Input C. has LINE To select Centerline activate the EDGE A button Note:Note: To select Centerline mode,mode, activate the EDGE A button and EDGE B inputs simultaneously. and EDGE B inputs simultaneously. Select and Automatic Select InputInput C andCAutomatic mode.mode. has LINE otherother has LINE To select Centerline activate the EDGE A function button button Note:Note: To select Centerline mode,mode, activate the EDGE A function and EDGE B inputs simultaneously. and EDGE B inputs simultaneously. 9 9 the connector COMMON. For sourcing This This is theis connector COMMON. For sourcing to theinputs, connect thethe - customer supplied inputs, connect - customer suppliedvoltage. voltage.For Forsinking x x inputs, the connect + customer supplied voltage. sinking fromconnect the inputs, the + customer supplied voltage. Note: In all tables, x indicates don’t care or not used. Note: In all tables, x indicates don’t care or not used. x x ® ® MICRO 40004000 NET Controller MICRO NET Controller 47 47 Appendix 6 / Discrete Isolated Outputs The discrete isolated outputs allow the MICRO 4000 NET system status to be remotely monitored by a customer's PLC. There are five status outputs: IN LIMIT, OUT LIMIT, SERVO-CENTER LIMIT, AUTO MODE, and NO FAULT. All outputs are opto-isolated. Warning: It is the responsibility of the customer to insure machine safety. Changing the mode of operation from any source - front-panel switchpad, fieldbus, or Discrete Isolated Inputs - can cause machine motion. Electrical Specifications: Discrete Isolated Outputs (per output) 48 Maximum customer-supplied voltage 31 VDC between any two terminals Off-state leakage current 1.0 uA maximum On-state resistance 2.5 ohms maximum On-state continuous current 0.4 ADC maximum On-state peak current 1.2 ADC for 100 msec, repeatable every 2 seconds Isolation 30 VAC max. between any terminal and ground MICRO 4000® NET Controller Operation: Operation: Discrete Isolated Outputs Discrete Isolated Outputs Connector Connector Description Description J10 terminal J10 terminal output on when the actuator has reached In and limit is and This This output is oniswhen the actuator has reached the Inthe limit offis off 1 during normal operation. This output does not function if a MX-series IN LIMIT 1 during normal operation. This output does not function if a MX-series IN LIMIT actuator is installed. actuator is installed. output on when the actuator has reached the limit Out and limit is and This This output is oniswhen the actuator has reached the Out offis off 2 during normal operation. output not function if a MX-series 2 during normal operation. This This output does does not function if a MX-series OUT OUT LIMITLIMIT actuator is installed. actuator is installed. Output Output SERVO-CENTER SERVO-CENTER 3 3 output on when the actuator the servo-center position and is This This output is on iswhen the actuator is at is theatservo-center position and is off during normal operation. off during normal operation. AUTO MODE AUTO MODE 4 4 output on when the controller is operating in Automatic This This output is on iswhen the controller is operating in Automatic modemode and and off during all other modes of operation. is off is during all other modes of operation. output on when the controller is ready to operate and off when This This output is on iswhen the controller is ready to operate and is off iswhen any of the following conditions occur: any of the following conditions occur: NO FAULT NO FAULT AUXILIARY AUXILIARY 5 5 • • controller The controller is displaying an error to page for more The is displaying an error code.code. ReferRefer to page 42 for42more information codes. information aboutabout error error codes. • • power AC power AC is off.is off. • • edge-loss An edge-loss or line-loss condition occurs. is enabled An or line-loss condition occurs. This This optionoption is enabled by by setting parameter 47. Refer to page 17more for more information setting parameter 47. Refer to page 17 for information aboutabout setting controller parameters. setting controller parameters. 6 6 output is controlled by parameter 58. Refer to page 17more for more This This output is controlled by parameter 58. Refer to page 17 for information about setting controller parameters. information about setting controller parameters. 7 7 This the connector COMMON. For sourcing outputs,connect connect This is theisconnector COMMON. For sourcing to the outputs, thethe + customer supplied voltage. For sinking outputs, connect the customer + customer supplied voltage. For sinking from the outputs, connect the supplied voltage. customer supplied voltage. ® MICRO 4000 Controller MICRO 4000® NET NET Controller 49 49 Appendix 7 / Analog Inputs and Outputs This appendix describes how to configure the MICRO 4000 NET controller’s analog inputs and outputs. The MICRO 4000 NET controller has two analog inputs and two analog outputs: Analog Input 1 Analog Input 2 Analog Output 1 Analog Output 2 Terminal Number Terminal J8-1 +5V REF +5 volt reference output. Connect to end terminal of potentiometer. J8-2 ANALOG IN+ Analog input, non-inverting. Connect to potentiometer wiper, or output terminal of sensor or other device. J8-3 ANALOG IN- Analog input, inverting. Typically not used – connect to SIG GND. J8-4 SIG GND Ground reference. Connect to end terminal of potentiometer, or ground terminal of sensor or other device. J5-8 +5V REF Connect to end terminal of potentiometer. J5-9 ANALOG IN Analog input, non-inverting. Connect to potentiometer wiper, or output terminal of sensor or other device. J5-10 SIG GND Ground reference. Connect to end terminal of potentiometer, or ground terminal of sensor or other device. J8-6 ANALOG OUT Analog output. Connect to input terminal of other device. J8-7 ANALOG REF Ground reference. Connect to ground terminal of other device. J6-7 ANALOG OUT Analog output. Connect to input terminal of other device. J6-8 ANALOG REF Ground reference. Connect to ground terminal of other device. Description Name Eleven parameters control the scaling and destination of the input signals and two parameters select the source of the output signals. Refer to page 17 for more information about setting controller parameters. The general procedure for configuring the analog I/O is as follows: 1. Set the Analog Input Range (parameter 41 or 42). 2. Calculate and set the Analog Input Scale Factor (parameters 43 and 44, or 45 and 46). 3. Set the Input Type (parameter 12 or 13). 4. Set the Input Polarity (parameter 3 or 4). 5. Set the Analog Offset (parameter 40). 6. Set the Analog Output (parameter 38 or 39). There are several examples on the following pages that show how to calculate the Analog Input Scale Factor. 50 MICRO 4000® NET Controller Example # 1: Input a sensor signal from another MICRO 4000 NET controller: In this example controller # 1’s analog input is configured to receive a sensor signal from controller # 2. • Find the model number of controller # 2’s sensor in Table 1 and enter the corresponding parameter values into controller # 1. If the sensor signal is connected to Analog Input 1, then enter the values into parameters 43 and 44. If the sensor signal is connected to Analog Input 2, then enter the values into parameters 45 and 46. Refer to page 17 for more information about setting these parameters. Configure controller # 2 to output its sensor signal through one of its analog outputs (set parameter 38 or 39). Table 1 PointSource Infrared E/D Hi-Temp Ultrasonic E/D Ultrasonic WideArray E/D PointSource Ultrasonic E/D Sensor Type Infrared WideArray E/D • Sensor Model Number Sensing Area Width inches [mm] Parameter 43 or 45 Parameter 44 or 46 1.5x3U 4043-XX 0.20 [5] 0 20 3x3U 4050-XX 0.20 [5] 0 20 4x6U 4060-XX 0.20 [5] 0 20 4x12U 4090-XX 0.20 [5] 0 20 1.5X3.75U 4612-XX 1.4 [36] 1 40 4x3.75U 4621-XX 1.4 [36] 1 40 1.5x5U 4511-XX 2.6 [66] 2 60 4x5U 4500-XX 2.6 [66] 2 60 1.5X9U 4524-XX 6.6 [168] 6 60 4x9U 4520-XX 6.6 [168] 6 60 4x14U 4530-XX 11.4 [290] 11 40 4x21U 4540-XX 18.6 [472] 18 60 UT 4068-XX 0.20 [5] 0 20 1.5x3L 4044-XX 0.20 [5] 0 20 3x3L 4051-XX 0.20 [5] 0 20 4x6L 4061-XX 0.20 [5] 0 20 4x12L 4091-XX 0.20 [5] 0 20 1.5x3.75L 4611-XX 1.4 [36] 1 40 4x3.75L 4620-XX 1.4 [36] 1 40 1.5x5L 4512-XX 2.6 [66] 2 60 4x5L 4501-XX 2.6 [66] 2 60 MICRO 4000® NET Controller 51 Digital Line Guide 52 1.5X9L 4523-XX 6.6 [168] 6 60 4X9L 4521-XX 6.6 [168] 6 60 1.5x14L 4534-XX 11.4 [290] 11 40 4x14L 4532-XX 11.4 [290] 11 40 P/E 5100-XX 0.63 [16] 0 63 MICRO 4000® NET Controller Example # 1: [continued] For sensors not listed in Table 1 use the following formula: Analog Input Scale Factor = 100 × W • If the sensor signal is connected to Analog Input 1, then enter the result into parameters 43 and 44. If the sensor signal is connected to Analog Input 2, then enter the result into parameters 45 and 46. Refer to page 17 for more information about setting these parameters. W = Width of sensing area (inches). • This is typically the distance between the guide point limits, plus 0.2 inches. MICRO 4000® NET Controller 53 Example # 2: Input a voltage from a third-party sensor: Calculate the Analog Input Scale Factor using the formula below. Analog Input Scale Factor = 100 × F ÷ S • If the sensor is connected to Analog Input 1, then enter the result into parameters 43 and 44. If the sensor is connected to Analog Input 2, then enter the result into parameters 45 and 46. Refer to page 17 for more information about setting these parameters. F = Full-scale input range (volts). • If the sensor is connected to Analog Input 1, then the value of F is determined by parameter 41, as shown in Table 2. If the sensor is connected to Analog Input 2, then the value of F is determined by parameter 42, as shown in Table 3. S = Sensor output scale factor (volts-per-inch). Table 2 Parameter Full-Scale 41 Input Range 0 input 1 is off 1 5 2 10 3 20 Table 3 Parameter Full-Scale 42 Input Range 0 see note below 1 5 2 10 3 20 Note: If parameter 2 (end-of-travel mode) is set to 1, then F = 5. If parameter 2 is not set to 1, then input 2 is off. 54 MICRO 4000® NET Controller Example # 3: Input an end-of-travel potentiometer voltage: Calculate the Analog Input Scale Factor using the formula below. Analog Input Scale Factor = 100 × F ÷ P • If the potentiometer is connected to Analog Input 1, then enter the result into parameters 43 and 44. If the potentiometer is connected to Analog Input 2, then enter the result into parameters 45 and 46. Refer to page 17 for more information about setting these parameters. F = Full-scale input range (volts). • If the potentiometer is connected to Analog Input 1, then the value of F is determined by parameter 41, as shown in Table 2 on page 54. If the potentiometer is connected to Analog Input 2, then the value of F is determined by parameter 42, as shown in Table 3 on page 54. P = Potentiometer scale factor (volts-per-inch). • If the potentiometer is part of an AccuWeb actuator assembly and is connected to the controller’s +5V REF and SIG GND terminals, then refer to Table 4 for the specific potentiometer scale factor value. Table 4 Actuator Model Potentiometer Scale Factor Parameter 43, 45 Parameter 44, 46 MT-1 1.8 2 78 MT-2, SF-2 0.9 5 56 MT-4, SF-4 0.45 11 11 MT-6, SF-6 0.3 16 67 HL-3, HF-3 0.5 10 00 HL-6, HF-6 0.25 20 00 HT-4 0.3 16 67 HT-6 0.3 16 67 UHT-4 0.4 12 50 UHT-6 0.2 25 00 UHT-10 0.2 25 00 UHT-24 0.1 50 00 MICRO 4000® NET Controller 55 PointSource™, WideArray™, and Hi-Temp Edge Detectors 56 PointSource™, WideArray™, and Hi-Temp Edge Detectors Introduction The MICRO 4000 NET and MICRO 1000 controllers are compatible with AccuWeb’s entire range of PointSource and WideArray ultrasonic and infrared edge detectors, and the MICRO 4000 NET is also compatible with the Hi-Temp ultrasonic edge detector. Refer to page 58 for a list of standard models. PointSource and WideArray Compensated Edge Detectors • Ultra-compact housing • Available with sensing areas ranging from 0.2” to 18.6” wide [5mm to 472mm] • Available with gap widths ranging from 1.5” to 4” [38mm to 102mm] • Fully compensated for temperature, humidity, dust, and most other process contaminants • Immune to passline variation and web flutter • Suitable for long cable length applications • Intrinsically-safe models available for hazardous environments • Ultrasonic models are ideal for transparent or opaque film, paper, and foil web materials • Infrared (IR) models are ideal for non-wovens and other porous web materials Hi-Temp Compensated Ultrasonic Edge Detector • Withstands oven temperatures up to 500 deg F [260 deg C] • Available with waveguide tube lengths up to 84” [213cm] • Fully compensated for temperature, humidity, dust, and most other process contaminants • Immune to passline variation and web flutter • Suitable for long cable length applications • Intrinsically-safe models available for hazardous environments • Ideal for transparent or opaque film, paper, and foil web materials PointSource™, WideArray™, and Hi-Temp Edge Detectors 57 Setup The following table lists all sensor models and the corresponding values for controller parameters 12, 13, 24, 25, 36, and 37. Refer to page 17 for more information about setting controller parameters. Refer to page 61 for more information about the Digital Line Guide. Sensor Type Sensor Model Number Sensing Area Guide Point Parameter Parameter Parameter Parameter Width Adjust Range 12, 13, 24 or 25 36 or 37 55 or 56 inches [mm] inches [mm] or 49 0.2 [5] 0.06 [1.6] 1 2 x 0 3x3U 4050-XX 0.2 [5] 0.06 [1.6] 1 2 x 0 4x6U 4060-XX 0.2 [5] 0.06 [1.6] 1 2 x 0 4x12U 4090-XX 0.2 [5] 0.06 [1.6] 1 2 x 0 1.5x3.75U 4612-XX 1.4 [36] 1.2 [30] 1 10 0 0 4x3.75U 4621-XX 1.4 [36] 1.2 [30] 1 10 1 0 1.5x5U 4511-XX 2.6 [66] 2.4 [61] 1 16 0 0 4x5U 4500-XX 2.6 [66] 2.4 [61] 1 16 1 0 1.5x9U 4524-XX 6.6 [168] 6.4 [163] 1 36 0 0 4x9U 4520-XX 6.6 [168] 6.4 [163] 1 36 1 0 4x14U 4530-XX 11.4 [290] 11.2 [284] 1 60 1 0 4x21U 4540-XX 18.6 [472] 18.4 [467] 1 96 1 0 UT 4068-XX 0.2 [5] 0.06 [1.6] 1 2 x 2 1.5x3L 4044-XX 0.2 [5] 0.06 [1.6] 1 2 x 1 3x3L 4051-XX 0.2 [5] 0.06 [1.6] 1 2 x 1 4x6L 4061-XX 0.2 [5] 0.06 [1.6] 1 2 x 1 4x12L 4091-XX 0.2 [5] 0.06 [1.6] 1 2 x 1 1.5x3.75L 4611-XX 1.4 [36] 1.2 [30] 1 10 0 1 4x3.75L 4620-XX 1.4 [36] 1.2 [30] 1 10 1 1 1.5x5L 4512-XX 2.6 [66] 2.4 [61] 1 16 0 1 4x5L 4501-XX 2.6 [66] 2.4 [61] 1 16 1 1 1.5x9L 4523-XX 6.6 [168] 6.4 [163] 1 36 0 1 4x9L 4521-XX 6.6 [168] 6.4 [163] 1 36 1 1 1.5x14L 4534-XX 11.4 [290] 11.2 [284] 1 60 0 1 4x14L 4532-XX 11.4 [290] 11.2 [284] 1 60 1 1 P/E 5100-XX 0.63 [16] 0.43 [11] 2 x x x Digital Line Guide Infrared WideArray E/D PointSource Infrared E/D Hi-Temp Ultrasonic E/D Ultrasonic WideArray E/D PointSource Ultrasonic E/D 1.5x3U 4043-XX In the table above, x indicates don’t care or not used. 1 The Hi-Temp edge detector is compatible only with the MICRO 4000 NET controller. 58 PointSource™, WideArray™, and Hi-Temp Edge Detectors Notes see note 1 Calibration The compensated ultrasonic, infrared (IR), and Hi-Temp edge detectors may be calibrated to guide materials that are between 15% and 100% opaque to the detectors’ sensing beam. During the calibration procedure the microprocessor records the signal level twice: once with the sensing beam unblocked, and then a second time with the sensing beam blocked by the material. After recording the signal levels the microprocessor calculates the opacity of the material and then displays it on the data display. When guiding a variety of materials with different opacities, best results are usually achieved when the system is calibrated for the material with the lowest opacity. Unless otherwise specified, the system is calibrated at the factory for materials with 100% opacity, and this setting is correct for most materials. The following procedure should be performed when unacceptable guiding occurs. Materials with an opacity reading lower than 15% may be guided with acceptable results but sensor resolution will decrease. Ultrasonic, Infrared, and Hi-Temp Edge Detector Calibration Procedure: Note: Refer to page 17 for more information about setting controller parameters. 1) Put the system in either Manual or Servo-Center mode. 2) Make sure that the detector is enabled by setting parameter 12, 13, or 49 to 1. The default settings are: detector A enabled, detector B disabled. 3) Clear any obstruction or web material from the detector gap. 4) Set the number on the CODE display to 20 (for detector A), or 21 (for detector B). 5) Set the number on the DATA display to 1 and press the ENTER button. While calibration is in progress the display will count down several times (calibration may take up to a minute with larger WideArray detectors). When done the display will show a number between 100 and 204 for several seconds, followed by a 0 to prompt the next step. 6) Place the web material that is being calibrated in the detector gap and completely cover the transducer area. If calibrating a Hi-Temp detector, cover the open ends of the waveguide tubes with the web material. Important: Keep the web material at least 0.25 inch [6 mm] from either transducer during calibration. 7) Set the number on the DATA display to 2 and press the ENTER button. The display will show a number between 0 and 100 for several seconds. This number represents the opacity of the web material. 8) Remove the web material from the detector and wait for 15 seconds before guiding. The edge detector is now calibrated. PointSource™, WideArray™, and Hi-Temp Edge Detectors 59 Maintenance Ultrasonic Edge Detectors: The ultrasonic edge detectors require no periodic maintenance. If a loss of unblocked signal level is noticed, cleaning of the transducer faces may be required. Clean the transducer faces with a clean cloth dampened with water or a mild soap solution. DO NOT use harsh solvents as this may damage the transducer. Infrared Edge Detectors: For best performance, clean the black optical windows if they become dusty or dirty. Use a clean, soft (non-abrasive) cloth dampened with a mild soap solution or a cleaning solution suitable for camera lenses. Hi-Temp Edge Detectors: The Hi-Temp edge detectors require no periodic maintenance. If a loss of unblocked signal level is noticed, cleaning of the waveguide tubes may be required. Use a vacuum cleaner to remove debris accumulated within the tubes and wipe the inner surfaces of the angled reflectors (located on the tips of the tubes) with a clean cloth dampened with water or a mild soap solution. 60 PointSource™, WideArray™, and Hi-Temp Edge Detectors AccuBeam® 3 Digital Line Guide Sensor AccuBeam 3 Digital Line Guide Sensor 61 Introduction This section describes the installation and operation of the AccuBeam 3 Digital Line Guide sensor. The Digital Line Guide uses reflected light to track a registration line printed on the web. An optional remote station is available for applications where the sensor cannot be easily reached. The remote station duplicates the sensor’s switchpad and display, and provides access to all parameters and graphic displays. The Digital Line Guide provides a line-loss /edge-loss output signal through the MICRO 4000 NET or MICRO 1000 controllers. This option is enabled by setting parameter 47. Refer to page 17 for more information about setting controller parameters. The Digital Line Guide is compatible with the following controllers and remote station: MICRO 4000 NET or MICRO 1000 Controllers The Digital Line Guide requires an interface cable to connect to these controllers. Cables are available in standard lengths of 12’ [3.6m], 25’ [7.6m], 50’ [15.2 m], 75’ [22.8m], and 100’ [30.5m]. The Digital Line Guide also requires a Serial I/O board (AUX 4249) to connect to the MICRO 1000 Controller. Auxiliary Remote Station The Auxiliary Remote Station requires an interface cable and T-box assembly (CON 1000) to connect to the Digital Line Guide. Product Specifications: • Sensor size (H x W x D): 3.25” [83mm] x 3.25” [83mm] x 2.13” [54mm] • Power requirements: • Operating environment: 62 Supplied by controller Maximum ambient temperature 120 deg F [48.9 deg C] Humidity 0-90%, Non-condensing AccuBeam 3 Digital Line Guide Sensor Installation The Digital Line Guide can be mounted in a variety of ways. Refer to the application drawings and connection drawings on page 139 for installation information. Note: The Digital Line Guide must be mounted 1.00” [25.4mm] above the web surface, and its sight-point scribe marks must be aligned with the roll center-line as shown in the application drawing. Sensor and Controller set-up Note: Refer to page 17 for more information about setting controller parameters. 1) Verify that the parameters in the controller are set correctly. The Digital Line Guide can be configured to use Input A, Input B or Input C: • To use Input A (EDGE A), set controller parameter 12 to 2. • To use Input B (EDGE B), set controller parameter 13 to 2. • To use Input C (LINE), set controller parameter 49 to 2. 2) Press the SERVO-CENTER button on the controller and wait for the guide to move to its center of travel. 3) Attach the Digital Line Guide test pattern (page 83) to the backup roller. Orient the pattern with the direction of web travel as shown. 4) Using the UP and DOWN arrows on the switchpad, select the Calibrate parameter. 5) Rotate the backup roller and/or move the sensor laterally until the test pattern is approximately centered under the sensor. 6) Press the ENTER key then wait until the “Select line/edge” message appears. 7) The test pattern should now appear in the Digital Line Guide’s graphic display. If the test pattern line is not approximately centered in the display then move the sensor until the line is centered, or press the DOWN arrow key until the selection window is centered on the line. 8) Press the ENTER key then wait until the sensor has finished saving the new settings. 9) Press the EDGE A, EDGE B or LINE button on the controller, depending on which input the sensor is configured for. 10) Press the AUTOMATIC button on the controller. 11) The guide should now steer the test pattern so that it is always in the center of the Digital Line Guide’s field of view. If the guide moves the test pattern off to one side, then the controller’s input polarity needs to be changed. Change the setting of controller parameter 3, 4, or 50. 12) Press the SERVO-CENTER button on the controller and wait for the guide to move to its center of travel. 13) Remove the test pattern from the backup roller. AccuBeam 3 Digital Line Guide Sensor 63 Operation This section describes the Digital Line Guide’s front panel keys and display, and outlines a basic operating procedure. Display: • The 2-line LCD display is divided into four fields as shown: PARAMETER VALUE GRAPHIC DISPLAY CONTRAST PARAMETER field: Name of the currently selected parameter. VALUE field: Value of the currently selected parameter. GRAPHIC DISPLAY field: Graphically displays what is in the sensor’s field of view. CONTRAST field: Contrast value of the highest contrast edges in the sensor’s field of view. • The parameters are described in the Parameters section of this manual (page 72). • At power-up, a software identification message is displayed for several seconds then the display reverts to the format described above: Ac c uBe am 3 DLG x x . x x Front panel keys: • The front panel keys are defined as follows: UP DOWN ENTER • To select a parameter press the ENTER key until the cursor is in the PARAMETER field, then press the UP or DOWN keys until the desired parameter is displayed. • To change a parameter’s value press the ENTER key until the cursor is in the VALUE field, then press the UP or DOWN keys until the desired value is displayed. • The keys automatically repeat if held down for more than one second. Operation: 1) Press the SERVO-CENTER button and wait for the guide to move to its center of travel. 2) Thread the web through the machine. 3) Press the EDGE A, EDGE B, or LINE button. 4) Align the sensor with the line or edge to be tracked on the web material. 5) If this is the first time you are running this particular web material, perform the auto-calibration procedure described in the Calibration section of this manual (page 66). 64 AccuBeam 3 Digital Line Guide Sensor 6) Verify that the web pattern is visible in the sensor’s graphic display and that the guide point indicator (a dot) is located under the line or edge you want to track. If the pattern or guide point indicator is not visible, perform the auto-calibration routine described on page 66. 7) Press the AUTOMATIC button. The system will now guide the web. AccuBeam 3 Digital Line Guide Sensor 65 Calibration Digital Line Guide Calibration Procedure: This procedure automatically finds the optimum values for all line and edge tracking parameters. These parameters can also be examined and manually set as described in the Operation section of this manual (page 64). The parameters are described in more detail in the Parameters section of this manual (page 72). The following steps provide a general outline of the auto-calibration procedure. A more detailed step-by-step procedure using specific examples appears on pages 67 and 69. 1) Position the sensor so that it is approximately centered over the registration line or edge. 2) Select the Calibration parameter and press ENTER to start the auto-calibration procedure. 3) When the “Select line/edge” message appears, a short horizontal line will simultaneously appear in the graphic display. This line is the selection window. The selection window can be moved horizontally and made smaller or larger so that you can indicate precisely which line or edge the sensor should track. This feature is particularly useful if there are multiple lines or edges in the sensor’s field of view. 4) Move the selection window over the line or edge you want to track. Adjust the size of the selection window with the UP key and adjust its position with the DOWN key. Note: It is usually not necessary to adjust the selection window if there is only one line or edge in the sensor’s field of view and the sensor has been centered over this feature. 5) As you adjust the selection window size and position, the sensor will continuously analyze your selection and pick the best parameter settings to track the line or edge you selected. If it can reliably track this feature it will place an indicator dot directly under it in the display. 6) If the indicator dot is not visible or is in the wrong place, adjust the selection window size and position until the indicator appears under the desired line or edge. Tip: To exit from the auto-calibration procedure without changing any settings, press the UP key repeatedly until the “Exit?” message appears, then press ENTER. 7) When the indicator dot is under the line or edge you want to track, press the ENTER key to complete the auto-calibration. 66 AccuBeam 3 Digital Line Guide Sensor Example # 1 - Tracking a line: 1) Suppose you have a series of dark lines printed on white paper, as shown below. The wide lines are 0.050” [1.3mm] wide, the narrow lines are 0.025” [0.6mm] wide, and the lanes between the lines are 0.100” [2.5mm] wide: Scan direction (Right-to-Left) Left edge of web Right edge of web Sensor’s field of view (0.625” [15.9mm] wide) Selection window Registration line 2) Now, let’s assume you want to track the narrow line closest to the right edge of the web. Since there will probably be several lines in the sensor’s field of view you will need to indicate which line you want the sensor to track. a) Position the sensor so that it is approximately centered over the registration line. b) Select the Calibration parameter and press ENTER to start the auto-calibration procedure. c) When the “Select line/edge” message appears, adjust the position and width of the selection window so that it straddles the registration line and as much of the white area around it as possible. Make sure the window does not touch the other lines nearby. Use the DOWN key to adjust position and the UP key to adjust size. Note: It may not be necessary to adjust the selection window if there is only one line in the sensor’s field of view and the sensor has been centered over it. d) As you adjust the window size and position, the sensor will continuously analyze your selection and pick the best parameter settings to track the line you selected. If it can reliably track this line it will place an indicator dot directly under it. e) If the indicator dot is not visible or is in the wrong place, adjust the selection window size and position until the indicator appears under the desired line. Tip: To exit from the auto-calibration procedure without changing any settings, press the UP key repeatedly until the “Exit?” message appears, then press ENTER. Tip: To track lines that vary greatly in width, press the UP key repeatedly until you see the selection widow double in thickness. This mode widens the Min/Max parameter tolerances to ± 50%. These parameters are described below. 3) When the indicator dot is under the line you want to track, press the ENTER key to complete the auto-calibration. The sensor will then store the new parameter values in the current Job AccuBeam 3 Digital Line Guide Sensor 67 Profile’s memory. For the material used in this example the parameters will be set to the following values: a) Pattern is set to Lt-Dk-Lt (Light-Dark-Light) because the registration line is darker than the surrounding background. b) Scan Direction is set to R-to-L (Right-to-Left) so that the sensor will evaluate objects in its field of view beginning with those on the far right. As it scans from right to left, the first line it encounters that satisfies the Min/Max width rules (described in the next step) will be the narrow line closest to the right edge of the web – the line we want to track. c) Max Center is set to 12 and Min Center is set to 9. These parameters define the maximum and minimum acceptable widths of the registration line. To accommodate some variation in line width the Max Center value is set 12.5% larger than the nominal width and the Min Center value is set 12.5% smaller than the nominal width. Note: Refer to page 71 for more information about the Min/Max parameters. Note: The settings for the Min/Max parameters range from 0 to 127 and are scaled in units of “pixels”, or 0.0049” [0.124 mm]. d) Min Left and Min Right are both set to 36. These parameters define the minimum widths of the white areas covered by the selection window adjacent to the registration line. To accommodate some variation in these widths they are both set 12.5% smaller than their nominal widths. e) Max Left and Max Right are both set to 127. These parameters define the maximum widths of the white areas adjacent to the registration line. Setting them to 127 removes any restriction on the maximum width of these areas, so either one could extend beyond the edge of the sensor’s field of view. f) LED Color is set to Red. Auto-calibration will select the lighting color that produces the greatest contrast between the registration line and background. For black and white patterns (like the one in this example) any LED color will work well, but for colored lines and backgrounds there will often be one particular LED color that produces a significantly greater contrast. g) LED Angle is set to Diffuse. This lighting angle provides the best contrast between the registration line and background on dull, non-glossy materials like the one used in this example. To track a dark line printed on metallized film or to track the edge of glossy film material, the best angle would be Reflective. For certain holographic materials the Side setting may work best. h) Filter is set to 4. This parameter helps the sensor ignore scratches, smudges, and other stray marks by deliberately blurring the image. Higher settings create more blurring, so the auto-calibration routine will select the highest setting that blurs the edges of the registration line without totally obscuring it. Generally, higher settings will be selected only for wider registration lines. i) 68 Threshold is set to 10 - a value that is approximately 50% of the contrast value of the registration line’s edges. This will filter out other edges in the sensor’s field of view that fall below this value. AccuBeam 3 Digital Line Guide Sensor Example # 2 - Tracking an edge: 1) Suppose you have a narrow black line and a wide yellow stripe printed on silver metallized film, as shown below: Scan direction (Left-to-Right) Left edge of web Right edge of web Sensor’s field of view (0.625” [15.9mm] wide) Selection window Registration edge Yellow stripe 2) Now, let’s assume you want to track the left edge of the yellow stripe. Since there will probably be several edges in the sensor’s field of view you will need to indicate which edge you want the sensor to track. a) Position the sensor so that it is approximately centered over the left edge of the yellow stripe. b) Select the Calibration parameter and press ENTER to start the auto-calibration procedure. c) When the “Select line/edge” message appears, adjust the position and width of the selection window so that it straddles the left edge of the yellow stripe and covers roughly equal amounts of the stripe and metallized area to its left. Make sure the window does not touch the right edge of the stripe. Use the DOWN key to adjust position and the UP key to adjust size. Note: It may not be necessary to adjust the selection window if there is only one edge in the sensor’s field of view and the sensor has been centered over it. d) As you adjust the window size and position, the sensor will continuously analyze your selection and pick the best parameter settings to track the edge you selected. If it can reliably track this edge it will place an indicator dot directly under it. e) If the indicator dot is not visible or is in the wrong place, adjust the selection window size and position until the indicator appears under the desired edge. Tip: To exit from the auto-calibration procedure without changing any settings, press the UP key repeatedly until the “Exit?” message appears, then press ENTER. 3) When the indicator dot is under the edge you want to track, press the ENTER key to complete the auto-calibration. The sensor will then store the new parameter values in the current Job Profile’s memory. For the material used in this example the parameters will be set to the following values: AccuBeam 3 Digital Line Guide Sensor 69 a) Pattern is set to Lt-Dk (Light-Dark) because the metallized area to the left of the edge is lighter than the yellow stripe to the right of it. b) Scan Direction is set to L-to-R (Left-to-Right) so that the sensor will evaluate objects in its field of view beginning with those on the far left. As it scans from left to right, the first edge it encounters that satisfies the Min/Max width rules (described in the next step) will be the left edge of the yellow stripe – the edge we want to track. c) Min Left and Min Right are both set to 53. Min Left defines the minimum width of the metallized area to the left of the edge and Min Right defines the minimum width of the yellow stripe to the right of the edge. To accommodate some variation in these widths they are both set approximately 12.5% smaller than their nominal widths. Note: Refer to page 71 for more information about the Min/Max parameters. Note: The settings for the Min/Max parameters range from 0 to 127 and are scaled in units of “pixels”, or 0.0049” [0.124 mm]. d) Max Left and Max Right are both set to 127. These parameters define the maximum widths of the Left and Right areas described in the previous step. Setting them to 127 removes any restriction on the maximum width of these areas, so either one could extend beyond the edge of the sensor’s field of view. e) Max Center and Min Center are set to their default values of 127 and 0, respectively. These parameters are not used for edge tracking. f) LED Color is set to Blue. Auto-calibration will select the lighting color that produces the greatest contrast between the registration edge and background. For yellow markings (like those in this example) blue typically produces a significantly greater contrast than other lighting colors. g) LED Angle is set to Reflective. This lighting angle provides the best contrast between the registration line and background on highly reflective or mirror-like materials like the one used in this example. h) Filter is set to 16. This parameter helps the sensor ignore scratches, smudges, and other stray marks by deliberately blurring the image. Higher settings create more blurring, so the auto-calibration routine will select the highest setting that blurs the edge of the registration stripe without totally obscuring it. Generally, higher settings will be selected only for wider registration stripes. i) 70 Threshold is set to 12 - a value that is approximately 50% of the contrast value of the registration line’s edges. This will filter out other edges in the sensor’s field of view that fall below this value. AccuBeam 3 Digital Line Guide Sensor Min/Max Parameters - Glossary: In order to understand the purpose and function of the Min/Max width parameters, it is necessary to define the various parts of standard Line and Edge patterns: Line Patterns Registration line Sensor’s field of view (0.625” [15.9mm] wide) Left edge of web or edge of other printed pattern Right edge of web or edge of other printed pattern Left region Center region Right region Line patterns are defined by three regions. The Left region is the area located to the left of the registration line, the Center region is the registration line itself, and the Right region is the area located to the right of the registration line. By defining the size of these regions using the Min/Max Left, Min/Max Center, and Min/Max Right parameters, the sensor can be configured to track the center of the registration line and ignore any other printing within its field of view. Edge Patterns Registration stripe Sensor’s field of view (0.625” [15.9mm] wide) Left edge of web or edge of other printed pattern Right edge of web or edge of other printed pattern Left region Right region Edge to be tracked Edge patterns are defined by two regions. The Left region is the area located to the left of the edge to be tracked, and the Right region is the area located to the right of edge to be tracked. [Note: Edge patterns do not have a Center region.] By defining the size of these regions using the Min/Max Left and Min/Max Right parameters, the sensor can be configured to track the edge of the registration stripe and ignore any other printing within its field of view. AccuBeam 3 Digital Line Guide Sensor 71 Parameters The AccuBeam 3 Digital Line Guide can track lines and edges printed on many different types of materials. There are twelve tracking parameters that can be adjusted to configure the sensor for a particular pattern and background material. These parameters include: LED Color, LED Angle, Filter, Threshold, Pattern, Scan Direction, Min/Max Left, Min/Max Center, and Min/Max Right. Tip: The quickest and most reliable way to set the line and edge tracking parameters is to use the auto-calibration procedure (page 66). This procedure automatically finds the optimum values for all line and edge tracking parameters. These parameters can also be examined and manually set as described in the Operation section of this manual (page 64). The Digital Line Guide can store up to 25 unique parameter configurations (called job profiles) that make material changeover faster and less error-prone. When a job profile is selected, all previously stored parameter settings for that job are instantly recalled. The Digital Line Guide’s parameters are described below: Job Profile J ob P r o f i l e 1 Range: 1 to 25 The Digital Line Guide can store up to 25 unique parameter configurations (called job profiles) that make material changeover faster and less error-prone. When a job profile is selected, all previously stored parameter settings for that job are instantly recalled. To save a new job profile, select an unused profile number, then change the other parameters as needed. To modify an existing job profile, select its profile number, then change the other parameters as needed. To recall a job profile, select the profile number. Note: When AC power is turned on the system will automatically reload the job profile that was selected and in use when AC power was lost. The default value is 1. Offset O f f s e t Range: ± 16.300” 0 . 0 0 0 The Offset parameter is typically used for setting the guide point position - when in Automatic mode the guide will maintain the web at this position. The offset is displayed in inches. The default value is 0.000. After setting defaults this parameter will be hidden. Refer to the description of the Hidden parameter for more information about making this parameter visible. 72 AccuBeam 3 Digital Line Guide Sensor Calibrate This parameter initiates the auto-calibration procedure. This procedure automatically finds the optimum values for all line and edge tracking parameters. Complete instructions for using the auto-calibration procedure may be found on page 66. Ca l i b r a t e LED Color LED Co l o r (Tracking Parameter) B l u e Range: Blue, Red, Green This parameter selects the color of the light source. Select a color that maximizes the contrast between the line or edge and background material. This contrast value is displayed in the lower right corner of the display. The default value is Blue. LED Angle (Tracking Parameter) LED Ang l e D i f f Diffuse: Use this setting for materials with a dull, nonglossy finish. This is the default value. LED Ang l e Re f l Reflective: Use this setting for highly reflective or glossy materials. LED Ang l e S i d e Side: Use this setting on holographic materials. Filter F i l t e r (Tracking Parameter) 4 Range: 4, 8, or 16 This parameter helps the sensor ignore scratches, smudges, and other stray marks by deliberately blurring the image. Higher settings create more blurring, so should be selected only for wider registration lines or stripes. The default value is 4. Threshold T h r e s ho l d Range: 1 to 127 (Tracking Parameter) 4 This parameter helps the sensor reject low-contrast or blurry edges. Any edge that has a contrast value lower than this threshold will be ignored by the sensor. The default value is 4. AccuBeam 3 Digital Line Guide Sensor 73 Pattern (Tracking Parameter) Pa t t e r n L t - Dk - L t Light-Dark-Light: This setting will cause the sensor to track a dark line printed on a light background. This is the default value. Pa t t e r n Dk - L t - D k Dark-Light-Dark: This setting will cause the sensor to track a light line printed on a dark background. Pa t t e r n L t - Dk Light-Dark: This setting will cause the sensor to track the left edge of a dark line or stripe printed on a light background, or the right edge of a light line or stripe printed on a dark background. Pa t t e r n Dk - L t Dark-Light: This setting will cause the sensor to track the right edge of a dark line or stripe printed on a light background, or the left edge of a light line or stripe printed on a dark background. Scan Direction (Tracking Parameter) Sc a n D i r R - t o - L Right-to-Left: Scan the pattern from right to left. The sensor will evaluate objects in its field of view beginning with those on the far right. This is the default value. Sc a n D i r L - t o - R Left-to-Right: Scan the pattern from left to right. The sensor will evaluate objects in its field of view beginning with those on the far left. Maximum Left Ma x L e f t (Tracking Parameter) 1 2 7 Range: 0 to 127 pixels This parameter specifies the maximum acceptable width of the area located to the left of the registration line or edge. The default value is 127. Note: A setting of 127 disables this Min/Max rule. Note: A “pixel” is equivalent to 0.0049” [0.124 mm]. Minimum Left M i n L e f t Range: 0 to 127 pixels (Tracking Parameter) 0 This parameter specifies the minimum acceptable width of the area located to the left of the registration line or edge. The default value is 0. Note: A setting of 0 disables this Min/Max rule. Note: A “pixel” is equivalent to 0.0049” [0.124 mm]. 74 AccuBeam 3 Digital Line Guide Sensor Maximum Center Ma x Ce n t e r (Tracking Parameter) 1 2 7 Range: 0 to 127 pixels This parameter specifies the maximum acceptable width of the registration line. This parameter is not used when tracking an edge. The default value is 127. Note: A setting of 127 disables this Min/Max rule. Note: A “pixel” is equivalent to 0.0049” [0.124 mm]. Minimum Center M i n Ce n t e r (Tracking Parameter) 0 Range: 0 to 127 pixels This parameter specifies the minimum acceptable width of the registration line. This parameter is not used when tracking an edge. The default value is 0. Note: A setting of 0 disables this Min/Max rule. Note: A “pixel” is equivalent to 0.0049” [0.124 mm]. Maximum Right Ma x R i gh t (Tracking Parameter) 1 2 7 Range: 0 to 127 pixels This parameter specifies the maximum acceptable width of the area located to the right of the registration line or edge. The default value is 127. Note: A setting of 127 disables this Min/Max rule. Note: A “pixel” is equivalent to 0.0049” [0.124 mm]. Minimum Right M i n R i gh t Range: 0 to 127 pixels (Tracking Parameter) 0 This parameter specifies the minimum acceptable width of the area located to the right of the registration line or edge. The default value is 0. Note: A setting of 0 disables this Min/Max rule. Note: A “pixel” is equivalent to 0.0049” [0.124 mm]. AccuBeam 3 Digital Line Guide Sensor 75 Backlight Ba c k l i gh t ON This parameter controls the LCD display backlight. The default value is on. Ba c k l i gh t OFF Start-Up S t a r t - Up 1 8 Range: 0 to 18 This parameter determines which parameter will be displayed first when the Digital Line Guide is powered-up. Refer to the table below for the numeric code that corresponds to each parameter. The default value is 18 (Job Profile). 76 Parameter Start-Up Value Job Profile 18 Offset 17 Calibrate 16 LED Color 15 LED Angle 14 Filter 13 Threshold 12 Pattern 11 Scan Direction 10 Maximum Left 9 Minimum Left 8 Maximum Center 7 Minimum Center 6 Maximum Right 5 Minimum Right 4 Backlight 3 Hidden 2 Read-Only 1 Start-Up 0 AccuBeam 3 Digital Line Guide Sensor Hidden H i dd e n 2 0 0 0 F Range: 0 to FFFFF This parameter can be configured to hide unused parameters. If a parameter is Hidden it cannot be selected or displayed. The value of this parameter is a bit-field and is displayed in hexadecimal (hex) format. Each bit corresponds to a particular parameter – setting a bit to ‘1’ hides the parameter, and setting it to ‘0’ makes it visible. Refer to the tables on page 78 for bit definitions and hex conversion information. To activate the Hidden feature the keypad must be Locked. If the keypad is Unlocked, then all parameters will be visible, regardless of the Hidden settings. Refer to page 79 for more information about this feature. The default value is 2000F. Example: The default value of 2000F (hex) corresponds to a bit-field pattern of 0010:0000:0000:0000:1111. This pattern hides the Offset, Backlight, Hidden, Read-Only, and Start-Up parameters. Read-Only Re a d - On l y Range: 0 to FFFFF 0 This parameter can be configured to prevent accidental or unauthorized changes to parameters. If a parameter is Read-Only it can be displayed but not changed. The value of this parameter is a bit-field and is displayed in hexadecimal (hex) format. Each bit corresponds to a particular parameter – setting a bit to ‘1’ makes the parameter read-only, and setting it to ‘0’ makes it changeable. Refer to the tables on page 78 for bit definitions and hex conversion information. To activate the Read-Only feature the keypad must be Locked. If the keypad is Unlocked, then all parameters can be changed, regardless of the Read-Only settings. Refer to page 79 for more information about this feature. The default value is 0. Example: The default value of 0 (hex) corresponds to a bitfield pattern of 0000:0000:0000:0000:0000. This pattern makes all parameters changeable. AccuBeam 3 Digital Line Guide Sensor 77 Hex digit fifth fourth Minimum Left Maximum Center Minimum Center Maximum Right Minimum Right Backlight Hidden Read-Only Start-Up Scan Direction Pattern Threshold Filter LED Angle LED Color Calibrate 19 18 17 16 15 14 13 12 11 10 Maximum Left Bit number Offset Job Profile Bit definitions: 9 8 7 6 5 4 3 2 1 0 third second first Hexadecimal (hex) conversion: Bit-field Hex digit 0 0 0 0 0 0 0 0 1 1 0 0 1 0 2 0 0 1 1 3 0 1 0 0 4 0 1 0 1 5 0 1 1 0 6 0 1 1 1 7 1 0 0 0 8 1 0 0 1 9 1 0 1 0 A 1 0 1 1 B 1 1 0 0 C 1 1 0 1 D 1 1 1 0 E 1 1 1 1 F Hex digits 78 Calibrate LED Color LED Angle Filter Threshold Pattern Scan Direction Maximum Left Minimum Left Maximum Center Minimum Center Maximum Right Minimum Right Backlight Hidden Read-Only Start-Up 0 Offset Bit settings Job Profile Example: Offset, Backlight, Hidden, Read-Only, and Start-up parameters are hidden 0 1 0 0 0 0 0 0 0 0 0 0 0 0 0 1 1 1 1 2 0 0 AccuBeam 3 Digital Line Guide Sensor 0 F Keypad Lock The Digital Line Guide’s keypad can be Locked or Unlocked to control access to the parameters. This feature is typically used to prevent accidental or unauthorized changes to stored values and to simplify the menu by hiding unused parameters. When the keypad is Locked, the Hidden and Read-Only parameters are activated. The Hidden parameter hides unused parameters (if a parameter is Hidden it cannot be selected or displayed), and the Read-Only parameter prevents changes to parameters (if a parameter is Read-Only it can be displayed but not changed). When the keypad is Unlocked all parameters are visible and all parameter values can be changed. • To Lock the keypad, press and hold the DOWN key while cycling AC power to the attached controller. • To Unlock the keypad, press and hold the UP key while cycling AC power to the attached controller. AccuBeam 3 Digital Line Guide Sensor 79 Troubleshooting The following checklist has been provided to assist in the analysis and repair of potential trouble situations with the Digital Line Guide. If a situation occurs that is not described in this list, contact AccuWeb for assistance. Problem Solution The display does not display any characters. Check item 1 in the table below. The display is active but the keys do not work. Check item 2 in the table below. The system does not respond to parameter changes entered through the Digital Line Guide keypad. Check item 1 in the table below. The display shows “EEPROM error – Set defaults.” Check item 3 in the table below. The display shows “Serial i/o error.” Check item 1 in the table below. The sensor does not follow the line or edge. Check item 4 in the table below. The guide steers the web away from the sensor. Check item 5 in the table below. Item Description / Repair Procedure 1 Bad cable connection. If the display is not working, check the interface cable and replace if bad. 2 Keypad is disabled. Refer to page 79 for more information about this feature. 3 Non-volatile memory contains bad data. Reset all parameters to their default values: To reset all parameters to their default values, press and hold the ENTER key while cycling AC power to the attached controller. When the power-up message appears release the ENTER key. 80 4 Sensor in wrong position. The Digital Line Guide must be mounted 1.00” [25.4mm] above the web surface, and its sight-point scribe marks must be aligned with the roll center-line as shown in the application drawing on page 139. The sensor should be positioned so that the line or edge to be guided is centered in its field of view when the guide is in Servo-Center mode. 5 Sensor polarity is wrong. The value of controller parameter 3, 4, or 50 must be changed for the selected sensor. Refer to page 17 for more information about setting controller parameters. AccuBeam 3 Digital Line Guide Sensor Maintenance For best performance, clean the optical window on the underside of the unit if it becomes dusty or dirty. Use a clean, soft (non-abrasive) cloth dampened with a mild soap solution or a cleaning solution suitable for camera lenses. AccuBeam 3 Digital Line Guide Sensor 81 Appendix 1 / Parameter Summary Parameter Range Default Profile 1 Profile 2 Profile 3 Profile 4 Profile 5 Job Profile 1-25 1 1 2 3 4 5 Offset ± 16.300 0.000 Calibrate Blue LED Color Red Blue Green Diff LED Angle Refl Diff Filter 4, 8, 16 4 Threshold 1 to 127 4 Side Lt-Dk-Lt Pattern Dk-Lt-Dk Lt-Dk Lt-Dk-Lt Dk-Lt Scan Dir L-to-R R-to-L Max Left 0-127 127 Min Left 0-127 0 Max Center 0-127 127 Min Center 0-127 0 Max Right 0-127 127 Min Right 0-127 0 Backlight 82 L-to-R Off On On Hidden 0-FFFFF 2000F Read Only 0-FFFFF 0 Start-Up 0-18 18 AccuBeam 3 Digital Line Guide Sensor Appendix 2 / Line Guide Test Pattern Use this test pattern to verify the proper installation and operation of the Digital Line Guide: Test pattern Web direction Sensor cable location AccuBeam 3 Digital Line Guide Sensor 83 AccuWeb® Linear Actuators 84 AccuWeb® Linear Actuators Introduction AccuWeb linear actuators are available with a wide variety of motor technologies, power ratings, stroke lengths, and end-of-travel sensor options: • Motor technologies include brush and brushless DC motors. Power ratings span the range of 20 to 746 watts (1.0 HP). • Standard stroke lengths range from ± 1” to ± 6” [± 25mm to ± 152mm]. Other lengths are available upon request. • End-of-travel options include limit switch or potentiometer feedback. Potentiometer feedback permits quick adjustment of end-of-travel and servo-center limits by setting controller parameters. All actuators have servo-center capability. Setup Actuators with limit switches (MM, MME, MN, MNE, and MX) actuators require no setup. Their end-of-travel limits are factory set. Actuators with potentiometer feedback (MT, SF, HL, HF, HT, and UHT) may require some setup. They have adjustable end-of-travel limits and these may need to be changed in order to prevent mechanical jamming of the actuator or guide mechanism. Use the following table to set the initial values of the In Limit, Out Limit, and Servo-Center Position parameters. Refer to page 17 for more information about setting controller parameters. Caution: To prevent mechanical jamming of the actuator do not set the end-of-travel limits beyond the range of values shown in the table. Also, make sure the limits conform to the following relationship: In Limit ≤ Servo-Center Limit ≤ Out Limit Actuator Model Number End-of-Travel Limits Stroke Range In Limit Servo-Center inches [mm] (parameter 9) (parameter 11) Out Limit (parameter 10) MT-1 2.00 [50.8] ≥ 36 128 ≤ 220 MT-2, SF-2 4.00 [101.6] ≥ 36 128 ≤ 220 MT-4, SF-4 8.00 [203.2] ≥ 36 128 ≤ 220 MT-6, SF-6 12.00 [304.8] ≥ 36 128 ≤ 220 HL-3, HF-3 6.00 [152.4] ≥ 51 128 ≤ 205 HL-6, HF-6 12.00 [304.8] ≥ 51 128 ≤ 205 HT-4 8.00 [203.2] ≥ 67 128 ≤ 189 HT-6 12.00 [304.8] ≥ 36 128 ≤ 220 UHT-4 8.00 [203.2] ≥ 46 128 ≤ 210 UHT-6 12.00 [304.8] ≥ 67 128 ≤ 189 UHT-10 20.00 [508.0] ≥ 26 128 ≤ 230 UHT-24 46.00 [1168.4] ≥ 10 128 ≤ 246 Note: The In Limit and Out Limit values shown in the table for the UHT-24 actuator reduce its nominal range of motion from 48.00” [1219.2mm] to 46.00” [1168.4mm]. This prevents the mechanical jamming of this actuator. AccuWeb® Linear Actuators 85 Maintenance Lubrication: The only lubrication required for the linear actuator is the lead screw assembly. Lubricate the lead screw after every eighteen months of operation. Apply a small amount of white lithium grease to the lead screw. Recommended Grease: Lubriplate # 730-1 grease Available from: Lubriplate Division Fiske Brothers Refining Company Newark, NJ 07105 or Toledo, OH 43805 Note: If other than the recommended grease is used, the lead screw and nut MUST be thoroughly cleaned before applying the new grease. DO NOT mix greases. Actuators with potentiometer feedback (MT, SF, HL, HF, HT, and UHT) - LUBRICATION: 1) Remove the actuator from the machine. 2) Extend the actuator to its Out end-of-travel limit. 3) Remove the three Allen nuts and end cap. Be careful not to damage the rubber seal. 4) Remove the barrel covering the lead screw. 5) Very lightly lubricate the lead screw with white lithium grease. Caution: Do not over-lubricate the lead screw as this could bind the nut and lead screw. 6) Reassemble the actuator. 7) Retract and extend the actuator 20 times to distribute grease along the lead screw. 8) Reinstall the actuator and make sure the actuator shuts off before it reaches a mechanical stop. 86 AccuWeb® Linear Actuators Actuators with potentiometer feedback (MT, SF, HL, HF, HT, and UHT) – POTENTIOMETER REPLACEMENT: If the position potentiometer has failed, replace the potentiometer with the following procedure: 1) Remove the actuator from the machine. 2) Remove the side covers from the drive box. 3) Manually position the actuator to the center of its stroke. Refer to the following table for the correct distance from the end of the drive tube to the end of the thrust tube. Actuator Model Servo-Center Length MT-1 1 1/8" [28.6mm] MT-2, SF-2 2 13/16" [71.4mm] MT-4, SF-4 4 11/16" [119.1mm] MT-6, SF-6 6 13/16" [173.0mm] HL-3, HF-3 4 11/16" [119.1mm] HL-6, HF-6 8 7/16" [214.3mm] HT-4 4 7/8" [123.8mm] HT-6 6 13/16" [173.0mm] UHT-4 4 3/4" [120.7mm] UHT-6 6 3/4" [171.5mm] UHT-10 10 3/4" [273.1mm] UHT-24 24 3/4” [628.7mm] 4) Loosen the attaching bolt and remove the potentiometer mounting bracket. 5) Remove the worm gear from the potentiometer shaft and remove the defective potentiometer from the mounting bracket. 6) Install a new potentiometer on the mounting bracket and connect the wiring to the same terminals of the new potentiometer as the old potentiometer. 7) Install the new potentiometer onto the mounting bracket and reinstall the worm gear on the potentiometer shaft. 8) Turn the potentiometer to its CW mechanical stop. 9) Rotate the potentiometer exactly five turns CCW. 10) Reinstall the mounting bracket into the drive box. Leave the mounting bolt loose. 11) Adjust the position of the mounting bracket so there is a small amount of backlash between the potentiometer worm and worm gear. 12) Tighten the mounting bolt. 13) Lubricate the worm and worm gear. 14) Reinstall the side covers on the actuator. 15) Press the SERVO-CENTER button and verify that the actuator drives to the correct position and stops. Refer to the previous table for the exposed length of the thrust tube. 16) Reinstall the actuator in the machine. AccuWeb® Linear Actuators 87 Actuators with limit switches (MM, MME, MN, and MNE) - LUBRICATION: 1) Remove the actuator from the machine. 2) Extend the actuator to its Out end-of-travel limit. 3) Remove the side covers or body extrusion by removing the hex-head screws. Note: For some models this may require removing the thrust tube rod end and end cap. 4) Very lightly lubricate the lead screw with white lithium grease. Caution: Do not over-lubricate the lead screw as this could bind the nut and lead screw. 5) Reassemble the actuator. 6) Retract and extend the actuator 20 times to distribute grease along the lead screw. 7) Reinstall the actuator and make sure the actuator shuts off before it reaches a mechanical stop. Actuators with limit switches (MX) - LUBRICATION: 1) Press the MANUAL button, then press the OUT button to drive the actuator to its Out limit. 2) Remove the actuator from the positive displacement guide (PDG). 3) Gain access to the lead screw through the top of the actuator next to the cam follower and spacer. Very lightly lubricate the lead screw with white lithium grease. Caution: Do not over-lubricate the lead screw as this could bind the nut and lead screw. 4) Reassemble the actuator in the reverse order as disassembly. 5) Retract and extend the actuator 20 times to distribute grease along the lead screw. 6) Reinstall the actuator into the PDG and make sure the actuator shuts off before it reaches a mechanical stop. 88 AccuWeb® Linear Actuators Remote Station - Guide Point Adjust Remote Station - Guide Point Adjust 89 Introduction The Guide Point Adjust Remote Station provides a convenient method of adjusting the system’s guide point from a remote location. The Guide Point Adjust Remote Station is compatible with the following controllers: MICRO 4000 NET or MICRO 1000 Controllers The Guide Point Adjust Remote Station requires an interface cable to connect to these controllers. Cables are available in standard lengths of 12’ [3.6m], 25’ [7.6m], 50’ [15.2 m], 75’ [22.8m], and 100’ [30.5m]. The Guide Point Adjust Remote Station also requires a Serial I/O board (AUX 4249) to connect to the MICRO 1000 Controller. Product Specifications: • Remote Station size (H x W x D): 2.52” [64mm] x 3.86” [98mm] x 1.41” [36mm] • Power requirements: • Operating environment: Supplied by controller Maximum ambient temperature 120 deg F [48.9 deg C] Humidity 0-90%, Non-condensing Installation The Remote Station can be mounted in a variety of ways. The enclosure design allows the user to easily remove the rear housing for panel-mount applications. Refer to the application drawings and connection diagrams on page 139 for installation information. 90 Remote Station - Guide Point Adjust Operation This section describes the operation of the Remote Station front panel keys and display. Display: • The 2-line LCD display is divided into three fields as shown: PARAMETER VALUE POSITION PARAMETER field: Name of the currently selected parameter. VALUE field: Value of the currently selected parameter. POSITION field: Current web position. This field is continuously updated. • Dimensional values that indicate length, position or offset are displayed in inches or millimeters, depending on the setting of the Units parameter. • The parameters are described in the Parameters section of this manual (page 92). • At power-up, a software identification message is displayed for several seconds then the display reverts to the format described above: R emo t e S t a t i o n RM T 0 3 GP x x . x x Front panel keys: • The front panel keys are defined as follows: UP DOWN ENTER • To select a parameter press the ENTER key until the cursor is in the PARAMETER field, then press the UP or DOWN keys until the desired parameter is displayed. • To change a parameter’s value press the ENTER key until the cursor is in the VALUE field, then press the UP or DOWN keys until the desired value is displayed. • Numeric values can be changed by increments of 0.001, 0.01, 0.1, or 1 inches (or 0.1, 1, 10, or 100 millimeters) by positioning the cursor on the corresponding digit in the VALUE field. • The keys automatically repeat if held down for more than one second. Remote Station - Guide Point Adjust 91 Parameters This section provides a basic procedure for setting the Remote Station parameters and also describes each parameter in detail. The Operation section of this manual (page 91) describes the operation of the Remote Station front panel keys and display. Job Profile J ob P r o f i l e 1 Range: 1 to 25 The Remote Station can store up to 25 unique parameter configurations (called job profiles) that make material changeover faster and less error-prone. When a job profile is selected, all previously stored parameter settings for that job are instantly recalled. To save a new job profile, select an unused profile number, then change the other parameters as needed. To modify an existing job profile, select its profile number, then change the other parameters as needed. To recall a job profile, select the profile number. Note: When AC power is turned on the system will automatically reload the job profile that was selected and in use when AC power was lost. The default value is 1. Offset 1 O f f s e t 1 0 . 0 0 0 Range: ± 16.300” [± 414.0 mm] Offset 1 is typically used for setting the guide point position - when in Automatic mode the guide will maintain the web at this position. The offset is displayed in inches or millimeters. The default value is 0.000. Offset 2 O f f s e t 2 0 . 0 0 0 Range: ± 16.300” [± 414.0 mm] Offset 2 is typically used for setting a second guide point position in applications that require PLC control of guide point position. The controller’s AUXILIARY input determines which offset is active – Offset 1 or Offset 2. Refer to page 46 for more information about the AUXILIARY input. The offset is displayed in inches or millimeters. The default value is 0.000. 92 Remote Station - Guide Point Adjust Display Units Un i t s ENGL I SH Un i t s ME T R I C This parameter specifies the units of measurement for all dimensional values. In ENGLISH mode all dimensional values are displayed in inches. In METRIC mode all dimensional values are displayed in millimeters. The setpoint resolution in ENGLISH mode is 0.001 inch. The setpoint resolution in METRIC mode is 0.1 millimeter. The default value is ENGLISH. Backlight Ba c k l i gh t ON This parameter controls the LCD display backlight. The default value is on. Ba c k l i gh t OFF Start-Up S t a r t - Up Range: 0 to 7 6 This parameter determines which parameter will be displayed first when the Remote Station is powered-up. Refer to the table below for the numeric code that corresponds to each parameter. The default value is 6 (Offset 1). Parameter Start-Up Value Job Profile 7 Offset 1 6 Offset 2 5 Units 4 Backlight 3 Hidden 2 Read-Only 1 Start-Up 0 Remote Station - Guide Point Adjust 93 Hidden H i dd e n 2 F Range: 0 to FFFFF This parameter can be configured to hide unused parameters. If a parameter is Hidden it cannot be selected or displayed. The value of this parameter is a bit-field and is displayed in hexadecimal (hex) format. Each bit corresponds to a particular parameter – setting a bit to ‘1’ hides the parameter, and setting it to ‘0’ makes it visible. Refer to the tables on page 95 for bit definitions and hex conversion information. To activate the Hidden feature the keypad must be Locked. If the keypad is Unlocked, then all parameters will be visible, regardless of the Hidden settings. Refer to page 96 for more information about this feature. The default value is 2F. Example: The default value of 2F (hex) corresponds to a bit-field pattern of 0000:0000:0000:0010:1111. This pattern hides the Offset 2, Backlight, Hidden, Read-Only, and Start-Up parameters. Read-Only Re a d - On l y Range: 0 to FFFFF 0 This parameter can be configured to prevent accidental or unauthorized changes to parameters. If a parameter is Read-Only it can be displayed but not changed. The value of this parameter is a bit-field and is displayed in hexadecimal (hex) format. Each bit corresponds to a particular parameter – setting a bit to ‘1’ makes the parameter read-only, and setting it to ‘0’ makes it changeable. Refer to the tables on page 95 for bit definitions and hex conversion information. To activate the Read-Only feature the keypad must be Locked. If the keypad is Unlocked, then all parameters can be changed, regardless of the Read-Only settings. Refer to page 96 for more information about this feature. The default value is 0. Example: The default value of 0 (hex) corresponds to a bitfield pattern of 0000:0000:0000:0000:0000. This pattern makes all parameters changeable. 94 Remote Station - Guide Point Adjust Hex digit fifth fourth not used Job Profile Offset 1 Offset 2 Units Backlight Hidden Read-Only Start-Up not used not used not used not used not used not used not used not used 19 18 17 16 15 14 13 12 11 10 not used Bit number not used not used Bit definitions: 9 8 7 6 5 4 3 2 1 0 third second first Hexadecimal (hex) conversion: Bit-field Hex digit 0 0 0 0 0 0 0 0 1 1 0 0 1 0 2 0 0 1 1 3 0 1 0 0 4 0 1 0 1 5 0 1 1 0 6 0 1 1 1 7 1 0 0 0 8 1 0 0 1 9 1 0 1 0 A 1 0 1 1 B 1 1 0 0 C 1 1 0 1 D 1 1 1 0 E 1 1 1 1 F Hex digits not used not used not used not used not used not used not used not used not used not used not used Job Profile Offset 1 Offset 2 Units Backlight Hidden Read-Only Start-Up Bit settings not used Example: Offset 2, Backlight, Hidden, Read-Only, and Start-up parameters are hidden 0 0 0 0 0 0 0 0 0 0 0 0 0 0 1 0 1 1 1 1 0 0 0 Remote Station - Guide Point Adjust 2 F 95 Keypad Lock The Remote Station’s keypad can be Locked or Unlocked to control access to the parameters. This feature is typically used to prevent accidental or unauthorized changes to stored values and to simplify the menu by hiding unused parameters. When the keypad is Locked, the Hidden and Read-Only parameters are activated. The Hidden parameter hides unused parameters (if a parameter is Hidden it cannot be selected or displayed), and the Read-Only parameter prevents changes to parameters (if a parameter is Read-Only it can be displayed but not changed). When the keypad is Unlocked all parameters are visible and all parameter values can be changed. • To Lock the keypad, press and hold the DOWN key while cycling AC power to the attached controller. • To Unlock the keypad, press and hold the UP key while cycling AC power to the attached controller. 96 Remote Station - Guide Point Adjust Troubleshooting The following checklist has been provided to assist in the analysis and repair of potential trouble situations with the Remote Station. If a situation occurs that is not described in this list, contact AccuWeb for assistance. Problem Solution The display does not display any characters. Check item 1 in the table below. The display is active but the keys do not work. Check item 2 in the table below. The POSITION display does not respond to changes in web position. Check item 1 in the table below. The system does not respond to parameter changes entered through the Remote Station keypad. Check item 1 in the table below. The display shows “EEPROM error – Set defaults.” Check item 3 in the table below. The display shows “Serial i/o error.” Check item 1 in the table below. Item Description / Repair Procedure 1 Bad cable connection. If the display is not working, check the interface cable and replace if bad. 2 Keypad is disabled. Refer to page 96 for more information about this feature. 3 Non-volatile memory contains bad data. Reset all parameters to their default values: To reset all parameters to their default values, press and hold the ENTER key while cycling AC power to the attached controller. When the power-up message appears release the ENTER key. Remote Station - Guide Point Adjust 97 Remote Station - Auxiliary 98 Remote Station – Auxiliary Introduction The Auxiliary Remote Station is intended for systems that require two Remote Stations. The other station must be either a Guide Point Adjust Remote Station or a Web Width Monitor Remote Station. The Auxiliary Remote Station is also compatible with the Digital Line Guide and provides a convenient method of adjusting the Line Guide’s parameters from a remote location. The Auxiliary Remote Station is compatible with the following controllers, sensor, and remote stations: MICRO 4000 NET or MICRO 1000 Controllers The Auxiliary Remote Station requires an interface cable to connect to these controllers. Cables are available in standard lengths of 12’ [3.6m], 25’ [7.6m], 50’ [15.2 m], 75’ [22.8m], and 100’ [30.5m]. The Auxiliary Remote Station also requires a Serial I/O board (AUX 4249) to connect to the MICRO 1000 Controller. AccuBeam 3 Digital Line Guide Sensor The Auxiliary Remote Station requires an interface cable and T-box assembly (CON 1000) to connect to the Digital Line Guide. Guide Point Adjust Remote Station or Web Width Monitor Remote Station The Auxiliary Remote Station requires an interface cable and T-box assembly (CON 1000) to connect to these remote stations. Product Specifications: • Remote Station size (H x W x D): 2.52” [64mm] x 3.86” [98mm] x 1.41” [36mm] • Power requirements: • Operating environment: Supplied by controller Maximum ambient temperature 120 deg F [48.9 deg C] Humidity 0-90%, Non-condensing Installation The Remote Station can be mounted in a variety of ways. The enclosure design allows the user to easily remove the rear housing for panel-mount applications. Refer to the application drawings and connection diagrams on page 139 for installation information. Remote Station – Auxiliary 99 Operation The Auxiliary Remote Station duplicates the front-panel display and keypad of the other installed remote station or digital line guide. At power-up, a software identification message is displayed for several seconds: R emo t e S t a t i o n RMT 0 3 AR x x . x x After a delay of several seconds, the Auxiliary Remote Station will then mirror the other remote station or digital line guide’s display. Initially, this will be the other unit’s power-up software identification message: Ac c uBe am 3 DLG x x . x x or R emo t e S t a t i o n RM T 0 3 GP x x . x x or R emo t e S t a t i o n R M T 0 3 WW x x . x x 100 Remote Station – Auxiliary Keypad Lock The Remote Station’s keypad can be Locked or Unlocked to control access to the parameters. This feature is typically used to prevent accidental or unauthorized changes to stored values and to simplify the menu by hiding unused parameters. When the keypad is Locked, the Hidden and Read-Only parameters are activated. The Hidden parameter hides unused parameters (if a parameter is Hidden it cannot be selected or displayed), and the Read-Only parameter prevents changes to parameters (if a parameter is Read-Only it can be displayed but not changed). When the keypad is Unlocked all parameters are visible and all parameter values can be changed. • To Lock the keypad, press and hold the DOWN key while cycling AC power to the attached controller. • To Unlock the keypad, press and hold the UP key while cycling AC power to the attached controller. Remote Station – Auxiliary 101 Troubleshooting The following checklist has been provided to assist in the analysis and repair of potential trouble situations with the Remote Station. If a situation occurs that is not described in this list, contact AccuWeb for assistance. Problem Solution The display does not display any characters. Check item 1 in the table below. The display is active but the keys do not work. Check item 2 in the table below. The display shows “EEPROM error – Set defaults.” Check item 3 in the table below. The display shows “Serial i/o error.” Check items 1, 4 and 5 in the table below. Item Description / Repair Procedure 1 Bad cable connection. If the display is not working, check the interface cable and replace if bad. 2 Keypad is disabled. Refer to page 101 for more information about this feature. 3 Non-volatile memory contains bad data. Reset all parameters to their default values: To reset all parameters to their default values, press and hold the ENTER key while cycling AC power to the attached controller. When the power-up message appears release the ENTER key. 102 4 Other remote station is malfunctioning: Make sure that the other remote station is connected and operating properly. The non-volatile memory in the other remote station may need to be reset. 5 Digital line guide is malfunctioning: Make sure that the digital line guide is connected and operating properly. The non-volatile memory in the digital line guide may need to be reset. Remote Station – Auxiliary Fieldbus Interface Fieldbus Interface 103 Introduction This document describes the installation and operation of the Fieldbus Interface card. This card permits a MICRO 4000 NET control system to communicate with a remote PLC or computer through a fieldbus network. Interface cards are available for the most popular fieldbus protocols, including DeviceNet, Profibus, ControlNet, Modbus Plus, Modbus/TCP, and Ethernet TCP/IP. The fieldbus interface provides full control of operating mode, guide point position, servo gain, and actuator speed limit; and permits monitoring of actuator position, end-of-travel status, and web position. The fieldbus interface may be used in conjunction with other control inputs. These include the front-panel switchpad, discrete isolated inputs, and remote operator station. When receiving commands from multiple sources, the MICRO 4000 NET obeys the last command received. The Fieldbus Interface card is compatible only with the MICRO 4000 NET Controller. It is not compatible with the MICRO 1000 Controller. Installation To install the fieldbus interface card in the MICRO 4000 NET controller, follow the steps below: 1. Field installation of the fieldbus interface card in the MICRO 4000 NET Controller: f) Verify that the power source is off and locked out. g) Install the fieldbus interface card by pushing it firmly onto header P2 on the MICRO 4000 NET controller assembly. h) Secure the fieldbus interface card to the standoffs with three #4-40, 0.25” long machine screws and three #4 internal tooth star washers provided. Note: If the control system is ordered with the fieldbus interface card, these components will be factory installed and tested prior to shipment. 2. Connections and settings: a) Install the fieldbus interface cable through an available cord grip. b) Connect the interface cable to the plug for the fieldbus interface card. Configure the card with the correct network address and baud rate (if required). c) Insert the plug back into its mating connector on the interface card. i) Make sure the circuit board is free of metallic debris such as screws, lockwashers, and wire strands. d) If any of the cables have been removed, shortened, or modified in any way, make sure the connections agree with the appropriate connection diagram. 104 Fieldbus Interface Programming Information The Fieldbus Interface card allows a PLC host to control the MICRO 4000 NET controller. The controller is configured by parameters described on page 17. Some of these parameters may be written by the host to change the system configuration or mode of operation, and all of the parameters may be read by the host to monitor the system status (Note: This feature is limited in this version of software due to program memory constraints). Fieldbus terminology: Fieldbus Master The unit that controls the fieldbus network, typically a PLC or host computer. This controller sets the fieldbus addresses and determines how the slaves transmit information. There can only be one fieldbus master per network. Fieldbus Slave The unit that receives commands over the fieldbus network from the master. This unit responds to commands when requested by the master. There may be more than one fieldbus slave per network. Data Direction Output Array: Data packet sent from Fieldbus Master (host) to Fieldbus Slave (MICRO 4000 NET). Input Array: Data packet sent from Fieldbus Slave to Fieldbus Master. The format of the data packets is described on the following pages. Important: For proper operation of the Fieldbus Interface the MICRO 4000 NET controller must be configured for momentary inputs. Set parameter 27 (Power-Up Mode) to any value except 4. Refer to page 17 for more information about setting controller parameters. Important: The configuration of the Operating Mode Command and Status bits depends on the setting of parameter 51 (Switchpad Type). Refer to page 17 for more information about setting controller parameters. Note: In all tables, x indicates don’t care or not used. Fieldbus Interface 105 Output Array data format - overview: Output Array – data sent from host to MICRO 4000 NET Word Byte Function 0 Operating Mode Command 0 1 2 1 3 4 2 5 6 3 7 Guide Point Offset Servo Gain Auto-Mode Speed Limit Bit 7 6 5 4 3 2 1 0 Auto Servo Center Manual In Out Input A Input B Input C or not used Centerline Auxiliary Null Input Indicator Lower byte 0-255 [0-FFh] Upper byte 0-255 [0-FFh] Lower byte 0-40 [0-28h] Upper byte 0 Lower byte 0-120 [0-78h] Upper byte 0 Note: Upper and lower bytes of all Output Array words can be swapped by setting controller parameter 78 to 1. Refer to page 17 for more information about setting controller parameters. 106 Fieldbus Interface Output Array data format – detailed description: Output Array bytes 0 and 1 Byte Bit Function Operating Mode Command Value Switchpad Type (Param 51) 0 or 1 7 6 Auto Servo Center 5 Manual 4 In 3 Out 0 Action Performed No change. 2 Select Automatic mode (guide the web using position feedback from sensors selected by the Input A, B, C, or Centerline command bits). 0 x No change. 1 x Select Servo-Center mode (move actuator to Servo-Center position). 0 x No change. 1 x Select Manual mode (stop actuator). 0 x No change. 1 x Select Manual mode and In mode (move actuator in). 0 x No change. 1 x Select Manual mode and Out mode (move actuator out). 0 x No change. 1 Select Input A and Automatic mode. 0 Note: To select Centerline mode, set the Input A and B command bits to 0 and the Centerline command bit to 1. Select Input A and Automatic mode. 2 Input A 1 1 Note: To select Centerline mode, set the Input A and B command bits to 1 and the Input C command bit to 0. Select Input A. 0 2 Note: To select Centerline mode, set the Input A and B command bits to 1 and the Input C command bit to 0. x No change. Fieldbus Interface 107 Output Array bytes 0 and 1 Byte Bit Function Operating Mode Command - continued Value Switchpad Type (Param 51) Action Performed Select Input B and Automatic mode. 0 Note: To select Centerline mode, set the Input A and B command bits to 0 and the Centerline command bit to 1. Select Input B and Automatic mode. 1 Input B 1 1 Note: To select Centerline mode, set the Input A and B command bits to 1 and the Input C command bit to 0. Select Input B. 0 0 0 Input C or Centerline 1 0 108 2 Note: To select Centerline mode, set the Input A and B command bits to 1 and the Input C command bit to 0. x No change. 0 Select Centerline mode and Automatic mode. 1 Select Input C and Automatic mode. 2 Select Input C. x No change. Fieldbus Interface Output Array bytes 0 and 1 Byte Operating Mode Command - continued Bit Function Value Switchpad Type (Param 51) 7 not used x x none 6 not used x x none 5 not used x x none 4 not used x x none 3 not used x x none 2 not used x x none Action Performed Activate the AUXILIARY input. 1 1 0 Auxiliary Input 1 x This option is enabled by setting parameter 52. Refer to page 17 for more information about setting controller parameters. 0 x No change. 1 x Use the default value of parameter 35 to control the switchpad and edge detector LEDs. Refer to page 17 for more information about setting controller parameters. 0 x Use the current value of parameter 35 to control the switchpad and edge detector LEDs. Refer to page 17 for more information about setting controller parameters. Null Indicator The Operating Mode Command bits (output array) can be used alone or in parallel with the controller’s switchpad and discrete isolated inputs to change the controller’s operating mode. To change the operating mode, the fieldbus master should set the desired Operating Mode Command bit high. Once received, the controller will store the new operating mode in memory, then return an updated Operating Mode Status byte to the fieldbus master (input array). The fieldbus master should verify that the correct Operating Mode Status bit has changed, then complete the command by setting all Operating Mode Command bits low. Setting the bits low allows the controller to accept operating mode inputs from the switchpad and discrete isolated inputs. Fieldbus Interface 109 Output Array bytes 2 and 3 Byte Value 2 Low byte 0-255 [0-FFh] 3 High byte 0-255 [0-FFh] Action Performed Sets the guide point to the position indicated by this 16-bit value. Refer to Table 1 on page 115 for the range of allowed values. Output Array bytes 4 and 5 Byte Value 4 0-40 [0-28h] 5 0 Value 6 0-120 [0-78h] 7 0 110 Servo Gain Action Performed Sets parameter 5 (Servo Gain) to this 8-bit value. To use this feature, parameter 48 (Servo Gain and Speed Limit Source) must be set to 1. Refer to page 17 for more information about setting controller parameters. Output Array bytes 6 and 7 Byte Guide Point Offset Auto-Mode Speed Limit Action Performed Sets parameter 7 (Auto-Mode Speed Limit) to this 8-bit value. To use this feature parameter 48 (Servo Gain and Speed Limit Source) must be set to 1. Refer to page 17 for more information about setting controller parameters. Fieldbus Interface Input Array data format – overview: Input Array – data sent from MICRO 4000 NET to host Word Byte Function 0 Actuator Status 1 Operating Mode Status 0 1 2 3 2 3 4 5 6 7 Actuator Position Edge A Position Edge B Position Bit 7 6 In Limit Out Limit Auto Servo Center 5 4 3 2 1 0 Servo Center x No Fault x x x Manual In Out Input A Input B Input C or Centerline Lower byte 0-255 [0-FFh] Upper byte 0-255 [0-FFh] Lower byte 0-255 [0-FFh] Upper byte 0-255 [0-FFh] Lower byte 0-255 [0-FFh] Upper byte 0-255 [0-FFh] Note: Upper and lower bytes of all Input Array words can be swapped by setting controller parameter 78 to 1. Refer to page 17 for more information about setting controller parameters. Fieldbus Interface 111 Input Array data format – detailed description: Input Array byte 0 Bit Function 7 In Limit 6 Out Limit 5 4 3 Actuator Status Value Status Indicated 1 The actuator has retracted to the In limit position. 0 The actuator is not at the In limit position. 1 The actuator has extended to the Out limit position. 0 The actuator is not at the Out limit position. Servo Center 1 The actuator has reached the Servo-Center position. 0 The actuator is not at the Servo-Center position. not used x none 1 The controller is operating correctly. There are no operating faults. No Fault The controller is not operating correctly. Check the flashing ‘99’ error code on the controller’s parameter-entry display. Refer to page 42 for more information about error codes. 0 or An edge-loss or line-loss condition has occurred. This option is enabled by setting parameter 47. Refer to page 17 for more information about setting controller parameters. 2 not used x none 1 not used x none 0 not used x none 112 Fieldbus Interface Input Array byte 1 Bit Function Operating Mode Status Value Status Indicated Parameter 51 (Switchpad Type) is set to 0 or 1: 7 Auto 1 Not defined. Parameter 51 (Switchpad Type) is set to 2: The unit is in Automatic mode. 6 Servo Center 5 Manual 4 In 3 Out 0 This mode not selected. 1 The unit is in Servo-Center mode. 0 This mode not selected. 1 The unit is in Manual mode. 0 This mode not selected. 1 The unit is in Manual mode and the In command is active. 0 This mode not selected. 1 The unit is in Manual mode and the Out command is active. 0 This mode not selected. Parameter 51 (Switchpad Type) is set to 0 or 1: Input A is selected and the unit is in Automatic mode. 2 Input A 1 Parameter 51 (Switchpad Type) is set to 2: Input A is selected. Note: If the Input A and B status bits are both set to 1, then the unit is in Centerline mode. 0 This mode not selected. Parameter 51 (Switchpad Type) is set to 0 or 1: Input B is selected and the unit is in Automatic mode. 1 Input B 1 Parameter 51 (Switchpad Type) is set to 2: Input B is selected. Note: If the Input A and B status bits are both set to 1, then the unit is in Centerline mode. 0 This mode not selected. Fieldbus Interface 113 Input Array byte 1 Bit Function Operating Mode Status – continued Value Status Indicated Parameter 51 (Switchpad Type) is set to 0: Centerline mode is selected and the unit is in Automatic mode. Input C 0 or 1 Centerline Parameter 51 (Switchpad Type) is set to 1: Input C is selected and the unit is in Automatic mode. Parameter 51 (Switchpad Type) is set to 2: Input C is selected. 0 Input Array bytes 2 and 3 Byte Value 2 Low byte 0-255 [0-FFh] 3 High byte 0-255 [0-FFh] Input Array bytes 4 and 5 This mode not selected. Actuator Position Status Indicated This 16-bit value indicates the current actuator position. Refer to Table 2 on page 116 for the range of allowed values. Edge A Position Byte Value Status Indicated 4 Low byte 0-255 [0-FFh] This 16-bit value indicates the current position of the web in sensor A. 5 High byte 0-255 [0-FFh] Input Array bytes 6 and 7 Refer to Table 1 on page 115 for the range of allowed values. Edge B Position Byte Value Status Indicated 6 Low byte 0-255 [0-FFh] This 16-bit value indicates the current position of the web in sensor B. 7 High byte 0-255 [0-FFh] 114 Refer to Table 1 on page 115 for the range of allowed values. Fieldbus Interface Table 1: Guide Point Offset and Web Position ranges Sensor Type Sensor Model Number Min Value decimal 16352 [3FE0] Max Value decimal 16416 [4020] Range inches [mm] 0.255 [6.48] Min Value decimal 16256 [3F80] Max Value decimal 16511 [407F] 3x3U 4050-XX 0.064 [1.63] 16352 [3FE0] 16416 [4020] 0.255 [6.48] 16256 [3F80] 16511 [407F] 4x6U 4060-XX 0.064 [1.63] 16352 [3FE0] 16416 [4020] 0.255 [6.48] 16256 [3F80] 16511 [407F] 4x12U 4090-XX 0.064 [1.63] 16352 [3FE0] 16416 [4020] 0.255 [6.48] 16256 [3F80] 16511 [407F] 1.5x3.75U 4612-XX 1.200 [30.48] 15784 [3DA8] 16984 [4258] 1.400 [35.56] 15684 [3D44] 17084 [42BC] 4x3.75U 4621-XX 1.200 [30.48] 15784 [3DA8] 16984 [4258] 1.400 [35.56] 15684 [3D44] 17084 [42BC] 1.5x5U 4511-XX 2.400 [60.96] 15184 [3B50] 17584 [44B0] 2.600 [66.04] 15084 [3AEC] 17684 [4514] 4x5U 4500-XX 2.400 [60.96] 15184 [3B50] 17584 [44B0] 2.600 [66.04] 15084 [3AEC] 17684 [4514] 1.5x9U 4524-XX 6.400 [162.56] 13184 [3380] 19584 [4C80] 6.600 [167.64] 13084 [331C] 19684 [4CE4] 4x9U 4520-XX 6.400 [162.56] 13184 [3380] 19584 [4C80] 6.600 [167.64] 13084 [331C] 19684 [4CE4] 4x14U 4530-XX 11.200 [284.48] 10784 [2A20] 21984 [55E0] 11.400 [289.56] 10684 [29BC] 22084 [5644] 4x21U 4540-XX 18.400 [467.36] 7184 [1C10] 25584 [63F0] 18.600 [472.44] 7084 [1BAC] 25684 [6454] UT 4068-XX 0.064 [1.63] 16352 [3FE0] 16416 [4020] 0.255 [6.48] 16256 [3F80] 16511 [407F] 0.064 [1.63] 0.064 [1.63] 0.064 [1.63] 0.064 [1.63] 16352 [3FE0] 16352 [3FE0] 16352 [3FE0] 16352 [3FE0] 16416 [4020] 16416 [4020] 16416 [4020] 16416 [4020] 0.255 [6.48] 0.255 [6.48] 0.255 [6.48] 0.255 [6.48] 16256 [3F80] 16256 [3F80] 16256 [3F80] 16256 [3F80] 16511 [407F] 16511 [407F] 16511 [407F] 16511 [407F] 1.5x3.75L 4611-XX 1.200 [30.48] 15784 [3DA8] 16984 [4258] 1.400 [35.56] 15684 [3D44] 17084 [42BC] 4x3.75L 4620-XX 1.200 [30.48] 15784 [3DA8] 16984 [4258] 1.400 [35.56] 15684 [3D44] 17084 [42BC] 1.5x5L 4512-XX 2.400 [60.96] 15184 [3B50] 17584 [44B0] 2.600 [66.04] 15084 [3AEC] 17684 [4514] 4x5L 4501-XX 2.400 [60.96] 15184 [3B50] 17584 [44B0] 2.600 [66.04] 15084 [3AEC] 17684 [4514] 1.5x9L 4523-XX 6.400 [162.56] 13184 [3380] 19584 [4C80] 6.600 [167.64] 13084 [331C] 19684 [4CE4] 4x9L 4521-XX 6.400 [162.56] 13184 [3380] 19584 [4C80] 6.600 [167.64] 13084 [331C] 19684 [4CE4] PointSource Ultrasonic E/D Ultrasonic WideArray E/D Hi-Temp Ultrasonic E/D 1.5x3L 4044-XX PointSource Infrared E/D Web Position Range inches [mm] 0.064 [1.63] 1.5x3U 4043-XX 3x3L 4051-XX 4x6L 4061-XX 4x12L 4091-XX Infrared WideArray E/D Guide Point Offset Fieldbus Interface 115 Digital Line Guide 1.5x14L 4534-XX 11.200 [284.48] 10784 [2A20] 21984 [55E0] 11.400 [289.56] 10684 [29BC] 22084 [5644] 4x14L 4532-XX 11.200 [284.48] 10784 [2A20] 21984 [55E0] 11.400 [289.56] 10684 [29BC] 22084 [5644] P/E 5100-XX 0.426 [10.82] 16171 [3F2B] 16597 [40D5] 0.625 [15.88] 16071 [3EC7] 16696 [4138] • The midpoint value for all sensors is 16384 [4000h]. • The Guide Point Offset columns indicate the minimum and maximum values that can be sent to the controller to move the guide point. The controller automatically limits any value that is outside this range (i.e. a value less than the minimum will be set to the minimum value, a value greater than the maximum will be set to the maximum value). Guide Point Offset Min Value Guide Point Offset Max Value Midpoint Value 16384 [4000h] • The Web Position columns indicate the minimum and maximum values that can be received from the sensor. There are two (2) web position values transmitted – Edge A and Edge B. To calculate a web width, subtract each position value from 16384 [4000h], then add the resulting values to the physical distance between the sensors. The distance between sensors should be measured from the center of sensor A’s sensing area to the center of sensor B’s sensing area. • The Digital Line Guide and PointSource edge detectors each have one scribe mark to indicate the center of their sensing areas. WideArray detectors have two scribe marks to indicate the boundaries of their sensing areas, and the center of their sensing areas is the point exactly half-way between the two scribe marks. Table 2: End-of-Travel Limits and Position Scale Factor Actuator Model Number Range inches [mm] In Limit decimal [hex] Servo Center decimal [hex] Out Limit decimal [hex] Scale 10-3 inch / count [10-3 mm / count] MT-1 2.00 [50.8] ≥ 573 [23D] 2048 [800] ≤ 3523 [DC3] 0.6782 [17.225] MT-2, SF-2 4.00 [101.6] ≥ 573 [23D] 2048 [800] ≤ 3523 [DC3] 1.3563 [34.451] MT-4, SF-4 8.00 [203.2] ≥ 573 [23D] 2048 [800] ≤ 3523 [DC3] 2.7127 [68.902] MT-6, SF-6 12.00 [304.8] ≥ 573 [23D] 2048 [800] ≤ 3523 [DC3] 4.0690 [103.353] HL-3, HF-3 6.00 [152.4] ≥ 819 [333] 2048 [800] ≤ 3277 [CCD] 2.4414 [62.012] HL-6, HF-6 12.00 [304.8] ≥ 819 [333] 2048 [800] ≤ 3277 [CCD] 4.8828 [124.023] HT-4 8.00 [203.2] ≥ 1065 [429] 2048 [800] ≤ 3031 [BD7] 4.0690 [103.353] HT-6 12.00 [304.8] ≥ 573 [23D] 2048 [800] ≤ 3523 [DC3] 4.0690 [103.353] 116 Fieldbus Interface • UHT-4 8.00 [203.2] ≥ 737 [2E1] 2048 [800] ≤ 3359 [D1F] 3.0518 [77.515] UHT-6 12.00 [304.8] ≥ 1065 [429] 2048 [800] ≤ 3031 [BD7] 6.1035 [155.029] UHT-10 20.00 [508.0] ≥ 410 [19A] 2048 [800] ≤ 3686 [E66] 6.1035 [155.029] UHT-24 46.00 [1168.4] ≥ 164 [A4] 2048 [800] ≤ 3932 [F5C] 12.2070 [310.059] The In Limit, Out Limit, and Servo Center values can be converted to inches or millimeters by multiplying by the Scale value. Fieldbus Interface 117 Troubleshooting The following checklist has been provided to assist in the analysis and repair of potential trouble situations with the fieldbus interface. If a situation occurs that is not described in this list, contact AccuWeb for assistance. Problem Solution Host is not communicating with the device (DeviceNet) Check items 1-6 and 10 in the table below. Host is not communicating with the device (ControlNet) Check items 1, 4, 7, and 10 in the table below. Host is not communicating with the device (Modbus Plus) Check items 1, 4, 8, 9, and 10 in the table below. Item Description / Repair Procedure 1 Bad cable connection. If the LED indicators are not working, check the interface cable and replace if bad. 2 Missing terminating resistor. Consult the Installation section of this manual (page 104) for more information on the terminating resistor. 3 Missing 24 VDC power supply. Check that supply power is present between terminals 1 and 5. 4 Card has failed. Check the watchdog LED indicator. 5 Incorrect address setting. DIP switch positions 3-8 must be set to the correct address for the node. Consult the Installation section of this manual (page 104) for more information on the address setting. 6 Incorrect baud rate setting. DIP switch positions 1 and 2 must be set to the correct baud rate for the network. Consult the Installation section of this manual (page 104) for more information on the baud rate setting. 7 Incorrect address setting. Rotary switch positions must be set to the correct address for the node. Consult the Installation section of this manual (page 104) for more information on the address setting. 8 Incorrect address setting. DIP switch S1 positions 1-6 must be set to the correct address for the node. Consult the Installation section of this manual (page 104) for more information on the address setting. 9 Incorrect baud rate setting. DIP switch S2 positions 1-6 must be set to the correct baud rate for the network. Consult the Installation section of this manual (page 104) for more information on the baud rate setting. 10 Incorrect network configuration. The In and Out data lengths set during initialization of the network must be equal to the lengths set during initialization of the fieldbus card. 118 Fieldbus Interface Appendix 1 / DeviceNet Interface Product Specifications: • Card size (H x W x D): 3.38” [86mm] x 2.13” [54mm] x 0.59” [15mm] • Power requirements: Supplied by DeviceNet controller (+24 VDC @ 70mA max.) • Operating environment: Maximum ambient temperature 120 deg F [48.9 deg C] Humidity 0-90% non-condensing Mounting holes for stand-offs on MICRO 4000® NET controller Watchdog LED LED status indicators Baud rate and address DIP switches Cable connector DeviceNet is a versatile, general-purpose fieldbus designed to satisfy the most common machine and cell-level wiring requirements. Devices can be powered from the network so wiring is minimized. The protocol is implemented on many different products from various manufacturers, from smart sensors to operator interfaces and AccuWeb web guides. The media for the fieldbus is a shielded copper cable composed of one twisted pair and two wires for the external power supply. The baud rate can be changed between 125, 250, and 500 kbit/sec via a DIP switch on the DeviceNet interface card. Fieldbus Interface 119 The module is equipped with four status LEDs mounted at the front of the card and one watchdog LED mounted in the middle of the card, used for debugging purposes. The function of the LEDs is described in the figure and tables below. Of the four status LEDs, two of them indicate network and module status, and the other two are reserved for future use. Reserved Network status Reserved Status LEDs Description Module status – steady off No power Module status – steady red Unrecoverable fault Module status – steady green Device operational Module status – flashing red Minor fault Network status – steady off Not powered / not on-line Network status – steady green Link OK, on-line, connected Network status – steady red Critical link failure Network status – steady flashing green On-line, not connected Network status – steady flashing red Connection time-out Watchdog LED Color Frequency Red 8Hz Red/Green 1Hz Red 2Hz Module not initialized Green 2Hz Module initialized and running OK Green 1Hz RAM check fault Red 1Hz DPRAM check fault Red 4Hz No firmware exists Firmware downloading ROM check fault 120 Module status Fieldbus Interface Appendix 2 / Profibus Interface Product Specifications: • Card size (H x W x D): 3.38” [86mm] x 2.13” [54mm] x 0.59” [15mm] • Power requirements: None – provided by network • Operating environment: Maximum ambient temperature 120 deg F [48.9 deg C] Humidity 0-90% non-condensing Mounting holes for stand-offs on MICRO 4000® NET controller Watchdog LED Cable connector Node address switches LED status indicators Profibus-DP is normally used in industrial automation to transfer fast data for motor controllers, HMIs, I/O units and other industrial equipment. The media for Profibus-DP is a twisted pair copper cable. The baud rate for the bus is between 9.6 kbaud and 12 Mbaud. A Profibus-DP network can include up to 126 nodes, and the total amount of data allowed per module is 244 bytes in and 244 bytes out. 122 Fieldbus Interface The module is equipped with four status LEDs mounted at the front of the card and one watchdog LED mounted in the middle of the card, used for debugging purposes. The function of the LEDs is described in the figure and tables below. Of the four status LEDs, one indicates network status, two indicate module status, and one is reserved for future use. Reserved Module on-line status Network status Status LEDs Module off-line status Function Network status – flashing red, 1 Hz The In and/or Out length set during configuration of the module is not equal to the length set during configuration of the network Network status – flashing red, 2 Hz The length/contents of the User Parameter data set during configuration of the module is not equal to the length/contents set during configuration of the network Network status – flashing red, 4 Hz Error in configuration of the Profibus communication ASIC Network status – off No diagnostics present Module on-line status – green Module is on-line and data exchange is possible Module on-line status – off Module is not on-line Module off-line status – red Module is off-line and data exchange is not possible Module off-line status - off Module is not off-line Watchdog LED Color Frequency Red 8Hz Red/Green 1Hz Red 2Hz Module not initialized Green 2Hz Module initialized and running OK Green 1Hz RAM check fault Red 1Hz DPRAM check fault Red 4Hz No firmware exists Firmware downloading ROM check fault Fieldbus Interface 123 Appendix 3 / ControlNet Interface Product Specifications: • Card size (H x W x D): 3.38” [86mm] x 2.13” [54mm] x 0.59” [15mm] • Power requirements: None - provided by network • Operating environment: Maximum ambient temperature 120 deg F [48.9 deg C] Humidity 0-90% non-condensing Mounting holes for stand-offs on MICRO 4000® NET controller Watchdog LED LED status indicators Node address switches Cable connectors ControlNet is a real-time, control-layer network providing high-speed transmission of both timecritical I/O data and messaging data, including upload/download programming, configuration data and peer-to-peer messaging on a physical media link. ControlNet’s high-speed (5 Mbit/sec) control and data capabilities enhance I/O performance and peer-to-peer communication. ControlNet allows multiple controllers to control I/O on the same wires providing an advantage over other networks, which allow only one controller on the wire. ControlNet also allows multicast of both inputs and output peer data, thus reducing traffic on the wire and increasing system performance. ControlNet is deterministic and repeatable. The media for the fieldbus is an RG-6 quad shielded cable or fiber with support for media redundancy. Flexibility in topology options (bus, tree, and star) meets various application needs. Fieldbus Interface 125 The module is equipped with four status LEDs mounted at the front of the card. The function of the LEDs is described in the figure and tables below. Of the four status LEDs, two of them indicate module status, and the other two indicate channel status. Module status Module owned Channel LEDs Description A and B – steady off Module is not initialized A and B – steady red Unrecoverable fault A and B – alternating red/green Self-test of bus controller A and B – flashing red/off Incorrect node configuration A or B – steady off Channel is disabled A or B – steady green Normal operation of channel A or B – flashing green/off Temporary error A or B – flashing red/off Media fault or no other nodes on network A or B – alternating red/green Incorrect network configuration Module Status LED Description Flashing green Module is waiting for initialization Steady green Module is initialized Flashing red Minor fault Steady red Major fault, module must be restarted Module Owned LED 126 Description Steady green Connection is opened Off No connection is opened Fieldbus Interface Channel A Channel B Appendix 4 / Modbus Plus Interface Product Specifications: • Card size (H x W x D): 3.38” [86mm] x 2.13” [54mm] x 0.59” [15mm] • Power requirements: None – provided by network • Operating environment: Maximum ambient temperature 120 deg F [48.9 deg C] Humidity 0-90% non-condensing Mounting holes for stand-offs on MICRO 4000® NET controller Watchdog LED LED status indicators Baud rate and address DIP switches Cable connector Modbus Plus is a local-area network system designed for industrial control and monitoring applications. The network enables programmable controllers, host computers, and other devices to communicate throughout plants and substations. The Modbus Plus module can communicate with all Modbus Plus nodes that comply with the Modbus Plus Protocol. The Modbus Plus module will not initiate any point-to-point communication with other nodes, it will only respond to incoming commands. The media for the fieldbus is a shielded twisted pair cable. The data transfer rate is 1 Mbit/sec with a data throughput of 20,000 16-bit words per second. 128 Fieldbus Interface The module is equipped with four status LEDs mounted at the front of the card and one watchdog LED mounted in the middle of the card, used for debugging purposes. The function of the LEDs is described in the figure and tables below. Of the four status LEDs, three of them indicate network and module status, and one is reserved for future use. Reserved Error MBP Init Status LEDs MBP Active Description MBP Active – flash every 160 msec. Device operational MBP Active – flash every 1 sec. In Monitor_Offline state MBP Active – 2 flashes, off 2 sec. In MAC_IDLE never-gettingtoken state MBP Active – 3 flashes, off 1.7 sec. Not hearing other nodes MBP Active – 4 flashes, off 1.4 sec. Duplicated node address detected on the network Error – steady green Link OK, on-line, connected Error – steady red Critical link failure MBP Init – steady green Connection initialized MBP Init – steady red Connection time-out Watchdog LED Color Frequency Red 8Hz Red/Green 1Hz Red 2Hz Module not initialized Green 2Hz Module initialized and running OK Green 1Hz RAM check fault Red 1Hz DPRAM check fault Red 4Hz No firmware exists Firmware downloading ROM check fault Fieldbus Interface 129 Modbus Plus Addressing: When setting up the MSTR function, the read command (MICRO 4000 NET to Fieldbus Master (host)) must use register 40001 and the write command (Fieldbus Master (host) to MICRO 4000 NET) must use register 41025. If the MICRO 4000 NET is located on a Modbus Plus network using a NOM module, do not forget to include the slot number on the NOM module along with the node address of the MICRO 4000 NET unit, in hex format, in the first routing path address. 130 Fieldbus Interface Appendix 5 / Ethernet TCP/IP and Modbus/TCP Interface Product Specifications: • Card size (H x W x D): 3.38” [86mm] x 2.13” [54mm] x 0.59” [15mm] • Power requirements: None – provided by network • Operating environment: Maximum ambient temperature 120 deg F [48.9 deg C] Humidity 0-90% non-condensing Mounting holes for stand-offs on MICRO 4000® NET controller Watchdog LED LED status indicators Address DIP switches Cable connector Ethernet is one of the most popular network technologies in use today. The major reasons for Ethernet’s popularity is a suitable mix of speed, cost and ease of installation. These benefits, the market acceptance, and possibility to support, more or less, any non-real-time critical protocol, makes Ethernet an ideal networking technology for most systems. The media for Ethernet is a dual, twisted-pair, non-shielded copper wire. Industrial wiring wellshielded cables is highly recommended. A standard Ethernet installation uses a bit rate of 10 Mbit/sec. A standard 10BASE-T network allows a maximum length of 100 meters. Since every cable is a separate segment, only two nodes per segment are possible. Repeaters, hubs, routers, and switches are used to connect the individual segments to larger networks. Ethernet only specifies the lower layers in the network, so additional protocols like Ethernet TCP/IP together with Modbus/TCP is needed to form an environment that is easier to use. The Modbus protocol in the module conforms to the Modbus/TCP specification 1.0. 132 Fieldbus Interface The module is equipped with four status LEDs mounted at the front of the card and one watchdog LED mounted in the middle of the card, used for debugging purposes. The function of the LEDs is described in the figure and tables below. The four status LEDs indicate network and module status. Link Status Modbus/TCP connection Activity Status LEDs Description Link – steady green Module is connected to network Status – green flash every 1 sec. IP address is not set by value on the dip switches Status – red flash every 1 sec. MAC address is not correct. The module will not be able to initialize Status – red flash every 2 sec. Module failed to load configuration from the FLASH memory Status – red flash every 4 sec. Internal error Modbus/TCP connection – flashes green to indicate number of connections. Connection established Activity – flashes green/off2 Packet received or transmitted Watchdog LED Color Frequency Red 8Hz Red/Green 1Hz Red 2Hz Module not initialized Green 2Hz Module initialized and running OK Green 1Hz RAM check fault Red 1Hz DPRAM check fault Red 4Hz No firmware exists Firmware downloading ROM check fault Fieldbus Interface 133 Ethernet TCP/IP and Modbus/TCP Addressing: The read command (MICRO 4000 NET to Fieldbus Master (host)) must use register 40001. The write command (Fieldbus Master (host) to MICRO 4000 NET) must use register 41025. Setting the IP address: If the module’s DIP switch setting is set between 1 and 255 the default settings below will be used: IP address: 192.168.0.X Subnet mask: 255.255.255.0 Gateway address: 0.0.0.0 The last byte (X) in the IP address is set to the module’s DIP switch setting. Switch 1 is the MSB, and switch 8 is the LSB. When a switch is in the “On” or “Closed” position, it is interpreted as a “1”. If the DIP switch setting is 0, then the IP address that is stored in the FLASH memory will be used. If no settings are stored in the FLASH memory, then the module will not accept the END INITIALIZE process and the Status LED will flash Red at a 2Hz rate to indicate that the attempt to load from FLASH failed. The settings can be stored in FLASH memory through a web page located in the module. To access this web page, set the IP address of your computer to the IP address above, use 254 for the last byte (X). Set the module’s DIP switch to 1 (00000001). Using Internet Explorer, browse for the IP address above; use the module’s DIP switch setting for the last byte (X). A web page will appear with information on changing the IP address of the card. After changing the IP address of the card, set the DIP switches to 0 and cycle power to the MICRO 4000 NET. The card’s FLASH memory will now load the new IP address from FLASH memory. 134 Fieldbus Interface Service / Return Authorization Service: For questions concerning your equipment or conditions not covered by the Troubleshooting sections in this manual, please contact AccuWeb for assistance: AccuWeb, Inc. P.O. Box 7816 Madison, WI 53707 Tel: (608) 223-0625 Fax: (608) 223-0074 Email: [email protected] Web site: www.accuweb.com Shipping address: AccuWeb, Inc. 4249 Argosy Ct. Madison, WI 53714 Please have the system model number and serial number available prior to your call or include it in your correspondence. Field service is available to assist in installation and/or troubleshooting. Contact AccuWeb for price and availability. Important: Before returning equipment to AccuWeb please verify that all mechanical and electronic components are secured for shipping. If you are returning mechanical equipment, make sure all clamps and spreaders are re-installed. If you are returning electronic equipment, make sure all circuit boards are securely mounted in their enclosures. If you are returning individual circuit boards, enclose each board in an anti-static bag and cushion it with bubble-wrap. International Returns: All items being returned from a foreign country must clearly state on the shipping paperwork that the goods were manufactured in the USA and are being returned for repair. Failure to do so will result in additional customer costs for import duties and other charges. These additional costs will be added to the customer invoice. Return Authorization: Parts being returned for repair must have a return authorization (RA) number issued before returning. Please call for and request a return authorization so that your repair can be processed quickly. 136 Service / Return Authorization Restocking Policy The following is our restocking policy: Restocking Charge: The exchange or return of parts and/or equipment will be subject to inspection in seller’s plant. a) All returned parts will include a restocking charge. The only exception will be when the exchange is required because of mistakes by the seller. b) New, unused parts returned within 30 days shall carry a 10% restocking charge. c) New, unused parts returned within 6 months shall carry a 20% restocking charge. d) New, unused parts returned after 6 months shall be reviewed individually by the Service Department in the seller’s plant and shall carry a minimum 30% restocking charge. This is required because of the continued modification and redesign of standard components and parts. e) Fabricated items such as positive displacement guides, steering rolls, rollers, etc. will be reviewed individually and will have a minimum 50% restocking charge. There may be cases where the seller will not be able to accept the return of the equipment for credit. f) All returned control cables will have a minimum 50% restocking charge. There may be cases where the seller will not be able to accept the return of the cables for credit. The only exception will be when the exchange is required because of mistakes by the seller. g) Buyer pays freight both ways. The only exception will be when the exchange is required because of mistakes by the seller. Restocking Policy 137 Warranty Policy Warranty: Except as otherwise noted by any attachments hereto, AccuWeb, Inc. products are warranted to be free from defects in design, materials and workmanship for a period of one (1) year from date of delivery. On web guide systems installed by the buyer, AccuWeb, Inc. will replace or repair, at its option, any defective parts returned to AccuWeb, Inc., freight and customs duties prepaid, at no charge to the buyer. The following items are excluded from this warranty: 1. Routine maintenance and adjustment, as specified in the equipment instruction manual. 2. Failure due to improper installation by the buyer or inadequate maintenance by the buyer. 3. Malfunctions that occur as a result of buyer-supplied interfacing. 4. Physical damage resulting from an accident, misuse or abnormal condition of operation. NO other warranty is expressed or implied including warranties or merchantability and fitness for any particular purpose. We are not liable for incidental or consequential damage such as, but not limited to, lost profits, loss or use of other equipment, or increases in operating costs or expenses. Receipt of Shipment: All equipment is tested before shipment, and is shipped in good condition. Any damages or shortages evident when the equipment is received must be immediately reported to the commercial carrier who transported the equipment. If required, assistance is available from the nearest AccuWeb representative. Always refer to the AccuWeb order number, model number, and serial number when contacting AccuWeb, Inc. Note: The information contained herein is accurate at the time of publication. AccuWeb, Inc. reserves the right to make design changes to equipment described in this manual at any time and without notice. 138 Warranty Policy Installation Drawings Refer to these drawings to make installation easier: 1. Application drawing # AC-6554 This drawing shows the enclosure mounting hole pattern. 2. Connection diagram #EB-9857 This drawing shows the connections inside the MICRO 4000 NET enclosure. 3. Connection diagram #EB-9849 This drawing shows how to configure the PWM motor drive’s power supply 4. Field wiring diagram for standard system configuration #EB-8545 This drawing shows how to wire the controller to the user’s system. 5. Application drawing # AB-8815 This application drawing shows the Remote Station mounting hole pattern. 6. Connection diagram # EB-8415 This drawing shows how to wire the Remote Station and Digital Line Guide to the controller. 7. Application drawing # AC-6844 This application drawing shows the Digital Line Guide mounting hole pattern. 8. Application drawing for various PDG web paths #C-7634 This drawing shows the different web path configurations that can be used with a positive displacement guide (PDG). 9. Application drawing for Intermediate Guiding #AC-7635 This drawing shows how to install a positive displacement guide (PDG). 10. Application drawing for Intermediate Guiding #AC-7636 This drawing shows how to install a single roll steering roll (SRSR). 11. Application drawing for Intermediate Guiding #AC-7637 This drawing shows how to install a double roll steering roll (DRSR). 12. Application drawing for Winder/Rewind Guiding #AC-7638 This drawing shows how to install a shifting base for rewind guiding. 13. Application drawing for Unwind Guiding #AC-7639 This drawing shows how to install a shifting base for unwind guiding. 14. Application drawing for Hi-Temp Edge Detector #AD-7147 This drawing shows how to install a Hi-Temp edge detector. Installation Drawings 139 NOTES NOTES