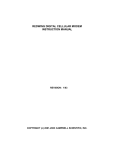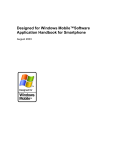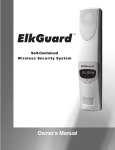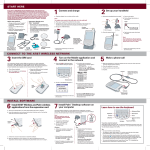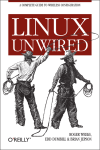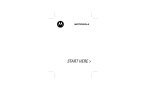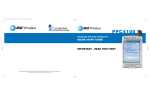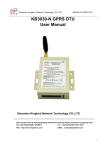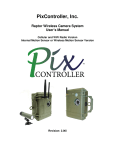Download Colorado Video Observer IV User`s guide
Transcript
Observer IV Wireless Internet Camera System User’s Guide Colorado Video, Inc. Boulder, CO Revised 6/15/2005 OBSERVER IV USER’S GUIDE Table of Contents Introduction ..................................................................................................................................... 1 Camera Capabilities ........................................................................................................................ 2 Communicating with the Camera.................................................................................................... 5 Browsing the Camera’s Web Pages ................................................................................................ 6 Using the FTPJPG Application ..................................................................................................... 13 The Camera Case and Controls ..................................................................................................... 16 Installation ..................................................................................................................................... 24 Conclusion..................................................................................................................................... 25 Appendix A - Rules, Regulations and Safety Concerns................................................................ 26 Appendix B - Specifications.......................................................................................................... 28 Appendix C - Power Supply Considerations and Power Switch Settings ..................................... 29 Appendix D - Establishing Communications with Different Operating Systems ......................... 31 Appendix E - Test and Troubleshoot............................................................................................. 35 Appendix F - Network Services and Cell Phone Access............................................................... 39 Appendix G - Using the InstallObserver Utility............................................................................ 41 Appendix H - GSM, SIM, PIN and the Observer Camera ............................................................ 43 ii OBSERVER IV USER’S GUIDE Introduction The Observer IV is a digital still camera that uses the GSM cellular phone network to deliver images from remote locations to any computer on the Internet. The camera, battery-operated and housed in a weatherproof enclosure, is capable of providing images from areas where standard monitoring techniques are not applicable. Locations without traditional phone or electric service now can be easily monitored with the Observer IV. The Global System for Mobile Communications network (GSM) is the latest generation of wireless digital phone network to be deployed in North America. Cingular/AT&T and Mobile-T are the major GSM providers in the US and their coverage includes most metropolitan and urban areas as well as Interstate corridors. With the proper GSM service plan, the Observer IV can deliver pictures from covered areas on a user-defined schedule or in response to an external trigger. Options allow the camera to supply images as well as real-time notification of activity at the remote site. This camera provides an ideal solution for remote site monitoring, event promotion, and unique security situations. Observer IV GSM/GPRS snapshot camera. No external cables. Internal batteries supply hundreds of images. Weatherproof enclosure. Scheduled or externally triggered. Email and FTP delivery and notification options. External lighting control. External power connector available. Multiple focal length lenses available. FTP image retrieval and archiving desktop application included. 1 Camera Capabilities The Observer camera delivers pictures from remote areas to any computer on the Internet. It is designed to operate, unattended, for extended periods of time. The camera operates in one of two configurations. As a remote imaging device, the camera will deliver images and notification of activity. In the other configuration the camera is used in conjunction with a desktop computer and a web browser to set operational parameters and test for proper function. The image delivery and notification options are described below. Delivery options The Observer can deliver images to the Internet either as an attachment to an email or via File Transfer Protocol to a server. Each method has its advantages and provides a different set of capabilities. When an image arrives as an attachment to an email, it can be accessed and viewed, as is normal email. The images can be retained on the user's computer for future reference. This is a convenient method to receive the occasional image from an Observer camera. When many images per day or images from multiple cameras are required, this method becomes cumbersome. It may become difficult keeping track of the images and confusing since they are intermixed with other everyday email messages. Additionally, email can experience significant delays in delivery and images in email accounts are not accessible by anyone but the account holder. File Transfer Protocol (FTP) is a method for moving files around on the Internet. The Observer camera can send its images to any FTP server on the Internet. Images from multiple cameras can be collected on a single server. Web pages with links to these images are easily constructed, allowing them to be accessed by anyone. Many Internet service provides, including AOL and Earthlink, provide FTP access to storage space on their servers as part of the basic service. This space may be used as a destination for Observer images. A special desktop application is available that will automatically check an FTP server for new camera images and display and archive the images on the user's computer. This application is described in the section titled “Using the FTPJPG Desktop Application”. Notification options Notification occurs when the camera is externally triggered via a switch closure or motion detector. When enabled, the camera will notify the user that the event has occurred by either sending a text message to a cell phone or an email account. Additionally, the camera will deliver an image via the selected delivery option. In this manner the user will be notified that the camera was activated, due to some external event, and that the image will soon be available. If the email delivery option for images is selected, then the only available notification option is a text message to a cell phone. Generating another email for notification would be redundant. If the FTP delivery option is selected the notification can be either via a text message to a cell phone or an email. The user can select either a simple email indicating that the camera has been activated or an email with the image attached. With this last option, the image is relayed to an FTP server as well as to the user's email account. Notification occurs only when the camera is externally triggered and not in response to scheduled image delivery. 2 The following table illustrates the available combinations of image delivery and event notification options. Image Delivery Options FTP Email Yes Yes Yes Yes No No Notification Options Text Messaging Email Email with image Operation The Observer camera will always be activated by the external trigger input. When the trigger input is momentarily switched to the return signal, the camera will be activated and will deliver a picture and notification. If the external trigger option is not required, it should be left unconnected. Additionally, the camera can operate on a scheduled basis. It can be scheduled to generate images at any time of the day utilizing quarter hour increments. The camera will deliver images at the same time, every day for which the schedule is enabled. Every week will have an identical schedule. As an example, the Observer can be configured to generate images at 8:00 am and 5:15 pm Monday thru Friday. At the extreme, the camera can be scheduled to deliver 96 pictures a day (every 15 minutes for 24 hours) seven days a week. The camera can be simultaneously configured for scheduled and triggered operations. The external trigger line is connected as required, and the schedule is enabled and the times set. When the trigger activates the camera, the image will be delivered and notification sent. Images will also be sent at the scheduled times without notification. Continuous mode The camera can be operated in a continuous mode, delivering a continual stream of images. The interval between images can range from 1 to 99 minutes. The user will need to access their email account or the FTPJPG application to view the incoming images. Continuous mode, once enabled, can be stopped and started remotely by sending a text message to the camera from a cell phone. Continuous, scheduled and trigger modes can all be used at the same time. In this manner the camera can monitor an area using the scheduled and/or trigger modes. When notification of camera activity is received, the camera can be remotely switched over to continuous operation and series of images will be delivered. This mode can then be halted in the same manner, returning the camera to the original configuration. Continuous mode is achieved by setting switch 1 on the back panel in the up position and pushing the power switch over to the left side (ON). When switch 1 is down the camera will enter the configuration mode, waiting to communicate with a web browser over the serial port. There are two considerations to make when planning on using the continuous mode. First, continuous mode would normally be selected only when external power is available. The camera is always on and the use of internal batteries will limit the available operating time. Secondly, 3 while in the continuous mode the camera can broadcast many megabytes every hour. The user should be aware of the usage charges from the service provider that can result. Most service providers offer unlimited data plans that are ideal for this type of operation. Power mode options The power switch on the back panel determines in which one of two power modes the camera will function; ON or AUTO. The switch can be set to the ON position by sliding it to the left, or the AUTO position by sliding it to the right. At the center position the camera is turned off. The ON position will render the unit always powered. Images and notifications will be delivered as configured and the camera can be switched in and out of continuous mode via a text message from a cell phone. The AUTO position, activated by sliding the switch to the right, allows the camera to automatically turn itself on and off. The camera will turn on based on the user’s schedule or in response to an external trigger signal. Image acquisition and delivery will occur along with user notification. The camera will then turn off, ready for the next scheduled or triggered activation. Since the camera is off most of the time it is incapable of receiving text commands from a cell phone, therefore, the continuous mode of operation is not available. This technique of automatically turning on and off is unique to the AUTO power switch setting, and will allow the camera to deliver up to 350-650 images from a single set of batteries. See Appendix C for more detailed information regarding power supply considerations. 4 Communicating with the Camera To configure the Observer camera, communication must first be established with a desktop PC. A pass thru serial cable is used to connect the 9-pin D connector on the camera to a similar connector associated with a serial COM port on the computer. Once communications is established, any web browser (Internet Explorer, Netscape) on the PC can navigate the pages internal to the camera. These pages allow camera options to be selected and configuration parameters entered. Once the camera is configured, it is disconnected from the PC; the configuration will be maintained even with the power off. The configuration process need not be repeated until a different type of operation is required. See the section, "Browsing the Camera’s Web Pages", for detailed instructions on accessing and setting camera parameters. Establishing communications with a PC A serial communications link between a desktop PC and the Observer is required to configure and test the camera. A software utility can be found on the accompanying CD that will setup this link on the user’s computer. This utility will properly configure a desktop computer, using either Windows XP or Windows 2000 operating system, to communicate with the Observer IV camera. The use of this utility, “InstallObserver.exe”, is described in Appendix G. Users with Windows 98 SE operating systems will need to manually configure their computer to make the required connection. Examples for accomplishing this are found in Appendix D of this document. Once the appropriate communications driver and protocol have been installed in the desktop PC the Observer can be connected. Connect a straight thru 9 pin serial cable to the 9 pin connector on the back of the Observer and connect the other end to the COM port on the PC that you selected while installing the modem driver. Make sure the camera is plugged into the correct COM port. Place switch 1 on the back panel down (OFF) and switches 2 and 3 up (ON). Turn the Observer Camera on by pushing the power switch on the back panel to the left. The red LED on the back panel will come on and blink. Click on the “Observer on Com1” icon that was created when the communications link was installed by the InstallObserver utility. A window will pop up showing that the connection is being established; this may take a few seconds. The LEDs on the back of the Observer Camera should progress from red to yellow to green once the connection is successful. Now the camera can be configured via a desktop computer and Internet Explorer. Configuring the camera using a web browser Open a web browser on the computer. In the address bar at the top type "http://10.1.1.1." and click on 'go'. The numbers 10.1.1.1 are the network address for the Observer camera. The camera’s home page should appear. If there are other network connections on the PC there maybe an initial delay of a few seconds before the camera’s page appears. The camera’s web pages are best suited for viewing on an 800 x 600 resolution monitor. They can be viewed as well on higher resolution settings, although it may be necessary to reduce the text sized displayed by the browser. If the cameras pages have overlapping frames go to 'View - Text Size’ with the IE tool bar and reduce the text size one step. The web pages presented by the Observer Camera are described in the next section. 5 Browsing the Camera’s Web Pages Once communications with the camera has been established, the user can navigate a series of web pages, setting parameters and operational modes. Each page presented by the camera is described in this section. ______________________________________________________________________________________ OBSERVER IV Camera Settings System Settings Operating Mode Network Settings Test and Troubleshoot Take a Picture Colorado-video.com Version 1.39 ________________________________________________________________________ The initial home page for the camera is shown above. Clicking on the underlined links will bring up the corresponding page. The first four links, Camera Settings, System Settings, Operating Mode, and Network Settings allow the camera to be configured for specific applications. The Diagnostics link provides the ability to test for proper operation of the camera. These five links are described in more detail, below. The Take a Picture link will capture an image and display it on the web browser. 6 ______________________________________________________________________________________ This page sets characteristics of the image delivered by the camera. Exposure - Automatic exposure levels can be made darker or lighter by selecting the Exposure setting. Medium exposure works best in most situations. Quality - This will determine the amount of JPEG compression that is applied to the image. The High quality setting will result in the most image detail and will produce a larger file. The Low quality setting will yield the least detail and create a smaller file. Larger files will take longer to transmit to the Internet than smaller files. The medium setting usually provides the best compromise between file size and image quality. Approximate file sizes associated with each setting are given, for a typical outdoor image (Large size). Quality Setting File Size High Medium Low 110K bytes 60K bytes 15K bytes Lighting - This selection will produce the correct color balance for the selected lighting environment. Checking the ‘Use external control’ will cause the external illumination signal on the connector to become active one second before the exposure is to be made, if light levels are low. This allows an external illumination source to be utilized. Leave this unchecked for normal daytime exposures. Picture Size - This setting selects either a Large (640x480) or Small (320x240) image size. The associated file size of the Small image will be about ½ -1/3 that of the Large image. For the smallest file size and quickest transmission of images select a Low picture quality with a Small size. For the most detailed images (with larger file size and longer transmission times) select the Large size with a High quality setting. 7 ________________________________________________ OBSERVER IV System Settings Enter the current time, date and day of week if different than those shown. Use the same format. Hours are based on a 24-hour clock. Dates are in month-date-year format. 1:00 Time Date 1-1-04 Day Mon Enter the file name for the pictures sent to the server. If Constant File Name is selected, each picture will overwrite the previous one with the given file name. If Time/Date Stamp is selected each picture file will have a unique name based on the given file name with a time/date code appended. The file extension always will be jpg. Picture File Name mypictures Constant Name Time/Date Stamp Enter GSM/GPRSS account information as supplied by your service provider. APN Submit proxy PIN see provider Reset _______________________________________________________________________ This page determines internal settings necessary for proper camera operation. Time, Date, and Day – Set these values to the current time and date. The camera uses these to implement scheduled operation. Use a 24 hour clock for time and mm/dd/yy format for the date. Camera Name – Enter a name for the camera. This name will be used for transmitted image files and in notification messages. File Name Type – This selection determines how the camera uses the Camera Name to identify the transmitted image files. A constant filename will cause the image file to always be identified by the Camera Name. In this case each transmitted image will overwrite the last one on the FTP server. The FTPJPG application requires a constant file name to retrieve the images from a FTP server. Selecting the Time/Date Stamp will cause the image file to be identified with the Camera Name with the current date and time appended. A Time/Date stamped name will cause a series of uniquely named image files to accumulate on the FTP server. 8 APN – Access Point Name is a name provided by the cellular service that allows the camera to gain access to the Internet via their network. Contact your cellular service provider for the correct value to enter here. PIN – Some SIM cards require a 4-8 digit ‘personal identification number’. The cellular service provider will supply this number if it is required. If a PIN is not required, leave this field blank. OBSERVER IV Operating Mode Image Delivery - The camera can deliver images to the internet via either Email or File Transfer Protocol (FTP). Select the desired delivery option and make sure to enter the corresponding Internet parameters on the Network Settings page. Email delivery FTP delivery Activation - Every time the camera is activated it will send an image. The camera will always be activated by a signal on the external trigger line. It can also be activated internally via a user defined schedule. To enable scheduled operation click on the box below and go to the Schedule page to define those times. Enable Schedule Notification - The camera can provide a notification message each time it is activated via the external trigger. The notification message can be either an Email or a Short Message Service (SMS) to a cell phone. Select the mode of delivery for this message below. Only SMS notification is available if the Image Delivery option, above, has been set to Email. Go to the Network Settings page and enter the appropriate Email or SMS parameters as needed. None SMS Email Email with image Continuous Mode - Continuous mode can be entered at startup by enabling below and setting switch #1 in the up position. Enter a delay, in minutes, between pictures (1-99). Enable at startup. Wait Submit 1 minutes between images Reset This page determines how and when the Observer delivers an image and trigger notification. Image Delivery – Select either Email or FTP delivery of images. All images from the camera will be delivered in this manner. 9 Activation – The camera will always deliver a picture when the external trigger line is brought to ground. Additionally, the camera can be scheduled to deliver a picture based on the day of the week and the time. Check the Enable Schedule box and set the scheduled times on the Schedule page to enable this function. Notification – The camera can deliver a notification message each time it is activated by the external trigger. Use this setting to determine the nature of this notification. Make sure the appropriate parameters are entered in the Network Settings page. Notification will never be sent when the camera is activated only via a scheduled time. ______________________________________________________________________________________ _____________________________________________________________________________________ This page determines the days, hours and minutes that the camera will deliver a picture. To select a day, hour or minute, click on it. To make multiple selections hold the control key down and click the different selections. Which Days – This selection determines for which days of the week the schedule is active. The scheduled times will be the same for all selected days. Which Hours – This selection determines which hours will be scheduled. Which Minutes – This selection determines which minutes will be scheduled. Only quarter hour increments are available. 10 ______________________________________________________________________________________ OBSERVER IV Network Settings Information about the FTP and email servers is entered here. If either FTP or email functions are not utilized, the corresponding fields may be left blank. If text message notification is enabled enter the receiving cell phone's number. FTP server observer-iv.com FTP directory FTP username FTP password Submit Email address Email server [email protected] colorado-video.com Ross testing Cell phone # 000000000 Reset _______________________________________________________________________ This page defines how the camera will connect to the Internet. A phone number for SMS notification is also entered here. FTP server – This value is the Internet address of the FTP server that will receive an image from the camera. FTP directory – This entry determines the directory on the FTP server in which the camera image will reside. If no entry is made here, the server will set a default directory. FTP username – This entry must contain a valid username for the FTP server. Often servers will allow ‘anonymous’ to be used here. FTP password – This entry must contain the valid password for the username entered above. FTP servers with ‘anonymous’ accounts often require a email address here. Email address – This entry must contain the email address of the recipient of the image. Email server – This entry must contain the Internet address of an accessible Email server. Cell phone #. – This phone number will determine the recipient of text message notification. 11 Only those fields corresponding to the configured functions need to be filled out. If email image delivery or notification is not required then those fields may be left blank. If text message notification is not selected on the operating page then the cell phone number may be left blank. ______________________________________________________________________________ OBSERVER IV Test and Troubleshoot Modem Configuration/Cellular Service Image Delivery Test Notification Test Text Message Receive Test Serial No.- 0103052 ______________________________________________________________________________ This page allows the user to initiate tests that check for proper camera configuration and verify that communications can be established with the Internet via the cellular service. Configure the camera as necessary for your application, then use these tests to verify correct operation. Note that the cellular modem transmits during these tests. FCC regulations require that a minimum separation of 20 cm be maintained between the device antenna and the human body. Users should adhere to this regulation while performing these tests. Modem Configuration/Cellular Service – This test will report the status of the wireless modem and cellular connection. Image Delivery Test – This link will activate the camera and deliver an image according to the current configuration. Notification Test – This link will send a notification message in the manner currently configured. Text Message Reception Test – This link can be used to verify that the camera can receive an text message from a cellular phone. The camera phone number is visible in the results of the Modem Configuration/Cellular Service test. 12 Using the FTPJPG Application The FTPJPG application installs on a Windows PC and automatically retrieves Observer images from an FTP server. These images are displayed and stored on the computer. In this manner the images captured by the Observer IV camera are collected, presented to the user, and archived for latter retrieval. Installation The FTPJPG application must be installed on a computer with Internet access. A computer with only dial-up modem access will have difficulty retrieving pictures rapidly. The application is installed by clicking on the ‘FTPJPGReaderInstall’ file on the accompanying CD. Lesson seven in the “Observer IV Quick Start Guide” provides an introduction to the capabilities of this software. Configuration Launch the application by clicking on the FTPJPGReader icon. Use the File->Configure menu to configure the application. The frequency with which the application checks the FTP server for new images is set here. This rate should be at least twice as often as the fastest delivery of images by a camera. If a camera updates its image once an hour, set the update period to 30 minutes or less. If a camera is set for continuous operation, select Continuous mode. With this setting the application will check for new images 3 to 4 times per minute. Checking the “Alert when image refreshed” box will cause an audible annunciation to occur each time a new image is retrieved from the server. The image can be displayed at its original size (Actual Size) or can be sized by the user (Fit to Window). Checking the “Archived Path” box will cause each picture to be saved in a folder specific for that camera. The archive path to these folders can also be defined. If the “Archive Path” is not checked the images will be displayed only and not retained. “FTP Timeout” values are used for special applications and generally should not be changed. Once all the selections have been made click OK. Selecting images for retrieval Use File->FTPJPG menu selection to define which images will be retrieved by the application. 13 Images from up to four different cameras can be retrieved. The images do not need to reside on the same FTP server. This window will allow the selection of images residing on a single server for retrieval. The selection process must be repeated for other servers that may contain images from other cameras. Enter the FTP server Internet address to which the images are delivered by the camera. Enter the user ID and password for this server. This server address, user ID, and password will be the same entries as made in the Observer’s Network Settings page. Click on the Connect button. The application will access the server and display the contents. The directory tree may have to be navigated to get to the destination folder. Opening the folder will display all the files it contains. Observer image files will have check boxes next to them. Locate the image(s) that are being generated by the Observer camera(s) and select those boxes. Click on the Open button. The application will download the selected images and begin checking for new ones, update the display and archive the images if enabled. Repeat the process for any images that may reside on a different server. Note that the application is limited to retrieving and displaying images from only four Observer cameras. An image from each camera of interest must already reside on the server for this selection process to function. Once an Observer camera is properly configured, successfully running the “Image Delivery Test” will leave an image on the FTP server, allowing subsequent selection by the FTPJPG application. Run this test to place an initial image on the server. Note also that proper operation of the camera with the FTPJPG application requires that the camera be configured to produce images with a ‘constant’ name type. This selection is found on the System Settings page on the camera and must be selected if the FTPJPG application is to be used. 14 Image display The selected images will be displayed and updated. They may be moved and resized as desired. When an image is updated, a small camera icon will appear in the upper left hand corner and the audio annunciation will sound, if enabled. Clicking the right mouse button while positioned over an image will bring up a menu option titled “Show Archive”. Clicking the left mouse button on this selection will open up the archive directory for that particular camera. Go to the top of the window and set View ->Thumbnails. This will provide a view of all the images from that camera that have been retrieved. When done reviewing the archive, click in the upper right corner to close the window and return to the FTPJPG application. Within the FTPJPG application, closing the window containing an image will remove it from the list of updated images; it will no longer be retrieved from the server. To again view the image, once a window is closed, it must be reselected on the corresponding server as previously described. The Observer IV camera will continue to deliver images to the FTP server even when the FTPJPG application is not running. However, the most recent image will overwrite the previous one, which will be lost. The only way to save each image delivered by the camera is to have FTPJPG active. 15 The Camera Case and Controls GSM antenna Weatherproof case Do not remove side screws. Front window External power connector Bottom plate screws (4) Mount 16 Removing the antenna The antenna may be removed when handling or shipping the camera. Grab the thick, middle part of the mast and unscrew. When replacing, screw down finger tight, do not over-tighten. 17 Removing the end caps Loosen the bottom screws at the back end one-half turn. Remove the screws holding the clear end cap. Use a small screwdriver or fingernail at the bottom edge to lift out the clear end cap. 18 Replacing the batteries Remove the four screws holding the bottom plate. Remove the bottom plate Insert batteries with the correct polarity. 19 The power selection switch Set the internal power selector switch depending on the use of batteries or an external AC adapter. Push the switch up towards the red dot when using internal batteries. Push the switch down away from the red dot when using the external AC adapter. 20 The back panel Configuration switches Power switch Serial communications port Subscriber Identity Module slot Status LEDs Serial communications port – This port is used to connect the Observer to a desktop PC for configuration and testing. Configuration Switches – These switches are used for configuring and testing the Observer camera. Switch #1 - Forces the camera into configuration mode. This switch must be DOWN to configure the camera and UP for normal operation. The switch is valid only when the power switch is moved to the ON position. Once the camera is powered on, changing the switch will have no effect. The switch has no effect when the power switch is in the AUTO position. Switch #2 – Not used, leave in UP position. Switch #3 – Not used, leave in UP position. Power switch – This switches controls power to the camera. When ON (left) the camera is always powered. If the Configuration Switch #1 is DOWN when the power switch is placed to the ON position the camera will enter configuration mode, and can be configured via a desktop PC. If Configuration Switch #1 is UP when the power switch is placed to the ON position, the camera will enter normal operation. 21 When the power switch is in the AUTO (right) position the camera is normally un-powered. It will turn on in response to an external trigger signal or to a previously scheduled time. Subscriber Identity Module slot – This slot accepts the SIM card supplied by the GSM service provider when a GPRS data account is obtained. Insert the card with the copper contacts down, push all they way in until the locking action is felt. To remove the card, push all they way in until the unlocking action is felt and remove the card. The camera cannot transmit information to the Internet without a valid GSM/GPRS SIM in this location. The camera can be configured via a web browser without this card, however, it will unable to transmit pictures. Status LED’s – These LED’s indicate the status of the camera. Their function differs slightly depending on the position of the power mode and Configuration Switch #1. Power mode = AUTO Red – On when the camera is ON Yellow – On while the camera is attempting to connected to the Internet. Green – Flashing while the camera is transmitting information to the Internet. Power mode = ON . Red – On when the camera is ON Yellow – On while the camera is attempting to connected to the Internet. Green – Flashing while the camera is transmitting information to the Internet. Power mode = ON – Configuring the camera. Red – Blinking when trying to connect to a desktop PC via the serial port. Yellow – On while the camera is attempting to connect to the desktop PC. Green – On when the computer has made a connection to the desktop PC External connector The external connector is a 6 pin Hirose receptacle (HR-30-6R-6P) and mates with a 6 pin Hirose plug (HR30-6P-6S). Pin # 1 2 3 4 5 6 Signal +DC power Ground Return External trigger External illuminator No connection 22 Power connections An external DC power supply may be connected to pins 1 and 2 of the external connector. Make sure the power supply meets the requirements outlined in Appendix B. When the external power connections are used, the internal power selector switch must be set properly. Do not reverse power supply leads; the camera will be damaged. External trigger operation The external trigger line allows the camera to be activated by an external switch closure (door/gate switch or a motion detector). The operation is the same in both AUTO and ON power modes, except in AUTO mode the camera will automatically turn on and off in response to the trigger signal, conserving battery power. The camera is always powered in the ON mode. The external trigger function is always available; no configuration settings are required. Do not connect to this signal if this function is not required. The external trigger line must be switched to the ‘return’ line for a minimum of 300 milliseconds to activate the camera. In AUTO mode the external trigger must be released from the ‘return’ connection before the camera will turn back off. If the external trigger line remains connected to the ‘return’ the camera will remain powered. Do not hook this signal up to anything other than ‘dry’ (un-powered) switch contacts. External Trigger Return Switch closes when door opens. Observer Camera External lighting control The external lighting control provides a signal that can turn on an external illuminator. When enabled, via the check box on the Camera Settings configuration page this signal will become active when the auto exposure algorithm detects a low light condition. The exposure will be made one second after the signal becomes active. The signal provides the return path (- side) for a DC power supply. The signal can sink up to 1.5 amperes at 30 volts DC. Exceeding these limits will damage the unit. The 23 external illuminator must provide its own power supply. The minus side of this power supply is connected to the ‘return’ signal on the camera. Return External Illuminator - + Battery Observer Camera - + IR Illuminator The external illuminator signal can be used to directly switch on an external infrared illumination source for nighttime images. Nighttime images illuminated with an infrared source will require a special lens. Alternately, this signal can be used in conjunction with a solid-state relay to turn on any other source of illumination. The external trigger and external lighting control can be used simultaneously for nighttime monitoring of access points. Installation When installing the Observer camera, consider the following: • • • • • • Make sure that the area of interest has GSM coverage Install the camera far enough above ground so it will not be vandalized Different focal length lenses are available to provide an adequate view from any distance. All lenses are a fixed focus type. High contrast scenes are difficult to accurately expose. Aim the camera so it does not see a dark object against a bright background. Avoid including the sky if possible. The use of a long serial cable will allow the viewing of Observer images during installation. Go to the Observer’s ‘Home’ page and click “Take A Picture”. Alternately the external trigger feature can be used to initiate a conversion during installation and to place an image on a server. The installer then needs to access that image, or to speak with someone who can, to verify the proper aiming of the camera. 24 Conclusion The Observer IV is a digital still camera that utilizes the GSM/GPRS cellular phone network to deliver images to any computer on the Internet. The Observer IV can be utilized in a variety of applications; as a wireless solution to unique security problems, as a monitoring system for remote areas, or as a simple way to promote special events via the Internet. The camera has several operating modes and options. A “Quick Start Guide” can be found on the CD. This tutorial will lead the user through several hands-on lessons that will acquaint them with the camera and its operations. When Considering Using the Observer IV camera: - Thoroughly read the Users Guide and verify that the camera will meet the needs of the application. The Observer camera is a digital still camera that delivers moderate resolution (640x480) color images no faster than once a minutes. It does not supply video images. - Verify that a good installation location exists. The camera should be mounted so it cannot be vandalized. Different focal length lenses are available to provide the correct view from different distances. - Check for GSM/GPRS coverage at the area of interest. Go to attwireless.com, www.t-mobile.com or www.cingular.com and check their GPRS coverage maps. 25 Appendix A - Rules, Regulations and Safety Concerns FCC rules require that during operation of this type of equipment a minimum separation of 20 cm (8 inches) must be maintained between the antenna and persons. This regulation should be adhered to whenever the camera may be powered on, either in its final installation or during configuration and testing. FCC rules require that the camera be operated only with the supplied antenna. Do not attempt to operate the unit with any other antenna type. Do not touch the antenna during operation. Pacemaker manufactures recommend that a minimum separation of 20 cm (8 inches) be maintained between the camera and a pacemaker. Enfora certifies that the Enfora Enabler II-G TM MHz GSM radio Module (FCC ID: MIVGSM0108) complies with the RF hazard requirements applicable to broadband PCS equipment operating under the authority of 47 CFR Part 24, Subpart E of the FCC Rules and Regulations. This certification is contingent upon installation, operation and use of the Enfora Enabler II-G and its host product in accordance with all instructions provided to both the OEM and end user. When installed and operated in a manner consistent with the instructions provided, the Enfora Enabler II-G meets the maximum permissible exposure (MPE) limits for general population / uncontrolled exposure as defined in Section 1.13.10 of the FCC Rules and Regulations. Equipment intended or use in a residential environment (not-withstanding use in commercial, industrial or business environments) is designated as Class B. The Enfora Enabler II-G module has been tested and found to comply with the limits for a Class B digital device and can be integrated into equipment or applications intended for use in residential environments. Do not use the camera when wireless phone use is prohibited or where it may cause interference. These areas typically include; hospital, aircraft, in explosive atmospheres, in areas where blasting is in progress. The camera can be damaged when subjected to large shocks. Do not drop the camera. Abrasive cleaners or strong solvents will damage the acrylic windows. Wipe with a damp cloth only. When properly assembled the camera enclosure is weatherproof. It will withstand assault by normal levels of wind and rain. It may not survive extreme weather conditions. It is not built to withstand water from high-pressure sources or submersion. Use only the dealer-supplied AC adapter when powering the camera externally. Contact the dealer for details on powering the camera by other external means (lead-acid batteries, solar panels ,etc). The camera has minimal protection against reverse hookup to external electrical connections; it may be damaged by such a connection. 26 Only the two acrylic end caps and the bottom plate are designed to be removed by the user. Do not attempt to disassemble the camera; there are no user serviceable parts inside All networks, wireless as well as wired, contain some inherent unreliability. The successful delivery of images or notifications at all times cannot be guaranteed. Do not rely on the correct operation of the Observer camera in critical conditions, where life or property may be threatened. 27 Appendix B - Specifications Enclosure: Weatherproof aluminum case 4.0 x 2.63 x 8.63 inches (WxHxL) ¼ x 20 threaded mount Operating conditions: Temperature -10 to +50 degrees Celsisu (14-122 F) Humidity up to 95% non-condensing Power requirements: 5 – AA cells internal or 4-15 DC volts external Standby current: 130 ma rms at 5 volts Transmit current: 350 ma rms at 5 volts (850 ma rms peak) Camera: ¼ CMOS image sensor @640 x 480 or 320 x 240 resolution Lens options: 4.5 mm 6.0 mm 12.0 mm 16 mm (night vision lenses are available) Minimum focus distance is 40 cms. Image output format: Adjustable JPEG compression Interface: GSM/GPRS 1800/1900 MHz External connections: + DC power Ground External lighting control External trigger input Supported Operating Systems Windows XP/2000/98SE Requires a web browser and Internet connection. 28 Appendix C - Power Supply Considerations and Power Switch Settings The camera can be powered externally with an AC adapter or internally via 5 AA batteries. Internal batteries Remove the four machine screws holding the bottom plate to access this area. When internal batteries are used, the switch on the battery tray must be in the upward (towards the red dot) position. Make sure the batteries are installed with the correct polarity, the flat end of the battery (negative) faces the spring within the holder. The duration of operation obtained from a single set of batteries depends on several factors; the operating mode selected, the image size and compression level, the type of battery, the temperature, and the rate of image delivery. The following table depicts typical performance for different battery types when the camera is configured to deliver 1 image every 15 minutes. The images are Large size with Medium compression setting, and the camera is operating in the Auto mode at room temperature. Battery Type Images Delivered Alkaline 350 Rechargeable NiMH 325 Lithium 650 External power An AC adapter is available which will supply power to the external connector. When the external power connections are used, the internal power selector switch must be set properly (away from the red dot), and no batteries need be installed. The external power requirements are listed in the Appendix B. Power mode selection Two power modes are available when operating the camera. The power switch on the back panel selects these modes. The ON mode keeps the camera constantly powered. The AUTO mode allows the camera to turn on only in response to a scheduled time or to a signal on the external trigger. The only operational difference between the two modes is that in the ON mode the camera can receive and respond to text messages from a cell phone. Since the camera is off most of the time in the AUTO mode, this capability is not available. However, the AUTO mode is useful for minimizing power usage, an important feature for remote operation. Generally, the availability of external electric power at the remote location will determine the power mode, ON or AUTO, in which the camera will be operated. The camera operation and required settings associated with the two modes is summarized in the following table 29 Power mode (switch position) ON (left) AUTO (right) Generally powered from Internal power selector Normal powered state Trigger and schedule modes? Notification available? Continuous mode available? Will respond to cell phone commands? External connection Away from red dot Always on Yes Yes Yes Yes Internal batteries Towards red dot Mostly off Yes Yes No No Note that the table illustrates the most likely use of the two available power modes. The power modes are actually independent of whether the camera is powered via the internal batteries or the external AC adapter. If desired, the power mode switch can be set to AUTO and the camera powered externally. In this case the camera will turn on and off automatically, depending on the trigger and schedule conditions, presenting an intermittent load to the external power supply. This may be desirable if the external supply is a solar panel/battery combination and the load presented to the solar panel needs to be kept at a minimum. Continuous broadcast mode would not be available in this situation. Alternately, the power mode switch may be set to ON and the camera powered via the internal battery pack. In this situation the camera will present an ongoing drain to the internal batteries and operational time may only be a few days, before they discharge. If the application only requires a short period of operation this may be a desirable way to configure the camera. In this situation the camera may be commanded into and out of continuous mode via text messaging, without requiring external power connection. For most applications the power switch setting is determined by the availability of external power. If AC power is available, simply set the power mode switch ON and use an approved AC adapter. If operation from the internal batteries is required set the switch to AUTO. 30 Appendix D - Establishing Communications with Different Operating Systems A utility is available which will automatically configure a desktop computer to communicate with the Observer IV camera. This “InstallObserver” utility operates on computers using the Windows 2000 or Windows XP operating system. This utility is described in Appendix G of this manual. When using a computer with the Windows 98 SE operating system, the communications link must be established by following the directions below. A standard 57600-modem driver must first be installed on the desktop computer. The baud rate should be set to 115200 and hardware flow control enabled. Next, a dialup network connection is configured utilizing the modem driver just installed. A point-to-point (PPP) dial-up type of connection is selected and the TCP/IP Internet communications protocol installed. The TCP/IP protocol is configured to obtain IP and DNS addresses automatically from the network. This procedure is identical to that required for establishing communications with a standard external dial-up modem. Directions for manually setting up Observer communications for Windows 2000 and Windows XP are given for reference only. For these operating systems use the “InstallObserver” utility. For Windows 95 follow the directions found below. Procedures for establishing a dial-up connection to the Observer camera for Windows 2000 1) Click on the My Computer icon on the Windows desktop. 2) Click on the Control Panel. 3) Click on the Phone and Modem Options and select the Modems tab. (If this is the first time creating a dial-up connection for this computer, and additional window will ask where the computer is and about area codes. Answers her will have no effect on the connection about to be made). 4) Press the Add button. 5) Select Don’t detect my modem: I will select it from a list. Then press Next. 6) Select the Standard 57600 bps Modem then next. 7) Make sure that the Selected Ports button is pushed. Select a COM port from the displayed list. The port selected must be available for connection to the Observer. 8) Click Next then Finish 9) Select the modem entry just created and press Properties. 10) Make sure that the Maximum Port Speed is set to 115200 and select the Advanced tab 11) Press the Change Default Preferences button. 12) Check that the Port Speed is 115200 and that Hardware Flow Control is selected. 13) Click on the Advanced tab and make sure that Data bits are set to 8, Parity to none and Stop Bits to 1. 14) The Observer modem is now properly configured. Press OK to close each window and return to the Control Panel This modem driver is now ready to be used to create a Dial-Up Network connection for the Observer Camera The following steps outline this procedure. 1) Go to the Control Panel 2) Click on Network and Dial-up Connections folder. 3) Select Make New Connection, bringing up the Network Connection Wizard. Click on Next. 4) Select Dial-up to the Internet and click on Next. 31 5) Select I want to set up my Internet connection manually or I want to connect through a local area network (LAN) and press Next. 6) Select I connect through a phone line and a modem and press Next. 7) Select the Standard 57600 modem just installed. (This step will be skipped, if this is the only modem currently installed on this computer.) 8) The Observer Camera does not need a telephone number. However, Windows 2000 requires at least a single digit to be entered. Enter any number(s) for the phone number. Press the Advanced button 9) Make sure that the Connection type is PPP (Point to Point Protocol). Under Logon procedure make sure that None is selected. Press the Addresses tab. 10) Under IP address select Internet Service provider automatically provides one. Under DNS server address select My ISP automatically provides a DNS address. Press OK. 11) Press OK then Next. 12) The Observer Camera does not require a User name and Password. However, Windows 2000 will prompt the user if these fields are left blank. Either leave blank or enter any username and password. 13) Enter "Observer Camera" as a name for the connection in the Connection name field. Press Next. 14) Select No for Mail Account setup. Press Next. 15) Make sure the Connect to Internet immediately is not selected (This step may be skipped in some Windows configurations). 16) The connection to the Observer Camera is now ready for use. To create a shortcut to the connection place the cursor on the icon and right click. Answer yes to the question Do you want the shortcut to be placed on the desktop instead? Close the control panel window. 17) Once the Observer is properly connected to the COM port and turned on, clicking on this icon will establish communications. Procedures for establishing a dial-up connection to the Observer camera for Windows XP 1) Click Start and then Control Panel. If "category" view appears, click Switch to Classic View and then double click Phone and Modem Options, then select the select Modems tab. 2) Press the Add button. 3) Check Don’t detect my modem; I will select it from a list and press Next. 4) Scroll down the “Models” list and select the Standard 57600 bps Modem. Click Next. 5) Select the Com port you plan to use and click Next. 6) Click Finish. 7) Select the modem entry just created and press Properties. 8) Select the Modem tab. 9) Make sure that the Maximum Port Speed is set to 115200 and select the Advanced tab. 10) Press the Change Default Preferences button. 11) Make sure that the Port speed is 115200 and the Flow control is set to Hardware. Select the Advanced tab. 12) Make sure that Data bits are set to 8, Parity to none, and Stop bits to 1. Press OK until you are back to the Control Panel. 13) The modem driver is now installed. The following steps will use this driver to configure the Observer Dial-Up Networking entry. 32 14) From Control Panel, click Network Connections, then click Create a new connection. Press Next. 15) Select Connect to the Internet and press Next. 16) Select Set up my connection manually and press Next. 17) Select Connect using a dial-up modem and press Next. 18) Select the modem created above (Standard 57600 bps Modem…). Click Next. 19) Name the connection “Observer Camera” and click Next. 20) Enter any number in the Phone number field (the Observer Camera does not use this) and click Next. 21) The Observer Camera does not need an account name or password Skip these and uncheck any checked boxes. Click Next. 22) Press Finish. 23) Press Properties and click the Networking tab. 24) Make sure that PPP:Windows 95/98/NT/2000, Internet is in the “Type of dial-up server I am calling” box; and press Settings. 25) Make sure that none of the boxes under PPP Settings are checked and press OK two times. 26) The Observer Camera connection is now ready for use. Procedures for establishing a dial-up connection to the Observer camera for Windows 98 Second Edition 1) 2) 3) 4) 5) 6) 7) 8) Click on the My Computer icon on the Windows desktop. Click on the Control Panel. Click on the Modems and select the Modems tab. Press the Add button. Select Other when asked What type of modem do you want to install. Select Don’t detect my modem: I will select it from a list. Then press Next. Select the Standard 57600 bps Modem then Next. Select a COM port from the displayed list. The port selected must be available for connection to the Observer. 9) Click Next then Finish. The modem driver has been installed. The following steps should be used to configure the Dial-Up Networking entry. 10) Under My Computer click on Dial-Up Networking. 11) Click on Make A New Connection. 12) Enter Observer Camera for the name of the connection. 13) Select the 57600 modem driver that was just installed and click on Configure. 14) Select the same COM port as in step 8 above, and make sure that the Maximum Port Speed is set to 115200 and select the Connection tab. 15) Select 8 data bits, None for Parity and 1 Stop bit. Click on the Advanced button. 16) Select Use flow control and select Hardware (RTS/CTS). Click on OK, then Next. 17) The Observer does not need a phone number, but Windows will insist you enter at least a single digit for the area code and phone number. Click on Next. Click on Finish. 18) An icon for the newly created Observer Camera connection will appear in the Dial-Up Networking window. Right click on this icon and select Properties. 19) Make sure the Use area code and Dialing properties is not checked. 20) Select the Server Type tab. Select the PPP entry from the Type of Dial-up Server box. Max sure that Log on to network and TCP/IP are the only options selected. Click the TCP/IP Settings. 21) Select Server assigned IP address and Server assigns name server addresses. 33 22) Make sure that Use default gateway on remote network is the only other option selected and press OK. 23) You have now successfully created the connection for the Observer Camera. 24) Right click the newly created icon on the Dial-Up Networking page and select Create Shortcut. Answer Yes to the question Do you want the shortcut placed on the Desktop. 25) Once the Observer is properly connected to the COM port and turned on, clicking on this icon will establish communications. 34 Appendix E - Test and Troubleshoot A series of tests are available to insure proper camera operation. First establish communications with the camera via a desktop PC and a web browser. Configure the camera as desired. Next select the Test and Troubleshoot link on the home page to display the available tests. Execute the tests and inspect the displayed results to verify operation or to find and resolve problems. The following pages detail the expected results for each test. Test Results Modem Configuration/Cellular Service – This tests reports pertinent modem settings and checks the quality of cellular signal. MODEM TEST PASSED BACK Establishing modem communications. APN is "Proxy" Checking IMEI. 01015311003050 Checking s/w version. 72 Checking frequency band capability. %BAND: 0,4 Checking SIM. +CPIN: READY Cellular number. +CNUM: "My Mobile #","13038070384",145 Checking cellular signal.*************** +CSQ: 22,99 RSSI of -69dBm is excellent Checking GPRS network registration +CGREG: 0, 2 +CGREG: 0, 2 +CGREG: 0, 1 Modem registered with network Checking service provider +COPS: 0,2,"310380" Supply voltage = 5.9 TEST COMPLETE The APN is set on Systems Settings page The IMEI can be used with the Colorado Video FTP account. This shows the SIM card is operating correctly Not all providers supply the phone number here. The camera has successfully registered with the network. Image Delivery Test -This test will deliver an image from the camera. The type of delivery is determined by the current camera configuration. 35 FILE TRANSFER TEST PASSED BACK Starting image...image acquired Registering modem...**..modem attached. Establishing GPRS connection.....GPRS connection established.....FTP server reached. 220 LinusJr FTP server (Version wu-2.6.2-5) ready. USER anonymous This is the FTP account user name 331 Guest login ok, send your complete e-mail address as password. PASS [email protected] Here is the 230 Guest login ok, access restrictions account password. apply TYPE I 200 Type set to I. Successful access CWD incoming to account 250 CWD command successful. PASV 227 Entering Passive Mode (64,207,41,122,207,112) STOR mypictures.jpg 150 Opening BINARY mode data connection for mypictures.jpg. Transfering image **************** Successful image 226 Transfer complete. transfer QUIT 221-You have transferred 45900 bytes in 1 files. 221-Total traffic for this session was 46385 bytes in 1 transfers. 221-Thank you for using the FTP service on LinusJr. 221 Goodbye. Tearing down GPRS connection TEST COMPLETE ________________________________________________________________________ The results of the Image Delivery Test when the FTP option is selected are shown above. ________________________________________________________________________ EMAIL TEST PASSED BACK Starting image...image acquired Registering modem...**..modem attached. Establishing GPRS connection.....GPRS connection established..... Starting email test SMTP: Connected SMTP: Read: 220 smtp.attwireless.net (IntraStore TurboSendmail) ESMTP Service ready SMTP: Wrote HELO mobile.attws.net SMTP: Read: 250 smtp.attwireless.net G'day [10.112.187.190]! Why do you call yourself mobile.attws.net? SMTP: Wrote MAIL FROM: "[email protected]" 36 SMTP: Read: 250 sender "[email protected]" OK SMTP: Wrote RCPT TO: "[email protected]" SMTP: Read: 250 recipient "[email protected]" OK SMTP: Wrote DATA SMTP: Read: 354 Enter mail, end with "." on a line by itself SMTP: Wrote From: "[email protected]" To: "[email protected]" Subject: Transfering email * SMTP: Wrote ************************* SMTP: Message finished SMTP: Wrote . SMTP: Read: 250 Message received and queued SMTP: Wrote QUIT SMTP: Read: 221 Until later [10.112.187.190] Tearing down GPRS connection TEST COMPLETE ________________________________________________________________________ The results of the Image Delivery Test when the email option is selected are shown above. ______________________________________________________________________________ Notification Test – This test will deliver a notification message from the camera. The type of delivery is determined by the current camera configuration. ______________________________________________________________________________ SMS TEST PASSED BACK Registering modem...**..modem attached. Sending SMS ...SMS sent SMS test all done. Results of notification test when text messaging is selected are shown above. EMAIL TEST PASSED BACK Registering modem...**..modem attached. Establishing GPRS connection.....GPRS connection established..... Starting email test SMTP: Connected SMTP: Read: 220 smtp.attwireless.net (IntraStore TurboSendmail) ESMTP Service ready SMTP: Wrote HELO mobile.attws.net SMTP: Read: 250 smtp.attwireless.net G'day [10.120.87.203]! Why do you call yourself mobile.attws.net? 37 SMTP: Wrote MAIL FROM: "[email protected]" SMTP: Read: 250 sender "[email protected]" OK SMTP: Wrote RCPT TO: "[email protected]" SMTP: Read: 250 recipient "[email protected]" OK SMTP: Wrote DATA SMTP: Read: 354 Enter mail, end with "." on a line by itself SMTP: Wrote From: "[email protected]" To: "[email protected]" Subject: Transfering email * SMTP: Wrote SMTP: Message finished SMTP: Wrote . SMTP: Read: 250 Message received and queued SMTP: Wrote QUIT SMTP: Read: 221 Until later [10.120.87.203] Tearing down GPRS connection TEST COMPLETE The results of notification test when email is selected are shown above. SMS Receive Test – This test will verify that the camera can receive commands via text messaging. The SIM inserted in the back of the camera and the cell phone used to send the test message must both be capable of text messaging. When the line “Send Text Message now ***” is displayed the user has 90 seconds to send a short message to the camera cell phone number. The received message will be displayed. The camera cell phone number can always be found by running the Modem Configuration/Cellular Service test. RECEIVE SMS TEST PASSED BACK Registering modem...*..modem attached. Send SMS message now.****** Receiving SMS. SEND A SHORT MESSAGE received from 3034753635 SMS RX test all done. The results of the Receive Text Message Test are displayed above. 38 Appendix F - Network Services and Cell Phone Access Email servers Computers on the Internet that handle email are called SMTP servers (Simple Mail Transfer Protocol). To send email, the Observer camera needs access to an SMTP server. Usually SMTP servers provided to the customers of common Internet Service Providers (ISP's) such as AOL, MSN, or Earthlink restrict access to their servers only to account holders associated with the ISP. This is done to control mail sent through their system and to limit spamming. For this reason an SMTP server associated with a typical email account won't allow access by the Observer Camera. Fortunately, the large cellular phone companies have SMTP servers on their networks that are accessible by their customers. Use the following list to determine the correct entry on the Network Settings page for SMTP server address. Service Provider SMTP address AT&T T-Mobile Cingular Cingular alternate smtp.attwireless.net myemail.t-mobile.com smtp.mymode.com cwmx.com Contact other service providers for the address of any SMTP servers which they supply. Additionally, the system administrator of a corporate network, which has its own email system, can configure the server to allow access from outside the normal network. The Observer camera can utilize any SMTP server on the Internet which allows it access. If email delivery or notification is not required then the availability of an SMTP server is not an issue. FTP servers Servers, which handle the movement of files across the Internet utilizing the File Transfer Protocol, are called FTP servers. Access to an FTP server is required for the Observer Camera to transfer image files utilizing the FTP delivery option. Fortunately FTP servers do not have the same restricted access that SMTP servers do. Common ISP's (AOL, Earthlink) usually provide access to at least a small amount of storage space on their FTP servers for each account holder. This server and storage space can be utilized by the Observer to transfer images to the server. The FTPJPG desktop application can then retrieve the images from the server. The Internet address of an available FTP server needs to be entered on the Network Settings page. In addition a username and password, which is associated with the FTP account, must be entered. Many servers are configured to allow access with a username of "anonymous" and a password consisting of an email type address ([email protected]). A specific directory for file storage can also be specified on the Network Settings page. If no directory is specified the images will end up in the default directory for the specified account (usually an acceptable result). If FTP delivery of images is not required, then the availability of an FTP server is not an issue. 39 Cell Phone Access The Observer camera can interact with a cell phone via text messaging. Notification of external trigger events will be sent to a cell phone, when enabled. The destination cell phone number for notification is defined on the Network Settings page within the Observer. Selecting text messaging as the notification type on the Operating Mode page will enable this function. The camera will send a short message to the phone identifying itself and stating that it has been triggered by external activity. Once this feature is enabled via the configuration process, turn the phone on and go to the Diagnostic camera web page and initiate the Notification test. A text message will be received if the test succeeds. If the camera is operated in the ON mode, it can be commanded in and out of “Continuous” operation via a text message from a cell phone. Sending the message SM= N , where N ranges from 1 to 99 will start the camera broadcasting images with a delay between images specified in N minutes. Sending the text message SM=100, will stop the broadcasting of images completely. The cell phone number of the camera, for this command, can be displayed by running the Modem Configuration/Cellular Service test accessible on the Diagnostics page. This feature is always available when the power switch on the back plate is in the ON (left) position. It is unavailable when the camera is operated in the AUTO power mode. To test this feature go to the Test and Troubleshoot page and select the “Receive Text Message” test. When the message stating “Send Text Message” is displayed on the computer monitor, send the camera any short text message and it will be displayed on the monitor when the test succeeds. The plan from the cellular service provider for both the Observer camera and the cell phone that will access or receive text message notification from the camera will need to include text messaging (sometimes called short message service or SMS). If text messaging notification and commanding the camera in and out of continuous mode is not required then this is not a concern. Extra charges from the service provider may result from utilizing text messaging with the Observer 40 Appendix G - Using the InstallObserver Utility This utility will configure a desktop computer to make a connection with its serial port to the Observer Camera. This utility only sets the parameters for the connection, it does not actually establish the link with the camera. First, select an unused serial port on the back of the computer (also referred to as a COM port). Inspect the back of the computer for a spare 9 pin serial port, probably labeled COM1 or COM2. Newer computers have less available COM ports then the older ones. If there aren’t any spare ports, purchase a USB to RS-232 converter from the local computer store. This will convert a USB port into the RS-232 ports used for communicating with the Observer. Unused serial port. Place the CD that accompanied the Observer into the CD drive on the computer. Find and click on the “InstallObserver.exe” file. Click on the Install button on the window that appears. Perform the following instructions. 1) A window titled “Phone and Modem Options” will appear showing which drivers (if any) are installed on which COM ports. 2) If there any modem drivers attached to the spare COM port that you have selected for connection to the Observer they will have to be removed. A COM port can only have one active driver 3) Highlight the old drivers by clicking on it then click on “Remove” at the bottom of the window. 4) Answer yes to the question “Are you sure you want to remove the selected modem from your system?”. 5) Once all the drivers have been removed from the selected COM port, click on “Add” to add the appropriate driver for the Observer camera. 6) An “Install New Modem” window will appear. 7) At the bottom of this window select the box “Don’t detect my modem, I will select it from a list” then click ‘Next’. 8) A new window will appear, listing a variety of modems and manufacturers. 9) On the left hand list, make sure “Standard Modem Types” is highlighted and on the right hand list select Standard 56000 bps K56Flex modem (any of the 56000 bps modems will work). Then click Next. 10) In the next window select “Selected Ports” and highlight the COM port you wish to connect to the Observer in the list below by clicking on it. Click ‘Next’ then ‘Finish’. 41 11) This will bring you back to the original “Phone and Modem Options” window. It should now display only the 56000 bps modem installed on the selected COM port. If not, return to step 2 and remove all modem drivers installed on the selected COM port, and continue from that step. If only the 56000 bps modem is shown on the selected port, click ‘OK’. 12) This completes the first half of the installation process. The second half will employ the “Network Connection Wizard” to create the required PPP connection on this port. 13) The “Network Connection Wizard” will now prompt for a phone to dial. The Observer Camera does not need a phone number to establish the connection, click ‘Next’ without making any entry 14) You will now prompted for “Connection Availability”, make sure “For All Users” is selected and click ‘Next’. 15) You will now be prompted for a name for the new connection. The name field should show ‘Observer’. Click Finish. 16) A window will appear stating that the connection has been successfully installed, Click on ‘OK’. A final window will appear on Windows 2000 systems stating that the computer must be rebooted before the connection can be used. You have the option of restarting the computer now or later. Windows XP does not need to be restarted to use the new connection. Restart the computer, if required. Once the computer has restarted, there will be an icon on the desktop titled “ Observer on COM 1(2).” Follow the instructions in the “Establishing Communications with a PC“ section found in the chapter titled ”Communicating with the Camera” to make a connection to the Observer Camera. If communications fail, check the following. 1) The serial cable must be a pass-thru type. Some serial cables are null-modem type where the connections are switched from one end to the other. A pass-thru type can be identified by checking continuity between identically numbered pins on each end. 2) Make sure the cable is plugged into the same COM port that was selected during the setup of the communications link. 3) Switch number 1 on the Observer back panel must be down to establish communications with a PC. The red LED should be blinking slowly. 4) The use of worn out batteries can cause communications to fail. 5) Communications may fail if other software drivers are attached to the selected COM port. Return to step number 2 above, make sure all drivers are removed from the selected COM port, before proceeding with the InstallObserver utility. 42 Appendix H - GSM, SIM, PIN and the Observer Camera The GSM cellular network (Global System for Mobile communications) is the most prevalent cellular network in the world. In order to access this network with the Observer camera a SIM (Subscriber Identity Module) card is required. This small plastic card is the same as used in cellular phones. It contains the account information and stored phone numbers and text messages. A properly provisioned SIM card must be inserted into the back of the camera before any images can be transmitted. The account contained on a SIM card may be provisioned for different network capabilities. For instance, voice service is required to use a regular cell phone. The Observer camera requires a SIM card provisioned for the ‘data pathway’ of the GSM network. This pathway, called GPRS (General Packet Radio Service), allows the camera to transmit images to the Internet. A ‘voice provisioned’ SIM is not required as the Observer has no voice communications capabilities. An account with voice capabilities will not interfere with the Observer operations, it will simply remain unused. Since each capability is an added expense the best option for the Observer camera is a ‘data only’ SIM account. Additionally, text messaging (sometimes called SMS) may be required if the text message notification capability or adjusting the Observer’s operation via text messaging is desirable. Most service provides will simply charge a nominal fee (10 cents) for each text message sent if that capability is not explicitly included in the service plan. Expenses based on usage of the data portion of a cellular network will depend on the amount of data sent by the camera. Most cellular providers will offer plans based on the usage of 10, 20 or more millions of bytes (megabytes) per month. A typical outdoor, full resolution Observer image with medium compression will require about 50-65 kilobytes (thousand bytes). Thus about 15-20 images can be transmitted per megabyte of usage. A limited plan may be the most inexpensive if the camera is to transmit only about a hundred images each month. Plans allowing an unlimited amount of data transmission each month may be the best value if the camera is to be used more frequently. SIM cards may require the use of a 4 to 8 digit personal account number (PIN). If a PIN is required, this number will be included with the documentation received from the service provider. This number must be entered into the correct field in the “System Settings” page during the Observer configuration process. If no PIN is required this field may be left blank. Its important to make sure that the correct number is entered here (if required). An incorrect number will render the camera unable to transmit pictures. More importantly, if the camera tries three times in a row to transmit an image using an incorrect PIN, the SIM card will become ‘locked’. This is an anti-theft algorithm built into the SIM card. If the card becomes locked due to an incorrect PIN, an unlock code or PUK code must be obtained from the original service provider. The SIM card then must be inserted into a GSM cell phone and the unlock procedure completed. The Observer camera has no capability to unlock a SIM card . If the unlock procedure is attempted 10 times in a row with the incorrect PUK code the SIM card will become permanently locked. A new SIM card must then be obtained. To avoid this situation, enter the correct PIN in the Observer’s “System Settings” page. Go to the “Test and Troubleshoot” page and run the Modem Configuration/Cellular Service test. If the SIM requires a PIN and the incorrect PIN has been entered the test will fail and display a message advising to check the PIN number. Go back to the “System Settings” page and enter the correct PIN. Do not continue to repeat the test with the incorrect PIN number. The SIM card will become locked after the third try. 43 It’s worth noting here that the Modem Configuration/Cellular Service test will also display the phone number associated with the SIM card. Each SIM account has an associated phone number, even if it is a ‘data only’ SIM. This number is the one to use to send text messages to the camera if the ‘continuous mode’ of operation is to be used. Not all providers will program the SIM card with the account phone number. If it is not displayed during this test, it will need to be retrieved from the original documentation from the provider. 44