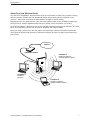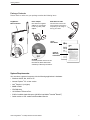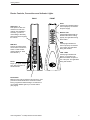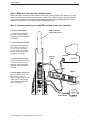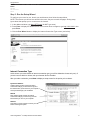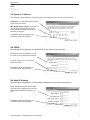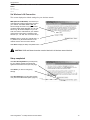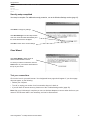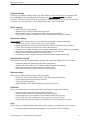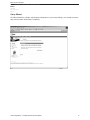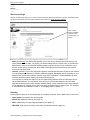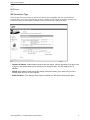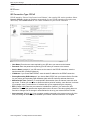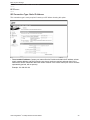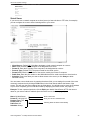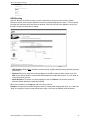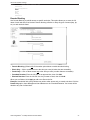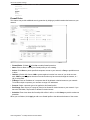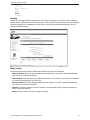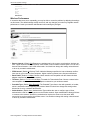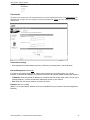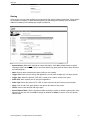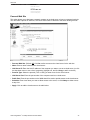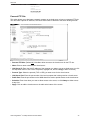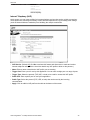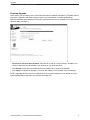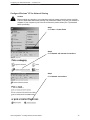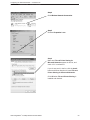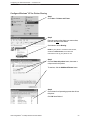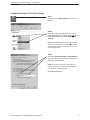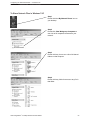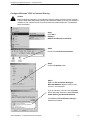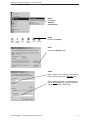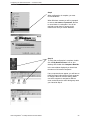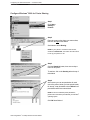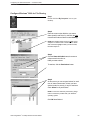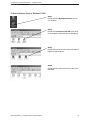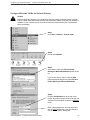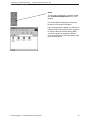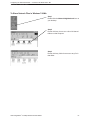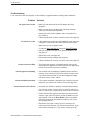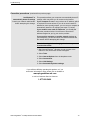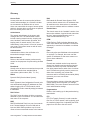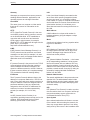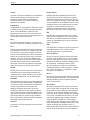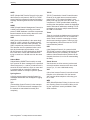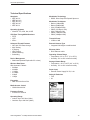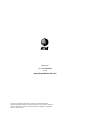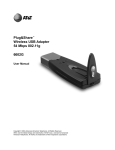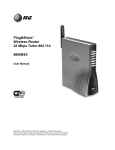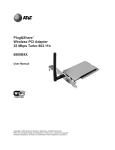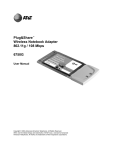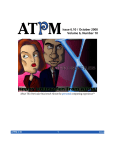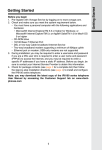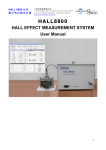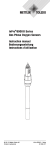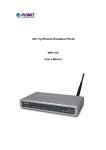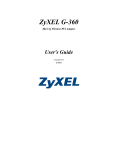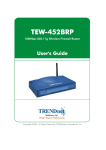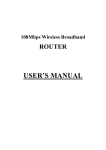Download AT&T 6800G - Plug And Share Wireless Router User manual
Transcript
Plug&Share™ Wireless Router 54 Mbps 802.11g 6800G User Manual Copyright © 2003 Advanced American Telephones. All Rights Reserved. AT&T and the Globe Design are trademarks of AT&T Corp., licensed to Advanced American Telephones. All marks are trademarks of their respective corporations. Table of Contents Table of Contents GETTING STARTED ..................................................................4 About your new wireless network router ........................4 Package contents............................................................5 System requirements ......................................................5 Router controls, connections and indicator lights ..........6 Router installation ..........................................................7 THE SETUP WIZARD ................................................................8 Internet connection type..................................................8 Dynamic IP address screen ............................................9 PPPoE screen ................................................................9 Static IP address screen ..............................................10 Wireless LAN connection screen ..................................10 Setup completed ..........................................................10 WEP encryption ............................................................11 Security setup completed..............................................12 Close Wizard ................................................................12 SYSTEM SETTINGS ................................................................13 BASIC SETTINGS ....................................................................14 Basic Wizard screen ....................................................14 Basic wireless settings..................................................15 Basic ISP connection ....................................................17 Basic DHCP settings ....................................................21 ADVANCED SETTINGS ............................................................22 Virtual server ................................................................22 Multiple connection applications ..................................23 Filters ............................................................................24 Firewall rules ................................................................28 DMZ ..............................................................................29 Routing..........................................................................30 Wireless network performance ....................................33 ADMINISTRATOR SETTINGS ..................................................34 Set passwords ..............................................................34 Router settings ..............................................................35 Backup settings ............................................................36 Restore default settings ................................................36 Other options ................................................................37 AT&T Plug&Share™ 54 Mbps Wireless Router 6800G 2 Table of Contents STATUS SCREENS ..................................................................38 Router information ........................................................38 Activity logs ..................................................................39 Traffic statistics..............................................................40 Wireless client computers ............................................41 SHORTCUTS ............................................................................42 Parental control ............................................................42 Gaming applications ....................................................43 Personal web site..........................................................44 Personal FTP site ........................................................45 Internet telephony ........................................................46 FIRMWARE UPGRADES ..........................................................47 CONFIGURING THE WIRELESS NETWORK..........................48 Change network settings ..............................................48 File & print sharing for Windows® XP............................49 File & print sharing for Windows® 2000 ........................56 File & print sharing for Windows® Me and 98 SE ........62 TROUBLESHOOTING ..............................................................68 GLOSSARY ..............................................................................71 TECHNICAL SPECIFICATIONS ..............................................76 IMPORTANT! Use only the AC power adapter provided with the product. Do not attempt to use any other AC power adapter. If you need a replacement, please call 1-877-800-5400. AT&T offers a full line of data networking and broadband accessories. Please visit us at www.plugandshare.att.com 1-877-800-5400 AT&T Plug&Share™ 54 Mbps Wireless Router 6800G 3 Getting Started About Your New Wireless Router Your new AT&T Plug&Share™ Wireless Router gives you the freedom to share files, programs, storage devices, scanners, printers and even broadband Internet access among all the computers in your network — without the inconvenience and expense of a tangle of network cabling. Designed for fast, easy setup and use, your new router transfers data at up to 54 Mbps (megabits per second). Built-in “firewall” capabilities help keep your network secure and protect your privacy. The AT&T Plug&Share™ Wireless Router can be used with computers equipped with Windows® XP, 2000, Me or 98 SE operating systems and can also be integrated into a larger network. Before you begin, please turn to the next page to check package contents and system requirements. Then follow the step-by-step directions to install and configure the router for optimum performance on your network. Internet Cable/DSL modem Computer 3 Desktop or laptop PC (wireless adapter required) Computer 1 Desktop or laptop PC Computer 2 Desktop or laptop PC (wireless adapter required) AT&T Plug&Share™ 54 Mbps Wireless Router 6800G 4 Getting Started Package Contents Please check to make sure your package contains the following items: Plug&Share™ Wireless Router Power adapter Use ONLY the supplied adapter. Do not attempt to use any other power adapter. RJ45 Ethernet cable Connects the router to the host computer, which is the computer you are using to set up your router. Power Wireless LAN WAN LAN 1 LAN 2 LAN 3 Quick Start Guide LAN 4 Safety & Warranty Information CD-ROM Contains printable versions of this User Manual, Quick Start Guide and Safety & Warranty Information. System Requirements: You must have a personal computer with the following applications & hardware: • Windows® 98 SE, Me, 2000 or XP • Internet Explorer® 5.5 or later version • Intel® Pentium II (or higher) • 64MB of RAM • CD-ROM drive • 10/100 Base-T Ethernet Port • 5 MB of available hard-disk space (60 MB to load Adobe® Acrobat® Reader®) • Cable modem or DSL modem with Broadband Service AT&T Plug&Share™ 54 Mbps Wireless Router 6800G 5 Getting Started Router Controls, Connections and Indicator Lights BACK LAN Ports 1- 4 RJ45 jacks for cable connections to a local area network. After installation and setup, you will not need cabling to wirelessly share resources throughout the network. WAN Port This port provides Internet access when connected to a DSL or cable modem. (“WAN” stands for “Wide Area Network.”) Power Plug in your power adapter here, then plug it into an electrical outlet. FRONT Power A steady light indicates that the router is properly connected to the power supply. Wireless LAN A steady light indicates that the wireless connection is working properly. The light blinks during data transfer. WAN A steady light indicates the router is properly connected to your modem. The light blinks during data transfer. LAN1- LAN 4 A steady light indicates that there is a connection to an Ethernet-enabled computer on one of the ports. The light blinks during data transfer. Reset button Make sure the router is plugged in and turned on, then press and hold this button for 15 seconds to restore factory programmed default settings. You will have to run the Setup Wizard again if you use this feature (see page 8). AT&T Plug&Share™ 54 Mbps Wireless Router 6800G 6 Getting Started Step 1: Make sure that you have Internet access Before you begin, launch your web browser to make sure you can connect to the Internet. If you can connect to web sites as usual, proceed to Step 2, below. If you cannot connect to the Internet, check your modem connections, or consult the User Manual provided by your broadband/Internet service supplier. You must have Internet access before installing the router. Step 2: Connect router to your cable/DSL modem and to your computer 1 Connect power adapter Connect the power adapter to the router, then plug it into an electrical outlet not controlled by a wall switch. Rotate antenna to fully upright position 2 Connect router to computer Unplug the Ethernet cable from your modem, then plug it into the LAN 1 port of the router. (You can use the other ports to connect devices not equipped for wireless networking). 3 Connect router to modem Ethernet Cables Computer Use the supplied Ethernet cable to connect the modem to the WAN port of the router. WAN stands for Wide Area Network (Internet). Modem 4 Check lights & connections Before proceeding, make sure all connections match the diagram at right. Check the front of the router to make sure the Power, WAN and LAN1 lights are on (see page 6). Power Adapter AT&T Plug&Share™ 54 Mbps Wireless Router 6800G 7 Setup Wizard Basic > Advanced > Admin > Status > Shortcuts > Help Wizard Wireless ISP Connection DHCP Step 3: Run the Setup Wizard To configure your router for use, launch your web browser, then follow the steps below. NOTE: The screens you will see are stored in the router; they are not web site pages. During setup, ignore alerts that prompt you to re-connect to the Internet. 1 In the address window, type http://ATT.Router (do NOT type www). 2 Press Enter to display the Wizard screen. If this screen does not appear, type http://192.168.0.1 then press Enter. 3 Click the Run Wizard button to display the Internet Connection Type screen (see below). Internet Connection Type At this screen you must choose an Internet connection type (you will be allowed to choose only one). If you are not sure which to choose, ask your Internet Service Provider. After you make a selection, press Next to display a setup screen for the option you’ve chosen. Dynamic IP Address Cable modems usually require this setting. Choose this setting if you don't have to log on to the Internet when you've turned on your computer, and if your ISP assigns your IP address. PPPoE DSL modems usually require this setting. Choose this setting if you have to log on to the Internet when you turn on your computer. Static IP This setting is rarely required. Contact your ISP before choosing this option. AT&T Plug&Share™ 54 Mbps Wireless Router 6800G 8 Setup Wizard Basic > Advanced > Admin > Status > Shortcuts > Help Wizard Wireless ISP Connection DHCP Set Dynamic IP Address The following screen appears if you select Dynamic IP Address as your Internet connection type. Host Name: If your ISP requires that you enter a host name, enter it here. MAC (Media Access Control): The address of your computer’s network adapter should appear here as the default. It is usually not necessary to change it. Click Next to display the Wireless LAN Connection screen (see next page). Set PPPoE The following screen appears if you select PPPoE as your Internet connection type. Enter the user name and password you use for access to your Internet Service Provider. If your ISP requires you to use a service name, enter it here. Click Next to display the Wireless LAN Connection screen (see next page). Set Static IP Address The following screen appears if you select Static IP Address as your Internet connection type. Delete anything that appears in these fields when the screen is displayed, then enter the WAN and DNS addresses provided by your ISP. Click Next to display the Wireless LAN Connection screen (see next page). AT&T Plug&Share™ 54 Mbps Wireless Router 6800G 9 Setup Wizard Basic > Advanced > Admin > Status > Shortcuts > Help Wizard Wireless ISP Connection DHCP Set Wireless LAN Connection This screen displays the default settings for your wireless network. SSID (Service Set Identifier): This feature provides protection against unauthorized access to your network. The default SSID is at&t. You should change this name to any alphanumeric (numbers and/or letters) identifier up to 32 characters long. All wireless adapters on your network must use the same SSID as your wireless router and/or access point. The SSID is case sensitive (i.e., “cat” and “Cat” are not the same). Channel: Click to choose any channel from 1 to 11. (Default is 6.) All wireless devices on the network must be set to the same channel. Click Next to display the Setup Completed screen. CAUTION: SSID and Channel number must be identical in all wireless network devices. Setup completed Click Run Security Wizard to provide privacy for your wireless network and help protect against unauthorized access (see next page). Click Back if you want to change any settings. Click Save Settings to end the setup session now. (See Close Wizard description, page 12.) AT&T Plug&Share™ 54 Mbps Wireless Router 6800G 10 Setup Wizard Basic > Advanced > Admin > Status > Shortcuts > Help Wizard Wireless ISP Connection DHCP Security Wizard: Set Admin Password You can protect against unauthorized access to network settings by entering a password here. Only those who know the password will be allowed to change network settings. NOTE: Be sure to choose a password you can remember. If you forget your password, you will not have access to any settings until you reset the router to factory programmed default settings. Enter your password twice. Symbols will replace your key strokes on the screen. The password can be up to 15 characters (letters, numbers, spaces and other punctuation marks). The password is case sensitive (i.e., “cat” and “Cat” are not the same). Click Next to display the WEP Encryption screen. Set WEP Encryption WEP (Wired Equivalent Privacy) helps protect your privacy by scrambling data that passes through your network. WEP: Click On to activate WEP encryption. WEP encryption: Select encryption strength from the drop down menu (64, 128 or 152-bit). Larger numbers will make your system more secure, but may result in slower data transfer. Security Phrase: Enter a security phrase in the last text box. (You can use letters, numbers, spaces, and punctuation marks. You must enter five characters for 64-bit, 13 characters for 128bit, or 16 characters for 152-bit encryption.) Click Next to display the Security Setup Completed screen. CAUTION: All WEP settings must be identical in all wireless network devices. WEP Security Phrase must match the WEP settings used in all your wireless adapters (may be called Security Phrase, Ascii/Hex Key or other term). AT&T Plug&Share™ 54 Mbps Wireless Router 6800G 11 Setup Wizard Basic > Advanced > Admin > Status > Shortcuts > Help Wizard Wireless ISP Connection DHCP Security setup completed Your setup is complete. For additional security protection, turn to the Wireless Settings section (page 15). Click Back to change any settings Click Save Settings to end the setup session now. Your router will restart automatically and the Close Wizard screen will appear. Click Exit to return to the current settings. Close Wizard Click Close Wizard to allow access to advanced administration screens. To check your Internet connections, click the Home button on your Internet web browser at the top of your screen. Test your connections Click on the icon for your web browser. Your designated home page should appear. If your home page does not appear, try the following: • Reboot your computer. • Turn off or unplug your modem for a few seconds, then turn it back on. • If you still have no Internet access, please turn to the Troubleshooting section (page 68). Note: After your initial setup is complete you can use wireless adapters to connect other devices to your network. The Ethernet cable is not necessary, and can be disconnected. AT&T Plug&Share™ 54 Mbps Wireless Router 6800G 12 Basic System Settings Basic > Advanced > Admin > Status > Shortcuts > Help System settings To change your network settings, launch your web browser, type http://ATT.Router in the address field, then press Enter. If the router page does not appear, type http://192.168.0.1 then press Enter. Click tabs in the blue menu bar at the top of the page to choose the type of settings you want to review or change. For more information, click the Help button at the bottom of each page. Basic settings • • • • Wizard (rerun the setup wizard) Wireless (view or change wireless security settings) ISP Connection (view or change the IP address and related information) DHCP (view or change the settings that control communication within your network) Advanced settings Do not change these settings unless you have advanced knowledge of network technology. • • • • • • • Virtual Server (view or change remote user access settings) Multi-mode Applications (view or change settings for multiple connections, such as games) Filters (view or change access filters to control Internet access) Firewall (view or change settings to protect against unauthorized access to and from your network) DMZ (view or change list of computers allowed full access to the Internet) Routing (verify network addresses in the routing table) Performance (view or change wireless performance features, speed and security) Administrator settings These settings can help you protect against unauthorized access and manage your router firmware. • • • • Passwords (administer passwords and remote management) Settings (set router system time, IP Address, DNS and Plug & Play settings) Backup (save and restore system settings, or reboot router) Other (send and block ping tests, and set VPN pass-through) Status screens Status screens display reports of network activity and traffic. • • • • Router Info (view current firmware version, LAN, WAN, and wireless status) Activity (display and save the system activities) Traffic (view traffic statistics) WLAN (displays a list of wireless devices connected to the router) Shortcuts These mini-Wizards help you quickly set up basic functionality for several useful features. • • • • • Parental Control (restrict access from certain computers) Gaming (change settings for compatibility with Internet gaming) Personal Web Site (use a computer on your network to host your web site) Personal FTP Site (use a computer on your network to host your FTP site) Internet Telephony (change settings for compatibility with Internet telephone services) Help Choose Help to find additional information about system settings, or to upload new router firmware. • Firmware Upgrade (downloads new firmware if a more recent version is available) AT&T Plug&Share™ 54 Mbps Wireless Router 6800G 13 Basic System Settings Basic > Advanced > Admin > Status > Shortcuts > Help Wizard Wireless ISP Connection DHCP Setup Wizard Click Run Wizard for a simple, step-by-step configuration of your router settings. (It is usually not necessary to do this after initial setup is complete.) AT&T Plug&Share™ 54 Mbps Wireless Router 6800G 14 Basic System Settings Basic > Advanced > Admin > Status > Shortcuts > Help Wizard Wireless ISP Connection DHCP Wireless settings Options on this page allow you to control security features that can protect your privacy. Remember that all devices connected to the wireless network must share the same security settings. Click a radio button to display options for the security type you prefer • SSID: (Default at&t) The Service Set Identifier is the name of your wireless local area network. The factory default name is "at&t". For privacy, you should change this to a unique name. If you leave the default name, users of other wireless networks nearby may have access to your computers or your Internet access (if they are using the same SSID). Remember that all computers on your network must share the same SSID. • Channel: (Default 6) The router uses radio signals to communicate with other devices on the network. You can change the frequency by selecting a different channel. Remember that all computers on your network must use the same channel. Devices using AT&T Plug&Share™ wireless adapters will automatically detect the channel used by the router and change to it. You may have to change the channel if you are experiencing problems such as intermittent connection and disconnection. You can perform a site survey on your wireless adapter to find out which channels are being used by other wireless networks nearby. If other networks use the same channel (or an adjacent one), change yours to one as far away as possible from the others in use. (For example, if other networks use channels 6, 9 and 11, try changing yours to channel 1.) Security Security options allow you to choose the type of encryption you prefer. Click a radio button to select one: • Open System: No security. Not recommended. • Shared Key: Moderate security (see page 16). • WPA: Suitable only for large enterprise networks (see page 16). • WPA-PSK: High security for home, home-office & small business (see page 16). AT&T Plug&Share™ 54 Mbps Wireless Router 6800G 15 Basic System Settings Basic > Advanced > Admin > Status > Shortcuts > Help Wizard Wireless ISP Connection DHCP Shared Key Security (WEP: Wired Equivalent Privacy): Select this option for a moderate level of security. Phrase/Key: Enter a security phrase. If you choose the Hex Key Format (see below), you must use hexadecimal digits (0-9, a-f). If you choose the ASCII Key Format you can use letters, numbers, spaces, and punctuation marks. For the ASCII Key Format you must enter five characters for 64-bit, 13 characters for 128-bit or 16 characters for 152-bit encryption. Whichever format you use, the security phrase you enter must be shared by all wireless devices on the network. You can create up to four different security phrases, for different wireless networks. Remember that security phrases are case sensitive (i.e., “cat” and “Cat” are not the same). Key Format: Choose ASCII or hexadecimal format. If you choose ASCII, you can use names that you know and can easily remember. Length: Use the drop-down menu to choose a key length (64, 128 or 152-bit). The higher the number, the slower but more secure your system will be. If you change any setting above, click the Apply button. WPA Enterprise Security (WiFi Protected Access) Select this option only if you are using your router in a large enterprise network environment such as a company or school. Consult your network administrator for advice before selecting this option. WPA Personal Security (WiFi Protected Access, Preshared Key) Select this option for the highest level of security protection in a home, home office or small business environment. Passphrase: Enter a security phrase at least eight characters long. The phrase you enter must must be shared by all wireless devices on the network. Remember that security phrases are case sensitive (i.e., “cat” and “Cat” are not the same). Enter your passphrase again to confirm, then click the Apply button to activate WPA-PSK encryption. AT&T Plug&Share™ 54 Mbps Wireless Router 6800G 16 Basic System Settings Basic > Advanced > Admin > Status > Shortcuts > Help Wizard Wireless ISP Connection DHCP ISP Connection Type At this screen you must choose an Internet connection type compatible with your Internet Service Provider (ISP). If you are unsure which to choose, contact your ISP. When you make a selection, the screen will change to show options available for that connection type (see next page). • Dynamic IP Address: Cable modems usually require this setting. Choose this setting if you don't have to log on to the Internet when you've turned on your computer, and if your ISP assigns your IP address. • PPPoE: DSL modems usually require this setting. Choose this setting if you have to log on to the Internet when you turn on your computer. • Static IP Address: This setting is rarely required. Contact your ISP before choosing this option. AT&T Plug&Share™ 54 Mbps Wireless Router 6800G 17 Basic System Settings Basic > Advanced > Admin > Status > Shortcuts > Help Wizard Wireless ISP Connection DHCP ISP Connection Type: Dynamic IP Address This setting is usually required for use with cable modems. Choose this setting if you don’t have to log on to the Internet when you turn on your computer (IP addresses are assigned by your ISP). • Host Name: (Default ATT.Router) Enter a host name here if required by your Internet Service Provider. • MAC Address: Enter a MAC (Media Access Control) number if required by your Internet Service Provider. By default, the number used is the MAC address of the WAN interface in the router. You can click the Copy MAC Address button to insert the MAC address of the Ethernet card in your computer. AT&T Plug&Share™ 54 Mbps Wireless Router 6800G 18 Basic System Settings Basic > Advanced > Admin > Status > Shortcuts > Help Wizard Wireless ISP Connection DHCP ISP Connection Type: PPPoE PPPoE stands for “Point to Point Protocol over Ethernet,” often used by DSL service providers. Select Dynamic PPPoE to obtain an IP address automatically for your PPPoE connection (the option most often used). Select Static PPPoE to use a static IP address for your PPPoE connection. • User Name: Enter the user name required by your ISP when you connect to the Internet. • Password: Enter the password required by your ISP when you connect to the Internet. • Service Name (optional): If your ISP uses a service name for the PPPoE connection, enter the service name here. (Example: @att.net) • IP Address: If you choose Static PPPoE, enter the static IP address for the PPPoE connection. • Primary/Secondary DNS Address: If you choose Static PPPoE, ask your Internet Service Provider for your primary and secondary DNS addresses (also called IP numbers) and enter them here. • Maximum Idle Time: (Default 0) To avoid periodic disconnection from the Internet, leave this value set to zero. To allow your computer to disconnect after a period of inactivity, enter the time in minutes. (For example, enter 10 to disconnect 10 minutes after you’ve stopped using the computer.) • MTU: (Default 1492) Data sent over networks is divided into “packets” of a certain size. MTU (Maximum Transfer Unit) specifies the largest packet size to be used. This value typically does not need to be changed. Do not change it unless advised to do so by your Internet Service Provider. • Auto-reconnect: (Default On) If your computer remains connected to the Internet most or all of the time, this setting will automatically re-establish your Internet connection whenever it is dropped. AT&T Plug&Share™ 54 Mbps Wireless Router 6800G 19 Basic System Settings Basic > Advanced > Admin > Status > Shortcuts > Help Wizard Wireless ISP Connection DHCP ISP Connection Type: Static IP Address This connection type is rarely required. Contact your ISP before choosing this option. • To set a static IP address: Contact your Internet Service Provider and obtain the IP address, subnet mask, gateway address, and DNS (domain name server) numbers required, and enter them in the fields on this screen. Remember that each number must be in the correct format (four sets of numbers separated by periods, with no spaces). Example: 192.168.100.100 AT&T Plug&Share™ 54 Mbps Wireless Router 6800G 20 Basic System Settings Basic > Advanced > Admin > Status > Shortcuts > Help Wizard Wireless ISP Connection DHCP DHCP Server When any device on your network is turned on, it must be assigned an IP address to communicate with other devices on the network. DHCP (Dynamic Host Configuration Protocol) assigns these IP addresses to devices on your network. Leave DHCP set to On and be sure that you have selected "Obtain an IP address automatically" in the Internet Protocol (TCP/IP) Properties dialog box on your client computers. • Starting IP address: The starting IP address for the DHCP server's IP assignment. • Ending IP address: The ending IP address for the DHCP server's IP assignment. • Lease Time: The length of time for the LAN IP address lease. • DHCP Client Table: This is a list of all network computers, showing the host hame, IP address, MAC address and expired time for each. AT&T Plug&Share™ 54 Mbps Wireless Router 6800G 21 Advanced System Settings Basic > Advanced > Admin > Status > Shortcuts > Help Virtual Server Multi-Mode Applications Filters Firewall DMZ Routing Performance Virtual Server If you want to use a network computer as a virtual server (to host web sites or FTP sites, for example) you can configure the router to direct incoming traffic to your server. • • • • • • • Virtual Server: (Default Off) Click On to designate a local network computer as a server. Name: Enter a name for the computer to be designated as a server. Private IP: Enter the IP number of the computer to be designated as a server . Protocol Type: (Default TCP) The protocol used for the virtual service. Private Port: Enter the port number of the service used by the Private IP computer. Public Port: Enter the port number on the WAN side that will be used to access the virtual service. Schedule: Enter times when you want to allow access to the server (or click Always to allow unlimited access). You can create a new virtual server by entering the above fields, or use settings for several of the most commonly used services by clicking an Edit button in the Virtual Server table at the bottom of the screen. This will copy the proper settings into the fields above. You will only need to enter the IP address of your server computer (you can find this number by displaying the DHCP screen; see page 21). Example: To host a personal web site, click the Edit button beside Virtual Server HTTP, then enter a name for your server and its IP address (from the DHCP screen shown on page 21). Name: My Web Server Private IP: 192.168.0.25 Protocol Type: TCP Private Port: 80 Public Port: 80 Schedule: Always AT&T Plug&Share™ 54 Mbps Wireless Router 6800G Enter a name here Enter your server’s IP address here Following fields are filled in automatically 22 Advanced System Settings Basic > Advanced > Admin > Status > Shortcuts > Help Virtual Server Multi-mode Applications Filters Firewall DMZ Routing Performance Multiple Connection Applications This option allows compatibility with applications that require multiple connections (video conferencing, Internet telephony, gaming, etc.). You can set up as many profiles as you like for applications that require multiple connections. You can enter settings for several of the most commonly used applications by clicking an Edit button in the table at the bottom of the screen. This will copy the proper settings into the fields above. • Multiple Connection Applications: (Default Off) Click On to enable multiple connections. • Name: Enter a name for this application. • Trigger Port: Enter a port for use by this application. You can enter a single port or a range of ports. • Trigger Type: Choose a protocol to be used by this application (usually TCP). • Public Port: This is the port number on the WAN side that will be used to access the application. You may define a single port or a range of ports. You can use a comma to add multiple ports or port ranges. • Public Type: Choose a protocol to be used by this application (usually TCP). • Multi Mode: Select On to enable multiple connections. When you are finished, click Apply to establish your new application. It will be added to the table of applications at the bottom of the screen. AT&T Plug&Share™ 54 Mbps Wireless Router 6800G 23 Advanced System Settings Basic > Advanced > Admin > Status > Shortcuts > Help Virtual Server Multi-Mode Applications Filters Firewall DMZ Routing Performance Filters Filters allow you to control Internet access from networked computers. Options allow you to restrict access to specific web sites, restrict access to all web sites except those you designate, or restrict access to other computers on your local area network (LAN). There are four types of filters: • IP filters: Prohibit Internet access by particular LAN IP addresses (see below). • MAC filters: Prohibit Internet access or LAN access by specific computers (see page 25). • URL blocking: Prohibit access to groups of web sites by key word (see page 26). • Domain blocking: Prohibit access to web sites specified by name (see page 27). IP Filters To add a new filter, fill in the fields above and click Apply. You can block access to several of the most commonly used ports by clicking an Edit button in the IP Filter table at the bottom of the screen. This will copy the proper settings into the fields above. You will only need to enter the IP address of the computer to be affected by the filter (you can find this number by displaying the DHCP screen; see page 21). • IP Filters: (Default Off) Click On to enable IP filters. • IP: Enter the IP address of any network computer to block Internet access from that computer. To block access for multiple computers, you can enter a range of IP addresses. • Port: Enter a single port or a range of ports that will be denied Internet access. (Leave this field blank to deny access to all ports.) • Protocol Type: Choose a protocol type to block. • Schedule: Enter times when Internet access will be blocked, or click Always to allow no Internet access at any time. When you are finished, click Apply to add a new filter to the list. AT&T Plug&Share™ 54 Mbps Wireless Router 6800G 24 Advanced System Settings Basic > Advanced > Admin > Status > Shortcuts > Help Virtual Server Multi-Mode Applications Filters Firewall DMZ Routing Performance MAC Filters A MAC address is a unique serial number for each hardware adapter. This filter allows you to block Internet and LAN access from network computers by specifying the computer’s MAC address (you can find this address by displaying the DHCP screen; see page 21). • Turn off MAC Filters: (Default On) Click another option below to enable MAC filters. • Only Allow...: Click to allow Internet and LAN access to the computer you select (all others are denied access). • Only Deny...: Click to deny Internet and LAN access to the computer you select (all others are allowed access). • Name: Enter a name to identify the filter you are creating. • MAC Address: This field displays the MAC address of a computer selected from the DHCP Client list (see description below). • DHCP Client: Computers assigned a number by the DHCP client are listed here. Click the drop-down list, select a computer and click Add to designate a computer that will be affected by the filter you are creating. When you are finished, click Apply to add a new filter to the list. AT&T Plug&Share™ 54 Mbps Wireless Router 6800G 25 Advanced System Settings Basic > Advanced > Admin > Status > Shortcuts > Help Virtual Server Multi-Mode Applications Filters Firewall DMZ Routing Performance URL Blocking Use URL Blocking to prohibit access to groups of web sites by using key words. A URL (Uniform Resource Locator) is the Internet address of a web site (usually beginning with “http://”). The key words you enter will determine which web sites are blocked. If the key word you enter appears in any part of the URL, access to that site will be denied. • URL Blocking: (Default Off) Click On to activate blocking, or Off to disable blocking and allow access to all web sites. • Keyword: Enter a key word that commonly appears in the URL of sites you want to block, then click Add. Access will be denied to all web sites whose addresses contain this keyword. You may enter as many keywords as you like. • Delete Keyword: To remove a keyword, highlight it, then click Delete. This will allow access to web sites whose addresses contain this keyword. When you are finished, click Apply to add a new filter to the list. Example: To help prevent network computer users from visiting retail shopping web sites, you could enter “shop” as a keyword. Access to sites with the word “shop” in the web site address would be denied. AT&T Plug&Share™ 54 Mbps Wireless Router 6800G 26 Advanced System Settings Basic > Advanced > Admin > Status > Shortcuts > Help Virtual Server Multi-Mode Applications Filters Firewall DMZ Routing Performance Domain Blocking Use Domain Blocking to prohibit access to specific web sites. This option allows you to enter the full name of each web site to be blocked. Domain blocking will allow or deny all types of access (http, ftp, etc.) to each web site listed. • Domain Blocking: (Default Off) Click another option below to enable domain blocking. • Block Only...: Click to prohibit access to the sites you enter (all other sites are accessible). • Permit Only...: Click to allow access only to the sites you enter (no other sites are accessible). • Permitted Domains: Enter the full URL of an approved site, then click Add. • Blocked Domains: Enter the full URL of a site you want to block, then click Add. When you are finished, click Apply to add a new filter to the list. Example: Households with young children may wish to allow access only to certain web sites. Click the Permit Only option, then add approved site addresses to the “Permitted Domains” list. Access will be denied to any site not listed here. AT&T Plug&Share™ 54 Mbps Wireless Router 6800G 27 Advanced System Settings Basic > Advanced > Admin > Status > Shortcuts > Help Virtual Server Multi-Mode Applications Filters Firewall DMZ Routing Performance Firewall Rules This feature can provide additional security protection by helping to prohibit unauthorized access to your network. • Firewall Rules: (Default Off) Click On to enable firewall protection. • Name: Enter a name to identify the firewall profile you are creating. • Action: Click Allow to permit specified computers access to your network, or Deny to prohibit access to them. • Interface: (Default All) Choose LAN to protect against incursion from users of your local area network, WAN to protect against incursion from others who may have access through the Internet, or * (all) to select both. • IP Range: Enter an IP address of a computer that will be allowed or denied access to your network. To include multiple computers, you can enter a range of IP addresses. • Protocol: Select a protocol type to be applied to this firewall profile. • Port Range: Enter a port (or a range of ports) to be allowed or denied access to your network. If you leave this field blank, all ports will be allowed or denied access. • Schedule: Enter times when this firewall profile will be in effect, or click Always to provide continuous protection. When you are finished, click Apply to add a new firewall profile to the table at the bottom of the screen. AT&T Plug&Share™ 54 Mbps Wireless Router 6800G 28 Advanced System Settings Basic > Advanced > Admin > Status > Shortcuts > Help Virtual Server Multi-Mode Applications Filters Firewall DMZ Routing Performance DMZ DMZ (Demilitarized Zone) is a feature that allows specified network computers unrestricted Internet access. Computers designated as DMZ are not affected by other security measures (firewall protection, parental controls, etc.). Use this option with caution. Computers designated as DMZ may be vulnerable to security risks. • DMZ: (Default Off) Click On to allow unrestricted Internet access to designated computers. • IP Address: Enter the IP address of a computer to be allowed unrestricted Internet access. When you are finished, click Apply. AT&T Plug&Share™ 54 Mbps Wireless Router 6800G 29 Advanced System Settings Basic > Advanced > Admin > Status > Shortcuts > Help Virtual Server Multi-Mode Applications Filters Firewall DMZ Routing Performance Routing Options on this page should be changed only if necessary to manage very complex setups, such as a network that is subdivided into several sub-networks. These options can control how your router manages information between the subnetworks. Unless you are very skilled at network administration, do not change the default settings. Static routing Enter information at this screen to add a static (permanent) route to a subnetwork. • Network Address: Enter the static IP address of the subnetwork. Your ISP or network administrator may provide you with this information. • Network Mask: Enter the network (or subnetwork) mask for your network. If you leave this field blank, the network mask defaults to 255.255.255.0. • Gateway Address: Enter the gateway address for your network. Your ISP or network administrator may provide you with this information. • Interface: Select the interface you use to connect to the subnetwork (LAN, if local area network, or WAN, if wide area network). • Metric: Enter the metric you want to apply to this route. AT&T Plug&Share™ 54 Mbps Wireless Router 6800G 30 Advanced System Settings Basic > Advanced > Admin > Status > Shortcuts > Help Virtual Server Multi-Mode Applications Filters Firewall DMZ Routing Performance Dynamic Routing Select this option to control how the router automatically builds routing information. Consult your network administrator before doing so. NOTE: Consult your Internet Service Provider (ISP) or network administrator before changing these settings. • NAT: (Default On) NAT stands for Network Address Translation (also known as IP masquerading) which enables your local area network to identify itself to the Internet with one address. You should leave this setting on unless directed to do otherwise by your network administrator. • Transmit: (Default Off) If you enable dynamic routing, you should choose RIP2 (Routing Information Protocol 2) unless directed to do otherwise by your network administrator. • Receive: (Default Off) If you enable dynamic routing, you should choose RIP2 unless directed to do otherwise by your network administrator. AT&T Plug&Share™ 54 Mbps Wireless Router 6800G 31 Advanced System Settings Basic > Advanced > Admin > Status > Shortcuts > Help Virtual Server Multi-Mode Applications Filters Firewall DMZ Routing Performance Routing Table This screen displays existing routes to various subnetworks. • Network Address: Displays the network IP address of the connected subnetwork. • Network Mask: Displays the network mask of the connected subnetwork. • Gateway Address: Displays the gateway address to connect the subnetwork. • Interface: Displays whether the subnetwork is connected via a WAN or LAN. • Metric: Displays the metric of the connected subnetwork. • Type: Displays whether the subnetwork has a static or dynamic IP route. AT&T Plug&Share™ 54 Mbps Wireless Router 6800G 32 Advanced System Settings Basic > Advanced > Admin > Status > Shortcuts > Help Virtual Server Multi-Mode Applications Filters Firewall DMZ Routing Performance Wireless Performance If excessive data errors occur repeatedly, you may be able to correct the problem by adjusting the settings on this screen. The default settings usually work well, and any changes you make may degrade network performance. Consult your network administrator before making any changes. • Beacon interval: (Default 100) Beacons are packets sent by the router to synchronize a wireless network. Higher numbers make performance more reliable; lower numbers increase speed. You can set a beacon interval between 1 and 1000 milliseconds. You should not change this setting unless directed to do so by a network administrator. • DTIM interval: (Default 3) Delivery Traffic Indication Message specifies the interval between notifications sent by your router to client computers. Higher numbers generate more frequent notifications. • Basic Rates: (Default 1-2 Mbps) Choose a basic transfer rate compatible with the slowest wireless adapter connected to your wireless network. • TX Rates: (Default 1-2-5.5-11-22-54 Mbps) TX stands for Transmission Rate. Choose a transmission rate compatible with the slowest wireless adapter connected to your wireless network. • Preamble Type: (Default Short Preamble) The Preamble Type refers to the radio preamble, or header, which is transmitted at the beginning of a packet of data.You should not change this setting unless directed to do so by a network administrator. • Authentication: (Default Auto) Authentication Type enables the user to configure type of client authentication used for acquiring access to the wireless network. Open authentication allows all clients to connect to the network. Shared Key authentication requires the client to use the same WEP encryption key as that used by the wireless router. You should not change this setting unless directed to do so by a network administrator. AT&T Plug&Share™ 54 Mbps Wireless Router 6800G 33 Administrator System Settings Basic > Advanced > Admin > Status > Shortcuts > Help Passwords Settings Backup Other Passwords To protect your network you can set passwords to prevent unauthorized access. The Administrator you designate can change all router settings, including the passwords. Users can view settings, but cannot change them. Administrator settings • Enter passwords for Administrator and User. Confirm by re-entering them in the fields below. Remote Management (Default Off) If turned on, this feature allows you to change router settings from a remote location (i.e., via the Internet). A username and password is required for access to the browser-based management interface. • IP Address: Enter the Internet IP address of a computer that has access to the router. You can use a wildcard asterisk (*) to allow all Internet IP addresses access to your network. • Port: Enter the port number used for access to the router. Example: http://x.x.x.x:8080 (Where x.x.x.x is the WAN IP address of the router and 8080 is the port used for the web management interface.) AT&T Plug&Share™ 54 Mbps Wireless Router 6800G 34 Administrator System Settings Basic > Advanced > Admin > Status > Shortcuts > Help Passwords Settings Backup Other Settings • Local Time: Click Set Time to set the date and time manually, or set the router to obtain time automatically by connecting to a Network Time Protocol server (NTP). Correct time setting is important for activities such as event scheduling and logging. • IP Address: (Default 192.168.0.1.) The Internet Protocol (IP) address of your router is private and cannot be seen on the Internet. You can change this number if needed, but it is usually not necessary to do so. • Subnet Mask: (Default 255.255.255.0.) The subnet mask (subnetwork mask) is an address used to direct messages to a specified network segment (i.e., a subnet). You should not change this address unless directed to do so by your network administrator. • Local Domain Name (optional): If desired, you can enter a name here to identify your wireless network. • DDNS: (Default Off) This stands for Dynamic Domain Name System. You should click On to enable this feature if you host a web site or FTP site visited by users outside your local area network. This will assure access to your site even if the IP address is changed by your Internet Service Provider. • Names and password: If you enable DDNS, enter the name of the server hosting your site, and the site host name, user name and password required for access. • Universal Plug and Play: (Default On) This option makes the router compliant with the Universal Plug and Play standard, which allows compatibility with equipment made by different manufacturers. You should leave this feature turned on unless directed to turn it off by your network administrator. AT&T Plug&Share™ 54 Mbps Wireless Router 6800G 35 Administrator System Settings Basic > Advanced > Admin > Status > Shortcuts > Help Passwords Settings Backup Other Backup Router System Settings At this screen you can back up all system settings by saving them in a file on your local hard drive, or restore saved settings if the router becomes unstable and needs to be reset. • Save Settings to Local Hard Drive: To back up your system settings, press Save, then choose a location on your local hard drive where you want to keep the backup file. • Load Settings from Local Hard Drive: To restore saved settings, click Browse to search the local hard drive for the backup file you want to use. Highlight it, then click Load to restore saved settings. • Restore to Factory Default Settings: Click Restore to reset the router to its original factory default settings. You should not use this option unless directed to do so by your network administrator. It will delete all changes you have made to all settings. • Reboot: This option saves all current settings, then shuts down and restarts the router to reinitialize it. AT&T Plug&Share™ 54 Mbps Wireless Router 6800G 36 Administrator System Settings Basic > Advanced > Admin > Status > Shortcuts > Help Passwords Settings Backup Other Other Options • Ping Test: To check whether a computer is connected to the Internet or to your LAN, enter its host name or IP address, then click Ping (“Packet Internet Groper”). If the computer is currently connected to the Internet (or to your LAN) you will see a verification message (unless that computer is set to deny Ping queries; see below). • WAN Ping: (Default Deny) This option instructs your network to ignore Ping queries, to protect against unauthorized access by others outside your network. You should leave this option set to Deny unless instructed to do otherwise by your network administrator. • VPN Pass-Through: (Default On) The router supports VPN (Virtual Private Network) pass-through for both PPTP (Point-to-Point Tunneling Protocol) and IPSec (IP Security). Turning both of these On prevents your router from blocking access to another network you may wish to use. AT&T Plug&Share™ 54 Mbps Wireless Router 6800G 37 Status Screens Basic > Advanced > Admin > Status > Shortcuts > Help Router Info Activity Traffic WLAN Router Information This screen displays the current status of the router (see descriptions below). • Router Information: Displays the router’s current firmware version. (See page 47 to download a more recent version if one is available.) • LAN: Displays the status of your Local Area Network connections (MAC Address of the Ethernet LAN connection, IP Address, Subnet Mask, and DHCP server setting). • WAN: Displays the status of your Wide Area Network connections (MAC Address of the Ethernet WAN connection, IP Address, Subnet Mask, Default Gateway, and DNS (Domain Name Server). The connection type will be displayed if you are connected. If you have a dynamic connection, buttons allow you to release or renew the IP Address assigned by your Internet Service Provider. If you have a PPPoE connection, you will see options for connecting or disconnecting it. • Wireless: Displays the MAC Address of the wireless connection, SSID, channel, and WEP Encryption status. AT&T Plug&Share™ 54 Mbps Wireless Router 6800G 38 Status Screens Basic > Advanced > Admin > Status > Shortcuts > Help Router Info Activity Traffic WLAN Activity This screen displays a record of the most recent 200 network events. After 200 events are recorded, new entries will overwrite older ones. Each time the router is reset or turned off, all entries are deleted. The Activity Settings option allows you to keep a permanent record of these events (see below). • First Page: Go to the beginning of log entries. • Last Page: Go to the end of log entries. • Previous: Move back one page. • Next: Move forward one log page. • Clear: Delete all log entries. • Activity Settings: Displays a page allowing you to save log entries, or automatically send them by email to another location. AT&T Plug&Share™ 54 Mbps Wireless Router 6800G 39 Status Screens Basic > Advanced > Admin > Status > Shortcuts > Help Router Info Activity Traffic WLAN Traffic Statistics This screen displays a summary of traffic handled by your wireless network (volume of data sent and received by your Local Area Network and Wide Area Network). • Refresh: Click to update the screen and see the most recent traffic statistics. • Reset: Click to delete all recorded data. AT&T Plug&Share™ 54 Mbps Wireless Router 6800G 40 Status Screens Basic > Advanced > Admin > Status > Shortcuts > Help Router Info Activity Traffic WLAN Wireless This screen displays a list of all client computers currently connected to your wireless router. AT&T Plug&Share™ 54 Mbps Wireless Router 6800G 41 Shortcuts Basic > Advanced > Admin > Status > Shortcuts > Help Parental Control Gaming Personal Web Site Personal FTP Site Internet Telephony Parental Control This option allows you to restrict Internet access from networked computers. You can completely deny access to the Internet for a specific computer, or you can restrict access to a list of approved web sites (for example, you might enter "childs_school.com" , "reference.com" and similar web sites to allow your child to use the internet for homework). • Parental Control: (Default Off) Click On to activate Parental Control for the selected computer. To select a computer, enter a computer name or MAC address, or click the drop-down menu to select a computer from a list of DHCP Client computers. In the Name field, enter a name for this Parental Control profile. • Control Domains: Enter approved web site names here, then click the Add button after each entry. You many enter up to 5 web sites. Users of this computer will be denied access to any sites not listed. To remove a web site from the list, highlight it and click Delete. Click Apply when you are finished modifying the list. NOTE: If you want to prohibit all Internet access from this computer, delete all names from the Control Domains field (leaving it empty), then click Apply. • Parental Controls: The parental control profiles you have created are listed in the table at the bottom of the page. To modify any existing profile, highlight the profile name and click the Edit button. AT&T Plug&Share™ 54 Mbps Wireless Router 6800G 42 Shortcuts Basic > Advanced > Admin > Status > Shortcuts > Help Parental Control Gaming Personal Web Site Personal FTP Site Internet Telephony Gaming At this screen you can create profiles for Internet games that require multiple connections. These profiles are sometimes necessary to allow interactive gaming, by preventing other settings (such as Network Address Translation) from inhibiting the multiple connections. • Special Games: (Default Off) Click On to activate this feature. Click Off to prohibit access to games requiring multiple connections. (Click the check box beside any game profile to allow or deny access to an individual game.) • Name: Enter a name to describe the game profile you are creating. • Trigger Port: Enter a port for use by this application. You can enter a single port or a range of ports. • Trigger Type: Select the protocol (TCP, UDP, or both) to be used for access to the game. • Public Port: Enter a public port for use by this application. • Public Type: Select the protocol (TCP, UDP, or both) to be used by the incoming communication. • Apply: Click to add a new game profile to the table at the bottom of the screen. • Cancel: Click to clear all fields and begin again. • Special Games Table: Click the checkbox beside any listing to enable or disable a game profile. Click anywhere on the line, then click Edit to change its attributes or Delete to remove it from the Special Games Table. AT&T Plug&Share™ 54 Mbps Wireless Router 6800G 43 Shortcuts Basic > Advanced > Admin > Status > Shortcuts > Help Parental Control Gaming Personal Web Site Personal FTP Site Internet Telephony Personal Web Site This option allows you to designate a network computer as a virtual server to host your personal web site. You can create a profile for each site, so that site visitors will be directed to the server hosting that site. • Personal Web Site: (Default Off) Click On to allow access to the virtual server for the web site. • Name: Enter a name to describe the virtual server. • LAN Server IP: Enter the LAN IP address of the computer you want to use as a virtual server (or click the drop-down menu to see a list of computers, highlight one, and click Copy to add it to the list). • Protocol Type: Select the protocol (TCP or UDP) you want to use for the virtual server. • LAN Server Port: Enter the port number of the computer used as a virtual server. • Public Port: Enter the port number on the WAN that will be used to provide access to the virtual server. • Schedule: Enter times when you want to allow access to the server, or click Always to allow access at any time. • Apply: Click to add the virtual server to the table below. AT&T Plug&Share™ 54 Mbps Wireless Router 6800G 44 Shortcuts Basic > Advanced > Admin > Status > Shortcuts > Help Parental Control Gaming Personal Web Site Personal FTP Site Internet Telephony Personal FTP Site This option allows you to designate a network computer as a virtual server to host your personal FTP site. You can create a profile for each site, so that site visitors will be directed to the server hosting that site. • Personal FTP Site: (Default Off) Click On to allow access to the virtual server for the FTP site. • Name: Enter a name to describe the virtual server. • LAN Server IP: Enter the LAN IP address of the computer you want to use as a virtual server (or click the drop-down menu to see a list of computers, highlight one, and click Copy to add it to the list). • Protocol Type: Select the protocol (TCP or UDP) you want to use for the virtual server. • LAN Server Port: Enter the port number of the local computer that is being used as a virtual server. • Public Port: Enter the port number on the WAN that will be used to provide access to the virtual server. • Schedule: Enter times when you want to allow access to the server, or click Always to allow access at any time. • Apply: Click to add the virtual server to the table at the bottom of the screen. AT&T Plug&Share™ 54 Mbps Wireless Router 6800G 45 Shortcuts Basic > Advanced > Admin > Status > Shortcuts > Help Parental Control Gaming Personal Web Site Personal FTP Site Internet Telephony Internet Telephony (VoIP) At this screen you can create profiles for Internet telephone services that require multiple connections. These profiles are sometimes necessary to allow Internet telephone use, by preventing other settings (such as Network Address Translation) from inhibiting the multiple connections. • VoIP Service: (Default Off) Click On to activate this feature and allow users to make and receive Internet telephone calls. (Click the check box beside any VoIP profile to allow or deny access.) • Name: Enter a name to describe the VoIP profile you are creating. • Trigger Port: Enter a port for use by this application. You can enter a single port or a range of ports. • Trigger Type: Select the protocol (TCP, UDP, or both) to be used for access this VoIP profile. • Public Port: Enter a public port for use by this application. • Public Type: Select the protocol (TCP, UDP, or both) that can be used by the incoming communication. • Apply: Click to add this VoIP profile to the table at the bottom of the screen. AT&T Plug&Share™ 54 Mbps Wireless Router 6800G 46 Upgrades Basic > Advanced > Admin > Status > Shortcuts > Help Firmware Upgrade At this screen you can check to see if a new firmware version is available, and install it. (Firmware controls your router’s operation, and newer versions may give you more options or increase performance.) Before downloading and installing new firmware, you should connect your computer to the router with an Ethernet cable (see page 7). • Click here to check for latest firmware: Click this link to find out if new firmware is available. If so, follow the instructions to download the new firmware to your local hard drive. • Click Browse to search the local hard drive for the firmware to be used for the upgrade. • Click Apply to complete the upgrade. The screen will display a notice that the router is restarting. NOTE: Upgrading the firmware will not change any of your system settings, but you should save your system settings before upgrading your firmware (see page 35). AT&T Plug&Share™ 54 Mbps Wireless Router 6800G 47 Configuring the Wireless Network Change Network Settings After your wireless network is installed you can view or change settings at any time. Launch your Internet browser and enter http://ATT.Router in the URL (web address) field. If the router page does not appear, enter http://192.168.0.1 Choose the types of settings you want to view or change. Use the horizontal tabs to display appropriate vertical buttons and click on the vertical buttons on the left of your screen to display the desired screen. Once you have changed settings on any screen, click Apply to apply the change to the router. Configuring Windows® for File and Printer Sharing Some configuration of Windows® is necessary to make full use of your wireless network. It will take a few minutes, but it is a one-time process that you will not need to repeat. Please turn to the pages listed for instructions on how to configure your operating system. Windows® XP ............................Pages 49-55 Windows® 2000 ........................Pages 56-61 Windows® Me/98 SE ................Pages 62-67 Caution Before making any changes to your networking settings, please review this section carefully. Failure to follow these instructions precisely may result in the inability to log into your network or computer. If your computer is part of a work environment, please contact your IT professional before proceeding. AT&T Plug&Share™ 54 Mbps Wireless Router 6800G 48 Configuring the Wireless Network — Windows® XP Windows® XP • Windows® 2000 • Windows® Me/98 SE Configure Windows® XP for Network Sharing Caution Before making any changes to your networking settings, please review this section carefully. Failure to follow these instructions precisely may result in the inability to log into your network or computer. If your computer is part of a work environment, please contact your IT professional before proceeding. Step 1 Click Start > Control Panel. Step 2 Click Network and Internet Connections. Step 3 Click Network Connections. AT&T Plug&Share™ 54 Mbps Wireless Router 6800G 49 Configuring the Wireless Network — Windows® XP Windows® XP • Windows® 2000 • Windows® Me/98 SE Step 4 Click Wireless Network Connection. Step 5 Click the Properties button. Step 6 Make sure File and Printer Sharing for Microsoft Networks appears in this list, and check it if it is unchecked. If you do not see it in the list, click the Install button and follow directions to install File and Printer Sharing for Microsoft Networks. Click OK when File and Printer Sharing is installed and checked. AT&T Plug&Share™ 54 Mbps Wireless Router 6800G 50 Configuring the Wireless Network — Windows® XP Windows® XP • Windows® 2000 • Windows® Me/98 SE Step 7 Highlight the My Computer icon on your desktop, then click the right mouse button. Scroll down to click on Properties. Step 8 Click the Change button. Step 9 Enter a unique name to identify your computer. Each computer must have a different name. Enter a workgroup name. All computers must use the same workgroup. It may be easiest to use the default name, “Workgroup.” AT&T Plug&Share™ 54 Mbps Wireless Router 6800G 51 Configuring the Wireless Network — Windows® XP Windows® XP • Windows® 2000 • Windows® Me/98 SE Step 10 When configuration is complete, you must restart Windows®. When Windows® restarts you will be prompted to enter a user name and password. Be sure to record these in a safe place. You will be required to enter them for access to the network each time you restart Windows®. Step 11 To verify that configuration is complete, doubleclick the My Computer icon on your desktop, then double-click My Network Places. In the next window displayed you should see the names of all network computers. If any computers do not appear, you will have to follow the steps in this section on each computer to configure them for network sharing. Make sure each computer is assigned a different name, and all share the same Workgroup name you entered at Step 9. AT&T Plug&Share™ 54 Mbps Wireless Router 6800G 52 Configuring the Wireless Network — Windows® XP Windows® XP • Windows® 2000 • Windows® Me/98 SE Configure Windows® XP for Printer Sharing Step 1 Click Start > Printers and Faxes. Step 2 Place the cursor on the printer you want to share, then click the right mouse button. Scroll down to select Sharing. NOTE: If your printer is not listed in this window, double-click Add a Printer, then follow the instructions to set up your printer for use. Step 3 Click the Share this printer button, then enter a unique name for this printer. To continue, click the Additional Drivers button. Step 4 Check boxes for all operating systems that will use this printer. Click OK when finished. AT&T Plug&Share™ 54 Mbps Wireless Router 6800G 53 Configuring the Wireless Network — Windows® XP Windows® XP • Windows® 2000 • Windows® Me/98 SE Configure Windows® XP for File Sharing Step 1 Double-click the My Computer icon on your desktop. Step 2 Place the cursor on the disk drive you want to share (usually Drive C:), then click the right mouse button and scroll down to select Sharing and Security. NOTE: This will allow others access to all files on this computer. To restrict access to certain folders, doubleclick on the disk, highlight a folder you want to share, then follow steps 2-3. Step 3 Check the Share this folder on the Network box, then enter a unique name for the drive or folder you want to share. NOTE: To protect your files with higher levels of security, please refer to instructions provided with your Windows® operating system. Click OK when finished. AT&T Plug&Share™ 54 Mbps Wireless Router 6800G 54 Configuring the Wireless Network — Windows® XP Windows® XP • Windows® 2000 • Windows® Me/98 SE To Share Network Files in Windows® XP Step 1 Double-click the My Network Places icon on your desktop. Step 2 Double-click View Workgroup Computers to see a list of all computers connected to your network. Step 3 Double-click any icon to see a list of all shared folders on that computer. Step 4 Double-click any folder for access to any file in that folder. AT&T Plug&Share™ 54 Mbps Wireless Router 6800G 55 Configuring the Wireless Network — Windows® 2000 Windows® XP • Windows® 2000 • Windows® Me/98 SE Configure Windows® 2000 for Network Sharing Caution Before making any changes to your networking settings, please review this section carefully. Failure to follow these instructions precisely may result in the inability to log into your network or computer. If your computer is part of a work environment, please contact your IT professional before proceeding. Step 1 Click Start > Settings > Network and Dial-up Connections. Step 2 Double-click Local Area Connections. Step 3 Click the Properties button. Step 4 Make sure File and Printer Sharing for Microsoft Networks appears in this list, and check it if it is unchecked. If you do not see it in the list, click the Install button and follow directions to install File and Printer Sharing for Microsoft Networks. Click OK when File and Printer Sharing is installed and checked. AT&T Plug&Share™ 54 Mbps Wireless Router 6800G 56 Configuring the Wireless Network — Windows® 2000 Windows® XP • Windows® 2000 • Windows® Me/98 SE Step 5 Click Start > Settings > Control Panel. Step 6 Double-click System. Step 7 Click the Properties button. Step 8 Enter a unique name to identify your computer. Each computer must have a different name. Enter a workgroup name. All computers must use the same workgroup. It may be easiest to use the default name, “Workgroup.” AT&T Plug&Share™ 54 Mbps Wireless Router 6800G 57 Configuring the Wireless Network — Windows® 2000 Windows® XP • Windows® 2000 • Windows® Me/98 SE Step 9 When configuration is complete, you must re-start Windows®. When Windows® restarts you will be prompted to enter a user name and password. Be sure to record these in a safe place. You will be required to enter them for access to the network each time you restart Windows®. Step 10 To verify that configuration is complete, doubleclick the My Network Places icon on your desktop, then double-click Computers Near Me. In the next window displayed you should see the names of all network computers. If any computers do not appear, you will have to follow the steps in this section on each computer to configure them for network sharing. Make sure each computer is assigned a different name, and all share the same Workgroup name you entered at Step 8. AT&T Plug&Share™ 54 Mbps Wireless Router 6800G 58 Configuring the Wireless Network — Windows® 2000 Windows® XP • Windows® 2000 • Windows® Me/98 SE Configure Windows® 2000 for Printer Sharing Step 1 Click Start > Settings > Printers. Step 2 Place the cursor on the printer you want to share, then click the right mouse button. Scroll down to select Sharing. NOTE: If your printer is not listed in this window, double-click Add Printer, then follow the instructions to set up your printer for use. Step 3 Click the Shared As button, then enter a unique name for this printer. To continue, click on the Security tab at the top of this window. Step 4 At this screen you can set permissions for each user of the printer. Unless you have special needs for security, it may be easiest to check Allow for all permissions and all user names listed. NOTE: To set more restrictive printer permissions, please refer to instructions provided with your Windows® operating system. Click OK when finished. AT&T Plug&Share™ 54 Mbps Wireless Router 6800G 59 Configuring the Wireless Network — Windows® 2000 Windows® XP • Windows® 2000 • Windows® Me/98 SE Configure Windows® 2000 for File Sharing Step 1 Double-click the My Computer icon on your desktop. Step 2 Place the cursor on the disk drive you want to share (usually Local Drive C:), then click the right mouse button and scroll down to select Sharing. NOTE: This will allow others access to all files on this computer. To restrict access to certain folders, doubleclick on the disk, highlight a folder you want to share, then follow steps 2-4. Step 3 Click the Share this folder button, then enter a unique name for the drive or folder you want to share. To continue, click the Permissions button. Step 4 At this screen you can set permissions for each user of shared documents. Unless you have special needs for security, it may be easiest to check Allow for all permissions. NOTE: To set more restrictive permissions, please refer to instructions provided with your Windows® operating system. Click OK when finished. AT&T Plug&Share™ 54 Mbps Wireless Router 6800G 60 Configuring the Wireless Network — Windows® 2000 Windows® XP • Windows® 2000 • Windows® Me/98 SE To Share Network Files in Windows® 2000 Step 1 Double-click the My Network Places icon on your desktop. Step 2 Double-click Computers Near Me to see a list of all computers connected to your workgroup. Step 3 Double-click any icon to see a list of all shared folders on that computer. Step 4 Double-click any folder for access to any file in that folder. AT&T Plug&Share™ 54 Mbps Wireless Router 6800G 61 Configuring the Wireless Network — Windows® 98 SE/Windows® Me Windows® XP • Windows® 2000 • Windows® Me/98 SE Configure Windows® 98/Me for Network Sharing Caution Before making any changes to your networking settings, please review this section carefully. Failure to follow these instructions precisely may result in the inability to log into your network or computer. If your computer is part of a work environment, please contact your IT professional before proceeding. Step 1 Click Start > Settings > Control Panel. Step 2 Double-click Network. Step 3 Scroll down to make sure File and Printer Sharing for Microsoft Networks appears in this list. If you do not see it in the list, click the Add button and follow directions to install File and Printer Sharing for Microsoft Networks. Step 4 Click the Identification tab at the top of this screen, then enter a unique name to identify your computer. Each computer must have a different name. Enter a workgroup name. All computers must use the same workgroup. It may be easiest to use the default name, “Workgroup.” AT&T Plug&Share™ 54 Mbps Wireless Router 6800G 62 Configuring the Wireless Network — Windows® 98 SE/Windows® Me Windows® XP • Windows® 2000 • Windows® Me/98 SE Step 5 Click the Access Control tab at the top of this screen, then click on the Share- Level access control button. Step 6 Click the Configuration tab at the top of this screen, then click the File and Print Sharing button. Step 7 Check the first option (I want to be able to give others access to my files). Check the second option if you want to share a printer connected to this computer. Click OK when finished. Step 8 When configuration is complete, you must re-start Windows®. When Windows® restarts you will be prompted to enter a user name and password. Be sure to record these in a safe place. You will be required to enter them for access to the network each time you restart Windows®. AT&T Plug&Share™ 54 Mbps Wireless Router 6800G 63 Configuring the Wireless Network — Windows® 98 SE/Windows® Me Windows® XP • Windows® 2000 • Windows® Me/98 SE Step 9 To verify that configuration is complete, doubleclick the Network Neighborhood icon on your desktop. In the next window displayed you should see the names of all network computers. If any computers do not appear, you will have to follow the steps in this section on each computer to configure them for network sharing. Make sure each computer is assigned a different name, and all share the same Workgroup name you entered at Step 4. AT&T Plug&Share™ 54 Mbps Wireless Router 6800G 64 Configuring the Wireless Network — Windows® 98 SE/Windows® Me Windows® XP • Windows® 2000 • Windows® Me/98 SE Configure Windows® 98/Me for Printer Sharing Step 1 Click Start > Settings > Printers. Step 2 Place the cursor on the printer you want to share, then click the right mouse button and scroll down to select Sharing. NOTE: If your printer is not listed in this window, double-click Add Printer, then follow the instructions to set up your printer for use. Step 3 Click the Shared As button, then enter a unique name for this printer. To help you identify this printer, you can enter a description in the Comment box. To restrict access to this printer, you can enter a password (please refer to instructions provided with your Windows® operating system). Click OK when finished. AT&T Plug&Share™ 54 Mbps Wireless Router 6800G 65 Configuring the Wireless Network — Windows® 98 SE/Windows® Me Windows® XP • Windows® 2000 • Windows® Me/98 SE Configure Windows® 98/Me for File Sharing Step 1 Double-click the My Computer icon on your desktop. Step 2 Place the cursor on the disk drive you want to share (usually Drive C:), then click the right mouse button and scroll down to select Sharing. NOTE: This will allow others access to all files on this computer. To restrict access to certain folders, doubleclick on the disk, highlight a folder you want to share, then follow steps 2-3. Step 3 Click the Shared As button, then enter a unique name for the drive or folder you want to share. To help you identify this shared resource, you can enter a description in the Comment box. Access Type options allow you to restrict access to each shared resource (please refer to instructions provided with your Windows® operating system). Click OK when finished. AT&T Plug&Share™ 54 Mbps Wireless Router 6800G 66 Configuring the Wireless Network — Windows® 98 SE/Windows® Me Windows® XP • Windows® 2000 • Windows® Me/98 SE To Share Network Files in Windows® 98/Me Step 1 Double-click the Network Neighborhood icon on your desktop. Step 2 Double-click any icon to see a list of all shared folders on that computer. Step 3 Double-click any folder for access to any file in that folder. AT&T Plug&Share™ 54 Mbps Wireless Router 6800G 67 Troubleshooting Troubleshooting If your router does not work properly, try the following suggestions before seeking repair assistance. Problem No lights on the router Solution • Make sure that both ends of the AC adapter are firmly plugged in. • Make sure the router is plugged into a working electrical outlet not controlled by a wall switch. • Unplug the router’s power adapter, wait 15 seconds, then plug it back in. • If these remedies do not work, reset the router (see page 69). No access to router • If this problem occurs during initial installation, make sure your computer is connected to the router with an Ethernet cable. • Make sure you are not typing "www." • Try entering http://192.168.0.1 instead of http://ATT.Router. • Has this computer ever been on a different network? If so, see page 70. • Reboot the router (see page 69). • Restore saved router settings (see page 69). • If these remedies do not work, reset the router (see page 69). Cannot connect to Help • The Help screen opens in a separate window and may be obscured by the application screen. Minimize your application screen to see if the Help screen is behind it. Internet pages not updating • Your browser may be displaying outdated screens stored in memory. Go to a web site you haven’t visited recently to see if you have Internet access. If you cannot display the page, see "No access to router,” above. Cannot remember password • If you cannot remember a password you entered for security protection, you will have to reset the router (see page 69). Cannot connect to the Internet • Verify that your modem is properly connected and powered. • Turn off your modem, leave it off for 15 seconds, then turn it back on, reboot your computer and check for Internet access. • Confirm that the ISP account information has been entered correctly. Type "http://ATT.Router" as the IP address on your web browser. Click on the Run Wizard button on the Basic tab. Enter the account information provided by your ISP on the following screens. • Disconnect your router, connect your PC directly to the modem and verify that you can connect to the internet. If you can connect, see page 70. If you cannot, contact your ISP. AT&T Plug&Share™ 54 Mbps Wireless Router 6800G 68 Troubleshooting Problem Other wireless devices cannot connect to the router Solution • Check the Wireless icon (4 stacked bars) in the System Tray at the bottom right corner of your screen. If there is an “X” over the icon, see “No Access to Router” on previous page. If the icon is white, try the following steps: • Double-click on the Wireless icon. Click on the Site Survey tab. Click the Refresh button. Select a router or access point, then click Connect. • If you still have no connection, click on the Wizard tab. Verify that settings for SSID, Channel, and WEP (if enabled) are identical for the router and the wireless adapter. • If you still have no connection, click on the Configuration tab. Verify that settings for SSID and Channel are identical for the router and the wireless adapter. • Make sure the router and adapter are close enough to connect (150-300 feet without obstructions). • Check the DHCP table to see if the adapter is listed (see page 21). • Ping adapter addresses in the DCHP table (see page 37). • If these remedies do not work, reinstall the adapter software from the original CD-ROM. Corrective procedures (try these only if suggestions on previous pages have not worked) To reboot the router This procedure will restart the router and restore all current settings. • Type http://ATT.Router in the address field of your web browser, then press Enter. • Click on the Admin tab. • Click on the Backup button on the left side of the screen, and follow directions to backup your system settings. • Click on the Reboot button at the bottom of the page. • Click on the OK button to confirm your selection. To restore saved router settings This procedure will delete all current settings and restore those that were in place when you last backed up router settings. • Type http://ATT.Router in the address field of your web browser, then press Enter. • Click on the Admin tab. • Click on the Backup button on the left side of the screen. • Click on the Restore button at the bottom of the page, browse and select the settings profile you want to restore. • Click on the OK button to restore saved settings. To reset the router This procedure will delete all current settings and restore factory default settings. • Make sure the router is plugged in and turned on, then use a paper clip or a pen to press and hold the Reset button on the back of the router for 15 seconds. • Caution: Do this only as a last resort. This will delete all settings. After doing so you will have to run the Setup Wizard to reconfigure all router settings (see page 8). AT&T Plug&Share™ 54 Mbps Wireless Router 6800G 69 Troubleshooting Corrective procedures (continued from previous page) Set Windows® to automatically detect IP settings Consult your network administrator before attempting this change. This procedure allows your computer to automatically detect IP settings, which may allow you to connect to the Internet. If your computer is new, it may not have an IP address, which is required for Internet access. If you do not need a static IP address for some special purpose, you can set your computer to automatically detect the IP settings (see steps 1-6, below). If your network uses static IP addresses, you should not follow the procedure below. You will have to enter the IP address assigned to you by your service provider. If you use this computer on another network (perhaps at your workplace), you should consult a technician familiar with the network before attempting this change. Record all settings before changing them in case you need to restore them later. 1 Start Internet Explorer®. Whether you can connect to the Internet or not, the browser screen will appear. 2 Select Tools. 3 Select Internet Options from the dropdown menu. 4 Select Connections. 5 Select LAN Settings. 6 Select Automatically detect settings. If you still have difficulty operating this product, or if you need more information or help, please visit our website at www.plugandshare.att.com or call our Customer Service Center at 1-877-800-5400. AT&T Plug&Share™ 54 Mbps Wireless Router 6800G 70 Glossary Glossary Access Point DNS Access points are the contact points (wireless routers and transmitters) in a wireless LAN that are connected to an Ethernet hub or server. Users can roam within the range of access points and their wireless device connections are passed from one access point to the next. DNS stands for Domain Name System. DNS converts domain names to the IP addresses that all machines on the Internet have. It translates from name to address and from address to name. Administrator The network administrator is the person who manages the LAN. The administrator's tasks include ensuring network security, keeping software, hardware, and firmware up-to-date, and keeping track of network activity. Your router Administrator is the person in control of access to your router. The system starts out with all users as administrators. Domain Name The domain name is the "readable" version of an Internet site address. A typical domain name has the form "www.somedomainname.com" or "www.somedomainname.org", etc. DTIM DTIM (Delivery Traffic Indication Message) provides client stations with information on the next opportunity to monitor for broadcast or multicast messages. Authentication Filter Authentication refers to the verification of a transmitted message's integrity. Filters only allow specified data to be transmitted or received. For example, the router can filter specific IP addresses so that users cannot connect to those addresses. Beacon Interval Refers to the interval between packets sent by routers for the purposes of synchronizing wireless LANs. Broadband Usually refers to Internet connections that provide faster data transfer than standard dial-up connections (cable modem, DSL, T-1, etc.) DDNS Dynamic DNS (Domain Name System). DHCP DHCP (Dynamic Host Configuration Protocol) software automatically assigns IP addresses to client stations logging onto a TCP/IP network, which eliminates the need to manually assign permanent IP addresses. DHCP Client The DHCP client list shows all of the computers attached to your local network. The list shows the host name of the computer. DMZ DMZ (Demilitarized Zone) is a part of an network that is located between a secure LAN and an insecure WAN. DMZs provide a way for some clients to have unrestricted access to the Internet. AT&T Plug&Share™ 54 Mbps Wireless Router 6800G Firewall Firewalls are methods used to keep networks secure from intruders and unauthorized access. Firewalls use filters to prevent unwanted data from being transmitted to and/or from a local network. Firewalls are typically used to prevent outsiders from accessing your private data resources and for controlling what outside (WAN) resources your users can access. Firmware Firmware refers to memory chips that retain their content without electrical power (for example, BIOS ROM). The router firmware stores all of the router administration settings. Fragmentation Refers to the breaking up of data packets during transmission. FTP FTP (File Transfer Protocol) is used to transfer files over a TCP/IP network, and is typically used for transferring large files or uploading the HTML pages for a web site to the web server. 71 Glossary Gateway LAN Gateways are computers that convert protocols enabling different networks, applications, and operating systems to exchange information. The name given to a computer or client station that acts as a source for information on the network. LANs (Local Area Networks) are networks that serve users within specific geographical areas, such as your home or in a company building. LANs consist of a group of computers and related devices that share a common communication link (wired and/or wireless). A LAN allows you to share data and resources among the devices on the LAN. HTTP MAC Address HTTP (HyperText Transfer Protocol) is the communications protocol used to connect to servers on the World Wide Web. HTTP establishes a connection with a web server and transmits HTML pages to client browser (for example Windows® IE). HTTP addresses all begin with the prefix “http://” (for example, http://www.somedomainname.com). A MAC address is a unique serial number for hardware adapters, giving the adapter a unique identification. Host Name ICMP ICMP (Internet Control Message Protocol) is a TCP/IP protocol used to send error and control messages over the LAN (for example, it is used by the router to notify a message sender that the destination node is not available). Metric A number that indicates how long a packet takes to get to its destination. MTU MTU (Maximum Transmission/Transfer Unit) is the largest packet size that can be sent over a network. Messages larger than the MTU are divided into smaller packets. NAT IP (Internet Protocol) is the protocol in the TCP/IP communications protocol suite that contains a network address and allows messages to be routed to a different network or subnet. However, IP does not ensure delivery of a complete message; TCP provides the function of ensuring delivery. NAT (Network Address Translation — also known as IP masquerading) enables a LAN to present itself to the Internet with one address. NAT converts the address of each LAN node into one IP address for the Internet (and vice versa). NAT also provides a certain amount of security by acting as a firewall by keeping individual IP addresses hidden from the WAN. IP Address Network Administrator The IP (Internet Protocol) address refers to the address of a computer attached to a TCP/IP network. Every client and server station must have a unique IP address. Clients are assigned either a permanent address or have one dynamically assigned to them via DHCP. IP addresses are written as four sets of numbers separated by periods (for example, 211.23.181.189). The network administrator is the person who manages the LAN. The administrator's tasks include ensuring network security, keeping software, hardware, and firmware up-to-date, and keeping track of network activity. IP ISP An ISP (Internet Service Provider) is an organization providing Internet access service via modems, ISDN (Integrated Services Digital Network), private lines or other means. AT&T Plug&Share™ 54 Mbps Wireless Router 6800G NTP NTP (Network Time Protocol) is used to synchronize the realtime clock in a computer. Internet primary and secondary servers synchronize to Coordinated Universal Time (UTC). Open System Open authentication allows all clients to connect to the network. After accessing the network, the client may encrypt data to prevent it from being easily seen by other users in the immediate area. 72 Glossary Packet Radius Server A packet is a portion of data that is transmitted in network communications. Packets are also sometimes called frames and datagrams. Packets contain not only data, but also the destination IP address. RADIUS (Remote Authentication Dial-in User Service) Server must be configured to properly authenticate client devices for access to the network. The IP address and port number are based on the configuration of the RADIUS server in your enterprise network. The shared secret is a password that is used to identify the client in a RADIUS authenticated network. The shared secret can be from 22 to 128 characters long. Passphrase A Passphrase is used within the WPA-PSK mode to enable a client to initiate authentication with a router. If the passphrase is identical to the passphrase on the router, the router allows the client to access the network. The passphrase can be between 8 and 63 characters. Ping Ping (Packet Internet Groper) is a utility used to find out if a particular IP address is present online. Port Ports are the physical and/or logical communications pathways in and out of computers and network devices (routers and switches). Most PCs have serial and parallel ports, which are external sockets for connecting devices such as printers, modems, and mice. All network adapters also use ports to connect to the LAN. Finally, applications that communicate over the Internet also have ports; these are the endpoints of the application and are given a specific "port number." PPPoE PPPoE (Point-to-Point Protocol Over Ethernet) is a protocol used to communicate between two computers using a serial interface, such as dialup Internet connections, over an Ethernet link. Preamble The Preamble Type refers to the radio preamble, or header, which is transmitted at the beginning of a packet of data. The preamble contains information required for the access point and adapters to transmit information. Since the Preamble is attached to each packet of data, a Short Preamble improves data throughput, but it may cause connection problems with early wireless devices that only support long preambles. The Long Preamble option ensures compatibility with these early wireless devices. Protocol A protocol is a rule that governs the communication of data. AT&T Plug&Share™ 54 Mbps Wireless Router 6800G RIP RIP (Routing Information Protocol) is a routing protocol that is integrated in the TCP/IP protocol. RIP finds a route that is based on the smallest number of hops between the source of a packet and its destination. RTS RTS (Request To Send) is a signal sent from the transmitting station to the receiving station requesting permission to transmit data. Security Phrase At least 1 and up to 4 unique Security Phrases must be set when WEP is "On." The encryption types for these Security Phrases may be either Hexadecimal (HEX) or American Standard Code for Information. Interchange (ASCII). ASCII Security Phrases are subject to the following character limitations: 64 Bit encryption: 5 characters; 128 Bit encryption: 13 characters; 152 Bit encryption: 16 characters. Server Servers are typically powerful and fast computers that store programs and data. The programs and data are shared by client computers (workstations) on the network. Shared Key Shared Key authentication requires the client to use the same WEP encryption key as that used by the wireless router. When the client attempts to connect to the network through the wireless router the router sends a challenge text message to the client to authenticate the client. The client returns the challenge text message encrypted using the WEP encryption key. The wireless router decrypts the message using it's WEP key and if the decrypted message is the same as the original challenge text message, then it is assumed that the client has the correct WEP key and the client is allowed to access the network. 73 Glossary SMTP TCP/IP SMTP (Simple Mail Transfer Protocol) is the standard Internet e-mail protocol. SMTP is a TCP/IP protocol defining message format and includes a message transfer agent that stores and forwards mail. TCP/IP (Transmission Control Protocol/Internet Protocol) is the main Internet communications protocol suite. TCP ensures that data is completely sent and received at the other end. The IP component of TCP/IP provides data routability, meaning that data packets contain the destination station and network addresses, enabling TPC/IP messages to be sent to multiple networks within the LAN or in the WAN. SNMP SNMP (Simple Network Management Protocol) is a widely used network monitoring and control protocol. SNMP hardware or software components transmit network device activity data to the workstation used to oversee the network. SSID SSID (Service Set Identifier) is the name designated for a LAN. It serves as a simple security measure used in Wireless LANs (WLANs). The SSID is attached to packets sent over WLANs. This identifier acts as a password when a wireless device attempts communication on the WLAN. Because an SSID distinguishes WLANS from each other, routers and wireless devices trying to connect to a WLAN must use the same SSID. Subnet Mask Subnet Masks (SUBNETwork masks) are used by IP protocol to direct messages into a specified network segment (i.e., subnet). A subnet mask is stored in the client machine, server or router and is compared with an incoming IP address to determine whether to accept or reject the packet. SysLog Server A SysLog server monitors incoming System log messages and decodes the messages for logging purposes. TCP (Transmission Control Protocol) is the transport protocol in TCP/IP that ensures messages over the network are transmitted accurately and completely. AT&T Plug&Share™ 54 Mbps Wireless Router 6800G Telnet Telnet is a terminal emulation protocol commonly used on the Internet and TCP- or IP-based networks. Telnet is used for connecting to remote devices and running programs. Telnet is a high level application protocol that uses the TCP/IP communications protocol. UDP (User Datagram Protocol) is a protocol within TCP/IP that is used to transport information when accurate delivery isn't necessary (for example, realtime video and audio where packets can be dumped since there is no time for retransmitting the data). Virtual Servers Virtual servers are client servers (such as web servers) that share resources with other virtual servers (i.e., it is not a dedicated server). VoIP (Voice Over Internet Protocol) is a method used to deliver voice information over the Internet. VoIP services allow telephone calls using your PC or LAN. WEP WEP (Wired Equivalent Privacy) is the most common security protocol for wireless LANs, providing the "equivalent" security available in hardwired networks. 74 Glossary Wireless LAN (WLAN) Wireless LANs are local area networks that use wireless communications for transmitting data. Transmissions are usually in the 2.4 GHz band. WLAN devices do not need to be lined up for communications like infrared devices. WLAN devices use routers which are connected to the wired LAN and provide connectivity to the LAN. The radio frequency of WLAN devices is strong enough to be transmitted through non-metal walls and objects, and can cover an area up to a thousand feet. Laptops and notebooks use wireless LAN PCMCIA cards while PCs use plug-in cards to access the WLAN. WAN WAN (Wide Area Network) is a communications network that covers a wide geographic area such as a country (contrasted with a LAN, which covers a small area such as a company building). WPA WPA (WiFi Protected Access) is an enhanced security specification to increase the level of access control and data protection for wireless data networks. WPA authentication requires that an authentication server authenticate all client adapters before being allowed access to a wireless network. This authentication mode is designed for enterprise applications requiring very high levels of security. WPA-PSK Authentication mode enables the user to configure a type of client authentication used for acquiring access to the wireless network. The WPA-PSK mode has been designed for those environments where high data security is desired, but there is no authentication server. The client initiates authentication by sending a password called a passphrase to the wireless router. If the passphrase is identical to the passphrase on the wireless router, the wireless router allows the client to access the network. The passphrase can be between 8 and 63 characters. AT&T Plug&Share™ 54 Mbps Wireless Router 6800G 75 Technical Specifications Technical Specifications Standards • IEEE 802.11 • IEEE 802.11b • IEEE 802.11g • IEEE 802.3u • IEEE 802.3 Operating Systems • Windows® XP, 2000, Me, 98 SE VPN Pass Through/Multi-Sessions • PPTP • L2TP • IPSec Advanced Firewall Features • NAT with VPN Pass through • MAC filtering • IP filtering • URL Filtering • Domain Blocking • Scheduling Device Management • Web-based (Internet Explorer® v5.5 or later) Wireless Data Rates With Automatic Fallback • 54 Mbps • 22 Mbps • 11 Mbps • 5.5 Mbps • 2 Mbps • 1 Mbps Modulation Technology • DSSS: Direct Sequence Spread Spectrum Modulation Techniques • Barker (1Mbps/0db) • Barker (2Mbps/3db) • CCK (5.5Mbps/5.5db) • PBCC (5.5 Mbps/1.5db) • CCK (11Mbps/8.5db) • PBCC (11Mbps/4.5db) • PBCC (22Mbps/8.5db) Transmit Power • 15dBm ± 2dB External Antenna Type • Integrated 360-degree omnidirectional Ethernet Cable • RJ45 Ethernet cable Operating Climate Range • Temperature: 32° to 131°F (0° to 55°C) • Humidity: 32% to 90% relative humidity Storage Climate Range • Temperature: -40° to 140°F (-40° to 60°C) • Humidity: 15% to 90% relative humidity Power Input • External Power Supply DC 5V, 2.4A Safety & Emissions • FCC • UL Encryption • WEP 64/128/152-bit RC4 Media Access Control • CSMA/CA with ACK Frequency Range • 2.4GHz to 2.472GHz Operating Range • Indoors: Up to 300 feet (100m) • Outdoors: Up to 980 feet (300m) AT&T Plug&Share™ 54 Mbps Wireless Router 6800G 76 Questions? Call 1-877-800-5400 or visit www.plugandshare.att.com Copyright © 2003 Advanced American Telephones. All Rights Reserved. AT&T and the Globe Design are trademarks of AT&T Corp., licensed to Advanced American Telephones. All marks are trademarks of their respective corporations. Issue 1.3 AT&T 11/20/03