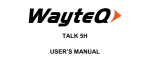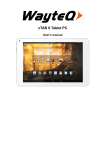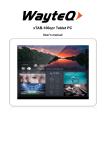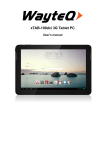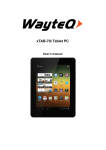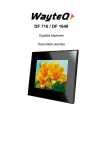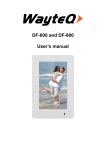Download WayteQ xBook-60w User`s manual
Transcript
xBook-60w User’s manual Table of contents Introduction ..........................................................................................3 Package contents ................................................................................4 Notes .......................................................................................................4 Instruction..............................................................................................6 Desktop ............................................................................................... 10 Recent .................................................................................................. 12 Books .................................................................................................... 13 Image.................................................................................................... 22 Music .................................................................................................... 24 WiFi ....................................................................................................... 26 Explorer................................................................................................ 27 File Manager ...................................................................................... 29 Settings ................................................................................................ 30 Other functions ................................................................................. 32 2 Introduction First of all, thank you very much for purchasing WayteQ product! Please read this manual carefully before using this product. This company will continue to provide new functions for the development of the product, and there will be no separate change in the case of any change in the product’s performance and functions. If the actual setup and the application methods are not identical to those as set forth in this manual, please access to the latest product information of our web site. 3 Package contents WaytEQ xBook-60w e-book reader USB cable Leather case User’s manual Notes Please kindly read carefully all the notes below to avoid unnecessary losses to the maximum I. Safety notes 1 The device doesn’t possess waterproof performance. Please prohibit using under wet and dangerous environment. 2 Never place the device under sharp sunlight in order not to shorten the battery life 3 Never squeeze display panel or put heavy object to protect the screen from getting broken 4 Stop erasing the device with chemical liquid. Please clean 4 using cotton-free soft cloth 5 Don’t leave out, beat or vibrate the device. Because strong vibration or falling down will cause the damage of the device or rude treatment will ruin internal structures 6 Don’t tear down the device personally. The warranty won’t be accepted if the device malfunction caused by non-professional maintenance persons without the permission of our company. 7 To ensure flight safety, make sure the network is switched off while taking the plane 8 Normal work temperature of device display panel is 0-40 ºC. If surpass the scope, the display effect will become worse 9 Close wireless near medical equipment, which maybe interfered at hospital or health care organizations 10 Stop placing the device around heating equipment because heating battery will cause explosion 11 Stop using if the battery is damaged, distorted, discolored, overheated or smells bad. 5 II. Product Notes 1 If the reader couldn’t recognize the T-card inserted, please take out and insert again 2 While the T-card is reading data, please stop inserting, shutdown or resetting T-card 3、Choose FAT format while formatting T-card 4、Stop saving or deleting on T-card frequently in order not to shorten the T-card life 5、Avoid the device being beat strongly, static or battery interfere of other devices 6 If the device is hard to exit or suspend the operation, please press RESET button to restart Instruction Topside: 6 Front side: 7 Backside: 8 Button function: 1 E-ink Panel E-ink panel contents area, which makes displayed you enjoy reading like real papers 2 3 Previous Look though contents on previous Page page Next Page Look though contents on next page 4 Home Back to desktop 5 Menu Display the menu window 6 Joystick Up and down, right and left navigation 7 OK Confirm and execute the selected item. 8 BACK Move to the previous screen 9 Refresh Full Screen Refresh 10 Previous Look though contents on previous Page page Next Page Look though contents on next 11 page 12 Indicator This indicator light when charging and power on/off 9 13 Power Power on/off, short pressing 5 secs to shutdown and long pressing to power on 14 USB Port Connect to the computer to transfer files or connect to the computer recharge. 15 Earphone Connect 3.5mm earphone port 16 TF-card Slot Insert TF-card right into the appointed slot 17 Reset Reset to restart Desktop Main Menu:Current Reading, Directory Item:Recent, Books, Image, Music, File Manager, Network, Settings, More 10 11 Recent Recent Reading icon on main interface shows one book read recently. Clicking on this book will open previous reading pages to keep reading. Recent: Clicking on “Recent” on desktop will directly enter into recent reading lists page, which saves more recent reading records. And press the up & down buttons you can check more reading records MENU Functions Delete: delete selected items Delete All: delete all the records listed Media Playing: check music executed by media player and background Turn off: turn off device function 12 Books Books showed are saved books and folders on documents folder stored on local memory and T- card. Books interface supports list details and shelf methods. Shelf method: if covers contained on books, the display will be through covers; if opposite, default covers will be added, which include book names, formats and types. List details method: display book types, sizes and building time. 13 14 Warm tips: Currently supported cover formats include FB2, PDF, EPUB. Other formats couldn’t be recognized until now and are only used in default covers. My Books Menu Functions Search: Search all the files and folders on the contents. Support folder name search and suffix search. Exit searching result by back key. Select characters with navigation keys and press OK key to finish selecting. Switch character table between alphabetical and special characters with page turn keys (2, 3, 10, 11). Go to page: under this menu turn the page, it will go directly to the point pages Delete: delete selected items Shelf and list mode: change my books into display of 15 shelf method or list method Sort: Support sort by book title, file size, file type, building time and descending and ascending. Default sort is by book title and ascending. Properties: check properties of selected items. The information contains file name, file type, file size, route and building time Media player: you can turn on the media player to plat or stop play music Reading This device support below formats: TXT, PDF, EPUB, HTML, RTF, PB2, CHM, RAR, ZIP, DJVU, MOBI, DOC, XLS, FB2, BOE, TRC, PRC 16 Reading interface: 17 Reading interface shows the ratio of reading speed, total pages and current reading page. All the books read could record last reading pages after closing and opening again. Use turning keys to execute reading turning. Warm Tips: Pages No. maybe not showed immediately while opening books. Wait a moment to calculate page No. More book contents, longer it takes to show. Reading Menu Functions Jump Page: Jump to initial page, last page, contents (only contents included on books), and appointed pages. Search: input the key words and press confirm they can entre, the searched out contents will displayed through black & white inverse mark. Page setting: you can adjust the size of letters, zoom scale, Line space , Margins , fonts family Add Book Marks: Add book marks for current reading pages and book marks signs will be showed on the top corner of the page. 18 Check Book Marks and Annotations: Book marks and annotations interface shows successfully added book marks and annotations. Press left and right navigation keys to change book marks and annotations list interface. The menu function supports single delete and whole delete *Open and Close TTS: Relevant TTS settings could follow reading setting instructions *Open auto-turning and settings Close could Auto-Turning: follow reading Relevant setting instructions. Rotate: Select the right direction you want, then press ok *Reading Settings: Set current reading by languages, speed and volume. Current support Chinese and English. *Auto-Turning Settings: set auto-turning. The unit is by second 19 Books Properties: check properties of selected items. The information contains file name, file type, file size, route and building time. Media Playing: check music executed by media player and background *Executive functions on Reading Interface: 1. Press navigation keys to appear a cursor. 2. Move cursor to the selected places. 3. Press “OK”. The word next to the cursor will be marked underline. 4. Press right or left navigation key to select text. Selected text will be marked underline. 5. Press “OK” again. Select functions below from the menu appearing on the screen: Add Annotation: You can add annotation to marked 20 text. Text that has annotation appears marked underline. Press OK key and type the annotation. Translation: Translation from dictionary will appear for text marked underline. Add Memo: Text marked underline will be added to Memo. * This function can’t be used with PDF and EPUB formats 21 Image This device support below mentioned pictures format and comic : JPG, BMP, TIF, PNG, GIF 22 My picture shows pictures and folders saved on local memory and T-card By pressing Menu key local menu will appear to search, jump, change view, sort or view properties. Using menu is the same as it is written in Book function, see page 18 for details. 23 Music Supported Formats: WAV, WMA, OGG, MP3 24 Music showed on Music icon from the music files and folders saved on local memory and T-card. Open music to select music and execute playing or click on music player on desktop to play. Music player interface could appear by menu key in reading interface. Music Player Function Introduction: Use left and right navigation keys to play previous and next song, and long pressing to forward and backward. Up and down navigation keys are used to adjust volumes. Ok key is to suspend and play. Music player interface shows names of the songs, singers, album names and others. Pressing menu key could conduct playing methods settings such as single loop, order playing, whole loop and random playing. Exit music player or execute background playing, please press back key. By pressing Menu key local menu will appear to search, jump, change view, sort or view properties. Using menu is the same as it is written in Book function, see page 18 for details. 25 WiFi Turning on WIFI will search the local wifi signal, select one, enter password and start surfing. If there are unlocked wifi source or connected before will be connected automatically. means wifi source unlocked; means wifi source locked. Wifi Functions: Scan:rescan local wifi signal; Connect network:If Wifi password was recorded it will connect automatically Forget password:Do not remember the password and need enter password on next connection; Add network:Add the wifi network manually; 26 Network Info:Show connected IP and MAC address Disconnect network:Disconnect current wifi Reminder: If there are 15 mins no use, the network will be disconnected automatically Explorer Make sure network is connected when use explorer, otherwise WIFI list for connection will appear and will open Google homepage when connected, press BACK to quit. Explorer menu: Enter website: Enter the website you need; Refresh website : Refresh website to get new info; Add bookmark: Add current website as bookmark, 27 but can not add the same website Bookmark list: View the bookmarks, select and open the website directly; Setting: include disable / enable cookie, disable / enable JavaScript, disable / enable code detection, disable / enable plug-in, disable / enable view picture; Zoom in: Zoom in web page. Zoom out: Zoom out web page. Fullscreen: View web page in fullscreen Set home page: Set actual page as home page Home:Back to homepage. 28 File Manager Check all the files and folders on local memory and T card by this application such as Documents, Music, Pictures, Memo. If no folders showed on the device, please build according folder names manually or reboot the device. Besides, application interfaces corresponded with Documents, Music, Pictures support sub-folders. Documents: if search for book formats on My Books, users need store books into this folder. Music: if play music directly on My Music or music player on desktop, users need store music into this folder Pictures: If look though pictures on My Pictures, please save pictures into this folder Memo: save newly-built records on memo 29 Settings 1、Fonts Settings Five fonts can be showed in default. Besides, uses could copy required fonts into fonts folder to install new fonts. Shut down and power on, then newly installed fonts could be displayed on fonts settings. 2、Date and Time Settings Revise year, month, date, hour and min by this function. Press left and right navigation keys to adjust values after selecting the items. Press back key to save and exit. 12 hours system and 24 hous system are optional. Ebook will connect network and synchronize network time when select network time 3、Standy by time settings Choose standy by time: 1 min, 3 mins, 5 mins, 10 mins 4、Standby Pictures Settings Set standby pictures by this option. Default pictures can be selected single or in duplicate. After setting standby 30 pictures on browsing interface, all the set pictures will be listed below, which can be optional. Users could also click Select All to choose all the standby pictures, which will change in turn when each standby time. 5、WiFi settings Connect, disconnect, forget network and create new network manually. 6、DRM Enter to register Adobe DRM account and password to log on to activate 7、Preference For screen refresh settings, alarm settings and restore factory default settings. 8、Language settings Change the language you need, this ebook can support more than 100 languages and restart to work. 9、System Info View the PCBA version, SN, memory card and sd card info. 31 10、Manual Detailed description of operating the device is presented. Users could be guided to operate and use relevant functions Other functions In Main menu select More to see other functions Dictionary Install StarDict format dictonaries in to dict folder to use Dictionary. Notes Notes saved when reading a book and create new notes Manual Detailed manual of using xBook-60w. 32