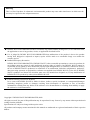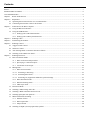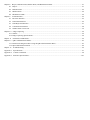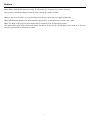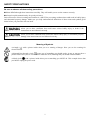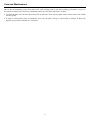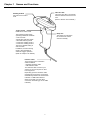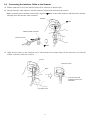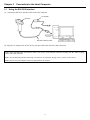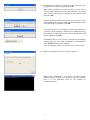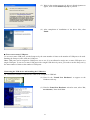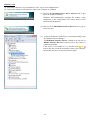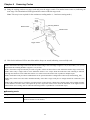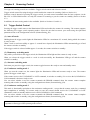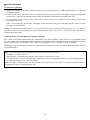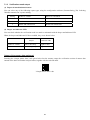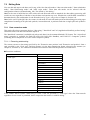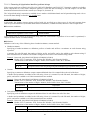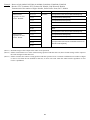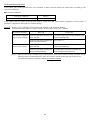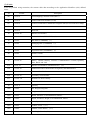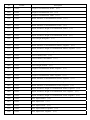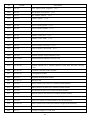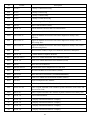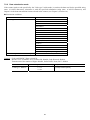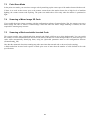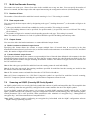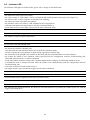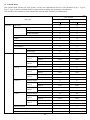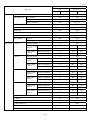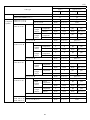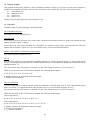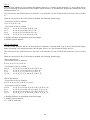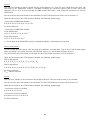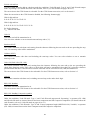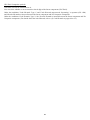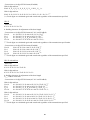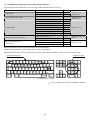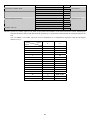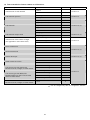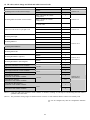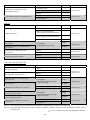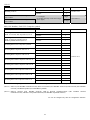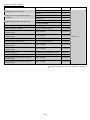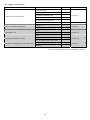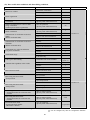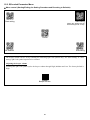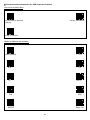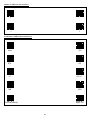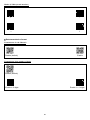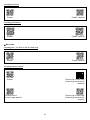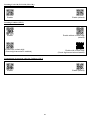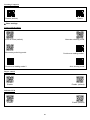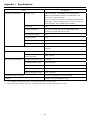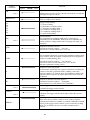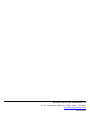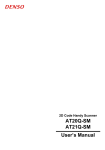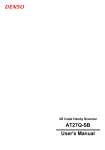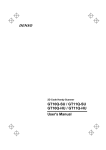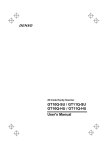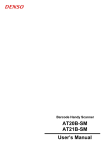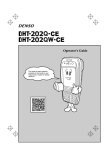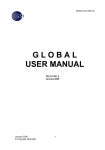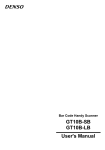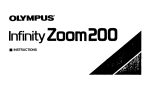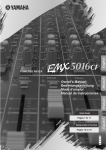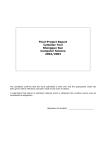Download Denso AT10Q-SM User`s manual
Transcript
2D Code Handy Scanner
AT10Q-SM
User's Manual
Warning
This is a Class B product. In a domestic environment this product may cause radio interference in which case the
user may be required to take adequate measures.
DENSO WAVE INCORPORATED does not assume any product liability arising out of, or in connection with,
the application or use of any product, circuit, or application described herein.
If it is judged by DENSO WAVE INCORPORATED that malfunction of the product is due to the product
having been dropped or subjected to impact, repairs will be made at a reasonable charge even within the
warranty period.
Intellectual Property Precaution
DENSO WAVE INCORPORATED ("DENSO WAVE") takes reasonable precautions to ensure its products do
not infringe upon any patent of other intellectual property rights of other(s), but DENSO WAVE cannot be
responsible for any patent or other intellectual property right infringement(s) or violation(s) which arise from (i)
the use of DENSO WAVE's product(s) in connection or in combination with other component(s), product(s),
data processing system(s) or equipment or software not supplied from DENSO WAVE; (ii) the use of DENSO
WAVE's products in a manner for which the same were not intended nor designed; or (iii) any modification of
DENSO WAVE's products by other(s) than DENSO WAVE.
Limited Warranty on Software Products
In no event will DENSO WAVE be liable for direct, indirect, special, incidental, or consequential damages
(including imaginary profits or damages resulting from interruption of operation or loss of business
information) resulting from any defect in the software or its documentation or resulting from inability to apply
the software or its documentation.
Copyright © DENSO WAVE INCORPORATED, 2008
All rights reserved. No part of this publication may be reproduced in any form or by any means without permission in
writing from the publisher.
Specifications are subject to change without prior notice.
All products and company names mentioned in this manual are trademarks or registered trademarks of their respective
holders.
Contents
Preface..........................................................................................................................................................................................i
SAFETY PRECAUTIONS.........................................................................................................................................................ii
Care and Maintenance................................................................................................................................................................vi
Chapter 1
Names and Functions ..............................................................................................................................................1
Chapter 2
Preparation ..............................................................................................................................................................2
2.1 Operating Environment for the Use of USB Interface ..........................................................................................2
2.2 Connecting the Interface Cable to the Scanner......................................................................................................3
Chapter 3
Connection to the Host Computer ..........................................................................................................................4
3.1 Using the RS-232C Interface .................................................................................................................................4
3.2 Using the USB Interface ........................................................................................................................................5
3.2.1 Setting up the USB-COM interface............................................................................................................6
3.2.2 Setting up the USB keyboard interface ....................................................................................................11
Chapter 4
Scanning Codes.....................................................................................................................................................14
Chapter 5
Customizing the Scanner ......................................................................................................................................15
Chapter 6
Scanning Control...................................................................................................................................................16
6.1 Trigger Switch Control ........................................................................................................................................16
6.2 Software Control ..................................................................................................................................................17
6.3 Auto Sensing Mode--Automatic detection of labels ...........................................................................................17
6.4 Scanning on the Hands-free Stand.......................................................................................................................18
Chapter 7
Scanning Functions...............................................................................................................................................19
7.1 Data Verification Mode........................................................................................................................................19
7.1.1 Data verification read procedure...............................................................................................................19
7.1.2 Specifying a verification object ................................................................................................................21
7.1.3 Verification result output ..........................................................................................................................22
7.2 Editing Data..........................................................................................................................................................23
7.2.1 Data extraction mode ................................................................................................................................23
7.2.1.1 Extracting a data string..........................................................................................................................23
7.2.1.2 Extracting data blocks ...........................................................................................................................25
7.2.1.3 Extracting AI (Application Identifier)-prefixed strings........................................................................27
7.2.2 Data substitution mode .............................................................................................................................35
7.2.3 Data blocksorting mode ............................................................................................................................36
7.2.4 ADF script mode.......................................................................................................................................37
7.3 Point Scan Mode ..................................................................................................................................................38
7.4 Scanning a Mirror Image 2D Code ......................................................................................................................38
7.5 Scanning a Black-and-white Inverted Code ........................................................................................................38
7.6 Scanning Split QR Code Symbols .......................................................................................................................39
7.7 Multi-line Barcode Scanning ...............................................................................................................................40
7.7.1 Number of lines.........................................................................................................................................40
7.7.2 Data output order ......................................................................................................................................40
7.7.3 Output format............................................................................................................................................40
7.8 Scanning an SQRC (Security QR Code) Symbol ................................................................................................40
Chapter 8
Beeper, Indicator LED, Marker Beam, and Illumination LEDs...........................................................................41
8.1 Beeper...................................................................................................................................................................41
8.2 Indicator LED.......................................................................................................................................................42
8.3 Marker Beam........................................................................................................................................................44
8.4 Illumination LEDs................................................................................................................................................44
Chapter 9
Communication .....................................................................................................................................................45
9.1 RS-232C Interface................................................................................................................................................45
9.2 USB-COM Interface ............................................................................................................................................46
9.3 USB Keyboard Interface ......................................................................................................................................47
9.4 Communication Format........................................................................................................................................48
9.5 GTIN Format Conversion ....................................................................................................................................59
Chapter 10
Image Capturing..................................................................................................................................................64
10.1 Outline ..................................................................................................................................................................64
10.2 Image Capturing Specifications ...........................................................................................................................64
Chapter 11
Parameters and Defaults......................................................................................................................................66
Chapter 12
QR-Coded Parameter Menu................................................................................................................................83
12.1 Parameter Setting Procedure Using the QR-coded Parameter Menu ..................................................................83
12.2 QR-coded Parameter Menu..................................................................................................................................84
Chapter 13
Troubleshooting ..................................................................................................................................................96
Appendix 1
Specifications.....................................................................................................................................................97
Appendix 2
Control Commands ............................................................................................................................................98
Appendix 3
Interface Specifications....................................................................................................................................101
Preface
Please READ through this manual carefully. It will enable you to operate your scanner correctly.
After you have finished reading this manual, keep it handy for speedy reference.
Note: Do not use this scanner in an environment with electrical noise that can trigger malfunction.
Note: Specifications described in this manual are supported by AT10Q Firmware version 1.01 or later.
Note: The shape of the projected area marker differs according to the original target market.
This hand-held scanner with built-in area marker should not be used in the United States and Canada as it does not
meet the specifications required for use there.
i
SAFETY PRECAUTIONS
Be sure to observe all these safety precautions.
Please READ through these instructions carefully. They will enable you to use the scanner correctly.
Always keep this manual nearby for speedy reference.
Strict observance of these warnings and cautions is a MUST for preventing accidents that could result in bodily injury
and substantial property damage. Make sure you fully understand all definitions of these terms and symbols given
below before you proceed to the text itself.
Alerts you to those conditions that could cause serious bodily injury or death if the
instructions are not followed correctly.
Alerts you to those conditions that could cause minor bodily injury or substantial property
damage if the instructions are not followed correctly.
Meaning of Symbols
A triangle ( ) with a picture inside alerts you to a warning of danger. Here you see the warning for
electrical shock.
A diagonal line through a circle ( ) warns you of something you should not do; it may or may not have a
picture inside. Here you see a screwdriver inside the circle, meaning that you should not disassemble.
A black circle ( ) with a picture inside alerts you to something you MUST do. This example shows that
you MUST unplug the power cord.
ii
To System Designers:
• When introducing the scanner in those systems that could affect human lives (e.g., medicines
management system), develop applications carefully through redundancy and safety design
which avoids the feasibility of affecting human lives even if a data error occurs.
• The scanner uses a laser light for indicating
the scanning range. The intensity of laser
light might be too low to inflict bodily injury.
However, do not look into the laser beam.
The scanner complies with IEC
60825-1:1993+A2:2001.
In accordance with Clause 5, IEC 60825-1,
the following information is provided to the
user:
LASER RADIATION
DO NOT STARE INTO BEAM
CLASS 2 LASER PRODUCT
Caution – Use of controls or adjustments or performance of procedures other than those
specified herein may result in hazardous laser light exposure.
• Never bring any metals into contact with the terminals in connectors.
Doing so could produce a large current through the scanner, resulting in heat or fire, as well as
damage to the scanner.
• Keep the AC adapter away from water.
Failure to do so could cause fire or electrical shock.
• Never use the scanner on the line voltage other than the specified level.
Doing so could cause the scanner to break or burn.
• Do not use the scanner where any inflammable gases may be emitted.
Doing so could cause fire.
• Do not scratch, modify, bend, twist, pull, or heat the power cable of the AC adapter. Do not place
heavy material on the cable or allow the cable to get pressed under heavy material.
Doing so could break the cable, resulting in a fire.
• Do not subject the scanning window of the scanner to direct sunlight for extended periods.
Doing so could damage the scanner, resulting in a fire.
• If smoke, abnormal odors or noises come from the scanner, immediately switch off the host
computer, disconnect the AC adapter and the interface cable, and contact your nearest dealer.
Failure to do so could cause fire or electrical shock.
• If foreign material or water gets into the scanner, immediately unplug the AC adapter and the
interface cable, and contact your nearest dealer.
Failure to do so could cause fire or electrical shock.
• If you drop the scanner so as to affect the operation or damage its housing, switch off the host
computer, unplug the AC adapter and the interface cable, and contact your nearest dealer.
Failure to do so could cause fire or electrical shock.
iii
• Never disassemble or modify the scanner; doing so could result in an accident such as break or
fire.
Never
disassemble
Doing so could result in a fire or electrical shock.
• Do not put the scanner on an unstable or inclined plane.
The scanner may drop, creating injuries.
• Never put the scanner in places where there are excessively high temperatures, such as inside
closed-up automobiles, or in places exposed to direct sunlight.
Doing so could affect the housing or parts, resulting in a fire.
• Avoid using the scanner in extremely humid areas, or where there are drastic temperature
changes.
Moisture will get into the scanner, resulting in malfunction, fire or electrical shock.
• Do not place the scanner anyplace where it may be subjected to oily smoke or steam, e.g., near
a cooking range or humidifier.
Doing so could result in a fire or electrical shock.
• Never cover or wrap up the scanner or AC adapter in a cloth or blanket.
Doing so could cause the unit to heat up inside, deforming its housing, resulting in a fire.
Always use the scanner and AC adapter in a well-ventilated area.
• Keep the power cable of the AC adapter away from any heating equipment.
Failure to do so could melt the sheathing, resulting in a fire or electrical shock.
• Do not scratch or modify the scanner or its interface cable. Do not bend, twist, pull, or heat the
cable.
Doing so could damage the scanner or its interface cable, creating a fire hazard.
• Do not put heavy material on the scanner or its interface cable, or allow the cable to get pressed
under heavy material.
• Do not look into the light source from the scanning window or do not point the scanning window
at other people's eyes.
Eyesight may be damaged by direct exposure to this light.
• Do not use the scanner if your hands are wet or damp.
Doing so could result in an electrical shock.
• Never use chemicals or organic solvents such as benzene and thinner to clean the housing. Do
not apply insecticide to the scanner.
Doing so could result in a marred or cracked housing, electrical shock or fire.
• Do not use the scanner with anti-slip gloves containing plasticizer.
The scanner housing may be broken, creating injuries, electrical shock, or fire.
iv
• When disconnecting the AC adapter from the wall socket, hold the AC adapter body not the
power cable.
The power cable may be broken, resulting in a burnt AC adapter, electrical shock, or fire.
• If the interface cable is damaged (e.g., exposed or broken lead wires), stop using it and contact
your nearest dealer.
Failure to do so could result in a fire or electrical shock.
• During electrical storm activity, always unplug the AC adapter from the wall socket.
Exposure to power surges could result in a damaged scanner or fire.
• When taking care of the scanner, unplug the AC adapter from the wall socket for safety.
Failure to do so could result in an electrical shock.
• Do not drop the scanner.
The scanner housing may be broken, creating injuries.
Using the scanner whose housing is broken could result in smoke or fire.
Unplug the AC adapter from the wall socket and contact your nearest dealer.
v
Care and Maintenance
Dust or dirt accumulating on the clear plate of the code reading window will affect reading performance. If you use
the scanner in dusty areas, therefore, periodically check the clear plate and clean it if dusty.
• To clean the plate, first blow the dust away with an airbrush. Then wipe the plate with a cotton swab or the similar
soft one gently.
• If sand or hard particles have accumulated, never rub the plate; doing so will scratch or damage it. Blow the
particles away with an airbrush or a soft brush.
vi
Chapter 1
Names and Functions
Indicator LED
This turns blue after a successful
read and flashes red if there is an
error.
(Refer to Section 8.2 for details.)
Reading window
Point this at the code to
read.
Trigger switch
Press this to read a code.
Beep hole
The beeper sounds when
the scanner has read a
code successfully.
The following trigger switch
operating modes are available.
• Auto-off mode
• Momentary switching mode
• Alternate switching mode
• Continuous reading mode 1
• Continuous reading mode 2
The factory default setting is
auto-off mode.
In addition, the auto sensing
mode is also available for
automatic trigger operation.
(Refer to Chapter 6 for details.)
Interface cable
There are two types of interface
cables available.
- RS-232C interface cable
- USB interface cable
The interface cable connects your
scanner to a host computer or other
host equipment.
Depending upon the interface cable
plugged into the scanner, the scanner
automatically switches to the RS-232C
interface or USB-COM interface.
(Refer to Chapter 3 for the cable
connection and setting up of the USB
interface.)
1
Chapter 2
2.1
Preparation
Operating Environment for the Use of USB Interface
Using the scanner via the USB interface requires a host computer equipped with a USB port. The operating
environment differs depending upon whether you use the USB-COM interface or USB keyboard interface as listed
below.
USB-COM interface:
To use this interface, you need to install the dedicated Active USB-COM port driver (virtual COM port driver) to the
host computer. This interface allows you to use the scanner in applications using the conventional serial port. For
instructions on how to set up the driver, refer to Chapter 3, Section 3.2.1. For the interface specifications, refer to
Chapter 9, Section 9.2.
This interface is selected by default.
USB keyboard interface:
No dedicated USB device driver is required. Via this interface, data scanned by the scanner can be entered to the
cursor position in your application. For instructions on how to set up the driver, refer to Chapter 3, Section 3.2.2. For
the interface specifications, refer to Chapter 9, Section 9.3.
You can switch between the USB-COM interface and USB keyboard interface by using the QR-coded parameter
menu (provided in Chapter 12) or the configuration software (ScannerSetting_2D)*.
To use the USB-COM interface
(factory default):
Host computer
Operating System (OS)
USB driver
To use the USB keyboard interface:
PC/AT or AT/AT compatible PC equipped with a USB port
Windows 2000 Professional
Windows XP Professional, x32 Edition
Windows Vista, x32 Edition
Active USB-COM port driver
provided by DENSO WAVE
OS-supplied device driver
Note: The scanner cannot be used on Windows NT that does not support any USB device.
Switching between the USB-COM interface and USB keyboard interface is possible by:
- Using QR-coded parameter menu (provided in Chapter 12),
- Using the configuration software (ScannerSetting_2D),* or
- Connecting the scanner's USB interface cable to the host computer or USB hub with the trigger switch being held
down. (If the USB-COM interface has been set up, doing so switches to the USB keyboard interface, and vice
versa.)
The interface setting will be retained even if the scanner is turned off.
Note: For approx. 20 seconds after switching from the USB-COM interface to the USB keyboard interface, the
scanner cannot accept data entry.
* Registered users can download the configuration software (ScannerSetting_2D) from QBNet, their customer
support section on the Denso Wave website at no extra charge.
For further details on QBNet or to register, visit the following URL.
http://www.denso-wave.com/en/qbnet
2
2.2
Connecting the Interface Cable to the Scanner
(1) Pull the connector cover of the interface cable off its connector as shown below.
(2) Plug the interface cable connector into the connector located in the bottom of the scanner.
mark on the cable connector with that on the scanner,
Note: As shown below, hold the scanner body, align the
and fully insert the interface cable connector.
Scanner
mark
Interface cable connector
Connector cover
mark
(3) Align the two bosses on the connector cover with cutouts in the scanner body, fit the connector cover into the
scanner, and turn it clockwise to lock it.
Cutout
Connector cover
Boss
Turn the cover until
its bosses come to be
horizontal.
Connector cover
3
Chapter 3
3.1
Connection to the Host Computer
Using the RS-232C Interface
(1) Connect the RS-232C interface cable to the host computer.
Scanner
AC adapter
RS-232C interface cable
(2) Plug the AC adapter into the DC power jack provided in the interface cable connector.
Note: When disconnecting the interface cable or DC power jack, hold the connector housings not the cables. Pulling
cables will result in breaks.
Note: Avoid connecting and disconnecting of connectors all if possible. Doing so may result in weak contact.
Note: Be sure to use the adapter exclusively designed for the scanner.
4
3.2
Using the USB Interface
The scanner receives and sends data from/to the host computer through the USB-COM interface or USB keyboard
interface. You need to set up the device driver designed for the interface to be used.
Notes for connecting the USB interface cable
To use the USB-COM interface, you need to install the serial port driver to the host computer before connection of
the USB interface cable. For details, refer to Section 3.2.1.
When connecting the USB interface cable to the host computer, fit the ferrite clamp (that comes with the scanner)
on the cable in the direction of the arrows at a location shown below until it snaps into place.
Scanner
Ferrite clamp
USB interface cable
When plugging and unplugging the USB connector, put an interval of at least 10 seconds between those actions
since Windows may take several to 10 seconds to add or delete the USB device.
Hot plugging/unplugging is allowed for USB devices. However, do not plug or unplug the USB connector when:
- The computer is on standby (in suspend mode) or
- The COM port is open with the USB-COM interface being used. (Hot plugging/unplugging under this condition
will lose data.)
When the host computer is processing the scanner connection, do not plug or unplug any other USB device cables.
Directly connect the scanner to the USB port on the host computer or to the self-powered hub. The scanner may not
be connected to some types of hubs. If the operation of the hub-connected scanner is unstable, connect it directly to
any USB port on the host computer.
Do not use any extension cord.
5
3.2.1 Setting up the USB-COM interface
Using the USB-COM interface requires installing the Active USB-COM port driver provided by DENSO WAVE to
the host computer. The driver does not come with the scanner in a CD-ROM. It can be downloaded for free from our
website at:
http://www.denso-wave.com/en/qbnet
The file downloaded contains the Active USB-COM port driver and uninstaller which are compressed. It is a
self-extracting file. Store the file into a folder and then double-click its icon to extract it.
Notes for installing and using the Active USB-COM port driver
The driver should be installed with administrative permission (Administrator Login).
The driver does not contain a Microsoft digital signature. Therefore, do not block installation of drivers containing
no signature with the driver's signature option or local policy's security option.
The driver allows hot plugging or unplugging of a USB device even during communication (when the COM port is
being opened); however, the communications data when the USB device is disconnected will be lost.
The driver always serves as a virtual serial port even if a USB device is unplugged, so the driver always occupies a
COM port number.
The driver cannot coexist with conventional Denso USB-COM device drivers in a host computer. In the installation
procedure, the Active USB-COM port driver requires uninstalling the conventional ones.
Installing the driver on a single host computer more than one time enables more than one USB device to be used.
However, the uninstaller of the Active USB-COM port driver uninstalls previously installed drivers, not
individually but all at once.
Installation procedure
Follow the procedure shown below to install the Active USB-COM port driver.
The driver installation procedure consists of two processes: installation of the serial port driver to be performed before
connection of the USB device (scanner) and installation of the USB driver to be performed following connection of
the USB device.
The driver installation procedure is required every time a USB device is to be connected to a difference USB port.
To use a new USB port for which the driver has not been installed, be sure to perform the driver installation
procedure.
Installing the serial port driver before connection of the USB device
(1) Run the Setup.exe.
(2) Wait for the InstallShield Wizard screen to appear and then
click Next.
6
(3) Check that the USB device (scanner) to be connected is not
plugged in the computer, and then click OK.
Note: When installing the serial port driver for the 2nd or
the following USB devices on the same computer, check that
none of those USB devices is plugged in the computer, and
then click OK.
If the conventional USB-COM device driver version 1.x has
been installed, the message asking for uninstallation of the
conventional driver appears. Click OK.
If the message shown at left appears, the conventional driver
is running on the computer. Terminate the application using
the COM port of the driver, remove the corresponding USB
device, and then click OK.
Uninstalling drivers is in progress, showing the uninstalling
message given at left. Upon completion of uninstallation,
select Finish and reboot the computer.
After the computer reboots, go back to step (1) above again.
(4) Wait for installation of the driver files to proceed.
Note: When installation is in progress, the DOS prompt
window appears as shown at left. Do not close the window
since it is not abnormal. Wait for the window to
automatically close.
7
(5) Wait for the caution message for driver's digital signature to
appear, then click Continue Anyway to proceed.
(6) After completion of installation of the driver files, click
Finish.
•
To use two or more USB ports
To use two or more USB ports, run the Setup.exe by the same number of times as the number of USB ports to be used.
Running the Setup.exe once adds one COM port.
Note: USB ports can be assigned to COM ports, one to one. It is not allowed to assign two or more USB ports to a
single COM port. To use two or more USB ports with a single USB device by turns, you need to run the Setup.exe by
the same number of times as the number of USB ports.
Connecting the USB device and installing the USB driver
(1) Connect the scanner's USB interface cable to the computer or USB hub.
(2) Wait for the "Found New Hardware" to appear on the
Windows task tray.
(3) Wait for Found New Hardware wizard to start, select "No,
not this time," then clock Next.
8
(4) Select "Install the software automatically
(Recommended)" and click Next.
(5) Wait for the wizard to start searching for the USB driver.
(6) Wait for the USB driver to be found and for the caution
message for driver's digital signature to appear, then click
Continue Anyway to proceed.
(7) Wait for the completion screen to appear and then click
Finish.
9
(8) To check whether the USB device is working normally, open
the Windows Device Manager.
If "DENSO WAVE USB Device" and "DENSO WAVE
Active USB-COM Port (COMx) - Connected" are added to
the tree as shown at left, the scanner is connected normally.
If the device is not added or it is marked with
or ,
remove this driver with the uninstaller, reboot your
computer, and perform the above connection process again.
•
"Safe removal of hardware" on the Windows task tray
When the USB device (scanner) is being connected, Windows shows the "Unplugging DENSO WAVE USB Device
(COMx) in safety" on the task tray. This is useful to view the connection status of USB devices or disconnect those
devices.
•
Changing a COM port number
Using the Windows Device Manager can change a COM port number.
Note: Before accessing a COM port number, be sure to disconnect the USB device. Changing a COM port number
sometimes may not update the indication on the Device Manager or the task tray icon. If it happens, use the Device
Manager to disable the virtual serial port whose COM number has been changed and then enable it again.
10
3.2.2 Setting up the USB keyboard interface
The USB keyboard interface requires the USB device class driver for HID (Human Interface Device) which is
included in Windows 98 or later Operating Systems and whose setup wizard will automatically run. You do not need
to install the device driver.
Note: If the USB-COM interface is set up, switch it to the USB keyboard interface by scanning the "USB keyboard
interface" QR Code symbol given in Section 12.2 with the parameter setting procedure in Section 12.1. (Plugging the
USB interface cable in the scanner automatically switches to the USB-COM interface by default.)
Connecting the USB interface cable to the host's USB port or USB hub automatically runs the system-supplied driver
setup wizard. Follow the wizard and set up the driver. The setup procedure on each of Windows 2000 and Windows
XP is described below.
Windows 2000
(1) Switch the computer on to run Windows 2000. Log on as an Administrator.
(2) Connect the scanner's USB interface cable to the computer or USB hub.
(3) Wait for Found New Hardware wizard to start.
Windows will automatically configure the scanner. Upon
completion of the configuration, the screen shown at left
automatically disappears.
(4) To check whether the USB device is working normally, open
the Windows Device Manager.
If USB Human Interface Device is added to the sub-tree of
Human Interface Devices as shown at left, the scanner is
connected normally.
If the device is not added or it is marked with
or ,
remove this driver with the uninstaller, reboot your
computer, and perform the above connection process again.
11
Windows XP
(1) Switch the computer on to run Windows XP. Log on as an Administrator.
(2) Connect the scanner's USB interface cable to the computer or USB hub.
(3) Wait for the Found New Hardware hint to pop up on the
Windows task tray.
Windows will automatically configure the scanner. Upon
completion of the configuration, the screen shown at left
automatically disappears.
(4) To check whether the USB device is working normally, open
Windows Device Manager.
If USB Human Interface Device is added to the sub-tree of
Human Interface Devices as shown at left, the scanner is
connected normally.
If the device is not added or it is marked with
or ,
remove this driver with the uninstaller, reboot your
computer, and perform the above connection process again.
12
Windows Vista
(1) Switch the computer on to run Windows Vista. Log on as an Administrator.
(2) Connect the scanner's USB interface cable to the computer or USB hub.
(3) Wait for the Installing device driver software hint to pop
up on the Windows task tray.
Windows will automatically configure the scanner. Upon
completion of the configuration, the screen shown at left
automatically disappears.
(4) Wait for the USB Human Interface Device hint to pop up
on the task tray.
(5) To check whether the USB device is working normally, open
the Windows Device Manager.
If USB Human Interface Device is added to the sub-tree of
Human Interface Devices as shown at left, the scanner is
connected normally.
If the device is not added or it is marked with
or ,
remove this driver with the uninstaller, reboot your computer,
and perform the above connection process again.
13
Chapter 4
Scanning Codes
(1) Bring the reading window to a target code and press the trigger switch. The marker beam comes on, indicating the
scan range. The illumination LEDs light and the scanner reads the target code.
Note: This step is not required for the continuous reading modes 1, 2 and auto sensing mode.)
Scan
range
Scanning distance
Marker beam
Indicator LED
Trigger switch
(2) Wait for the indicator LED to turn blue and the beeper to sound, indicating a successfully read.
Note: The actual scan range is narrower than the marker range. The scan range is approx. 2.4" (6 cm) wide by 1.6" (4 cm)
high when the scanning distance is approx. 3.9" (10 cm).
Note: The marker range should only be used as a guide. It does not assure that a code within the marker range can be read.
Note: Allow only a single code to come within the field of view except when the multi-line code scanning is allowed.
Having more than one code within the field of view either causes the read to fail or produces multiple input.
Note: The double-read prevention enabled time can be specified with the configuration software (ScannerSetting_2D).
Note: The scanner can read codes omnidirectionally. Note that a target code plus its margin should lie within the scan
range.
Note: If the scanner fails to read due to specular effects or other factors, change the scanning angle of the reading window
or the distance from the codes, and repeat the process. (Specular effects occur when the reflection of the light from the
label surface is too strong, such as when the reflecting surface is polished or covered with vinyl.)
Scanning mode
Regular read mode
This mode transfers the code data when the scanner has read the code successfully.
Data verification mode
This mode verifies the code data against the master data stored in the scanner.
(Refer to Section 7.1 for details.)
14
Chapter 5
Customizing the Scanner
You can customize the scanner by modifying communications, code type, and other scanner parameters with the
QR-coded parameter menu or the configuration software ScannerSetting_2D*. These parameters retain their settings
even when the power is off.
(1) Scanning parameter setting QR Codes from the QR-coded parameter menu by pressing the trigger switch.
(The QR-coded parameter menu is given in Chapter 12.)
(2) Using the configuration software (ScannerSetting_2D)* in your computer.
The configuration software is available via the RS-232C interface or USB-COM interface; it is not via the USB
keyboard interface.
The configuration software also offers batch-process QR code symbols for read by scanners in the field. Those
symbols printed can be scanned by the scanner via any of the RS-232C interface, USB-COM interface and USB
keyboard interface.
* Registered users can download the configuration software (ScannerSetting_2D) from QBNet, their customer
support section on the Denso Wave website at no extra charge.
For further details on QBNet or to register, visit the following URL.
http://www.denso-wave.com/en/qbnet
15
Chapter 6
Scanning Control
Two types of scanning controls are available--Trigger switch control and Software control.
Trigger switch control: Pressing the trigger switch readies the scanner for scanning. (Refer to Section 6.1.)
Software control: Instead of pressing the trigger switch, you send control commands from the host computer via the
RS-232C or USB-COM interface to ready the scanner for scanning or put the scanner on standby. (Refer to Section
6.2.)
In addition, the auto sensing mode is also available. (Refer to Sections 6.3 and 6.4.)
6.1
Trigger Switch Control
Pressing the trigger switch turns on the illumination LEDs and readies the scanner for scanning. The scanner supports
the following five trigger switch operating modes. Select the one that best meets your needs using the QR-coded
parameter menu or the configuration software (ScannerSetting_2D).
(1) Auto-off mode
Holding down the trigger switch lights the illumination LEDs for a maximum of 5 seconds, during which the scanner
is ready to scan.
When a code is read successfully or approx. 5 seconds have elapsed, the illumination LEDs automatically go off and
the scanner switches to standby.
If the trigger switch is released within approx. 5 seconds, the scanner switches to standby.
(2) Momentary switching mode
Only while you hold down the trigger switch, the illumination LEDs light and the scanner is ready to scan.
When you release the trigger switch or a code is read successfully, the illumination LEDs go off and the scanner
switches to standby.
(3) Alternate switching mode
Each time you press the trigger switch, the scanner toggles between the ready-to-scan and standby states.
(4) Continuous reading mode 1
When you turn the scanner on, the scanner lights the illumination LEDs and becomes ready to scan. The scanner
ignores all trigger switch input.
If the scanner receives the Z, READOFF or LOFF command, it switches to standby; if it receives the R, READON or
LON command, it becomes ready to scan.
You can select whether or not the scanner transmits the ERROR command when the scanner cannot complete
scanning and switches to standby, using the configuration software (ScannerSetting_2D).
(5) Continuous reading mode 2
This mode is functionally equivalent to the continuous reading mode 1, except that the scanner waits for a command
upon completion of scanning. To become ready to scan, the scanner should receive the Z, READOFF or LOFF
command to switch to standby and then receive the R, READON or LON command.
You can select whether or not the scanner transmits the ERROR command when the scanner cannot complete
scanning and switches to standby, using the configuration software (ScannerSetting_2D).
Note: When you are setting parameters using the QR-coded parameter menu, the scanner is always in the auto-off mode
regardless of the trigger switch operating mode selected.
16
6.2
Software Control
You can control the scanner by sending scanning control commands from the host computer via the RS-232C or
USB-COM interface, instead of pressing the trigger switch.
Scanning control commands include R, READON, LON, Z, READOFF and LOFF and are restricted by the trigger
switch operating modes, as listed below.
(√ : Command valid)
Trigger switch operating modes
Commands
Description
R,
READON,
LON
Z,
READOFF,
LOFF
Auto-off
mode
Momentary
switching
mode
Alternate
switching
mode
Continuous Continuous
reading
reading
mode 1
mode 2
Ready-to-scan commands
Upon receipt of one of these commands,
the scanner lights the illumination LEDs
and becomes ready to scan.
--
--
--
√
√
Standby commands
Upon receipt of one of these commands,
the scanner turns off the illumination
LEDs and switches to standby.
--
--
--
√
√
Each of these commands should be enclosed with a header and terminator for transmission according to the
communications conditions of the scanner.
6.3
Auto Sensing Mode--Automatic detection of labels
In auto sensing mode (that is selected with the QR-coded parameter menu or the configuration software
(ScannerSetting_2D)), bringing a code label within the scan range of the reading window turns on the illumination
LEDs and starts the scanner reading the code. No trigger switch operation is required. Use this mode when the scanner
is stationary to a stand and a code label is moved.
The illumination LEDs come on when you bring a code label within the designated range or move a code label within
the same range. These LEDs go off when a code label is moved away from the range or stays within the range without
move for approx. 3 seconds.
The scanner offers a choice of three sensitivity levels for responding to codes. Switch to a higher sensitivity level if
the illumination LEDs will not come on when a code is brought into the range, for example.
Note: Even if you do not bring a code label within the scan range, the illumination LEDs may come on when the ambient
level of light changes or any shadows move within the scan range.
Note: To enable the scanner to work properly in auto sensing mode, an ambient illuminance of at least 500 lx is required.
17
6.4
Scanning on the Hands-free Stand
Putting the scanner on the hands-free stand (shown below) switches the scanner to the auto sensing mode
automatically and temporarily, without selecting the auto sensing mode using the QR-coded parameter menu or the
configuration software (ScannerSetting_2D). The automatic switching function can be disabled with the configuration
software.
18
Chapter 7
7.1
Scanning Functions
Data Verification Mode
The data verification mode verifies the code data read against the master data stored in the scanner and reports the
match status with data output.
Data verification read is available in two types--"n-point verification" and "2-point verification," which can be
selected with the configuration software (ScannerSetting_2D).
Selecting the n-point verification requires registering master data only one time for 1:n verification. The scanner
verifies all code data read after registration against the master data.
The 2-point verification refers to 1:1 verification. Selecting it requires registering master data each time preceding
code scanning. After registration of master data, the scanner reads a code, verifies the code data read against the
master data and then becomes ready to register new master data. This way, the 2-point verification read alternately
repeats master data registration and code scanning.
In n-point verification read, master data can be registered with "preset master registration" or "scan master
registration"; in 2-point verification read, with "scan master registration" only. The preset master registration registers
master data with the configuration software (ScannerSetting_2D) beforehand, and the scan master registration, by
scanning a master code label.
The master data registered by "preset master registration" or "scan master registration" will be sent to the host
computer when you scan the "Output master data" code given on page 22.
The verification parameters can be specified with the configuration software (ScannerSetting_2D).
7.1.1 Data verification read procedure
n-point verification
Preset master registration
This is available only when n-point verification is selected. Register the code type and data to be used for verification
using the configuration software (ScannerSetting_2D). Up to 99 digits can be registered.
The registered master data will be preserved even if the scanner is turned off. To clear it, first clear the registered
master data stored in the host computer with the configuration software (ScannerSetting_2D) and then send the new
setting data to the scanner.
Scan master registration
1) Switch the scanner to the data verification mode and select the RS-232C or USB-COM interface.
2) Send a scan entry control command "E" from the host to the scanner. (Refer to Appendix 2 for control commands.)
The indicator LED lights in green.
3) Use the scanner to scan a master code to be registered. (The scanner operates in the trigger switch operating mode
currently set.) After registration of master data, the indicator LED turns blue and then goes OFF.
4) Use the scanner to scan a target code. The scanner verifies the code read against the master data registered and
then outputs the result. After a successful read, the indicator LED lights in blue.
During the registration operation above, if the master data has fewer characters than specified (e.g., less than the
specified verification start position), the registration operation aborts with an error.
Even if "Preset master registration" has been made, you can make "Scan master registration." If both have been made,
the number of characters to verify that has been specified with "Preset master registration" and the master data that has
been specified with "Scan master registration" will be valid.
Note: The registered master data will be cleared when you customize the scanner by modifying the parameters with
the configuration software (ScannerSetting_2D) or a batch-process QR code symbol.
Note: If no master data has been entered by either "Preset master registration" or "Scan master registration," the
indicator LED flashes in red, during which it is impossible to scan codes.
19
2-point verification
Scan master registration
1) Switch the scanner to the data verification mode and select the RS-232C or USB-COM interface. The indicator
LED lights in green.
2) Use the scanner to scan a master code to be registered. (The scanner operates in the trigger switch operating mode
currently set.) After the registration of master data, the indicator LED turns blue and then goes OFF.
3) Use the scanner to scan a target code. The scanner verifies the code read against the master data registered and
then outputs the result.
After a successful read, the indicator LED lights in blue and then turns green, indicating that the scanner is ready
to register new master data.
During the registration procedure above, if the master data has fewer characters than specified (e.g., less than the
specified verification start position), the registration operation aborts with an error. The scanner becomes ready to
register master data again.
Verification retry after mismatch in 2-point verification
The 2-point verification read provides the "Verification retry after mismatch" option that retries verification against
the same master data. Enabling this option with the configuration software (ScannerSetting_2D) readies the scanner
not for registering new master data but for reading a bar code again if the verification result is a mismatch.
Disabling this option readies the scanner for registering new master data after bar code reading, no matter what the
verification result is.
Note: Any of the following events clears the master data stored in the scanner.
- Turning the scanner power off.
- Modifying the verification start position or the number of characters to verify.
- Customizing the scanner by modifying the parameters with the configuration software (ScannerSetting_2D) or
by scanning a batch-process OR code symbol.
Note: The data verification area can be selected from "Code type + code data" or "Code data only" with the
configuration software (ScannerSetting_2D).
20
7.1.2 Specifying a verification object
You can specify two types of verification objects--data string and data block. For data string verification, specify the
verification start position and the number of characters to be verified. For data block verification, specify one of the
data blocks delimited by commas in the CSV format.
(1) Data string verification
The scanner verifies data specified by the verification start position and the number of characters to be verified against
the master data registered in the scanner, and then it outputs the verification result.
The verification start position should be within the range of 1 to 999, and the number of characters* to be verified,
within the range of 1 to 99.
*The number of characters for Code 39 symbols should be specified including start and stop codes.
In any of the following cases, the verification results in a mismatch:
1) The verification data in the specified position does not match the master data.
2) The code type which the verification data belongs to is different from the one which the master data belongs to.
See (Note) below.
3) All data specified is not included or no data is included within the specified range.
(Examples)
Master data
registered
Verification start
position
No. of characters
to be verified
Data string read
(Verification object)
Result
345
3
3
00345
Match
345
3
3
00345678
Match
345
3
3
00346
Mismatch
345
3
3
0034
Mismatch
(2) Data block verification
If data is saved in the comma-delimited CSV format, the scanner verifies data in the specified data block against the
master data registered in the scanner, and then outputs the verification result.
The data block position should be within the range of 1 to 99.
In any of the following cases, the verification results in a mismatch:
1) The verification data in the specified block does not match the master data.
2) The code type which the verification data belongs to is different from the one which the master data belongs to.
See (Note) below.
3) All data specified is not included or no data is included within the specified block.
4) The data block to be verified exceeds 99 characters in length.
(Examples)
Master data
registered
Position of data block
to be verified
345
3
0,12,345,6789
345
3
0,12,346,6789
Mismatch
345
3
0,12,3456,6789
Mismatch
Data block read
(Verification object)
Result
Match
345
3
0,12,34,6789
Mismatch
345
3
0,12
Mismatch
(Note) Whether the code ID mark is matched or not is determined not by the combination of code ID marks Type 1
and Type 2 but by Type 1 only (refer to Chapter 9, Section 9.4).
21
7.1.3 Verification result output
(1) Report of match/mismatch status
You can select any of the following report types using the configuration software (ScannerSetting_2D). Selecting
"Disable transmission" reports nothing.
Setting
1
If there is a match:
If there is a mismatch:
Disable transmission.
Disable transmission.
2
Enable code data transmission.
Enable code data transmission.
3
Enable OK transmission.
Enable NG transmission.
(2) Beeper and indicator LED
You can check whether the verification result is a match or mismatch with the beeper and indicator LED.
When the beeper and indicator LED are enabled, they act as shown below.
Beeper
Indicator LED
If there is a match:
Emits a short beep.
Lights in blue.
If there is a mismatch:
Emits a long beep.
Lights in red.
Output of the master data registered
Scanning the "Output master data" code given below lets the scanner output the verification section of master data
entered in the data verification read procedure, together with the code ID mark.
"Output master data" code
22
7.2
Editing Data
You can edit and output code data read, in any of the four data edit modes--"data extraction mode," "data substitution
mode," "data blocksorting mode" and "ADF script mode." These data edit modes can be selected with the
configuration software (ScannerSetting_2D). The default is "No editing."
Note: In the case of multi-line bar codes, unless all code ID marks read are matched, the data editing processing will
result in an error regardless of whether or not the data read contains any error. Whether the code ID mark is matched is
determined not by the combination of code ID marks but by Type 1 only (refer to Chapter 9, Section 9.4).
Note: In the case of split QR Code, the scanner in edit mode or batch edit mode performs data editing processing upon
completion of scanning of all split code symbols; in non-edit mode, it performs each time a single split code symbol is
read.
7.2.1 Data extraction mode
This mode offers three extraction choices--"data string," "data block" and "AI (Application Identifier)-prefixed string"
extractions from code data read and then outputs it.
The "data block" extraction is available only when code data is in the comma-delimited CSV format. The "AI-prefixed
string" extraction is available for EAN-128 (GS1-128), RSS (GS1 DataBar), and EAN.UCC Composite symbols
(excluding linear components in a UPC/EAN Composite symbol).
7.2.1.1 Extracting a data string
The scanner extracts a data string specified by the "Extraction start position" and "Extraction end position" from a
code specified by the "Code type" and then outputs it in the data transmission format selected in the scanner (see
Chapter 9, Section 9.4). The extraction conditions and extraction start and end positions are listed below.
Extraction conditions
Extraction conditions
"Code type"
"Data transfer regardless of error result"
Choices
Any code
QR Code
PDF417
Data Matrix
MaxiCode
UPC-A/EAN-13
UPC-E
EAN-8
Code 128
EAN-128 (GS1-128)
Codabar (NW-7)
Code 39
Code 93
Interleaved 2of5 (ITF)
RSS (GS1 DataBar)
EAN.UCC Composite symbology
Permit/Prohibit
If the scanner fails to extract a data string or scans a code not specified by "Code type" when the "Data transfer
regardless of error result" is permitted, then it outputs the data read as is without editing.
23
Extraction start and end positions
"Extraction start position"
Head position
"Extraction end position"
nth position
Tail position
nth position
Tail position
By n positions from the start position
nth position
The n can be 1 through 9999. Note that if the extraction start position is specified as nth position, the extraction end
position should be equal to or greater than the extraction start position.
Note: The number of characters for Code 39 symbols should be specified including start and stop codes.
Example Code read: QR Code, Data: 12345,
Header: STX, Terminator: ETX, Scanner ID: Disable, Code ID mark: Type 1,
Transmission of the number of digits: Enable, Prefix/Suffix: None, BCC: Disable
Extraction conditions
Extraction start position
Extraction end position
Output data
"Code type": QR Code
Head position
3rd position
[STX]Q0003123[ETX]
"Data transfer regardless
of error result": Prohibit
Tail position
3rd position
[STX]Q0003345[ETX]
1st position
Tail position
[STX]Q000512345[ETX]
1st position
By 3 positions
[STX]Q0003123[ETX]
2nd position
4th position
[STX]Q0003234[ETX]
Head position
6th position
Error
Tail position
6th position
Error
6th position
Tail position
Error
6th position
By 10 positions
Error
1st position
6th position
Error
"Code type": QR Code
Head position
6th position
[STX]Q000512345[ETX]
"Data transfer regardless
of error result": Permit
Tail position
6th position
[STX]Q000512345[ETX]
6th position
Tail position
[STX]Q000512345[ETX]
6th position
By 10 positions
[STX]Q000512345[ETX]
1st position
6th position
[STX]Q000512345[ETX]
Invalid if specified.
Invalid if specified.
Error
Invalid if specified.
Invalid if specified.
[STX]Q000512345[ETX]
"Code type": PDF417
"Data transfer regardless
of error result": Prohibit
"Code type": PDF417
"Data transfer regardless
of error result": Permit
24
7.2.1.2 Extracting data blocks
If data read is in the comma-delimited CSV format, the scanner extracts data blocks specified by the data block
numbers from a code specified by the "Code type" and then outputs it in the data transmission format selected in the
scanner (see Chapter 9, Section 9.4). The extraction conditions and data bock numbers are listed below.
Extraction conditions
Extraction conditions
"Code type"
"Data transfer regardless of error result"
Choices
Any code
QR Code
PDF417
Data Matrix
MaxiCode
UPC-A/EAN-13
UPC-E
EAN-8
Code 128
EAN-128 (GS1-128)
Codabar (NW-7)
Code 39
Code 93
Interleaved 2of5 (ITF)
RSS (GS1 DataBar)
EAN.UCC Composite symbology
Permit/Prohibit
If the scanner fails to extract a data block or scans a code not specified by "Code type" when the "Data transfer
regardless of error result" is permitted, then it outputs the data read as is without editing.
Data block numbers
Each data block number should be within the range from 1 through 99. Up to three blocks can be extracted.
25
Example Code read: QR Code, Data: (See the table below.)
Header: STX, Terminator: ETX, Scanner ID: Disable, Code ID mark: Disable,
Transmission of the number of digits: Disable, Prefix/Suffix: None, BCC: Disable
Extraction conditions
Data read
Data block numbers
Output data
"Code type": QR Code 1,23,456,7890
1, 2 and 3
[STX]1[ETX][STX]23[ETX][STX]456[ETX]
"Data transfer
regardless of error
result": Prohibit
1,23,456,7890
3, 1 and 2
[STX]456[ETX][STX]1[ETX][STX]23[ETX]
1234567890
1
[STX]1234567890[ETX]
1,,23,456,7890
2 and 5
[STX][ETX][STX]7890[ETX]
1,23,456,7890
5
Error
1,23,456,7890
4 and 5
Error
1234567890
1 and 2
Error
"Code type": QR Code 1,23,456,7890
5
[STX]1,23,456,7890[ETX]
"Data transfer
regardless of error
result": Permit
1,23,456,7890
4 and 5
[STX]1,23,456,7890[ETX]
1234567890
1 and 2
[STX]1234567890[ETX]
1,23,456,7890
Invalid if specified. Error
1,23,456,7890
Invalid if specified. [STX]1,23,456,7890[ETX]
"Code type": PDF417
"Data transfer
regardless of error
result": Prohibit
"Code type": PDF417
"Data transfer
regardless of error
result": Permit
26
7.2.1.3 Extracting AI (Application Identifier)-prefixed strings
If the scanner reads any of EAN-128 (GS1-128), RSS (GS1 DataBar), and EAN.UCC Composite symbols (excluding
linear components in a UPC/EAN Composite symbol), it edits the data according to AIs and outputs it in the data
transmission format selected in the scanner (see Chapter 9, Section 9.4).
The "AI-prefixed string" extraction is available in two modes--AI-delimited mode and AI parenthesizing mode. AIs to
be used for data editing are listed in (3) AI table later.
(1) AI-delimited mode
In this mode, the scanner extracts strings prefixed with AIs specified (up to three types of AIs) and separates them
with the specified delimiters (selectable from headers/terminators, commas and tabs) instead of AIs to output them.
Extraction conditions
Extraction conditions
"Data transfer regardless of error result"
Choices
Permit/Prohibit
If the scanner fails to extract an AI-prefixed string when the "Data transfer regardless of error result" is permitted, it
outputs the data read as is without editing.
Delimiters
Delimiters can be any of the following three--header/terminator, comma and tab.
• Header/terminator
Specifying a header/terminator as delimiters prefixes a header and suffixes a terminator to each element string
separated.
A scanner ID, code ID mark, the number of digits, prefix, and suffix can be also added to each element string if
their transmissions are enabled. The number of digits is the count of each element string edited.
Example Data read: (01)94901234567894(11)030808(13)030810
Header: STX, Terminator: ETX, Scanner ID: Disable, Code ID mark: Disable,
Transmission of the number of digits: Enable, Prefix/Suffix: None, BCC: Disable
AIs specified
01,11,13
Output data
[STX]001494901234567894[ETX][STX]0006030808[ETX][STX]0006030810[ETX]
• Comma
Specifying a comma as delimiters outputs comma-delimited data. No comma follows the tail of the data.
A header and terminator are added to the full string. None of a scanner ID, code ID mark, the number of digits,
prefix, and suffix is added even if their transmissions are enabled.
Example Data read: (01)94901234567894(11)030808(13)030810
Header: STX, Terminator: ETX, Scanner ID: Disable, Code ID mark: Disable,
Transmission of the number of digits: Disable, Prefix/Suffix: None, BCC: Disable
AIs specified
01,11,13
Output data
[STX]94901234567894,030808,030810[ETX]
• Tab (ASCII 09H (HT))
Specifying a tab as delimiters outputs tab-delimited data. No tab follows the tail of the data.
A header and terminator are added to the full string. None of a scanner ID, code ID mark, the number of digits,
prefix, and suffix is added even if their transmissions are enabled.
Example Data read: (01)94901234567894(11)030808(13)030810
Header: STX, Terminator: ETX, Scanner ID: Disable, Code ID mark: Disable,
Transmission of the number of digits: Disable, Prefix/Suffix: None, BCC: Disable
AIs specified
01,11,13
Output data
[STX]94901234567894[TAB]030808[TAB]030810[ETX]
27
Example Data read: (01)94901234567894(11)030808(13)030810(17)040208(17)040305
Header: STX, Terminator: ETX, Scanner ID: Disable, Code ID mark: Disable,
Transmission of the number of digits: Disable, Prefix/Suffix: None, BCC: Disable
Extraction conditions
"Data transfer
regardless of error
result": Prohibit
"Data transfer
regardless of error
result": Permit
AIs specified
01,11,17
Delimiter
Comma
17,11
Output data
[STX]94901234567894,030808,040208[ETX]
[STX]040208,030808[ETX]
17,17
[STX]040208,040305[ETX]
12
Error
01,12
Error
01,01
Error
01,11,17
[STX]94901234567894,030808,040208[ETX]
17,11
[STX]040208,030808[ETX]
17,17
[STX]040208,040305[ETX]
12
[STX]01949012345678941103080813030810170
4020817040305[ETX]
01,12
01,01
(Note 1) Element strings will be output in the order of AIs specified.
(Note 2) If data read contains two or more element strings prefixed with the same AI, those element strings will be output in
the order arranged in that data read.
(Note 3) If data read does not contain a string prefixed with the specified AI or it contains such data but its number of digits
is more or less than the one defined for that AI, an error will result when the "Data transfer regardless of error
result" is prohibited.
28
(2) AI parenthesizing mode
In this mode, the scanner parenthesizes AIs contained in data read and outputs the edited data according to the
extraction conditions.
Extraction conditions
Extraction conditions
Choices
"Data transfer regardless of error result"
Permit/Prohibit
If the scanner fails to extract an AI-prefixed element string when the "Data transfer regardless of error result" is
permitted, it outputs the data read as is without editing.
Example Header: STX, Terminator: ETX, Scanner ID: Disable, Code ID mark: Disable,
Transmission of the number of digits: Disable, Prefix/Suffix: None, BCC: Disable
Extraction conditions
Data read
"Data transfer regardless 0194901234567894110308081303
of error result": Prohibit 081017040208
0194901234567894110308081303
081061704020817040305
"Data transfer regardless 0194901234567894110308081303
of error result": Permit
081017040208
0194901234567894110308081303
081061704020817040305
Output data
[STX](01)94901234567894(11)030808(13)03
0810(17)040208[ETX]
Error (Note 1)
[STX](01)94901234567894(11)030808(13)03
0810(17)040208[ETX]
[STX]01949012345678941103080813030
81061704020817040305[ETX]
(Note 1) Data from the head to element string 030810 prefixed with AI (13) can be normally extracted, but the
following data (as underlined below) causes an error since it starts with 6 that cannot start any AI.
(01)94901234567894(11)030808(13)03081061704020817040305
29
(3) AI table
In the AI-prefixed string extraction, the scanner edits data according to the Application Identifiers (AIs) defined
below.
AI
Format
Description
00
n2+n18
Serial Shipping Container Code (SSCC)
01
n2+n14
Global Trade Item Number (GTIN)
02
n2+n14
GTIN of Trade Items Contained in a logistic unit (For Use with AI 37 Only)
03
n2+n14
Reserved.
04
n2+n16
Reserved.
10
n2+an..20
Batch or Lot Number
11
n2+n6
Production Date (YYMMDD)
12
n2+n6
Due Date (YYMMDD)
13
n2+n6
Packaging Date (YYMMDD)
15
n2+n6
Best Before Date (YYMMDD)
17
n2+n6
Expiration Date (YYMMDD)
20
n2+n2
Product Variant
21
n2+an..20
Serial Number
22
n2+an..29
HIBCC (Health Industry Business Communication Council)--Quantity,
Date, Batch, and Link
23n
n3+n..19
Batch or Lot Number (Transitional Use)
240
n3+an..30
Additional Product Identification Assigned by the Manufacturer
241
n3+an..30
Customer Part Number
250
n3+an..30
Secondary Serial Number
251
n3+an...30
Reference to Source Entity
252
n3+n27
Global Serial Number
30
n2+n..8
Quantity
310n
n4+n6
Net Weight, Kilograms
311n
n4+n6
Length or 1st Dimension, Meters
312n
n4+n6
Width, Diameter, or 2nd Dimension, Meters
313n
n4+n6
Depth, Thickness, Height, or 3rd Dimension, Meters
314n
n4+n6
Area, Square Meters
315n
n4+n6
Volume, Liters
316n
n4+n6
Volume, Cubic Meters
320n
n4+n6
Net Weight, Pounds (***)
(*)
(***)
(***)
30
(*)
(***)
(*)
(*)
(*)
(**)
AI
Format
Description
321n
n4+n6
Length or 1st Dimension, Inches
322n
n4+n6
Length or 1st Dimension, Feet
323n
n4+n6
Length or 1st Dimension, Yards
324n
n4+n6
Width, Diameter, or 2nd Dimension, Inches
325n
n4+n6
Width, Diameter, or 2nd Dimension, Feet
326n
n4+n6
Width, Diameter, or 2nd Dimension, Yards
327n
n4+n6
Depth, Thickness, Height, or 3rd Dimension, Inches
328n
n4+n6
Depth, Thickness, Height, or 3rd Dimension, Feet
329n
n4+n6
Depth, Thickness, Height, or 3rd Dimension, Yards
330n
n4+n6
Gross Weight, Kilograms
331n
n4+n6
Length or 1st Dimension, Meters, Logistics
332n
n4+n6
Width, Diameter, or 2nd Dimension, Meters, Logistics
333n
n4+n6
Depth, Thickness, Height, or 3rd Dimension, Meters, Logistics
334n
n4+n6
Area, Square Meters, Symbology
335n
n4+n6
Gross Volume, Liters
336n
n4+n6
Gross Volume, Cubic Meters
337n
n4+n6
Kilograms per Square Meter (pressure)
340n
n4+n6
Gross Weight, Pounds
341n
n4+n6
Length or 1st Dimension, Inches, Logistics
342n
n4+n6
Length or 1st Dimension, Feet, Logistics
343n
n4+n6
Length or 1st Dimension, Yards, Logistics
344n
n4+n6
Width, Diameter, or 2nd Dimension, Inches, Logistics
345n
n4+n6
Width, Diameter, or 2nd Dimension, Feet, Logistics
346n
n4+n6
Width, Diameter, or 2nd Dimension, Yards, Logistics
347n
n4+n6
Depth, Thickness, Height, or 3rd Dimension, Inches, Logistics
348n
n4+n6
Depth, Thickness, Height, or 3rd Dimension, Feet, Logistics
349n
n4+n6
Depth, Thickness, Height, or 3rd Dimension, Yards, Logistics
350n
n4+n6
Area, Square Inches
351n
n4+n6
Area, Square Feet
352n
n4+n6
Area, Square Yards
353n
n4+n6
Area, Square Inches, Logistics
354n
n4+n6
Area, Square Feet, Logistics
31
(***)
(***)
(***)
(***)
(***)
(***)
(***)
(***)
(***)
(***)
(***)
(***)
(***)
(***)
(***)
(***)
(***)
(***)
(***)
(***)
(***)
(***)
(***)
(***)
(***)
(***)
(***)
(***)
(***)
(***)
(***)
(***)
AI
Format
Description
355n
n4+n6
Area, Square Yards, Logistics
(***)
356n
n4+n6
Net Weight, Troy Ounces
357n
n4+n6
Net Volume, Ounces
360n
n4+n6
Volume, Quarts
361n
n4+n6
Volume, Gallons
362n
n4+n6
Gross Volume, Quarts
363n
n4+n6
Gross Volume, Gallons
364n
n4+n6
Volume, Cubic Inches
365n
n4+n6
Volume, Cubic Feet
366n
n4+n6
Volume, Cubic Yards
367n
n4+n6
Gross Volume, Cubic Inches
368n
n4+n6
Gross Volume, Cubic Feet
369n
n4+n6
Gross Volume, Cubic Yards
37
n2+n..8
Quantity (For Use with AI 02 Only)
390n
n4+n15
Amount Payable--Single Monetary Area
391n
n4+n3+n15
Amount Payable and ISO Currency Code
392n
n4+n15
Amount Payable for a Variable Measure Trade Item--Single Monetary Area
393n
n4+n3+n15
Amount Payable for a Variable Measure Trade Item and ISO Currency
Code
400
n3+an..30
Customer's Purchase Order Number
401
n3+an..30
Consignment Number
402
n3+n17
Shipment Identification Number
403
n3+an..30
Routing Code
410
n3+n13
Ship to (Deliver to) EAN.UCC Global Location Number
411
n3+n13
Bill to (Invoice to) EAN.UCC Global Location Number
412
n3+n13
Purchased from EAN.UCC Global Location Number
413
n3+n13
Ship for (Deliver for) EAN.UCC Global Location Number
414
n3+n13
Identification of a Physical Location--EAN.UCC Global Location Number
415
n3+n13
EAN.UCC Global Location Number of the Invoicing Party
420
n3+an..20
Ship to (Deliver to) Postal Code Within a Single Postal Authority
421
n3+n3+an..9
Ship to (Deliver to) Postal Code with Three-Digit ISO Country Code Prefix
422
n3+n3
Country of Origin of a Trade Item
(***)
(***)
(***)
(***)
32
(***)
(***)
(***)
(***)
(***)
(***)
(***)
(***)
AI
Format
Description
423
n3+n15
Country of Initial Processing
424
n3+n3
Country of Processing
425
n3+n3
Country of Disassembly
426
n3+n3
Country of Final Processing
43
n2+n4+n7+an..10+n1
Carrier Assigned Tracking Number
7001
n4+n13
NATO Stock Number (NSN)
7002
n4+an..30
UN/ECE Meat Carcasses and Cuts Classification
7003
n4+n10
Effective term (YYMMDDHHMM)
7030
n4+n3+an..27
Approval Number of Processor with Three-Digit ISO Country Code,
Butchery
7031
n4+n3+an..27
Approval Number of Processor with Three-Digit ISO Country Code, 1st
Processing Place
703n
n4+n3+an..27
Approval Number of Processor with Three-Digit ISO Country Code, 2nd to
9th Processing Places
8001
n4+n14
Roll Products--Width, Length, Core Diameter, Direction, and Splices
8002
n4+an..20
Cellular Mobile Telephone Identifier
8003
n4+n14+an..16
EAN.UCC Global Returnable Asset Identifier (GRAI)
8004
n4+an..30
EAN.UCC Global Individual Asset Identifier (GIAI)
8005
n4+n6
Price Per Unit of Measure
8006
n4+n14+n2+n2
Identification of the Component of a Trade Item
8007
n4+an30
International Bank Account Number (IBAN)
8008
n4+n6+n6
Date and Time of Production (YYMMDDHHMMSS)
8018
n4+n18
EAN.UCC Global Service Relation Number (GSRN)
8020
n4+an25
Payment Slip Reference Number
8100
n4+n1+n5
UPC Coupon Extended Code--Number System Character and Offer Code
8101
n4+n1+n5+n4
UPC Coupon Extended Code--Number System Character, Offer Code, and
End of Offer Code
8102
n4+n1+n1
UPC Coupon Extended Code--Number System Character Preceded by Zero
90
n2+an..30
FACT Data Identifiers
91
n2+an..30
Company Internal Information--Company
92
n2+an..30
Company Internal Information--Company
93
n2+an..30
Company Internal Information--Company
94
n2+an..30
Company Internal Information--Company
33
AI
Format
Description
95
n2+an..30
Company Internal Information--Carrier
96
n2+an..30
Company Internal Information--Carrier
97
n2+an..30
Company Internal Information--Company
98
n2+an..30
Company Internal Information--Company
99
n2+an..30
Company Internal Information
(*) To indicate only year and month, DD must be filled with "00."
(**) n indicates the length of data.
(***) n indicates the decimal point position.
a
a3
a..3
Alphabetic characters
3 alphabetic characters, fixed length
Up to 3 alphabetic characters
n
n3
n..3
Numeric characters
3 numeric characters, fixed length
Up to 3 numeric characters
an
an3
an..3
Alphanumeric characters
3 alphanumeric characters, fixed length
Up to 3 alphanumeric characters
(Note 1) If the specified AI is variable in length and the number of digits in data read is less than the maximum number of
digits defined for the AI, then the output contains data read up to a GS (1Dh).
34
7.2.2 Data substitution mode
If the scanner reads a code specified by the "Code type" in this mode, it searches the data read for the specified string
(max. 16 ASCII characters), substitutes it with the specified substitution string (max. 16 ASCII characters), and
outputs it in the data transmission format selected in the scanner (see Chapter 9, Section 9.4).
Substitution conditions
Substitution conditions
Choices
"Code type"
Search string and substitution string
Any code
QR Code
PDF417
Data Matrix
MaxiCode
UPC-A/EAN-13
UPC-E
EAN-8
Code 128
EAN-128 (GS1-128)
Codabar (NW-7)
Code 39
Code 93
Interleaved 2of5 (ITF)
RSS (GS1 DataBar)
EAN.UCC Composite symbology
Max. 16 ASCII characters (00h to FFh) each
Example Code read: PDF417, Data: 12345678,
Header: STX, Terminator: ETX, Scanner ID: Disable, Code ID mark: Disable,
Transmission of the number of digits: Disable, Prefix/Suffix: None, BCC: Disable
Substitution condition
"Code type": PDF417
Search string and Substitution string
2→A
4→B
Output data
[STX]1A3B5678[ETX]
35
7.2.3 Data blocksorting mode
The scanner splits code data read into a maximum of 5 blocks at the specified split positions, sorts those blocks in the
specified order, and outputs it in the data transmission format selected in the scanner (see Chapter 9, Section 9.4).
Note: The split position must be specified by the number of digits from the head of code data read. Specifying the
number of digits exceeding that in the code data results in an error.
Blocksorting conditions
Blocksorting conditions
"Code type"
Choices
Any code
QR Code
PDF417
Data Matrix
MaxiCode
UPC-A/EAN-13
UPC-E
EAN-8
Code 128
EAN-128 (GS1-128)
Codabar (NW-7)
Code 39
Code 93
Interleaved 2of5 (ITF)
RSS (GS1 DataBar)
EAN.UCC Composite symbology
Example Code read: Code 128, Data: 1234567890,
Header: STX, Terminator: ETX, Scanner ID: Disable, Code ID mark: Disable,
Transmission of the number of digits: 4 digits, Prefix/Suffix: None, BCC: Disable
Split position
Order of blocks
Output data
3rd position, 8th position
Block 2, 1, 3
[STX]K00104567812390[ETX]
3rd position, 8th position
Block 1, 3
[STX]K000512390[ETX]
36
7.2.4 ADF script mode
The ADF script refers to a simple program language designed for editing of data read. It enables the following
functions.
(1) Extracting data that is fixed or variable in length
(2) Supporting Application Identifiers (AIs) in EAN-128 (GS1-128), RSS (GS1 DataBar) and EAN.UCC Composite
symbols
(3) Sorting data blocks into the specified order
(4) Collating data for verification
(5) Outputting same data repeatedly
(6) Performing four arithmetic operations including residue calculation, e.g., transformation of units
(7) Substituting data
(8) Comparing character strings
(9) Driving indicator LED and beeper
The ADF script mode can be programmed with the configuration software (ScannerSetting_2D). To configure the
scanner with the ADF script, transfer the script to the scanner or generate an ADF script QR code symbol with the
configuration software (ScannerSetting_2D) and use the scanner to read the symbol.
For the specifications and instructions for use of the ADF script, refer to the ADF Script User's Guide.
Note: The ADF script mode cannot be used together with any of other edit modes (data extraction mode, data
substitution mode, and data blocksorting mode).
37
7.3
Point Scan Mode
In the point scan mode, you can aim at a target code by matching up the center spot of the marker beam with that code.
If there is no code at that center spot or the scanner cannot detect the marker beam due to high levels of ambient
lighting, the scanner cannot read anything. The point scan mode takes effect only when the marker is permitted to
light.
7.4
Scanning a Mirror Image 2D Code
If you enable the mirror image scanning with the configuration software (ScannerSetting_2D), the scanner can scan a
mirror image 2D code as well as a normal image. Note that when the mirror image scanning is enabled, the time
required for scanning may increase.
7.5
Scanning a Black-and-white Inverted Code
The scanner usually scans a black-and-white normal code (black cells/bars on a white background). You can switch
the scanner to scan a black-and-white inverted code (white cells/bars on a black background) or to scan both types of
codes while automatically identifying them, using the QR-coded parameter menu or the configuration software
(ScannerSetting_2D).
Note that the automatic detection scanning may take more time than normal code or inverted code scanning.
A black-and-white inverted code requires a black quiet zone of more than the number of cells defined in the code
specifications.
38
7.6
Scanning Split QR Code Symbols
QR Code symbology can split data into a maximum of 16 blocks and encode each of them into a split QR Code
symbol (model 1 or 2). Split QR Code scanning is possible only with the same QR Code model.
The scanner can scan split QR Code symbols and restore them to the original data string in edit mode, batch edit mode,
and non-edit mode, which you can select using the QR-coded parameter menu or configuration software
(ScannerSetting_2D).
Edit mode
The scanner accumulates and edits split QR Code symbols read and then sends the edited data to the host computer. If
the total data volume of split QR Code symbols exceeds 8 kilobytes, a read error will result and the accumulated data
will be discarded.
Batch edit mode
If all the split QR Code symbols to be scanned lie within the readable area, the scanner reads them all once and then
edits and sends them to the host computer.
Non-edit mode
Each time a single split QR Code symbol is read, the scanner sends the data read to the host computer.
When scanning split QR Code symbols, the scanner beeps in a different way from usual. That is, when the scanner
reads the first split code, it beeps twice and enters the split code scanning mode. When the scanner completes the
sequence of split code scanning, it beeps three times.
Note: If you scan any non-split QR Code symbol or a code other than a QR Code symbol midway through a sequence of
split QR Code scanning, the scanner cancels the split code scanning, discards the split QR Code data already scanned, and
sends the code scanned last.
Note: If the scanner switches to standby in auto-off mode (after approx. 5 seconds of holding down the trigger switch or
by releasing the trigger switch within 5 seconds) or the split code scanning interval exceeds approx. 3 seconds in any
trigger switch operating mode except auto-off mode, then the scanner discards the data scanned and cancels the split code
scanning sequence.
Note: If you scan a split code symbol of any other QR Code before completion of the current scanning sequence, the
scanner discards the data already scanned and starts a new scanning sequence.
39
7.7
Multi-line Barcode Scanning
The scanner can scan up to 3 lines of bar codes in the readable area at any one time. You can specify the number of
lines to be scanned, the data output order and output format using the configuration software (ScannerSetting_2D).*
7.7.1 Number of lines
The number of lines allowed for multi-line barcode scanning is 2 or 3. This setting is essential.
7.7.2 Data output order
You can specify the data output order by designating code types*1, heading characters*2, or the number of digits to be
scanned*3.
*1 Code types should be selected from readable bar codes you enable. This setting is essential.
*2 Up to two heading characters can be specified. If a question mark (?) is specified, it acts as a wild card. This setting
can be omitted.
*3 The number of digits to be scanned varies depending upon the code type. This setting is essential.
Note: The number of characters for Code 39 symbols should be specified including start and stop codes.
7.7.3 Output format
You can select either the header/terminator- or comma-delimited output format.
(1) Header/terminator-delimited output format
Specifying this format allows the scanner to output multiple lines of barcode data in succession in the data
transmission format selected (see Section 9.4) so that the headers and terminators act as delimiters. For UPC and EAN
codes, the number of digits will be omitted.
(2) Comma-delimited output format
Specifying this format allows the scanner to output multiple lines of barcode data delimited with commas in the data
transmission format selected (see Section 9.4). Note that the scanner outputs the code ID mark specified for the first
line barcode and the number of digits including the delimiter commas. The number of digits will not be omitted even
for UPC and EAN codes.
Note 1: Bar code types specified for multi-line barcode scanning cannot be read individually.
Note 2: In the point scan mode, the scanning conditions specified for multi-line barcode scanning are invalid so that
the scanner scans barcodes individually.
Note 3: The scanner cannot read multi-line barcodes of UPC/EAN with add-on.
Note 4: If linear components in a UPC/EAN Composite symbol are specified for multi-line barcode scanning,
EAN.UCC Composite symbols including the specified linear components cannot be read.
7.8
Scanning an SQRC (Security QR Code) Symbol
An SQRC symbol refers to a security QR Code symbol that consists of public and nonpublic data. The nonpublic data
can be read only when the encryption key configured in the scanner matches the one in the SQRC symbol.
To read an SQRC symbol with the scanner, it is necessary to enable SQRC scanning ("SQRC symbols only" or "both
SQRC symbols and QR Code symbols") using the configuration software (ScannerSetting_2D). The following SQRC
related parameters can be also specified--"Data transmission after mismatch of encryption key," "Management of
encryption key," and "Data transmission of nonpublic data."
Note: SQRC scanning requires configuring an encryption key beforehand with the SQRC configuration software
(SQRC Setting) separately prepared.
40
Chapter 8
8.1
Beeper, Indicator LED, Marker Beam, and Illumination LEDs
Beeper
(1) Beeping
The scanner emits a short or long beeps, once or a couple of times as described below.
The beeper emits a short beep when:
- the scanner has read a code successfully,
- code data read matches the master data in the data verification mode,
- the scanner has read a split QR Code symbol,
- the "Start setting" or "End setting" code is read (3 beeps) or the parameter setting QR Code symbols are read (1
beep) from the QR-coded parameter menu (given in Chapter 12),
- the configuration software (ScannerSetting_2D) starts up or accepts new settings (3 beeps), or
- the scanner has read a batch-process QR Code symbol generated with the configuration software
(ScannerSetting_2D) (3 beeps).
The beeper emits a long beep when:
- code data read does not match the master data in the data verification mode,
- the scanner has read split QR Code symbols in edit mode and the accumulated data exceeds 8 kilobytes,
- a master code has the wrong number of digits during registration of master data,
- a code other than a parameter setting code is read during parameter setting by the QR-coded parameter menu,
- a transmission error or timeout occurred when the scanner was communicating with the configuration software
(ScannerSetting_2D),
- the encryption key of data read does not match the one configured in the scanner in SQRC scanning (when the "data
transmission after mismatch of encryption key" is disabled),
- a communications error has occurred, or
- an invalid control command is received.
When the scanner is turned on, the configuration software (ScannerSetting_2D) provides a choice of beeper ON/OFF
(default: ON), but does not provide a choice of beeper tone.
You can disable the beeper using the QR-coded parameter menu or configuration software (ScannerSetting_2D)*. In
any of the following cases, however, the beeper sounds regardless of that beeper setting:
-
when you make settings by scanning the QR-coded parameter menu,
when the scanner receives a beeper-ON command from the host computer,
when the configuration software (ScannerSetting_2D) starts up or any setting you have made is established,
when the scanner reads a batch-process QR Code symbol, and
when the parameter values are saved by a PW command (refer to Appendix 2).
(2) Adjusting the beeper volume
You can adjust the beeper volume to three levels--high, medium and low--using the QR-coded parameter menu or
configuration software (ScannerSetting_2D). The factory default is High.
Each time the "Beeper volume" QR Code symbol is read, the beeper volume cycles as shown below.
High
Even if the scanner is turned off, this setting will be retained.
41
Medium
Low
8.2
Indicator LED
The indicator LED lights or flashes in blue, green, red or orange as described below.
The indicator LED lights in blue when:
- the scanner has read a code successfully,
- the "Start setting" or "End setting" code is read from the QR-coded parameter menu (given in Chapter 12),
- the scanner starts or ends a sequence of split QR Code scanning,
- the scanner has read a split QR Code symbol,
- the parameter values are saved by a PW command (refer to Appendix 2),
- code data read matches the master data in the data verification mode, or
- master data has been successfully registered in the data verification mode.
The indicator LED lights in green when:
- the scanner is ready to register master data.
The indicator LED lights in red when:
- the scanner has received an abnormal control command,
- the scanner has failed to edit data read,
- code data read does not match the master data in the data verification mode,
- a master code has the wrong number of digits during registration of master data,
- the scanner has read split QR Code symbols in edit mode and the accumulated data exceeds 8 kilobytes,
- the scanner has failed to save parameter values specified with the configuration software (ScannerSetting_2D),
QR-coded parameter menu, or control commands,
- a code other than a parameter setting code is read during parameter setting by the QR-coded parameter menu,
- a transmission error or timeout occurred when the scanner was communicating with the configuration software
(ScannerSetting_2D),
- a run-time error has occurred in ADF script, or
- the trigger switch is pressed when the trigger switch control is disabled.
The indicator LED flashes in red when:
- no master data has been registered in the data verification mode.
The indicator LED lights in blue and orange alternately when:
- the interface has switched between the RS-232C and USB interfaces by turning the scanner power on with the
trigger switch held down.
42
The indicator LED can be disabled with the QR-coded parameter menu or configuration software
(ScannerSetting_2D). In any of the following cases, however, the indicator LED comes on regardless of the current
LED setting.
- When the scanner is being customized with the QR-coded parameter menu (Chapter 12),
- When the scanner receives an LED-ON command (LB, LG or LR) from the host computer (refer to Appendix 2),
- When the configuration software (ScannerSetting_2D) starts up or any setting is newly established,
- When the scanner reads a batch-process QR Code symbol,
- When the parameter values are saved by a PW command (refer to Appendix 2),
- When the scanner is in the scanner entry mode (refer to control command "E" in Appendix 2),
- When a master code is being registered or the registration is completed,
- When any error has occurred during registration of a master code,
- When the scanner has failed to save parameter values specified with the configuration software (ScannerSetting_2D),
QR-coded parameter menu, or control commands,
- When a run-time error has occurred in ADF script, or
- When the trigger switch is pressed when the trigger switch control is disabled.
43
8.3
Marker Beam
The red marker beam (semiconductor laser) comes on to indicate the scanning area as a guide.
The marker provides a choice of the three modes--normal marker mode, marker-OFF mode and marker-ON mode that
can be selected by using the QR-coded parameter menu or the configuration software (ScannerSetting_2D).
(1) Normal marker mode
When the trigger switch is in auto-off mode:
Holding down the trigger switch turns on the marker beam for approx. 30 seconds. When the scanner is ready to scan
(that is, within approx. 5 seconds from the depression of the trigger switch or until completion of reading from that),
the marker beam remains on. If you release the trigger switch when the scanner is ready, the marker beam will go off.
When the trigger switch is in momentary switching mode or alternate switching mode:
In the momentary switching mode, holding down the trigger switch turns on the marker beam for a maximum of 30
seconds.
When the scanner is ready to scan (that is, while the trigger switch is held down in the momentary switching mode or
when the scanner is ready to scan in the alternate switching mode), the marker beam remains on. When the scanner is
on standby (that is, the trigger switch is released in the momentary switching mode or when the scanner is on standby
in the alternate switching mode), the marker beam will go off.
When the trigger switch is in continuous reading mode 1 or 2:
Turning the scanner on activates the marker and keeps it on.
If the scanner receives the Z, READOFF or LOFF command, it turns off the marker beam; if it receives the R,
READON or LON command, it keeps the marker beam on.
When the trigger switch is in auto sensing mode
When the scanner senses a code coming into the readable area and becomes ready to scan, it automatically turns on the
marker beam. After approx. 3 seconds from completion of scanning or if scanning is not completed within approx. 3
seconds, the scanner switches to standby and turns off the marker beam.
(2) Marker-OFF mode
The marker beam will not come on under any conditions.
(3) Marker-ON mode
When the scanner switches to standby, the marker beam is turned on for approx. 30 seconds.
When it is ready to scan, the marker beam remains on.
8.4
Illumination LEDs
When the scanner is ready to scan, the illumination LEDs flash.
The illumination LEDs provide the three choices--Always ON, Automatic, Always OFF by using the configuration
software (ScannerSetting_2D).
44
Chapter 9
9.1
Communication
RS-232C Interface
With the RS-232C interface being selected, the scanner uses asynchronous data transmission and communicates with
the host computer or external equipment via the RS-232C. You can set various communications conditions using the
QR-coded parameter menu or configuration software (ScannerSetting_2D). Code data read is transferred in the
following format.
(1) Communications protocol
You can select either non-acknowledge mode or ACK/NAK mode.
Non-acknowledge mode (default)
If the CTS signal is at a high level (Enable transmission), the scanner transmits code data read.
Note: The configuration software (ScannerSetting_2D) provides CTS timeout settings from 100 ms to 9.9 s in 100-ms
increments and two CTS signal control choices Yes and No.
ACK/NAK mode
If the CTS signal is at high level (Enable transmission), the scanner transmits code data read. After that, the scanner
waits for and then processes a response. If the response is an ACK, the scanner normally ends the transmission; if it is
a NAK, the scanner transmits the code data again.
Note: The configuration software (ScannerSetting_2D) provides CTS timeout and ACK/NAK response settings each
from 100 ms to 9.9 s in 100-ms increments.
(2) RTS signal control protocol
You can select either the scanner ready mode or the data ready mode.
Scanner ready mode (default)
The RTS signal goes High and stays at a high level when the scanner is ready to communicate at power on. Make sure
that the RTS signal is at a high level when transmitting a command from the host to the scanner.
Data ready mode
The RTS signal goes High before the scanner transmits data to the host and goes Low after the data transmission is
completed.
Commands can be transmitted from the host to the scanner regardless of the level of the RTS signal. However, there is
a short time when commands cannot be transmitted to the scanner after power has been turned on.
(3) Transmission speed
There are six transmission speeds available, ranging from 4800 bps to 115200 bps (default: 38400 bps).
(4) Characters
Characters that the scanner transfers are all ASCII codes. The frame format has the following parameters.
Data bits:
Parity:
Stop bits:
7 bits or 8 bits (default)
Odd, Even, or None (default)
1 bit (default) or 2 bits
Note: When data contains binary data or 2-byte codes, selecting "7 bits" for the data bits transfers the 2-byte codes
with the most significant bits trimmed.
45
This scanner is compliant with USB 1.1 (Universal Serial Bus Specification Revision 1.1).
9.2
USB-COM Interface
Installing the dedicated Active USB-COM port driver to the host computer allows the USB-COM interface to operate
in communications applications using the conventional serial port.
Notes for use
• In Windows 2000/XP, if you connect the scanner to your computer first time or have changed the COM port for the
scanner or hub, then confirm the COM port number on the Windows Device Manager or the like before use.
• Windows 98SE/Me will automatically assign the COM port number according to the OS specifications so that the
port number cannot be fixed. This may cause the COM port number to be changed at the time of next rebooting of
the host computer if (1) you have connected the scanner to the COM port first time or (2) you have changed the
configuration as given below:
- Changing the number of the scanner units connected to the COM ports
- Changing the COM port to which the scanner or hub is connected.
In such a case, reboot the host computer, open the Device Manager, and check the COM port number actually
assigned by OS before use.
• If you want to use two or more communications processors (software) or scanners concurrently on your computer,
be sure to assign a unique COM port number to each of them.
• If the host computer switches to the suspend mode when any communications software is running and recovers
from that suspend mode, the software may freeze in some computers. Quit and restart the software.
• It is not necessary to make settings such as transmission speed, data bits, parity, and stop bits (which are required
for communications software using a conventional serial port) since the USB interface ignores those settings. The
flow control should be set to "Hardware (RTS/CTS)" or "None."
• The virtual COM port on the computer and the scanner are connected with each other as shown below.
Computer
Scanner
TxD
RxD
RxD
TxD
RTS
CTS
CTS
DTR
DSR
DCD
Communications protocol
You can select either non-acknowledge mode or ACK/NAK mode.
Non-acknowledge mode (default)
If the CTS signal is at a high level (Enable transmission), the scanner transmits code data read.
Note: The configuration software (ScannerSetting_2D) provides a choice of CTS timeout settings from 100 ms to 9.9
s in 100-ms increments and two CTS signal control choices Yes and No.
ACK/NAK mode
If the CTS signal is at high level (Enable transmission), the scanner transmits code data read. After that, the scanner
waits for and then processes a response. If the response is an ACK, the scanner normally ends the transmission; if it is
a NAK, the scanner transmits the code data again.
Note: The configuration software (ScannerSetting_2D) provides a choice of CTS timeout and ACK/NAK response
time settings each from 100 ms to 9.9 s in 100-ms increments.
46
9.3
USB Keyboard Interface
The USB keyboard interface requires no dedicated device driver. Data read by the scanner can be entered to the cursor
position in your application.
The USB keyboard interface operates in conformity with the following:
- Universal Serial Bus (USB) Device Class Definition for Human Interface Devices (HID) Version 1.11
- Universal Serial Bus (USB) HID Usage Tables Version 1.11 keyboard
(1) CAPS Lock state
Select the CAPS Lock ON or OFF to match the state of the connected keyboard. (Default: CAPS Lock OFF)
(2) Keyboard type
Select the type of the connected keyboard. (Default: Type 101, US English)
(3) Numeric data transmission format
Select the "inboard numeric keys" or "numeric keypad" on the connected keyboard. (Default: Inboard numeric keys)
(4) Binary conversion
Select the conversion type to be applied to data read, from the following:
- "No conversion" (ASCII) (default)
: Outputs 00h to 7Fh data in ASCII format bytewise. Selecting this parameter
does not output 80h to FFh data.
- "Binary conversion"
: Converts 00h to FFh data to binary format and outputs it bytewise.
- "Kanji conversion"
: Converts 00h to FFh data to Shift-JIS format and outputs it, two bytes at a
time. If there is any data to which this Kanji conversion cannot apply, it
converts such data to binary format and outputs it bytewise instead.
Note that some applications may fail to output converted data as it is displayed.
(5) Data transmission interval
Select the data transmission interval to be applied when the scanner sends data read to the host computer. There are
seven choices from 3 ms to 100 ms (default: 10 ms).
47
9.4
Communication Format
Data transmission format
Select one of the following two data transmission formats.
Header
Scanner
ID
Code ID
mark
Prefix
Header
Scanner
ID
Prefix
Code ID
mark
No. of digits
n1
n2
n3
n4
No. of digits
n1
n2
n3
n4
Code data
Suffix
Terminator
BCC
Code data
Suffix
Terminator
BCC
(1) Header/Terminator
The following choices are available.
RS-232C interface, USB-COM interface
Header:
None (default), STX, or user-defined one
Terminator: CR (default), none, LF, CR/LF, ETX, or user-defined one
USB keyboard interface
Header:
None (default), TAB, ESC, ENTER or others
Terminator: None, TAB, ESC, ENTER (default) or others
For details, refer to Chapter 11.
(2) Scanner ID
A scanner ID is a unique serial number assigned to an individual scanner at the time of shipment. It consists of six
numerals.
(3) Prefix/Suffix
A prefix or suffix consists of up to eight ASCII characters (00h to FFh). You can set a prefix or suffix with the
configuration software (ScannerSetting_2D). (Default: No prefix or suffix)
(4) BCC
The Block Character Check (BCC) exclusive-ORs all bits at the same bit level in characters following the header and
preceding the terminator in a transmission block to generate a horizontal parity byte to be transferred in a binary code.
The BCC can be enabled or disabled. If no header is prefixed or the USB keyboard interface is selected, no BCC will
be transferred.
48
(5) Code ID mark
This optional field specifies the code system. It offers ten combinations with five code ID marks (Type 1, Type 2,
Type 3, Type 4, and user-defined) and two output modes (coupling and separating) as listed below.
You can also select whether or not to transmit the code ID mark. (Default: No transmission)
(1/2)
Code ID mark
Code type
Type 1
Coupling
2D codes
QR Code
Split QR Code
Type 2
Coupling
Separating
Q
Q
In edit mode
Q
Q
In batch edit mode
Q
Q
In non-edit mode
S
S
MicroQR Code
Q
Q
SQRC
Q
Q
MaxiCode
X
X
PDF417
Y
Y
MicroPDF417
Y
Y
Square
Z
Z
Rectangular
Z
Z
A
A
Data Matrix
Bar codes
Separating
UPC-A
UPC-E
EAN-13
Without add-on
With 2-digit
add-on
Linear component
With 5-digit
add-on
Linear component
Add-on
Without add-on
With 2-digit
add-on
Linear component
With 5-digit
add-on
Linear component
Add-on
Add-on
Without add-on
With 2-digit
add-on
With 5-digit
add-on
EAN-8
Add-on
Linear component
Add-on
Linear component
Add-on
Without add-on
With 2-digit
add-on
With 5-digit
add-on
Linear component
Add-on
Linear component
Add-on
Interleaved 2of5
A
A
None
None
A
A
None
None
C
E
C
E
None
None
C
E
None
None
A
F
A
F
None
None
A
F
None
None
B
FF
B
FF
None
None
B
FF
None
None
I
I
Code 39
M
M
Code 39 Full ASCII
M
M
49
(1/2)
Code ID mark
Code type
Type 1
Coupling
Bar codes
Codabar (NW-7)
Separating
Coupling
N
Separating
N
Code 128
K
K
EAN-128 (GS1-128)
W
W
Code 93
L
L
RSS (GS1 DataBar) (Note 1)
EAN.UCC
Composite
symbols
Type 2
UPC-A CC-A,
UPC-A CC-B
R
RSS
RSS (Note 1) CC-A
RSS (Note 1) CC-B
CC-A, CC-B
UPC-A
Without add-on
With
2-digit
add-on
Linear
component
With
5-digit
add-on
Linear
component
Add-on
Add-on
CC-A, CC-B
EAN-13 CC-A,
EAN-13 CC-B
EAN-13
Without add-on
With
2-digit
add-on
Linear
component
With
5-digit
add-on
Linear
component
R
None
Y (Note 2)
None
Y (Note 2)
V
A
V
A
V
A
V
A
None
None
None
None
V
A
V
A
None
None
None
None
None
Y (Note 2)
None
Y (Note 2)
V
A
V
F
A
V
F
None
None
None
V
A
V
F
None
None
None
None
None
Y (Note 2)
None
Y (Note 2)
V
C
V
E
V
C
V
E
None
None
None
None
V
C
V
E
None
None
None
None
None
Y (Note 2)
None
Y (Note 2)
V
B
V
FF
V
B
V
FF
None
None
None
None
V
B
V
FF
None
None
None
None
None
Y (Note 2)
None
Y (Note 2)
EAN-128 (GS1-128)
V
W
V
W
CC-A, CC-B, CC-C
None
Y (Note 2)
None
Y (Note 2)
Add-on
UPC-E
Without add-on
With
2-digit
add-on
Linear
component
With
5-digit
add-on
Linear
component
Add-on
Add-on
EAN-8
Without add-on
With
2-digit
add-on
Linear
component
With
5-digit
add-on
Linear
component
Add-on
Add-on
CC-A, CC-B
EAN-128 CC-A,
EAN-128 CC-B,
EAN-128 CC-C
V
V
CC-A, CC-B
EAN-8 CC-A,
EAN-8 CC-B
R
None
Add-on
CC-A, CC-B
UPC-E CC-A,
UPC-E CC-B
R
V
50
(2/2)
Code ID mark
Code type
Type 3
Coupling
2D codes
QR Code
Split QR Code
Coupling
P01
Separating
]Qm
In edit mode
P01
]Qm
In batch edit mode
P01
]Qm
In non-edit mode
P01
S (Note 4)
MicroQR Code
P01
Q (Note 4)
SQRC
P01
Q (Note 4)
MaxiCode
P02
]Um
X
]L0
PDF417
MicroPDF417
Bar codes
Separating
Type 4 (Note 3)
X
]L0
Data Matrix
Square
P00
]dm
Rectangular
P00
]dm
UPC-A
Without add-on
A
]X0
UPC-E
EAN-13
With 2-digit
add-on
Linear component
With 5-digit
add-on
Linear component
Add-on
Without add-on
Linear component
With 5-digit
add-on
Linear component
Add-on
Add-on
Without add-on
With 5-digit
add-on
With 5-digit
add-on
]X3
]X0
None
]X1 (Note 2)
A
]X3
]X0
None
None
]X2 (Note 2)
]X0
A
]X3
]X0
None
None
]X1 (Note 2)
A
]X3
]X0
None
None
A
Linear component
Add-on
Linear component
Add-on
Without add-on
With 2-digit
add-on
A
None
A
With 2-digit
add-on
With 2-digit
add-on
EAN-8
Add-on
A
]E3
]E0
None
None
]E1 (Note 2)
A
]E3
]E0
None
None
]E2 (Note 2)
A
Linear component
Add-on
Linear component
Add-on
]X2 (Note 2)
]E0
]E4
A
]E5
]E4
None
None
]E1 (Note 2)
A
]E6
]E4
None
None
]E2 (Note 2)
Interleaved 2of5
F
]Im
Code 39
B
]Am
Code 39 Full ASCII
B
]Am
Codabar (NW-7)
C
]Fm
Code 128
D
]Cm
EAN-128 (GS1-128)
K
]C1
51
(2/2)
Code ID mark
Code type
Type 3
Coupling
Bar codes
Code 93
CC-A, CC-B
UPC-A
Without add-on
With
2-digit
add-on
Linear
component
With
5-digit
add-on
Linear
component
Add-on
Add-on
CC-A, CC-B
EAN-13 CC-A,
EAN-13 CC-B
EAN-13
Without add-on
With
2-digit
add-on
Linear
component
With
5-digit
add-on
Linear
component
Add-on
Add-on
CC-A, CC-B
UPC-E CC-A,
UPC-E CC-B
UPC-E
Without add-on
With
2-digit
add-on
Linear
component
With
5-digit
add-on
Linear
component
Add-on
Add-on
CC-A, CC-B
EAN-8 CC-A,
EAN-8 CC-B
EAN-8
Without add-on
With
2-digit
add-on
Linear
component
With
5-digit
add-on
Linear
component
Add-on
Add-on
CC-A, CC-B
EAN-128 CC-A,
EAN-128 CC-B,
EAN-128 CC-C
Coupling
Separating
]G0
R
RSS
RSS (Note 1) CC-A
RSS (Note 1) CC-B
UPC-A CC-A,
UPC-A CC-B
Separating
E
RSS (GS1 DataBar) (Note 1)
EAN.UCC
Composite
symbols
Type 4 (Note 3)
]e0
T
R
]e0
None
X (Note 2)
None
T
A
]X0
T
A
]X3
]X0
None
None
None
]X1 (Note 2)
T
A
]X3
]X0
None
None
None
]X2 (Note 2)
None
X (Note 2)
]e0 (Note 2)
T
A
]E0
T
A
]E3
]E0
None
None
None
]E1 (Note 2)
T
A
]E3
]E0
None
None
None
]E2 (Note 2)
None
X (Note 2)
]e0 (Note 2)
T
A
]X0
T
A
]X3
]X0
None
None
None
]X1 (Note 2)
T
A
]X3
]X0
None
None
None
]X2 (Note 2)
None
X (Note 2)
]e0 (Note 2)
T
A
]E4
T
A
]E5
]E4
None
None
None
]X1 (Note 2)
T
A
]E6
]E4
None
None
None
]X2 (Note 2)
None
X (Note 2)
]e0 (Note 2)
EAN-128 (GS1-128)
T
K
]e0
CC-A, CC-B, CC-C
None
X (Note 2)
None
52
(Note 1) RSS (GS1 DataBar) represents: RSS-14 (GS1 DataBar Omnidirectional), RSS-14 Truncated (GS1 DataBar
Truncated), RSS-14 Limited (GS1 DataBar Limited), RSS-14 Stacked (GS1 DataBar Stacked), RSS Expanded
(GS1 DataBar Expanded), RSS-14 Stacked Omnidirectional (GS1 DataBar Stacked Omnidirectional), and RSS
Expanded Stacked (GS1 DataBar Expanded Stacked).
(Note 2) These code ID marks are contained in code data.
(Note 3) Type 4 is a code ID mark system compliant with the AIM USA "Guidelines on Symbology Identifiers." The m"
suffix is a modifier character that differs depending upon options of individual symbologies as defined below.
Code Type
2D
codes
QR Code
MaxiCode
Data Matrix
Bar
codes
Interleaved
2of5
Code 39
Code 39 Full
ASCII
Codabar
Code 128
"m"
(Modifier
character)
Options
0
Model 1
1
Model 2
0
mode 4, mode 5
1
mode 2, mode 3
1
ECC-200
2
ECC-200 (FNC1 in the 1st or 5th character position from start code)
3
ECC-200 (FNC1 in the 2nd or 6th character position from start code)
0
Scanning enabled, without a check digit
1
Scanning enabled, with a check digit
(Check digit transmission enabled)
3
Scanning enabled, with a check digit
(Check digit transmission disabled)
0
Scanning enabled, without a check digit
1
Scanning enabled, with a check digit
(Check digit transmission enabled)
3
Scanning enabled, with a check digit
(Check digit transmission disabled)
0
Scanning enabled, without a check digit
1
Scanning enabled, with a check digit
(Check digit transmission enabled)
3
Scanning enabled, with a check digit
(Check digit transmission disabled)
0
No FNC1 in the 1st and 2nd character positions from start code
2
FNC1 in the 2nd character position from start code
Example: The code ID mark for Interleaved 2of5 with option "Scanning enabled, with a check digit (Check digit
transmission disabled)" is ]I3.
]: Flag character (ASCII 93h)
I: Code character (Interleaved 2of5)
3: Modifier character (See the table above.)
(Note 4) For code ID marks not compliant with the AIM USA "Guidelines on Symbology Identifiers," same characters as
ones defined in Type 1 apply.
53
(6) Number of digits
This optional field specifies whether or not to transmit the number of digits (2 or 4 bytes) of code data to transmit or
disables the transmission (default). Note that UPC and EAN codes (except EAN-128 (GS1-128)) skip this field.
n1
n2
n3
n4
:
:
:
:
thousands (0 to 9)
hundreds (0 to 9)
tens (0 to 9)
units (0 to 9)
Selecting the two-digit length does not transmit n1 or n2.
(7) Code data
The data format for each symbology is described below.
QR Code/MicroQR Code
Code data read will be transmitted as is.
Split QR Code
In edit mode and batch edit mode: The scanner edits code data read and then transmits it. It does not transmit the code
number, number of splits, or parity.
In non-edit mode: The scanner transmits the code number, the number of splits, parity, and code data read. The code
number and the number of splits are 1 byte each and the parity, 2 bytes in hexadecimal format.
PDF417, MicroPDF417, MaxiCode and Data Matrix
Code data read will be transmitted as is.
UPC-A
You can select whether or not to transmit the padding character "0," number system character "S," and a check digit to
the host. Disabling the transmission of the number system character "S" automatically disables the transmission of the
padding character "0."
The conversion to the GTIN format is selectable. For the GTIN format conversion, refer to Section 9.5.
When the conversion to the GTIN format is disabled, the following format applies.
0 S X1 X2 X3 X4 X5 X6 X7 X8 X9 X10 C/D
0: Padding character for adjustment of the data length
S: Number system character
UPC-A with add-on
A code ID mark precedes add-on code data under the conditions "Code ID mark: Type 4" and "Code ID mark output
mode: Separating." (For details about the code ID mark, refer to (5) Code ID mark on pages 49 to 53.)
The conversion to the GTIN format is selectable. For the GTIN format conversion, refer to Section 9.5.
When the conversion to the GTIN format is disabled, the following formats apply.
With 2-digit add-on:
0 S X1 X2 X3 X4 X5 X6 X7 X8 X9 X10 C/D X11 X12
With 5-digit add-on:
0 S X1 X2 X3 X4 X5 X6 X7 X8 X9 X10 C/D X11 X12 X13 X14 X15
0: Padding character for adjustment of the data length
S: Number system character
X11-15: Add-on code data
54
UPC-E
You can select whether or not to transmit the padding character "0," number system character "S," and a check digit to
the host. Disabling the transmission of the number system character "S" automatically disables the transmission of the
padding character "0."
The conversion to the GTIN format or to the UPC-A are selectable. For the GTIN format conversion, refer to Section
9.5.
When the conversion to the GTIN format is disabled, the following formats apply.
- Conversion to UPC-A disabled
X1 X2 X3 X4 X5 X6 C/D
- Conversion to UPC-A enabled
X6=0-2
0 S X1 X2 X6 0 0 0 0 X3 X4 X5 C/D
X6=3
0 S X1 X2 X3 0 0 0 0 0 X4 X5 C/D
X6=4
0 S X1 X2 X3 X4 0 0 0 0 0 X5 C/D
X6=5-9
0 S X1 X2 X3 X4 X5 0 0 0 0 X6 C/D
0: Padding character for adjustment of the data length
S: Number system character
UPC-E with add-on
A code ID mark precedes add-on code data under the conditions "Code ID mark: Type 4" and "Code ID mark output
mode: Separating." (For details about the code ID mark, refer to (5) Code ID mark on pages 49 to 53.)
The conversion to the GTIN format or to the UPC-A are selectable. For the GTIN format conversion, refer to Section
9.5.
When the conversion to the GTIN format is disabled, the following formats apply.
With 2-digit add-on:
- Conversion to UPC-A disabled
0 X1 X2 X3 X4 X5 X6 C/D X7 X8
- Conversion to UPC-A enabled
X6=0-2
0 S X1 X2 X6 0 0 0 0 X3 X4 X5 C/D X7 X8
X6=3
0 S X1 X2 X3 0 0 0 0 0 X4 X5 C/D X7 X8
X6=4
0 S X1 X2 X3 X4 0 0 0 0 0 X5 C/D X7 X8
X6=5-9
0 S X1 X2 X3 X4 X5 0 0 0 0 X6 C/D X7 X8
With 5-digit add-on:
- Conversion to UPC-A disabled
0 X1 X2 X3 X4 X5 X6 C/D X7 X8 X9 X10 X11
- Conversion to UPC-A enabled
X6=0-2
0 S X1 X2 X6 0 0 0 0 X3 X4 X5 C/D X7 X8 X9 X10 X11
X6=3
0 S X1 X2 X3 0 0 0 0 0 X4 X5 C/D X7 X8 X9 X10 X11
X6=4
0 S X1 X2 X3 X4 0 0 0 0 0 X5 C/D X7 X8 X9 X10 X11
X6=5-9
0 S X1 X2 X3 X4 X5 0 0 0 0 X6 C/D X7 X8 X9 X10 X11
0: Padding character for adjustment of the data length
S: Number system character
X7-11: Add-on code data
55
EAN-13
You can select whether or not to transmit the two prefix characters "P1" and "P2" and a check digit to the host. The
conversion to the ISBN/ISSN format is selectable. Enabling the conversion allows EAN-13 code with prefix
characters 978 or 979 to be converted into the ISBN format, and EAN-13 code with prefix characters 977, into the
ISSN format.
The conversion to the GTIN format is also selectable. For the GTIN format conversion, refer to Section 9.5.
When the conversion to the GTIN format is disabled, the following formats apply.
- Conversion to ISBN/ISSN disabled
P1 P2 P3 X1 X2 X3 X4 X5 X6 X7 X8 X9 C/D
Pn: Prefix characters
- Conversion to ISBN/ISSN enabled
To the ISBN format
X1 X2 X3 X4 X5 X6 X7 X8 X9 C/D (*1)
To the ISSN format
X1 X2 X3 X4 X5 X6 X7 C/D (*1)
( 1)
* Check digits in the ISBN/ISSN format are calculated (MOD-11) and transferred to the host.
EAN-13 with add-on
A code ID mark precedes add-on code data under the conditions "Code ID mark: Type 4" and "Code ID mark output
mode: Separating." (For details about the code ID mark, refer to (5) Code ID mark on pages 49 to 53.)
The conversion to the GTIN format is selectable. For the GTIN format conversion, refer to Section 9.5.
When the conversion to the GTIN format is disabled, the following formats apply.
With 2-digit add-on:
P1 P2 P3 X1 X2 X3 X4 X5 X6 X7 X8 X9 C/D X10 X11
With 5-digit add-on:
P1 P2 P3 X1 X2 X3 X4 X5 X6 X7 X8 X9 C/D X10 X11 X12 X13 X14
Pn: Prefix characters
X10-14: Add-on code data
EAN-8
You can select whether or not to transmit a check digit to the host. The conversion to EAN-13 is selectable.
The conversion to the GTIN format is also selectable. For the GTIN format conversion, refer to Section 9.5.
When the conversion to the GTIN format is disabled, the following formats apply.
- Conversion to EAN-13 disabled
P1 P2 P3 X1 X2 X3 X4 C/D
- Conversion to EAN-13 enabled
0 0 0 0 0 P1 P2 P3 X1 X2 X3 X4 C/D
Pn: Prefix characters
56
EAN-8 with add-on
A code ID mark precedes add-on code data under the conditions "Code ID mark: Type 4" and "Code ID mark output
mode: Separating." (For details about the code ID mark, refer to (5) Code ID mark on pages 49 to 53.)
The conversion to the GTIN format is selectable. For the GTIN format conversion, refer to Section 9.5.
When the conversion to the GTIN format is disabled, the following formats apply.
With 2-digit add-on:
P1 P2 P3 X1 X2 X3 X4 C/D X5 X6
With 5-digit add-on:
P1 P2 P3 X1 X2 X3 X4 C/D X5 X6 X7 X8 X9
Pn: Prefix characters
X5-9: Add-on code data
Code 39
Code data read will be transmitted as is.
You can select whether or not to transmit start and stop codes ("*").
Interleaved 2of5
The scanner transmits code data read, starting from the character following the start code to the one preceding the stop
code. No start/stop codes will be transmitted.
Codabar (NW-7)
The scanner transmits code data read including the start/stop codes. You can select whether or not to transmit
start/stop codes.
Code 128 (EAN-128 (GS1-128))
The scanner transmits code data read, starting from the character following the start code to the one preceding the
check digit. Start/stop codes, FNC codes, or check digit will not be transmitted. Note that FNC1 placed in character
positions other than the 1st and 2nd ones from the start code will be converted to GS (1Dh) and transferred.
The conversion to the GTIN format is also selectable. For the GTIN format conversion, refer to Section 9.5.
Code 93
The scanner transmits code data read, excluding start and stop codes and a check digit.
RSS (GS1 DataBar)
Code data read will be transmitted as is.
The conversion to the GTIN format is also selectable. For the GTIN format conversion, refer to Section 9.5.
RSS (GS1 DataBar) Composite symbols
Code data read will be transmitted as is.
Under the conditions "Code ID mark: Type 1" and "Code ID mark output mode: Separating," a separator (GS: 1Dh)
and 2D code ID mark are inserted between the linear component and 2D Composite component. (For details about the
code ID mark, refer to (5) Code ID mark on pages 49 to 53.)
Under the conditions "Code ID mark: Type 4" and "Linear component length (RSS/EAN-128): Variable," a separator
(GS: 1Dh) is inserted between the linear component and 2D Composite component.
57
UPC/EAN Composite symbols
Code data read will be transmitted as is.
You can select whether or not to transmit a check digit of the linear component (UPC/EAN).
Under the conditions "Code ID mark: Type 1" and "Code ID mark output mode: Separating," a separator (GS: 1Dh)
and 2D code ID mark are inserted between the linear component and 2D Composite component.
Under the conditions "Code ID mark: Type 2," the 2D code ID mark is inserted between the linear component and 2D
Composite component. (For details about the code ID mark, refer to (5) Code ID mark on pages 49 to 53.)
58
9.5
GTIN Format Conversion
Enabling the GTIN (Global Trade Item Number) format conversion allows UPC-A, UPC-E, EAN-13, EAN-8, and
Interleaved 2of5 (14-digit) data to output in the GTIN format. It also allows RSS (GS1 DataBar) and EAN-128
(GS1-128) data in the GTIN format to output in the EAN format (product code format).
Note: Under any of the following conditions, the GTIN format conversion is invalid.
- In scanning bar code types specified for multi-line barcode scanning
- In any of the data edit modes (data extraction mode, data substitution mode, data blocksorting mode, and ADF script
mode)
(1) Conversion from UPC/EAN/Interleaved 2of5 (14-digit) to GTIN format
Conversion provides two choices--16- and 14-digit GTIN formats. The former adds the Application Identifier (AI)
"01" and Package Indicator PI as a prefix, and the latter, a PI only.
If the GTIN format conversion is enabled, however, the output formats available for UPC-A, UPC-E, EAN-13, and
EAN8 do not apply.
UPC-A
- Data read
0 S X1 X2 X3 X4 X5 X6 X7 X8 X9 X10 C/D
0: Padding character for adjustment of the data length
S: Number system character
- Conversion to 16-digit GTIN format (AI "01" and PI added)
0 1 PI 0 S X1 X2 X3 X4 X5 X6 X7 X8 X9 X10 C/D (*1)
( 1)
* Check digits are calculated again and transferred regardless of the transmission specified.
- Conversion to 14-digit GTIN format (PI added)
PI 0 S X1 X2 X3 X4 X5 X6 X7 X8 X9 X10 C/D (*2)
( 2)
* Check digits are calculated again and transferred regardless of the transmission specified.
UPC-A with add-on
- Data read
With 2-digit add-on:
0 S X1 X2 X3 X4 X5 X6 X7 X8 X9 X10 C/D X11 X12
With 5-digit add-on:
0 S X1 X2 X3 X4 X5 X6 X7 X8 X9 X10 C/D X11 X12 X13 X14 X15
0: Padding character for adjustment of the data length
S: Number system character
X11-15: Add-on code data
- Conversion to 16-digit GTIN format (AI "01" and PI added)
With 2-digit add-on:
0 1 PI 0 S X1 X2 X3 X4 X5 X6 X7 X8 X9 X10 C/D X11 X12 (*1)
With 5-digit add-on:
0 1 PI 0 S X1 X2 X3 X4 X5 X6 X7 X8 X9 X10 C/D X11 X12 X13 X14 X15 (*1)
( 1)
* Check digits are calculated again and transferred regardless of the transmission specified.
59
- Conversion to 14-digit GTIN format (PI added)
With 2-digit add-on:
PI 0 S X1 X2 X3 X4 X5 X6 X7 X8 X9 X10 C/D X11 X12 (*2)
With 5-digit add-on:
PI 0 S X1 X2 X3 X4 X5 X6 X7 X8 X9 X10 C/D X11 X12 X13 X14 X15 (*2)
( 2)
* Check digits are calculated again and transferred regardless of the transmission specified.
UPC-E
- Data read
0 X1 X2 X3 X4 X5 X6 C/D
0: Padding character for adjustment of the data length
- Conversion to 16-digit GTIN format (AI "01" and PI added)
X6=0-2
0 1 PI 0 0 X1 X2 X6 0 0 0 0 X3 X4 X5 C/D (*1)
X6=3
0 1 PI 0 0 X1 X2 X3 0 0 0 0 0 X4 X5 C/D (*1)
X6=4
0 1 PI 0 0 X1 X2 X3 X4 0 0 0 0 0 X5 C/D (*1)
X6=5-9
0 1 PI 0 0 X1 X2 X3 X4 X5 0 0 0 0 X6 C/D (*1)
( 1)
* Check digits are calculated again and transferred regardless of the transmission specification.
- Conversion to 14-digit GTIN format (PI added)
X6=0-2
PI 0 0 X1 X2 X6 0 0 0 0 X3 X4 X5 C/D (*2)
X6=3
PI 0 0 X1 X2 X3 0 0 0 0 0 X4 X5 C/D (*2)
X6=4
PI 0 0 X1 X2 X3 X4 0 0 0 0 0 X5 C/D (*2)
X6=5-9
PI 0 0 X1 X2 X3 X4 X5 0 0 0 0 X6 C/D (*2)
( 2)
* Check digits are calculated again and transferred regardless of the transmission specified.
UPC-E with add-on
- Data read
With 2-digit add-on:
0 X1 X2 X3 X4 X5 X6 C/D X7 X8
With 5-digit add-on:
0 X1 X2 X3 X4 X5 X6 C/D X7 X8 X9 X10 X11
0: Padding character for adjustment of the data length
X7-11: Add-on code data
- Conversion to 16-digit GTIN format (AI "01" and PI added)
With 2-digit add-on:
X6=0-2
0 1 PI 0 0 X1 X2 X6 0 0 0 0 X3 X4 X5 C/D X7 X8 (*1)
X6=3
0 1 PI 0 0 X1 X2 X3 0 0 0 0 0 X4 X5 C/D X7 X8 (*1)
X6=4
0 1 PI 0 0 X1 X2 X3 X4 0 0 0 0 0 X5 C/D X7 X8 (*1)
X6=5-9
0 1 PI 0 0 X1 X2 X3 X4 X5 0 0 0 0 X6 C/D X7 X8 (*1)
With 5-digit add-on:
X6=0-2
0 1 PI 0 0 X1 X2 X6 0 0 0 0 X3 X4 X5 C/D X7 X8 X9 X10 X11 (*1)
X6=3
0 1 PI 0 0 X1 X2 X3 0 0 0 0 0 X4 X5 C/D X7 X8 X9 X10 X11 (*1)
X6=4
0 1 PI 0 0 X1 X2 X3 X4 0 0 0 0 0 X5 C/D X7 X8 X9 X10 X11 (*1)
X6=5-9
0 1 PI 0 0 X1 X2 X3 X4 X5 0 0 0 0 X6 C/D X7 X8 X9 X10 X11 (*1)
( 1)
* Check digits are calculated again and transferred regardless of the transmission specified.
60
- Conversion to 14-digit GTIN format (PI added)
With 2-digit add-on:
X6=0-2
PI 0 0 X1 X2 X6 0 0 0 0 X3 X4 X5 C/D X7 X8 (*2)
X6=3
PI 0 0 X1 X2 X3 0 0 0 0 0 X4 X5 C/D X7 X8 (*2)
X6=4
PI 0 0 X1 X2 X3 X4 0 0 0 0 0 X5 C/D X7 X8 (*2)
X6=5-9
PI 0 0 X1 X2 X3 X4 X5 0 0 0 0 X6 C/D X7 X8 (*2)
With 5-digit add-on:
X6=0-2
PI 0 0 X1 X2 X6 0 0 0 0 X3 X4 X5 C/D X7 X8 X9 X10 X11 (*2)
X6=3
PI 0 0 X1 X2 X3 0 0 0 0 0 X4 X5 C/D X7 X8 X9 X10 X11 (*2)
X6=4
PI 0 0 X1 X2 X3 X4 0 0 0 0 0 X5 C/D X7 X8 X9 X10 X11 (*2)
X6=5-9
PI 0 0 X1 X2 X3 X4 X5 0 0 0 0 X6 C/D X7 X8 X9 X10 X11 (*2)
( 2)
* Check digits are calculated again and transferred regardless of the transmission specified.
EAN-13
- Data read
P1 P2 P3 X1 X2 X3 X4 X5 X6 X7 X8 X9 C/D
Pn: Prefix characters
- Conversion to 16-digit GTIN format (AI "01" and PI added)
0 1 PI P1 P2 P3 X1 X2 X3 X4 X5 X6 X7 X8 X9 C/D (*1)
( 1)
* Check digits are calculated again and transferred regardless of the transmission specified.
- Conversion to 14-digit GTIN format (PI added)
PI P1 P2 P3 X1 X2 X3 X4 X5 X6 X7 X8 X9 C/D (*2)
( 2)
* Check digits are calculated again and transferred regardless of the transmission specified.
EAN-13 with add-on
- Data read
With 2-digit add-on:
P1 P2 P3 X1 X2 X3 X4 X5 X6 X7 X8 X9 C/D X10 X11
With 5-digit add-on:
P1 P2 P3 X1 X2 X3 X4 X5 X6 X7 X8 X9 C/D X10 X11 X12 X13 X14
Pn: Prefix characters
X10-14: Add-on code data
- Conversion to 16-digit GTIN format (AI "01" and PI added)
With 2-digit add-on:
0 1 PI P1 P2 P3 X1 X2 X3 X4 X5 X6 X7 X8 X9 C/D X10 X11 (*1)
With 5-digit add-on:
0 1 PI P1 P2 P3 X1 X2 X3 X4 X5 X6 X7 X8 X9 C/D X10 X11 X12 X13 X14 (*1)
( 1)
* Check digits are calculated again and transferred regardless of the transmission specified.
- Conversion to 14-digit GTIN format (PI added)
With 2-digit add-on:
PI P1 P2 P3 X1 X2 X3 X4 X5 X6 X7 X8 X9 C/D X10 X11 (*2)
With 5-digit add-on:
PI P1 P2 P3 X1 X2 X3 X4 X5 X6 X7 X8 X9 C/D X10 X11 X12 X13 X14 (*2)
( 2)
* Check digits are calculated again and transferred regardless of the transmission specified.
61
EAN-8
- Data read
P1 P2 P3 X1 X2 X3 X4 X5 C/D
Pn: Prefix characters
- Conversion to 16-digit GTIN format (AI "01" and PI added)
0 1 PI 0 0 0 0 0 P1 P2 X1 X2 X3 X4 X5 C/D (*1)
( 1)
* Check digits are calculated again and transferred regardless of the transmission specified.
- Conversion to 14-digit GTIN format (PI added)
PI 0 0 0 0 0 P1 P2 X1 X2 X3 X4 X5 C/D (*2)
( 2)
* Check digits are calculated again and transferred regardless of the transmission specified.
EAN-8 with add-on
- Data read
With 2-digit add-on:
P1 P2 X1 X2 X3 X4 X5 C/D X6 X7
With 5-digit add-on:
P1 P2 X1 X2 X3 X4 X5 C/D X6 X7 X8 X9 X10
Pn: Prefix characters
X6-10: Add-on code data
- Conversion to 16-digit GTIN format (AI "01" and PI added)
With 2-digit add-on:
0 1 PI 0 0 0 0 0 P1 P2 X1 X2 X3 X4 X5 C/D X6 X7 (*1)
With 5-digit add-on:
0 1 PI 0 0 0 0 0 P1 P2 X1 X2 X3 X4 X5 C/D X6 X7 X8 X9 X10 (*1)
( 1)
* Check digits are calculated again and transferred regardless of the transmission specified.
- Conversion to 14-digit GTIN format (PI added)
With 2-digit add-on:
PI 0 0 0 0 0 P1 P2 X1 X2 X3 X4 X5 C/D X6 X7 (*2)
With 5-digit add-on:
PI 0 0 0 0 0 P1 P2 X1 X2 X3 X4 X5 C/D X6 X7 X8 X9 X10 (*2)
( 2)
* Check digits are calculated again and transferred regardless of the transmission specified.
Interleaved 2 of 5(14-digit)
- Data read
X1 X2 X3 X4 X5 X6 X7 X8 X9 X10 X11 X12 X13 C/D
- Conversion to GTIN format (AI "01" added)
0 1 X1 X2 X3 X4 X5 X6 X7 X8 X9 X10 X11 X12 X13 C/D (*1)
( 1)
* Check digits are calculated again and transferred regardless of the transmission specified.
62
(2) Conversion from RSS (GS1 DataBar)/EAN-128 (GS1-128) in GTIN format to EAN format
RSS (GS1 DataBar) or EAN-128 (GS1-128) data read in the GTIN format (16-digit with AI "01") can be converted to
the EAN format if the conversion is enabled. The conversion provides two choices--13- or 14-digit EAN formats. The
former trims the Application Identifier (AI) "01" and Package Indicator PI, and the latter, a PI only.
RSS (GS1 DataBar)
- Data read
0 1 PI X1 X2 X3 X4 X5 X6 X7 X8 X9 X10 X11 X12 C/D
PI: Package indicator
- Conversion to 13-digit EAN format (AI "01" and PI trimmed)
X1 X2 X3 X4 X5 X6 X7 X8 X9 X10 X11 X12 C/D (*1)
( 1)
* Check digits are calculated again and transferred regardless of the transmission specified. If the transmission of a
code ID mark is enabled in the scanner, the code ID mark of EAN-13 is transferred.
- Conversion to 14-digit EAN format (AI "01" trimmed)
PI X1 X2 X3 X4 X5 X6 X7 X8 X9 X10 X11 X12 C/D
EAN-128 (GS1-128)
- Data read
0 1 PI X1 X2 X3 X4 X5 X6 X7 X8 X9 X10 X11 X12 X13 C/D
PI: Package indicator
- Conversion to 13-digit EAN format (AI "01" and PI trimmed)
X1 X2 X3 X4 X5 X6 X7 X8 X9 X10 X11 X12 X13 C/D (*1)
( 1)
* Check digits are calculated again and transferred regardless of the transmission specified. If the transmission of a
code ID mark is enabled in the scanner, the code ID mark of EAN-13 is transferred.
- Conversion to 14-digit EAN format (AI "01" trimmed)
PI X1 X2 X3 X4 X5 X6 X7 X8 X9 X10 X11 X12 X13 C/D
63
Chapter 10
Image Capturing
10.1 Outline
The scanner supports image capturing that allows you to capture a graphic as a bitmap (BMP) or JPEG image and
output it to the host computer. The JPEG image offers three quality choices--standard, high, and low.
The image size can be selected from standard VGA, 1/4 VGA and 1/16 VGA. If you select 1/4 VGA or 1/16 VGA,
select also the output image area--the full image area or the center portion of the image area. When the full image area
is selected, the scanner thins out the resolution of the full image area by skipping every other pixel so that the image
quality becomes low; when the center portion is selected, the scanner extracts the center portion of the image area so
that the visual area becomes smaller but the image quality does not change.
The scanner can also output a thumbnail to help you aim at a target. The thumbnail images can be saved as a BMP or
JPEG image in 1/64 VGA or 1/4 VGA, respectively.
You can select the output format, image size, output image area and whether or not to use a thumbnail by modifying
the parameters of the IMAGEOUT command.
Note: Selecting the USB keyboard interface disables the image capturing function.
10.2 Image Capturing Specifications
(1) Output file format
BMP or JPEG file format
(2) Image size and output image area
Image size
Number of pixels
BMP
JPEG
Standard VGA
1/4 VGA
1/16 VGA
Thumbnail (1/64 VGA)
Thumbnail (1/4 VGA)
640 x 480
320 x 240
160 x 120
80 x 60
320 x 240
√
√
√
√
--
√
√
√
-√
(3) Communications protocol for image transmission
Xmodem 1K
(4) Image output command
IMAGEOUT#1#m#n
IMAGEOUT#1#m#n#o
Enable the thumbnail transmission
Disable the thumbnail transmission
The selections available for parameters l, m, n and o are as follows:
l: Output file format
B
J or J0
J1
J2
BMP
JPEG (Medium)
JPEG (High)
JPEG (Low)
m: Image size
0
2
4
Standard VGA
1/4 VGA
1/16 VGA
64
Image output area
Full image area
Full or center portion of the image area
Full or center portion of the image area
Full image area
Full image area
n: Image output area
F
C
Full image area
Center portion of the image area
o: Thumbnail
0
1
2
Disable thumbnail transmission
Enable thumbnail transmission of BMP images in 1/64 VGA
Enable thumbnail transmission of JPEG images in 1/4 VGA
(5) Image capturing operation
1) Upon receipt of an IMAGEOUT command, the scanner captures an image, beeps three times, and switches to the
image transmission mode (Xmodem 1K protocol).
2) When the thumbnail is enabled:
The scanner transmits a thumbnail (BMP file in 1/64 VGA or JPEG file in 1/4 VGA) repeatedly.
Pressing the trigger switch causes the scanner to beep once, capture an image, and start transmission (Xmodem 1K
protocol).
When the thumbnail is disabled:
The scanner immediately captures an image and transmits it in the format specified by IMAGEOUT parameters
(Xmodem 1K protocol).
3) Upon completion of transmission, the scanner beeps once and exits the image transmission mode.
(6) Notes
• Image transmission can only be command-controlled; it cannot be started by the QR-coded parameter menu.
• When the scanner is in the image transmission mode, it cannot scan bar codes or 2D codes. The protocol is fixed to
the Xmodem 1K.
• Parameters of the IMAGEOUT command should be uppercase or numerical ASCII characters.
• Transmission condition settings such as header, terminator and transmission speed for the image transmission are
the same as those for ordinary commands.
• Transmission speed and other conditions when the Xmodem 1K protocol is used are the same as those with the
normal communications protocol (non-acknowledge mode or ACK/NAK mode).
• Upon completion of image transmission, the scanner returns to the normal communications protocol
(non-acknowledge mode or ACK/NAK mode).
• In a JPEG file format, images are compression-converted, so the image quality may be lower.
(7) Image transmission time required (Typical)
The table below lists the typical image transmission time required from image capturing to conversion and
transmission under the following conditions: Xmodem 1K and 115200 bps. However, this may vary according to the
settings made in the host computer.
Image size
Standard VGA
1/4 VGA
1/16 VGA
Thumbnail (1/64 VGA)
Thumbnail (1/4 VGA)
Standard VGA
Output file format
Image file size
BMP
BMP
BMP
BMP
JPEG
JPEG
302 KB
77 KB
20 KB
6 KB
4.8 KB
25 KB*
Image transmission time
15.5 sec.
4.2 sec.
1.2 sec.
0.5 sec.
0.5 sec.
1.9 sec.
* In a JPEG file format, images will be compression-converted, so the file size may vary, depending on images
scanned (approx. 10 to 40 KB, usually 25 KB). No compression ratio can be specified.
65
Chapter 11
Parameters and Defaults
The tables below list the parameters and their defaults. Those parameters can be changed with the QR-coded
parameter menu or configuration software (ScannerSetting_2D), except shadowed ones only with the configuration
software.
When the scanner leaves the factory, all of these parameters are set to defaults.
(1) Reading mode related parameters
Items
Parameters
Defaults
Data verification read
Refer to:
√
Regular read mode
Section 7.1
n-point verification scan mode
2-point verification scan mode
√
Non-edit mode
Data extraction mode
Data edit
Section 7.2
Data conversion (substitution) mode
Blocksorting mode
ADF script mode
Point scanning mode
Enabled
√
Disabled
Section 7.3
Double-read enabled
Period of double-read prevention
Period of double-read prevention
0.1 to 9.9 seconds
1s
Chapter 4
(2) Interface to the host
Items
Interface
Parameters
Defaults
RS-232C interface
√ (Note 1)
USB-COM interface
√ (Note 1)
Refer to:
Chapter 9
USB keyboard interface (Note 2)
(Note 1) Depending upon the interface plugged into the scanner, the scanner automatically switches to the RS-232C interface
or USB-COM interface.
(Note 2) Selecting the USB keyboard interface disables access to the configuration software (ScannerSetting_2D).
: Can be changed only with the configuration software.
66
(3) Communications parameters for RS-232C interface
The following settings take effect when the RS-232C interface is set up.
Items
Communications protocol
Parameters
Defaults
√
Non-acknowledge mode
ACK/NAK mode
Refer to:
Section 9.1 (1)
4800 bps
9600 bps
Transmission speed
19200 bps
√
38400 bps
Section 9.1 (3)
57600 bps
115200 bps
7 bits
Data bit
√
8 bits
Odd
Parity
Section 9.1 (4)
Even
Stop bit
None
√
1 bit
√
2 bits
CTS signal monitoring
Enable
√
Disable
CTS signal monitoring time
0.1 to 9.9 seconds
2s
ACK/NAK response confirmation time
0.1 to 9.9 seconds
1s
RTS signal control protocol
√
Scanner ready mode
Data ready mode
Section 9.1 (1)
Section 9.1 (1)
Section 9.1 (2)
(4) Communications parameters for USB-COM interface
The following settings take effect only when the USB-COM interface is set up.
Items
Communications protocol
CTS signal monitor
Parameters
Defaults
√
Non-acknowledge mode
ACK/NAK mode
Enable
√
Disable
CTS signal timeout
0.1 to 9.9 seconds
2s
ACK/NAK response time
0.1 to 9.9 seconds
1s
Enable
√
Remote wake-up
Refer to:
Section 9.2
Section 9.2
Section 9.2
Disable
: Can be changed only with the configuration software.
67
(5) Communications parameters for USB keyboard interface
The following settings take effect only when the USB keyboard interface is set up.
Items
CAPS mode
Host’s CAPS LOCK status
Keyboard type
Numeric key selection (0 to 9)
Binary data conversion
(See Note 2.)
Parameters
Manual
Auto
OFF (Lowercase letter)
ON (Uppercase letter)
U.S. English (101 key type)
Germany (102 key type)
French (102 key type)
U.K. English (102 key type)
Italian (102 key type)
Swedish (102 key type)
Japanese (106 key type)
Inboard numeric keys
Numeric keypad
None (ASCII)
Binary conversion
Kanji conversion
Defaults
Refer to:
√
Section 9.3 (1)
(See Note 1.)
√
Section 9.3 (1)
(See Note 1.)
√
Section 9.3 (2)
√
Section 9.3 (3) (See
Note 3.)
√
Section 9.3 (4)
(Note 1) Select the Caps Lock state that matches host's keyboard state.
(Note 2) Some applications cannot output data correctly on the display.
(Note 3) When selecting "Numeric keypad for the numeric data transmission format, set the host's NUM LOCK to ON.
Inboard numeric keys
Numeric keypad
U.S. English (101 key type)
: Can be changed only with the configuration software.
68
Items
Parameters
Defaults
Enable
Disable
3 ms
6 ms
10 ms
16 ms
30 ms
50 ms
100 ms
Enable
Disable
Special key transfer mode
Data transmission interval
Remote wake-up
√
Refer to:
(See Note 4.)
√
Section 9.3 (5)
√
(Note 4) Special key transfer applies to the fields except header and terminator in the data transmission format. Enabling this
function substitutes E7h to FDh data with the special keys as listed below and transmits the substituted data to the
host.
The Left SHIFT, Left CTRL, and Left ALT are transmitted as a simultaneous depression with the subsequent
character or key.
Upper
E
Lower
0
1
2
3
4
5
6
7
8
9
A
B
C
D
E
F
Left SHIFT
Left CTRL
Left ALT
TAB
ESC
ENTER
←
↑
→
Special Key Substitution Table
69
F
↓
F1
F2
F3
F4
F5
F6
F7
F8
F9
F10
F11
F12
Right CTRL
(6) Data transmission format common to all interfaces
Items
Transmission of code ID mark
Code ID mark position
Parameters
Defaults
Enable
√
Disable
Before prefix
After prefix
√
Type 1 (DENSO1)
√
Refer to:
Section 9.4
Section 9.4
Type 2 (DENSO2)
Code ID mark
Section 9.4, (5)
Type 3
Type 4
User-defined
Code ID mark output mode
Transmission of the number of digits
(not applicable to UPC/EAN codes)
√
Coupling
Separating
Enable, in 4 digits
Section 9.4
Enable, in 2 digits
√
Disable
Prefix transmission
Suffix transmission
Scanner ID output
GTIN format conversion
Conversion type from UPC/EAN/
Interleaved 2of5 (14-digit) to GTIN format
Enable
√
Disable
Enable
Prefix PI in conversion from UPC/EAN/
Interleaved 2of5 (14-digit) to GTIN format
Section 9.4, (3)
√
Disable
Enable
√
Disable
Section 9.4, (2)
Enable
Disable
√
Conversion to 16 digits
√
Conversion to 14 digits
Conversion prohibited
Conversion type from RSS (GS1
DataBar)/EAN-128 (GS1-128) in GTIN
format to EAN format
Section 9.4, (5)
Conversion to 14 digits
√
Section 9.5
Conversion to 13 digits
Conversion prohibited
0 to 9
0
: Can be changed only with the configuration software.
70
(7) Data transmission format exclusive to RS-232C interface/USB-COM interface
Items
Parameters
Refer to:
√
NONE
Header
Defaults
STX
User-defined
NONE
Section 9.4, (1)
ETX
Terminator
√
CR
LF
CR LF
User-defined
Transmission of BCC
Enabled
√
Disabled
Section 9.4, (4)
: Can be changed only with the configuration software.
71
(8) Data transmission format exclusive to USB keyboard interface
Items
Parameters
Defaults
Refer to:
√
NONE
STX
ETX
CR
LF
CR LF
TAB
Header
ESC
ENTER
Right Ctrl
←
↑
→
↓
User-defined
Section 9.4
NONE
STX
ETX
CR
LF
CR LF
TAB
Terminator
ESC
√
ENTER
Right Ctrl
←
↑
→
↓
User-defined
: Can be changed only with the configuration software.
72
(9) 2D codes, mirror image and black-and-white inverted codes
Items
Reading reverse codes (mirror image)
Reading black-and-white inverted codes
Parameters
Defaults
Enable
Disable
√
Black cells/bars on a white
background
√
White cell/bars on a black
background
Refer to:
Section 7.4
Section 7.5
Auto detection of black and white
inverted codes
√
Edit mode
Edit/Non-edit mode for split QR Code
Section 7.6
Batch edit mode
Non-edit mode
Reading MicroQR
Reading PDF417
Reading MicroPDF417
Reading MaxiCode
Reading DataMatrix (Square)
Reading DataMatrix (Rectangular)
QR Code, minimum version readable
QR Code, maximum version readable
MicroQR, minimum version readable
MicroQR, maximum version readable
Data Matrix (Square),
minimum code number readable
Data Matrix (Square),
maximum code number readable
Data Matrix (Rectangular),
minimum code number readable
Data Matrix (Rectangular),
maximum code number readable
√
Enable
Disable
√
Enable
Disable
Section 12.2
Enable
Disable
√
Enable
√
Disable
√
Enable
Disable
√
Enable
Section 12.2
(See Note 1.)
Disable
1
1 to 40
40
1
1 to 4
4
1
1 to 24
Section 12.2
(See Note 2.)
24
1
1 to 6
6
(Note 1) Using the QR-coded parameter menu enables or disables scanning of both Square and Rectangular Data Matrix
symbols at the same time.
(Note 2) The parameter setting ranges are different from versions or code numbers that the scanner can actually read.
: Can be changed only with the configuration software.
73
Items
Parameters
Defaults
Refer to:
Enable
(SQRC and QR Code symbols)
Reading SQRC
Enable
(SQRC symbol only)
√
Disable
Encryption key mismatch
Encryption key control
Data transmission of undisclosed section
only
Permit scan data transmission only
Transmission prohibited
√
Back-up permitted
√
Section 7.8
Back-up prohibited
Enabled
√
Disabled
(10) Bar codes
UPC-A/E, EAN-13/8
Items
Scanning UPC-A and EAN-13
UPC-A transmission of check digit
Parameters
Disable
Enable
Reading UPC-E
UPC-E transmission of check digit
√
Disable
√
Sections 9.4 and
12.2
Disable
√
Enable
Disable
√
Enable
Disable
Sections 9.4 and
12.2
(See Note 1.)
Enable
Disable
√
Enable
√
Disable
√
Enable
Disable
Sections 9.4 and
12.2
UPC-E transmission of the leading
character
Enable
Disable
√
UPC-E transmission of number system
character
Enable
√
UPC-E conversion to the UPC-A format
Sections 9.4 and
12.2
Disable
UPC-A transmission of the leading
character
EAN-13 conversion to the ISBN / ISSN
format
Refer to:
√
Enable
Enable
EAN-13 transmission of country code
√
Enable
UPC-A transmission of number system
character
EAN-13 transmission of check digit
Defaults
Disable
Enable
√
Disable
(Note 1) A country code is in the upper two digits of the prefix character field in EAN-13.
: Can be changed only with the configuration software.
74
Items
Parameters
√
Enable
Reading EAN-8
Defaults
Disable
EAN-8 transmission of check digit
EAN-8 Conversion to the EAN-13 format
Reading UPC/EAN with 2-digit add-on
Reading UPC/EAN with 5-digit add-on
Reading UPC/EAN with add-on only
Add-on check level
Refer to:
Sections 9.4 and
12.2
√
Enable
Disable
Enable
√
Disable
Enable
√
Disable
Enable
Sections 9.4 and
12.2
√
Disable
Enable
Disable
√
Disabled checking
√
Levels 1 to 4
Interleaved 2of5
Items
Parameters
Enable, without a check digit
Reading Interleaved 2of5
Defaults
Refer to:
√
Enable, with a check digit
(Check digit transmission enabled)
Section 12.2
Enable, with a check digit
(Check digit transmission disabled)
Disable
Minimum number of readable digits
for Interleaved 2of5
Maximum number of readable digits
for Interleaved 2of5
4 digits
2 to 99 digits
(See Note 1.)
99 digits
Codabar (NW-7)
Items
Parameters
Enable, without a check digit
Reading Codabar (NW-7)
Defaults
Refer to:
√
Enable, with a check digit
(Check digit transmission enabled)
Section 12.2
Enable, with a check digit
(Check digit transmission disabled)
Disable
Minimum number of readable digits
for Codabar (NW-7)
Maximum number of readable digits
for Codabar (NW-7)
3 to 99 digits
(including start/stop codes)
4 digits
(See Note 1.)
99 digits
(Note 1) The parameter setting ranges are different from the numbers of digits that the scanner can actually read.
: Can be changed only with the configuration software.
75
Items
Transmission of Start/Stop codes
for Codabar (NW-7)
Parameters
Defaults
Refer to:
√
Transmit a/b/c/d
Section 12.2
Transmit A/B/C/D
Disable
Check digit method for Codabar (NW-7)
√
MOD-16
7-check method
Section 12.2
Code 39
Item
Parameters
Enable, without a check digit
Defaults
Enable, with a check digit
(Check digit transmission enabled)
Reading Code 39
Refer to:
√
Section 12.2
Enable, with a check digit
(Check digit transmission disabled)
Disable
Minimum number of readable digits
for Code 39
Maximum number of readable digits
for Code 39
Transmission of Start/Stop codes
for Code 39
Conversion to FULL ASCII
1 to 99 digits
(excluding start/stop codes)
1 digit
(See Note 1.)
99 digits
Enable
√
Disable
Enable
√
Disable
Section 12.2
Section 12.2
Code 128, EAN-128 (GS1-128)
Items
Reading Code 128
Reading EAN-128 (GS1-128)
Minimum number of readable digits
for Code 128
Maximum number of readable digits
for Code 128
Transmission of FNC1 for Code 128
Minimum number of readable digits
for EAN-128 (GS1-128)
Maximum number of readable digits
for EAN-128 (GS1-128)
Transmission of FNC1 for EAN-128
(GS1-128)
Parameters
Defaults
Refer to:
√
Enable
Disable
√
Enable
Section 12.2
(See Note 2.)
Disable
1 to 99 digits
(excluding start/stop codes and
1-digit check digit)
1 digit
(See Note 1.)
99 digits
Disable
√
Transmit GS
1 to 99 digits
(excluding start/stop codes and
1-digit check digit)
1 digit
(See Note 1.)
99 digits
Disable
Transmit GS
Section 12.2
√
Section 12.2
(Note 1) The setting ranges are different from the numbers of digits that the scanner can actually read.
(Note 2) Using the QR-coded parameter menu enables or disables scanning of both Code 128 and EAN-128 (GS1-128) at
the same time.
: Can be changed only with the configuration software.
76
Code 93
Items
Parameters
Defaults
Enable
Reading Code 93
√
Disable
Minimum number of readable digits
for Code 93
Maximum number of readable digits
for Code 93
1 to 99 digits
(excluding start/stop codes and 2-digit
check digits)
Refer to:
Section 12.2
1 digit
(See Note 1.)
99 digits
RSS (GS1 DataBar), EAN.UCC Composite symbols
Items
Parameters
Reading RSS-14, RSS-14 Truncated,
RSS-14 Limited, RSS Expanded (Note 2)
Enable
Reading RSS-14 Stacked,
RSS-14 Stacked Omnidirectional,
RSS Expanded Stacked (Note 3)
Enable
Reading EAN.UCC Composite symbols
Reading RSS Composite with CC-A
Reading RSS Composite with CC-B
Reading UPC/EAN Composite with CC-A
Reading UPC/EAN Composite with CC-B
Reading EAN-128 Composite with CC-A
Reading EAN-128 Composite with CC-B
Reading EAN-128 Composite with CC-C
Defaults
Refer to:
√
Disable
√
Disable
Enable
√
Disable
Enable
√
Disable
Enable
√
Disable
Section 12.2
Enable
√
Disable
Enable
√
Disable
Enable
√
Disable
Enable
√
Disable
Enable
√
Disable
(Note 1) The setting ranges are different from the numbers of digits that the scanner can actually read.
(Note 2) RSS-14 (GS1 DataBar Omnidirectional), RSS-14 Truncated (GS1 DataBar Truncated), RSS Limited (GS1 DataBar
Limited), and RSS Expanded (GS1 DataBar Expanded).
(Note 3) RSS-14 Stacked (GS1 DataBar Stacked), RSS-14 Stacked Omnidirectional (GS1 DataBar Stacked
Omnidirectional), and RSS-14 Expanded Stacked (GS1 DataBar Expanded Stacked)
: Can be changed only with the configuration software.
77
Multi-line barcode scanning
Items
Reading multi-line bar codes
Number of lines for multi-line barcode
scanning
Output format for multi-line bar codes
Parameters
Defaults
Refer to:
Enable
Disable
√
Two lines
√
Three lines
Header/Terminator-delimited
√
Comma-delimited
First-line barcode
Selectable from readable bar codes
Not specified.
First-line barcode character
Up to 2 ASCII characters
Not specified.
First-line barcode minimum number of
readable digits
Max. 99 digits
Not specified.
First-line barcode maximum number of
readable digits
Max. 99 digits
Not specified.
Second-line barcode
Selectable from readable bar codes
Not specified.
Second-line barcode character
Up to 2 ASCII characters
Not specified.
Second-line barcode minimum number of
readable digits
Max. 99 digits
Not specified.
Second-line barcode maximum number of
readable digits
Max. 99 digits
Not specified.
Third-line barcode
Selectable from readable bar codes
Not specified.
Third-line barcode character
Up to 2 ASCII characters
Not specified.
Third-line barcode minimum number of
readable digits
Max. 99 digits
Not specified.
Third-line barcode maximum number of
readable digits
Max. 99 digits
Not specified.
Section 7.7
: Can be changed only with the configuration software.
78
(11) Trigger switch control
Items
Parameters
Defaults
Refer to:
√
Auto-off mode
Momentary switching mode
Trigger switch control mode
Section 6.1
Alternate switching mode
Continuous reading mode 1
Continuous reading mode 2
Auto sense mode
Error issue when reading fails
Section 6.3
Enable
√
Disable
Section 6.1
High
Sensibility level
√
Medium
Section 6.3
Low
Operation at hands-free stand
Interface switching when power turned ON
√
Auto sense mode
No switching to auto sense mode
√
Enable
Disable
Section 6.4
Section 2.1
: Can be changed only with the configuration software.
79
(12) Beeper, indicator LED, marker beam and illumination LEDs
Items
Beeper control
Parameters
Defaults
Refer to:
√
Enable
Disable
Low beeping tone (2.5 kHz)
Beeping tone
Medium beeping tone (2.7 kHz)
High beeping tone (2.9 kHz)
√
Section 8.1
Short (60 ms)
Beeper beep time
√
Medium (80 ms)
Long (120 ms)
√
High
Beeper volume
Medium
Low
Scan complete sound
Indicator LED control
√
Single beep
Multiple beep
√
Enable
Disable
Section 8.1
Section 8.2
Marker-OFF mode
Marker
Normal marker mode
√
Section 8.3
Marker-ON mode
Beeper sound when power turned ON
Enable
√
Disable
Section 8.1
Always turns off
Illumination LED
Automatically controls on/off
√
Section 8.4
Always turns on
: Can be changed only with the configuration software.
80
(13) Data verification conditions and data editing conditions
Items
Data to be verified
Preset registration
Parameters
Defaults
Data block verification
Data string verification
√
Enable
Disable
√
Verification start position for data string
verification
001 to 999 positions
(Specify with ASCII characters)
1
Number of characters to verify for data
string verification
(without preset master registration)
01 to 99 positions
(Specify with ASCII characters)
99
Position of data block to verify for data
block verification
01 to 99 positions
(Specify with ASCII characters)
1
Disable
√
Transmission of verification result for a
match
(When verification OK)
Transmission of verification result for a
mismatch
(When verification NG)
Verification retry after fail judgment
in 2-point verification
Verification range
Code type in data editing
Transmit data regardless of the results
Data extraction mode
Refer to:
Section 7.1
Enable code data transmission
Enable OK transmission
√
Disable
Enable code data transmission
Enable OK transmission
Enable
Disable
√
Code type + code data
√
Code data only
Selectable from codes available
Any code
(Note 1)
Enable
Disable
√
Data string extraction mode
√
Extraction block mode
AI mode
Data string extraction mode
- Start position
Data string extraction mode
- End position
First position
Last position
Specified position
√
Last character
√
Specified digits
Specified position
Data string extraction mode
- Specified position for extraction start
position
0001 to 9999 positions
(Specify with ASCII characters)
1
Data string extraction mode
- Specified position for extraction last
position
0001 to 9999 positions
(Specify with ASCII characters)
9999
Extraction block mode
- Extraction block number
(Maximum 3 blocks)
Section 7.2
01 to 99 positions
(Specify with ASCII characters)
Not specified.
(Note 1) Selecting "Any code" edits all types of codes.
: Can be changed only with the configuration software.
81
Items
Parameters
Defaults
Search string and substitution string in data
substitution mode
Max. 16 ASCII characters
Number of splits in data blocksorting mode
2 to 5 splits
Split position in data blocksorting mode
0001 to 9999 positions, specified
by ASCII characters
Single
character
Order of blocks in data blocksorting mode
Blocks 1 to 5
Block 1/
Block 2
AI split mode
√
AI mode
No specified.
2
AI parenthesis mode
√
AI split mode
- Availability of AI #1
Enable
AI split mode
- Availability of AI #2
Enable
AI split mode
- Availability of AI #3
Enable
Disable
√
AI split mode
- AI #1
Selectable from AI candidates
(Note 2)
00
AI split mode
- AI #2
Selectable from AI candidates
(Note 2)
00
AI split mode
- AI #3
Selectable from AI candidates
(Note 2)
00
Header/Terminator
√
AI split mode
- Delimiter
Refer to:
Disable
√
Disable
Section 7.2
Comma
Tab (09h)
(Note 2) For details about AI candidates, refer to Chapter 7, Section 7.2.1.3, "(3) AI table."
: Can be changed only with the configuration software.
82
Chapter 12
QR-Coded Parameter Menu
12.1 Parameter Setting Procedure Using the QR-coded Parameter Menu
Start setting
Use the scanner to scan the "Start setting" QR Code symbol.
↓ Three beeps
Scan parameter setting
QR Code symbols.
Scan necessary parameter setting QR Code symbols.
↓
End setting
Scan the "End setting" QR Code symbol.
Three beeps
Scanning the "All defaults" QR Code symbol in the QR-coded parameter menu makes all items in the menu revert to
the factory defaults.
83
12.2 QR-coded Parameter Menu
Menu control (Starting/Ending the Setting Procedure and Reverting to Defaults)
Start setting
Start setting
(When the "White code on
black background" is set)"
Cancel
All defaults
End setting
The beeper volume can be set by scanning the following QR Code symbol only. No "Start setting" or "End
setting" QR Code symbol required to be scanned.
Adjusting the beeper volume
Scanning this QR Code symbol cycles the beeper volume through High, Medium and Low. The factory default is
High.
Beeper volume
84
Communications parameters for RS-232C interface
Procedure
Non-acknowledge mode
(default)
ACK/NAK mode
Transmission speed
4800 bps
9600 bps
19200 bps
38400 bps
(default)
57600 bps
115200 bps
Data bit
7 bits
8 bits (default)
85
Parity
None (default)
Even parity
Odd parity
Stop bit
1 bit (default)
2 bits
USB interface to the host
USB-COM interface
(default)
USB keyboard
interface
86
Communications parameters for USB-COM interface
Communications protocol (USB-COM interface)
Non-acknowledge mode
(default)
ACK/NAK mode
Header (USB-COM interface)
None (default)
STX
Terminator (USB-COM interface)
None
ETX
CR (default)
LF
CR LF
Transmission of BCC (USB-COM interface)
Disable (default)
Enable
87
Communications parameters for USB keyboard interface
Conversion to binary data
No conversion (default)
(ASCII)
Binary conversion
Kanji conversion
Header (USB keyboard interface)
None (default)
STX
ETX
CR
LF
CR LF
TAB
ESC
ENTER
Right Ctrl
88
Header (USB keyboard interface)
←
↑
→
↓
Terminator (USB keyboard interface)
None
STX
ETX
CR
LF
CR LF
TAB
ESC
ENTER (default)
Right Ctrl
89
Header (USB keyboard interface)
←
↑
→
↓
Data transmission format
Transmission of code ID mark
Disable (default)
Enable
Transmission of the number of digits
Disable (default)
Enable in 2 digits
Enable in 4 digits
90
2D codes, mirror image and black-and-white inverted codes
Scanning MicroQR Code
Disable
Enable (default)
Scanning black-and-white inverted codes
Black cells/bars on a
white background (default)
White cells/bars on
a black background
Automatically identify black
and white inverted codes
Scanning split QR Code ("Structured Append")
Edit mode (default)
Non-edit mode
Batch edit mode
Scanning PDF417
Disable
Enable (default)
91
Scanning MaxiCode
Disable
Enable (default)
Scanning Data Matrix
Disable
Enable (default)
Bar codes
Scanning UPC-A, UPC-E, EAN-13 and EAN-8
Disable
Enable (default)
Scanning Interleaved 2of5
Disable
Enable with a check digit
(Check digit transmission
disabled)
Enable without
a check digit (default)
Enable with a check digit
(Check digit transmission
enabled)
92
Scanning Code 128 (EAN-128 (GS1-128))
Disable
Enable (default)
Scanning Codabar (NW-7)
Disable
Enable without a check digit
(default)
Enable with a check digit
(Check digit transmission enabled)
Enable with a check digit
(Check digit transmission disabled)
Transmission of start/stop codes for Codabar (NW-7)
Disable
Enable (default)
93
Scanning Code 39
Disable
Enable without a check digit
(default)
Enable with a check digit
(Check digit transmission enabled)
Enable with a check digit
(Check digit transmission disabled)
Transmission of start/stop codes for Code 39
Disable (default)
Enable
Scanning Code 93
Disable (default)
Enable
Scanning RSS (GS1 DataBar)
Disable (default)
Enable
94
Scanning Composite
Enable
Disable (default)
Other settings
Trigger switch control
Auto-off mode (default)
Alternate switching mode
Momentary switching mode
Continuous reading mode 1
Continuous reading mode 2
Auto sensing mode
Beeper control
Disable
Enable (default)
Indicator LED
Disable
Enable (default)
95
Chapter 13
Troubleshooting
Problem 1: Low reading efficiency.
Probable cause
• A target code is not within the scan range of the
What to do:
• Bring a code within the scan range.
reading window.
• The code may be smeared.
• Wipe off the dirt from the code.
• The code may be blurred.
• Use a code clearly printed.
Problem 2: Cannot read 2D codes or bar codes.
Probable cause
• The type of the code to be scanned has not been
set as a readable code.
• The scanned bar code contains no check digit,
What to do:
• Enable the type of the code to be scanned as a readable
code.
• Select the "Enable, without a check digit" parameter.
while the "Enable, with a check digit" parameter is
selected.
• The check digit contained in the scanned bar code
• Use a correct bar code.
is wrong.
Problem 3: Code data cannot be displayed normally on the computer screen. (USB-COM interface)
Probable cause
• The communications conditions of the scanner are
different from those of the connected host.
• Any device driver other than our Active
USB-COM port driver may be used.
What to do:
• Change the communications conditions of the scanner
to match those of the connected host.
• Use our Active USB-COM port driver that is designed
for the USB-COM interface.
Problem 4: Code data cannot be displayed normally on the computer screen.
(USB keyboard interface)
Probable cause
• The keyboard type selected may not match one
that is set up in the host computer.
• The Caps Lock state selected may not match that
of the connected keyboard.
• Any device driver other than the system-supplied
What to do:
• Select the same keyboard type as one that is set up in
the host computer.
(You can check the computer's keyboard type by
clicking My Computer | Control Panel | Keyboard |
Hardware.)
• Select the same Caps Lock state as that of the connected
keyboard.
• Use the system-supplied driver.
driver (USB device class driver for HID) may be
used.
• The computer's keyboard may be held down.
• Do not press the computer's keyboard when scanning
codes.
96
Appendix 1
Specifications
Item
Scanning specifications
Readable codes
AT10Q-SM
QR Code (Model 1 and Model 2), MicroQR, SQRC (*1),
PDF417, MicroPDF417, MaxiCode, Data Matrix, and
EAN.UCC Composite symbol
EAN-13/8, UPC-A/E, UPC/EAN with add-on, Interleaved
2of5 (ITF), Code 39, Codabar (NW-7), Code 93, Code 128,
EAN-128 (GS1-128), and RSS (GS1 DataBar)
Skew angle
360º
Scanning resolution
0.25 mm (9.8 mils) min. for two-dimensional codes
0.15 mm (5.9 mils) min. for bar codes
Elevation angle (skew)
±35°
Tilt angle (pitch)
±35°
Light source
LED (red)
Reading confirmation
Blue LED, beeper
Interface
Input power requirements
Environmental conditions
Operating voltage
5.0 VDC ±5%
Power consumption
(in auto-off mode)
Max. 500 mA
Operating temperature range
-5 to 50°C
Operating humidity range
10 to 90% RH (*2)
Storage temperature range
-10 to 60°C
Storage humidity range
5 to 95% RH (*2)
Ambient illuminance range
Max. 10,000 lux
Dimensions (W) x (D) x (H)
2.5 x 3.7 x 6.4 inches (63 x 95 x 163 mm)
Weight
Approx. 165 g (excluding the cable)
( 1)
*
*
RS-232C interface, USB-COM interface, and USB keyboard
interface
( 2)
To use SQRC (Security QR Code), contact your Denso Wave representative.
Sharp temperature change, dewing or freezing not allowed, wet-bulb temperature 30°C max.
97
Appendix 2
Control Commands
Control commands refer to commands that are exchanged between the host computer and the scanner via the
communications line.
Some of the control commands that the host computer issues are functionally equivalent to some parameters that can
be set with the QR-coded parameter menu (refer to Chapter 11). Control command settings have priority over settings
made with the QR-coded parameter menu.
Note that turning off the scanner will clear control command settings so that settings made with the QR-coded
parameter menu will take effect unless the PW command is sent to the scanner for saving control command settings
into the EEPROM.
If commands other than ones listed below are sent to the scanner, the scanner operation is not assured.
Note: Selecting the USB keyboard interface disables the control commands.
Note: Until the completion of execution of a specified control command, the subsequent command will not be
executed.
Note: After recognition of the virtual COM port when the USB-COM interface is used, the scanner requires a
maximum of one second to be ready to receive control commands.
Control
Commands
Transfer Direction
Scanner
Function
Host
Z
(Note 1) (Note 2)
READOFF
LOFF
Switch to standby
Upon receipt of the Z, READOFF or LOFF command, the scanner
switches to standby as long as the trigger switch control is set to
continuous reading mode 1 or 2.
R
(Note 1)
READON
LON
B1
B2
B3
(Note 3) (Note 4)
BH1, BM1, BL1
BH2, BM2, BL2
BH3, BM3, BL3
(Note 3) (Note 4)
LB
(Note 3)
LG
(Note 3)
Ready to scan
Upon receipt of the R, READON or LON command, the scanner
becomes ready to scan as long as the trigger switch control is set to
continuous reading mode 1 or 2.
Sound the beeper
Within 100 ms from the receipt of any of B1, B2 and B3 commands,
the scanner beeps for the period specified below.
B1: Beep for approx. 60, 80, 120, or 140 ms
B2: Beep for approx. 120 ms
B3: Beep for approx. 240 ms
Even if the beeping is prohibited or the scanner is on standby, the
beeper will be able to sound.
Specifies the beeper tone.
Adding this command to B1, B2 and B3 commands allows the
scanner to beep at the specified frequency.
H: High (2.9 kHz)
M: Medium (2.7 kHz)
L: Low (2.5 kHz)
Light the blue indicator LED
Within 100 ms from the receipt of the LB command, the blue
indicator LED lights for approx. 500 ms.
Light the green indicator LED
Within 100 ms from the receipt of the LG command, the green
indicator LED lights for approx. 500 ms.
98
Control
Commands
LR
(Note 3)
IMAGEOUT
Transfer Direction
Scanner
Function
Host
Light the red indicator LED
Within 100 ms from the receipt of the LR command, the red indicator
LED lights for approx. 500 ms.
Capture image
Refer to Chapter 10 for details.
Trigger switch control
U1
U2
U3
U4
U5
U6
U1: Auto-off mode
U2: Momentary switching mode
U3: Alternate switching mode
U4: Continuous reading mode 1
U5: Continuous reading mode 2
U6: Auto sensing mode
PW
(Note 5)
Save parameters
This command saves settings made with U1 through U6
commands into the EEPROM. Without the PW command, the
scanner will lose settings made with U1 through U6 when it is
turned off.
Request for software version
<Response from the scanner> Ver.n.nn
where n.nn is version number (Ex. Ver.1.00)
VER
Request for the parameter setting version
This command checks the version of the parameter settings made
in the scanner when the scanner is linked with the configuration
software (ScannerSetting_2D).
VERF
<Response from the scanner> Ver.n.nn.mm
where n.nn.mm is version number (Ex. Ver.1.00.00)
and mm is parameter setting version.
Request for scan entry mode
In scan master registration for n-point verification, switching the
scanner to the data verification mode, sending a scan entry
control command "E" from the host, and scanning a master code
with the scanner registers the master data which is saved in the
EEPROM.
E
Request for scanner ID (serial number)
<Response from the scanner> ID.nnnnnn
where nnnnnn is a serial number (Ex. ID.000001)
ID
Enable trigger switch
TMON
(Note 6)
Disable trigger switch
TMOFF
(Note 6)
ERROR
It enables the trigger switch control.
It disables the trigger switch control and switches the scanner
standby.
Scanning failure
When the scanner (which is ready to scan) cannot complete
scanning and switches to standby, it sends the ERROR command
as long as the trigger switch control is set to continuous reading
mode 1 or 2. Whether or not to send this command can be
selected.
99
Control
Commands
Transfer Direction
Scanner
Function
Host
OK
Verification match
If code data scanned matches master data in data verification
mode, the scanner sends this command as long as the OK
transmission is enabled for a match.
NG
Verification mismatch
If code data scanned does not match master data in data
verification mode, the scanner sends this command as long as the
NG transmission is enabled for a mismatch.
(Note 1) If the scanner receives the R command twice with the reading window being applied to a code (for example,
it receives the R command, sends the code data read, and receives the Z and R commands), it will send even the same
code data twice. This is because the Z command cancels the duplication prevention processing.
In split QR Code scanning operation, if the scanner receives the Z command and switches to standby before scanning
a set of split QR Code symbols, the duplication prevention processing will be canceled. The code data that has been
read halfway will be discarded.
The READOFF and LOFF commands produce the same result as the Z command, the READON and LON commands,
as the R command.
(Note 2) When the scanner is on standby, pressing the trigger switch may light the LEDs momentarily, but the scanner
cannot scan codes.
(Note 3) After receipt of one of the B1 to B3, BH1 to BH3, BM1 to BM3, BL1 to BL3, LB, LG, LR and VO
command, the scanner may need a maximum of 100 ms to execute the command.
(Note 4) Beeping specified by control commands B1, BH1, BM1, and BL1 is dependent on the reading completion
sound and its length.
(Note 5) The PW can save settings into the EEPROM a maximum of 1,000,000 times due to the restrictions on the
EEPROM.
(Note 6) These control commands are available only when the scanner is not in data verification mode.
100
Appendix 3
Interface Specifications
RS-232C Interface
Dsub 9S inch, screw connector
Pin #
1
6
9
5
Signal
1
N.C.
2
TxD
3
RxD
4
Shorted wit #6
5
GND
6
Shorted with #4
7
CTS
8
RTS
9
N.C.
USB Interface
Type A USB connector
4
3
2
Viewed from pin side
Pin #
Signal
1
5 VDC
2
D-
3
D+
4
GND
101
1
2D Code Handy Scanner
AT10Q-SM
User's Manual
First Edition, April 2008
DENSO WAVE INCORPORATED
DENSO WAVE INCORPORATED
4-2-12, Toranomon, Minato-ku, Tokyo, Japan 105-0001
http://www.denso-wave.com/
496899-0450