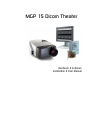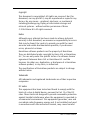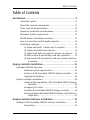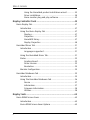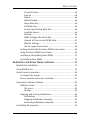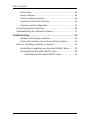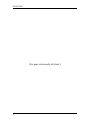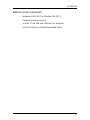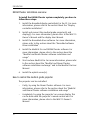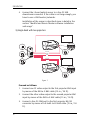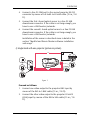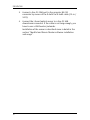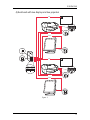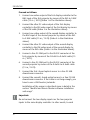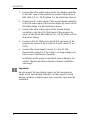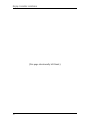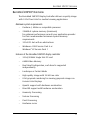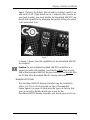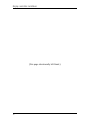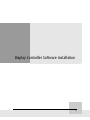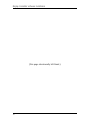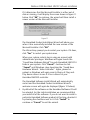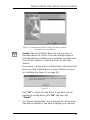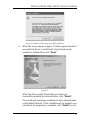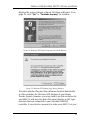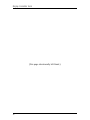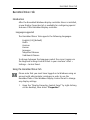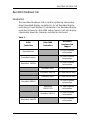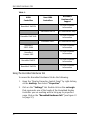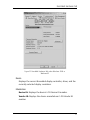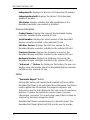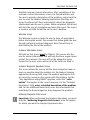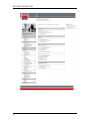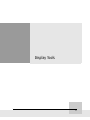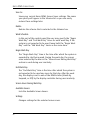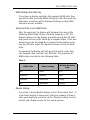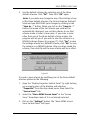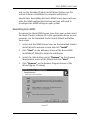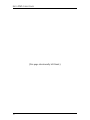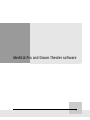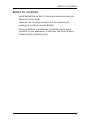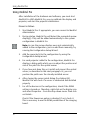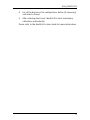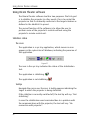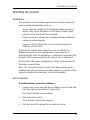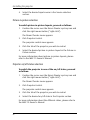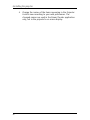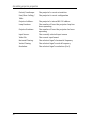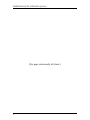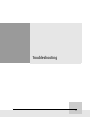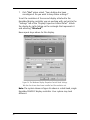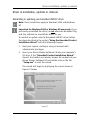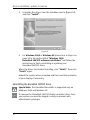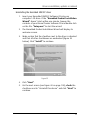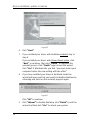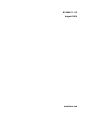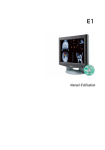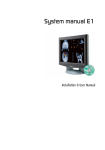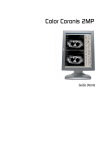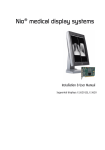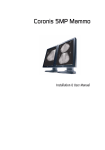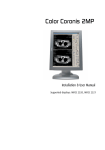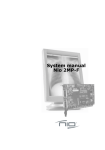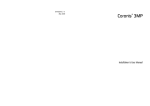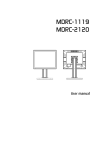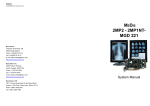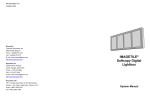Download Barco MGP 15 Dicom Theater User manual
Transcript
MGP 15 Dicom Theater Hardware & Software Installation & User Manual Copyright This document is copyrighted. All rights are reserved. Nor this document, nor any part of it, may be reproduced or copied in any form or by any means - graphical, electronic, or mechanical including photocopying, taping or information storage and retrieval systems - without written permission of Barco © 2004 Barco N.V. All rights reserved. Notice Although every attempt has been made to achieve technical accuracy in this document, we assume no responsibility for errors that may be found. Our goal is to provide you with the most accurate and usable documentation possible; if you discover errors, please let us know. BarcoView software products are the property of BarcoView. They are distributed under copyright by Barco N.V. or BarcoView, LLC., for use only under the specific terms of a software license agreement between Barco N.V. or BarcoView LLC. and the licensee. No other use, duplication, or disclosure of a BarcoView software product, in any form, is authorized. The specifications of BarcoView products are subject to change without notice. Trademarks All trademarks and registered trademarks are of their respective companies. FCC notice This equipment has been tested and found to comply with the limits of a class A digital device, pursuant to Part 15 of the FCC rules. These limits are designed to provide reasonable protection against harmful interference when the equipment is operated in a commercial environment. This equipment generates, uses and can radiate radio frequency energy and, if not installed and used in accordance with the instruction manual, may cause harmful 2 MGP 15 Dicom Theater interference to radio communications. Operation of this equipment in a residential area is likely to cause harmful interference in which case the user will be required to correct the interference at his own expense. Disposal Information The lamps inside the display contain mercury. Do not throw the display in the trash. Dispose of it as required by local ordinances or regulations. MGP 15 Dicom Theater 3 (This page intentionally left blank.) 4 MGP 15 Dicom Theater Table of Contents Table of Contents Introduction ................................................................................ 9 About the system....................................................................... 11 About the separate components............................................... 11 Other relevant documentation .................................................. 12 Important installation considerations ....................................... 12 Minimum system requirements ................................................ 13 DICOM Theater installation overview ........................................ 14 How to control the medical grade projector............................. 14 Installation examples................................................................. 15 a) Single-head with 1 display and 1 projector.................. 15 b) Single-head with two projectors ................................... 16 c) Single-head with one projector (picture-in-picture) .... 17 d) Dual-head with two displays and two projectors ........ 19 e) Dual-head with two displays and one projector (picturein-picture) .................................................................... 21 Display Controller Installation .................................................. 23 BarcoMed 2MP2CP Overview............................................................ 25 Minimum system requirements......................................... 25 Features of the BarcoMed 2MP2CP display controller...... 25 Supported resolutions......................................................... 26 Display controller installation ........................................................... 28 Using the VGA capabilities of the BarcoMed 2MP2CP display controller ...................................................................... 28 Examples of PCI slots .......................................................... 29 Installing the BarcoMed 2MP2CP display controller ......... 30 Running multiple BarcoMed 2MP2CP Display Controllers in a single host.................................................................... 31 Display Controller Software Installation .................................. 33 Windows 2000 BarcoMed 2MP2CP software installation ............... 35 Preparation.......................................................................... 35 5 Table of Contents Using the BarcoMed product installation wizard .............. 35 Driver installation................................................................ 38 Barco monitor plug and play software.............................. 42 Display Controller Tools ............................................................ 45 Barco Display Tab............................................................................... 47 Introduction ................................................................................ 47 Using the Barco Display Tab ...................................................... 47 Displays ............................................................................... 47 Properties ............................................................................ 47 BarcoMFD library ................................................................. 47 Display Properties ............................................................... 48 BarcoMed Driver Tab ......................................................................... 51 Introduction ................................................................................ 51 Languages supported ......................................................... 51 Using the BarcoMed Driver Tab ................................................. 51 Status .......................................................................................... 52 Graphics Board .................................................................... 52 Driver Version...................................................................... 52 Resolution............................................................................ 53 Monitor Configuration ................................................................ 53 BarcoMed Hardware Tab ................................................................... 55 Introduction ................................................................................ 55 Using The BarcoMed Hardware Tab........................................... 56 Device .................................................................................. 57 Information.......................................................................... 57 Firmware Information......................................................... 58 Utilities................................................................................. 58 Display Tools ............................................................................. 63 Barco DPMS Screen Saver ................................................................. 65 Introduction ................................................................................ 65 Barco DPMS Screen Saver Options............................................. 65 6 Table of Contents Current Scheme................................................................... 65 Save As ................................................................................ 66 Delete .................................................................................. 66 Work Schedule .................................................................... 66 Begin Work Day .................................................................. 66 End Work Day ...................................................................... 66 Screen Saver During Work Day........................................... 66 Available Savers.................................................................. 66 Settings................................................................................ 66 DPMS Settings After Work Day........................................... 67 Amount of Time in each DPMS State................................. 67 Monitor Settings.................................................................. 67 Use As Logon Screen Saver ................................................ 68 Getting started with the Barco DPMS Screen Saver ................. 68 Using the Barco DPMS Screen Saver ......................................... 69 Installing or Reinstalling Barco DPMS ....................................... 72 Uninstalling Barco DPMS............................................................ 73 MediCal Pro and Dicom Theater software................................ 75 MediCal Pro installation .................................................................... 77 Using MediCal Pro.............................................................................. 78 Optical sensor connection ................................................................. 80 To connect the sensor: ............................................................... 80 Sensor position and screen resolution ...................................... 81 Using Dicom Theater software.......................................................... 82 Stabilizer status .......................................................................... 82 The icons.............................................................................. 82 Tooltips ................................................................................ 82 Stopping and starting stabilization............................................ 83 Introduction ......................................................................... 83 Stopping stabilization manually......................................... 83 Restarting stabilization manually ...................................... 84 Controlling the projector ................................................................... 85 7 Table of Contents Introduction ................................................................................ 85 Source selection ......................................................................... 85 Picture-in-picture selection........................................................ 86 Projector on/off status selection .............................................. 86 Projector control configuration .................................................. 87 Consulting projector properties ........................................................ 89 Troubleshooting the stabilization process ........................................ 91 Troubleshooting........................................................................ 93 Windows 2000 display resolution ............................................. 95 Setting the resolution of your Dicom Theater display.............. 95 Driver re-installation, updates or removal....................................... 97 Reinstalling or updating your BarcoMed 2MP2CP driver ......... 97 Uninstalling the BarcoMed 2MP2CP driver ............................... 98 Uninstalling the BarcoMed 2MP2CP driver........................ 99 8 Introduction 9 Introduction (This page intentionally left blank.) 10 Introduction About the system Barco’s diagnostic display solutions are known for their image quality, fidelity and consistency. Building upon its wide expertise in medical imaging and highend projectors, Barco has expanded its LCD and CRT display solutions with a DICOM-compliant projection system, DICOM THEATER®. The world’s first large screen medical Imaging system, DICOM THEATER® provides consistent image quality for consulting, reviewing and training applications. The system offers a turnkey solution, bundling high-bright medical grade projector, flat panel display, dedicated BARCOMED® display controller and MEDICAL® PRO QA management software. DICOM THEATER® is available in single- and dualhead configurations. DICOM THEATER® facilitates consulting and reviewing: this ceiling-mount medical projection system combines ClearBase and BlueBase modes, has a user-friendly remote control and features versatile connectivity to add a multitude of both color and grayscale application sources, including PACS, X-ray, ultrasound, endoscopy, ... DICOM THEATER® features I-GUARD®, Barco’s real-time optical calibration tool for consistent and continuous DICOM compliant viewing, with no need for user intervention. About the separate components The BarcoMed 2MP2CP display controller generates the images for the display and the projector. It is a dual-head board: It has two video outputs, so it can send video signals to two different display devices. Both video outputs can be defined to deliver the same video signal or two separate video signals. Both heads have separate Lookup Tables (LUTs), so that the display curve or Preset can be defined and stabilized separately for both display devices. The MGP 15 projector is used for projecting the medical images on a large screen. It has multiple inputs, so it can also be used to 11 Introduction display other images, like presentations. Calibration and stabilization is done by using the external optical sensor, which is installed at the side of the large screen. The LCD display is used as review display in the Dicom Theater system. Calibration and stabilization of the display is done by means of the I-Guard® optical sensor, incorporated in the bezel of the display. The MediCal Pro software is used for defining the Preset the display devices must be conform to and calibrate them to make them conform to the Preset. The Dicom Theater software is a systray tool normally operating in background. With the aid of the external optical sensor, this piece of software ensures the stabilization of the projector. In addition, you can use the Dicom Theater software to control some of the projector’s functions. Other relevant documentation • MediCal Pro® Installation and User Manual: Describes in detail how to install and use the MediCal Pro software. • Owner’s manual for Medical Grade Projector MGP 15: Describes in detail how to connect, use and control the MGP 15 projector. • Installation Manual Ceiling Mount for MGP 15: Describes in detail how to install the ceiling mount kit for the MGP 15 projector. • Display User Manual Important installation considerations 12 1. Make sure all equipment is switched off before installing. 2. In case you use a PCI extension box, please install the box following the guidelines in its Installation or User's guide. Introduction Minimum system requirements • Windows 2000 (SP4) or Windows XP (SP1) • Pentium IV microprocessor • At least 1 free USB and COM port per projector • A free PCI slot per installed BarcoMed board 13 Introduction DICOM Theater installation overview To install the DICOM Theater system completely, you have to follow these steps: 1. Install the BarcoMed display controller(s) in the PC. For more information, please refer to the section about the “Display controller installation”. 2. Install and connect the medical grade projector(s) and display(s). For more information, please refer to the MGP 15 Owner’s Manual and the display User Manual. 3. Install the BarcoMed driver software. For more information, please refer to the section about the “BarcoMed software driver installation”. 4. Install the MediCal Pro and DICOM Theater software. For more information, please refer to the section about the “MediCal and Dicom Theater software installation and usage”. 5. Start and use MediCal Pro. For more information, please refer to the section about the “MediCal and Dicom Theater software installation and usage” and to the MediCal Pro User Manual. 6. Install the optical sensor(s). How to control the medical grade projector The projector can be controlled: 14 • Partly, by using the Dicom Theater software. For more information, please refer to the section about the “MediCal and Dicom Theater software installation and usage”. • Completely, by using the projector’s on-screen display. This can be done with the projector’s remote control unit. For more information, please refer to the MGP 15 Owner’s Manual. Introduction Installation examples This section illustrates the most common set-ups supported by Dicom Theater. a) Single-head with 1 display and 1 projector USB VIDEO USB RS-232 RS-232 RS-232 Video Video VIDEO VIDEO BAR CO Figure 1 Proceed as follows: 1. Connect one PC video output to the projector BNC input by means of the DVI-to-5 BNC cable (15 m / 50 ft). 2. Connect the other PC video output to the display DVI video input by means of the DVI cable. 3. Connect a free PC COM port to the projector RS-232 connector by means of the D-Sub9-to-D-Sub9 cable (15 m / 50 ft). 15 Introduction 4. Connect the I-Guard optical sensor to a free PC USB downstream connector. If the cable is not long enough, you have to use a USB booster/extender. Installation of the sensor is described more in detail in the section “MediCal and Dicom Theater software installation and usage”. b) Single-head with two projectors USB VIDEO USB RS-232 RS-232 RS-232 Video USB VIDEO RS-232 Video VIDEO RS-232 Figure 2 Proceed as follows: 16 1. Connect one PC video output to the first projector BNC input by means of the DVI-to-5 BNC cable (15 m / 50 ft). 2. Connect the other video output to the second projector BNC input by means of the DVI-to-5 BNC cable (15 m / 50 ft). 3. Connect a free PC COM port to the first projector RS-232 connector by means of a D-Sub9-to-D-Sub9 cable (15 m / 50 ft). Introduction 4. Connect a free PC COM port to the second projector RS-232 connector by means of a D-Sub9-to-D-Sub9 cable (15 m / 50 ft). 5. Connect the first I-Guard optical sensor to a free PC USB downstream connector. If the cable is not long enough, you have to use a USB booster/extender. 6. Connect the second I-Guard optical sensor to a free PC USB downstream connector. If the cable is not long enough, you have to use a USB booster/extender. Installation of the sensor is described more in detail in the section “MediCal and Dicom Theater software installation and usage”. c) Single-head with one projector (picture-in-picture) USB VIDEO USB VIDEO RS-232 RS-232 RS-232 Video Video VIDEO Figure 3 Proceed as follows: 1. Connect one video output to the projector BNC input by means of the DVI-to-5 BNC cable (15 m / 50 ft). 2. Connect the other video output to the projector D-Sub15 (VGA) input by means of the DVI-to-VGA cable (15 m / 50 ft). 17 Introduction 3. Connect a free PC COM port to the projector RS-232 connector by means of the D-Sub9-to-D-Sub9 cable (15 m / 50 ft). 4. Connect the I-Guard optical sensor to a free PC USB downstream connector. If the cable is not long enough, you have to use a USB booster/extender. Installation of the sensor is described more in detail in the section “MediCal and Dicom Theater software installation and usage”. 18 Introduction d) Dual-head with two displays and two projectors USB VIDEO1 RS-232 RS-232 Video1 Video2 VIDEO2 USB BAR CO RS-232 USB Video1 Video2 Video3 Video4 VIDEO3 RS-232 RS-232 Video3 Video4 VIDEO4 BAR CO Figure 4 19 Introduction Proceed as follows: 1. Connect one video output of the first display controller to the BNC input of the first projector by means of the DVI-to-5 BNC cable (15 m / 50 ft) (Video 1 in the illustration above). 2. Connect the other PC video output of the first display controller to the DVI video input of the first display by means of the DVI cable (Video 2 in the illustration above). 3. Connect one video output of the second display controller to the BNC input of the second projector by means of the DVIto-5 BNC cable (15 m / 50 ft) (Video 3 in the illustration above). 4. Connect the other PC video output of the second display controller to the DVI video input of the second display by means of the DVI cable (Video 4 in the illustration above). 5. Connect a free PC COM port to the RS-232 connector of the first projector by means of the D-Sub9-to-D-Sub9 cable (15 m / 50 ft). 6. Connect a free PC COM port to the RS-232 connector of the second projector by means of the D-Sub9-to-D-Sub9 cable (15 m / 50 ft). 7. Connect the first I-Guard optical sensor to a free PC USB downstream connector. 8. Connect the second I-Guard optical sensor to a free PC USB downstream connector. If the cable is not long enough, you have to use a USB booster/extender. Installation of the sensor is described more in detail in the section “MediCal and Dicom Theater software installation and usage”. Important: Do not connect the two display inputs nor the two projector inputs to the same display controller. In other words, to each 20 Introduction display controller, a display input and a projector input must be connected. e) Dual-head with two displays and one projector (picture-in-picture) Video1 VIDEO1 USB BAR CO RS-232 USB VIDEO2 Video2 Video1 Video2 Video3 Video4 VIDEO4 RS-232 RS-232 Video4 Video3 VIDEO3 BAR CO Figure 5 Proceed as follows: 1. Connect one PC video output of the first display controller to the DVI video input of the first display by means of the DVI cable (Video 1 in the illustration above). 21 Introduction 2. Connect the other video output of the first display controller to the BNC input of the projector by means of the DVI-to-5 BNC cable (15 m / 50 ft) (Video 2 in the illustration above). 3. Connect one PC video output of the second display controller to the DVI video input of the second display by means of the DVI cable (Video 3 in the illustration above). 4. Connect the other video output of the second display controller to the Sub-D15 (VGA) input of the projector by means of the DVI-to-VGA cable (15 m / 50 ft) (Video 4 in the illustration above). 5. Connect a free PC COM port to the RS-232 connector of the projector by means of the D-Sub9-to-D-Sub9 cable (15 m / 50 ft). 6. Connect the I-Guard optical sensor to a free PC USB downstream connector. If the cable is not long enough, you have to use a USB booster/extender. Installation of the sensor is described more in detail in the section “MediCal and Dicom Theater software installation and usage”. Important: Do not connect the two display inputs nor the two projector inputs to the same display controller. In other words, to each display controller, a display input and a projector input must be connected. 22 Display Controller Installation 23 Display Controller Installation (This page intentionally left blank.) 24 BarcoMed 2MP2CP Overview BarcoMed 2MP2CP Overview The BarcoMed 2MP2CP Display Controller delivers a quality image with 24-bit True Color for medical viewing applications. Minimum system requirements • Pentium 4, Athlon or compatible processor • 256MB of system memory (minimum) for optimum performance consult your application provider for their recommended minimum system memory requirements • 32-bit PCI slot with no obstructions • Windows® 2000 Service Pack 4 or Windows® XP Service Pack 1 Features of the BarcoMed 2MP2CP display controller • 32-bit/33MHz Single Slot PCI card • 64MB Video Memory • Dual Head Configuration, each head is supported independently • Landscape or Portrait Mode • High quality image with 24-bit true color • 8-bit grayscale rendering for viewing grayscale images on Coronis Color Displays • OpenGL support with hardware acceleration • Direct3D support with hardware acceleration • Geometry Processing • Texture Processing • Pixel Processing • Hardware cursor 25 BarcoMed 2MP2CP Overview • Display properties control panel interface to dynamically change display settings • Control panel supports the English (U.S.), Dutch, German, Korean, Japanese, Simplified Chinese and Traditional Chinese languages • Displays VGA boot messages on Dicom Theater displays. Supported resolutions The following resolution is available on both heads prior to installing the driver or when the operating system is booted in VGA mode. • 640x480 @ Default Refresh Rate, 16 colors The following resolutions are available on each head of the BarcoMed 2MP2CP display controller. Native projector resolutions • 1400x1050 @ 60Hz, 24-bit true color • 1048x1400 @ 60Hz, 24-bit true color Flat panel resolutions • 1600 x 1200 @ 60 Hz, 24-bit true color • 1200 x 1600 @ 59 HZ, 24-bit true color • 1280 x 1024 @ 60 Hz, 24-bit true color • 1024 x 1280 @ 59 Hz, 24-bit true color Vesa modes available: • 800x600, 24-bit true color • 1024x768, 24-bit true color • 1152x864, 24-bit true color • 1280x960, 24-bit true color • 1920x1080, 24-bit true color 26 BarcoMed 2MP2CP Overview • 1920x1200, 24-bit true color 27 Display controller installation Display controller installation Caution: Wear a grounded, protective ESD strap during installation or handling of the display controller. Electrostatic charges can damage the display controller. Prior to installing your BarcoMed 2MP2CP display controller(s) in your PC please take a few minutes to familiarize yourself with both the display controller(s) and the PCI slots in your computer. Figure 6: The BarcoMed 2MP2CP display controller Using the VGA capabilities of the BarcoMed 2MP2CP display controller Prior to installing the BarcoMed 2MP2CP controller, decide if you are going to use its on-board VGA capabilities. If you are, check the setting of the switches at SW1 on the display controller (see 28 Display controller installation figure 7 below). By default, VGA should be enabled, switch 1 on and switch 2 off. If you decide to use a separate VGA monitor as your boot monitor, you must disable the BarcoMed 2MP2CP’s onboard VGA capabilities by changing the switch settings to switch 1 off and switch 2 on. Figure 7 In figure 7 above, the VGA capabilities of the BarcoMed 2MP2CP are enabled. Caution: To use multiple BarcoMed 2MP2CP controllers in a single host with VGA enabled, you should enable VGA on only ONE of the BarcoMed 2MP2CP display controllers and disable VGA on ALL the other BarcoMed 2MP2CP display controllers. Examples of PCI slots The BarcoMed 2MP2CP display controller may be installed in either a 32-bit or 64-bit slot with no loss of functionality. Figure figure 8 on page 30 illustrates the types of slots so that you can correctly identify which one to use for the BarcoMed 2MP2CP display controller and which ones not to use. 29 Display controller installation Figure 8: PCI and RAID Controller Slots Installing the BarcoMed 2MP2CP display controller Install the BarcoMed 2MP2CP controller in your computer following these steps: 30 1. Turn off the power to your computer and disconnect the power cord, however make sure that the computer chassis is still grounded. 2. Remove the chassis cover according to the manufacturer’s instructions. Be sure to observe safety warnings. 3. If you have decided to use the on-board VGA capabilities of the BarcoMed 2MP2CP controller (see “Using the VGA capabilities of the BarcoMed 2MP2CP display controller” on page 28), you must now remove any VGA controllers that are currently installed in the computer or disable any VGA controllers that are integrated into your PC’s motherboard. 4. Install the BarcoMed 2MP2CP display controller into a free PCI slot, either 32-bit or 64-bit (see figure 8 above, for examples of slots). Be sure that the display controller is seated firmly in the slot. 5. Secure the card to the chassis with the PC’s I/O panel mounting screw, and replace the chassis cover. Display controller installation 6. Connect the primary display to the connector marked “VID 1” on the BarcoMed 2MP2CP display controller using the provided DVI cable (see figure figure 9 on page 31). For a dual-headed BarcoMed 2MP2CP setup, connect the secondary display to the other connector on the display controller. 7. Reconnect the power cord, turn on the power, and boot the system as usual. Running multiple BarcoMed 2MP2CP Display Controllers in a single host The physical order of the displays may vary when you are running multiple BarcoMed 2MP2CP display controllers. This is due to the PC’s PCI bus control in the system BIOS, and not the BarcoMed display controller. It may become necessary, depending on how your PC’s BIOS configures the PCI bus, to switch your DVI display connections to achieve a linear desktop configuration. Figure 9 31 Display controller installation (This page intentionally left blank.) 32 Display Controller Software Installation 33 Display Controller Software Installation (This page intentionally left blank.) 34 Windows 2000 BarcoMed 2MP2CP software installation Windows 2000 BarcoMed 2MP2CP software installation Note: These instructions apply to both Windows® 2000 and Windows® XP. Preparation Prior to installing your Dicom Theater software the following should be done. 1. Install the BarcoMed 2MP2CP display controller(s) in your system. 2. Connect the Dicom Theater projector and display panel(s) (if any) to the BarcoMed 2MP2CP display controller(s) and power supply(s). 3. Decide if you want to install the Barco DPMS Screen Saver Software in addition to the driver. (See “Barco DPMS Screen Saver” on page 65 for a description of this add-on feature.) 4. Decide if you are going to install the BarcoMed 2MP2CP driver with “Cloned Heads active” mode enabled or disabled (DualView). When “Cloned Heads” is selected, the second head is identical to the first head. When DualView is selected, each head is completely independent. Using the BarcoMed product installation wizard To install your BarcoMed 2MP2CP Windows display controller driver and the Barco DPMS Screen Saver Software for the first time follow the steps below. If you are reinstalling the drivers or installing a new driver release over an existing driver release skip to the step 5: 1. Boot your system, and log in using an account with administrator privileges. 2. For each BarcoMed 2MP2CP display controller installed in your system Windows will launch the “Found New Hardware Wizard”. Click “Cancel”. Continue to click “Cancel” until 35 Windows 2000 BarcoMed 2MP2CP software installation Windows stops launching the “Found New Hardware Wizard”. Please be patient as this may take several minutes while Windows scans its library of Plug-and-Play device drivers to see if it has a driver for your BarcoMed 2MP2CP controller. 3. If Windows advises you that it has finished installing all the new devices in your system and that you must reboot your system in order for the changes to take effect, click “No”. 4. Insert your Dicom Theater Software CD into your computer’s CD drive. If the “BarcoMed Product Installation Wizard” doesn’t start within one minute, browse the contents of your Dicom Theater Software CD and double click on the file: “Setup.exe” to start the wizard. The BarcoMed Product Installation Wizard will begin by inspecting your system to make certain that all of the Windows components it needs are up to date. If they are, the BarcoMed Product Installation Wizard will display the BarcoMed Product Installation Wizard’s welcome screen (see 10 on page 36). If the screen shown in figure 10 appears, please skip to step “5.” on page 37, otherwise continue to the next page. Figure 10 36 Windows 2000 BarcoMed 2MP2CP software installation If it determines that the Microsoft Installer is either out of date or missing, it will display the screen shown in figure 11 below. Click “OK” to continue, the wizard will then install a newer version of the Microsoft Installer. Figure 11 The BarcoMed Product Installation Wizard will advise you when it has successfully installed the new version of the Microsoft Installer. Click “OK”. The Wizard may prompt you to restart your system. If it does, click “Yes” to restart your system now. When your system restarts log in using an account with administrator privileges. Windows will again launch the “Found New Hardware Wizard” for each BarcoMed 2MP2CP it finds in your system. Click “Cancel”. Continue to click “Cancel” until Windows stops launching the “Found New Hardware Wizard - Video Controller”. Again, please be patient as Windows will again scan its library of Plug-andPlay device drivers to see if it has a driver for your BarcoMed 2MP2CP controller. The BarcoMed Software Install Wizard will automatically restart and the BarcoMed Product Installation Wizard’s welcome screen will again be displayed (figure 12 below). 5. By default all the software on the BarcoMed Software CD will be selected. For the initial installation we recommend that you install all of the software. If you do not want to install a particular BarcoMed Software product at this time, deselect it by clearing the checkbox next to it. Click “Install” to continue or “Cancel” to exit the wizard. 37 Windows 2000 BarcoMed 2MP2CP software installation Figure 12 Driver installation 6. Click “Next” on the Display Driver Wizard’s Welcome Screen to continue or “Cancel” to exit the Display Driver Wizard and return to the Software Install Wizard. The Device Selection Screen’s dialog box (figure 13 on page 39) should show only those devices physically installed and supported by the BarcoMed display controller driver on your BarcoMed Software CD. Select the device you want to install and then click “Next”. Note: If there are no BarcoMed devices installed, or if Windows does not recognize the installed devices, or if the driver on your BarcoMed Software CD does not support the installed devices, the dialog box will be empty1, and the BarcoMed driver wizard will exit when you click “Finish” or “Cancel”. 1. If Windows does not recognize the installed BarcoMed device, special settings may need to be made in the BIOS to support non-AGP video controllers or to support multiple video controllers. Check with your PC manufacturer. 38 Windows 2000 BarcoMed 2MP2CP software installation Figure 13: Sample device selection screen, the device shown in your system may be different. Caution: You can install the driver for only one type of BarcoMed device at a time. If you have multiple types of BarcoMed devices installed in your computer, you will need to rerun the installer to install the drivers for the other devices. If you select a device with an installed driver, the wizard will warn you if the installed driver is newer than the one you are installing (see figure 14 on page 39). Figure 14 Click “OK” to install the new driver. If you don’t want to replace the exiting driver, click “OK” and then click “Cancel”. 7. The “Device Confirmation” screen displays the device driver that will be installed. If you want to change your selection, 39 Windows 2000 BarcoMed 2MP2CP software installation click “Back” to return to the Device Selection Screen. Click “Next” to begin installing the driver. Click “Cancel” to abort the driver installation. Caution: Once you click “Next”, you cannot cancel the driver installation. Prior to beginning the installation the BarcoMed Driver Install Wizard will warn you that while the driver is being installed your display may flicker. Click “OK” to continue. 8. When the screen shown in figure 15 below and figure 16 on page 41 appears, click “Yes” or “Continue Anyway” to continue. This screen may appear multiple times. Figure 15: Windows 2000 Digital Signature Not Found Warning 40 Windows 2000 BarcoMed 2MP2CP software installation Figure 16: Windows XP Windows Logo Testing Warning 9. When the screen shown in figure 17 below appears decide if you want the driver to install with Cloned Heads mode enabled or disabled then click “Next”. Figure 17 When the Driver Install Wizard tells you that it has successfully installed the selected driver, click “Finish”. The wizard will now begin installing the next selected piece of BarcoMed Software. If the installation of the products you selected at the beginning is complete, click “Finish” to exit 41 Windows 2000 BarcoMed 2MP2CP software installation the BarcoMed Product Install Wizard or click “Back” to return to the Welcome Screen of the BarcoMed Product Install Wizard to select additional software to install. When you click “Finish” Windows may prompt you to restart your system, if it does click “Yes”. When your system restarts, boot normally and log in using an account with administrator privileges and turn to the section “Barco monitor plug and play software” on page 42. Note: Clicking “Cancel” will also return you to the BarcoMed Product Install Wizard, but will not delete the Barco display driver. The wizard will also begin to install the next selected piece of BarcoMed Software. If the Wizard failed to successfully install the selected driver, it will warn you that the installation failed. Click “Finish” to return to the BarcoMed Product Install Wizard. The wizard will now begin installing the next selected piece of BarcoMed Software. Click “Cancel”, then click “Yes” then click “Finish”. Now “Back” and try reinstalling the driver following the steps above or using the steps outlined in the section “Reinstalling or updating your BarcoMed 2MP2CP driver” on page 97. If the installation of the products you selected at the beginning is complete, click “Finish” to exit the BarcoMed Product Install Wizard or click “Back” to return to the Welcome Screen of the BarcoMed Product Install Wizard to select additional software to install. When you click “Finish” Windows may prompt you to restart your system, if it does click “Yes”. When your system restarts, boot normally and log in using an account with administrator privileges and turn to the section “Barco monitor plug and play software” on page 42. Barco monitor plug and play software After your system restarts and you have logged in, Windows will install the Barco Monitor Plug-n-Play software. If Windows 42 Windows 2000 BarcoMed 2MP2CP software installation displays the screens shown in figure 18 below and figure 19 on page 43, click “Yes” or “Continue Anyway” to continue. Figure 18: Windows 2000 Digital Signature Not Found Warning Figure 19: Windows XP Windows Logo Testing Warning The Barco Monitor Plug and Play software should automatically set the resolution for the Barco LCD displays of your Dicom Theater System. However, you may need to set the resolution for your MGP 15 and any non-Barco flat panel displays or CRT type monitors that are connected to your BarcoMed 2MP2CP controller. It may also be necessary to make your MGP 15 or your 43 Windows 2000 BarcoMed 2MP2CP software installation displays active. To make your MGP 15 or your displays active you must extend your desktop to these displays using the “Windows Display Control Panel”. If for some reason Windows failed to correctly set the resolution of your MGP 15 or displays please turn to the section “Setting the resolution of your Dicom Theater display” on page 95 of the Troubleshooting Section of this manual for instructions on setting the resolution. 44 Display Controller Tools 45 Display Controller Tools (This page intentionally left blank.) 46 Barco Display Tab Barco Display Tab Introduction The Barco Display Tab is used for gathering information about the BarcoMed Flat Panel Display(s). To access the Barco Display Tab do the following: 1. Open the “Display Properties Control Panel” by right clicking on the desktop, then select “Properties”. Using the Barco Display Tab Displays All of the available display adapters that are of the same type as the current barco display adapter are shown here graphically, with one display icon representing each port of a display adapter. The icon orientation reflects the display resolution. Only those ports with a display attached to them are active. If an icon is grayed out, that indicates a port with no head attached to it. When running DualView under Windows 2000 and Windows XP the desktop must be extended to include each display, otherwise those ports will not be visible to the Barco Display Tab. Hovering the cursor over a display icon will pop up a window with information that identifies the display. Properties You may access the Properties page of the currently selected display, which is represented by the monitor icon above with the black frame around it, by either clicking on the “Properties” button or double clicking on the icon. BarcoMFD library This is the version of the barcomfd library currently used. This library provides APIs for interacting with the displays. 47 Barco Display Tab Display Properties You may access the Properties page of the currently selected display, which is represented by the monitor icon above with the black frame around it, by either clicking on the “Properties” button or double clicking on the icon. This screen (figure 20 on page 49) shows properties of the currently active display. Name: Displays the model name of the display. Serial Number: Displays the serial number of the display. Backlight RunTime: This is time in hours that the back light has been on. A common question is: How much longer will the backlight last? The backlight will typically last a very long time, but will only be able to hold a calibrated output of for 17000 hours, after which time it will become slowly dimmer. For displays calibrated at, an estimate of how long it will be before a backlight replacement is needed = 17000 hours – backlight age. Firmware Revisions: This is the runtime firmware that is loaded in the display. This information may be helpful when there is a problem. Internal Temperature: This is the temperature inside the display. It starts out at about the ambient temperature when the display backlight is first turned on, then rises slowly to a steady-state temperature as the display warms up. Changes in light level due to temperature variations are completely controlled by the IGuard sensor on the front of the display. Current Luminance Value: This is the current luminance value of the display. It may vary a bit from time to time, for the display continuously calibrates itself to meet the target luminance value. 48 Barco Display Tab Figure 20 49 Barco Display Tab CORONIS 3MP (This page intentionally left blank.) 50 BarcoMed Driver Tab BarcoMed Driver Tab Introduction After the BarcoMed Windows display controller driver is installed, a new Display Properties tab is available for configuring special features of the BarcoMed display controller. Languages supported The BarcoMed Driver Tab supports the following languages: English (U.S) (default) Dutch German Korean Japanese Simplified Chinese Traditional Chinese To change between the languages select the correct region via the Regional Settings Control Panel in your machine’s Start > Settings > Control Panel. Using the BarcoMed Driver Tab Please note that you must have logged on to Windows using an account with administrator privileges in order to use the BarcoMed Tabs of the Windows Display Control Panel to change any display settings. 1. Open the “Display Properties Control Panel” by right clicking on the desktop, then select “Properties”. 51 BarcoMed Driver Tab Figure 21: BarcoMed Driver Tab under Windows 2000 and Windows XP Status The Status section displays information about the current BarcoMed display controller, driver, and the currently selected display resolution. Graphics Board This displays the current BarcoMed display controller. Driver Version This displays the current BarcoMed driver version. 52 BarcoMed Driver Tab Resolution This displays the currently selected display resolution. Monitor Configuration If the options in this section are grayed out, then they are not available for the model controller with which you are working. For the BarcoMed 2MP2CP, the Monitor Configuration pull-down menu allows you to select DualView operation or Cloned Heads operation. When DualView is selected, each head is completely independent. When Cloned Heads is selected, the second head is identical to the first head and only one rectangle will appear in the monitors icon dialog box on the Settings tab of the Windows display control panel. 53 BarcoMed Driver Tab (This page intentionally left blank.) 54 CORONIS 3MP BarcoMed Hardware Tab BarcoMed Hardware Tab Introduction The BarcoMed Hardware Tab is used for gathering information about BarcoMed display controller(s). For all BarcoMed display controller(s) it will display PCI information. For BarcoMed display controller(s) based on the AURA video chipset it will also display information about the Firmware installed on the board. Table 1: AURA Controllers Non-AURA Controllers BarcoMed Hardware Tab Support BarcoMed Nio PCI and Firmware Information BarcoMed Coronis PCI and Firmware Information BarcoMed 1MP2FH PCI and Firmware Information BarcoMed 2MP1 PCI Information Only BarcoMed 2MP1NT PCI Information Only BarcoMed 2MP2 PCI Information Only PCI and Firmware Information BarcoMed 2MP2H BarcoMed 2MP2FH BarcoMed 2MP2CF–3D PC and Firmware Information BarcoMed 2MP2CP PCI and Firmware Information PCI and Firmware Information 55 BarcoMed Hardware Tab Table 1: AURA Controllers Non-AURA Controllers BarcoMed Hardware Tab Support PCI and Firmware Information BarcoMed 3MP2FH BarcoMed 5MP1H PCI Information Only PCI and Firmware Information BarcoMed 5MP1HM BarcoMed 5MP2 BarcoMed 5MP2 AURA BarcoMed Coronis 5MP PCI Information Only PCI and Firmware Information PCI and Firmware Information BarcoMed 5MP2F PCI and Firmware Information BarcoMed 5MP2FH PCI and Firmware Information Using The BarcoMed Hardware Tab To access the BarcoMed Hardware Tab do the following: 56 1. Open the “Display Properties Control Panel” by right clicking on the desktop, then select “Properties”. 2. Click on the “Settings” tab. Double click on the rectangle that represents one of the heads of the BarcoMed Display Controller you are working with to bring up its properties page. Click on the “BarcoMed Hardware Tab” (see figure 22 on page 57). BarcoMed Hardware Tab Figure 22 BarcoMed Hardware Tab under Windows 2000 or Windows XP Device Displays the current BarcoMed display controller, driver, and the currently selected display resolution. Information Device ID: Displays the device’s PCI Device ID number. Vendor ID: Displays the device manufacturer’s PCI Vendor ID number. 57 BarcoMed Hardware Tab Subsystem ID: Displays the device’s PCI Subsystem ID number. SubsystemVendorID: Displays the device’s PCI Subsystem Vendor ID number. VGA Status: Displays whether the VGA capabilities of the BarcoMed controller are enabled or disabled. Firmware Information Product Name: Displays the name of the BarcoMed display controller installed in the selected PCI slot. Serial Number: Displays the serial number of the BarcoMed display controller installed in the selected PCI slot. VGA Bios Version: Displays the VGA Bios version for the BarcoMed display controller installed in the selected PCI slot. Firmware Version: Displays the firmware version for the BarcoMed display controller installed in the selected PCI slot. Hardware Version: Displays the Hardware Version for the BarcoMed display controller installed in the selected PCI slot. “Advanced ...” Button: By clicking on this button, the user can display more information about the BarcoMed display controller installed in the selected PCI slot. Utilities “Generate Report” Button: Clicking this button will launch the BarcoMed Self Exam utility. BarcoMed Self Exam is an automated Barco Diagnostic Tool that is used to gather the information that support engineers and technicians need to help determine the root cause of a customer problem. It probes the system for various types of system information, and saves it to a web-page report that can then be analyzed by the Barco ImageCare team. BarcoMed Self Exam is implemented in a Wizard Format. The BarcoMed Self Exam Wizard will first ask the user to provide 58 BarcoMed Hardware Tab detailed customer contact information. After completion of the customer contact information screen, the Wizard will then ask the user to provide a description of the problem, and prompt the user to enter the Medical Viewing Applications that they are using. The Wizard will then automatically collect the diagnostic information from the user’s system. When completed, the Wizard will alert the user of completion and open the report. The report is saved in an HTML format file on the user’s desktop. Welcome Screen The Welcome screen reminds the user to close all applications before starting the wizard. The screens that follow guide the user through gathering pertinent diagnostic data that will help in determining the root of the problem. Customer Information Screen All fields on this screen must be filled in. This screen asks the user for contact information that will help the Barco support team contact the customer. The user will not be allowed to move forward to the next screen unless all of the fields are filled in. Customer Diagnostic Questions Screen This screen allows the user to tell the Barco ImageCare team as much as possible about the problem. For the Medical Viewing Applications Running field, enter the medical applications that are currently running on the system with the problem. For the “Any Applications using DIMPL” question, select the “radio button” that applies to the correct response. For the “Detailed Description” field, enter a detailed description of the problem. And, for the Additional Notes field, enter any information that could help the Barco ImageCare team diagnose the problem. Gathering Diagnostic Data Screen Important: When performing the Graphics Operations, you must drag the "Gathering Diagnostic Data Screen" onto the display for which you want the Graphics Operations data. 59 BarcoMed Hardware Tab This screen gathers the diagnostic data from the user’s system as described above in this document. Click the “Start Diagnostic” button to begin the diagnostic gathering process. To perform the graphics operations test, check the graphics operations checkbox. During the graphics operations test, several things will happen to the screen. Each graphics operation is performed for 10 seconds. To quit the graphics operations test at any time, press the Escape button. To create a summary report for QA purposes, check the summary report checkbox. If this box is checked, an additional report will be saved on the desktop called BarcoExamSummary.txt. Please let the wizard gather all of the data, the “NEXT” button will be enabled only after all of the information is gathered. Once the information is gathered, the user may not go back in the wizard screens. Completion Screen The BarcoMed Self Exam has collected all of the information. A report called BarcoSelfExam.html exists on the desktop with all of the diagnostic data that was collected. If a summary report was created, it exists on the desktop called BarcoExamSummary.txt. Note: The absolute path to the location of the BarcoMed Self Exam reports is: under Windows 2000 and Windows XP C:\Documents and Settings\<username>\Desktop Submitting the Data to Barco Support Once BarcoMed Self Exam has collected the data, the user can submit it to ImageCare, Barco Medical Imaging Systems’ customer support organization by email. To do this you need a system with access to the World Wide Web. 60 1. Enter the following address in your Web browser’s address bar: http://www.barco.com/medical/ 2. In the left hand column click on “Contact us” BarcoMed Hardware Tab 3. Then click on “Support” in the drop down menu. 4. Find the appropriate ImageCare Center for your country and click on the email link. 5. Enter a subject and a brief message describing the problem about which you are requesting help. 6. Attach the BarcoMed Self Exam report(s) to the email message and send it. You will receive an acknowledgment of receipt of your email by the end of the next business day. 61 BarcoMed Hardware Tab 62 Display Tools 63 Display Tools (This page intentionally left blank.) 64 Barco DPMS Screen Saver Barco DPMS Screen Saver Introduction The Barco DPMS (Display Power Management Signaling) Screen Saver allows the user to set power and display saving features for medical displays controlled by BarcoMed display controllers. At the end of the work day, the display will enter certain DPMS states as requested by the display controller. Note: The Barco DPMS Screen Saver will not control any displays connected to a non-Barco display controller. The default state for the Barco DPMS Screen Saver is the Off state. In addition to simply entering the Off state after the work day, the user can specify that the display first go through two other DPMS Screen Saver states before going into Off state. These two other states for the Screen Saver are Stand-By and Suspend. The user can specify how much time should be spent in each state in the “Amount of Time in each DPMS Power State” section. The Barco DPMS Screen Saver can also be used when no one is logged on. Barco DPMS Screen Saver Options From the “Barco DPMS Screen Saver Control Panel” you can change many DPMS screen saver elements simultaneously. The DPMS screen saver elements in each scheme are work schedule, work day screen saver, DPMS settings after work day, and many additional options. Current Scheme Lists the three “DEFAULT” schemes which you can use as they are. Or you can modify them to meet your office’s schedule. 65 Barco DPMS Screen Saver Save As Saves your current Barco DPMS Screen Saver settings. The name you specify will appear in the Scheme list so you can easily restore these settings later. Delete Deletes the scheme that is selected in the Scheme box. Work Schedule In this part of the control panel the user may specify the “Begin Work Day” and “End Work Day” times for each work day. If the system is not expected to be used, leave both the “Begin Work Day” and the “End Work Day” times as the same time. Begin Work Day The “Begin Work Day” time is the time after which the system is expected to start being used. During the work day, the screen saver selected by the user in the “Screen Saver During Work Day” section is used during user inactivity. End Work Day The “End Work Day” time is the time after which the system is not expected to be used any more for that day. After the work day, the display is set to one of the DPMS states (Stand-By, Suspend, or Off) by the display controller during user inactivity. Screen Saver During Work Day Available Savers Lists the Available Screen Savers. Settings Changes settings for the selected screen saver. 66 Barco DPMS Screen Saver DPMS Settings After Work Day If you have an display controller that supports DPMS calls, then you will be able to set the DPMS Settings for after the work day. Otherwise, a text box will be displayed telling you why DPMS functions are not available. Amount of Time in each DPMS State After the work day, the display will be placed into one of the following DPMS Power States: Stand-By, Suspend, or Off. The default setting is for the display to directly go into the Off State and spend no time in the Stand-By or Suspend states. If the user wishes to go into the Stand-By or Suspend states before going into the Off state, select the required amount of time for each state. If requested, the display will first go into Stand-By state, then into Suspend state, and then into Off state. The properties of DPMS states are listed in the following table: Table 2: DPMS State Power Savings Monitor Recovery Time On None N/A Stand-by Minimal Short Suspend Substantial Longer Off Maximum Longest Monitor Settings If you have a Barco Medical Display, select “Barco Quick Start.” If a non-Barco display is being used, select the amount of time it takes your display to warm up via the “Monitor Setting” section. Contact your display vendor for this warm-up time. 67 Barco DPMS Screen Saver On Barco CORONIS displays, the I-GUARD will stabilize the image within a few seconds after the display returns to the active state so there is no need for a warm-up time period. Use As Logon Screen Saver Check the box to use the Barco DPMS Screen Saver when no one is logged into the system. Uncheck the box to use the default screen saver when no one is logged into the system. Getting started with the Barco DPMS Screen Saver The easiest way to get started is to select an existing settings scheme and then modify it with your preferences. Settings schemes are separated into two kinds, DEFAULT (global) and PRIVATE (personal). Upon installation, three default settings schemes are installed and no private settings schemes are installed. Default settings schemes are visible to all users of the system. However, they can be modified only by users with administrator privileges. If a user who does not have administrator privileges tries to save a scheme using an existing default scheme name, an error message is displayed saying “you must have administrator rights to modify a default scheme.” If an administrator saves a scheme using an existing default scheme name, a message is displayed to tell the user that the modification is saved to a default scheme and will be visible to all users. If the administrator saves a scheme using a new name, then the user is asked if the scheme should be saved as a default scheme or a private scheme. Since there is no distinction between how a default scheme and a private scheme is displayed, it is highly recommended that the user uses a different naming convention to distinguish the two (i.e. use “DEFAULT: ...” for default schemes). Private schemes are personal. They are not shared and are visible only to the users who created them. All users of a system, 68 Barco DPMS Screen Saver including those who do not have administrator privileges, can create, modify or delete private schemes. When the delete button is pressed, the user is asked to confirm the delete request. Using the Barco DPMS Screen Saver Using the Barco DPMS Screen Saver is similar to using any other Windows Screen Saver, each user of the system must select the Barco DPMS Screen Saver so that Windows will store the selection in the user’s profile. If a user does not select the Barco DPMS Screen Saver as his screen saver, the next time he logs on to the system the screen saver selection may be blank. After selecting the Barco DPMS Screen Saver the user must then select a settings scheme for the Screen Saver to follow. To set up the Barco DPMS Screen Saver using one of the three default schemes, please do the following: 1. Select the “Barco DPMS Screen Saver” in the “Screen Saver” drop down menu if it is not already selected. Figure 23: Windows 2000 Screen Saver Tab 69 Barco DPMS Screen Saver Figure 24: Windows XP Screen Saver Tab 2. Click on the “Settings” button. The “Barco DPMS Screen Saver Control Panel” will open (see figure 25 on page 70). Figure 25: Barco DPMS Settings Control Panel 70 Barco DPMS Screen Saver 3. Use the default schemes by selecting one of the three default schemes. Click “OK”. Then Click “OK” again. Note: If you make any changes to any of the settings of one of the three default schemes, the Current Scheme field will blank and you MUST SAVE your changes by clicking on the “Save As ...” button. When you click on the “Save As ...” button, the name of the last scheme you used will be automatically displayed, you can then choose to use that scheme name or enter a new name. If you enter a name other than one of the three default scheme names, the program will ask you if you wish to save the scheme as a DEFAULT scheme (figure 26 on page 71). Click “Yes” to save the settings scheme as a DEFAULT scheme, click “No” to save the scheme as a PRIVATE scheme. After you have saved the scheme, then click OK and the new scheme will be in effect. Figure 26 To create a new scheme by modifying one of the three default schemes please do the following. 1. Open the “Display Properties Control Panel” by right clicking on an empty space of the desktop and selecting “Properties” from the drop down menu; then select the “Screen Saver” tab. 2. Select the “Barco DPMS Screen Saver” in the “Screen Saver” drop down menu if it is not already selected. 3. Click on the “Settings” button. The “Barco DPMS Screen Saver Control Panel” will open. 71 Barco DPMS Screen Saver 4. Select one of the default schemes from the “Current Scheme” drop down menu. 5. Set the Work Schedule by setting the beginning and ending time of your work day for each day of the week. 6. Select the screen saver you wish to use during the work day in the “Screen Saver During Work Day” section. 7. Select the amount of time you wish to spend in the Stand-By and Suspend states after the work day has ended. Please note that after the time specified has elapsed when you are in Stand-By or Suspend, you will automatically go into the Off state. 8. Select the amount of time it takes for your display to warm up. If you have a Barco Medical Display, select “Barco Quick Start”. If you are using a non-Barco display, select the amount of time it takes your display to warm up via the “Monitor Setting” section. Contact your display vendor for this warm-up time. On Barco CORONIS displays, the I-GUARD will stabilize the image within a few seconds after the display returns to the active state, thus eliminating the need for a warm-up period at the beginning of the work day. 9. If you wish to use this DPMS screen saver as the screen saver at logon time, check the “Use As Logon Screen Saver” box in the “Additional Options” section. 10. Save your preferences by pressing the “Save As” button and entering a new profile name in the “Save Profile Setting” dialog box. 11. Apply your new scheme by clicking “OK”. 12. Click “OK” again to close the “Display Properties Control Panel”. Installing or Reinstalling Barco DPMS To install or reinstall the Barco DPMS Screen Saver insert the CORONIS Software CD in the appropriate device on your computer 72 Barco DPMS Screen Saver and run the BarcoMed Product Install Wizard (please see the section Software Installation for complete instructions). Special Note: Reinstalling the Barco DPMS Screen Saver will over write the DPMS configuration settings and you will need to reconfigure the DPMS settings on your system. Uninstalling Barco DPMS To remove the Barco DPMS Screen Saver from your system insert the Dicom Theater Software CD in the appropriate device on your computer, run the BarcoMed Product Install Wizard and follow these steps. 1. Select only the DPMS Screen Saver on the BarcoMed Product Install Wizard’s welcome screen and click “Install”. 2. Click “Next” on the Welcome Screen of the Barco DPMS InstallShield® Wizard to begin the installation. 3. Select the radio button next to “Remove” on the Program Maintenance screen of the Wizard and click “Next”. 4. Click “Remove” on the Remove Program Screen of the Wizard (figure 27 below). Figure 27 73 Barco DPMS Screen Saver (This page intentionally left blank.) 74 MediCal Pro and Dicom Theater software 75 MediCal Pro and Dicom Theater software (This page intentionally left blank.) 76 MediCal Pro installation MediCal Pro installation Install MediCal Pro on the PC. Follow the instructions from the MediCal Pro User Guide. Important: Do not forget you have to have Administrator privileges to install or uninstall MediCal. During installation, you will have to indicate you are using projectors in your application. In that case, the Dicom Theater sofware will be installed as well. 77 Using MediCal Pro Using MediCal Pro After installation of the hardware and software, you must start MediCal Pro. With MediCal Pro, you can calibrate the display and projector, and start the projector stabilization. Proceed as follows: 1. Start MediCal Pro. If appropriate, you can connect to MediCal Administrator. 2. During startup, MediCal Pro will detect the connected review display(s). They will be added automatically to the system configuration in MediCal Pro. Note: In case the review displays were not automatically added to the configuration, you can add them manually, by running the Configuration Setup Wizard. 3. Add the projector(s) to the configuration by using the Configuration Setup wizard. 4. For each projector added to the configuration, MediCal Pro displays a dialog with which you can adjust the position and size of the patch for the optical sensor. 5. If you have not done this yet, install and connect the optical sensor, as described in the next paragraph. Or, you can position the patch over the already installed sensor. 6. After closing the sensor patch dialog (by clicking OK), MediCal Pro will check if a sensor is connected and installed properly. 7. For all the devices in the configuration, check if the DPMS setting is turned on. Therefore, right-click on the display icon and select Properties... from the drop-down menu. Then click on Details... Check if the Powersave option is checked. If not, check it. This is necessary to use the DPMS possibilities of the imaging board. 78 Using MediCal Pro 8. For all the devices in the configuration, define (if necessary) and select a Preset. 9. After selecting the Preset, MediCal Pro starts consistency calibration automatically. Please refer to the MediCal Pro User Guide for more information. 79 Optical sensor connection Optical sensor connection The optical sensor can be attached to the screen by means of Velcro, attached to the rear of the sensor. The sensor must be connected to the PC through USB. Note: When you plug in the optical sensor to the PC USB bus for the first time, you will be asked to install a driver. You can find the driver on the Dicom Theater application CD-ROM, in the folder Drivers > I-Guard. To connect the sensor: 1. Before attaching the sensor, be sure to set the sensor patch to the desired location (see above). You can always change the position of the patch by means of MediCal Pro. 2. Peel off the protective sheet of the Velcro part that will be attached to the screen. Figure 28 3. Attach the sensor to the screen, in the center of the optical sensor patch. 4. Connect the end of the sensor cable to a free USB connector on the PC. Should the USB cable be too short, you will have to use the USB extender cables supplied with the system (2 cables per sensor, each 5m long). 5. 80 If the system asks you to, install the driver for the optical sensor (Sequel driver). Optical sensor connection Sensor position and screen resolution a) Selected resolution of 1280 x 1024 (1024 x 1280) active image 1280x1024 Figure 29 b) Selected resolution of 1600 x 1200 (1200 x 1600) active image 1600x1200 Figure 30 81 Using Dicom Theater software Using Dicom Theater software The Dicom Theater software tool has two purposes: The first goal is to stabilize the projector. In other words, this is to control the projector so that it continually conforms to the target situation as defined in the MediCal Pro preset. The second function of the software is to allow the user to perform some of the projector’s controls without using the projector’s remote control unit. Stabilizer status The icons The application is a sys-tray application, which means an icon appears in the system bar of Windows, indicating the presence of this application. Figure 31 The icon in the sys-tray indicates the status of the stabilization tool: The application is stabilizing: The application is not stabilizing: Tooltips Navigate the cursor over the icon. A tooltip appears indicating the target to which the projector is being stabilized. If the stabilizer is currently switched off, the tool tip will say: "Not stabilizing". In case the stabilization was terminated due to a problem with the communication with the projector, the text will say: "No connection with projector". 82 Using Dicom Theater software Stopping and starting stabilization Introduction Stabilization starts automatically after the projector was calibrated from MediCal Pro. The stabilization process can be stopped and restarted explicitly by the user using the Dicom Theater application. However, if the stabilization process terminates automatically, then the user cannot restart it again via the application. The user is required to go to MediCal Pro and activate the preset of her or his choice. This will re-activate the stabilization process. E.g., in case the user switches inputs or presets by means of the projector’s remote control unit, stabilization will stop automatically. It can be re-started only by activating a preset in MediCal Pro. Stopping stabilization manually If for some reason you wish to stop the projector stabilization (e.g., in case there is too much ambient light), proceed as follows: 1. Position the cursor over the Dicom Theater sys-tray icon and click the right mouse button (“right-click”). The Dicom Theater menu appears. Figure 32 2. Click Stop Stabilizer. The stabilization process will stop. 83 Using Dicom Theater software Restarting stabilization manually To restart the projector stabilization, proceed as follows: 1. Position the cursor over the Dicom Theater sys-tray icon and click the right mouse button (“right-click”). The Dicom Theater menu appears. Figure 33 2. Click Start Stabilizer. The stabilization process will restart. 84 Controlling the projector Controlling the projector Introduction The projector control provides quick access to some frequently used projector functionality, such as: • Source selection: Allows fast switching between projector inputs. Only inputs that have a valid input (a valid signal present at the input) will be selectable. • Picture-in-picture: Allows fast switching between different picture-in-picture layouts. • Projector status: Allows the user to put the projector in different on/off states. The projector control view allows the user to address the different projectors in the configuration. Each projector is represented by a tab. So whenever a command is executed, the projector that is represented by the current tab is addressed. The last tab in the view, Configuration, allows customization of the other projector tabs. Note: The "Projector Control" item in the main popup menu is enabled only when connection to the projector is possible. If the projector could not be detected, the item is disabled Source selection To switch sources, proceed as follows: 1. Position the cursor over the Dicom Theater sys-tray icon and click the right mouse button (“right-click”). The Dicom Theater menu appears. 2. Click Projector Control. The projector control view appears. 3. Click the tab of the projector you wish to control. 85 Controlling the projector 4. Select the desired input source in the Source selection section. Picture-in-picture selection To switch picture-in-picture layouts, proceed as follows: 1. Position the cursor over the Dicom Theater sys-tray icon and click the right mouse button (“right-click”). The Dicom Theater menu appears. 2. Click Projector Control. The projector control view appears. 3. Click the tab of the projector you wish to control. 4. Select the desired picture-in-picture layout in the Picture-inPicture section. For more information about picture-in-picture layouts, please refer to the MGP 15 Owner’s Manual. Projector on/off status selection To switch the projector in one of the on/off states, proceed as follows: 1. Position the cursor over the Dicom Theater sys-tray icon and click the right mouse button (“right-click”). The Dicom Theater menu appears. 2. Click Projector Control. The projector control view appears. 3. Click the tab of the projector you wish to control. 4. Select the desired on/off state in the Projector section. For more information about the different states, please refer to the MGP 15 Owner’s Manual. 86 Controlling the projector Projector control configuration Under the Configuration tab, the user can customize the names of the sources and projectors according to his/her best understanding. To modify the projector control configuration, proceed as follows: 1. Position the cursor over the Dicom Theater sys-tray icon and click the right mouse button (“right-click”). The Dicom Theater menu appears. 2. Click Projector Control. The projector control view appears. 3. Click the tab Configuration. Figure 34 87 Controlling the projector 4. 88 Change the names of the items appearing in the Projector Control view according to your own preferences. The changed names are used in the Dicom Theater application only, not in the projector’s on-screen display. Consulting projector properties Consulting projector properties With the properties, the user can query the projector for common information. All the properties displayed in this view are also accessible via the "Information" section in the OSD of the projector. To consult the projector properties: 1. Position the cursor over the Dicom Theater sys-tray icon and click the right mouse button (“right-click”). The Dicom Theater menu appears. 2. Click Properties. The projector Properties view appears. Each projector is represented by a tab. Figure 35 3. Click the tab of the projector of which you wish to consult the properties. The properties are: Product Type Number: The identification of the projector type Product Serial Number: The projector serial number Product Ordering Code: The projector order number Software version: The version of internal software 89 Consulting projector properties 90 Portrait/Landscape: The projector’s current orientation Front/Rear-Ceiling/ Table: The projector’s current configuration Projector Address: The projector’s internal RS-232 address Lamp Runtime: The number of hours the projector lamp has been operating Projector Runtime: The number of hours the projector has been operating Input Source: The currently selected input source Video File: The current input format Horizontal Timing: The selected signal’s horizontal frequency Vertical Timing: The selected signal’s vertical frequency Resolution: The selected signal’s resolution (H x V) Troubleshooting the stabilization process Troubleshooting the stabilization process The projector stabilization has stopped unexpectedly Possible causes: • No communication with projector. The projector may be switched off, removed, or the RS-232 cable may be disconnected at the projector’s or PC’s side. • No communication with optical sensor. The sensor connection to the PC may be disconnected. • The optical sensor is not or no longer positioned on the sensor patch. • The user has selected another signal input or another preset for the projector. In all of these cases, you must restore any problems in the connections (if appropriate). Then you must run MediCal Pro and select the proper Preset. This should restart the stabilization. The PC does not boot or does not recognise the keyboard after booting. When a USB keyboard and the optical sensor are both connected to the PC’s USB bus, there may be a problem at start-up. This is not the case on all PCs. A workaround is to connect the keyboard to the PS/2 connector. 91 Troubleshooting the stabilization process (This page intentionally left blank.) 92 Troubleshooting 93 Troubleshooting (This page intentionally left blank.) 94 Windows 2000 display resolution Tip: These instructions apply to both Windows® 2000 and Windows® XP. Setting the resolution of your Dicom Theater display In order to set the resolution of your Dicom Theater display you must be logged in using an account with administrator privileges. 1. To set the resolution of your Dicom Theater display(s) right click on the desktop and select “Properties”. 2. Select the “Settings” tab. 3. Select the rectangle that represents the first Dicom Theater display attached to the BarcoMed 2MP2CP display controller you are working with. NOTE: If you are using the VGA capabilities of your BarcoMed 2MP2CP display controller, the resolution for the first display may be set to a VGA resolution of “640 x 480” pixels with 16 colors and a default refresh rate. If your BarcoMed 2MP2CP controller is not running VGA, the display may not be enabled yet. To enable the display, check the “Extend my Windows desktop onto this monitor” checkbox, but do NOT click the “Apply” button at this time. 4. Select the “Adapter” tab and then click on the “List All Modes” button. Select the resolution and refresh rate that your Dicom Theater display supports from the dialog box and click “OK”. 5. Click “OK” on the bottom of the Adapter Control Panel. If the “OK” button on the bottom of the Adapter Control Panel is not visible, press the “TAB” key once and then press “CTRL”+“Enter” to select “OK”. 6. Click “OK” in the “Windows will now apply your new desktop settings” dialog box. Your Dicom Theater display should now synchronize and display the Windows desktop. 95 7. Click “Yes” when asked, “Your desktop has been reconfigured. Do you want to keep these settings?” To set the resolution of the second display attached to the BarcoMed display controller you are working with, go back to the “Settings” tab of the “Display Properties Control Panel”. Attach the display by right clicking on the rectangle that represents it and selecting “Attached”. Now repeat steps above for this display. Figure 36: The Windows Display Properties Control Panel Settings Tab after the drivers have been installed and the resolution set . Note: The system shown in figure 36 above is a dual-head, single BarcoMed 2MP2CP display controller. Your system may look different. 96 Driver re-installation, updates or removal Driver re-installation, updates or removal Reinstalling or updating your BarcoMed 2MP2CP driver Note: These instructions apply to Windows 2000 and Windows XP. Important for Windows 2000 or Windows XP users only: If you previously uninstalled the driver, do not allow the Windows Plug and Play software to reinstall the driver for you. To reinstall or update only the BarcoMed 2MP2CP driver, follow the steps described in the section “Using the BarcoMed Product Installation Wizard” with the following changes. 1. Boot your system, and log in using an account with administrator privileges. 2. Insert your Dicom Theater Software CD into your computer’s CD drive. If the “BarcoMed Product Installation Wizard” doesn’t start within one minute, browse the contents of your Dicom Theater Software CD and double click on the file: “Setup.exe” to start the wizard. The wizard will begin by displaying the screen shown in figure 37 below. Figure 37 97 Driver re-installation, updates or removal 3. To update the driver, clear the checkbox next to (figure 38) and click “Install”. Figure 38 4. For Windows 2000 or Windows XP please turn to Step 6 on page 38 in the section titled “Windows 2000 BarcoMed 2MP2CP software installation” and follow the instructions to finish reinstalling or updating your BarcoMed 2MP2CP driver. When the driver has finished installing, click “Finish”. Then click “Finish” again. Reboot the system when prompted and then reset the resolution of your displays if necessary. Uninstalling the BarcoMed 2MP2CP driver Special Note: The BarcoMed Uninstaller is supported only on Windows 2000 and Windows XP. To remove the BarcoMed 2MP2CP display controller driver from your system you must be logged in using an account with administrator privileges. 98 Driver re-installation, updates or removal Uninstalling the BarcoMed 2MP2CP driver 1. Insert your BarcoMed 2MP2CP Software CD into your computer’s CD drive. If the “BarcoMed Product Installation Wizard” doesn’t start within one minute, browse the contents of your Dicom Theater Software CD and double click on the file: “Setup.exe” to start the wizard. 2. The BarcoMed Product Installation Wizard will display its welcome screen. 3. Make certain that the checkbox next to the driver is checked and that all other checkboxes are unchecked (figure 39 below). Click “Install” to continue. Figure 39 4. Click “Next”. 5. On the next screen (see figure 40 on page 100), check the checkbox next to “Uninstall this device” and click “Next” to continue. 99 Driver re-installation, updates or removal Figure 40 6. Click “Next”. 7. If you installed your driver with DualView enabled, skip to step 8. If you installed your driver with Cloned Heads active, click “Next” to continue. Then click “Finish” to complete the uninstall process. Click “Finish” again to exit the wizard. Click “Yes” if Windows tells you that “you must restart your computer before the new setting will take effect”. 8. If you have installed your driver in DualView mode the wizard will warn you that you must first disable DualView by rebooting and then run the uninstall program again. Figure 41 Click “OK” to continue. 9. 100 Click “Reboot” to disable DualView, click “Finish” to exit the wizard and then click “Yes” to reboot your system. Driver re-installation, updates or removal 10. When your system restarts, log in again using an account with administrator priveleges. DualView should now be disabled. 11. The “BarcoMed Product Installation Wizard” should automatically restart. Finish uninstalling the driver by clicking “Next” three times. Then click “Reboot”, “Finish” and “Yes”. If the “BarcoMed Product Installation Wizard” doesn’t automatically restart, finish uninstalling the driver by restarting the “BarcoMed Product Installation Wizard” by browsing the contents of your Dicom Theater Software CD and double clicking on the file: “Setup.exe”. Then follow Step 3 on page 99 through Step 7 on page 100 to finish uninstalling the driver. 101 B4100441 - 03 August 2004 www.barco.com