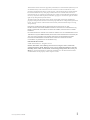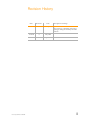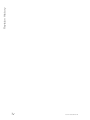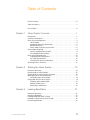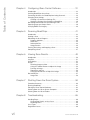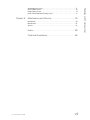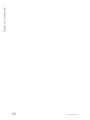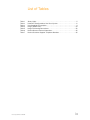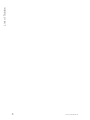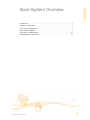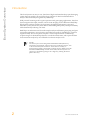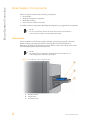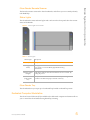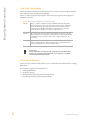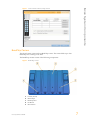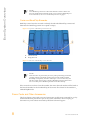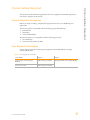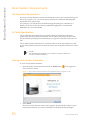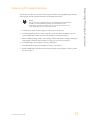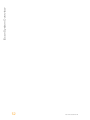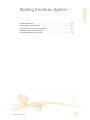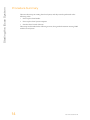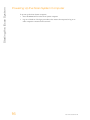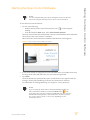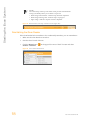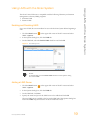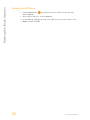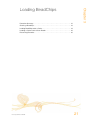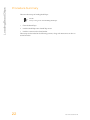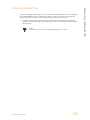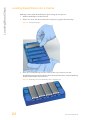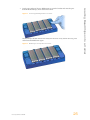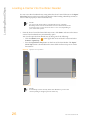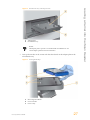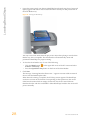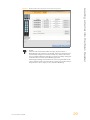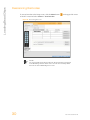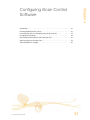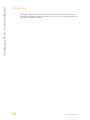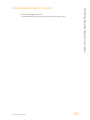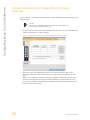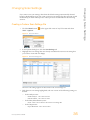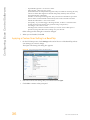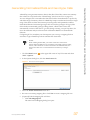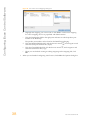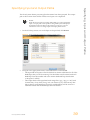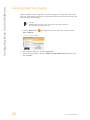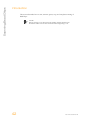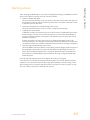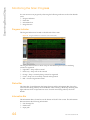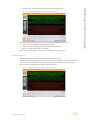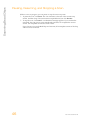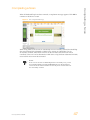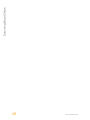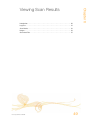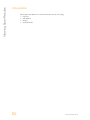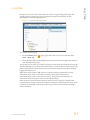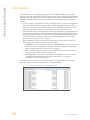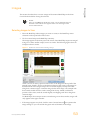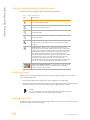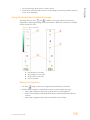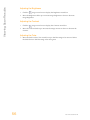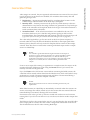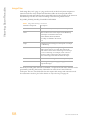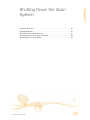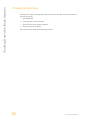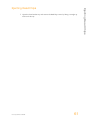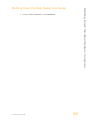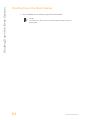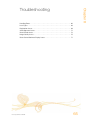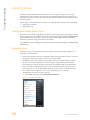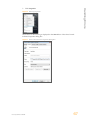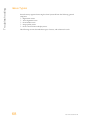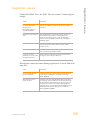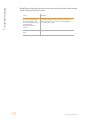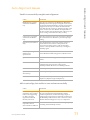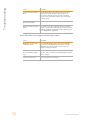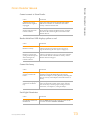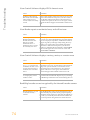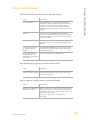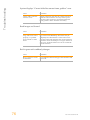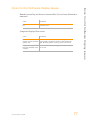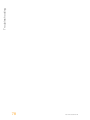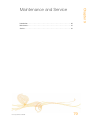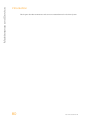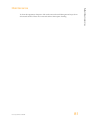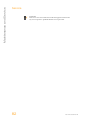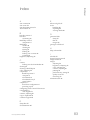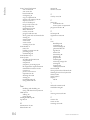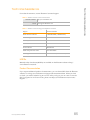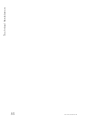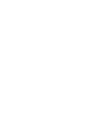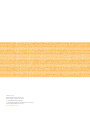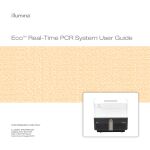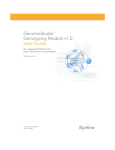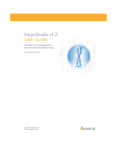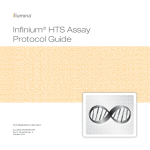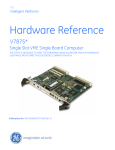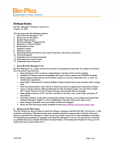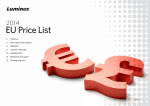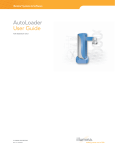Download Simplay Labs iScan Duo User guide
Transcript
iScan System User Guide FOR RESEARCH USE ONLY ILLUMINA PROPRIETARY Part # 11313539 Rev. B February 2011 This document and its contents are proprietary to Illumina, Inc. and its affiliates (ʺIlluminaʺ), and are intended solely for the contractual use of its customer in connection with the use of the product(s) described herein and for no other purpose. This document and its contents shall not be used or distributed for any other purpose and/or otherwise communicated, disclosed, or reproduced in any way whatsoever without the prior written consent of Illumina. Illumina does not convey any license under its patent, trademark, copyright, or common‐law rights nor similar rights of any third parties by this document. The instructions in this document must be strictly and explicitly followed by qualified and properly trained personnel in order to ensure the proper and safe use of the product(s) described herein. All of the contents of this document must be fully read and understood prior to using such product(s). FAILURE TO COMPLETELY READ AND EXPLICITLY FOLLOW ALL OF THE INSTRUCTIONS CONTAINED HEREIN MAY RESULT IN DAMAGE TO THE PRODUCT(S), INJURY TO PERSONS, INCLUDING TO USERS OR OTHERS, AND DAMAGE TO OTHER PROPERTY. ILLUMINA DOES NOT ASSUME ANY LIABILITY ARISING OUT OF THE IMPROPER USE OF THE PRODUCT(S) DESCRIBED HEREIN (INCLUDING PARTS THEREOF OR SOFTWARE) OR ANY USE OF SUCH PRODUCT(S) OUTSIDE THE SCOPE OF THE EXPRESS WRITTEN LICENSES OR PERMISSIONS GRANTED BY ILLUMINA IN CONNECTION WITH CUSTOMERʹS ACQUISITION OF SUCH PRODUCT(S). FOR RESEARCH USE ONLY © 2008–2011 Illumina, Inc. All rights reserved. Illumina, illuminaDx, Solexa, Making Sense Out of Life, Oligator, Sentrix, GoldenGate, GoldenGate Indexing, DASL, BeadArray, Array of Arrays, Infinium, BeadXpress, VeraCode, IntelliHyb, iSelect, CSPro, GenomeStudio, Genetic Energy, HiSeq, HiScan, Eco, TruSeq, and MiSeq are registered trademarks or trademarks of Illumina, Inc. All other brands and names contained herein are the property of their respective owners. iScan System User Guide ii Revision History iScan System User Guide Part # Revision Date 11313539 B February 2011 11313539 A May 2008 11308663 A April 2008 Description of Change Update to reflect iScan Control Software (ICS) version 3.2, including automated genotype calling functionality and other features. Initial release. iii Revision History iv Part # 11313539 Rev. B Table of Contents Revision History . . . . . . . . . . . . . . . . . . . . . . . . . . . . . . . . . . . . . . . . . . . . . . iii Table of Contents . . . . . . . . . . . . . . . . . . . . . . . . . . . . . . . . . . . . . . . . . . . . . v List of Tables . . . . . . . . . . . . . . . . . . . . . . . . . . . . . . . . . . . . . . . . . . . . . . . . ix Chapter 1 iScan System Overview . . . . . . . . . . . . . . . . . . . . . . .1 Introduction . . . . . . . . . . . . . . . . . . . . . . . . . . . . . . . . . . . . . . . . . . . . . . . . . 2 Audience and Purpose . . . . . . . . . . . . . . . . . . . . . . . . . . . . . . . . . . . . . . . . . 3 iScan System Components . . . . . . . . . . . . . . . . . . . . . . . . . . . . . . . . . . . . . 4 iScan Reader . . . . . . . . . . . . . . . . . . . . . . . . . . . . . . . . . . . . . . . . . . . . . 4 Dedicated Computer Workstation . . . . . . . . . . . . . . . . . . . . . . . . . . . . . 5 BeadChip Carriers . . . . . . . . . . . . . . . . . . . . . . . . . . . . . . . . . . . . . . . . . 7 Power Cords and Other Accessories. . . . . . . . . . . . . . . . . . . . . . . . . . . 8 Consumables Required . . . . . . . . . . . . . . . . . . . . . . . . . . . . . . . . . . . . . . . . 9 Illumina-Supplied Consumables . . . . . . . . . . . . . . . . . . . . . . . . . . . . . . 9 User-Supplied Consumables . . . . . . . . . . . . . . . . . . . . . . . . . . . . . . . . . 9 iScan System Requirements . . . . . . . . . . . . . . . . . . . . . . . . . . . . . . . . . . . 10 Lab Equipment Requirements . . . . . . . . . . . . . . . . . . . . . . . . . . . . . . . 10 Air Table Specifications . . . . . . . . . . . . . . . . . . . . . . . . . . . . . . . . . . . . 10 Viewing iScan System Information . . . . . . . . . . . . . . . . . . . . . . . . . . . 10 Scanning Process Overview. . . . . . . . . . . . . . . . . . . . . . . . . . . . . . . . . . . . 11 Chapter 2 Starting the iScan System. . . . . . . . . . . . . . . . . . . . .13 Procedure Summary. . . . . . . . . . . . . . . . . . . . . . . . . . . . . . . . . . . . . . . . . . Powering Up the iScan Reader . . . . . . . . . . . . . . . . . . . . . . . . . . . . . . . . . Powering Up the iScan System Computer. . . . . . . . . . . . . . . . . . . . . . . . . Starting the iScan Control Software . . . . . . . . . . . . . . . . . . . . . . . . . . . . . . Reinitializing the iScan Reader. . . . . . . . . . . . . . . . . . . . . . . . . . . . . . . Using LIMS with the iScan System . . . . . . . . . . . . . . . . . . . . . . . . . . . . . . Enabling and Disabling LIMS . . . . . . . . . . . . . . . . . . . . . . . . . . . . . . . . Adding a LIMS Server . . . . . . . . . . . . . . . . . . . . . . . . . . . . . . . . . . . . . Removing a LIMS Server . . . . . . . . . . . . . . . . . . . . . . . . . . . . . . . . . . . Chapter 3 Loading BeadChips . . . . . . . . . . . . . . . . . . . . . . . . .21 Procedure Summary. . . . . . . . . . . . . . . . . . . . . . . . . . . . . . . . . . . . . . . . . . Cleaning a BeadChip . . . . . . . . . . . . . . . . . . . . . . . . . . . . . . . . . . . . . . . . . Loading BeadChips onto a Carrier . . . . . . . . . . . . . . . . . . . . . . . . . . . . . . . Loading a Carrier into the iScan Reader . . . . . . . . . . . . . . . . . . . . . . . . . . Rescanning Barcodes . . . . . . . . . . . . . . . . . . . . . . . . . . . . . . . . . . . . . . . . iScan System User Guide 14 15 16 17 18 19 19 19 20 22 23 24 26 30 v Table of Contents Chapter 4 Configuring iScan Control Software. . . . . . . . . . . . . 31 Introduction . . . . . . . . . . . . . . . . . . . . . . . . . . . . . . . . . . . . . . . . . . . . . . . . .32 Omitting BeadChips from a Scan . . . . . . . . . . . . . . . . . . . . . . . . . . . . . . . .33 Preventing Sections of a BeadChip from being Scanned . . . . . . . . . . . . . .34 Changing Scan Settings . . . . . . . . . . . . . . . . . . . . . . . . . . . . . . . . . . . . . . .35 Creating a Custom Scan Settings File . . . . . . . . . . . . . . . . . . . . . . . . .35 Applying a Custom Scan Setting to a BeadChip . . . . . . . . . . . . . . . . .36 Generating Normalized Data and Genotype Calls. . . . . . . . . . . . . . . . . . . .37 Specifying Input and Output Paths . . . . . . . . . . . . . . . . . . . . . . . . . . . . . . .39 Verifying DMAP File Integrity . . . . . . . . . . . . . . . . . . . . . . . . . . . . . . . . . . . .40 Chapter 5 Scanning BeadChips . . . . . . . . . . . . . . . . . . . . . . . . 41 Introduction . . . . . . . . . . . . . . . . . . . . . . . . . . . . . . . . . . . . . . . . . . . . . . . . .42 Starting a Scan . . . . . . . . . . . . . . . . . . . . . . . . . . . . . . . . . . . . . . . . . . . . . .43 Monitoring the Scan Progress . . . . . . . . . . . . . . . . . . . . . . . . . . . . . . . . . . .44 Progress Indicator . . . . . . . . . . . . . . . . . . . . . . . . . . . . . . . . . . . . . . . . .44 Status Bar . . . . . . . . . . . . . . . . . . . . . . . . . . . . . . . . . . . . . . . . . . . . . . .44 Information Bar . . . . . . . . . . . . . . . . . . . . . . . . . . . . . . . . . . . . . . . . . . .44 Image Preview . . . . . . . . . . . . . . . . . . . . . . . . . . . . . . . . . . . . . . . . . . . .45 Pausing, Resuming, and Stopping a Scan . . . . . . . . . . . . . . . . . . . . . . . . .46 Completing a Scan . . . . . . . . . . . . . . . . . . . . . . . . . . . . . . . . . . . . . . . . . . .47 Chapter 6 Viewing Scan Results . . . . . . . . . . . . . . . . . . . . . . . . 49 Introduction . . . . . . . . . . . . . . . . . . . . . . . . . . . . . . . . . . . . . . . . . . . . . . . . .50 Log Files . . . . . . . . . . . . . . . . . . . . . . . . . . . . . . . . . . . . . . . . . . . . . . . . . . .51 Scan Metrics . . . . . . . . . . . . . . . . . . . . . . . . . . . . . . . . . . . . . . . . . . . . . . . .52 Images . . . . . . . . . . . . . . . . . . . . . . . . . . . . . . . . . . . . . . . . . . . . . . . . . . . . .53 Selecting Images to View . . . . . . . . . . . . . . . . . . . . . . . . . . . . . . . . . . .53 Using the Toolbar Buttons to Adjust the Image . . . . . . . . . . . . . . . . . .54 Panning an Image . . . . . . . . . . . . . . . . . . . . . . . . . . . . . . . . . . . . . . . . .54 Zooming In and Out . . . . . . . . . . . . . . . . . . . . . . . . . . . . . . . . . . . . . . .54 Using the Control Bars to Adjust the Image . . . . . . . . . . . . . . . . . . . . .55 Generated Files . . . . . . . . . . . . . . . . . . . . . . . . . . . . . . . . . . . . . . . . . . . . . .57 Image Files . . . . . . . . . . . . . . . . . . . . . . . . . . . . . . . . . . . . . . . . . . . . . .58 Chapter 7 Shutting Down the iScan System. . . . . . . . . . . . . . . 59 Procedure Summary . . . . . . . . . . . . . . . . . . . . . . . . . . . . . . . . . . . . . . . . . .60 Ejecting BeadChips . . . . . . . . . . . . . . . . . . . . . . . . . . . . . . . . . . . . . . . . . . .61 Closing the iScan Control Software. . . . . . . . . . . . . . . . . . . . . . . . . . . . . . .62 Shutting Down the iScan System Computer . . . . . . . . . . . . . . . . . . . . . . . .63 Shutting Down the iScan Reader. . . . . . . . . . . . . . . . . . . . . . . . . . . . . . . . .64 Chapter 8 Troubleshooting . . . . . . . . . . . . . . . . . . . . . . . . . . . . 65 Handling Errors . . . . . . . . . . . . . . . . . . . . . . . . . . . . . . . . . . . . . . . . . . . . . .66 Viewing Error Details as they Occur . . . . . . . . . . . . . . . . . . . . . . . . . . .66 Reporting Errors . . . . . . . . . . . . . . . . . . . . . . . . . . . . . . . . . . . . . . . . . .66 Issue Types . . . . . . . . . . . . . . . . . . . . . . . . . . . . . . . . . . . . . . . . . . . . . . . . .68 Registration Issues . . . . . . . . . . . . . . . . . . . . . . . . . . . . . . . . . . . . . . . . . . .69 vi Part # 11313539 Rev. B Chapter 9 71 73 75 77 Maintenance and Service . . . . . . . . . . . . . . . . . . . . .79 Introduction . . . . . . . . . . . . . . . . . . . . . . . . . . . . . . . . . . . . . . . . . . . . . . . . 80 Maintenance . . . . . . . . . . . . . . . . . . . . . . . . . . . . . . . . . . . . . . . . . . . . . . . . 81 Service . . . . . . . . . . . . . . . . . . . . . . . . . . . . . . . . . . . . . . . . . . . . . . . . . . . . 82 Index . . . . . . . . . . . . . . . . . . . . . . . . . . . . . . . . . . . . .83 Technical Assistance . . . . . . . . . . . . . . . . . . . . . . . .85 iScan System User Guide vii Table of Contents Auto-Alignment Issues . . . . . . . . . . . . . . . . . . . . . . . . . . . . . . . . . . . . . . . . iScan Reader Issues . . . . . . . . . . . . . . . . . . . . . . . . . . . . . . . . . . . . . . . . . . Image Quality Issues . . . . . . . . . . . . . . . . . . . . . . . . . . . . . . . . . . . . . . . . . iScan Control Software Display Issues . . . . . . . . . . . . . . . . . . . . . . . . . . . Table of Contents viii Part # 11313539 Rev. B List of Tables Table 1 Table 2 Table 3 Table 4 Table 5 Table 6 Table 7 iScan System User Guide Status Lights. . . . . . . . . . . . . . . . . . . . . . . . . . . . . . . . . . . . . . . . . . . . . . . . . 5 Hard Drive Configuration of the iScan System. . . . . . . . . . . . . . . . . . . . . . . 6 User-Supplied Consumables . . . . . . . . . . . . . . . . . . . . . . . . . . . . . . . . . . . . 9 Image Toolbar Icons. . . . . . . . . . . . . . . . . . . . . . . . . . . . . . . . . . . . . . . . . . 54 Image File Naming Conventions. . . . . . . . . . . . . . . . . . . . . . . . . . . . . . . . . 58 Illumina General Contact Information. . . . . . . . . . . . . . . . . . . . . . . . . . . . . 85 Illumina Customer Support Telephone Numbers . . . . . . . . . . . . . . . . . . . . 85 ix List of Tables x Part # 11313539 Rev. B Chapter 1 iScan System Overview Introduction . . . . . . . . . . . . . . . . . . . . . . . . . . . . . . . . . . . . . . . . . . . . . . . . . . . . . 2 Audience and Purpose. . . . . . . . . . . . . . . . . . . . . . . . . . . . . . . . . . . . . . . . . . . . . 3 iScan System Components . . . . . . . . . . . . . . . . . . . . . . . . . . . . . . . . . . . . . . . . . 4 Consumables Required . . . . . . . . . . . . . . . . . . . . . . . . . . . . . . . . . . . . . . . . . . . . 9 iScan System Requirements . . . . . . . . . . . . . . . . . . . . . . . . . . . . . . . . . . . . . . . 10 Scanning Process Overview . . . . . . . . . . . . . . . . . . . . . . . . . . . . . . . . . . . . . . . 11 iScan System User Guide 1 iScan System Overview Introduction The iScan System is an easy‐to‐use, laser‐based, high‐resolution benchtop optical imaging system that can rapidly scan and collect large volumes of data from Illumina DNA analysis and RNA analysis high‐density BeadChips. With powerful scanning tools for gene expression and genotyping applications, the iScan System supports the rapid, sensitive, and accurate imaging of all of Illumina’s BeadChip‐ based genetic analysis products. Incorporating the highest performance optics and detection systems, the iScan System delivers outstanding data quality and reproducibility while dramatically reducing scan time. BeadChips are substrates used for multi‐sample analysis in Illumina genotyping and gene expression applications. Assay features are loaded into wells of a BeadChip to create an organized array. The iScan System compiles a virtual representation of a BeadChip, acquires images of the BeadChip features, records the information, and exports the data for downstream analysis by one of Illumina’s software analysis tools. NOTE The iScan System can be integrated with Illumina LIMS (laboratory information management software) and assay automation options, such as the AutoLoader (AutoLoader2 or AutoLoader 2.x model), to maximize throughput to thousands of samples per day. When used with Infinium® HD BeadChips and the AutoLoader, the iScan System can report up to 225 million genotypes in a single day, offering the fastest path to discovery. 2 Part # 11313539 Rev. B This guide describes the instrument components, software interface, consumables, and operational procedures for scanning Illumina BeadChips on the iScan System. This guide is for laboratory personnel and other individuals responsible for: ` Operating the iScan System ` Performing instrument and component maintenance ` Training personnel WARNING Using controls, making adjustments, or performing procedures other than those specified herein may result in hazardous laser light or radiation exposure. iScan System User Guide 3 Audience and Purpose Audience and Purpose iScan System Overview iScan System Components The iScan System consists of the following components: ` iScan Reader ` Dedicated computer workstation ` BeadChip carrier(s) ` Power cords and other accessories In addition to these components, BeadChips developed for your application are required. NOTE You can also purchase and use the AutoLoader System (AutoLoader2 or AutoLoader 2.x model) to automate BeadChip loading. iScan Reader The iScan Reader is a laser‐based, high‐resolution optical imaging system. The iScan Reader includes red and green lasers for detecting fluorescence information on BeadChips. BeadChips are placed into carriers and the carriers are loaded one at a time into the adapter plate in the iScan Reader tray. NOTE The adapter plate is calibrated to each individual iScan Reader. Do not switch adapter plates between iScan Readers. Figure 1 iScan Reader with Loaded BeadChips A B C 4 BeadChip Carrier Adapter Plate iScan Reader Tray Part # 11313539 Rev. B The barcode scanner is internal to the iScan Reader, and allows you to accurately identify each BeadChip. Status Lights The iScan Reader status indicator lights and scan bar on the front panel show the current status of the Reader. Figure 2 Status Lights and Scan Bar Table 1 Status Lights Status Light Description Power (blue) Steady blue indicates that the instrument is on. Ready (green check) Steady green indicates that the instrument has been initialized and is ready to scan. The Ready light flashes during initialization. Warning (amber Solid amber indicates that an instrument error has occurred. Try triangle) cycling the power. Scan Bar (vertical blue bar) Steady indicates that the instrument is currently scanning. The Scan Bar is the blue LED pipe to the left of the tray. iScan Reader Tray The iScan Reader tray accepts up to four BeadChips loaded in a BeadChip carrier. Dedicated Computer Workstation The iScan Control Software (ICS) installed on the dedicated computer workstation allows you to control the iScan Reader during BeadChip scanning. iScan System User Guide 5 iScan System Components iScan Reader Barcode Scanner iScan System Overview Hard Drive Configuration The iScan System contains two permanent drives (C: and D:) on the computer and one removable drive (H:) within the iScan Reader. Drives C: and D: are physically separate drives; they are not part of one large drive partitioned into two. Table 2 Hard Drive Configuration of the iScan System Drive C: Drive C: is about 75 GB in size and is installed with all of the generic scanner software needed to run the iScan System. It has two partitions, one for the Windows operating system and one for the BIOS. There should be at least 30 GB in free disk space on this drive to keep the scanner from slowing down or timing out during a scan. Drive D: The scanner uses drive D: to hold the temporary images and scan data before *.idat files are created for a sample. Drive D: is about 500 GB and is intended to store scan data locally. It has a single partition for the entire drive. Drive H: The iScan Reader houses a removable drive H: that contains a reader‐ specific configuration file. This file keeps reader‐specific information with the iScan Reader, in case the computer fails. WARNING Do not disconnect or format drive H:. All reader‐specific information will be lost, requiring an Illumina field service engineer to reinstall and reconfigure the iScan System. iScan Control Software The iScan Control Software (ICS) allows you to control the iScan Reader when scanning BeadChips. ICS includes a graphical user interface for: ` Loading BeadChips ` Acquiring images ` Automatically registering and extracting images ` Organizing and viewing the acquired images 6 Part # 11313539 Rev. B iScan System Components Figure 3 iScan Control Software, Setup Screen BeadChip Carriers The iScan System comes with one BeadChip carrier. The carrier holds up to four BeadChips for scanning at one time. The BeadChip carriers consist of the following components: Figure 4 BeadChip Carrier A B C D E iScan System User Guide Latches (closed) Raised Stops BeadChip Slots Lift Button Recessed Pin 7 iScan System Overview NOTE Some BeadChip carriers have barcodes affixed to each slot. These slot barcodes enable the iScan Reader to tell if a slot contains a BeadChip. For more information, see Carrier and BeadChip Barcodes on page 8. Carrier and BeadChip Barcodes BeadChip carrier barcodes are used to identify the individual BeadChip carriers and determine if a BeadChip position is occupied or empty. Figure 5 Top View of BeadChip Carrier Barcode A B Carrier Barcode Empty Barcode Figure 6 Side View of BeadChip Carrier Barcode NOTE These barcodes are particularly necessary when performing automated scanning. During automated scanning, the barcodes enable problem BeadChips to be quickly located in the output or error stacks. They also tell the scanner when to retry scanning a BeadChip position when it does not successfully read a BeadChip barcode on the first attempt. If the carrier does not have a barcode number, the carrier barcode number will be listed as the barcode number for the first BeadChip in the carrier. The format for the number is _ 1stBeadChipBarcode. Power Cords and Other Accessories The iScan System comes with power and connection cords that are connected for you by authorized Illumina personnel as part of the system installation. Do not unplug or disconnect any cords unless instructed by Illumina Technical Support. 8 Part # 11313539 Rev. B This section lists the Illumina‐supplied kits and user‐supplied consumables required to scan arrays using the iScan System. Illumina-Supplied Consumables Before you begin scanning, complete the appropriate assay for your BeadChip and application. The iScan System is compatible with the following types of BeadChips: ` Infinium HD ` DirectHyb ` Universal BeadChips The iScan System is not compatible with the following products: ` 16‐1 BeadChips ` Universal Array Matrix (UAM) User-Supplied Consumables Ensure that you have the following user‐supplied consumables before you begin scanning BeadChips. Table 3 User‐Supplied Consumables Consumable Supplier Purpose Alcohol wipes, 70% Isopropyl, Medium VWR, catalog # 15648‐981 Cleaning the back side of the BeadChip. Lab tissue, low‐lint VWR, catalog # 21905‐026 iScan System User Guide 9 Consumables Required Consumables Required iScan System Overview iScan System Requirements Lab Equipment Requirements If you are a current Illumina customer and already have the correct hardware package for the assay you plan to run, you do not need to purchase any additional lab equipment besides the iScan System itself. For example, if you already have the Infinium upgrade package for a BeadArray™ Reader, you do not need to purchase any additional equipment to scan Infinium BeadChips on a new iScan Reader. Air Table Specifications The air table that the iScan Reader sits on helps isolate the reader from vibrations produced by the surrounding environment. The air table is placed between the reader and the laboratory benchtop and is hooked up to a regulator connected to the house air line. The air table pressure should be set to a nominal value of 25 psi and should not exceed 40 psi. The maximum pressure from the house line to the air regulator should not exceed 80 psi. NOTE The iScan Reader instrument is very sensitive to vibrations. Because of this, the air table is mandatory. Viewing iScan System Information To view iScan System information: 1 Open the iScan Control Software and click the Menu button corner of the ICS screen. in the upper left Figure 7 iScan Control Software Welcome Screen (Menu button in top left corner) 2 10 Select About. The iScan Control Software About screen appears, showing the ICS release version, hardware information, and contact information for Illumina Technical Support. Part # 11313539 Rev. B This section provides an overview of the steps involved in scanning BeadChips with the iScan System. See the referenced sections for detailed instructions. NOTE This process does not describe how to use the AutoLoader with the iScan System to automate BeadChip loading. For information on the AutoLoader, see the AutoLoader2 User Guide or the AutoLoader 2.x User Guide, depending on your AutoLoader system. 1 Start the iScan System. (See Chapter 2, Starting the iScan System.) 2 Load the BeadChips onto a carrier, load the carrier into the iScan Reader tray, and scan the BeadChip carrier barcodes. (See Chapter 3, Loading BeadChips.) 3 Select a different image format, scan settings, data normalization settings, and input/ output path, if desired. (See Chapter 4, Configuring iScan Control Software.) 4 Scan BeadChips. (See Chapter 5, Scanning BeadChips.) 5 View BeadChip images. (See Chapter 6, Viewing Scan Results.) 6 Remove BeadChips and shut down the iScan System. (See Chapter 7, Shutting Down the iScan System.) iScan System User Guide 11 Scanning Process Overview Scanning Process Overview iScan System Overview 12 Part # 11313539 Rev. B Chapter 2 Starting the iScan System Procedure Summary . . . . . . . . . . . . . . . . . . . . . . . . . . . . . . . . . . . . . . . . . . . . . 14 Powering Up the iScan Reader . . . . . . . . . . . . . . . . . . . . . . . . . . . . . . . . . . . . . 15 Powering Up the iScan System Computer . . . . . . . . . . . . . . . . . . . . . . . . . . . . 16 Starting the iScan Control Software . . . . . . . . . . . . . . . . . . . . . . . . . . . . . . . . . 17 Using LIMS with the iScan System . . . . . . . . . . . . . . . . . . . . . . . . . . . . . . . . . . 19 iScan System User Guide 13 Starting the iScan System Procedure Summary There are three steps to starting the iScan System, and they must be performed in the following order: 1 Power up the iScan Reader. 2 Power up the iScan System computer. 3 Start the iScan Control Software. These steps are described in the following sections, along with information on using LIMS with the iScan System. 14 Part # 11313539 Rev. B Powering Up the iScan Reader Powering Up the iScan Reader To power up the iScan Reader: 1 Ensure that the iScan Reader has been off for at least 2 minutes. 2 Press the Power switch on the back panel. Figure 8 iScan Reader Power Switch The iScan Reader status indicator lights on the front panel show the current status as the Reader powers up. For more information on the status lights, see Status Lights on page 5. iScan System User Guide 15 Starting the iScan System Powering Up the iScan System Computer To power up the iScan System computer: 16 1 Press the Power button on the iScan System computer. 2 Log on to Windows. The login procedure is the same as that required to log on to other computers connected to the network. Part # 11313539 Rev. B NOTE To ensure adequate disk space, before starting the software, archive the data on the computer from all previous runs to a network location. To start the iScan Control Software: 1 Do one of the following: • Double‐click the iScan Control Software (ICS) icon on the computer desktop. • From the Windows Start menu, select iScan Control Software. The iScan Control Software automatically connects to and initializes the iScan Reader. The software takes a few minutes to initialize. When the iScan Control Software is initialized, the Welcome screen appears. Figure 9 iScan Control Software Welcome Screen 2 If your iScan System is configured to work with LIMS, select your LIMS server from the drop‐down menu and then enter your user name and password. 3 Click Start. The iScan Reader tray automatically opens, and the Insert screen appears with the message, “Please place BeadChips in the tray and click Next to continue.” For information on loading BeadChips, see Chapter 3, Loading BeadChips. NOTE If you are using the AutoLoader to automate BeadChip loading, the in the menu commands available to you from the Menu button upper left corner of any ICS screen may be different from what is shown and described in this guide. For more information, see the AutoLoader2 User Guide or the AutoLoader 2.x User Guide, depending on your AutoLoader system. iScan System User Guide 17 Starting the iScan Control Software Starting the iScan Control Software Starting the iScan System NOTE The colored strip at the top of each ICS screen provides “breadcrumbs” to help you identify where you are in the scan process: • Dark orange with small text—Indicates step has been completed. • Dark orange with large text—Indicates step is in progress. • Light orange—Indicates step has not been completed. Figure 10 Breadcrumbs at the Top of the ICS Screen (right side) Reinitializing the iScan Reader If the iScan Reader fails to initialize or if it conditionally initializes, you can reinitialize it. 1 Make sure the iScan Reader is turned on. 2 Start the iScan Control Software. 3 Click the Menu button Scanner | Initialize. in the upper left corner of the ICS screen and select Figure 11 ICS Scanner Initialization 18 Part # 11313539 Rev. B The iScan Control Software is compatible with the following laboratory information management software (LIMS) programs: ` Infinium LIMS ` llumina LIMS Enabling and Disabling LIMS If you use a LIMS, be sure to enable it for use with the iScan System before beginning a scan. 1 Click the Menu button Tools | Options. in the upper left corner of the ICS screen and select 2 In the Options dialog box, click the LIMS tab. 3 On the LIMS tab, select the Enable LIMS check box and click OK. Figure 12 ICS LIMS Options NOTE To disable LIMS, clear the Enable LIMS check box in the Options dialog box and click OK. Adding a LIMS Server 1 Click the Menu button Tools | Options. 2 In the Options dialog box, click the LIMS tab. 3 On the LIMS tab, click New. 4 Specify the name and port of the LIMS server to be added and click OK. The new LIMS server is added to the list in the LIMS tab of the Options dialog box and to the LIMS drop‐down menu on the ICS Welcome screen. iScan System User Guide in the upper left corner of the ICS screen and select 19 Using LIMS with the iScan System Using LIMS with the iScan System Starting the iScan System Removing a LIMS Server 20 1 Click the Menu button Tools | Options. in the upper left corner of the ICS screen and select 2 In the Options dialog box, click the LIMS tab. 3 On the LIMS tab, highlight the name of the LIMS server you want to remove, click Delete, and then click OK. Part # 11313539 Rev. B Chapter 3 Loading BeadChips Procedure Summary . . . . . . . . . . . . . . . . . . . . . . . . . . . . . . . . . . . . . . . . . . . . . 22 Cleaning a BeadChip . . . . . . . . . . . . . . . . . . . . . . . . . . . . . . . . . . . . . . . . . . . . . 23 Loading BeadChips onto a Carrier . . . . . . . . . . . . . . . . . . . . . . . . . . . . . . . . . . 24 Loading a Carrier into the iScan Reader . . . . . . . . . . . . . . . . . . . . . . . . . . . . . . 26 Rescanning Barcodes . . . . . . . . . . . . . . . . . . . . . . . . . . . . . . . . . . . . . . . . . . . . 30 iScan System User Guide 21 Loading BeadChips Procedure Summary There are three steps to loading BeadChips: NOTE Always wear gloves when handling BeadChips. 1 Clean the BeadChips. 2 Load the BeadChips onto a BeadChip carrier. 3 Load the carrier into the iScan Reader. These steps are described in the following sections, along with instructions on how to rescan barcodes. 22 Part # 11313539 Rev. B To prevent damage to BeadChips or the iScan Reader, the BeadChips must lie completely flat in the BeadChip carrier. To ensure this, always wipe off all protective coating and residue from the back side of the BeadChip before placing it on the carrier. ` Using an alcohol wipe or a lint‐free tissue moistened with ethanol or isopropanol, carefully wipe the back side of the BeadChip to remove the XC4 protective coating or other residue. NOTE Let the surface air dry before loading the BeadChip onto a carrier. iScan System User Guide 23 Cleaning a BeadChip Cleaning a BeadChip Loading BeadChips Loading BeadChips onto a Carrier BeadChip carriers hold the BeadChips in place during the scan process. 1 Hold the BeadChip by the barcode end. 2 Place it in a slot so that the non‐barcode end presses up against the raised stop. Figure 13 Placing BeadChips 3 Place up to four BeadChips onto the carrier in this way, each in its own slot. The BeadChips might not lie perfectly flat in their individual slots, but each BeadChip should fit between the sides of the slot. Figure 14 BeadChips in Carrier–BeadChips Not Completely Flat 24 Part # 11313539 Rev. B Gently press either of the two Lift buttons to open the latches and raise the pins beneath the BeadChips, then release the button. Figure 15 Correcting BeadChip Flatness in Carrier The BeadChips should settle down firmly into the slots. If any remain uneven, press and release the Lift button again. Figure 16 BeadChips Correctly Placed in Carrier iScan System User Guide 25 Loading BeadChips onto a Carrier 4 Loading BeadChips Loading a Carrier into the iScan Reader You can access the iScan Reader tray using either the iScan Control Software or the Open/ Close Tray button on the front of the iScan Reader. When loading a BeadChip carrier, be sure to orient it properly in the iScan Reader tray. NOTE You can use the AutoLoader to automate the process of loading BeadChip carriers into the iScan Reader. For more information, see the AutoLoader2 User Guide or the AutoLoader 2.x User Guide, depending on your AutoLoader system. 1 From the iScan Control Software Welcome screen, click Start to advance to the Insert screen. The iScan Reader tray automatically opens. You can also open the iScan Reader tray by doing one of the following: • Click the Menu button in the upper left corner of the ICS screen and select Scanner | Open Tray. • Press the Open/Close Tray button on the front of the iScan Reader. The Open/ Close Tray button is located below the status LEDs and has an up‐arrow with a line under it. Figure 17 Open/Close Tray Button NOTE If a BeadChip carrier is already in the iScan Reader tray, remove the carrier by lifting it straight up and out of the tray. 26 Part # 11313539 Rev. B A B Adapter Plate iScan Reader Tray NOTE The adapter plate is specific to each individual iScan Reader. Do not switch adapter plates between iScan Readers. 2 Line up the notches on the carrier with the silver beads on the adapter plate in the iScan Reader tray. Figure 19 Loading BeadChips . A B C iScan System User Guide Silver Alignment Beads Carrier Notches Front of Tray 27 Loading a Carrier into the iScan Reader Figure 18 iScan Reader Tray and Adapter Plate Loading BeadChips 3 Lower the carrier gently onto the tray (BeadChip barcode ends near front of tray) and lightly jiggle it from side to side to ensure that it fits securely. Do not press down on the iScan Reader tray. Figure 20 Placing the BeadChips You may notice some back‐and‐forth play in the carrier after placing it into the iScan Reader tray; this is acceptable. The iScan Reader will automatically center and position the BeadChips for proper scanning. 28 4 To close the iScan Reader tray, do one of the following: • Click the Menu button in the upper left corner of the ICS screen and select Scanner | Close Tray. • Press the Open/Close Tray button on the front of the iScan Reader. 5 Click Next. The message “Scanning Barcodes Please wait...” appears onscreen while an internal device scans the BeadChip barcodes. When barcode scanning is complete, the ICS Setup screen appears. The BeadChips are shown onscreen in the locations corresponding to their positions in the carrier. If the barcode scanner finds an empty slot barcode, the iScan Control Software identifies that slot with the word EMPTY. Other BeadChips loaded in the carrier will process normally. Part # 11313539 Rev. B Loading a Carrier into the iScan Reader Figure 21 BeadChip Barcodes Displayed on the ICS Setup Screen NOTE If the barcode scanner finds neither an empty slot barcode nor a BeadChip barcode on the first scan attempt, the iScan Control Software automatically attempts to rescan the barcode once. If the scanner does not successfully find the barcode after a second scan, nothing will appear in the Barcode box for the missed BeadChip position. If this happens during an automated scan, an error is generated for the carrier, and the carrier is moved to the error stack. You can then verify if the position was in fact empty or if it contained a BeadChip. iScan System User Guide 29 Loading BeadChips Rescanning Barcodes To rescan barcodes in the Setup screen, click the Menu button of the ICS screen and select Scanner | Scan Barcodes. in the upper left corner Figure 22 Rescanning Barcodes NOTE You can manually enter the barcodes into the position that corresponds to the BeadChip’s location in the carrier. You can also manually delete barcodes to remove BeadChips from a scan. 30 Part # 11313539 Rev. B Chapter 4 Configuring iScan Control Software Introduction . . . . . . . . . . . . . . . . . . . . . . . . . . . . . . . . . . . . . . . . . . . . . . . . . . . . 32 Omitting BeadChips from a Scan . . . . . . . . . . . . . . . . . . . . . . . . . . . . . . . . . . . 33 Preventing Sections of a BeadChip from being Scanned . . . . . . . . . . . . . . . . . 34 Changing Scan Settings . . . . . . . . . . . . . . . . . . . . . . . . . . . . . . . . . . . . . . . . . . 35 Generating Normalized Data and Genotype Calls . . . . . . . . . . . . . . . . . . . . . . . 37 Specifying Input and Output Paths . . . . . . . . . . . . . . . . . . . . . . . . . . . . . . . . . . 39 Verifying DMAP File Integrity . . . . . . . . . . . . . . . . . . . . . . . . . . . . . . . . . . . . . . . 40 iScan System User Guide 31 Configuring iScan Control Software Introduction This chapter explains how to configure the iScan Control Software to perform a scan. If the default configuration values are already correct, you do not need to change them. You can simply click Scan to continue. 32 Part # 11313539 Rev. B Omitting BeadChips from a Scan Omitting BeadChips from a Scan To remove a BeadChip from a scan: ` Delete the BeadChip’s barcode number from the ICS Setup screen. iScan System User Guide 33 Configuring iScan Control Software Preventing Sections of a BeadChip from being Scanned If you want, you can deselect individual strips within a BeadChip, preventing them from being scanned. NOTE All sections of a BeadChip must be scanned when using LIMS. You cannot remove sections from the scan. 1 On the ICS Setup screen, at the top of the BeadChip Preview area, select the BeadChip whose scan settings you want to change. Figure 23 BeadChip Preview Area on the ICS Setup Screen (boxed at left) 2 34 In the lower part of the BeadChip Preview area, click individual strips on the BeadChip to deselect them. Deselected strips change color from light blue to dark grey. When you click Scan, a confirmation dialog box appears, informing you that some sections will be skipped when the rest of the BeadChip is scanned and that, if any strip within a sample on the BeadChip is deselected, intensity data (*.idat files) will not be saved for that sample. Part # 11313539 Rev. B If you want to use scan settings other than the default settings automatically selected based on the BeadChip type, first create a custom scan settings file, then associate it with the BeadChip on the ICS Setup screen. These processes are described in the following sections. Creating a Custom Scan Settings File 1 Click the Menu button Tools | Options. in the upper left corner of any ICS screen and select Figure 24 ICS Tools Menu 2 In the Options dialog box, click the Scan Settings tab. 3 Highlight the scan setting that most closely resembles the custom scan setting that you want to create and click Copy. Figure 25 ICS Scan Settings Tab The new scan setting appears at the bottom of the scan settings list. 4 With the new scan setting highlighted, edit one or more of the following settings, as desired. • In the Analysis area: — Enable Analysis – Set to True or False. — Include Outliers – Set to True or False. • In the Misc (Miscellaneous) area: • In the Output area: — — iScan System User Guide Name – Enter a new name for the custom scan settings file. Export Bead Data – Set to True or False. 35 Changing Scan Settings Changing Scan Settings Configuring iScan Control Software — Export Bead Type Data – Set to True or False. — Image Format – Select Jpg, Png, or Tiff. JPG and PNG files are compressed image files. They are useful for reviewing the array surface for defects that might have affected data quality. Intensity data cannot be extracted from JPG or PNG files. TIFF files are uncompressed image files. They consume more hard drive space than JPGs or PNGs, but their benefit is that intensity data can be extracted from them. — Include XY in Bead Data – Set to True or False. — JPG Quality – If you selected Jpg as the Image Format, set this to a value between 5 and 100. (The lower the number, the greater the image compression.) — Save Images – Set to True or False. Selecting False is useful for situations where you want to conserve disk space or prevent very large data files from traveling over your network. Other settings in this dialog box cannot be changed. 5 When you are finished, click OK. Applying a Custom Scan Setting to a BeadChip 1 On the ICS Setup screen, click Settings at the end of the row of the BeadChip whose scan settings you want to change. The Open Scan Setting File dialog box appears. Figure 26 ICS Open Scan Setting File Dialog Box 36 2 Select the custom scan settings file you created and click Open. 3 Click OK to continue when prompted. Part # 11313539 Rev. B A BeadChip scan generates intensity data (*.idat) files. These files contain raw intensity data values for every bead on the scanned image. (See Generated Files on page 57.) You can configure ICS to normalize the data in these files. Normalization is a process by which the range of intensity values for a BeadChip stripe is transformed to match a target range. This results in faster downstream processing times and optimized workflow. Normalized data and associated genotype calls are saved in genotype call (*.gtc) files. ICS includes an automated genotype calling feature, called AutoConvert, that automatically converts *.idat files to *.gtc files during scanning, on a per‐chip basis, for use in downstream analysis software such as Illumina’s Beeline or GenomeStudio Software. Configuring ICS to normalize your data requires you to set up a mapping file that associates a type of BeadChip with its manifest and cluster files. NOTE When running under LIMS, you cannot use the ICS AutoConvert feature. Illumina LIMS uses its own built‐in automated genotype calling feature, called AutoCall. For more information on LIMS AutoCall, see the Illumina LIMS User Guide and the Illumina LIMS Project Manager Guide. 1 Click the Menu button Tools | Options. in the upper left corner of any ICS screen and select 2 In the Options dialog box, click the AutoConvert tab. Figure 27 ICS AutoConvert Options 3 Select the Enable AutoConvert check box. 4 Browse to an existing mapping file or click New to create a mapping file now. 5 [Optional] Edit the mapping file as follows: a Click Edit Mapping File. The AutoConvert Mapping dialog box opens. iScan System User Guide 37 Generating Normalized Data and Genotype Calls Generating Normalized Data and Genotype Calls Configuring iScan Control Software Figure 28 ICS AutoConvert Mapping Dialog Box b c d e f 6 38 Highlight the mapping you want to edit or click New to create a new mapping. For a new mapping, the row is populated with default entries. Click the PartNumber field in the right pane and enter or edit the product part number of the BeadChip. The product part number can be found on the BeadChip packaging. Click the ManifestFilePath field, click the browse control , and navigate to and select the bead pool manifest file (*.bpm). Click the ClusterFilePath field, click the browse control , and navigate to and select the bead cluster file (*.egt). When you are finished creating or editing mappings in the mapping file, click OK. When you are finished configuring AutoConvert, click OK in the Options dialog box. Part # 11313539 Rev. B The iScan System obtains processing file information from the input path. The output path is the location where all files will be saved upon scan completion. NOTE When the iScan System is running under LIMS, you cannot change the input or output paths. These paths are designated by the LIMS project management software. Refer to the LIMS Project Manager Guide for instructions on how to change input and output path locations. 1 On the ICS Setup screen, next to the Input or Output Path, click Browse. Figure 29 Input and Output Path Boxes on the ICS Setup Screen 2 Navigate to the appropriate folder, as described below, and click OK. • The Input Path must point to the file folder that contains subfolders for all of the BeadChips that you will be scanning. The subfolders must be named with each BeadChip’s barcode number and must contain that BeadChip’s decode data (*.dmap) and *.sdf file. • The Output Path will be populated with image files (*.jpg, *.png, or *.tif), bead location files (*.locs) when saving *.tifs, scan metrics (*.txt), and intensity data files (*.idat) for each BeadChip. Output for each BeadChip will be saved in a subfolder named after the BeadChip’s barcode number. iScan System User Guide 39 Specifying Input and Output Paths Specifying Input and Output Paths Configuring iScan Control Software Verifying DMAP File Integrity The iScan Reader can be configured to check the integrity of *.dmap files at the start of each scan. (File integrity may become compromised if the files transfer incorrectly to the network during downloading.) NOTE Enabling this feature increases the amount of time before the iScan Reader begins performing the scan. 1 Click the Menu button Tools | Options. in the upper left corner of any ICS screen and select Figure 30 ICS Tools Menu 40 2 In the Options dialog box, click the General tab. 3 In the Processing section, select the Enable Corrupt DMAP Check check box, and then click OK. Part # 11313539 Rev. B Chapter 5 Scanning BeadChips Introduction . . . . . . . . . . . . . . . . . . . . . . . . . . . . . . . . . . . . . . . . . . . . . . . . . . . . 42 Starting a Scan . . . . . . . . . . . . . . . . . . . . . . . . . . . . . . . . . . . . . . . . . . . . . . . . . 43 Monitoring the Scan Progress . . . . . . . . . . . . . . . . . . . . . . . . . . . . . . . . . . . . . . 44 Pausing, Resuming, and Stopping a Scan . . . . . . . . . . . . . . . . . . . . . . . . . . . . 46 Completing a Scan . . . . . . . . . . . . . . . . . . . . . . . . . . . . . . . . . . . . . . . . . . . . . . 47 iScan System User Guide 41 Scanning BeadChips Introduction This section describes how to start, monitor, pause, stop, and complete scanning of BeadChips. NOTE Before starting a scan, the lasers must stabilize. Ensure that the iScan Reader has been on for at least 30 minutes before beginning a scan. 42 Part # 11313539 Rev. B After selecting the BeadChips to scan and confirming their settings, click Scan on the ICS Setup screen. Before scanning, the iScan Control Software: ` Checks available disk space The iScan Control Software warns you if there is less than 75 GB of free disk space for the image and intensity files and will not perform the scan if there is less than 12 GB of free disk space on the drive. ` Loads the *.dmap files for each BeadChip in the carrier The iScan Control Software warns you if any *.dmap files are missing. ` Calibrates the iScan Reader Calibration includes an autofocus process at three corners of the BeadChip to ensure that the images are clear, and an autocenter process to ensure that the BeadChip is properly positioned relative to the optics. The calibration process may take several minutes to complete. If there are defective or dirty sections at any of the three alignment corners, the software attempts to use alternate sections until satisfactory calibration is achieved. If no alternate sections are available, calibration fails and an error message is displayed. ` Tilts and aligns the BeadChips in the carrier The iScan Reader Autofocus feature records the Z‐position (height) of three corners of the BeadChip to determine its current tilt and adjusts the BeadChip until it is flat. Then, the iScan Reader identifies the X‐Y position (lateral location) of the fiducials (focus points) on the BeadChip edges and adjusts the stage to align the BeadChips under the optics. Once the Tilt and Align functions are complete, the scan process begins. As each section is scanned, the image and intensity data are saved on the iScan System computer or in a network location in the output path specified on the ICS Setup screen. The scanning process continues until all sections are scanned or until you pause or stop the scan, unless a serious error halts the scan process. iScan System User Guide 43 Starting a Scan Starting a Scan Scanning BeadChips Monitoring the Scan Progress You can monitor scan progress by observing the following indicators as the iScan Reader scans: ` Progress Indicator ` Status bar ` Information bar ` Image Preview Progress Indicator The Progress Indicator is located on the left side of the screen. Figure 31 Progress Indicator on the ICS Scan Screen (left) The Progress Indicator shows which strips on the BeadChip have been or are being scanned or registered. ` Light Blue—Strip will be scanned ` Dark Grey—Strip will not be scanned ` Orange—Strip is currently being scanned or registered ` Green—Strip was successfully scanned and registered ` Red—Scan and registration failed Status Bar The Status Bar, located between the Image Preview and the Information Bar, shows the current actions being taken by the iScan Reader while scanning a BeadChip. Flashing LED lights indicate which components are in use for each action being taken by the iScan Reader. Information Bar The Information Bar is located across the bottom of the ICS Scan screen. The Information Bar summarizes the following information: ` Scan Settings file ` LIMS status ` Input path 44 Part # 11313539 Rev. B Monitoring the Scan Progress ` Output paths where intensity files and images are being saved Figure 32 Information Bar on the ICS Scan Screen (bottom) The Information Bar also indicates an LED showing the Initialization status: ` Green—The iScan Reader initialized successfully. ` Yellow—The iScan Reader has been conditionally initialized. ` Red—The iScan Reader did not initialize. If the status LED is yellow or red, refer to iScan Reader Issues on page 73. Image Preview The Image Preview area fills the majority of the ICS Scan screen. The top half of the image preview shows the green channel and the lower half shows the red channel of the strip currently selected in the Progress Indicator area. The display shows zoomed‐in images of the edges of the beaded area. Figure 33 Image Preview on the ICS Scan Screen (center) iScan System User Guide 45 Scanning BeadChips Pausing, Resuming, and Stopping a Scan While a scan is in progress, you can pause or stop the scan at any time. ` To pause the scan, click Pause. The scan continues to the end of the current array section, and then stops. The scan remains suspended until you click Resume. ` To stop the scan, click Cancel. A confirmation message appears. If you confirm the command, the scan process stops immediately and does not complete the current section. All completed sections are saved to disk. If you choose to rescan the BeadChip at a later time, all incomplete sections of the chip will have to be rescanned. 46 Part # 11313539 Rev. B When all the BeadChips have been scanned, a completion message appears. Click OK to continue to the Review screen. Figure 34 Scan Completed Message When using LIMS, if all sections of a BeadChip were successfully scanned, the BeadChip data are automatically submitted to LIMS. If any section on a BeadChip was not successfully scanned, either these sections can be rescanned, the entire scan can be cancelled, or the scan can be submitted to LIMS. Once a chip has been submitted to LIMS, unsuccessful areas cannot be rescanned. NOTE If one or more sections of a BeadChip did not successfully scan, you can rescan the BeadChip by clicking the Rescan button on the ICS Review screen. The iScan Control Software rescans only those sections that were not successfully scanned. iScan System User Guide 47 Completing a Scan Completing a Scan Scanning BeadChips 48 Part # 11313539 Rev. B Chapter 6 Viewing Scan Results Introduction . . . . . . . . . . . . . . . . . . . . . . . . . . . . . . . . . . . . . . . . . . . . . . . . . . . . 50 Log Files. . . . . . . . . . . . . . . . . . . . . . . . . . . . . . . . . . . . . . . . . . . . . . . . . . . . . . . 51 Scan Metrics . . . . . . . . . . . . . . . . . . . . . . . . . . . . . . . . . . . . . . . . . . . . . . . . . . . 52 Images . . . . . . . . . . . . . . . . . . . . . . . . . . . . . . . . . . . . . . . . . . . . . . . . . . . . . . . . 53 Generated Files . . . . . . . . . . . . . . . . . . . . . . . . . . . . . . . . . . . . . . . . . . . . . . . . . 57 iScan System User Guide 49 Viewing Scan Results Introduction This chapter describes how to review the results of your scan using: ` Log Files ` Scan Metrics ` Images ` Generated Files 50 Part # 11313539 Rev. B During each run, the iScan Control Software creates a log file listing each step in the scanning process. These logs are also copied into the data output folder for each BeadChip for troubleshooting purposes. Figure 35 Log File in Data Output Folder To view the current log file: 1 Click the Menu button Tools | Show Log. in the upper left corner of any ICS screen and select 2 Navigate to the folder named Logs in the iScan Control Software application folder to view the archived log files. The log file size can reach up to 5 MB. Log files are created such that when the first log file reaches 5 MB, the iScan Control Software renames it to iScan Control Software.01.log. The iScan Control Software then creates a new iScan Control Software.00.log file and begins logging information in it. When this log file reaches 5 MB, the iScan Control Software renames iScan Control Software.01.log to iScan Control Software.02.log and renames iScan Control Software.00.log to iScan Control Software.01.log. As log files reach 5 MB, they are renamed in this manner up to iScan Control Software.20.log. When an iScan Control Software.20.log file exists and a new log file is created, iScan Control Software.20.log is deleted and replaced with iScan Control Software.19.log. iScan Control Software.00.log is always the current log, and iScan Control Software.20.log is always the oldest. iScan System User Guide 51 Log Files Log Files Viewing Scan Results Scan Metrics The scan metrics for each BeadChip appear in the Scan Metrics table at the top of the Review screen. This table allows you to review intensity values in both the red and green channels, check the registration and focus metrics for each stripe on the BeadChip, and determine whether intensity data was normalized for each BeadChip section that was scanned. ` The focus metric ranges between 0 and 1. The higher the focus score, the sharper and more well‐defined the bead images will be, leading to high bead intensity values. A low focus score means that the bead images are not well defined (bead colors will bleed into each other on images), causing bead intensity values to decrease. ` The registration value varies depending on the type of BeadChip, ranging between 0 and 1 (multiple swaths per array) or between 0 and 2 (single swath per array). When the stripe registration is less than 0.75, the stripe gets marked as misregistered and is colored red in the Scan Progress Indicator window. Misregistered sections can be rescanned. See Completing a Scan on page 47. ` The normalization metric is shown in the AutoConvert column and is one of the following for each BeadChip section that was scanned: • Converted — ICS converted the *.idat file for that BeadChip section to a *.gtc file after the section was scanned (the intensity data was normalized and genotype calls were generated). (See Generated Files on page 57.) • N/A — The AutoConvert feature was not enabled for this scan. (See Generating Normalized Data and Genotype Calls on page 37.) • Not Converted — The AutoConvert feature was enabled for this scan, but the *.idat file for that BeadChip section was not converted to a *.gtc file. To troubleshoot, see Log Files on page 51. Scan metrics are also stored in two text files, Metrics.txt and [Barcode]_qc.txt, where [Barcode] represents the barcode number for a single BeadChip. Figure 36 Contents of a [Barcode]_qc.txt Scan Metrics File 52 Part # 11313539 Rev. B This section describes how to review images of the scanned BeadChips in the iScan Control Software before closing the software. NOTE Once you click Done on the Review screen, you are returned to the ICS Welcome screen and will no longer be able to view the images in the iScan Control Software. Selecting Images to View 1 Select the BeadChip whose images you want to review, in the BeadChip carrier schematic at the top left side of the screen. 2 Click a scanned stripe in the BeadChip summary. The image appears in the main part of the screen. Some BeadChip stripes are imaged using two or three smaller stripes, known as swaths. The following figure shows an example with two swaths. Figure 37 ICS Review Screen After Selecting a Stripe Swath 1, shown on the top portion of the screen, is the image for the top half of the imaged stripe. Swath 2, shown on the bottom portion of the screen, is the image for the bottom half of the imaged stripe. The two swaths slightly overlap each other along their common edge to create the image for the entire stripe. An example with three swaths would show the swaths arranged in the top, middle, and bottom portions of the screen, with the swaths slightly overlapping each other along their common edges. For BeadChips whose stripes are not scanned using two or three swaths, images will only appear in the upper window. 3 If the images appear very dark, click the Auto Contrast button to optimize the image settings so you can see both the green and red channels in the image. iScan System User Guide 53 Images Images Viewing Scan Results Using the Toolbar Buttons to Adjust the Image Use the icons on the Image toolbar for the following functions: Table 4 Image Toolbar Icons Icon Description Auto Contrast—Resets the image contrast, brightness, pixels, and color ratio to default settings. Auto Zoom—Adjusts the zoom on the image so that the full swath is visible in the Image window. Zoom In—Zooms in on the image in the Image window, so the image gets larger. Zoom Out—Zooms out on the image in the Image window, so the image gets smaller. Copy to Clipboard—Copies the current view of the image in the Image window to the clipboard so it can be pasted into another program. Overlay Cores—Allows you to confirm the registration of a specific Red or Green image. When Overlay Cores is selected, the position of a particular bead microwell (core) as determined in the beadmap file (*.dmap) is represented as a blue circle over top of the image. When registration is successful, the intensity for individual beads lies inside the region covered by the core and the overall pattern of cores is consistent with the pattern of bead intensities on the image: that is, the cores overlay on the individual beads with a very close fit. When registration fails, the cores do not overlay and the BeadChip should be rescanned. Show Green and Red Channels—Toggles to show only the green channel, only the red channel, or both channels in the Image window for the scanned section. Panning an Image When you are viewing an image that is larger than the Image window, you can pan to show undisplayed areas. 1 Left‐click and hold on the image. The cursor changes to a closed hand. 2 Drag the image in the direction you want to move the image and away from the area you want to view, as if you were moving a piece of paper under a viewer. NOTE You can also use the scroll bars on the bottom and right side of the Image window to shift the view of the stripe being examined. Zooming In and Out In addition to the zoom buttons on the Image toolbar, you can use the scroll wheel on the mouse to zoom in or out on an image. 54 Part # 11313539 Rev. B Click in the image, in the area you wish to zoom. 2 Scroll down with the wheel to zoom in on the image, and scroll up with the wheel to zoom out on the image. Using the Control Bars to Adjust the Image The image control icons ( and ) enable you to toggle which control bars are displayed for adjusting the image in the main window. The Color control bar is available in both control bar views. Figure 38 ICS Control Bars A B C D Pixel Intensities Control Bar Image Brightness Control Bar Image Contrast Control Bar Color Control Bars Setting Pixel Intensities 1 Click the 2 Pull the sliders together to sharpen the contrast for pixels within that range. • Pixels with a brightness above the top slider are set to full brightness. • Pixels whose brightness falls between the sliders are displayed with enhanced contrast. • Pixels with a brightness below the bottom slider are set to black. iScan System User Guide image control icon to display the Pixel Intensity control bar. 55 Images 1 Viewing Scan Results Adjusting the Brightness 1 Click the image control icon to display the Brightness control bar. 2 Move the Brightness slider up to increase image brightness or down to decrease image brightness. Adjusting the Contrast 1 Click the image control icon to display the Contrast control bar. 2 Move the Contrast slider up to increase the image contrast or down to decrease the contrast. Adjusting the Color ` Move the slider on the Color control bar up to shift the image to be more red. Move the slider down to shift the image to be more green. 56 Part # 11313539 Rev. B After images are scanned, they are registered and intensities are extracted for every bead type. If the AutoConvert feature was enabled, ICS normalizes the intensity data and generates genotype calls. ` Registration — Registration identifies beads by correlating their locations on the scanned image with information in the bead map (*.dmap) file. ` Intensity Data — Intensity extraction is the process by which intensity values are determined for every bead on the image. Statistics are generated for every bead type based on the intensities of the replicate beads for that type. Extracted information is saved in intensity data (*.idat) files. ` Normalized Data — If the AutoConvert feature was enabled for the scan, ICS normalizes the data in your *.idat files and generates genotype calls from the normalized data. The normalized data and genotype calls are saved in genotype call (*.gtc) files. (See Generating Normalized Data and Genotype Calls on page 37.) The *.idat and (if applicable) *.gtc files are saved on the iScan System computer or network under the Array ID (barcode identifier) subfolder, in the output path folder. Intensity data (*.idat) files are only created for samples that have 100% of their stripes scanned. These files are not created when scanning individual stripes within a sample section on a BeadChip. NOTE An *.idat file is generated when the registration data for all stripes is present for a given sample. If all stripes are scanned, regardless of their results for registration or other metrics, an *.idat file will always be generated. If a hardware error occurs whereby at least one stripe in the sample is not scanned, then no *.idat file will be generated for the sample. If one or more stripes fail scanning or registration in a sample section, the stripes can be rescanned from the ICS Review screen using the Rescan button. Upon rescan, new intensity data files will be generated. If you click Done on the ICS Review screen without rescanning the failed sections, the *.idat files will be created without data from the failed section, which could reduce assay performance or results. The entire sample section will have to be rescanned during a future session in order to generate complete *.idat files. NOTE Registration and extraction are critical to obtaining results from your experiments. When failed sections on a BeadChip are immediately rescanned within the current scan session, new image files will be created only for the sections that are scanned. When an entire BeadChip is rescanned, all image files are recreated. New metrics and *.idat/*.gtc and *.qc files are created with each rescan and overwrite existing files. If you do not want this to occur, save the rescan data in another output data folder. The Effective.cfg file is also created at the start of a scan and placed in the Array ID folder in the output path. It contains all of the scanner configuration information for that scan. The iScan Reader uses this file when scanning BeadChips. iScan System User Guide 57 Generated Files Generated Files Viewing Scan Results Image Files Each image file (*.tiff, *.jpeg, or *.png) is also saved on the iScan System computer or network under the Array ID (barcode identifier) folder in the output path folder. Filenames for each individual node are generated based on the position of the section in the BeadChip. The files are named according to the following nomenclature: ID_LABEL_STRIPE_SWATH_CHANNEL.EXTENSION Table 5 Image File Naming Conventions Filename Component Description ID The serial number (or barcode) of the BeadChip. Label Refers to the location of the sample on the BeadChip. Quad Chips are labeled in the format: R01C01, R02C01, R01C02, R02C02 Duo Chips are labeled in the format: A, B Stripe Numbered section starting from the top left of a sample on a BeadChip. Swath Some BeadChip stripes are imaged using two or three smaller stripes, known as swaths. The name of the swath refers to the location of the image in each stripe. In a two‐swath stripe, for example, Swath 1 refers to the image of the top half of the stripe and Swath 2 refers to the image of the bottom half of the stripe. Channel RED or GRN for red or green channels respectively. Extension *.tiff for regular images, or *.jpeg or *.png for compressed images. If both the red and green channels are enabled, a composite of both laser channels can be generated by selecting the Overlay Channels icon in the iScan Control Software workspace. This is a virtual file that does not require disk storage and cannot be saved. For instructions see Using the Toolbar Buttons to Adjust the Image on page 54. 58 Part # 11313539 Rev. B Chapter 7 Shutting Down the iScan System Procedure Summary . . . . . . . . . . . . . . . . . . . . . . . . . . . . . . . . . . . . . . . . . . . . . 60 Ejecting BeadChips . . . . . . . . . . . . . . . . . . . . . . . . . . . . . . . . . . . . . . . . . . . . . . 61 Closing the iScan Control Software . . . . . . . . . . . . . . . . . . . . . . . . . . . . . . . . . . 62 Shutting Down the iScan System Computer . . . . . . . . . . . . . . . . . . . . . . . . . . . 63 Shutting Down the iScan Reader. . . . . . . . . . . . . . . . . . . . . . . . . . . . . . . . . . . . 64 iScan System User Guide 59 Shutting Down the iScan System Procedure Summary There are four steps to shutting down the iScan System, and they must be performed in the following order: 1 Eject BeadChips. 2 Close the iScan Control Software. 3 Shut down the iScan System computer. 4 Shut down the iScan Reader. These steps are described in the following sections. 60 Part # 11313539 Rev. B ` Open the iScan Reader tray and remove the BeadChip carrier by lifting it straight up and out of the tray. iScan System User Guide 61 Ejecting BeadChips Ejecting BeadChips Shutting Down the iScan System Closing the iScan Control Software ` Click the Menu button 62 in the upper left corner of the ICS screen and select Exit. Part # 11313539 Rev. B Shutting Down the iScan System Computer Shutting Down the iScan System Computer ` From the Windows Start menu, select Shut Down. iScan System User Guide 63 Shutting Down the iScan System Shutting Down the iScan Reader ` Press the Power switch on the back panel of the iScan Reader. NOTE Leave the power off for at least two minutes before turning on the iScan Reader again. 64 Part # 11313539 Rev. B Chapter 8 Troubleshooting Handling Errors . . . . . . . . . . . . . . . . . . . . . . . . . . . . . . . . . . . . . . . . . . . . . . . . . 66 Issue Types . . . . . . . . . . . . . . . . . . . . . . . . . . . . . . . . . . . . . . . . . . . . . . . . . . . . 68 Registration Issues. . . . . . . . . . . . . . . . . . . . . . . . . . . . . . . . . . . . . . . . . . . . . . . 69 Auto-Alignment Issues . . . . . . . . . . . . . . . . . . . . . . . . . . . . . . . . . . . . . . . . . . . . 71 iScan Reader Issues . . . . . . . . . . . . . . . . . . . . . . . . . . . . . . . . . . . . . . . . . . . . . 73 Image Quality Issues . . . . . . . . . . . . . . . . . . . . . . . . . . . . . . . . . . . . . . . . . . . . . 75 iScan Control Software Display Issues . . . . . . . . . . . . . . . . . . . . . . . . . . . . . . . 77 iScan System User Guide 65 Troubleshooting Handling Errors The iScan Control Software records system errors to a log file as they occur. The log provides a record of system events that you can send to Illumina Technical Support for evaluation. If an error occurs, you can view error details in the error message box as well as in the log file. This chapter provides information about how to manage iScan System errors, including: ` Viewing error details ` Reporting errors Viewing Error Details as they Occur If an error occurs while using the iScan System, an error message box is displayed. Take a screen capture of the PC with the error on the screen by pressing the Alt and Print Screen keys simultaneously. This takes a picture of the PC screen. Open a Word or WordPad document, paste the image, and save the document. For information about sending error details to Illumina Technical Support, see Reporting Errors below. Reporting Errors If an error occurs, you should send the error details to Illumina Technical Support. To send the error information: 1 Email a description of the error to Illumina Technical Support. See Technical Assistance on page 85. Attach a screenshot of the error when possible. 2 Attach the most recent event log to the email. The most recent event log is named iScan Control Software.00.log. If you are using the AutoLoader (AutoLoader2 or AutoLoader 2.x) and the system is running in AutoLoader mode at the time of the error, attach the AutoLoader log file. For more information about log files, see Log Files on page 51. For more information about the AutoLoader, see the AutoLoader2 User Guide or the AutoLoader 2.x User Guide, depending on your system. To determine the location of the event log: a Click Start, then right‐click iScan Control Software. Figure 39 Locating the Event Log 66 Part # 11313539 Rev. B Click Properties. Handling Errors b Figure 40 Selecting Properties The location of the event log is displayed in the Start in box of the iScan Control Software Properties dialog box. Figure 41 iScan Control Software Properties Dialog Box iScan System User Guide 67 Troubleshooting Issue Types Issues that may appear when using the iScan System fall into the following general categories: ` Registration issues ` Auto‐alignment issues ` iScan Reader issues ` Image quality issues ` iScan Control Software display issues The following sections describe these types of issues, with solutions for each. 68 Part # 11313539 Rev. B Cannot find IDAT files / No IDAT files are created / Cannot register images Cause Resolution Network error may have prevented files from being created. Note: Only applies to networked readers. Use Windows Explorer or another application to verify network accessibility. If network errors exist, ask IT for assistance. Sections may be broken or Eject the BeadChips and visually inspect sections to dirty. ensure that none are broken or dirty. Follow lab protocols for cleaning sections, and report broken sections to the responsible scientist. Try scanning the BeadChip again. Sections were not selected. Rerun the iScan Control Software, and be sure all sections are selected when asked to specify which sections to scan. No data are visible. BeadChips may not have been prepared. Evaluate the history with the responsible scientist. User may not have Check with IT to verify that you have read and write permissions to write to the privileges to the workspace directory. workspace directory. Decode data cannot be found during registration / Cannot find bead map files Cause Resolution Incorrect bead map file location specified. Verify the bead map (*.dmap) file location in the iScan System Options dialog box, available by selecting Tools | Options. Bead map files not in proper location. Verify the existence of the bead map files for the array by navigating to the subdirectory where the bead map file should be located. If files are not present, ask your IT support personnel or the scientist responsible for managing arrays. You can determine the file directory in the iScan System Options dialog box, available by selecting Tools | Options. iScan System User Guide 69 Registration Issues Registration Issues Troubleshooting BeadChips with registration errors are put onto the AutoLoader output stack instead of the error stack 70 Cause Resolution Carriers can contain a percentage of red stripes less than or equal to the error threshold percentage specified in the AutoLoader Options screen. Adjust (decrease) the error threshold percentage in the AutoLoader Options screen. See the AutoLoader2 User Guide or the AutoLoader 2.x User Guide, depending on your AutoLoader system. Carrier barcode cannot be read. Remove any obstructions to the barcode. Part # 11313539 Rev. B Auto-Alignment Issues Auto-Alignment Issues Unable to successfully complete auto‐alignment Cause Resolution BeadChips not properly seated in iScan Reader tray. Eject the tray and remove the BeadChips. Reload the BeadChips and ensure proper seating flat on the carrier tray. Ensure that the BeadChip is securely and properly snapped onto the tray. Its notches should match the posts built into the carrier tray, and the long edge of the carrier closest to the iScan Reader should push down the sensor button. Ensure that the back of the arrays are free of coating, and clean them if they are dirty. Carrier tray not properly seated in iScan Reader tray. Eject the tray. Remove the carrier from the tray. Replace the carrier in the iScan Reader tray and ensure proper seating. Sections may be broken or Eject the BeadChips and visually inspect sections to dirty. ensure that none are broken or dirty. Follow lab protocols for cleaning sections, and report broken sections to the responsible scientist. Try scanning the BeadChip again. Lasers may no longer be within factory specifications. The iScan Reader may need to be recalibrated. Please contact Illumina Technical Support to rebalance lasers. Optical‐mechanical failure. Call Illumina Technical Support to investigate this further. Cannot find fiducials. Clean fiducials with an ethanol wipe and rescan. Sometimes the XC4 protective coating on the BeadChips inhibits the lasers from finding fiducials. Camera times out. Perform a power cycle. System enters an infinite auto‐tilt loop. Perform a power cycle. Instrument cannot focus. Inability to focus may result from using a different adapter tray. Replace original adapter tray. Able to auto‐align, but unable to scan sections successfully Cause Resolution Problems during BeadChip preparation may result in some sections appearing too dim to perform registration and bead intensity extraction. Contact the responsible scientist to discuss the history of the assay preparation for the BeadChips and the scientist’s expectation. Evaluate the image output of nearby images using images stored in the workspace for this BeadChip. If this does not resolve the issue, contact Illumina Technical Support for ways to compensate. BeadChips have been exposed to adverse environmental conditions. Evaluate the effect of the environment on signal quality pertaining to the BeadChip sections. iScan System User Guide 71 Troubleshooting Cause Resolution Sections may be broken or Eject the BeadChips and visually inspect sections to dirty. ensure that none are broken or dirty. Follow lab protocols for cleaning sections, and report broken sections to the responsible scientist. Try scanning the BeadChip again. Low intensity or poor‐ performing samples. Review scan metrics to uncover potential issues. Stripe turns red instead of One of the four swaths within the stripe is not being green. imaged correctly. The swath might be out of focus or the BeadChip might be misaligned. Check to ensure proper focus and BeadChip alignment. Auto‐tilt peaks do not appear on the align screen 72 Cause Resolution BeadChips do not lie flat within the carrier. Remove the BeadChip carrier from the iScan Reader tray and reseat the BeadChips. Ensure that they lie completely flat within the slots on the carrier. See Chapter 3, Loading BeadChips. The *.sdf file chosen does not match the BeadChip type. Verify that the *.sdf file selected matches the BeadChip type. If it does not, then rescan the BeadChip using the correct *.sdf file. Camera has timed out. Power‐cycle the PC and scanner. Part # 11313539 Rev. B iScan Reader Issues iScan Reader Issues Cannot connect to iScan Reader Cause Resolution Cable between iScan Reader and PC might be unplugged. Inspect the cable between the iScan Reader and the dedicated workstation to confirm that the cable is securely connected at both ends. Initialization failure error while starting the iScan Control Software. Remove any external hard drive or other USB device before turning on the iScan Reader and its computer. This allows the override.cfg file to be loaded on the internal drive H. Reader Initialized LED displays yellow or red Cause Resolution iScan Reader does not initialize correctly. Reinitialize the iScan Reader and iScan Control Software. (See Shutting Down the iScan System on page 59 and Starting the iScan System on page 13.) iScan Reader does not initialize correctly after cycling instrument power and restarting iScan Control Software. Reinitialize the iScan Reader and iScan Control Software, and perform a power cycle on the computer. If the scanner still fails to initialize correctly, contact Illumina Technical Support. Cannot find array Cause Resolution BeadChip not properly seated in the carrier. Eject the tray, lift out the carrier, and remove the BeadChips. Reload the BeadChips following the directions in Chapter 3, Loading BeadChips, ensuring that they are securely seated. Replace the loaded carrier in the tray. Carrier tray not properly seated in iScan Reader tray. Eject the tray. Remove the carrier from the tray and then replace it. Match the notches on the carrier with the posts on the tray to ensure proper seating. For more instructions, see Chapter 3, Loading BeadChips. Fault light illuminates Cause Resolution iScan Reader needs to be reinitialized. Click the Menu button in the upper left corner of the ICS screen and select Scanner | Initialize. iScan System User Guide 73 Troubleshooting iScan Control Software displays FPGA timeout errors Cause Resolution Problems with emission filter slide, excitation filter wheel, tilt motor, tray switch, and/or laser safety switch. Take a screen capture of the error and save it. Close the iScan Control Software and power cycle the scanner to clear the FPGA. Restart the iScan Control Software to see if the error repeats. If the error occurs again, contact Illumina Technical Support and schedule a field service call. iScan Reader reports a mechanical error, and will not scan Cause Resolution For safety, the iScan Reader immediately disables all motors if it detects a possible mechanical error. A mechanical error can also be caused by user error. Visually inspect the iScan Reader internally and around the carrier tray where the BeadChips are loaded. If there is an obvious physical problem, call Illumina Technical Support to guide you through safely freeing the array. If there is no apparent physical problem, then either reinitialize or shut down and power cycle the iScan Reader. To reinitialize the iScan Reader, click the Menu button in the upper left corner of the ICS screen and select Scanner | Initialize. iScan Control Software displays x‐motor, y‐motor, or z‐motor errors Cause Resolution A motor error occurred in an x‐, y‐, or z‐stage motor. Sometimes an error occurs for one motor because of an initial error in another motor. Take a screen capture of the error and save it. If the error caused the scan to stop, close the iScan Control Software and power cycle the scanner to re‐home the motors. Restart the iScan Control Software to see if the error repeats. If the error occurs again, contact Illumina Technical Support and schedule a field service call. BeadChip does not lie flat or is improperly seated within a carrier. Eject the BeadChip carrier and examine how the carrier is seated in the iScan Reader adapter tray. Try reseating the BeadChips within the carrier and restarting the scan. BeadChip barcodes are not recognized by the internal barcode scanner 74 Cause Resolution Barcode quality is so poor it cannot be read by scanner. Eject the BeadChip carrier and examine the barcodes to ensure that they are present and of good print quality. Reload the carrier and rescan. If the barcode still fails to be read, try to manually enter the barcode number into the correct position using the iScan Control Software. Part # 11313539 Rev. B Image Quality Issues Image Quality Issues The iScan Reader is producing low intensity images Cause Resolution Low assay signal. Review the history of assay preparation with the responsible scientist. Evaluate the length of time since preparation, concentration of signal source due to evaporation, and adverse environmental conditions including humidity, temperature, and amount of direct sunlight. Bad focus. Stop the scan, eject the BeadChips, and check the sections for foreign matter that may affect focus. Ensure that the BeadChips are flat in the carrier and that their back sides are clean. Broken section. If a section is broken, then it cannot produce high‐ quality data. However, the rest of the BeadChip is not affected. Contrast bars are not set for optimal viewing of images. Select the Auto Contrast check box. If images are still not optimal, readjust the contrast sliders. See Viewing Scan Results on page 49. Images are present but Data are acceptable and uncompromised. intensity data are zero, even though registration is successful. Displayed images appear too white with no detail Cause Resolution Contrast is not set for Select the Auto Contrast check box. If images are still optimal viewing of images. not optimal, readjust the contrast sliders. See Viewing Scan Results on page 49. Section appears slightly compressed and distorted Cause Resolution Monitor is not adjusted for This has no effect on your data. Use the horizontal and displayed resolution. vertical size controls of your monitor to manipulate the appearance of a section so it appears regular—that is, all sides are the same length. Be sure your video driver resolution is set to 1280 x 1024. iScan System User Guide 75 Troubleshooting System displays “Cannot initialize camera frame grabber” error Cause Resolution Camera cable on back of scanner is loose. Tighten connection, then start the scanner and restart the iScan Control Software. You may need to power cycle the scanner and/or PC several times before the frame grabber is able to initialize successfully. Bead images are blurred Cause Resolution Auto‐tilt values are out of range, slide is not seated properly, or a problem exists with the z‐control board. Remove the BeadChip carrier from the iScan Reader tray and reseat the BeadChips. Ensure that they lie completely flat within the slots on the carrier. Power cycle the scanner and restart the iScan Control Software. Reload the carrier and attempt to scan again. If the error still occurs, schedule a field service call to examine the scanner hardware. Red‐to‐green ratio suddenly changes 76 Cause Resolution Red or green laser is near its end of life. Contact Illumina Technical Support and schedule a field service call. Part # 11313539 Rev. B Buttons covered by text boxes or inaccessible / Text or icons distorted or truncated Cause Resolution Monitor resolution too low. Set monitor resolution to a minimum of 1280 x 1024, and 16‐bit color. Computer displays blue screen Cause Resolution Loose cable connection Check to see if the camera link cable leading to the between camera and frame frame grabber card has become loose. If the cable seems grabber card. tight, the frame grabber card may need to be reseated. Large number of ports Contact Illumina Technical Support to schedule a field have been installed on the service call. computer. iScan System User Guide 77 iScan Control Software Display Issues iScan Control Software Display Issues Troubleshooting 78 Part # 11313539 Rev. B Chapter 9 Maintenance and Service Introduction . . . . . . . . . . . . . . . . . . . . . . . . . . . . . . . . . . . . . . . . . . . . . . . . . . . . 80 Maintenance . . . . . . . . . . . . . . . . . . . . . . . . . . . . . . . . . . . . . . . . . . . . . . . . . . . 81 Service . . . . . . . . . . . . . . . . . . . . . . . . . . . . . . . . . . . . . . . . . . . . . . . . . . . . . . . . 82 iScan System User Guide 79 Maintenance and Service Introduction This chapter describes maintenance and service recommendations for the iScan System. 80 Part # 11313539 Rev. B To clean the equipment, dampen a cloth with water and a mild detergent and wipe down all external surfaces. There are no internal surfaces that require cleaning. iScan System User Guide 81 Maintenance Maintenance Maintenance and Service Service CAUTION There are no user‐serviceable items inside the equipment. Please refer any service requests to qualified Illumina service personnel. 82 Part # 11313539 Rev. B Index Index A E auto contrast 54 auto zoom 54 auto‐alignment issues 71 AutoConvert 37 effective.cfg file 57 errors handling 66 reporting 66 viewing details 66 B barcode scanner 5 barcodes rescanning 30 BeadChip carrier 7 components 7 BeadChips carriers 24 cleaning 23 ejecting 61 loading 22 loading onto a carrier 24 scanning 42 brightness, adjusting 56 C carriers loading into the iScan Reader 26 cleaning 81 cleaning a BeadChip 23 color, adjusting 56 components BeadChip carrier 7 computer 5 iScan Reader 4 iScan Reader tray 5 status lights 5 computer 5 hard drive configuration 6 powering up 16 configuring iScan Control Software 31 consumables 9 user‐supplied 9 contrast, adjusting 56 copy to clipboard 54 customer support 85 G generated files dmap 57 idat 57 images 58 genotype call files 37 H help, technical 85 I idat files 57 Image Preview area 45 image toolbar 54 images adjusting 54 brightness, adjusting 56 color, adjusting 56 contrast, adjusting 56 panning 54 pixel intensity, setting 55 quality issues 75 reviewing 53 information bar 44 D dmap files 57 documentation 85 iScan System User Guide 83 Index iScan Control Software 6 auto contrast 54 auto zoom 54 breadcrumbs 18 configuring 31 copy to clipboard 54 custom scan settings file 35 display issues 77 icon on desktop 17 image control icons 55 image toolbar 54 information bar 44 Menu button 10 overlay cores 54 progress indicator 44 show green and red channels 54 starting 17 status bar 44 zoom in 54 zoom out 54 zooming in/out 54 iScan Reader 4 issues 73 loading a carrier into 26 powering up 15 reinitializing 18 iScan Reader tray 5 iScan System air table specifications 10 components 4 computer 5 computer, powering up 16 lab equipment requirements 10 maintenance and service 79 overview 1 process overview 11 requirements 10 shutting down 59 starting 13 troubleshooting 65 using LIMS with 19 L LIMS enabling and disabling 19 using with the iScan System 19 LIMS server adding 19 removing 20 loading BeadChips 22 log files 51 M metrics 52 monitor scan 44 O overlay cores 54 P power up iScan Reader 15 iScan System computer 16 progress indicator 44 R red stripes 70 registration issues 69 S scan BeadChips 42 completing 47 custom settings 35 generated files 57 log files 51 metrics 52 monitoring 44 pausing 46 progress 44 resuming 46 reviewing images 53 starting 43 stopping 46 viewing results 49 service 79, 82 show green and red channels 54 shutting down iScan System 59 status bar 44 status lights 5 stripes red 70 T technical assistance 85 troubleshooting 65 V viewing scan results 49 Z zoom in 54 zoom out 54 zooming in/out 54 maintenance 79, 81 Menu button 10 84 Part # 11313539 Rev. B Technical Assistance Technical Assistance For technical assistance, contact Illumina Customer Support. Table 6 Illumina General Contact Information Illumina Website http://www.illumina.com Email [email protected] Table 7 Illumina Customer Support Telephone Numbers Region Contact Number North America toll‐free 1.800.809.ILMN (1.800.809.4566) United Kingdom toll‐free 0800.917.0041 Germany toll‐free 0800.180.8994 Netherlands toll‐free 0800.0223859 France toll‐free 0800.911850 Other European time zones +44.1799.534000 Other regions and locations 1.858.202.ILMN (1.858.202.4566) MSDSs Material safety data sheets (MSDSs) are available on the Illumina website at http:// www.illumina.com/msds. Product Documentation If you require additional product documentation, you can obtain PDFs from the Illumina website. Go to http://www.illumina.com/support/documentation.ilmn. When you click on a link, you will be asked to log in to iCom. After you log in, you can view or save the PDF. To register for an iCom account, please visit https://icom.illumina.com/Account/ Register. iScan System User Guide 85 Technical Assistance 86 Part # 11313539 Rev. B Illumina, Inc. 9885 Towne Centre Drive San Diego, CA 92121-1975 +1.800.809.ILMN (4566) +1.858.202.4566 (outside North America) [email protected] www.illumina.com