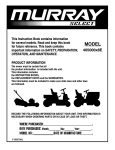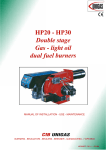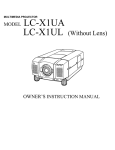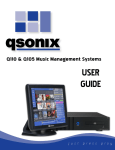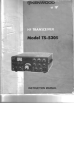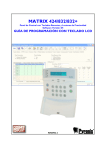Download Eiki LC-XlU Instruction manual
Transcript
MULTIMEDIA PROJECTOR
MODEL
LC-XlU
OWNER’S INSTRUCTION MANUAL
INFORMATION TO THE USER
NOTE: This equipment has been tested and found to comply with the limits for a Class A digital device, pursuant to Part 15
of the FCC Rules. These limits are designed to provide reasonable protection against harmful interference when the
equipment is operated in a commercial environment. This equipment generates, uses, and can radiate radio
frequency energy and, if not installed and used in accordance with the instruction manual, may cause harmful
interference to radio communications. Operation of this equipment in a residential area is likely to cause harmful
interference in which case the user will be required to correct the interference at his own expense.
SAFETY PRECAUTIONS
WARNING:
TO REDUCE THE RISK OF FIRE OR ELECTRIC SHOCK, DO NOT EXPOSE THIS APPLIANCE TO RAIN OR
MOISTURE.
The projector has a grounding-type AC line plug. This is a safety feature to be sure that the plug will fit into the power
outlet. Do not try to defeat this safety feature.
Intense light source. Do not stare directly into the projection lens as possible eye damage could result. Be especially
careful that children do not stare directly into the beam.
If the projector will not be used for an extended time, unplug the projector from the power outlet,
This Projector should be set in the way indicated. Never hang the projector, or fall down on its side. It may result in fire
hazard.
READ AND KEEP THIS OWNER’S MANUAL FOR LATER USE.
IMPORTANT:
For your protection in the event of theft or loss of this LC
Data-Grade projector, please record the Model Number and
Serial Number located on the rear of unit and retain this
information. Refer to these numbers whenever you call upon
your authorized dealer regarding this product.
Do not discard shipping carton and packing materials.
These items may be needed for storage or future
servicing.
Model No: LC-X1U
Serial No:________________
IMPORTANT SAFETY INSTRUCTIONS
All the safety and operating instructions should be read
before the product is operated.
Read all of the instructions given here and retain them for
later use. Unplug this projector from AC power supply
before cleaning. Do not use liquid or aerosol cleaners. Use
a damp cloth for cleaning.
Do not use attachments not recommended by the
manufacturer as they may cause hazards.
Do not place this projector on an unstable cart, stand, or
table. The projector may fall, causing serious injury to a
child or adult, and serious damage to the projector. Use
only with a cart or stand recommended by the
manufacturer, or sold with the projector. Wall or shelf
mounting should follow the manufacturer’s instructions, and
should use a mounting kit approved by the manufacturer.
Do not expose this unit to rain or use near water... for
example, in a wet basement, near a swimming pool , etc...
Slots and openings in the back and bottom of the cabinet
are provided for ventilation, to insure reliable operation of
the equipment and to protect it from overheating.
The openings should never be covered with cloth or other
material, and the bottom opening should not be blocked by
placing the projector on a bed, sofa, rug, or other similar
surface. This projector should never be placed near or over
a radiator or heat register.
This projector should not be placed in a built-in installation
such as a bookcase unless proper ventilation is provided.
This projector should be operated only from the type of
power source indicated on the marking label. If you are not
sure of the type of power supplied, consult your authorized
dealer or local power company.
Do not overload wall outlets and extension cords as this
can result in fire or electric shock. Do not allow anything to
rest on the power cord. Do not locate this projector where
the cord may be damaged by persons walking on it.
Never push objects of any kind into this projector through
cabinet slots as they may touch dangerous voltage points
or short out parts that could result in a fire or electric shock.
Never spill liquid of any kind on the projector.
Do not attempt to service this projector yourself as opening
or removing covers may expose you to dangerous voltage
or other hazards. Refer all servicing to qualified service
personnel.
Unplug this projector from wall outlet and refer servicing to
qualified service personnel under the following conditions:
a. When the power cord or plug is damaged or frayed.
b. If liquid has been spilled into the projector.
c. If the projector has been exposed to rain or water.
d. If the projector does not operate normally by following
the operating instructions. Adjust only those controls that
are covered by the operating instructions as improper
adjustment of other controls may result in damage and
will often require extensive work by a qualified technician
to restore the projector to normal operation.
e. If the projector has been dropped or the cabinet has
been damaged.
f. When the projector exhibits a distinct change in
performance-this indicates a need for service.
When replacement parts are required, be sure the service
technician has used replacement parts specified by the
manufacturer that have the same characteristics as the
original part. Unauthorized substitutions may result in fire,
electric shock, or injury to persons.
Upon completion of any service or repairs to this projector,
ask the service technician to perform routine safety checks
to determine that the projector is in safe operating
condition.
This projector is equipped with a
grounding type AC line plug.
Should you be unable to insert
the plug into the outlet, contact
your electrician. Do not defeat the
safety purpose of this grounding
type plug.
Follow
all
warnings
and
instructions marked on the projectors.
For added protection to the projector during a lightning
storm, or when it is left unattended and unused for long
periods of time, unplug it from the wall outlet. This will
prevent damage due to lightning and powerline surges.
An appliance and cart combination
should be moved with care. Quick
stops, excessive force, and uneven
surfaces may cause the appliance
and cart combination to overturn.
If the projector is to be built into a
compartment or similarly enclosed,
the minimum distances must be maintained.
Do not cover the ventilation slot on the projector.
Heat build-up can reduce the service life of your projector,
and can also be dangerous.
TABLE OF CONTENTS
INTRODUCTION
PAGE
5
COMPATIBILITY
5
IMAGE RESOLUTION
5
UNPACKING THE PROJECTOR
TRADEMARKS
5
5
POWER REQUIREMENT
5
DESCRIPTION
6
SETTING-UP THE PROJECTOR
POSITIONING
7-8
7
ROOM LIGHT
7
LEVELING AND ELEVATING ADJUSTMENTS
7
VENTILATION
MOVING THE PROJECTOR
8
8
CONNECTING THE PROJECTOR
CONNECTING THE COMPUTER
Connecting an IBM-compatible desktop computer
Connecting a Macintosh desktop computer
Connecting an IBM-compatible laptop computer
Connecting a Macintosh PowerBook computer
CONNECTING THE VIDEO EQUIPMENT
OPERATION OF CONTROLS
TOP OF THE PROJECTOR
SIDE OF THE PROJECTOR
OPERATION OF REMOTE CONTROL
WIRELESS REMOTE CONTROL UNIT
WIRELESS/WIRED REMOTE CONTROL UNIT
CONTROL THE PROJECTOR
DIRECTOPERATION
MENU OPERATION
USING THE PROJECTOR
TO TURN ON THE PROJECTOR
TO TURN OFF THE PROJECTOR
DIRECT OPERATION
MODE SELECT
SOUND VOLUME ADJUSTMENT
9-16
9-14
11
12
13
14
15-16
17-20
17-18
19-20
21-25
21-23
24-25
26-28
26
27-28
29-47
29
29
29-30
29
30
PAGE
SOUND MUTE FUNCTION
ZOOM ADJUSTMENT
FOCUS ADJUSTMENT
LENS SHIFT FUNCTION
NORMAL PICTURE FUNCTION
NO SHOW FUNCTION
P-TIMER FUNCTION
FREEZE PICTURE FUNCTION
AUTO IMAGE FUNCTION
MENU OPERATION
MODE SELECT
SOUND ADJUSTMENT
LANGUAGE ADJUSTMENT
MENU EXIT
COLOR SYSTEM SELECT
VIDEO SOURCE ADJUSTMENT
PICTURE IMAGE ADJUSTMENT
PICTURE SCREEN ADJUSTMENT
COMPUTER SYSTEM SELECT
COMPATIBLE COMPUTER SPECIFICATION
AUTO IMAGE FUNCTION
PICTURE IMAGE ADJUSTMENT
PICTURE POSITION ADJUSTMENT
PC ADJUSTMENT
PICTURE SCREEN ADJUSTMENT
OTHER FUNCTION SETTING
BLUE BACK
DISPLAY
REVERSET/B
REVERSE L/R
SPLIT WIPE
AIR FILTER CARE AND CLEANING
LAMP REPLACEMENT &
TEMPERATURE WARNING INDICATORS
CLEANING THE LENS
TROUBLESHOOTING
TECHNICAL SPECIFICATIONS
30
30
30
30
30
30
30
30
30
31-47
31
32
32
33
33
34
35
36
37
38
39
40
41
42-45
46
47
47
47
47
47
47
48
48
49
49-50
51
INTRODUCTION
The multimedia projector that combines powerful and sophisticated features with easy-to-use, intuitive controls. Builtin multimedia features include audio, a palette of 16.77 million colors and active matrix liquid crystal display (LCD)
technology. The projector is ideal for high-performance business, training and imaging applications that demand
exceptional color quality.
COMPATIBILITY
The projector is compatible with many different types of personal computers and video devices, including;
•IBM-compatible computers, including laptops, up to 1280 x 1024 resolution.
•Apple Macintosh and PowerBook computers up to 1280 x 1024 resolution.
•Various VCRs, video disc players, video cameras, DVD players, satellite TV tuners or other AV equipment using any
of the worldwide video standards, including NTSC, NTSC4.43, PAL, PAL-M, PAL-N and SECAM.
IMAGE RESOLUTION
The resolution of the projector’s projected image is 1024 X 768. The projector displays computer images just as they
appear on your computer’s monitor. Screen resolutions between 1024 X 768 and 1280 X 1024 are compressed to
1024 X 768. The projector cannot display screen resolutions above 1280 X 1024. If your computer’s screen
resolution is higher than 1280>< 1024, reset it to a lower resolution before you connect the projector.
UNPACKING THE PROJECTOR
The projector comes with the parts listed below. Check to find all the parts are included. If any parts are missing,
contact an authorized dealer or service station.
•Owner’s Manual.
•AC Power Cord.
• Remote Control Transmitter Unit (Two Types) and batteries.
• Lens Cover.
• Protective Dust Cover.
•VGA Cable.
• VGA/MAC Adapter.
• Mouse Cable for PS/2 port.
• Mouse Cable for serial port.
• Mouse Cable for ADB port.
TRADEMARKS
• Apple, Macintosh, and PowerBook are trademarks or registered trademarks of Apple Computer, Inc.
• IBM and PS/2 are trademarks or registered trademarks of International Business Machines, Inc.
POWER REQUIREMENTS
Your projector uses nominal input voltages of 100-120 VAC. The
projector automatically selects the correct input voltage. The projector is
designed to work with single-phase power systems having a grounded
neutral conductor. To reduce the risk of electrical shock, do not plug
into any other type of power system. Consult your authorized dealer or
service station if you are not sure what type of power is supplied to your
building.
DESCRIPTION
REAR
EXHAUST VENT
CAUTION HOT AIR!
Air blown from the exhaust vent is hot.
Observe the following when handling
your projector or choosing a location
to install it.
• Keep heat-sensitive objects away from
the exhaust port.
• If you set the projector on top of a
metallic surface, the surface will
become hot because of the hot air
exhaust. Be careful when handling.
• Do not touch the cabinet near to the
exhaust vent area, and especially
screws and metallic parts. These parts
will become hot while the projector is
used.
BOTTOM
SETTING-UP THE PROJECTOR
POSITIONING • This projector is basically designed to project on a flat projection surface.
• This projector can be focused from 3.6’ (1.1 m) — 73.2’ (22.3m).
• Refer to the figure below as an example when positioning the projector to the screen.
THIS PROJECTOR SHOULD BE SET IN THE WAY INDICATED.
NEVER HANG THE PROJECTOR, OR FALL DOWN ON ITS
SIDE. IT MAY RESULT IN FIRE HAZARD
VENTILATION
Although this projector has a cooling fan to protect from
overheating, please be careful to set the projector so that it
can cool properly and you can avoid a risk of fire and
malfunction.
•Do not cover the vents with papers or other
materials.
• Keep the rear grill at least 3.3’ (1 m) away from any
object.
• Make sure that there are no objects under the
projector. An. object under the projector may prevent
the projector from taking the cooling air through the
bottom vent.
MOVING THE PROJECTOR
Use the carry handle when moving the projector.
Replace the lens cover and rotate the leveling/elevation feet fully
clockwise when moving the projector to prevent damage to the
projector.
CAUTION IN CARRYING OR TRANSPORTING THE PROJECTOR
• Do not drop or give a shock to the projector, otherwise damage or malfunction may result.
• When carrying the projector, use a Eiki recommended Carrying Case.
• Do not transport the projector by using a courier or transport service in an unsuitable transport
case. This may cause damage to the projector. To transport the projector through a courier or transport
service, use a Eiki recommended Case.
• For a carrying or transportation cases, contact a Eiki authorized dealer.
CONNECTING THE PROJECTOR
CONNECTING THE COMPUTER
CONNECTING TO THE COMPUTER IN PUT 1 JACKS (BNC TYPE x 5)
Personal computers can be connected to the computer input (Red, Green, Blue, Horiz. Sync. and Vert. Sync.) on the
projector.
• Connect the computer to these jacks using the BNC cables (not provided).
CONNECTING TO THE COMPUTER INPUT 2 TERMINAL {HDB15-PIN (VGA)}
Personal computers can be connected to the HDB1 5-pin (VGA) terminal on the projector.
• Connect the computer to these terminals using the VGA cable or VGA cable with VGA/MAC adapter
(provided).
WARNING: For projectors, the VGA cable provided is designed to reduce RFI (Radio Frequency Interference)
emissions. For regulatory compliance reasons, this cable must be used and must not be replaced by any
other cable.
CONNECTING TO THE COMPUTER AUDIO INPUT JACKS (1 and 2)
• Connect audio outputs from your computer to these jacks using the RCA cable (not provided).
• If the audio input of the audio equipment is stereo, be sure to connect the right and left channels to the respective
right and left jacks.
• If the audio input of the audio equipment is monaural, connect it to the left jack.
CONNECTING TO THE MULTI-POLE 12-PIN (CONTROL PORT) CONNECTORS (1 and 2)
•
When the computer is operated by the remote control unit, connect three different type of cables (provided) between control
port and computer mouse port or serial port.
CONNECTING TO THE MONITOR OUTPUT TERMINAL {HDB15-PIN (VGA)}
This terminal contains the information that is viewed on the screen.
An external monitor can be connected to the HDB1 5-pin (VGA) terminal on the projector.
• Connect the monitor to this terminal using the VGA cable (not provided).
CONNECTING TO THE COMPUTER AUDIO MONITOR OUTPUT (VARIABLE) JACKS
These jacks will contain the audio information of the selected program source being viewed on the screen (Computer
1 or Computer 2). If you have selected program source Computer 2 the audio signal connected to the Computer 2
audio input jack will be available at the computer audio monitor output jacks. If you select program source “Video 1”
or “Video 2, the audio signal connected to the Computer 1 audio input jack will be available at the computer audio
monitor output jacks. Connect audio input from audio equipment to these jacks using the RCA cables.
• If the audio input of the audio equipment is stereo, be sure to connect the right and left channels to the respective
right and left jacks.
• If the audio input of the audio equipment is monaural, connect it to the left jack.
CONNECTING TO THE SERIAL PORT (DB9-PIN) TERMINAL
• If you control the projector by computer, you must connect a cable (not
provided) from your computer to this terminal.
CONNECTING TO THE USB PORT CONNECTORS (1 and 2)
This Projector is designed for connecting with USB Port of the computer
or peripheral equipment that is to be standard.
CAUTION
The hook up should be done as per the above illustration. After hook up,
turn on the projector, monitor, computer, in that order.
CAUTION
The hook up should be done as per the above illustration. After hook up, turn on the projector,
monitor, computer, in that order.
CAUTION
The hook up should be done as per the above illustration. After hook up,
turn on the projector, computer, in that order.
CAUTION
The hook up should be done as per the above illustration. After hook up,
turn on the projector, computer, in that order.
CONNECTING THE VIDEO EQUIPMENT
CONNECTING TO THE VIDEO INPUT JACKS (1 and 2) BNC TYPE x 3
Connect to the video outputs of a VCR, video disc player, DVD player, video camera, satellite TV tuner or other AV
equipment. Connect video output from AV equipment to these jacks using the BNC cables.
The video input can be selected 3 type of the input. “COMPOSITE VIDEO”, “YIC SEPARATE VIDEO” and
COMPONENT VIDEO {Y, Cb (B-Y), Cr (R-Y)}.
When the video equipment with COMPOSITE VIDEO type output jack is used, to select the “Video” position by
video source select. When the video equipment with Y/C SEPARATE VIDEO type output jack is used, to
select the “Y, C” position. When the video equipment with COMPONENT VIDEO {Y, Cb (B-Y), Cr (R-Y)}
type output jack is used, to select the “Y, Cb, Cr” position. (See “VIDEO SOURCE SELECT” section on
page 34).
CONNECTING S-VHS VIDEO INPUT JACKS (1 and 2)
The Video input includes an extra video input jack marked S-VIDEO to allow connection to an S-VHS
format VCR that has separate Y/C video signals. The S-VIDEO jack has priority over the VIDEO jack.
CONNECTING TO THE AUDIO INPUT JACKS (1 and 2)
Connect to the audio outputs of a VCR, video disc player, DVD player, video camera, satellite TV tuner or other AV equipment.
Connect audio output from AV equipment to these jacks using the RCA cables.
• If the audio signal from the AV equipment is stereo, be sure to connect the right and left channels to the respective
right and left audio input jacks.
• If the external audio signal is monaural, connect it to the left jack.
CONNECTING TO THE V!DEO MONITOR OUTPUT JACKS (BNC TYPE x 3)
These jacks will contain the video information of the selected program source being viewed on the screen (Video 1 or Video 2). If
you have selected program source Video 2 the video signal connected to the Video 2 video input jack will be available at the
video monitor output jacks. If you select program source “Computer 1” or “Computer 2, the video signal
connected to the Video 1 video input jack will be available at the video monitor output jacks.
Connect video input from AV equipment to these jacks using the BNC cables.
CONNECTIONG TO THE S-VHS VIDEO MONITOR OUTPUT JACK
The Video monitor output includes an extra video input jack marked S-VIDEO to allow connection to an S-VHS format VCR that
has separate Y/C video signals. The S-VIDEO jack has priority over the VIDEO jack.
CONNECTING TO THE AUDIO MONITOR OUTPUT (VARIABLE) JACKS
These jacks will contain the audio information of the selected program source being viewed on the screen (Video 1 or Video 2). If
you have selected program source Video 2 the audio signal connected to the Video 2 audio input jack will be available at the
audio monitor output jacks. If you select program source “Computer 1” or “Computer 2, the audio signal connected to the Video 1
audio input jack will be available at the audio monitor output jacks.
Connect audio input from AV equipment to these jacks using the RCA cables.
• If the audio input of the audio equipment is stereo, be sure to connect the right and left channels to the respective right and left
jacks.
• If the audio input of the audio equipment is monaural, connect it to the left jack.
NOTE:
The hook up should be done as per the above illustration. After hook up, turn on the
projector, video equipment, in that order
OPERATION OF CONTROLS
1.
LAMP REPLACEMENT INDICATOR
Light is orange when projection lamp is nearing end of service life.
2.
TEMPERATURE WARNING INDICATOR
Flashes red when internal projector temperature is too high.
3.
READY INDICATOR
Light is green when projector lamp is ready to be turned on.
4.
LAMP POWER INDICATOR
Light is dim when the projector is on.
Light is brightened when the projector is in stand-by mode.
5.
VOLUME BUTTONS
Used to adjust volume.
6.
ZOOM BUTTONS
Used to operate power zoom lens.
7.
FOCUS BUTTONS
Used to operate power focus system.
8.
LENS SHIFT BUTTONS
Used to operate power lens shift.
9.
LAMP POWER ON/OFF BUTTON
Used to turn projection lamp on or off.
10. MODE BUTTON
Used to select source.
(Computer 1, Computer 2, Video 1 or Video 2 Input)
11. AUTO IMAGE BUTTON
Used to operate the AUTO IMAGE function.
12. MENU BUTTON
This button will activate the MENU operation.
Use this button, the POINT UP/DOWN/LEFT/RIGHT buttons and the SELECT button to make adjustments to
the projector’s setting in MENU operation.
13. NORMAL BUTTON
Used to reset to normal picture adjustment preset by factory.
14. POINT UP/DOWN/LEFT/RIGHT BUTTONS
To select an item on the MENU that you want to adjust. To select an item, move the arrow by pressing these buttons (UP,
DOWN, LEFT or RIGHT).
15. SELECT BUTTON
This button has different functions depending on when used. This button is used to execute the item selected, to increase
or decrease the values in certain items such as CONTRAST or BRIGHTNESS.
SIDE OF THE
PROJECTOR
(CONNECT
COMPUTER)
THE
These terminals are changeable other type terminals. If you
want to change the terminals, contact your authorized
dealer or service station.
16. COMPUTER INPUT-1 JACKS (BNC TYPE X 5)
Used to connect a computer to the projector.
17. COMPUTER INPUT-2 TERMINAL (VGA HDB15)
Used to connect a computer to the projector.
18. MONITOR OUTPUT TERMINAL (VGA HDB15)
Used to connect a monitor to the projector.
19. COMPUTER AUDIO INPUT-i JACKS (R and L)
Used to connect an audio output from the computer
to the projector.
20. COMPUTER AUDIO INPUT-2 JACKS (R and L)
Used to connect an audio output from the computer
to the projector.
21. COMPUTER AUDIO MONITOR OUTPUT JACKS
(R and L)
Used to connect an audio input from audio
equipment to the projector.
22. CONTROL PORT-i CONNECTOR
Used to connect a mouse cable to the
projector.
23. CONTROL PORT-2 CONNECTOR
Used to connect a mouse cable to the
projector.
24. USB PORT-1 CONNECTOR
Used to connect a computer to the projector.
25. USB PORT-2 CONNECTOR
Used to connect a computer to the projector.
26. SERIAL PORT TERMINAL (DB9)
Used to connect a computer to the projector.
27. WIRED REMOTE JACK
When using the wired remote control,
connect the remote cable to this jack.
SIDE OF THE PROJECTOR (CONNECT THE VIDEO EQUIPMENT)
28. VIDEO INPUT JACKS-i (BNC TYPE x 3)
33. AUDIO INPUT JACKS-2 (R and L)
Used to connect a video source to the projector.
Used to connect an audio source to the projector.
29. S-VIDEO INPUT JACK-1
TYPE >< 3)
Used to connect a S-VHS video source to the projector.
34. VIDEO MONITOR OUTPUT JACKS (BNC
Permits video connection to a monitor.
30. AUDIO INPUT JACKS-1 (R and L)
35. AUDIO MONITOR OUTPUT JACKS (R and L)
Used to connect an audio source to the projector.
Permits audio connection to a monitor.
31. VIDEO INPUT JACKS-2 (BNC TYPE x 3)
Used to connect a video source to the projector.
32. S-VIDEO INPUT JACK-2
Used to connect a S-VHS video source to the projector.
36. VIDEO MONITOR (S-VIDEO) OUTPUT JACK
Permits S-VHS video connection to a monitor.
OPERATION OF REMOTE CONTROL (Wireless)
This remote control unit can be used not only as a remote control
for the projector operation but also as a wireless mouse for PC.
The remote control unit has a pointing pad and two click buttons.
The wireless mouse function is activated when you do not adjust
the setting by using the MENU operation.
NOTE: To use the wireless mouse function, connect the attached
cable between the projector and your PC since the mouse
control signal is transferred through the projector. Use the
proper cable and follow the instruction as described in
section “CONNECTING THE PROJECTOR” on pages 9 -14
depending on your PC.
1.
MODE BUTTON
Used to select source. (Computer 1, Computer 2, Video 1 or Video 2 Input)
2.
LAMP POWER ON/OFF BUTTON
Used to turn the projection lamp on or off.
3.
VOLUME BUTTONS
Used to adjust volume.
4.
ZOOM BUTTON
Used to select power zoom lens adjust.
5.
P-TIMER BUTTON
Used to operate the P-TIMER function.
6.
FOCUS BUTTON
Used to select focus adjust.
7.
NO SHOW BUTTON
Used to change the screen into black image.
8.
SOUND MUTE BUTTON
Used to mute sound.
9.
LENS SHIFT BUTTON
Used to select power lens shift.
10. FREEZE BUTTON
Use this button to freeze on-screen image.
11.
AUTO IMAGE BUTTON
Used to operate the AUTO IMAGE function.
12. MENU BUTTON
This button will activate the MENU operation. Use this button, the POINT UP/DOWN/LEFT/RIGHT button and
the SELECT (REAR CLICK) button to make adjustments to the projector’s setting in MENU operation.
13. NORMAL BUTTON
Use to reset to normal picture adjustment preset by factory.
14.
POINTING PAD
(POINT UP/DOWN/LEFT/RIGHT BUTTON)
When in use as a remote for the projector.
To select an item on the MENU that you want to adjust. To select an item, move the arrow by pressing the pad upward,
downward, leftward or rightward.
Used to operate power zoom lens, power focus system or power lens shift by pressing the pad either upward or
downward.
When in use as a wireless mouse
Used to move the pointer. The pointer is moved according to the direction you are pressing.
15.
FRONT CLICK BUTTON
This button has the same function as the right button in a PC mouse. Pressing this button does not affect any operation
when in MENU mode.
16.
SELECT (REAR CLICK) BUTTON
When in use as a remote for the projector.
This button has different functions depending on when used. This button is used to execute the item selected, to
increase or decrease the values in certain items such as CONTRAST or BRIGHTNESS.
When in use as a wireless mouse
This button has the same function as the left button in a PC mouse.
REMOTE CONTROL BATTERY INSTALLATION
USING THE REMOTE CONTROL UNIT
Point the remote control toward the projector (Receiver window) whenever pressing the buttons. Maximum operating
range for the remote control is about 16.4’ (5m) and 600 front and rear of the projector.
To insure safe operation, please observe the following precautions:
• Use (2) AA type alkaline batteries.
• Change two batteries at the same time.
• Do not use a new battery with a used battery.
• Avoid contact with water.
• Do not drop the remote control unit.
• If batteries
batteries.
have leaked on the remote control, carefully wipe the case clean and load new
OPERATION OF REMOTE CONTROL (Wireless/Wired)
1.
WIRED REMOTE JACK
When using the wired remote control, connect the remot3
cable to this jack.
2.
MODE BUTTON
Used to select source.
(Computer 1, Computer 2, Video 1 or Video 2 Input)
3.
4.
LAMP POWER ON/OFF BUTTON
Used to turn projection lamp on or off.
VOLUME BUTTONS
Used to adjust volume.
5.
ZOOM BUTTONS
Used to operate power zoom lens.
6.
FOCUS BUTTONS
Used to operate power focus system.
7.
SOUND MUTE BUTTON
Used to mute sound.
8.
LENS SHIFT BUTTONS
Used to operate power lens shift.
9.
P-TIMER BUTTON
Used to operate the P-TIMER function.
10.
AUTO IMAGE BUTTON
Used to operate the AUTO IMAGE function.
11. NO SHOW BUTTON
Used to change the screen into black image.
12. MENU BUTTON
This button will activate the MENU operation.
Use this button, the POINT UP/DOWN/LEFT/RIGHT buttons and the SELECT button to make adjustments to the
projector’s setting in MENU operation.
13. FREEZE BUTTON
Use this button to freeze on-screen image.
14.
POINT UP/DOWN/LEFT/RIGHT BUTTONS
To select an item on the MENU that you want to adjust. To select an item, move the arrow by pressing these buttons (UP,
DOWN, LEFT or RIGHT).
15.
SELECT BUTTON
This button has different functions depending on when used. This button is used to execute the item selected, to increase
or decrease the values in certain items such as CONTRAST or BRIGHTNESS.
16.
NORMAL BUTTON
Used to reset to normal picture adjustment preset by factory.
REMOTE CONTROL BATTERY INSTALLATION
The remote control unit~ can be used as wireless or wired remote control.
USING THE REMOTE CONTROL UNIT (wireless)
Point the remote control toward the projector (Receiver window) whenever pressing the buttons. Maximum operating
range for the remote control is about 16.4’ (5m) and 600 front and rear of the projector.
USING THE REMOTE CONTROL UNIT (wired)
Connect a remote control cable to R/C jacks located on the wireless/wired remote control unit and the side of the
projector.
To insure safe operation, please observe the following
precautions:
•
Use (2) AA type alkaline batteries.
• Change two batteries at the same time.
• Do not use a new battery with a used battery.
• Avoid contact with water.
• Do not drop the remote control unit.
• If batteries have leaked on the remote control,
carefully wipe the case clean and load new batteries.
CONTROL THE PROJECTOR
The projector has two types of operation: DIRECT OPERATION and MENU OPERATION. DIRECT OPERATION
allows you to operate the projector by using one button without showing the MENU. In MENU OPERATION mode,
you display menus where you can adjust the projector’s settings. Follow the instruction for each control.
DIRECT OPERATION
ADJUST ITEM
LAMP POWER
ON/OFF
MODE SELECT
SOUND VOLUME
SOUND MUTE
ZOOM
FOCUS
LENS SHIFT
NORMAL PICTURE
NO SHOW
P-TIMER
FREEZE PICTURE
AUTO IMAGE
TOP CONTROL OF
WIRELESS/WIRED
THE PROJECTOR
REMOTE CONTROL
LAMP POWER ON-OFF LAMP POWER ONOFF
MODE
MODE
VOLUME (+) AND (-)
VOLUME (+) AND (-)
NOT AVAILABLE
MUTE
ZOOM
ZOOM
(U) AND (V)
(U) AND (V)
FOCUS
FOCUS
(U) AND (V)
(U) AND (V)
LENS SHIFT
LENS SHIFT
(U) AND (V)
(U) AND (V)
NORMAL
NORMAL
NOT AVAILABLE
NO SHOW
NOT AVAILABLE
P-TIMER
NOT AVAILABLE
FREEZE
AUTO IMAGE
AUTO IMAGE
WIRELESS
REMOTE CONTROL
LAMP POWER ONOFF
MODE
VOLUME (+) AND (-)
MUTE
ZOOM
POINT (UP/DOWN)
FOCUS
POINT (UP/DOWN)
LENS SHIFT
POINT (UP/DOWN)
NORMAL
NO SHOW
P-TIMER
FREEZE
AUTO IMAGE
NOTES:
1. The MENU, once activated, will not disappear unless you have choose MENU EXIT operation. If you switch to
DIRECT operation by pressing a DIRECT operation button while in MENU mode, the menus will disappear and
the MENU operation will end.
2. You can use the REMOTE CONTROL UNIT or the TOP CONTROL OF THE PROJECTOR to operate the MENU
operation.
USING THE PROJECTOR
TO TURN ON THE PROJECTOR
Connect the projector to a video source (Computer, VCR, Video Camera, Video Disc Player, etc.) using the
appropriate terminals on the side of the projector (See “CONNECTING THE PROJECTOR” section on pages 9-16).
Connect the projector’s AC power cord into a wall outlet and turn the MAIN ON/OFF switch (located on the side of
the projector) to the ON position. The LAMP POWER indicator will light RED, the READY indicator will light GREEN.
Press the LAMP POWER ON/OFF button on the remote control unit or on the
projector to ON. The LAMP POWER indicator light will dim and the cooling fans will
operate. The count-down display appears on the screen and the count-down starts
(30-29-28-...1). The signal from the video source appears after 30 seconds.
CAUTION:
THIS PROJECTOR USES A METAL-HALIDE ARC LAMP. TO
EXTEND THE LIFE OF THE LAMP, ONCE YOU HAVE TURNED
IT ON, WAIT AT LEAST 5 MINUTES BEFORE TURNING IT OFF.
NOTE: TEMPERATURE WARNING INDICATOR flashes red, the projector will automatically turn off.
Wait at least 5 minutes before turning the projector on.
If the TEMPERATURE WARNING INDICATOR continues to flash, follow the procedures below:
(1). Press LAMP POWER ON/OFF button to OFF.
(2). Check the air filter for dust accumulation.
(3). Remove dust with vacuum cleaner (See “AIR FILTER CARE AND CLEANING” section on page 48.)
(4). Press LAMP POWER ON/OFF button to ON.
If the TEMPERATURE WARNING INDICATOR still continues to flash, call your authorized dealer or service
station.
TO TURN OFF THE PROJECTOR
Press the LAMP POWER ON/OFF button on the remote control unit or on the
projector. The “Power off ?“ appears on the screen. Press again the LAMP POWER
ON/OFF button to turn OFF the projector. The LAMP POWER indicator will light bright
and READY indicator will turn off. The cooling fans will operate for 1 minute after the
projector is turned off. (During this “cooling down” period, the projector cannot be
turned on.) The READY indicator will light green again and the projector may be turned
on by pressing the LAMP POWER ON/OFF button. To power down completely,
turn the MAIN ON/OFF switch (located on the side of the projector) to the OFF
position.
DIRECT OPERATION
MODE SELECT
Press the MODE button (located on remote control unit or on the projector) to select
Computer 1, Computer 2, Video 1 or Video 2 Input. The “Computer 1”, “Computer 2”,
“Video 1” or “Video 2” display will appear on the screen for a few seconds.
SOUND VOLUME ADJUSTMENT
Press the VOLUME buttons (located on remote control unit or on the projector) to
adjust the volume. The volume display will be displayed on the screen for a
few seconds.
Pressing volume (+) will increase volume and increase the number on the
screen. Pressing volume ( - ) will decrease volume and decrease the number on
the screen.
SOUND MUTE FUNCTION
Pressing the MUTE button on the remote control unit will mute audio. Press
the MUTE button again to restore audio to its previous level. The mute display will be displayed on the screen for a
few seconds.
ZOOM ADJUSTMENT (Top control and Wireless/Wired remote control unit)
Press the ZOOM (+) or (-) button to obtain your desired picture size. For a larger
picture, press (+) and for a smaller picture, press (-).
ZOOM ADJUSTMENT (Wireless remote control unit)
Press the ZOOM button and press POINT UP/DOWN button(s) to obtain your desired picture size. The Zoom display
will be displayed on the screen for a few seconds. For a larger picture, press (UP) and for a smaller picture, press
(DOWN).
FOCUS ADJUSTMENT (Top control and Wireless/Wired remote control unit)
Press the FOCUS (+) or (—) button for a sharper, crisper picture.
FOCUS ADJUSTMENT (Wireless remote control unit)
Press the FOCUS button and press POINT UP/DOWN button(s) to obtain a sharper,
crisper picture. The Focus display will be displayed on the screen for a few seconds.
LENS SHIFT FUNCTION (Top control and Wireless/’Wired remote control unit)
Press the LENS SHIFT (+) or (-) button to obtain your desired screen position.
LENS SHIFT FUNCTION (Wireless remote control unit)
Press the LENS SHIFT button and press POINT UP/DOWN button(s) to obtain your
desired screen position. The Lens shift display will be displayed on the screen for a
few seconds.
NORMAL PICTURE FUNCTION
The normal picture level is factory preset on the projector and can be restored
anytime by pressing the NORMAL button (located on remote control unit or on
the projector). The “Normal” display will be displayed on the
screen for a few seconds.
NO SHOW FUNCTION
Press the NO SHOW button on the remote control unit. The screen will change into
black image and the “NO SHOW’ is displayed on the screen for a few seconds.
This function is cancelled when the NO SHOW button is pressed again or any other
function button is pressed.
P-TIMER FUNCTION
Press the P-TIMER button on the remote control unit. The timer display “00:00” appears on the
screen and the timer starts to count the time (00:00-59:59).
Press again the P-TIMER button to stop the timer. Then press the P-TIMER button to cancel the
P-TIMER function.
FREEZE PICTURE FUNCTION
Press the FREEZE button on the remote control unit, and the picture will remain on-screen. This function is cancelled
when the FREEZE button is pressed again or any other function button is pressed.
NOTE: Your computer or video equipment is not affected by this function, and will continue to run.
AUTO IMAGE FUNCTION
Press the AUTO IMAGE button on the remote control unit or on the projector. The item(s) indicated “ON” in the
AUTO
IMAGE FUNCTION are adjusted automatically.
If all the items in AUTO IMAGE FUNCTION are “OFF”, AUTO IMAGE SETTING display appears. If you wish
to operate
the AUTO IMAGE FUNCTION, perform the steps 3 - 9 of “AUTO IMAGE FUNCTION” section on page 39.
MENU OPERATION
In MENU OPERATION mode, you can adjust the projector. You can use the TOP CONTROL OF THE
PROJECTOR or the REMOTE CONTROL UNIT.
MODE SELECT
You can select a mode used in the MENU among computer 1, computer 2, video 1 and video 2.
1. Press the MENU BUTTON and the MAIN MENU DISPLAY dialog box will appear.
2. Press the POINT LEFT/RIGHT BUTTON(s) to select Computer or Video and press the SELECT (REAR CLICK) BUTTON.
Another dialog box MODE DISPLAY will appear.
3. Press the POINT DOWN BUTTON and a red arrow will appear.
4. Move the arrow to the mode you want (computer 1, computer 2, video 1 or video 2) to use by pressing the POINT UP/DOWN
BUTTON(s) and then press the SELECT (REAR CLICK) BUTTON.
SOUND ADJUSTMENT
You can adjust the sound volume, treble, bass levels and Built-in SP., Sound Mute ON/OFF switch in the MENU display.
1. Press the MENU BUTTON and the MAIN MENU DISPLAY dialog box will appear.
2. Press the POINT LEFT/RIGHT BUTTON(s) to select SOUND and press the SELECT (REAR CLICK) BUTTON. Another
dialog box SOUND ADJUST DISPLAY will appear.
3. Press the POINT DOWN BUTTON and a red arrow will appear.
4. Move the arrow to an item that you want to adjust by pressing the POINT UP/DOWN BUTTON(s).
5. To increase the sound volume, treble and bass point the arrow to A and then press the SELECT (REAR CLICK) BUTTON. To
decrease the sound volume, treble and bass point the arrow to 7 and then press the SELECT (REAR CLICK) BUTTON.
6. To disconnect the built-in speaker, point the arrow to Built-in SP. and then press the SELECT (REAR CLICK) BUTTON. The
display is changed Off from On and Internal speaker is disconnected.
7. To mute the sound, point the arrow to Mute and then press the SELECT (REAR CLICK) BUTTON. The display is changed On
from Oft and mute the sound.
8. To quit the MENU, point to Quit and then press the SELECT (REAR CLICK) BUTTON.
LANGUAGE ADJUSTMENT
You can select a language used in the MENU among English, German, French, Italian, Spanish and Japanese.
1. Press the MENU BUTTON and the MAIN MENU DISPLAY dialog box will appear.
2. Press the POINT LEFT/RIGHT BUTTON(s) to select LANGUAGE and press the SELECT (REAR CLICK) BUTTON. Another
dialog box LANGUAGE SETTING DISPLAY will appear.
3. Press the POINT DOWN BUTTON and a red arrow will appear.
4. Move the arrow to the language you want to use by pressing the POINT UP/DOWN BUTTON(s) and then press the SELECT
(REAR CLICK) BUTTON.
5. The setting is permanently held even if the MAIN ON/OFF is switched off.
MENU EXIT
To close the MENU display, press the POINT RIGHT BUTTON to select right end ICON and then press the SELECT (REAR
CLICK) BUTTON.
NOTE: Press the MENU BUTTON during the appearing of the MENU display on the screen, the MENU display is disappeared.
COLOR SYSTEM SELECT (VIDEO MODE)
This projector is compatible with the six major broadcast video standards: PAL, SECAM, NTSC, NTSC
4.43, PAL-M or PAL-N (COLOR SYSTEMS). When the color system is set to “Auto” position, this projector
can receive color programs from one of the 4 systems (PAL, SECAM, NTSC or NTSC 4.43), automatically.
However, if the video signal is poor, the projector may not reproduce the proper video image. In this case, a
specific broadcast format should be choosen by color system select.
1. Connect the video equipment and the PROJECTOR, and turn them on.
2. Set MODE SELECT to ‘VIDEO MODE”.
3. Press the MENU BUTTON and the MAIN MENU DISPLAY dialog box will appear.
4. Press the POINT LEFT/RIGHT BUTTON(s) to select SYSTEM and press the SELECT (REAR CLICK)
BUTTON. Another dialog box COLOR SYSTEM DISPLAY will appear. The current COLOR SYSTEM is
displayed in the system window.
5. Press the POINT DOWN BUTTON and a red arrow will appear.
6. If you want to change the COLOR SYSTEM from the current one, move the arrow by press the POINT
UP/DOWN BUTTON(s) to the system that you want to select and then press the SELECT (REAR
CLICK) BUTTON and changed the color mode.
7. The setting changed is temporarily effective until you turn off the MAIN ON/OFF switch.
VIDEO SOURCE SELECT (VIDEO MODE)
1.
2.
3.
4.
Connect the video equipment to the PROJECTOR, and turn them on.
Set MODE SELECT to ‘VIDEO MODE”.
Press the MENU BUTTON and the MAIN MENU DISPLAY dialog box will appear.
Press the POINT LEFT/RIGHT BUTTON(s) to select VIDEO SOURCE and press the SELECT (REAR CLICK) BUTTON.
Another dialog box VIDEO SOURCE DISPLAY will appear. The current VIDEO SOURCE is displayed in the window.
5. Press the POINT DOWN BUTTON and a red arrow will appear.
6. To change the current VIDEO SOURCE, press the POINT UP/DOWN BUTTON(s) to move the arrow to a desirable video
source and then press the SELECT (REAR CLICK) BUTTON.
7. The setting changed remains effective until the MAIN ON/OFF switch is turned off.
PICTURE IMAGE ADJUSTMENT (VIDEO MODE)
Picture adjustments have been preset at the factory. If you want to change the setting, operate the projector as
follows.
1. Press the MENU BUTTON and the MAIN MENU DISPLAY dialog box will appear.
2. Press the POINT LEFT/RIGHT BUTTON(s) to select IMAGE and press the SELECT (REAR CLICK) BUTTON. Another dialog
box IMAGE ADJUST DISPLAY will appear. This shows the current picture settings.
3. In this dialog box, you can adjust to increase or decrease the setting levels.
4. Press the POINT DOWN BUTTON and a red arrow will appear.
5. Move the arrow to an adjusting item you want to adjust by pressing the POINT UP/DOWN BUTTON(s).
6. To increase the level, point the arrow to A and then press the SELECT (REAR CLICK) BUTTON. To decrease the level, point
the arrow to 7 and then press the SELECT (REAR CLICK) BUTTON.
7. You may want to store the settings in the memory so that you can recall them later. To store the settings, move the arrow to
Stored and then press the SELECT (REAR CLICK) BUTTON. When you have stored the settings, you will see “OK ?“ as a
confirmation.
8. Move the arrow to Yes and then press the SELECT (REAR CLICK) BUTTON. The stored settings are permanently kept even
if the MAIN ON/OFF is switched off.
9. To quit the MENU, move the arrow to Quit and then press the SELECT (REAR CLICK) BUTTON.
10. If you do not want to store the settings, move the arrow to Quit and then press the SELECT (REAR CLICK) BUTTON. The
settings changed are temporarily effective until you turn off the MAIN ON/OFF switch.
11. To recall the settings you have stored, move the arrow to Reset and then press the SELECT (REAR CLICK) BUTTON.
When you have reset the settings, you will see “OK ?“ as a confirmation. Move the arrow to Yes and then press the
SELECT (REAR CLICK) BUTTON. You can adjust the settings again if needed.
NOTE: “TINT” will be skipped in the PAL, SECAM, PAL-M and PAL-N mode.
PICTURE SCREEN ADJUSTMENT (VIDEO MODE)
This projector has the Wide image function, which enables you to view a wider video image.
WIDE image function
This projector is designed to project a normal video image (with 4 x 3 aspect ratio). In addition, with the WIDE
function, the projector can project a wider video image by compressing 4 x 3 image. This feature may be used by
those who want to enjoy watching a movie with a cinemascope image. You can switch to either WIDE or REGULAR
screen mode.
1. Press the MENU BUTTON and the MAIN MENU DISPLAY dialog box will appear.
2. Press the POINT LEFT/RIGHT BUTTON(s) to select SCREEN and press the SELECT (REAR CLICK) BUTTON.
Another dialog box SCREEN ADJUST DISPLAY will appear.
3. Press the POINT DOWN BUTTON and a red arrow will appear.
4. To switch to “Wide” mode, move the arrow to Wide by pressing the POINT UP/DOWN BUTTON(s) and then press
the SELECT (REAR CLICK) BUTTON.
5. To switch to “Regular” mode, move the arrow to Regular by pressing the POINT UP/DOWN BUTTON(s) and then
press the SELECT (REAR CLICK) BUTTON.
6. The ‘Wide” settings is temporarily effective until you turn off the MAIN ON/OFF switch.
COMPUTER SYSTEM SELECT (COMPUTER MODE)
This projector is designed to accept different types of computer display signals based on VGA, SVGA, XGA or SXGA
(See “COMPATIBLE COMPUTER SPECIFICATIONS” on the next page). If you set MODE SELECT to
“COMPUTER”, the projector will automatically process the incoming signal and project the proper image without any
special setting. Although this will work in most cases, you may be required to manually set the projector for some
computer signals. If the computer image is not reproduced properly, try the following procedure and switch to the
computer display mode that you want to use.
1. Connect the COMPUTER and the PROJECTOR, and turn them on.
2. Set MODE SELECT to “COMPUTER MODE (1 or 2) This shows the current display mode initially detected by the
projector in the system window. And “Current mode” display appears.
“.
NOTE: 1. If the projector cannot discriminate or detect the input signal from the computer, the “Go PC adj.” display
appears.
NOTE: 2. If no input signal from the computer, the “No signal” display appears on the screen.
3. Press the MENU BUTTON and the MAIN MENU DISPLAY dialog box will appear.
4. Press the POINT LEFT/RIGHT BUTTON(s) to select SYSTEM and press the SELECT (REAR CLICK) BUTTON.
Another dialog box COMPUTER SYSTEM DISPLAY will appear.
5. Press the POINT DOWN BUTTON and a red arrow will appear.
6. If you want to change the display mode from the current one, move the arrow by press the POINT UP/DOWN
BUTTON(s) to select one of the modes.
7. Press the SELECT (REAR CLICK) BUTTON and changed the display mode.
8. To quit the MENU, move the arrow to Quit and then press the SELECT (REAR CLICK) BUTTON.
PC ADJUSTMENT
This is a special function that may be used when a computer image is not reproduced properly. (See the pages 42 —45 for more
detail.)
COMPATIBLE COMPUTER SPECIFICATIONS
NOTE: Basically this projector (LC-X1 U) can accept the signal from all computers with the above mentioned V, HFrequency and less than 135 MHz of Dot Clock.
AUTO IMAGE FUNCTION (COMPUTER MODE)
The Auto image function can automatically adjust the Fine sync., Total dots and Screen position for most computers.
1. Press the MENU BUTTON and the MAIN MENU DISPLAY dialog box will appear.
2. Press the POINT LEFT/RIGHT BUTTON(s) to select AUTO IMAGE and press the SELECT (REAR CLICK)
BUTTON. Another dialog box AUTO IMAGE SETTING DISPLAY will appear.
3. Press the POINT DOWN BUTTON and a red arrow will appear.
4. Move the arrow to an adjustment item(s) you want to adjust by pressing the POINT UP/DOWN BUTTON(s).
5. Change the setting “On”, press the SELECT (REAR CLICK) BUTTON.
6. Move the arrow by pressing the POINT UP/DOWN BUTTON(s) to select “Go!” and then press the SELECT
(REAR CLICK) BUTTON. The auto image function is started now. It will take about 10 seconds.
7. To store the settings, move the arrow to Stored and then press the SELECT (REAR CLICK) BUTTON. When you
have stored the settings, “OK?” is displayed for confirmation.
8. Move the arrow to Yes and then press the SELECT (REAR CLICK) BUTTON. The stored settings are permanently
held even if the MAIN ON/OFF is switched off.
9. To quit the MENU, point to Quit and then press the SELECT (REAR CLICK) BUTTON.
10. This setting is temporarily effective until you turn off the projector or change the input signal.
NOTE: Depending upon the connected Personal Computer, the fine sync., total dots and screen position may not be
fully adjusted with the “Auto Image Function”. In that case, use the “Picture Image” and/or “Picture Position”
adjustments (see pages 40 41) to make fine-adjust them after the “Auto Image Function” is executed.
—
PICTURE IMAGE ADJUSTMENT (COMPUTER MODE)
Picture adjustments have been preset at the factory. If you want to change the setting, operate the projector as follows.
1. Press the MENU BUTTON and the MAIN MENU DISPLAY dialog box will appear.
2. Press the POINT LEFT/RIGHT BUTTON(s) to select IMAGE and press the SELECT (REAR CLICK) BUTTON. Another dialog
box IMAGE ADJUST DISPLAY will appear. This shows the current picture settings.
3. In this dialog box, you can adjust to increase or decrease the setting levels
4. Press the POINT DOWN BUTTON and a red arrow will appear.
5. Move the arrow to an adjusting item you want to adjust by pressing the POINT UP/DOWN BUTTON(s).
6. To increase the level, point the arrow to U and then press the SELECT (REAR CLICK) BUTTON. To decrease the level, point
the arrow to V and then press the SELECT (REAR CLICK) BUTTON.
7. You may want to store the settings to the memory so that you can recall them later. To store the settings, move the arrow to
Stored and then press the SELECT (REAR CLICK) BUTTON, When you have stored the settings, you will see “OK ?“ as a
confirmation.
8. Move the arrow to Yes and then press the SELECT (REAR CLICK) BUTTON. The stored settings are permanently held even
if the MAIN ON/OFF is switched off.
9. To quit the MENU, move the arrow to Quit and then press the SELECT (REAR CLICK) BUTTON.
10. If you do not want to store the settings, move the arrow to Quit and then press the SELECT (REAR CLICK) BUTTON. The
settings changed are temporarily effective until you turn off the MAIN ON/OFF switch.
11. To recall the settings you have stored, move the arrow to Reset and then press the SELECT (REAR CLICK) BUTTON. When
you have reset the settings, you will see “OK ?“ as a confirmation. Move the arrow to Yes and then press the SELECT
(REAR CLICK) BUTTON. You can adjust the settings again if needed.
PICTURE POSITION ADJUSTMENT (COMPUTER MODE)
1. Press the MENU BUTTON and the MAIN MENU DISPLAY dialog box will appear.
2. Press the POINT LEFT/RIGHT BUTTON(s) to select POSITION and press the SELECT (REAR CLICK) BUTTON.
Another dialog box POSITION SETTING DISPLAY will appear.
3. Press the POINT DOWN BUTTON and a red arrow will appear.
4. Move the arrow to a direction (Ã, Ä, Å or Æ) by pressing the POINT LEFT/RIGHT/UP/DOWN
BUTTON(s) and press the SELECT (REAR CLICK) BUTTON to change the picture position.
5. You may want to store the settings to the memory so that you can recall them later. To store the settings, move
the arrow to Stored and then press the SELECT (REAR CLICK) BUTTON. When you have stored the settings,
you will see “OK ?“ as a confirmation.
6. Move the arrow to Yes and then press the SELECT (REAR CLICK) BUTTON. The stored settings are permanently
held even if the MAIN ON/OFF is switched off.
7. To quit the MENU, move the arrow to Quit and then press the SELECT (REAR CLICK) BUTTON.
8, If you do not want to store the settings, move the arrow to Quit and then press the SELECT (REAR CLICK)
BUTTON. The settings changed are temporarily effective until you turn off the MAIN ON/OFF switch.
9. To recall the settings you have stored, move the arrow to Reset and then press the SELECT (REAR CLICK)
BUTTON. When you have reset the settings, you will see “OK ?“ as a confirmation. Move the arrow to Yes and then
press the SELECT (REAR CLICK) BUTTON. You can adjust the settings again if required.
PC ADJUSTMENT
This projector can automatically detect the most display signals in most personal computers currently existing in the
market. However, some computers output a special signal format which is different from the standard ones and may
not be detected by this projector. If this case happens, the projector cannot reproduce a proper image, often
recognized as a flickering picture, a non-synchronized picture, a non-centered picture or a skewed picture.
To project a proper image for those non-standard formats, this projector provides PC ADJUST, in which you can
precisely adjust several parameters to match the input signal format. The projector has eight independent memory
areas that you can store the parameter settings you have made. Therefore, you can recall the setting for a specific
computer when you need it.
1. Press the MENU BUTTON and the MAIN MENU DISPLAY dialog box will appear.
2. Press the POINT LEFT/RIGHT BUTTON(s) to select PC ADJUST and press the SELECT (REAR CLICK)
BUTTON. Another dialog box Where to reserve” will appear.
3. In this dialog box, you will select one of the memory areas shown as “Mode 1” to “Mode 8”. If the parameters have
been previously set and stored to the memory, the status “Stored” will appear on a corresponding row. If not,
“Free” will appear.
4. Press the POINT DOWN BUTTON and a red arrow will appear.
5. Move the arrow to one of the “Modes” (Free position) that you want to store by pressing the POINT UP/DOWN
BUTTON(s). Press the SELECT (REAR CLICK) BUTTON to select it.
“
NOTE; If all modes are occupied, no new PC parameter data can be stored, In this case, clear the PC parameter
data using the Mode free Function.
6. Another dialog box “PC ADJUSTMENT DISPLAY 1” will appear and the parameter data for the Mode you have
selected is shown in this dialog box.
7. The parameters will be filled with the data determined by the projector according to the present signal input.
8. The function of the parameters and their values are summarized in the table as below.
9. Move the arrow to an adjusting item you want to adjust by pressing the POINT UP/DOWN BUTTON(s).
10. To increase the level, point the arrow to U and then press the SELECT (REAR CLICK) BUTTON. To decrease
the level, point the arrow to Vand then press the SELECT (REAR CLICK) BUTTON.
11. If you want to store the settings to the memory, move the arrow to Stored and press the SELECT (REAR CLICK)
BUTTON. When you have stored the settings, you will see “OK ?“ as a confirmation. Move the arrow to Yes and
then press the SELECT (REAR CLICK) BUTTON.
12. To recall the parameter data before setting, move the arrow to Reset and then press the SELECT (REAR CLICK)
BUTTON. When you have reset the settings, you will see “OK ?“ as a confirmation. Move the arrow to Yes and
then press the SELECT (REAR CLICK) BUTTON . You can adjust the settings again if required.
13. To quit the MENU, move the arrow to Quit and then press the SELECT (REAR CLICK) BUTTON.
14. If you quit the MENU without storing the settings to the memory, the parameter data you changed will not be kept.
15. The stored settings are permanently kept even if the MAIN ON/OFF is switched off.
16. When the adjustment of “Clamp”, “Height” and “Width” are required, move the arrow by pressing the POINT
UP/DOWN BUTTON(s) to select (d). Press the SELECT (REAR CLICK) BUTTON.
ITEM
TOTAL LINES
TOTAL DOTS
FUNCTION
The number of the total vertical lines Adjust th.e number to match your PC image.
The number of the total dots in one horizontal period. Adjust the number to match your
PC image
Adjustment of the horizontal picture position. When the image is not centered on the
screen, adjust this.
Adjustment of the vertical picture position. When the image is not centered on the
screen, adjust this.
HORIZONTAL
VERTICAL
.
17. Another dialog box “PC ADJUSTMENT DISPLAY 2” will appear and the parameter data for the Mode you have selected is
shown in this dialog box.
18. Move the arrow to an adjusting item you want to adjust by pressing the POINT UP/DOWN BUTTON(s).
19. To increase the level, point the arrow to U and then press the SELECT (REAR CLICK) BUTTON. To decrease the level,
point the arrow to V and then press the SELECT (REAR CLICK) BUTTON.
20. If you want to store the settings to the memory, move the arrow to Stored and press the SELECT (REAR CLICK) BUTTON.
When you have stored the settings, you will see “OK ?“ as a confirmation. Move the arrow to Yes and then press the
SELECT (REAR CLICK) BUTTON.
21. To recall the parameter data before settings, move the arrow to Reset and then press the SELECT (REAR CLICK) BUTTON.
When you have reset the settings, you will see “OK ?“ as a confirmation. Move the arrow to Yes and then press the SELECT
(REAR CLICK) BUTTON . You can adjust the settings again if needed.
22. To quit the MENU, move the arrow to Quit and then press the SELECT (REAR CLICK) BUTTON.
23. If you quit the MENU without storing the settings to the memory, the parameter data you changed will not be kept.
24. The stored settings are permanently kept even if the MAIN ON/OFF is switched off.
ITEM
CLAMP
HEIGHT
WIDTH
FUNCTION
Adjustment of the clamp level. When the image has a dark bar, try this adjustment.
Expanding or compressing level for the vertical direction.
Expanding or compressing level for the horizontal direction.
MODE FREE
The Mode free function is designed to delete the parameter data produced by PC ADJUST.
1. Press the MENU BUTTON and the MAIN MENU DISPLAY dialog box will appear.
2. Press the POINT LEFT/RIGHT BUTTON(s) to select PC ADJUST and press the SELECT (REAR CLICK) BUTTON. Another
dialog box “ Where to reserve” will appear.
3. Press the POINT DOWN BUTTON and a red arrow will appear.
4. Move the arrow to one of the “Modes” (Stored position) that you want to delete by pressing the POINT UP/DOWN
BUTTON(s). Press the SELECT (REAR CLICK) BUTTON. Another dialog box “PC ADJUSTMENT DISPLAY” will appear.
5. If you delete the parameter data, move the arrow by pressing the POINT UP/DOWN BUTTON(s) to select Mode free. Press
the SELECT (REAR CLICK) BUTTON. You will see “OK?” as a confirmation.
6. Move the arrow to Yes and then press the SELECT (REAR CLICK) BUTTON to delete the parameter data.
7. To quit the MENU, move the arrow to Quit and then press the SELECT (REAR CLICK) BUTTON.
PICTURE SCREEN ADJUSTMENT (COMPUTER MODE)
This projector has a picture screen resize function, which enables you to project the image different size.
1. Press the MENU BUTTON and the MAIN MENU DISPLAY dialog box will appear.
2. Press the POINT LEFT/RIGHT BUTTON(s) to select SCREEN and press the SELECT (REAR CLICK) BUTTON. Another
dialog box SCREEN ADJUST DISPLAY will appear.
3. Press the POINT DOWN BUTTON and a red arrow will appear.
4. To switch to “Expand mode”, move the arrow to Expand by pressing the POINT UP/DOWN BUTTON(s) and then press the
SELECT (REAR CLICK) BUTTON. The mode is changed to “Expand”.
5. To switch to ‘True mode”, move the arrow to True by pressing the POINT UP/DOWN BUTTON(s) and then press the
SELECT (REAR CLICK) BUTTON. The mode is changed to “True”.
6. To switch to “Compressed made”, move the arrow to Compressed by pressing the POINT UP/DOWN BUTTON(s) and then
press the SELECT (REAR CLICK) BUTTON. The mode is changed to “Compressed”.
7. To switch to “Panning mode”, move the arrow to Panning by pressing the POINT UP/DOWN BUTTON(s) and then press the
SELECT (REAR CLICK) BUTTON to change to “Panning”.
Press the POINT UP/DOWN/LEFT/RIGHT BUTTON(s) to move the panning image position. The display of “Quit” is appearing
on the screen during panning mode. If this display is disappeared, the panning mode is cancelled.
8. Press the SELECT (REAR CLICK) BUTTON to disappear the “Quit” display and panning mode is cancelled.
9. This setting is temporarily effective until you turn off the MAIN ON/OFF switch.
NOTE: The normal “Panning Operation” may not function properly if the computer system prepared with the “PC Adjust” is used.
OTHER FUNCTION SETTING
This projector has other function settings; Blue back, Display, Reverse T/B, Reverse R/L and Split wipe. BLUE BACK
When this function is in the “On” position, the projector will project a blue image without video noise on the screen when the
video source is unplugged or turned off.
DISPLAY
When this function is in the “On” position, on-screen displays always appear when adjustments are made. Although these onscreen displays are very helpful, these may spoil the view if adjustments are made during presentations. The certain displays do
not appear when display switch is “Off”. The following displays do not appear.
• Wait Display
• Mode Display
• Volume Display
• Mute Display
• Zoom/Focus/Lens shift Display
• Normal Display
• No show Display
REVERSE T/B
When this function is in the “On” position, the top/bottom
picture invert.
REVERSE L/R
When this function is in the “On” position, the left/right picture reverse
capability lets you project onto a rear projection screen.
SPLIT WIPE
Turn SPLIT WIPE function On in the SETTING menu. The picture will change into next one by sliding black image side ways
when the input source is changed.
Change the input source by MODE button. The picture is replaced by black image from side ways to the center, and the next
one appears from the center to side ways like drawing the black curtains.
SETTING THE BLUE BACK, DISPLAY, REVERSE T/B, REVERSE L/R AND SPLIT WIPE
1. Press the MENU BUTTON and the MAIN MENU DISPLAY dialog box will appear.
2. Press the POINT LEFT/RIGHT BUTTON(s) to select SETTING and press the SELECT (REAR CLICK) BUTTON. Another
dialog box SETTING DISPLAY will appear.
3. Press the POINT DOWN BUTTON and a red arrow will appear.
4. Move the arrow to an item you want to set by pressing the POINT UP/DOWN BUTTON(s).
5. If you want to change the setting (On or Off), press the SELECT (REAR CLICK) BUTTON.
6. To quit the MENU, point to Quit and then press the SELECT (REAR CLICK) BUTTON.
7. The settings are permanently kept even if the MAIN ON/OFF is switched off.
AIR FILTER CARE AND CLEANING
The removable air filter prevents dust from accumulating on the surface of the projection lens and
projection mirror. Should the air filter become clogged with dust particles, it will reduce the cooling fan’s
effectiveness and may result in internal heat build up and
reduce the life of the projector.
To clean the air filter, follow the cleaning procedures below:
1. Turn the LAMP POWER ON/OFF button OFF.
2. Remove the air filter cover.
3. Remove the air filter and sponge from the filter cover.
4. Clean the air filter with a vacuum cleaner.
5. Replace the air filter and sponge. Make sure that air filter
cover is fully inserted.
Do not clean with water. It may damage the air filter.
Do not operate the projector without air filter.
RECOMMENDATION
TO ENJOY PICTURE IMAGE, USE THE PROJECTOR IN
THE CLEAN ENVIRONMENT. USAGE IN THE CLEAN
ENVIRONMENT IS RECOMMENDED.
When using under the dusty or smoky conditions, dust may accumulate on
the liquid crystal panel and lens inside it, and the picture projected may be
stained or blurred with dust.
When these problems occur, contact your authorized dealer or
service station for the cleaning.
LAMP REPLACEMENT & TEMPERATURE WARNING INDICATORS”
LAMP REPLACEMENT INDICATOR
When the lamp nears the end of its service life, the picture quality and color
quality will deteriorate and the lamp replacement :indicator will light
orange.
DO NOT ATTEMPT TO REMOVE OR CHANGE THE
PROJECTION LAMP. THE LAMP CAN ONLY BE
CHANGED BY QUALIFIED SERVICE PERSONNEL.
TEMPERATURE WARNING INDICATOR
The TEMPERATURE WARNING INDICATOR flashes red when the internal
temperature of the projector exceeds the normal temperature.
Possible causes for the temperature warning may be:
1. Ventilation slots of the projector are blocked. In such an event, reposition the
projector so that ventilation slots are not obstructed.
2. Air filter is clogged with dust particles. Remove dust from the air filter by
following instructions in the Air Filter Care and Cleaning section above.
If the TEMPERATURE WARNING INDICATOR still continues to flash after
checking (1) and (2), call your authorized dealer or service station.
CLEANING THE LENS
Follow these steps to clean the projection lens:
1. Apply a non-abrasive camera lens cleaner to a soft, dry cleaning cloth. Avoid using an excessive amount of cleaner.
Abrasive cleaners, solvents or other harsh chemicals might scratch the lens.
2. Lightly wipe the cleaning cloth over the lens.
3. If you don’t intend to use the projector immediately, replace the lens cover.
TROUBLESHOOTING
Problem:
No power
No Image
Image is out of focus
Try these Solutions:
• Plug the projector into an AC outlet.
•Turn the MAIN ON/OFF button to ON.
• Be sure the READY INDICATOR light is ON.
NOTE: After pressing the LAMP POWER ON/OFF button to OFF. The
projector functions as follows.
1.
The LAMP POWER indicator will light and the READY indicator will
turn off.
2.
After one minute, the READY indicator will light green again and the
projector may be turned on by pressing the LAMP
POWER ON/OFF button.
• Check temperature warning indicator. If the indicator flashes red, the
projector cannot be turned on.
(See “USING THE PROJECTOR” section on page 29).
• Check the projection lamp.
•Check if computer or video cables are connected to the
Projector and the computer or video equipment.
• Check the color system. ~Video Mode).
• Check the computer system. (Computer Mode).
•Adjust the focus.
•Make sure the projection screen is at least 3.6 feet (1.1 m)
from the projector.
• Check if the projection lens is dark.
NOTE:
Moving the projector from a cool temperature location to a
warm temperature location may result in moisture condensation on the lens. In
such an event, leave the projector OFF and wait until condensation
disappears.
Problem:
Picture is T/Binverted
Picture is L/R Reversed.
Some displays are not seen
during the Operation
No sound.
Remote control unit doesn’t
work.
Wireless mouse function does
not work
Try these Solutions:
.Check Reverse T/B feature.
(See “OTHER FUNCTION SETTING” section on page 47).
Check Reverse L/R feature.
(See “OTHER FUNCTION SETTING” section on page 47).
Check Display feature.
.(See “OTHER FUNCTION SETTING” section on page 47).
• Check audio cable connection from audio input source.
•Adjust audio source.
• Press the VOLUME (+) button.
• Press the MUTE button.
• Check the batteries.
between the remote control sensor and remote control unit.
• Make sure you are not too far from the projector when using
the remote control unit. {Maximum operate range 16.4 feet (5
m)}.
• Check the cable connection between the projector and the,
computer.
• Check the mouse setting on your computer.
•Turn on the projector before you turn on the computer.
TECHNICAL SPECIFICATIONS
SPECIFICTIONS
Projector Type
Dimensions (W x H x D)
Net Weight
LCD Panel System
Number of Pixels
Color System
Scanning Frequency
Projection Image Size
(Diagonal)
Contrast Ratio
Horizontal Resolution
Projection Lens
Motorized Lens Shift
Throw Distance
Projection Lamp
Projection Mirror
AV Input jacks
Video Monitor Output
Jack
Audio Monitor Output
Jacks
Computer Input 1 Jack
Computer Input 2 Jack
Computer Audio Input
Jack
Computer Output Jack
Computer Audio Output
Jack
Other Jack
Built-in Speaker
Image Elevation
Adjustment
Voltage
Power Consumption
Operating Temperature
Storage Temperature
Remote Control Battery
Multi-media Projector
15.4” (390 mm) x 9.2” (234 mm) x 22.9” (582 mm)
37.5 lbs (17 kg)
1 .8” TFT Active Matrix type (Thin Film Transistor) x 3
2.359,296 {786,432 (1,024 x 768) X 3}
6 color system (PAL, SECAM, NTSC, NTSC4.43, PAL-M and PAL-N)
H-sync. 15 — 80 KHz, V-sync. 50 — 100 Hz
Adjustable from 30” to 600”
100 :1 (ANSI)
800 TV lines
F2.6 — 3.5, f67.3mm — 107.6mm with Motor zoom and focus
760 mm on 100” screen
3.6’ (1.1 m) —73.2’ (22.3 m)
Metal Halide, 400 watt type
Dichroic mirror and X-prism system
BNC Type {Video/Y, C/Cb (B-Y), Cr (R-Y)} x 2 set,
RCA Type (Audio R and L) x 2 set and DIN 4 pin (S-Video) x 2 set
BBNC Type {Video/Y, C/Cb (B-Y), Cr (R-Y)} x 1 set
and DIN 4 pin (S-Video) x 1 set
RCA Type (R and L) X 1 set
BNC Type (R, G, B, H and V), Multi-pole 12 pin (Control port) and USB port
(VGA) HDB15 Terminal, Multi-pole 12 pin (Control port) and USB port
RCA Type (R and L) x 2 set
(VGA) HDB15 Terminal
RCA Type (R and L) x 1 set
Wired Remote Jack and Serial port (DB 9)
(2) 8 cm round, Stereo (R and L), 3 watt + 3 watt (Music Power)
Up to 40
100 — 1 20V AC, 50/60 Hz
7.OA (Max. Ampere)
5°C — 35°C
10°C — 60°C
(2) AA Type x 2 set
This symbol on the nameplate means the product is Listed by Underwriters Laboratories Inc. It
is designed and manufactured to meet rigid U.L. safety standards against risk of fire, casualty
and electrical hazards.
Audio Visual/Video Products
EIKI INTERNATIONAL, INC.
26794 Vista Terrace Drive, Lake Forest, CA. 92630-8113
TEL (714) 457-0200 FAX (714) 457-7878
IN CANADA, EIKI CANADA
865 Heritage Drive P.O. Box 156
Midland Ontario L4R 4K8 Canada
TEL (705) 527-4084 FAX (705) 527-4087
Printed in Japan
Part No. 610 272 3069 (1AA6P1P1441-- M6MB)
© 1998 Eiki International, Inc.