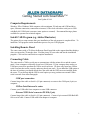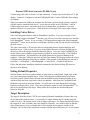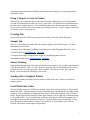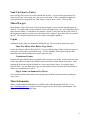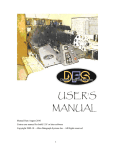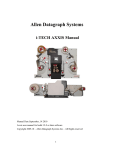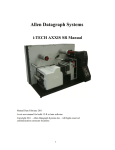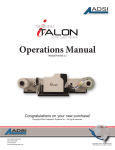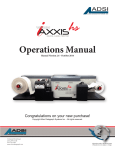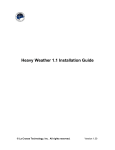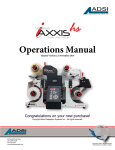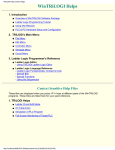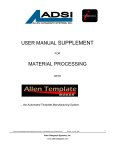Download Bafo BF-2000 Technical information
Transcript
Getting Started with SmartMarkTM Last Update 8-24-4 Computer Requirements Windows XP or Windows 2000 computer with a minimum 256 mb ram and 1GB hard drive space, Ethernet connection, connection to internet, 1GHz clock with either serial port or USB with Bafo-810 USB-Serial converter (cutter option or external). Recommend having a phone available for operator for technical support. Install CAD Program (e.g. Adobe Illustrator) The printer driver setup assumes that your installation of the cad program is completed first. To install the CAD program run the installation process for your CAD program. Installing Remote Panel The cutter comes with a CD Select the Remote Panel hyperlink on the support.html that displays when you insert the CD into the draw. Find the picture of your robot and run the installation program. Click on Next and Finish to complete installation. Connecting Cable The cutter needs a COM or serial port to communicate with the printer driver and the remote panel. Some computers sold today do not have COM ports. If your computer does not have a COM port you need to purchase the USB to serial converter. We have only found one USB to serial converter that works correctly and many that do not work. If you added the USB option at the time of purchase you should already have the cable and the USB converter installed inside the cutter. If you did not add the USB to serial option you may purchase an external USB to serial converter from Allen Datagraph. COM port connection Connect long white cable to Serial A (25-pin connector) on cutter to the COM port (9-pin) on computer. USB-to-Serial Internal to cutter Connect your USB cable from computer to cutter USB connector. External USB-Serial converter BF-810 (9 pin) Connect long white cable to Serial A (25-pin connector). Connect 9-pin external USB Bafo BF810 to serial cable. Connect USB cable from adaptor to computer. 1 External USB-Serial converter BF-800 (25 pin) Connect long white cable to Serial A (25-pin connector). Connect 9-pin serial cable to 9-25 pin adapter. Connect 9-25 adapter to external USB Bafo BF-800. Connect USB cable from adaptor to computer. When you connect the USB to the computer the first time it will ask for the cd that is supplied with the cutter to install the Bafo driver. Locate the xxx.inf file in the USB folder. Note on USB-to-Serial converters: sometimes these devices change their port numbers if you add another USB device to your system. Check in the device manager if the cutter stops working. Installing Cutter Driver Some CAD programs that have built in SmartMarkTM interface. If you are not using a CAD program with a built in SmartMarkTM interface, you will have to use the cutter driver to interface to the SmartMarkTM sensor. If you are using a CAD program that support the Allen Datagraph SmartMarkTM sensor you do not have to install the cutter driver and you can skip this section and the next section. The cutter comes with a CD select the DirectCut hyperlink from the support.html page and install the driver. Click on Next. If you are using Adobe Illustrator you must find the plug in directory to allow the setup to install the Illustrator Plug-in. If you are using CorelDRAW you need to either create or find the scripts directory (follow on screen directions). Click Finish to complete installation. This should leave the enable printer driver program running on the computer. Select the COM port and click on Find Cutter button. The program locates the correct COM part and will display printer driver enabled. If the program is not running you can start it from Start -> All Program -> Allen Datagraph -> Cutter Driver -> Enable Printer Driver. Follow the add printer installation instruction contained in the DirectCut Help File that was placed on your desktop. Setting Default Properties Start the Printers and Faxes windows menu via start menu or control panel. Right click on the xxx vinyl cutter printer installed above. Some CAD program read the defaults from Printer Preferences on the General Page and some read the default from the Printing Defaults on the Advanced Page and some keep track of their own defaults. Allen Print for CorelDRAW and Illustrator keep track of their own defaults. You will want to at least change the Find Origin Parameter to Origin, Skew, Scale. Note: the weed border cannot be used with SmartMarkTM as this moves the location of the target. Other printer driver options are described the print DirectCut Help file. Target Description The target is described in the i-TECH users manual (Optional SmartMarkTM Sensor) that is on the CD that comes with the cutter. It is basically a L-shape with the legs 0.5 inches long and width 1/16 inch. The outside corner of the L-shape is the target. The targets should be placed in the origin (0,0), skew (0,width), and scale (length, 0) locations. Care must be taken so that the edges of the targets are on a rectangle and no cut or printed objects appears outside of the rectangle. The cut line of the target must coincide with the edge of the print area. If your printer 2 prints registration marks these should be placed inside the rectangle to avoid picking up these registration marks. Using 3 Targets to Scale to Printer When you receive it from the factory, the cutter should be calibrated to a ruler and the sensor size and offset should be set when you receive your cutter. You should save this information on your hard drive with the Action -> Save Calibration and specify the file name factory defaults. To get accurate cut lines the cut size must agree with the print size. Using 3 Targets corrects the size of the cut lines to the print size. Creating Job See the tutorial in the i-TECH users manual for creating a job using Adobe Illustrator Sample Job There are 2 documents for sample files on technical support, miscellaneous page. See More Information section below. A sample job for Illustrator/CorelDraw is available on the Allen Datagraph Web Site. Go to 3x5LabelForDfs.zip Web Site Copy / CD Copy. A sample job for Gerber Omega (direct origin only and through printer driver) SmartMarkOmegaFiles.zip Web Site Copy / CD Copy Sensor Training Each media and target print color requires different sensor training. See complete instructions in i-TECH users manual. Move to white. Wait for cutter idle. Press mode button until the yellow led next to teach. Press the jog button. Move to black. Wait for cutter idle. Press the jog button. Good is displayed if teaching is successful. Sending Job to Graphics Printer Use the cad system to send the job to the printer to print on the vinyl. Remove media from graphics printer. Load Media into Cutter See also loading section in i-TECH users manual. Raise pinch wheels with lever. Place printed media into cutter. Align the media near square by using the joystick button left and right so that red dot is close to alignment of origin and skew targets. Slide left most pinch wheel to edge of media. Right edge of media should be at the edge of black vinyl on right side of machine platen. Lower pinch wheels. Use joystick buttons to position knife about 1 inch before printed area. If load light is on press pause and load to turn it off. Press the load button to load media. Using joystick button joystick forward a couple of feet and back to verify media tracks correctly. Position red dot near outside edge of origin target. 3 Send Cut Lines to Cutter Open cut line file or select layer that contains the cut lines. In your cad program Select File print, turn off any scale to page size, select xxx vinyl cutter. Click on properties button and verify printer driver properties (e.g. Find Origin = Origin, Skew, Scale). Click on OK. Missed Targets By default the Target Fail count on the Line Sensor menu is set to 0 and no missed targets are allowed. If a target scan is unsuccessful the cutter will display (tar1, tar2, tar3) indicating which target was not found. You then have two options. Option 1: move the red dot to the corner of the origin target and press select to retry the target scan. Option 2: press the Load key to cancel the job. You can then resend the job to the cutter correcting the problem. Copies Additional copies can be cut without resending the job. There are three options for copies. Same Size Sheets (One Button Copy Mode) On the first sheet, Load new sheet, Press F2, Copy to find the edge of sheet and locate target, at same place on new sheet, and send the copy. For the remainder of the sheets load the sheet under the pinch wheels and press the copy button one time. Continuous Frames In this mode many small frames are printed on the same piece of media. In this mode you must set the Space Between Jobs to the distance between the last cut line and the next target. After sending the first frame the knife should be over the next frames target. If not adjust Space Between Jobs. You can then select copy, use the up/down arrows to select the total number of frames to cut and then press select. Single Frame on Random Size Sheets On each sheet position the red dot on the origin target with the joystick arrow keys and press copy, select. More Information Online current technical information is available at the Allen Datagraph Web Site. Go to http://allendatagraph.com, click on technical support, fill out form, press submit button. This displays the Technical Support Page. 4