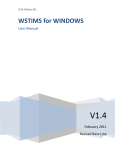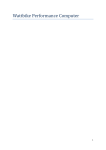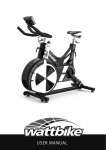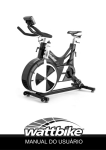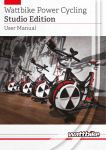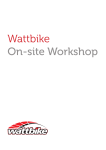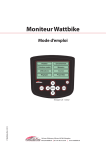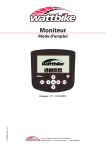Download Wattbike MONITOR User manual
Transcript
Beginners Guide to Wattbike Expert Software Index Introduction 2 Connecting the software to the Wattbike Performance Computer – the default Polar screen and editing the display bar 3 The analysis modules graph (AMGraph) and defining the graph and editing the analysis modules 9 Viewing a Saved workout – Pedal revolution and Time modes 14 Transferring a workout from the Wattbike Performance Computer 19 How to Update the Wattbike Performance Computer Firmware 21 How to race against the computer 24 Other useful functions 28-31 A - Scientific mode B - Personal file management C - Exporting data D - Open file Toolbar E - Start analyse from first sample Eddie Fletcher Wattbike Ltd V1 18/05/2010 1 Introduction Wattbike Expert Software monitors up to 39 different parameters each pedal revolution which are all recorded even when the number of parameters viewed is restricted. There software opens up in default mode showing 3 parameters when the Wattbike is connected live to the software (Cadence [1/min], Heart rate [1/min] and Power per revolution [W]) and 12 parameters when viewing a saved file: Elapsed time Cadence [1/min] Velocity [km/h] Distance total [m] Heart rate [1/min] Pace per 1000m [1/km] Power per revolution [W] Power/Kg [W/Kg] Left and Right leg percent [%] Left and right leg angle [%] The number of parameters displayed can be changed as needed. Before using Wattbike Expert Software make sure the Wattbike Performance Computer sample rate is set to 100 samples per second (see the Wattbike User Manual). Eddie Fletcher Wattbike Ltd V1 18/05/2010 2 Connecting the software to the Wattbike Performance Computer – the default Polar screen and editing the display bar Download and install the latest version of Wattbike Expert Software here: http://wattbike.com/uk/wattbike/downloads/ 1. Connect the Wattbike Performance Computer to your PC using a USB cable. 2. Open the software and switch on the Wattbike Performance Computer. 3. From the welcome screen select Monitor. 4. Or if the program is open - in the Menu at the top of the screen go to File then Monitor… or the click on the Monitor icon on the Toolbar (Start monitoring mode). 5. The software will automatically detect the Wattbike Performance Computer. 6. The Personal Data window will appear, fill in detail of the new user or add the workout to an existing user or Personal file double click on user name). Eddie Fletcher Wattbike Ltd V1 18/05/2010 3 Complete the personal data by: a) Typing in the data manually. Or b) If the user data is still in the database, double-click on the users name in the table and the data will be automatically transferred from the database. c) Click the OK button to accept the data. 7. The screen is the system default screen showing the Polar (force curve) and three parameters – Cadence [1/min], Heart rate [1/min] and Power per revolution [W] in the Display bar at the bottom of the screen. Eddie Fletcher Wattbike Ltd V1 18/05/2010 4 8. To show other parameters go to the Menu at the top of the screen Analyse then Edit Display… and the Edit display window will open The Analysis modules (parameters) displayed in this example are: Elapsed time Cadence [1/min] Eddie Fletcher Wattbike Ltd V1 18/05/2010 5 Velocity [km/h] Distance total [m] Heart rate [1/min] Power per revolution [W] and Power average [W] To define the Analysis modules (parameters) that should be displayed: a) Chose the required modules by adding or removing modules from Free modules to the Used modules table. b) In the top-right corner of the dialog box define the number of display rows. c) Click the Autoplace button (in this way Used modules will be ordered in the number of rows defined). d) Click the OK button to accept the changes. 9. The Polar screen will be displayed with the selected Analysis modules (parameters) shown in the Display bar below the Polar view. 10. If concentrating on pedaling technique (parameters) could be changed to: the Analysis modules Cadence [1 /min] Left and Right leg percent [%] Left and Right angle to force peak [˚] Eddie Fletcher Wattbike Ltd V1 18/05/2010 6 11. To start monitoring Click on the Start button in the Toolbar (Connect monitoring). 12. Start pedaling and the Polar view will display the Analysis modules (parameters) selected Eddie Fletcher Wattbike Ltd V1 18/05/2010 7 13. When the workout is finished click the Stop button (Disconnect monitoring) and if you want to save the workout, click the SAVE button (Save Personal file). 14. To close monitoring mode click the Close (X) button. Eddie Fletcher Wattbike Ltd V1 18/05/2010 8 The analysis modules graph (AMGraph) and defining the graph and editing the analysis modules The other useful View is the Analysis modules graph - keeping the same Analysis modules selected in the Polar view at the bottom of the screen a bar of line graph of one of more selected Analysis modules can be displayed. 1. In the Menu at the top of the screen go to View and change to Analysis modules graph 2. The Analysis module graph will appear – in the Menu at the top of the screen go to AMGraph then Edit… 3. The Edit analysis modules graph window will open. Eddie Fletcher Wattbike Ltd V1 18/05/2010 9 Select the Type of graph required – Line or Bar. The Analysis modules (parameters) displayed in this example are: Cadence [1/min], Heart rate [1/min] and Power per revolution [W]. To define the Analysis modules (parameters) that should be displayed: a) Chose the required modules by adding or removing modules from Free analysis modules to the Used analysis modules table. b) Click the OK button to accept the changes. 4. The Analysis modules graph will be displayed showing the Analysis modules (parameters) selected for the graph. The original Analysis modules selected will remain on view in the Display bar at the bottom of the screen. Eddie Fletcher Wattbike Ltd V1 18/05/2010 10 Cadence [1/min], Heart rate [1/min] and Power per revolution [W] Note the different colours for the Analysis modules on the y-axis (vertical) of the graph. These colours represent ‘workout zones’ and can be set in the Analyse function – see next section (these colours also appear in the Display bar). Eddie Fletcher Wattbike Ltd V1 18/05/2010 11 Creating analysis modules zones Each Analysis module (parameter) can be predefined with zones (and a colour for every zone) representing the quality of that parameter. Resulting bars and background colour of that parameter in the Display bar are drawn in the corresponding colour. 1. In the Menu at the top of the screen go to Analyse then Edit Analysis Modules Zones… 2. The Edit analysis modules zones window will open In this example 9 zones for Left and Right leg [%] with the 44-48% and 5256% named as Good and 48-52% Excellent. Eddie Fletcher Wattbike Ltd V1 18/05/2010 12 To define Analysis module zones: Choose the required module from the Analysis modules list. Define the value range (Min & Max value) and colours (Min & Max colour). Define the number of zones. Zones can be added, edited, named or deleted manually by choosing the row in the Zones table and changing the values and colours. e) Click the OK button to accept the changes. a) b) c) d) 3. By placing the curser over the vertical bars on the graph when analyzing a saved workout the appropriate zone will be highlighted. In the example below the highlighted section is left and right leg % in the zone 48% to 52%. Left and Right leg percent [%] Eddie Fletcher Wattbike Ltd V1 18/05/2010 13 Viewing a Saved workout – Pedal revolution and Time modes RECALL FROM DATABASE is a function used to open recorded workout data from the database. All workouts saved from the MONITOR function or transferred from the Wattbike Performance Computer (using the TRANSFER function – see next section) are saved in a Personal file (.pdb extension) and listed in the database. Using the RECALL FROM DATABASE function the required record in the database can be recalled. To recall a Personal file from the database: 1. In the Menu at the top of the screen go to File then Open personal file from database… or click on the database icon in the Toolbar. 2. The FIND PERSON RECORD (S) window will open. Select the record required. 3. Click the Call button and the file is opened in Recall mode. 4. Once a Personal file has been opened from the database the workout can be analyzed in the Analysis modules graph mode. To view a Polar or Eddie Fletcher Wattbike Ltd V1 18/05/2010 14 Analysis module graph click on View in the program menu and click on the graph required: Polar view Analysis modules graph view 5. The data for all 12 default parameters is shown in the Summary tab at in the lower part of the screen. Eddie Fletcher Wattbike Ltd V1 18/05/2010 15 6. Click on the Pedal revolutions tab to show the Analyse bar spreadsheet in the lower part of the screen. Each row of the table represents one pedal revolution with data for the 12 default parameters. Use the Analyse then Edit Display… function to select the Analysis modules (parameters) for analysis or to display all parameters. 7. The main default views are in Pedal revolution mode. Workouts can also be viewed in Time mode. Click on the Change button in the Analyse bar. Eddie Fletcher Wattbike Ltd V1 18/05/2010 16 The CHANGE ANALYSE MODE dialogue box will appear – Change to Time mode. Change the time in mm:ss to the time interval required. NOTE: In Time mode the Polar (force curve is not shown as it is based on pedal revolution data not time. Eddie Fletcher Wattbike Ltd V1 18/05/2010 17 Eddie Fletcher Wattbike Ltd V1 18/05/2010 18 Transferring a workout from the Wattbike Performance Computer After a workout the data from the Wattbike Performance Computer can be transferred to a computer to perform a detailed analysis of the workout. To transfer data: 1. Click the Transfer icon in the Toolbar, the software will autodetect the connected Wattbike. 2. The TRANSFER window will open showing all the workouts stored in the Wattbike Performance Computer. Select one or multiple workouts for transfer. 3. Click Start transfer. 4. The Personal data window will open, chose a destination for the transfer. Eddie Fletcher Wattbike Ltd V1 18/05/2010 19 5. Click OK and transfer the workout (s). 6. When the transfer is finished, in the TRANSFER FINISHED window click Open file… to open transferred workouts in Recall Mode or click Close to return in main program window. For users of Training Peaks/WKO + click Send… to transfer the log to your Training Peaks account. Eddie Fletcher Wattbike Ltd V1 18/05/2010 20 How to Update the Wattbike Performance Computer Firmware 1. Save the Firmware update file to file on your PC (obtained from the Wattbike Download Centre) to your PC. http://wattbike.com/uk/wattbike/downloads/ 2. Save any sessions that are stored in the Memory to Wattbike Expert if you need to keep them as the update process will clear the Performance Computer Memory. 3. During the update process the Performance Computer will switch on – this is normal – do not use the Performance Computer buttons until the update process has been completed. 4. Open Wattbike Expert Software. 5. Click on the ‘X’ next to ‘Exit’ to clear the Welcome screen. 6. Attach a USB cable to the PC and the USB connection on the back of the Wattbike Performance Computer. 7. Press ENTER and the ON button together on the Wattbike Performance Computer – a grey margin should appear on the Wattbike Performance Computer display. 8. In Wattbike Expert Software at the top of the screen - from the ‘Menu bar’ choose ‘Device’ and ‘Update device program …’ Eddie Fletcher Wattbike Ltd V1 18/05/2010 21 9. If the software does not recognize the Wattbike Performance Computer disconnect and reconnect the USB cable. 10. ‘Open device update program’ window will open. 11. Find the saved Firmware update file from file (‘Device update program [*.hex]’). 12. Select the file and click ‘Open’ – the update will start automatically. 13. When the update is completed the ‘Device’ window will show: Eddie Fletcher Wattbike Ltd V1 18/05/2010 22 …Device programming finished successfully! .... 14. Disconnect the USB cable. 15. Your updated Wattbike Performance Computer is ready to use. Eddie Fletcher Wattbike Ltd V1 18/05/2010 23 How to race against the computer 1. Connect the Wattbike Performance Computer to the software in the usual way. 2. In View click on Race bar. 3. The Computer Vs Named rider appears at the top of the screen – the default ‘race’ setting is 1000 m. Eddie Fletcher Wattbike Ltd V1 18/05/2010 24 4. Right click on the bike icon then Edit computer races … 5. The Edit computer races dialog box appears – Add races as needed, time = pace for the computer bike. 6. Before starting revert to the screen required – Analysis modules graph or Polar – View – then Analysis modules graph or Polar and set up parameters to be displayed on the graph or in the display bar as required. Eddie Fletcher Wattbike Ltd V1 18/05/2010 25 7. The race bar has START and STOP – box below START and STOP is Start time delay (s) and then the two boxes to the right of STOP are distance covered as race progresses. Eddie Fletcher Wattbike Ltd V1 18/05/2010 26 8. Put the Wattbike Performance Computer in Just ride then press ENTER. 9. The Wattbike Performance Computer does not revert to the race screen or ReRide type display so watch the countdown and go! Time is shown in Expert not in the Wattbike Performance Computer. 10. Note that the computer screen is real time i.e. distance covered will lag behind the distance on the Wattbike Performance Computer. Also note that the Wattbike Performance Computer will keep running after the computer race is finished – this is not like being in the Race system itself – so watch the computer screen for the finish of the ‘race’ and click STOP. 11. Once the ‘race’ is finished – STOP and Save and the data file is in the database. Eddie Fletcher Wattbike Ltd V1 18/05/2010 27 Other useful functions A - Scientific mode Check that the software is in Scientific mode to ensure all functions are activated. Go to Tools then Working mode and change to Scientific mode B - Personal file management Right click on a file in the database – options: Call Personal file (s) Edit Personal file… Delete Personal file (s) Import Personal file (s) Send to TrainingPeaks… Export Personal files (s) Eddie Fletcher Wattbike Ltd V1 18/05/2010 28 C - Exporting data To export the analysis modules data (to Excel for instance) go to Analyse then Export analysis modules… The Export analysis modules values to ASCII dialogue box will open, select the Analysis modules to export: required and click Export and save to a folder Eddie Fletcher Wattbike Ltd V1 18/05/2010 29 To export the signal data (to Excel for instance) go to File then Export to ASCII The Export to ASCII dialogue box will open, select the Signals to export: click Export and save the file to a folder Eddie Fletcher Wattbike Ltd V1 18/05/2010 30 D – Open file Toolbar Moving from left to right the icons are: Open Personal file from database Open Personal file from media Save Personal file Print the active document Personal file comment Filter off Filter 1 Filter 2 Autoscale Manual scale Amplitude X1 and /2 and /4 and /8 – for use with Manual scale Close E – Start analyse with first sample Used to smooth the data and remove a first partial pedal revolution. Go to Analyse make sure Analyse On/off is on and switch off Start analyse with first sample Eddie Fletcher Wattbike Ltd V1 18/05/2010 31