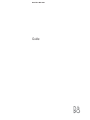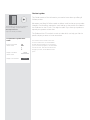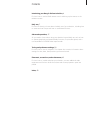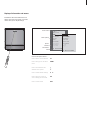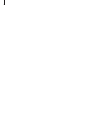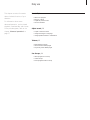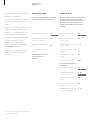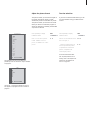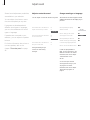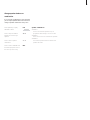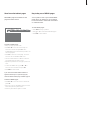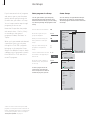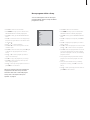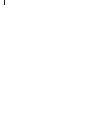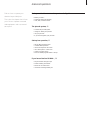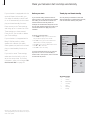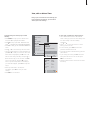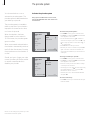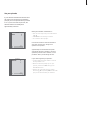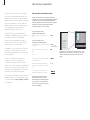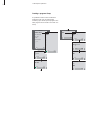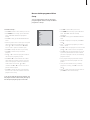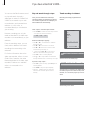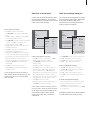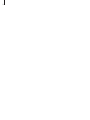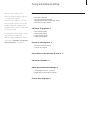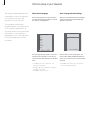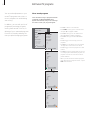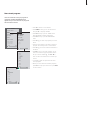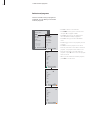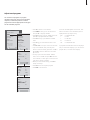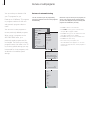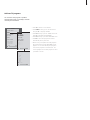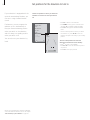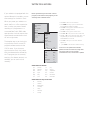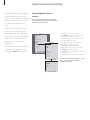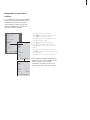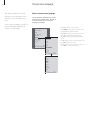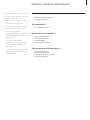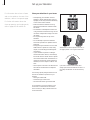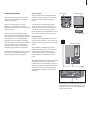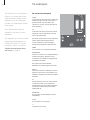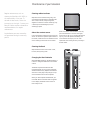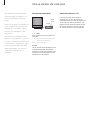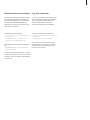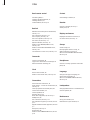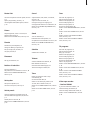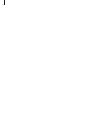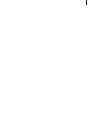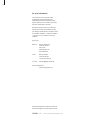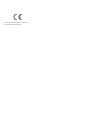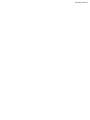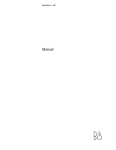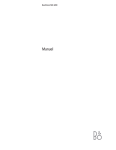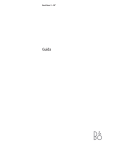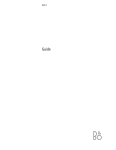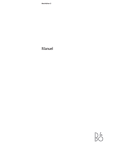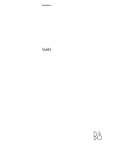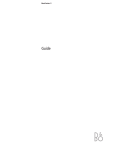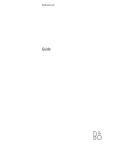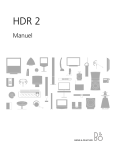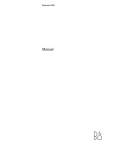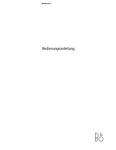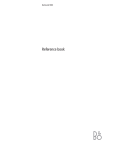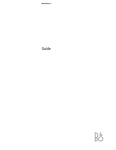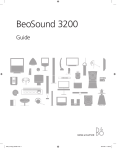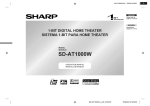Download Bang & Olufsen MX TV Specifications
Transcript
BeoVision MX 4200 Guide The User’s guides BeoVision Avant This Guide contains all the information you need to know about your Bang & Olufsen product. Guide The information on the CD-rom can also be found on the Bang & Olufsen web-site; www.bang-olufsen.com or you can contact your retailer. We expect your Bang & Olufsen retailer to deliver, install and set up your product. However, the information required to install and set up the product is included in the Guide and on the CD-rom. This might be useful if you move your product or expand your system at a later date. The Guide and the CD-rom both contain an index which can help you find the specific subject you want to know more about. An explanation of symbols in the Guides Buttons on the Beo4 remote control TV LIST ▲ ▼ Display on the Beo4 remote control STORE Display on the television TV 12 The enclosed CD-rom contains a file in PDFformat. To read this file, the Acrobat Reader program must be installed on your computer. If you do not have the program, it can be installed from the CD-rom. Then select the file with the language you want, and the Reference book opens. Contents Introducing your Bang & Olufsen television, 4 Find out how to use the Beo4 remote control and bring up the menus on the television screen. Daily use, 7 Find out all there is to know about the daily use of your television, including how to create and use Groups and how to use teletext functions. Advanced operations, 17 All you need to know about using your television beyond daily use, such as how to operate timed play and timed standby functions, the pincode system, and a connected BeoCord V 8000 video tape recorder. Tuning and preference settings, 29 Find out how to tune in programs. This chapter also contains information about settings for time, date, stand positions, picture and sound. Placement, connections, and maintenance, 43 Find out how to handle and place your television, connect additional video equipment and find out where the sockets and close-up operation panel are placed. Index, 50 3 Introducing BeoVision MX 4200 and Beo4 4 The Beo4 remote control gives you access to all functions. When a function is in use, you are informed via displays on Beo4 or on the television screen. Switch on the television TV TV FORMAT Switch on a connected set-top box SAT Select programs or teletext pages or enter data in on-screen menus 0–9 MENU TEXT Enter information in on-screen menus. Press ss or tt while e.g. TV is on to select a program Group you have created Accept and store instructions or settings Step up or down through programs or menu items Reveal additional functions in the Beo4 display, such as FORMAT ss Bring up the main menu Switch on teletext tt GO ▲ TV LIGHT RADIO SAT DVD CD V TAPE RECORD A TAPE 7 8 9 4 5 6 1 2 3 TEXT 0 MENU ▼ LIST GO LIST STOP For information about how to add extra functions to those shown in the Beo4 display, refer to the chapter ‘Customise Beo4’ on the CD-rom. The Beo4 display shows the source you have selected, or extra functions available when you press the LIST button EXIT ∧ ∨ EXIT • Adjust sound volume; press in the middle to mute the sound Exit all on-screen menus Switch the television to standby 5 Displayed information and menus Information about the selected source is shown at the top of the screen. On-screen menus allow you to adjust settings. TV Menu name TV SETUP PROGRAM GROUPS TUNING Menu options EDIT PROGRAMS PLAY TIMER ADD PROGRAM OPTIONS AUTO TUNING STAND POSITIONS MANUAL TUNING Option contents LINK FREQUENCY EDIT PROGRAM ADD PROGRAM AUTO TUNING Information field How to use option menus… Press to switch on the television TV TUNING TIMER RECORDING back 1 DR1 2 TV2 3........ select GO back TV Press to bring up the TV SETUP menu MENU Press to move between the different menu options ▲ Press to reveal different settings ss Press to bring up a menu or store a setting you have made GO Press to exit all menus EXIT ▼ tt select GO 6 Daily use This chapter contains information about the basic functions of your television. For information about more advanced operation, such as timed playback, timed standby, and the use of the pincode system, refer to the chapter ‘Advanced operations’ on page 17. Watch TV, 8 • • • • Select a TV program Bring up a TV list Adjust the picture format Turn the television Adjust sound, 10 • Adjust or mute the sound • Change sound type or language • Change speaker balance or combination Teletext, 12 • Basic teletext functions • Store favourite teletext pages • Day-to-day use of MEMO pages Use Groups, 14 • Select programs in a Group • Create Groups • Move programs within a Group 7 Watch TV 8 The functions shown on these pages are used on a daily basis. Choose a TV program by its number and switch to another program or source. Bring up a list of TV programs on the screen or adjust the position of the television, if it is equipped with the optional motorised wall bracket. You can also select a program from a Group of programs you have created. For further information about Groups, refer to the chapter ‘Use Groups’ on page 14. Finally, you can adjust the sound volume or change sound type or language. Select a TV program Bring up a TV list When you switch the television on, the last program viewed appears on the screen. All your TV programs appear on a list, which you can bring up on the screen. The list contains program numbers and names, and can contain up to 99 TV programs. You can also bring up a program list for Groups of programs. Press to switch on the television Press to switch on the television TV TV TV 2 BBC Press a program number to go directly to that program 0–9 Press and hold to bring up a TV list on the screen GO Press to change programs one by one ▲ To select a program, enter the program number, or… 0–9 Press to switch the television to standby • …press until the desired program is highlighted ▲ Press to switch on the chosen program GO Press to leave the menu EXIT Call up the program list for a specific Group… Press to switch on the television TV Pressing 0 swaps between the current and previous TV programs. ▼ ▼ BBC NOTE! Set-top box programs are only available if a set-top box is connected. Press ss or tt repeatedly to step through your Groups ss Press to bring up the chosen Group GO Press and hold to bring up the program list for this Group GO Press ss or tt to see the program lists for the other Groups ss tt MY GROUP tt 9 TV PROGRAM LIST 1 2 3 4 5 6 7 8 9 10 11 12 13 14 15 16 17 18 DR2 TV2 ........ EUROSPRT ZDF RTL7 ........ BBC ........ ........ ........ CNN N3 ........ SAT 1 SVT 2 NRK TV4 more select GO The program list for TV is now called up. It provides you with an overview of all your available TV programs. NEWS DR2 TV2 EUROSPRT ZDF RTL7 BBC CNN group select GO Group list… TV programs selected for a Group also appear in the program lists for all tuned TV programs. Adjust the picture format Turn the television The picture format you choose is changed on the screen accordingly, either to a 16:9 widescreen picture or a standard 4:3 picture. The picture format you choose is not stored. When you switch to a different program or switch the television to standby, the standard 4:3 picture is restored. If you have a motorised wall bracket, you can turn the television using your Beo4 remote control. Press repeatedly to display FORMAT on Beo4 LIST Press 1 or 2 to select a picture format: FORMAT 1 for a 4:3 picture, or FORMAT 2 for a 16:9 picture 1–2 FORMAT Press repeatedly to display STAND on Beo4 LIST Press to turn the television to the left or the right, or… ss …press the number buttons to choose a pre-defined position; 1 represents the outmost left position, 9 represents the outmost right position 1–9 For further information about how to preset positions for TV viewing, refer to the chapter ‘Set positions for the television to turn to’ on page 38. STAND tt Adjust sound 10 Several sound adjustment possibilities are available in your television. Adjust or mute the sound Change sound type or language You can adjust or mute the sound at any time. The names of the various types of sound available are shown in the display as you proceed. You can adjust the volume or mute the sound completely at any time. If programs are broadcasted with different sound types or languages, you can choose between the sound types or languages. If speakers are connected to your television, you can adjust the speaker balance. For further information about how to connect speakers, refer to the chapter ‘The socket panel’ on page 46. Press either end of the button to adjust the volume up or down ∧ ∨ Press repeatedly to display SOUND on Beo4 LIST Press to bring up the current sound type on the screen GO Press repeatedly to switch to another sound type or language in a multi-language programme GO GO Press to exit the SOUND function EXIT SOUND VOL 26 Press in the middle of the button to mute the sound ∧ ∨ MUTE Press either end of the button to bring the sound back Prolonged listening at high volume can cause hearing damages! ∧ ∨ In order to display SOUND on Beo4, you must first add it to the Beo4 list of functions. For further information, refer to the chapter ‘Customise Beo4’ on the CD-rom. You can store your favourite sound type when tuning in your TV programs. For further information, refer to the chapter ‘Edit tuned TV programs’ on page 32. STEREO 11 Change speaker balance or combination If you connect loudspeakers to your television, you can adjust speaker balance and choose to change a speaker combination at any time. Press repeatedly to display SPEAKER on Beo4 LIST Press to adjust the balance between the left and right speakers ss Press to select a speaker combination 1–3 Press to remove SPEAKER from the Beo4 display and return to the source you were using EXIT SPEAKER tt Speaker combinations SPEAKER 1 Sound in the television speakers only. For programmes with dialogue, such as TV news. SPEAKER 2 Stereo sound in the two external front speakers. SPEAKER 3 The television speakers and the external front speakers are active. Teletext 12 If you select a program and the broadcaster offers a teletext service, the television gives you access to teletext pages and any subpages linked to the pages. The arrow buttons on Beo4, the menu bar at the top of the screen and the highlighted cursor help you move to the page you want in a single step. When you get there, you can pause the turning of subpages to read them at your own pace. The television can remember your favourite pages, bring you back to the previous page, reveal hidden messages or help you switch to another program’s teletext service. To make your favourite teletext pages appear first when you bring up teletext, store them as MEMO pages. When you store the teletext subtitles pages as MEMO page number nine, you can activate subtitles for that program automatically. Basic teletext functions Navigate through teletext pages by using the menu bar at the top of the teletext page. PAGE PROGRAM POINT HALT REC SETUP P100 BBC S100 Ons 13 Oct 12:39:34 PAGE PROGRAM POINT HALT REC SETUP P100 BBC S100 Ons 13 Oct 12:39:34 To return to a previous page… > When you use POINT to step to another page, POINT on the menu bar changes to RETURN. > Press GO while on the new page to go back to the previous page. RETURN only brings you one step back. Return to other previously viewed pages by using the PAGE or MEMO functions. > Press TEXT to gain access to teletext and EXIT to leave teletext. > If you press EXIT and leave teletext before the page you want is found, the display TEXT advises you when the page is found. > Press GO to see the page. If you change to another program or leave teletext by selecting a new source, you are not advised when the page is found. To move to a new page… > Enter the number of the page you wish to see, or… > …press ss to move the highlighted cursor to PAGE. > Press ▲ or ▼ to step between pages, and hold to step faster. > Pressing GO steps to index pages (100, 200, 300…). To switch using visible page references… > Press tt to move the cursor on the bar to POINT. > Press GO or ▼ to place the cursor on the page. > Move the cursor via the arrow buttons to a page reference and press GO. To move to another teletext service… > Press tt to move the highlighted cursor to PROGRAM. If MEMO pages have been created, MEMO is highlighted when you switch on teletext. Press ▲ or ▼ while MEMO is highlighted to find PROGRAM. > Press GO to bring up a program list. > Press ▲ or ▼ to find a desired program. > Press GO to switch to another teletext service. To stop subpages from turning… > Press STOP to stop subpages from turning, or… > …move the cursor to HALT and press GO. HALT is replaced by a set of four digits. > Use ▼ or ▲ to step to the subpage you wish to see, or enter its number. > Press GO to restart page turning. To reveal hidden messages and the like… > Move the cursor on the bar to t. > Press GO to change SETUP to REVEAL. > Press GO again to reveal hidden text on the current page. 13 Store favourite teletext pages Day-to-day use of MEMO pages Nine MEMO pages are available for each program’s teletext service. You may wish to refer to your teletext MEMO pages quickly, for example, if you are leaving for work and wish to check traffic information on a teletext service. PAGE MEMO1 POINT HALT REC SETUP P100 BBC S100 Ons 13 Oct 12:39:34 PAGE MEMO2 POINT HALT REC SETUP P100 BBC S100 Ons 13 Oct 12:39:34 To create a MEMO page… > Bring up a page you view often. > Press ss or tt to move the cursor along the menu bar to SETUP and press GO. The 9 available MEMO slots are shown by number. The first is highlighted. > Press GO to store the current page. The cursor moves to the next available MEMO slot. > Use the number buttons on Beo4 to select the next teletext page you wish to store. > Repeat the procedure for each page you wish to store. > To leave the MEMO setup, press ss or tt to move the cursor to BACK and press GO. > Press EXIT to leave teletext. If you would like available teletext subtitles to appear automatically for a particular program, store the teletext subtitles page as MEMO page 9. To delete a MEMO page… > Press ss or tt to move the cursor to SETUP and press GO. > Move the cursor to the MEMO page you wish to delete and press the yellow button. > Press the yellow button again to confirm. To view MEMO pages… > Press TEXT to bring up teletext. > Press ▲ or ▼ to move between MEMO pages. > Press EXIT to leave teletext. Use Groups 14 If you have stored a lot of programs and want to get to your favourites quickly without going through the list each time, put them in a Group. You no longer need to step through programs you do not use. Name the Groups after the people who watch them – ‘Dad’ or ‘Mary’ – or according to the types of programs included, like ‘News’ or ‘Sports’. When you have created and selected a particular Group, you only step through the TV or STB* programs belonging to this particular Group. Switch to a different Group to watch a different set of programs or switch from GROUPS to TV to see all the tuned TV programs. Select programs in a Group Create Groups You can gain access to your Groups by activating Groups mode. Press the arrow buttons to select the Group you are looking for, then step through the programs in this Group. You can create up to eight different Groups. Each Group can contain up to 18 programs. The same program can be stored in more than one Group. Press to switch on the television Move left or right until your groups are displayed TV ss TV SETUP tt PROGRAM GROUPS PROGRAM GROUPS TUNING GROUP1 MY GROUP When you find the Group you want, press GO to select your Group GO Step up or down through the programs in that particular Group ▲ NEWS TIMER RECORDING ... PLAY TIMER ... OPTIONS ... STAND POSITIONS ... ... GROUP1 . . . . . . ▼ back ... ... select name new group PROGRAM GROUPS Use the number buttons to enter the number of the program you want to see Move left or right to switch to another Group – and press GO to call it up To view a program list for the current Group, press and hold GO in Groups mode. To select all available TV programs, press TV. 1–9 A TV 2 BBC ss tt SPORT GO character next accept GO PROGRAM GROUPS MY GROUP ... name move create GO COPY TV TO MY GROUP 1 DR2 2 TV2 3........ 4 EUROSPORT 5 ZDF 6 ARD 7........ .. .. 15 SAT 1 16 SVT 2 17 NRK 18 TV4 DR2 SKY NEWS ZDF RADIO 2 BBC copy accept *NOTE! In order to receive set-top box (STB) programs, a set-top box must be connected. For further information about how to create Groups of set-top box programs, refer to the chapter ‘Set-top box operation’ on page 22. GO GO move create group GO 15 Move programs within a Group You can rearrange the order in which your programs appear within a Group and delete programs in a Group. > Press TV to switch on the television. > Press MENU to bring up the TV SETUP menu, PROGRAM GROUPS is already highlighted. > Press GO to bring up the PROGRAM GROUPS menu. > Press ▼ to move the cursor to an empty Group and press the green button to be able to name a new Group. > Press ▲ or ▼ to select characters. > Press ss or tt to move to the previous or next character space. > Press GO to store the name, and press GO again to be able to copy programs into the new Group. > Press ▲ or ▼ to find a program you wish to copy to the new Group. > Press tt to copy a TV program to your Group. > Press GO to store your Group when you are done copying programs. > Press ▲ to back up through previous menus or press EXIT to exit all menus. Set-top box programs cannot be combined with TV programs in the same Group. For further information about how to make STB program Groups, refer to the chapter ‘Set-top box operation’ on page 22. NEWS DR2 TV2 EUROSPRT ZDF RTL7 BBC CNN group select GO > Press TV to switch on the television. > Press MENU to bring up the TV SETUP menu PROGRAM GROUPS is already highlighted. > Press GO to bring up the PROGRAM GROUPS menu. > Press ▼ to highlight a Group and press GO to select it. > Press ▼ to highlight the program you wish to move or delete. > Press tt to move the program out of the list and press ▲ or ▼ to move it to the new position. > Press ss to move the program back into the list, or press the yellow button to delete it. When you delete a program in the list, the remaining programs contract. > If the program changed places with another program, then move this program to a new position. > Once you have finished moving or deleting programs in a Group, press GO to store the Group. > Press ▲ to back up through previous menus or press EXIT to exit all menus. 16 Advanced operations Find out how to operate your television beyond daily use. This is also the chapter that informs you of how to operate connected video equipment and a connected set-top box. Make your television start and stop automatically, 18 • Before you start… • Timed play and timed standby • View, edit, or delete a Timer The pincode system, 20 • • • • Activate the pincode system Change or delete your pincode Use your pincode If you have forgotten your pincode… Set-top box operation, 22 • • • • • • Set-top Box Controller menu Universal Beo4 operation Use the set-top box’s own menu Use a set-top box in a link room Create a program Group Move or delete programs within a Group If you have a BeoCord V 8000…, 26 • • • • Play and search through a tape Timed recording via teletext Record via on-screen menu Check the recordings already set 17 Make your television start and stop automatically 18 If your television is equipped with the optional Master Link module, you can make the television switch itself on or off automatically via the timed play and timed standby functions. Enter as many as six Timer settings, and bring up an on-screen list of the Timer settings you have entered. From this list, you can edit or delete your Timer settings. If your television is integrated with a Bang & Olufsen audio or video system with a Master Link cable, these systems can perform the timed play or timed standby functions as well. If you wish to enter Timer settings, make sure that the built-in clock is set to the correct time. For further information, refer to the chapter ‘Set the time and date’ on page 39. Before you start… Timed play and timed standby If you connect a Bang & Olufsen audio or video product to your television with a Master Link cable, you can exclude or include it in timed functions via the Play Timer. For example, set the television’s Play Timer to ON and an audio system’s Play Timer to OFF if you wish timed functions to apply only to the television. You can preset your television to start and stop automatically on a specific date and time, or at the same time and day every week. To switch on the Play Timer… > Press MENU to bring up the TV SETUP menu and press ▼ to highlight PLAY TIMER. > Press GO to bring up the PLAY TIMER menu. TIMER ON/OFF is already highlighted. > Press GO to bring up the TIMER ON/OFF menu. > Press ss or tt to reveal ON. > Press GO to store the setting. For further information about how to switch the Play Timer on or off for a connected Bang & Olufsen audio or video product, refer to the Guide enclosed with the product. TV SETUP PROGRAM GROUPS TUNING TIMER RECORDING TIMER SETUP PLAY TIMER OPTIONS STAND POSITIONS TIMER ON / OFF TIMER INDEX TIMER ON / OFF PLAY TIMER PROGRAMMING TIMER INDEX PLAY TIMER PROGRAMMING SOURCE PROGRAM START TIME back select GO back select GO TIMER PROGRAMMING SOURCE TV PROGRAM 18 BBC START TIME 15:40 STOP TIME 16:40 DAYS M . . TF . S ... store The system writes: M… Monday T… Tuesday W… Wednesday T… Thursday F… Friday S… Saturday S… Sunday NOTE! If your television is set up in a link room, Timer programming must be carried out via your main room system. GO 19 View, edit or delete a Timer Bring up an on-screen list of the settings you have entered. From this list, you can edit or delete your Timer settings. To enter settings for timed play or timed standby… > Press MENU to bring up the TV SETUP menu and press ▼ to highlight PLAY TIMER. > Press GO to bring up the PLAY TIMER menu and press ▼ to highlight PLAY TIMER PROGRAMMING. > Press GO to bring up the TIMER PROGRAMMING menu. > Press ▲ or ▼ to move through the menu items. > Use the number buttons to enter information or press ss or tt to view your choices for each item. When DAYS is highlighted, press tt once to be able to move through the days, and press ▲ or ▼ to remove a day you do not want. Press tt to move to the next day, and press ss to move back to a previous day. When the weekday(s) you want are displayed, press GO to accept the day(s). > When you have filled in the required information, press GO to store your timer settings. > Press EXIT to exit all menus. TV SETUP PROGRAM GROUPS TUNING TIMER RECORDING TIMER SETUP PLAY TIMER OPTIONS STAND POSITIONS TIMER ON / OFF TIMER INDEX TIMER ON / OFF PLAY TIMER PROGRAMMING TIMER INDEX PLAY TIMER PROGRAMMING 15:40-16:40 TV 18 BBC M . . TF . . back select GO back select GO PLAY TIMER INDEX 15:40-16:40 BBC TV 18 M . . TF . . 6:00 - 7:00 ZDF TV 3 MTWTF . . 20:00-22:00 CNN TV 15 MT . . . S . delete edit GO To view, edit or delete your Timer settings… > Select TIMER INDEX from the TIMER SETUP menu to bring up your list of Timer settings. The first Timer setting in the list is already highlighted. > Press ▲ or ▼ to move the cursor to a Timer setting you wish to edit. > To edit a setting, press GO and follow the procedure described to the left. > To be able to delete a selected setting, press the yellow button. > If you change your mind, press ss to move the setting back into the list. You can also press EXIT to exit all menus. > Press the yellow button a second time to delete the setting. The pincode system 20 You choose whether or not to activate the pincode system. The pincode system is deactivated when you delete your pincode. Activate the pincode system Bring up the TV SETUP menu on the screen, activate the PINCODE menu and choose from the submenus. The pincode system is intended to make normal use of your television impossible for someone who does not know the pincode. TV SETUP When the television has been disconnected from the mains for 15–30 minutes, the pincode system goes into effect. PROGRAM GROUPS PINCODE TUNING TIMER RECORDING PLAY TIMER PINCODE 0. . . CONFIRM PINCODE . . . . OPTIONS STAND POSITIONS When reconnected and switched on, the television automatically switches itself off after five minutes. Entering the pincode returns the television to normal. Should you lose or forget your code, contact your Bang & Olufsen retailer to receive a mastercode which disables your pincode. GROUP1 . . . . . . back select next accept GO GO TV SETUP PROGRAM GROUPS PINCODE TUNING DELETE PINCODE TIMER RECORDING NEW PINCODE PLAY TIMER OPTIONS STAND POSITIONS GROUP1 . . . . . . back select GO select GO To activate the pincode system… > Press MENU to bring up the TV SETUP menu. > Press ss twice, followed by STOP. The PINCODE menu appears on the screen. > Use the number buttons or ▲ ▼ on Beo4 to enter the four digits of your code. Press ss to go back to digits you wish to correct and use ▲ or ▼ to change them. > Press GO after the last digit is found. > Re-enter your code to confirm it and press GO again. If the two codes are not identical, the input fields are cleared and you must enter the code again. To change or delete your pincode… > Press MENU to bring up the TV SETUP menu. > Press ss twice, followed by STOP. The PINCODE menu appears on the screen. > Enter the correct pincode to be able to change or delete pincode functions. > To change your code, enter the code digits using the number buttons or ▲ ▼ and press GO. Re-enter the code to confirm it. > To delete your code, choose DELETE PINCODE and press GO. To cancel a code entry… > Press STOP. The entry is cancelled and the input fields are cleared. NOTE! You can change your pincode up to five times within a three-hour period. 21 Use your pincode If your television has been disconnected from the mains for 15–30 minutes, the television prompts you for the pincode when you switch it on. If you do not enter the pincode, the television switches to standby after approximately 5 minutes. PINCODE PINCODE 0. . . next accept GO When your television is switched on… > Enter the code digits using the number buttons or ▲ ▼. > Press GO when the last digit is entered. > Your television starts up again. Five incorrect entries will cause the television to shut down for three hours, during which operation is not possible. Approximately 30 seconds before the system automatically switches to standby, it cannot be operated by remote control. Therefore, it is not possible to enter a pincode during this time. MASTERCODE MASTERCODE 0. . . . next accept GO If you have forgotten your pincode… > Contact a Bang & Olufsen retailer to receive a five-digit Master Code. > When the television prompts you for your pincode, press and hold ss to bring up the MASTERCODE menu. > Entering the code digits using the number buttons or ▲ ▼ and pressing GO will deactivate your pincode and reactivate your television. Set-top box operation 22 The built-in Set-top Box Controller acts as an interpreter between the set-top box of your choice and the Beo4 remote control. When a set-top box is connected, you can use the Beo4 remote control to gain access to the programs and functions offered by your set-top box. Some functions are immediately available via Beo4 when you switch on the set-top box. Additional functions are available through a Set-top Box Controller menu that you bring up on the screen. In addition, you can use the Groups function in the television to gain easy, separate access to your set-top box programs. To fill a Group with set-top box programs, enter the program numbers and give each a name. When you have created and selected a Group, you can step through the set-top box programs that you have stored in this particular Group. For further information about how to create Groups of TV programs, refer to the chapter ‘Use program Groups’ on page 14. Set-top Box Controller menu Some of the buttons on your set-top box remote control are not immediately available on Beo4. To find out which Beo4 buttons activate specific services or functions in your set-top box, bring up the Set-top Box Controller menu on the screen. If your set-top box is registered as STB (SAT)… Press to switch on the set-top box If your set-top box is registered as STB (V.AUX)… Press repeatedly to display V.AUX on Beo4 Press to switch on the set-top box SAT LIST V.AUX 2 MENU 3 TEXT 4 INFO 5 WIDE MENU 3 TEXT 4 INFO 5 WIDE Example of a Set-top Box Controller menu – The Beo4 buttons are shown to the left on the menu and the set-top box buttons are shown to the right. Press to bring up the Set-top Box Controller menu MENU Press the number button that activates the function you want, or… 1–9 Selecting a function from the Set-top Box Controller menu while viewing in GROUPS mode will cause you to exit GROUPS mode. All set-top box programs are then available. GUIDE GUIDE 2 GO Then… …press one of the coloured buttons to activate a function 1 1 23 Universal Beo4 operation Use the set-top box’s own menu Use a set-top box in a link room If you know which Beo4 button activates the function you want, you can bring up the function without activating the Set-top Box Controller menu first. Once you have activated your set-top box, you can operate the set-top box’s own menus, such as the Program guide, via Beo4. When your set-top box is connected to the television in the main room, you can operate the set-top box from the link room television. However, the Set-top Box Controller menu cannot be displayed on the television screen in the link room. While your set-top box is activated… Press GO and then the number button that activates the function you want While the set-top box’s own menu is shown… Moves the cursor up or down If your set-top box is registered as STB (SAT)… Press to switch on the set-top box in the main room Press GO and then ▲ or ▼ to step up or down through programs directly Press and hold GO to bring up the Program guide or the ‘Now/Next’ banner on the screen depending on your set-top box GO 0–9 ▲ ▼ Moves the cursor ss Selects and activates a function GO GO tt GO ▲ ▼ GO Press GO and then ss or tt to step between menu pages or step in program lists GO Exits menus, or returns to a previous menu STOP Exits menus, enters or exits different modes, such as radio EXIT Use the coloured buttons as indicated in the menus of your set-top box When set-top box is selected as source, press MENU twice to bring up the television’s main menu. ss tt If your set-top box is registered as STB (V.AUX)… Press repeatedly to display V.AUX on Beo4 SAT LIST V.AUX Press to switch on the set-top box in the main room GO Press to select a function, and… …press the number button that activates the function you want GO 1–9 Press on of the coloured buttons to activate a function 24 >> Set-top box operation Creating a program Group It is possible to make a total of 8 different program Groups. You can make Groups containing up to 18 set-top box programs. The same program can be stored in more than one Group. STB SETUP STB NEWS PROGRAM GROUPS PROGRAM GROUPS TIMER RECORDING GROUP1 PLAY TIMER ... OPTIONS ... STAND POSITIONS ... STB NEWS NEW? 0100 . . . . . . . . accept GO number next accept GO next accept GO move accept GO accept GO ... GROUP1 . . . . . . STB NEWS ... 0315 A ... ... back select GO character name PROGRAM GROUPS move select GO STB NEWS N BBC1 ... character next accept GO edit PROGRAM GROUPS STB NEWS STB NEWS BBC1 ... NEW? name move select GO 25 Move or delete programs within a Group You can rearrange the order in which your programs appear within a Group and delete programs in a Group. To create a Group… > Press SAT on Beo4 to select STB as your source. > Press MENU twice to bring up the STB SETUP menu. PROGRAM GROUPS is highlighted already. > Press GO to bring up the PROGRAM GROUPS menu. > Press the green button to name your Group and follow the instructions shown below on the menu; ▲ or ▼ for characters and tt or ss to move to next or previous character space. > Press GO to accept the name of your Group. > Press GO to create a Group and select programs. > Press ▲ or ▼ to select the program number of the set-top box program you want. > Press ss and tt to move between the number fields. When the number is entered, enter the name of the program. Follow the instructions shown below on the menu, ▲ or ▼ for characters and tt or ss to move to the next or previous character space. > Press GO to accept the name of the program and move on to enter the number of the next program in the Group. If you do not name the set-top box program, only the program number is shown when you bring up the set-top box program group on the screen. NEWS DR2 TV2 EUROSPRT ZDF RTL7 BBC CNN group select GO > Press SAT to select STB as your source. > Press MENU twice to bring up the STB SETUP menu. PROGRAM GROUPS is already highlighted. > Press GO to bring up the PROGRAM GROUPS menu. > Press ▼ to highlight a Group and press GO to select it. > Press ▼ to highlight the program you wish to move or delete. > Press tt to move the program out of the list and press ▲ or ▼ to move it to the new position. > Press ss to move the program back into the list, or press the yellow button to delete it. When you delete a program in the list, the remaining programs contract. > If the program changed places with another program, then move this program to a new position. > Once you have finished moving or deleting programs in a Group, press GO to store the Group. > Press ▲ to back up through previous menus or press EXIT to exit all menus directly. If you have a BeoCord V 8000… 26 You can use the Beo4 remote control to play and search through a videotape no matter if the BeoCord V 8000 is connected to your main room television and operated via a television in a link room, or connected directly to the television you are using. However, recordings can only be made as described if the video tape recorder is connected directly to your television. From the recording menu, you can check, edit or delete all the timed recordings that are waiting to be executed. For further information about the video tape recorder, refer to its own Guide. Note, however, that some features described in the video tape recorder’s Guide are not available when it is connected to the television. Play and search through a tape Timed recording via teletext Once you have selected the video tape recorder via Beo4, all operations are carried out via Beo4. Playback of the videotape you have loaded starts automatically. Recordings are easily programmed via teletext. Insert a tape in the video tape recorder… > Press V TAPE to activate the video tape recorder – the tape then starts automatically… V. TAPE PLAY TV RECORD NOW TELETEXT 2:42 RECORD LIST MENU While the videotape is playing… > Press ss or tt to cue backwards or forwards through the tape. > Press ss or tt a second time to cue faster. > Press ss or tt a third time to rewind or fast forward through the tape, or… > …press and hold ss or tt for 2 seconds to rewind or fast forward through the tape. > Press GO to start or resume playback. > Press ▲ or ▼ to step forwards or backwards through different tracks or recordings on a tape. To pause or stop a tape… > Press GO to pause the tape, press GO again to resume playback. > Press STOP to stop the tape completely. > Press the • standby button to switch the television and the video tape recorder to standby. PAGE MEMO POINT back HALT select GO PAGE PROGRAM POINT HALT REC SETUP P202 BBC S202 Ons 13 Oct 12:39:34 The menu bar on the teletext page. 18:30-21:00 P202 BBC 13. OCT S202 P1 BBC Ons 13 Oct OK? The status line for a recording may appear above the teletext page with both start and stop times indicated, or on the actual program you want to record. PROGRAMMING STORED The recording is now stored. 27 Insert a tape for recording… > Press TV to switch on the television. > Press RECORD to bring up the TV RECORD menu. > Press ▼ to move to TELETEXT and press GO. > Find the teletext page you want. > Press RECORD to be able to select a programme to record, or use tt to move to REC on the teletext menu bar and press GO. > Press ▲ or ▼ to move to the start time or the actual programme title. > Press GO to select the chosen start time or simply select the programme title. > If necessary, press GO to select the stop time, you can change the stop time by pressing ▼ and include two or three programmes in a row. > Check the status line for the recording, if necessary use ▲ or ▼ or the number buttons to change and ss or tt to move between the entered data. > Press GO to store the timed recording. PROGRAMMING STORED indicates that your recording is stored. You can also bring up the menu for making a Timer recording via the main SETUP menu for the relevant source, such as TV, or the main SETUP menu for V.TAPE. Record via on-screen menu Check the recordings already set Use the menu to set a timed recording. Enter the start and stop times for your recording and check that the entries are correct. You can make up to 6 timed recordings. You can check the recordings that are waiting to be executed, as well as edit or delete them. If the timed recordings overlap, this is indicated when the recording is stored and shown in the list of recordings. TV RECORD TV RECORD NOW NOW TELETEXT TELETEXT RECORD LIST RECORD LIST TV RECORD MENU SOURCE PROGRAM START TIME PROGRAM 18 BBC START TIME 15:40 STOP TIME 16:40 DATE back GO select PDC / VPS RECORD LIST MENU 20:00-21:00 SUPER CH TV3 .. 7 MAY back OFF store If PDC / VPS is an option on the menu, then you can set it to OFF or AUTO. The option you choose will be valid for this particular recording only. For further information about the PDC and VPS systems and recording, refer to the BeoCord V 8000 Guide. TV 3 FRI 7 MAY TALK SHOW SKY SAT 110 SUN 15 SEP 20:00-22:00 MEJRUP RADIO 15 FRI 7 APR GO delete edit GO Insert a tape ready for recording… > Press TV to switch on the television or SAT to switch on a set-top box, if available. > Press RECORD on Beo4 to bring up the recording menu. > Press ▼ until MENU is highlighted. > Press GO to bring up the menu for setting a timed recording. START TIME is highlighted. > Use the number buttons or ss or tt to enter information for your timed recording; stop time, date, different program number if necessary, and activate the PDC / VPS function if available. > Press ▲ or ▼ to step from option to option. > Press GO to store the recording. > Press ▲ to back up through previous menus or press EXIT to exit all menus directly. select 20:00-21:00 SUPER CH > > > > GO Press RECORD to bring up the recording menu. Press ▼ until RECORD LIST is highlighted. Press GO to bring up the list of recordings. Press ▼ or ▲ to highlight a recording. To edit a highlighted recording… > Press GO to be able to edit the recording. > Press ss or tt to change start and stop times, date or program number. > Press ▼ or ▲ to step through the options. > Press GO to store the recording and return to the list. To delete a highlighted recording… > Press the yellow button to delete the recording. > Press the yellow button again to confirm, or press ss to move it back into the list. > Select another recording to delete, or press EXIT to exit all menus. Overlapping recordings are indicated by OVERLAP. A red dot indicates which recordings overlap. 28 Tuning and preference settings Find out how to perform the first-time setup procedure and tune in all available programs automatically. In addition, you can find information about how to edit tuned programs and adjust other available settings, such as time, date, picture and sound. For information about how to place your television and connect additional video equipment, refer to the chapter ‘Placement, connections and maintenance’ on page 43. First-time setup of your television, 30 • • • • Select menu language Store all programs and settings Register extra equipment before auto tuning Determine the centre position Edit tuned TV programs, 32 • • • • Move tuned programs Name tuned programs Delete tuned programs Adjust tuned programs Re-tune or add programs, 36 • Re-tune via automatic tuning • Add new TV programs Set positions for the television to turn to, 38 Set the time and date, 39 Adjust picture and sound settings, 40 • Adjust brightness, colour or contrast • Adjust balance, bass, treble or loudness Choose menu language, 42 29 First-time setup of your television 30 The setup procedure described here is activated only when the television is connected to the mains and switched on for the first time. This procedure involves menu language selection, automatic tuning of TV programs, determination of the centre position for the motorised wall bracket – if your television is equipped with one – and registration of any extra equipment you have connected. Select menu language Store all programs and settings The first time you switch on your television, you must select which language you want all the menus to be displayed in. When you have selected the menu language, a menu for program tuning automatically appears on the screen. AUTO TUNE MENU LANGUAGE DANSK CHECK AERIAL CONNECTION DEUTSCH TV ENGLISH ESPAÑOL FRANÇAIS ITALIANO NEDERLANDS SVENSKA select accept GO start The menu language setup appears. If you wish to change the menu language at a later date, you can find the item under OPTIONS in the TV SETUP menu. When the menu for auto tuning appears, the prompt CHECK AERIAL CONNECTION appears to remind you to check that your TV aerial is properly connected. > Press TV to switch on the television. The language menu appears. > Press ▲ or ▼ to move between the displayed languages, if necessary. > Press GO to store your choice. > Press GO to start auto tuning. The television tunes in all available programs. 31 Register extra equipment before auto-tuning If a video tape recorder, decoder or any other extra equipment is connected to your television, the connection is detected by the television. You can check and confirm the registration of the equipment involved. V. TAPE AV DECODER If your television is equipped with the optional motorised wall bracket, the STAND ADJUSTMENT menu appears on the screen. Once the centre position is determined, select your favourite positions for when the television is switched on and in standby. STAND ADJUSTMENT CONNECTIONS V. TAPE Determine the centre position CENTRE POSITION ADJUSTING . . . store GO When the CONNECTIONS menu appears… > If necessary, press ss or tt to select the options that correspond to what you have connected to the V.TAPE socket. > Press ▲ or ▼ to step between menu items: V.TAPE and AV. > Press GO to store this setup. adjust GO When the STAND ADJUSTMENT menu appears… Make sure that there is enough room for the television to turn to the right and left. > Press GO to start stand adjustment. > If the adjustment is interrupted the text ‘ADJUSTMENT FAILED’ appears on the screen. Remove obstacles preventing the television from turning, and press GO to start adjustment again. > Once adjustment is complete, the text ‘ADJUSTMENT OK’ appears, followed by the STAND POSITIONS menu. > To store a stand position for when the television is switched on, press ss or tt to turn the television and place it according to your viewing position. > To store a stand position for when the television is switched to standby, Press ▼ to move to TV STANDBY. > Press ss or tt to turn the television and place it as you wish. > Press GO to store your positions. NOTE! For further information about stand positions, refer to the chapter ‘Set positions for the television to turn to’ on page 38. Edit tuned TV programs 32 You can make adjustments to your tuned TV programs at any time, or tune in programs not stored during auto tuning. In addition, you can edit your list of programs by renaming programs, moving them around in the list, or deleting all your unwanted programs from the list, thereby reducing the time you spend changing programs. Move tuned programs Once automatic tuning of programs has been completed, the EDIT PROGRAMS menu appears automatically and you can rearrange the order in which your programs appear. TV SETUP PROGRAM GROUPS TUNING TV TUNING TIMER RECORDING EDIT PROGRAMS PLAY TIMER ADD PROGRAM OPTIONS AUTO TUNING STAND POSITIONS MANUAL TUNING LINK FREQUENCY EDIT PROGRAMS ADD PROGRAM AUTO TUNING back 1 DR1 2 TV2 3. . . select GO back select EDIT TV PROGRAMS 1 2 3 4 5 6 7 8 9 .. .. 17 18 DR1 TV2 ........ EUROSPRT ZDF RTL7 ........ BBC ........ NRK TV4 more name move EDIT TV PROGRAMS 1 2 3 4 5 6 7 8 9 .. .. 17 18 DR1 TV2 ........ EUROSPRT ZDF RTL7 ........ BBC ........ NRK TV4 move move delete EDIT TV PROGRAMS 1 2 3 4 5 6 7 8 9 .. .. 17 18 TV2 ........ EUROSPRT ZDF RTL7 ........ DR1 ........ BBC NRK TV4 move move delete GO > Press TV to switch on the television. > Press MENU to bring up the TV SETUP menu and press ▼ to highlight TUNING. > Press GO to bring up the TV TUNING menu. EDIT PROGRAMS is already highlighted. > Press GO to bring up the EDIT PROGRAMS menu. > Press ▼ or ▲ to move through your list of programs. > Press tt once to be able to move the program. The program is now moved out of the list. > Press ▼ or ▲ to move the program to its new location. > Press ss to move the program back into the list. If it changes places with another program, this program is moved out of the list and can be placed elsewhere. > When you have moved the relevant programs, press ▲ to back up through all menus, or press EXIT to exit all menus. 33 Name tuned programs Once the automatic tuning of programs is completed, the EDIT PROGRAMS menu appears and you can name the TV programs that have been tuned in. TV SETUP PROGRAM GROUPS TUNING TV TUNING TIMER RECORDING EDIT PROGRAMS PLAY TIMER ADD PROGRAM OPTIONS AUTO TUNING STAND POSITIONS MANUAL TUNING LINK FREQUENCY EDIT PROGRAM ADD PROGRAM AUTO TUNING back 1 DR1 2 TV2 3. . . select GO back select EDIT TV PROGRAMS 1 2 3 4 5 6 7 8 9 .. .. 17 18 DR1 A ZDF RTL7 ........ BBC NRK TV 4 character next accept NRK TV4 more name EDIT TV PROGRAMS 1 2 3 4 5 6 7 8 .. .. 17 18 DR1 TV2 ........ EUROSPRT ZDF RTL7 ........ BBC ........ GO move GO > Press TV to switch on the television. > Press MENU to bring up the TV SETUP menu and press ▼ to highlight TUNING. > Press GO to bring up the TV TUNING menu. EDIT PROGRAMS is already highlighted. > Press GO to bring up the EDIT PROGRAMS menu. > Press ▼ or ▲ to select the program you wish to name. > Press the green button to be able to name the program. The naming menu is now activated. > Press ▼ or ▲ to find the individual characters in the name. > Press tt to move to the next character. As you move, the television suggests possible names – but you can still use ▼ or ▲, and ss or tt to enter or edit all the characters in the name you choose. > If necessary, repeat the procedure and name other programs. > When you have named the relevant programs, press GO to accept your edited list or press EXIT to exit all menus. 34 >> Edit tuned TV programs Delete tuned programs Once the automatic tuning of programs is completed, you can delete your unwanted tuned TV programs. TV SETUP PROGRAM GROUPS TUNING TV TUNING TIMER RECORDING EDIT PROGRAMS PLAY TIMER ADD PROGRAM OPTIONS AUTO TUNING STAND POSITIONS MANUAL TUNING LINK FREQUENCY EDIT PROGRAM ADD PROGRAM AUTO TUNING back select GO 1 DR1 2 TV2 3. . . back select GO EDIT TV PROGRAMS 1 2 3 4 5 6 7 8 .. .. 17 18 DR1 TV2 ........ EUROSPRT ZDF RTL7 ........ BBC NRK TV4 more name move EDIT TV PROGRAMS 1 2 3 4 5 6 7 8 .. .. 17 18 DR1 TV2 ........ EUROSPRT ZDF RTL7 ........ BBC NRK TV4 move move delete EDIT TV PROGRAMS 1 2 3 4 5 6 7 8 .. .. 17 18 DR1 TV2 ........ EUROSPRT ZDF RTL7 ........ BBC NRK TV4 move delete > Press TV to switch on the television. > Press MENU to bring up the TV SETUP menu and press ▼ to highlight TUNING. > Press GO to bring up the TV TUNING menu. EDIT PROGRAMS is already highlighted. > Press GO to bring up the EDIT PROGRAMS menu. > Press ▼ or ▲ to move to the program you wish to delete. > Press tt to move the program out of the list. > Press the yellow button to be able to delete the program – the program is then shown in red. > Press the yellow button to finally delete the program, or press ss twice to move the program back into the list. > When you have deleted the relevant programs, press EXIT to exit all menus. 35 Adjust tuned programs You can store TV programs on program numbers of their own. Fine tune the program reception, indicate the presence of coded programs and choose appropriate sound types for the individual programs. TV SETUP PROGRAM GROUPS TUNING TV TUNING TIMER RECORDING EDIT PROGRAMS PLAY TIMER ADD PROGRAM OPTIONS AUTO TUNING STAND POSITION MANUAL TUNING LINK FREQUENCY EDIT PROGRAM ADD PROGRAM AUTO TUNING back SEARCH FREQUENCY PROGRAM NUMBER select GO back select GO TV MANUAL TUNING SEARCH ... FREQUENCY 210 PROGRAM NUMBER 1 NAME DR1 EXTRA start store GO TV MANUAL TUNING FINE TUNE 0 DECODER OFF TV SYSTEM B/G SOUND STEREO accept TV MANUAL TUNING SEARCH ... FREQUENCY 210 PROGRAM NUMBER 1 NAME DR1 EXTRA TUNING STORED GO > Press TV to switch on the television. > Press MENU to bring up the TV SETUP menu and press ▼ to highlight TUNING. > Press GO to bring up the TV TUNING menu and press ▼ to highlight MANUAL TUNING. > Press GO to bring up the MANUAL TUNING menu. > Press ▼ or ▲ to move between items on the menu. > Press tt or ss to view your choices for each item. > If you choose NAME, then press the green button to start the naming procedure. Use ▼ or ▲ and tt to enter the characters in the name you choose. > To bring up the extra TV MANUAL TUNING menu, move to EXTRA and press GO. Now fine tune if relevant, or select type of sound (decoder input and TV system if relevant). > When you have finished editing, press GO to accept the settings. > Press GO to store the adjusted program. > Press EXIT to exit all menus. If the item SYSTEM appears on the menu, then make sure that the correct broadcast system is displayed before you begin tuning: B/G… for PAL/SECAM BG I… for PAL I L… for SECAM L M… for NTSC M D/K… for PAL/SECAM D/K If programs are broadcasted with two languages and you want both languages, you can store the program twice, once with each language. Re-tune or add programs 36 You can make your television find your TV programs for you. Preset up to 99 different TV programs on program numbers of their own and give each program a distinct name. Re-tune via automatic tuning You can re-tune all your TV programs by letting the television tune in all the programs automatically. > Press TV to switch on the television. > Press MENU to bring up the TV SETUP menu and press ▼ to highlight TUNING. > Press GO to bring up the TV TUNING menu and press ▼ to highlight AUTO TUNING. > Press GO to bring up the AUTO TUNING menu. > Press tt to start auto tuning. > Once auto tuning is completed, the EDIT PROGRAMS menu appears. You can then rearrange the program order, delete programs or rename them. TV SETUP You can tune in new programs or re-tune previously deleted programs. When tuning in programs via the ADD PROGRAM menu, your previously tuned programs are left unchanged. This allows you to keep program names, their order in the TV list, and any special settings you may have stored for those programs, such as decoder or broadcast system settings. PROGRAM GROUPS TV TUNING TUNING TIMER RECORDING EDIT PROGRAMS PLAY TIMER ADD PROGRAM OPTIONS AUTO TUNING STAND POSITIONS MANUAL TUNING LINK FREQUENCY EDIT PROGRAMS ADD PROGRAM AUTO TUNING back 1 DR1 2 TV2 3. . . select GO back select TV AUTO TUNING 1 ........ DELETES PROGRAM GROUPS start TV AUTO TUNING 1 DR1 2 TV2 3 ........ start EDIT TV PROGRAMS 1 2 3 4 5 6 7 8 9 .. .. 17 18 DR1 TV2 ........ EUROSPRT ZDF RTL7 ........ BBC ........ NRK TV4 more name Please note: If you re-tune all your TV programs, all Groups of TV programs and TV program settings you have made disappear! Groups containing STB programs are unaffected by re-tuning. move GO 37 Add new TV programs You can add a new program or update a tuned program which, for example, has been moved by the broadcaster. TV SETUP PROGRAM GROUPS TUNING TV TUNING TIMER RECORDING EDIT PROGRAMS PLAY TIMER ADD PROGRAM OPTIONS AUTO TUNING STAND POSITIONS MANUAL TUNING LINK FREQUENCY EDIT PROGRAM ADD PROGRAM AUTO TUNING back 19 . . . . . . . . 20 . . . . . . . . 21 . . . . . . . . select GO back select ADD TV PROGRAM 10 11 12 13 14 15 16 17 18 19 ........ ........ CNN N3 ........ SAT 1 SVT 2 NRK TV4 ........ start GO > Press TV to switch on the television. > Press MENU to bring up the TV SETUP menu and press ▼ to highlight TUNING. > Press GO to bring up the TV TUNING menu and press ▼ to highlight ADD PROGRAM. > Press GO to bring up the ADD PROGRAM menu. > Press tt to start. New programs are added automatically as they are found. > When tuning is completed and new programs have been added, the EDIT PROGRAMS menu appears. You can then rearrange the program order, delete programs or rename them. The cursor highlights the first new program of those just added to the list. Set positions for the television to turn to 38 If your television is equipped with the optional motorised wall bracket, you can turn it using the Beo4 remote control. Furthermore, you can program the television to turn automatically to face your favourite viewing position when you switch on the television, and turn away to a standby position when you switch it off. You can also turn your television by hand. Choose one position for when you switch the television on and one for when you switch it off. > Press TV to switch on the television. > Press MENU to bring up the TV SETUP menu and press ▼ to highlight STAND POSITIONS. > Press GO to bring up the STAND POSITIONS menu. > To store a stand position for when you switch the television on, press ss or tt to turn the television and place it according to your viewing position. TV SETUP PROGRAM GROUPS TUNING TIMER RECORDING PLAY TIMER OPTIONS STAND POSTIONS STAND POSITIONS TV ON TV STANDBY back TV ON TV STANDBY select To store a stand position for when the television is switched off and in standby… > Press ▼ to move to TV STANDBY. > Press ss or tt to turn the television and place it as you wish. > Press GO to store your positions. GO . . . . . . . . . . . . . . . . . left NOTE! For information about first-time installation of the motorised wall bracket, refer to the chapter ‘First-time setup of your television’ on page 30. right store GO Set the time and date If your television is equipped with the optional Master Link module, you can enter settings for the built-in clock. When you preset your television to switch itself on or off at a particular time, or when you preset a timed recording of a programme on a connected BeoCord V 8000 video tape recorder, the clock ensures that these features are switched on and off at the right times. The simplest way to set the clock is to synchronise it with a tuned TV program’s teletext service via the CLOCK menu. If you choose to synchronise the clock, this is done with the teletext service offered by the TV program you are currently watching. If a teletext service is not available, you can set the clock manually. 39 Before synchronising the clock with a tuned program, make sure that the program you are watching offers a teletext service. > Press TV to switch on the television. > Press MENU to bring up the TV SETUP menu and press ▼ to highlight OPTIONS. > Press GO to bring up the OPTIONS menu and press ▼ to highlight CLOCK. > Press GO to bring up the CLOCK menu. > Press ss or tt to see your choices for each item. > Press ▲ or ▼ to move through menu items. It is only necessary to enter the time manually if SYNCHRONISE is set to NO. > Press GO to store your clock and calendar options, or… > …press EXIT to exit all menus without storing. TV SETUP PROGRAM GROUPS TUNING TIMER RECORDING PLAY TIMER OPTIONS OPTIONS STAND POSITIONS CONNECTIONS SOUND PICTURE CONNECTIONS SOUND PICTURE CLOCK back GO select BEOLINK MENU LANGUAGE TIME DATE MONTH back select GO CLOCK TIME 20:00 DATE 23 MONTH APR YEAR 2001 SYNCHRONISE YES store Abbreviations for months Jan… January Jul… Feb… February Aug… Mar… March Sep… Apr… April Oct… May… May Nov… Jun… June Dec… July August September October November December Abbreviations for days of the week M… Monday T… Tuesday W… Wednesday T… Thursday F… Friday S… Saturday S… Sunday GO If the clock is not updated in the transition between summer and winter time, simply select the program with which you originally synchronised the clock, and the clock is updated. Adjust picture and sound settings 40 Picture and sound settings are preset from the factory to neutral values which suit most viewing and listening situations. However, if you wish, you can adjust these settings to your liking. Change brightness, colour or contrast Adjust the picture settings via the PICTURE menu. Temporary settings are cancelled when you switch off the television. Adjust picture brightness, colour or contrast. Sound settings include balance, bass, treble and loudness. Store your picture and sound settings temporarily – until your television is switched off – or store them permanently. PROGRAM GROUPS TUNING TIMER RECORDING PLAY TIMER OPTIONS OPTIONS STAND POSITIONS For further information about how to change the picture format, refer to the chapter ‘Watch TV’ on page 8. > Press TV to switch on the television. > Press MENU to bring up the TV SETUP menu and press ▼ to highlight OPTIONS. > Press GO to bring up the OPTIONS menu and press ▼ to highlight PICTURE. > Press GO to bring up the PICTURE menu. BRIGHTNESS is already highlighted. > Press ss or tt to adjust BRIGHTNESS. > Press ▲ or ▼ to move through menu items. > Press ss or tt to adjust the values. > Press EXIT to store your settings until you switch off the television, or… > …press GO to store your settings permanently. TV SETUP CONNECTIONS SOUND PICTURE CONNECTIONS SOUND PICTURE CLOCK back GO select BEOLINK MENU LANGUAGE BRIGHTNESS CONTRAST COLOUR back select GO PICTURE BRIGHTNESS ........ CONTRAST ........ COLOUR ........ TINT ........ store GO For video sources using the NTSC signal, a fourth option – Tint (colour shade or nuance) – is available for adjustment. 41 Change balance, bass, treble, or loudness You can adjust sound volume, select a speaker mode or adjust the speaker balance directly on the Beo4 remote control at any time without calling up a menu, but you must bring up the SOUND menu to be able to adjust bass, treble, or loudness. > Press TV to switch on the television. > Press MENU to bring up the TV SETUP menu and press ▼ to highlight OPTIONS. > Press GO to bring up the OPTIONS menu and press ▼ to highlight SOUND. > Press GO to bring up the SOUND menu. > Press ▲ or ▼ to select an item to adjust. > Press ss or tt to adjust the values or choose a setting. > Press ▲ or ▼ to move through menu items. > Press EXIT to store your settings until you switch off the television. > Press GO to store your settings permanently. TV SETUP PROGRAM GROUPS TUNING TIMER RECORDING PLAY TIMER OPTIONS OPTIONS STAND POSITIONS CONNECTIONS SOUND PICTURE CONNECTIONS SOUND PICTURE CLOCK back GO select BEOLINK MENU LANGUAGE CENTRE BALANCE BASS back select GO SOUND CENTRE ........ BALANCE ........ BASS ........ TREBLE ........ LOUDNESS YES DEFAULT SPEAKER1 store GO Note that CENTRE, LOUDNESS and DEFAULT are available only if you connect loudspeakers to the television. However, if you also connect headphones to the television via the close-up operation panel, these options are not available. Choose menu language 42 The menu language you choose during the first-time setup of your television can be changed at any time. Select on-screen menu language You can select the language for on-screen menus via the TV SETUP menu. The text on the screen changes as you move from language to language. Once a menu language is chosen, all menus and display messages are shown in this language. > Press TV to switch on the television. > Press MENU to bring up the TV SETUP menu and press ▼ to highlight OPTIONS. > Press GO to bring up the OPTIONS menu and press ▼ to highlight MENU LANGUAGE. > Press GO to bring up the MENU LANGUAGE menu. > Use ▼ and ▲ to move to your language choice. > Press GO to make your choice. > Press ▲ to back up through previous menus or press EXIT to exit all menus directly. TV SETUP PROGRAM GROUPS TUNING TIMER RECORDING PLAY TIMER OPTIONS OPTIONS STAND POSITIONS CONNECTIONS SOUND PICTURE CONNECTIONS SOUND PICTURE CLOCK back GO select BEOLINK MENU LANGUAGE DANSK DEUTSCH ENGLISH back select GO MENU LANGUAGE DANSK DEUTSCH ENGLISH ESPAÑOL FRANÇAIS ITALIANO NEDERLANDS SVENSKA select accept GO Placement, connections and maintenance In this chapter, you can find out how to place, connect and maintain your television. It also gives you an overview of the socket panels and the close-up operation panel. Set up your television, 44 • Place your television in your home • Complete connections The socket panel, 46 We recommend that you follow the procedure described below when you set up your television: – Unpack the television and place it as described and illustrated on the next page – Consider the appropriate surroundings for your television. Guidelines are included on the next page – Connect the cables and additional equipment, as described on the following pages. • AV and aerial socket panel Maintenance of your television, 47 • • • • Cleaning cabinet surfaces About the contrast screen Cleaning the Beo4 Changing the Beo4 batteries Close-up operation and socket panel, 48 • • • • The close-up socket panel Switch the mains on or off Watch Camcorder on your television Copy from a Camcorder 43 Set up your television 44 For information about how to fasten and run the cables on the rear of the television, refer to the opposite page. For further information about the close-up operation and socket panels, refer to pages 45–46 and 48–49. Place your television in your home – Avoid placing your television in direct sunlight or direct artificial light, such as a spotlight, as this may reduce the sensitivity of the remote control receiver. – Make sure that the television is set up, placed and connected in accordance with this Guide. – The television is developed for indoor use in dry, domestic environments only, and for use within a temperature range of 10–40°C (50–105°F). – Do not place any items on top of the television. – Do not attempt to open the television. Leave such operations to qualified service personnel. – Always place your television on a firm and stable surface. If placed on a soft, heavy carpet, it must be duly protected against overturning. – If your television is placed on a Bang & Olufsen stand with castors, it must always be moved with the utmost caution. Special care must be taken when the television on its stand is moved over uneven surfaces or obstacles, such as a carpet or cable on the floor. – Allow a space of at least 5 cm above and to each side of the television for adequate ventilation. The following specially-designed stands and wall brackets are available for placement of your television: – Stand type number 4088 – Wall bracket type number 4114 – Motorised wall bracket type number 4089 Do not attempt to place your television on any other stand or wall bracket than those listed above! Contact your Bang & Olufsen retailer for further information. The television can also be placed on the floor, in an upright position or at a slight tilt backwards. If you have a motorised wall bracket, leave enough space around the television to allow it to turn freely. The television can also be turned by hand. 45 Complete connections When you set the television up on its own, simply connect the aerial and connect the television to the mains. However, if you are going to connect speakers, an audio system or any other equipment to the television, do not connect it to the mains yet! When connections are complete and the cables have been secured as described on this page, switch on the mains switch on the front of the television. A tiny, red light appears above the screen. The system is in standby mode and ready to be used. If your television is set up on its own, you can now tune in programs as explained in the chapter ‘Firsttime setup of your television’ on page 30. For further information about how to connect equipment to your television, refer to the chapter ‘The socket panel’ on page 46. Aerial connection Using an aerial cable, connect your external aerial (or a cable TV network) to the socket marked TV on the television’s rear socket panel. Socket panel Standby indicator If your television is equipped with the built-in system modulator, you will notice that the TV socket shown in the illustration is occupied, and that there is a second, unoccupied TV socket located just below a socket marked LINK. Connect your external TV aerial to this TV socket instead. Mains connection Using the mains cable supplied, connect one end to the socket marked ~ on the rear of the television, then plug the other end into a wall socket. Mains switch BeoVision MX 4200 Your television was designed to be left in standby mode when not in use. Therefore, to facilitate remote control operation, it is essential that you leave the mains switch on (indicated by the red standby light on the front). The supplied mains lead and plug are specially designed for the television, and should be handled with care. Avoid bending, twisting or subjecting the cables to pressure or impact. If you change the plug or in any way damage the mains lead, it will affect the TV picture adversely! A IMPORTANT! You must fasten the mains cable and the external aerial cable to the television using the cable band (A). If this is not done, the lead can be tugged free of the socket. The socket panel 46 The socket panel on your television allows you to connect signal input cables as well as a variety of extra equipment, such as a video tape recorder or a linked Bang & Olufsen music system. AV and aerial socket panel The V.TAPE and AV sockets are available for connection of extra equipment. AV 21-pin socket for the AV connection of other equipment, such as a DVD player, a set-top box or a second decoder. STAND V.TAPE 21-pin socket for the connection of a BeoCord V 8000 video tape recorder, a set-top box, a primary decoder or another video tape recorder. You can also connect other types of extra equipment. AV V. TAPE MASTER LINK LINK TV TV IR OUT POWER LINK Any equipment you connect to these sockets must be registered in the CONNECTIONS menu. For further information, refer to the chapter ’Register extra equipment before auto-tuning’ on page 31. The socket may be used for an AV 2 Expander instead, which gives the opportunity to connect a decoder or other non-Bang & Olufsen video equipment at the same time. STAND For connection of a motorised wall bracket. MASTER LINK Socket for connection of a compatible Bang & Olufsen music system. This socket is only functional if your television is equipped with the Master Link module. The socket is also used for BeoLink distribution of sound throughout the house. LINK TV Aerial output socket for distribution of video signals to other rooms. Only available if your television is equipped with the built-in system modulator. TV Aerial input socket from your external aerial or cable TV network. If your television is equipped with the built-in system modulator, connect your external aerial to the socket marked LINK TV. POWER LINK For connection of external Bang & Olufsen loudspeakers. IR-OUT For connection of a set-top box. ~ Connection to the mains. Maintenance of your television Regular maintenance, such as cleaning the BeoVision MX 4200, is the responsibility of the user. To achieve the best result, follow the instructions to the right. Contact your Bang & Olufsen retailer to determine recommendations for regular maintenance. Any defective parts are covered by the guarantee during the warranty period. 47 Cleaning cabinet surfaces Wipe dust off the surfaces using a dry, soft cloth. Remove grease stains or persistent dirt with a soft, lint-free, firmly wrung cloth, dipped in a solution of water containing only a few drops of mild detergent, such as washing-up liquid. About the contrast screen Use a mild window cleaning fluid to clean the screen. To retain the optimum performance of the screen, make sure that no streaks or traces of the cleaning fluid are left on the screen. Never use alcohol or other solvents to clean any part of the television! If the front screen glass should crack or chip, or if it should be damaged in any way, it must be replaced immediately, as it could otherwise cause injury. You can order replacement front screen glass from your Bang & Olufsen retailer. Cleaning the Beo4 Wipe the Beo4 remote control with a soft, lint-free, firmly wrung cloth. 2 1 Changing the Beo4 batteries When BATTERY appears in the Beo4 display, it is time to change the batteries in the remote control. The Beo4 requires three batteries. We recommend that you use 1.5 volt (size AAA) Alkaline batteries only. Replace the batteries as shown on this page. Keep a finger on top of the batteries until the lid is replaced. 3 2 When you have replaced the batteries, you must wait about 10 seconds until TV appears in the display. The Beo4 remote control is then ready for use. 1 Close-up operation and socket panel 48 The television’s close-up operation and socket panel is located on the front of the television, below the screen. Here, you can switch the television on or off completely. If you switch the television off, the indicator light on the front of the television is also switched off. You can connect headphones and listen to a TV programme, or you can connect a Camcorder and watch your home movies on the television. If you have connected a BeoCord V 8000 video tape recorder, you can copy Camcorder recordings onto a videotape. The close-up socket panel Switch the mains on or off Mains switch Phones L R VIDEO L – R – VIDEO These sockets are for the connection of a Camcorder: L – R: For audio connection (left and right sound channel respectively). VIDEO: For the video signal. PHONES You can connect stereo headphones to the socket marked PHONES. The television speakers are muted when headphones are connected and activated again when the headphones are disconnected. If you wish to switch off the television completely, you can do it by pressing the mains switch next to the close-up socket panel on the right-hand side of the television, just below the screen. When switched off like this, the red indicator light on the front switches off, and the television can not be operated. 49 Watch Camcorder on your television Copy from a Camcorder To watch your Camcorder recordings, connect the Camcorder and switch the television on. When you start playback on your Camcorder, the television automatically registers the signal and you can see the pictures from the Camcorder on the screen. If you have connected a video tape recorder, such as a BeoCord V 8000, to your television, and you connect your Camcorder to the close-up socket panel, you can copy Camcorder recordings onto a videotape. To watch Camcorder recordings… > Connect your Camcorder and start playback on the Camcorder. > Press TV to switch on the television. The Camcorder signal appears automatically. To copy a recording from a Camcorder… > Connect your Camcorder and start playback on the Camcorder. > Press RECORD twice to start recording. If the signal from the Camcorder is switched off… > Press LIST repeatedly to display CAMCORD on Beo4 and press GO. In order to display CAMCORD on Beo4, you must first add it to the Beo4 list of functions. For further information, refer to the chapter ‘Customise Beo4’ on the CD-rom. Choosing another source or switching off the television during recording from a Camcorder disrupts recording. It is not possible to view TV programs during recording. 50 Index Beo4 remote control Contact Introducing Beo4, 4 Changing the Beo4 batteries, 47 Cleaning the Beo4, 47 Customise Beo4, CD-rom p. 15 Contact Bang & Olufsen, 54 BeoLink Distribute sound and picture with BeoLink, CD-rom p. 11 Link connections, CD-rom p. 11 Link frequency, CD-rom p. 12 Link room operation, CD-rom p. 14 Link socket, 46, CD-rom p. 11 System modulator, CD-rom p. 12 What’s on the LINK FREQUENCY menu, CD-rom p. 20 What’s on the MODULATOR SETUP menu, CD-rom p. 20 Your television in a link room, CD-rom p. 13 Decoder Connect a decoder, CD-rom p. 3 Socket panel, 46 Displays and menus Displayed information and menus, 5 On-screen menus, CD-rom p. 17 Groups Create Groups, 14 Move programs within a Group, 15 Select programs in a Group, 14 What’s on the PROGRAM GROUPS menu, CD-rom p. 18 Camcorder Connect a Camcorder, 48 Copy from a Camcorder to a videotape, 49 Watch Camcorder recordings, 49 Headphones Connect to close-up operation and socket panel, 48 Clock Language Set the time and date, 39 What’s on the CLOCK menu, CD-rom p. 23 Connections Aerial and mains connection, 45 Audio system, – connect to the television, 46, CD-rom p. 9 Close-up operation and socket panel, 48 Connect the television, 45 Connect speakers, 46 Decoder, CD-rom p. 3 Extra video equipment, 46, CD-rom p. 3 Headphones, 48 Link connections, CD-rom p. 11 Link systems throughout your home, CD-rom p. 11 Register additional video equipment, CD-rom p. 7 Set-top box, CD-rom p. 4 Socket panel, 46 What’s on the CONNECTIONS menu, CD-rom p. 22 Change sound type or language, 10 Choose menu language, 42 What’s on the MENU LANGUAGE menu, CD-rom p. 23 Loudspeakers Change speaker balance or combination, 11 Connect speakers, 46 Maintenance Set up your television, 44 Maintenance of your television, 47 51 Master Link Sound Tune Connect and operate an audio system, CD-rom p. 9 Option programming, CD-rom p. 9 Use integrated audio/video system, CD-rom p. 10 Adjust balance, bass, treble, or loudness, CD-rom p. 41 Adjust or mute the sound, 10 Change sound type or language, 10 Change speaker balance or combination, 11 What’s on the SOUND ADJUSTMENT menu, CD-rom p. 22 Add new TV programs, 37 Adjust tuned programs, 34 Delete tuned programs, 34 Move tuned programs, 32 Name tuned programs, 33 Re-tune or add programs, 36 What’s on the ADD PROGRAMS menu, CD-rom p. 18 What’s on the AUTO TUNING menu, CD-rom p. 19 What’s on the first TV MANUAL TUNING menu, CD-rom p. 19 What’s on the extra TV MANUAL TUNING menu, CD-rom p. 19 Picture Adjust brightness, colour or contrast, 40 Adjust picture format, 9 What’s on the PICTURE menu, CD-rom p. 23 Pincode Activate the pincode system, 20 Change or delete your pincode, 20 Did you forget your pincode?, 21 Use your pincode, 21 Stand Turn the television, 9 Determine the centre position, 31 Set positions for the television to turn to, 38 What’s on the STAND POSITIONS menu, CD-rom p. 22 TV programs Subtitles Subtitles from teletext, 13 Placement Teletext Set up your television, 44 Position of television Turn the television, 9 Set positions for the television to turn to, 38 What’s on the STAND POSITIONS menu, CD-rom p. 22 Set-top box Set-top box operation, 22 Connect a set-top box, CD-rom p. 4 Socket panels Close-up operation and socket panel, 48 Connect additional equipment, 46, CD-rom p. 3 Socket panel on the rear, 46 What’s on the CONNECTIONS menu, CD-rom p. 22 Activate subtitles from teletext, 13 Basic teletext functions, 12 Store favourite teletext pages, 13 Timed recording via teletext, 26 Timer Make your television start or stop automatically, 18 Set the time and date, 39 Switch on the Timer play function, 18 To view, edit or delete a Timer, 19 What’s on the TIMER ON/OFF menu, CD-rom p. 21 What’s on the PLAY TIMER menu, CD-rom p. 21 Add new TV programs, 37 Adjust tuned programs, 34 Bring up a TV list, 8 Delete tuned programs, 34 Move tuned programs, 32 Name tuned programs, 33 Re-tune or add programs, 36 Select a TV program, 8 What’s on the ADD PROGRAMS menu, CD-rom p. 18 What’s on the AUTO TUNING menu, CD-rom p. 19 What’s on the first TV MANUAL TUNING menu, CD-rom p. 19 What’s on the extra TV MANUAL TUNING menu, CD-rom p. 19 Video tape recorder – BeoCord V 8000 If you have a BeoCord V 8000…, 26 Timed recording via teletext, 26 Timer recording via BeoCord V 8000, 27 What’s on the TV RECORD menu, CD-rom p. 20 52 53 54 For your information… Your needs as a user are given careful consideration during the design and development process of a Bang & Olufsen product and we strive to make our products easy and comfortable to operate. Therefore, we hope that you will take the time to tell us about your experiences with your Bang & Olufsen product. Anything which you consider important – positive or negative – may help us in our efforts to refine our products. Thank you! Write to: Bang & Olufsen a/s Customer Service dept. 7210 Peter Bangsvej 15 DK–7600 Struer or fax: Bang & Olufsen Customer Service +45 97 85 39 11 (fax) or e-mail: [email protected] Visit our Web-site on… www.bang-olufsen.com Technical specifications, features and the use thereof are subject to change without notice. 3508642 0306 Printed in Denmark by Bogtrykkergården a-s, Struer This product fulfils the conditions stated in the EEU directives 89/336 and 73/23. www.bang-olufsen.com