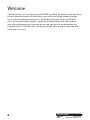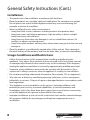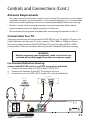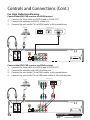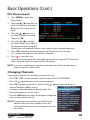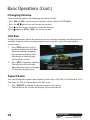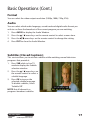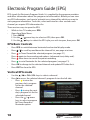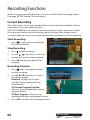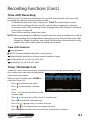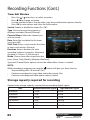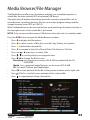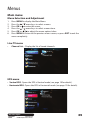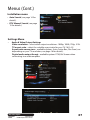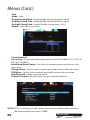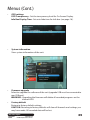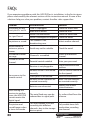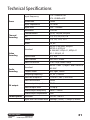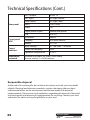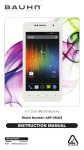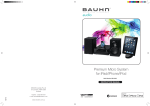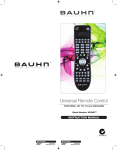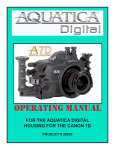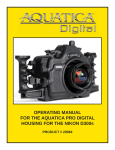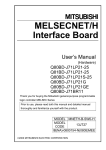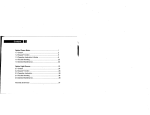Download Bauhn AS-PVR1000R Instruction manual
Transcript
1TB HDD PVR with Twin Tuners Model Number AS-PVR1000R INSTRUCTION MANUAL After Sales Support Telephone: 1300 886 649 Email: [email protected] N13275 Contents Warranty 3 Welcome 4 General Safety Instructions 5 Controls and Connections 7 Basic Operations 14 Electronic Program Guide (EPG) 18 Recording Functions 20 Media Browser/File Manager 23 Menus 25 FAQs 30 Technical Specifications 31 2 After Sales Support Telephone: 1300 886 649 Email: [email protected] 1TB HDD PVR with Twin Tuners Warranty Details The product is guaranteed to be free from defects in workmanship and parts for a period of 24 months from the date of purchase. Defects that occur within this warranty period, under normal use and care, will be repaired, replaced or refunded at our discretion, solely at our option with no charge for parts and labour. The benefits conferred by this warranty are in addition to all rights and remedies in respect of the product that the consumer has under the Competition and Consumer Act 2010 and similar state and territory laws. Our goods come with guarantees that cannot be excluded under the Australian Consumer Law. You are entitled to a replacement or refund for a major failure and for compensation for any other reasonably foreseeable loss or damage. You are also entitled to have the goods repaired or replaced if the goods fail to be of acceptable quality and the failure does not amount to a major failure. After Sales Support Telephone: 1300 886 649 Email: [email protected] Welcome Congratulations on choosing to buy a BAUHN® product. By doing so you now have the assurance and peace of mind that comes with purchasing a product made by one of the leading manufacturers. All products brought to you by BAUHN® are manufactured to the highest standards of performance and safety and, as part of our philosophy of customer service and satisfaction, are backed by our comprehensive 2 Year Warranty. We hope you will enjoy using your purchase for many years to come. 4 After Sales Support Telephone: 1300 886 649 Email: [email protected] General Safety Instructions Read this manual thoroughly before first use and keep it in a safe place for future reference, along with the warranty card, purchase receipt and carton. The safety precautions enclosed herein reduce the risk of fire, electric shock and injury when correctly adhered to. Follow all instructions and take notice of all warnings to reduce the risk of fire or electric shock. Important Warnings and Cautions! • T o prevent contact with high voltage components inside, do not attempt to open the cover or the back of this product. There are no user-serviceable parts inside this product. • Do not repair the unit yourself. Only have it serviced by qualified personnel. • Do not expose this product to water, rain, moisture or dust. Do not use it anywhere near water or where water splashes or drips; do not touch the power plug with wet hands. Electrical Safety and Cord Handling • Before installing this appliance, make sure your outlet voltage corresponds to the voltage stated on the appliance rating label. • Only use this appliance with the cord and plug supplied, and do not overload the power outlet. • When the power cord is damaged, it must be replaced by the manufacturer or similarly qualified personnel in order to avoid a hazard. Contact our after sales support line in order to avoid a hazard. • Do not let the cord hang over the edge of a table or counter, or touch any hot surface. Do not allow anything to rest on or roll over the power cord, and run any cords so that no one steps on or trips over them. Do not run the cord near heatproducing appliances such as radiators, stoves or irons. The excessive heat could melt the insulation and expose live wires. • Unplug the unit from the power outlet after use to avoid possible damage during electrical storms, or when the equipment will be unattended or unused for a long period of time. • Always grasp the plug, not the cord, when disconnecting the unit. Pulling the cord can damage the internal wires and may cause a fire. • This appliance can only be disconnected from the power supply by unplugging it from the mains socket. Make sure the mains socket is readily accessible. After Sales Support Telephone: 1300 886 649 Email: [email protected] 5 General Safety Instructions (Cont.) Installation • The product must be installed in accordance with local laws. • Place the product on a straight, rigid and stable place. Do not place it on carpet. Do not place it on top of another appliance that may cause overheating (for example, a receiver or amplifier). • When installing the unit, make sure to place it: • Away from heat sources, radiators or other products that produce heat. • Away from areas with high temperatures, high humidity or direct sunlight. • Away from excess dirt and dust. • Away from any items that may damage it, such as naked flame sources ( lit candles) or objects containing water. • Away from open windows and any place where water may get into the unit and damage it. • Place the product in a sufficiently aerated place. Allow at least 10cm spacing at the back and top of the product, and 5cm on both sides, to prevent overheating. Usage Conditions and Restrictions • Follow the instructions in this manual when installing and adjusting this appliance. Only adjust those controls that are covered in this instruction manual, as improper adjustment of other controls may result in damage. If this happens, unplug the appliance and have it serviced by appropriately qualified personnel. • Supervise young children to ensure they do not play with the product. Close supervision is always necessary when an appliance is used by or near children. • Do not place anything underneath the product (for example, CDs or magazines). • Take care not to block any ventilating openings with items such as newspapers, tablecloths or curtains. Dispose of spent or damaged batteries in accordance with local regulations. • This appliance is not intended for use by persons (including children) with reduced physical, sensory or mental capabilities, or lack of experience and knowledge, unless they have been given supervision or instructions concerning use of the appliance by a person responsible for their safety. • Improper installation or use can result in electrical shock and/or material damage. We accept no liability for any damage resulting from inappropriate use or installation. 6 After Sales Support Telephone: 1300 886 649 Email: [email protected] Controls and Connections Front Panel 1 2 3 4 5 6 1 Standby: Press this button to switch the unit on or to standby. 2 CH-: Press this button to change the channel downwards. 3 CH+: Press this button to change the channel upwards. 4 VOL-: Press this button to decrease the volume. 5 VOL+: Press this button to increase the volume. 6 USB2: Connect your USB storage device for copying files or recording. Rear Panel 1 LOOP IN 2 9 10 11 ANTI N 100-240V~ 50/60Hz CVBS L R CAUTION RISK OF ELECTRIC SHOCK DO NOT OPE N ANTO UT TUNER-S 3 LOOP OUT TUNER-M 4 CAUTION: TO REDUCE THE RISK OF ELECTRIC SHOCK. DO NOT REMOVE COVER. NO USER, SERVICEABLE PARTS INSIDE. REFER SERVICING TO QUALIFIED SERVICE PERSONNEL. SPDIF USB 5 6 HDM I 7 YP bP r 8 1 LOOP IN: Connect this to LOOP OUT with the supplied loop cable. 2 ANT IN: Connect your antenna. 3 ANT OUT: Pass RF/antenna signal to other home entertainment units. 4 LOOP OUT: Connect this to LOOP IN with the supplied loop cable. 5 SPDIF: Output digital audio signal to amplifier. 6 USB1: Connect USB device for software updates or use with recording and playback. 7 HDMI: Output High Definition digital video and audio (supports up to 1080i). 8 Y/Pb/Pr: Output Y/Pb/Pr (Component) video signal to TV (supports up to 1080i). 9 Coaxial: Output digital audio signal to amplifier. 10 AV OUT: Output CVBS (Composite) video signal to TV. 11 Audio (L/R):Output left/right audio signals to TV or amplifier. After Sales Support Telephone: 1300 886 649 Email: [email protected] 7 Controls and Connections (Cont.) The Remote Control 8 After Sales Support Telephone: 1300 886 649 Email: [email protected] Controls and Connections (Cont.) Remote Control Functions 1 2 3 4 5 6 7 8 9 10 11 12 13 14 15 16 17 18 19 20 21 22 23 24 25 26 27 28 29 30 31 POWER: Switch the product on or to standby. Numeric buttons (0-9): Select a channel by channel number. INFO: Show current program information. VOL+/-: I ncrease or decrease the volume. Navigate through the menus. ASPECT: Change the aspect ratio (16:9, 4:3, Letter Box, Pan Scan). / : Navigate up or down in menu mode / Change the program. Menu: View the main menu. / / / : Assist with basic operations, as explained in the instructions. RECALL: Return to the last selected channel. AUDIO: Display the audio information of the selected program. TIMER: Enter record timer menu. T-SHIFT: Enable/disable the time-shift function. : Skip back to previous file (in media mode). : Rewind in time-shift or playback mode. : Start playback or resume playback in time-shift mode. : Pause playback or start time-shifting. : Mute the sound or restore it when it is muted. EPG: Display the EPG list. FORMAT: Change video output resolution format. CH+/-: Change the channel upwards/downwards. OK: Confirm the function. / : Navigate to the left or right in menu mode / Control the volume level. EXIT: Return to the previous step or main menu. : To page up. SUB: Switch subtitles on or off. : To page down. PVR: Enter the media browser menu. : Skip to the next file (in media mode). : Fast Forward in time-shift or playback mode. : Start instant recording on the current channel. : Stop recording or time-shifting. After Sales Support Telephone: 1300 886 649 Email: [email protected] 9 Controls and Connections (Cont.) Using the Remote Control 1. To use the remote control, point it towards the front of the HDD PVR. 2. The remote control has a range of up to 7 metres from the HDD PVR at an angle of up to 60 degrees. 3. The remote control will not operate if its path is blocked. NOTE: • If the HDD PVR does not operate when operating the remote control from a close range, you need to replace the batteries. • Do not drop the remote control unit; do not subject it to physical shocks. • Keep the remote control unit dry; wetting it may cause the unit to malfunction. • Bright sunlight or lightning may cause the remote control to operate erratically. • Depleted batteries will decrease the remote control sensitivity. • Replace the batteries with new ones when operation of the unit deteriorates. Installing Batteries Remove the battery cover from the remote control unit and put two 1.5V, AAA size batteries inside the compartment, following the +/- marking in the battery compartment. Precautions when using batteries • Do not use old and new batteries together. • Do not use different types of battery (for example, Manganese and Alkaline batteries) together. • Note that there are chargeable and nonchargeable batteries. Do not attempt to charge nonchargeable batteries. • Always remove the batteries from the remote control unit and store the unit in a dry place if you do not intend to use the remote control for more than a month. • CAUTION: Danger of explosion! Make sure to insert the batteries correctly and use only suitable batteries of the same type. 10 After Sales Support Telephone: 1300 886 649 Email: [email protected] Controls and Connections (Cont.) Antenna Requirements • You may not need to change or replace your existing TV antenna to receive digital reception. However, if your antenna is not in a good condition, it is recommended that you consider replacing it to ensure uninterrupted digital television viewing. • Viewers in areas of poor analog reception may need specialist advice about antenna requirements for digital reception in their area. • We recommend using quad shielded cable connecting the antenna to the TV. Connections to a TV There are several ways of connecting the HDD PVR to your TV and Hi-Fi System. For High Definition viewing, your TV must support 720p, 1080i or 1080p resolution. Your connections between the HDD PVR and TV must be either HDMI or YPbPr (Component). Other connections will only provide Standard Definition viewing. WARNING: Before connecting your equipment, make sure all units are switched off and unplugged from the mains power supply. For Standard Definition Viewing: Connect the HDD PVR receiver via CVBS (composite) and Audio 1. Connect the loop cable to LOOP IN and to LOOP OUT. 2. Connect the antenna to the ANT IN socket of the unit. 3. Connect the unit via CVBS (AV) & Audio L/R, as illustrated below. TV Interface Antenna VIDEO INPUT AUDIO INPUT LR LOOP IN ANTI N 100-240V~ 50/60Hz CVBS L R CAUTION RISK OF ELECTRIC SHOCK DO NOT OPE N ANTO UT TUNER-S LOOP OUT TUNER-M CAUTION: TO REDUCE THE RISK OF ELECTRIC SHOCK. DO NOT REMOVE COVER. NO USER, SERVICEABLE PARTS INSIDE. REFER SERVICING TO QUALIFIED SERVICE PERSONNEL. SPDIF USB After Sales Support Telephone: 1300 886 649 Email: [email protected] HDM I YP bP r 11 Controls and Connections (Cont.) For High Definition Viewing: Connect the HDD PVR receiver via HDMI output 1. Connect the loop cable to LOOP IN and to LOOP OUT. 2. Connect the antenna to ANT IN of the unit. 3. Connect the unit to the TV via HDMI cable, as illustrated below. HDMI Interface Antenna AUDIO INPUT VIDEO INPUT HDMI INPUT LR LOOP IN ANTI N 100-240V~ 50/60Hz CVBS L R CAUTION RISK OF ELECTRIC SHOCK DO NOT OPE N ANTO UT TUNER-S CAUTION: TO REDUCE THE RISK OF ELECTRIC SHOCK. DO NOT REMOVE COVER. NO USER, SERVICEABLE PARTS INSIDE. REFER SERVICING TO QUALIFIED SERVICE PERSONNEL. LOOP OUT TUNER-M SPDIF USB HDM I YP bP r Connect the HDD PVR receiver via YPbPr output 1. Connect the loop cable to LOOP IN and to LOOP OUT. 2. Connect the antenna with ANT IN of the unit. 3. Connect the unit to the TV via YPbPr cable, as illustrated below. 4. Connect the unit to the TV via L&R audio cable, as illustrated below. HDTV Interface Antenna COMPONENT VIDEO INPUT AUDIO INPUT LR LOOP IN ANTI N 100-240V~ 50/60Hz CVBS L R CAUTION RISK OF ELECTRIC SHOCK DO NOT OPE N ANTO UT TUNER-S 12 LOOP OUT TUNER-M CAUTION: TO REDUCE THE RISK OF ELECTRIC SHOCK. DO NOT REMOVE COVER. NO USER, SERVICEABLE PARTS INSIDE. REFER SERVICING TO QUALIFIED SERVICE PERSONNEL. SPDIF USB HDM I YP bP r After Sales Support Telephone: 1300 886 649 Email: [email protected] Controls and Conections (Cont.) For Audio Connection: Connect via SPDIF (Optical/Coaxial), Mixed Audio L/R output 1. Connect the loop cable to LOOP IN and to LOOP OUT. 2. Connect the antenna with ANT IN of the unit. 3. Connect the unit to the amplifier via audio cable, as illustrated below. Audio Decoder Interface Antenna DIGITAL INPUT OPTICALL LOOP IN AUDIO INPUT R ANTI N 100-240V~ 50/60Hz CVBS L R CAUTION RISK OF ELECTRIC SHOCK DO NOT OPE N ANTO UT TUNER-S LOOP OUT TUNER-M CAUTION: TO REDUCE THE RISK OF ELECTRIC SHOCK. DO NOT REMOVE COVER. NO USER, SERVICEABLE PARTS INSIDE. REFER SERVICING TO QUALIFIED SERVICE PERSONNEL. SPDIF USB After Sales Support Telephone: 1300 886 649 Email: [email protected] HDM I YP bP r 13 Basic Operations Power On/Off Press the button on the remote control (or at the front of the AS-PVR1000R) to turn on the power to the unit. The blue standby light will extinguish and the LCD will display the current mode. To turn the unit off, press the button. The unit will switch to standby mode after 10 seconds and the button at the front of the unit will illuminate in blue. • • If you press the button while recording a program, the following choices will be displayed. Yes: Recording will be stopped and the unit will enter standby mode after 10 seconds. No: The unit will switch to semi-standby mode: recording will continue, but video and audio output will stop. The LCD will display REC. Press the button again to wake the unit. Cancel : The unit will remain on and continue recording. When in standby mode, and a timer recording is scheduled, the unit will turn on automatically and enter semi-standby mode. After recording is completed, the unit will enter standby mode. Tuning Channels You have two options for adding new channels, automatically or manually. Auto Search 1. Press MENU to open the Main Menu. 2. Press the / arrow keys to select Installation, then press to select Auto Search. 3. Press OK to start the auto search. The unit will now automatically search for and add DTV channels. When finished, the first channel will be displayed. 14 After Sales Support Telephone: 1300 886 649 Email: [email protected] Basic Operations (Cont.) DTV Manual Search 1. Press MENU to open the Main Menu. 2. Press the / arrow keys to select Installation, then press to enter the menu on the right. 3. Press the / arrow keys to select DTV Manual Search, then press OK. 4. Press the / arrow keys to select a frequency. After a few moments the Strength & Quality bars will indicate if there is any signal on the selected frequency. 5. Press OK to add the selected frequency to the list you wish to scan. A ‘+’ symbol will appear in the column Selected. 6. Press to start the scan. The unit will now search the selected frequencies for and add DTV channels. When finished, the first channel will be displayed. NOTE: A ny timer recordings or reminders you have set will be cleared when a channel search is performed. Changing Channels There are five options for selecting a channel to view: • Press CH+ / CH- on the remote control or front of the AS-PVR1000R. • Press the / arrow keys on the remote control. • Press OK to display channel list, then use the / arrow keys to choose a channel and press OK to view it. • Use the numbered buttons to directly enter the channel number you wish to view. • Press the EPG button to open the Program Guide and select a channel from the list. NOTE: I f recording two programs, you will only be able to select and view channels from the same broadcaster as the two programs you are recording. After Sales Support Telephone: 1300 886 649 Email: [email protected] 15 Basic Operations (Cont.) Changing Volume There are three options for changing the volume level: • Press VOL+ / VOL- on the remote control or front of the AS-PVR1000R. • Press the / arrow keys on the remote control. • Press on the remote control to mute the volume. Press again, or VOL+ / VOL-, to restore sound. Info Box Display information about the channel you are currently viewing, including channel number, channel name, current program, next program, signal strength/quality, current time. 1. Press INFO while in Live TV mode to display the Info Box. When recording a program, the current recording status will display in the top right corner of the screen. 2. Press EXIT to hide the Info Box. The Info Box will auto hide after the preset time (see page 29, ‘Info box display time’). Aspect Ratio You can change the aspect ratio output by the unit to 16:9 Full, 16:9 Letter Box, 16:9 Pan Scan, 4:3 Full, 4:3 Letter Box or 4:3 Pan Scan. 1. Press ASPECT to change to the next aspect ratio option. The top left of the screen will display the current choice. 16 After Sales Support Telephone: 1300 886 649 Email: [email protected] Basic Operations (Cont.) Format You can select the video output resolution (1080p, 1080i, 720p, 576i). Audio You can select which audio language, sound track and digital audio format you wish to use from the broadcast of the current program you are watching. 1. Press AUDIO to display the Audio Window. 2. Press the / arrow keys on the remote control to select a menu item. 3. Press the / arrow keys on the remote control to change the setting. 4. Press EXIT to close the Audio Window. Subtitles (Closed Captions) This service allows you to activate subtitles while watching normal television programs that provide it. 1. Press SUB while in Live TV mode to display the Subtitle selection window. 2. Press the / arrow keys on the remote control to select a subtitle language. 3. Press OK to turn on the selected subtitle language. To disable subtitles, select ‘Subtitle Off’. NOTE: Not all channels or programs broadcast subtitles. After Sales Support Telephone: 1300 886 649 Email: [email protected] 17 Electronic Program Guide (EPG) EPG stands for Electronic Program Guide. It is supplied by the program providers and offers information about the programs to be broadcast. Before you can view any EPG information, you have to ‘activate’ every channel for which you want to view program information. To do this, select and view for a few seconds each channel you require EPG information for. There are two ways to open the EPG: • While in Live TV mode press EPG. • Open from Main Menu. 1. Press MENU 2. Use the / arrow keys to select an EPG, then press OK. 3. Use the / keys to select the EPG style you wish to open, then press OK. EPG Basic Controls • • • • • • Press EPG to switch between horizontal and vertical display mode. Press / to scroll up and down the channel list, one page at a time. Press to Timer Record the selected program (see page 21). Press again to choose advanced options (advanced start, delay end). Press three times to cancel the preset recording Press to set a Reminder for the selected program (see page 21). Press OK to change to the selected channel and update EPG data for it. Press EXIT to close the EPG. Vertical EPG mode • • 18 Use the / or CH+ / CH- keys to select a channel. Press to access the selected channel’s program list on the left side. • Press to view the previous day's program list for the selected channel. • Press to view the next day's program list for the selected channel. • Press the / arrow keys to select a program for Timer Record or Reminder option. After Sales Support Telephone: 1300 886 649 Email: [email protected] Electronic Program Guide (Cont.) Horizontal EPG Mode • • Press the / arrow or CH+ / CH- keys to select a channel. Press the / arrow keys to cycle through the programs on the right side for the selected channel. • Press to view the previous day's program list for the selected channel. • Press to view the next day's program list for the selected channel. NOTE: Program information is only displayed in horizontal mode. Only the first five lines of the program synopsis (in the top left box) will be displayed. After Sales Support Telephone: 1300 886 649 Email: [email protected] 19 Recording Functions Before using any recording functions, you must set the default recording options (see page 26 'PVR Settings' for instructions). Instant Recording This mode allows you to start recording the current channel immediately without having to set up a start and finish time. The AS-PVR1000R has the ability to record two channels at the same time. Follow the instructions below to start recording the first channel, then change to the second channel you wish to record and perform the same action to start recording. Start Recording 1. Press to start instant recording for the current channel. Stop Recording 1. Press to stop recording. 2. Use the / arrow keys to select the channel you want to stop recording. 3. Press OK and the recording will be stopped. Recording Duration 1. Press while viewing the channel you are recording. 2. Use the / arrow keys to select a recording duration. Duration: Displays the current time left until recording will stop automatically. Till Current Program Finished: Select to stop recording after current program finishes. Till Next Program: Select to stop recording after the next program finishes. 3. Press OK to set the new recording duration. 20 After Sales Support Telephone: 1300 886 649 Email: [email protected] Recording Functions (Cont.) Time-shift Recording While in Live TV mode and if enabled, the unit will automatically start time-shift recording the channel currently being viewed. • To enable/disable time-shift, simply press T.SHIFT on the remote control. • Time-shift recording will only start 30 seconds after changing to a channel. • The current time-shift recording will be stopped when the channel is changed or the unit is turned off. • Time-shift recordings cannot be saved. NOTE: When recording two different channels and you want to enable time-shift on one recording, the storage device speed may cause the particular time-shift channel to freeze the picture and sound. We therefore recommend you only enable time-shift mode when recording one channel. Time-shift Controls Pause playback. (PLAY) Resume playback from the current point. Stop playback and return to the current broadcast signal. Fast forward (x2, x4, x8, x16, x32, x64). Rewind (x2, x4, x8, x16, x32, x64). Timer / Reminder List Timer List screen shows currently scheduled timer recordings and reminders. From this window you can edit existing entries and create new entries. While in Live TV mode, press TIMER to enter the Timer List. • Press to create a new entry. • Press to remove the selected entry. • Press to remove all entries on the current page. • Press to sort the list by ‘Run Time’ or ‘Create time’ . • Press OK to edit the selected entry. • Press the / arrow keys to select an entry. • Press / to scroll up/down, one page at a time. • Press MENU to exit the menu or return to the previous window. After Sales Support Telephone: 1300 886 649 Email: [email protected] 21 Recording Functions (Cont.) Timer Edit Window • Press the / arrow keys to select an option • Press / to change an option. • Use the number buttons to enter date, start time and duration options directly. • Press OK to save options and close the Edit window. Switch: Enable or disable the timer (On, Off ). Type: Choose to record a program or display a reminder (Record, Remind). Channel Name: Select the channel you wish to record. Date: Enter the start date for the timer (yyyy/mm/dd). Start Time: Enter a start time for the timer in hours and minutes (hh:mm). Duration: Enter a duration for each recording instance in minutes. Maximum duration is 24 hours (1440 minutes). Mode: Choose how often to perform the timer (Once, Daily, Weekly, Weekday, Weekend). Type and Channel Name options cannot be edited after a timer is created. NOTE: While recording a program, pressing the button will give you three choices: • Stop recording after 10 seconds (Yes). • Continue recording but stop video and audio output (No). • Continue recording and video/audio output (cancel). Storage capacity required for recording Approximate storage capacity required when recording digital signals Time Standard Definition Signal High Definition Signal 30 minutes 1.25 GB 2.6 GB 60 minutes 2.5 GB 4.9 GB 90 minutes 3.75 GB 7.5 GB 120 minutes 5.0 GB 10.0 GB 150 minutes 6.25 GB 12.6 GB 180 minutes 7.5 GB 15.0 GB 22 After Sales Support Telephone: 1300 886 649 Email: [email protected] Media Browser/File Manager The Media Browser allows you to explore and play your recorded programs or media files from the internal HDD or attached USB device. The right side will display information about the currently selected file such as recorded time, recording duration, file size, censorship (program rating) and the storage location (inner HDD or USB1/2). While in Media Browser, the last channel you were watching will continue to play in the top right corner until a media file is previewed. NOTE: Only connect and disconnect USB devices when the unit is in standby mode. Press the PVR button to open the Media Browser window. • Press to display the file options. • Press to select a series of files (for use with Copy, Delete, etc. options). • Press to delete the selected file. • Press to reorganise the list by ‘Record Date’, ‘File Name’ or ‘File Size’. • Press the / arrow keys to select a file. • Press / to scroll up/down, one page at a time. • Press / to change the file list view. Recording: Lists programs on inner HDD & USB recorded with the ASPVR1000R. Media: Lists supported media file types on the inner HDD & USB. All: Lists both ‘Content’ and ‘Media’ types. • Press OK to start playback of the file in the preview window on the right side. • Press (PLAY) to start full screen playback of the selected file. • Press to stop playback of the selected file. After Sales Support Telephone: 1300 886 649 Email: [email protected] 23 Media Browser/File Manager (Cont.) Operation / File Options Press to display the file options menu. • Copy: Copies the selected file to the inner HDD or USB device selected in the PVR menu. • Select All: Fast option for selecting all files. • Unselect All: Fast option for cancelling selection of all files. • Reverse Select: Currently selected files will be un-selected and currently un-selected files will be selected. • Rename: Displays the keyboard for renaming the currently highlighted file. 24 After Sales Support Telephone: 1300 886 649 Email: [email protected] Menus Main menu Menu Selection and Adjustment 1. 2. 3. 4. 5. 6. Press MENU to display the Main Menu. Press the / arrow keys to select a menu. Press OK or to enter the menu. Press the / arrow keys to select a menu item. Press OK or / to adjust the menu option/value. Press MENU to return to the previous menu screen, or press EXIT to exit the menu completely. Live TV menu • Channel List - Display the list of tuned channels. EPG menu • Vertical EPG: Opens the EPG in Vertical mode (see page 18 for details). • Horizontal EPG: Opens the EPG in Horizontal mode (see page 19 for details). After Sales Support Telephone: 1300 886 649 Email: [email protected] 25 Menus (Cont.) PVR menu • • • • 26 Media Browser - Opens the Media Browser window (file can support MPG, TS, TRP, WMV, MP4, MKV, FLV, AVI, MOV, VOB, MP3, WAV format). Timer List - Opens the Timer List window. Storage - Displays information about the internal HDD and attached USB devices (allows you to format the internal HDD or attached USB). PVR Setting - Set default options for recording modes. Time Shift Function: Enable/Disable auto time-shift recording mode. Time Shift Duration: Set default time limit for time-shift function (30-120mins). Recording Storage: Default storage destination for recording functions (Inner HDD, USB1, USB2). Playback Start Position: Select to resume playback of file from start point (Beginning) or from the point where it was last stopped (Continuing). Auto Play Next Program: Enable/Disable playback of the next recorded program after current recording playback finishes. After Sales Support Telephone: 1300 886 649 Email: [email protected] Menus (Cont.) Installation menu • Auto Search (see page 14 for details). • DTV Manual Search (see page 15 for details). Settings Menu • Audio & Video Output Settings Video resolution - select video output resolutions: 1080p, 1080i, 720p, 576i. TV aspect ratio - select the suitable aspect ratio for your TV: 16:9, 4:3. Aspect ratio conversions - available options: Auto, Letter Box, Pan Scan (use depending on your TV resolution; see page 16 for details). Digital audio output format - available options PCM, Bit Stream when connecting to a audio amplifier. After Sales Support Telephone: 1300 886 649 Email: [email protected] 27 Menus (Cont.) • Time Mode - Auto. Display Existing Date - Automatically set from broadcast signal. Display Existing Time - Automatically set from broadcast signal. Daylight Saving Time - Enable/Disable summer time (+1hr). Region - Select your time zone. • Parental control Censorship - Set your desired program block level from All Block, P, C, G, PG, M, MA, AV, R, No Block. Installation Menu Control - Set it to Lock to require password to access the menu area. Settings Menu - Set it to Lock to require password to access the menu area. PVR Menu - Set it to Lock to require password to access the menu area. New Password - Create a new password Confirm Password - Re-enter your new password to confirm it. NOTE: I f Lock is selected, you will need to enter the password to enter the menu. The factory default password is "0000". 28 After Sales Support Telephone: 1300 886 649 Email: [email protected] Menus (Cont.) • OSD settings OSD Transparency - Set the transparency level for On-Screen Display. Info Box Display Time - Set auto hide time for Info box (see page 16). • System information View system information of the unit. • Firmware upgrade Select to upgrade the software of the unit (upgrade USB must be connected to rear USB port). WARNING: Upgrading the firmware will delete all recorded programs on the internal HDD. Factory default Restore to factory default settings. CAUTION: Restoring to factory defaults will clear all channels and settings you may have made. All recorded data will be lost. • After Sales Support Telephone: 1300 886 649 Email: [email protected] 29 FAQs If you experience problems with this HDD PVR or its installation, in the first instance please read carefully the relevant sections of this instruction manual. If none of the solutions help you solve your problem, contact the after sales support line. Problem Possible cause Solution The display on the front panel is not lit. Cord is unplugged. Check the mains lead. Main fuse is blown. Check the fuse. Aerial is disconnected. Check the aerial lead. No signal found. Aerial is damaged/misaligned. Check the aerial. No picture or sound. The channel is not broadcasting now. Select another channel. Mosaic blocks in picture or picture freezes. Aerial may not be suitable. Check the aerial. Scrambled channel message. Channel is scrambled. Select an alternative channel. Locked out of the channel. Parental control enabled. Enter your password. Receiver is not plugged in. Plug in and turn on the receiver. Remote control is not aimed correctly. Aim the remote control at the front panel. Front panel is obstructed. Remove obstructions. Remote control batteries are inserted incorrectly. Make sure the batteries are inserted correctly. Batteries are exhausted. Replace the remote control batteries. After moving the receiver to another room, the HDD PVR cannot receive the digital signal. The aerial feed may now be reduced due to signal path. Try a direct feed from the antenna. The picture and sound freezes when in time-shift mode. This may happen if you are recording two different channels, due to the storage device speed. Only enable time-shift mode when recording one channel. No response to the remote control. 30 After Sales Support Telephone: 1300 886 649 Email: [email protected] Technical Specifications Tuner Channel decoding Video decoding Audio decoding AV output Demultiplexer Input frequency 174~230MHz UHF 474~858Mhz VHF Bandwidth 7MHz Input impedance 75 Ohms Input level -80 ~ -20 dBm Waveform COFDM Demodulation QPSK, 16QAM, 64QAM FEC 1/2, 2/3, 3/4, 5/6, 7/8 Guard 1/4, 1/8, 1/16, 1/32 Mode 2K, 8K Standard MPEG-2: MP@ML, MP@HL MPEG-4: ASP@L5 H.264/AVC: [email protected], [email protected] VC-1: AP@L3, L2 Aspect ratio 4:3, 16:9 Video format PAL/NTSC Video Video resolution 576i/720p/1080i/1080p Standard MPEG-1 and -2, layer 1 and 2 MPEG-4 HE-AAC Output mode left, right, stereo Sampling frequency 32, 44.1, 48 KHz Video de-emphasis CCIR REC, 405-1, 625 lines Video bandwidth 5MHz Video output impedance 75 Ohms Video output level 1.0 Vp-p Audio output frequency 20Hz ~ 20KHz Audio output impedance Low Standard ISO/IEC 13818-1 Input Max. Bit Stream Rate 60Mbps (Serial)/ 7.5Mbps (Parallel) After Sales Support Telephone: 1300 886 649 Email: [email protected] 31 Technical Specifications (Cont.) Rear panel Front panel/ RCU Power/ ambient Accessories included HDTV output HDMI 1.3 ANT input IEC-type, female Loop output IEC-type, male Video CVBS YPbPr Audio L/R Digital audio output coaxial and optical USB USB 2.0 IR Receiver 38KHz Category IR (Carrier 38KHz) Battery 2 x 1.5V Input voltage AC 100-240V ~ 50/60Hz Power consumption 25W Operation temperature 0~40˚C Antenna loop cable, AV cable, YPbPr cable, Remote control, 2 x AAA batteries Responsible disposal At the end of its working life, do not throw this device out with your household rubbish. Electrical and electronic products contain substances that can have a detrimental effect on the environment and human health if disposed of inappropriately. Observe any local regulations regarding the disposal of electrical consumer goods and dispose of it appropriately for recycling. Contact your local authorities for advice on recycling facilities in your area 32 After Sales Support Telephone: 1300 886 649 Email: [email protected]