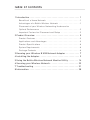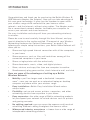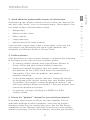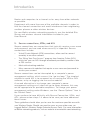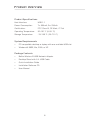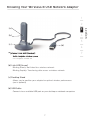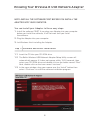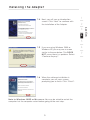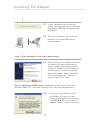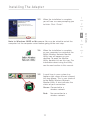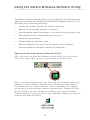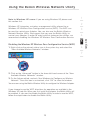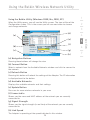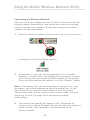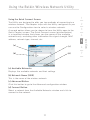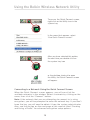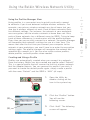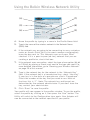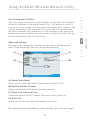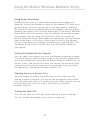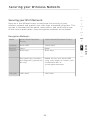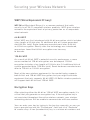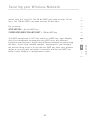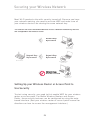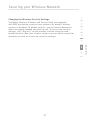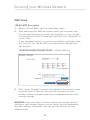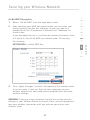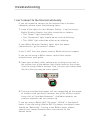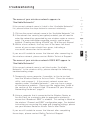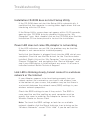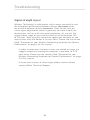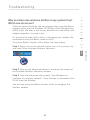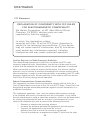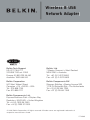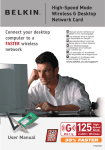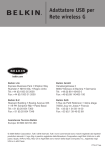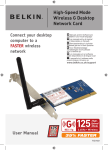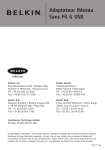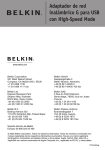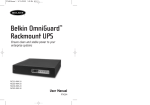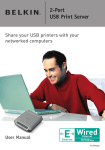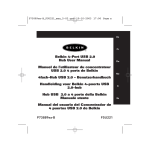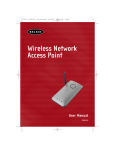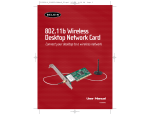Download Belkin F5D6051 User manual
Transcript
Wireless B USB Network Adapter Connect your desktop or notebook computer to a wireless network Mbps 2.4GHz 802.11g User Manual Wireless Mbps 2.4GHz 802.11b Wireless F5D6051 Table of Contents 1 Introduction . . . . . . . . . . . . . . . . . . . . . . . . . . . . . . . . . . . . . . . . . 1 Benefits of a Home Network . . . . . . . . . . . . . . . . . . . . . . . . . .1 Advantages of a Belkin Wireless Network . . . . . . . . . . . . . . . . . 1 Placement of your Wireless Networking Hardware for Optimal Performance . . . . . . . . . . . . . . . . . . . . . . . . . . . . . . . . 2 Important Factors for Placement and Setup . . . . . . . . . . . . . . . 2 2 Product Overview . . . . . . . . . . . . . . . . . . . . . . . . . . . . . . . . . . . . 5 Product Features . . . . . . . . . . . . . . . . . . . . . . . . . . . . . . . . . . . 5 Applications and Advantages . . . . . . . . . . . . . . . . . . . . . . . . . . 5 Product Specifications . . . . . . . . . . . . . . . . . . . . . . . . . . . . . . . 6 System Requirements . . . . . . . . . . . . . . . . . . . . . . . . . . . . . . .6 Package Contents . . . . . . . . . . . . . . . . . . . . . . . . . . . . . . . . . . 6 3 Knowing your Wireless B USB Network Adapter . . . . . . . . . . . 7 4 Installing the Adapter . . . . . . . . . . . . . . . . . . . . . . . . . . . . . . . . . 9 5 Using the Belkin Wireless Network Monitor Utility . . . . . . . . 14 6 Securing your Wireless Network . . . . . . . . . . . . . . . . . . . . . . . 23 7 Troubleshooting . . . . . . . . . . . . . . . . . . . . . . . . . . . . . . . . . . . . 31 8 Information . . . . . . . . . . . . . . . . . . . . . . . . . . . . . . . . . . . . . . . . 38 Introduction Our easy installation and setup will have you networking wirelessly in minutes. Please be sure to read carefully through this User Manual, and pay special attention to the section entitled “Placement of your Wireless Networking Hardware for Optimal Performance” on page 2. By following our simple setup instructions, your Belkin Home Network will allow you to: • Share one high-speed Internet connection with all the computers in your home • Share resources, such as files and hard drives among all the connected computers in your home • Share a single printer with the entire family • Share documents, music, video, and digital pictures • Store, retrieve, and copy files from one computer to another • Simultaneously play games online, check Internet e-mail, and chat Here are some of the advantages of setting up a Belkin Wireless Network: • Mobility—you’ll no longer need a dedicated “computer room”—now you can work on a networked laptop or desktop computer anywhere within your wireless range • Easy installation—Belkin Easy Installation Wizard makes setup simple • Flexibility—set up and access printers, computers, and other networking devices from anywhere in your home • Easy expansion—the wide range of Belkin networking products let you expand your network to include devices such as printers and gaming consoles • No cabling required—you can spare the expense and hassle of retrofitting Ethernet cabling throughout the home or office • Widespread industry acceptance – choose from a wide range of interoperable networking products 1 1 2 3 4 5 6 7 section Congratulations and thank you for purchasing the Belkin Wireless B USB Network Adapter (the Adapter). Now you can take advantage of this new great technology. It gives you the freedom to roam within your wireless range while connected to your home or office network—and the Internet—without using cables. The Adapter works like a conventional network adapter, to enable your computer to access your network and share resources. Introduction Placement of your Wireless Networking Hardware for Optimal Performance Your wireless connection will be stronger the closer your computer is to your Router or Access Point. Typical indoor operating range for your wireless devices is between 100 to 200 feet. In the same way, your wireless connection and performance will degrade somewhat as the distance between your Wireless Router or Access Point connected devices increases. This may or may not be noticeable to you. As you move further from your Router or Access Point, connection speed may decrease. Factors that can weaken signals simply by getting in the way of your network’s radio waves are metal appliances or obstructions, and walls. To test whether performance issues are related to range or obstruction factors, try moving the computer to a position between five and ten feet from the Router. If difficulties persist even at close range, please contact Belkin Technical Support. Important Factors for Placement and Setup While some of the factors suggested below can affect network performance negatively, they will not prohibit your wireless network from functioning. In fact, you may not notice any problem at all. If you are concerned that your network is not operating at its maximum effectiveness, this checklist may help. 1. Placement of your Wireless Networking Hardware Place your Wireless Router, the central connection point of your network, as close as possible to the center of your wireless networking devices. To achieve the best connection for your “wireless clients” (computers enabled by Wireless Notebook Network Cards, Wireless Desktop Network Cards, and Wireless USB Adapters): • Ensure that your Wireless Router’s or AP’s networking antennas are parallel to each other, and positioned vertically (pointing toward the ceiling). If your Wireless Router is positioned vertically, point the antennas a much as possible in an upward direction. • In multistory homes, place the Wireless Router or AP on a floor that is as close to the center of the home as possible. This may mean placing it on an upper floor. • Try not to place the Wireless Router or AP near a cordless 2.4GHz phone. 2 Introduction Avoid placing your Wireless Router or Access Point near devices that may emit radio “noise”, such as microwave ovens. Dense objects that can inhibit wireless communication include: • Refrigerators • Washers and/or dryers • Metal cabinets • Large aquariums • Metallic-based UV tinted windows 1 2 3 4 If your wireless signal seems weak in some spots, make sure that such objects are not blocking the signal’s path (between your computers and Wireless Router or Access Point). 5 6 7 3. Cordless phones If the performance of your wireless network is impaired after attending to the above issues, and you have a cordless phone: • Try moving cordless phones away from Wireless Routers or Access Points and your wireless-enabled computers. • Unplug and remove the battery from any cordless phone that operates on the 2.4GHz band (check the manufacturer’s information). If this fixes the problem, your phone is probably interfering. • If your phone supports channel selection, change the channel on the phone to the farthest channel from your wireless network, as possible. For example, change the phone to channel 1 and move your Wireless Router to channel 11. See your phone’s user manual for detailed instructions. • If necessary, consider switching to a 900MHz or 5GHz cordless phone. 4. Choose the “quietest” channel for your wireless network. In locations where homes or offices are close together, such as apartment buildings or office complexes, there may be wireless networks nearby that can conflict with yours. Use the Site Survey capabilities of your Wireless LAN Utility to locate any other wireless networks (see page 15 of this User Manual), and move your Wireless 3 section 2. Avoid obstacles and possible sources of interference Introduction Router and computers to a channel as far away from other networks as possible. Experiment with more than one of the available channels in order to find the clearest connection and avoid interference from neighboring cordless phones or other wireless devices. For non-Belkin wireless networking products, use the detailed Site Survey and wireless channel information included in your User Manual. 5. Secure connections, VPNs, and AOL Secure connections are connections that typically require a user name and password, and are used where security is important. Secure connections include: • Virtual Private Network (VPN) connections, often used to connect remotely to an office network • The “Bring Your Own Access” program from America Online (AOL), which lets you use AOL through broadband provided by another cable or DSL service • Most online banking websites • Many commercial websites that require a user name and password to access your account Secure connections can be interrupted by a computer’s power management setting, which causes it to “go to sleep.” The simplest solution to avoid this is to reconnect by re-running the VPN or AOL software, or by re-logging into the secure website. A second alternative is to change your computer’s power management settings so it does not go to sleep; however, this may not be appropriate for portable computers. To change your power management setting under Windows, see the “Power Options” item in the Control Panel. If you continue to have difficulty with Secure Connection, VPNs, and AOL, please review steps 1-4 above to be sure you have addressed these issues. These guidelines should allow you to cover the maximum possible area with your Wireless Router. Should you need to cover an even wider area, we suggest Belkin’s Wireless Range Extender/Access Point. For more information on Belkin networking products, visit our website at www.belkin.com/networking. 4 Product Overview 1 Product Features 2 • 2.4GHz ISM (Industrial, Science, and Medical) band operation • Wireless compliance with the IEEE 802.11b standard 3 • USB interface • 64- or 128-bit Wired Equivalent Privacy (WEP) • Wireless access to networked resources • Support for both Infrastructure and Ad-Hoc (peer-to-peer) networking modes • Data rate of up to 11Mbps • Supports 11, 5.5, 2, or 1Mbps rates (auto-rollback) • Easy installation and use • LED Link indicator Applications and Advantages • Wireless roaming with a computer around the home or office Offers the freedom of networking—without cables. • Difficult-to-wire environments Enables networking in buildings with solid or finished walls, or open areas where wiring is difficult to install. • Frequently changing environments Adapts easily in offices or environments that frequently rearrange or change locations. • Temporary LANs for special projects or peak time Sets up temporary networks such as at trade shows, exhibitions, and construction sites, which need networks on a short-term basis; also companies who need additional workstations for a peak activity period. • SOHO (Small Office/Home Office) networking needs Provides the easy and quick small network installation SOHO users need. 5 4 5 6 7 section The Adapter complies with the IEEE 802.11b standard in order to communicate with other 802.11b-compliant wireless devices. Product Overview Product Specifications Host Interface: USB 1.1 Power Consumption: Tx: 330mA, Rx: 230mA Certification: FCC Class B, CE Mark, C-Tick Operating Temperature: 32–131° F (0–55° C) Storage Temperature: -13–158° F (-25–70° C) System Requirements • PC-compatible desktop or laptop with one available USB slot • Windows® 98SE, Me, 2000, or XP Package Contents • Belkin Wireless B USB Network Adapter • Desktop Stand with 5 ft. USB Cable • Quick Installation Guide • Installation Software CD • User Manual 6 Knowing Your Wireless B USB Network Adapter 1 2 3 4 (b) 5 (c) (d) 6 7 (a) Power Link LED (Amber) Solid: Adapter receives power Off: Adapter turned off (b) Link LED (Green) Blinking Slowly: Not linked to a wireless network Blinking Rapidly: Transferring data across a wireless network (c) Desktop Stand Allows you to position your adapter for optimal wireless performance (use is optional) (d) USB Cable Connects to an available USB port on your desktop or notebook computers 7 section (a) Knowing Your Wireless B USB Network Adapter NOTE: INSTALL THE SOFTWARE FIRST BEFORE YOU INSTALL THE ADAPTER INTO YOUR COMPUTER. You can install your Adapter in three easy steps. 1. Install the software FIRST. If you plug your Adapter into your computer before you install the software, it will not work until you install the software. 2. Plug the Adapter into your computer. 3. Let Windows finish installing the Adapter. Step 1: Software and Driver Installation 1.1 Insert the CD into your CD-ROM drive. 1.2 The Belkin Wireless USB Network Adapter Setup Utility screen will automatically appear. If it does not appear within 15-20 seconds, then select your CD-ROM drive and double-click on the folder named “Files”. Next, double-click on the icon named “start.exe”. 1.3 In the menu window, drag your mouse over the “Install” button then select “Click here” to start the software installation program. 8 Installing The Adapter 1.4 Next, you will see an introduction screen. Click “Next” to continue with the installation of the Adapter. 1 2 4 5 1.5 If you are using Windows 2000 or Windows XP, you may see a screen similar to the one below. This DOES NOT mean there is a problem. Select “Continue Anyway”. 1.6 When the software installation is complete, you will see a screen prompting you to finish. Click “Finish”. Note to Windows 98SE or Me users: You may be asked to restart the computer. Let the computer restart before going to the next step. 9 6 7 section 3 Installing The Adapter Step 2: Plug the Adapter into your Computer 2.1 If your computer did not need to restart, the message “You can plug in your Belkin USB WLAN adapter now” will appear. 2.2 With your computer ON, insert the Adapter into a free USB port on your computer. or Step 3: Let Windows Finish the Installation 3.1 After inserting your Adapter, Windows will detect that new hardware has been installed. Depending on which version of Windows you are using, a window similar to the one pictured below will appear. Select the option that will automatically install the software and Click “Next”. Note to Windows 98SE users: Windows may ask you to insert the Windows 98SE CD. If you don’t have the CD, you need to obtain one. 3.2 10 If you are using Windows 2000 or Windows XP, you may see a screen similar to the one to the left. This DOES NOT mean there is a problem. Select “Continue Anyway”. Installing The Adapter 3.3 When the installation is complete, you will see a screen prompting you to finish. Click “Finish”. 1 2 3 Note to Windows 98SE or Me users: You may be asked to restart the computer. Let the computer restart before going to the next step. 3.4 3.5 When the installation is complete or your computer has restarted, the Belkin Wireless Network Monitor Utility icon will appear on your desktop. To open the Monitor Utility, double-click on this icon. For information about using the Utility, see the next section in this manual. A small icon in your system tray (bottom right corner of most screens) will also appear. This is your shortcut to the Belkin Wireless Network Monitor Utility. It also indicates the status of your connection: Green: Connected to a wireless network Red: 11 No connection to a wireless network. 5 6 7 section 4 Using the Belkin Wireless Network Utility The Wireless Network Monitor Utility is a central point on your computer that allows you to control your Wireless B USB Network Adapter. Here is a list of the things you can do using the Utility: • Choose the wireless network you want to connect to • See a list of all available networks in the area • See information about the networks in the area that are available to you • Store profiles for each network that you connect to • Set power-saving options • Enable/disable the Adapter’s radio • Select the default view you will use to connect to your networks • View and refresh the Adapter’s network IP information Opening the Wireless Network Monitor Utility After you have installed the Adapter and the Utility, you will see an icon in the lower right corner of your screen (near the clock). This is called the system tray icon. The icon will be green when your Adapter is connected to a network and it will be red when there is no connection to a wireless network. After installation, the Adapter will connect to your wireless network automatically. Double-clicking on the system tray icon will open the Utility. Also, the installation software placed a shortcut icon on your desktop. Double-clicking this shortcut will open the Utility. 12 Using the Belkin Wireless Network Utility Note to Windows XP users: If you are using Windows XP, please read this section first. Windows XP integrates a wireless management utility referred to as Windows XP Wireless Zero Configuration service (WZC). The WZC can be used to control your Adapter. You can also use the Belkin Wireless Network Monitor Utility. We suggest that you use the Belkin Utility to control your Adapter. In order to avoid conflicts between the utilities, we recommend disabling the Windows XP Wireless Zero Confirmation Service. 1. Right-click on the network status icon in the system tray and select the “View Available Wireless Networks” window. 2 3 4 5 6 7 2. Click on the “Advanced” button in the lower left-hand corner of the “View Available Wireless Networks” window. 3. On the Advanced tab, uncheck “Use Windows to Configure my Wireless Network.” Once this box is unchecked, click “OK” to close the window. You are now using the Belkin Wireless Utility to configure the Wireless Adapter. If you choose to use the WZC, directions for operation are available in the Windows XP help file. When you first install the Adapter, the Belkin Utility will be enabled. If you want to disable the Belkin Utility in order to use the WZC, follow the steps below to disable the Belkin Utility. 13 section Disabling the Windows XP Wireless Zero Configuration Service (WZC) 1 Using the Belkin Wireless Network Utility Disabling the Belkin Wireless Network Monitor Utility in Windows XP 1. Right-click on the system tray icon. 2. Select “Use Windows to Configure my Wireless Connection”. 3. The Belkin Utility will disable itself and enable the WZC. This may take up to 30 seconds. Note: To re-enable the Belkin Utility, double-click on the desktop shortcut. This will disable the WZC and enable the Belkin Utility. This may take up to 30 seconds. 14 Using the Belkin Wireless Network Utility 1 Using the Belkin Utility (Windows 98SE, Me, 2000, XP) When the Utility opens, you will see the Utility screen. The view will be of the Configuration screen. This is the screen you will use most often to choose and change networks. (d) (a) (f) (b) (c) (g) (h) (a) Navigation Buttons Pressing these buttons will change the view (b) Connect Button Select a network from the Available Networks window and click to connect to the network (c) Refresh Button Pressing this button will refresh the settings of the Adapter. The IP information is displayed next to the button. (d) Available Networks Displays the available networks and their settings (e) Update Button Re-scans for more wireless networks in your area (f) Connected to Shows you the name and MAC address of the network you are currently connected to (g) Signal Strength Shows you the signal strength (in real time) of the network you are currently connected to (h) Link Speed The Adapter is operating at the speed indicated in this window 15 3 4 5 6 7 section (e) 2 Using the Belkin Wireless Network Utility Connecting to a Wireless Network After you install your Adapter for the first time, it will connect to your wireless network automatically. You should not have to do anything further to connect to a network. To manually connect to a wireless network, see the steps below. 1. Open the Utility by double-clicking on the icon in the system tray or double-click on the desktop shortcut. 2. All networks in your area will be displayed in the “Available Networks” window. Select the network that you want to connect to by clicking the name (under the SSID column) of the network. Once you have selected the network, click the “Connect” button. Note: If the network that you are attempting to connect to is using encryption, you will be prompted to enter the network key. If you don’t know the key, you will need to obtain it from the system administrator. Also, see the section of this manual called “Creating and Using a Profile” on page 19 for advanced encryption setup options. 3. The name of the network will appear in the “Connected to” window and the Signal Strength indicator will show the network’s signal strength. Your computer is now connected to the wireless network. 16 Using the Belkin Wireless Network Utility 1 Using the Quick Connect Screen The Utility was designed to offer you two methods of connecting to a wireless network. The Adapter ships with the Utility configured so you can use the Configuration view to select a wireless network. 3 4 5 (a) (c) 6 (b) (d) 7 (a) Available Networks Displays the available networks and their settings (b) Network Name (SSID) This is the name of the wireless network (c) Advanced Button Click this button to go to the Advanced configuration window (d) Connect Button Select a network from the Available Networks window and click to connect to the network 17 section A second option allows you to choose to have the Utility open to the Quick Connect screen. The Quick Connect screen (pictured below) is a simplified window that shows you the names of the available networks only, excluding other information like signal strength, MAC address, network type, channel, etc. 2 Using the Belkin Wireless Network Utility To access the Quick Connect screen, right-click on the Utility icon in the system tray. In the menu that appears, select “Use Quick Connect screen”. After you have selected this option, the next time you double-click on the system tray icon or the desktop shortcut to open the Utility, the Quick Connect screen will appear. Connecting to a Network Using the Quick Connect Screen When the Quick Connect screen appears, you will see all of the available networks in the window. Select a network by clicking on the name, then click the “Connect” button. Note: If the network that you are attempting to connect to is using encryption, you will be prompted to enter the network key. If you don’t know the key, you will need to obtain it from the system administrator. Also, see the section on the next page of this manual titled “Creating and Using a Profile” for advanced encryption setup options. 18 Using the Belkin Wireless Network Utility 1 Using the Profiles Manager View Creating and Using a Profile Profiles are automatically created when you connect to a network. From the factory, Belkin has also created one profile called “Default”. This is a special profile that will connect to the first wireless network that the Adapter detects. You can remove this profile if you wish. If you want to create the default profile again, simply create a profile with the name “Default” and the SSID is “ANY” (all caps). (2) (3) 1. Open the Utility by double-clicking on the icon in the system tray. 2. Click the “Profiles” button. You will see the following screen. 3. Click “Add”. The following screen will appear. 19 2 3 4 5 6 7 section Using profiles is a convenient way to quickly and easily connect to networks if you travel between multiple wireless networks. For example, your primary wireless network may be at home, but you also use a wireless network at work. Each of these networks likely has different settings. For instance, the network at your workplace uses encryption, but the wireless network at home does not. Also, each of these networks has a different name (or SSID). Trying to keep track of these differences is made easier with the profile manager. Every time you successfully connect to a network, the profile manager will remember that network’s settings for use at a later time. This means that after the first time you connect your computer to the network at your workplace, you won’t have to re-enter the encryption settings again. The profile manager will recognize the network and automatically connect to it. You can also create custom profiles, delete profiles, and edit profiles when needed. Using the Belkin Wireless Network Utility (4) (7) (5) (8) (6) (9) 4. Name the profile by typing in a name in the Profile Name field. 5. Type in the name of the wireless network in the Network Name (SSID) field. 6. If the network you are going to be connecting to uses a wireless router or Access Point (this is the most common configuration), leave the box next to “This Network uses an Access Point” checked. If it is a peer-to-peer (ad-hoc) network that you are creating a profile for, check that box. 7. If the network uses encryption, select the type of encryption (64-bit or 128-bit) by placing a check mark next to the type you need. For more detailed information, go to “Securing your Wireless Network” on page 23 of this manual. 8. Type in the network key for the network in the “Network Key” field. If the network key is a hexadecimal key, check “Hex Key”. If your key is in the form of a passphrase, check “Passphrase”. Check the number of the key that you need to use. Most of the time, this is “1”. Note: The network key and format are determined by the network administrator. If you don’t have the key, contact your administrator. 9. Click “Save” to save the profile. Your profile will now appear in the profiles window. To use the profile, select the profile by clicking on it, then press the “Use” button. The Utility will switch to the Configuration view again. Your Adapter will now be connected to the network specified in your profile. 20 Using the Belkin Wireless Network Utility 1 Prioritizing your Profiles You can change the priority of your profiles so the Utility will connect to the first network in the profile priority list. This feature is useful if you are in an area where you use more than one wireless network. Put simply, the profile at the top of the list will be the first network that the Utility automatically connects to. If the network at the top of the priority list is not available (you are not near it) then the Utility will go to the next profile in the list, and so on. 2 3 4 5 Clicking on the “Advanced” button will take you to the Advanced view. In the Advanced view you can do the following: 6 (a) (c) (b) (d) (a) Power Save Mode Allows you to select the Power Save mode. Default is OFF. (b) Default Ad-Hoc Channel Allows you to select the default Ad-Hoc channel (c) Show Icon in System Tray Choose to display or NOT display the icon in the system tray (d) Radio Off Allows you to turn the radio (the Adapter) on or off For more detailed information on these settings, go to the next page. 21 7 section Advanced Options Using the Belkin Wireless Network Utility Using Power Save Mode Enabling Power Save will help reduce battery consumption on a laptop by turning the Adapter or parts of the Adapter OFF after each group of data is sent or received to or from the network. Enabling this mode will decrease performance of the Adapter, but may greatly enhance your battery life. Use this feature only if necessary. Minimum Power Save mode will partially shut the Adapter off to reduce power consumption, but the radio will still be on, ready to transmit or receive. Maximum Power Save mode will completely shut the Adapter down when there is no activity. When there is activity, the Adapter will turn itself back on and begin transmitting or receiving data. This introduces a short delay, but will save the most battery power on your laptop. Setting the Default Ad-Hoc Channel You can select the channel you want the Adapter to operate in when it is set for Ad-Hoc (peer-to-peer) mode. In an Ad-Hoc configuration, one client initiates the connection by broadcasting its presence as an Ad-Hoc client. The rest of the clients will connect to the initial client, making the initial client’s channel the channel that all of the clients will operate on. The default Ad-Hoc channel is 11. Showing the Icon in System Tray You can choose to display the Utility icon in the system tray. By placing a check in the box, the icon will be displayed in the system tray. Removing the check will remove the icon. When there is no icon in the system tray, you can access the Utility by using the desktop shortcut. Turning the Radio Off You can manually turn the radio off by placing a check in the box. This will disable the Adapter until you turn it back on. 22 Securing your Wireless Network 1 Securing your Wi-Fi Network Here are a few different ways to maximize the security of your wireless network and protect your data from unwanted intrusions. This section is intended for the home, home office, and small office user. At the time of publication, three encryption methods are available. 64-bit Wired Equivalent Privacy 128-bit Wired Equivalent Privacy 64-bit WEP 128-bit WEP Good Better Features Static keys Static keys Encryption keys based on Added security over 64-bit WEP RC4 algorithm (typically 40- using a key length of 104 bits, plus bit keys) 24 additional bits of system-generated data 1997-2003 1997-2003 23 5 6 7 section Acronym Security Life span 3 4 Encryption Methods: Name 2 Securing your Wireless Network WEP (Wired Equivalent Privacy) WEP (Wired Equivalent Privacy) is a common protocol that adds security to all Wi-Fi-compliant wireless products. WEP gives wireless networks the equivalent level of privacy protection as a comparable wired network. 64-Bit WEP 64-bit WEP was first introduced with 64-bit encryption, which includes a key length of 40 bits plus 24 additional bits of system-generated data (64 bits total). Some hardware manufacturers refer to 64-bit as 40-bit encryption. Shortly after the technology was introduced, researchers found that 64-bit encryption was too easy to decode. 128-Bit WEP As a result of 64-bit WEP’s potential security weaknesses, a more secure method of 128-bit encryption was developed. 128-bit encryption includes a key length of 104 bits plus 24 additional bits of system-generated data (128 bits total). Some hardware manufacturers refer to 128-bit as 104-bit encryption. Most of the new wireless equipment in the market today supports both 64-bit and 128-bit WEP encryption, but you might have older equipment that only supports 64-bit WEP. All Belkin wireless products will support both 64-bit and 128-bit WEP. Encryption Keys After selecting either the 64-bit or 128-bit WEP encryption mode, it is critical that you generate an encryption key. If the encryption key is not consistent throughout the entire wireless network, your wireless networking devices will be unable to communicate with one another. You can enter your key by typing in the hex key manually, or you can type a passphrase into the “Passphrase” field and click “Generate” to create a key. A hex (hexadecimal) key is a mixture of numbers and 24 Securing your Wireless Network letters from A–F and 0–9. For 64-bit WEP, you need to enter 10 hex keys. For 128-bit WEP, you need to enter 26 hex keys. 1 2 For instance: 3 AF0F4BC3D4 = 64-bit WEP key C3030FAF0F4BB2C3D44BC3D4E7 = 128-bit WEP key 25 4 5 6 7 section The WEP passphrase is NOT the same as a WEP key. Your Adapter uses this passphrase to generate your WEP keys, but different hardware manufacturers might have different methods on generating the keys. If you have multiple vendors’ equipment in your network, the easiest thing to do is to use the hex WEP key from your wireless router or access point and enter it manually into the hex WEP key table in your Adapter’s configuration screen. Securing your Wireless Network Most Wi-Fi products ship with security turned off. So once you have your network working, you need to activate WEP and make sure all your wireless devices are sharing the same network key. The card can not acces the network because it uses a different network key that the one configured on the wireless router. Network Key= MyPassword Wireless B USB Network Adapter Network Key= MyPassword Network Key= MyPassword Wireless G Router Wireless B Notebook Network Card Network Key= WRONG Password Wireless B Desktop Network Card Setting Up your Wireless Router or Access Point to Use Security To start using security, you need to first enable WEP for your wireless router or access point. For Belkin Wireless Routers and Access Points, these security features can be configured by using the webbased interface. (See your wireless router or access point manual for directions on how to access the management interface.) 26 Securing your Wireless Network Changing the Wireless Security Settings The Belkin Wireless G Router and Access Point are equipped with WEP encryption to secure your network. By default, wireless security is disabled. To enable security, you will need to determine which encryption method you want to use. To access the security settings, click “Security” on the wireless section using the webbased interface. (See your wireless router or access point manual for directions on how to access the security settings.) 1 2 3 4 5 7 27 section 6 Securing your Wireless Network WEP Setup 128-Bit WEP Encryption 1. Select “128-bit WEP” from the drop-down menu. 2. After selecting your WEP encryption mode, you can enter your key manually by typing in the hex key manually, or you can type in a passphrase in the “Passphrase” field and click “Generate” to create a key. A hex (hexadecimal) key is a mixture of numbers and letters from A–F and 0–9. For 128-bit WEP, you need to enter 26 hex keys. For instance: C3030FAF0F4BB2C3D44BC3D4E7 = 128-bit WEP key 3. Click “Apply Changes” to finish. Encryption in the wireless router or access point is now set. Each of the computers on your wireless network will now need to be configured with the same security settings. WARNING: If you are using a wireless client to turn on the security settings in your wireless router or access point, you will temporarily lose your wireless connection until you activate security on your wireless client. 28 Securing your Wireless Network 1 64-Bit WEP Encryption 1. Select “64-bit WEP” from the drop-down menu. 2. After selecting your WEP encryption mode, you can enter your key by typing in the hex key manually, or you can type in a passphrase in the “Passphrase” field and click “Generate” to create a key. A hex (hexadecimal) key is a mixture of numbers and letters from A–F and 0–9. For 64-bit WEP, you need to enter 10 hex keys. 2 3 4 5 For instance: 6 7 3. Click “Apply Changes” to finish. Encryption in the wireless router or access point is now set. Each of your computers on your wireless network will now need to be configured with the same security settings. WARNING: If you are using a wireless client to turn on the security settings in your Wireless Router or Access Point, you will temporarily lose your wireless connection until you activate security on your wireless client. 29 section AF0F4BC3D4 = 64-bit WEP Key Troubleshooting I can’t connect to the Internet wirelessly If you are unable to connect to the Internet from a wireless computer, please check the following items: 1. Look at the lights on your Wireless Router. If you’re using a Belkin Wireless Router, the lights should be as follows: • The “Power” light should be on. • The “Connected” light should be on, and not blinking. • The “WAN” light should be either on or blinking. If your Belkin Wireless Router’s lights have the above characteristics, go to number 2 below. If this is NOT the case, please contact Belkin technical support If you are not using a Belkin router, consult that routers manufacturers user guide. 2. Open your wireless utility software by clicking on the icon in the system tray at the bottom right-hand corner of the screen. If you’re using a Belkin wireless card, the tray icon should look like this (the icon may be red or green): 3. The exact window that opens will vary depending on the model of wireless card you have; however, any of the utilities should have a list of “Available Networks”. Available networks are wireless networks you can connect to. If you are using a Belkin 802.11b router, “WLAN” is the default name. If you are using a Belkin 802.11g router, the default name should be “Belkin54g”. If using a non-Belkin router, please consult your router manufacturers user manual for the default name. 30 Troubleshooting The name of your wireless network appears in “Available Networks” If the correct network name is listed in the “Available Networks” list, please follow the steps below to connect wirelessly: 1. Click on the correct network name in the “Available Networks” list. 2. If the network has security (encryption) enabled, you will need to enter the network key generated by your wireless router or access point. For more information regarding security, see the page entitled: “Creating and Using a Profile” pg. 19 of the user manual. 3. Within a few seconds, the tray icon in the lower left-hand corner of your screen should turn green, indicating a successful connection to the network. The name of your wireless network DOES NOT appear in “Available Networks” If the correct network name is not listed under “Available Networks” in the wireless utility, please attempt the following troubleshooting steps: 1. Temporarily move computer, if possible, to five to ten feet from the Wireless Router or Access Point. Close the wireless utility, and re-open it. If the correct network name now appears under “Available Networks”, you may have a range or interference problem. Please see the suggestions listed at the section of this manual titled “Placement of your Wireless Networking Hardware” page 2. 2. Using a computer that is connected to the Wireless Router or Access Point via a network cable (as opposed to wirelessly), ensure that “Broadcast SSID” is enabled. This setting is found on the wireless “Channel and SSID” configuration page. For detailed instructions on accessing this page and changing settings, please see your Wireless Router or Access Point’s User Guide. If you are still unable to access the Internet after completing these steps, please contact Belkin Technical Support. 31 2 3 4 5 6 7 section If you are still unable to access the Internet after connecting to the wireless network, please contact Belkin Technical Support 1 Troubleshooting Installation CD-ROM does not start Setup Utility If the CD-ROM does not start the Setup Utility automatically, it could be that the computer is running other applications that are interfering with the CD drive. If the Setup Utility screen does not appear within 15-20 seconds, open up your CD-ROM drive by double-clicking on the “My Computer” icon. Next, double-click on the CD-ROM drive that the Installation CD has been placed in to start the installation. Power LED does not come ON; Adapter is not working If the LED indicators are not ON, the problem may be that the Adapter is not connected or installed properly. Verify that the Adapter is plugged firmly into the USB slot of your computer. Check to see that the drivers for the Card have been installed. Right click on the “My Computer” icon on your desktop. Choose “Properties” and navigate to the “Device Manager” and see if your USB device is listed without any errors. If an error is indicated contact Belkin Technical Support. Link LED is blinking slowly; Cannot connect to a wireless network or the Internet If your Adapter appears to be functioning properly, but you cannot connect to a network or you have a red wireless icon at the bottom of your screen, the problem may be that there is a mismatch between the network name (SSID) settings in your wireless network properties. Check the SSID settings to see if they match. The SSID is case-sensitive and the spelling on each computer must be exactly the same in order for the Adapter to connect to the Wireless Router or Access Point Note: To check the SSID settings or look for an available network, double-click the Signal Indicator icon to bring up the “Wireless Networks” screen. Click “Add” if you do not see the 32 Troubleshooting network you are trying to connect to and type in the SSID. For more information about setting up a SSID please reference your Wireless Router or Access Point manufacture’s user manual. If issues persist even at close range, please contact Belkin Technical Support. Link LED is solid but cannot connect to the Internet If you have a signal but can’t get online or obtain an IP address, the problem may be that there is a mismatch between the Encryption key settings in your computer and Wireless Router or Access Point. If issues persist even at close range, please contact please contact Belkin Technical Support. Data transfer is sometimes slow Wireless Technology is radio-based, which means connectivity and the throughput performance between devices decreases when the distance between devices increases. Other factors that will cause signal degradation (metal is generally the worst culprit) are obstructions such as walls and metal appliances. As a result, the typical indoor range of your wireless devices will be between 100 to 200 feet. Note also that connection speed may decrease as you move further from the Wireless Router or Access Point. In order to determine if wireless issues are related to range, we suggest temporarily moving the computer, if possible, to 5-10’ from router. Please see the section titled “Placement of your Wireless Networking Hardware for Optimal Performance” on page 2 of this manual. If issues persist even at close range, please contact please contact Belkin Technical Support. 33 2 3 4 5 6 7 section Check the WEP key settings to see if they match. The key is case-sensitive and the spelling on each computer and Wireless Router or Access Point must be exactly the same in order for the Adapter to connect to the router. For more information about encryption please see “Creating and Using a Profile” on page 19 of this manual. 1 Troubleshooting Signal strength is poor Wireless Technology is radio-based, which means connectivity and the throughput performance between devices decreases when the distance between devices increases. Other factors that will cause signal degradation (metal is generally the worst culprit) are obstructions such as walls and metal appliances. As a result, the typical indoor range of your wireless devices will be between 100 to 200 feet. Note also that connection speed may decrease as you move further from the Router or Access Point. Please see the section titled “Placement of your Wireless Networking Hardware for Optimal Performance” on page 2 of this manual. In order to determine if wireless issues are related to range, we suggest temporarily moving the computer, if possible, to 5-10’ from router. Please see the section titled “Placement of your Wireless Networking Hardware for Optimal Performance” on page 2 of this manual. If issues persist even at close range, please contact please contact Belkin Technical Support. 34 Troubleshooting Why are there two wireless utilities in my system tray? Which one do we use? There are several features and advantages from using the Belkin wireless utility over the Windows XP Wireless Zero Configuration (WZC) utility. We offer a site survey, detailed link information and adapter diagnosis, to name a few. It’s essential to know which utility is managing your adapter. We recommend using the Belkin wireless utility. To use the Belkin wireless utility follow the steps below: Step 1 Right-click on the network status icon in the system tray and select View Available Wireless Networks. 1 2 3 4 5 6 Step 2 Click on the Advanced button in the lower-left corner of the Available Wireless Networks window. Step 3 From the Advanced tab uncheck “Use Windows to configure my wireless network”. Once the box is unchecked click OK to close the Window. You are now using the Belkin wireless utility to configure the wireless adapter. 35 section 7 Troubleshooting What’s the difference between 802.11b, 802.11g and 802.11a? Currently there are three levels of wireless networking standards, which transmit data at very different maximum speeds. Each is based on the designation 802.11(x), so named by the IEEE, the board that is responsible for certifying networking standards. 802.11b transmits information at 11Mbps; 802.11a and 802.11g work at 54Mbps. See the following chart for more detailed information. Wireless Comparison Wireless Technology 802.11b 802.11g 802.11a Speed 11Mbps 54Mbps 54Mbps Frequency 2.4GHz — unlicensed band, may interfere with common household devices: cordless phones and microwave ovens 2.4GHz unlicensed band, may interfere with common household devices: cordless phones and microwave ovens 5GHz - uncrowded band Compatibility Compatible with 802.11g Compatible with 802.11b Incompatible with 802.11b or 802.11g Range Depends on interference — typically 100–200 ft. indoors Depends on interference — typically 100–200 ft. indoors Less interference — range is typically 50–100 ft. Adoption Mature — widely adopted Expected to continue to grow in popularity Slow adoption for consumers — more popular in business environments Price Inexpensive More expensive Most expensive You can find technical support information at www.belkin.com or www.belkin.com/networking. If you want to contact technical support by phone, please call: US: 877-736-5771 310-898-1100 x2263 Europe: 00 800 223 55 460 Australia: 1800 666 040 36 Information Belkin Corporation Limited Lifetime Product Warranty Belkin Corporation warrants this product against defects in materials and workmanship for its lifetime. If a defect is discovered, Belkin will, at its option, repair or replace the product at no charge provided it is returned during the warranty period, with transportation charges prepaid, to the authorized Belkin dealer from whom you purchased the product. Proof of purchase may be required. This warranty does not apply if the product has been damaged by accident, abuse, misuse, or misapplication; if the product has been modified without the written permission of Belkin; or if any Belkin serial number has been removed or defaced. No Belkin dealer, agent, or employee is authorized to make any modification, extension, or addition to this warranty. BELKIN IS NOT RESPONSIBLE FOR SPECIAL, INCIDENTAL, OR CONSEQUENTIAL DAMAGES RESULTING FROM ANY BREACH OF WARRANTY, OR UNDER ANY OTHER LEGAL THEORY, INCLUDING BUT NOT LIMITED TO, LOST PROFITS, DOWNTIME, GOODWILL, DAMAGE TO OR REPROGRAMMING OR REPRODUCING ANY PROGRAM OR DATA STORED IN, OR USED WITH, BELKIN PRODUCTS. Some states do not allow the exclusion or limitation of incidental or consequential damages or exclusions of implied warranties, so the above limitations of exclusions may not apply to you. This warranty gives you specific legal rights, and you may also have other rights that vary from state to state. 37 2 3 4 5 6 7 8 section THE WARRANTY AND REMEDIES SET FORTH ABOVE ARE EXCLUSIVE IN LIEU OF ALL OTHERS, WHETHER ORAL OR WRITTEN, EXPRESSED OR IMPLIED. BELKIN SPECIFICALLY DISCLAIMS ANY AND ALL IMPLIED WARRANTIES, INCLUDING, WITHOUT LIMITATION, WARRANTIES OF MERCHANTABILITY AND FITNESS FOR A PARTICULAR PURPOSE. 1 Information FCC Statement DECLARATION OF CONFORMITY WITH FCC RULES FOR ELECTROMAGNETIC COMPATIBILITY We, Belkin Corporation, of 501 West Walnut Street, Compton, CA 90220, declare under our sole responsibility that the product, F5D6051 to which this declaration relates, complies with Part 15 of the FCC Rules. Operation is subject to the following two conditions: (1) this device may not cause harmful interference, and (2) this device must accept any interference received, including interference that may cause undesired operation. Caution: Exposure to Radio Frequency Radiation. The radiated output power of this device is far below the FCC radio frequency exposure limits. Nevertheless, the device shall be used in such manner that the potential for human contact normal operation is minimized. When connecting an external antenna to the device, the antenna shall be placed in such a manner to minimize the potential for human contact during normal operation. In order to avoid the possibility of exceeding the FCC radio frequency exposure limits, human proximity to the antenna shall not be less than 20cm (8 inches) during normal operation. Federal Communications Commission Notice This equipment has been tested and found to comply with the limits for a Class B digital device, pursuant to Part 15 of the FCC Rules. These limits are designed to provide reasonable protection against harmful interference in a residential installation. This equipment generates, uses, and can radiate radio frequency energy. If not installed and used in accordance with the instructions, it may cause harmful interference to radio or television reception, which can be determined by turning the equipment off and on, the user is encouraged to try and correct the interference by one or more of the following measures: • Reorient or relocate the receiving antenna. • Increase the distance between the equipment and the receiver. • Connect the equipment to an outlet on a circuit different from that to which the receiver is connected. • Consult the dealer or an experienced radio/TV technician for help. 38 Information Modifications 1 The FCC requires the user to be notified that any changes or modifications to this device that are not expressly approved by Belkin Corporation may void the user’s authority to operate the equipment. 2 Canada-Industry Canada (IC) The wireless radio of this device complies with RSS 139 & RSS 210 Industry Canada. This Class B digital apparatus complies with Canadian ICES-003. Cet appareil numérique de la classe B conforme á la norme NMB-003 du Canada. 3 4 5 Europe-European Union Notice with the R&TTE Directive (1995/5/EC) issued by the Commission of the European Community. 6 Compliance with this directive implies conformity to the following European Norms (in brackets are the equivalent international standards). 7 • EN 60950 (IEC60950) – Product Safety 8 • EN 300 328 Technical requirement for radio equipment • ETS 300 826 General EMC requirements for radio equipment. To determine the type of transmitter, check the identification label on your Belkin product. Products with the CE marking comply with the EMC Directive (89/336/EEC) and the Low Voltage Directive (72/23/EEC) issued by the Commission of the European Community. Compliance with these directives implies conformity to the following European Norms (in brackets are the equivalent international standards). • EN 55022 (CISPR 22) – Electromagnetic Interference • EN 55024 (IEC61000-4-2,3,4,5,6,8,11) – Electromagnetic Immunity • EN 61000-3-2 (IEC610000-3-2) – Power Line Harmonics • EN 61000-3-3 (IEC610000) – Power Line Flicker • EN 60950 (IEC60950) – Product Safety Products that contain the radio transmitter are labeled with CE 0560 or CE alert marking and may also carry the CE logo. 39 section Radio products with the CE 0560 or CE alert marking comply Wireless B USB Network Adapter Belkin Tech Support US: 877.736.5771 310.898.1100 ext. 2263 Europe: 00 800 223 55 460 Australia: 1800 666 040 Belkin, Ltd. 7 Bowen Crescent • West Gosford NSW 2250 • Australia Tel: +61 (0) 2 4372 8600 Fax: +61 (0) 2 4372 8603 Belkin Corporation 501 West Walnut Street Compton • CA • 90220 • USA Tel: 310.898.1100 Fax: 310.898.1111 Belkin Components B.V. Starparc Building • Boeing Avenue 333 1119 PH Schiphol-Rijk • The Netherlands Tel: +31 (0) 20 654 7300 Fax: +31 (0) 20 654 7349 Belkin Components, Ltd. Express Business Park • Shipton Way Rushden • NN10 6GL • United Kingdom Tel: +44 (0) 1933 35 2000 Fax: +44 (0) 1933 31 2000 © 2004 Belkin Corporation. All rights reserved. All trade names are registered trademarks of respective manufacturers listed. P74363