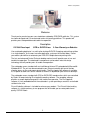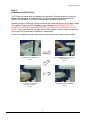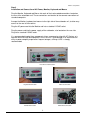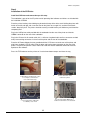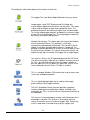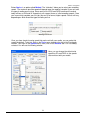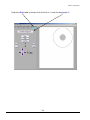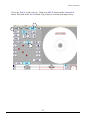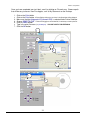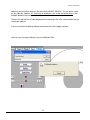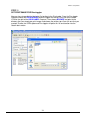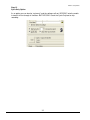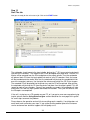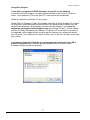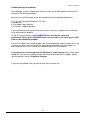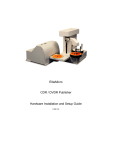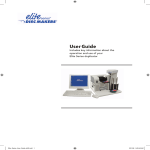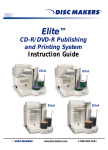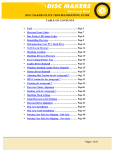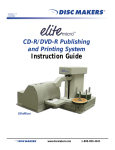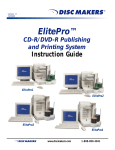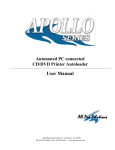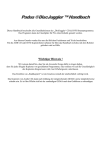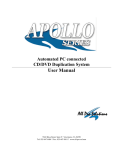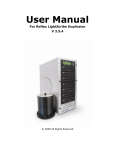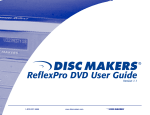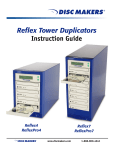Download Primera Network Disc Duplication & Printing System Setup guide
Transcript
Hardware and Installation Setup Guide ElitePro with AutoGraph VI Printer CDR/DVDR Publisher Service and Contact Information Free lifetime technical support. Disc Maker's Technical Support Department is here to help you every step of the way with your duplication system. Our goal is to minimize your downtime and maximize the return on your investment. We offer FREE technical support to you for as long as you own your duplicator. If you run into any problems or have any questions, call us at 1-888-800-4041 Our tech support hours are 9am to 5pm EST Monday through Friday. Toll Free Service Number 1-888-800-4041 Service Email [email protected] Support & Download Website www.dmelite.com For Supplies and Accessories, visit www.discmakers.com Please register your ElitePro unit by visiting http://www.dmelite.com/register This will allow you to be notified of future software upgrades. Whenever you contact Disc Makers please have the serial number listed below or on the rear of your unit, so a customer service representative can log onto your account You are our customer and we will meet your needs and exceed your expectations! Disc Makers Plant and Main Office 7905 N. Route 130 Pennsauken, NJ 08110-1402 Toll Free 800-468-9353 Local 856-663-9030 Fax 856-661-3458 Customer Information Below: Serial Number and Software Registration Key Label ElitePro Setup Guide FOREWORD It is illegal to duplicate copyrighted discs for any reason other than personal use, unless you happen to be the copyright owner. The autoloader recording unit is intended for use only by those identities that are the owners of the copyright or are properly licensed to use the copyright. Copyright, Trademark and Service Mark Acknowledgement Manual Revision 082004 Rev 2 Discmakers and the Discmakers logo © Discmakers ElitePro is a trademark of Discmakers Microsoft, Windows, XP and .NET are registered Trademarks of Microsoft Corp. Intel and Celeron are registered Trademarks of Intel Corporation Plextor is a registered trademark of Plextor Corporation Pioneer is a registered trademark of Pioneer Electronics Sanyo is a registered trademark of Sanyo Corporation Padus and Discjuggler are registered trademarks of Padus Inc Primera is a registered trademark of Primera Technology, Inc Signature IV is a trade name of Primera Technology, Inc Discus is a trademark of Magic Mouse Productions, Inc FlexWriter is a trademark of Amtren Corporation All other trademarks and registered trademarks are the property of their respective owners. This manual and its contents © 2001 2002 2003 2004 Amtren Corporation The ElitePro is manufactured under license of Patent 6,141,298 and other Patents Pending 3 ElitePro Setup Guide Table of Contents Welcome and Introduction 5 Hardware Overview 6 Unpacking the Hardware (Step 1) 7 Installation of CD Pick Arm (Step 2) 8 Installation and Connection of AC Power Monitor, Keyboard and Mouse (Step 3) 9 Installation of CD Printer (Step 4) 10 Installation of Ink Cartridges (Step 5) 11 Network Connection (Step 6) 12 Turn the System ON and Boot UP (Step 7) 13 Description of Included Software 14 Selecting Recorders & Printing Port with Drive Assigner (Step 8) 15 Load Blank Media and Start Duplication (Step 9) 16-18 Design Print Image for Media (Step 10) 19-23 Set Print Image for DiscJuggler (Step 11) 24 Cycle Only Option (Step 12) 25 Start the Job (Step 13) 26 Using Drive Assigner 27 Troubleshooting Guide 28 4 ElitePro Setup Guide Welcome Thank you for purchasing your new standalone autoloader CDR/DVDR publisher. This system has been designed and is manufactured under strict quality guidelines. This product will provide years of dependable and trouble free operation. Description 125/200 Piece Input CDR or DVDR Drives 2-Year Warranty on Robotics Your autoloading duplicator is a multi writer desktop DVD/CD-R copying and printing solution in a single footprint. As the most versatile duplication system on the market today, it offers you endless possibilities to automate your DVD/CD-R duplication and printing tasks. The fast and advanced Center-Pick auto loading mechanism will provide ease of use and trouble-free operation. The autoloader's components are based on industrial design technology that will provide years of trouble-free operation. The autoloader comes standard with an Intel® based internal PC preloaded with Microsoft® Windows® XP. The unit can be connected to your Ethernet network right out of the box allowing access to files and premastered images. The DiscJuggler.Net software is available as an option to allow users on the network to submit CD duplication jobs from their desktop! The autoloader comes standard with CDR or DVDR/CDR combo writers which are controlled by Padus’s® award winning DiscJuggler® recording software. The recording software provides a smooth duplication process with trouble-free operation. The DiscJuggler® software is firmly embedded within the autoloader's system providing a seamless and reliable solution to the user Discus© labeling software is included to enhance your product. The Discus© label making software is a simple and easy to use program that will enable you to create professional quality CD/DVD labels. 5 ElitePro Setup Guide Hardware Configuration Before starting the installation, please review the following Hardware and Functions. 6 ElitePro Setup Guide This brief setup guide is provided to get the autoloader operational out of the box. Once you get the system operational, complete online help can be accessed from the DiscJuggler HELP Section. Step 1 Unpacking the Hardware: Your system was shipped in 3 separate boxes. The larger box contains the autoloader unit, keyboard, mouse and cables. The remaining two boxes contain the monitor and CD printer. Carefully open the largest box and remove the top protective cardboard sheet. You will then be able to remove the following: CD Pick Arm Keyboard Mouse Printer Control Cable Printer USB Cable AC Power Cord Software and Manual Set the components on a table that will hold the autoloader unit and your PC. Next, by lifting straight up, carefully remove the foam container and foam protection over the autoloader unit. You will see the autoloader in a plastic bag. The autoloader has lifting hand holders on either side. Use these to remove the autoloader from the box. Remove the autoloader from its bag and place all shipping components back into the shipping carton for future use. It is important to always ship the duplicator in its proper container; so, storage of the box and accessories is necessary. In the event you misplace your packaging and need to ship the duplicator, contact the service department. A new shipping container will be shipped out. Next, remove the monitor and the printer from their shipping carton. Place all the components on the table. Account for all the components and proceed to installation of the CD Pick Arm. 7 ElitePro Setup Guide Step 2 Installation of CD Pick Arm The CD pick arm needs to be installed onto the rotate arm. Remove the pick arm from the bubble wrap packaging. Included with the arm will be a bag containing two black plastic retainers. These retainers are used to hold the pick arm onto the rotate arm. Hold the pick arm in one hand. Place the arm onto the slotted resting tray on the upper section of the column. Plug in the RJ12 (telephone) type connector (NOTE: MAKE SURE THE CONNECTOR RETAINER HAS SNAPPED INTO PLACE BY PULLING GENTLY ON THE CABLE). Then secure the arm into place by pressing a retainer into each side of the pick arm. These steps can be reviewed in the pictures shown below. The pick arm should freely float or pivot from the point where the retainers were installed Locate Pick Arm & Retainers Step 1 Hold Pick Arm in Place & Connect RJ12 Connector Step 2 Install / Press in the Black Plastic Retainers Step 3 The Pick Arm after Installation Step 4 8 ElitePro Setup Guide Step 3 Installation and Connection of AC Power, Monitor, Keyboard and Mouse Plug the Monitor, Keyboard and Mouse into each of their color-coded connections located on the rear of the autoloader unit. These connections are identical to the common connections of standard computers. Arrange the Monitor, keyboard and mouse to the right side of the autoloader unit, to allow easy access to the rear of the machine. Plug the AC power cord into the Monitor and into a standard 115VAC outlet. Plug the power cord into the power supply of the autoloader, also located on the rear side. Plug into a standard 115VAC outlet. It is recommended to plug these components into a common plug strip with AC filtering, as is common with most high-end computers. Also if the unit is to be located in an area where the utility or power company experiences frequent outages, utilizing a UPS is strongly recommended. Rear View of Connections Keyboard Connection Mouse Connection Monitor Connection AC Power Connection 9 ElitePro Setup Guide Step 4 Installation of the CD Printer Install the CD Printer and connections per this step. The autoloader is preset for the CD printer and all operating label software and drivers are included with the installation CDROM. Place the printer into the printer holding tray located at the top of the drive stack. Holding the printer with hands on the left and right side, insert the front on the printer at an angle first, and then let the back section “drop into” place. The printer should be securely inserted into the print holder tray and should be completely level. Plug in the USB printer cable provided with the autoloader into the rear of the printer and into the USB001 connector on the rear of the autoloader. Plug in the Printer mini din control cable (this is similar to a keyboard cable and has connectors on both ends) into matching connectors in the rear of the printer and the rear of the autoloader. Place the AC Power Adapter that was provided with the CD Printer next to the rear of the printer and plug into a standard 115V AC outlet. Plug the other end into the power connector on the rear of the printer. The printer will perform a basic internal test and then wait for additional commands from the operator or the software. Press the TOP button to turn the printer on. Use the lower button to open and close the tray. Connect the Printer USB Cable to the printer Install Printer by allowing front section to rest in place, then lower the rear section into the tray. Connect the Printer DIN Control Cable from the Printer to the autoloader Connect the Printer USB Cable to USB001 port as shown 10 ElitePro Setup Guide Step 5 Installation of Ink Cartridges When you lift up the front plastic cover of the printer, the ink cartridge holder will slide into the center of the opening enabling you to replace the ink cartridges. If the pickarm will not allow the front plastic cover to open, then you may gently push the pickarm downward by applying downward pressure at the base of the pickarm where it wraps around the column. NEVER attempt to rotate the pickarm or try to push it downward by pressing down on the top of it. Doing so will damage the autoloader’s picking mechanism. Unpack the included ink cartridges. Be sure to remove the tape from the cartridges. Do not touch the metal contacts or ink nozzles. Release the latches on the cartridge holders. Place the ink cartridges in their respective color-coded holders. The black cartridge goes in the left slot of the cartridge holder and the color cartridge in the right slot. To secure the cartridges, close the top of the cartridge holder. You should hear a “snap” sound as they latch back into place. Close the printer door. 11 ElitePro Setup Guide Step 6 Network Connection You may connect the autoloader to your existing computer network. It may be necessary to change some of the autoloader’s network settings before it will function properly on your network. Connecting the autoloader to your network will allow you to access shared folders and drives on other computers in the network. The DiscJuggler.Net software allows other users on your network to submit CD duplication jobs to the autoloader from their desktop. If your network includes access to the Internet, then you can easily download software updates as they become available. 12 ElitePro Setup Guide Step 7 Turn the System ON and Boot UP. Ensure that all the cables are properly connected. Turn on the autoloader by pressing the power switch located on the unit’s front right side. A small green LED located on the front of the unit should light up. If not, check to see that the power supply located at the rear of the unit is turned on and that it is properly connected to a standard working 115V power outlet. The system will boot up and you will see several different icons on the desktop Main Startup Screen (This is an example; units vary with features, etc) The environment for the autoloader is Windows XP based, all standard functions of XP are available. Feel free to look around to see the functions of Windows. 13 ElitePro Setup Guide The following is a brief description of the functions of each icon. DiscJuggler Pro Local Batch Mode Duplication from any source. ImageJuggler Local FAST Duplicate and Print Mode with asynchronously operation of the drives and the printer. This mode is best used for medium to high volume production tasks. The production output will be significantly higher than the batch mode. To use the ImageJuggler program, you must first create an image of your CD using DiscJuggler Pro. The ImageJuggler should only be used by the experienced operators. Network Console Icon. This allows login and setup of the Network Server Operating Platform. This package is set to login automatically upon opening the package. The console ICON will appear in the lower right desktop area when it is deployed. This package should be operational at all times to service requests from the clients on your network. This service of the client work will not impact the local jobs from either DiscJuggler Pro or ImageJuggler. This icon runs Discus, the CD labeling program for the CD Printer. You will have to make a label with this software and then print to a file. This *.prn file will be utilized in the DiscJuggler software to print the label of the CD. By default XP places the *.prn file in the same subdirectory that the Discus CD label is saved to. This is a standard Windows ICON and can be used to access and service the embedded computer This is a default desktop folder that is used to store images processed by the DiscJuggler software. The ACC (Autoloader Control Console) provides a graphical interface allowing you to troubleshoot, update, and adjust your autoloader unit. This is a useful utility for setup and maintenance of the autoloader. This icon runs a terminal program to allow serial connection to the autoloader’s controller. This function is reserved for technical service instructions from the Customer Support Staff. Please only use this mode when instructed to do so by the support staff. 14 ElitePro Setup Guide Step 8 Using Drive Assigner to select Recording Drives & Printing Port From the factory, your duplicator is set to use the correct recorder drives and printer port. However, if you ever reinstall or upgrade the DiscJuggler software, it will be necessary to run Drive Assigner to select the CD recording drives and printing port to use with the autoloader. To run Drive Assigner, select Start, All Programs, Padus DiscJuggler, and click on Drive Assigner. DiscJuggler will review the system and display the devices that it has located. Select the writers that are located in the autoloader unit by clicking on the boxes beside the drives. Do not select any CD ROM drives. Also, select the appropriate printing port for DiscJuggler to use when printing CD labels. The FlexPrinter will use USB001. Click on Update and then OK when finished with your selection. This process will assign only the recorders of the autoloader to DiscJuggler and will set which port the software uses to communicate with your CD printer. The assignment will remain set unless you run the Drive Assigner again and change your settings. 15 ElitePro Setup Guide Step 9 Load Blank CD’s and Start Duplication You are now ready to begin a job or task on the autoloader. Turn on your unit if you have not already done so. Refer to step seven if necessary. The next steps will take you through a typical setup and usage of the autoloader. It is recommended to follow these steps and produce a test job, then move on to the many other functions and features of the autoloader. Load blank Ink Jet media, data side down, onto the input spindle. The input spindle has three silver rods located around the outside edge of the media. Please be sure the media does not stick together and that the media lays flat in the input spindle. You may use the included gray plastic alignment rod to help ensure that the CDs are properly aligned. Place a CD-R to be copied on top of the blank media in the input spindle. This will be the ‘master’ for this test run. Use a image of 30 MB or less to allow the test run to be faster. On the Desktop, click on the DiscJuggler ICON and the DiscJuggler will run. Click on File, choose New and the panel below will open. Choose Copy CDs and DVDs from the same burner (This task will take the CD on the top of the Input Stack; load a temp image to the hard drive and copy from the temp image.) Screen of Start of a New Job 16 ElitePro Setup Guide After you have selected Copy CDs and DVDs from the same burner, the panel below will open. Choose ACTION from the upper right section. On the PULL DOWN select Write and Print if you have a CD/DVD printer. Otherwise, select Write. Under the Source and Destination tab, ensure that the autoloader unit is selected, and NOT a recorder on your PC. Next enter the number of Copies or disks you want to produce. We have chosen 25 as shown below: 17 ElitePro Setup Guide Below Copies is an option called Method. The “slider bar” allows you to select your recording speed. The maximum possible speed will depend upon the model of recorder in your unit and the type of media you are using. Since nearly all the CDR and DVDR media on the market today will burn at 24X and 2X respectively, we suggest those as initial recording speeds. Once you successfully complete your first job, you can try to burn at higher speeds. Results will vary depending on which brand and type of media you use. Burn Speed Selector Once you have found a burning speed that works well with your media, you can make that speed the default. To do this, click on the Tools menu located at the top of the DiscJuggler window. Then click on the Options menu. Next, click on the Defaults tab if it is not already selected. You will see the following window. Here, you can change the default write speed for CDs and DVDs to the speeds that work best with your media. 18 ElitePro Setup Guide STEP 10 DESIGN PRINT IMAGE (LABEL) FOR MEDIA Note: You must be using an Autograph VI CD Printer in the following steps. If you are using another printer refer to documentation that came with your printer. Next you have to prepare a print image that can be used by the DiscJuggler software to print text or graphics on top of the media. To do this you will have to use the Discus labeling software provide with the autoloader. Locate the Discus CD Labeling Software CDR and note the CD key on the CD’s paper sleeve. It is in the format of XXX-XXX-XXX. Minimize the DiscJuggler software and on the Desktop, click on the Discus CD Labeling ICON. The following screen will appear. Type in your Discus key and click the OK button. This only needs to be done the first time you use Discus. Type in your Discus Key. The Discus software will open. When the Discus screen below opens, click on CD Label. 19 ElitePro Setup Guide Choose the Print folder at the top. Verify that Discus is set for the Autograph VI. 20 ElitePro Setup Guide Choose the Text (1) folder at the top. Click on an ABC (2) button and the Centered (3) button. Then click on the New (4) button. Type in the text as shown in the figure below. 1 4 2 3 21 ElitePro Setup Guide Once you have completed your test label, save it by clicking on File and save. Choose a path that will be easy to access from DiscJuggler, such as My Documents or the Desktop. 1. Click on the Print folder. ! ! ! Click on the Print button. 3. Make sure that the Autograph VI (Lexmark Z55) is selected under Printer Selection. # $ . 4. Choose PRINT TO FILE. " 5. Click on PRINT button. % Type in the print file name: & ' 7. Click the OK button. 1 2 3 4 5 6 7 22 ElitePro Setup Guide Note that you will have to choose a file name for the PRINT (PRN) file. This can be the same as your label file; however, it is necessary to include the “.prn” at the end of the name. In the example below we have created printtest.prn Click on OK and the Discus Label Software will create the prn file in the same location that you saved your label file. You can minimize the labeling software and maximize the DiscJuggler software. Note this may be slightly different if you use Windows 2000. 23 ElitePro Setup Guide STEP 11 SET PRINT IMAGE FOR DiscJuggler Now you have to provide the label print file location to the DiscJuggler. From the DiscJuggler Software choose the AUTOLOADER tab on the upper left section. Then click on the folder ICON to the right of the GOOD LABEL file panel. Then choose BROWSE and point to the directory that you stored your print images and choose the printtest.prn file or the one that you created. Choose the OPEN option and DiscJuggler will place this file and location into the Good Label section. 24 ElitePro Setup Guide Step 12 Cycle Only Option As an option you can elect to “cycle only” and the software will not “RECORD” onto the media. Instead it will run through all functions BUT RECORD. Check the Cycle Only box to skip recording. 25 ElitePro Setup Guide Step 13 Start The Job Now you are ready for the unit to start a job. Click on the START button. The autoloader should move to the input spindle, pick up the 1st CD (your master) and place it into one of the recorders. The image on the CD will be copied to the hard drive. Then the CD Master will be removed from the Drive and place on the output spindle. Then the autoloader will place a blank CD from the input spindle into each of your CD recorders. Next, the image will be recorded onto the media. After that, the autoloader will pick up the recorded disk from one of the recorders and carry it to the top of the column and wait for the CD Printer to open. The recorded CD will be placed into the printer tray and the CD will be printed. After printing, the autoloader will pick up the CD from the printer and place it on the output spindle. This will repeat for each of your recorders. Once all your recorders are empty, the autoloader will take more blank CDs from the input spindle and reload the recorders. This cycle will continue until the 25 copies are completed. If the unit is trying to use a CD recorder on your PC, or if you get an error message when trying to print, please read the Using Drive Assigner section located on the next page of this guide for some steps to correct the problem. Please observe the operation and verify that everything works smoothly. If anything does not work, back track and review your steps. If you cannot find the problem please call customer service and one of our technical support staff will gladly assist. 26 ElitePro Setup Guide Using Drive Assigner If Your Unit is trying to use CD/DVD Recorders on your PC, try the following: Due to the fact that DiscJuggler is an open platform that looks at the entire PC system for writers, it can sometimes try to assign your PC’s internal writer to the autoloader. Follow this procedure to eliminate this occurrence: Select Start, All Programs, Padus DiscJuggler, and click on Drive Assigner. DiscJuggler will review the system and display the devices that it has located. Select the writers that are located in the autoloader unit by clicking on the boxes beside the drives. Also, select the appropriate printing port for DiscJuggler to use when printing CD labels. Click on Update and then OK when finished with your selection. This process will assign only the recorders of the autoloader to DiscJuggler and will set which port the software uses to communicate with your CD printer. The assignment will remain set unless you run the Drive Assigner and change your settings. If you have an Autograph VI and get an error message and cannot print after a CD is placed in the printer, please read the above paragraph for details on how to select the proper USB printing port for the printer. 27 ElitePro Setup Guide Troubleshooting the autoloader The autoloader system is comprised of 4 basic systems that all work together similar to a PC, Scanner and Printer configuration. Generally any items that come up can be isolated to one of the following components: 1) PC System / Windows® Program / PCI Card 2) Loader Unit 3) DiscJuggler Copy Software 4) CD Printer / Labeling Software If you have difficulty with any one of the four systems, you can run separate tests on each to verify and correct the problem. On the PC System, click on the MY COMPUTER Icon and view the connected components. Verify that the CDR/DVDR drives are accessible. If not, there may be a PCI Card or cable connection problem. Run the DiscJuggler and view the explorer. Are all the components shown? Loader, Drives etc. if not then you may have to check the PC and hardware connection. The DiscJuggler has online help that can assist in solving most problems within the CDR Software. If you receive an error message that the CD printer is unable to print after a CD has been loaded to it, then you may need to re-select the correct printing port for DiscJuggler. Please read the previous section, Using Drive Assigner. If you have any problems that you cannot solve call our service line. 28