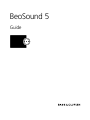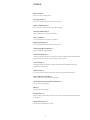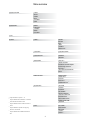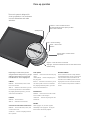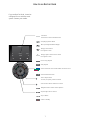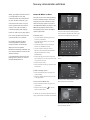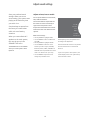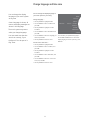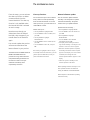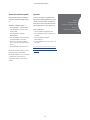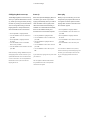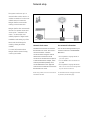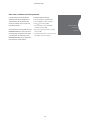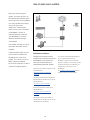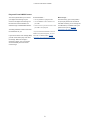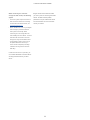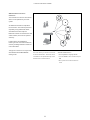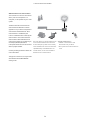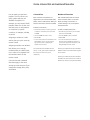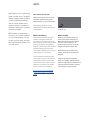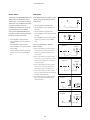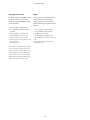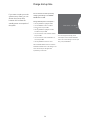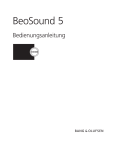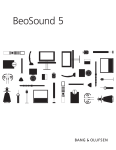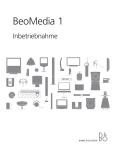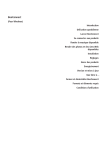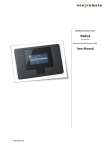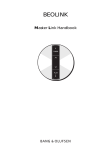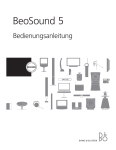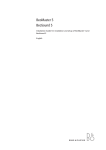Download Bang & Olufsen BeoSound 6 Specifications
Transcript
BeoSound 5 Guide Dear Customer This Guide contains additional information about your product and describes certain features and functions from the Getting Started in more detail. Among other things you can find information about settings, how to operate your product with a Bang & Olufsen remote control, and how to make your digital music available. This Guide will be updated on a regular basis to make it reflect, for example, new features and functions introduced with software updates. You can also find additional information about your product in the Frequently Asked Questions section on www.bang-olufsen.com/faq. Technical specifications, features and the use thereof are subject to change without notice. Version 4.0 1110 2 Contents Menu overview, 4 Find an overview of display menus. Close-up operation, 6 How to use the physical controls of your music system. How to use Beo5 or Beo6, 7 How to operate your music system with a Beo5 or Beo6. Two-way communication, 8 How to use Beo6 for two-way communication How to use Beo4, 9 How to operate your music system with a Beo4. Adjust sound settings, 10 How to make adjustments for balance, bass, treble, etc. Change language and time zone, 11 How to change the display language. The maintenance menu, 12 How to use the clean-up function. Settings for automatic software update and information on the latest software. How to make a manual software update. Service settings, 14 Change the netradio buffer time or disable the MOTS function. Make settings for the optional CD Ripping Device. Network Setup, 17 Your music system in a Network Link setup. Host name, IP address and password. How to make music available, 19 How to make music sources available for playback. Create coloured lists and numbered favourites, 25 How to make personal playlists. MOTS, 26 Find information about MOTS. The Roles menu, 27 Use your music system for Play Timers and more. How to change audio master settings and source names. Change start-up time, 30 How to adjust the default start-up time. 3 Menu overview N.MUSIC/CD/A.MEM COVERS ARTISTS ALBUMS TITLES FAVOURITES QUEUE N.RADIO/RADIO GENRES LANGUAGES COUNTRIES NAMES FAVOURITES A.AUX SETTINGS 1* Only available in Option 1 – 6. 2* Only available when N.MUSIC is selected 3* Only available when an external server is 4* Only available if optional CD Ripping 5* Only available when AUDIO MASTER is SOUND*1 VOLUME BALANCE BASS TREBLE LOUDNESS SPEAKER TYPE SYSTEM INFO AVAILABLE STORAGE SYSTEM SETTINGS LANGUAGE TIME ZONE MAINTENANCE CLEAN-UP*2 UPDATE SOFTWARE AUTOMATIC SOFTWARE UPDATE RESCAN MUSIC STORAGE*3 EJECT DISC*4 LATEST RELEASE INFORMATION ABOUT SERVICE SETTINGS N.RADIO BUFFER DISABLE MOTS AUTO-RIP*4 AUTO-PLAY*4 CD RIPPING DEVICE*4 NETWORK INFO HOST NAME LOCATION IP ADDRESS MAC ADDRESS CLIENTS CONNECTED NETWORK CONNECTION BONJOUR STATUS MUSIC SERVER STATUS SHARED FOLDER NAME USER NAME ROLES PLAY TIMER*1 AUDIO MASTER AM OPTION N.MUSIC*5 N.RADIO*5 and internal hard disk is used. used. Device is connected. YES. 4 Menu overview – advanced Menus you use in the daily operation of your BeoSound are available when you use the pointer and the wheel. Additional menus used for advanced settings are “hidden”, because you do not need them very often, because they are just ‘status displays’, or because changing the settings in these menus may affect the performance of your BeoSound. To bring up these ‘advanced’ menus: SYSTEM INFO BS5 CASE TEMP BM5 CASE TEMP BM5 HDD TEMP BM5 UPTIME SYSTEM SETTINGS POWER SAVING DEBUG LOGGING MAINTENANCE SUBMIT LOGS TO BANG & OLUFSEN REBOOT SERVICE SETTINGS MUSIC STORAGE MUSIC SERVER REBUILD MUSIC SERVER*6 PRODUCT INFO CD DRIVE*7 NETWORK SETTINGS CLIENT PASSWORD HOST NAME LOCATION ROLES DELAY*8 >Use the pointer to highlight MODE. >Turn the wheel to select SETTINGS. >Press twice and press GO. Only the additional menus are shown here. 6* Only available when MUSIC SERVER is YES. 7* Indicates whether a CD Ripping Deivce is connected or not. Use this menu to check if CD Ripping Device is connected properly. Options are: ‘DETECTED’ and ‘NOT DETECTED’. If the menu states ‘NOT DETECTED’ check the cable connections between BeoSound 5 and the CD Ripping Device. 8* Only available when AM OPTION is 0. 5 Close-up operation The music system is designed for close-up operation. You can browse in music and stations and make selections. GO button – used to confirm selections Press and hold GO to see the options you have when an item is selected Standby button Wheel – used for browsing Pointer – used for view selection Volume wheel – used for volume adjustment Step left – enter sub-menus or sub-views Step right – move one level back in menus or views. Leave menus without storing Depending on which source you are PLAY QUEUE RECENTLY ADDED using and which view you are in, you get REMOVE … Remove the track from the play This list contains all tracks recently added to different options when you press and queue. the internal hard disk. The list is sorted in the hold GO while an item is highlighted. CLEAR QUEUE … Remove everything from order the albums have been added to the the play queue. hard disk. Tracks added by means of the CD N.MUSIC ADD TO … Add item to favourites. If you do Ripping Device as well as tracks transferred REMOVE … Remove album, artist or track not want a specific track to be included in from a connected computer are included in from views and lists. the playlist generated by MOTS, you must the list. ADD TO … Add item to favourites. If you do add it to the EXCLUDE LIST. not want a specific track to be included in the playlist generated by MOTS, you must EXCLUDE LIST add it to the EXCLUDE LIST. REMOVE … Remove item from the exclude N.RADIO CLEAR LIST … Remove everything from the REMOVE … Remove station. exclude list. list to include it in MOTS again. ADD TO … Add station to favourites. RIPPING Coloured lists and numbered favourites While ripping a CD, the tracks appears REMOVE … Remove the album, artist, track individually in the ripping list. The ripped or station from a list. tracks can be selected for playback. CLEAR LIST … Remove everything from the list in question. 6 How to use Beo5 or Beo6 If you use Beo5 or Beo6, it must be configured for use with the music system. Contact your retailer. N. MUSIC Soft button Touch screen to select available sources Seed playing item for MOTS Back up through Beo5/Beo6 displays Living Room Bring up scene buttons Press again to return N.MUSIC RADIO DTV A.MEM CD O + Bring up digits to select track or station Press again to return STOP Press to stop playback PLAY Start playback AY ST PL P TV Select coloured list. Press volume wheel next to the colour BA 1 – 99 Select numbered favourite CK Turn to adjust volume To mute, turn quickly counter-clockwise Centre button used for selections in menus Navigation button used for menu operation Step through tracks or stations Step in albums Switch to standby 7 Two-way communication with Beo6 When your Beo6 remote control is configured for two-way communication and connected to your wireless network, you can browse the music on your music system with the remote control. You can see what is currently playing and change tracks or add to your play queue. Browse N.MUSIC on Beo6 Music The cover of the track currently playing is shown on Beo6 and you can browse through your music collection to add MOTS seed, playback of the track is interrupted as soon as the new MOTS The cover from the most recently played queue is generated. track is shown to the left. The cover to the right serves as inspiration for new music. Your music system must also be connected to your network. For further information about To switch on the product, you must be network, refer to its own Guide. When you want to operate BeoSound 5 wirelessly with Beo6, you must wait for Beo6 to connect to the wireless network. Album new MOTS seed. When you make a new To browse music … connecting Beo6 to a wireless Artist tracks to the play queue or to make a > Touch the button activating your music source (e.g. N.MUSIC). within IR range. >Choose the button for the sorting you wish to use; ALBUM or ARTIST. >Choose a letter to bring up a list of A B C D E F G H I J K L M N O P Q R S T U V W X Y Z + Albums or Artist starting with this letter. Albums and Artists are sorted alphabetically. If you place Beo6 in the charger, the playing screen remains on. You can still operate BeoSound 5. >Slide your finger across the screen (from top to bottom or vice versa) to move from Press a letter to see the list of Albums or Artists. one screen to the next. >Press shortly to select. >Press and hold to bring up options for the chosen item. To add to the play queue … Albums A Abbey Road B Black Sabbath Blind Faith >Press and hold the item to bring up the option QUEUE. Blue Oyster Cult C City Reading >Press the QUEUE button to add the track to the play queue. To return to the “letter keyboard”, press a To use a track as MOTS seed … letter to the left on the screen. >Press and hold the item to bring up the option MOTS. >Press the MOTS symbol to use the track as a MOTS seed. Playing Acoustic LadyLand Skinny Grin In all lists you can press and hold an item to bring up the screen with options for that item. New Me Press the cover on the “Playing” screen to bring up the Play Queue. 8 How to use Beo4 The music system can also be operated with the Beo4 remote control. The Beo4 display shows you the activated source or function N. MUSIC Switch on N.MUSIC. Press LIST to bring up N.MUSIC in the display N. RADIO Switch on N.RADIO. Press LIST to bring up N.RADIO in the display TV LIGHT RADIO DTV DVD CD V.MEM TEXT A.MEM 7 8 9 4 5 6 1 2 3 LIST 0 MENU A.AUX Switch on A.AUX source. Press LIST to bring up A.AUX in the display MOTS Seed playing item for MOTS. Press LIST to bring up MOTS in the display RADIO Switch on N.RADIO, if the N.Radio source is configured to this button CD Switch on N.MUSIC, if the N.Music source is configured to this button A.MEM Switch on N.MUSIC, if the N.Music source is configured to this button 1–9 LIST Select a numbered favourite to play Display extra “buttons” for functions or sources in the Beo4 display. Use or to step in the list and press the centre button to accept Centre and navigation button; Accept selections or navigate in the LIST menu Step through tracks or stations Step in albums STOP PLAY Select coloured music or radio list BACK Adjust volume To mute, press the middle of the button STOP Press to stop playback PLAY Press to start playback. Press and hold to seed playing item for MOTS Switch to standby 9 Adjust sound settings Store your preferred sound settings. When you store a sound setting, your system starts playing at this level every time you switch it on. Sound settings are preset from the factory to neutral values which suit most listening situations. When you connect BeoLab 5 speakers to the music system, this must be set up in the SPEAKER TYPE menu. Adjust volume, bass or treble You can preset levels for sound volume, bass, treble and balance. The loudness feature compensates for the human ear’s lack of sensitivity to VOLUME high and low frequencies. These BALANCE frequencies are boosted at low volume BASS levels so that low music becomes more TREBLE dynamic. LOUDNESS Make sound settings … SPEAKER TYPE >Use the pointer to highlight MODE. >Turn the wheel to select SETTINGS and While adjusting sound, the speakers react according to the adjustment. press GO. >Use the pointer to highlight SOUND. >Turn the wheel to select the sound Volume 0 mutes the sound. It is not possible The SOUND menu is not available element you wish to adjust; VOLUME, to store volume level 0 or volume levels when your music system is set to BALANCE, BASS, TREBLE, LOUDNESS or above 75. Option 0. SPEAKER TYPE and press GO. The current value is the ‘wheel focus’ upon entry. >Turn the wheel to adjust the sound setting and press GO to store. 10 If your music system is set to Option 0, the volume display on the music system always shows maximum volume. Change language and time zone You can change the display language of your music system at any time. You can change the display language of Once a language is chosen, all menus and display messages are shown in this language. >Use the pointer to highlight MODE. The music system may restart when you change language. You must make sure the time zone is set correctly, if your BeoSound 5 is to be part of a Play Timer. your music system to your liking. DANSK DEUTSCH Change language … >Turn the wheel to select SETTINGS and ENGLISH LANGUAGE press GO. ENGLISH ESPAÑOL FRANÇAIS >Use the pointer to highlight SYSTEM ITALIANO SETTINGS. NEDERLANDS >Turn the wheel to select LANGUAGE and SVENSKA press GO. >Turn the wheel to select the language you want and press GO. >Use the pointer to leave the menu. You can select your preferred language in the SYSTEM SETTINGS menu. The current display language is shown upon entry, here; ENGLISH. Set the correct time zone … >Use the pointer to highlight MODE. >Turn the wheel to select SETTINGS, and press GO. >Use the pointer to highlight SYSTEM SETTINGS. >Turn the wheel to select TIME ZONE, and press GO. >Turn the wheel to select the correct time zone, and press GO. >Use the pointer to leave the menu 11 The maintenance menu From the menu, you can activate the clean-up function to delete unwanted tracks from the internal hard disk. The clean-up function is only available when the internal hard disk is selected as music storage. Note that even though you delete items from the internal hard disk, they re-appear if you transfer them to the hard disk again. You can also update the product software and read about the latest software in your product. Clean-up function Manual software update You use the clean-up function to delete You can choose to update software tracks, albums or artists permanently manually or set the system to update from the internal hard disk. To use the software automatically. The system clean-up function, you must switch it on restarts when you update software. while N.Music is active. Update software manually … Switch clean-up on … >Use the pointer to highlight MODE. >Use the pointer to highlight MODE. >Turn the wheel to select SETTINGS and >Turn the wheel to select SETTINGS, and press GO. press GO. >Use the pointer to highlight >Use the pointer to highlight MAINTENANCE. >Turn the wheel to select UPDATE MAINTENANCE. > Turn the wheel to select CLEAN-UP, and press GO. SOFTWARE and press GO. >The display shows the Bang & Olufsen >Turn the wheel to select ON, and press GO. logo and the message: ‘Checking for new software - Press GO to cancel’ appears. >When the software update is completed, Now when you highlight an item in any list, the message ‘Download 100% complete‘ The advanced menu SUBMIT LOGS TO for example Artist view for N.Music, you also appears on the display. If no new software BANG & OLUFSEN collects the get the option to delete items, when you is available, the message ‘No new products error logs and sends them press and hold the GO button. software update available’ appears on the compressed to Bang & Olufsen over display. the Internet. These can only be >Switch the system to standby for the submitted successfully when software update to take effect. requested by technician. NOTE! Updating software manually is a one time operation that does not affect the setting ‘AUTOMATIC SOFTWARE UPDATE’. NOTE! Playback is affected when updating software manually. 12 >> The maintenance menu Automatic software update Eject disc We recommend that you leave the If your music system is equipped with automatic software update setting the optional CD Ripping Device, you can on. use this function to eject a loaded disc. This may be useful if you have loaded a Automatic software update … disc but decide not to rip it at present. and press GO. >Use the pointer to highlight MAINTENANCE. >Turn the wheel to select AUTOMATIC SOFTWARE UPDATE. Press GO, >Select YES or NO and press GO to store. The setting is enabled from the Eject a loaded disc … >Use the pointer to highlight MODE. >Turn the wheel to select SETTINGS, and press GO. >Use the pointer to highlight MAINTENANCE. > Turn the wheel to select EJECT DISC, and press GO. factory. >Use the pointer to leave the menu. For information on how to make settings for the optional CD Ripping Device, see “Service NOTE! We recommend that you do not UPDATE SOFTWARE AUTOMATIC SOFTWARE UPDATE EJECT DISC >Use the pointer to highlight MODE. >Turn the wheel to select SETTINGS CLEAN-UP settings”. change the setting ‘AUTOMATIC SOFTWARE UPDATE –YES’. If the setting is disabled, the system does not automatically look for new software updates. 13 LATEST RELEASE INFORMATION ABOUT Service settings In the SERVICE SETTINGS menu, you can increase the internet radio buffer time and disable the MOTS function. You can make setting for the optional CD-Rip to decide if ripping should take place automatically and if the CD being ripped should be played automatically while being ripped. You can also bring up the “hidden” menus to select music storage. N.RADIO buffer Disable MOTS If the sound seems to drop out when The MOTS function automatically uses you listen to internet radio, you can the last track in your play queue to optimise reception from a poor internet generate a series of similar tracks. MOTS connection or a poor netradio stream by is enabled from the factory. However, if increasing the buffer time. you only want to listen to music you >Use the pointer to highlight MODE. the MOTS function. have actively selected, you can disable >Turn the wheel to select SETTINGS and press GO. >Use the pointer to highlight MODE. >Use the pointer to highlight SERVICE >Turn the wheel to select SETTINGS and press GO. SETTINGS. >Turn the wheel to select N.RADIO BUFFER and press GO. >Use the pointer to highlight SERVICE SETTINGS. >Turn the wheel to select a buffer length in seconds and press GO. >Turn the wheel to select DISABLE MOTS and press GO. >Turn the wheel to select YES and press Note that when the buffer length is GO. increased, the radio start-up time may also increase. When MOTS is disabled, music only plays when you have manually added it to the play Bang & Olufsen cannot vouch for the quality queue. For more information about MOTS, of net radio stations available from see “MOTS”. programme providers. 14 >> Service settings CD Ripping Device start up Auto-rip Auto-play The CD Ripping Device is set to start up When the optional CD Ripping Device is When you rip an audio CD, you can set when you operate the BeoSound 5 close connected, you can set it up to start the system up to play the CD as soon as it is ripped. The music system will start up, either by turning the wheel, moving ripping automatically when you load an the lever or pressing one of the buttons. audio CD. When a CD is ripped, meta playing the first track on the CD as soon You can change this setting so the CD data are transferred automatically, if as it has been ripped. Ripping Device is always switched on, available. If no meta data are available, when the BeoSound 5 is switched on. these can be added manually and >Use the pointer to highlight MODE. transferred via a connected computer. >Turn the wheel to select SETTINGS and >Use the pointer to highlight MODE. >Use the pointer to highlight SERVICE >Use the pointer to highlight MODE. >Turn the wheel to select SETTINGS and press GO. >Use the pointer to highlight SERVICE SETTINGS. >Turn the wheel to select CD RIPPING DEVICE and press GO. >Turn the wheel to select ALWAYS ON and press GO. press GO. >Turn the wheel to select SETTINGS and press GO. SETTINGS. >Turn the wheel to select AUTO-PLAY and >Use the pointer to highlight SERVICE press GO. >Turn the wheel to select ON and press SETTINGS. >Turn the wheel to select AUTO-RIP and GO. press GO. >Turn the wheel to select ON and press You can select a different source, album, artist or track at any time while ripping a CD. GO. With the factory setting ‘MANUAL ON’, the However, you cannot step in tracks on the CD Ripping Device will not switch on if you If you select OFF, ripping will only start when CD you are ripping before each track is operate BeoSound 5 with a remote control you confirm it. ripped. or from a link room. You must operate the BeoSound 5 close-up to switch the CD CDs are ripped in WMA Lossless format. Ripping Device on. Only standard CDs with uncompressed content can be ripped. 15 >> Service settings Music storage Music server Rebuild music server If you use a NAS as music storage, you In a setup with, for example, the This option is only available if the must set up BeoSound 5 for it. From the BeoSound 5 Encore also, you can set the internal hard disk is used as music server. factory BeoSound 5 is set up for use with BeoSound 5 up to act as a music server, If for some reason the music stored on the internal hard disk. in order for other devices to access the the internal hard disk does not appear contents. for browsing, you can make a new scan >Use the pointer to highlight MODE. of the music on the internal hard disk. >Turn the wheel to select SETTINGS. >Use the pointer to highlight MODE. >Press twice and press GO. >Turn the wheel to select SETTINGS. >Use the pointer to highlight MODE. >Use the pointer to highlight SERVICE >Press twice and press GO. >Turn the wheel to select SETTINGS. SETTINGS. >Turn the wheel to select MUSIC STORAGE and press GO. >Turn the wheel to select BeoMaster 5 (internal hard disk) or a connected server and press GO. >Use the pointer to highlight SERVICE >Press twice and press GO. >Use the pointer to highlight SERVICE SETTINGS. >Turn the wheel to select MUSIC SERVER and press GO. SETTINGS. >Turn the wheel to select REBUILD MUSIC >Turn the wheel to select YES and press GO. SERVER and press GO. >Turn the wheel to select YES and press GO. Bang & Olufsen recommends use of specific When the MUSIC SERVER function is Network Attached Storage devices, contact activated, the system will not enter ‘suspend’ your Bang & Olufsen retailer for further mode and the hard disk does not switch off. information. 16 Network setup The system can be set up in a network either with a wired or a wireless connection. For the most reliable network connection Bang & Olufsen recommends making a wired connection. Bang & Olufsen also recommends the use of a separate router and access point – a Network Link router – to ensure the most reliable playback of digital music. Installation and setting-up of the BeoSound should always be made by a Bang & Olufsen installer. For more information about Bang & Olufsen network setup, contact your retailer. INTERNET EXISTING ROUTER BEOMASTER 5 BEOSOUND 5 ENCORE NAS NETWORK LINK ROUTER BEOSOUND 5 Network Link router See network information The BeoSound 5 must be connected to You can see the settings made for your the Network Link router. This can be a network connection in the NETWORK wired connected or a wireless INFO menu. connection. When using the internal hard disk we recommend a wired connection. A wireless solution requires a wireless USB network adaptor, which must be purchased separately. Once connected BeoSound 5 can play back >Use the pointer to highlight MODE on your music system. >Turn the wheel to select SETTINGS and press GO. >Use the pointer to highlight NETWORK music stored on a NAS also connected to INFO. You can now see the settings made the Network Link router. for your network connection. When using a NAS, music must of course be For information about changing host name available on the NAS. or password, see the next page. 17 >> Network setup Host name, IP address and client password In some cases you need information To change network settings … about the host name, IP address and >Use the pointer to highlight MODE. client password of your BeoSound 5 >Turn the wheel to select SETTINGS. setup, for example, if your router has >Press twice and press GO. been disconnected. >Turn the wheel to select NETWORK SETTINGS and press GO. The information can be looked up in the NETWORK INFO menu, but if you want to change your password or host name, you must enter the ‘advanced’ menu; >Bring up the setting you wish to change and press GO. >Follow the instructions on the screen and press GO to store your changes. NETWORK SETTINGS. If you change the host name, the system restarts. 18 CLIENT PASSWORD HOST NAME LOCATION How to make music available Before you start using your system, you must connect it to the internet and make the music sources you wish to use available. Your music system has multiple sources for your music experience – internet radio, music from a source connected to BeoMaster 5 via line-in (optional accessory required), your BeoMaster 5 or even a Network Attached Storage device (NAS). INTERNET EXISTING ROUTER BEOMASTER 5 BEOSOUND 5 ENCORE NETWORK LINK ROUTER BEOSOUND 5 Your retailer can help you set up the system and make sources available. If the internal hard disk is used, music must be transferred to BeoMaster 5 in order to be played. This is done via a PC or MAC using the dedicated BeoConnect software, or via the optional CD Ripping Device. BeoConnect software The BeoConnect software must be You can also use Windows Media Player to installed on the computer connected to rip your CDs and transfer music to the BeoMaster 5. Connections and BeoMaster 5, and you can use Windows setting up should be made by an Explorer to organise, or use iTunes if you like, authorised Bang & Olufsen installer. but BeoConnect must be installed on your computer as it serves as the ‘link’ to BeoConnect for Windows software can be BeoMaster 5. downloaded here: See www.bang-olufsen.com/faq and look www.bang-olufsen.com/software- up BeoSound 5 for more information. downloads The Guide for BeoConnect for Windows is included with the software but can also be downloaded here: www.bang-olufsen.com/guides BeoConnect software for MAC can be downloaded here: www.bang-olufsen.com/softwaredownloads The Guide for BeoConnect for MAC is included with the software but can also be downloaded from the website. 19 >> How to make music available Play internet radio To listen to radio, the music system must Activate internet radio … be connected to the internet and you >Use the pointer to highlight MODE. must register through the BeoConnect >Turn the wheel to select N.RADIO and software. Refer to the BeoConnect guide for more information. press GO. >Select the station you want to listen to and press GO to play. N.MUSIC N.RADIO * If you have renamed N.RADIO to RADIO for easy Beo4 navigation, you must select RADIO instead. For more information, see “Change source names”. There may be a slight delay before the sound appears. The time depends on the internet connection speed, the length of the N.Radio buffer and the performance of the radio station connected. For more information, see “N.Radio buffer”. You can add your favourite radio stations to a favourite list to allow for quick selection. For more information, see “Create coloured lists and numbered favourites”. 20 A.AUX SETTINGS >> How to make music available Play music from N.MUSIC source Your music system allows you to access Activate N.MUSIC … Music storage … your digital music storage on your >Use the pointer to highlight MODE. From the factory, your music system is network. The digital music storage can >Turn the wheel to select N.MUSIC and be either the internal hard disk or a selected range of standard NAS devices. press GO*. >Select the music you want to listen to and press GO to start playback. Your Bang & Olufsen retailer must make the installation for you. set up to play music from the internal hard disk. However, you can change this to a NAS device, if available and if your system is set up for it. For more information, see “Music storage”. * If you have renamed N.MUSIC to CD or A. MEM for easy Beo4 navigation, you must If you switch off the music storage (NAS) select CD or A.MEM instead. For more you will not be able to play music from information, see “Change source names”. the storage. When the storage is switched on again, your music system will automatically reconnect to the music storage. 21 >> How to make music available When connecting to a new music Bang & Olufsen have tested and verified storage for the first time, the following your music system on several high-end NAS applies: devices. To obtain the best possible – Your music system requires some time to performance only the verified NAS devices index the music collection for browsing. are recommended. For more information For information about file formats, see contact your retailer. www.bang-olufsen.com – MOTS calculation of music on your digital music storage is performed when the music system is in standby. When connecting to a new storage allow for some standby time to do MOTS. The more music files that are stored in the music storage, the longer the calculation takes. The calculation progress can be seen in the QUEUE where the MOTS logo is shown and the completed percentage. Calculation of a large music collection takes days. In order to access music on your NAS, you must enable UPnP/DLNA on the NAS device. See the guide enclosed with your NAS device. 22 >> How to make music available Additional music from line-in connection You can listen to music from an external device on the speakers of your music system. An USB audio interface is required for the connection. This must be purchased separately. Using a Bluetooth device with BeoSound 5 also requires a Bluetooth receiver connected to the USB audio interface, this is also an optional BEOMASTER 5 accessory. Further options are available for listening to music from external devices, contact your Bang & Olufsen retailer for BEOSOUND 5 more information. This type of connection can only be used when BeoSound 5 AUDIO MASTER The music device you connect is the source Activate A.AUX source … setting is YES. A.AUX on BeoSound 5. The source can be >Use the pointer to highlight MODE. activated but not operated directly on the >Turn the wheel to select A.AUX and press BeoSound or via remote control. GO. >Now operate the connected device as usual. 23 >> How to make music available Additional music from external device You can listen to music from an external device, such as a smartphone or a INTERNET computer, on the speakers of your music system. The device must be connected to the same network as BeoSound 5 and an application on your device is required to NETWORK LINK ROUTER BEOMASTER 5 communicate with BeoSound 5. Once communication is established, the ‘control’ over BeoSound 5 is taken by the external device. This means that if the external device selects BeoSound 5 as BEOSOUND 5 output source while you are listening to, The music device you connect appears as the Activate A.AUX source … for example, N.Radio, N.Radio is source A.AUX on BeoSound 5. The source >Establish ‘communication’ with interrupted and music from the external A.AUX interrupts any other source currently device is played instead. active on BeoSound 5 The source cannot be Contact your Bang & Olufsen retailer for remote control, nor can it be activated on more information. BeoSound 5 or via remote control. operated directly on the BeoSound or via This type of connection can only be used when BeoSound 5 AUDIO MASTER setting is YES. 24 BeoSound 5 from your device. >Now operate the connected device as usual. Create coloured lists and numbered favourites You can make your personal playlists. The four colours red, green, yellow and blue are available for playlists. For example, you can let each family member make a list of their own favourite music or radio stations or create lists for specific occasions, for example, holidays or parties. Assigning a number to a radio station gives you quick access by remote control. Assigning a number to an N.Music item allows you to use the numbered item as a MOTS seed, not to select it for playback with the number buttons on the remote control. Coloured lists Numbered favourites Each of the four coloured lists is a Each numbered favourite can contain playlist which can contain several tracks, either one radio station or one track. albums, artists or radio stations. When you When you assign a new item to a add to a coloured list, the item is added. number already in use, it will replace the previous item. To make a coloured list … >Find the track, album or station you want to add to a coloured list, then press and hold GO. To make a numbered favourite … >Find the item you want to give a number, then press and hold GO. >Turn the wheel to select a colour. >Turn the wheel to select a number. > Release GO. >Release GO. >You can now select the coloured list in the >You can now select the numbered FAVOURITES menu or by pressing the favourite in the FAVOURITES menu or by appropriate colour on your Bang & pressing the appropriate number on your Olufsen remote control. Bang & Olufsen remote control. Four coloured lists are available for each Selecting a numbered favourite for N.RADIO source, i.e. red, green, yellow and blue for (RADIO) switches to the radio station assigned the radio source and music source to this number. respectively. Selecting a numbered favourite for N.MUSIC (A.MEM or CD) means that the track is used for Coloured lists and numbered favourites apply to the music storage you have selected. If you change the storage device, they are cleared. MOTS seed, not that it is played immediately. 25 MOTS MOTS allows you to continuously listen to similar music. The MOTS feature measures music similarity on many different parameters such as sound, dynamics and rhythmic aspects, to be able to generate a ‘play queue’ of similar tracks to be played. MOTS makes it convenient to find music for a certain situation, or to just start playing. You only need to pick one song, and then MOTS automatically creates a list of similar music. One source at the time MOTS uses the music source currently selected to generate a play queue. MOTS uses only one source at the time. Note MOTS play queues can only be generated from the internal hard disk or a connected NAS. The MOTS logo. MOTS calculations MOTS analysis MOTS calculations are based on sound, When you have transferred all your dynamics, and rhythmic aspects and music to the internal hard disk, the searches across parameters such as artist, MOTS function needs time to analyse album and genre. MOTS uses the last added the music collection before it can track of a play queue to auto-generate a generate a play queue. As a rule the sequence of similar tracks, which is added to analysis takes 15 seconds per track. the already existing content of the play queue. MOTS is disabled if the only content of the play queue is a coloured list. When a NAS server is used as music storage, the music on the NAS is also analysed. MOTS calculations are performed on the music storage while your music system is in Analysis only takes place while the standby. When you add a music storage system is in standby. Added tracks can either for the first time or after it has been therefore only be part of a MOTS queue deactivated, it will require some standby when the product has been in standby time to complete MOTS calculations. long enough to analyse all tracks. For information on how to disable and enable the MOTS feature, see “Disable MOTS”. 26 The Roles menu You music system can take part in a Timer programmed on an audio or video master in your link setup. This means that if you activate the function in your music system, the speakers connected to your music system will start playing at the programmed time. In the ROLES menu, you can change which remote control button should activate the music and radio playback. Activate Play Timer To use the speakers connected to your music system, you must activate the Play Timer in BeoSound 5. Once activated it remains active until switched off again. PLAY TIMER AUDIO MASTER >Use the pointer to highlight MODE. AM OPTION >Turn the wheel to select SETTINGS and N.MUSIC press GO. >Use the pointer to highlight ROLES. N.RADIO >Turn the wheel to select PLAY TIMER and press GO. >Turn the wheel to select ON and press Contents of the ROLES menu. GO. >Use the pointer to leave the menu. The sources available in your music system can also be used as sources of a From the factory, the N.MUSIC button activates the music playback from BeoMaster 5 (or another music server you have chosen). programmed Timer. If the Timer uses N.MUSIC as source, playback will start from the red favourite list. Therefore, if nothing is stored in the red list, nothing is played. The N.RADIO button activates radio from the internet. If the Timer uses N.RADIO as source, you can select a numbered favourite (channel), if nothing is stored on the On Beo4 both buttons are found in the LIST menu. If you have a Beo4 and use the sources often, we recommend you to change the source names and have the CD or A.MEM button activate the N.MUSIC and the RADIO button activate the N.RADIO source instead. selected channel number in your music system, nothing is played. Remember that if you have changed the name of the BeoSound 5 sources, the new names are the ones to be selected when programming a Timer. 27 >> The Roles menu Audio master AM Option The setting in the AUDIO MASTER menu When BeoSound 5 is set up as the audio determines if the BeoSound 5 acts as master, Option programming must be audio master in your setup. The setting made as well Option 0 Option 2 affects the “role” the BeoSound 5 has in you setup and which menus are >Use the pointer to highlight MODE. available. For example, you do not get >Turn the wheel to select SETTINGS and the A.AUX option for a connected press GO. source, if the AUDIO MASTER menu is >Use the pointer to highlight ROLES. set to NO. Contact your Bang & Olufsen >Turn the wheel to select AM OPTION and retailer for further information. Option 1 press GO. >Turn the wheel to select the appropriate >Use the pointer to highlight MODE. Option for your setup and press GO to >Turn the wheel to select SETTINGS and store. press GO. >Use the pointer to highlight ROLES. The music system has five different >Turn the wheel to select AUDIO MASTER Option settings: and press GO. Option 1 Option 0. Used when your music system is >Turn the wheel to select the appropriate connected to your video system and no setting for your setup and press GO to speakers are connected directly to your store. Option 1 music system. Option 1. Used when your music system is set up on its own or connected to a video system, when speakers are connected to Option 2 your music system. Option 2 Option 2. Used when your music system is set up in one room and connected to a video system set up in another room. Option 5. Used when your music system is set up in a link room which also comprises a Bang & Olufsen television. Option 6. Used when your music system is set up in a link room without a Bang & Option 2 Olufsen television. Option 5 Option 2 28 Option 6 >> The Roles menu Change source names Delay For easier access to the N.MUSIC source To ensure that a connected television is by remote control, you can set the ready to play music from the music system to activate the N.MUSIC source system, a delay can be set. This only via the CD button. applies when the music system is set for Option 0. >Use the pointer to highlight MODE. >Turn the wheel to select SETTINGS and press GO. >Use the pointer to highlight MODE. >Turn the wheel to select SETTINGS. >Use the pointer to highlight ROLES. >Press twice and press GO. >Turn the wheel to select either CD, >Use the pointer to highlight ROLES. A.MEM or N.MUSIC and press GO. >Make changes for the N.RADIO source as well, if you want. >Press GO to store. >Turn the wheel to select DELAY and press GO. >Make settings for the necessary delay. >Press GO to store. NOTE! When you change the source name to CD or A.MEM, it is also changed in the display of the music system, and you must replace N.MUSIC, when mentioned in the operation sequences, with CD or A.MEM. Also N.RADIO is replaced by RADIO, if you make a change for this source as well. 29 Change start-up time If you want to make your music system start up faster, you can shorten the start-up time, however this increases the standby power consumption of the system. You can shorten the start-up time by changing the setting in the POWER SAVING menu to OFF. Change default power consumption … >Use the pointer to highlight MODE. >Turn the wheel to select SETTINGS. POWER SAVING >Press twice and press GO. AUTOMATIC OFF >Use the pointer to highlight SYSTEM SETTINGS and press GO. >Turn the wheel to select POWER SAVING You can change the standby power and press GO. >Turn the wheel to select AUTOMATIC or consumption in the SYSTEM SETTINGS menu. The current setting is shown upon OFF and press GO. >Use the pointer to leave the menu. The SYSTEM SETTINGS menu also contains a DEBUG LOGGING menu. The setting in this menu should only be changed when requested by a technician. 30 entry, here; AUTOMATIC.