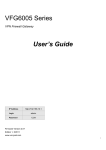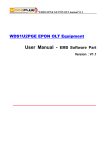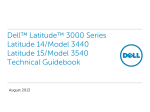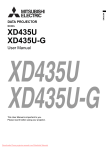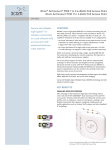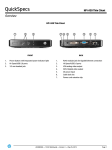Download Axim X-108NX User manual
Transcript
X-108NX English Version 2.0.7 i CONTENT CHAPTER1 INTRODUCTION ..............................................................................................................1 1.1 BENEFITS .................................................................................................................................. 1 1.2 PACKAGE CONTENT ............................................................................................................. 2 CHAPTER2 HARDWARE INSTALLATION ...........................................................................................5 2.1 PANEL LAYOUT ....................................................................................................................... 5 2.1.1 Front LEDs ....................................................................................................................... 5 2.1.2 Side Panel ...................................................................................................................... 6 2.1.3 Rear Panel ..................................................................................................................... 6 2.2 PROCEDURE FOR HARDWARE INSTALLATION .................................................................... 7 2.2.1 Power On ....................................................................................................................... 7 2.2.2 Setup LAN Connection................................................................................................ 7 2.2.3 Setup WAN Connection .............................................................................................. 7 CHAPTER3 NETWORK SETTINGS FOR YOUR PC .............................................................................8 3.1 FOR WINDOWS XP USERS ...................................................................................................... 8 3.2 FOR WINDOWS 2000 USERS ................................................................................................ 10 3.3 FOR WINDOWS 98/ME USERS ............................................................................................. 12 3.1 FOR WINDOWS7 USERS ....................................................................................................... 14 CHAPTER4 ACCESSING TO AXIMCom X-ROUTER ......................................................................16 4.1 START-UP AND LOG-IN ........................................................................................................ 16 CHAPTER5 BASIC SETTINGS ............................................................................................................17 5.1 WAN SETUP ........................................................................................................................... 17 5.1.1 DHCP (automatic IP address assignment) ............................................................. 19 5.1.2 Static (Fixed IP address assignment) ....................................................................... 20 5.1.3 PPPoE (connected by username/password) ........................................................ 21 5.1.4 Mobile WAN (connected by information related to what your ISP needs) ..... 22 5.1.5 Windows Mobile / Google Android Phones / iPhone .......................................... 24 5.1.6 HSPA+ Super Speed ................................................................................................... 25 5.2 WAN DETECT ........................................................................................................................ 27 5.3 5.4 LAN SETUP ............................................................................................................................. 28 ROUTING SETUP .................................................................................................................... 29 5.4.1 Routing Settings .......................................................................................................... 29 5.4.2 Add Routing Rule ....................................................................................................... 30 5.4.3 Example ....................................................................................................................... 31 5.5 DHCP SERVER SETUP ............................................................................................................ 32 5.6 DDNS SETUP .......................................................................................................................... 33 5.7 MAC ADDRESS CLONE SETUP ............................................................................................ 35 i CHAPTER6 WIRELESS SETTINGS ......................................................................................................36 6.1 BASIC SETUP .......................................................................................................................... 36 6.1.1 Settings ......................................................................................................................... 36 6.1.2 SSID Settings................................................................................................................. 38 6.1.3 WEP ............................................................................................................................... 40 6.1.4 WPA Pre-shared Key / WPA2 Pre-shared Key ........................................................ 40 6.1.5 WPA / WPA2 ................................................................................................................ 42 6.2 ADVANCED SETUP ............................................................................................................... 43 6.3 WDS SETUP ............................................................................................................................ 45 6.4 UNIVERSAL REPEATER SETUP ............................................................................................... 46 CHAPTER7 SECURITY SETTINGS ......................................................................................................47 7.1 7.2 7.3 7.4 7.5 7.6 FIREWALL SETUP .................................................................................................................... 47 ACCESS CONTROL LIST (ACL) SETUP ................................................................................. 49 7.2.1 ACL Settings ................................................................................................................ 49 MAC ACCESS CONTROL SETUP ......................................................................................... 52 OpenDNS SETUP .................................................................................................................. 54 7.4.1 OpenDNS Settings ...................................................................................................... 54 WEB FILTERING SETUP........................................................................................................... 55 7.5.1 Added Web Filtering Rules........................................................................................ 56 VPN / PPTP SETUP ................................................................................................................. 57 7.6.1 VPN / PPTP Settings .................................................................................................... 57 7.6.2 Add VPN / PPTP Rule .................................................................................................. 59 CHAPTER8 INTELLIGENT DYNAMIC BANDWIDTH MANAGEMENT .............................................60 8.1 iDBM SETUP ........................................................................................................................... 60 8.1.1 iDBM Settings ............................................................................................................... 60 8.1.2 Add SBM Rules ............................................................................................................ 63 8.1.3 Add DBM Rule ............................................................................................................. 66 8.2 THROUGHPUT OPTIMIZER .................................................................................................... 67 8.3 TurboNAT SETUP ................................................................................................................... 68 8.4 SESSION MANAGER ............................................................................................................. 69 CHAPTER9 APPLICATIONS SETTINGS.............................................................................................70 9.1 PORT RANGE FORWARD SETUP ......................................................................................... 70 9.1.1 Port Range Forward Settings .................................................................................... 71 9.1.2 Add Port Range Forwarding Rule ............................................................................ 72 9.2 STREAMING/VPN PASS-THROUGH ..................................................................................... 73 9.3 UPnP/NAT-PMP SETUP ......................................................................................................... 74 CHAPTER10 STORAGE FUNCTION SETTINGs ..................................................................................75 10.1 STORAGE DEVICE ................................................................................................................ 75 10.1.1 USB Storage Device Installation ............................................................................... 75 ii 10.1.2 Storage Formatting .................................................................................................... 77 10.1.3 Ejecting of the Storage Device ................................................................................ 78 10.2 FTP SERVER ............................................................................................................................ 79 10.3 SAMBA SERVER..................................................................................................................... 80 CHAPTER11 ADMIN ..........................................................................................................................81 11.1 MANAGEMENT ..................................................................................................................... 81 11.2 SYSTEM UTILITIES .................................................................................................................... 83 11.3 TIME SETUP ............................................................................................................................ 85 CHAPTER12 STATUS ...........................................................................................................................86 12.1 ROUTER INFORMATION ....................................................................................................... 86 12.2 USER/DHCP ........................................................................................................................... 88 12.3 USER/ CURRENT .................................................................................................................... 89 12.4 LOG ....................................................................................................................................... 90 iii CHAPTER1 INTRODUCTION AXIMCom‟s X series Router is a new design for users that have multiple requirements. The X-Router combined different aspect of features in a single box, such as 3G/4G sharing and storage functions. AXIMCom aims to give the users the most cost effective and best performance products. The X-Router, says Transformable Router, can be changed into different working mode anytime and anywhere. In 3G/4G mode, simply connecting a 3G/4G modem, you can create a mobile broadband for a group of users and devices to share. Since the mobile broadband is shared, the „cost per user/device‟ is then consequently reduced. In storage mode, simply connecting a USB storage device, you can create a mini network file sharing system to share the files by the X-Router. Furthermore, AXIMCom‟s X-Router Series also supports 802.11n technology, so you can enjoy the fastest and farthest wireless coverage! The higher-end models to be released will equipped with more switch modes such as Radio Station, VPN Server, Print Server, etc, and will let users to choose which is needed by them. 1.1 BENEFITS System Mode Switch AXIMCom‟s X series router allows user to change its working mode anytime and anywhere. User can operate the Router met their user scenarios. True Mobile Broadband Sharing (Support 3G/4G + 802.11n + xDSL/cable modem) AXIMCom X-Router working in 3G/4G mode supports multiple broadband technologies, including 3G/4G, 802.11n and xDSL/cable modem. You can create a mobile broadband using a 3G/4G modem or switch to fixed line connection using xDSL/cable modem. It also supports the latest 802.11n technology, offering a true mobile broadband sharing solution! Complete 3G/4G Modem Support AXIMCom‟s X-Router provides complete support for all major 3G/4G USB modems. Simply use your existing 3G/4G modem and service provider to create a mobile broadband sharing environment. (Find our compatibility at the end of the user manual.) Energy Saving With the low power consumption SOC chip adopted, AXIMCom X-Router provides a lower power consumption ability which saves not only energy, but also our environments. 3G/4G APN and PIN Code Support AXIMCom X-Router supports 3G/4G APN and PIN code in order to prevent unauthorized access to your 1 X-Router and increase the security levels of your mobile broadband. Universal Repeater With the use of the University Repeater function, AXIMCom X-Router can enlarge your wireless coverage and eliminate dead spots in just a few steps. Hence, this allows users to be free from the hassles from the extremely complicated WDS settings. Session Manager AXIMCom X-Router supports up to 50000 fast recycling sessions in order to guarantee stable network connection and to accommodate more users/applications in the network. (Session numbers vary between models.) Gigabit Ethernet supported (Applied toX-108NX and X-116NX Only) The X-Router equipped with Gigabit Ethernet as well as 950Mbps NAT throughput features which really met the requirements for Gigabit environment. iDBM - Intelligent Bandwidth Management (Applied toX-108NX and X-116NX Only) Enabled with AXIMCom‟s patent-pending iDBM technology, AXIMCom X-Router‟s two highest level models, is able to automatically monitor your bandwidth usage, prioritize traffic, and allocates bandwidth to all applications and users. At the same time, it also is able to provide users with the freedom to customize their bandwidth allocation to meet their desired special requirements. In short, iDBM is able to grant a smooth and efficient network sharing system no matter the circumstances or usage scenario. TurboNAT (Applied to X-108NX and X-116NX Only) Embedded with the TurboNAT Engine, AXIMCom X-Router‟s two premium models are able to increase NAT throughput to 950Mbps. MRTG Monitoring (Applied to X-108NX and X-116NX Only) Providing Throughput and Session MRTG graphs within the Graphic User Interface, this allows users to monitor bandwidth usage without difficulty and manage the network with total convenience and ease. PPTP Server With PPTP server enabled, this function provides a secured data connection in the most convenient way for the X108NX and X-116NX. 1.2 PACKAGE CONTENT One AXIMCom X-Router One User Manual CD One Quick Installation Guide One Power Adaptor Two Dipole Antenna 2 3 CHAPTER2 HARDWARE INSTALLATION 2.1 PANEL LAYOUT 2.1.1 Front LEDs LED WAN (LAN) 1-4 WLAN Function Color WAN Green/ Activity Red LAN Green/ Activity Red Wireless Activity Status Green Router status Green indication Status Description On The WAN port is linked Off The LAN port is not linked Blinking Data is being transmitted via the LAN port On The LAN port is linked Off The LAN port is not linked Blinking Data is being transmitted via the LAN port On Wireless connection is enabled Off Wireless connection is disabled On USB device is working. Off No USB device is detected. Fast Blinking USB device is being initialized or is being ejecting System is booting up and will turn off after booting. Slow Blinking Please contact AXIMCom if the LED is continuous in this status. Power Power Indication Green On Power is on Off Power is off ***The Red LED of WAN and LAN ports are enabled when links to the device that has gigabit ability. Port Description USB The port for connecting your USB 3G/4G modem or USB storage device 5 2.1.2 Side Panel Buttons/Port Description WLAN On/Off The button for turn on/off the wireless radio. EJECT Reset The button for ejecting the USB 3G/4G modem safely, not for WPS setting. The Reset button is on the bottom of the router. Press the button for 3 seconds, AXIMCom X-Router will restore all the setting values to factory default and restart automatically. 2.1.3 Rear Panel Ports/Button Description Power Power inlet WAN The port for connecting your xDSL or Cable Modem LAN On/Off The ports for connecting your computers, printer or other devices for making a wired connection Press the button to switch On/Off the power 6 2.2 PROCEDURE FOR HARDWARE INSTALLATION 2.2.1 Power On Take the provided power adapter. Plug one end into the X-Router‟s DC power port and the other end into a power outlet. Switching on the On/Off switch, the X-Router will enter the working mode as soon as its STATUS LED light is constantly on. 2.2.2 Setup LAN Connection Take an Ethernet cable. Plug one end of the cable into your computer‟s network port and the other end into one of the X-Router‟s LAN ports. 2.2.3 Setup WAN Connection Choose how to connect AXIMCom X- Router to the Internet. Choose one way below to connect your X-Router to the Internet. A.B. Connecting via mobile Internet: please plug the 3G/4G USB modem or connect mobile phone into the router’s USB port. C. Connecting via ADSL, VDSL or cable modem: take another Ethernet cable. Plug one end into your modem‟s LAN port and the other end into the router‟s WAN port. Please note that 3G/4G connection mode (AB) is not supported in the storage mode. 7 CHAPTER3 NETWORK SETTINGS FOR YOUR PC Before using the AXIMCom X-Router, you have to configure your network settings in your computer. You can either use DHCP or Static IP for your TCP/IP Settings. * DHCP is recommended due to its relative ease in configuration. 3.1 FOR WINDOWS XP USERS 1. Select Start > Settings > Network Connections 2. Click on Local Area Connection and choose Properties. You will now see the following screen. 3. Select Internet Protocol (TCP/IP) for your network card. 4. Click on Properties. You will see the following screen. 8 5. Enable DHCP or Static IP: To use DHCP Select Obtain an IP Address automatically and Obtain DNS server address automatically. Then click OK. AXIMCom X-Router will now assign an IP address to your computer. To use Static IP Select Use the following IP address and enter the followings. IP address: 192.168.1.x (x could be from 2 ~ 254) Subnet mask: 255.255.255.0 Default gateway: 192.168.1.1 Now select Use the following DNS server addresses and enter the following. Preferred DNS server: 192.168.1.1. 6. Then click OK. You have now finished the network settings for your computer. Please go to Chapter 4 to continue. 9 3.2 FOR WINDOWS 2000 USERS 1. Select Start > Settings > Network and Dial-up Connection 2. Right click on the Local Area Connection and select Properties. You will see the following screen. 3. Select the Internet Protocol (TCP/IP) for your network card. 4. Click on Properties. You will see the following screen. 10 5. Enable DHCP or Static IP: To use DHCP Select Obtain an IP Address automatically and Obtain DNS server address automatically. Then click OK. AXIMCom X-Router will now assign an IP address to your computer. To use Static IP Select Use the following IP address and enter the followings. IP address: 192.168.1.x (x could be from 2 ~ 254) Subnet mask: 255.255.255.0 Default gateway: 192.168.1.1 Now select Use the following DNS server addresses and enter the following. Preferred DNS server: 192.168.1.1 Then click OK. 6. You have now finished the network settings of your computer. Please go to Chapter 4 to continue. 11 3.3 FOR WINDOWS 98/ME USERS 1. Select Start > Settings > Network. You will see the following screen. 2. Select TCP/IP -> PCI Fast Ethernet Adapter for your network card. 3. Click on Properties. You will now the following screen. 4. Enable DHCP or Static IP: To use DHCP Select Obtain an IP Address automatically. Then click OK. AXIMCom X-Router will now assign an IP address to your computer. 12 To use Static IP Select Specify an IP address and enter the followings. IP address: 192.168.1.x (x could be from 2 ~ 254) Subnet mask: 255.255.255.0 Now click on Gateway tab. You will see the following screen. Enter 192.168.1.1 in New Gateway, and click Add. Now click on the DNS Configuration tab. You will see the following screen. Enter 192.168.1.1 in DNS Server Search Order and click Add. Then click OK. 5. You have now finished the network settings of your computer. Please go to Chapter 4 to continue. 13 3.1 1. FOR WINDOWS7 USERS Select Start > Control Panel > Network and Internet> Network and Sharing Center >Change Adater Settings 2. Click on Local Area Connection and choose Properties. You will now see the following screen. 3. Select Internet Protocol (TCP/IP) for your network card. 4. Click on Properties. You will see the following screen. 14 5. Enable DHCP or Static IP: 15 CHAPTER4 ACCESSING TO AXIMCom X-ROUTER For Windows XP/2000 users, your computer should have obtained an IP address after configuring the network settings on your computer. Now you need to configure your AXIMCom X- Router. 4.1 START-UP AND LOG-IN Open your WEB browser. In the address box, enter [HTTP://192.168.1.1:8080] When you successfully connect to the configuration interface for AXIMCom X-Router, the login screen will pop up. Enter your username as [admin], your password as [admin] and select the preferred language. You will now see the start page of AXIMCom X-Router. 16 CHAPTER5 BASIC SETTINGS 5.1 1. WAN SETUP Click on [Setup] - [WAN] tab. You will see the following screen. 17 2. WAN Settings: AXIMCom X-Router supports six connection types: DHCP, Static, PPPoE, 3G/4G Mobile WAN, Windows Mobile/Google Android phones/iPhone and HSPA+ Super Speed. Please ensure which connection type should be used, and select your internet connection type from the pull-down menu. Whatever WAN connection type you have chosen, the Router will get a WAN IP and this IP will be shown in the setting page as bellow. If “Not Connected” shows up in the setting, you should check the WAN settings again to get correct connection 18 5.1.1 DHCP (automatic IP address assignment) The IP address is automatically assigned to you by your ISP. You will see the following screen when you choose DHCP. WAN Select Enable/Disable to enable/disable WAN Connection Type DHCP Host Name Some ISP and DHCP servers ask for the Host Name of the DHCP client before assigning an IP address. In this case, please key in your Host Name. MTU Maximum Transmission Unit Bigpond Login If you are using “Bigpond” system, please enable this item Bigpond Login Server Bigpond Login User Name Bigpond Login Password Please choose the Bigpond server. Please enter your User Name provided by Bigpond Please enter your Password provided by Bigpond 19 5.1.2 Static (Fixed IP address assignment) The IP address, subnet mask, gateway, and DNS server are provided by your ISP. Please enter the information accordingly. WAN Select Enable / Disable to enable/disable WAN. Connection Type Static IP External IP Address The external IP addresses offered by the ISP. Netmask The netmask offered by the ISP. Gateway The gateway offered by the ISP. Static DNS 1 The static DNS 1 offered by the ISP. Static DNS 2 The static DNS 2 offered by the ISP. MTU Maximum Transmission Unit 20 5.1.3 PPPoE (connected by username/password) If your ISP provides the username and password, please enter the information accordingly. Provided by your ISP WAN Select Enable/Disable to enable/disable WAN Connection Type PPPoE User Name The user name offered by the ISP. Password The password offered by the ISP. On Demand: Max Idle Time Keep Alive PPPoE Echo Interval PPPoE Retry Threshold PPPoE MTU MTU PPPoE On Demand will only be activated when there is traffic. When there is no traffic within max. idle time (default: 300 seconds), PPPoE will be disconnected. PPPoE Keep Alive will maintain the PPPoE dial up connection. PPPoE echo will ensure whether the link is still up or not (default interval 20 seconds) When PPPoE echo retry exceeds PPPoE Retry Threshold (default 20 times), the dial up connection would be recognized as down. PPPoE maximum transmission unit: up to 1492 bytes (PPPoE‟s header is 8 bytes)(This value should be less than MTU value at least 8 bytes ). Physical Device Maximum Transmission Unit 21 5.1.4 Mobile WAN (connected by information related to what your ISP needs) Please enter the APN, PIN code, user name, and password provided by your ISP. (Please note that some information might not be needed.) Please note that this function is not supported in storage mode. 22 WAN Select Enable/Disable to enable/disable WAN Connection Type Mobile WAN Modem Brand Modem Model APN Type Location Service Provider Access Point Name (APN) Personal Identification Number (PIN) Choose the modem brand you use. You can keep it as Auto for automatic detection. Choose the modem model you use. You can keep it as Auto for automatic detection. Choose By Service Provider for specifying the ISP you use, or otherwise choose Custom to assign desired APN. Choose your location. Choose your service provider and the Access Point Name (APN) will be automatically assigned. Enter APN string offered by the ISP if you select Custom for APN Type (keep it empty if your ISP doesn‟t need it). Enter PIN code offered by the ISP (keep it empty if your ISP doesn‟t need it). User Name The user name offered by the ISP (keep it empty if your ISP doesn‟t need it). Password The password offered by the ISP (keep it empty if your ISP doesn‟t need it). Dial Number Enter Dial Number offered by the ISP (default *99***1#). On Demand: Max Idle Time Keep Alive PPPoE Echo Interval PPPoE Retry Threshold PPPoE MTU PPPoE On Demand will only be activated when there is traffic. When there is no traffic within max. idle time (default: 300 seconds), PPPoE will be disconnected. PPPoE Keep Alive will maintain the PPPoE dial up connection. PPPoE echo will ensure whether the link is still up or not (default interval 20 seconds) When PPPoE echo retry exceeds PPPoE Retry Threshold (default 20 times), the dial up connection would be recognized as down. PPPoE maximum transmission unit: up to 1492 bytes (PPPoE‟s header is 8 bytes). 23 5.1.5 Windows Mobile / Google Android Phones / iPhone If you want to share your 3G/3.5G network via your Windows Mobile phone, Google Android Phones or iPhone, you have to choose this WAN connection type in the AXIMCom X-Router. After connecting your phone and the Router with USB, you need to enable “Internet Sharing” or “Mobile Network Sharing” function in your Windows Mobile phone, Google Android Phones or iPhone Please note that this function is not supported in storage mode. WAN Connection Type Host Name MTU TurboLink Select Enable/Disable to enable/disable WAN Windows Mobile / Google Android Phones Some ISP and DHCP servers ask for the Host Name of the DHCP client before assigning an IP address. In this case, please key in your Host Name. Maximum transmission unit Enable “TurboLink” to improve the connection speed and stability. (Please note that TurboLink function might increase your 3G data charge) 24 5.1.6 HSPA+ Super Speed If you using HSPA+ super speed modem, please choose this WAN connection type. Please enter the APN, PIN code, user name, and password provided by your ISP. (Please note that some information might not be needed.) Please note that this function is not supported in storage mode. 25 WAN Select Enable/Disable to enable/disable WAN Connection Type HSPA+ Super Speed Modem Brand Modem Model APN Type Location Service Provider Access Point Name (APN) Personal Identification Number (PIN) Choose the modem brand you use. You can keep it as Auto for automatic detection. Choose the modem model you use. You can keep it as Auto for automatic detection. Choose By Service Provider for specifying the ISP you use, or otherwise choose Custom to assign desired APN. Choose your location. If not available in the list, please choose [custom] and enter setting values(APN, PIN) manually Choose your service provider and the Access Point Name (APN) will be automatically assigned. Choose By Service Provider for specifying the ISP you use, or otherwise choose Custom to assign desired APN. Please enter PIN code Connection Mode Choose your connection mode, Please choose AUTO mode. WAN MTU Maximum transmission unit Bigpond Login If you are using “Bigpond” system, please enable this item Bigpond Login Server Please choose the Bigpond server. Bigpond Login User Name Please enter your User Name provided by Bigpond Bigpond Login Password Please enter your Password provided by Bigpond TurboLink Enable “TurboLink” to improve the connection speed and stability. (Please note that TurboLink function might increase your 3G data charge) 26 5.2 WAN DETECT There are stability issues when use 3G network. Sometime the 3G data card is connected with the 3G station but the data cannot be sent or received. In this case, users can use the WAN Detect function to continuously ping a host, and get re-connected to the 3G station when detection fail is occurred. Please note that this function is not supported in storage mode 1. Click on [Setup] – [WAN Detect] tab. You will see the following screen. 2. Configure the basic settings of Load Balance following the instructions below. External Connection Detection Choose Enable/Disable to enable/disable connection detection. Detection Host Enter the IP address or domain name of the host to be detected. Detection Interval Detection Interval is 60 seconds Connection The system will generate a PING packet to detect whether the connection Detection Threshold is still connected. If the Host is not response for this threshold value, the system is considered to be WAN lost. 27 5.3 LAN SETUP 1. Click on [Setup] – [LAN] tab. You will see the following screen. 2. Configure your LAN following the instructions listed below. Internal IP Address Please key in Internal IP Address Netmask Select Netmask from the selection list. Spanning Tree Protocol (STP) MTU Click Enable to avoid cyclic topology caused by incorrect connection of your internal network. (A cyclic topology will cause network breakdown.) Maximum transmission unit: up to 1500 bytes. 28 5.4 ROUTING SETUP 5.4.1 Routing Settings 1. Click on [Setup] – [Routing] tab. You will see the following screen. 2. Configure Security Settings following the instructions below. Routing Choose Enable/Disable to enable/disable routing policy. 29 5.4.2 Add Routing Rule 1. Click on [Add] tab. You will see the following screen. 2. Configure the Routing rule following the instructions below. Sequence Number This defines the sequence of the Routing rules. If a packet fits the conditions set by the Routing rules, the packet will then be sorted according to the first Routing rule from the top of the list. Rule Name Name of the Routing rule. Enable Enable/Disable this Routing rule Internal IP Range Set up the internal IP range for this ACL rule. External IP Range Set up the external IP range for this ACL rule. Protocol Set up the protocol (TCP or UDP) for the ACL to be enabled. Service Port Range Set up the Service Port Range (e.g., HTTP is TCP/80) for the ACL to be enabled. External Interface Please select which External Interface (WAN1 or LAN1) you want for a packet to go through, if the packet fits the condition of this ACL rule. Routing Gateway Please select which Gateway(Default or Static) you want to route to. Gateway IP Address Please enter the Gateway IP Address if you choose Static Gateway in the Routing Gateway menu. 30 5.4.3 Example User has one ADSL line and one T1 line with two X-Router in use. Now administrator wants to the traffic of web browsing go through the cost effective ADSL line, who can follow the following settings below. First, one should connect the two X-Router at the LAN side. Router#1: WAN: T1 IP: 192.168.1.1 Router#2: WAN: ADSL2 IP: 192.168.1.254 Rule Name HTTP outgoing routing Enable Enable Internal IP Range Blank (applied to all) External IP Range Blank (applied to all) Protocol TCP Service Port Range 80:80 (HTTP Port:80) External Interface LAN1 Routing Gateway Static Gateway IP Address 192.168.1.254 31 5.5 DHCP SERVER SETUP AXIMCom X-Router provides DHCP server service in order to offer IP addresses to the computers within a LAN. 1. Click on [Setup] – [DHCP] tab. You will see the following screen. 2. Configure your LAN following the instructions listed below. DHCP Server DHCP Starting IP Address Max DHCP Clients Lease Domain Select Enable/Disable to enable/disable DHCP Server. The DHCP starting IP addresses offered by the DHCP Server. The maximum number of the IP addresses supported by the DHCP server Please choose lease time from the selection list. You can choose 1 Hour, 3 Hours, 6 Hours, 1 Day, 3 Days, or 7 Days. Please enter the domain name. 32 5.6 DDNS SETUP DDNS (Dynamic Domain Name Service) allows an “internet domain name” to be assigned to a computer/router which has a dynamic IP address. This makes it possible for other internet devices to connect to the computer/router without needing to trace the changing IP addresses themselves. To enable DDNS, you will first need to sign up for DDNS services from DynDNS.org, TZO.com or ZoneEdit.com. DDNS is useful when combined with the virtual server feature. It allows other internet users to connect to your virtual server by using a domain name, rather than an IP address. The DDNS service helps users to locate the right IP address by the domain name. For example, you wish to set up a personal web server. However, you obtain a different IP address from your ISP every time you connect to the internet. The dynamic IP address you have will cause difficulty for other internet users to find your web server. In this case, you will need to enable DDNS, so other users can connect to you through a fixed domain name to disregard the potential varying IP addresses behind the server. 1. Register with one of the DDNS providers (DynDNS.org, TZO.com or ZoneEdit.com) before you configure DDNS on the AXIMCom X-Router. 2. Click on [Setup] – [DDNS] tab. You will see the following screen. 33 3. Configure your DDNS following the instructions listed below. DDNS Service Select Enable to enable DDNS service. Select Disable to disable DDNS service. DDNS Type Select the desired DDNS service provider from the list. User Name Enter your username Password Enter your password Host Name Apply for a domain name, and make sure it is allocated to you 34 5.7 MAC ADDRESS CLONE SETUP Some ISPs only allow a registered MAC address to access to the internet. To bypass the rule, you need to set up a cloned MAC address for AXIMCom X-Router using the pre-registered MAC address. 1. Click on [Setup] – [MAC Address Clone] tab. You will see the following screen. 2. Configure your Internet Connection (WAN) MAC Clone following the instructions below. Clone WAN MAC If your ISP only grants access to a fixed MAC address, please select Enable. If your ISP does not enforce access control, please select Disable. If the PC you use to configure AXIMCom X-Router is the device which has the MAC Address right MAC address to access the internet, press Get Current PC MAC Address button. Or you can type in the MAC Address which has been granted access by your ISP. 35 CHAPTER6 WIRELESS SETTINGS 6.1 BASIC SETUP Multiple SSIDs allow the ability for separate security mode and key settings to be set by users for both convenience and increased protection. Users are able to configure their network devices to access the first SSID with the WPA2 PSK (Pre-Shared Key) and secret key, whilst share the second SSID with WEP and the periodically changed key for visitors. In addition, users are able to isolate these SSIDs to avoid malicious attacks and prevent certain access for visitors using the second SSID. This then provides users an extremely convenient approach to share the wireless access, provide access internet access for visitors, while possessing a strong security protection system at all times. 6.1.1 Settings 1. Click on [Wireless] – [Basic] tab. You will see the following screen. 36 2. Configure wireless settings following the instructions below. Wireless Select Enable if you would like to turn on the wireless signal Connection Select Disable if you would like to turn off the wireless signal. Wireless Mode Select the wireless mode for 802.11b/g/n or mixed use. Transmission Power Select the transmission power class from 10%, 25%, 50%, 75%, and 100%. Wireless Channel Select which channel to be located to. Wireless Isolation Select Enable if you would like to omit the access from one SSID to another. Between SSIDs Select Disable if you would like to allow the access from one SSID to another. 37 6.1.2 SSID Settings Users are able to configure each SSID with its own attributes. Further, various security modes are available based on the user‟s needs and preference: Disable, WEP, WPA Pre-Shared Key, WPA, WPA2 Pre-Shared Key, and WPA2. However, it is important to note that all devices under the wireless network must use the same security mode. You can configure the security settings of your wireless network to suit your desired preference. Different methods will grant different levels of security. Using encryption - data packet is encrypted before transmission can prevent data packets from being intruded on by un-trusted parties. However, please note that the higher the security level is, the lower the data throughput becomes. 1. Click on [Wireless] – [Basic] tab. You will see the following screen. 38 2. Configure SSID settings following the instructions below. Wireless SSID Wireless SSID Name Select Enable if you would like to turn on this SSID. Select Disable if you would like to turn off this SSID. Enter the wireless station name you would like to have. AXIMCom X-Router broadcasts SSID periodically. Select Enable to turn it on or Disable Wireless SSID Broadcasting to turn it off. Enabling SSID Broadcasting brings convenience for users to find and connect AXIMCom X-Router. Disabling SSID broadcasting enhances the security by hiding SSID information. Wi-Fi Multimedia Select Enable to prioritize different traffic types based on their characteristics. (WMM) For example, VoIP or video traffic will have higher priorities over ordinary traffic. Select Enable if you would like to omit the access to other network devices Wireless connecting to this SSID. Isolation Select Disable if you would like to allow the access to other network devices connecting to this SSID. 39 6.1.3 WEP If WEP is selected, WEP index and keys should be set manually. WEP Key Index WEP Key (1~4) WEP Key Index indicates which WEP key is used for data encryption. 64-bit WEP: type 10 hexadecimal digits or 5 ASCII characters 128-bit WEP: type 26 hexadecimal digits or 13 ASCII characters. 6.1.4 WPA Pre-shared Key / WPA2 Pre-shared Key If 40 WPA Pre-shared Key or WPA2 Pre-shared Key is selected, Pre-shared Key is supposed to be set. Pre-shared Key Pre-shared Key serves as the credential for the packet encryption. Encryption Mode TKIP/AES are supported. 41 6.1.5 WPA / WPA2 If WPA or WPA2 is selected, the radius server information should be set accordingly. Radius Server IP Address Enter the RADIUS server‟s IP address. Radius Server Port Enter the RADIUS server‟s port number. The default port is 1812. Radius Key Enter the RADIUS server‟s IP Address. Encryption Mode Select TKIP or AES for the packet encryption. 42 6.2 1. ADVANCED SETUP Click on [Wireless] – [Advanced] tab. You will see the following screen. 43 2. Configure wireless advanced settings following the instructions below. Region Choose the region you are currently located. Fragmentation Enter the fragmentation bytes. The default value is 2346 bytes. RTS Enter the RTS seconds. The default value is 2347 seconds. DTim Enter the DTim seconds. The default value is 1. Beacon Interval Enter the interval to send a beacon. The default value is 100 milliseconds. Header Preamble Choose Long or Short header preamble. TxMode Choose different transmission mode. MPDU MSDU Aggregate Tx Burst Packet Aggregate HT Control Field Reverse Direction Grant MPDU data length. The transmission rate is increase when you choose a larger number, but usually the max value will be 4 in the wireless card A kind of packet aggregation method, it can improve the transmission efficiency. Please make sure you Wireless card has this function supported. Some 802.11g wireless card can supported this mode, and the transmission rate can be increased when enable this function. An aggregation method like A-MSDU, it can improve the transmission efficiency. Please make sure you Wireless card has this function supported. Choose Enable/Disable. It is useful when you need to debug the wireless network Choose Enable/Disable. The response time can be shorter when enable this function. Link Adapt Short Guard Interval (SGI) Operation Mode Choose Enable/Disable. The function is use to dynamically change the modulation and encode mechanism between wireless devices. Choose Enable/Disable. Short GI can improve some transmission rate, but with less immunity when interference exist. Choose Mixed mode or Greenfield. You may choose Greenfield mode to increase the transmission rate when you using 802.11n wireless network only. HT Band Width Using HT20MHz or HT20/40MHz Block Ack Setup Choose Enable/Disable. If your Wifi Card supported Block Ack mechanism, Automatically it can improve the data transmission efficiency when enable this function. Block Ack Window Size Specify a Block Ack window size Reject Block Ack Choose Enable to reject the request of BA from other Wireless device MCS Select transmission (connection) speed. 44 6.3 WDS SETUP WDS (Wireless Distributed System) enables the wireless bridging amongst several wireless devices. The bridged devices are identified by the WDS MAC addresses. 1. Click on [Wireless] – [WDS] tab. You will see the following screen. 2. Configure WDS settings following the instructions below. WDS MAC Address [1~4] Select Enable to enable WDS function. Select Disable to disable WDS function. Enter the MAC addresses of the other bridged wireless devices. Maximum of 4 devices are allowed to be bridged together. *Please make sure of the following settings in order to allow WDS to work effectively: (1) WDS bridged devices must use the same radio channel. (2) WDS bridged devices must use the same encryption mode and encryption keys. Please Note: If one of the above fails, WDS devices cannot communication with each other. 45 6.4 UNIVERSAL REPEATER SETUP The Universal Repeater function is similar with WDS in that it is used to essentially enlarge the area of wireless network coverage. However, unlike WDS, Universal Repeater offers simplicity in configuration requirements, as users only need to configure the current AP as a client, and to connect it to the second AP‟s SSID (or BSSID). However, you need to ensure that the two APs are using the same wireless channel and security mode (and key) for Universal Repeater to work effectively. Please note that this function is not supported when enable Hardware NAT function. The configuration can be set on [Bandwidth-TurboNAT]. 1. Click on [Wireless] – [Universal Repeater] tab. You will see the following screen. 2. Configure universal repeater settings following the instructions below. Universal Repeater Target SSID Target BSSID (MAC) Site Survey Security Mode Select Enable to enable Universal Repeater function. Select Disable to disable Universal Repeater function. Enter the target SSID to connect to. Enter the target BSSID to connect to. The BSSID is optional if you setup the target SSID. Click the tab to use site survey choosing the Target SSID Choose the security mode the target AP uses, and enter the key if needed. 46 CHAPTER7 SECURITY SETTINGS 7.1 FIREWALL SETUP 1. Click on [Security] – [Firewall] tab. You will see the following screen. 2. Configure Security Settings following the instructions below. SPI Firewall Protection Select Enable to enable SPI Firewall Protection. Select Disable to disable SPI Firewall Protection. TCP SYN DoS Check to enable TCP SYN DoS Protection. Protection Uncheck to disable TCP SYN DoS Protection. TCP SYN DoS attack sends a flood of TCP/SYN packets. Each of these packets are like a connection request, causing the server to consume computing resources (e.g. memory, CPU) to reply and to continuously wait for the incoming packets. Without TCP SYN Dos Protection, the resources in the server will be easily consumed completely. This will then consequently result in the dysfunction of the server. AXIMCom X-Router is able to detect TCP SYN DoS attacks and limits the resource consumption by lowering the incoming request rate by fast recycling the resource. Therefore, AXIMCom X-Router is still able to serve normal traffic while it is under such an attack. 47 ICMP Broadcasting Check to enable ICMP Broadcasting Protection. Protection Uncheck to disable ICMP Broadcasting Protection. ICMP broadcasting attack is a type of DoS attacks. A flood of ICMP broadcasting packets is generated and sent to a server (like AXIMCom X-Router). Consequently, this server will suffer from a huge amount of interruptions and consumption of computing resources. AXIMCom X-Router is able to stop responding to ICMP broadcasting echo packets in order to avoid a potential ICMP broadcasting DoS attack. ICMP Redirect Check to enable ICMP Redirect Protection. Protection Uncheck to disable ICMP Redirect Protection. An ICMP redirect message is a way to change the existing routing path. Generally, ICMP redirect packets should not be sent, and so when there is the occurrence that ICMP redirect packets are sent, it is important to note that it is very likely to be used as a means for a network attack. 48 7.2 ACCESS CONTROL LIST (ACL) SETUP 7.2.1 ACL Settings 1. Click on [Security] – [Access Control] tab. You will see the following screen. Please do not change the parameters unless you wish to customize it by yourself. 2. Configure Access Control List (ACL) Settings following the instructions below. ACL Select Enable to enable ACL. Select Disable to disable ACL. Default ACL Check Enable to enable a specific MAC Filter rule. Action Uncheck Enable to disable a specific MAC Filter rule. Type the MAC address to permit a device to access to the network. * Enabling MAC filtering blocks all MAC addresses which are not listed in the MAC Filter Rule. Be aware that adding the MAC address of your managing computer is required in order to access to AXIMCom X-Router. 49 3. Click on [Add] tab. You will see the following screen. 4. Configure [Add Access Control List (ACL)] Settings following the instructions below Sequence Number This defines the sequence of the ACL rules. If a packet fits the conditions set by the ACL rules, the packet will then be sorted according to the first ACL rule from the top of the list. Rule Name Name of the ACL rule. Rule Enable Enable/Disable this ACL rule External Interface Please select which External Interface (WAN1 or WAN2) you want a packet to go through, IF the packet fits the condition of this ACL rule. Internal IP Range Set up the internal IP range for this ACL rule. External IP Range Set up the external IP range for this ACL rule. Protocol Set up the protocol (TCP or UDP) for the ACL to be enabled. Service Port Range Set up the Service Port Range (e.g., HTTP is TCP/80) for the ACL to be enabled. Action Select ALLOW / DENY。 50 5. Example: Filter and block MSN usage. For example, a company does not wish to allow employees to use MSN. The system administrator can set up an ACL action: rejecting the traffic going out to External IP Range at 207.46.110.*/24. Rule Name MSN Blocking Rule Enable Enable External Interface * (All complies) Internal IP Range Keep it blank (All complies) External IP Range 207.46.110.1:207.46.110.1.254 (IP address range for MSN server) Protocol TCP Service Port Range Keep it blank (All complies) Action DENY 51 7.3 MAC ACCESS CONTROL SETUP 1. Click on [Security] – [MAC Access Control] tab. You will see the following screen. 2. Configure ACL Settings following the instructions below. MAC Access Control Choose Enable/Disable to enable/disable MAC access Control Default MAC Access The default ACL action of the ACL rules. When you add the individual Control Action rules, it can be viewed as exceptions and take effects relating to the default action. If the action of the adding rule is the same as the default action, then this rule will not work. 3. Click on [Add] tab. You will see the following screen. 52 Sequence Number This defines the sequence (priority) of all the MAC ACL actions. Rule Name Name of the MAC access rule. MAC Set up the MAC Address to which you would like to enable the MAC ACL action. 4. Action Choose ALLOW/DENY to ALLOW/DENY ACL Enable Enable/Disable this MAC access rule Static ARP Enable Enable/Disable this Static ARP rule Static DHCP Enable Enable/Disable this Static DHCP rule IP The IP address corresponds to static ARP or static DHCP. Example: Bind IP to a MAC If users need to bind a IP to a specified MAC (network device), one can follow the settings as below. Sequence Number User1 Rule Name Enable MAC 00:33:44:55:66:77 Action Allow Access ACL Enable Enable Static ARP Enable Enable Static DHCP Enable IP Enable 192.168.1.100 53 7.4 OpenDNS SETUP 7.4.1 OpenDNS Settings 1. Click on [Security] – [OpenDNS] tab. You will see the following screen. 2. Configure OpenDNS Settings following the instructions below. OpenDNS Service Choose Enable/Disable to enable/disable OpenDNS OpenDNS Username Enter OpenDNS user name. OpenDNS Password Enter OpenDNS password. DNS Query Redirection to OpenDNS DNS Servers OpenDNS Label Choose Enable/Disable to enable/disable the data flow redirect to the OpenDNS Server. Users can get advanced content filtering function through the setting Enter the OpenDNS Label 54 7.5 WEB FILTERING SETUP 1. Click on [Security] – [Web Filtering] tab. You will see the following screen. 2. Configure Web Filtering Settings following the instructions below. Web Filtering Choose Enable/Disable to enable/disable Web Filtering Activex Filtering Choose Enable/Disable to enable/disable Activex Filtering Java/JavaScript Filtering Proxy Filtering Choose Enable/Disable to enable/disable Java/JavaScript Filtering Choose Enable/Disable to enable/disable Proxy Filtering 55 7.5.1 Added Web Filtering Rules 1. Click on [Add] tab. You will see the following screen. 2. Configure Web Filtering Settings following the instructions below 3. Sequence Number This defines the sequence (priority) of all the Web Filtering rules. Rule Enable Choose Enable/Disable to enable/disable Web Filtering rule Filter Keyword Enter the Keyword Filter Type Choose URL or Sever Action Select ALLOW / DENY。 Example: Block a URL with Keyword If one need to block Facebook related web page, can follow the settings as below 56 7.6 VPN / PPTP SETUP 7.6.1 VPN / PPTP Settings 1. Click on [Security] – [VPN / PPTP] tab. You will see the following screen. 57 2. Configure PPTP Settings following the instructions below. PPTP Choose Enable/Disable to enable/disable L2TP. MTU Enter MTU value. The default value is 1482 bytes. VPN Start IP Address Enter the VPN start IP address. The default value is 192.168.39.1. Max VPN Clients Enter the max VPN clients. Auto DNS Choose Enable/Disable to enable/disable Auto DNS. DNS Enter DNS server if you choose Disable for Auto DNS. CHAP Enable Choose Enable/Disable to enable/disable CHAP for VPN authentication. MSCHAP Enable Choose Enable/Disable to enable/disable MSCHAP for VPN authentication. MSCHAP2 Enable Choose Enable/Disable to enable/disable MSCHAP2 for VPN authentication. MPP128 Enable Choose Enable/Disable to enable/disable MPP128 encryption. Proxy ARP Enable Choose Enable/Disable to enable/disable Proxy ARP. NAT Enable Choose Enable/Disable to enable/disable NAT. 58 7.6.2 Add VPN / PPTP Rule 1. Click on [Add] tab. You will see the following screen. 2. Configure [Add PPTP] Settings following the instructions below. Sequence Number This defines the sequence of the PPTP rules. Rule Enable Enable/Disable this PPTP rule User Name Enter PPTP user name. Password Enter PPTP password. 59 CHAPTER8 INTELLIGENT DYNAMIC BANDWIDTH MANAGEMENT 8.1 iDBM SETUP Intelligent Bandwidth Management (iDBM) provides two powerful and unique mechanisms to manage bandwidth: Static Bandwidth Management (SBM) and Dynamic Bandwidth Management (DBM). SBM provides users with the option to allocate a fixed amount of bandwidth for a specific computer or a particular application, while DBM intellectually manages the rest of the bandwidth while all the time satisfying the complicated bandwidth requirements/settings of SBM. 8.1.1 iDBM Settings The essential configuration needed by iDBM is to specify accurately the bandwidth you have. iDBM would then dispatch bandwidth according to this information. Please Note: Improper bandwidth assignment may cause iDBM to work ineffectively. 60 1. Click on [Bandwidth] – [iDBM] tab. You will see the following screen. 61 2. Bandwidth Settings: Please adjust your bandwidth type according to your bandwidth (download/upload) subscribed from your ISP. Due to the unstable nature of network bandwidth supported by ISP, users are recommended to reserve a portion of bandwidth for buffering usage, and iDBM would then arrange the reserved bandwidth under heavy traffic. Bandwidth Type (Download/Upload) subscription. If the bandwidth type is not available on the list, select Custom. Download Bandwidth Enter the value to customize download bandwidth. Upload Bandwidth Enter the value to customize upload bandwidth. Reserved Buffering Bandwidth 3. Select the correct bandwidth type according to your Internet service Enter the value to provide bandwidth buffer. Advanced Setting Example A user subscribed 10M/2Mbps bandwidth from ISP. After performing some speed test, the user found that the actual bandwidth is about 1135KByte/sec downloading and 200KByte/s uploading. We change the dimension in Kbps as follows, Download Speed: 1135KB/s x 8 = 9080Kbp/s Upload Speed: 200KB/s x 8 = 1600Kbp/s The settings can be done as below, Bandwidth Type (Download/Upload) Select custom。 Download Bandwidth Enter the value to 9080。 Upload Bandwidth Enter the value to 1600。 Reserved Buffering User can firstly set the value about 10% and adjust this value later. If Bandwidth your network is very stable, you could lower this value. 62 8.1.2 Add SBM Rules 1. Click on [Add] tab. You will see the following screen. 2. Configure [Add SBM] Settings following the instructions below. Sequence Number This defines the sequence of the SBM rules. If a packet fits the conditions set by the SBM rules, the packet will then be sorted according to the first SBM rule from the top of the list. Rule Name Name of the SBM rule. Rule Enable Enable/Disable this SBM rule Internal IP Set up the internal IP for this SBM rule. Protocol Set up the protocol (TCP or UDP) for the ACL to be enabled. External Interface Please select which External Interface (WAN1 or WAN2) you want a packet to go through, IF the packet fits the condition of this SBM rule. Service Port Range Set up the Service Port Range (e.g., HTTP is TCP/80) for the SBM to be enabled. Bandwidth Allocation By Ratio or By Bandwidth Ratio The ratio of the whole bandwidth according to the External Interface. Download Enter the reserved download bandwidth. Upload Enter the reserved upload bandwidth. Utilize Bandwidth Check this box if you wish to allow the traffic confirming this SBM rule to More than be able to utilize the whole bandwidth when the bandwidth is idle. Guaranteed 63 3. Advanced Setting Example1 If a user needs to reverse some bandwidth for a specified application, such as VoIP, one can have the following configuration to reserve a 25Kbps/25Kbps bandwidth for VoIP application. Rule Name VoIP Rule Enable Check the box to enable this rule Internal IP Address Enter the IP address of the VoIP machine Protocol Select * will apply this rule for both TCP and UDP protocols External Interface Choose the WAN interface you want to use Service Port Range Enter the service port number that used by VoIP Bandwidth Allocation Allocating the bandwidth by fixed value assignment or ratio Download Enter the reserved download rate to 25 Kbps Upload Enter the reserved upload rate to 25 Kbps Utilize Bandwidth More Than Guaranteed Uncheck this box to reserve a fixed rate for this application; You may also check this box allowing this application use the rest(free) bandwidth when it consume more bandwidth. 64 4. Advanced Setting Example 2 In the case users need to guarantee a PC or a network device for a specified bandwidth and allow the user to user rest bandwidth up to some values, one may follow the settings as below. In this case, the PC with IP address-192.168.1.1 will be guaranteed for 100Kbps/20Kbps bandwidth. Additionally, this PC can use up to 150Kbps/30Kbps if there is still any free bandwidth existed. Rule Name IP1_Rate Rule Enable Check this box to enable this rule Internal IP Address Enter the IP address this rule to be applied to. Protocol * (Applied to both TCP and UDP) External Interface Select the external WAN Interface to be applied to. Service Port Range Applied to all port range if left this field blank Bandwidth Allocation Allocating the bandwidth by fixed value assignment or ratio Download Enter the download guaranteed value to 100 Kbps。 Upload Enter the upload guaranteed value to 25 Kbps。 Utilize Bandwidth More Than Guaranteed Check this box to allow the usage of free bandwidth Use Maximal Download Enter the limited download value to 150Kbps Use Maximal Upload Enter the limited upload value to 30Kbps 65 8.1.3 Add DBM Rule It is very simple to set-up a DBM rule, users only need to set the IPs to be controlled in the DBM IP ranges. After assignment of the DBM IPs, the AXIMCom‟s Router will dynamically control the bandwidth by equality and priority methods 1. Click on [Add] tab. You will see the following screen. 2. Configure [Add DBM] Settings following the instructions below 3. Sequence Number This defines the sequence of the DBM rules. Rule Name Name of the DBM rule. Rule Enable Enable/Disable this DBM rule Internal IP Range Set up the internal IP range for this DBM rule. DBMSetting Example The maximum DBM IPs is 32 in the X-108NX. The user may set the DHCP releasing range from 192.168.2.30 to 192.168.1.45 and set those IP as DBM IP accordingly. In this manner, all user access through this router will be controlled by DBM system without any other complicated settings. 66 8.2 THROUGHPUT OPTIMIZER AXIMCom 3G/4G X-Router built in iDBM transmits the important packets in high priority to optimize the network utilization. You can specify the types of packets for high priority. 1. Click on [Bandwidth] – [Throughput Optimizer] tab. You will see the following screen. Please do not change the parameters unless you wish to customize it by yourself. 2. Configure Throughput Optimizer Settings following the instructions below TCP ACK Select Enable/Disable to enable/disable TCP ACK priority ICMP Select Enable/Disable to enable/disable ICMP priority DNS Select Enable/Disable to enable/disable DNS priority SSH Select Enable/Disable to enable/disable SSH priority Telnet (BBS) Select Enable/Disable to enable/disable Telnet (BBS) priority TCP Max Segment Size Select Enable/Disable to enable/disable TCP Max Segment Size 67 8.3 TurboNAT SETUP NAT is often the performance bottleneck in an IP sharing device. Generic routers are generally insufficient when dealing with a high-speed broadband network. Therefore, TurboNAT is designed to solve this problem. By accelerating the NAT performance, TurboNAT allows AXIMCom X-Router to fulfill the higher speed network and to reserve the system performance for other features such as ACL and VPN servers. In order to meet the Gigabit Ethernet requirement, AXIMCom‟s GbE X-Routers are supported with Hardware NAT mode. The NAT throughput can be up to 950Mbps, hence supports the Gigabit Ethernet WAN usage. 1. Click on [Bandwidth] – [TurboNAT] tab. You will see the following screen. 2. Configure [TurboNAT] Settings following the instructions below Hardware NAT Select Enable/Disable to enable/disable Hardware NAT TurboNAT Select Enable/Disable to enable/disable TurboNAT. Please note that, when enable the Hardware NAT mode, some of the management features will be disabled automatically, such as iDBM, Universal Repeater and WDS functions. 68 8.4 SESSION MANAGER Session manager will automatically recycle old/dead sessions to get better connection efficiency. Users can choose the recycle rate to optimize the connection efficiency especially in the application of P2P download. 1. Click on [Bandwidth] – [Session Manager] tab. You will see the following screen. 2. Configure [Session Manager] Settings following the instructions below Recycle Mode Select Fast/Regular/Slow recycle rate 69 CHAPTER9 APPLICATIONS SETTINGS 9.1 PORT RANGE FORWARD SETUP By activating the port range forwarding function, remote users can access the local network via the public IP address. Users can assign a specific external port range to a local server. Furthermore, users can specify an internal port range associated in a port range forwarding rule. When AXIMCom„s Router receives an external request to access any one of the configured external ports, it will redirect the request to the corresponding internal server and change its destination port to one of the internal ports specified. Therefore, if users do not wish for destination port to be changed for a request, the internal port range should be left empty. Certain applications in a LAN are available only after activating the port range forwarding, including servers and online gaming. When an Internet request wants to access a port, AXIMCom‟s Router will dispatch it to the IP specified. Due to security reasons, users are suggested to limit the use of port range forwarding, and cancel it when the application is not used. By enabling DMZ Host Function, you can set up a DMZ host at a particular computer exposed to the Internet. In this way, some applications, especially online games (if the traffic port numbers of the applications are always changing), can be easily accessed. 70 9.1.1 Port Range Forward Settings 1. Click on [Applications] – [Port Range Forward] tab. You will see the following screen. 2. Configure [DMZ] Settings following the instructions below DMZ DMZ IP Address 3. Select Enable to enable DMZ function. Select Disable to disable DMZ function. Enter the IP address of a particular host in your LAN which will receive all the packets originally going to the WAN port / Public IP address above. Configure [Port Range Forwarding] Settings following the instructions below Port Forwarding Select Enable / Disable to enable/disable Port Forwarding 71 9.1.2 Add Port Range Forwarding Rule 1. 2. Click on [Add] tab. You will see the following screen. Configure [Add Port Range Forwarding Rule] Settings following the instructions below This defines the sequences (priorities) of the port forwarding rules. If a Sequence Number packet fits the conditions setup by the port forwarding rules, the packet will then be forwarded according to the 1st rule from the top of the list. Rule Name Enter the name of the port forwarding rule. Action Check/Uncheck to enable/disable this port forwarding rule. External Interface Choose WAN1 or WAN2 as the External port forwarding interface. Protocol Choose TCP, UDP or TCP/UDP for the rule to be applied. External Port Range Set up the External Port Range for the rule to be applied. Internal IP Set up the Internal IP for the rule to be applied. Internal Port Range Set up the Internal Port Range for the rule to be applied. 72 9.2 STREAMING/VPN PASS-THROUGH You can enhance your media streaming quality by enabling RTSP, MSS, and H.323 protocols. Moreover, VPN Pass-through functionality can also be enabled. 1. Click on [Applications] – [Streaming / VPN] tab. You will see the following screen. 2. Configure [Streaming] Settings following the instructions below. 3. RTSP Select Enable/Disable to enable/disable RTSP MMS Select Enable/Disable to enable/disable MMS Configure [Video Conference] Settings following the instructions below H.323 4. Select Enable/Disable to enable/disable H.323 Configure [VPN] Settings following the instructions below IPSec Pass-through Select Enable/Disable to enable/disable IPSec Pass-through PPTP Pass-through Select Enable/Disable to enable/disable PPTP Pass-through 73 9.3 UPnP/NAT-PMP SETUP 1. Click on [Applications] – [UPnP / NAT-PMP] tab. You will see the following screen. 2. Configure [UPnP] Settings following the instructions below UPnP Select Enable/Disable to enable/disable UPnP NAT-PMP Select Enable/Disable to enable/disable NAT-PMP UPnP Port Enter the number for UPnP port. 74 CHAPTER10 STORAGE FUNCTION SETTINGs The X-Router can be operated in storage mode. User can insert an external USB storage device to enable the storage relevant function such as FTP Server, SAMBA Sever. Please note that the setting in this chapter is not available in 3G/4G Router mode 10.1 10.1.1 STORAGE DEVICE USB Storage Device Installation There is a widget window shown in the setting page to indicate the information of the USB storage device. 75 Please refer to the following table to check your USB storage device is installed properly. Storage Size Indicate the capacity of your storage device Used/Free Indicate the current usage of the storage File System FTP Server Samba Server Current file system of your storage device. FAT and EXT3 file system can be supported in the X series router Indicate the FTP Server is active or not. You may click right small button to enable/disable the service. Indicate the Samba Server is active or not. You may click right small button to enable/disable the service. Swap Indicate the usage of the Swap file in the system Device Indicate the storage device is unknown, Un-mounted or Mounted If your storage device is successfully installed in the X-Router, you will see the device information like the picture above. If the [Device] field shows unknown, you may need to format your storage device to get it worked with the X-Router. 76 10.1.2 Storage Formatting 1. Click on [Storage]-[Storage Device], you will see the following page. 2. Perform [Format] operation according to the instructions below Select the type of file system you want to use in the storage. You may choose FAT or EXT3 that supported by the system File System Type FAT file system support up to 2TB storage device and 4GB for single file. EXT3 file system support up to 8TB storage device and the single file can be bigger than 4GB. ***Note: You will get lost all the data in the storage after formatting the device. Press the button to start formatting your storage device. Format Please note that do not detach your device during formatting. During the formatting process, the router function is suspended and the USB status LED will blink. Please be patient, especially for the large capacity device, and wait for the completion of the process. Please note that the Windows system cannot access the EXT3 file system directly. If user wants to get access to EXT3 file system in the Windows O.S., the additional tools is needed. 77 10.1.3 Ejecting of the Storage Device When user need to remove your USB storage device, please follow the safely remove process or the data or file system in your storage can be crashed. 1. Method 1 Simply click on the remove button in the setting, the system will automatically stop all relevant service for you. After the system successfully removing you device, a [Unmounted] will show up in the [Device] field of the widget User may un-plug the USB device this time. 2. Method 2 User can directly press the [EJECT] push button on the side of housing about 3 seconds to remove without entering the setting page. When user press the [EJECT] button, you will see the USB status LED is blinking. After the LED light is turned off, user may un-plug the USB storage device. 78 10.2 FTP SERVER 1. Click on [Storage]-[FTP Server], you will see the following page. 2. User may set the FTP Server according to the instructions below FTP Server Check / Un-check the box to enable/disable the FTP Server FTP Server Port FTP service port. The default port number is 21. FTP Bandwidth Set the bandwidth limitation of the FTP service FTP Server External Access Check the enable box to allow the outside users to use this service User Rule Click [add] to add a new user using this service. 79 10.3 SAMBA SERVER 1. Click on [Storage]-[Samba Server], you will see the following page. 2. User may set the Samba Server according to the instructions below Samba Server Check / Un-check the box to enable/disable the Samba Server Samba Server Share Name Enter the name of the directory that you want to Share Samba Server Allow Guest Check the enable box will allow the guest user access the share directory without using password. Samba Server Read Only Check the enable box to set the share directory as read only. Samba Server External Access Check the enable box to allow the outside users to use this service Language Select the correct language in order to display the file name correctly. Samba Password Password for login in to the Samba Sharing directory. 80 CHAPTER11 ADMIN 11.1 1. MANAGEMENT Click on [Admin] – [Management] tab. You will see the following screen. 81 2. Configure [Mode Switch] Settings based on the instructions listed below Select the operation mode as Router mode or NAS mode. Mode After you saving the settings, the router will reboot and enter the working mode which you have selected. 3. Configure [Administration Interface] Settings based on the instructions listed below. Language Select the language of administration Interface you wish to use. Maximum input is 36 alphanumeric characters (case sensitive) Administrator Password * Please change the administrator‟s password if the remote management is enabled. Otherwise, a malicious user can access the management interface. This user can then have the ability to change the settings and damage your network access. Re-type Password Enter the password again to confirm. Select Enable to enable Remote Management. Select Disable to disable Remote Management Remote Management If the remote management is enabled, users who are not in the LAN can connect to AXIMCom X-Router and configure it from the Internet. Management Port 4. Configure [Configuration] Settings based on the instructions listed below Configuration Export Default Configuration Restore Configuration Import 5. HTTP port which users can connect to. (default port is 8080) Click Export to save your current configuration settings in a file. Click Restore to recover the default system settings. Click Browse and Import to load previous configuration settings. Configure [Firmware] Settings based on the instructions listed below Firmware Upgrade Click Browse and Upgrade to upgrade the firmware. 82 11.2 1. SYSTEM UTILITIES Click on [Admin] – [System Utilities] tab. You will see the following screen. 83 2. 3. 4. Using the [ping] tool based on the instructions listed below Interface Select the interface that use to ping to, ie. LAN, WAN. Target Host Enter the IP address to ping to Number of Packets Specify the number of the ICMP packets to send out Ping Press the tab to start the “ping” actions Using the [ARPing] tool based on the instructions listed below Interface Select the interface that use to ARPing to, ie. LAN, WAN. Target Host Enter the MAC address to ARPing to Number of Packets Specify the number of the ARP request packets to send out ARPing Press the tab to start the “ARPing” actions Using the [Trace Route] tool based on the instructions listed below Interface Select the interface that use to ARPing to, ie. WAN1, WAN2. Target Host Enter the destination IP address / domain name to trace Hop Count Specify the Hop number you need to trace Trace route Press the tab to start the “Trace Route” actions 84 11.3 TIME SETUP 1. Click on [Setup] – [Time] tab. You will see the following screen. 2. Configure [Time] Settings based on the instructions listed below Time Synchronization Select Enable/Disable to enable/disable Time Synchronization Select Time Server according to your location. You can choose Time Server from Automatic, Asia, Europe, North America, South America, or Africa. Time Zone Periodic Synchronization Select Time Zone according to your location. (Daylight Saving Time has been calculated and included in the selection). Select Enable/Disable to enable/disable Periodic Synchronization Synchronization Select from Every Hour, Every 6 Hours, Every 12 Hours, Every Day, interval and Every Week. 85 CHAPTER12 STATUS You can access and view all the system information regarding AXIMCom‟s Router from here. 12.1 1. ROUTER INFORMATION Click on [Status] – [Router] tab. You will see the following screen. 86 2. Router Information Model Name Product model name is shown. Firmware Version The firmware version this device is running. License 3. 5. seller or AXIMCom for a replacement. Current Time Current system time Running Time The period of time AXIMCom X-Router has been running. LAN MAC Address MAC Address IP Address Internal IP Address Subnet Mask The number of subnet mask in the internal network DHCP Service DHCP service enabled or disabled DHCP Start IP Address DHCP Start IP address DHCP End IP Address DHCP End IP address Max DHCP Clients 4. “Authorized” should be shown. If “Unauthorized” is shown, please contact the The maximum IP addressed which can be assigned to PCs connecting to the network Wireless Network Wireless Mode Access Point Wireless SSID SSID of this Wi-Fi station Wireless Channel Wireless Channel in use (default is 6) MAC Address MAC Address WAN MAC Address MAC Address Connection Type The current connection type (PPPoE, Static IP, and DHCP) IP Address WAN IP Address Subnet Mask Number of subnet mask. Gateway IP address of the gateway 87 12.2 1. USER/DHCP Click on [Status] – [DHCP] tab. You will see the following screen. Name DHCP client name IP Address IP address which is assigned to this client MAC Address MAC address of this client Expiration Time The remaining time of the IP assignment 88 12.3 1. USER/ CURRENT Click on [Status] – [Current] tab. You will see the following screen. IP Address IP address assigned by Static ARP matching MAC Address MAC address in the Static ARP matching ARP Type Static or dynamic 89 12.4 1. LOG Click on [Status] – [Log] tab. You will see the following screen. 90