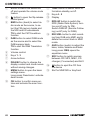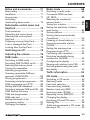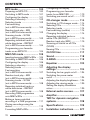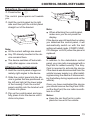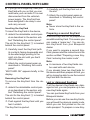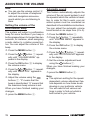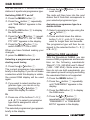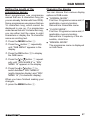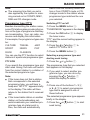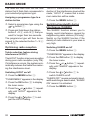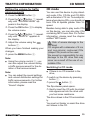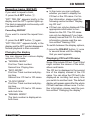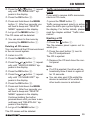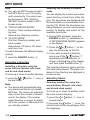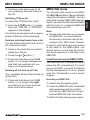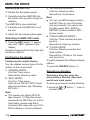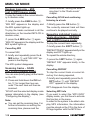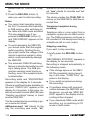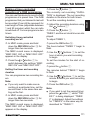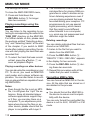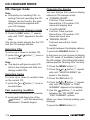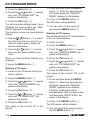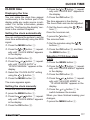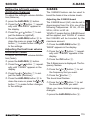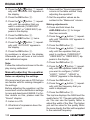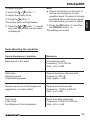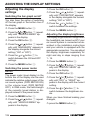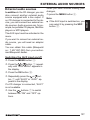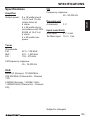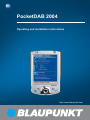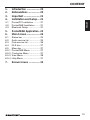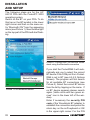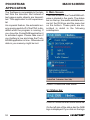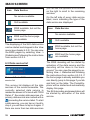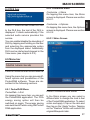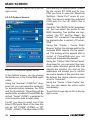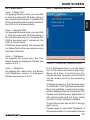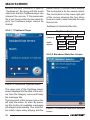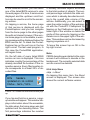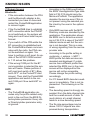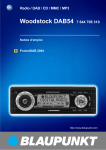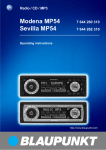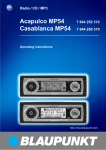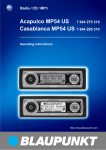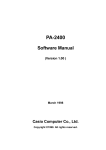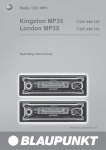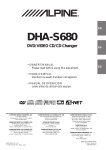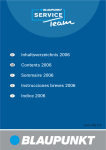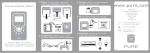Download Blaupunkt Woodstock DAB54 Operating instructions
Transcript
Radio / DAB / CD / MMC / MP3 Woodstock DAB54 7 644 708 310 Operating instructions PocketDAB 2004 http://www.blaupunkt.com Bitte aufklappen Open here Ouvrir s.v.p. Aprite la pagina Hier openslaan a.u.b. Öppna här Por favor, abrir Favor abrir Åbn her 2 ESPAÑOL SVENSKA 18 NEDERLANDS 17 PORTUGUÊS FRANÇAIS ENGLISH 2 3 4 5 16 15 14 6 13 12 11 8 10 9 ITALIANO 7 19 DANSK 1 3 DEUTSCH CONTROLS 1 2 3 4 5 6 7 8 9 : 68 Button to switch the device on/ off and operate the volume mute feature button to open the flip-release control panel BND button (band) to select radio mode as the source, to select the FM memory banks and the MW and LW wavebands TS to start the FM Travelstore function DAB button to select DAB mode as the source and to select the DAB memory bank. TS to start the DAB Travelstore function Volume control Keys 1 - 3 Arrow buttons DIS•ESC button to change the display content and close menus without saving changes. MENU button to open the basic settings menu. Long press: Deactivate / activate demo mode. OK button to confirm menu entries and activate the scan function. ; < = > ? @ A B C TRAF button to switch traffic information standby on/off. Keys 4 - 5 Display RDS•SF button to switch the RDS (Radio Data System) function on/off (only for FM). Switch DAB-SF (Service Following) on/off (only for DAB). REC•DEL button to start recording from DAB onto MMC and to delete the current track in MMC mode. AUD button (audio) to adjust the bass, treble, balance and fader. Long press: DEQ opens the equalizer menu. SRC button to switch sources between CD/ MP3, MMC, CD changer (if connected) and AUX button to eject the CD from the device Slot for MMC/SD or KeyCard Switching to DAB mode ................ 79 Switching DAB TA-REG on/off ...... 81 Selecting the memory bank ........... 81 Tuning into ensembles ................... 82 Selecting programmes .................. 82 Scanning receivable DAB programmes (DAB-SCAN) ................. 82 Storing programmes ...................... 83 Accessing stored programmes ...... 83 DAB programme type (PTY) .......... 83 Setting the DAB waveband ............ 84 Switching between DAB and FM ... 85 DAB Service following ................... 85 DAB sub-programmes ................... 86 DAB radio text ............................... 86 Setting the length of the programme names ........................ 87 Changing the display ..................... 87 Traffic information .................. 94 CD mode ................................ 95 Switching to CD mode .................. 95 Selecting tracks ............................ 96 Fast track selection ....................... 96 Fast searching (audible) ................ 96 Random track play (MIX) ............... 96 Scanning tracks (SCAN) ............... 96 Repeating tracks (REPEAT) ........... 97 Changing the display ..................... 97 Displaying CD text/CD name ......... 97 Naming CDs ................................. 98 Traffic announcements in CD mode . 99 Ejecting a CD ................................ 99 69 ENGLISH FRANÇAIS ITALIANO Switching on/off .................... 76 Adjusting the volume ............. 76 DAB mode .............................. 79 NEDERLANDS Theft protection ............................. 72 Detaching the control panel ........... 73 Attaching the control panel ............ 73 KeyCard ........................................ 73 Preparing a second KeyCard ......... 74 Lost or damaged KeyCard ............ 74 Looking after the KeyCard ............. 75 SVENSKA Detachable control panel and KeyCard ................................. 72 ESPAÑOL Switching to radio mode ................ 88 Convenient RDS functions (AF, REG) ..................................... 88 Selecting the waveband / memory bank ................................. 88 Tuning into a station ....................... 89 Setting the sensitivity of station seek tuning .................................... 89 Storing stations ............................. 90 Storing stations automatically (Travelstore) .................................. 90 Listening to stored stations ............ 90 Scanning receivable stations (SCAN) ......................................... 90 Setting the scanning time .............. 90 Programme type (PTY) .................. 91 Optimising radio reception ............. 92 Switching bandwidth during interference (SHARX) .................... 92 Configuring the display .................. 93 Naming radio stations (only FM) .... 93 Activating/deactivating the radio text display .................................... 93 PORTUGUÊS Radio mode ............................ 88 Road safety ................................... 71 Installation ..................................... 71 Accessories .................................. 71 Activating / deactivating demo mode ................ 72 DANSK Notes and accessories .......... 71 DEUTSCH CONTENTS CONTENTS MP3 mode ............................ 100 Preparing an MP3-CD ................. 100 Switching to MP3 mode .............. 101 Configuring the display ................ 101 Selecting a directory .................... 102 Selecting tracks .......................... 102 Fast searching (not in MP3 browse mode) .......... 103 Random track play – MIX (not in MP3 browse mode) .......... 103 Scanning tracks – SCAN (not in MP3 browse mode) .......... 103 Repeating individual tracks or whole directories – REPEAT (not in MP3 browse mode) .......... 104 Programming your favourite tracks on an MP3-CD .................. 104 MMC/SD mode .................... 105 Inserting/removing MMCs/SDs ... 105 Switching to MMC/SD mode ....... 106 Configuring the display ................ 106 Selecting a directory .................... 106 Selecting tracks .......................... 107 Fast searching (not in MP3 browse mode) .......... 107 Random track play – MIX (not in MP3 browse mode) .......... 108 Scanning tracks – SCAN (not in MP3 browse mode) .......... 108 Repeating individual tracks or whole directories – REPEAT (not in MP3 browse mode) .......... 108 Recording DAB programmes onto MMCs/SDs ......................... 109 Making a timer-controlled recording of a DAB programme ... 111 Playing recordings using the device ......................................... 112 Formatting MMCs/SDs ............... 112 70 Configuring the display ................ 113 Programming your favourite tracks for an MMC/SD ................ 113 Switching pre-record on/off ......... 113 CD-changer mode ............... 114 Switching to CD-changer mode ... 114 Selecting CDs ............................. 114 Selecting tracks .......................... 114 Fast searching (audible) .............. 114 Changing the display ................... 114 Repeating individual tracks or whole CDs (REPEAT) .................. 115 Random track play (MIX) ............. 115 Scanning all tracks on all CDs (SCAN) ....................................... 115 Naming CDs ............................... 115 CLOCK time ......................... 117 Sound ................................... 118 X-BASS ................................ 119 Equalizer .............................. 120 Adjusting the display settings ................................ 124 Switching the bar graph on/off ..... 124 Switching the power meter on/off .......................................... 124 Adjusting the display brightness ... 124 Adjusting the viewing angle ......... 125 Setting the display illumination colour .......................................... 125 External audio sources ........ 127 Amplifier ............................... 128 TMC for dynamic navigation systems ................................ 128 Specifications ...................... 129 Installation instructions ........ 577 Accessories Only use accessories approved by Blaupunkt. DAB antenna You need a special DAB antenna in order to operate the Woodstock DAB 54. This can either be a separate DAB roof antenna or a DAB/AM/FM combination antenna. You can obtain further information from your Blaupunkt dealer. Remote control The optional RC08 or RC10 remote control allows you to access the most important functions of your car sound system safely and conveniently from your steering wheel. You cannot switch the device on/off using the remote control. 71 ENGLISH FRANÇAIS ITALIANO NEDERLANDS If you want to install your car sound system yourself, please read the installation and connection instructions that follow these operating instructions. SVENSKA Installation ESPAÑOL Road safety has absolute priority. Only operate your car sound system if the road and traffic conditions allow you to do so. Familiarise yourself with the device before setting off on your journey. You should always be able to hear police, fire and ambulance sirens in good time from inside your vehicle. For this reason, listen to your car sound system at a suitable volume level during your journey. PORTUGUÊS Thank you for choosing a Blaupunkt product. We hope you enjoy using this new piece of equipment. Please read these operating instructions before using the equipment for the first time. The Blaupunkt editors are constantly working on making the operating instructions clearer and easier to understand. However, if you still have any questions on how to operate the device, please contact your dealer or the telephone hotline for your country. You will find the telephone number printed at the back of this booklet. We provide a manufacturer guarantee for our products bought within the European Union. You can view the guarantee conditions at www.blaupunkt.de or ask for them directly at: Blaupunkt GmbH Hotline Robert Bosch Str. 200 31139 Hildesheim Germany Road safety DANSK Notes and accessories DEUTSCH NOTES AND ACCESSORIES NOTES AND ACCESSORIES Amplifiers You can use all Blaupunkt and Velocity amplifiers. CD changers You can connect the following Blaupunkt CD changers: CDC A 08, IDC A 09 and CDC A 03. Compact Drive MP3 You can connect the Compact Drive MP3 instead of a CD-changer in order to play MP3 music tracks. If you decide to connect a Compact Drive MP3, you will first need to use a computer to store the MP3 music tracks on the Microdrive™ hard disk that is inside the Compact Drive MP3. Then, when the Compact Drive MP3 is connected to the car sound system, you can play the tracks like normal CD music tracks. The Compact Drive MP3 is operated in a similar way to a CD-changer. Most of the CD-changer functions can also be used with the Compact Drive MP3. Activating / deactivating demo mode The device is supplied from the factory with demo mode activated. The various functions of the device are displayed graphically as animations in the display during demo mode. You can also deactivate demo mode. ➮ Press and hold down the MENU button 9 for longer than four seconds to activate/deactivate demo mode. 72 CONTROL PANEL/ KEYCARD Detachable control panel and KeyCard Theft protection The device is equipped with a detachable control panel (flip-release panel) as a way of protecting your equipment against theft. The device is worthless to a thief without this control panel. Protect your device against theft by taking the control panel with you whenever you leave your vehicle. Do not leave the control panel inside your vehicle not even in a hiding place. The control panel has been designed to be easy to use. Note: ● Never drop the control panel. ● Never expose the control panel to direct sunlight or other heat sources. ● Avoid direct skin contact with the control panel’s electrical contacts. If necessary, clean the contacts with a lint-free cloth and some alcohol. CONTROL PANEL/KEYCARD DEUTSCH Detaching the control panel ➮ Press button 2. vice’s guides that are positioned on the left and right at the lower edge of the housing. Push the control panel carefully into the bracket until it clicks into place. ➮ Flip up the control panel and carefully press it into the device until it clicks into place. Notes: ● Keep the car KeyCard in a safe place but never in the vehicle. FRANÇAIS ITALIANO NEDERLANDS In addition to the detachable control panel, your car radio is equipped with a KeyCard for added security. The KeyCard is required to activate the device if the device was disconnected from the vehicle’s power supply (e.g. after installing/removing the device or disconnecting the battery during repair work on the vehicle). Once you have reactivated the device you should remove the KeyCard. Without the KeyCard, the car radio is worthless to a thief. SVENSKA mately right angles to the device. ➮ Slide the control panel into the de- KeyCard DANSK Attaching the control panel ➮ Hold the control panel at approxi- Note: ● When attaching the control panel, make sure you do not press the display. If the device was still switched on when you detached the control panel, it will automatically switch on with the last setting activated (radio, CD/MP3, MMC, CD changer or AUX) when the panel is replaced. ESPAÑOL 1. side and then pull the control panel straight out of the bracket. Note: ● All the current settings are saved. ● Any CD already inserted in the device remains there. ● The device switches off automatically after approx. one minute. ENGLISH 2. ➮ Hold the control panel by its right PORTUGUÊS The control panel opens out towards you. 73 CONTROL PANEL/KEYCARD ● If you go on a longer trip, take your KeyCard with you so that you can reactivate your car radio if it is ever disconnected from the vehicle’s power supply. The KeyCard has been designed to be easy to use and carry around. Inserting the KeyCard To insert the KeyCard in the device, ➮ Carefully pull the KeyCard out of the slot. ➮ Attach the control panel again as described in “Attaching the control panel”. Note: ● Never store the KeyCard in the vehicle. ➮ detach the detachable control pan- Preparing a second KeyCard el as described in the section entitled “Detaching the control panel”. The slot for the KeyCard C is located behind the control panel. A second KeyCard can be prepared as an additional KeyCard. This means you can create a “spare key”. You can obtain KeyCards from your Blaupunkt dealer. If you want to prepare a second KeyCard, please read the instructions in the section entitled “Preparing a new KeyCard / entering the master code”. ➮ Carefully insert the KeyCard (with its contacts facing downwards and its bevelled edge pointing to the right) into the slot until you feel it click into place. ➮ Attach the control panel again as described in “Attaching the control panel”. “KEYCARD OK” appears briefly in the display. Removing the KeyCard To remove the KeyCard from the device, ➮ detach the detachable control panel as described in the section entitled “Detaching the control panel”. The slot for the KeyCard C is located behind the control panel. ➮ Push against the KeyCard until you feel it unlatch. The KeyCard is ejected. 74 Note: ● A maximum of two KeyCards can be used with each device. If you already have two KeyCards for the device and then prepare a third, you will no longer be able to use the second KeyCard with the device. Lost or damaged KeyCard If all the device’s KeyCards are damaged or lost, you can prepare up to two new KeyCards again. You can purchase KeyCards from your Blaupunkt dealer. Before you can use the new KeyCards, you will need the device’s master code, which you can find printed on the car radio passport. To prepare a new Key- have not used in the device before. ➮ Close the control panel. ➮ Switch off the device if it is not already turned off. ➮ Simultaneously press and hold down the BND•TS button 3 and the 1 SCL button 6. ➮ Switch on the device by pressing button 1. “0000 MASTERCODE” appears in the display. Enter the four-digit master code that is printed on the car radio passport as follows: Looking after the KeyCard Keeping the contacts free from dirt and other particles will ensure that the KeyCard functions properly. Avoid making direct skin contact with the contacts. If necessary, clean the KeyCard contacts with a lint-free cloth and some alcohol. or button 7 repeatedly until the first digit of the master code appears in the display. ENGLISH PORTUGUÊS ➮ Press the FRANÇAIS Note: ● If you entered the master code incorrectly three times, you must wait for one hour. During this waiting period, “WAIT 1H” will appear in the display and the device cannot be operated. Do not switch off the device during this period. After the hour has elapsed enter the correct master code. ITALIANO ➮ Insert a new KeyCard that you rectly, press the OK button :. The new KeyCard is accepted as soon as the device switches to playback mode and “KEYCARD OK” appears briefly in the display. NEDERLANDS Preparing a new KeyCard / entering the master code If you no longer have a valid KeyCard for your device or you want to prepare a second KeyCard: ➮ If the master code is displayed cor- SVENSKA Keep the car radio passport and the KeyCard in a safe place but never in the vehicle. Then proceed in the same way for all the digits of the master code. ESPAÑOL Card, please read the section entitled “Preparing a new KeyCard”. DEUTSCH CONTROL PANEL/KEYCARD button 7 to change the input position. ➮ Press the or button 7 repeatedly until the second digit of the master code appears in the display. DANSK ➮ Press the 75 SWITCHING ON/OFF ADJUSTING THE VOLUME Switching on/off Adjusting the volume There are various ways of switching the device on/off: You can adjust the volume in steps from 0 (off) to 50 (maximum). To increase the volume, Switching on/off using the vehicle ignition The device will switch on/off simultaneously with the ignition if the device is correctly connected to the vehicle’s ignition and you did not switch the device off by pressing button 1. Switching the device on/off using the detachable control panel ➮ Detach the control panel. The device switches off automatically after approx. one minute. ➮ Attach the control panel again. The device switches on. The last setting (radio, CD/MP3, MMC, CD changer or AUX) will be reactivated. Switching on/off using button 1 ➮ To switch on the device, press button 1. ➮ To switch off the device, press and hold down button 1 for longer than two seconds. The device switches off. Note: ● To protect the vehicle battery, the device will switch off automatically after one hour if the ignition is off. 76 ➮ turn the volume control 5 clockwise. To decrease the volume, ➮ turn the volume control 5 anticlockwise. Setting the power-on volume You can set the default volume level at which the device plays when it is switched on. ➮ Press the MENU button 9. ➮ Press the or button 7 repeatedly until “VOLUME MENU” appears in the display. ➮ Press the OK button : to display the volume menu. “ON VOLUME” and the currently set value are displayed or “LAST VOLUME” is displayed. ➮ Adjust the power-on volume using the buttons 7. To help you adjust the setting more easily, the device will increase or decrease the volume as you make your changes. If you change the setting to “LAST VOLUME”, the volume when the device switches on will be the same as the volume level that was set the last time you switched the device off. ➮ Briefly press button 1. “MUTE” appears in the display. Cancelling mute To return to your previously set volume level, ➮ briefly press button 1 again. Telephone audio / navigation audio If your car sound system is connected to a mobile telephone or a navigation system, the sound system’s volume will be muted as soon as you “pick up” the phone or as soon as a navigation announcement is made. You will then hear the caller or navigation announcement over the car sound system’s loudspeak- ➮ Press the OK button : to display the volume menu. or button 7 repeatedly until “PHONE” appears in the display. ➮ Set your preferred volume level usbuttons 7. ing the When you have finished making your changes, ➮ press the MENU button 9. ENGLISH FRANÇAIS ITALIANO NEDERLANDS You can instantaneously decrease the volume (mute) to a level preset by you. SVENSKA Instantaneously decreasing the volume (mute) ESPAÑOL ➮ press the MENU button 9. ➮ Press the 77 PORTUGUÊS When you have finished making your changes, ers. In order for this feature to work, the mobile telephone or navigation system must be connected to the car sound system as described in the installation instructions. You will need a cable for this with the following Blaupunkt number: 7 607 001 503. You can find out from your Blaupunkt dealer which navigation systems can be used with your car sound system. If the sound system receives a traffic announcement during a telephone call or whilst a navigation announcement is being made, you will only be able to hear the traffic announcement after the call or navigation announcement is finished (in so far as the traffic announcement is still being broadcast). The traffic announcement is not recorded! You can set the volume level at which telephone calls and navigation announcements will initially be heard. ➮ Press the MENU button 9. ➮ Press the or button 7 repeatedly until “VOLUME MENU” appears in the display. DANSK Risk of injury! If the power-on volume is set to maximum, the volume level can be very high when the device is switched on. If the volume was set to maximum before the device was switched off and the power-on volume is set to “LAST VOLUME”, the volume level can be very high when the device is switched on again. Severe damage to your hearing can be caused in both cases! DEUTSCH ADJUSTING THE VOLUME ADJUSTING THE VOLUME Note: ● You can use the volume control 5 to adjust the volume of telephone calls and navigation announcements whilst you are listening to them. Setting the volume of the confirmation beep The system will output a confirmation beep for some functions if you keep a button pressed down for longer than two seconds, for instance, when assigning a radio station to a station preset button. You can adjust the volume of this beep. ➮ Press the MENU button 9. ➮ Press the or button 7 repeatedly until “VOLUME MENU” appears in the display. ➮ Press the OK button : to display the volume menu. or button 7 repeatedly until “BEEP VOL” appears in the display. ➮ Press the ➮ Adjust the volume using the buttons 7. “0” means that the beep is deactivated, “6” means that the maximum beep volume is set. When you have finished making your changes, ➮ press the MENU button 9. 78 Automatic sound This feature automatically adjusts the volume of the car sound system to suit the speed at which the vehicle is travelling. In order for this to work, your car sound system must be connected as described in the installation instructions. You can adjust the automatic volume boost feature in six steps from (0 to 5). ➮ Press the MENU button 9. ➮ Press the button 7 repeatedly until “VOLUME MENU” appears in the display. ➮ Press the OK button : to display the volume menu. or button 7 repeatedly until “AUTO SOUND” appears in the display. ➮ Set the volume adjustment level buttons 7. using the When you have finished making your changes, ➮ press the MENU button 9. ➮ Press the Note: ● The optimum setting for the speeddependent volume adjustment feature depends on how noise levels develop in your particular vehicle. You will need to test various settings in order to find out which is best suited to your vehicle. If you are in radio, CD/MP3, MMC/SD, CD-changer, Microdrive™ or AUX mode, ➮ press the DAB•TS button 4. In contrast with standard radio broadcasting, several programmes are always broadcast over the same frequency for DAB. These programmes are arranged in “ensembles”. An ensemble always contains several programmes. In turn, a programme can additionally contain up to twelve sub-programmes. In the case of a sports station, for instance, various sports events can be broadcast simultaneously as sub-programmes. If a programme has sub-programmes, you will see a “✶” displayed in front of the programme name. ➮ Press the OK button : to display the DAB menu. or button 7 repeatedly until “NEWS OFF” or “NEWS ON” appears in the display. If you want to receive news reports, select “NEWS ON”. If you do not want to listen to news reports, select “NEWS OFF”. ➮ Press the ➮ Select the setting that you want using the buttons 7. When you have finished making your changes, ➮ press the MENU button 9. ENGLISH FRANÇAIS ITALIANO Switching to DAB mode DANSK Note: You need a special DAB antenna in order to operate the Woodstock DAB 54. This can either be a separate DAB roof antenna or a DAB/AM/FM combination antenna. You can obtain further information from your Blaupunkt dealer. NEDERLANDS NEWS News reports (NEWS) are provided in addition to the traffic announcements. If you wish, you can allow the news reports to be played. If the “NEWS ON” setting is activated, the current programme will be interrupted when a news report arrives, and the report will be played. At the end of the news report, the radio returns to the programme that you were listening to before. ➮ Press the MENU button 9. ➮ Press the button 7 repeatedly until “DAB MENU” appears in the display. SVENSKA You can enjoy radio in digital audio quality thanks to DAB (Digital Audio Broadcast). ESPAÑOL DAB also offers further advantages: PORTUGUÊS DAB mode DEUTSCH DAB MODE 79 DAB MODE WEATHER Weather reports (WEATHER) are provided in addition to the traffic announcements. If you wish, you can allow the weather reports to be played. If the “WEATHER ON” setting is activated, the current programme will be interrupted when a weather report arrives, and the report will be played. At the end of the weather report, the radio returns to the programme that you were listening to before. ➮ Press the MENU button 9. ➮ Press the button 7 repeatedly until “DAB MENU” appears in the display. SPORT Sports reports are provided in addition to the traffic announcements, news reports and weather reports. If you wish, you can allow the sports reports to be played. If the “SPORT ON” setting is activated, the current programme will be interrupted when a sports report arrives, and the report will be played. At the end of the sports report, the radio returns to the programme that you were listening to before. ➮ Press the MENU button 9. ➮ Press the button 7 repeatedly until “DAB MENU” appears in the display. ➮ Press the OK button : to display ➮ Press the OK button : to display the DAB menu. the DAB menu. ➮ Press the or button 7 repeatedly until “WEATHER OFF” or “WEATHER ON” appears in the display. If you want to receive weather reports, select “WEATHER ON”. If you do not want to listen to weather reports, select “WEATHER OFF”. ➮ Press the ➮ Select the setting that you want us- ➮ Select the setting that you want us- ing the buttons 7. When you have finished making your changes, ➮ press the MENU button 9. ing the buttons 7. When you have finished making your changes, ➮ press the MENU button 9. 80 or button 7 repeatedly until “SPORT OFF” or “SPORT ON” appears in the display. If you want to receive sports reports, select “SPORT ON”. If you do not want to listen to sports reports, select “SPORT OFF”. the DAB menu. or button 7 repeatedly until “DAB TREG OFF” or “DAB TREG ON” appears in the display. If you want to receive announcements that apply to specific regions, select “DAB TREG ON”. If you only want to receive non-regional announcements, select “DAB TREG OFF”. ➮ Select the setting that you want usbuttons 7. ing the When you have finished making your changes, ➮ press the MENU button 9. ➮ Press the ENGLISH FRANÇAIS ITALIANO This device lets you store DAB programmes in four memory banks (DAB1, DAB2, DAB3 and DABT). Five programmes can be stored in each memory bank. 4 to switch between the memory banks. Notes: ● If there are no programmes stored in the DABT memory bank yet, this memory bank will not be displayed. If this is the case, first start a Travelstore scan (see “Storing programmes”). ● You cannot select the DABT memory bank if the PTY function is activated. NEDERLANDS ➮ Briefly press the DAB•TS button SVENSKA ➮ Press the OK button : to display Selecting the memory bank ESPAÑOL Since DAB frequencies are broadcast over a large area of the country, the situation might arise in which you receive traffic announcements that are not relevant to your region. In order to avoid this, the DAB transmitter service areas are divided into regions. ➮ Press the MENU button 9. ➮ Press the button 7 repeatedly until “DAB MENU” appears in the display. PORTUGUÊS Switching DAB TA-REG on/off Note: ● Since this function is not supported by all broadcasters, it is possible that you will not receive any traffic announcements if the TA-REG function is activated. If you do not receive any traffic announcements over an extended period of time, please deactivate the TA-REG function. DANSK Note: ● You can interrupt a news, weather or sports report whilst it is being played by pressing the TRAF button ;. The general priority settings are retained and the next report will be played when it arrives. DEUTSCH DAB MODE 81 DAB MODE Tuning into ensembles With DAB, several programmes broadcasted over the same frequency are always combined into an “ensemble”. Note: ● Since various programmes from different ensembles are stored automatically in the DABT memory bank, you cannot use the functions described here for tuning into an ensemble whilst the DABT memory bank is activated. Selecting an ensemble You can directly select ensembles that you have received once already (for this to work, the ensemble must be receivable). ➮ Briefly press the or button 7. The name of the next or previous known ensemble is displayed. The first available programme in the ensemble is played. Ensemble seek tuning You can find new ensembles using seek tuning. ➮ For seek tuning downwards or upwards, press and hold down the or button 7 for longer than two seconds. The radio tunes into the next receivable ensemble. The ensemble name is displayed briefly. The first available programme in the ensemble is played. 82 Manually tuning an ensemble You can also tune into ensembles manually. ➮ Press the button 7 during or seek tuning. ➮ You can now tune the radio manually using the or button 7. Selecting programmes After you have tuned into an ensemble, you can select a programme from the ensemble. ➮ Select a programme from the ensemble using the buttons 7. Scanning receivable DAB programmes (DAB-SCAN) You can use the scan function to play all the receivable programmes briefly. Starting DAB-SCAN ➮ In DAB mode, press and hold down the OK button : for longer than two seconds. Note: ● You cannot use the DAB scan function whilst the DABT memory bank is activated. Scanning begins. The name of the current programme appears in the top line and the name of the current ensemble appears in the bottom line. “SCANNING...” appears in the display whilst the radio switches to the next ensemble. want. ➮ Tune into the ensemble that you want. ➮ Select the programme that you want to store. ➮ Press and hold down one of the station buttons 1 - 3 6 or 4 - 5 < for longer than two seconds to assign the programme to that button. Storing programmes automatically (Travelstore) The Travelstore function stores the first five receivable programmes in alphabetical order and you can access them directly using the station buttons. All the other programmes that were stored in the “DABT” memory bank during the Travelstore scan can be accessed alphabetically by pressing the buttons 7. You can switch rapidly between the programmes if you press and buttons 7 for longhold down the er than two seconds. Accessing stored programmes ➮ Select the memory bank. ➮ Press the station button 1 - 3 6 or 4 - 5 < that the programme you want to listen to is assigned to. ENGLISH FRANÇAIS ITALIANO ➮ Select the memory bank that you NEDERLANDS Storing programmes manually button 4 for longer than two seconds. The storing procedure begins. “TRAVELSTORE PLEASE WAIT” appears in the display. After the process is completed, the programme that is stored in location 1 of the “DABT” memory bank will be played. “NO LIST” appears in the display if no programmes were found during the Travelstore scan. SVENSKA Storing programmes ➮ Press and hold down the DAB•TS DAB programme type (PTY) Besides transmitting the station name, an increasing number of stations also provide information on the type of programme that they are broadcasting. Your car radio can receive and display this information. For example, the programme types can be: CULTURE TRAVEL JAZZ SPORT NEWS POP M ROCK M DRAMA EASY M 83 ESPAÑOL Scanning stops and the radio continues playing the programme that it tuned into last. If you cancel the DAB-SCAN whilst “SCANNING...” is being displayed, the radio will retune to the programme you were listening to last. PORTUGUÊS ➮ Press the OK button :. Note: ● Any programmes that were previously stored in this memory bank are deleted in the process. ● You cannot use the DAB Travelstore feature if the PTY function is activated. DANSK Stopping DAB-SCAN and continuing listening to a programme DEUTSCH DAB MODE DAB MODE You can use the PTY function to select stations of a particular programme type. Switching DAB-PTY on/off ➮ Press the MENU button 9. ➮ Press the button 7 repeatedly until “DAB MENU” appears in the display. ➮ Press the OK button : to display the DAB menu. ➮ Press the or button 7 repeatedly until “DAB PTY ON” or “DAB PTY OFF” appears in the display. ➮ Press the or button 7 to switch DAB-PTY ON or OFF. When you have finished making your changes, ➮ press the MENU button 9. Selecting a programme type and starting seek tuning ➮ Press the or button 7. The current programme type appears briefly in the display. If you do not make a selection whilst this display is visible, the normal DAB display will be used again. ➮ If you want to select another programme type, you can do so by pressing the or button 7 whilst this display is visible. Or ➮ Press one of the buttons 1 - 3 6 or 4 - 5 < to select a programme type that is assigned to one of these buttons. The selected programme type appears briefly in the display. 84 or button 7 to start seek tuning. The radio will then tune into the next station that it finds that corresponds to your selected programme type. ➮ Press the Assigning a programme type to a station button ➮ Select a programme type using the or button 7. ➮ Press and hold down the station button 1 - 3 6 or 4 - 5 < that you want for longer than two seconds. The programme type will then be assigned to the selected button 1 - 3 6 or 4 - 5 <. Setting the DAB waveband With the Woodstock DAB54, you can receive DAB programmes and ensembles on the following wavebands: “Band 3” (174 - 240 MHz) and “L-Band” (1452 - 1491 MHz). Since some countries do not use both wavebands, you can speed up seek tuning by excluding the waveband that is not supported. ➮ Press the MENU button 9. ➮ Press the button 7 repeatedly until “DAB MENU” appears in the display. ➮ Press the OK button : to display the DAB menu. or button 7 repeatedly until “DAB-BAND L”, “DAB-BAND 3” or “DAB-BAND BOTH” appears in the display. ➮ Press the or button 7 to switch between the settings. When you have finished making your changes, ➮ press the MENU button 9. ➮ Press the ENGLISH or button 7 repeatedly until “DAB-FM AUTO”, “DABFM MANUAL” or “DAB-FM OFF” appears in the display. FRANÇAIS the DAB menu. ➮ Press the ITALIANO ➮ Press the OK button : to display Switching service following on/off To use service following, ➮ briefly press the RDS•SF > button in DAB mode. If service following is activated, the RDS symbol lights up in the display in DAB mode. To deactivate service following, SVENSKA If the reception quality of the programme being received decreases, the Woodstock DAB54 can automatically tune to the programme in another ensemble (if available). For this feature to work, the “service following” function must be activated. NEDERLANDS DAB Service following ESPAÑOL You can select various settings for switching between DAB and FM radio mode. It might be necessary to switch between DAB and FM radio if the DAB or FM reception quality decreases severely. If you select the “DAB-FM-AUTO” setting, the device automatically tunes into the FM frequency of the programme currently being received (in so far as the programme is also receivable on FM), or it tunes into the DAB programme of the FM station that is currently tuned (in so far as the station is also available as a DAB programme). If “DAB-FM-MANUAL” is set, the device tunes into the FM frequency of the received DAB programme as soon as you manually switch to FM radio mode (in so far as the station is receivable on FM). If you set “DAB-FM OFF”, the FM station that you listened to last will be played when you switch to FM radio mode (if the station can be received). until “DAB MENU” appears in the display. PORTUGUÊS Switching between DAB and FM ➮ Press the MENU button 9. ➮ Press the button 7 repeatedly ➮ briefly press the RDS•SF > button again in DAB mode. Service following is deactivated when the RDS symbol disappears. 85 DANSK or button 7 to switch between the settings. If “DAB-BAND L” or “DAB-BAND 3” is set, only the selected waveband will be used. If “DAB-BAND BOTH” is set, both wavebands will be used. When you have finished making your changes, ➮ press the MENU button 9. ➮ Press the DEUTSCH DAB MODE DAB MODE DAB sub-programmes DAB radio text Some DAB programmes contain subprogrammes. Programmes that contain sub-programmes are marked with a “✶” in front of the programme name. If a programme contains sub-programmes, you can tune into them. In addition to their programmes, some stations broadcast additional information (e.g. news) as scrolling text in the display. The DAB radio text function is activated at the factory by default. Since displaying radio texts can distract you from the current road and traffic situation, we ask you kindly to deactivate the “DAB radio text” function or to use it only whilst the vehicle is stationary. ➮ Press the MENU button 9. ➮ Press the button 7 repeatedly until “DAB MENU” appears in the display. Selecting sub-programmes To switch between the sub-programmes of a programme that you are tuned into, you must first switch to sub-programme mode, ➮ press and hold down the button 7 for longer than two seconds. An inverted S will be displayed at the left edge of the display to indicate that you are currently in sub-programme mode. The name of the sub-programme is displayed in the bottom display line. To switch between the sub-programmes, ➮ briefly press the or button 7. The radio tunes into the next or previous sub-programme and then exits the sub-programme mode. Note: ● Sub-programmes are so far only supported by a few broadcasters. 86 ➮ Press the OK button : to display the DAB menu. or button 7 repeatedly until “RADIO TXT ON” or “RADIO TXT OFF” appears in the display. ➮ Press the or button 7 to switch between “RADIO TXT ON” and “RADIO TXT OFF”. When you have finished making your changes, ➮ press the MENU button 9. ➮ Press the NEDERLANDS ➮ Press the OK button : to display ENGLISH You can choose from various display options in DAB mode: ● “NORMAL MODE”: First line: Programme name and, if applicable, memory location. Second line: Ensemble name. ● “CLOCK MODE”: First line: Programme name and, if applicable, memory location. Second line: Frequency of the ensemble, clock time. ● “MINIMAL MODE”: The programme name is displayed on both lines. FRANÇAIS Most programmes use programme names that are 8 characters long (as you are already familiar with from RDS). Some programmes use names that are 16 characters long, which cannot be displayed in one go. If a programme uses names that are 16 characters long, you can either limit the name to eight characters or display the 16-character name as scrolling text. ➮ Press the MENU button 9. ➮ Press the button 7 repeatedly until “DAB MENU” appears in the display. Changing the display ITALIANO Setting the length of the programme names DEUTSCH DAB MODE the DAB menu. or button 7 repeatedly until “SRV NAME 8” or “SRV NAME 16” appears in the display. ➮ Press the or button 7 to switch between “SRV NAME 8” (eight-character display) and “SRV NAME 16” (16-character display). When you have finished making your changes, ➮ press the MENU button 9. DANSK PORTUGUÊS ESPAÑOL SVENSKA ➮ Press the 87 RADIO MODE Radio mode This device is equipped with an RDS radio receiver. Many of the receivable FM stations broadcast a signal that not only carries the programme but also additional information such as the station name and programme type (PTY). The station name appears in the display as soon as the tuner receives it. Switching to radio mode If you are in CD/MP3, MMC, DAB, CDchanger or AUX mode, ➮ press the BND•TS button 3. or Switching REGIONAL on/off ➮ Press the MENU button 9. “TUNER MENU” appears in the display. ➮ Press the OK button : to display the tuner menu. or button 7 repeatedly until “REG” appears in the display. “OFF” or “ON” is displayed alongside “REG”. ➮ Press the ➮ To switch REGIONAL on/off, press the ➮ press the SRC button A repeatedly until “TUNER” appears in the display. Convenient RDS functions (AF, REG) The convenient RDS functions AF (Alternative Frequency) and REGIONAL extend your radio’s range of functions. ● AF: If the RDS function is activated, the radio automatically tunes into the best receivable frequency for the station that is currently set. ● REGIONAL: At certain times, some radio stations divide their programme into regional programmes providing different content. You can use the REG function to prevent the car radio from switching to alternative frequencies that are transmitting different programme content. 88 Note: ● REGIONAL must be activated/deactivated separately in the menu. or button 7. ➮ Press the MENU button 9. Switching the RDS function on/off If you want to use the RDS functions (AF and REGIONAL), ➮ press the RDS•SF button >. The RDS functions are active when RDS lights up in the display. Selecting the waveband / memory bank This device can receive programmes broadcast over the FM frequency range as well as the MW and LW (AM) wavebands. There are three memory banks available for the FM waveband (FM1, FM2 and FMT) and one for each of the MW and LW wavebands. Five stations can be stored in each memory bank. button 7. The radio tunes into the next receivable station. Tuning into stations manually You can also tune into stations manually. Note: ● You can only tune into stations manually if the RDS function is deactivated. ➮ Press the or button 7. Browsing through broadcasting networks (only FM) If a radio station provides several programmes, you have the option of browsing through its so-called “broadcasting network”. Note: ● The RDS function must be activated before you can use this feature. or button 7 to switch to the next station on the broadcasting network. ➮ Press the ➮ Press the MENU button 9. “TUNER MENU” appears in the display. ➮ Press the OK button : to display the tuner menu. or button 7 repeatedly until “SENS” appears in the display. The display shows the currently set sensitivity level. “SENS HI3” means that the tuner is set to the highest sensitivity setting. “SENS LO1” means it is set to the lowest sensitivity setting. ➮ Press the ➮ Set the sensitivity level that you buttons 7. want using the When you have finished making your changes, ➮ press the MENU button 9. Note: ● You can set different sensitivity levels for FM and MW or LW (AM). ENGLISH DANSK or FRANÇAIS You can choose whether the radio should only tune into stations providing good reception or whether it can also tune into those with a weak reception. ➮ Press the ITALIANO Automatic station seek tuning NEDERLANDS Setting the sensitivity of station seek tuning 3. SVENSKA There are various ways of tuning into a station. ➮ briefly press the BND•TS button ESPAÑOL Tuning into a station Note: ● When using this feature, you will only be able to switch to stations that you have received once before already. To receive the stations, use the Scan or Travelstore function. PORTUGUÊS To switch between the FM memory banks (FM1, FM2 and FMT) and the MW and LW wavebands, DEUTSCH RADIO MODE 89 RADIO MODE Storing stations Storing stations manually ➮ Select the memory bank that you want (FM1, FM2, FMT) or one of the wavebands (MW or LW). ➮ Tune into the station that you want. ➮ Press and hold down one of the station buttons 1 - 3 6 or 4 - 5 < for longer than two seconds to assign the station to that button. Storing stations automatically (Travelstore) You can automatically store the five stations offering the strongest reception in the region (only FM). The stations are stored in the FMT memory bank. Note: ● Any stations that were previously stored in this memory bank are deleted in the process. ➮ Press and hold down the BND•TS button 3 for longer than two seconds. The storing procedure begins. “TRAVEL STORE PLEASE WAIT” appears in the display. After the process has completed, the radio will play the station that is stored in memory location 1 of the FMT memory bank. Listening to stored stations ➮ Select the memory bank or waveband. ➮ Press the station button 1 - 3 6 or 4 - 5 < that the station you want to listen to is assigned to. 90 Scanning receivable stations (SCAN) You can use the scan function to play all the receivable stations briefly. You can set the scanning time in the menu to between 5 and 30 seconds. Starting SCAN ➮ Press and hold down the OK button : for longer than two seconds. Scanning begins. “SCAN” appears briefly in the display followed by a flashing display of the current station name or frequency. Cancelling SCAN and continuing listening to a station ➮ Press the OK button :. Scanning stops and the radio continues playing the station that it tuned into last. Setting the scanning time ➮ Press the MENU button 9. “TUNER MENU” appears in the display. or button 7 repeatedly until “VARIOUS MENU” appears in the display. ➮ Press the ➮ Press the OK button : to display the menu. “SCAN TIME” and the currently set time are displayed. ➮ Set the scanning time that you buttons 7. want using the When you have finished making your changes, ➮ press the MENU button 9. Note: ● The scanning time that you set is also applied by the system to scanning carried out in CD/MP3, MMC, DAB and CD-changer mode. Note: ● If the tuner does not find a station that corresponds to the selected programme type, you will hear a beep and “NO PTY” appears briefly in the display. The radio will then retune to the station that it received last. ● If the tuned radio station or another station on the broadcasting network broadcasts your selected programme type at a later point in time, the radio will automatically ENGLISH the tuner menu. “PTY” and the current setting appear in the display. or button 7 to switch PTY ON or OFF. Selecting a programme type and starting seek tuning ➮ Press the or button 7. The programme type that you selected last appears in the display. ➮ If you want to select another programme type, you can do so by pressing the or button 7 whilst this display is visible. Or ➮ Press one of the buttons 1 - 3 6 or 4 - 5 < to select a programme type that is assigned to one of these buttons. The selected programme type appears briefly in the display. ➮ Press the or SVENSKA ➮ Press the MENU button 9. NEDERLANDS ITALIANO ➮ Press the FRANÇAIS ➮ Press the OK button : to display ESPAÑOL PTY-EON If you specify the programme type and start seek tuning, the radio will switch from the current station to a station of the selected programme type. ➮ Press the MENU button 9. “TUNER MENU” appears in the display. PORTUGUÊS Besides transmitting the station name, some FM stations also provide information on the type of programme that they are broadcasting. Your car radio can receive and display this information. For example, the programme types can be: CULTURE TRAVEL JAZZ SPORT NEWS POP ROCK CLASSICS You can use the PTY function to select stations of a particular programme type. Switching PTY on/off button 7 to start DANSK Programme type (PTY) switch from the currently tuned station or from CD/MP3 mode or CDchanger mode to the station whose programme type matches the one you selected. DEUTSCH RADIO MODE seek tuning. 91 RADIO MODE The radio will then tune into the next station that it finds that corresponds to your selected programme type. Assigning a programme type to a station button ➮ Select a programme type using the or button 7. ➮ Press and hold down the station “HICUT 0” means that no automatic reduction of the interference level will be made; “HICUT 2” means that a maximum reduction will be made. ➮ Press the MENU button 9. Switching bandwidth during interference (SHARX) button 1 - 3 6 or 4 - 5 < that you want for longer than two seconds. The programme type will then be assigned to the selected button 1 - 3 6 or 4 - 5 <. The SHARX function allows you to largely avoid interference caused by neighbouring radio stations (FM only). Switch on the SHARX function if the density of radio stations in your area is very high. Optimising radio reception Switching SHARX on/off Treble reduction feature during interference (HICUT) The HICUT function improves reception during poor radio reception (only FM). If interference occurs, the system automatically reduces the treble thus reducing the interference level. Switching HICUT on/off ➮ Press the MENU button 9. “TUNER MENU” appears in the display. ➮ Press the OK button : to display the tuner menu. or button 7 repeatedly until “HICUT” appears in the display. ➮ Press the or button 7 to adjust the HICUT setting. ➮ Press the 92 ➮ Press the MENU button 9. “TUNER MENU” appears in the display. ➮ Press the OK button : to display the tuner menu. or button 7 repeatedly until “SHARX” appears in the display. ➮ Press the or button 7 to switch SHARX on/off. “SHARX OFF” means automatic bandwidth switching is deactivated, “SHARX ON” means it is activated. ➮ Press the ➮ Press the MENU button 9. This device allows you to give stored radio stations their own name. The name can be up to eight characters long. This name is displayed in the second line of the display beneath the frequency. You can only give stations a name that you have stored together with their frequency and which do not already have their own RDS name. ➮ Press the MENU button 9. “TUNER MENU” appears in the display. ➮ Press the OK button : to display the tuner menu. or button 7 repeatedly until “STATION NAME” appears in the display. ➮ Press the ➮ Press the ➮ Press the MENU button 9. ENGLISH Some stations use the RDS signal to broadcast scrolling texts known as radio texts. You can allow radio texts to be displayed or you can block them. FRANÇAIS Naming radio stations (only FM) Activating/deactivating the radio text display “TUNER MENU” appears in the display. ➮ Press the OK button : to display the tuner menu. or button 7 repeatedly until “R-TEXT” appears in the display. ➮ Press the or button 7 to switch RADIOTEXT on/off. “R-TEXT OFF” means that no radio texts will be displayed and “R-TEXT ON” means they will be displayed. ➮ Press the ➮ Press the MENU button 9. ITALIANO 8 to switch between the options. ➮ Press the MENU button 9. NEDERLANDS ➮ Briefly press the DIS•ESC button or button 7 to move from one text input position to another. ➮ Use the SVENSKA You have the option in radio mode of displaying the frequency / radio text or the frequency / radio text and the time in the lower display area. You can also make the system show just the station name (if receivable) in the entire display. ESPAÑOL Configuring the display DEUTSCH RADIO MODE button 7. PORTUGUÊS You will now enter editing mode. The currently set name is displayed and the first text input position flashes. / buttons 7 to select the character that you want. If you want an empty space, simply select the underscore. DANSK ➮ Use the 93 TRAFFIC INFORMATION Traffic information Your device is equipped with an RDSEON receiver. EON stands for Enhanced Other Network. Whenever a traffic announcement (TA) is broadcast, the system switches automatically from a station that does not provide traffic reports to the appropriate traffic information station within the broadcasting network that does. Once the traffic report has been played, the system will switch back to the programme that you were listening to before. DAB-FM traffic information source If traffic information priority is activated, the device automatically switches to an incoming traffic announcement being broadcast via DAB within a DAB broadcasting network (in DAB mode) or via FM (in radio mode, see RDS-EON). In AUX, Compact Drive MP3, MMC/SD, CD and CD-changer mode, you will hear traffic announcements played from the source that was active last (either DAB or radio). 94 Switching traffic information priority on/off ➮ Press the TRAF button ;. Traffic announcement priority is active when the traffic-jam symbol lights up in the display. Note: You will hear a warning beep: ● if you leave the reception area of a traffic information station that you are currently listening to. ● if, while listening to a CD/MP3, MMC or a CD in the changer, you leave the reception area of a traffic information station that the system is tuned into and the subsequent automatic search cannot find a new traffic information station. ● if you retune the radio from a traffic information station to a station that does not broadcast traffic information. If you hear the warning beep, you can either switch off traffic information priority or tune into a station that broadcasts traffic information. ➮ Adjust the volume using the Risk of severe damage to the CD drive! CD singles with a diameter of 8 cm and non-circular contoured CDs (shape CDs) must not be used. We accept no responsibility for any damage to the CD drive that may occur as a result of the use of unsuitable CDs. buttons 7. When you have finished making your changes, ➮ press the MENU button 9. Note: ● Using the volume control 5, you can also adjust the volume during a traffic announcement for the duration of that announcement. Note: ● You can adjust the sound settings and volume distribution settings for traffic announcements. For further information, please read the “Sound” chapter. Switching to CD mode If there is no CD inserted in the drive, ➮ switch on the device by pressing button 1. ➮ press the button 2. The flip-release panel opens. ➮ Gently insert the CD with its printed side uppermost into the drive until you feel some resistance. The drive draws in the CD automatically. You must not hinder or assist the drive as it draws in the CD. ● 95 DEUTSCH ENGLISH FRANÇAIS ITALIANO or button 7 repeatedly until “TRAFFIC” appears in the display. ➮ Press the NEDERLANDS the volume menu. SVENSKA ➮ Press the OK button : to display You can use this device to play standard audio CDs, CD-Rs and CD-RWs with a diameter of 12 cm. To avoid problems when playing CDs, you should not burn CDs at speeds greater than 16speed. Besides being able to play audio CDs on this device, you can also play CDs containing MP3 music files. For further information, please read the chapter entitled “MP3 mode”. ESPAÑOL edly until “VOLUME MENU” appears in the display. CD mode PORTUGUÊS Setting the volume for traffic announcements ➮ Press the MENU button 9. ➮ Press the or button 7 repeat- CD MODE DANSK TRAFFIC INFORMATION CD MODE ➮ Gently close the control panel whilst exerting a little pressure until you feel it click into place. The CD starts playing. ● If a CD is already inserted in the drive, ➮ press the SRC button A repeatedly until “CD” appears in the display. Playback begins from the point at which it was last interrupted. Selecting tracks ➮ Press one of the arrow buttons 7 to select the next or previous track. If you press the or button 7 once, the player will play the current track again from the beginning. Fast track selection To quickly select tracks backwards or forwards, ➮ press and hold down one of the / buttons 7 until fast-reverse / fast-forward track selection begins. Fast searching (audible) To fast search backwards or forwards, ➮ press and hold down one of the buttons 7 until fast searching backwards / forwards begins. 96 Random track play (MIX) ➮ Press the 4 MIX button <. “MIX CD ON” appears briefly in the display and the MIX symbol lights up. The next randomly selected track will then be played. Cancelling MIX ➮ Press the 4 MIX button < again. “MIX CD OFF” appears briefly in the display and the MIX symbol disappears. Scanning tracks (SCAN) You can scan (briefly play) all the tracks on the CD. ➮ Press and hold down the OK button : for longer than two seconds. The next track will then be scanned. Note: You can set the scanning time. For further information, please read the section entitled “Setting the scanning time” in the “Radio mode” chapter. ● Cancelling SCAN and continuing listening to a track ➮ To stop scanning, press the OK button :. The currently scanned track will then continue to be played normally. “RPT TRK OFF” appears briefly in the display and the RPT symbol disappears. Normal playback is then resumed. Changing the display You can choose from various display options in CD mode: ● “NORMAL MODE”: First line: Track number Second line: Playing time ● “INFO MODE”: First line: Track number and playing time. Second line: CD text or CD name ● “CLOCK MODE”: First line: Track number and playing time. Second line: CD text or CD name and clock time ● “MINIMAL MODE”: The track number is displayed on both lines. ➮ press the DIS•ESC button 8 once or several times until the display that you want appears. Displaying CD text/CD name Some CDs include CD text. The CD text might contain the names of the artist, album and tracks. The CD text is displayed in the second line of the display instead of the CD name. You can allow the CD text to be displayed as scrolling text every time you switch to another track. The default display will appear again after the whole CD text has been shown once. For further information, please read the section entitled “Changing the display”. ENGLISH FRANÇAIS ITALIANO ➮ press the 5 RPT button < again. NEDERLANDS Cancelling REPEAT If you want to cancel the repeat function, SVENSKA “RPT TRK ON” appears briefly in the display and the RPT symbol lights up. The track is repeated continuously until you deactivate RPT. ESPAÑOL ➮ press the 5 RPT button <. Note: ● In the menu you can configure whether you want to display the CD text or the CD name. For further information, please read the following section entitled “Displaying CD text”. ● CD text can only be displayed if the appropriate information is contained on the CD. The CD name can only be displayed if you have already named the CD. For further information, please read the section entitled “Naming CDs”. To switch between the display options, PORTUGUÊS If you want to repeat a track, DANSK Repeating tracks (REPEAT) DEUTSCH CD MODE 97 CD MODE Switching CD text on/off Entering/editing CD names ➮ Press the MENU button 9. ➮ Press the or button 7 repeat- ➮ Listen to the CD that you want. ➮ Press the MENU button 9. ➮ Press the or button 7 repeat- edly until “VARIOUS MENU” appears in the display. ➮ Press the OK button :. ➮ Press the or button 7 repeatedly until “CD TEXT” or “CD NAME” appears in the display. buttons 7 to switch between the “CD TEXT” and “CD NAME” options. When you have finished making your changes, ➮ Use the edly until “VARIOUS MENU” appears in the display. ➮ Press the OK button :. ➮ Press the or button 7 repeatedly until “CD NAME EDIT” appears in the display. ➮ Press the OK button :. ➮ press the MENU button 9. You will now enter editing mode. If your CD does not have a name yet, “ABCDEFGH” appears in the display. The first text input position flashes. Scrolling CD text ➮ Use the If the CD that is inserted in the drive contains CD text, you can make the system display the text as scrolling text during playback. ➮ Use the ➮ Briefly press the 1 SCL button 6. Naming CDs The car sound system allows you to assign names for up to 30 CDs so that you can recognise them more easily. The names can be up to eight characters long. “CD NAME FULL” will appear in the display if you try assigning more than 30 names. / buttons 7 to select the character that you want. If you want an empty space, simply select the underscore. or button 7 to move from one text input position to another. When you have finished making your changes, ➮ press the OK button :. Deleting a CD name ➮ Listen to the CD whose name you want to delete. ➮ Press the MENU button 9. ➮ Press the or button 7 repeatedly until “VARIOUS MENU” appears in the display. ➮ Press the OK button :. 98 pressing the MENU button 9. Deleting all CD names You can delete all the CD names stored in the car sound system. ➮ Listen to a CD. ➮ Press the MENU button 9. ➮ Press the or button 7 repeatedly until “VARIOUS MENU” appears in the display. ➮ Press the OK button :. ➮ Press the or button 7 repeatedly until “CD NAME EDIT” appears in the display. ➮ Press the OK button :. ➮ Press and hold down the MENU Ejecting a CD ➮ Press the button 2. The flip-release panel opens out towards you. ➮ Press the eject button B next to the CD compartment. The CD is ejected. ➮ Remove the CD and close the control panel. Note: ● If a CD is ejected, the drive will automatically draw it back in again after 10 seconds. ● You can also eject CDs whilst the device is switched off or whilst another audio source is activated. ENGLISH DANSK PORTUGUÊS button 9. After four seconds you will hear a beep and “DELETE NAME” appears in the display. Continue holding the button pressed down until you hear a second beep and “DELETE ALL” appears in the display. ➮ Let go of the MENU button 9. The CD names will be deleted. FRANÇAIS The CD name will be deleted. ➮ You can return to the menu by ITALIANO ➮ Let go of the MENU button 9. NEDERLANDS button 9. After four seconds you will hear a beep and “DELETE NAME” appears in the display. If you wish to receive traffic announcements in CD mode, ➮ press the TRAF button ;. Traffic announcement priority is active when the traffic-jam symbol lights up in the display. For further details, please read the chapter entitled “Traffic information”. SVENSKA ➮ Press the OK button :. ➮ Press and hold down the MENU Traffic announcements in CD mode ESPAÑOL or button 7 repeatedly until “CD NAME EDIT” appears in the display. ➮ Press the DEUTSCH CD MODE 99 MP3 MODE MP3 mode You can also use this car sound system to play CD-Rs and CD-RWs that contain MP3 music files. MP3 is a process developed by the Fraunhofer Institute for compressing CD audio data. Compression allows data to be reduced to around 10% of their original size without a noticeable loss in quality (at a bit rate of 128 kbit/s). If a lower bit rate is used to convert CD audio data to MP3, you will be able to create smaller files but this will be accompanied by a loss in audio quality. Preparing an MP3-CD The various combinations of CD burners, CD burning software and CD blanks may lead to problems arising with the device’s ability to play certain CDs. If problems occur with your own burned CDs, you should try another brand of CD blank or choose another colour of CD blank. To avoid problems when playing CDs, you should not burn CDs at speeds greater than 16-speed. The format of the CD must be ISO 9660 Level 1 / Level 2 or Joliet. Other formats cannot be played reliably. You can create a maximum of 253 directories on a CD. You can use this device to access each of these directories. Regardless of the number of directories on the CD, the device can handle up to 65,535 MP3 files on a single CD - even if they are all stored in one directory. 100 This device supports as many subdirectories as your burner software can create despite the fact that the maximum directory depth defined by the ISO 9660 standard is only 8. D01 D02 D03 T001 T002 T003 T004 T005 T001 T002 T003 T004 T005 T006 D04 T001 T002 T003 T004 T005 T006 T007 T008 T009 T010 T011 D i r e c t o r i e s T r a c k s • F i l e s You can name each directory using a PC. The device is capable of displaying the directory name. Name the directories and tracks/files using your CD burner software. The software’s instruction manual will provide details on how to do this. Configuring the default display You can display various types of information on the current track: 1. “NORMAL MODE”: First line: Track name Second line: Directory name 2. “INFO MODE”: First line: Track name. Second line: MP3-ID TAG (if available and activated, see “Selecting MP3 info”). Note: ● The system can display MP3-ID tags (version 1) if they have been saved with the MP3 files (for further information, please read the instructions that came with your PC’s MP3 software or burner software). 3. “MP3 BROWSE MODE”: First line: Directory name Second line: Track name. ENGLISH FRANÇAIS ITALIANO Configuring the display NEDERLANDS MP3 mode is activated in the same way as normal CD mode. For further information, please read the section entitled “Switching to CD mode” in the “CD mode” chapter. SVENSKA Switching to MP3 mode ESPAÑOL Do not use mix-mode CDs containing both CD-audio tracks and MP3 tracks. If you try playing a mixmode CD, the device will only play the CD-audio tracks. PORTUGUÊS Notes: To ensure uninterrupted playback, ● do not try changing the file extension to “.MP3” of any files other than MP3 files and then attempt to play them! The device will ignore these invalid files during playback. ● Do not use “mixed” CDs containing both non-MP3 data and MP3 tracks (the device only reads MP3 files during MP3 playback). ● DANSK Note: ● When naming directories and tracks/files you should avoid using accents and special characters. You can use a maximum of 32 characters (including the “.MP3” file extension) for track names and directory names. If you like your files to be in the correct order, you should use burner software that places files in alphanumerical order. If your software does not provide this feature you also have the option of sorting the files manually. To do so, you should place a number (e.g. “001”, “002”, etc.) at the beginning of each file name - you must include the leading zeros. MP3 tracks can contain additional information such as the artist, album and track names (ID3 tags). This device can display ID3 tags (version 1). When creating (encoding) MP3 files from audio files, you should use bit rates up to a maximum of 256 kbits/sec. This device can only play MP3 files that have the “.MP3” file extension. DEUTSCH MP3 MODE 101 MP3 MODE Note: ● You can use MP3 browse mode to find MP3 files on your CD quickly and conveniently. You cannot use the fast search, MIX, SCAN or REPEAT functions whilst in MP3 browse mode. 4. “TRACK AND DIR MODE”: First line: Track number and playing time. Second line: Directory number 5. “CLOCK MODE”: First line: Directory number and track number. Second line: CD text or CD name and clock time To switch between the different display options, ➮ press the DIS•ESC button 8. Selecting a directory Selecting a directory using the arrow buttons (Normal, info, track and dir and clock mode) To move up or down to another directory, ➮ press the or several times. button 7 once or Note: ● The device will automatically skip any directories that do not contain MP3 files. The device will automatically correct the number of directories for the display. This number might therefore no longer be identical to the number of directories that you actually created. 102 Selecting the directory in browse mode You can display the current and subsequent directory in both lines of the display. The directories are displayed with the names that you created when burning the CD. Whilst the directories are being displayed, you can use the arrow buttons to display and select all the available directories. ➮ During MP3 playback, press the DIS•ESC button 8 repeatedly until “MP3 BROWSE MODE” appears in the display. or button 7 to display the directories on the CD. ➮ Press the ➮ If you want to select a directory, press one of the / buttons 7 repeatedly until the directory is shown in the top line of the display and then press the OK button :. The selected directory opens and the first track starts playing. The tracks contained in the directory are displayed in browse mode. Selecting tracks Selecting tracks/files using the arrow buttons (Normal, info, track and dir and clock mode) To move up or down to another track/ file in the current directory, or button 7 once or several times. If you press the button 7 once, the current track will be played again from the beginning. ➮ press the displayed track, press the OK button :. Fast searching (not in MP3 browse mode) To fast search backwards or forwards, ➮ press and hold down the or button 7 until fast searching backwards / forwards begins. Random track play – MIX (not in MP3 browse mode) To play the tracks in the current directory in random order, ➮ Press and hold down the OK button : for longer than two seconds. The next track will then be scanned. “SCAN” and the selected display mode appear alternately in the display (see “Configuring the display”). Note: You can set the scanning time. For further information on setting the scanning time, please read the section entitled “Setting the scanning time” in the “Radio mode” chapter. ● ➮ briefly press the 4 MIX button <. Cancelling SCAN and continuing listening to a track “MIX DIR” appears in the display and the MIX symbol lights up. To play the tracks contained in all the directories on the inserted MP3-CD in random order, ➮ Briefly press the OK button :. ENGLISH FRANÇAIS You can scan (briefly play) all the tracks on the CD. ITALIANO ➮ If you want to select the currently Scanning tracks – SCAN (not in MP3 browse mode) NEDERLANDS or button 7 to display all the tracks contained in the directory one after another. ➮ Press the MIX button < until “MIX OFF” appears in the display. The MIX symbol disappears. SVENSKA press the DIS•ESC button 8 until “MP3 BROWSE MODE” is displayed. ➮ briefly and repeatedly press the 4 ESPAÑOL ➮ During MP3 playback, repeatedly Cancelling MIX To cancel MIX, The currently scanned track will then continue to be played normally. ➮ press the 4 MIX button < again. DANSK “MIX CD” appears in the display and the MIX symbol lights up. PORTUGUÊS Selecting tracks in browse mode Browse mode conveniently allows you to view the tracks contained in a directory and then select a particular track. DEUTSCH MP3 MODE 103 MP3 MODE Repeating individual tracks or whole directories – REPEAT (not in MP3 browse mode) To play the current track repeatedly, ➮ briefly press the 5 RPT button <. “REPEAT TRACK” appears briefly in the display and RPT lights up. To repeat the whole directory, ➮ press the 5 RPT button < again. “REPEAT DIR” appears briefly in the display. Cancelling REPEAT To stop the current track or current directory from being repeated, ➮ briefly and repeatedly press the 5 RPT button < until “REPEAT OFF” appears in the display. RPT disappears from the display. Selecting MP3 info If you want to select the “MP3 INFO” display mode, you first have to activate this function in the menu. In order for the system to be able to display MP3 information, the information must be stored on the CD in the form of ID tags together with the MP3 files. ➮ Press the MENU button 9. ➮ Press the or button 7 repeatedly until “VARIOUS MENU” appears in the display. ➮ Press the OK button :. ➮ Press the or button 7 repeatedly until “MP3 INFO” appears in the display. 104 buttons 7 to switch between the “ON” and “OFF” options. When you have finished making your changes, ➮ Use the ➮ press the MENU button 9. Displaying scrolling text The selected information (track, album or file name and directory name) is displayed once as scrolling text when the track changes. To display the information again as scrolling text, ➮ briefly press the 1 SCL button 6. Programming your favourite tracks on an MP3-CD Using the TPM function (Track Program Memory), you can program and play up to 192 favourite tracks for a maximum of 3 CDs or MMCs. You can program the tracks in any order you like, however, the tracks will always be played in ascending order. If you have activated the favourite track (TPM) feature, only the previously programmed tracks on the current MP3-CD/ MMC will be played. Programming favourite tracks To program your favourite tracks for a CD, proceed as follows: ➮ Select your first favourite track. ➮ Press and hold down the 2 TPM button 6 for longer than two seconds. “TRACK STORED” appears in the display. The track has now been added to the list of favourite tracks for this CD. MP3 MODE ➮ Listen to the track that you want to delete from the list. ➮ Press the or button 7. ➮ Press and hold down the 3 CLR button 6 for longer than two and less than four seconds until you hear a confirmation beep. Inserting/removing MMCs/SDs Deleting all the lists for all CDs You can delete all the stored tracks for all the CDs. The MMC/SD slot is located on the left below the CD compartment. To insert/ remove an MMC, you must first detach the flip-release panel. To do so, please read the “Detachable control panel” chapter. ➮ Press and hold down the 3 CLR Inserting an MMC/SD ➮ Detach the flip-release panel. ➮ Insert the MMC/SD with its labelled side uppermost and its contacts first into the MMC/SD slot until you feel the MMC/SD click into place. ➮ Attach the flip-release panel again. DEUTSCH ENGLISH DANSK button 6 for longer than eight seconds until you have heard all three confirmation beeps. FRANÇAIS Deleting individual tracks from a list You can delete individual tracks from a list of favourite tracks. Note: Please note that when you prepare the MMC/SD, you must observe the directory structure rules as described in the “MP3 mode” chapter. In order to optimise the device’s access to the data on the MMCs/SDs, you should store no more than 20 directories and a maximum of 200 files on an MMC/SD. ● ITALIANO edly until “TPM ON” or “TPM OFF” appears in the display. If no tracks are programmed, an appropriate notification will be displayed. NEDERLANDS ➮ press the 2 TPM button 6 repeat- You can play files stored on an MMC/ SD (Multi-Media Card / Secure Digital) using the Woodstock DAB54. You can write data onto the MMCs/SDs that you want to use with the Woodstock DAB54 with the help of a standard MMC/SD card reader and your PC. SVENSKA Switching TPM on/off To switch the TPM function on/off, MMC/SD mode ESPAÑOL your remaining favourite tracks on the CD. PORTUGUÊS ➮ Continue in the same way for all MMC/SD MODE 105 MMC/SD MODE Removing an MMC/SD ➮ Detach the flip-release panel. ➮ Carefully push the MMC/SD into the device until you feel a slight resistance. The MMC/SD is now unlatched. ➮ Carefully pull the MMC/SD out of the slot. ➮ Attach the flip-release panel again. Switching to MMC/SD mode ➮ Press the SRC button A repeatedly until “MMC” appears in the display. Playback begins with the first track that the device detects. Configuring the display Configuring the default display You can display various types of information on the current track: 1. “NORMAL MODE”: First line: Track name Second line: Directory name 2. “INFO MODE”: First line: Track name. Second line: MP3-ID TAG (if available and activated, see “Selecting MP3 info”). Note: ● The system can display MP3-ID tags (version 1) if they have been saved with the MP3 files (for further information, please read the instructions that came with your PC’s MP3 software or burner software). 106 3. “MP3 BROWSE MODE”: First line: Directory name Second line: Track name. Note: ● You can use MP3 browse mode to find MP3 files on your CD quickly and conveniently. You cannot use the fast search, MIX, SCAN or REPEAT functions whilst in MP3 browse mode. 4. “TRACK AND DIR MODE”: First line: Track number and playing time. Second line: Directory number 5. “CLOCK MODE”: First line: Directory number and track number. Second line: CD text or CD name and clock time To switch between the different display options, ➮ press the DIS•ESC button 8. Selecting a directory Selecting a directory using the arrow buttons (Normal, info, track and dir and clock mode) To move up or down to another directory, ➮ press the or several times. button 7 once or ➮ During MP3 playback, press the ➮ During MP3 playback, repeatedly press the DIS•ESC button 8 until “MP3 BROWSE MODE” is displayed. DIS•ESC button 8 repeatedly until “MP3 BROWSE MODE” appears in the display. ➮ Press the or button 7 to display the directories on the CD. ➮ If you want to select the currently ➮ If you want to select a directory, press one of the / buttons 7 repeatedly until the directory is shown in the top line of the display and then press the OK button :. The selected directory opens and the first track starts playing. The tracks contained in the directory are displayed in browse mode. displayed track, press the OK button :. Fast searching (not in MP3 browse mode) To fast search backwards or forwards, ➮ press and hold down the or button 7 until fast searching backwards / forwards begins. ENGLISH FRANÇAIS ITALIANO DANSK ➮ Press the or button 7 to display all the tracks contained in the directory one after another. NEDERLANDS Selecting tracks in browse mode Browse mode conveniently allows you to view the tracks contained in a directory and then select a particular track. SVENSKA Selecting the directory in browse mode You can display the current and subsequent directory in both lines of the display. The directories are displayed with the names that you used when you created the directories on the MMC/SD. Whilst the directories are being displayed, you can use the arrow buttons to display and select all the available directories. or button 7 once or several times. If you press the button 7 once, the current track will be played again from the beginning. ➮ press the ESPAÑOL Selecting tracks/files using the arrow buttons (Normal, info, track and dir and clock mode) To move up or down to another track/ file in the current directory, Selecting tracks PORTUGUÊS Note: ● The device will automatically skip any directories that do not contain MP3 files. The device will automatically correct the number of directories for the display. This number might therefore no longer be identical to the number of directories that you actually created. DEUTSCH MMC/SD MODE 107 MMC/SD MODE Random track play – MIX (not in MP3 browse mode) To play the tracks in the current directory in random order, ➮ briefly press the 4 MIX button <. “MIX DIR” appears in the display and the MIX symbol lights up. To play the tracks contained in all the directories on the inserted MP3-CD in random order, ➮ press the 4 MIX button < again. “MIX CD” appears in the display and the MIX symbol lights up. Cancelling MIX To cancel MIX, ➮ briefly and repeatedly press the 4 MIX button < until “MIX OFF” appears in the display. The MIX symbol disappears. Scanning tracks – SCAN (not in MP3 browse mode) You can scan (briefly play) all the tracks on the CD. ➮ Press and hold down the OK button : for longer than two seconds. The next track will then be scanned. “SCAN” and the selected display mode appear alternately in the display (see “Configuring the display”). Note: You can set the scanning time. For further information on setting the scanning time, please read the ● 108 section entitled “Setting the scanning time” in the “Radio mode” chapter. Cancelling SCAN and continuing listening to a track ➮ Briefly press the OK button :. The currently scanned track will then continue to be played normally. Repeating individual tracks or whole directories – REPEAT (not in MP3 browse mode) To play the current track repeatedly, ➮ briefly press the 5 RPT button <. “REPEAT TRACK” appears briefly in the display and RPT lights up. To repeat the whole directory, ➮ press the 5 RPT button < again. “REPEAT DIR” appears briefly in the display. Cancelling REPEAT To stop the current track or current directory from being repeated, ➮ briefly and repeatedly press the 5 RPT button < until “REPEAT OFF” appears in the display. RPT disappears from the display. Selecting MP3 info If you want to select the “MP3 INFO” display mode, you first have to activate this function in the menu. In order for the system to be able to display MP3 information, the information must be stored on the CD in the form of ID tags together with the MP3 files. Displaying scrolling text The selected information (track, album or file name and directory name) is displayed once as scrolling text when the track changes. To display the information again as scrolling text, ➮ briefly press the 1 SCL button 6. Recording DAB programmes onto MMCs/SDs You can use this device to record a DAB programme onto an inserted MMC/SD card. The DAB data stream is then stored as an MPEG file on the MMC/ SD (MPEG 1, Layer 2). There are numerous MMCs/SDs available on the market. Since the quality and software of the MMCs/SDs can vary, Blaupunkt cannot guarantee the correct functioning of all the MMCs/SDs that are available on the market. Starting recording To record a DAB programme onto an MMC/SD, ➮ switch to DAB mode and select the programme that you want to record. For further details on this, 109 ENGLISH FRANÇAIS ITALIANO ➮ press the MENU button 9. NEDERLANDS buttons 7 to switch between the “ON” and “OFF” options. When you have finished making your changes, ➮ Use the SVENSKA edly until “MP3 INFO” appears in the display. ESPAÑOL ➮ Press the OK button :. ➮ Press the or button 7 repeat- PORTUGUÊS edly until “VARIOUS MENU” appears in the display. Blaupunkt therefore recommends using MMC/SD cards made by “SanDisk” and “Panasonic” with a maximum storage capacity of 512 MBytes, since optimum functionality has been achieved with these cards. If cards are formatted using a PC, there is no guarantee that files will definitely be able to be saved onto the cards and then read from them. The only supported file system is FAT16. If you attempt to record onto an MMC/ SD that is formatted differently, you will see “UNFORMATTED” appear in the display. Before using MMCs/SDs in the Woodstock DAB54, you should definitely format them in the Woodstock DAB54. For further details, please read the section entitled “Formatting MMCs/SDs” in the “MMC/SD mode” chapter of the operating instructions. Before starting to record, you should make sure there is sufficient space on the inserted MMC/SD and that there are no more than 254 directories present on the MMC/SD. You must not remove an MMC/SD from the device whilst recording is in progress. Always make sure you first switch off the Woodstock DAB54 before removing an MMC/SD card. DANSK ➮ Press the MENU button 9. ➮ Press the or button 7 repeat- DEUTSCH MMC/SD MODE MMC/SD MODE please read the “DAB mode” chapter. ➮ Press the REC•DEL button ? when you want to start recording. Notes: ● You cannot start recording during the first 15 seconds after switching to DAB mode or after switching on the radio with DAB mode activated. This also applies even if you pressed the REC•DEL button ? and “RECORDING” appears in the display. ● To avoid damaging the MMC/SD, you should never start the engine whilst recording. Starting the engine might cause the voltage of the vehicle’s electrical system to drop, which could permanently damage the MMC/SD. ● The automatic DAB-FM switching feature is deactivated whilst recording is taking place. The DAB programme remains tuned during recording, even if the reception quality deteriorates. Recording starts and “RECORDING” appears in the display for 2 seconds. If there is insufficient space available on the card, “CARD FULL” appears in the display for 2 seconds. In this case, delete some tracks from the MMC/SD (see “Deleting recordings” below) or insert another MMC/SD. The file created during recording is given a name as follows: ddhhmmss.mp3. “dd” stands for the day the recording was made, “hh” 110 stands for the hour recording was started, “mm” stands for minutes and “ss” for seconds. The device creates the “DAB_DIR” directory on the MMC/SD to store the recorded files. Telephone/navigation during recording Telephone calls or voice output from a navigation system do not affect recording. The DAB programme continues to be recorded in the background during a telephone call or voice output. Stopping recording If you want to stop recording, ➮ briefly press the REC•DEL button ?. “RECORDING STOPPED” appears in the display for two seconds. Recording is stopped automatically in the following cases: ● If the storage space on the MMC/ SD fills completely during recording. In this case, “CARD FULL” appears in the display. ● If you switch programmes during the recording. ● If a problem arises with communications between the MMC/SD and the device, you will see “MMC ERROR” appear in the display and recording is then stopped. ● If you deactivate DAB mode whilst recording, e.g. by switching to CD mode or radio mode. buttons 7. ➮ press the OK button :. down the REC•DEL button ? for longer than two seconds. The MMC record menu is displayed. “MMC REC ON” or “MMC REC OFF” appears in the display. The hours behind “TIMER 1” begin to flash. or button 7 to switch between the settings “MMC REC ON” and “MMC REC OFF”. ➮ Press the Setting the timer and recording duration You can programme two recording timers. Note: ● If you only want to make one recording at a particular time, set the second timer to the same time setting as the first. ➮ In MMC mode, press and hold down the REC•DEL button ? for longer than two seconds. The MMC record menu is displayed. “MMC REC ON” or “MMC REC OFF” appears in the display. / buttons 7 to set the hour at which you want recording to begin. To set the minutes for the start of recording, ➮ Use the ➮ press the button 7. The minutes behind “TIMER 1” begin to flash. / buttons 7 to set the minute at which you want recording to begin. ➮ Use the ➮ Press the OK button :. Note: ● If you want to set the second timer, press the button 7 whilst “TIMER 1” is being displayed. “TIMER 2” is displayed. Adjust the settings for “TIMER 2” in the same way as described for “TIMER 1”. 111 ITALIANO ➮ In MMC mode, press and hold FRANÇAIS button 7. NEDERLANDS ➮ Press the TIMER 1 and the set clock time are displayed. To adjust TIMER 1, SVENSKA the ENGLISH ➮ Adjust the recording duration using ESPAÑOL Switching timer-controlled recording on/off button 7. PORTUGUÊS You can use this device to record a DAB programme at a preset time. The DAB programme that you listened to last will be recorded (if can still be received) for a set length of time (adjustable between 1 and 90 minutes) whilst the car radio is switched off. You can programme two timers. ➮ Press the The currently set recording “DURATION” is displayed. The set recording duration is the same for both timers. To set the recording duration, DANSK Making a timer-controlled recording of a DAB programme DEUTSCH MMC/SD MODE MMC/SD MODE The settings are saved. To close the MMC-RECORD menu, ➮ Press and hold down the REC•DEL button ? for longer than two seconds. Playing recordings using the device You can listen to the recording by selecting its corresponding file name in the “DAB_DIR” directory on the MMC/SD. For further details on this, please read the sections entitled “Selecting a directory” and “Selecting tracks” at the start of the chapter. If you switch to MMC mode after making a recording, the device will start playing the track that was recorded first. ➮ To select the track that was recorded last, press the button 7 as soon as playback begins. Playing recordings on other devices You can also play the recordings on your PC. To do so, you need an MMC/SD card reader and a player software application. You can also listen to recordings on players that are capable of reading MMCs/SDs. Notes: Even though the file is not an MP3 file, it is still given the “mp3” file extension. Since all standard player software applications support Layer 2 files, you can play them on a computer. If you experience problems when playing the files on another device, please check that the player is compatible with Layer 2. ● 112 ● The Woodstock DAB54 uses special algorithms for playing DAB programmes in order to ensure an optimum listening experience even if you are playing material that was recorded during poor reception. PC programmes do not use special signal processing, which means that files might sound different when listened to on a computer, e.g. errors are not suppressed and distortion might be heard. Deleting recordings You can delete individual files that are stored on an MMC/SD. ➮ Listen to the file that you want to delete from the MMC/SD. ➮ Press the REC•DEL button ?. “DELETE ? YES = REC•DEL” appears in the display for two seconds. ➮ Press the REC•DEL button ? during these two seconds. ➮ Repeat this procedure with all the tracks that you want to delete. Formatting MMCs/SDs You can format an MMC/SD in the device. All the data that are stored on it are deleted in the process. Note: ● You should format the MMC/SD in the device to ensure card compatibility with the device. You can only format the card whilst the device is set to AUX, CD/MP3 or FM mode. or button 7. ➮ Press the OK button : to format the card. Configuring the display You can choose between various display options. For further details on this, please read the section entitled “Configuring the display” in the “MP3 mode” chapter. Programming your favourite tracks for an MMC/SD Using the TPM function (Track Program Memory), you can program and play your favourite tracks for an MMC/SD. Programming is carried out in the same way as described in “Programming your favourite tracks for an MP3-CD” in the “MP3 mode” chapter. ➮ Press the OK button : to display the menu. / buttons 7 to select “PRE REC ON” or “PRE REC OFF”. ➮ Press the or button 7 to switch the pre-recording function ON or OFF. When you have finished making your changes, ➮ press the MENU button 9. ➮ Press the 113 ENGLISH FRANÇAIS ➮ Press the “ARE YOU SURE? YES=OK NO=ESC” appears in the display. ITALIANO / buttons 7 to select “MMC FORMAT”. NEDERLANDS the menu. ➮ Press the SVENSKA ➮ Press the OK button : to display ESPAÑOL If you activate the DAB pre-record function, the device will continuously buffer 480 Kbytes of the current programme. Since the size of the buffer memory is fixed, the length of the file that can be buffered depends on the data rate of the received DAB programme. Therefore, 20 seconds can be buffered at a data rate of 192 Kbits/s, 30 seconds at 128 Kbits/s and 60 seconds at 64 Kbits/s. The usual bit rate for DAB is 192 Kbits/s. If you have activated the pre-record function and then start a recording in DAB mode, the 20 seconds (in the case of 192 Kbits/s) that were broadcast before you pressed the record button will always be included in the recording. (The first 15 seconds directly after switching to DAB mode, however, are excluded.) ➮ Press the MENU button 9. ➮ Press the button 7 repeatedly until “VARIOUS MENU” appears in the display. PORTUGUÊS Switching pre-record on/off ther details on this, please read the “Radio mode” chapter. ➮ Press the MENU button 9. ➮ Press the button 7 repeatedly until “VARIOUS MENU” appears in the display. DANSK ➮ Switch to FM radio mode. For fur- DEUTSCH MMC/SD MODE CD CHANGER MODE CD-changer mode Changing the display Note: ● Information on handling CDs, inserting CDs and operating the CD changer can be found in the operating instructions supplied with your CD changer. You can choose from various display options in CD-changer mode: ● “NORMAL MODE”: First line: Track number Second line: CD number / CD name and playing time ● “CLOCK MODE”: First line: Track number. Second line: CD number / CD name and clock time ● “MINIMAL MODE”: First and second line: Track number. To switch between the display options, Switching to CD-changer mode ➮ Press the SRC button A repeatedly until “CDC” appears in the display. The device starts playing the first CD that the CD changer detects. Selecting CDs To move up or down to another CD, ➮ press the or several times. button 7 once or Note: The device will ignore empty CD slots in the changer and slots containing invalid CDs. ● To move up or down to another track on the current CD, or several times. ➮ Press the MENU button 9. ➮ Press the or button 7 repeatedly until “VARIOUS MENU” appears in the display. Selecting tracks ➮ press the ➮ press the DIS•ESC button 8. In the menu you can choose to display the CD name (if available) instead of the CD number. (For further information, please read the “Naming CDs” section): button 7 once or Fast searching (audible) To fast search backwards or forwards, ➮ press and hold down one of the buttons 7 until fast searching backwards / forwards begins. ➮ Press the OK button :. ➮ Press the or button 7 repeatedly until “CD NAME” or “DISC NUMBER” appears in the display. buttons 7 to switch between the “CD NAME” and “DISC NUMBER” options. When you have finished making your changes, ➮ Use the ➮ press the MENU button 9. 114 “REPEAT CD” appears briefly and RPT lights up in the display. Cancelling REPEAT To stop the current track or current CD from being repeated, ➮ repeatedly press button 5 RPT < Stopping SCAN To stop scanning, ➮ briefly press the OK button :. The currently scanned track will then continue to be played normally. To play the tracks on the current CD in random order, Note: ● You can set the scanning time. For further information, please read the section entitled “Setting the scanning time” in the “Radio mode” chapter. ➮ briefly press the 4 MIX button <. Naming CDs “MIX CD” appears briefly and MIX lights up in the display. To play the tracks on all inserted CDs in random order, ➮ press the 4 MIX button < again. “MIX ALL” appears briefly and MIX lights up in the display. The car sound system allows you to assign names for up to 30 CDs so that you can recognise them more easily. The names can be a maximum of seven characters long. “CD NAME FULL” will appear in the display if you try assigning more than 30 names. Cancelling MIX Entering/editing CD names until “REPEAT OFF” appears in the display and RPT disappears. Random track play (MIX) ➮ Briefly and repeatedly press the 4 MIX button < until “MIX OFF” appears in the display and MIX disappears. ➮ Listen to the CD that you want. ➮ Press the MENU button 9. ➮ Press the or button 7 repeatedly until “VARIOUS MENU” appears in the display. 115 ENGLISH FRANÇAIS ➮ press the 5 RPT button < again. ITALIANO “REPEAT TRACK” appears briefly and RPT lights up in the display. To repeat the current CD, NEDERLANDS ➮ briefly press the 5 RPT button <. SVENSKA To scan (briefly play) all the tracks on all the inserted CDs in ascending order, ➮ press and hold down the OK button : for longer than two seconds. “SCAN” and the selected display mode appear alternately in the display. ESPAÑOL To repeat the current track, PORTUGUÊS Scanning all tracks on all CDs (SCAN) DANSK Repeating individual tracks or whole CDs (REPEAT) DEUTSCH CD CHANGER MODE CD CHANGER MODE ➮ Press the OK button :. ➮ Press the or button 7 repeatedly until “CD NAME EDIT” appears in the display. ➮ Press the OK button :. You will now enter editing mode. If your CD does not have a name yet, “ABCDEFG” appears in the display. The currently active text input position flashes. / buttons 7 to select the character that you want. If you want an empty space, simply select the underscore. ➮ Use the or button 7 to move from one text input position to another. When you have finished making your changes, ➮ Use the ➮ press the MENU button 9. Deleting a CD name ➮ Listen to the CD whose name you want to delete. ➮ Press the MENU button 9. ➮ Press the or button 7 repeatedly until “VARIOUS MENU” appears in the display. ➮ Press the OK button :. ➮ Press the or button 7 repeatedly until “CD NAME EDIT” appears in the display. ➮ Press the OK button :. The name of the current CD is displayed. 116 ➮ Press and hold down the MENU button 9. After four seconds you will hear a beep and “DELETE NAME” appears in the display. ➮ Let go of the MENU button 9. The CD name will be deleted. ➮ You can return to the menu by pressing the MENU button 9. Deleting all CD names You can delete all the CD names stored in the car sound system. ➮ Listen to a CD. ➮ Press the MENU button 9. ➮ Press the or button 7 repeatedly until “VARIOUS MENU” appears in the display. ➮ Press the OK button :. ➮ Press the or button 7 repeatedly until “CD NAME EDIT” appears in the display. ➮ Press the OK button :. The name of the current CD is displayed. ➮ Press and hold down the MENU button 9. After four seconds you will hear a beep and “DELETE NAME” appears in the display. Continue holding the button pressed down until you hear a second beep and “DELETE ALL” appears in the display. ➮ Let go of the MENU button 9. The CD names will be deleted. ➮ You can close the menu by pressing the MENU button 9. ➮ Press the OK button :. ➮ Press the or button 7 repeatedly until “CLOCK AUTO” or “CLOCK MANUAL” appears in the display. ➮ Select the “CLOCK AUTO” setting or button 7. ➮ Press the MENU button 9. The menu appears again. Setting the clock manually To set the clock time manually, ➮ press the MENU button 9. ➮ Press the or button 7 repeatedly until “CLOCK MENU” appears in the display. button 7. The minutes flash. ➮ Set the minutes using the ENGLISH FRANÇAIS ➮ press the / buttons 7. ➮ Press the OK button : and then the MENU button 9. Selecting 12/24-hour clock mode ➮ Press the MENU button 9. ➮ Press the or button 7 repeatedly until “CLOCK MENU” appears in the display. ➮ Press the OK button :. ➮ Press the or button 7 repeatedly until “24 HOUR MODE” or “12 HOUR MODE” appears in the display. or button 7 to switch between the modes. When you have finished making your changes, ➮ Press the ITALIANO edly until “CLOCK MENU” appears in the display. but- NEDERLANDS ➮ Press the MENU button 9. ➮ Press the or button 7 repeat- / tons 7. Once the hours are set, SVENSKA You can configure the system to set the clock time automatically using the RDS signal. ➮ Set the hours using the ESPAÑOL Setting the clock automatically ➮ Press the OK button :. The time appears in the display. The hours flash and can be adjusted. PORTUGUÊS You can make the clock time appear continuously in the bottom part of the display while any audio source is activated. For further information, please read the “Configuring the display” sections in the relevant chapters. ➮ press the MENU button 9. DANSK Displaying the time using the or button 7 repeatedly until “CLOCK SET” appears in the display. ➮ Press the CLOCK time DEUTSCH CLOCK TIME ➮ Press the OK button :. 117 SOUND CLOCK TIME Displaying the time continuously when the device is off and the ignition is on To display the time when the device is off and the vehicle ignition is on, ➮ press the MENU button 9. ➮ Press the or button 7 repeatedly until “CLOCK MENU” appears in the display. ➮ Press the OK button :. ➮ Press the or button 7 repeatedly until “OFF CLOCK OFF” or “OFF CLOCK ON” appears in the display. or button 7 to switch between the ON/OFF settings. When you have finished making your changes, ➮ Press the ➮ press the MENU button 9. Sound You can adjust the sound settings (bass and treble) separately for each source (radio, CD/MP3, CD changer, AUX, traffic announcement, telephone/navigation). The volume distribution settings (balance and fader) apply to all the audio sources. Note: ● You can only adjust the audio settings for traffic announcements and the navigation system whilst a traffic announcement or navigation announcement is actually playing. Likewise, you can only adjust the telephone audio settings during a telephone call. Adjusting the bass ➮ Press the AUD•DEQ @ button. ➮ Press the or button 7 to adjust the bass. ➮ Press the AUD•DEQ button @ to close the menu or press the or button 7 to make further changes to the settings. Adjusting the treble ➮ Press the AUD•DEQ @ button. ➮ Press the or button 7 repeatedly until “TREBLE” appears in the display. ➮ Press the or button 7 to adjust the treble. ➮ Press the AUD•DEQ button @ to close the menu or press the or button 7 to make further changes to the settings. 118 ➮ Press the OK button :. The X-Bass menu is displayed. The frequency flashes. or button 7 to set the frequency that you want. ➮ Press the ➮ Press the button 7. The boost level flashes. or button 7 to set the boost level that you want. When you have finished making your changes, ➮ Press the ➮ press the AUD•DEQ button @. ENGLISH FRANÇAIS ITALIANO or button 7 repeatedly until “X-BASS” appears in the display. ➮ Press the NEDERLANDS ➮ Press the AUD•DEQ button @. “BASS” appears in the display. SVENSKA To adjust the front/rear volume distribution (fader), ➮ press the AUD•DEQ @ button. ➮ Press the or button 7 repeatedly until “FADER” appears in the display. ➮ Press the or button 7 to adjust the fader (front/rear). ➮ Press the AUD•DEQ button @ to close the menu or press the or button 7 to make further changes to the settings. Adjusting the X-BASS boost The X-BASS boost (LVL) can be set in steps ranging from 0 to 6 for one of the following frequencies: 32 Hz, 40 Hz, 50 Hz, 63 Hz or 80 Hz. “LEVEL 0” means that no X-BASS boost will be applied, and “LEVEL 6” means that X-BASS will be boosted by the maximum amount. ESPAÑOL Adjusting the front/rear volume distribution (fader) The X-BASS feature can be used to boost the bass at low volume levels. PORTUGUÊS To adjust the left/right volume distribution (balance), ➮ press the AUD•DEQ @ button. ➮ Press the or button 7 repeatedly until “BALANCE” appears in the display. ➮ Press the or button 7 to adjust the balance (right/left). ➮ Press the AUD•DEQ button @ to close the menu or press the or button 7 to make further changes to the settings. X-BASS DANSK Setting the left/right volume distribution (balance) DEUTSCH X-BASS SOUND 119 EQUALIZER Equalizer To deactivate the equalizer, The device is equipped with a DEQ+. This means you have three 5-band equalizers, six sound presets and seven vehicle presets at your disposal. You can configure the EQ1 - EQ3 equalizers manually. When doing so you can adjust (boost or reduce) one frequency of an equalizer band as well as the quality factor, i.e. the width of the filter. Furthermore, you can calibrate one equalizer automatically. You can obtain the calibration microphone necessary for this from accessory retailers. The following bands are available: ● LOW 1 20 - 250 Hz ● LOW 2 20 - 250 Hz ● HIGH 1 315 - 20,000 Hz ● HIGH 2 315 - 20,000 Hz ● HIGH 3 315 - 20,000 Hz ➮ press the Switching the equalizer on/off To switch the equalizer on/off, ➮ press and hold down the AUD•DEQ button @ for longer than two seconds. The equalizer menu appears in the display. To activate the equalizer, ➮ select one of the sound presets or adjust the equalizer manually. For further details on this, please read the sections that follow in this chapter. 120 or button 7 repeatedly until “EQ OFF” appears in the display. ➮ Press the OK button : and then the DIS•ESC button 8. Selecting sound presets You can select sound presets for the following music types. ● POP ● ROCK ● TECHNO ● JAZZ ● CLASSIC ● SPEECH The settings for these music styles have already been programmed. ➮ Press and hold down the AUD•DEQ button @ for longer than two seconds. or button 7 repeatedly until “SOUND PRESETS” appears in the display. ➮ Press the ➮ Press the OK button :. ➮ Press the or button 7 repeatedly until the sound preset that you want is displayed. ➮ Press the OK button : and then the DIS•ESC button 8. The settings are saved. ➮ Press the OK button :. ➮ Press the or button 7 repeatedly until the vehicle type that you want is displayed. ➮ Press the AUD•DEQ @ button. The settings are saved. Automatically calibrating the equalizer You can electronically calibrate and store values for one of the three equalizers (“EQ1”, “EQ2” or “EQ3”), e.g. for one of the following situations: ● For the driver alone ● For the driver and front passenger ● For the front and rear occupants Note: You can obtain the calibration microphone necessary for this from accessory retailers. During calibration, the temperature inside the vehicle must not exceed 55 °C since this could lead to falsified measurements. The sound radiating from the loudspeakers must not be obstructed by any objects. All the loudspeakers must be connected. The microphone must be connected to the device. To calibrate the equalizer electronically, ➮ Press and hold down the ENGLISH FRANÇAIS ITALIANO NEDERLANDS or button 7 repeatedly until “CAR PRESETS” appears in the display. ➮ Press the SVENSKA AUD•DEQ button @ for longer than two seconds. ESPAÑOL ➮ Press and hold down the Hold the calibration microphone in the appropriate position whilst calibration is taking place. The position of the microphone for Situation 1 (e.g. for the driver alone) is at the height of the driver’s head, approx. 10 centimetres next to the right ear. For Situation 2, the microphone should be positioned at head height between the driver and the front passenger. For Situation 3, you should position the microphone at head height in the centre of the vehicle interior (left/right, front/ rear). Really quiet surroundings are required for the calibration. Any extraneous noise will distort the measured values. The windows, doors and sunroof must remain closed during the calibration process, and you should be seated in the driver’s seat. PORTUGUÊS You can select optimised equalizer settings for the following vehicle types. ● COMPACT ● 4DOOR ● CONVERT ● VAN ● ROADSTER ● MINI ● TRUCK The settings for these vehicle types have already been programmed. DANSK Selecting vehicle presets DEUTSCH EQUALIZER AUD•DEQ button @ for longer than two seconds. 121 EQUALIZER or button 7 repeatedly until “MANUAL EQ” appears in the display. ➮ Press the ➮ Press the OK button :. ➮ Press the or button 7 repeatedly until the equalizer that you want to calibrate (“USER EQ1”, “USER EQ2” or “USER EQ3”) appears in the display. ➮ Press the OK button :. ➮ Press the ESC button 8 twice. ➮ Press the or button 7 repeatedly until “AUTO EQ” appears in the display. ➮ Press the OK button :. A countdown is shown in the display. Afterwards you will hear a test sound and calibration begins. Note: Follow the instructions shown in the display during calibration! Manually adjusting the equalizer Notes on adjusting the settings We recommend you use a CD that you are familiar with for making changes to the settings. Before adjusting the equalizer, set the sound and volume distribution settings to zero and deactivate X-BASS. For further details on this, please read the “Sound” chapter. ➮ Listen to a CD. ➮ What kind of impression does the sound make? 122 ➮ Now read the “Sound impression” column in the table entitled “Help adjusting the equalizer”. ➮ Set the equalizer values as described in the “Measures” column. Making adjustments ➮ Press and hold down the AUD•DEQ button @ for longer than two seconds. or button 7 repeatedly until “MANUAL EQ” appears in the display. ➮ Press the ➮ Press the OK button :. ➮ Press the or button 7 repeatedly until the equalizer that you want to configure (“USER EQ1”, “USER EQ2” or “USER EQ3”) appears in the display. ➮ Press the OK button :. ➮ Press the or button 7 repeatedly until the equalizer band that you want to configure (“LOW1”, “LOW2”, “HIGH1”, “HIGH2” or “HIGH3”) appears in the display. ➮ Press the OK button :. ➮ Press the or button 7 repeatedly until the frequency that you want is displayed. ➮ Press the OK button :. The top line displays the GAIN and the quality factor “Q”. The gain setting flashes. You can use the quality factor to adjust the width of the filter. The higher you set the value for the quality factor the more directly the filter will be applied to the selected frequency. ➮ press the or button 7. To adjust the quality factor, ➮ Press the button 7. The quality factor setting flashes. or button 7 repeatedly until the setting that you want is displayed. ➮ Press the OK button : and then the DIS•ESC button 8. The settings are saved. ITALIANO FRANÇAIS ➮ Press the Note: Please note that you can boost or reduce one frequency in each equalizer band. Proceed in the way described above with all the equalizer bands that you want to adjust. ● ENGLISH To adjust the gain, DEUTSCH EQUALIZER Dirty bass Booming sound Unpleasant pressure Reduce the lower mid level with Frequency: 400 Hz Gain: approx. -4 dB Sound very much in the foreground, aggressive, no stereo effect. Reduce the mid level with Frequency: 1,000 to 2,500 Hz Gain: -4 to -6 dB Dull sound Little clarity No brilliance to the instruments Boost the treble range with Frequency: 6,300 to 10,000 Hz Gain: +2 to +4 dB SVENSKA Increase bass with Frequency: 32 to 160 Hz Gain: +4 to +6 dB ESPAÑOL Bass sound is too weak PORTUGUÊS Measures DANSK Sound Impression / problem NEDERLANDS Help adjusting the equalizer 123 ADJUSTING THE DISPLAY SETTINGS Adjusting the display settings Switching the bar graph on/off ➮ Press the OK button :. ➮ Press the or button 7 repeatedly until “PWR METER” appears in the display alongside the current setting (“ON” or “OFF”). You also have the option of switching off the bar graph in the bottom line of the display. ➮ Press the ➮ Press the MENU button 9. ➮ Press the or button 7 repeat- ➮ Press the MENU button 9. edly until “VARIOUS MENU” appears in the display. ➮ Press the OK button :. ➮ Press the or button 7 repeatedly until “BARGRAPH” appears in the display alongside the current setting (“ON” or “OFF”). or button 7 to switch between the ON and OFF settings. ➮ Press the ➮ Press the MENU button 9. Switching the power meter on/off The power meter (level display) in the bottom line of the display can be used indicate the relative output power of the car sound system (PWR METER ON) or the volume level (PWR METER OFF). In DAB mode, the field strength of the currently tuned station is displayed instead of the power meter. ➮ Press the MENU button 9. ➮ Press the or button 7 repeatedly until “VARIOUS MENU” appears in the display. 124 or button 7 to switch between the settings. Adjusting the display brightness The display brightness will change when the headlights are turned on/off if your car sound system is connected as described in the installation instructions and your vehicle is equipped with the appropriate connection. You can adjust the display brightness separately for night and day in steps ranging from 1 - 16. ➮ Press the MENU button 9. ➮ Press the or button 7 repeatedly until “DISPLAY MENU” appears in the display. ➮ Press the OK button :. ➮ Press the or button 7 repeatedly until “DAY” or “NIGHT” appears in the display with the current setting. or button 7 to switch between the brightness levels. When you have finished making your changes, ➮ Press the ➮ press the MENU button 9. edly until “DISPLAY MENU” appears in the display. edly until the colour that you want is displayed. When you have finished making your changes, or button 7 to adjust the viewing angle. When you have finished making your changes, ➮ Press the ➮ press the MENU button 9. Setting the display illumination colour When setting the display illumination, you can choose one of four preset colours or you can mix a colour yourself from the RGB spectrum (red-greenblue) or you can select a colour during a colour scan. Selecting a preset colour Four different colours are already stored in the device. “Ocean” (blue), “Amber”, “Sunset” (red-orange) and “Nature” (green) are available. Select a colour that best suits your vehicle interior. or button 7 repeatedly until “DISPLAY MENU” appears in the display. ➮ Press the ➮ press the OK : button and then the MENU button 9. The settings are saved. Mixing a colour for the display illumination To customise the display illumination to suit your tastes you can mix a colour yourself using the three primary colours red, blue and green. or button 7 repeatedly until “DISPLAY MENU” appears in the display. ➮ Press the ➮ Press the OK button :. ➮ Press the or button 7 repeatedly until “DISPLAY COLOR” appears in the display. ➮ Press the OK button :. ➮ Press the or button 7 repeatedly until “USER COLOR” appears in the display. ➮ Press the OK button :. The menu for mixing your own colour is displayed. The top line displays “R”, “G” and “B” with the current values. The “R” setting flashes. 125 SVENSKA edly until “ANGLE” appears in the display with the current setting. ESPAÑOL ➮ Press the OK button :. ➮ Press the or button 7 repeat- ENGLISH ➮ Press the OK button :. ➮ Press the or button 7 repeat- FRANÇAIS ➮ Press the MENU button 9. ➮ Press the or button 7 repeat- ITALIANO edly until “DISPLAY COLOR” appears in the display. NEDERLANDS ➮ Press the OK button :. ➮ Press the or button 7 repeat- PORTUGUÊS You can adjust the display’s viewing angle to suit the installation position of the device in your vehicle. DANSK Adjusting the viewing angle DEUTSCH ADJUSTING THE DISPLAY SETTINGS ADJUSTING THE DISPLAY SETTINGS or button 7 repeatedly until the setting that you want is displayed. ➮ Press the or button 7 to move the selection marker to the position after the other colours. ➮ Press the ➮ Adjust the other colour components to suit your preferences. When you have finished making your changes, ➮ press the OK : button and then the MENU button 9. The settings are saved. Selecting a display illumination colour during a colour scan or button 7 repeatedly until “DISPLAY MENU” appears in the display. ➮ Press the ➮ Press the OK button :. ➮ Press the or button 7 repeatedly until “DISPLAY COLOR” appears in the display. ➮ Press the OK button :. ➮ Press the or button 7 repeatedly until “COLOR SCAN” appears in the display. The device starts changing the display illumination colour. If you want to select one of the colours, ➮ press the OK : button and then the MENU button 9. The settings are saved. 126 Mixing the button illumination colour You can mix your own button/key illumination colour using the two primary colours red and green. or button 7 repeatedly until “DISPLAY MENU” appears in the display. ➮ Press the ➮ Press the OK button :. ➮ Press the or button 7 repeatedly until “KEY COLOR” appears in the display. ➮ Press the OK button :. The menu for mixing your own colour is displayed. The top line displays “R” for red and “G” for green with the current values. The “R” setting (red) flashes. or button 7 repeatedly until the value that you want is displayed. ➮ Press the button 7 to move the selection marker to the position after “G”. ➮ Press the ➮ Adjust the green colour component to suit your preferences. When you have finished making your changes, ➮ press the MENU button 9. The settings are saved. FRANÇAIS Note: ● If the AUX input is switched on, you can select it by pressing the SRC button A. ENGLISH ➮ press the MENU button 9. ITALIANO In addition to the CD changer, you can also connect another external audio source equipped with a line output. If no CD changer is connected to the device, you can connect two external audio sources. Audio sources can, for example, be portable CD players, MiniDisc players or MP3 players. The AUX input must be activated in the menu. If you want to connect an external audio source, you will need an adapter cable. You can obtain this cable (Blaupunkt no.: 7 607 897 093) from your authorised Blaupunkt dealer. When you have finished making your changes, NEDERLANDS External audio sources DEUTSCH EXTERNAL AUDIO SOURCES Switching the AUX input on/off ➮ Press the MENU button 9. ➮ Press the or button 7 repeat- SVENSKA edly until “AUX MENU” appears in the display. ➮ Press the OK button :. ➮ Repeatedly press the or ESPAÑOL button 7 until “AUX2” or “AUX1” appears in the display. If a CD changer is connected, “AUX1” is not available. buttons 7 to switch between the “ON” and “OFF” options. DANSK PORTUGUÊS ➮ Use the 127 AMPLIFIER Amplifier The car sound system provides connections that allow you to connect external amplifiers. We recommend you use well-matched products from the Blaupunkt or Velocity product ranges. Switching the internal amplifier on/off If you are using external amplifiers, you can switch off the device’s internal amplifier (“INT AMP OFF” setting). Note: ● Please check this setting if the loudspeakers do not emit any sound. ➮ Press the MENU button 9. ➮ Press the button 7 repeatedly until “VARIOUS MENU” appears in the display. ➮ Press the OK button : to display the menu. or button 7 repeatedly until “INT AMP ON” or “INT AMP OFF” appears in the display. ➮ Press the buttons 7 to choose between “INT AMP ON” and “INT AMP OFF”. When you have finished making your changes, ➮ press the MENU button 9. ➮ Use the 128 TMC TMC for dynamic navigation systems TMC stands for “Traffic Message Channel”. Traffic reports are broadcast digitally via TMC, which means they can be used by compatible navigation systems during route planning. Your car sound system has a TMC output, which you can use for connecting Blaupunkt navigation systems. You can find out from your Blaupunkt dealer which navigation systems can be used with your car sound system. If a navigation system is connected and a TMC station is being received, TMC lights up in the display. If dynamic navigation is active, the system will tune into a TMC station automatically. Specifications CD Amplifier Frequency response: 20 - 20,000 Hz 4 channels: ENGLISH Pre-amp out 3V Input sensitivity FRANÇAIS 4 x 18 watts sine at 14.4 V and 1% distortion factor at 4 ohms. 4 x 26 watts sine in accordance with DIN 45324 at 14.4 V at 4 ohms. 4 x 50 watts max. power AUX input: 2 V / 6 kΩ Tel./Navi input: 10 V / 1 kΩ ITALIANO Output power: DEUTSCH SPECIFICATIONS Tuner 87.5 - 108 MHz 531 - 1 602 kHz 153 - 279 kHz NEDERLANDS Wavebands: FM : MW : LW : SVENSKA FM frequency response: 35 - 16,000 Hz DAB DANSK PORTUGUÊS ESPAÑOL BAND III (Europe): 174.928 MHz 239.200 MHz (Channel 5A - Channel 13F) L-BAND (Europe): 1.452961 GHz 1.490625 GHz (Channel LA - Channel LW) Subject to changes! 129 PocketDAB 2004 Operating and installation instructions http://www.blaupunkt.com 7. Known Issues ............... 32 ENGLISH Status bar ........................... 24 Audio service list ................. 25 Data service list ................... 26 DLS box .............................. 27 Menu bar ............................ 27 PocketDAB Menu ............... 27 Customize Menu ................. 27 View Menu .......................... 28 Help Menu .......................... 31 FRANÇAIS 6.1 6.2 6.3 6.4 6.5 6.5.1 6.5.2 6.5.3 6.5.4 ITALIANO PocketDAB Application . 23 Main Screen .................. 24 NEDERLANDS 5. 6. SVENSKA PocketPC Installation .......... 21 PocketDAB Installation ........ 21 Bluetooth Setup .................. 21 ESPAÑOL 4.1 4.2 4.3 PORTUGUÊS Introduction .................. 20 Abbreviations ................ 20 Important ...................... 21 Installation and Setup ... 21 DANSK 1. 2. 3. 4. DEUTSCH CONTENT 19 INTRODUCTION ABBREVIATIONS 1. Introduction 2. Abbreviations Digital Audio Broadcasting (DAB) is gaining popularity among listeners due to the superior audio quality. However, DAB is also multimedia enabled with a variety of data being transmitted by the service provider to the receiver. The PocketDAB 2004 software combined with the Woodstock DAB54 allows the user to access these data services. This software was developed in the Research and Development department of Bosch in Hildesheim. As of today, four data services have been specified and standardised for DAB - the Dynamic Label Service (DLS), the Slideshow Service (SLS), the Broadcast Website (BWS) application and the Traffic Message Service (TMC). More data services are under development and they promise to further enrich DAB in the future. The PocketDAB software currently supports the DLS, SLS and BWS services. Additional the still experimental TopNews service is supported. This manual gives an overview of the PocketDAB software from installation to usage. The installation is covered in section 4. This section covers the instructions for the Bluetooth setup of the PDA as well. The installation of the Woodstock, PDA and Bluetooth hardware is not part of this manual. The usage of the PocketDAB software is explained in section 5 and section 6. Finally all known issues are summarised in section 7. It is highly recommended that before installation and usage of the software, the user read section 3 carefully. BT BWS DAB DLS PAD 20 PDA SLS TMC TN Bluetooth Broadcast Website Digital Audio Broadcasting Dynamic Label Service Program Associated Data (channel) Personal Digital Assistance Slideshow Service Traffic Message Service TopNews 4.2 PocketDAB Installation Before installation of the PocketDAB software, ensure that the PDA and the PC are connected using ActiveSync. Start the installation program and the setup will guide you automatically through the installation. After the setup is completed, you can start the program from the Program Menu of the PDA. 4.3 Bluetooth Setup Before setting up the Bluetooth (BT) connection, switch on the Woodstock and the BT adapter will be switched on as well. Wait until the first light indicator of the BT adapter stops flickering and remains stable at the green colour. 21 ENGLISH FRANÇAIS ITALIANO Hardware: • Do not connect anything other than the provided data cable with the Bluetooth adapter. • Do not plug or unplug the connection between the Woodstock and the data cable while the radio is switched on. • Do not plug or unplug the connection between the data cable and the Bluetooth adapter while the radio is switched on. Refer to the manual provided with the PDA before using the device. For the PDA to communicate with the PC you need to install ActiveSync software on your PC. The ActiveSync software will be provided with the start up kit of the PDA but it is recommended to install the latest version of ActiveSync from the Microsoft website. The PocketDAB software has been tested with ActiveSync 3.7. To enable multimedia content to be downloaded and played / streamed in webpages, an update of the windows media player control of the PDA might be required. Please check the Microsoft and your PDA manufacturer homepage for details. NEDERLANDS 4.1 PocketPC Installation SVENSKA Warning: The PDA should not be used by the driver while driving! Using a PDA while driving is even more dangerous than using a mobile phone. ESPAÑOL 4. Installation and Setup PORTUGUÊS 3. Important DEUTSCH INSTALLATION AND SETUP DANSK IMPORTANT INSTALLATION AND SETUP The following steps are for the HP H2210 PDA with the PocketPC 2003 operating system. Switch on the BT on your PDA. To do this tap on the BT-symbol in the lower right corner and then on the menu entry “Bluetooth ON” from the appearing menu (see Picture 1). Now the blue light on the top part of the PDA will start flashing. Picture 2 Connect the PDA and the Woodstock using the Bluetooth connection Picture 1 PDA Bluetooth switch 22 If you start the PocketDAB it will automatically ask you to select the correct BT device if the COM port from PocketDAB is set to BT (see 6.5.2.2 Options Screen). The program will first search for all available BT connections (see Picture 2). Select the correct BT device from the list by tapping on the name. If no BT device appears please search again (“white circle with two green arrows” icon in the lower left of the window). Enter if necessary the security PIN code of the Woodstock BT adapter to establish the connection and press the return key on the soft keyboard or OK in the upper right corner. For the PIN 23 DEUTSCH ENGLISH FRANÇAIS ITALIANO NEDERLANDS SVENSKA The PocketDAB program gives you more access to the DAB part of the Woodstock radio. So all the features not available in the Woodstock radio due to display and memory limitations can be accessed using the PocketDAB application. The application shows the complete list of all audio programmes in a DAB ensemble with their full names. Additionally a list of data services is displayed. From this list you can start the decoding and presentation of the data services. All data services related to the audio programme are started automatically upon selection of the programme on the Woodstock. A brief overview of the services is as follows: The DLS is comparable to the radio text from the analogue radios. It is a short text related to the current audio programme such as news, artist information and so on. The SLS is composed of images that are shown one after the other. This service is normally related to a programme and shows images of CD-covers, moderators and so on. The BWS transfers HTML pages with embedded content such as images to the receiver. For different receiver types with e. g. different display capabilities profiles are defined. The “Basic” profile supports only limited receivers with 320x240 landscape. The “PC” profile aims to a PC as target device. ESPAÑOL Note: To display the soft keyboard in the PDA, tap on the keyboard icon in the lower right corner. Now the BT connection between the Woodstock radio and the PDA is established. The Woodstock BT adapter will indicate an established connection with the second light indicator in red colour. If the BT connection is interrupted (no red light at the adapter) you have to close PocketDAB and start it again to reestablish the connection. Please see the BT part of 7 Known Issues as well. 5. PocketDAB Application PORTUGUÊS number please see the manual provided with the BT adapter. The parameters will be saved for all future connections. POCKETDAB APPLICATION DANSK INSTALLATION AND SETUP POCKETDAB APPLICATION The TopNews is comparable to the teletext from the televison. But instead of text pages audio objects are transmitted. This application is still experimental. As a special feature, the automatic energy saving switch off of the PDA is disabled while the program is running. If you close the PocketDAB application it is activated again. Please take care if your battery is low and close the PocketDAB application in time. Otherwise all data in you memory might be lost. MAIN SCREEN 6. Main Screen The main screen of the PocketDAB software is divided in five parts. The status bar on the top, the audio and data service list, the DLS box and the menu bar on the bottom. These parts are described in detail in the following subchapters. Picture 3 PocketDAB main screen 6.1 Status bar Picture 4 PocketDAB main screen status bar On the left side of the status bar the DAB logo is displayed. If you click on the logo 24 1 - Bad signal 2 - Acceptable signal 3 - Good signal 4 - Very good signal In the bottom of the status bar a progress indicator is displayed. It indicates if the PocketDAB software decodes a data service. ENGLISH FRANÇAIS ITALIANO NEDERLANDS 0 - Very bad signal (no sync) SVENSKA Not connected with the radio This service list displays all the audio services of the current ensemble. The currently selected audio service is marked as shown in Picture 5 with “DeutschlandRadio”. Secondary audio services of a primary audio service are preceding the servmarked with a ice label. It has to be noted that only the Woodstock can change the audio service and tune to another ensemble. You cannot do the same using this application. If there are more then six audio services you can use the up/down scroll buttons on the lower right to scroll to the remaining services. On the left side of every audio service label, icons indicating the availability of the data services in the audio service are displayed. These include the data services linked to the audio service and transmitted in the Program Associated Data channel (PAD) or in Packet Mode. ESPAÑOL Signal / Connection Quality Picture 5 PocketDAB main screen audio service list PORTUGUÊS Icon 6.2 Audio service list DANSK the PocketPC start menu appears and you can start other applications on the PDA. The PocketDAB software will continue to decode in the background. In the centre of the status bar, the currently tuned ensemble name is displayed. For example in Picture 4 this is the “DRN Nieders.” ensemble name. On the extreme right side, the DAB signal strength icon is displayed. Depending on the icon, the user can find out the current status of connection and signal quality. DEUTSCH MAIN SCREEN 25 MAIN SCREEN Icon Data Service No service available SLS available BWS available, but not the home page you can use the up/down scroll buttons on the right to scroll to the remaining services. On the left side of every data service label, icons indicating the type of the data service are displayed. Icon Data Service No service available BWS and the home page are available The displaying of the SLS data service can be started and stopped in the View menu (see chapter 6.5.3). You can view the BWS pages by selecting View -> Websites and following the instructions from section 6.5.3.2. 6.3 Data service list Picture 6 PocketDAB main screen data service list This service list displays all the data services of the current ensemble. The currently selected data service is marked as shown in Picture 6 with “DRN Daten II”. Secondary data services of a primary data service are marked with a preceding the service label. To start a data service, you can tap on it and to stop it, you will have to tap on it again. If there are more then two data services 26 SLS available BWS available, but not the home page BWS and the home page are available The BWS decoding will be started by activation of the data service and the decoding will be done in the background. You can view the pages by selecting View -> Websites and following the instructions from section 6.5.3.2. If the home page is already available you can directly jump to this page if you tab and hold on the lable. The PocketExplorer will be started and automatically display this page. The SLS decoding and presentation will be started by activation of the data service. Picture 7 PocketDAB main screen DLS box Customize -> Options On tapping this menu item, the Options screen is displayed. Please see section 6.5.2.2. NEDERLANDS ITALIANO 6.5.2.1 Skins Screen SVENSKA 6.5 Menu bar Picture 8 PocketDAB main screen menu bar Picture 9 PocketDAB skins screen In the Skins screen you can select a different skin to change the look in feel of the PocketDAB application. To select a skin and apply it, tap on the skin and then tap on the “Apply” button. Tapping on the “Restore” button will restore the original Blaupunkt skin. 27 PORTUGUÊS 6.5.1 PocketDAB Menu PocketDab -> Exit On tapping this menu item, you can exit the PocketDAB application. The PDA energy saving option will then be switched on again. The energy saving was switched off while using the Pocket DAB application. ESPAÑOL Using the menu bar you can access different options and possibilities of the PocketDAB software. These are described in the following sections. DANSK In the DLS box, the text of the DLS is displayed. It starts automatically if the selected audio service provides this service. You can enable/disable the decoding of DLS by tapping and holding on the box and selecting the appropriate option from the displayed menu. Additionally DLS can be started and stopped in the View menu (see chapter 6.5.3). ENGLISH 6.5.2 Customize Menu Customize -> Skins On tapping this menu item, the Skins screen is displayed. Please see section 6.5.2.1. FRANÇAIS 6.4 DLS box DEUTSCH MAIN SCREEN MAIN SCREEN To exit this screen, tap on OK in the top right corner. 6.5.2.2 Options Screen Picture 10 PocketDAB options screen In the Options screen, you can change the behaviour of the PocketDAB application. Using the “General / COM Port” dropdown list, you can select the serial port for communication between the PDA and the Woodstock. The setting will be applied after a restart of PocketDAB. By default, “Serial” (COM1) is selected for communication with a serial cable. For BT you have to select one of the listed COM ports. Most of the time this will be “BT COM8” (COM8) or “BT COM5” (COM5). The other listed COM 28 ports are only for special cases. To identify the correct BT COM port for your PDA you have to open the “Bluetooth Settings / Serial Port” menu of your PDA. You have to select the outbound COM port. For the HP H2210 this is COM8. Using the “Mot / BWS Profile” dropdown list, you can select the profile for the BWS decoding. Two profiles are supported - the “PC” and the “Basic”. By default, “PC” is selected. The setting will be applied after a restart of PocketDAB. Using the “Cache / Cache Path/ Browse” button, the storage path for the decoded BWS objects can be selected. The setting will be applied after a restart of PocketDAB and your old cache will automatically deleted. Using the “Cache / Max Cache Period” drop down list, you can select the maximum cache retention period after that objects are deleted. On start-up the application will prompt you to confirm the cache deletion if this period is over. By default, the cache retention period is set to “Unlimited”. Using the “Cache / Clear Cache” button, you can delete the entire cache immediately. To exit this screen tap on OK in the top right corner. MAIN SCREEN ENGLISH DEUTSCH 6.5.3.1 TopNews Screen ITALIANO NEDERLANDS 29 SVENSKA In the TopNews screen, you can select one of the listed services to start TopNews. At a time, 9 services are displayed and the up/down scroll buttons can be used to scroll to the remaining entries. On tapping a service, the TopNews player is started. If the TopNews parameter file is not available, a warning message will be displayed below the service list. Please note that this user application is still experimental and not every listed service is really TopNews capable. To exit this screen tap on OK in the top right corner. Please keep in mind that TopNews is still experimental. It is necessary that the ESPAÑOL View -> Websites On tapping this menu item, the Broadcast Websites screen is displayed. Please see section 6.5.3.2. Picture 11 PocketDAB TopNews screen PORTUGUÊS View -> TopNews On tapping this menu item, the TopNews screen is displayed. Please see section 6.5.3.1 FRANÇAIS View -> decode PAD On tapping this menu item, you can start or stop the automatic PAD decoding of the current audio service. If marked, the PAD is decoded and if unmarked, the PAD is not decoded. If PAD has been started, the change will not take effect until a new audio service has been selected. DANSK 6.5.3 View Menu View -> Radio Text On tapping this menu item, you can start or stop the automatic DLS decoding of the current audio service. If marked, the DLS is being decoded and if unmarked, the DLS is in a stopped state. MAIN SCREEN service provider transmits a specific “TopNews.ini” file along with the audio objects so that this TopNews player can interpret the service. If this parameter file is not found under the decoded objects the TopNews player cannot be started. pause button to pause every playing. The moving bar is for the volume control. The four buttons on the lower right part of the screen showing the four directions are used to step manually through this service. TopNews is structured like this 6.5.3.1.1 TopNews Player TopNews Service Category Audio objects News Sports Israel Soccer Berlin Tennis Weather 6.5.3.2 Broadcast Websites Screen Picture 12 PocketDAB TopNews screen The upper part of the TopNews player screen displays first the lable of the service, then the category name and finally the message title. The lower part of this screen has on the left side the button for start. By pressing this button all available messages are played automatically. The stop button which stops every playing and the 30 Picture 13 PocketDAB broadcast websites screen 6.5.4 Help Menu Help -> About On tapping this menu item, the About screen is displayed. The screen also shows the current software version. ENGLISH FRANÇAIS ITALIANO NEDERLANDS SVENSKA Note: If BWS decoding was started in the main screen it will continue to decode in the background. The currently selected data service cannot be deleted. ESPAÑOL of already decoded objects according to the total number of objects. The second percentage indicates the data volume which is already decoded according to the overall data volume of the service. Additionally, you can select to open the cache location of the web pages with the PocketPC FileExplorer by tapping on the FileExplorer icon in the lower right of the window or delete the cache of this service by tapping on the Delete icon in the upper right of the window. This window can be dismissed by tapping anywhere on it. To leave this screen tap on OK in the top right corner. PORTUGUÊS In the Websites screen, you can select one of the listed BWS services to view the web pages. At a time, 9 services are displayed and the up/down scroll buttons can be used to scroll to the remaining entries. On tapping a service, the home page of that service is displayed with the PocketExplorer and you can navigate from the home page to the other pages like with an Internet browser. If the service home page is not available, a warning message will be displayed below the BWS service list. To leave the PocketExplorer tap on the exit icon in the top right corner. The last used program, in this case the PocketDAB application, will regain focus. On the left side of every listed BWS service an icon is displayed. This icon indicates roughly the percentage of the already decoded file number of the respective service. Every filled quarter circle corresponds to at least 25% of decoded files. DEUTSCH MAIN SCREEN Picture 14 PocketDAB websites screen popup DANSK If you tap and hold on a service, a popup window will appear. This window displays information about the ensemble, the date when the home page was last updated and the decoding status. The first percentage indicates the number 31 KNOWN ISSUES 7. Known Issues Bluetooth: • If the connection between the PDA and the Bluetooth adapter is disconnected you have to close and restart the PocketDAB application to connect again. • If the PocketDAB tries to establish a BT connection while the PDA BT is not switched on, the system will hang and a soft reset must be performed. • If you switch off the PDA while the BT connection is established and the PocketDAB software communicates with the radio, the PDA cannot be switched on again. You have to perform a soft reset. An update of the HP2210 ROM version to 1.10 solves this problem. • If the wrong COM port for the BT communication is selected the system will freeze. Please perform a soft reset and switch of BT („Bluetooth OFF” on the PocketPC start srceen). Then start the PocketDAB application and switch to the correct COM port. Now switch BT on again. BWS: • The PocketDAB application decodes only the profile related entry point in the root from the BWS DirectoryIndex parameter. Every other DirectoryIndex parameter entry is ignored. 32 • According to the DAB specification, the BWS UserApplicationType data field in FIG 0/13 should carry the MinimumProfileId. The application decodes the service even if this is not present using the selected profile id set by the user in the options menu. • Only BWS services with the MOT Directory mode are decoded by the application. The application shows the BWS icon to be active according to FIG 0/13 in case of the MOT Header mode as well but the service is not decoded. This is a case of wrong signalling from the service provider side. • According to the profile setting in customize -> options -> MOT / BWS profile the data services are decoded and displayed. If a data service has a different profile then selected the BWS icon in the main screen will be displayed but the service will not be accessible. Please change the profile setting accordingly. • For PC based BWS decoder a web server is mandatory. This is not implemented. The browsing is on file basis. • The decoding speed is strongly dependent from the data channel size and the overall amount of data. To much data in a to small channel leads to a slow decoding speed. • The file size percentage may be above 100% if objects are compressed during transportation. ENGLISH TopNews: • Experimental implementation that needs a special TopNews parameter object from the service provider. SLS: • According to the DAB specification, the SLS images should be displayed in 1/4 VGA landscape. This is ignored and all images are resized to fit to 240x200. • The MOT parameter TriggerTime is ignored and the default value of “NOW” is assumed. FRANÇAIS • If you select the SD/MMC-Card as cache path the software may disconnect and the system may hang on some PDA models. Perform a soft reset and choose a different cache path. DEUTSCH KNOWN ISSUES DANSK PORTUGUÊS ESPAÑOL SVENSKA NEDERLANDS ITALIANO DLS: • According to the DAB specification, it is mandatory to signal the presence of DLS with FIG 0/13. But even it is not signalled PocketDAB displays the DLS text. • No HTML tags are specified in the DAB specification. Hence these are ignored and displayed as normal text by the PocketDAB application. • Upto now the charset signalling is ignored. • Characterfield additional codes “end of headline” and “preferred word break” are not supported. • Umlaute are transcoded to standard characters (e. g. ä to ae). Subject to changes! 33 Service-Nummern / Service numbers / Numéros du service aprèsvente / Numeri del servizio di assistenza / Servicenummers / Telefonnummer för service / Números de servicio / Número de serviço / Servicenumre Country: Phone: Fax: WWW: http://www.blaupunkt.com Germany (D) 0180-5000225 05121-49 4002 Austria Belgium Denmark Finland France Great Britain Greece Ireland Italy Luxembourg Netherlands Norway Portugal Spain Sweden Switzerland (A) (B) (DK) (FIN) (F) (GB) (GR) (IRL) (I) (L) (NL) (N) (P) (E) (S) (CH) 01-610 39 0 02-525 5444 44-898 360 09-435 991 01-4010 7007 01-89583 8880 210 94 27 337 01-4149400 02-369 62331 40 4078 023-565 6348 66-817 000 01-2185 00144 902-120234 08-7501500 01-8471644 01-610 39 3 91 02-525 5263 44-898 644 09-435 99236 01-4010 7320 01-89583 8394 210 94 12 711 01-4598830 02-369 62464 40 2085 023-565 6331 66-817 157 01-2185 11111 916-467952 08-7501810 01-8471650 Czech. Rep. (CZ) 02-6130 0441 Hungary (H) 01-333 9575 Poland (PL) 0800-118922 02-6130 0514 01-324 8756 022-8771260 Turkey (TR) 0212-3350677 0212-3460040 USA (USA) 800-2662528 708-6817188 Brasil (Mercosur) (BR) +55-19 3745 2769 +55-19 3745 2773 Malaysia (Asia Pacific) (MAL) +604-6382 474 +604-6413 640 Blaupunkt GmbH, Robert-Bosch-Str. 200, D-31139 Hildesheim 10/04 - CM/ASA2