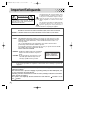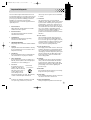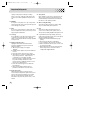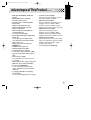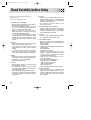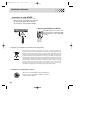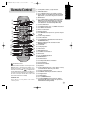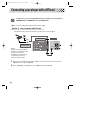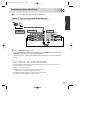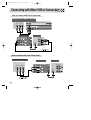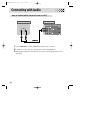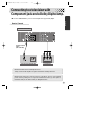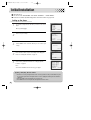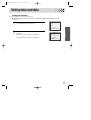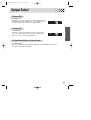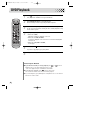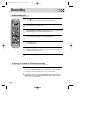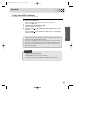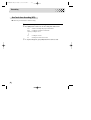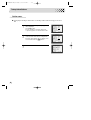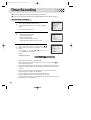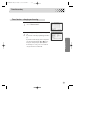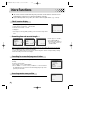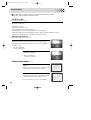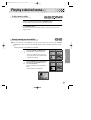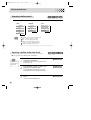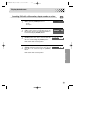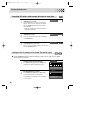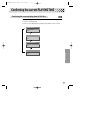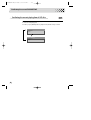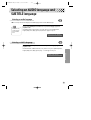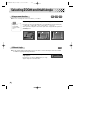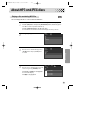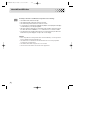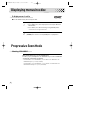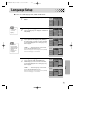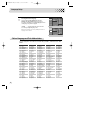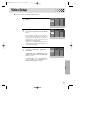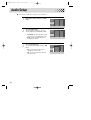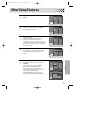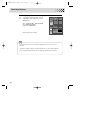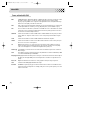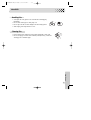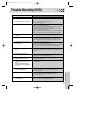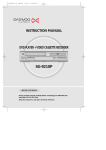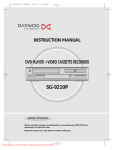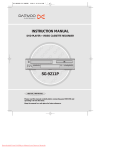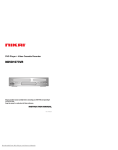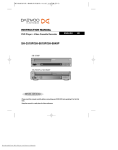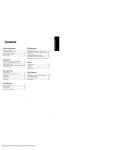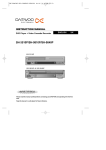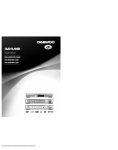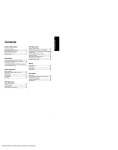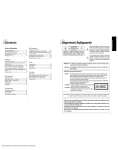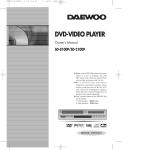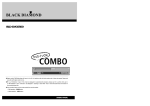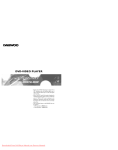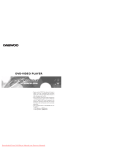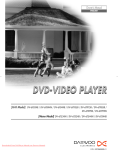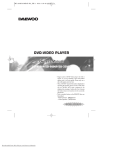Download Daewoo SG-9J00 Instruction manual
Transcript
DC-G8J21D-RR/O 2008.5.19 2:16 PM ˘ ` 63 DVD/VCR Combo SG-9J00 Instruction Manual ◆ The DVD player part of this DVD/VCR combo is designed for DVD discs marked 'Region 4' or 'ALL'. Discs with other region designations will not be read. Please only use discs marked 'Region 4' or 'ALL'. DC-G8J21D-RR/O 2008.5.19 2:16 PM ˘ ` 1 Product information Contents Product Information DVD Operation Important Safeguards ............................................... 2 Advantages of This Product .... ................................ 5 Read Carefully before Using ...................................... 6 Identification of Controls .......................................... 7 Remote Control ....................................................... 11 Playing a desired scene ........................................... 35 Confirming the current PLAYING TIME ................... 39 Selecting an AUDIO language and SUBTITLE language ........................................... 41 Selecting ZOOM and Multi Angle ............................ 42 About MP3 and JPEG discs ...................................... 43 Displaying menus in a disc, Progressive Scan Mode. 46 Installation Connecting your player with a RF lead .................... 12 Connecting with Other VCR or Camcorder .............. 14 Connecting with Audio ............................................16 Connecting to a television with Component jack and a Dolby Digital Amp. .................................................. 17 Set-up Language Setup ....................................................... 47 Video Setup...............................................................49 Audio Setup ............................................................. 50 Other Setup Features .............................................. 51 Basic Operation Initial Installation .................................................... 18 Setting time and date ...............................................19 OSD ON & OFF ........................................................ 20 Output Select .......................................................... 21 DVD Playback ......................................................... 22 VCR Playback ......................................................... 23 Recording ................................................................ 24 Other Features About DVD............................................................... 53 Basic information about VCR and Videotape .......... 56 Trouble Shooting (VCR)............................................ 57 Trouble Shooting (DVD) .......................................... 59 Specifications .......................................................... 60 VCR Operation Tuning in New Stations ........................................... 27 Timer Recording ...................................................... 30 More Functions ....................................................... 32 1 DC-G8J21D-RR/O 2008.5.19 2:16 PM ˘ ` 2 Important Safeguards CAUTION RISK OF ELECTRIC SHOCK DO NOT OPEN CAUTION: TO REDUCE THE RISK OF ELECTRIC SHOCK, DO NOT REMOVE COVER (OR BACK). NO USERSERVICEABLE PARTS INSIDE. REFER SERVICING TO QUALIFIED SERVICE PERSONNEL. The lightning flash with arrowhead symbol, within an equilateral triangle, is intended to alert the user to the presence of uninsulated “dangerous voltage” within the product’s enclosure that may be of sufficient magnitude to constitute a risk of electric shock. The exclamation point within an equilateral triangle is intended to alert the user to the presence of important operating and servicing instructions in the literature accompanying the appliance. WARNING : TO REDUCE THE RISK OF FIRE OR ELECTRIC SHOCK, DO NOT EXPOSE THIS APPLIANCE TO RAIN OR MOISTURE. DO NOT PLACE ANY OBJECTS FILLED WITH LIQUIDS, SUCH AS VASES ON THE UNIT. CAUTION : TO PREVENT ELECTRIC SHOCK, MATCH WIDE BLADE OF PLUG TO WIDE SLOT, FULLY INSERT. IMPORTANT FOR LASER PRODUCTS • LASER : This Digital Video Disc Player employs a Laser System. To ensure proper use of this product please read this instruction manual carefully and retain for future reference. Should the unit require maintenance, contact an authorized service location - see service procedure. Use of control adjustments or the performance of procedures other than those specified may result in hazardous radiation exposure. To prevent direct exposure to the laser beam, do not try to open the enclosure. Visible laser radiation when open and interlocks defeated. DO NOT STARE INTO THE BEAM. • DANGER : Visible laser radiation when open and interlock failed or defeated. Avoid direct exposure to beam. • CAUTION : Do not open the top cover. There are no user serviceable parts inside the Unit; leave all servicing to qualified service personnel. CLASS 1 LASER PRODUCT LUOKAN 1 LASERLAITE KLASS 1 LASERAPPARAT CAUTION: Any changes or modification in construction of this device which are not expressly approved by the party responsible for compliance could void the user’s authority to operate the equipment. • Make sure the unit is placed at least 8cm away from other home appliances or obstacles for sufficient ventilation. • This unit must not be exposed to dripping or splashing and objects filled with liquids, such as vases, must not be placed on this unit. • Switching it off does not disconnect it from the mains (stand-by). To disconnect it from the mains, you have to unplug it. • The system is not completely disconnected from the mains when the / I button is set to the position. 2 DC-G8J21D-RR/O 2008.5.19 2:16 PM ˘ ` 3 Product Productinformation information Important Safeguards This set has been designed and manufactured to assure personal safety. Improper use can result in electric shock or fire hazard. The safeguards incorporated in this unit will protect you if you observe the following procedures for 9 installation, use and servicing. This unit is fully transistorized and does not contain any parts that can be repaired by the user. 1 Read Instructions All the safety and operating instructions should be read before the unit is operated. 2 Retain Instructions The safety and operating instructions should be retained for future reference. 3 Heed Warnings All warnings on the unit and in the operating instructions should be adhered to. 4 FOLLOW INSTRUCTIONS All operating and use instructions should be followed. 5 Cleaning Unplug this unit from the wall outlet before cleaning. Do not use liquid cleaners or aerosol cleaners. Use a damp cloth for cleaning. 6 Attachments Do not use attachments unless recommended by the unit’s manufacturer as they may cause hazards. 7 Water and Moisture Do not use this unit near water- for example, near a bath tub, wash bowl, kitchen sink or laundry tub, in a wet basement, or near a swimming pool. 8 Accessories Do not place this unit on an PORTABLE CART WARNING (symbol provided by RETAC) unstable cart, stand, tripod, bracket, or table. The unit may fall, causing serious injury to a child or adult as well as serious damage to the unit. Use this unit only with a cart, stand , tripod, bracket, or table recommended by the manufacturer. surfaces may cause the product and cart combination to overturn. Ventilation Slots and openings in the case are provided for ventilation to ensure reliable operation of the unit and to protect it from overheating. These openings must not be blocked or covered. These openings must not be blocked by placing the unit on a bed, sofa, rug, or other similar surface. This unit should never be placed near or over a radiator or heat radiator. This unit should not be placed in a built-in installation such as a bookcase or rack unless proper ventilation is provided or the manufacturer’s instructions have been adhered to. 10 Power Sources This unit should be operated only from the type of power source indicated on the marking label. If you are not sure of the type of power supply to your home, consult your dealer or local power company. For units intended to operate from battery power, or other sources, refer to the operating instructions. 11 Power-Cord Protection Power-supply cords should be routed so that they are not likely to be walked on or pinched by items placed upon or against them, paying particular attention to cords at plugs, convenience receptacles, and the point where they exit from the unit. Mains plug is used as the disconnect device, the disconnect device shall remain readily operable. 12 Lightning For added protection for this unit during a lightning storm, or when it is left unattended and unused for long periods of time, unplug it from the wall outlet and disconnect the antenna or cable system. This will prevent damage to the unit due to lightning and power line surges. 13 DISC TRAY Keep your fingers well clear of the tray as it is closing. It may cause serious personal injury. 14 Overloading Do not overload wall outlets of extension cords as this can result in a risk of fire or electric shock. 8A A unit and cart combination should be moved with care. Quick stops, excessive force, and uneven 15 Object and Liquid Entry Never push objects of any kind into this unit through 3 DC-G8J21D-RR/O 2008.5.19 2:16 PM ˘ ` 4 Important Safeguards openings as they may touch dangerous voltage points or “short-out” parts that could result in a fire or electric shock. Never spill liquid of any kind on the unit. 21 Safety Check Upon completion of any service or repairs to this unit, ask the service technician to perform safety checks recommended by the manufacturer to determine that the unit is in a safe operating condition. 16 BURDEN Do not place a heavy object on or step on the product. 22 Wall or Ceiling Mounting The object may fall, causing serious personal injury and The product should be mounted to a wall or ceiling serious damage to the product. only as recommended by the manufacturer. 17 DISC Do not use a cracked, deformed or repaired disc. These discs are easily broken and may cause serious personal injury and product malfunction. 23 Heat The product should be situated away from heat sources such as radiators, heat registers, stoves, or other products (including amplifiers) that produce heat. 18 Servicing 24 To prevent battery electrolyte leakage, which may Do not attempt to service this unit yourself as opening result in injury and damage to the unit or other objects, or removing covers may expose you to dangerous observe the following precautions: voltage or other hazards. Refer all servicing to qualified A. All batteries must be installed with the proper service personnel. polarity. B. Do not mix new with old or used batteries. 19 Damage Requiring Service C. Only use batteries of the same type and brand. Unplug this unit from the wall outlet and refer D. Remove the batteries when they are not to be used servicing to qualified service personnel under the for a long period of time. following conditions. E. When the batteries have become discharged, they A. When the power-supply cord or plug is must be disposed of in a safe manner which damaged. complies with all applicable laws. B. If liquid has been spilled, or objects have fallen into the unit. C. If the unit has been exposed to rain or water. D. If the unit does not operate normally by following the operating instructions. Adjust only those controls that are covered by the operating instructions. Improper adjustment of other controls may result in damage and will often require extensive work by a qualified technician to restore the unit to its normal operation. E. If the unit has been dropped or the cabinet has been damaged. F. When the unit exhibits a distinct change in performance-this indicates a need for service. 20 Replacement Parts When replacement parts are required, have the service technician verify that the replacements he uses have the same safety characteristics as the original parts. Use of replacements specified by the unit manufacturer can prevent fire, electric shock, or other hazards. 4 DC-G8J21D-RR/O 2008.5.19 2:16 PM ˘ ` 5 Product information Advantages of This Product ..... • DVD, VCD, CD, CD-R(MP3), CD-RW, VHS playback • Watching DVD while recording TV broadcasts to VHS cassette • Integrated remote control (VCR, DVD) • VISS function • Multiplex sound playback/record • High Sound Quality of 6 head Hi-Fi • Simple record function • MP3 file playback function (CD-R disc containing MP3 files) • Screensaver function (DVD) • Coaxial digital Audio output (PCM, Dolby Digital, dts) • Parental Lock function (DVD) This function can prevent playback of content that may be unsuitable for children. • Multi Audio function (DVD) The audio soundtrack can be heard in up to 8 languages. In the case of SVCD or VCD, it depends on the disc. (The number of audio languages depends on the software on the disc) • Multi Subtitle function (DVD) Subtitles can be displayed in up to 32 languages. In the case of SVCD or VCD, it depends on the disc. (The number of subtitle languages depends on the software on the disc) • Multi Angle function (DVD) You can enjoy high-level digital audio by connecting with amp embedded with Dolby This function allows you to choose the viewing angle of scenes which were shot from a number Digital / dts decoder. of different angles. (The number of angles depends on the software.) • Analog audio 2-channels output for DOWNMIX (x1) • Composite video output (x1) • Slow Forward playback (DVD) • Fast Forward / Reverse playback • Search of title, chapter, and time in DVD disc, and search of time and track time in VCD. • Various TV aspect (DVD) • Screen zoom function (DVD/VCD) 4:3 for Pan and Scan, 4:3 for Letter Box, and 16:9 for Wide • Repeat playback (title, chapter, and part for DVD/ track, disc, and part for VCD/CD) • Selective Play (DVD/VCD/CD) You can select and play the desired title / chapter of DVD and track of Video CD/CD in STOP mode. • 11 languages OSD (On Screen Display) function (DVD) You can select and display OSD in 11 languages. 5 DC-G8J21D-RR/O 2008.5.19 2:16 PM ˘ ` 6 Read Carefully before Using Cautions in use of DVD-Video combo are described below. Please read carefully before use. ✔ Installation place and handling • When you place this player near other devices, they may perform poorly together. • Do not place DVD-Video player on the TV or vice versa, as this may cause flickering of pictures or failure (tape is not ejected). • When you place this player near strong magnetic materials, it may affect image or voice poorly or damage recording. • Do not spill volatile liquids like insect spray over the player. Do not leave rubber or plastic products in contact with the player for a long time. They will cause deterioration or paint peel-off. ✔ Not in use • When the unit is not in use, be sure to remove the disc or tape and turn off the power. • If you do not use the unit for a long period, remove batteries in remote control to prevent leakage. • In case you don’t use the unit for a long time, the unit may not function properly in the future. Turn on and use the player occasionally. ✔ Moving • Repack the unit as it was originally packed at the factory. Alternatively, pack this product with towels so as not to be damaged. • Eject any videotape or disc. ✔ Cleaning • Dust off dirt in cabinet or control panel part smoothly with a soft cloth. • For heavy dirt, soak the cloth in a weak detergent solution, wring it well and wipe. Use a dry cloth to wipe it out. • Follow instructions in using chemical cleaners. • Do not use any type of solvent such as gasoline or benzene, as they may cause deterioration or paint peel-off. 6 ✔ Checking • Video players are high precision devices. To maintain a clear screen, we recommend regular inspection and maintenance every 1,000 hours of use by technical engineers. • For checking, contact your dealer or your nearest service center. ✔ Checking and Replacement of Antenna • Antenna is subject to change in its direction or damage by wind and rain. For clear viewing, contact and consult your nearest service center about checking and replacement. ✔ Copyright • Do not use your recordings without permission of a copyrighter except personal usage. ✔ Tape and Disc Handling • Do not use any tape or disc as described below. Damage of video head or cut/coiling of tape may cause failure. - Tape with mold - Tape or disc stained with juice or attachments - Damaged tape - Disassembled tape - Disc with severe scratch • Moisture condensation may occur in tape. Moisture condensation damages the tape. Please use the tape after the moisture condensation has disappeared. • After use, store tape vertically in a case to protect from dust etc. • Do not store in the following places. - High temperature and humidity - Subject to generation of mold - Subject to direct sunlight - Dirty or dusty places - Near strong magnetic devices such as speakers ✔ Video head cleaning • Video head cleaning is needed when the playback picture becomes unclear. Use an equivalent high quality chemical non-abrasive head cleaning tape or have them cleaned professionally. DC-G8J21D-RR/O 2008.5.19 2:16 PM ˘ ` 7 Product information Identification of Controls Main body (front panel) $% 1# @ ! ^& * ( ! POWER (STANDBY/ON) button Use to power the device on/off if AC power supply is connected. @ Place to insert videotape # Disc tray $ VIDEO INPUT jack % AUDIO INPUT jack ^ EJECT button & RECORD button * PR Down/Up button ( Operation Display Window Display operation of device. For more information, see “Operation Display Window” in 8P. ) SELECT button Use to change DVD mode to VCR mode, and vice versa. ) 234 5 1 STOP button Use to stop playing. 2 REWIND button Use to rewind currently being played videotape or disc; or to playback back rapidly. 3 Playback/PAUSE button Playback videotape or disc. Press this button to pause a screen. 4 FAST FORWARD button Use to wind currently being played videotape or disc; or to playback rapidly. 5 OPEN/CLOSE Tray button 7 DC-G8J21D-RR/O 2008.5.19 2:16 PM ˘ ` 8 Identification of Controls Operation Display Window - RECORDING MODE Timer Recording Standby Timer Recording Error Recording in Progress Timer Recording in Progress Recording Pause - DVD OPERATION - - VCR OPERATION - DVD playback VCR playback Fast playback Fast forward Fast reverse playback Rewinding Slow playback Fast playback (CUE) Pause picture Fast reverse playback (REVIEW) Slow playback Still picture Stop Child Lock 8 DC-G8J21D-RR/O 2008.5.19 2:16 PM ˘ ` 9 Product information Identification of Controls Main body (Rear Panel) ! @ # % ^ & $ ! Power Cord It is a jack for supplying power to the unit. Connect to outlet in a wall. @ AUDIO OUTPUT Jack * % AV OUTPUT Jack ^ AV INPUT Jack & Connection to ANTENNA Cable * Connection to TV # COMPONENT OUTPUT Jack $ Digital Output (COAXIAL) Jack To enjoy sound quality of theater level in home, connect this jack with amp or unit embedded with digital audio decoder. Accessories Remote control 2 Batteries RF cable RCA cable Instruction Manual • To purchase additional parts or accessories, contact your nearest dealer or service center. 9 DC-G8J21D-RR/O 2008.5.19 2:16 PM ˘ ` 10 Identification of Controls Instructions in using REMOTE • Operate remote control within 7m from the unit. • Do not press two buttons at the same time. • Do not expose to excessive dust or humidity. Remote control battery installation AAA AAA ✔ Detach the battery cover on the rear of the remote control, and insert two AAA batteries with the + and - ends aligned correctly. Two “AAA” batteries (supplied). ✔ Disposal of Used Electrical & Electronic Equipment The meaning of the symbol on the product, its accessory or packaging indicates that thisproduct shall not be treated as household waste. Please, dispose of this equipment at your applicable collection point for the recycling of electrical & electronic equipments waste. In the European Union and Other European countries which there are separate collection systems for used electrical and electronic product. By ensuring the correct disposal of this product, you will help prevent potentially hazardous to the environment and to human health, which could otherwise be caused by unsuitable waste handling of this product. The recycling of materials will help conserve natural resources. Please do not therefore dispose of your old electrical and electronic equipment with your household waste. For more detailed information about recycling of this product, please contact your local city office, your household waste disposal service or the shop where you purchased the product. ✔ RoHS (Directive 2002/95/EC) Compliant This product is environmentally sound and sustainable free from Pb, Cd, Cr+6, Hg, PBBs and PBDEs restricted in accordance with the Directive. 10 DC-G8J21D-RR/O 2008.5.19 2:16 PM ˘ ` 11 ! [DVD] Product information Remote Control Open/Close button, [VCR] Eject button @ VCR SELECT button # [DVD, VCR] Number button, [VCR] Tracking -/+ button $ System button [VCR] This button has no function in VCR playback mode [DVD] Activates Progressive Scan button % SETUP button 9 0 “ ! @ # # $ ‘ % + = ^ ^ [DVD, VCR] & [DVD] Title /PBC button * [DVD] AUDIO Language Select, [VCR] AUDIO Select button ( [DVD] Subtitle Select button Navigate/make selections when viewing OSD or DVD menus [VCR] The PR+/PR- buttons select the next/ previous channels respectively. Note that the left/right arrow buttons have no function during VCR viewing ) Reverse Search button 1 Play/Pause button 2 [DVD] PREVIOUS button (move into a previous chapter or track) 3 [VCR] Record Speed button 4 [VCR] Record button [VCR] & * ( Q q W 5 ) 1 2 3 4 5 6 7 8 w E e R r T t Y y 7 [VCR] CM SKIP 8 [VCR] Replay button TV/VCR button (This button has no function for this DVD/VCR Combo) 6 3D button (This button has no function for this DVD/VCR Combo) 9 Power button 0 DVD SELECT button “ [VCR] INPUT Selection button ‘ Clear button + [DVD, VCR] OSD Display button = OK/ENTER button Front Panel Lock This function disables the buttons on the front panel of the DVD/VCR Combo, to prevent misuse by children etc. To activate, press the Power [ ] button of the remote control for about 5 seconds. The word " " is displayed in the Operation Display Window, and the front panel buttons are now locked. To cancel Front Panel Lock, press any button on the remote control. (Note that the remote control is still active when Front Panel Lock is activated) POWER ON Player will turn on if any button of the remote control is pressed. Q [DVD] Menu button q [DVD] Chapter/Title/Time Search button W [DVD] Zoom button w Forward Search button E Stop button e [DVD] Next button (Move into a next chapter [VCR] Frame Advance button in pause mode or track) R [DVD] Repeat Playback button r [DVD] REPEAT a defined period from A to B button T [DVD] Angle button t [DVD] Mark button Y [DVD, VCR] y [VCR] PROGRAM button LAST CHANNEL button (If you move channels using the [PR+/PR-] button, return to the previous TV channel which was being watched) 11 DC-G8J21D-RR/O 2008.5.19 2:16 PM ˘ ` 12 Connecting your player with a RF lead To enable you to set up your new DVDP+VCR, it must be connected it to your TV using either a COMPONENT cable or a COMPOSITE and associated AUDIO cable. ■ Before you start, unplug all the equipment from the mains supply. (Option 1) - How to connect with RF lead (Use this function if you do not have AV cable or if your TV does not have AV inputs.) REAR PANEL OF DVD-VIDEO REAR PANEL OF TV INPUT 1 INPUT 2 OUTSIDE ANTENNA OR WALL ANTENNA OUTLET ANT IN Aerial The type of aerial you should use, depends on local interference and how far you are from the transmitter. You should contact a local retailer if you have any questions about your aerial. ¡ RF CABLE Remove circular cable (RF cable) plugged in “ANT.IN” jack in rear panel of TV. Connect the cable to “ANT IN” jack in rear panel of DVD-Video. ™ Connect “ANT OUT” jack in DVD-Video with “ANT.IN” jack in TV with RF cable. 12 DC-G8J21D-RR/O 2008.5.19 2:16 PM ˘ ` 13 Connecting your player with a RF lead ■ Before you start, unplug all the equipment from the mains supply. (Option 2) - How to Connect with Audio/Video jack Installation REAR PANEL OF DVD-VIDEO REAR PANEL OF TV INPUT 1 INPUT 2 ANT IN AUDIO/VIDEO CABLE £ (If there is Audio/Video Input jack in TV) Connect Video Out jack in DVD-Video to Video In jack in TV, and AUDIO Out jack in DVD-Video to AUDIO IN jack in TV with connecting cable of Audio/Video jack. Switch your TV to ‘AV’ or ‘Video’ mode using the relevant TV controls (see your TV user manual for details). • VHF: 0 ~14 channels of TV / • UHF: 27~69 channels of TV (For Australia). • VHF: 1 ~11 channels of TV / • UHF: 21~69 channels of TV (For New Zealand). • CATV: Broadcasting is transmitted with cable from broadcasting station by contract with the station and consumers. It does not need any antenna. • In/Out jack in Audio/Video terminal: - In: A jack used to receive signal required in this unit from other units. - Out: A jack used to send signal from this unit to other units. • Connect with Audio/Video terminal, you can enjoy clearer video and audio. (Use INPUT button on the REMOTE to select video mode.) 13 DC-G8J21D-RR/O 2008.5.19 2:16 PM ˘ ` 14 Connecting with Other VCR or Camcorder How to Connect with Jack in Front Panel REAR PANEL OF PLAYBACK VCR(CAMCORDER) VIDEO FRONT PANEL OF DVD-VIDEO (L) AUDIO (R) OUT REAR PANEL OF DVD-VIDEO REAR PANEL OF TV INPUT 1 INPUT 2 ANT IN RF CABLE How to Connect with Jack in Rear Panel REAR PANEL OF DVD-VIDEO REAR PANEL OF TV INPUT 1 INPUT 2 VIDEO (L) AUDIO (R) OUT ANT IN RF CABLE 14 DC-G8J21D-RR/O 2008.5.19 2:16 PM ˘ ` 15 Connecting with Other VCR or Camcorder ¡ Connect Audio/Video Out jack in Camcorder(or playback video) to Audio/Video In jack in rear panel (or front panel) of DVD-Video with connecting cable. Installation ™ Connect “ANT. IN” jack in TV to “TV” jack in DVD-Video with RF cable. £ To record contents of camcorder or playback video with DVD-Video, insert recording tape attached recording tab in DVD-Video. How to Copy(Edit) Tape with Other VCR or Camcorder ¡ Turn on DVD-Video. ™ Press [INPUT] button of remote control and adjust DVD-Video to display “AV” or “AV.F” in TV screen. £ Press [PLAY] button in Camcorder or playback video. ¢ Press [REC] button in DVD-Video if you want to record contents of camcorder or playback video. ∞ Press [Pause] button in DVD-Video when unnecessary or undesired scene is displayed in recording. (Caution) Recording is released automatically after 5 minutes since pressing [PAUSE] button. Press [REC] button if you want to record again. How to Playback Chapter Photographed by Camcorder ¡ Turn DVD-Video on. ™ Press [INPUT] button of remote control and adjust DVD-Video to display “AV” or “AV.F” in TV screen. £ Insert tape in camcorder and play it back. 15 DC-G8J21D-RR/O 2008.5.19 2:16 PM ˘ ` 16 Connecting with Audio How to Connect with a Stereo Unit such as a Hi-Fi REAR PANEL OF STEREO UNIT REAR PANEL OF DVD-VIDEO (L) AUDIO (R) ¡ Connect AUDIO OUT in rear panel of DVD-Video to In jack of stereo sound unit. ™ For Input Select in stereo unit, Select “External Input” connected with DVD-Video. £ During playback of DVD disc or Hi-Fi videotape, you can hear sound through the speakers of the audio device. 16 DC-G8J21D-RR/O 2008.5.19 2:16 PM ˘ ` 17 Connecting to a television with Component jack and a Dolby Digital Amp. ■ Use with “COMPONENT IN” jack of TV and an Amplifier that supports Dolby Digital. Installation How to Connect REAR PANEL OF DVD-VIDEO COAXIAL AUDIO CONNECTING CABLE CABLE (NOT SUPPLIED) (NOT SUPPLIED) (L) AUDIO IN (R) COMPONENT IN DOLBY DIGITAL DECODER-AMPLIFIER TV CONNECTIONS Manufactured under license from Dolby Laboratories. "Dolby" and the double-D symbol are registered trademarks of Dolby Laboratories. Manufactured under license under U.S. Patent #: 5,451,942 & other U.S. and worldwide patents issued & pending. DTS is a registered trademark & the DTS logos and Symbol are trademarks of DTS, Inc. © 1996-2007 DTS, Inc. All Rights Reserved. 17 DC-G8J21D-RR/O 2008.5.19 2:16 PM ˘ ` 18 Initial Installation ■ Switch the TV on. ■ You can also start "AUTO SEARCH" in the SETUP "PR PRESET" ➝ "AUTO SEARCH". ■ To tune in new stations (manual tuning) and to enter station names see page 27-28. Setting up the player 1 LANGUAGE SET You should see this picture the first time you switch on the TV and player. ENGLISH DEUTSCH ITALIANO ESPAÑOL FRANÇAIS NEDERLANDS Choose your language. PR+/-:SELECT OK:CONFIRM 2 Then choose your country. SETUP:END COUNTRY SET AUSTRALIA NEW ZEALAND PR+/-:SELECT OK:CONFIRM SETUP:END OK for "AUTO SEARCH!". 3 CH 25 "AUTO SEARCH" tunes in all the stations you can receive in your country. PLEASE WAIT... SETUP:END CLOCK SET If the clock has not been set, the clock setting screen will appear. 4 TIME - - : - - Please see “Setting time and date” on page 19. DATE - - / - - /- - - 0-9:SETUP (HOUR) /➝:CORRECT SETUP:END ➝ 5 Should you wish the stations to have the same numbers as those used on the TV, follow the instructions in "Sorting programme locations" on page 28. Else ... exit the basic installation function and enjoy your player. MANUAL SET PR01 PR02 PR03 PR04 PR05 PR06 PR07 P-01 P-02 P-03 P-04 P-05 P-06 P-07 PR+/-:SELECT OK:CONFIRM PR08 PR09 PR10 PR11 PR12 PR13 PR14 P-08 P-09 P-10 P-11 ---------- SETUP:END Up [PR+], down [PR-], OK and 'confirm' • Notice the on-screen prompts which the video recorder generates to tell you which button to press. In general the up and down 'navigation' buttons select or highlight something and the OK button confirms it . • [PR+] and [PR-] are the same buttons as 'up' and 'down'. • In the DVD section it is usually the left and right buttons which 'select'. 18 DC-G8J21D-RR/O 2008.5.19 2:16 PM ˘ ` 19 Setting time and date Setting time and date ■ Press [VCR] button on the remote control to change into VCR Mode and follow the procedure below. 1 Call the player’s "SETUP", choose "VCR SETUP", then "CLOCK SET". CLOCK SET TIME - - : - DATE - - / - - /- - - 0-9:SETUP (HOUR) /➝:CORRECT SETUP:END ➝ Basic Operation CLOCK SET TIME 06:05 DATE 10/08/2008(SUN) Store with [OK] button and exit with [SETUP] button. 0-9:SETUP (HOUR) /➝:CORRECT OK:CONFIRM SETUP:END ➝ 2 Move to the position you want to change and type in the new values. Wait a few seconds after typing a one-digit number. 19 DC-G8J21D-RR/O 2008.5.19 2:16 PM ˘ ` 20 OSD ON & OFF OSD (On Screen Display) ON & OFF This player is set to “OSD (On Screen Display) ON” mode before shipping and you can change it to OFF mode. 1 SETUP Call the player’s "SETUP". TIMER PROGRAM PR PRESET VCR SETUP TAPE CONTROL PR+/-:SELECT OK:CONFIRM 2 Choose “VCR SETUP”. And press the [OK] button. VCR SETUP CLOCK SET LANGUAGE SET OSD ON/OFF PR+/-:SELECT OK:CONFIRM 3 Select “OSD ON/OFF”. If you want OSD OFF mode, select it and press [OK] button to confirm. Then OSD characters are not displayed in the normal picture. SETUP:END OSD ON/OFF ON OFF PR+/-:SELECT OK:CONFIRM 20 SETUP:END SETUP:END DC-G8J21D-RR/O 2008.5.19 2:16 PM ˘ ` 21 Output Select To Select DVD Press [DVD] button. If DVD mode is correctly selected, DVD on the operation display window is lit. Then, REMOTE button works as DVD function. Press the [DVD] button, then the mode of DVD-Video Player becomes to the OPERATION mode. To Select VCR Basic Operation Press [VCR] button. If VCR mode is correctly selected, DVD on the operation display window goes out. Then, REMOTE button works as VCR function. Press the [VCR] button, then it becomes to the VCR OPERATION mode. To Select Watch Modes or External Input Press [INPUT] button. When you press [INPUT] button, BROADCASTING RECEPTION and EXTERNAL INPUT is selected. But, it is not operated in PLAY, REC and DVD mode. 21 DC-G8J21D-RR/O 2008.5.19 2:16 PM ˘ ` 22 DVD Playback 1 Press [ ] button to power on. Press [DVD] button of REMOTE to change into DVD mode. 2 Press [OPEN/CLOSE] button to open the disc tray. Place a disc firmly on the disc tray, making its label look upward. 3 Insert the disc and press [OPEN/CLOSE] button to close the tray. The disc tray is closed and after checking the disc’s condition, Playback or Stop function starts to operate. 4 5 6 To playback it, press [PLAY/PAUSE] button. • In the case of DVD, DVD menus and titles are displayed on TV screen. • In the case of S-VCD and VCD2.0 the menus are displayed on TV screen and it is converted into PBC (Playback Control) mode. • In the case of CD, VCD1.1 and MP3, the disc plays. To stop it, press [ ] button. If you want to stop playback, press [STOP] button. Press [OPEN/CLOSE] button to remove the disc. Various Playback Methods √√] or [œ œœ ]button in ■ If you want fast forward (or reverse) playback, press [√ Playback mode. You can watch fast playing (reverse ) screen. * This reverse playback may be unavailable for certain DVD’s. √√] button in Pause mode. ■ If you want slow playback, press [√ You can watch the desired screen in the slow forward playback. ■ If you want still picture, press [PAUSE] button in Playback mode. You can watch the desired screen in Pause status. 22 DC-G8J21D-RR/O 2008.5.19 2:16 PM ˘ ` 23 VCR Playback 1 Press [ ] button to power on. Press [VCR] button of remote control to change into VCR mode. 2 Insert the desired tape. If you want to playback it, press [PLAY/PAUSE] button. 3 When the operational status is flickering or poor, adjust it with [TRACKING +/-] button. To stop it, press [ 5 Press [EJECT] button in the front part or [OPEN/CLOSE] button on remote control to remove the tape. Basic Operation 4 ] button. If you want to stop playback, press [STOP] button. Various Playback Methods √√] or [œ œœ ] button in ■ If you want fast forward (or reverse) playback, press [√ Playback mode. You can watch fast playing (rewinding) screen. * NOTE: You might see no color noise band when you fast forward (or reverse) playback the tape which is recorded in LP mode. ■ If you want Still picture, press [PLAY/PAUSE] in Playback mode. You can watch the desired screen in pause status. If the product, which has a auto-detector, detects a contaminated head(s), it shows the conditions to notice the contamination on screen. √√] button in Pause mode. You can ■ If you want slow-motion playback, press [√ watch the desired screen in the slow forward playback. * NOTE: VCR doesn’t have Slow Reverse Playback function. ■ If you want to watch a series of screens one by one, (FRAME ADVANCE) press [NEXT √√❚ ] button in Pause mode. Each time you press this button, the picture advances one frame. ■ If you press [REPLAY] button in playback mode, the player quickly rewinds 15 seconds of the tape and plays it. ■ If you press [CM SKIP] button in playback mode, the player quickly skips 30 seconds of the tape and plays it. To Adjust Display This product includes automatic Tracking function and enables users to enjoy clear picture without additional operation. Provided that the following problems can be solved by the manual adjustment, which improves display quality. (During automatic display adjustment, “Adjusting Display” are displayed on TV screen.) - If the screen is poor in Playback mode, - If noises occur in the upper or lower part of screen in slow playback mode, - If paused picture vibrates up and down. Use [TRACKING +/-] buttons of remote control to adjust the display suitable for watching. 23 DC-G8J21D-RR/O 2008.5.19 2:16 PM ˘ ` 24 Recording To Record With VCR 1 2 3 4 5 6 Press [ ] button to power on. • Press [VCR] button of remote control to change into VCR mode. Insert a recordable tape. Insert a tape with recording tab in place. With [CHANNEL], [NUMBER] and [INPUT] buttons, select the desired broadcasting channel or external input unit to record. Select the desired speed (SP or LP) with [SPEED] button. Press [REC] button. Then, it starts recording. If you want to pause recording, press [PAUSE] button. After pressing [PAUSE] button, if the pause status continues for five minutes, the recording is released automatically. To exit recording, press [STOP] button. 7 To Enjoy a TV Channel or DVD during recording 1 If you want to playback DVD during recording with video, insert a DVD disc. Place the desired DVD disc on DVD tray, press [DVD] button to convert OUTPUT into DVD mode and press [PLAY] button. Then, you can watch DVD. 2 24 If you want to watch a TV channel during DVD recording with video, press [VCR] button to convert OUTPUT into VCR mode and press [PR+/-] button. Then , you can watch a TV channel. DC-G8J21D-RR/O 2008.5.19 2:16 PM ˘ ` 25 Recording To Copy From DVD To Videotape 1 2 3 Insert the desired DVD disc. When it is a DVD disc with copy protect function, you can’t copy it. Insert a recordable tape. Press [REC] button during playing of DVD. DVD plays and VCR starts recording. If you press STOP [ ] button in DVD mode, DVD and VCR will stop at the same time. Basic Operation If you press STOP [ ] button in VCR mode, VCR stops to record and DVD continues to play. “This product incorporates copyright protection technology that is protected by US patents and other intellectual property rights. Use of this copyright protection technology must be authorized by Macrovision, and is intended for home and other limited viewing uses only unless otherwise authorized by Macrovision. Reverse engineering or disassembly is prohibited.” CHECK IT! * Only record in interlaced mode This DVD+VCR can only record in interlaced mode. To get proper picture, press [SYSTEM] to “INTERLACED” before recording. 25 DC-G8J21D-RR/O 2008.5.19 2:16 PM ˘ ` 26 Recording One Touch timer Recording (OTR) ■ Follow the procedures below for instant recording. 1 2 First, follow the steps 1 to 4 in “Recording With VCR”. Press [REC] button as desired. See the “Recording Times Table” below. Once continuous recording until you press STOP button Twice recording for 30 mins from current time 3 (times) recording for 1 hour 21 22 3 26 recording for 10 hours returning to the status of Once Press To stop Recording mode, press [STOP] button more than 5 seconds. DC-G8J21D-RR/O 2008.5.19 2:16 PM ˘ ` 27 Tuning in New Stations ■ The TV and player are switched on. ■ To see the picture from your player, press the input or AV (Audio/Video) button on the TV. Tuning 1 2 To complete the set-up of your video recorder when the auto set has not stored all of the channels or when you wish to store a new channel. Call the video’s "SETUP", choose "PR PRESET". PR PRESET AUTO SEARCH MANUAL SET PR ERASE PR ALIGN PR+/-:SELECT OK:CONFIRM Select "MANUAL SET". SETUP:END MANUAL SET P-01 P-02 P-03 P-04 P-05 P-06 P-07 PR08 PR09 PR10 PR11 PR12 PR13 PR14 PR+/-:SELECT OK:CONFIRM Choose any unused location number "----" or "P-xx" ... It's simplest to use the same location number on both the TV and video. ... and confirm. 5 Once you see the station you want, store it. Tune in further stations (from step 3 onwards) or exit tuning mode. ____ SETUP:END MANUAL SET Set the station you want: • the programme location number; • the broadcast system you want (Aerial(CH) or Cable(CC)), • You can directly enter the real channel number with the œ /√ √], [0 to 9] buttons, or search by pressing [œ • The fine tuning you can adjust, • Change or create the station name. 04 AERIAL CH_ _ PR RECEPTION AUTOSEARCH FINE TUNING NAME PR+/-: UP/DOWN /➝ : SELECT OK:CONFIRM 03 AERIAL CH 03 ____ ➝ 4 SETUP:END MANUAL SET PR RECEPTION AUTOSEARCH FINE TUNING NAME PR+/-: UP/DOWN /➝ : SELECT OK:CONFIRM ➝ 3 P-08 P-09 P-10 P-11 ---------- VCR Operation PR01 PR02 PR03 PR04 PR05 PR06 PR07 SETUP:END MANUAL SET PR RECEPTION AUTOSEARCH FINE TUNING NAME 03 AERIAL CH_ _ ____ PR+/-: UP/DOWN 0/1: CHANGE/CREATE OK:CONFIRM SETUP:END 27 DC-G8J21D-RR/O 2008.5.19 2:16 PM ˘ ` 28 Tuning in New Stations Station names ■ If your player is showing no station name or is showing a station name incorrectly, you can correct this. 2 3 Either select the name from the stored list or you create the station name and enter a 4-digit name. Change the letters with the [PR +/–] buttons, move œ /√ √] buttons. to the next letter with the [œ Store and exit. MANUAL SET PR RECEPTION AUTOSEARCH FINE TUNING NAME ____ PR+/-: UP/DOWN 0/1: CHANGE/CREATE OK:CONFIRM SETUP:END MANUAL SET PR RECEPTION AUTOSEARCH FINE TUNING NAME 01 AERIAL CH_ _ O_ _ _ PR+/-: SELECT CHARACTER /➝ : SELECT POSITION OK:CONFIRM SETUP:END MANUAL SET PR01 P-01 PR02 P-02 PR03 P-03 PR04 P-04 PR05 P-05 PR06 P-06 PR07 P-07 PR+/-:SELECT OK:CONFIRM 28 01 AERIAL CH01 ➝ 1 Call this menu (just see the previous page), if it isn't displayed. Select NAME position. Press the [0] button to change the given name. Or press the [1] button to create the station name. PR08 PR09 PR10 PR11 PR12 PR13 PR14 P-08 P-09 P-10 P-11 ---------- SETUP:END DC-G8J21D-RR/O 2008.5.19 2:16 PM ˘ ` 29 Tuning in New Stations Sorting programme locations If the location numbers used for programmes stored in your TV and player are different, you can change them on the player. To do this, move the stations to the right numbers, until they are arranged the way you want. 2 Call the player’s "SETUP", choose "PR PRESET" then "PR ALIGN". Select the programme to swap. Confirm by pressing OK button. Move the station to the desired location number. Confirm by pressing OK button. PR01 PR02 PR03 PR04 PR05 PR06 PR07 PR ALIGN P-01 P-02 P-03 P-04 P-05 P-06 P-07 PR+/-:ALIGN :PR VIEW OK:CONFIRM ➝ 1 PR08 PR09 PR10 PR11 PR12 PR13 PR14 P-08 P-09 P-10 P-11 ---------- SETUP:END Clearing programme locations Select the station (location number) you want to clear. œ ] button. Review the picture by pressing [œ PR01 PR02 PR03 PR04 PR05 PR06 PR07 PR ERASE P-01 P-02 P-03 P-04 P-05 P-06 P-07 PR+/-:SELECT :PR VIEW OK:ERASE ➝ 2 Call the player’s "SETUP", choose "PR PRESET" then "PR ERASE". PR08 PR09 PR10 PR11 PR12 PR13 PR14 VCR Operation 1 P-08 P-09 P-10 P-11 ---------- SETUP:END Clear by pressing OK button. 29 DC-G8J21D-RR/O 2008.5.19 2:16 PM ˘ ` 30 Timer Recording ■ For timer recordings, clock, date, and stations must be set correctly. ■ Load a cassette with its safety tab in place and with sufficient free space for the recording. Normal timer recording 1 Press "SETUP", choose "TIMER PROGRAM". Press OK. Choose a free programme location. Press OK. You will be asked if you want to record "ONCE", "WEEKLY" or "DAILY". Please decide and confirm with OK. HOW OFTEN DO YOU WANT TO RECORD THIS PROGRAM? ONCE WEEKLY(ONCE A WEEK) DAILY(MON-FRI) DAILY(MON-SAT) DAILY(MON-SUN) PR+/-:SELECT OK:CONFIRM SETUP:END Type in one after the other: The programme location number; the time the broadcast starts, the time the broadcast ends, the day of the broadcast, if it is not today. Select LP if you wish to make a very long recording . If you wish to make changes: œ / √] Move to the position you want to change using the [œ buttons. Change the settings using the [PR+/- ] or [number] buttons. œ or √ ], until you see If all settings are ok, press [œ “OK : CONFIRM” in the bottom line. TIMER PROGRAM (ONCE) PR -START TIME --:-END TIME --:-START DATE --/-TAPE SPEED SP PR+/-:SELECT(AV) 0-9 :SETUP(PR) /➝:CORRECT SETUP:END TIMER PROGRAM (ONCE) PR 01 START TIME 18:10 END TIME 20:30 START DATE 15/08(FRI) TAPE SPEED LP PR+/-:SELECT(AV) 0-9 : SETUP (PR) /➝ :CORRECT OK:CONFIRM ➝ 3 • • • • • ➝ 2 SETUP:END Confirm. Switch your player off. • Wait a few seconds after typing a one-digit-number. œ / √] • If you have made a mistake, move to the position you want to change using the [œ buttons and change the setting. • If programme timings overlap, the machine will give a warning message. If you don’t adjust the times, the machine will record the first programme completely then continue with the second one. • If there is no sufficient free space for the recording on the cassette the video switches automatically to “LP” for double recording capacity. • The recorder will eject cassettes which have the safety tab removed. • The player will be powered on and record the program at the set time. • In case the player is powered on after setting of timer recording, the player cannot record in VCR mode but can record in DVD mode. 30 DC-G8J21D-RR/O 2008.5.19 2:29 PM ˘ ` 31 Timer Recording Timer Review – changing and erasing 1 Call the player’s "SETUP", choose "TIMER PROGRAM". TIMER PROGRAM PR 03 START END DATE 21:20 22:20 16/08 01 ------- 18:10 -- : --- : --- : --- : --- : --- : -- PR+/-:SELECT OK:CONFIRM 15/08 -- / --- / --- / --- / --- / --- / -- SETUP:END TIMER PROGRAM (ONCE) PR 03 START TIME 21:20 END TIME 22:20 START DATE 16/08(SAT) TAPE SPEED SP 0 :ERASE /➝:CORRECT SETUP:END ➝ 2 Select the programming to change or erase, press OK. If you want to erase this programming press button [0]. 20:30 -- : --- : --- : --- : --- : --- : -- VCR Operation If you wish to make changes, move to the position œ or √] buttons. you want to change using the [œ Change the settings using the [PR +/–] buttons. If all settings are correct, press OK to confirm the changes. Exit the menu with SETUP. 31 DC-G8J21D-RR/O 2008.5.19 2:16 PM ˘ ` 32 More Functions ■ The counter counts in real time from the point you load the cassette. This does not have to be its beginning! The counter does not count unrecorded parts of the tape. ■ If you rewind beyond the zero position, the counter counts in negative values (e.g. – 0:01:15). Clock / counter display STOP SP Each time you press [DISPLAY] button, 1x: Time and date+current status ➝ Time and date 2x: Counter+current status ➝ counter 3x: disappear. 14:00 10/08 PR01 P-01 STEREO ON E180 00:48 • If the tape is not moving (PLAY, FF, REW,...), it doesn’t show the tape remain time. Remaining time and cassette length TAPE CONTROL TAPE REMAIN GO TO ZERO COUNTER RESET INDEX+ INDEX- PR+/-:SELECT OK:CONFIRM SETUP:END TAPE REMAIN E-180 E-240 E-300 PR+/-:SELECT OK:CONFIRM SETUP:END E-240 01:27 Call the player’s "SETUP", choose "TAPE CONTROL" • Remaining time display is only possible when the cassette is loaded. When you want the player to show the time remaining from the current player tape position (to find out if there is sufficient space for a recording, for example). To ensure the remaining time shown is accurate, select the length of cassette currently loaded by selecting this function until you reach the correct length. Searching for a recorded program via index When you record a program, the VCR places an index mark at the start of the recording. To search for an index mark 1. Press "SETUP", choose "TAPE CONTROL" 2. Choose INDEX + to search forward, or INDEX - to search backward. The VCR will locate your index mark and will start playing the tape at the previously set index mark. TAPE CONTROL TAPE REMAIN GO TO ZERO COUNTER RESET INDEX+ INDEXPR+/- :SELECT OK:CONFIRM SETUP:END Accessing counter zero position REW SP GO TO ZERO The player will wind to the position 0:00:00 and stop. 0:02:13 32 DC-G8J21D-RR/O 2008.5.19 2:16 PM ˘ ` 33 More Functions Resetting the counter to zero Reset the counter. COUNTER RESET 0:00:00 AUTO REPEAT If you press the [PLAY] button for 5 seconds during stop or still mode, it goes to Auto Repeat mode. The player plays the tape repeatedly from beginning to end. To release this mode, press the [ ] button or mode operation button. (PLAY, FF, REW or STOP) SETUP languages Select your language. Confirm. LANGUAGE SET ENGLISH DEUTSCH ITALIANO ESPAÑOL FRANÇAIS NEDERLANDS PR+/-:SELECT OK:CONFIRM VCR Operation Call the player’s "SETUP", choose "VCR SETUP", then "LANGUAGE SET". SETUP:END Front Panel Lock This function disables the buttons on the front panel of the DVD/VCR Combo, to prevent misuse by children etc. To activate, press the Power [ ] button of the remote control for about 5 seconds. The word " " is displayed in the Operation Display Window, and the front panel buttons are now locked. To cancel Front Panel Lock, press any button on the remote control (Note that the remote control is still active when Front Panel Lock is activated). Cassettes PAL Use only good quality tape cassettes with the VHS logo. •Keep cassettes away from excessive moisture or dust, magnetic and electrical fields (loud speakers and computer monitors, for example). •Always wind the tape to the beginning when you have finished. Store with the full spool at the bottom and with the cassette in its cover. You can protect your precious recordings from being wiped by breaking out the safety tab on the side of the cassette (some cassettes have a slide). Should you wish to re-use the tape after removing the tab, cover the hole with adhesive tape. and ... Dimmer : Your player dims its display when switched to stand-by mode. Auto power off : Your player switches to stand-by when no tape is played and no station is received for more than 5 minutes. 33 DC-G8J21D-RR/O 2008.5.19 2:16 PM ˘ ` 34 More Functions ■ The player machine records the complete sound signal transmitted by the TV station. ■ On a mono VCR, you will hear normal mono sound. The Hi-Fi system In addition to the normal mono sound track of VHS video recorders, your player machine is equipped with a highquality Hi-Fi sound processor. This means you can enjoy • films with excellent stereo sound • films of full-length concerts in high quality stereo • films with impressive Surround Sound using additional Surround equipment • films with two dialogue modes (dual, bilingual), usually the original sound track and dubbed sound track • VHS cassettes with Hi-Fi stereo sound and VHS cassettes with normal sound. What you can listen to During Stop, the player displays what the current station is broadcasting. When you switch to another station or the current station changes the sound mode, your player displays the programme and sound mode on screen (if not, press AUDIO). STOP SP PR10 EURO STEREO ON • “STEREO” = stereo “BIL I / BIL II ”=bilingual nothing= monaural sound During Playback, the player displays what is recorded on the cassette (if not, press AUDIO). PLAY SP Hi-Fi L+R • “Hi-Fi” = stereo/bilingual nothing = monaural sound Choice of sound output PLAY SP During a stereo performance (playback-”Hi-Fi”/ broadcast “STEREO”): Hi-Fi stereo ➝ left audio channel only ➝ right channel only ➝ the normal mono sound track of a Hi-Fi cassette Hi-Fi OFF • During broadcasting a bilingual performance : Main STOP SP Hi-Fi RIGHT language (original sound track) ➝ sub-language (dubbed) 34 PR10 EURO BIL I BIL II ➝ both main language and sub-language ➝ OFF. • For mono performances , there is no choice available. Hi-Fi L+R HI-Fi LEFT BIL I+II BIL OFF DC-G8J21D-RR/O 2008.5.19 2:16 PM ˘ ` 35 Playing a desired scene To skip scenes in a disc To move to next chapter (or track), press [√√❚ NEXT] button. The current chapter (or track) moves to the next chapter (or track). Press [❚œœ PREV] button. The current scene moves to the previous chapter (or track) or first scene of current chapter (or track). Directly moving to a desired title ■ Some movie discs may contain multiple titles. If the disc has a movie title menu recorded on it, the [TITLE/PBC] or [MENU] button can be used to select the movie title. Details of operation may differ depending on the disc used. * Selecting a title may not be available on certain DVD’s. DVD Operation 1 Press the [TITLE/PBC] or [MENU] button. A list of the titles on the disc is displayed. * In the case of VCD disc, menu screen will appear only when the disc has PBC function and PBC ON is activated. 2 Press the [ENTER] button or [PLAY] button after pressing the [œ √…†] button to select the desired title. In the case of VCD disc, press the [Number] button. The selected title now starts playing. 35 DC-G8J21D-RR/O 2008.5.19 2:16 PM ˘ ` 36 Playing desired scene Repeating a defined period Each time you press [REPEAT] button in playback mode, repeat playback starts as below. - MP3 REPEAT TRACK ➝ ➝ ➝ ➝ TITLE TRACK ➝ CHAPTER DISC REPEAT FOLDER ➝ OFF ➝ ➝ DISC ➝ - VCD/CD - - DVD - REPEAT OFF ➝ OFF • • • • • • CHAPTER : Current chapter will play repeatedly. TITLE : Current title will play repeatedly. DISC : Current disc will play repeatedly. TRACK : Current track will play repeatedly. FOLDER : Current folder will play repeatedly. OFF : Repeat playback will be cancelled. * For the case of VCD disc, repeat playback starts only in PBC OFF mode. Repeating a defined section from A to B ■ You may repeat a user-defined section of audio/video. A MP3 disc may not be repeated from A to B. 1 2 3 36 At the point where you want to start the repeat playback, press [A-B] button. The right figure appears and repeat playback start position (A) is set. At the point where you want to end the repeat playback, press [A-B] button again. A- A-B The repeat playback end position (B) is set and a defined period from A to B is playback repeatedly. To exit from repeat playback mode, press [A-B] button. It enters into Normal Playback mode. OFF DC-G8J21D-RR/O 2008.5.19 2:16 PM ˘ ` 37 Playing desired scene Searching DVD with a title number, chapter number or a time 1 If you want to search with a title number or chapter number, press the [SEARCH] button once. TT 01/02 CH /20 - TT: Title - CH: Chapter 2 If you want to search with a chapter number or title number, please select TT or CH using the [ √ ,œ ] button. Then enter the new chapter/title number to be searched using the [NUMBER] buttons. 3 If you want to search with a title time, press the [SEARCH] button twice. Please enter the new title time to be searched using the [NUMBER] button. TT 01/02 CH 10 /20 TT 01 /02 CH 10/20 TT 01/02 TIME 0:20: CH 04/20 TIME 0:0 : PLAY starts from the selected position. 4 If you want to search with a chapter time, press the [SEARCH] button three times. Please enter the new title time to be searched using the [NUMBER] button. DVD Operation PLAY starts from the selected position. 37 DC-G8J21D-RR/O 2008.5.19 2:16 PM ˘ ` 38 Playing desired scene Searching VCD with a track number, disc time or track time 1 If you want to search wth a disc time, press [SEARCH] button one time. In case of PBC OFF, the screen like the right figure appears. Please enter the new time to be searched using the [NUMBER] button. PLAY starts from the selected position. DISC GO TO : - -: - - TRACK GO TO : - -: - - * If PBC ON, pressing the disc time converts PBC to OFF mode automatically. 2 3 If you want to search with a track time, press [SEARCH] button twice. Please enter the new track time to be searched using the [NUMBER] button. If you want to search with a track number, press the [SEARCH] button three times. Please enter the new track number to be searched using the [NUMBER] buttons. SELECT TRACK: - - : /20 Storing markers in memory to be viewed (listened to) again ■ Storing a MARKER in memory is similar to marking your page in a book. It allows you to quickly return to any point on the disc. 1 Storing a marker in the memory. BOOKMARK Press [MARK] during play and press [ENTER] at the starting point to be viewed (listened to) again. Press <ENTER> Key To Mark 2 Press [MARK] during playback. Press […,†,œ , √] to select the marker to be recalled/cleared. Press [ENTER] to recall a marker. Or press [CLEAR] to clear a marker. 38 BOOKMARK Recalling/Clearing a marker 1 2 3 TT:01 CH:02 TIME 0:02:27 Press <ENTER> Key To Play Press <CLEAR> Key To Clean DC-G8J21D-RR/O 2008.5.19 2:16 PM ˘ ` 39 Confirming the current PLAYING TIME Confirming the current playing time of DVD disc While in playing, press [DISPLAY] button. It shows the current playing time. Each time you press [DISPLAY] button in playback mode, DISPLAY changes as below. TITLE ELAPSED TT 01/02 CH 01/10 0:00:57 TITLE REMAIN TT 01/02 CH 01/10 0:10:05 CHAPTER ELAPSED TT 01/02 CH 01/10 0:05:56 CHAPTER REMAIN DVD Operation TT 01/02 CH 01/10 1:53:25 39 DC-G8J21D-RR/O 2008.5.19 2:16 PM ˘ ` 40 Confirming the current PLAYING TIME Confirming the current playing time of VCD disc While in playing, press [DISPLAY] button. It shows the current playing time. Each time you press [DISPLAY] button in playback mode, DISPLAY changes as below. TRACK ELAPSED TRACK 01/20 0:00:57 TRACK REMAIN TRACK 01/20 0:05:57 40 DC-G8J21D-RR/O 2008.5.19 2:16 PM ˘ ` 41 Selecting an AUDIO language and SUBTITLE language Selecting an audio language ■ The user may select an audio language and subtitle language if a disc includes Multi-language. Keep pressing [AUDIO] button until the user’s preferred language appears in playback mode. A certain disc may not support audio select or subtitle select. If the DVD includes audio information, every time the user presses [AUDIO] button, English (ENG), French (FRE), Spanish (SPA) and others appear one by one. AUDIO 1/2 : AC3 2CH ENGLISH Selecting a subtitle language Keep pressing [SUBTITLE] button until the user’s preferred language appears in playback mode. If the DVD includes subtitle information, every time the user presses [SUBTITLE] button, English (ENG), French (FRE), Spanish (SPA), ... and OFF appear one by one. DVD Operation SUBTITLE 01/02: ENGLISH 41 DC-G8J21D-RR/O 2008.5.19 2:16 PM ˘ ` 42 Selecting ZOOM and Multi Angle Using a zoom function ■ The user can enlarge the current screen about 2 , 3 or 4 times. Keep pressing [ZOOM] button till the preferred zoom appears. • During zoom mode, subtitle language can’t be seen. Every time the user presses [ZOOM] button, a zoom magnification changes 2 times (X2) ➝ 3 times (X3) ➝ 4 times (X4) ➝ OFF ➝ 2 times (X2) ➝ ... one by one. A base point to be enlarged is centre and the point can be changed with the operation of [œ √…†] button. 2X 4X Different Angle ■ If a disc includes multi angle information, the user can watch a screen in multi angles. The function is limited to a DVD disc supporting multi angle information. Keep pressing [ANGLE] button till the preferred angle appears. Every time the user presses [ANGLE] button, an angle degrees changes in a consecutive order. 42 01/01 DC-G8J21D-RR/O 2008.5.19 2:16 PM ˘ ` 43 About MP3 and JPEG discs Playing a disc containing MP3 files This unit will play MP3 files recorded on CD-R and CD-RW discs. Turn on your television and select the channel assigned to this DVD player. 1 Press the [DVD] button and press the [OPEN/CLOSE] button, the disc tray opens. Put a MP3 on the disc tray with the label side up. Press the [OPEN/CLOSE] button, the disc tray closes. The unit will take a short while to load the disc and display the directory structure. The right figure appears. 2 Select the folder. 3 Select the file to listen to. Move the cursor to desired file which you want to listen to by pressing [œ √…†] button. ■ 00:00 001:003 / ■ max6 Sky Sky Winamp 00:10 04:22 002:030 The selected file will play. Press [■ ] to stop playback. 192Kbps √ / Sky mp3 Press [PLAY] or [ENTER] to start playback. DVD Operation 4 Move the cursor to desired folder by pressing [œ √…†] button and press [ENTER] button to confirm. 00:00 001:003 / max 6 Sky Winamp mp3 mp3 mp3 mp3 .. 1. 01 (musicfamily.i 2. 02 02 (musicfamily.i (musicfamily.i 2. 3. 03 (musicfamily.i 4. 04 (musicfamily.i 5. 05 (musicfamily.i 43 DC-G8J21D-RR/O 2008.5.19 2:16 PM ˘ ` 44 About MP3 and JPEG discs The ability of this unit to read MP3 discs is dependent on the following: • The Bit Rate must be within 64-256 kbps. • The maximum number of directories should not exceed 32. • The maximum depth level of directories should not exceed 4. • In case the file is recorded with the variable bit rate (VBR) in one file (Example: 54-256kbps) sound breaking may occur during the playback. • File names should be named using 8 or fewer letters and/or numbers, and must incorporate the “MP3” file extension. EXAMPLE: ********. MP3 where each * is a letter or number. • Use only letters and/ or numbers in file names. If you use special characters, the file and/ or folder names may not be displayed correctly on the on-screen display. Caution • Due to many different recording formats which exist for CD-RW discs, we cannot guarantee that each CD-RW can be played with this unit. • The CD-R must be recorded with the standard format because it can not be played back according to the recording format. • The CD-R should be written using the ‘disc at once’ method. • The disc which is made with ISO 9660 format can be played back. 44 DC-G8J21D-RR/O 2008.5.19 2:16 PM ˘ ` 45 About MP3 and JPEG discs Playing a disc containing JPEG (PHOTO) files This unit will play JPEG files recorded on CD-R and CD-RW discs. 1 2 Select the desired folder. Move the cursor to the desired folder by pressing […†] and press [ENTER] to confirm. Select the folder. Move the cursor to desired folder by pressing [œ √…†] button and press [ENTER] button to confirm. 00:00 001:003 / CAR ANIMAL CAMP 00:10 04:22 002:125 ■ / CAMP jpg jpg jpg jpg jpg 3 ■ 1. CAMP001 CAMP001 1. 2. CAMP002 3. CAMP003 4. CAMP004 5. CAMP005 Select the file which you want to view by pressing the […†] button. DVD Operation 4 If you press the [PLAY] or [ENTER] when a JPEG image is selected, a slideshow will begin automatically starting from the selected image. Press [■] to stop playback. 45 DC-G8J21D-RR/O 2008.5.19 2:16 PM ˘ ` 46 Displaying menus in a disc To display menus in a disc ■ If a disc includes menus, the user may use them. 1 Press [MENU] button. • If it is a DVD, the disc’s menu is displayed. This menu may be different for different DVD’s. • If it is a VCD2.0, select PBC ON mode by pressing [TITLE/PBC] button. * CD and VCD1.1 do not support the function. 2 If it is a DVD, move a cursor to a relative item with arrow buttons of [œ √…†] button and select one with [ENTER] button or [PLAY] button. Progressive Scan Mode Selecting SCAN MODE While in DISC STOP mode, press the [SYSTEM] button . Each time you press [SYSTEM] button, the SCAN MODE changes as follows: INTERLACED › PROGRESSIVE › INTERLACED › PROGRESSIVE. * If SCAN MODE is set to “INTERLACED”, connect Y/Pb/Pr on the DVD+VCR to the INTERLACED input on your TV (if available). If SCAN MODE is set to “PROGRESSIVE”, connect Y/Pb/Pr on the DVD+VCR to the PROGRESSIVE SCAN input on your TV (if available). 46 DC-G8J21D-RR/O 2008.5.19 2:16 PM ˘ ` 47 Language Setup ■ A user can set OSD language, Audio, Subtitle and Disc Menu. 1 While STOP or RESUME STOP, press [SETUP] button. LANGUAGE OSD LANGUAGE AUDIO SUBTITLE VIDEO DISC MENU ENGLISH AUTO OFF AUTO AUDIO OTHERS ENTER “OSD” means “On Screen Display”. 2 Selecting a OSD language. Select a OSD language to be displayed on DVD menus with [ENTER]. LANGUAGE OSD LANGUAGE AUDIO SUBTITLE VIDEO DISC MENU AUDIO OTHERS ENTER 3 In case a disc does not include setting languages information, the selected language does not appear. Selecting Audio language. Set your preferred audio language with [ENTER]. If the audio language is set and recorded on the DISC, it is automatically played in the set language every time it is played. LANGUAGE OSD LANGUAGE AUDIO SUBTITLE VIDEO DISC MENU AUDIO OTHERS ENTER OTHERS - - - - : Another language can be selected. You can input 4-digit language code. Refer to the language codes on next page. Press [CLEAR] if an incorrect language code is entered. LANGUAGE OSD LANGUAGE AUDIO SUBTITLE VIDEO DISC MENU AUDIO OTHERS ENTER 4 Selecting Subtitle language. Set your preferred subtitle with [ENTER]. If the subtitle language is set and recorded on the DISC, it is automatically played in the set language every time it is played. LANGUAGE OSD LANGUAGE AUDIO SUBTITLE VIDEO DISC MENU AUDIO OTHERS Refer to the language codes on next page. Press [CLEAR] if an incorrect language code is entered. LANGUAGE OSD LANGUAGE AUDIO SUBTITLE VIDEO DISC MENU AUDIO OTHERS ENTER ENGLISH ✓ FRENCH SPANISH GERMAN ITALIAN DUTCH PORTUGUESE SWEDISH CZECH SETUP ENGLISH FRENCH SPANISH GERMAN ITALIAN DUTCH PORTUGUESE AUTO ✓ SWEDISH OTHERS SETUP ENGLISH FRENCH SPANISH GERMAN ITALIAN DUTCH PORTUGUESE AUTO OTHERS ✓ OTHERS SETUP ENGLISH FRENCH SPANISH GERMAN ITALIAN DUTCH PORTUGUESE OFF ✓ SWEDISH OTHERS Setup ENTER OTHERS - - - - : Another language can be selected. You can input 4-digit language code. SETUP SETUP ENGLISH FRENCH SPANISH GERMAN ITALIAN DUTCH PORTUGUESE OFF OTHERS ✓ OTHERS SETUP 47 DC-G8J21D-RR/O 2008.5.19 2:16 PM ˘ ` 48 Language Setup 5 Selecting Disc Menu language. Set your preferred DISC MENU language with [ENTER]. If the DISC MENU language is set and recorded on the DISC, it is automatically played in the set language every time it is played. LANGUAGE OSD LANGUAGE AUDIO SUBTITLE VIDEO DISC MENU AUDIO OTHERS ENTER OTHERS - - - - : Another language can be selected. You can input 4-digit language code. LANGUAGE OSD LANGUAGE AUDIO SUBTITLE VIDEO DISC MENU Refer to the language codes. Press [CLEAR] if an incorrect language code is entered. AUDIO OTHERS ENTER ENGLISH FRENCH SPANISH GERMAN ITALIAN DUTCH PORTUGUESE AUTO ✓ SWEDISH OTHERS SETUP ENGLISH FRENCH SPANISH GERMAN ITALIAN DUTCH PORTUGUESE AUTO OTHERS ✓ OTHERS SETUP Table of language and Their Abbreviations Enter the appropriate code number for the initial settings “AUDIO”, “SUBTITLE” and/or “DISC MENU”. Code 6565 6566 6570 6577 6582 6583 6588 6590 6665 6669 6671 6672 6678 6679 6682 6765 6779 6783 6789 6865 6869 6890 6976 6978 6979 48 Language Afar Abkhazian Afrikaans Ameharic Arabic Assamese Aymara Azerbaijani Bashkir Byelorussian Bulgarian Bihari Bengali;Bangla Tibetan Breton Catalan Corsican Czech Welsh Danish German Bhutani Greek English Esperanto Code Language 6983 Spanish 6984 Estonian 6985 Basque 7065 Persian 7073 Finnish 7074 Fiji 7079 Faroese 7082 French 7089 Frisian 7165 Irish 7168 Scots Gaelic 7176 Galician 7178 Guarani 7185 Gujarati 7265 Hausa 7273 Hindi 7282 Croatian 7285 Hungarian 7289 Armenian 7365 Interlingua 7378 Indonesian 7383 Icelandic 7384 Italian 7387 Hebrew 7465 Japanese Code 7473 7487 7565 7575 7576 7577 7578 7579 7583 7585 7589 7665 7678 7679 7684 7686 7771 7773 7775 7776 7778 7779 7782 7783 7784 Language Yiddish Javanese Georgian Kazakh Greenlandic Cambodian Kannada Korean Kashmiri Kurdish Kirghiz Latin Lingala Laothian Lithuanian Latvian, Lettish Malagasy Maori Macedonian Malayalam Mongolian Moldavian Marathi Malay Maltese Code 7789 7865 7869 7876 7879 7982 8065 8076 8083 8084 8185 8277 8279 8285 8365 8368 8372 8373 8375 8376 8377 8378 8379 8381 8382 Language Burmese Nauru Nepali Dutch Norwegian Oriya Panjabi Polish Pashto, Pushto Portuguese Quechua Rhaeto-Romance Romanian Russian Sansrit Sindhi Serbo-Croatian Singhalese Slovak Slovenian Samoan Shona Somali Albanian Serbian Code 8385 8386 8387 8465 8469 8471 8472 8473 8475 8476 8479 8482 8484 8487 8575 8582 8590 8673 8679 8779 8872 8979 9072 9085 Language Sundanese Swedish Swahili Tamil Telugu Tajik Thai Tigrinya Turkmen Tagalog Tonga Turkish Tatar Twi Ukrainian Urdu Uzbek Vietnamese Volapük Wolof Xhosa Yoruba Chinese Zulu DC-G8J21D-RR/O 2008.5.19 2:16 PM ˘ ` 49 Video Setup ■ A user can set up a connected TV condition and screen. 1 While STOP or RESUME STOP, press [SETUP] button. LANGUAGE TV ASPECT SCAN MODE 4:3 LB INTERLACED VIDEO AUDIO OTHERS ENTER 2 Selecting TV Aspect. Set your preferred TV ASPECT ratio with [ENTER] button. LANGUAGE TV ASPECT SCAN MODE VIDEO SETUP 4:3 PS 4:3 LB ✓ 16:9 WIDE AUDIO If a user selects “4:3 PS”, the user can watch only a center of the original scene of “16:9”. If a user selects “4:3 LB”, the user can watch the original scene of “16:9”, but the top and bottom of the screen look black. If a disc size is originally recorded in 4:3, a user cannot watch it in a wide screen though a user sets a size as “16:9 Wide”. 3 Selecting SCAN MODE. You may set SCAN MODE to INTERLACED or PROGRESSIVE. OTHERS ENTER LANGUAGE TV ASPECT SCAN MODE SETUP PROGRESSIVE ✓ INTERLACED VIDEO AUDIO If SCAN MODE is set to “INTERLACED”, connect Y/Pb/Pr on the DVD+VCR to the INTERLACED input on your TV. OTHERS ENTER SETUP If SCAN MODE is set to “PROGRESSIVE”, connect Y/Pb/Pr on the DVD+VCR to the PROGRESSIVE SCAN input on your TV. Setup 49 DC-G8J21D-RR/O 2008.5.19 2:16 PM ˘ ` 50 Audio Setup ■ A user may select audio menu according to a user’s speaker set. 1 While STOP or Resume STOP, press [SETUP] button. LANGUAGE DIGITAL OUT DYNAMIC RANGE BITSTREAM VIDEO AUDIO OTHERS ENTER 2 Select the Digital Output. Set audio output to coaxial. You can set the outgoing digital signal to BITSTREAM or LPCM: • BITSTREAM : The raw audio signal recorded on the disc goes to the digital audio output. • LPCM : The decoded audio signal goes to the digital audio output. 3 Select the Dynamic Range. You can set the Dynamic Range using the […†] button. • Off : You can hear the sound as it was originally recorded on the disc. • Full : You can hear loud sounds softer and soft sounds louder. 50 LANGUAGE DIGITAL OUT DYNAMIC RANGE SETUP BITSTREAM ✓ LPCM VIDEO AUDIO OTHERS ENTER LANGUAGE DIGITAL OUT DYNAMIC RANGE SETUP FULL 3/4 VIDEO 1/2 AUDIO 1/4 OTHERS OFF ENTER SETUP DC-G8J21D-RR/O 2008.5.19 2:16 PM ˘ ` 51 Other Setup Features 1 While STOP or RESUME STOP, press [SETUP] button. LANGUAGE OSD SCREEN SAVER DEFAULTS VIDEO PARENTAL PASSWORD AUDIO ON ON RESET 8 ADULT CHANGE OTHERS ENTER 2 Select character display window. Select "On" to make OSD (On Screen Display) language displayed in screen. LANGUAGE OSD SCREEN SAVER DEFAULTS VIDEO PARENTAL PASSWORD AUDIO SETUP ON ✓ OFF OTHERS ENTER 3 4 Select screensaver. If bright scenes continue to be displayed on screen, the TV can be damaged. Set the screensaver to "On", the screensaver functions automatically and DVD logo moves continuously if the resume stop, stop, open status is maintained for about 5 minutes. Restoring DEFAULTS. This feature resets every function to its original Factory Defaults except the Parental Control settings. LANGUAGE OSD SCREEN SAVER DEFAULTS VIDEO PARENTAL PASSWORD AUDIO SETUP ON ✓ OFF OTHERS ENTER LANGUAGE OSD SCREEN SAVER DEFAULTS VIDEO PARENTAL PASSWORD AUDIO SETUP RESET ✓ OTHERS ENTER Select Parental. 5 Press [√] button when the cursor is located in PARENTAL. OTHERS ENTER 8 ADULT ✓ 7 NC-17 6R 5 PG-R 4 PG-13 3 PG 2G 1 KIDS Setup Select the Parental Level using the […†] button, and press the [ENTER] button. These 8 levels of parental control, protect children from watching violence, sexual scenes and other objectionable material. When “PASSWORD” appears on the screen, input the password. Then press [ENTER] button. LANGUAGE OSD SCREEN SAVER DEFAULTS VIDEO PARENTAL PASSWORD AUDIO SETUP SETUP 8 ADULT ✓ LANGUAGE OSD 7 NC-17 SCREEN SAVER 6R DEFAULTS VIDEO 5 PG-R PARENTAL xx 4 PG-13 PASSWORD PASSWORD 3 PG AUDIO 2G OK 1 KIDS OTHERS ENTER SETUP 51 DC-G8J21D-RR/O 2008.5.19 2:16 PM ˘ ` 52 Other Setup Features 6 Changing the password. To change your password, move the cursor to “PASSWORD” and press [√]. Then press the [ENTER] button. LANGUAGE OSD SCREEN SAVER DEFAULTS VIDEO PARENTAL PASSWORD AUDIO CHANGE ✓ OTHERS Enter “OLD PASSWORD”, “NEW PASSWORD”, and “CONFIRM PASSWORD”. And press the [ENTER] button. Now your password is changed. ENTER OTHERS OK ENTER The initial password is 3308. In case you forget newly-input password, you can use 3308 as a password. “Parental Lock” activates only if you set a password and the unit goes into Lock status. When the disc has no parental function even if the disc is for adults only, Parental Lock doesn’t activate. 52 SETUP LANGUAGE OSD SCREEN SAVER DEFAULTS VIDEO xxxx OLDPARENTAL PASSWORD xxxx NEWPASSWORD PASSWORD CHANGE ✓ AUDIO CONFIRM PASSWORD SETUP DC-G8J21D-RR/O 2008.5.19 2:16 PM ˘ ` 53 About DVD Playable Disc • DVD, Video CD (Version 1.1, 2.0), S-VCD and Audio CD Disc type DVD Video CD Playable Possible Possible Restriction Region number 4 or Region number All Version 1.0/1.1/2.0, SVCD CD CD-ROM Possible Possible PCM or dts MP3 File CD-R CD-RW DVD-R Possible Possible Possible Video-CD/CD/CD-ROM (MP3 File) Video-CD/CD/CD-ROM (MP3 File) DVD Video DVD-RW DVD+RW Possible Possible DVD Video DVD Video DVD-ROM DVD-RAM Photo CD Impossible Impossible Possible except KODAK CD • You should record the file with standard format. • Playback of some discs such as CD-R, CD-RW, DVD-R, DVD-RW, or DVD+RW may be impossible according to its record status. REGION MANAGEMENT INFORMATION This unit is designed and manufactured to respond to the Region Management information that is recorded on a DVD. The region number of this player is “4”. If the region number described on the DVD discs does not correspond to the Region number of this player, the player will not play this disc. This player will play DVD’s made for “ALL” regions. Therefore, this player will play DVD’s marked with labels containing the region number “4” or “ALL”. 4 ALL (Region 4) (Region ALL) Other Features 53 DC-G8J21D-RR/O 2008.5.19 2:16 PM ˘ ` 54 About DVD Terms related with DVD DVD A DVD (abbreviation of Digital Versatile Disc or Digital Video Disc) can include 135 minutes of video information. And for audio, it can hold up to 8 kinds of languages and 32 kinds of subtitle languages. By using MPEG-2 video compression and digital 3D surround sound, DVD realizes highdefined screen and quality sound like a movie theater. MP3 Audio compression format that enables audio files to be stored and transferred on a computer with a relatively small file size. It enables you to enjoy CD quality music. (Short for MPEG-1 Layer 3) PBC This is recorded on a Video CD 2.0, Video CD 3.0 and SVCD. The scenes or information to be viewed (or listened to) can be selected interactively with the TV monitor by looking at the menu shown on the TV monitor. It stands for PlayBack Control. CHAPTER It means the information recorded in a DVD. A title in a DVD is divided into many tracks, of which a track is called as a chapter. A certain scene of a screen can be quickly searched with the chapter number. TITLE It means the information recorded in a DVD. A DVD can be divided into may titles. TRACK It means the information recorded in a video CD and audio CD. A disc consists of many a track, for which a user can search a certain position. dts Digital Theatre System is a 5.1 -channel surround sound system, which is widely used in movie theatres around the world. It enables the bit rate to be increased to provide good sound quality. “DTS” and “DTS Digital Out” are trademarks of Digital Theater Systems, Inc. Multi Angle Some DVD discs contain the various scenes that have been simultaneously shot from a number of different angles. PCM Linear PCM is a signal-recording format used in a CD, while CD is recorded in 44.1kHz/16bit, a DVD is recorded in 48KHz/16bit up to 96KHz/24bit. Dolby Digital Dolby Digital enables the delivery of mono through 5.1-channel audio at data rates from 32 kbps to 640 kbps, thus offering flexibility and economical performance as well as uncompromised sound quality. 54 Bitstream Digital audio data that is decoded into an analog signal for subsequent output to speakers. Lt/Rt It indicates L/R of Dolby Digital 2CH Downmix output. Downmix DOWNMIX is reproducing the proper audio when audio format recorded on a disc differs from the output audio channel configuration. For example, with just one stereo speaker system you can hear full 5.1 channel audio. DC-G8J21D-RR/O 2008.5.19 2:16 PM ˘ ` 55 About DVD Handling Disc • To keep the disc clean, please do not touch the side containing play information. • Do not attach a bit of paper or sticky tape on it. • Do not expose the disc to direct sunlight or electric heating systems. • After using it, please keep the disc in a case. Cleaning Disc • Before using it, please rub it from center toward outside with a clean cloth. • Do not use any type of solvent such as thinner, benzol (benzene), commercial cleaning goods or antistatic sprays. Other Features 55 DC-G8J21D-RR/O 2008.5.19 2:16 PM ˘ ` 56 Basic information about VCR and Videotape Terms related with VCR AFT Automatic fine tuning, a circuit that automatically adjusts TV reception to optimum condition. CABLE Cable television. Index Search A feature of this VCR that automatically records an index each time recording begins. It helps you locate a particular segment of the tape quickly and easily. LP Long Play, an intermediate tape recording speed that combines most of the picture/audio quality obtainable at the standard recording speed with some of the tape economy of Extended Play (EP). OSD On-screen display of information pertinent to the features of the VCR. OTR One-touch recording, a feature that allows you to record the program you’re watching by pressing the REC key. Each press of the key increases the recording time by 30 minutes, up to 10 hours. RF Radio frequency, the composite audio/video signal supplied to a TV receiver (or other video component) by an antenna or cable system. Safety tab The plastic tab at the back of a video tape cassette which, when removed, prevents accidental erasure of a recording. SP Standard play, the recording speed to use when the best picture quality is of prime importance (and when total recording time is not). What is dew condensation symptom? • If a VCR is moved from a cool place to a warm and damp place or a place facing a direct cool wind from airconditioner...and others, temperature varies sharply, which makes dew on head drums of VCR. • If dew condensation occurs, turn on the VCR for one or two hours before using it, to prevent damage to VHS cassettes or to the VCR itself. 56 DC-G8J21D-RR/O 2008.5.19 2:16 PM ˘ ` 57 Trouble Shooting (VCR) Symptom Checks “Power On” does not work. ➤ Please check whether a power plug is inserted in an electric outlet. • It does not work even in “Power On”. ➤ Please check whether a videotape is inserted. ➤ Try to insert the plug again. • A videotape is not inserted. ➤ Please check whether the power plug is inserted in an electric outlet. ➤ Please check whether a videotape is in. ➤ Please check whether a videotape is inserted in a right direction (a side of transparent window should be on the upside) ➤ Have you inserted a videotape again just after the tape was ejected? Please try it again after fully ejecting it. ➤ When a videotape forces to be ejected, the tape may not be inputted. In the case, please pull out an outlet, and then push the tape smoothly. • On inserting a videotape, the tape is re-ejected. ➤ Please pull out the tape and insert it again. • A videotape is not ejected. ➤ In case the product is used for a long time, a videotape may not be ejected for a film inside may be stretched. In the case, please pull out the power plug for about 10mins and then press “EJECT” button. • A channel on video and a play screen does not appear. ➤ Please check your antenna’s connection. ➤ TV channel should be fixed on video channel. ➤ Please check your antenna’s signal whether it may be weak. If the symptom persists, please use a frequency amplifier connected with the device. • Noise (screen noise) appears on screen. ➤ Check if VCR is turned on. ➤ If the VCR is in recording mode, check if you have selected the correct channel. • Noise appears on screen after recording. ➤ Noise can appear in the beginning of a tape or when the tape is in PAUSE mode. This is not a VCR malfunction. • While in playing, noise appears. ➤ Please press “TRACKING” for better screen. Videotape may be poor. Try to change it to another one. • • Sound and screen are irregular. Sound comes out but screen does not appear. Screen is irregular and stripes appears. "Screen Error" message is displayed in a screen. ➤ Please use a head-cleaner to clean VCR heads. VCR heads may be contaminated. • While recording and playing, the top of screen extremely waves. ➤ Since VCR Play signals are not stable like a TV signals, screen may be unstable or curved while in playing. To fix the problem, please horizontal adjustment. • Screen is not clear. ➤ The videotape may not be recorded properly, or the tape may be old. ➤ Try to adjust the screen with the [TRACKING+/-] buttons. ➤ Try to use a head-cleaner. • A screen at pause is trembling or slow screen is not clear. ➤ Try to use a head-cleaner. ➤ Try to adjust the screen by [TRACKING+/-] button. • • Other Features • 57 DC-G8J21D-RR/O 2008.5.19 2:16 PM ˘ ` 58 Trouble Shooting (VCR) Symptom 58 Checks • Recording a TV program is impossible. ➤ For recording, you should use videotape with a tab. ➤ Please check whether a channel is fixed on video. If not, you have to turn it into “TV” by pressing “INPUT” button. ➤ Please check whether the timer recording info is right. ➤ Are RF cables attached correctly? ➤ Does a CH number selected in display section appear? ➤ Please check the tape’s recording tab (if it is broken, please tape it). ➤ Check whether a tape attached with a recording tab is inserted. ➤ Check whether the screen is displayed in VCR Only Channel. Press [INPUT] button in this remote controller to adjust in "General Broadcast" condition. ➤ Is the rounded line (RF cable) connected in "ANT.IN" terminal? ➤ Is the selected channel number shown in Display? • Once pressing “REC”, a videotape is ejected automatically. ➤ Please check whether the clock is right. ➤ Does the display on your video show “ ” (Ready to timer recording)? Please make it out. ➤ Please check whether the timer recording info is right. ➤ Please check the tape’s recording tab (if it is broken, please tape it). • Timer recording of Cable TV does not work. ➤ ➤ ➤ ➤ • In spite of pressing “CHANNEL”, a channel can not be set. ➤ You may not memorize channels. ➤ Please check your channel setting or press a number button. • While duplicating, screen is not clean and distorted. ➤ Some tapes or discs distributed in the market for lending is set to prevent copy in manufacturing. These tapes cannot be duplicated in a good condition. • remote control does not work. ➤ Battery may be weak or exhausted. ➤ A receiver of remote control may be different with a sender. • Buttons on remote control do not work. ➤ In case a videotape is positioned in the beginning, “VISS REW” and “REW” do not work. ➤ In case a videotape is positioned in the end, “FF”, “VISS FF”, “PLAY” and “REC” do not work. ➤ Please check whether another button is pressed. • VISS index search does not work. ➤ Are you playing a tape that is not recorded in this recorder? (Try to record it with the recorder.) ➤ You may start recording it in “REC-PAUSE”. Please start recording it from stop condition. • Cable broadcasting can not be selected. ➤ Please select “CABLE” not “NETWORK” from the “CHANNEL SETTING”. • The “SYSTEM” button does not work. ➤ The “SYSTEM” button has no function when using the VCR component. It works only when using the DVD component of this DVD/VCR Combo. Was a cable data output code connected correctly? Were a converter manufacturer setup and output channel right? Did you enter a password? (Please cancel it.) Did you turn off your player? (Please turn it on.) DC-G8J21D-RR/O 2008.5.19 2:16 PM ˘ ` 59 Trouble Shooting (DVD) Symptom Checks • The recorder does not play. ➤ If a DVD is from overseas, it may not be played. Please check a DVD’s region code whether it has the relative region code 4 or All. ➤ Please check whether a DVD is inserted in a right direction. ➤ If it is a CD-ROM for PC or DVD-ROM, it does not work. • No sound comes through. ➤ Play mode may be “SLOW” or “PAUSE”(In abnormal speed play, no sound comes through) ➤ Did you connect the parts correctly? ➤ Please check the operative condition of TV or amplifier. ➤ From SETUP, please check “AUDIO” items. • Blue Screen, No functions ➤ Progressive or interlace selected incorrectly. ➤ Press [SYSTEM] button (Refer page 46) • A disc is playing but screen does not appear or poor screen appears. ➤ ➤ ➤ ➤ ➤ • Sound is irregular ➤ Please check the connection with Dolby Digital amplifier. ➤ Please check the plugs are connected with one another tightly. ➤ Some contaminants may be remained in connection terminal. • REMOTE does not work. ➤ Please check the degree of remote control, distance or any interruption. ➤ Battery may be weak or exhausted. ➤ When you operate DVD, use it by pressing [DVD] button. • Dolby Digital sound does not work ➤ Dolby Digital sound can be worked in the Dolby Digital amplifier only. ➤ Please check “Dolby Digital ” mark on your DVD. ➤ In case of playing it through digital output, while pressing “STOP”, please check whether “Digital Output” is “Bitstream” by pressing “SETUP”. ➤ Please check the connection is correct. • “AUDIO” or “SUBTITLE” button does not work. ➤ If a DVD does not include language information, it does not support the function. • “ANGLE” button does not work while a DVD is playing. ➤ “ANGLE” is supported only in a DVD contains multi angle scenes. Also a user can confirm the support with the “ANGLE” mark on screen. • “MENU” does not appear while a DVD is playing. ➤ Please check the degree of remote control, distance or any interruption. ➤ Please check a battery in remote control whether it is exhausted or not. ➤ A DVD may not contain menu information. Did you turn on your TV sets? Did you connect the parts in right way? The play may be in “PAUSE”. A disc may have some contaminants or be damaged. A disc may be bad one. ➤ The file name of MP3 recognize only the Alphabet (A~Z, a~z), numbers (0~9) and a special symbol on keyboard (~, !, @, #, $ ....) and 10 letters can be displayed in maximum. ➤ The letters except above case will be displayed like “----”. • ➤ If the surface of disk is injured, the file display and playback can be impossible. ◆ Any MP3 (CD-R) file isn’t displayed. Other Features • The file name of MP3 (CD-R) appears with strange letters. is a ‘Prohibition’ mark. If this mark is displayed in operating the product, please wait for a while, then use it. If " Prohibition" mark continues to be displayed in pressing a button after that, it means the button does not function in the currently played disc. 59 DC-G8J21D-RR/O 2008.5.19 2:16 PM ˘ ` 60 Specifications Power 200-240V~, 50/60Hz Consumed electricity 20W Weight 4.6kg Dimension (W x H x D) 435mmx93mmx255mm(Without Foot), 435mmx98mmx255mm(With Foot) Operative temperature +5°C~40°C Installation condition Horizontal / Relative humidity under 80% Laser output 5mW (continuous wave max.) Wave length 635nm (DVD), 730nm (CD) Signal type PAL COLOR Antenna Input/output U/V-mixed: 75Ω unbalanced VIDEO input 1.0Vp-p (unbalanced, RCA JACK) AUDIO input -8.8dBm, RCA JACK VIDEO output (common use of DVD and VCR) VIDEO output terminal, 1.0 Vp-p unbalanced, RCA JACK VIDEO output (DVD only) Component output (75Ω In load Y: 1.0Vp-p, Pb:0.7Vp-p, Pr:0.7Vp-p) AUDIO output (common use of DVD and VCR) Audio output terminal (2 kinds): -5.8dBm(VCR), 2Vrms(DVD), RCA JACK AUDIO output (DVD only) Analogue AUDIO output : 2.0Vrms Playable tape Very high dense tapes with VHS marks Playable disc DVD, VIDEO-CD, CD (12cm), CD (8cm), MP3, CD-R, CD-RW Digital audio output (COAXIAL) Tape speed SP: 23.39mm/s, LP: 11.70mm/s Playtime SP: 3hrs, LP: 6hrs (use of E180tape) Clock display 24 hrs Time Recording 8 programs a month Persistence in power failure 1min VIDEO S/N (VCR) Resolution Over 43dB(Standard recording) VCR Over 240 lines (Standard recording) DVD Over 400 lines (Playback DVD) AUDIO (VCR) Over 65dB AUDIO (DVD) 90dB AUDIO dynamic range 90dB DVD Audio output standards Output Analogue Audio output Digital Audio output 60 DVD Disc type VIDEO-CD CD 48/96KHz sampling 44.1KHz sampling 44.1KHz sampling 48KHz sampling 44.1KHz sampling 44.1KHz sampling