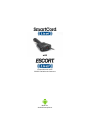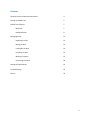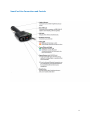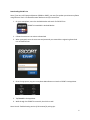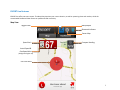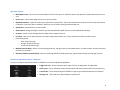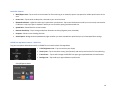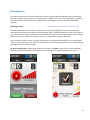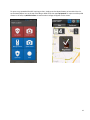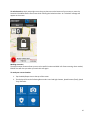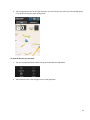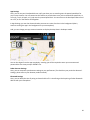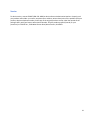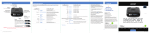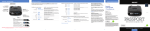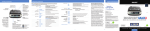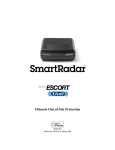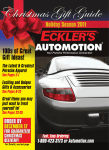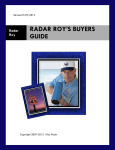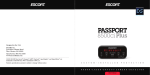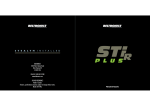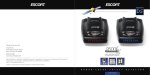Download Escort SmartCord Live Product manual
Transcript
with Compatible with Select ESCORT and Beltronics Detectors Made for Android Smartphones Congratulations! You have just purchased the most innovative and comprehensive radar/laser accessory available—SmartCord Live. Using Bluetooth® technology, SmartCord Live communicates with your Android™ smartphone via our exclusive app, so you can access your detector settings and manage alerts with just a touch of the screen. This combination of technologies also gives you access to the most powerful driver alert network—ESCORT Live! (Subscription may apply.) With ESCORT Live, you and your fellow drivers will instantly communicate all radar/laser encounters automatically, providing the most up-to-date and accurate protection on the road. Imagine millions of other drivers helping you Drive Smarter! You’ll still enjoy all the state-of-the-art performance you’ve come to expect from your detector, but you’ll also have access to: • ESCORT Live!—our exclusive real-time ticket protection network, which warns you of upcoming alerts received by other users in the area. • Our DEFENDER® Database, which warns you of verified speed traps, speed cameras, and red light cameras. • Our most popular GPS-powered features, including speed-limit data for over-speed alerts and TrueLock™ to help eliminate false alerts. You can also mark locations for future reference. Note: ESCORT Live-enabled features are only available while running the Android application. For detailed information about your particular detector, please refer to the detector product manual. 2 Contents SmartCord Live Connections and Controls 4 Setting Up ESCORT Live 5 ESCORT Live Features 7 Map View 7 Dashboard View 9 Managing Alerts 11 Reporting an Alert 11 Muting an Alert 13 Locking Out an Alert 14 Unlocking an Alert 15 Marking a Location 15 Unmarking a Location 18 Settings and Preference s 19 Troubleshooting 21 Service 22 3 SmartCord Live Connections and Controls 4 Setting Up ESCORT Live Before downloading ESCORT Live, you must first register your SmartCord Live. Visit EscortInc.com and click Product Registration. Note: Be sure to write down the username (e.g., JohnDoe) and password (e.g., 1234) you create, as you will need this information to access and download the app. Pairing Your Android Smartphone with SmartCord Live 1. Connect SmartCord Live to your detector and to your vehicle’s lighter/accessory socket. 2. Enter the Bluetooth Settings menu on your smartphone (typically found under Settings > Wireless & Networks > Bluetooth Settings). 3. Ensure Bluetooth is ON. 4. Tap Scan Devices. SmartCord Live should appear in the list of Bluetooth Devices. Tap SmartCord Live to pair the device to your Android smartphone. Now that you are paired with SmartCord Live, you must connect your detector to the ESCORT Live network. 5 Downloading ESCORT Live Note: If you own a GPS-powered detector (9500ix or GX65), you must first update your detector software using Detector Tools. Visit EscortInc.com or Beltronics.com for instructions. 1. On your smartphone, enter the Android Market and search for ESCORT Live. ESCORT Live available in Android Market 2. Follow the onscreen instructions to download. 3. When prompted, enter the username and password you created when registering SmartCord Live at EscortInc.com. 4. Once the app opens, tap your smartphone Menu Button to view the ESCORT Live App Menu. 5. Tap Tutorial in the App Menu. 6. Walk through the ESCORT Live tutorial, then hit the road! Note: See the Troubleshooting section of this manual for pairing tips. 6 ESCORT Live Features ESCORT Live offers two user screens. The Map View pinpoints your current location, as well as upcoming alerts and markers, while the customizable Dashboard View focuses on speed and radar sensitivity. Map View Toggle Views Mark/Report Bluetooth Indicator Center Map Speed Limit Compass Heading Actual Speed & OverSpeed Alert (background lights red) Live Laser Alert 7 Map View Features • Mark/Report Icon—Tap to mark current location for future warning or to manually report a cop spotted or mobile speed camera in the area • Center Icon—Tap to center Map View to your current location • Bluetooth Indicator—Lights blue when app is paired with your detector. Tap to view the detector model you are currently connected to. If indicator is red, tap to open a window in which you can reinitialize pairing with SmartCord Live. • Speed Limit—Posted limit for current location • Actual Speed—Background lights red when you have exceeded the speed limit per your OverSpeed Alert settings • Compass—Shows current heading direction (Map View is always North up) • Live Alert—Warns of an upcoming alert received or reported by another user. Tap to view exact location and when it was received/reported. – – – Red: <30 minutes ago Orange: 30–60 minutes ago Yellow: 60–90 minutes ago • Marked Location (Blue)—Warns of an upcoming speed trap, red light camera, fixed speed camera, or other location you have previously marked. Tap to unmark. • Defender Database Location (Red)—Warns of upcoming ESCORT-verified speed traps, speed cameras (fixed), and red light cameras ESCORT Live App Menu Features—Map View Tap your smartphone Menu Button while in ESCORT Live to view the Map View App Menu. • Toggle Pins Icon—Tap to customize which types of alerts are displayed in the Map View • History Icon—Tap to view alert history (time/location) and mark previous alerts for future warning • Tutorial Icon—Tap to walk through the ESCORT Live app to get acquainted with the new features • Settings Icon—Tap to edit your app and detector preferences 8 Dashboard View Toggle Views Mark/Report Bluetooth Indicator Toggle to Centered Map Detector Sensitivity & Bar-Graph Alerts Speed Limit Compass Heading OverSpeed Alert Actual Speed (background lights red) 9 Dash View Features • Mark/Report Icon—Tap to mark current location for future warning or to manually report a cop spotted or mobile speed camera in the area • Center Icon—Tap to switch to Map View, centered to your current location • Bluetooth Indicator—Lights blue when app is paired with your detector. Tap to view the detector model you are currently connected to. If indicator is red, tap to open a window in which you can reinitialize pairing with SmartCord Live. • Speed Limit—Posted limit for current location • Detector Sensitivity—Tap to change radar/laser detection sensitivity (Highway, Auto, AutoNoX) • Compass—Shows current heading direction • Actual Speed—Background and speedometer light red when you have exceeded the speed limit per your OverSpeed Alert settings ESCORT Live App Menu Features—Dash View Tap your smartphone Menu Button while in ESCORT Live to view the Dash View App Menu • Color/Brightness Icon—Tap to customize your display • History Icon—Tap to view alert history (time/location) and mark previous alerts for future warning • Tutorial Icon— Tap to walk through the ESCORT Live app to get acquainted with the new features • Settings Icon—Tap to edit your app and detector preferences Color/Brightness Menu 10 Managing Alerts Your detector will continue to receive radar/laser alerts per the settings and preferences you have selected, but now you’ll also receive live alerts from other users via ESCORT Live’s real-time alert database. In addition, you’ll be alerted to verified speed traps, speed cameras, and red light cameras via ESCORT’s DEFENDER Database. Reporting an Alert Enabled only while running the ESCORT Live app Ka-band and laser alerts received by you and other users running the ESCORT Live app are automatically reported to the ESCORT Live network of real-time threats. Since X- and K-band radar are prone to false alarms (e.g., automatic door openers and motion sensors), ESCORT Live allows you to manually report alerts on these bands once you have verified a threat in the area (e.g., a police officer shooting radar/laser). Even if you don’t receive an alert, you can manually report a cop spotted observing traffic or a mobile speed camera in the area to other users. This real-time and interactive data-reporting system ensures comprehensive coverage that is continually improving. To report a verified alert, simply swipe left across the screen, tap Report on the screen, or push the Report Button on SmartCord Live while receiving the alert. A confirmation message will appear on the screen. 11 To report a cop spotted while NOT receiving an alert, simply press the Report Button on SmartCord Live. Or, tap the Mark/Report Icon at the top of the Map or Dash View, then tap Cop Spotted. To report a mobile speed camera in the area, tap Mobile Camera. A confirmation message will appear on the screen. 12 Muting an Alert You can easily mute an alert that is in progress by tapping anywhere on the screen while receiving the alert. You can also silence an alert by pressing the Mute Button on SmartCord Live. A “Muted” message will appear, and the alert notification will be minimized to the bottom of your smartphone screen. 13 Locking Out an Alert Enabled only while running the ESCORT Live app ESCORT Live’s TrueLock GPS Radar/Laser Detector Filter technology allows you to lock out and store in its memory false alerts. To lock out a false alert, simply swipe right across the screen, tap Lockout on the screen, or press the SmartCord Live Mute Button three times while receiving the alert. A “Locked Out” message will appear on the screen. Once locked, ESCORT Live will reject the signal the next time you approach the area and will display the lockedout alert in gray at the bottom of your smartphone screen. 14 To unlock an alert, simply swipe right across the gray alert area at the bottom of your screen or press the SmartCord Live Mute Button three times while receiving the locked-out alert. An “Unlocked” message will appear on the screen. Marking a Location The Mark Location feature allows you to mark a specific location and label it for future warning. Once marked, ESCORT Live will alert you when you reach this area again. To mark your current location: 1. Tap the Mark/Report Icon at the top of the screen. 2. The display will show the following blue marker icons: Red Light Camera, Speed Camera (fixed), Speed Trap, and Other. 15 3. Tap the appropriate icon for the type of location you are marking. The marker you selected will appear in the location along your route in Map View. To mark the location of a past alert: 1. Tap your smartphone Menu Button to bring up the ESCORT Live App Menu. 2. Tap the History Icon in the top right corner of the App Menu. 16 Your alert history will display. 3. Tap the Mark/Report Icon next to the alert location you want to mark. 4. The display will show the following blue marker icons: Red Light Camera, Speed Camera (fixed), Speed Trap, and Other. 5. Tap the corresponding icon to confirm the type of location you are marking. 6. Tap your smartphone Back Button. 7. The marker you selected will appear in the location along your route in Map View. 17 To unmark a location: 1. Tap the marker in Map View. 2. The display will show the type of marker, along with a Trash Can Icon. 3. Tap the Trash Can Icon to delete the marked location. 18 Settings and Preferences The Settings Icon, found in the ESCORT Live App Menu, leads you to a menu of options for customizing ESCORT Live and your detector to your personal preferences. Alert Settings Here, you can customize the types of alerts you want to receive, the sounds of the alerts, the distance at which you’d like to receive them (500–2500 ft out), and, for some alerts, whether you want them displayed on the map. Note: You can also use the Toggle Pins function in the ESCORT Live App Menu to customize which types of alerts you want displayed on the Map View. 19 App Settings Here, you can set your OverSpeed Alert to notify you when you are traveling over the posted speed limit for your current location. You can customize this feature to provide alerts once you’ve reached the speed limit, or at 5 mph, 7 mph, 10 mph, or 15 mph over the posted speed limit. You can also turn the OverSpeed Alert sound on or off, or turn the feature off altogether. In App Settings, you can also choose whether you want to receive live alerts in the background (that is, continue running the app in the background on your smartphone). And, you can change your app screen orientation to display the Map View in landscape mode. You can also logout from the app completely, meaning you will be required to enter your username and password the next time you open ESCORT Live. Radar Detector Settings Here, you can customize your detector settings to your preferences. (For details on your particular detector’s settings, please refer to your detector product manual.) Bluetooth Settings Here, you can delay the time of paring to SmartCord Live if it is interfering with the pairing of other Bluetooth devices with your smartphone. 20 Troubleshooting Bluetooth Pairing Tips If you’re having trouble with your Bluetooth connection, try the following suggestions: • Ensure you are using location services based on standalone GPS. To do so, go to your smartphone Settings Menu > Location & Security. Ensure Standalone GPS Services is enabled. • Turn off your detector, wait 30 seconds, then turn it back on. On your smartphone, turn Bluetooth off and then on again. • If SmartCord Live is not appearing under Bluetooth Devices or you have an intermittent Bluetooth connection, unplug SmartCord Live, wait 10 seconds, and plug it back in. In your smartphone Bluetooth Settings, tap Scan Devices. SmartCord Live should appear again under Bluetooth Devices. Tap SmartCord Live to reinitialize pairing. • If SmartCord Live is showing up in your Bluetooth devices as paired to your smartphone, but you are still having trouble with your Bluetooth connection, tap and hold the device name SmartCord Live, then tap Unpair. Unplug SmartCord Live, wait 10 seconds, and plug it back in. Then tap Scan Devices. SmartCord Live should appear again under Bluetooth Devices. Tap SmartCord Live to reinitialize pairing. 21 Service To obtain service, contact ESCORT (800-543-1608) to obtain a Return Authorization Number. Properly pack your product and include: your name, complete return address, written description of the problem with your product, daytime telephone number, and a copy of the original purchase receipt. Label the outside of the package clearly with your Return Authorization Number. Ship the product prepaid (insured, for your protection) to: ESCORT Inc., 5440 West Chester Road, West Chester, OH 45069. 22 ESCORT Inc. 5440 West Chester Road West Chester, OH 45069 Sales/Service 800.543.1608 www.EscortInc.com ©2012 Escort Inc. ESCORT®, SmartCord™, TrueLock™ and Defender® are trademarks of ESCORT Inc. Android™ is a trademark of Google Inc. Features, specifications, and prices subject to change without notice. Contains FCC ID: QKLBT1 23