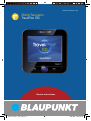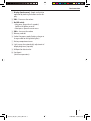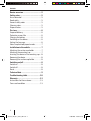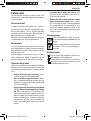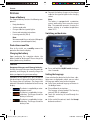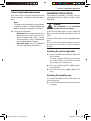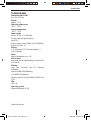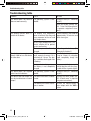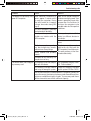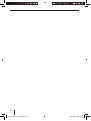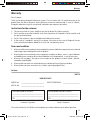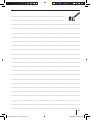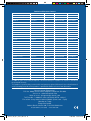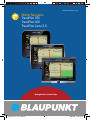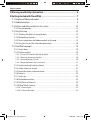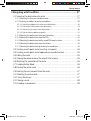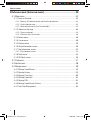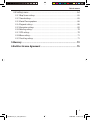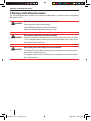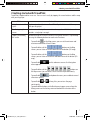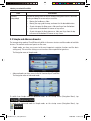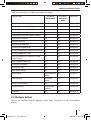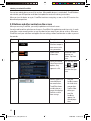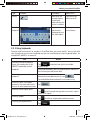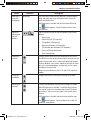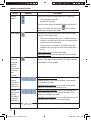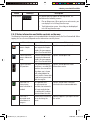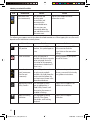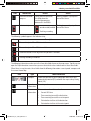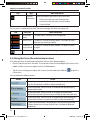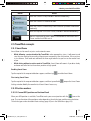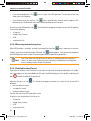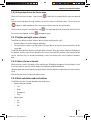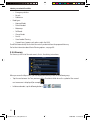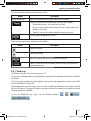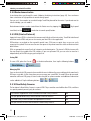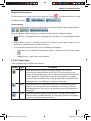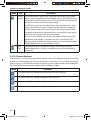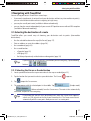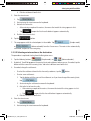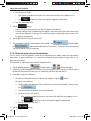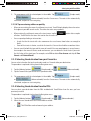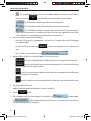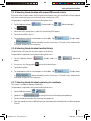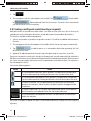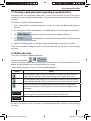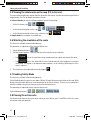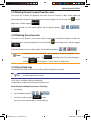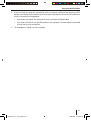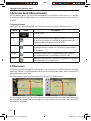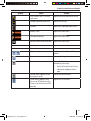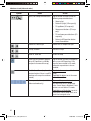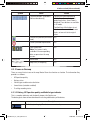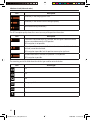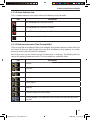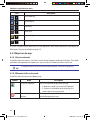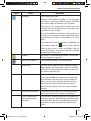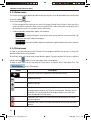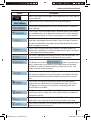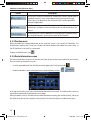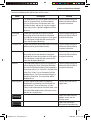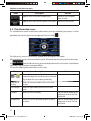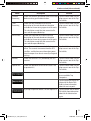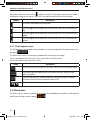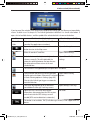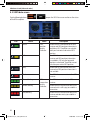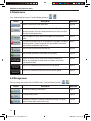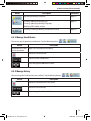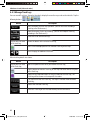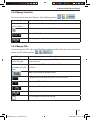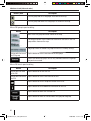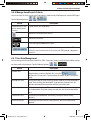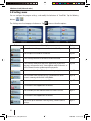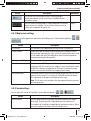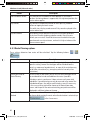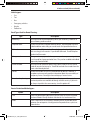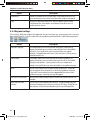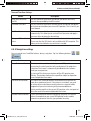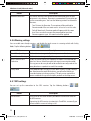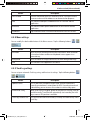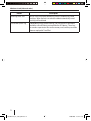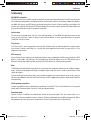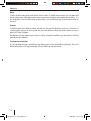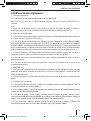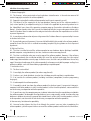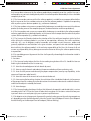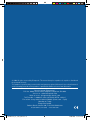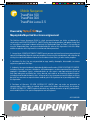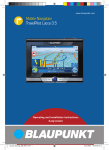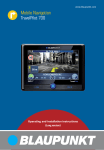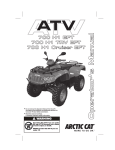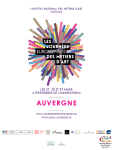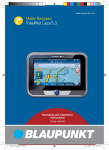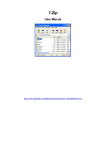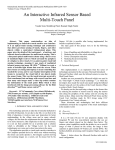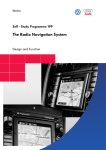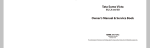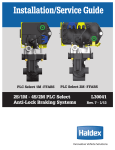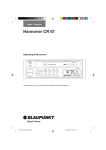Download Blaupunkt TravelPilot 100 Technical data
Transcript
www.blaupunkt.com Mobile Navigation TravelPilot 100 Device instructions TravelP_100_iGo_Indien_GB.indd 1 13.08.2008 10:02:30 Uhr Device overview Device overview 2 1 3 4 5 6 8 9 7 10 2 TravelP_100_iGo_Indien_GB.indd 2 13.08.2008 10:02:35 Uhr Device overview 1 Display (touchscreen): Simple and intuitive operation by touching the buttons on the display. 2 VOL -: Decreases the volume 3 On/Off switch: • Long press (longer than 3 seconds): Switches the device on or off. • Short press: Opens the main menu. 4 VOL +: Increases the volume 5 Memory card slot 6 Socket for power supply (battery charger or charger cable for the cigarette lighter) 7 Battery compartment cover 8 Light sensor for automatically adjustment of display brightness (top side) 9 USB port for data transfer : Serial port (for future expansions) 3 TravelP_100_iGo_Indien_GB.indd 3 13.08.2008 10:02:39 Uhr Contents Device overview ..................................2 Safety notes ........................................5 Use as directed .....................................5 Road safety ..........................................5 General safety notes ..............................5 Cleaning notes ......................................5 Disposal notes ......................................5 First use ..............................................6 Scope of delivery ..................................6 Protective screen film ............................6 Charging the battery ..............................6 Switching on the device..........................6 Setting the language ..............................6 Select simple mode/expert mode ............7 Installation in the vehicle .....................7 Attaching the suction cup holder .............7 Attaching the mounting cup ....................7 Inserting the device in the mounting cup ...8 Removing the device ..............................8 Removing the suction cup holder .............8 Switching on/off ..................................8 Switch-on ............................................8 Switch-off ............................................8 Reset ...................................................8 Technical data .....................................9 Troubleshooting table ........................10 Warranty...........................................13 Instructions for the customer ................13 Terms and condition ............................13 4 TravelP_100_iGo_Indien_GB.indd 4 13.08.2008 10:02:39 Uhr Safety notes Safety notes • For your personal benefit, carefully read the following safety notes before operating the device for the first time. • Use as directed The device is designed for mobile use in vehicles. Special information about the navigation of trucks, busses and campers, such as altitude and width limitations or maximum permissible road load, is not included in the navigation data! Navigation off the roads (offroad route guidance) is not possible with this navigation device. Road safety The navigation device does not release you from your responsibility as a driver for correct and prudent behaviour in traffic. Always observe the applicable traffic rules. Use your device in such a way that you can always safely control your vehicle. If in doubt, stop and operate the device while the vehicle is standing. General safety notes If battery liquid comes into contact with your eyes or skin, immediately flush with water and consult a doctor. Remove the device from the power supply when you park your vehicle since it continues to use battery power and could deplete the vehicle battery. Do not unplug the connector of the power supply by pulling on the wire. The wire could be damaged and cause electrical shock. Cleaning notes Clean the display with a dry, soft cloth. Water and other liquids could damage the display. Do not use strong detergents for cleaning the housing. Use only a moistened, lintfree cloth. Disposal notes Use the return and collection systems available to dispose of the old device. Do not discard any batteries in the household trash; instead, return them to the corresponding collection sites. Observe the following notes to protect the device against defects and yourself against injuries and life-threatening dangers from an ignition or explosion: • Protect the device against moisture since it is not waterproof and not splashproof. • Do not modify or open the device. Otherwise, it could be damaged and then ignite or explode. Or acidic, flammable liquid could run out of the battery. • Do not expose the device to very low (below -20 °C) and very high temperatures (above 60 °C), e.g. close to fire, heating devices or in a parked car with direct exposure to the sun. Moisture could form inside the device or the device could overheat. The device or battery could deform and even ignite or explode. Or acidic, flammable liquid could run out of the battery. 5 TravelP_100_iGo_Indien_GB.indd 5 13.08.2008 10:02:39 Uhr First use First use Scope of delivery The scope of delivery contains the following components: • Navigation device • Suction cup bracket • Charger cable for cigarette lighter • Device and navigation instructions • Licensing contract (EULA) 쏅 Connect the battery charger or the charger cable for the cigarette lighter to the charging socket. Note: The battery is equipped with a protection against overheating from excessive current flow. The protection prevents charging the battery starting at an ambient temperature above 45 °C. Switching on the device Note: We recommend the use of original Blaupunkt accessories (www.blaupunkt.com). Protective screen film Prior to the initial use, carefully remove the protective film from the display. Upon purchasing the navigation device, the battery could be discharged. Please charge the battery before using the device. CAUTION! Unapproved chargers could damage batteries Use only the original chargers from Blaupunkt for operating and charging to correctly charge the battery and protect it against overvoltage. Depending on the type of use, you can operate the device up to 3 hours with the built-in battery. The charging time is 5 to 6 hours. The charge state indicator is located at the bottom left on the map display: The device is supplied by an exter• nal power source. The device is supplied by its inter• nal battery. The charge state of the battery is sufficient. The device is supplied by its inter• nal battery. The charge state of the battery is low. A Charging the battery 쏅 Press and hold the On/Off switch for longer than 3 seconds. Setting the language If you switch on the device for the first time, a dialogue menu is displayed in which you can select the language and the voice for the navigation. 쏅 Select your preferred language and voice in the dialogue menu. 쏅 Please follow the instructions. The language is being loaded. The licensing contract (EULA) is displayed. 쏅 Touch the arrow keys to scroll through the contract. 쏅 At the end of the contract, touch the Accept button to confirm it. 6 TravelP_100_iGo_Indien_GB.indd 6 13.08.2008 10:02:40 Uhr First use | Installation in the vehicle Select simple mode/expert mode Installation in the vehicle After setting up the language and confirming the licensing contract, 2 modes are offered for operation. For temporary installation in a vehicle, the navigation device features a holder to attach it to the windshield. Note: The mode can be switched at any time (for operation see chapter "2.1 Simple and Advanced modes" in separate navigation instructions). 쏅 Touch one of the buttons: – Simple mode: Clear operation for quick destination entry. Access to the most important functions and settings. For the remaining settings, values are predefined that are optimized for the device. – Advanced mode: Access to additional functions and settings of the device. DANGER! The installation at an unsuitable location can cause accidents Install the navigation device so that it does not block your view and does not distract from the traffic. Do not install the device in the airbag deployment area. Ensure that the device does not pose a threat to passengers in the vehicle in case of emergency braking. Attaching the suction cup holder 쏅 Locate a suitable place inside the vehicle for the installation. To ensure a perfect hold, the glass must be free of dust and oil. If necessary, clean the glass using a lens cleaning tissue. 쏅 Press the suction cup of the holder against the windshield. 쏅 Push the lever on the support towards the glass. Attaching the mounting cup The suction cup holder features two mounts for the mounting cup. 쏅 Push the mounting cup onto the mount until it engages. 7 TravelP_100_iGo_Indien_GB.indd 7 13.08.2008 10:02:41 Uhr Installation in the vehicle | Switching on/off Switching on/off The On/Off switch is used to switch the device on and off. Switch-on 쏅 Press and hold the On/Off switch for longer than 3 seconds. Switch-off Inserting the device in the mounting cup The device features 2 recesses on the underside and one recess on the rear side for the mounting cup. 쏅 Place the device onto mounting cup with the underside first and push it to the back. The clamping holder of the mounting cup must engage in the rear side of the housing with a click. 쏅 Align the bracket. 쏅 Press and hold the On/Off switch for longer than 3 seconds. The device is first placed in idle state and remains ready for operation. All functions will be completely switched off after 20 minutes. Note: The device continues to use a small amount of energy even if it is switched off. If you use the device again after an extended period of time, it may be necessary to recharge the battery. Reset If the device does not work properly, a simple reset may help. 쏅 Press and hold the On/Off switch for longer than 14 seconds. The device is switched off and restarted. Removing the device 쏅 Push the clamping holder down. The device disengages from the bracket. 쏅 Remove the device. Removing the suction cup holder If you change vehicles, you can simply remove the support. 쏅 Push the lever on the support away from the glass. 쏅 Carefully loosen the suction cup at the edge from the glass so that air can enter between suction cup and glass. 쏅 Carefully pull the suction cup off of the glass. 8 TravelP_100_iGo_Indien_GB.indd 8 13.08.2008 10:02:41 Uhr Technical data Technical data Dimensions (W x H x D) 99 x 99 x 16.9 mm Weight approx. 175 g Operating temperature -20 °C ... 60 °C Storage temperature -30 °C ... 70 °C Power supply Battery: Li-ion, 3.7 V/850 mAh Charger cable for cigarette lighter: Input 12 V Battery charger: Input 100 to 240 V (50/60 Hz), output 12 V /max. 1 A Display 3.5˝ touchscreen TFT LCD color display 4:3, 320 x 240 pixel Audio Built-in loudspeaker, min. 1 W GPS receiver Integrated, QuickFind technology Centrality GPS, 32 channels Platform Dual Core Centrality Atlas III Processor (400 MHz) Internal 64 MB SDRAM Memory 1 GB NAND Flash Memory Memory card slot: SD cards, MMC and SDHC max. 4 GB USB USB 2.0 Operating system Microsoft Windows CE 5.0 Subject to changes 9 TravelP_100_iGo_Indien_GB.indd 9 13.08.2008 10:02:45 Uhr Troubleshooting table Troubleshooting table Problem Cause Measure The device does not work or The operating system is over- Perform a reset (Ch. "Switching does not work correctly. loaded. on/off") Reset the factory settings (ch. "4.4.7 User Data Management" in separate navigation instructions). The display remains dark if I The display may temporarily Place the device in the shade for switch on the device. loose its contrast after long and approximately 10 minutes and heavy exposure to the sun and switch it on again. high temperatures. At very high temperatures, the device switches off to protect against overheating. The battery is not sufficiently Fully charge the battery. (Ch. charged. "Charging the battery") The battery is empty, even The device continues to use a though I did not use the device small amount of energy if it is for some time. switched off. Hence, the battery could be discharged after a few days. To obtain battery operation of up to 3 hours in navigation mode, completely charge the battery. During short driving times, Always operate the device in the the battery is not completely vehicle together with the chargcharged. er cable via the cigarette lighter. The device does not respond The operating system is over- Perform a reset (Ch. "Switching when I touch the buttons. loaded. on/off") The device does not output any The voice instructions are deac- Activate the voice output (ch. turn-by-turn directions via voice tivated. "4.1.8 Quick menu" in separate output. navigation instructions). The volume of the voice instruc- Increase the volume during a tions is too low. voice output with the VOL + button. 10 TravelP_100_iGo_Indien_GB.indd 10 13.08.2008 10:02:45 Uhr Troubleshooting table Problem Cause Measure The device has no or only a very After switch-on, the device repoor GPS reception. quires approx. 1 minute until it is ready for navigation. During the initial switch-on, it requires a longer time and a strong GPS signal. Move to the outside and place the device on high ground. Your device is operational again after no more than 2 to 5 minutes. At that time, the navigation is also possible under less than perfect The GPS reception is generally conditions. limited inside of buildings. Heavily metal-evaporated wind- You may attempt to install the shields can interfere with the device in a different location in GPS reception. the vehicle. Connect an external GPS antenna. Reflection and separation, The device must have a clear e.g. due to high-rises, tunnels, path to the sky. Wait until the mountains or heavy foliage GPS reception is available again. Heavy snowfall and (thunder) The route guidance is then continued automatically. storms Transport of the vehicle by carsleeper train or ferry The device does not recognise The memory card is not compat- Use compatible memory cards. my memory card. ible with this device. (Ch. "Technical data") The memory card was format- Format the memory card with ted using the wrong file system. the file system FAT16 or FAT32. Due to continued technical developments, Blaupunkt cannot guarantee the correct functioning of memory cards from different manufacturers and different types of cards. Try a memory card from a different manufacturer or with a different capacity. 11 TravelP_100_iGo_Indien_GB.indd 11 13.08.2008 10:02:45 Uhr 12 TravelP_100_iGo_Indien_GB.indd 12 13.08.2008 10:02:46 Uhr Warranty Warranty Dear Customer, Thank you for buying Blaupunkt Navigation system. This unit comes with 12 months warranty on the product from the date of purchase against defective material or workmanship. In case of a defect, Blaupunkt undertakes to get the set repaired / replaced as per company’s discretion. Instructions for the customer 1. This warranty card has 2 parts. Kindly ensure that the dealer fills all parts correctly. 2. Part A must be returned to the dealer at the time of purchase of the product. Dealer need to send this part to the distributor. 3. Part B is the customer’s copy. It should be retained by you for record. 4. In the event of a complaint, contact the customer care centre or the nearest Blaupunkt Service Centre and inform the defect, Model No. & Serial. No., for obtaining service. Terms and condition 1. Warranty will be entertained only when completed customer and dealers copy of warranty card and invoice copy is presented together with the product. 2. Warranty does not cover damage to the equipment caused by accidents, misuse , repair, additions and modifications carried out by unauthorised dealers or if tampered with , in any other manner. 3. Warranty will not apply if the type or serial number on the product has been altered , deleted , removed or made illegible. 4. Warranty does not cover user attached antennas and damages by negligence and abuse 5. Warranty does not cover accessories (e.g. Cables, mounting equipment etc). Cut here PART A DEALER’S COPY MODEL No: ___________________________________ UNIT Sr. No.: ___________________________________ DATE OF PURCHASE: __________________________ CUSTOMER NAME & ADDRESS _______________________________________________ _______________________________________________ TEL. _________________________________________ DEALER NAME & ADDRESS (SEAL) _______________________________________________ _______________________________________________ TEL. _________________________________________ Customer’s Signature Dealer’s Signature This card is valid only if it is filled in and stamped by our authorised dealer on the date of purchase. 13 TravelP_100_iGo_Indien_GB.indd 13 13.08.2008 10:02:46 Uhr Warranty PART B CUSTOMER’S COPY MODEL No: ___________________________________ UNIT Sr. No.: ___________________________________ DATE OF PURCHASE: __________________________ CUSTOMER NAME & ADDRESS _______________________________________________ _______________________________________________ TEL. _________________________________________ DEALER NAME & ADDRESS (SEAL) _______________________________________________ _______________________________________________ TEL. _________________________________________ Customer’s Signature Dealer’s Signature This card is valid only if it is filled in and stamped by our authorised dealer on the date of purchase. For any further information, please contact. Customer Care Centre: Toll free number: 1-800-425-2528 (for BSNL/MTNL callers) For callers using mobile: 080-22293001 (from 9 am to 5 pm) Monday to Friday 14 TravelP_100_iGo_Indien_GB.indd 14 13.08.2008 10:02:46 Uhr ___________________________________________________________________________________ ___________________________________________________________________________________ ___________________________________________________________________________________________________________ ___________________________________________________________________________________________________________ ___________________________________________________________________________________________________________ ___________________________________________________________________________________________________________ ___________________________________________________________________________________________________________ ___________________________________________________________________________________________________________ ___________________________________________________________________________________________________________ ___________________________________________________________________________________________________________ ___________________________________________________________________________________________________________ ___________________________________________________________________________________________________________ ___________________________________________________________________________________________________________ ___________________________________________________________________________________________________________ ___________________________________________________________________________________________________________ ___________________________________________________________________________________________________________ ___________________________________________________________________________________________________________ ___________________________________________________________________________________________________________ ___________________________________________________________________________________________________________ ___________________________________________________________________________________________________________ ___________________________________________________________________________________________________________ ___________________________________________________________________________________________________________ ___________________________________________________________________________________________________________ 15 TravelP_100_iGo_Indien_GB.indd 15 13.08.2008 10:02:46 Uhr Authorised Service Centers SERVICE DEALER CITY CONTACT PHONE 1 Asthaa marketing Ahmedabad Naveen 079-6858975 MOBILE 9825037377 Sound reflex Anand Bharath 02692-256868 9825160605 Mandovi Bangalore Shashi 080-22233763 9845473044 Sunil distributor Bhopal Anil 0755-4270228 9827069388 Mickey electronics Bhubaneshwar Dilip 0674-6535012 9437032813 MD electronics Calicut Babu 0495-2770007 9447276820 Mount electronics Chennai Suresh 044-28410965 9840059917 Classic auto liners Coimbatore Kannan 0422-2231569 9843433338 Angad agencies Dehradun Arivinder 0135-2746999 9837000313 AS electronics Ernakulam Salath 0484-2805601 9847084286 Sai kirpa Gaziabad Harish 0120-4165682 9810496690 Elegant Gurgaon Bobby 0124-6521746 9811006770 Blue strings Indore Abha 0731-3266898 9302101961 Today electronics Jaipur Vipin 0141-2361275 9828017772 Voice and Vision Kanpur Awasthi 0512-2549793 9839809644 Engineer syndicate Kolkatta Sujjan 9830333536 9830777410 Audio video centre Kollam Gerald 0474-2748192 9846104001 Electro electrics Kottayam Babu 0481-2571447 9349501091 Madhav enterprises Lucknow Pal 0522-2206267 9839809644 9872400438 Reliable service Ludhiana Gurmeet 0161-4640438 Auto sonics Mumbai Renu 022-26406726 9930310905 Jaika automobiles Nagpur Rishikesh 0712-2546741 9822228287 LMC enterprises New Delhi Sudhir 011-41726977 9811528785 Vishwakarma sounds Patna Pradeep 9934035353 9234887043 Ekco electronic Pune Suhas 020-25436127 9822496733 Ambika services Rajkot Bala 0281-2465615 9998141494 Ambika auto agencies Secunderabad Ashok 040-27893942 9246522002 Royal sales & services Surat Rakesh 0261-3225634 9898578787 Rounak electricals Vadodra Jayesh 0265-2336233 9898401902 Ganga marketing Vishakhapatnam Murthy 0091-2505805 9849004688 © 2008 All rights reserved by Blaupunkt. This material may be reproduced, copied or distributed for personal use only. This product is protected by certain intellectual property rights of Microsoft. Use or distribution of such technology outside of this product is prohibited without a license from Microsoft. Bosch Limited (Blaupunkt), P.B. No. 3000, Hosur Road, Adugodi, Bangalore 560 030. Visit us at : www.blaupunkt.com Write to us at : [email protected] Toll Free No.: 1-800-425-2528 (for BSNL/MTNL callers) For callers using mobile: 080-22293001 (from 9 am - 5 pm) Monday to Friday Blaupunkt GmbH, Robert-Bosch-Straße 200, D-31139 Hildesheim 07/08 CM-AS/SCS (GB) TravelP_100_iGo_Indien_GB.indd 16 8 622 406 205 13.08.2008 10:02:46 Uhr www.blaupunkt.com Mobile Navigation TravelPilot 100 TravelPilot 300 TravelPilot Lucca 3.5 Navigation instructions NaviManual_iGo_India_GB.indd 1 20.08.2008 15:46:39 Uhr Table of contents 1 Warnings and Safety information .................................................... 6 2 Getting started with TravelPilot ...................................................... 7 2.1 Simple and Advanced modes ................................................................ 8 2.2 Hardware buttons................................................................................ 9 2.3 Buttons and other controls on the screen .............................................. 10 2.3.1 Using keyboards.....................................................................................11 2.4 Using the map................................................................................... 12 2.4.1 Checking the details of a map location .......................................................12 2.4.2 Manipulating the map .............................................................................12 2.4.3 Status information and hidden controls on the map .....................................15 2.4.4 Using the Cursor (the selected map location) .............................................18 2.5 TravelPilot concepts........................................................................... 19 2.5.1 Smart Zoom ..........................................................................................19 2.5.2 Position markers ....................................................................................19 2.5.2.1 Current GPS position and Lock-on-Road ...........................................................19 2.5.2.2 Returning to normal navigation........................................................................20 2.5.2.3 Selected location (Cursor) .............................................................................20 2.5.2.4 Original position in the Cursor menu ................................................................21 2.5.3 Daytime and night colour schemes ............................................................21 2.5.4 Colour scheme in tunnels ........................................................................21 2.5.5 Route calculation and recalculation ...........................................................21 2.5.6 Itinerary ................................................................................................22 2.5.7 Track Logs .............................................................................................23 2.5.8 Route demonstration ..............................................................................24 2.5.9 POI (Points of Interest)............................................................................24 2.5.10 Road Safety Cameras ............................................................................24 2.5.10.1 Camera types .............................................................................................25 2.5.10.2 Camera directions .......................................................................................26 2 NaviManual_iGo_India_GB.indd 2 20.08.2008 15:46:53 Uhr Table of contents 3 Navigating with TravelPilot ........................................................... 27 3.1 Selecting the destination of a route ...................................................... 27 3.1.1 Selecting the Cursor as the destination ......................................................27 3.1.2 Entering an address or part of an address ..................................................28 3.1.2.1 Selecting a midpoint of a street as the destination..............................................28 3.1.2.2 Selecting an intersection as the destination ......................................................29 3.1.2.3 Selecting a city centre as the destination ..........................................................30 3.1.2.4 Tips on entering addresses quickly ..................................................................31 3.1.3 Selecting the destination from your Favourites ............................................31 3.1.4 Selecting the destination from the POIs .....................................................31 3.1.5 Selecting the destination with a saved POI search criteria .............................33 3.1.6 Selecting the destination from the History..................................................33 3.1.7 Selecting the destination by entering its coordinate .....................................33 3.2 Creating a multi-point route (inserting a via point) .................................. 34 3.3 Creating a multi-point route (appending a new destination) ..................... 35 3.4 Editing the route ............................................................................... 35 3.5 Viewing the whole route on the map (Fit-to-Screen) ................................ 36 3.6 Watching the simulation of the route .................................................... 36 3.7 Enabling Safety Mode ........................................................................ 36 3.8 Pausing the active route ..................................................................... 36 3.9 Deleting the next via point from the route .............................................. 37 3.10 Deleting the active route ................................................................... 37 3.11 Using Track Logs ............................................................................. 37 3.12 Saving a route ................................................................................. 38 3.13 Loading a saved route ...................................................................... 38 3 NaviManual_iGo_India_GB.indd 3 20.08.2008 15:46:53 Uhr Table of contents 4 Reference book (Advanced mode)................................................. 40 4.1 Map screen ...................................................................................... 40 4.1.1 Icons on the map ....................................................................................43 4.1.1.1 Battery, GPS position quality and Vehicle type indicator......................................43 4.1.1.2 Status indicator strip .....................................................................................45 4.1.1.3 Next two route events (Turn Preview fields) .......................................................45 4.1.2 Objects on the map ................................................................................46 4.1.2.1 Streets and roads ..........................................................................................46 4.1.2.2 Elements of the active route............................................................................46 4.1.3 Detour menu .........................................................................................48 4.1.4 Cursor menu..........................................................................................48 4.1.5 Position menu ........................................................................................50 4.1.6 Route Information screen ........................................................................50 4.1.7 Trip Information screen ...........................................................................52 4.1.7.1 Trip Computer screen ....................................................................................54 4.1.8 Quick menu ...........................................................................................54 4.1.9 GPS data screen ....................................................................................56 4.2 Find menu ........................................................................................ 57 4.3 Route menu ...................................................................................... 58 4.4 Manage menu ................................................................................... 58 4.4.1 Manage Saved Routes .............................................................................59 4.4.2 Manage History ......................................................................................59 4.4.3 Manage Track Logs .................................................................................60 4.4.4 Manage Favourites..................................................................................61 4.4.5 Manage POIs .........................................................................................61 4.4.6 Manage Saved Search Criteria ..................................................................63 4.4.7 User Data Management ...........................................................................63 4 NaviManual_iGo_India_GB.indd 4 20.08.2008 15:46:53 Uhr Table of contents 4.5 Settings menu................................................................................... 64 4.5.1 Map Screen settings ...............................................................................65 4.5.2 Sound settings .......................................................................................65 4.5.3 Route Planning options ...........................................................................66 4.5.4 Regional settings ....................................................................................68 4.5.5 Navigation settings .................................................................................69 4.5.6 Warning settings ....................................................................................70 4.5.7 GPS settings ..........................................................................................70 4.5.8 Menu settings ........................................................................................71 4.5.9 Track Log settings...................................................................................71 5 Glossary ...................................................................................... 73 6 End User Licence Agreement ........................................................ 75 5 NaviManual_iGo_India_GB.indd 5 20.08.2008 15:46:54 Uhr 1 Warnings and Safety information 1 Warnings and Safety information The navigation device does not release you from your responsibility as a driver for correct and prudent behaviour in traffic. DANGER! Distraction from the traffic can cause accidents Do not operate the device while driving. View the display only during safe traffic situations. Routes are best planned before starting your trip. Disregarding traffic rules can lead to accidents DANGER! Follow the turn-by-turn directions only if the street routing and traffic rules allow it. The navigation device will bring you to your destination even if you have to deviate from the planned route. Disregarding the street routing can lead to accidents DANGER! The information on the digital road maps may no longer be current due to shortterm changes (construction, etc.). The signposts and local street routing always have priority over the information of the navigation device. 6 NaviManual_iGo_India_GB.indd 6 20.08.2008 15:46:54 Uhr 2 Getting started with TravelPilot 2 Getting started with TravelPilot TravelPilot is optimised for in-car use. You can use it easily by tapping the screen buttons and the map with your fingertips. Tasks Instructions Using the retractable stylus You do not need a stylus to use TravelPilot. Tap the buttons and the map with your fingertips. Double tapping the screen You do not need to tap the screen twice for any action. With buttons and controls, a single tap is enough. Tapping and holding the screen You do not need this to access the basic navigation functions. Tap and keep pressing the following buttons to reach extra functions: • on the Map screen: you can set the minimum and Tap and hold maximum zoom level of Smart Zoom. • buttons on the Map Tap and hold any of the screen: you can set or reset the zoom value of the button (2D map). • buttons on the Map Tap and hold any of the screen: you can set or reset the tilt and zoom values of the button (3D map). • Tap and hold menu appears. • buttons on Tap and hold any of the the Map screen: you can rotate, tilt or scale the map continuously. • Tap and hold characters quickly. • Tap and hold continuously. • Tap and hold the buttons in the Quick menu to open screens from the Manage menu or the Settings menu related with the function of the button. on list and menu screens: the Navigation or on keyboard screens: you can delete several in long lists: you can turn the page 7 NaviManual_iGo_India_GB.indd 7 20.08.2008 15:46:54 Uhr 2 Getting started with TravelPilot Tasks Instructions Gestures (drag&drop) You do not need gestures to access the basic navigation features. You need to drag and drop the screen only in cases like: • Moving the handle on a slider. • Moving the map: grab the map, and move it in the desired direction. • Shortcut to open the Map screen: slide your finger from the bottom right corner to the bottom left corner on any screen. • Shortcut to open the Navigation menu: slide your finger from the top left corner to the bottom left corner on any screen. 2.1 Simple and Advanced modes The two operating modes of TravelPilot mainly differ in the menu structure and the number of available features. The controls and screen layouts are the same. • Simple mode: you have easy access to the most important navigation functions and the basic settings only. The rest of the settings are set to values that are optimal for typical use. The Navigation menu in Simple mode: • Advanced mode: you have access to the full functionality of TravelPilot. The Navigation menu in Advanced mode: To switch from Simple mode to Advanced mode: on the startup screen (Navigation Menu), tap , . To switch from Advanced mode to Simple mode: on the startup screen (Navigation Menu), tap , . 8 NaviManual_iGo_India_GB.indd 8 20.08.2008 15:46:55 Uhr 2 Getting started with TravelPilot The features and settings available in each mode are as follows: Type of action Available in Simple mode Available in Advanced mode Explanation Navigating to a selected map point Yes Yes See page 27 Navigating to a street address Yes Yes See page 28 Navigating to an incomplete address Yes Yes See page 28 Navigating to an intersection Yes Yes See page 29 Navigating to recent destinations (History) Yes Yes See page 33 Navigating to Favourites Yes Yes See page 31 Navigating to a POI Yes Yes See page 31 Navigating to coordinates No Yes See page 33 Creating a multi-point route No Yes See page 34 Saving a map point as a Favourite destination Yes Yes See page 48 Saving a map point as a POI No Yes See page 48 Saving a map point as a location of a Road Safety Camera No Yes See page 48 Mark a map point with a Pin No Yes See page 48 Saving the active route No Yes See page 38 Saving Track Logs No Yes See page 23 Map Screen settings No Yes See page 65 Menu settings Only background picture Yes See page 71 Sound settings Only Master volume Yes See page 65 Route Planning options Yes Yes See page 66 Regional settings Only language selection Yes See page 68 Warnings No Yes See page 70 2.2 Hardware buttons You can use TravelPilot mostly by tapping the touch screen. The device has only a few hardware buttons. 9 NaviManual_iGo_India_GB.indd 9 20.08.2008 15:46:55 Uhr 2 Getting started with TravelPilot You can turn mobile devices on or off at any time. When mobile devices is switched off, TravelPilot does not calculate your GPS position and it does not update the route or the driving instructions. When you turn the device on again, TravelPilot continues navigating as soon as the GPS receiver has determined your position. 2.3 Buttons and other controls on the screen When you are using TravelPilot, you usually tap buttons on the touch screen. You only need to confirm selections or changes in TravelPilot if the application needs to restart, it needs to perform a major reconfiguration, or you are about to lose some of your data or settings. Otherwise, TravelPilot saves your selections and applies the new settings without confirmation as soon as you use the controls. Type Example Description How to use it Button Tap it to initiate a function, to open a new screen, or to set a parameter. Tap it once. Icon Shows status information. Some icons also function as a button. Tap them once. List When you need to select from several options, they appear in a list. Turn the page with Slider and the buttons and tap the value that you want. When a feature has • several different unnamed values, TravelPilot shows an indicator on a • gauge that displays and sets a value from a range. Drag the handle to move the slider to its new position. Tap the slider where you want the handle to appear; the thumb jumps there. 10 NaviManual_iGo_India_GB.indd 10 20.08.2008 15:46:56 Uhr 2 Getting started with TravelPilot Type Example Description How to use it Switch When there are only two choices, a checkmark shows whether the feature is enabled. Tap it to turn the switch on or off. Virtual keyboard Alphabetic and alphanumeric keyboards to enter text and numbers. Each key is a touch screen button. 2.3.1 Using keyboards You only need to enter letters or numbers in TravelPilot when you cannot avoid it. You can type with your fingertips on the full-screen keyboards and you can switch between various keyboard layouts, for example ABC, QWERTY, or numerical. Task Switching to another keyboard layout, for example from a Latin QWERTY keyboard to a Greek keyboard Correcting your entry on the keyboard Details , and select from the list of available Tap keyboard types. TravelPilot remembers your last keyboard choice and offers it the next time you need to enter data. Remove the unneeded character(s): tap . Tap and hold the button to delete the entire input string. Entering a space, for example between a first name and a family name or in multi-word street names Tap . Entering small or capital letters to cycle through entering lower case letters, capital Tap initials or all capitals. Entering symbols Tap to switch to a keyboard of symbol characters. Finalising the keyboard entry Tap . 11 NaviManual_iGo_India_GB.indd 11 20.08.2008 15:46:56 Uhr 2 Getting started with TravelPilot 2.4 Using the map The map screen is the most frequently used screen of TravelPilot. It can be accessed from the Navigation . menu by tapping For further information about the map screen, see page 40. 2.4.1 Checking the details of a map location • If you are interested in the details of your current position during navigation: 1. Check the bottom line of the map. It shows the current street. 2. For further details, tap 3. Tap • to open the Position menu. . The address, the coordinate and the list of nearby POIs will be displayed. You can check the details of any other location by selecting it on the map: 1. Tap the map anywhere to open the map control buttons. 2. Tap the desired location on the map. The Cursor ( location is displayed at the bottom of the map. to open the Cursor menu. 3. For further details, tap 4. Tap • ) appears there. The address of the . The address, the coordinate and the list of nearby POIs will be displayed. It is even easier if you select the desired point in the Find menu. Then the Cursor menu opens automatically. You only need to tap the button. 2.4.2 Manipulating the map Position markers on the map: • Current GPS position: • Selected location (Cursor): (page 19) (page 20) The following controls help you modify the map view to best suit your actual needs. Most of these controls appear only if you tap the map once, and disappear after a few seconds of inactivity. 12 NaviManual_iGo_India_GB.indd 12 20.08.2008 15:46:57 Uhr 2 Getting started with TravelPilot Action Moving the map with drag&drop Button(s) No buttons Description You can move the map into any direction: tap and hold the map, and move your finger to the direction in which you want to move the map. If GPS position is available and you have moved the map, button appears. Tap this button to return to the the GPS position. Opening/ closing map control buttons Zooming in and out Tap this button to show or hide the following map control buttons: • Zoom in/out • Rotate left/right (3D map only) • Tilt up/down (3D map only) • Zoom preset buttons (2D map only) • Tilt and zoom preset buttons (3D map only) • Return to GPS position button • Smart Zoom button Changes how much of the map is displayed on the screen. TravelPilot uses high-quality vector maps that let you see the map at various zoom levels, always with optimised content. It always displays street names and other text with the same font size, never upside-down, and you only see the streets and objects that you need. Map scaling has different limits in 2D and in 3D map view modes. Tilting up and down Changes the vertical view angle of the map in 3D mode. Rotating left and right Changes the horizontal view angle of the map in 3D mode. When GPS position is available, TravelPilot always rotates the map so its top faces your direction of travel (Track-Up orientation). You can turn away from Track-Up with these buttons. If GPS position is available and you have rotated the map, button appears. Tap this button to re-enable the the automatic map rotation. 13 NaviManual_iGo_India_GB.indd 13 20.08.2008 15:46:57 Uhr 2 Getting started with TravelPilot Action Button(s) Viewing modes Description Gives you the following map perspectives in TravelPilot: • classic top-down view (2D) • perspective view (3D) The value always shows the mode the button switches to: If you are in 2D mode, you can see the need to tap it to switch to 3D mode. Smart Zoom button and you TravelPilot can automatically rotate, scale and tilt the map and give you the optimal view: • When you are approaching a turn, TravelPilot zooms in and raises the view angle to let you easily recognise your manoeuvre at the next junction. • If the next turn is at a distance, TravelPilot zooms out and lowers the view angle to show you the road in front of you. Tap this button once to enable Smart Zoom. Tap&hold the button to set the zoom limits of Smart Zoom. Returning to normal navigation (back to the GPS position with automatic map rotation) Tap this button to move the map back to the current GPS position. If the map has been rotated in 3D mode, automatic map rotation is also re-enabled. Zoom preset buttons (available in Advanced mode only) Tap one of the preset buttons to set the zoom level to a fix, predefined value. Smart Zoom is disabled. These buttons are available in 2D mode. Tilt and zoom preset buttons (available in Advanced mode only) Tap one of the preset buttons to set the tilt and zoom levels to fix, predefined values. Smart Zoom is disabled. These buttons are available in 3D mode. Map scale TravelPilot shows the scale of the map in 2D mode. Tap&hold any of the buttons to set its value to the current zoom level, or to reset it to its original value. Tap&hold any of the buttons to set its value to the current tilt and zoom levels, or to reset it to its original value. 14 NaviManual_iGo_India_GB.indd 14 20.08.2008 15:46:57 Uhr 2 Getting started with TravelPilot Action Button(s) Description This button does not appear on the Map screen. It is available on the following screens: Fit-to-screen • Plan on Map screen: When you have an active route, you can display it in its full length on the map. • Track Information screen: A track log can be displayed in its full length on the map. 2.4.3 Status information and hidden controls on the map The following information appears in the rounded field in the top left corner, the Turn Preview field. When tapping this area, the result depends on the information currently shown. Icon , Information Details Action There is no active route in Simple mode If there is no route to be navigated in Simple mode, this icon appears in the Turn Preview field. Tap this area to open Find Address. There is no active route in Advanced mode If there is no route to be navigated in Advanced mode, this icon appears in the Turn Preview field. Tap this area to open Find. There is no valid GPS position. If an active route exists, Tap this area to open the Route and there is no valid GPS Information screen. position, the view of the sky above you is shown with coloured dots for each satellite. Some dots need to turn green to be able to navigate. If the icon is a static picture, route calculation is needed GPS position and an active route are available, but automatic off-route recalculation is switched off, and you deviated from the route. Tap this area to make TravelPilot recalculate the recommended route. If the icon is animated, route calculation is in progress TravelPilot is calculating or recalculating the route. Nothing happens if you tap this area of the screen. 15 NaviManual_iGo_India_GB.indd 15 20.08.2008 15:46:58 Uhr 2 Getting started with TravelPilot Icon , Information Next route event (next manoeuvre) Details GPS position and an active route are available, and you navigate the recommended route. This area gives you information about the type and distance of the next route event. Action Tap this area to open the Route Information screen. The following area appears next to the above described rounded area. When tapping this area, the result depends on the information currently shown. Icon , Information Details Action There is no valid GPS position If there is no valid GPS position, this symbol appears here. Tap this area to open the GPS Data screen to check the signal status or the connection settings. Traffic restriction When GPS position is Nothing happens if you tap this available, but there is no route area of the screen. to be navigated, the traffic restriction of the upcoming intersection is shown here if there is any. Second route event (manoeuvre after the next manoeuvre) When GPS position and an active route are both available, this field shows the route event that follows the next route event shown in the above described area. Tap this area to open the Itinerary screen with the turn by turn guidance instructions. Approaching a Road Safety Camera This icon appears when you are approaching a Road Safety Camera, and the warning for cameras is enabled in Settings. Tap this area to suppress the audible camera warning. Stops the running simulation This icon appears during Route Fly Over, Route Simulation, and Track Log playback. Tap this area to stop the simulation. 16 NaviManual_iGo_India_GB.indd 16 20.08.2008 15:46:58 Uhr 2 Getting started with TravelPilot Icon Information Route recalculation progress Details Action During route recalculation, this field shows the recalculation progress between 0% and 100%. Indicator strip - sounds muted/enabled Nothing happens if you tap this area of the screen. Nothing happens if you tap this area of the screen. - Track Log recording The following symbols appear in the Indicator strip: Icon Description The sound output of TravelPilot is muted. The sound output of TravelPilot is enabled. TravelPilot records a Track log when GPS position is available. Track log recording is disabled. The following information can be seen in the three data fields shown on the map screen. Tap this area to open the Trip Information screen where you can select which values to be shown in these three fields. When there is no active route, these fields show the following information: current speed, compass and the current time of day. Icon Type More information Compass Shows the direction of your heading both when the map is automatically rotated (3D) and when the map is always facing North (2D). Speed information Current speed Time information There are time values that can be shown: • Current GPS time • Time remaining to reach the destination • Time remaining to reach the next via point • Estimated arrival time at the destination • Estimated arrival time at the next via point 17 NaviManual_iGo_India_GB.indd 17 20.08.2008 15:46:58 Uhr 2 Getting started with TravelPilot Icon Type More information Distance information There are distance type values that can be shown: • Distance remaining to reach the destination • Distance remaining to reach the next via point • Current altitude The next area is a combined status field. Tap this area to open the Quick menu (page 54). Icon Status for More information GPS position quality The more lit bars, the better is the GPS position. Battery status The device is running on battery power. The number of lit bars represent the remaining capacity. The battery is being charged The device is running on external power. The battery is being charged. Vehicle type The symbol displays the vehicle type used for route calculation. 2.4.4 Using the Cursor (the selected map location) First, place the Cursor at the desired map location with one of the following options: • Use the Find menu to select a location. The map returns with the selected point (the Cursor) in the middle, and the Cursor menu appears with the available options. • Tap the screen and tap again to place the Cursor at the desired location. Now tap Cursor menu. to open the You can perform the following actions: Button Action In the active route, uses the Cursor as the start point by replacing the current GPS position (available in Advanced mode only) In the active route, uses the Cursor as the destination by replacing the previous destination In the active route, uses the Cursor as a via point (an intermediate destination) preceding the destination (available in Advanced mode only) In the active route, uses the Cursor as the destination while keeping the previous destination as a via point (available in Advanced mode only) Shows the different routes calculated by the available routing methods. Choose the one that suits your needs the best.(available in Advanced mode only) 18 NaviManual_iGo_India_GB.indd 18 20.08.2008 15:46:59 Uhr 2 Getting started with TravelPilot Button Action Saves the Cursor as a POI(available in Advanced mode only) Saves the Cursor as a Favourite location Saves the Cursor as a Road Safety Camera location (available in Advanced mode only) Marks the map with a Pin at the Cursor (available in Advanced mode only) Opens a screen with the name, address and coordinate information of the Cursor, and the list of POIs near it 2.5 TravelPilot concepts 2.5.1 Smart Zoom Smart Zoom is a lot more than just a usual automatic zoom: • While following a route calculated by TravelPilot: when approaching a turn, it will zoom in and raise the view angle to let you easily recognise your manoeuvre at the next junction. If the next turn is at a distance, it will zoom out and lower the view angle to be flat so you can see the road in front of you. • While driving without an active route in TravelPilot: Smart Zoom will zoom in if you drive slowly and zoom out to the limit set here when you drive at high speed. Enabling Smart Zoom Tap the map to let the map control buttons appear, and then tap to enable Smart Zoom. Fine-tuning Smart Zoom Tap the map to let the map control buttons appear, and then tap and hold Settings window. Modify the zoom limits of Smart Zoom if necessary. to open the Smart Zoom 2.5.2 Position markers 2.5.2.1 Current GPS position and Lock-on-Road When your GPS position is available, TravelPilot marks your current position with the icon on the map. The exact location of the position marker depends on the vehicle type used for route calculation. The vehicle type can be selected in Route settings (page 66) or in the Quick Menu (page 54). 19 NaviManual_iGo_India_GB.indd 19 20.08.2008 15:46:59 Uhr 2 Getting started with TravelPilot • If you choose pedestrian: The shows your actual heading. • If you choose any of the vehicles: The icon is aligned to the nearest road to suppress GPS position errors. The direction of the icon is one of the directions of the route. To use the current GPS position, tap as one of the following: • a Favourite • a Road Safety Camera • a POI • a map marker Pin icon is at your exact GPS position. The direction of the icon . The Position menu appears and you can save the GPS position 2.5.2.2 Returning to normal navigation When GPS position is available, and you have moved the map (the icon is moving or is not even button appears. Tap it to move the map back visible), or you have rotated the map in 3D mode, the to the GPS position and re-enable Track-up map orientation (automatic map rotation). Note! Even if you move the map while you are driving, TravelPilot continues navigating if there is an active route: it plays the voice instructions and displays the turn preview icons according to your current GPS position. 2.5.2.3 Selected location (Cursor) If you select a location in the Find menu, or you tap the map when the map control buttons are visible, the Cursor appears at the selected point on the map. TravelPilot displays the Cursor with a radiating red dot ( ) to make it visible at all zoom levels. When the Cursor is set, tap following: • the start point of a route • a via point in a route • the destination of a route . The Cursor menu appears and you can use the Cursor as one of the You can also search for POIs around the Cursor. Or you can save the location of the Cursor as: • a Favourite • a Road Safety Camera • a POI • a map marker Pin 20 NaviManual_iGo_India_GB.indd 20 20.08.2008 15:47:00 Uhr 2 Getting started with TravelPilot 2.5.2.4 Original position in the Cursor menu When the Cursor menu is open, a special icon ( with. ) shows the Cursor position the menu was opened You can move and zoom the map, and you can set the Cursor to a different place. The usual Cursor ) appears, and the buttons of the Cursor menu initiate actions for this new location. ( To return to the original Cursor position, tap Cursor menu was opened, and the . The map jumps back to the position with which the icon appears again. 2.5.3 Daytime and night colour schemes TravelPilot uses different colour schemes during the day and during the night. • Daytime colours are similar to paper road maps. • The night colour schemes use dark colours for large objects to keep the average brightness of the screen low. TravelPilot offers different daytime and night colour schemes. It can also switch automatically between the daytime and the night scheme based on the current time and GPS position a few minutes before sunrise, when the sky has already turned bright, and a few minutes after sunset, before it becomes dark. 2.5.4 Colour scheme in tunnels When entering a tunnel, the colours of the map change. All buildings disappear, the large objects (such as surface waters or forests) and the empty areas between roads become black. However roads and streets keep their original colours from the daytime or night colour scheme currently used. After leaving the tunnel, the original colours return. 2.5.5 Route calculation and recalculation TravelPilot calculates the route based on your preferences: • • Route calculation method: • Fast • Short • Economical • Easy Vehicle types: • Car • Taxi • Bus 21 NaviManual_iGo_India_GB.indd 21 20.08.2008 15:47:00 Uhr 2 Getting started with TravelPilot • • Emergency vehicles • Bicycle • Pedestrian Road types • Unpaved Roads • Permit Needed • Motorways • Toll Roads • Charge Roads • Ferries • Cross-border Planning • Carpool Lanes (appears only when used in the USA) TravelPilot automatically recalculates the route if you deviate from the proposed itinerary. For further information about Route Planning options, see page 66. 2.5.6 Itinerary The Itinerary is the list of the route events, that is, the driving instructions. When you are on the Map screen, you can display the Itinerary in one of the following ways: • Tap the area between the Turn preview and the Travel data fields where the symbol of the second next manoeuvre is displayed (for example • In Advanced mode, tap the following buttons: ). , , . 22 NaviManual_iGo_India_GB.indd 22 20.08.2008 15:47:00 Uhr 2 Getting started with TravelPilot You have the following options on the Itinerary screen: Button Description Any of the list items Opens the map with the selected manoeuvre in the middle. Changes the detail level of the Itinerary. The levels are as follows: • Detailed Instructions: all intersections are listed • Itinerary: only significant intersections (the ones announced in voice guidance) are listed • Road list: the list of the roads used while navigating the route Turns the page for additional list items. , When the map is open with a manoeuvre in the middle: Button Description Zooms in the map. Zooms out the map. Moves the map to show the previous or next manoeuvre. , Opens a screen where you can avoid a part of the route starting from the selected manoeuvre. 2.5.7 Track Logs TravelPilot can log the track that you drive (page 37). A Track Log is a recording of how your GPS position changed and it is independent of the route TravelPilot calculated. Track Logs can be recorded, renamed, replayed, shown on the map, exported to a memory card in GPX format, and deleted. See page 60. Independently of the normal track log, you can instruct TravelPilot to record the native GPS data received from the GPS device. These logs are saved as separate text files on the memory card, and they cannot be shown or replayed in TravelPilot. To turn on NMEA/SIRF log saving, tap the following buttons: , , , . 23 NaviManual_iGo_India_GB.indd 23 20.08.2008 15:47:00 Uhr 2 Getting started with TravelPilot 2.5.8 Route demonstration A simulation drives you through the route, following the driving instructions (page 36). You can choose from a simulation at high speed or at normal driving speed. You can use it, for example, to see which bridge TravelPilot planned for the route; if you do not want to take that bridge, you can avoid it. (high speed Route demonstrations can be started from the Route menu by tapping the (simulation at normal speed) button. simulation) or the 2.5.9 POI (Points of Interest) A point of interest (POI) is a location that someone might find useful or interesting. TravelPilot is delivered with thousands of POIs and you can also create your own POIs in the application. POI locations are marked on the map with special icons. POI icons are quite large so you can easily recognise the symbol. The icons are also semi-transparent: they do not cover the streets and intersections behind them. POIs are grouped into several levels of categories and subcategories. The icon of a POI that comes with the map shows the symbol of the POI category. If you save your own POI, you can select an icon for it independently of the POI category you have put it in. Saving POI To save a POI, place the Cursor ( ) at the desired location, then tap the following buttons: , , . Managing POI You can select which POI groups to show and which ones to hide on the map, and from which zoom levels POI icons are visible. At the same place you can manage your saved POIs. A saved POI can be renamed, moved to a different POI group, its icon can be changed, or a phone number and additional information can be added to it. Tap the following buttons: , , . 2.5.10 Road Safety Cameras The location of a Road Safety Camera is a special POI. They cannot be searched like other POIs, and there is a special proximity warning only for cameras. Is the device shipped with a built-in database of Road Safety Cameras? No Can you upload Road Safety Camera locations from POI Warner? No Can Road Safety Camera locations be uploaded in a text file? No Can you save the Cursor as the location of a Road Safety Camera? Yes 24 NaviManual_iGo_India_GB.indd 24 20.08.2008 15:47:01 Uhr 2 Getting started with TravelPilot Saving Road Safety Cameras To save the location of a Road Safety Camera, place the Cursor ( , the following buttons: , ) at the desired location, then tap . Camera warning The warning for Road Safety Cameras can be turned on in Warning Settings. Tap the following buttons: , , , . When you approach a Road Safety Camera with the warning enabled, the following happens: • Visible Warning: The type of the camera is displayed in the secondary Turn Preview field (for example • Audible Warning: If there is no speed limit given for the camera, or your speed is under the given speed limit, single beeps warn you about the camera. • If you exceed the speed limit of the camera, the following also happens: ). • Visible Warning: A symbol with the speed limit appears in the corner of the map (for example: ), • Audible Warning: A special alert sound is played. 2.5.10.1 Camera types There are different types of Road Safety Cameras. Symbol Type Description Fixed Some speed cameras stand by the roadside, looking in one direction, measuring one or both directions of the traffic. They measure your current speed. For these speed cameras you can specify the controlled traffic direction and the speed limit. TravelPilot warns you when you approach these speed cameras in the measured direction. If your speed exceeds the speed limit near the speed camera, TravelPilot plays a special warning sound. Mobile Some speed cameras are operated from vehicles. They do not always work and they are not set to check a preset speed limit. The warning is similar to fixed speed cameras, but as there is no speed limit given, only the proximity is announced. Built-in Some speed cameras are built into traffic lights. They work like fixed speed cameras, but they are difficult to spot. The warning for proximity and speeding is the same as for the fixed speed cameras. 25 NaviManual_iGo_India_GB.indd 25 20.08.2008 15:47:01 Uhr 2 Getting started with TravelPilot Symbol Type Description Section control These speed cameras work in pairs, and do not measure your current speed but your average speed between the two speed cameras. Both identify your car and record the exact time you pass them. They use the difference between the two points in time to calculate your average speed. TravelPilot warns you when you approach one of these speed cameras, but as you pass by, the warning stays on, and your average speed is measured until you reach another speed camera of this type. If your average speed exceeds the speed limit between the two speed cameras, you receive the same special warning sound as with the other speed camera types. In the rare case TravelPilot cannot register the moment you pass the second speed camera (for example, it is placed at the exit of a tunnel where GPS position is not yet available) the warning continues. Just tap the speed camera symbol displayed on the screen to stop the warning. Red light These cameras check if you obey traffic lights. The warning is similar to mobile speed cameras: as there is no speed limit given, only the proximity is announced. 2.5.10.2 Camera directions A speed camera can measure the speed of one direction of the traffic, both directions, or even several directions in an intersection, when they are mounted on a rotating base. The same directions apply to red light cameras. TravelPilot warns you only if you drive in a measured or possibly measured direction. The measured direction of the camera appears with the following symbols: Symbol Description The camera checks the speed of the direction into which you are driving. The camera checks the speed of the opposite driving direction. The camera checks the speed in both directions on the road. The camera can check the speed in any direction. 26 NaviManual_iGo_India_GB.indd 26 20.08.2008 15:47:02 Uhr 3 Navigating with TravelPilot 3 Navigating with TravelPilot You can set up your route in TravelPilot in several ways: • if you need a simple route (a route with only one destination, without any intermediate via points), you can select the destination and start navigating to it right away • you can plan a multi-point route (available in Advanced mode only) • you can also plan a route independently of your current GPS position or even without GPS reception (available in Advanced mode only) 3.1 Selecting the destination of a route TravelPilot offers you several ways of choosing your destination and via points (intermediate destinations): • Use the selected location on the map (the Cursor) (page 27). • Enter an address or a part of an address (page 28). • Use a coordinate (page 33) • Use a saved location: • a Favourite (page 31) • a POI (page 31) • the History of previously set destinations and waypoints (page 33) If you are going to use a route later, save it before you start navigating. Tap the following Tip! buttons: , , . 3.1.1 Selecting the Cursor as the destination 1. Locate your destination on the map: move and scale the map as needed (page 12). 2. Tap the location that you want to select as your destination. The Cursor ( ) appears. to open the Cursor menu. 3. Tap 4. The map appears with the selected point in the middle. Tap (Simple mode) (Advanced mode) from the Cursor menu. The route is then automatically or calculated, and you can start navigating. Tip! If you know that you will use a destination later, when the Cursor menu appears, save it as a POI, or put it on the list of your Favourites first. The Cursor menu returns automatically with the same point. Now you can use it as a route point. 27 NaviManual_iGo_India_GB.indd 27 20.08.2008 15:47:02 Uhr 3 Navigating with TravelPilot 3.1.2 Entering an address or part of an address If you know at least a part of the address, it is the quickest way to select the destination of the route. Using the same screen, you can find an address by entering: • the midpoint of a street • an intersection • the centre of a settlement Note! Entering an exact address including house number and entering an address with a postal code are not supported in this device. 3.1.2.1 Selecting a midpoint of a street as the destination The procedure is explained starting from the Navigation menu. (Simple mode), or 1. Tap the following buttons: , (Advanced mode). 2. By default, TravelPilot proposes the country, state and settlement where you are. If needed, tap the button with the name of the country, and select a different one from the list. If you select a new country, you also need to select the state, or tap of the state it is in. to search for a settlement regardless 3. If you have not changed the country, you still have the possibility to change the state. Tap the button with the name of the state, and select from the list. 4. If needed, change the settlement: • To select the settlement from the list of recently used ones, tap the • To enter a new settlement: button. 1. Tap the button with the name of the settlement, or if you have changed the country/state, . tap 2. Start entering the settlement name on the keyboard. 3. Get to the list of search results: • After entering a couple of characters, the names that match the string appear in a list. • Tap to open the list of results before it appears automatically. 28 NaviManual_iGo_India_GB.indd 28 20.08.2008 15:47:02 Uhr 3 Navigating with TravelPilot 4. Pick the settlement from the list. 5. Enter the street name: . 1. Tap 2. Start entering the street name on the keyboard. 3. Get to the list of results: • After entering a couple of characters, the names that match the string appear in a list. • Tap to open the list of results before it appears automatically. 4. Pick the street from the list. button. 6. Tap the (Simple mode) 7. The map appears with the selected point in the middle. Tap (Advanced mode) from the Cursor menu. The route is then automatically or calculated, and you can start navigating. 3.1.2.2 Selecting an intersection as the destination The procedure is explained starting from the Navigation menu. (Simple mode), or 1. Tap the following buttons: , (Advanced mode). 2. By default, TravelPilot proposes the country/state and settlement where you are. If needed, tap the button with the name of the country/state, and select a different one from the list. 3. If needed, change the settlement: • • To select the settlement from the list of recently used ones, tap the button. To enter a new settlement: 1. Tap the button with the name of the settlement, or if you have changed the country/state, . tap 2. Start entering the settlement name on the keyboard. 3. Get to the list of search results: • After entering a couple of characters, the names that match the string appear in a list. • Tap to open the list of results before it appears automatically. 4. Pick the settlement from the list. 4. Enter the street name: 1. Tap . 2. Start entering the street name on the keyboard. 29 NaviManual_iGo_India_GB.indd 29 20.08.2008 15:47:03 Uhr 3 Navigating with TravelPilot 3. Get to the list of results: • After entering a couple of characters, the names that match the string appear in a list. • Tap to open the list of results before it appears automatically. 4. Pick the street from the list. button. 5. Tap the • If only a few intersecting streets exist, their list appears immediately. • In case of a longer street, a keyboard screen appears. Start entering the name of the intersecting street on the keyboard. As you type, if the matching streets can be shown on one screen, their list appears automatically. 6. Tap the desired intersecting street in the list. (Simple mode) 7. The map appears with the selected point in the middle. Tap (Advanced mode) from the Cursor menu. The route is then automatically or calculated, and you can start navigating. 3.1.2.3 Selecting a city centre as the destination The City Centre is not the geometric centre of the settlement but an arbitrary point the map creators have chosen. In towns and villages, it is usually the most important intersection; in larger cities, it is an important intersection. The procedure is explained starting from the Navigation menu. (Simple mode), or 1. Tap the following buttons: , (Advanced mode). 2. By default, TravelPilot proposes the country/state and settlement where you are. If needed, tap the button with the name of the country/state, and select a different one from the list. 3. If needed, change the settlement: • To select the settlement from the list of recently used ones, tap the • To enter a new settlement: button. 1. Tap the button with the name of the settlement, or if you have changed the country/state, . tap 2. Start entering the settlement name on the keyboard. 3. Get to the list of search results: • After entering a couple of characters, the names that match the string appear in a list. • Tap to open the list of results before it appears automatically. 4. Pick the settlement from the list. 4. Tap the button. 30 NaviManual_iGo_India_GB.indd 30 20.08.2008 15:47:03 Uhr 3 Navigating with TravelPilot 5. The map appears with the selected point in the middle. Tap (Simple mode) (Advanced mode) from the Cursor menu. The route is then automatically or calculated, and you can start navigating. 3.1.2.4 Tips on entering addresses quickly • When you are entering the name of a settlement or a street, TravelPilot only displays those characters that appear in possible search results. The other characters are greyed out. • When entering the settlement name or the street name, tap the of letters; TravelPilot lists the items that contain the character set. • • button after a couple You can speed up finding an intersection: • Search first for the street with a less common or less usual name; fewer letters are enough to find it. • If one of the streets is shorter, search for that one first. You can then find the second one faster. You can search for both the type and the name of a road. If the same word appears in several names, for example in the name of streets, roads and avenues, you can obtain the result faster if you enter the first letter of the street type: For example, enter Pi A to obtain Pine Avenue and skip all Pine Streets and Pickwick Roads. 3.1.3 Selecting the destination from your Favourites You can select a location that you have already saved as a Favourite to be your destination. The procedure is explained starting from the Navigation menu. 1. Tap the following buttons: (Simple mode) or , (Advanced mode). 2. Tap the Favourite that you want to set as your destination. (Simple mode) 3. The map appears with the selected point in the middle. Tap (Advanced mode) from the Cursor menu. The route is then automatically or calculated, and you can start navigating. 3.1.4 Selecting the destination from the POIs You can select your destination from the POIs included with TravelPilot or from the ones you have previously created. The procedure is explained starting from the Navigation menu. 1. Tap the following buttons: (Simple mode), or , (Advanced mode). 2. Select the area around which the POI should be searched: • : The POI will be searched around a given address. 31 NaviManual_iGo_India_GB.indd 31 20.08.2008 15:47:04 Uhr 3 Navigating with TravelPilot • : The map appears with the Cursor in the middle. Modify the location of the Cursor if necessary, then tap . The POI will be searched around the given location. • : The POI will be searched around the current GPS position. • : The POI will be searched around the destination of the active route. • : The POI will be searched not around a given point but by the size of the detour it means from the active route. This can be useful if you search for a later stopover that causes only a minimal detour. For example upcoming petrol stations or restaurants. 3. You can narrow the search with the following: • Select the POI group (e.g. Accomodation), and after that, if needed, select the POI subgroup (e.g. Hotel or Motel). • To find the POI by its name, tap name. • To list all POIs in a given POI group, tap , and use the keyboard to enter a part of the . 4. [optional] When finally the list of results appear, you can sort the list: • : sort the list alphabetically (available when you search around a single location) • : sort the list by the distance from your current position in a straight line (available when you search around a single location) • : sort the list by the distance to drive on route from your current position (available when you search along the active route) • : sort the list by the size of the needed detour (available when you search along the active route) 5. Tap the desired POI in the list. Additional information will be displayed in a menu (if available). 6. Tap the button. 7. The map appears with the selected point in the middle. Tap (Simple mode) (Advanced mode) from the Cursor menu. The route is then automatically or calculated, and you can start navigating. 32 NaviManual_iGo_India_GB.indd 32 20.08.2008 15:47:04 Uhr 3 Navigating with TravelPilot 3.1.5 Selecting the destination with a saved POI search criteria POI search criteria can be saved in the POI section of the Manage menu, but TravelPilot is already shipped with some saved criteria you can use instantly when searching for a POI. The procedure is explained starting from the Navigation menu. (Simple mode), or 1. Tap the following buttons: 2. Tap , (Advanced mode). . 3. Select one of the saved criteria, and the list of matching POIs appear. 4. Tap the desired POI in the list. (Simple mode) 5. The map appears with the selected point in the middle. Tap (Advanced mode) from the Cursor menu. The route is then automatically or calculated, and you can start navigating. 3.1.6 Selecting the destination from the History The destinations that you have set earlier appear in the History. The procedure is explained starting from the Navigation menu. (Simple mode), or 1. Tap the following buttons: mode). , (Advanced to see earlier destinations. 2. If necessary, turn the page with 3. Tap the desired item. 4. The map appears with the selected point in the middle. Tap (Simple mode) (Advanced mode) from the Cursor menu. The route is then automatically or calculated, and you can start navigating. 3.1.7 Selecting the destination by entering its coordinate This feature is available in Advanced mode only. The procedure is explained starting from the Navigation menu. 1. Tap the following buttons: 2. [optional] Tap , . to change the format of the displayed coordinates. 3. Tap the latitude or longitude value to change the coordinate. 4. Enter the coordinate values in WGS84 format on the keyboard: the latitude (N or S) and the longitude (E or W). 33 NaviManual_iGo_India_GB.indd 33 20.08.2008 15:47:05 Uhr 3 Navigating with TravelPilot 5. Tap . 6. The map appears with the selected point in the middle. Tap (Simple mode) (Advanced mode) from the Cursor menu. The route is then automatically or calculated, and you can start navigating. 3.2 Creating a multi-point route (inserting a via point) Multi-point routes are created from simple routes, so a route must be active first. One of the ways of expanding the route is to keep the destination, and to add via points (intermediate destinations). This feature is available in Advanced mode only. 1. Select a new location as you did in the previous sections. This will be the additional destination in the route. 2. The map appears with the selected point in the middle, and the Cursor menu opens automatically. 3. Tap destination of the route. to add the point as an intermediate destination preceding the final 4. [optional] To add more points to the route, repeat the above steps as many times as you like. If you insert a via point in a route that is already a multi-point route, you will automatically be taken to the Edit Route screen where you can determine the position of the intermediate route point. When you enter the screen, the new via point is placed as the last via point before the final destination. The new point is the selected point in the list. You have the following options: Button Action The selected point moves up in the list (becomes a via point to be reached earlier). Tap this button repeatedly, and the point becomes the start point of the route. The selected point moves down in the list (becomes a via point to be reached later). Tap this button repeatedly, and the point becomes the final destination of the route. The route is reversed. The start point becomes the destination, the destination becomes the start point, and all via points are to be reached in the opposite order than before. The route is optimised. The start point and the destination remain at their position, but the via points are reordered to make the shortest possible route. The selected point is removed from the route. The route remains as it was before adding the new point. Every time a new point is added, the route is recalculated automatically, and you can start navigating right away. 34 NaviManual_iGo_India_GB.indd 34 20.08.2008 15:47:05 Uhr 3 Navigating with TravelPilot 3.3 Creating a multi-point route (appending a new destination) Multi-point routes are created from simple routes, so a route must be active first. One of the ways of expanding the route is to add a new destination. The previous destination becomes the last via point of the route. This feature is available in Advanced mode only. 1. Select a new location as you did in the previous sections. This will be the additional destination in the route. 2. The map appears with the selected point in the middle, and the Cursor menu opens automatically. to open the full Cursor menu with the additional functions. 3. Tap to add the point as a new final destination demoting the previous one to 4. Tap the last intermediate destination. 5. [optional] To add more points to the route, repeat the above steps as many times as you like. Every time a new point is added, the route is recalculated automatically, and you can start navigating right away. 3.4 Editing the route This feature is available in Advanced mode only. Tap the following buttons: , , . The list of route points appear with the start point at the top of the list and the final destination at the bottom. If several via points exist, you might need to turn the page. Tap one of the route points in the list. You have the following options: Button Action The selected point moves up in the list (becomes a via point to be reached earlier). Tap this button repeatedly, and the point becomes the start point of the route. The selected point moves down in the list (becomes a via point to be reached later). Tap this button repeatedly, and the point becomes the final destination of the route. The route is reversed. The start point becomes the destination, the destination becomes the start point, and all via points are to be reached in the opposite order than before. The route is optimised. The start point and the destination remain at their position, but the via points are reordered to make the shortest possible route. The selected point is removed from the route. As soon as you leave this screen, the route is recalculated automatically, and you can start navigating right away. 35 NaviManual_iGo_India_GB.indd 35 20.08.2008 15:47:06 Uhr 3 Navigating with TravelPilot 3.5 Viewing the whole route on the map (Fit-to-Screen) The map can be moved and scaled to show the whole line of the route. You do not need to manipulate the map manually. The Plan on Map feature does it for you. In Advanced mode you have the following options to enter Plan on Map: • Via the Find menu: tap • Via the Route Information screen: tap • Via the Route Information screen using a shortcut: tap , , . , , , . , . In Simple mode the last option is available only. 3.6 Watching the simulation of the route This feature is available in Advanced mode only. The procedure is explained starting from the Map screen. , 1. Tap the following buttons: . 2. The Route menu appears. There are two ways of running the route simulation: • Tap • to run the simulation at normal speed and with voice guidance instructions Tap announced. This option is for demonstration purposes, or for checking difficult parts of the route in advance. to run the simulation at high speed to give you a quick overview of the route. 3. The simulation can be aborted any time by tapping . 3.7 Enabling Safety Mode This feature is available in Advanced mode only. Safety Mode disables the touch screen above 10 km/h (6 mph) to keep your attention on the road. While driving, you will not be able to set a new destination or to change settings. The only screen control that remains enabled is the gesture that puts you back on the Map screen. The procedure is explained starting from the Map screen. Tap the following buttons: , , , . 3.8 Pausing the active route You do not need to pause the active route: when you start driving again, TravelPilot restarts the voice instructions from your position. 36 NaviManual_iGo_India_GB.indd 36 20.08.2008 15:47:06 Uhr 3 Navigating with TravelPilot 3.9 Deleting the next via point from the route The easiest way to delete the upcoming route point (the next via point) in both Simple mode and Advanced mode is to open the Route Information screen by tapping the Turn Preview field ( ) on the . Map screen, and then tapping , In Advanced mode, you have another option. Tap the following buttons: , , . 3.10 Deleting the active route The easiest way to delete the active route in both Simple mode and Advanced mode is to open the Route Information screen by tapping the Turn Preview field ( ) on the Map screen, and then tapping . In Advanced mode, you have another option. Tap the following buttons: , , . If via points exist in the active route, you cannot delete the route immediately on the Note! Route Information screen. Tap repeatedly until all via points disappear button appears. Tap it to cancel the whole route. and the 3.11 Using Track Logs TravelPilot can record the track (how your GPS position changed) that you drive. Tip! You do not need to select a destination and create a route for this; you can also record your driving path while cruising. This feature is available in Advanced mode only. The procedure is explained starting from the Map screen. Recording the travelled path (creating a Track Log) 1. Start driving. 2. Tap the following buttons: 3. Start the recording: tap the , , . button. You return to the map and you can continue driving. 37 NaviManual_iGo_India_GB.indd 37 20.08.2008 15:47:06 Uhr 3 Navigating with TravelPilot 4. Repeat the above steps, then tap Track Log with a time stamp. (As an alternative, you can tap the Log recording.) later to stop the recording. TravelPilot labels the button in the Quick menu to start, and later to stop the Track Simulating a Track Log on the map 1. Tap the following buttons: , , 2. Locate the desired Track Log, and then tap the . button next to it. 3. The map returns, and the Track Log simulation (a life-like replay) begins. 4. You can stop the replay any time by tapping the button. Changing the colour of a Track Log 1. Tap the following buttons: , , . 2. Tap the desired Track Log and then tap one of the colour buttons. 3.12 Saving a route This feature is available in Advanced mode only. The procedure is explained starting from the Map screen. 1. Tap the following buttons: , , . . 2. Enter a name for the saved route, and then tap When you save a route, TravelPilot not only saves the route points but the whole itinerary: • If you updated your map since you first saved the route, TravelPilot recognises the change, and recalculates the driving instructions according to the latest available map information. • TravelPilot deletes from the route the via points that you already left behind during navigation together with the road segments used to reach it. To avoid this, if you want to save the route, you need to save it before you start navigating. 3.13 Loading a saved route This feature is available in Advanced mode only. The procedure is explained starting from the Map screen. 1. Tap the following buttons: , , . 2. Tap the route you wish to navigate. 38 NaviManual_iGo_India_GB.indd 38 20.08.2008 15:47:07 Uhr 3 Navigating with TravelPilot 3. In the very likely case when the start position of the saved route is different from the current GPS position, you need to confirm whether you want to stop navigating from the current GPS position to use the start point of the loaded route. • If you choose this option, the automatic off-route recalculation will be disabled. • If you choose to keep the current GPS position as the start point, the route will be recalculated starting from your current position. 4. The map appears, and you can start navigating. 39 NaviManual_iGo_India_GB.indd 39 20.08.2008 15:47:08 Uhr 4 Reference book (Advanced mode) 4 Reference book (Advanced mode) On the following pages you will find the description of the different menu screens of TravelPilot in Advanced mode. In Simple mode, these functions work the same way, but only a few of them are available. The Navigation menu: TravelPilot starts with the Navigation menu. From there you can access the following screens: Screen Button Description Map The Map screen. Find Selecting the destination (for example an address or a POI) or using the search engine of TravelPilot for any other reason (for example to look for the phone number of a POI). Route Managing the active route (obtaining information about it, changing or deleting it or parts of it) or planning a route without GPS reception. Manage Managing user data, such as saved locations (POIs, Favourites, Pins, and History items), Saved Routes, and Track Logs. Settings Managing the behaviour of TravelPilot, for example the map layout during navigation, the used warnings. 4.1 Map screen TravelPilot is primarily intended for land navigation. That is why maps in TravelPilot look similar to paper road maps. However, TravelPilot provides much more than regular paper maps: you can customise the look and the content of the map. The most important and most often used screen of TravelPilot is the Map screen. During navigation, the screen shows route information and trip data (left screenshot), but when you tap the map, additional buttons and controls appear for a few seconds (right screenshot). Most parts of the screen behave as buttons. 40 NaviManual_iGo_India_GB.indd 40 20.08.2008 15:47:08 Uhr 4 Reference book (Advanced mode) Symbol Name Action Turn Preview, that is, the next route event Opens the Route Information screen Second upcoming route event Opens the Itinerary Trip data Opens the Trip Information screen Battery status Opens the Quick menu GPS position quality Opens the Quick menu Vehicle used in route calculation Opens the Quick menu Top row Next street n/a Bottom row Current street n/a Map view modes Switches between 2D and 3D map modes Menu Opens the Navigation menu Detour Opens the Detour screen, two ways of modifying the route: , • the list of Saved Search Criteria • a button to avoid parts of the route Position menu (appears when navigating a route) Opens the Position menu Cursor menu (appears when there is no GPS position or the Cursor is not at the current GPS position) Opens the Cursor menu 41 NaviManual_iGo_India_GB.indd 41 20.08.2008 15:47:08 Uhr 4 Reference book (Advanced mode) Symbol Name Open/Close Map control buttons Action Tap this button to show or hide the following map control buttons: • Zoom in/out • Rotate left/right (3D map only) • Tilt up/down (3D map only) • Zoom preset buttons (2D map only) • Tilt and zoom preset buttons (3D map only) • Return to GPS position button • Smart Zoom button Rotate left, rotate right Rotates the 3D map left or right Tilt up, tilt down Tilts the 3D map Zoom in, zoom out Scales the map Return to GPS position (appears when GPS position is available and you have moved the map) Tap this button to move the map back to the current GPS position. If the map has been rotated in 3D mode, automatic map rotation is also reenabled. Enable Smart Zoom (replaces the previous button if there is no GPS position or the map has not been moved) Tap this button once to enable Smart Zoom. , , , Tap&hold the button to set the zoom limits of Smart Zoom. Zoom preset buttons (available in Tap one of the preset buttons to set Advanced mode only) the zoom level to a fix, predefined value. Smart Zoom is disabled. These buttons are available in 2D mode. Tap&hold any of the buttons to set its value to the current zoom level, or to reset it to its original value. 42 NaviManual_iGo_India_GB.indd 42 20.08.2008 15:47:08 Uhr 4 Reference book (Advanced mode) Symbol Name Action Tilt preset buttons (available in Advanced mode only) Tap one of the preset buttons to set the tilt and zoom levels to fix, predefined values. Smart Zoom is disabled. These buttons are available in 3D mode. Tap&hold any of the buttons to set its value to the current tilt and zoom levels, or to reset it to its original value. Current GPS position (on nearest road) n/a Cursor (selected map location) n/a Lane information n/a Note: This feature is only available if the corresponding data are present on the map version. Orange line Active route n/a Map scale (2D map only) n/a 4.1.1 Icons on the map There are several status icons on the map. Most of them also function as a button. The information they provide is as follows: • GPS position quality • Battery status • Vehicle type used for route calculation • Sound status (muted or enabled) • Track log recording status 4.1.1.1 Battery, GPS position quality and Vehicle type indicator This is a complex indicator, and a button that opens the Quick menu. The battery part shows information about the rechargeable battery of the device. Icon Description The battery is charging. The device runs on external power. 43 NaviManual_iGo_India_GB.indd 43 20.08.2008 15:47:09 Uhr 4 Reference book (Advanced mode) Icon Description The battery is not charging but it is full. The battery is not full but it still has enough capacity. You need to recharge the battery. The GPS reception quality shows the current accuracy of the position information. Icon Description TravelPilot is connected to the GPS receiver, but the signal is too weak and the receiver cannot determine the GPS position. GPS navigation is not possible. Only a few satellites are received. Position information is available, but elevation (altitude) cannot be calculated. GPS navigation is possible, but the position error may be significant. Altitude information is available, the position is a 3D position. GPS navigation is possible. The remaining part of the field shows the vehicle type used for route calculation. Icon Vehicle type Car Taxi Bus Emergency vehicles Bicycle Pedestrian 44 NaviManual_iGo_India_GB.indd 44 20.08.2008 15:47:09 Uhr 4 Reference book (Advanced mode) 4.1.1.2 Status indicator strip This is a complex indicator. In one strip it indicates the following status information: Icon Description The sound output of TravelPilot is muted. The sound output of TravelPilot is enabled. TravelPilot records a Track log when GPS position is available. Track log recording is disabled. 4.1.1.3 Next two route events (Turn Preview fields) There are two fields reserved on the Map screen to display the next two manoeuvres (route events that are listed in the Itinerary). Both the type of the event (turn, roundabout, exiting motorway, etc.) and its distance from the current GPS position is displayed. Most of these icons are very intuitive and you also know them as road signs. The following table lists some of the frequently shown route events. The same symbols are used in both fields: Icon Description Turn left. , Turn right. , Turn back. , Bear right. , Turn sharp left. , Keep left. , Continue straight in the intersection. , , Enter roundabout. The number of the exit is shown in the circle, but only for the next turn. 45 NaviManual_iGo_India_GB.indd 45 20.08.2008 15:47:10 Uhr 4 Reference book (Advanced mode) Icon Description Enter motorway. , Exit motorway. , Board ferry. , Leave ferry. , Approaching the next via point. , Approaching the destination. , In certain situations when route events are not important, these fields show other useful pieces of information. They are described here: page 15. 4.1.2 Objects on the map 4.1.2.1 Streets and roads TravelPilot shows the streets in a way that is similar to how the paper road maps show them. Their width and colours correspond to their importance: you can easily tell a motorway from a small street. If you prefer not to see street names during navigation, turn them off (page 65). Tip! 4.1.2.2 Elements of the active route TravelPilot shows the route in the following way: Symbol Name Current GPS position Cursor (selected map location) Description Your current position displayed on the map. • In pedestrian mode it is the exact GPS position. • If a vehicle is selected for route calculation, the arrow is put on the nearest road. The location selected in the Find menu, or a map point selected by tapping the map. 46 NaviManual_iGo_India_GB.indd 46 20.08.2008 15:47:10 Uhr 4 Reference book (Advanced mode) Symbol Name Start point Description The first point of the route. Normally, if GPS position is available, it is the start point of the route. If there is no valid GPS position, TravelPilot uses the last known GPS position as the start point. When you are using a saved route, TravelPilot asks you if you want to use your GPS position or the first point in the saved route as the start point. You can also modify the start point in the Cursor menu. If you do so, the automatic off-route recalculation needs to be turned off to keep the selected point as the start point. If the automatic off-route recalculation is disabled for any icon in the Turn Preview of the above, tapping the field not only initiates a route recalculation from the current GPS position, but it will re-enable the automatic off-route recalculation as well. Via point A via point is an intermediate destination. You can place as many via points as you want. Destination (end point) The last point of the route, the final destination. Route colour The route always stands out with its colour on the map, both in daytime and in night colour mode. The active leg of the route is always displayed in a brighter shade than the inactive (upcoming) legs. Active leg of the route The section of the route on which you are driving. If you have not added any via points (only a destination), the entire route is the active leg. If you have added via points, the active leg is the part of the route from your current location to the next route point (the next via point, or the destination if there are no more via points to reach). Inactive legs of the route The future sections of the route; each of them becomes active when you reach the via point at its beginning. Streets and roads that are excluded from the navigation You can choose whether you want to use or avoid certain road types (page 66). However, when TravelPilot cannot avoid such roads, the route will include them and it will show them in a colour that is different from the route colour. 47 NaviManual_iGo_India_GB.indd 47 20.08.2008 15:47:10 Uhr 4 Reference book (Advanced mode) 4.1.3 Detour menu This screen contains quick detour possibilities during navigation. It can be opened directly from the Map . screen by tapping You have the following options: • On the main part of the screen you can see the first page of Saved Search Criteria. Select any of the criteria to quickly receive the list of nearest matching POIs, and instantly plan a new route to the desired one, or insert it as a via point in your active route. • In Advanced mode more buttons appear at the bottom: • : If you want to bypass a part of the route starting from the next intersection, tap this button, and select a distance to bypass. • : If you have used the above function before, tap this button to clear the restrictions from the map. 4.1.4 Cursor menu As soon as you select one point in the Find menu, the map appears with the Cursor menu, a menu with possible actions for the selected point. Alternatively, when you tap the map, control buttons appear. Tap again to place the Cursor, a radiating red dot. Now tap , and the Cursor menu opens with a list of options. In order to show a part of the map with the Cursor menu, it contains only a few buttons first. Tap to get all the options. Button Description Closes the Cursor menu, and returns to the previous screen. Zooms out the map. Zooms in the map. With the Cursor menu open, you can still move or scale the map, and tap the map anywhere to place the Cursor to a new location, but when you use this button, the Cursor jumps back to the place where it was at the time when you opened the Cursor menu. Displayed at the Cursor if it is at the same location with which the Cursor menu was opened. Displayed at the Cursor if it has been relocated since the Cursor menu was opened. 48 NaviManual_iGo_India_GB.indd 48 20.08.2008 15:47:11 Uhr 4 Reference book (Advanced mode) Button Description Opens a new screen with the address and coordinate of the Cursor, and the list of nearby POIs. Opens the full-screen Cursor menu with all the possible options. A new route is calculated with the Cursor as the destination. The previous route is deleted. If the Cursor is at or near the destination, this button replaces the previous one, and deletes the current destination from the route. The last via point is promoted as destination, or if there are no via points, the route is deleted. The Cursor is added to the active route as an intermediate route point, a point to be reached before the destination. If there is already a via point in the route, the Edit Route screen opens to let you decide where the new via point is to appear in the route. If the Cursor is at or near one of the via points, this button replaces the previous one, and deletes the selected via point from the route. The route is recalculated without the deleted point. The Cursor is appended at the end of the route as the new destination. The previous destination is demoted, and becomes the last via point. This button is similar to the button, but a new screen opens, and the route is calculated with all the possible route calculation methods (Fast, Short, Economical and Easy). Observe the results, and choose one of the routes to navigate. The Cursor becomes the start point of the route. This means that the route will not be started from the current GPS position, and Automatic Off-route Recalculation needs to be turned off to keep the start point the selected one. If the Cursor is at or near the selected start point, this button replaces the previous one, and deletes the start point from the route. The current GPS position is used again as the start point, and Automatic Off-route Recalculation is re-enabled. The Cursor is saved as a user POI. Select the POI group and give a name for the POI, then select a suitable icon, enter a phone number, and additional information if you like. Map locations can be marked with Pins. Unlike POIs, a Pin has no name and other details, only a colour to let you tell one from another on the map. If the Cursor is at or near a Pin, this button replaces the previous one, and deletes the Pin the Cursor is near to. 49 NaviManual_iGo_India_GB.indd 49 20.08.2008 15:47:11 Uhr 4 Reference book (Advanced mode) Button Description The Cursor is saved as the location of a Road Safety Camera (speed camera or red light camera). A new screen appears where you can set the type of the camera, the direction of the measured traffic, and the speed limit checked (if applicable). If the Cursor is at or near a Road Safety Camera, this button replaces the previous one, and opens a new screen where you can edit the details of the camera. The location of the Cursor is added to the list of frequently visited destinations, the so called Favourites. You can give a name for the Favourite. 4.1.5 Position menu When you follow the recommended route on the map (the Cursor is the current GPS position), the Position menu replaces the Cursor menu. It does not contain buttons that modify the current route, as the GPS position is not useful as a route point. To open the Position menu, tap . 4.1.6 Route Information screen The Route Information screen has all the data and some of the functions you need while you navigate. There are two ways to open this screen: • It can be opened directly from the Map screen by tapping the Turn Preview field ( • In Advanced mode, from the Navigation menu tap the following buttons: , ). . In the top section of the screen you see information about the current route. The fields on this screen are continuously updated while you keep the screen open. When you open the screen, all fields contain information about reaching your final destination. Tap any of the fields to see data on the via points starting from the first one through the final destination again. 50 NaviManual_iGo_India_GB.indd 50 20.08.2008 15:47:12 Uhr 4 Reference book (Advanced mode) You have the following data and functions on this screen: Name Description Function Route line The upper part of this screen shows your planned route as a horizontal line. Its leftmost point is the start of the route, the rightmost one is the final destination, and you can see your via point flags along the line, spaced in proportion to their distance. Tap this field to change the content of all data fields to via point information. Estimated Arrival Shows the estimated arrival time at the final destination of the route based on information available for the remaining segments of the route. The calculation cannot take into account traffic jams and other possible delays. Tap this field to change the content of all data fields to via point information. Distance Left Shows the distance you need to travel on the route Tap this field to change the before reaching your final destination. content of all data fields to via point information. Time Left Shows the time needed to reach the final destination of the route based on information available for the remaining segments of the route. The calculation cannot take into account traffic jams and other possible delays. Tap this field to change the content of all data fields to via point information. Method This field shows how the route was calculated. It either displays the Route Calculation Method or the Vehicle field from the Route Planning options. If you have chosen Car, Taxi or Bus, the type of the route (Fast, Short, Easy or Economical) will be displayed here; if you have selected Emergency, Bicycle or Pedestrian, this information will be displayed here. Tap this field to change the content of all data fields to via point information. Warning icons In these square fields graphical symbol are displayed in case warnings are attached to the planned route. These are warnings, so icons always show information for the whole route, even if the data fields display values from your current position to a via point only. Tap any of the icons for an explanation. Opens the Route Planning options screen from the Settings menu. Opens the map screen designed for route planning. 51 NaviManual_iGo_India_GB.indd 51 20.08.2008 15:47:12 Uhr 4 Reference book (Advanced mode) Name Description Appears only if at least one via point exists. Function Deletes the next via point from the route. Appears only if there are no via points in the route. Deletes the active route. 4.1.7 Trip Information screen The Trip Information screen has both route and travel data you might need during your journey. It can be opened directly from the Map screen by tapping the Trip Data field ( ). The fields on this screen are continuously updated while you keep the screen open. When you open the screen, all route data fields contain information about reaching your final destination. and the fields concerning your route display data for the next via point. Tap the button Tap repeatedly to toggle between the two possibilities. You have the following data and functions on this screen: Name or Description Function Shows whether the route data fields show information about the final destination (checkered flag) or about the next via point (yellow flag). Field next to the flag Shows the name or number of the current street or road. Turn Preview Shows the type and distance of the next route event. Compass Shows the current heading. Tap this field to show it on the map screen in one of the Trip Data fields. Speedometer Shows the current speed both graphically and as a number. Tap this field to show it on the map screen in one of the Trip Data fields. 52 NaviManual_iGo_India_GB.indd 52 20.08.2008 15:47:12 Uhr 4 Reference book (Advanced mode) Name Description Function Distance Remaining Shows the distance you need to travel on the route Tap this field to show it on the before reaching your final destination. map screen in one of the Trip Data fields. Time Remaining Shows the time needed to reach the final destination of the route based on information available for the remaining segments of the route. The calculation cannot take into account traffic jams and other possible delays. Tap this field to show it on the map screen in one of the Trip Data fields. Arrival Time Shows the estimated arrival time at the final destination of the route based on information available for the remaining segments of the route. The calculation cannot take into account traffic jams and other possible delays. Tap this field to show it on the map screen in one of the Trip Data fields. GPS Time Shows the current time corrected with time zone offset. The accurate time comes from the GPS satellites, and the time zone information comes from the map or it can be set manually in Regional settings. Tap this field to show it on the map screen in one of the Trip Data fields. Altitude Shows the elevation if it is provided by the GPS receiver. Tap this field to show it on the map screen in one of the Trip Data fields. Speed Limit Shows the speed limit of the current street if the map contains it. Tap this field to show it on the map screen in one of the Trip Data fields. Opens a new screen with three resettable Trip Computers. Tap this button to change the content of the Route Data fields to show information about the next via point. If you tap the previous button, this one replaces it. Tap this button and the Route Data fields show information about the final destination again. 53 NaviManual_iGo_India_GB.indd 53 20.08.2008 15:47:13 Uhr 4 Reference book (Advanced mode) Most of the fields on this screen have a symbol next to them. This symbol shows whether the field it is attached to is shown on the map as a Trip Data. It also shows the position of the data as follows: Symbol Description This value is not shown on the map screen. This value appears on the map screen in the Trip Data area. This is the value at the top. This value appears on the map screen in the Trip Data area. This is the value in the middle. This value appears on the map screen in the Trip Data area. This is the value at the bottom. 4.1.7.1 Trip Computer screen The Trip Computer screen provides collected trip data. It can be opened from the Trip Information screen . by tapping The fields on this screen are continuously updated while you keep the screen open. You can switch between the trips, pause then resume them, or reset their data. You have the following functions on this screen: Name Description Pauses the trip currently shown on the screen. Values on the screen stop changing. This button replaces the previous one if it has been activated. Tap it to resume collecting trip data. Resets all counters of the currently shown trip. Collecting trip data is restarted only when TravelPilot receives a position from the GPS. Cycles through all trips. , 4.1.8 Quick menu The Quick menu is a selection of controls that are frequently needed during navigation. It can be opened directly from the Map screen by tapping . 54 NaviManual_iGo_India_GB.indd 54 20.08.2008 15:47:13 Uhr 4 Reference book (Advanced mode) If you tap any of the switches in the Quick menu except for the Vehicle type, the Map screen immediately returns. A switch is on if its lamp is lit. The Vehicle type button is different. It is a multi-value button. It opens a list of available choices, and the symbol of the selected vehicle is shown on the button. Name Master Volume slider Main function (single tap) Function (tap and hold) Adjusts the sound volume of the device. All sounds of the application are involved. No action. If you only adjust the volume, you need to use this button to return to the Map screen. Opens the Navigation menu. Mutes all sounds of TravelPilot. Opens Sound settings. Switches between the daytime and night colour schemes manually. This will not disable the automatic switching between the two schemes: the other colour scheme returns at the next scheduled time. Opens Colour Profiles settings. This function is not supported by the map version in this device. Tap this button and select the Vehicle type to be used for route calculation. Otherwise it is selected in Route Planning options in Settings (page 66). Opens Route Planning options. Changing the Vehicle type triggers an automatic route recalculation. Turns track log recording on or off otherwise controlled on the Manage Track Logs screen. Opens Manage Track Logs. Opens the GPS Data screen with satellite information, data coming from the GPS receiver, and a shortcut to the GPS Settings screen if needed (GPS receiver detection is automatic). No action. This button is not available. TMC (Traffic Message Channel) is not supported in this device. 55 NaviManual_iGo_India_GB.indd 55 20.08.2008 15:47:14 Uhr 4 Reference book (Advanced mode) 4.1.9 GPS data screen Tap the following buttons: of the GPS reception. Icon , Colour Green to open the GPS Data screen and to see the status Name GPS position quality indicator Description TravelPilot has a connection to the GPS receiver and GPS position information is available in 3D: TravelPilot can calculate both your horizontal and vertical GPS position. Yellow TravelPilot has a connection to the GPS receiver and GPS position information is available in 2D: only the horizontal position is calculated, TravelPilot cannot calculate your vertical GPS position. Grey TravelPilothas a connection to the GPS receiver but GPS position information is not available. Red TravelPilot has no connection to the GPS receiver. Green, blinking Yellow, blinking Red, blinking GPS connection quality indicator TravelPilot is connected to the GPS receiver. TravelPilot has no connection to the GPS receiver but it is still trying to establish a connection. TravelPilot has no connection to the GPS receiver and does not try to establish a connection. 56 NaviManual_iGo_India_GB.indd 56 20.08.2008 15:47:14 Uhr 4 Reference book (Advanced mode) Icon Colour Name Sky view circle Description The virtual sky shows the visible part of the sky above you, with your position as the centre. The satellites are shown at their current positions. The GPS receives data from both the green and yellow satellites. Signals from the yellow satellites are only received, while green ones are used by the GPS to calculate your current location. n/a Coordinates Your current GPS position in WGS84 format. n/a Status bar for the satellites Dark bars are for the yellow and lit bars are for the green satellites. The more satellites your GPS tracks (the green ones), the better is your calculated position. 4.2 Find menu Select the destination of your route. Tap the following buttons: Button , . Description Reference If you know at least a part of the address, this is the quickest way to find the location. page 28 You can select your destination from the thousands of POIs included with TravelPilot or from the ones you have previously created. page 31 The destinations that you have already entered in TravelPilot are available in the History list. page 33 You can select your destination by entering its coordinates. page 33 You can select as your destination a location that you have already saved as a Favourite. page 31 Opens a special 2D map screen optimised for route planning. Only the Zoom in and Zoom out buttons and the route modification buttons of the Cursor menu appear. 57 NaviManual_iGo_India_GB.indd 57 20.08.2008 15:47:15 Uhr 4 Reference book (Advanced mode) 4.3 Route menu Save, load and edit your routes. Tap the following buttons: Button , . Description Reference Opens a screen with useful route data. page 50 You can browse the driving instructions that TravelPilot follows during navigation. You can exclude manoeuvres or streets to adjust the route to your preferences. page 22 You can modify the route: remove route points or change their order. page 35 Erase the active route with all its route points (start point, via points and destination). If you later decide that you need the same route, you will have to rebuild it from scratch. page 37 You can save the active route for later use. page 38 You can load a previously saved route for navigation. page 38 Opens the Route settings screen with controls to modify the vehicle, the road types used for route calculation, or the route calculation method. page 66 You can run a demonstration of the route at high speed. page 24 You can run a demonstration of the route at normal speed. page 24 4.4 Manage menu You can manage the content that TravelPilot stores. Tap the following buttons: Button , Description . Reference Renaming or deleting saved routes page 59 Deleting History items page 59 Recording, simulating, renaming or deleting track logs, assigning colour to them to be shown on the map page 60 58 NaviManual_iGo_India_GB.indd 58 20.08.2008 15:47:15 Uhr 4 Reference book (Advanced mode) Button Description Reference Renaming or deleting Favourites page 61 Creating, updating or deleting POIs page 61 Creating, updating or deleting POI groups Modifying POI visibility settings Creating, renaming or deleting Saved Search Criteria page 63 4.4.1 Manage Saved Routes You can manage the previously saved routes. Tap the following buttons: Button Button with the name of the saved route , , . Description Opens the selected route for editing. Deletes the selected route. Clears the list of saved routes. Turns the page for additional list items. , 4.4.2 Manage History You can manage the list of locations you used lately. Tap the following buttons: Button , , . Description Deletes the selected item in the History. Deletes the entire History. Turns the page for additional list items. , 59 NaviManual_iGo_India_GB.indd 59 20.08.2008 15:47:16 Uhr 4 Reference book (Advanced mode) 4.4.3 Manage Track Logs You can record Track Logs, then play them back, display them on the map, and see their details. Tap the following buttons: , , . Button Description Starts recording the track that you drive. (You can also start recording a track log in the Quick menu.) Stops the ongoing Track Log recording. (You can also stop the track log recording in the Quick menu.) Clears the list of saved Track Logs. Button with the name of the track log Shows the details of the selected Track Log. Starts a simulated playback of the selected Track Log on the map. Turns the page for additional list items. , When track log details are shown: Button Button with the name of the Track Log Description Opens a keyboard screen to let you rename the Track Log. Tap this button to hide the Track Log on the map. No colour will be assigned to the Track Log. Tap one of the coloured buttons to assign a colour to the Track Log. The Track Log will be shown on the map with this colour. The map returns with the Track Log. The map is scaled to show the whole Track Log. Deletes the selected Track Log. Saves the Track Log on the inserted memory card in GPX format. 60 NaviManual_iGo_India_GB.indd 60 20.08.2008 15:47:16 Uhr 4 Reference book (Advanced mode) 4.4.4 Manage Favourites You can manage the list of your Favourites. Tap the following buttons: Button Button with the name of the Favourite , , . Description Opens the selected Favourite for editing. Deletes the selected item in the list of Favourites. Clears the list of Favourites. Turns the page for additional list items. , 4.4.5 Manage POIs You can manage your POIs, and set the POI visibility for both your POIs and the ones that came with the product. Tap the following buttons: , , . Button / Icon Description Button with the name of the POI group Opens the list of the subgroups of this POI group. The new list behaves the same as this one. Button with the name and address of a POI item Opens the selected POI for editing. Only the POIs you have created appear in this list. Opens the selected POI group for editing. Tap to filter the list to contain only the POIs that you saved. Tap to see all POIs in the list. Creates a new POI group at the given group level. Turns the page for additional list items. , This POI group is not shown on the map. 61 NaviManual_iGo_India_GB.indd 61 20.08.2008 15:47:17 Uhr 4 Reference book (Advanced mode) Button / Icon Description This POI group and all its subgroups are shown on the map. This POI group and some of its subgroups are shown on the map. When a POI group is open for editing: Button Description Items in the POI group will not be shown on the map. , The distance buttons set the zoom level from which the items in the POI group will be shown on the map. , ... Subgroups under the edited POI group will inherit its visibility settings. Button with the icon of Tap this button to select a new icon for the POI group. the POI group Deletes the edited POI group. You are only allowed to remove POI groups that you have created. When a POI item is open for editing: Button Button with the name of the POI Description Tap this button to rename the POI. Button with the icon of Tap this button to select a new icon for the POI. the POI Tap this button to enter a telephone number for the POI. Tap this button to enter additional information for the POI. Tap this button to delete the selected POI. Tap this button to move the POI to another POI group or subgroup. 62 NaviManual_iGo_India_GB.indd 62 20.08.2008 15:47:17 Uhr 4 Reference book (Advanced mode) 4.4.6 Manage Saved Search Criteria You can manage the list of search criteria previously saved to easily find frequently searched POI types. Tap the following buttons: , , . Button Button with the name of the Saved Search Criteria Description Tap to rename the saved query. Deletes the selected item in the list. Deletes the entire list. Turns the page for additional list items. , Tap to save a new search criteria. Similar to how you search for a POI, select the search reference first, then select the POI group or subgroup to search in. 4.4.7 User Data Management You can manage the data you have saved (Pins, POIs, Favourites, History, and Track logs) and the settings you have made in the program. Tap the following buttons: Button , , . Description Remove Pins Map locations can be marked with Pins using the button in the Cursor menu. Tap this button to remove all your Pins from the map. Backup User Data All user data and the current settings will be saved on the inserted memory card. There is always one backup file. If you perform a backup later, the previous backup will be overwritten with the new information. Restore User Data All user data and settings will be overwritten with the information stored in the backup file. Data and settings created after the latest backup will be lost. Delete User Data All user data will be deleted, and settings will return to their factory defaults. Reset All Settings All settings will return to their factory defaults, but no user data will be deleted. 63 NaviManual_iGo_India_GB.indd 63 20.08.2008 15:47:18 Uhr 4 Reference book (Advanced mode) 4.5 Settings menu You can configure the program settings, and modify the behaviour of TravelPilot. Tap the following buttons: , . The Settings menu has two pages of submenus. Tap Button to access the other options. Description Reference You can fine-tune the appearance and content of the Map screen. page 65 You can adjust the sounds of TravelPilot. page 65 These settings determine how routes will be calculated. page 66 These settings allow you to adjust the application to your local language, measurement units, time and date and their formats, as well as choose the voice guidance profile you prefer. page 68 You can control how TravelPilot behaves during navigation. page 69 You can enable some handy warnings, and disable the touch screen in a moving vehicle with Safety Mode. page 70 You can set up the connection to the GPS receiver. page 70 This function is not supported in this device. You can modify the look and behaviour of the Menu screens. page 71 This function is not supported in this device. You can set up an automatic Track Log saving, and fine-tune its settings. page 71 64 NaviManual_iGo_India_GB.indd 64 20.08.2008 15:47:18 Uhr 4 Reference book (Advanced mode) Button Description Reference This screen has no navigation feature. It merely provides information about the maps and licenses included with your navigation system. You can switch to Simple mode. In Simple mode only a few of the above settings are available. The rest of the settings are set to values that are optimal for typical use. page 8 4.5.1 Map Screen settings You can fine-tune the appearance and content of the Map screen. Tap the following buttons: , , . Button Description 3D Settings This function is not supported by the map version in this device. Colour Profiles TravelPilot is able to show the map and the menus in different colours during the day and during the night. Select the colour profiles to be used in each mode, and select the automatic or manual switching between the daytime and night colour profiles. Elevation on 2D Map This function is not supported by the map version in this device. Show Street Names Street names and POI icons can be disturbing on the map during navigation. With this switch you can suppress these map elements when TravelPilot is following your position on the map. If you move the map, both the street names and POI icons reappear immediately. Lane Information Some maps contain lane information to help you position your car in the upcoming intersection. This setting tells TravelPilot whether to display this information at the top or at the bottom of the map. Note: This feature is only available if the corresponding data are present on the map version. 4.5.2 Sound settings You can adjust the sounds of TravelPilot. Tap the following buttons: Button Master Volume , , . Description Use the switch to mute all sounds of the device and then to re-enable them again. The position of the fader determines the volume level. The loudness of TravelPilot is independent of your device settings. When you exit the program, the device default settings return. 65 NaviManual_iGo_India_GB.indd 65 20.08.2008 15:47:19 Uhr 4 Reference book (Advanced mode) Button Description Voice Guidance Volume The slider adjusts the loudness of voice prompts. In its leftmost position, the voice guidance is suppressed; in its rightmost position, the master volume applies. Key Sounds Key sounds are audible confirmation of either pressing hardware buttons or tapping the touch screen. The switch turns the key sounds on or off. Key sounds are played at the master volume level. Dynamic Volume When driving at high speed, the noise in the car may be too loud to clearly hear the voice guidance and other sounds. Using Dynamic Volume you can instruct TravelPilot to increase the volume when your speed exceeds a certain minimum, and reach its highest volume at the given maximum speed. 4.5.3 Route Planning options These settings determine how routes will be calculated. Tap the following buttons: , , . Button Description Vehicle You can set the type of vehicle you will use to navigate the route. Based upon this setting, some of the road types will be excluded from the route (e.g. motorways for pedestrians), or some of the restrictions may not be taken into account (e.g. emergency vehicles have only a few restrictions). Road Types Used for Route Planning To let the route fit your needs, you can also set which road types are to be considered for or to be excluded from the route, if possible. Excluding a route is a preference. It does not necessarily mean total prohibition. If your destination can only be accessed using some of the excluded road types, they will be used, but only as much as necessary. In this case a warning icon will be shown on the Route Information screen, and the part of the route not matching your preference will be displayed in a different colour on the map. Route Calculation Method You can choose from different route types. The routing method can also be chosen while creating the route: when the destination is selected, tap in the Cursor menu. 66 NaviManual_iGo_India_GB.indd 66 20.08.2008 15:47:19 Uhr 4 Reference book (Advanced mode) Vehicle types: • Car • Taxi • Bus • Emergency vehicles • Bicycle • Pedestrian Road Types Used for Route Planning: Type Description Motorways You might need to avoid motorways when you are driving a slow car or you are towing another vehicle. Unpaved roads TravelPilot excludes unpaved roads by default: unpaved roads can be in a bad condition and usually you cannot reach the speed limit on them. Toll roads By default TravelPilot includes toll roads (pay roads where there is a per-use charge) in the routes. If you disable toll roads, TravelPilot plans the best toll-free route. Charge roads Charge roads are pay roads where you can purchase a pass or vignette to use the road for a longer period of time. They can be enabled or disabled separately from toll roads. Permit needed You might need a permit or permission from the owners to use certain roads or to enter certain areas. TravelPilot excludes these roads from the route calculation by default. Ferries TravelPilot includes ferries in a planned route by default. However, a map does not necessarily contain information about the accessibility of temporary ferries. You might also need to pay a fare on ferries. Cross-border planning In some cases the route calculated according to your other navigation and route preferences would lead through another country. If you wish to always stay within the same country, turn this option off. Route Calculation Method types: Option Description Fast Gives the quickest possible route if you can travel at or near the speed limit on all roads. Usually the best selection for fast and normal cars. Short Gives a route that has the smallest total distance of all possible routes between the route points. Usually practical for pedestrians, cyclists or slow vehicles. 67 NaviManual_iGo_India_GB.indd 67 20.08.2008 15:47:20 Uhr 4 Reference book (Advanced mode) Option Description Economical Combines the benefits of Fast and Short: TravelPilot calculates as if it were calculating the Fast route, but it takes other roads to save petrol. Easy Results in a route with fewer turns. With this option, you can make TravelPilot to take, for example, the motorway instead of series of smaller roads or streets. 4.5.4 Regional settings These settings allow you to adjust the application for your local language, measurement units, time and date and their formats, as well as choose the voice guidance profile you prefer. Tap the following buttons: , , Button . Description Program Language This button displays the current written language of TravelPilot. By tapping the button, you can select a new one from the list of available languages. Just tap OK when you have selected the new spoken language. The application will restart if you change this setting; you are asked to confirm this. Voice Profile This button shows the current language of the voice guidance. By tapping the button, you can select a new one from the list of available languages and speakers. Tap any of these to hear a sample voice prompt. Just tap OK when you have selected the new spoken language. Units You can set the distance units to be used by the program. TravelPilot may not support all the listed units in some voice guidance languages. If you select a measurement unit not supported by the chosen voice guidance language, a warning message will appear. Set Date & Time Format You can set the date and time format. Various international formats are available. Time and Time Zone Settings You can access time and time zone settings. TravelPilot helps you with correcting the device time to the ever accurate GPS time. TravelPilot can also help you set the time zone based on your current GPS position. 68 NaviManual_iGo_India_GB.indd 68 20.08.2008 15:47:20 Uhr 4 Reference book (Advanced mode) Time and Time Zone Settings: Button Description Auto Time Correction to GPS Use this feature to synchronise the clock of your device to the very accurate time provided by the GPS receiver. Use Auto Time Zone Use this feature to synchronise the time zone of the clock of your device to the time zone based on your current GPS position. This is useful if you travel abroad. Set Time Zone Set time zone manually if you do not want to synchronise the time zone automatically. This allows you to use Auto Time Correction and apply a time zone offset to obtain the desired time. Compare GPS and device The current time of the GPS receiver and the device clock are displayed. times Please note that the GPS clock is only available with GPS reception. This allows you to check whether any correction is needed. 4.5.5 Navigation settings You can control how TravelPilot behaves during navigation. Tap the following buttons: , , . Button Keep Position on Road Description This feature allows car drivers to always correct GPS position errors by matching the vehicle position to the road network. For pedestrian navigation, this feature is automatically disabled to let the software show your exact position. By turning off this feature you also turn off the GPS position error filtering. The position shown on the map will be subject to all position errors and position fluctuations. Off-route Recalculation This switch tells TravelPilot whether to automatically recalculate the route when you deviate from it. If this feature is turned off, you need to initiate route recalculation manually otherwise navigation will be stopped until you return to the originally recommended route. Setting another point than the current GPS position as the start point of the active route will automatically disable this feature. Restore Lock-to-Position If you have moved or rotated the map during navigation, this feature moves the map back to your current GPS position and re-enables automatic map rotation after the given period of inactivity. 69 NaviManual_iGo_India_GB.indd 69 20.08.2008 15:47:20 Uhr 4 Reference book (Advanced mode) Button Automatic Overview Description This feature switches the map view to Overview mode when the next route event is at a distance. Overview is a zoomed out 2D view to let you see the surrounding area. You have the following controls for Automatic Overview: • Turn Distance for Overview: The map view will be switched to Overview mode if the next route even is at least as far as this value. • Default Zoom Level: Overview mode will appear with this zoom level. You can scale the map in Overview mode but next time Overview appears again, this zoom level will be applied. 4.5.6 Warning settings You can enable some handy warnings, and disable the touch screen in a moving vehicle with Safety Mode. Tap the following buttons: Button , , . Description Warn When Speeding This function is not supported by the map version in this device. Speed Camera Warning This function is not supported by the map version in this device. Warn if Too Fast for a Pedestrian Enable this warning to be alert if pedestrian mode is activated and you drive fast. You are asked if you want to change to car navigation mode. This way you can be sure you will not be routed via one-way roads in the wrong direction as a pedestrian could, for example. Safety Mode Safety Mode disables the touch screen above 10 km/h (6 mph) to keep your attention on the road. While driving, you will not be able to set a new destination or to change settings. The only screen control that remains enabled is the gesture that puts you back on the Map screen. 4.5.7 GPS settings You can set up the connection to the GPS receiver. Tap the following buttons: , , . Button GPS receiver ... Description The first line of the screen informs you about the connection status of the GPS receiver. Connecting the GPS receiver is automatic in TravelPilot, so normally you will not need this screen of settings at all. 70 NaviManual_iGo_India_GB.indd 70 20.08.2008 15:47:20 Uhr 4 Reference book (Advanced mode) Button Description GPS Enabled Turn the connection to the GPS receiver on or off. Turning off the GPS receiver can be useful for indoors use or demonstration purposes. Port The communication port used between the GPS receiver and the application. Baud Rate The communication speed used between the GPS receiver and the application. Autodetect Tap this button and let TravelPilot find and connect the GPS receiver. 4.5.8 Menu settings You can modify the look and behaviour of the Menu screens. Tap the following buttons: , , . Button Description Animation You can activate and deactivate the Menu animations. When animation is turned on, buttons on Menu and keyboard screens appear in an animated way. Background You can choose the image to be used as the menu background image. Skin This function is not supported in this device. 4.5.9 Track Log settings You can set up an automatic Track Log saving, and fine-tune its settings. Tap the following buttons: , , . Button Description Update Interval This is how often track points will be saved. Position information is normally received once a second from the GPS. If you do not need such a detailed log, you can increase this number to save track log space. Enable Auto-saving When auto-saving is enabled, you do not need to turn track log saving on and off manually. TravelPilot will automatically start recording the track log as soon as GPS position is available. Track Log Database Size This figure shows how much memory is used by the automatically saved track logs. 71 NaviManual_iGo_India_GB.indd 71 20.08.2008 15:47:21 Uhr 4 Reference book (Advanced mode) Button Description Track Logs Max. Size You can set the maximum database size for the automatically saved track logs. When the limit is reached, the oldest automatically saved track logs will be deleted. Create NMEA/SIRF Log Independently of the normal track log, you can instruct TravelPilot to record the native GPS data received from the GPS device. These logs are saved as separate text files on the memory card, and they cannot be shown or replayed in TravelPilot. 72 NaviManual_iGo_India_GB.indd 72 20.08.2008 15:47:21 Uhr 5 Glossary 5 Glossary 2D/3D GPS reception The GPS receiver uses satellite signals to calculate its (your) position and need at least four signals to give a three-dimensional position, including elevation. Because the satellites are moving and because objects can block the signals, your GPS device might not receive four signals. If three satellites are available, the receiver can calculate the horizontal GPS position but the accuracy is lower and the GPS device does not give you elevation data: only 2D reception is possible. Active route The currently navigated route. You can save and load routes in TravelPilot, but only one route can be active at any given time, and it is always active until you delete it, reach your destination or you quit TravelPilot. See also: Route. City Centre The City Centre is not the geometric centre of the settlement but an arbitrary point the map creators have chosen. In towns and villages, it is usually the most important intersection; in larger cities, it is an important intersection. GPS accuracy Several factors have impact on the deviation between your real position and the one given by the GPS device. For example, signal delay in the ionosphere or reflecting objects near the GPS device have a different and varying impact on how accurately the GPS device can calculate your position. Map TravelPilot works with digital maps which are not simply the computerised versions of traditional paper maps. Similarly to the paper road maps, the digital maps show you streets, roads, and elevation is also shown by colours. You can use digital maps interactively: you can zoom in and out (increase or decrease the scale), you can tilt them up and down, and turn them left and right. In GPS-supported navigation, digital maps facilitate route planning. North-up map orientation In North-up mode the map is rotated so its top always faces North. This is the orientation in 2D map view mode and in Overview mode. See also: Track-up map orientation. Overview mode You can instruct TravelPilot to automatically switch to Overview mode if the next route event is in a distance. In Overview mode the map is shown in 2D but scaled down to a predefined zoom level. When you approach the next route event, the previous 2D or 3D map view returns automatically. 73 NaviManual_iGo_India_GB.indd 73 20.08.2008 15:47:21 Uhr 5 Glossary Route A series of destinations to be reached one after the other. A simple route contains one start point and only one destination. Multi-point routes contain one or more via points (intermediate destinations). The last route point is the final destination and the route is cut into different legs (from one destination to the next). Scheme TravelPilot comes with different colour schemes for the map for daytime or night use. Schemes are custom graphic settings for the map and they can have different colours for streets, blocks or surface waters in 2D and 3D modes. One daytime scheme and one night scheme is always selected. TravelPilot uses them when it switches from day to night and back. Track-up map orientation In Track-up mode the map is rotated so its top always points in the currend driving direction. This is the default orientation in 3D map view mode. See also: North-up map orientation. 74 NaviManual_iGo_India_GB.indd 74 20.08.2008 15:47:21 Uhr 6 End User Licence Agreement 6 End User Licence Agreement 1. The contracting parties 1.1. Contracting parties to present Agreement are, on the one hand: Nav N Go Kft (23 Bérc utca, H-1016 Budapest, Hungary; Hungarian reg.no.: 03-09-111944) as Licensor and the legal user (as defined in Section 2) of the object of present Agreement according to Section 4, hereinafter referred to as User on the other hand (hereinafter jointly referred to as Parties). 2. Conclusion of the Agreement 2.1. The Parties hereby acknowledge that present Agreement shall be concluded by implicit conduct of the Parties, without a signature of the Parties. 2.2. The User hereby acknowledges that following the lawful acquisition of the software product constituting the object of present Agreement (Section 4), any degree of use, installation to a computer or other hardware, installation of such hardware into a vehicle, pressing of the „Accept” button displayed by the software during installation or use (hereinafter referred to as actions of use) shall be deemed as implicit conduct resulting in the conclusion of the Agreement between the User and the Licensor. 2.3. Present Agreement shall by no means entitle persons who unlawfully acquire, use, install on a computer, install in a vehicle or utilise in any manner whatsoever the software product. 2.4. The end user licence agreement between the Parties shall be concluded with terms set forth in present Agreement. 2.5. The time of conclusion of present Agreement is the time of executing the first action of use (commencement of use). 3. Applicable law 3.1. In issues not regulated by present Agreement the jurisdiction of the Republic of Hungary shall be applicable, with specific reference to the Act No. 4 of 1959 on the Civil Code (CC) and to Act No 76 of 1999 on Copyrights (CA). 3.2. Present agreement is issued in English and in Hungarian. In case of dispute the Hungarian text shall prevail. 4. The object of the Agreement 4.1. The object of present Agreement shall be the navigation guidance software product of Licensor (hereinafter referred to as software product). 4.2. The software product shall include the operating computer program, its complete documentation, and the map database belonging thereto. 4.3. Any form of display, storage, coding, including printed, electronic or graphic display, storage, source or object code of the software product, or any other as yet indefinable form of display, storage, or coding, or any medium thereof shall be deemed as part of the software product. 4.4. Error corrections, additions, updates used by the User as defined in Section 2 following the conclusion of present contract shall also be deemed as part of the software product. 75 NaviManual_iGo_India_GB.indd 75 20.08.2008 15:47:21 Uhr 6 End User Licence Agreement 5. Owner of copyrights 5.1. The Licensor - unless contractual or legal regulations state otherwise - is the exclusive owner of all material copyrights vested in the software product. 5.2. Copyrights extend to the whole software product and its parts separately as well. 5.3. The owner(s) of the copyrights of the map database forming part of the software product is (are) natural person(s) or corporate entity(es) as listed in the appendix to present Agreement or in the „About/Map” menu item of the operating computer program (hereinafter referred to as Database Owner). Licensor hereby states that Licensor has obtained sufficient usage and representation rights from the Database Owner in order to utilise and give into further utilisation the map database as set forth in present Agreement. 5.4. In conclusion and execution of present Agreement the Database Owner is represented by Licensor in relations to the User. 5.5. By concluding present Agreement, Licensor shall withhold all rights vested in the software product, except for those that the User is entitled to according to explicit legal regulations or that of present Agreement. 6. Rights of the User 6.1. The User is entitled to install the software product on one hardware device (desktop, handheld, portable computer, navigation device) at a time, and to run and use one copy thereof. 6.2. The User is entitled to make one security copy of the software product. However, if the software product is operational after installation without the use of the original media copy, then the original media copy is deemed to be a security copy. In all other cases, the User is only entitled to use the security copy if the original media copy of the software product has become unsuitable for proper and legal use without any doubt, such state thereof being supported by acceptable proof. 7. Limitations of use 7.1. The User is not entitled 7.1.1. to multiply the software product (to make a copy thereof); 7.1.2. to lease, rent, lend, distribute, transfer it to a third person with or without a consideration; 7.1.3. to translate the software product (including translation (compilation) to other programming languages); 7.1.4. to decompile the software product; 7.1.5. to modify, extend, transform the software product (in whole or in part), to separate it into parts, compose it with other products, install it in other products, utilise it in other products, not even with the aim of achieving a co-operation with other products; 7.1.6. apart from using the computer program, to obtain information from the map database included in the software product, to decompile the map database, to use, copy, modify, extend, transform the map database in whole or in part or the group of data stored therein, or to install it in other products, utilise it in other products, not even with the aim of achieving a co-operation with other products; 8. Non-warranty, limitation of responsibility 8.1. Licensor hereby informs the User that although the greatest care was taken in producing the software product, yet with respect to the essence of the software product and the technical limitations, 76 NaviManual_iGo_India_GB.indd 76 20.08.2008 15:47:22 Uhr 6 End User Licence Agreement the Licensor does not warrant for the software product being completely error free, and the Licensor is not bound by any contractual obligation by which the software product obtained by the User should be completely error free. 8.2. The Licensor does not warrant that the software product is suitable for any purpose defined either by the Licensor or the User, and does not warrant that the software product is capable of co-operating with any other system, device or product (e.g. software or hardware). 8.3. The Licensor does not assume any responsibility for damages incurred due to an error in the software product (including errors of the computer program, the documentation and the map database). 8.4. The Licensor does not assume any responsibility for damages incurred due to the software product not being applicable for any defined purpose, or the error or lack of co-operation thereof with any other system, device or product (e.g. software or hardware). 8.5. The Licensor shall hereby also draw the attention of the User with great emphasis to the fact that while utilising the software product in any form of transportation, observing the traffic regulations and rules (e.g. use of obligatory and/or reasonable and suitable security measures, proper and generally expected care and attention in the given situation, and special care and attention required due to utilising the software product) is the exclusive responsibility of the User; the Licensor shall not assume any responsibility for any damages occurred in relation to utilising the software product during transportation. 8.6. By concluding present Agreement the User shall especially acknowledge the information stated in Section 8 above. 9. Sanctions 9.1. The Licensor hereby informs the User that according to regulations of the CA, should the Licensor find its rights to be breached, the Licensor may 9.1.1. claim the acknowledgement of such breach by court; 9.1.2. claim ceasing the breach and ordering the person under breach from continuing such; 9.1.3. claim that the person under breach give proper compensation (even by way of publicity, to the expense of the person under breach); 9.1.4. claim the return of the increase of assets due to the breach; 9.1.5. claim ceasing the breaching situation, the restitution of the state before the breach, to the expense of the person in breach, and may claim the destruction of instruments and materials used for the breach, and that of the objects created by the breach; 9.1.6. claim damages. 9.2. The Licensor hereby also informs the User that the breach of copyrights and related rights is a crime according to Act IV of 1978 on the Criminal Code, which may draw as a sanction a sentence of two years in prison in basic cases and up to eight years in prison in qualified cases. 9.3. For disputes arising from present Agreement the parties hereby agree on the exclusive competence of - depending on value and title disputed - either the Central Court of Budapest Districts (Pesti Központi Kerületi Bíróság) or the Municipal Court of Budapest (Fővárosi Bíróság). 77 NaviManual_iGo_India_GB.indd 77 20.08.2008 15:47:22 Uhr © 2008 All rights reserved by Blaupunkt. This material may be reproduced, copied or distributed for personal use only. This product is protected by certain intellectual property rights of Microsoft. Use or distribution of such technology outside of this product is prohibited without a license from Microsoft. Bosch Limited (Blaupunkt), P.B. No. 3000, Hosur Road, Adugodi, Bangalore 560 030. Visit us at : www.blaupunkt.com Write to us at : [email protected] Toll Free No.: 1-800-425-2528 (for BSNL/MTNL callers) For callers using mobile: 080-22293001 (from 9 am - 5 pm) Monday to Friday Blaupunkt GmbH, Robert-Bosch-Straße 200, D-31139 Hildesheim 07/08 CM-AS/SCS (GB) NaviManual_iGo_India_GB.indd 78 8 622 406 204 20.08.2008 15:47:22 Uhr Mobile Navigation TravelPilot 100 TravelPilot 300 TravelPilot Lucca 3.5 Powered by Maps MapmyIndia Maps End User License Agreement This End-User License Agreement (EULA) is a legal agreement between you (either an individual or a single entity) and CE INFO SYSTEMS PVT. LIMITED for the digital maps database and updates hereof that run navigation in associated hardware collectively the "MapmyIndia Maps" or "Maps"). By installing or using the MapmyIndia Maps, you agree to be bound by the terms of this Agreement. Use of the Maps without acceptance of this Agreement is unauthorized and not permitted. 1. License Grant. CE INFO SYSTEMS PVT LIMITED grants you a non-exclusive license to use your purchased copy of the MapmyIndia Maps for your own purposes of accessing the map database and navigation by running the associated hardware and not for service bureau time-sharing, or other similar purposes. 2. Limitations On Use. You are not permitted to copy, modify, decompile, disassemble, or reverse engineer any portion of the Maps. 3. Indemnity. You agree to indemnify, defend and hold free and harmless CE INFO SYSTEMS PVT LIMITED, including its licensors, assignees, subsidiaries, affiliated companies, and the respective officers, directors, employees, shareholders, agents, authorized dealers or sales agents, and representatives of each of them from and against any liability, loss, injury, demand, cost, expense, or claim of any kind of character, including but not limited to attorney's fees, arising out of (a) any use or possession of the Maps, or (b) any breach of any warranties or representations made by you in this Agreement or of your obligations under this Agreement. 4. Disclaimer of Warranty. CE INFO SYSTEMS PVT LIMITED does not make any warranties or representations, either express or implied, with respect to the Maps, without limiting the foregoing, CE INFO SYSTEMS PVT. LIMITED expressly disclaims any implied warranties of quality, performance, merchantability, fitness for a particular purpose or non-infringement. 8 622 406 203 LicenseAgreement.indd 1 22.07.2008 15:32:44 Uhr 5. Limitation of Liability. CE INFO SYSTEMS PVT LIMITED shall not be held responsible for any actual, anticipated or speculative loss of profit or direct, indirect, incidental, special, or consequential damages, including, without limitation, loss of revenue, data, or use incurred by you or any third party arising out of your use or possession of the Maps, whether in an action in contract or tort or based on a warranty, even if CE INFO SYSTEMS PVT. LIMITED has been advised of the possibility of such damages. 6. Warnings. A. Copies of the Maps reflect conditions as they existed at various points in time before your receipt of such copies. Accordingly, copies of the Maps may contain inaccurate or incomplete data or information due to inaccurate or incomplete source materials, the passage of time, road construction, changing conditions, and otherwise. B. Neither the Maps nor the Software include, analyze, process, consider or reflect any of the following categories of information, i.e., neighborhood quality or safety; population density; availability or proximity of law enforcement, emergency, rescue, medical or other assistance; construction work, zones, or hazards; road and lane closures; various legal restrictions (such as vehicular type, weight, load, height and speed restrictions); road slope or grade; bridge height, width, weight or other limits; road, traffic or traffic facilities safety or conditions; weather conditions; pavement characteristics or conditions; special events; traffic congestion; or travel time. C. Maps are strictly meant for use in India and you are not allowed to export Maps or its copies anywhere outside India. 7. Transfer. This Agreement, including all rights, obligations and representations may be transferred to another individual or single entity, provided the same transfer includes the simultaneous transfer of the associated hardware in which the Maps are installed, and further provided that such other individual or single entity accepts all the terms of this Agreement. In the event such individual or single entity to which the Software is transferred does not accept the terms of this agreement, then the License herein automatically terminates. Further use of the Maps is unauthorized and not permitted. 8. Governing Law. This Agreement shall be governed by the laws of India without giving effect to its conflict of laws provisions. CE Info Systems Pvt. Limited Copyright Notice – MapmyIndia Maps Copyright© 2007 CE Info Systems Pvt. Limited All rights reserved. This document and the maps described in it are furnished under license and may be used only in accordance with such license. www.mapmyindia.com LicenseAgreement.indd 2 22.07.2008 15:32:45 Uhr