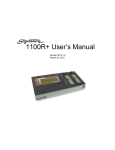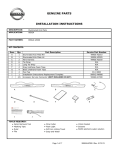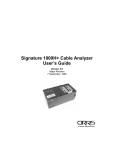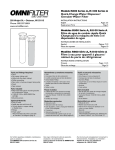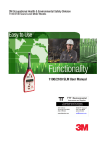Download Signature 1100R+ User`s manual
Transcript
1100R+ User’s Manual Version 3.7 September 7, 2004 Signature 1100R+ User’s Manual Version 3.7 September 7, 2004 Copyright by Cirris System Corporation 1991 Parkway Boulevard Salt Lake City, Utah 84119-2026 United States of America All Rights Reserved Please give your feedback and suggestions on this documentation to the technical editor at: Email: [email protected] Fax: 1-801-973-4609 Phone: 1-800-441-9910 Ext. 689 Table of Contents Setup 1 Use This Manual ................................................................... 1 You Should Have Received .................................................. 1 You May Have Received ...................................................... 1 Set Up the Tester.................................................................. 2 Connecting a Printer ............................................................. 3 Attaching Scanner Add-Ons ................................................. 4 Tester Basics 7 Basic Operation .................................................................... 7 Changing the Speaker Volume ............................................. 7 Installing Adapters on the Tester .......................................... 8 Adapter Sizes........................................................................ 9 Duplicating the Adapter Setup ............................................ 11 Cable Signatures ................................................................ 12 Adapter Signatures ............................................................. 13 The Loaded Test Program and other Memory Locations ... 13 Pins, Nets, and Net Lists..................................................... 13 Using the Tester 14 Creating a Test Program..................................................... 14 Documenting a Test Program ............................................. 15 Testing a Cable................................................................... 16 Using a Test Summary ....................................................... 18 Using the Tester Memory.................................................... 19 Using the Probe .................................................................. 20 Using CTLWIN 21 Common Uses for CTLWIN ................................................ 21 Setting up a CTLWIN Station.............................................. 22 Editing Test Programs with CTLWIN .................................. 23 Help for CTLWIN................................................................. 24 Overview of Preferences & Settings 25 What are Preferences and Settings .................................... 25 Restoring Factory Default Preferences and Settings.......... 26 What Happens when a Cable is Tested on the 1100R+ ..... 26 User Preferences 27 Changing User Preferences................................................ 27 Test Mode ........................................................................... 27 External Switch ................................................................... 28 Auto Start Test .................................................................... 28 Fault Location ..................................................................... 29 Test Summary Count .......................................................... 29 Auto Test Results................................................................ 30 Digital Outputs .................................................................... 30 Low Voltage Resistance Settings 31 Changing Learn and Test Parameter Settings.................... 31 Connection Resistance ....................................................... 33 LV Insulation Resistance ................................................... 34 Component Resistance....................................................... 35 Component Setting & Test 36 Learn Components ............................................................. 36 What Type of Components are Learned and Tested.......... 36 Links.................................................................................... 37 Building 4-Wire Test Fixtures.............................................. 37 Kelvin Point Placement and the 4-Wire Measurement ....... 41 4-Wire Learning .................................................................. 42 Cable Error Messages 43 Low Voltage Errors ............................................................. 44 Intermittent Errors ............................................................... 47 Component Errors............................................................... 48 Digital I/O 49 Overview of Digital I/O ........................................................ 49 Using the External Switch Input .......................................... 50 Using the Outputs ............................................................... 51 Setting up Events for Outputs ............................................. 52 Output Examples ................................................................ 53 Appendix 55 Specifications...................................................................... 55 Warranty ............................................................................. 56 Changing Volume and Display Controls ............................. 57 Checking Version Information............................................. 57 Calibration........................................................................... 57 Forms.................................................................................. 57 Cirris Customer Support ..................................................... 63 Setup Setup Use This Manual Use this manual to: 1. Set up the tester, 2. Train operators, and 3. Aid technicians in applying the tester. Users Manual Quick Reference Guide In the front folder of this manual you should find the 1100R+ Quick Reference Guide. You can keep this near the tester to help operators and technicians recall basic tester functions. You Should Have Received 1100R+ Tester CTLWIN Kit Power Supply Probe Power Cord Plug type varies with country of receipt. You May Have Received Adapters Interchangeable adapter cards that connect your cables to the tester. Scanner Add-Ons Each Scanner Add-On provides 128 test points. Connect up to seven to the tester for a total of 1024 test points. Setup 1 Set Up the Tester 1. Connect the power supply and power cord together. Then plug the tester into a grounded power outlet. Power Supply Power Cord 2. Connect the probe to the tester. 3. Turn on the tester and make sure it displays the main screen. Well grounded power is essential for the tester to operate accurately Probe SIGNATURE 1100R+ Set User Preferences Set Up Test Program TEST: 1B4137-4Z020 These digits could be different, but otherwise the main screen should look similar to this. If you are connecting either a printer or Scanner Add-ons, see the applicable section that follows. Otherwise skip to Tester Basics on page 7. 2 Setup Connecting a Printer If you connect a printer to the 1100R+ tester, you will be able to print cable documentation, error information, and test reports. Without a printer, you’ll need to scroll display information and transcribe results. Will any printer work? Not all printers will work. Many inexpensive desk printers sold today are Win or Windows Printers meaning they work only with Windows applications. Select a parallel printer that is DOS compatible and capable of receiving ASCII text. You can purchase a compatible printer from Cirris. A Parallel Printer Cable To connect the tester to the printer you also need a standard parallel printer cable available at most computer stores. To Connect a Compatible Printer to the Tester: 1. Make sure the tester and the printer are turned off. 2. Connect one end of the parallel printer cable to the tester and connect the other end to the printer. Setup 3 Attaching Scanner Add-Ons Each Scanner Add-On provides 128 test points. You can connect up to seven Scanner Add-Ons to the 1100R+ tester for a total of 1024 points To Connect a Scanner Add-On: Non-Removable Cover Plate 1. With the tester turned off, use a coin or screwdriver to turn the fasteners on the non-removable cover plate sideways. Removable Cover Plate 2. Turn the removable cover plate fasteners sideways. 3. Remove both cover plates from the tester. Scanner Assembly 4. Remove and set the scanner assembly next to the tester. 4 Setup turn sideways turn sideways Cover Piece 5. Remove the cover piece on the side of the tester. To remove the plastic rivets holding the cover piece, use a screwdriver or any hard flat object to push in the rivet plunger, then remove the plunger. 6. Put the scanner assembly back into the tester. Make sure the Add-On connector sticks out the side of the tester. 7. Connect the Add-On connectors. Make sure the connectors are fully connected. Scanner Assembly Add-On Connector Scanner Add-On 8. Push the cable and connectors into the main unit. Setup 5 9. Attach the Scanner Add-On to the base tester using the side latches. If you are adding more than one Scanner Add-On, repeat the procedure adding the next Addon to the end. Side Latch 10. Re-attach the cover plates. 11. Use a permanent marker to write the adapter positions on each add-on cover plate. Labeling the coverplates will help you understand tester prompts and error messages. Label the first Add-On coverplate: J6 J8 J5 J7 Label the second Add-On coverplate: J10 J9 6 Setup J12 J11 Continue this sequence on subsequent Add-Ons. Tester Tester Basics Basics Basic Operation Back Button Returns to the previous menu or to the main menu. Up/Down Buttons Scroll menu options and settings. Available Directional Buttons Displayed on top line. May include: Top of list: more below. Scroll either up or down. SIGNATURE 1100R+ Set User Preferences Set Up Test Program TEST: 1B4137-4Z020 Scroll up or go back. Good/Bad LED Lights Green light if cable passes the test. Red light if cable has errors. Menu Title Always on top line in capital letters. Selection Buttons Select menu options. Changing the Speaker Volume Depending on the environment where the tester is used, you may want to change the speaker volume. To Change the Speaker Volume: 1. From the main menu, press Set User Preferences. 2. Scroll down two times, then press Set Volume. 3. Press up or down to change or turn off the volume. The speaker selections are OFF, LOW, MEDIUM, and HIGH. As you adjust the speaker volume, you will hear audible beeps indicating the current volume. 4. Press back main menu. SET USER PREFS Set Test Methods Set Test Summary Cnt Set Auto Tst Results SET VOLUME HIGH ACCEPT CANCEL Need louder sounds? If the sound selection is inadequate, you can make an adjustment inside the unit. For more information, see Changing Volume and Display Controls on page 57. to return to the Tester Basics 7 Installing Adapters on the Tester To Install Adapters: cover plate turn sideways 1. Turn both fasteners on the cover plate sideways. 2. Remove the cover plate from the tester. 3. Slide in an adapter until it is fully seated. When you insert a small Single-High Adapter as shown, make sure the adapter is against the edge of the scanner as you slide it. This will insure the adapter mates correctly. Note: To insert adapters side by side, first insert the adapter on the left side; then insert the adapter on the right side. Left Side 8 Tester Basics Right Side 4. Reattach the cover plate and turn both fasteners to the vertical position to lock the cover plate. Always use the cover plate! Without the coverplate attached, the interfacing connectors on the 1100R+ may be damaged. rotate vertically Adapter Sizes Cirris adapters allow you to easily mate with many industry standard connectors. There are three standard sizes of Cirris Adapters: Single-High, Double-High, and Quad-High. Single-High Adapters are used for connectors with up to 28 test points. Double-High Adapters are used for connectors with up to 64 points. Quad-High Adapters are used for connectors with up to 120 points. Tester Basics 9 Adapter Positions The tester recognizes positions for each adapter and refers to test points based on these positions. Notice the J1, J2, J3 and J4 labels on the top of the top of the tester. J2 Label J4 Label J3 Label J1 Label The J1 label shows how a Single, Double, or Quad-High Adapter occupies the J1 position. Single-High Adapter in J1 Double-High Adapter in J1 Quad-High Adapter in J1 Which positions are these three adapters in? The Single-High Adapters are in positions J1 and J2. The Double-High Adapter is in J3. 10 Tester Basics Duplicating the Adapter Setup If you retrieve a test program from memory, you will need to put the adapters in the same positions defined in the test program. Duplicating the adapter setup for a test keeps test results and the Cable Signature consistent. When you create a new test, you can put the adapters in any available position. Adapter positions in the original test setup. But when you use the same test again the adapters must be inserted into those same positions. Can’t remember where the adapters go? Don’t worry – If you saved the test program in memory, the tester can tell you, or you can use the documentation you created for the test. RIGHT Matches the original setup. WRONG Doesn’t Match Tester Basics 11 Cable Signatures When learning a cable, the tester derives an 11-digit alphanumeric code for the cable called a Cable Signature. The Cable Signature, which is mathematically derived, helps you quickly identify a proper test setup. The First Part of the Cable Signature The first part of the Cable Signature is called the Connection Signature. The tester derives the Connection Signature from: 1B4137-4Z020 Wire pattern of the tested cable. The adapters used. The position where the adapters are installed in the tester. Note the Connection Signature helps you identify a particular cable. The Last Part of the Cable Signature The last part of the Cable Signature is called the Parameter Signature. The Parameter Signature identifies the Test Parameter Settings for the test. Some examples: The Cable Signature for each of these cables show the cables have identical connections to the tester, but the cables have tests with different Test Parameter Settings. 1B4137-4Z020 3F09EF–2J8NH 3F09EF–52AE3 3F09EF–2J8NH 54GF03–2J8NH These two cables are tested with the same Test Parameter Settings but have differences in their wire pattern and connectors. 12 Tester Basics Adapter Signatures Each Adapter has an Adapter Signature. The tester uses the Adapter Signature to identify the adapter and ensure the test setup is correct. For example: When you retrieve a previously created test, the tester can show you the positions and signatures of the adapters required for the test. The tester can recognize the Adapter Signature because of jumpers on the adapter pc board. Because of these jumpers the tester also knows the correct pin numbers on the adapter connector. REQUIRED ADAPTERS J1 F5B4E0 J2 03FAC1 The Loaded Test Program and other Memory Locations When you turn on the 1100R+ tester, the Cable Signature of the loaded test is displayed on the main screen. SIGNATURE 1100R+ Set User Preferences Set Up Test Program TEST: 1B4137-4Z020 The loaded test changes whenever you: Learn a new cable Retrieve a test from memory In addition to the loaded test program, the tester can store 99 test programs in its memory. For example, this screen shows that test programs have been stored in memory locations 4, 5, and 6. TEST TO LOAD 4: A39CB4–2J8NH 5: 8E10C4-2J8NH 6: B34892-6F8N0 Even if you power cycle the tester, the loaded test and other cable tests stored in memory will still be there. Pins, Nets, and Net Lists The word pin is used generically in this manual and in the tester interface to describe an individual contact or terminal in a connector. An interconnection between two or more pins in a cable is called a net. When the tester learns a cable, it assigns each net in the cable a net number. All of the nets for a cable make up a net list. In some Cirris products the term wire list is used interchangeably with the term net list. Tester Basics 13 Using Usingthe the Tester Tester Creating a Test Program You create a test program by learning a sample cable. After learning the cable, you verify the learned cable is correct. To create a test program from a sample cable: 1. Attach the sample cable. Adapters Cover Plate Remove the cover plate and install the correct adapters. Replace the cover plate. Connect the sample cable. 2. Learn the sample cable. From the main menu, press Set Up Test Program. Press Create New Test. Press LEARN. 3. Verify the sample cable. If you are recreating a test you’ve previously verified, make sure the Cable Signature matches the Cable Signature of the previously verified test. 1100R+ Cable Documentation Cable Signature: 39E92F-4Z020 J1 Adapter Signature: F5B4E0 J2 Adapter Signature: 03FAC1 Connection Resistance: <Auto .5 If this is the first time you’ve created the test, Press Verify Test *. Scroll down . Verify the learned connections match the cable’s build list exactly. You should also verify the Test Parameter Settings are set the way you want them. Push the back button to return to the CABLE LEARNED menu. 14 Using the Tester *If you have a connected printer, you can verify by printing. For more information see Documenting a Cable on the next page. You’ve created a test program! Remove the sample cable. You are ready to: Save the learned test in memory OR Start testing Documenting a Test Program Documenting a test program is important so you know what the test program contains and where it’s located. To document a test program: 1. Create a test program as described in the previous section. 2. If you have a printer connected, print the results. Press down option. to view the print Press Print The printer prints out the documentation If you don’t have a printer connected, transcribe the results. Press Verify Test. Scroll down , recording the information on an 1100R+ Cable Documentation Form (blank form in the appendix). If you are storing the cable to a memory location, make sure to write the location down on the 1100R+ Cable Documentation, or on the 1100R+ Memory Location Listing (blank in the appendix). For more information see Using the Tester Memory on page 19. Using the Tester 15 Testing a Cable To test a cable on the 1100R+ tester: 1. Make sure the test program for the cable you’re testing is loaded. The loaded test program is always displayed on the main menu. You can load a different test program by: Creating a test from a sample cable, OR Retrieving a test from memory. 2. Duplicate the adapter setup you had in the original test. Adapters set up in original positions To remember the correct adapter positions in the tester: Refer to the documentation you created for the test. 1100R+ Cable Documentation OR Press Test for the loaded test program. Press Show Required List. 3. Attach the cable to be tested and start the test. If you haven’t already, press Test for the loaded test program. Attach the first cable to be tested. If the User Preference Test Mode is set to CONTINUOUS the test will start automatically. If Test Mode is set to SINGLE TEST, press START TEST to start the test. 16 Using the Tester Cable Signature: 39E92F-4Z020 J1 Adapter Signature: F5B4E0 J2 Adapter Signature: 03FAC1 Connection Resistance: <Auto .5 Insulation Resistance: 50MΩ If the cable passes: The green LED lights. The screen displays PASSED ALL TESTS. If the User Preference Test Mode is set to Continuous, the tester sounds Tick Tick Tick …. Each tick signifies a good low voltage test of the cable. If the cable fails: The red LED lights. The screen displays the type of error. You can press View & Print Errors to see the detailed error message. The tester sounds an error tone based on the type of error. Single Beeps = open Two Beeps = short Three Beeps = miswire For more information on error messages, see Cable Error Messages on page 43. 4. Remove the cable from the tester. When you remove the cable, the display tells you to attach the next cable. Using the Tester 17 Using a Test Summary A test summary displays the test results of a batch of cables that were tested. To Display a Test Summary After testing a good cable Press Get Test Summary Cnt. This screen shows the test summary counts for the total number of tested cables, as well as the number of good and bad cables tested. Press here to print the test summary to a connected printer. The printed test summary shows the Cable Signature, adapter setup, Test Parameter Settings, and the cable counts for a batch of tested cables. If desired you can attach the printed test summary to a batch of tested cables to substantiate the test results of the batch. Note that you can change the format of the Test Summary to display only the count for good cables. For more information see Test Summary Count on page 29. 18 Using the Tester 1100R Test Summary Cable Signature: 39392F-4Z020 Adapter Signatures J1 F5B4E0 J2 03FAC1 Test Parameter Settings Connection Resistance Threshold <=10.9 ohm LV Insulation Resistance Threshold > 500K ohm High Voltage: 50V HV Insulation Resistance: 20.0M ohm Duration: .01 secretary Hipot To: ALL ADAPTER PINS Max Soak: 0 secretary Connections: 1 J1-001 to J2-005 2 J2-007 to J2-005 Test Summary Counts: Total Tests: 105 Bad: 3 Good: 102 Using the Tester Memory Using tester memory can speed test setups, and eliminate the need to maintain “known good” sample cables to reprogram the tester. To Save a Test Program to Memory: After learning a sample cable… OR after editing a test program… Press the Save option If at any other time you want to save the Loaded Test: 1. From the Main Menu. 2. Scroll down Management. and press Do File 3. Press Save Current Test. To Retrieve a Test Program from Memory 1. From the main menu, press Set Up Test Program. 2. Press Load Test. 3. Scroll to the memory location containing the test. To find the correct test, you can use the 1100R+ Memory Location Listing (blank form in appendix) or other documentation. 1100R+ Memory Location Listing Unit Serial Number: 5 7 9 3 2 −11Η Mem. Part Loc. Number 4. Press the button for the test you want to retrieve, thus making it the loaded test program. 1 2 3 4 5 6 2 8 −Λς 2 9 8 3 9 8 7 9 3 −4 3 6 8 4 9 4 −3 0 0 560 894 0 0 560 894 Ε 6 7 4 −2 4 Cable Description ΕΧΧ Λε ϖε ρ Αρµ Εϖανσ Αιρ Σ ιµ υλατορ Ις Εϖανσ Ν ιγ η Σ ηιε λδ Μ ε ρριτ ∆ ιαλισε Ποωε ρ Χαβ λε Μ ε ρριτ ∆ ισπ λαψ Πανε λ Χαβλε ∆ ψνε τ Αδ δ −ον Χαβλε Cable Signature 2 8 3 3 Β 6 −6 Φ8 Ν 0 3 9 6 7 Β 9 −9 Γ 6 Β Φ Φ4 0 9 6 3 −9 Γ 6 ΒΦ Α3 9 ΧΒ 4 −2 ϑ8 Ν Η 8 3 10 Χ4 −2 ϑ8 Ν Η Β 3 4 8 9 2 −6 Φ8 Ν Ο Using the Tester 19 To Delete a Test from Memory 1. Return to the Main Menu. 2. Press Do File Management. 3. Press Delete a Test. 4. Scroll to the memory location of the test to be deleted. 5. Use the 1100R+ Memory Location Listing or other documentation to ensure you delete the right test program. 6. Press the button for the test program to delete Using the Probe The probe can help you determine the pin count, identify flying leads, and locate cable errors. The probe will work throughout the test cycle. When you probe a point in a net, the tester initially displays up to six test points of the net. For large nets you may have to scroll down to view all the points of the net. The first test point listed in the display is not always the test point you are touching with the probe. 20 Using the Tester Using CTLWIN Using CTLWIN Included with your tester is the CTLWIN kit. This kit includes a software install disks and a PC interface cable. CTLWIN is a PC Windows program that allows you to access Test Programs in the tester’s memory. Using CTLWIN you can: 1. Copy Test Programs from the 1100R+ memory to the computer. CTLWIN Kit 2. Edit, create, and organize Test Programs on the computer. 3. Copy Test Programs from the computer to an 1100R+ Tester. Common Uses for CTLWIN Backup Tester Memory Test programs in the 1100R+ memory are stored in flash memory. To ensure you never lose the Test Programs in memory, you can use CTLWIN to backup the test programs onto a computer. Copy Test Programs If you have multiple 1100R+ testers, you can create a test program on any tester and then use CTLWIN to copy the same test program to other testers. Replace Cable Signatures with Cable Descriptions Using CTLWIN, you can replace the Cable Signature with your own cable description up to 16 characters. For example, you could use a part number, customer initials, or the cable name. Replace Default Point Labels with Custom Point Labels (Test Point Labeling) Using CTLWIN you can create custom point labels to reflect actual point names, wire colors, or other assembly instructions. Custom point labels may be up to 16 characters long. Your Cable Descriptions Your Custom Point Label Edit Component Values and Tolerances The 1100R+ is capable of testing diodes, resistors and capacitors. When these components are learned, the 1100R+ measures the value and automatically sets a 10% default tolerance. Using CTLWIN, you can edit the component value and the tolerance. Create Links and Component Definitions If the tester senses a component, but cannot identify the component as a resistor, diode, or capacitor, the tester creates a “link” in the test program. In some cases a technician can use CTLWIN to change a link to the appropriate component command. For more information see What Type of Components are Learned and Tested on page 36 and Links on page 37. Using CTLWIN 21 Setting up a CTLWIN Station Minimum System Requirements: Before installing CTLWIN, check your computer meets the requirements shown below. To avoid having to remove testers from the production area, consider installing CTLWIN on a laptop computer. 1 serial port or USB-to-serial converter CPU 133 Megahertz or higher RAM 32 megabytes or higher Monitor and Video Card Super VGA (800 × 600) or higher resolution Operating System Windows 9x, NT, 2000, or XP. Mouse or compatible pointing device To install the CTLWIN Software, see the file readme.txt included on the install disks. To Run the CTLWIN Software: • • 22 Connect the PC interface cable between the 1100R+ tester serial port and the PC serial port. Click on the CTLWIN icon to start the program. Using CTLWIN Editing Test Programs with CTLWIN The following examples show how you could use CTLWIN to edit Test Programs. Example 1: Changing Default Cable Description and/or Point Labels Original Test Program Edited Test Program *984123-2J8NM (984123-2J8NM J1 D507F1 *DT SONAR MODULE Cable description changed from the Cable Signature to a custom description. (984123-2J8NM J1 D507F1 CONNECTION RESIS 10.0 ohm LV INSULATION RESIS 100 K ohm INSULATION RESIS 5.00 M ohm CONNECTION RESIS 10.0 ohm LV INSULATION RESIS 100 K ohm INSULATION RESIS 5.00 M ohm 1 J1-001 J1-002 2 J1-003 J1-004 1 J1-001 J1-002 2 J1-003 J1-004 ) LABELS J1-001 = HEADER_PIN1 J1-002 = HEADER_PIN2 J1-003 = RED_WIRE J1-004 = BLUE_WIRE Default point labels assigned custom point labels ) Example 2: Modifying Component Test Values and Links Original Test Program Edited Test Program *477BDD-MULTI *477BDD-MULTI (477BDD-MULTI (477BDD-MULTI J1 ACEFA1 J2 1A59C0 J1 ACEFA1 J2 1A59C0 1 J1-001 J2-001 2 J1-004 J2-002 3 J2-007 J2-008 1 J1-001 J2-001 2 J1-004 J2-002 3 J2-007 J2-008 CHECK COMPONENTS 1 RESIS J1-002 J2-007 42.3 ohm 10 % 2 RESIS J1-008 J2-009 6.64 K ohm 10 % 3 CAP J1-006 J1-002 420 nF 10 % 4 LINK J1-005 J2-005 ) Learned resistor values and default tolerances edited. Link command changed to a resistor command. CHECK COMPONENTS 1 RESIS J1-002 J2-007 42.2 ohm 5 % 2 RESIS J1-008 J2-009 6.65 K ohm 5 % 3 CAP J1-006 J1-002 420 nF 10 % 4 RESIS J1-005 J2-005 1M ohm 10% ) Using CTLWIN 23 Example 3: Adding Components Not Learned Original Test Program Edited Test Program *477BDD-MULTI *695BAE-MULTI (477BDD-MULTI (695BAE-MULTI J1 ACEFA1 J2 1A59C0 J1 ACEFA1 J2 1A59C0 WIRE LIST SIGNATURE:69D075-A58M0 INSUL TEST PARM SIGNATURE:2J6NH 1 J1-001 J2-001 2 J1-004 J2-002 3 J2-007 J2-008 CHECK COMPONENTS 1 RESIS J1-002 J2-007 42.2 ohm 5 % 2 RESIS J1-008 J2-009 6.65 K ohm 5 % 3 CAP J1-006 J1-002 420 nF 10 % 4 RESIS J1-005 J2-005 1M ohm 10% ) 1 J1-001 J2-001 2 J1-004 J2-002 CHECK COMPONENTS 1 DIODE J1-007 J2-008 2 CAP J1-006 J1-003 50 nF 10 % 3 DIODE J1-008 J2-009 LED ) Capacitor and LED diode components added. Help for CTLWIN You can get more information to use CTLWIN by clicking help while in the program. You also can access context sensitive help by highlighting a field or menu item, and pressing F1. 24 Using CTLWIN Overview of of Preferences & Settings Overview Preferences & Settings What are Preferences and Settings The way the tester operates and tests cables is determined by: User Preferences Learn Settings Test Parameter Settings User Preferences User Preferences affect how the tester operates and interacts with the operator. For example, you may choose whether the operator has to push a button to start a test, or the test starts by itself after the tester senses a connection. User Preferences do not affect the critical characteristics of the test. Learn Settings The Learn Settings affect the way the tester learns a cable. For example, do you want the tester to learn electrical components in the cable? If so you need to change one of the Learn Settings that checks for components. Another Learn Setting determines how low the resistance of a connection must be before it’s recognized as a connection. After a successful learn, the Learn Settings become the Test Parameter Settings for that cable until changed. Test Parameter Settings The Test Parameter Settings affect how a cable is tested. An example of a Test Parameter Setting is how high the resistance should be between unconnected contacts in the cable. The Learn Settings described above provide the defaults for the Test Parameter Settings. To change the Test Parameter Settings for a particular test, you make the test the loaded test, (by creating a new test or retrieving one from memory) and then edit the settings. The Test Parameter Settings determine the Parameter Signature, which is the last part of the Cable Signature. Most often the settings you use to learn a cable will be the same settings you use to test it. However, there are times when you need to learn with different settings than the ones used to test the cable. The next sections in this manual will help you understand how and why to change the settings. Overview of Preferences and Settings 25 Restoring Factory Default Preferences and Settings The factory defaults for User Preferences, Learn Settings, and Test Settings for the loaded test may be restored at any time. To Restore all Preferences and Settings to the Factory Defaults: 1. From the main menu press Set User Preferences. 2. Scroll down Defaults. and press Set Factory 3. Press RESET. What Happens when a Cable is Tested on the 1100R+ When the tester is set up with its factory default preferences and settings there are two parts to the test: First Part Low Voltage Test Second Part Intermittents Test The tester checks the cable for opens, shorts and miswires. Until the cable is removed, the tester repetitively runs low voltage tests to check Note that the Intermittents test will not occur if the User Preference Test Mode is set to Single Test. 26 Overview of Preferences and Settings Users Perferences User Preferences User Preferences affect the way the tester performs and interacts with the operator. User Preferences do not affect the critical characteristics of the test. In this section we demonstrate how to change User Preferences, then we explain each type of user preference. Changing User Preferences To Change User Preferences: 1. From the main menu, press Set User Preferences. 2. If necessary, scroll down to the User Preference you want to change. 3. Select from the displayed User Preferences. Each of the User Preferences for the 1100R+ are described on the following pages. Test Mode Selections Factory Default CONTINUOUS or SINGLE CONTINUOUS The Test Mode user preference determines how the operator will start a test, and whether the tester will continually scan a cable for intermittent errors until removed from the tester. In CONTINUOUS Test Mode, a test starts automatically when a cable is connected to the tester. After completing the low voltage part of a test, the tester continuously scans the cable for intermittent errors until the cable is removed. In SINGLE Test Mode, the test will not start until START TEST is pressed. After completing the low voltage part of the test, the tester does not continue to scan for intermittent errors. In CONTINUOUS Test Mode, when a cable passes, you will hear a ticking sound. Each good cable “tick” actually signifies a successful low voltage scan of the tested cable. If there are errors the tester continuously “beeps” as it scans the cable to help you find intermittent errors. User Preferences 27 External Switch Selections Factory Default (Selectable only if Test Mode is set to Single) ON or OFF OFF The user preference External Switch allows the tester’s IO port to receive an input signal from an external switch to start a test. The external switch such as a foot petal or a button located away from the tester. If OFF, the tester does not look for the external switch signal. If ON, the tester starts a test from the external switch signal. Turning this users preference on does not inhibit the operator’s ability to press START TEST on the tester display. To turn this setting on, the Test Mode users preference must be set to Single. For details on using the External Switch setting, see the Digital IO section beginning on page 49 Auto Start Test Selections Factory Default YES or NO NO The Auto Start Test user preference controls what the tester initially displays when turned on. If Auto Start Test is on, the tester will automatically start testing using the loaded test. If Auto Start Test is turned off, the tester will displays the main menu. Use Auto Start Test when you want to control the test setup. This feature can be helpful when the tester is built into automated test equipment where the tester interface cannot be easily accessed. This option also simplifies the test setup for the tester operator. If you need to access the normal tester interface, you may do so by turning on the tester and pressing CANCEL before the count down expires for Auto Start Test. 28 User Preferences Fault Location Selections Factory Default ON or OFF ON The Fault Location user preference determines whether the tester identifies the location of the first displayed open, short, or miswire in the tested assembly. When ON, the tester will display an asterisk next to the pin or pins that are closest to the open, short, or miswire. When OFF, no fault location information will be displayed. The tester displays only the location of the first error so test time is not increased. If the fault location is desired for more than one error, the operator can correct the first error and then retest the assembly. In most cases, the tester can find the position of the error. The tester locates opens using capacitance and shorts using resistance. For examples of errors where fault location is used, see Shorts on page 44 and Opens on page 45. Note: For fault location to work well, the custom test fixturing should be no greater than one-half the length of the wires in the tested device. Test Summary Count Selections Factory Default GOOD CABLES ONLY or ALL CABLES ALL CABLES The Test Summary Count user preference determines the types of tested cable counts that are listed in the test summary. When Test Summary Count is set to ALL CABLES, the test summary includes three counts: total cables tested, cables tested good, and cables tested bad. When the Test Summary Count is set to GOOD CABLES ONLY, the test summary includes only the count for good cables. The factory default ALL CABLES is more informative. However some cable manufacturers, who print and attach the cable summary to tested cables, prefer to use the GOOD CABLES ONLY user preference. User Preferences 29 Auto Test Results Selections Factory Default ON or OFF OFF The Auto Test Results user preference determines if the tester will print test results automatically. When Auto Test Results is ON, test results will print automatically after each cable is tested, or after a test run when the operator presses STOP TEST RUN. When Auto Test Results is OFF, the tester will print test results only when an operator presses PRINT TEST SUMMARY. If Auto Test Results is ON, you can choose one of three reports: (1) All Tests, 1 Line, (2) Good, Full Page, or (3) Bad, Full Page. The reports Good, Full Page and Bad, Full Page print at the end of a test run when the operator presses STOP TEST RUN or returns to the main screen. The All Tests, 1 Line report prints the results of each test after the test completes. Digital Outputs Selections Factory Default disable/enable pins 5, 6, 7, 8, 10, 11 pin 7 = Cable Counted Good pin 8 = Cable Counted Bad The Digital Outputs user preference determines how the tester controls the output pins on the the digital I/O port. There are six digital outputs on the 1100R+ tester. The 1100R+ has six outputs that can drive an external device according to various “events” in the tester. These events occur as the tester powers up, learns a cable, tests a cable, and displays the test results. Controlling an output line requires two triggering events. For more information see the Digital I/O section on pages 49 to 54. 30 User Preferences Low Voltage Resistance Low Voltage Resistance Settings Settings This section explains how to change learn and test settings. Each of the low voltage resistance learn and test settings are explained. Changing Learn and Test Parameter Settings The Learn Settings affect the way the tester learns a cable. After a cable is learned, the Learn Settings become the Test Parameter Settings for that cable. The Test Parameter Settings determine how a cable is tested. To Set Learn Settings: 1. On the main menu press Set Up Test Program. 2. Press Create New Test. 3. Press Set Learn Settings. 4. Select the appropriate category of Learn Settings. 5. Select the specific Learn Setting you want to change. You may need to scroll to see all the settings in the category. 6. Set the desired value for the Learn Setting. Some Learn Settings toggle between two values and others scroll through a range of values. 7. Press ACCEPT or back specific Test Setting. 8. Press back Settings. to exit the to exit the category of Learn 9. Press back to exit the SET LEARN SETTINGS menu. Component Setting & Test 31 To Edit Test Parameter Settings: You can only edit the Test Parameter Settings of the loaded test program. 1. Make sure the test program you want to edit is loaded. You load a new test program by learning a cable or retrieving the test from a memory location. 2. From the main menu, press Set Up Test Program. 3. Press Edit to edit the loaded test. 4. Select from the category of Test Settings you want to edit. 5. Select the specific Test Setting you want to edit. 6. Set the desired value for the Test Parameter Setting. When selected, some Test Parameter Settings toggle between two values. Others scroll to the desired value. 7. Press ACCEPT or back specific Test Setting. to exit the 8. Press back Settings to exit the category of Test 9. Press back to exit the edit menu. If you made changes, a screen briefly confirms the changes in the loaded test program. Remember if you’ve retrieved the test from a memory location to be the loaded test, the test in the memory location is not updated until you save the loaded test back to its memory location. 32 Component Setting & Test The Signature of the loaded test is displayed on the main menu. Connection Resistance (Conn Res) Selections Factory Default .1Ω-100KΩ, 500KΩ 1MΩ, 5MΩ 10.0Ω How good are the connections in a cable? The Connection Resistance setting specifies the maximum resistance a connection can have and still be considered good as opposed to having high resistance. HIGH RESISTANCE GOOD Zero Resistance OPEN Infinite Resistance Connection Resistance Setting When learning a cable, the connections in the cable must be lower in resistance than the Connection Resistance setting to be learned as connections. When testing a cable the connections in the cable must be lower than the Connection Resistance setting to pass the test. Guidelines on Connection Resistance To allow for cable and tester tolerances, you generally should select a Connection Resistance that is at least 20% or 0.2 ohms (whichever is greater) above the resistance of the actual connections. Adapters that are used heavily can over time develop worn contacts that will add to the Connection Resistance measurement. Cirris recommends that you replace worn adapters before they affect the measured Connection Resistance and create high resistance errors. If you must use adapters with substantial wear, you will have to increase your Connection Resistance setting to get cables to pass. The tester can measure the actual connection resistance and give you a suggested value for the Connection Resistance setting. To Have the Tester Calculate a Suggested Connection Resistance Setting: 1. Attach a sample cable. 2. To access the “calculate” function from the main menu press Create New Test, Set Learn Settings, Set Lrn Res Thrsholds, and Calculate Conn Res. 3. The tester displays a Suggested Res value. This suggested Connection Resistance value is 20% greater than the highest resistance seen in the sample cable. You can derive a better Connection Resistance setting by taking into account the variances of more sample cables. To make the calculation include subsequent cables, connect each cable, then press Calc New Sample. Note that you should use Calculate Conn Res. with caution as a bad sample cable may cause the suggested value to be higher than it should be. Component Setting & Test 33 LV Insulation Resistance (LV Insul Res) Selections Factory Default 10Ω-100KΩ, 500KΩ, 1MΩ, 5MΩ 100KΩ The LV Insulation Resistance setting affects only the Low Voltage part of a cable test where the basic cable pattern and gross insulation problems are identified. The LV Insulation Resistance setting determines how high the insulation resistance must be between cable nets to pass the Low Voltage part of the cable test. The tester displays SHORT for an unintended resistance between nets that is less than the LV Insulation Resistance setting. SHORT Zero Resistance PASSES LV SHORT PASSES LV Infinite Resistance LV Insulation Resistance Setting In addition, the LV Insulation Resistance setting determines at what resistance intended connections are considered open as opposed to having high resistance. HIGH RESISTANCE GOOD Zero Resistance Connection Resistance Setting LV Insulation Resistance Setting OPEN Infinite Resistance Guidelines on LV Insulation Resistance The factory default of 100KΩ should work well for most cable testing applications. You should realize that as you raise the LV Insulation Resistance setting to a higher resistance, the tester takes longer to perform the low voltage part of the cable test. 34 Component Setting & Test Component Resistance Selections Factory Default (automatically set) .1Ω-5MΩ OFF The component resistance is automatically determined when the setting Learn Components is turned on, and components are sensed in the cable. The tester sets component resistance less than the lowest resister value found in the cable. The figure below shows the Component Resistance setting in relation to the other settings that affect the low voltage part of the cable test. . COMPONENTS GOOD Zero Resistance HIGH RESISTANCE Connection Resistance Setting Component Resistance Setting OPEN Infinite Resistance When to Change Component Resistance In some rare instances, you may need to change the Component Resistance by editing the test that is loaded on the tester. You would need to change the component resistance: If you have components with resistance so low you lose the “measurement window” between Connection Resistance and Component Resistance settings. In this case you potentially have two options: Option 1: You can raise the Connection Resistance and the Component Resistance settings to test components as connections. Option 2: If the cable connections have more than .1 ohms of resistance, you can lower both the Connection Resistance and Component Resistance settings to below the cable connection resistance. In this case wires and components will be measured as components. If you have large capacitors (values greater than 10 microfarad). In this case, you may need to change the Component Resistance setting below 1KΩ so the capacitors will not be reported as shorts. Component Setting & Test 35 Component Component Setting & TestSetting & Test This section explains the Learn Components setting and other relevent information for testing components. Learn Components Selections Factory Defaults Off for all Component types On or Off for: Resistors Diodes Capacitors Twisted Pair Four Wire The Learn Components Setting is found in the Learn Settings, but not in the Test Parameter Settings. This is because Learn Components determines whether or not the tester looks for the existence of components when learning a cable. If you learn a cable with components, the Parameter Signature (the last five digits of the Cable Signature) are displayed as MULTI. When Learning an Assembly with Components After learning any cable assembly, the technician should verify the test program (see Creating a Test Program on page 14). When verifying the test program of a cable assembly with components, a technician must pay special attention that each component in the learned cable assembly is identified with the appropriate component or link command. The following topics in this section can help you understand how to do this. What Type of Components are Learned and Tested The tester can learn and test resistors, capacitors, diodes, and twisted-pairs. Though twisted pairs are not technically components, the tester interface uses the term component to describe certain electrical characteristics between points. Some components may not be learned, but can be effectively tested if the Test Program is edited using CTLWIN. For more information, see Using CTLWIN pages 21 to 24. The chart below compares learn and test capability for the 1100R+ tester. Learn Test Resistors: 0.1Ω to 100KΩ; >100KΩ to 5MΩ Resistors: 0.1Ω to 1MΩ learn as links. Capacitors: 400 nF to 100 µF Capacitors: 5nF to 100µF ± 10% ± 20pF (relative measurements to 10pF) Common silicon diodes Common silicon diodes Zener diodes: Learn as a standard diode as Zener diodes: Test as standard diode as long as zener voltage > 4V long as zener voltage > 4V Note: The tester does not learn or test germanium diodes, Shottky diodes, and diodes in series with some resistors. The tester recognizes these components as opens and shorts. 36 Component Setting & Test LEDs Twisted pairs: Minimum length 1 to 6 feet Same as Learn depending on electrical characteristics of twisted pair. Minimum of 3 wires in cable. 4-Wire Kelvin: RANGE: 0.001Ω to 1.0MΩ ±2% ±0.001Ω Same as Learn Links In some cases, the tester may sense the electrical characteristics of a component but cannot determine if the component is a resistor, diode, or capacitor. When this occurs, the tester creates a “link”. During the Low Voltage Test, the tester assures the linked points have a higher resistance than the Component Resistance Setting. Links may be created either automatically by the tester or by the technician setting up the test. Links created automatically by the tester When verifying a learned test program, a technician may recognize that the tester created links in the test program’s net list. In some cases, the tester may have assigned a component a link because it was outside the tester’s learn range. However in some instances, the component can still be effectively tested if the technician uses CTLWIN to edit the links assigned by the tester. For example, in order to speed the learn process for the majority of cables, the tester does not learn component resistances higher than 100KΩ. However, the tester does assign links to resistors with values that are above 100KΩ and below the Low Voltage Insulation Resistance Setting, which can be set up to 5MΩ. If the tester creates a link for a resistance in the 100KΩ and 1MΩ range, the technician can use CTLWIN to replace the link with a resistance command, thereby allowing the tester to test the resistance value. Links created by the technician In some instances the technician setting up the test Program may need to use CTLWIN to create links in the Test Program. By linking two or more test points, the tester will treat the linked points as one net during the hipot test. Building 4-Wire Test Fixtures Using four wires in two pairs per measurement, 4-wire fixtures connect each pair’s T1 and T2 points at the 1100H to a kelvin point (KP) as close as possible to the device-under-test. Note. You can mix 2-Wire Testing with 4-Wire Testing in any combination. Important! Before you begin building 4-wire fixtures, it is necessary to identify which pins of an adapter are T1 and T2 points. Every 4-wire pair must have one of each. Component Setting & Test 37 This is an example of a fourwire implementation. Use the following instructions to build your own system. Example of a Fixture and Device-Under-Test Selecting which Adapters to Install in the 1100H+ You can use any Cirris Adapter in any combination to connect a fixture to the 1100H+. Recommended: AHED-10 to AHED-64 adapters. Why? AHED adapters map T1 and T2 points in a uniform alternating pattern: pin 1=T1, pin 2=T2, pin 3=T2, pin 4=T1, etc. Example of an AHED Adapter showing T1 and T2 locations. Finding T1 and T2 Points Why find T1 and T2 points? For a 4-wire measurement, each 4-wire pair must be wired to one Type1 point and one Type2 point. The location of these T1 and T2 points on the adapter pins is determined by internal wiring. You can use the probe to find T1 and T2 points. This is especially useful if the pattern is irregular. To locate the T1 and T2 points, follow these steps: 1. Install the adapters you intend to use for your 4-wire measurement. 2. From the Main Menu, select Set Up Test Program. 3. Select Create New Test. 38 Component Setting & Test 4. Select Set Learn Settings. 5. Select Set Learn Components. 6. Select the DOWN button. 7. Turn on the 4W Kelvin setting. You are now ready to learn and use 4-Wire on the 1100H+. 8. Using the BACK arrow, return to the Create New Test screen and select Learn. 9. Select the DOWN button. 10. Select Probe 4W Point Type. 11. Use the probe to touch each point in question on the adapter that is plugged into the tester. 12. The type will be displayed as the point is probed. Component Setting & Test 39 Selecting a Fixture Wiring Pattern Important! The design of the hardware determines which pins are Type 1 or Type 2 and every 4-wire pair must be wired to one of each. For each 4-wire pair, one point is listed in the Net List; the other “hides” in the 4-Wire Pairs List. The Net List point can be either a T1 or T2 point. When learning, the first-scanned point of each 4-wire pair becomes the visible point in the Net List. Scanning starts at J1-001 using the counting pattern of the installed adapter(s). There are two approaches for matching Type 1 and Type 2 points to 4-Wire pairs, alternating and separate. Alternating - Net List and Hidden Points Alternate in the Same Adapter The Alternating method is easy to use. With ribbon cable you solder adjacent wires to join 4Wire Pairs. While easy, the connector adapter pin numbers won’t match the pin numbers of the Device-under-Test since only the visible point shows in the net list. Custom point labels can be used to remedy this. Separate - Net List points and Hidden Points come from Separate Adapter Connectors 40 Component Setting & Test The Separate method uses the same adapter connector(s) as the device-under-test. The Net List will document correctly without using Custom Test Point Labels. Additionally, the original 2-wire Net List is preserved when converting to 4-wire. Note: Since the first scanned point of a four wire pair becomes the visible point, make sure hidden point adapter(s) are in a higher-counting “J” position than Net List adapter(s). Placing Kelvin Points The two wires in each 4-wire pair must physically join to one test point of the device-under-test in a manner that creates a kelvin point (KP). Definition - Kelvin Points (KP) A kelvin point is a place that makes a “Y” junction by joining three parts. • One of the end points of the 4-wire measurement. • First wire of a 4-wire pair. • Second wire of a 4-wire pair. Note: The “Y” junction can be a solder joint or it can be where a paired wire on one side of the measurement is closest to a paired wire on the other side. Each 4-wire measurement requires two kelvin points; one at each end. The kelvin points should be placed as close to the device under test as possible. This is because the 4-Wire Test measures from kelvin point to kelvin point, so any contact and lead resistance between the kelvin points is added to the resistance measurement of the device-under-test (DUT). Kelvin Point Placement and the 4-Wire Measurement Component Setting & Test 41 DUT #1: The measurement is only of the device-under-test. This is the ideal, but in real-world situations it may be nearly impossible. DUT #2: The measurement includes part of the fixture. Warning! If a lot of the fixture is between a kelvin point and the device-under-test, the 4-Wire Test will be considerably compromised. DUT #3: The measurement tests only part of the deviceunder-test. For example, by using probe pins, you can eliminate the resistance of a connector from the measurement. 4-Wire Learning Learning a Fixture & Cable to Create a 4-Wire Test The 1100H automatically detects 4-wire pairs in the fixture, then learns the interconnections of the device under test to create the net list and the 4-wire components. Note: During fixture learning, the first-scanned point of each 4-wire pair goes to the net list. Scanning is in the same counting order as an AHED adapter. To enable fixture learning: • Install the adapters you intend to use for your 4-wire measurement. • From the Main Menu, select Set Up Test Program. • Select Create New Test. • Select Set Learn Settings. • Select Set Learn Components. • Select the DOWN button. • Turn on the 4W Kelvin setting. You are now ready to learn the fixturing. Learning the Fixture Select the BACK button until LEARN is available. Attach only the fixture. In Learn 4W Fixture, select CONTINUE. Attach the sample cable assembly to the fixture just learned. In Learn 4W, select CONTINUE. The 4 Wire assembly is now ready to test. 42 Component Setting & Test Cable Error Cable Error Messages Messages When an error is found in a tested cable, the tester displays a cable error message. There are four types of cable error messages -- Low Voltage, Component, High Voltage, and Intermittent. When a tested cable has an error: The tester displays the type of test error on the screen. The red LED lights, Error tones sound based on the type of error. To see the detailed cable error message: Press View Errors and if needed scroll to see all of the error, OR Press Print Errors if a printer is connected. The detailed error message shows the Error Signature and the specific error or errors Found. In this case a short to Net 1. ERROR:BBF085-2X8NH NET 1: SHORT J1-001 J3-001 TO J1-002 J3-002 Using Error Tones When the tester finds a cable error, it makes error tones based on the type of error: Open = single beep Short = double beeps Miswires = triple beeps Error tones can give the operator instant feedback of a problem, even when the operator is not looking at the display. For instructions on changing speaker volume, see Changing the Speaker Volume on page 7 and Changing Volume and Display Controls on page 57. Cable Error Messages 43 Low Voltage Errors Low voltage errors identify errors in the cable wire pattern. SHORT The tester displays short if it senses an interconnection that should not exist in the cable. There are two kinds of short errors. Some shorts are between nets that exist in the net list. For example, this kind of short NET 1 J1 1 1 2 2 would be detailed like this. ERROR: BBF085-2X8NH NET 1: SHORT J1-001 J3-001 TO J1-002 J3-002 J3 NET 2 If the user preference Fault Location were turned on, the short above would be displayed like this. ERROR: BBF085-2X8NH NET 1: SHORT *J1-001 J3-001 TO *J1-002 J3-002 Asterisks are added to the pins in the net that are closest to the short. The tester does this using resistance measurements. Other shorts are not connected to nets in the net list. For example, this kind of short NET 1 J1 1 1 2 2 3 4 NET 2 3 would be detailed like this. ERROR: B73AE5-2X8NH NET NC: SHORT J1-003 TO J1-004 4 A NET NC SHORT indicates a short exists between two No Connect pins, or between a net and a No Connect pin. Shorts are caused by: Defects in the cable such as frayed wire strains, bridging solder joints, or very conductive contaminates between exposed connections. The LV Insulation Resistance Setting is set above the actual resistance of the insulation between nets; therefore, nets that are leaking to each other show up as shorts. 44 Cable Error Messages OPEN The tester displays open if it does not sense an interconnection that should exist in the cable. For example, if this is correct and this was the error, NET 1 J1 1 NET 1 1 2 NET 2 2 J3 If the user preference Fault Location were turned on, the open above would be displayed like this. J1 the detailed error would be like this. 1 1 2 2 J3 ERROR: 1C4873-2X8NH NET 2: OPEN J1-002 TO J3-002 ERROR: 1C4873-2X8NH NET 2: OPEN * J1-002 TO J3-002 An asterisk is added to the pin closest to the open. The tester can do this by sensing the lower capacitance of the unconnected pin. Opens in a cable assembly are caused by: Defects in the cable such as missing or cut wires, defective or uninserted connector contacts, and cold solder joints. Additionally, the tester could display an open error when: A LV Insulation Resistance Setting is set lower than the actual resistance of wire connection. A Component Resistance Setting is set lower than electronic component in the cable. Cable Error Messages 45 MISWIRE The tester displays miswire if it senses a contact that should have a valid connection is instead connected to a wrong contact. For example, if this is correct NET 1 J1 1 1 2 2 the detailed errors would be like these. and these were the errors, J3 J1 1 1 2 2 J3 ERROR:E8C464-2X8NH NET 1: OPEN J1-001 TO J3-001 MISWIRE J3-002 NET 2 ERROR:E8C464-2X8NH NET 2: OPEN J1-002 TO J3-002 MISWIRE J3-001 As shown in this example, the miswire error is always indicated as a contact OPEN to where it should go, and MISWIRE to where it does go. Wiring mistakes in the cable cause miswires. HIGH RESISTANCE ERROR The tester displays a High Resistance Error when it senses a cable interconnection has too much resistance. Possible causes are: Defects in the cable such as partially inserted or dirty connector contacts, and poorly crimped wires. High resistance in the adapter or tester connector contacts. In this case, the adapters or tester connectors that interface with the adapters may be worn or damaged and need to be replaced. A Connection Resistance setting is too low for the tested assembly. In this case, the resistance of a wire or a contact is greater than the Connection Resistance setting but less than the LV Insulation Resistance setting. A component such as a resistor exists in the cable, which has not been learned in the test program. 46 Cable Error Messages Intermittent Errors The 1100R+ Tester looks for intermittent errors when it checks a cable during the Intermittents Test portion of a cable test. Intermittent Errors include the same short and open errors found in the Low Voltage part of the cable test described in the previous section. So what’s the difference between Intermittent Errors and Low Voltage Errors? To be an Intermittent Error the tester must sense the cable wire pattern: 1. Was good, 2. Then changed to bad, 3. Then changed back to good. Causes of Intermittent Errors Intermittent Errors are caused by cable defects that show up only when the cable is moved or wiggled during the cable test. The ultimate causes are the same as those described in the previous section for opens and shorts. Cable Error Messages 47 Component Errors The tester displays a Component Error if it senses an error with an electrical component that has been programmed into the cable test. The tester detects Component Errors during the Low Voltage part of a cable test. Bad Resistor Bad Capacitor The tester displays these messages when it senses a component with a measured value outside the tolerance for the component programmed in the cable test. Possible causes are: The wrong value component is installed in the cable. The correct component is installed but is out of tolerance. The connection to the component has high resistance and therefore has affected the testers ability to correctly measure the component value. Missing Resistor Missing Capacitor Missing Diode The tester displays these messages when it doesn’t sense a component where it should be in the cable. Possible causes are: A connection to the component is open. The component has not been installed, is missing, or has a resistance greater than 1 MΩ. Bad Diode The tester senses a defective diode condition. Possible causes are: The diode’s forward or reverse bias voltage drop is out of tolerance. The installed diode is of a type that is outside the measurement capability of the tester. Reversed Diode The tester displays this message when it senses a diode’s orientation is reversed. Possible cause: The diode is reversed in the cable. NOT Twisted Two wires that should be twisted are not. No twisted pairs The tester did not detect any twisted pairs in the tested cable. Wires are paired incorrectly A wire is twisted with the wrong wire. 48 Cable Error Messages Digital I/O Digital I/O Overview of Digital I/O The 1100R+ has digital I/O capability, which allows you to setup the tester to control external devices with tester functions. You can also use an input on tester to start a test. For example, the tester could be built into cabinet that does not allow the operator to access the display. However, by using the External Switch Input, you could allow the operator to start a test with a switch on the outside of the cabinet. Additionally, if the cable didn’t pass the test, you could use two of the tester’s outputs to activate a buzzer and red light. The digital I/O port is located on the back of the tester. The location and pinout of the connector are as shown. 10 9 1 2 11 12 13 14 3 4 5 6 15 7 8 The table below explains each of the signals on the IO port. Note there is one “External Switch” input, six user-programmable outputs, two power pins, and two ground pins. Pin Explanation 1 Input External Switch, 0-24VDC 5 Output User-programmable 6 Output User-programmable 7 Output User-programmable 8 Output User-programmable 9 Power + 5 volts DC, 100 milliamps max. 10 Output User-programmable 11 Output User-programmable 12 Power + 10 volts DC, 100 milliamps max. 14 Ground 15 Ground Digital I/O 49 Using the External Switch Input The 1100R+ has the ability to start a test based on input from an external switch, such as a foot pedal or a sensor in automated test equipment. To use the External Switch input you must first set the users preference External Switch to YES. For more information see Changing User Preferences on page 27 and External Switch on page 28. The External Switch input is on pin 1 of the IO connector. When a DC +5 volt (logic high) is applied to pin 1, the tester behaves as if START TEST were pressed. You can use the DC +5 volts power source on the IO connector to supply the DC +5 voltage through the switch circuit as shown below. Do not apply a DC voltage over 6 volts or an AC voltage to the input. Pin 9 DC +5 Volts Pin 1 External Switch Input 50 Digital I/O Using the Outputs The 1100R+ has 6 outputs that can drive an external device according to various “events” in the tester. These events occur as the tester powers up, learns a cable, tests a cable, and displays the test results. Controlling an output line requires two triggering events. The normal state of each output does not allow current flow. You can set up one a test event that sinks the output to ground thereby allowing current flow through the output circuit. The second event resets the output line to its original no current state. If you select the same event to set and reset the output, the tester sinks the output for a 10 millisecond pulse. Each of the events that can change output status are listed below. Event Name Description Cable Attached The tester sensed a connection between 2 or more test points from an attached cable. Cable Counted Bad The tester counted a cable “bad” in the test summary. Cable Counted Good The tester counted a cable “good” in the test summary. Cable Removed The tester sensed the cable is removed. Failed Self Test The tester failed self-test when turned on. Intermittent The tester detected an intermittent error in the assembly being tested. Learn Completed The tester completed the cable learn process. Learn Started The tester began the cable learn process. LV Test Done (P / F) The tester completed the low-voltage test. The test passed or failed. LV Test Failed The low-voltage test failed. LV Test Passed The low-voltage test passed. LV Test Started The tester started the low-voltage test. Ready to Test The tester is at the test screen and is ready to test. The cable may or may not be attached. Digital I/O 51 Setting up Events for Outputs 1. From the 1100R+ main menu, press Set User Preferences. 2. Press down to Set Digital Outputs. 3. Scroll to the digital output pin you want to setup. 4. Press S. 5. Scroll to the test event you want to start the operation of your output device. Then press Accept. The S event sets (or sinks) the output pin to ground thereby allowing current to flow through the output circuit. 6. Press R. 7. Scroll to the event that you want to stop the operation of your output device. Press Accept. 8. Press back to return from the digital output selection menu. 52 Digital I/O The R event resets the output pin to the original no current flowing state. Output Examples Controlling an LED Lets say you want to light an LED while a cable is attached to the tester. In the Set Digital Output users preference, we can choose to configure one of the outputs. In this case we’ll choose the output pin 10. For this output pin, we also select Cable Attached to set and Cable Removed to reset the output. In this example, our LED requires only 20 mA so we can use the +5 DC volt supply on the IO port to power our circuit. We use a resistor in series with the LED to limit the current through the LED. Resistor LED Pin 10 Output Pin 9 DC +5 Volts How do you choose the resistor? The LED in this example has a forward bias voltage drop of two volts; therefore, we that three volts must drop across the current limiting resistor. Knowing voltage drop and current through the circuit we can use Ohms Law to determine the resistor value. V 3 Volts R = = = 150 Ohms I 0.020 Amps When the cable is attached, the tester will pull the output to ground allowing to current to flow in the circuit and the LED to light. When the cable is removed, current though the output will stop and the LED will turn off. Turning on a Light Lets say that instead of an LED you want to turn on a light bulb powered from a 120 Volt AC wall outlet. A relay can be used to control the light bulb. In this example, we select a relay that has a coil voltage of 12 volts and draws less than 100 milliamps so we can use the +12 volt DC power supply on the tester. The relay circuit is as shown. Relay Diode Pin 12 +12 VDC Pin 6 Output A diode such as a 1N4002 is added across the relay to protect the IO port from the reverse current created from the coil when the output turns off. Digital I/O 53 Activating an Air Valve Lets say you want to control a air valve for equipment that will automatically stamp “tested good” on each assembly that passes a test. In the Set Digital Output users preference, you could select Cable Counted Good to both set and reset the output. Remember that if the same event is selected for set and reset, the tester will sink the output for a 10-millisecond pulse. In this case a pulse is all we need to make our stamp mechanism function. In this example, the solenoid for the air piston requires DC 24 volts and 450 milliamps. Note the IO port can only supply 100 milliamps at either DC 5 or 10 volts. However the output can sink up to 24 DC volts. Therefore, in this case you can use an external power supply for the valve circuit as shown below. +24 V DC Power Supply Diode Valve Solinoid Pins 14 & 15 Ground Pin 5 Output Again in this example, a 1N4002 is added across the relay to protect the IO port from the reverse current created from the coil when the output turns off. 54 Digital I/O Appendix Appendix Specifications Test Point Capacity 128 to 1024 test points expandable in 128 point increments Test Voltage Levels ≤ 5VDC 6mA maximum Connection Resistance Sensitivity 0.1 – 100 KΩ (± 1%) Also: 500KΩ, 1MΩ, 5MΩ (± 10%) LV Insulation Resistance 0.1 - 100KΩ (± 1%) Also: 500KΩ, 1 MΩ, 5 MΩ (± 10%) Test rate (typical) 128 test points in .25 seconds Usable humidity range Relative humidity above 75% may adversely affect test. Component Specifications Resistor: Learn 0.1Ω to 100 KΩ ± 1%; Test 0.1Ω to 1MΩ Capacitor: Learn 5nF to 100 µF ± 10%; Test 5nF to 100µF ± 10% ± 20pF (relative measurements to 10 pF) Diode: Learn silicon diodes, zeners; Test silicon diodes, zeners and LEDs Twisted Pair Paired length must be 1 to 6 feet minimum, depending on electrical characteristics of twisted pair. Cable with pairs must have minimum of 3 wires. Four-Wire Kelvin Resistance 0.005Ω to 10 MΩ ( ± 2%) ± 0.005Ω. Current: 1A to 1.2Ω; 0.25A to 10Ω; <7mA above 10Ω IO Port 4 inputs (0-24 VDC); 6 User programmable outputs (Sink: 24 VDC, 500mA max); Source Voltages: +5VDC 100mA, +10VDC 100mA. Parallel Port Standard Epson/Centronics type parallel interface Memory Nonvolatile storage of up to 99 test programs Power 100-250 VAC, 47-63 Hz, maximum 50 Watts Dimensions and weight Main unit: 14.25 “ wide x 6.75 “ deep x 2.4“ high (36.2cm wide x 17.2cm deep x 13.4cm high) Weight 9.7 pounds (4.4 kilograms) Scanner Add-On: 6.25” wide x 6.75” deep x 2.4” high (15.9cm wide x 13.4cm deep x 13.4cm high) 6.3 pounds (Weight 2.8 kilograms) Appendix 55 Warranty 1100R+ Warranty Cirris Systems Corporation warrants the Signature 1100R+ Cable Analyzer to be free of defects in materials or workmanship for a period of one (1) year from the date of delivery to you, as evidenced by receipt of your warranty registration form. In the event a defect develops due to normal use during the warranty period, Cirris Systems Corporation will repair or replace the analyzer with a new or reconditioned unit of equal value. For this warranty to be valid, you must complete and return the warranty registration card. In the event of replacement with a new or reconditioned model, the replacement unit will continue the warranty period of the original analyzer. The replacement unit will generally ship within one working day for domestic U.S. If the analyzer failure results from accident, abuse, or misapplication, Cirris Systems Corporation shall have no responsibility to replace the analyzer or refund the purchase price. Defects arising from such causes will be considered a breach of this warranty. Cirris Systems Corporation is not responsible for special, incidental, or consequential damages resulting from any breach of warranty, or under any other legal theory, including lost profits, downtime, goodwill, damage to or replacement of equipment and property, and any costs of recovering materials used with the Signature 1100R+ Cable Analyzer. ANY IMPLIED WARRANTIES ARISING OUT OF SALES OF THE SIGNATURE 1100R+ CABLE ANALYZER, INCLUDING BUT NOT LIMITED TO IMPLIED WARRANTIES OF MERCHANTABILITY AND FITNESS FOR A PARTICULAR PURPOSE ARE LIMITED IN DURATION TO THE ABOVE STATED ONE (1) YEAR PERIOD. CIRRIS SYSTEMS CORPORATION SHALL NOT BE LIABLE FOR INCIDENTAL OR CONSEQUENTIAL DAMAGE, EXPENSES, OR ECONOMIC LOSS. Some states do not allow limitations on length of implied warranty or the exclusion or limitation of incidental or consequential damages, so the above limitations or exclusions may not apply to you. This warranty gives you specific legal rights and you may also have other legal rights, which vary from state to state. Cirris Systems Corporation Salt Lake City, Utah PURCHASE DATE: ____________________ SERIAL NUMBER: _______________________ 56 Appendix Changing Volume and Display Controls If the Set Volume Control is inadequate, you can manually adjust the speaker volume. You can also manually adjust the display intensity. To manually adjust the speaker volume or display intensity: Processor Assembly Scanner Assembly 1. Remove the scanner assembly from the tester (for more detailed instructions on removing a scanner refer to Attaching Scanner Add-Ons on page 4). 2. Lift the front edge of the processor assembly as shown. 3. Using a small screwdriver adjust the speaker or display control. Each control is labeled on the PC board. You need to do these adjustments with the tester turned on so you can observe the results. If adjusting the speaker, access the speaker volume control on the display menu (see Changing the Speaker Volume on page 7). Checking Version Information You may check the 1100R+ software version, hardware version, and serial number. From the 1100R+ main menu: 1. Press down . 2. Press Version Information. The tester displays hardware, software, and serial number information. Calibration Each new 1100R+ tester is fully calibrated before shipping and comes with accompanying calibration documentation. Cirris recommends that the tester be recalibrated on a one-year interval. In the U.S.A., Cirris offers complete calibration services in compliance with ANSI/NCSL Z540-1-1994 and MIL-STD 45662A. Forms You may wish to use either or both of the following two forms. If you don’t have a printer and want to document a test program, you can use the 1100R+ Cable Documentation Form on the following page. Following that form is the 1100R+ Memory Location Listing, which you can use to document the location of test programs in the1100R+ tester memory. Appendix 57 1100R+ Cable Documentation Form Cable Signature: ____________________________ Cable Description: _____________________________________________________ Adapter Signature(s): J1 J9 J17 J25 J2 J10 J18 J26 J3 J11 J19 J27 J4 J12 J20 J28 J5 J13 J21 J29 J6 J14 J22 J30 J7 J15 J23 J31 J8 J16 J24 J32 Test Parameter Settings: Connection Resistance Threshold: ______________ Component Resistance Threshold: ______________ LV Insulation Resistance Threshold: ______________ Connections: Net Test Points Connections continued: Net Test Points Components: Notes: 1100R+ Memory Location Listing 1100R+ Serial Number: ______________________ Mem. Loc. Part Number Cable Description Cable Signature Index A E Adapter double-high, 9 installing, 8 position, 10 quad-high, 9 setup, 11 Signatures, 13 single-high, 9 sizes, 9 Auto Start Test, 28 Automatic Report, 30 Editing Test Parameter Settings, 32 Error messages. See Cable error messages Error Tones, 43 External Switch, 28 External Switch Input, 50 B Bad component error, 48 Bad LED light, 43 Bad LED Light, 7 C Cable descriptions, 21 Cable error messages, 43–51 component, 48 error tones, 43 intermittent, 47 low voltage, 44–46 viewing, 43 Cable Signatures, 12, 21 Calculating connection resistance, 33 Calibration, 57 Capacitors, testing, 35, 36 Component default values, 21 errors, 48 Resistance Setting, 35 test values, 23 testing, 36 Connection Resistance Setting, 33 Connection Signature, 12 Continuous Test Mode, 27 Contrast. See Display adjustment CTLWIN examples, 23 installing, 22 system requirements, 22 uses, 21 Customer Support, 63 F Factory Defaults, 26 Fault Location, 29 G Good LED Light, 7 H Hardware version, 57 High resistance errors, 46 I I/O Port, 49 Input, External Switch, 50 Intermittent errors, 47 L Leaky diode error, 48 Learn and Test Settings, 31–37 changing, 31 Component Resistance, 35 Connection Resistance, 33 learn, 25 Learn Component, 36 Low Voltage Resistance Settings, 31–35 LV Insulation Resistance, 34 restoring factory defaults, 26 Test Parameter, 25 Learn Component Setting, 36 LEDs. See Components, testing Links, 21, 23, 37 Loaded test, 13 Low voltage errors, 44–46 Low Voltage Resistance Settings, 31–35 LV Insulation Resistance Setting, 34 D M Default Point Labels, 21 Digital I/O, 49 Display adjustment, 57 Documenting Cable Documentation Form, 58–59 Memory Location Listing, 60 Memory, 13 deleting, 20 Location Listing, 60 retrieving from, 19 saving to, 19 Missing component error, 48 Missing diode error, 48 Miswire errors, 46 61 N Net Lists, 13 Nets, 13 O Open error, 45 Outputs, 51 events, 51 example circuits, 53–54 setting up, 52 P Parameter Signature. See Test Parameter Signature Pins, 13 Point Labels, 21 Preferences. See User Preferences Printer, 3 Printing cable documentation, 15 errors, 43 Test Reports, 30 Test Summaries, 18 Probe installing, 2 using, 20 Software version, 57 Speaker Volume. See Volume Control Specifications, 55 T Test Mode, 27 Test Parameter Settings, 25 Test Parameter Signature, 12 Test programs creating, 14 documenting, 15 editing with CTLWIN, 21–24 verifying, 14 Test Run, 30 Test summary, 18 Test Summary Count, 29 Tester memory. See Memory Testing, 16, 26 Twisted paired wires. See Components, testing U Reports, 15, 30 User Preferences, 25 Auto Start Test, 28 Automatic Report, 30 changing, 27 External Switch, 28 Fault Location, 29 restoring factory defaults, 26 Test Mode, 27 Test Summary Count, 29 S V Saving test programs, 19 Scanner Add-Ons attaching, 4–6 labeling, 6 Serial Number, 57 Settings. See Learn and Test Settings Short error, 44 Shottky diodes. See Components, testing Signatures Adapter, 13 Cable, 12 Connection, 12 Test Parameter, 12 Single Test Mode, 27 Verifying test program, 14 Version information, 57 Volume control manual adjustment, 57 User Preference, 7 R W Warranty, 56 Z Zener diodes. See Components, testing Cirris Customer Support If you need any assistance with your 1100R+ tester, a customer support representative is ready to assist you. In the USA, call Cirris customer service toll-free at 1-800-441-9910. Outside the USA, enter the URL www.cirris.com\contact.html to find the Cirris Sales Office nearest you. Cable/Harness testing made easy 63