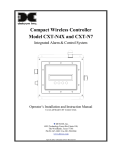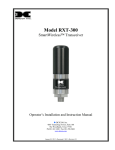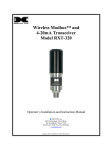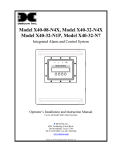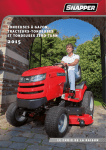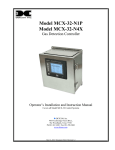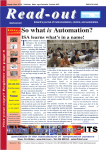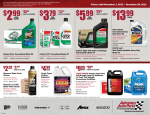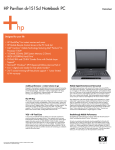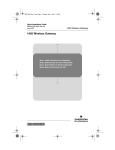Download Detcon SmartWireless RXT-300 Instruction manual
Transcript
RXT Wireless Configuration Tool Operator’s Instruction Manual DETCON, Inc. 3200 Research Forest Dr., The Woodlands, Texas 77387 Ph.281.367.4100 / Fax 281.298.2868 www.detcon.com September 2, 2011 • Document # 3751 • Revision 0.0 RXT Wireless Configuration Tool Page intentionally blank Shipping Address: 3200 A-1 Research Forest Dr., The Woodlands Texas 77381 Mailing Address: P.O. Box 8067, The Woodlands Texas 77387-8067 Phone: 888.367.4286, 281.367.4100 • Fax: 281.292.2860 • www.detcon.com • [email protected] RXT WCT Instruction Manual ii RXT Wireless Configuration Tool Table of Contents 1.0 1.1 2.0 2.1 2.2 3.0 Introduction.............................................................................................................................................. 1 Description ........................................................................................................................................... 1 Power and I/O Connections .................................................................................................................... 1 Powering the RXT WCT ...................................................................................................................... 1 USB SNAP Stick.................................................................................................................................. 2 Operation and Configuration ................................................................................................................. 2 3.1 Operator Interface................................................................................................................................. 3 3.2 Main Configuration Tool Screen.......................................................................................................... 4 3.3 Create Configuration File (RXT-300 Only) ......................................................................................... 5 3.3.1 Network/Zone(s) Tab .................................................................................................................... 5 3.3.2 RXT(s) Tab ................................................................................................................................... 6 3.3.3 Device(s) Tab ............................................................................................................................... 8 3.4 View/Edit Configuration File (RXT-300 Only) ................................................................................. 10 3.5 Wireless Network ............................................................................................................................... 10 3.5.1 My Network ................................................................................................................................ 11 3.5.2 Operations .................................................................................................................................. 12 3.5.3 RXTs In My Network .................................................................................................................. 13 3.5.4 Search Other Networks .............................................................................................................. 14 3.5.5 RF Analyzer................................................................................................................................ 16 3.5.6 Monitor Network ........................................................................................................................ 17 3.5.7 Network Activity ......................................................................................................................... 17 3.6 File Manager....................................................................................................................................... 17 3.7 Time and Date .................................................................................................................................... 18 4.0 Example RXT-320 Configuration ........................................................................................................ 19 5.0 Example RXT-300 Configuration ........................................................................................................ 22 6.0 Warranty ................................................................................................................................................ 31 7.0 Specifications.......................................................................................................................................... 32 7.1 7.2 Spare Parts.......................................................................................................................................... 32 Revision Log ...................................................................................................................................... 33 Table of Figures Figure 1 RXT Wireless Configuration Tool...................................................................................................... 1 Figure 2 USB SNAP Stick ................................................................................................................................ 2 Figure 3 Configuration Tool Selection Screen .................................................................................................. 2 Figure 4 MAC Address and Serial Number ...................................................................................................... 3 Figure 5 Alphanumeric Keypad and QWERTY Keyboard............................................................................... 3 Figure 6 RXT-300 Main Configuration Tool Screen ........................................................................................ 4 Figure 7 RXT-320 Main Configuration Tool Screen ........................................................................................ 4 Figure 8 Network/Zone(s) Tab.......................................................................................................................... 5 Figure 9 RXT(s) Tab ......................................................................................................................................... 7 RXT WCT Instruction Manual iii RXT Wireless Configuration Tool Figure 10 Device(s) Tab.................................................................................................................................... 8 Figure 11 View/Edit Configuration File Screen................................................................................................ 10 Figure 12 RXT-300 Wireless Network Screen ................................................................................................. 11 Figure 13 My Network Section ......................................................................................................................... 11 Figure 14 RXT-320 Operations Section............................................................................................................ 12 Figure 15 RXT-300 Operations Section............................................................................................................ 12 Figure 16 RXTs In My Network Section .......................................................................................................... 13 Figure 17 RXT Function Buttons ...................................................................................................................... 13 Figure 18 Search Other Networks Operational Button ..................................................................................... 14 Figure 19 Search Channels Section................................................................................................................... 14 Figure 20 Operations Section ............................................................................................................................ 15 Figure 21 RXTs Found Section......................................................................................................................... 15 Figure 22 RF Analyzer ...................................................................................................................................... 16 Figure 23 Monitor Network Window................................................................................................................ 17 Figure 24 Network Activity Section.................................................................................................................. 17 Figure 25 File Manager Screen ......................................................................................................................... 18 Figure 26 System Date and Time Screen .......................................................................................................... 19 Figure 27 RXT-320 Wireless Network Screen ................................................................................................. 20 Figure 28 RXT-320 Wireless Network Screen ................................................................................................. 20 Figure 29 RXT-320 Search Other Networks Screen ......................................................................................... 21 Figure 30 RXT-300 Create Configuration File Screen ..................................................................................... 23 Figure 31 RXT 1 700 Sensor............................................................................................................................. 24 Figure 32 RXT 2 100 Sensor............................................................................................................................. 24 Figure 33 RXT 3 Alarm Station ........................................................................................................................ 25 Figure 34 RXT 4 Analog Sensor ....................................................................................................................... 26 Figure 35 RXT 5 HMI....................................................................................................................................... 26 Figure 36 Device 1 700 Sensor ......................................................................................................................... 27 Figure 37 Device 2 100 Sensor ......................................................................................................................... 28 Figure 38 Device 3 Analog Sensor.................................................................................................................... 29 Figure 39 RXT-300 Wireless Network Screen ................................................................................................. 30 Figure 40 RXT-300 Search Other Networks Screen ......................................................................................... 30 List of Tables Table 1 RXT-320 Sample Exercise................................................................................................................... 19 Table 2 RXT-300 Sample Exercise................................................................................................................... 22 RXT WCT Instruction Manual iv RXT Wireless Configuration Tool 1.0 Introduction 1.1 Description The RXT Wireless Configuration Tool is a custom device designed to configure Detcon’s RXT-300 and RXT320 SmartWireless™ transceivers. These RXT series transceivers enable wireless communication between the controllers, sensors and alarm stations of any gas detection system. The RXT Wireless Configuration Tool (WCT) is used to configure and change the wireless channel on a collection of RXT transceivers in such gas detection systems and to configure RXT-300 wireless networks. The RXT WCT is a lightweight and powerfully equipped device with a 10.1” touch panel widescreen LCD for display and user input. It interfaces with a USB wireless radio of the same type that is installed in the RXT transceivers so it can communicate with and configure them. It can be powered by 100-240VAC with the supplied AC adapter or operate off of the internal rechargeable battery for up to 8 hours on a single charge. Figure 1 RXT Wireless Configuration Tool The radios in the RXT WCT and the RXT transceivers are Radio Frequency Engines (RFE) based upon the IEEE 802.15.4 standard. For these radios to communicate with each other they must be set to the same RF Channel and Network ID. The radios can be set to one of 16 RF channels, 0–15 and many thousand Network IDs. Normally the RF channel and Network ID are set to the same physical value to avoid confusion. Consequently up to 16 RXT series based systems can be located in the same general area. 2.0 Power and I/O Connections 2.1 Powering the RXT WCT The RXT WCT can be powered by 100-240VAC with the supplied AC adapter or operate off of the internal rechargeable battery for up to 8 hours on a single charge for maximum portability. The battery’s charging technology provides a 4:1 work-to-charge ratio that ensures rapid charging for reduced downtime. It requires only a two hour charge time for a full charge. A visible battery charge gauge is also located on the front of the device to indicate the remaining charge level with the push of the button located next to the gauge. To start using the RXT WCT, power must first be applied using the power button located on its left side. This will initialize the configuration tool and bring up the main menu. To power off, select the SHUTDOWN button which brings up a final confirmation menu where SHUTDOWN or REBOOT can be selected. Select SHUTDOWN again to complete the power off procedure. RXT WCT Instruction Manual Rev. 0.0 Page 1 of 33 RXT Wireless Configuration Tool 2.2 USB SNAP Stick The SNAP Stick is a compact USB device used to enable the RXT WCT to communicate with RXT series transceivers. This device is about the size of a thumb drive and is designed to act as a bridge between an RXT wireless network and the WCT via its built-in wireless radio. The SNAP Stick connects to the WCT’s USB port located on its left side. Figure 2 USB SNAP Stick NOTE: The SNAP Stick is only needed for the WCT’s Wireless Network section. For all other sections, the SNAP Stick is not required and may be removed if, for example, a USB DRIVE needs to be installed for file management (See section 3.6). 3.0 Operation and Configuration Upon power up, the RXT WCT offers two configuration tool selections: RXT-300 or RXT-320. After the selection, the main configuration tool screen for the corresponding transceiver type will appear of which Wireless Network will be the most commonly selected. In the Wireless Network screen the user can perform multiple tasks such as finding RXTs across different networks and selecting RXTs to move to a new network. In this way the user can change new or existing systems to a different network or re-arrange RXTs to form a totally different system on a specific wireless network. Figure 3 Configuration Tool Selection Screen To set up a collection of RXTs to a particular network (RF Channel / Network ID) the user will generally perform the following tasks: RXT WCT Instruction Manual Rev 0.0 Page 2 of 33 RXT Wireless Configuration Tool • • • • • Identify RXTs to be set up on a single network using their serial numbers. Identify a new wireless network to place all RXTs. If there are unwanted RXTs on the new wireless network, identify a different unused network. Move unwanted RXTs to the different network. Move selected RXTs to new network. Upon completion, only the selected RXTs will be in the new wireless network. If RXTs have issues communicating on the new network due to interference, the procedure can be performed again and RXTs can be placed on a different network (RF Channel/Network ID). To identify the RXTs as mentioned above, each Detcon RXT transceiver has been engraved with a unique serial number located on the RXT’s metal back plate. This serial number consists of 6 characters in the form of XX.XX.XX where the X can be characters 0-9, A-F. If the back plate is not available, the serial number will be the same as the transceiver’s network address which is the last 6 characters of the MAC address found on the RXT’s RF engine PCA and can be accessed by removing its black cap. MAC Address In this example, the serial number is 03.C8.B7 Figure 4 MAC Address and Serial Number When the WCT searches for wireless radios on a given RF Channel, this unique number will appear on the screen as each one is found. In this way, the user can identify precisely which RXTs are on a network. 3.1 Operator Interface The operator interface of the RXT WCT is accomplished via its 10.1” touch panel LCD. Selections can be made simply by touching the menu buttons on the screen. To enter or change values, touch the corresponding fields to make them active at which time a virtual alphanumeric keypad or virtual QWERTY keyboard will appear depending on the field selected. Enter the desired data or values and select the Enter button to save the entry. Selecting the Cancel button at any time during the data entry modes will return the user to the previous screen without any changes having been made. Figure 5 Alphanumeric Keypad and QWERTY Keyboard RXT WCT Instruction Manual Rev 0.0 Page 3 of 33 RXT Wireless Configuration Tool 3.2 Main Configuration Tool Screen The main configuration tool screen offers six menu selections for the RXT-300 configuration tool and four menu selections for the RXT-320 configuration tool as well as a Shutdown button for both. These menu selections will in turn bring up separate screens when selected. Create Configuration File (Available for RXT-300 only) View/Edit Configuration File (Available for RXT-300 only) Wireless Network File Manager Switch Configuration Tool Time and Date Builds and saves a system configuration file that is used to load to RXT-300s. Search, browse and move RXTs in different wireless networks. Used to move, copy or delete files. Allows user to choose between RXT-300 or RXT-320 system. Sets the time & date. Shutdown Will shutdown or reboot the RXT WCT. Allows system configuration file to be changed and saved. Figure 6 RXT-300 Main Configuration Tool Screen Figure 7 RXT-320 Main Configuration Tool Screen RXT WCT Instruction Manual Rev 0.0 Page 4 of 33 RXT Wireless Configuration Tool 3.3 Create Configuration File (RXT-300 Only) The Create Configuration File screen is available only for the RXT-300 configuration tool and can be selected from its main configuration tool screen. It is used for building a system configuration accordingly. This configuration can then be saved and loaded wirelessly to all RXT-300s specified in the configuration file. The configuration settings include much of the same information needed when setting up a control system for a gas detection system. This would include both sensor settings and alarm settings. The sensor settings include parameters such as Modbus™ addresses, registers to be read that include the concentration, settings for alarm thresholds and whether these are ascending or descending. System settings would be for alarms, how they are associated with sensors and their properties such as Energized/De-Energized, Latching/Non Latching and Silence-able/ Non Silence-able. These configuration settings are needed at different stages of building a configuration using the RXT WCT. Many parameters will default to values that can be used without change. Others will have to be determined by the user and the specific application such as sensor types and alarm thresholds and, for each RXT-300, what devices are attached and how are they configured. Most of this data will be entered in a top-down approach, starting with system parameters, then RXT-300 parameters and finally the sensor parameters. The configuration file screen consists of three main tabs required to build a system using this top-down approach: Network/Zone(s) RXT(s) Device(s) 3.3.1 Network/Zone(s) Tab The Network/Zone(s) tab is used to set up the RF Channel and Network ID for all radios in the system. Network Sleep and Zones are also set up here. Figure 8 Network/Zone(s) Tab RXT WCT Instruction Manual Rev 0.0 Page 5 of 33 RXT Wireless Configuration Tool System Name Network ID RF Channel Alphanumeric name for the Wireless Network – This field can be set to any desired value. Sets all RXT-300 radios in system to Network ID. (Values: 0-65534) Networks with different network IDs can occupy the same RF channel. Sets all RXT-300 radios in system to an RF channel. (Values: 0-15) NOTE: RXT-300s will only communicate with other RXT-300s with the same network ID and RF channel. NOTE: It is recommended to use the same Network ID as RF Channel which would allow for up to 16 systems (RF Channel/Network ID = 0-15). If two or more systems are configured on the same RF Channel but have different Network IDs that are nearby, they will have to share that channel, consequently, it will take longer to poll and will cause data re-transmits to occur. Network Sleep Sets the time in seconds that the network will sleep after polling all devices in the system (Values: 0-1000). Used to extend battery life but also lengthens time between sensor updates. Set to 0 to disable Network Sleep. Default setting is 10 seconds. Zones section allows the user to create up to 16 independent alarm zones. As each Zone is added, the RXT WCT will create a default name. The user can change these to a more a meaningful name if needed. These Zone names will be selectable during the configuration of the RXT-300s in the system. Zone Name The user will enter Alarm Zone names here. Up to 16 Zones can be added. This is a system wide setting like network sleep since it affects all RXT-300s in the system. The user can leave one Zone defined if all Alarm Stations will respond to the same Alarm conditions. Otherwise, the user will need to determine the number of Zones in the system and which RXT-300s will be included in those zones. A single RXT-300 can be in multiple zones. NOTE: A network configuration file must contain at least one Alarm Zone. 3.3.2 RXT(s) Tab The RXT(s) tab is used to set up the RXT-300 transceivers that have been identified to be added to the system. Since this is the heart of each of the Station types, there are several parameters that must be set. These include Modbus™ settings and Alarm settings. The Alarm settings include RXT-300 Alarm event mapping to Alarm Outputs, the Zone(s) that the RXT-300 will be placed in and the Alarm Output property settings. Some of these are grouped and set within submenus on the RXT WCT. RXT WCT Instruction Manual Rev 0.0 Page 6 of 33 RXT Wireless Configuration Tool Figure 9 RXT(s) Tab RXT Name Alphanumeric name for the corresponding RXT-300 in the system which can be set to a meaningful name by the user. A maximum of 32 characters is allowed of which only the first 15 characters will appear on an HMI Panel display. Unique Device ID Uniquely identifies the RXT-300 using the serial number that is stamped on the metal back plate of the RXT-300 itself. (Last 6 digits of the radio’s MAC address) Modbus Address This is the Modbus™ address of the RXT-300 and auto-increments to the next address starting at 161 each time an RXT-300 is added. It is used for such things as addressing 4-20mA sensors local to that RXT-300. This field is read only and not user configurable. Priority Used in guiding the election of the Master RXT-300 and can have a value of 0-255. Priority is incremented starting at 1 each time an RXT-300 is added. The RXT-300 with a priority of 1 will be the first to be elected as a Master if it is powered on and working and an RXT-300 with priority of 255 would be the last one elected as Master. If two or more RXT-300s have equal priority, the one with the lowest serial number will be selected. If a priority of 0 is assigned to an RXT-300 it will never try to become Master of the network. Alarm Station Choose Alarm Station if the RXT-300 will function as an alarm station. Battery Attached Choose Battery Attached if a battery is attached. Low Battery Alarm This value is the low battery threshold that triggers an alarm. It represents the time remaining before the battery is depleted and is set in number of Days/Hours/Minutes. If the RXT-300 functions as an alarm, this value is represented as a percentage of the charge remaining before the battery is depleted. The alarm will trigger when the battery charge falls below the set value. The user should set the threshold based upon the amount of time it would take to replace the battery. Associated Zones This is a submenu that allows the user to select which Alarm Zones this RXT-300 will be a part of. One or more Zones can be selected depending on how many Zones were previously defined. RXT WCT Instruction Manual Rev 0.0 Page 7 of 33 RXT Wireless Configuration Tool Alarm Out Events This is a submenu that allows the user to select which RXT-300 events will generate alarms and which relays will be triggered from the events. There are four events that are monitored: Network Down, RXT Offline, Battery Fault and Battery Alarm. All four RXT events default to relay 4 but can be individually assigned to any relay. Network Down occurs when no Master has been detected for an extended period. RXT Offline occurs when communication is lost to one or more RXT-300s in the system. Battery Fault occurs when a battery is attached or detected and then communication is lost with the battery. Battery Alarm occurs when the battery life remaining drops below the Low Battery threshold set previously. Alarm Out Properties Advanced 3.3.3 This is a submenu where the user sets the relay properties for the relay outputs of the current RXT-300 and can be ignored if the Alarm outputs are unused. It sets the Energize/ Non-Energize, Latching/Non-Latching, Silence-able/Non-Silence-able properties for each Alarm output. This is a submenu of advanced settings that can be adjusted such as Modbus™ timeouts and retries or network timeouts and retries. These would not be changed normally unless directed to do so by Detcon personnel. Device(s) Tab The Device(s) tab is used to set up devices (sensors) that have been identified to be added to the system. These settings define the Sensor type, Modbus™ settings and Alarm settings. All sensors are accessed using Modbus™ protocol including the 4-20mA sensors. Alarm settings include thresholds and mapping of Alarm events to relay outputs. Figure 10 Device(s) Tab RXT WCT Instruction Manual Rev 0.0 Page 8 of 33 RXT Wireless Configuration Tool Device Name Alphanumeric name for the corresponding sensor in the system which can be set to a meaningful name by the user. A maximum of 32 characters is allowed of which only the first 15 characters will appear on an HMI Panel display. Device Type The user can select from a pre-defined list of Detcon devices which will automatically populate some of the parameters for the user. The available device types are 100 Series, 600 Series, 600D Series, 700 Series and RXT-300. RXT The user selects from a list of RXT-300s using the RXT name that identifies the RXT-300 this device is attached to. The RXT-300 must be added first. Modbus Address Sets the system wide Modbus™ address of this device. The address will auto-increment to the next Modbus™ address as each device is added and starts at address 1. Device Modbus Address Sets the address of the device local to this RXT-300. This will be the same as the Modbus™ address set above unless it is a 100 series sensor without the LED display which will have a fixed address of 1. The system wide Modbus™ address is translated on this RXT-300 to the Device address. For example, if the Modbus™ address is set to 4 and the Device address is set to a 1, the RXT-300 will poll address 1 on its local Modbus™ interface but will present this to the network as Modbus™ address 4. So the HMI Panel will actually request sensor data from Modbus™ address 4 in this instance. Range Defaults to 100 but defines the range of readings that will be read from a device. For 420mA devices, a reading of 400 to 2000 represents 4mA to 20mA. If a range of 100 is entered internally, the RXT-300 will translate Alarm thresholds entered later into the appropriate 4-20mA thresholds internally. So if an Alarm threshold is set to a value of 10, this is 10% of the 4-20mA reading which equates to a reading of 560 internally. Starting Register Defines the starting address used to poll the Modbus™ device. Registers to Read Defines the number of Modbus™ registers to read. This is limited to 22 registers. Reading Register Defines the register that contains the concentration (reading) value used for Alarm processing and for displaying on an HMI Panel. It is the physical register number with 0 being the first register on a Modbus™ device. Alarm Setpoints There are three setpoints: Alarms 1, 2 and 3 that represent the three Alarm thresholds for the sensor reading. A value is entered and defined whether it is an ascending or descending threshold. Every time the device is read the reading value is compared with this threshold and will generate an Alarm event if the threshold is crossed. Alarm Out Events This is a submenu that allows the user to select which device events will generate alarms and which relays are triggered. There are six events that are monitored: Alarm 1, Alarm 2, Alarm 3, Fault, Communication Error and Modbus Exception. These can be mapped to any of the four relays. Alarm 1, Alarm 2, Alarm 3 events occur when the user defined setpoints are crossed. Fault is monitored if it is a Detcon device type and the device has a fault status that can be read. Communication Errors occur when there is no response from a Modbus™ read. Modbus Exception occurs when the device returns Modbus™ exceptions during a read. RXT WCT Instruction Manual Rev 0.0 Page 9 of 33 RXT Wireless Configuration Tool 3.4 View/Edit Configuration File (RXT-300 Only) The View/Edit Configuration File screen is available only for the RXT-300 configuration tool and can be selected from its main configuration tool screen. It is used for viewing and editing a configuration file that has been previously saved. To open a file, the user must first select the appropriate file from the available list and then select “Open”. Only one file may be selected at a time. The user will then be able to view and make any changes to the configuration just like the Create Configuration File screen (See section 3.3). Figure 11 View/Edit Configuration File Screen 3.5 Wireless Network The Wireless Network screen is selected from the main configuration tool screen and is used for finding and loading configuration files to RXTs on the wireless network. There are three main sections on this screen: My Network, Operations and RXTs in My Network. At the bottom of the screen there is a single status line of any ongoing operations. When entering this screen, the RXT WCT will connect to the USB SNAP Stick and locate itself on the channel and network ID of the SNAP Stick. The current channel and network ID of the WCT is shown in the My Network section of the screen. The WCT will show a red status line giving the progress as it goes through the initialization. The following actions will take place: • • • • Initialize connection to USB SNAP Stick. Initialize the RXT WCT to Network ID and Channel shown in My Network. Search for other RXT WCTs on that wireless network and assign an address to itself that does not conflict. Starts Search My Network for RXTs in My Network. Results are listed in RXTs in My Network. RXT WCT Instruction Manual Rev 0.0 Page 10 of 33 RXT Wireless Configuration Tool NOTE: RXTs that are part of an operational system are in constant communication with the master RXT. When searching for RXTs on an operational network, the WCT will temporarily disable sleep for the current network it is searching. The network sleep function is restored once the WCT has completed searching the network. Figure 12 shows the Wireless Network screen for the RXT-300 configuration tool after initialization has been completed. The red status line shows that the search is complete and the RXTs In My Network section shows the list of RXTs found. The screen is divided into multiple sections and is discussed below. The red status line at the bottom of the RXT WCT will always show the current operational status. Figure 12 RXT-300 Wireless Network Screen 3.5.1 My Network The My Network section shows the current Network ID and RF Channel for the RXT WCT. Consequently, the WCT can only search and re-configure RXTs with the same channel and network ID and will perform operations on this screen based on this wireless network. RXTs will only communicate with one another if they are set to the SAME Channel and Network ID. Entering a new value in either of these fields will cause the RXT WCT radio to reboot and update to the new setting. Channel Network ID Sets RF Channel on WCT radio. (Range of values: 0 – 15) Sets Network ID on WCT radio. (Range of values: 0 – 65534) Figure 13 My Network Section RXT WCT Instruction Manual Rev 0.0 Page 11 of 33 RXT Wireless Configuration Tool NOTE: It is recommended that the Network ID be set to the same value as the Channel to simplify settings. 3.5.2 Operations The Operations section encompasses three main operations performed for both the RXT-300 and RXT-320. Search My Network Searches for RXTs in My Network. Results are listed in RXTs in My Network. Reboot RXT(s) Reboots the radios on RXTs that are selected in RXTs in My Network. Upload Image Changes the RXT’s image on RXTs selected in RXTs in My Network. Figure 14 RXT-320 Operations Section The Search My Network operation starts a search for RXTs based upon the Channel and Network ID currently set in My Network. The RXT WCT will continue the search while RXTs continue to respond. The RXTs that are found are listed in the RXTs In My Network section. As the search proceeds, a Cancel button is displayed and if selected will immediately stop the search. NOTE: RXTs found indicates there was a response at the time during the search. The search WILL NOT remove any RXTs from the list, meaning that if an RXT is powered down after the search was done, the list will NOT be updated. To generate a fresh list of RXTs, the RXTs In My Network list must be cleared and then the search can be run again to find the current RXTs. The Reboot RXT(s) operation can be used to resolve issues when RXTs are not operating properly. The Upload Image operation should only be used when directed by Detcon personnel at the factory and is used to change the image on the RXT radio. Four additional operations can be performed for RXT-300s only. These operations are specific to the RXT300’s capabilities. Config Mode Configure RXT(s) Restore NV Defaults Clear RXT Turns the RXT’s configuration mode ON or OFF. Loads the RXT with the selected configuration file. Restores the non-volatile memory with default parameters. Erases the RXT’s current configuration. (Performed by Detcon personnel only) Figure 15 RXT-300 Operations Section RXT WCT Instruction Manual Rev 0.0 Page 12 of 33 RXT Wireless Configuration Tool The Config Mode operation allows the user to turn ON or OFF the selected RXT’s configuration mode. This mode must be turned ON in order for the RXT to be configured. The Configure RXT(s) operation will configure the selected RXTs by loading it with the selected configuration file. The Restore NV Defaults operation will restore non-volatile memory with default parameters. The Clear RXT operation will erase the current configuration of the selected RXTs and should only be performed by Detcon personnel. 3.5.3 RXTs In My Network The RXTs In My Network section is populated with RXTs when the Search My Network operation is performed. It will display the RXTs Network Address, Device Type, RFE Version, RFE Image Version and Firmware Version as each RXT responds to the search request. These columns can be sorted ascending or descending by selecting the actual heading at the top of the list. RXT Count gives the current number of RXTs that were found which is updated as new ones respond. Figure 16 RXTs In My Network Section NOTE: Operations such as Search My Network can be cancelled by selecting the Cancel button when it appears. The Cancel button will only appear if the operation can be cancelled. For example, if the user knows all the RXTs have already been found and the process has not completed, the user can cancel the search operation to save time. Once Search My Network is completed, RXTs found are displayed and the user can now select specific RXTs to perform operations on. The functions on the bottom of the RXTs in My Network section allow for viewing and selecting RXTs to perform operations on. Figure 17 RXT Function Buttons RXT WCT Instruction Manual Rev 0.0 Page 13 of 33 RXT Wireless Configuration Tool Select All Unselect All Clear Up/Down Arrows Selects all RXTs in the RXTs in My Network section including those not displayed if multiple pages are available. Unselects all RXTs in the RXTs in My Network section including those not displayed if multiple pages are available. Removes any RXTs that are selected in the RXTs in My Network section. These are page up and page down functions if multiple pages are available. All RXTs can be cleared from the list by performing a Select All and then performing a Clear. At any point in time the list can be refreshed again by performing a Search My Network again. The user can individually select one or more RXTs using the actual list displayed. Only one group can be selected at a time. So for example, the user can reboot a single RXT by selecting it in the list and then perform the Reboot RXT(s) function. 3.5.4 Search Other Networks The Search Other Networks operation opens a separate screen and is used for finding RXTs on any combination of RF channels and network IDs. It allows the user to survey what RF Channels are being used by RXTs and if desired, to select specific ones found and move them to My Network. There are three main sections on this screen: Search Channels, Operations and RXTs Found. At the bottom of the screen there is a single status line of any ongoing operations. Figure 18 Search Other Networks Operational Button 3.5.4.1 Search Channels The Search Channels section is used to select the channel to be searched when the Search operation is selected. There are 16 possible search channels available (0–15) and if the All Channels box is selected the WCT will perform the search on all 16 channels starting at channel 0. The RXT’s Network ID will be ignored during the search but will be displayed when found along with their Network Address and Channel in the RXTs Found section. Each search performed will add any found RXTs to the list, never remove them. So if a search is done on RF Channel 0 and RF Channel 1, the list will contain RXTs for both channels. Figure 19 Search Channels Section RXT WCT Instruction Manual Rev 0.0 Page 14 of 33 RXT Wireless Configuration Tool 3.5.4.2 Operations The Operations section has two operations available as defined below: Search Searches for RXTs determined by Search Channels. Results are listed in RXTs Found. Move to My Network Moves RXTs that have been selected in RXTs Found list to My Network. Figure 20 Operations Section Move to My Network operation is used to move RXTs that have been selected in the RXTs Found list to the RF Channel/Network ID as set in the My Network on the Wireless Network screen. The user will need to set the My Network Channel and Network ID before to performing the move. 3.5.4.3 RXTs Found The RXTs Found section will list the RXTs found by the Search operation. Many of the functions are similar to those related to the RXTs In My Network list on the Wireless Network screen. The most important difference is the list of RXTs will NOT be limited to just one wireless network. It can include RXTs on any network depending on the searches performed by the user. The RXTs Found list will be populated with RXTs that respond and will show the Network Address, Channel and Network ID of each RXT found. Figure 21 RXTs Found Section RXT WCT Instruction Manual Rev 0.0 Page 15 of 33 RXT Wireless Configuration Tool NOTE: When searching for RXTs on an operational network, the WCT will temporarily disable sleep for the current network it is searching. The network sleep function is restored once the WCT has completed searching the network. The Search and Move to My Network are used for multiple purposes. The first is to determine what wireless networks have RXTs on them. This allows the user to determine any open RF Channels that can be used for a new network or reconfiguring an existing network. Secondly the user can determine which system is using a particular wireless network (same RF Channel/Network ID). Finally the user can select specific RXTs and move them to the currently selected network that was set in the main Wireless Network screen under the My Network section. 3.5.5 RF Analyzer The RF Analyzer function is used to monitor wireless traffic activity from the RF radios on all wireless channels (0-15) in order to determine an optimal channel to deploy a new wireless network. A graphical representation of the traffic can be seen for each channel. When choosing new wireless networks, it is strongly suggested that a channel with little or no traffic be chosen to avoid RF interference from other existing networks residing on the same channel. To enter this function, simply select the RF Analyzer button on the Wireless Network screen. A bar graph will appear showing channels 0 through 15 and their corresponding RF usage as a percentage of clear (free) and used space. Free space will be indicated by green and used space will be indicated by red. Figure 22 RF Analyzer RXT WCT Instruction Manual Rev 0.0 Page 16 of 33 RXT Wireless Configuration Tool 3.5.6 Monitor Network The Monitor Network function provides the user a scrollable window to see network communication as timestamped logged events. Figure 23 Monitor Network Window 3.5.7 Network Activity The Network Activity section gives a visual representation of the activity of the current network selected. Two virtual LEDs are used to represent activity and sleep on the network. This section also indicates which RXT transceiver is designated as the master by displaying the transceivers serial number. Figure 24 Network Activity Section 3.6 File Manager The File Manager screen is selected from the main configuration tool screen and is used to move, copy or delete files between the WCT’s internal file storage and an external storage device such as a USB DRIVE. Generally, this screen will not be used. It supports three different file types, RXT-300 configuration files, RXT Software Updates (RXT Scripts) and RXT WCT Log Files. The software updates would be obtained from the Detcon factory and used to update the RXT’s software. The WCT Log Files are log files that log different activity when the RXT WCT is in use. This includes info such as initializing the RXT WCT or moving RXTs to a different network. NOTE: The RXT-300 file type is only available for the RXT-300 configuration tool and not for the RXT-320 configuration tool. RXT WCT Instruction Manual Rev 0.0 Page 17 of 33 RXT Wireless Configuration Tool Figure 25 File Manager Screen If the user desires to copy, move or delete files to a USB DRIVE, the USB DRIVE must be installed in the RXT WCT’s USB port. The RXT WCT will show the status of the USB DRIVE in red at the top left part of the screen. To use the USB DRIVE the RXT WCT must show USB Drive Mounted. On the USB DRIVE, the configuration files are stored under the configuration subdirectory, RXT Scripts are stored under the Images subdirectory and the Log Files are stored in the Logs subdirectory. The different actions available on the File Manager are listed below. Left/Right Arrow Copy Move Toggles left or right and is the direction that a copy or move action is performed. Copies files selected to/from USB DRIVE. Moves files selected to/from USB DRIVE. Delete Select All Unselect All Deletes selected files in the list above button. Selects all files in the list above button. Deselects all files in the list above button. Config Files Logs Files RXT Scripts (Return Arrow) Lists all RXT configuration files available in both lists. Lists all RXT WCT log files available in both lists. Lists all RXT software updates available in both lists. Exits File Manager and returns to the main configuration tool screen. 3.7 Time and Date The Time and Date screen is selected from the main configuration tool screen and is used to change the RXT WCT time and date. It is mainly used for timestamps on logging only. Once the time and date has been entered the user can exit using the return arrow at the bottom left of the screen. To change the values, simply select the “+” or “-” button accordingly for the desired fields. Once the value is set, select the Change Date button to change the date or the Change Time button to change the time. RXT WCT Instruction Manual Rev 0.0 Page 18 of 33 RXT Wireless Configuration Tool Figure 26 System Date and Time Screen 4.0 Example RXT-320 Configuration The RXT-320 configuration tool is simple to use and gives the user the ability to add/remove RXT-320s to/from specific wireless networks based on their Channel and Network ID. The first step is to identify the serial numbers of the RXT-320s that are of interest and what wireless network (Channel/Network ID) they need to reside in. In this sample exercise, five RXT-320s residing in different networks will be added to Channel 10/Network ID 10: Table 1 RXT-320 Sample Exercise RXT-320 RXT 1 RXT 2 RXT 3 RXT 4 RXT 5 Serial Number 03.D2.FF 03.D3.33 03.D3.3E 03.D3.C1 03.D8.22 New Network (Channel/Network ID) 10/10 10/10 10/10 10/10 10/10 If the current wireless network of an RXT-320 is not known, the WCT can be used to obtain such information. What is important is to know the serial number of the particular RXT-320 and to know which wireless network it should reside in. Once this information is known, the user can proceed with the configuration. 1. 2. 3. 4. Power ON the RXT WCT. Insert the USB SNAP Stick in the WCT’s USB port. Select the RXT-320 configuration tool. Select Wireless Network. a. At this time, the WCT will connect to the USB SNAP Stick and initialize itself to the current Channel and Network ID shown in My Network. It will automatically search for other WCTs on that wireless network and assign an address to itself that does not conflict. The WCT will then proceed to search for RXTs based upon the Channel and Network ID currently set and RXT WCT Instruction Manual Rev 0.0 Page 19 of 33 RXT Wireless Configuration Tool will list the results, if any, in the RXTs in My Network section. For example, in the figure below, the RXT WTC initialized to the current RF channel 3 and network ID 3. Eight RXT320s were found in this wireless network and listed in the RXTs in MY Network section. Figure 27 RXT-320 Wireless Network Screen NOTE: The search can be canceled at anytime by selecting the Cancel button if the RXTs being found are not relevant to the user. 5. Change the WCT’s current Channel/Network ID (3/3) to the new current wireless network (10/10) the RXT-320s need to reside in. Selecting the Net ID and Channel fields will activate a virtual keypad that can be used to change these values accordingly. For our example, the current Channel/Network ID was changed from 3/3 to 10/10 which will now be the new current wireless network. Figure 28 RXT-320 Wireless Network Screen RXT WCT Instruction Manual Rev 0.0 Page 20 of 33 RXT Wireless Configuration Tool NOTE: The RXTs found from the previous search will remain on the list until they are manually removed. To remove them, choose Select All and then Clear. 6. Select the Search Other Networks button to find the five RXTs from the sample exercise. When entering this screen for the first time, the default channel will be the current channel set from the previous screen. 7. Change the channel in the Search Channels section to the appropriate channel (0-15) if it is already known where the RXT’s reside; otherwise, check the All Channels box which will search for RXT’s in all channels. For this exercise, check the All Channels box since it is not known where the five RXT’s are located. 8. Select the Search button in the Operations section to perform a search for all channels. Figure 29 RXT-320 Search Other Networks Screen NOTE: Found RXTs will not clear automatically from the list if a search of a different channel is performed. Newly found RXTs will simply be added to the existing RXTs in the list. 9. Select the RXTs to be moved from the list individually or use the buttons at the bottom to select multiple RXTs. For our example, all five RXTs will be selected. 10. Select the Move To My Network button in the Operations section to move the highlighted RXTs to the current Channel/Network ID which in this case is Channel 10/Network ID 10. The red status line at the bottom of the screen will indicate the RXTs being moved and when the process is complete. 11. Select the Close button which will return back to the Wireless Network screen. 12. Select Search My Network in the Operations section. All five RXTs from the sample exercise will now be listed in the RXTs In My Network section and reside on Channel 10/Network ID 10 as indicated by the My Network section. RXT WCT Instruction Manual Rev 0.0 Page 21 of 33 RXT Wireless Configuration Tool 5.0 Example RXT-300 Configuration The RXT-300 configuration tool gives the user the ability to add/remove RXT-300s to/from specific wireless networks based on their Channel and Network ID plus allows the user the ability to configure RXT-300 wireless systems. The first step is to identify the serial numbers of the RXT-300s that will be part of the wireless system and to define the parameters for the system much like the information needed when setting up a control system for a gas detection system. In this sample exercise, five RXT-300s residing in different networks will be added to Channel 10/Network ID 10 and configured per their respective function: Table 2 RXT-300 Sample Exercise RXT-300 RXT 1 RXT 2 RXT 3 RXT 4 RXT 5 Serial Number 00.83.49 00.85.3A 00.85.43 00.90.6E 00.90.78 New Network (Channel/Network ID) 10/10 10/10 10/10 10/10 10/10 Function 700 Sensor 1 100 Sensor 2 Alarm Station 1 4-20 Analog Input HMI Panel If the current wireless network of an RXT-300 is not known, the WCT can be used to obtain such information. What is important is to know the serial number of the particular RXT-300 and to know which wireless network it should reside in. Once this information is known, the user can proceed with the configuration. 1. 2. 3. 4. Power ON the RXT WCT. Insert the USB SNAP Stick in the WCT’s USB port. Select the RXT-300 configuration tool. Select Create Configuration File Network/Zone Tab 5. This screen will have three tabs to choose from, each tab with specific configurations to be entered by the user accordingly. The first tab is the Network/Zone(s) tab and will already be active by default. This tab is used to enter the network information for the wireless system and the alarm zones needed. a. Select the System Name field and enter a system name no more than 32 characters long. In this example, the system name will be “Wireless Network Example”. b. Select the Network ID field and enter the network ID. In this example, the network ID will be “10”. c. Select the RF Channel field and enter the channel for the network. In this example, the channel will be “10”. d. The Network Sleep Time(s) default value is 10, but can be changed if needed. In this example, the network sleep time will remain at “10”. e. Select the Save button for the Network section which will save the values entered for System Name, Network ID, RF Channel and Network Sleep Time. f. Select the Add Zone(s) button which turns on Add Mode and displays the first zone with a default name of “Zone 1”. This name can be changed by the user if desired and must be no more than 32 characters long. In our example, two zones will be created. NOTE: Up to 16 independent zones can be created. The network configuration must contain at least one zone. RXT WCT Instruction Manual Rev 0.0 Page 22 of 33 RXT Wireless Configuration Tool g. Enter “Zone 1 Example” as the zone name for Zone 1. h. Select the Save Zone button to save and create this zone. When saved, the zone section will increment to the next zone. Zones will not be created until the Save Zone button is selected. i. Enter “Zone 2 Example” as the zone name for Zone 2. j. Select the Save Zone button to save and create this zone. Figure 30 RXT-300 Create Configuration File Screen RXT Tab 6. Select the second tab labeled RXT(s) which is used to enter the configuration parameters pertaining to the RXT-300s that will be part of the wireless system. 7. Select the Add RXT(s) button which turns on Add Mode and displays the first RXT with a default name of “RXT 1”. This name can be changed by the user if desired and must be no more than 32 characters long. In our example, five RXTs will be added and configured. Add RXT for Sensor 1 8. Select the RXT Name field and enter “RXT 1_700 Sensor” for the first RXT. a. Select the Unique Device ID field and enter 00.83.49. b. Select the Slave Device button since it will function as a slave device with a sensor attached. This button will turn red to indicate it has been selected. c. Select the Battery Attached button in the Alarm Stations/Battery section since it will be powered by a Detcon battery pack. This button will turn red to indicate it has been selected. d. Set the the Low Battery Alarm value to 3 days. e. Select the Associated Zones button and select both zones 1 and 2 from the list. f. Select the Done button to save selection and exit the Associated Zones screen. g. Configure the alarm events and properties accordingly per section 0 if needed. In our example, the default settings will not be changed. h. Once the configuration of RXT 1 is complete, select the Save RXT button to save the configuration settings for the RXT. The RXT section will increment to the next RXT to be configured by the user. RXT WCT Instruction Manual Rev 0.0 Page 23 of 33 RXT Wireless Configuration Tool Figure 31 RXT 1 700 Sensor Add RXT for Sensor 2 9. Select the RXT Name field and enter “RXT 2_100 Sensor” for the second RXT. a. Enter 00.85.3A as its Unique Device ID. b. Select the Slave Device button since it will function as a slave device with a sensor attached. This button will turn red to indicate it has been selected. c. Select the Battery Attached button in the Alarm Stations/Battery section since it will be powered by a Detcon battery pack. This button will turn red to indicate it has been selected. d. Set the the Low Battery Alarm value to 3 days. e. Select the Associated Zones button and select both zones 1 and 2 from the list. f. Select the Done button to save selection and exit the Associated Zones screen. g. Configure the alarm events and properties accordingly per section 0 if needed. In our example, the default settings will not be changed. h. Once the configuration of RXT 2 is complete, select the Save RXT button to save the configuration settings for the RXT. The RXT section will increment to the next RXT to be configured by the user. Figure 32 RXT 2 100 Sensor RXT WCT Instruction Manual Rev 0.0 Page 24 of 33 RXT Wireless Configuration Tool Add RXT for Alarm Station 10. Select the RXT Name field and enter “RXT 3 Alarm Station” for the third RXT. a. Enter 00.85.43 as its Unique Device ID. b. Select the Slave Device button since it will function as a slave device with an alarm station attached. This button will turn red to indicate it has been selected. c. Select the Alarm Station button in the Alarm Stations/Battery section since it will function as an alarm station. This button will turn red to indicate it has been selected. d. Select the Battery Attached button in the Alarm Stations/Battery section since it will be powered by a Detcon battery pack. This button will turn red to indicate it has been selected. e. Set the the Low Battery Alarm value to 30%. f. Select the Associated Zones button and select only zone 1 from the list. g. Select the Done button to save selection and exit the Associated Zones screen. h. Configure the alarm events and properties accordingly per section 0 if needed. In our example, the default settings will not be changed. i. Once the configuration of RXT 3 is complete, select the Save RXT button to save the configuration settings for the RXT. The RXT section will increment to the next RXT to be configured by the user. Figure 33 RXT 3 Alarm Station Add RXT for Analog Sensor 11. Select the RXT Name field and enter “RXT 4 Analog Sensor” for the fourth RXT. a. Enter 00.90.6E as its Unique Device ID. b. Select the Slave Device button since it will function as a slave device with an analog sensor attached. This button will turn red to indicate it has been selected. c. Do NOT select the Alarm Station or the Battery Attached buttons in the Alarm Stations/Battery section since it will function as an analog input device. The Low Battery Alarm value defaults to 1 day regardless, but the field will not be used. d. Select the Associated Zones button and select only zone 2 from the list. e. Select the Done button to save selection and exit the Associated Zones screen. f. Configure the alarm events and properties accordingly per section 0 if needed. In our example, the default settings will not be changed. g. Once the configuration of RXT 4 is complete, select the Save RXT button to save the configuration settings for the RXT. The RXT section will increment to the next RXT to be configured by the user. RXT WCT Instruction Manual Rev 0.0 Page 25 of 33 RXT Wireless Configuration Tool Figure 34 RXT 4 Analog Sensor Add RXT for HMI 12. Select the RXT Name field and enter “RXT 5 HMI” for the fifth RXT. a. Enter 00.90.78 as its Unique Device ID. b. The HMI Attached button should already be selected as the default, if not, select it since it will function as a device with an HMI attached. This button will turn red to indicate it has been selected. c. Do NOT select the Alarm Station or the Battery Attached buttons in the Alarm Stations/Battery section since it will support an HMI powered by an external source. The Low Battery Alarm value defaults to 1 day regardless, but the field will not be used. d. Select the Associated Zones button and select both zones 1 and 2 from the list. e. Select the Done button to save selection and exit the Associated Zones screen. f. Configure the alarm events and properties accordingly per section 0 if needed. In our example, the default settings will not be changed. g. Once the configuration of RXT 5 is complete, select the Save RXT button to save the configuration settings for the RXT. The RXT section will increment to the next RXT to be configured by the user. Figure 35 RXT 5 HMI RXT WCT Instruction Manual Rev 0.0 Page 26 of 33 RXT Wireless Configuration Tool Device Tab 13. Select the third tab labeled Device(s) which is used to enter the configuration parameters pertaining to the RXT-300s that will be part of the wireless system. 14. Select the Add Device(s) button which turns on Add Mode and displays the first device with a default name of “Device 1”. This name can be changed by the user if desired and must be no more than 32 characters long. In our example, three devices will be added and configured. Add Model 700 Sensor 15. Select the Device Name field and enter “% LEL Butane 700 Sensor” for the first device. a. Select the Device Type field and select “700 Series” from the list. b. Select Done to save selection and exit the Device Type screen. c. Select the RXT field and select “RXT 1_700 Sensor” from the list. d. Select Done to save selection and exit the RXT screen. e. Configure the alarm events accordingly per section 3.3.3 if needed. In our example, the default settings will not be changed. f. Range and Register fields are filled in automatically based on the device type selected, but can be changed by the user if needed. In our example, the default settings will not be changed. g. Configure the alarm setpoints accordingly by selecting the corresponding Alarm Setpoint field. In our example, the default settings will not be changed. h. Set the ascending or descending parameters by selecting the corresponding Ascending/ Descending button for a particular alarm. In our example, the default settings will not be changed. i. Once the configuration of Device 1 is complete, select the Save Device button to save the configuration settings for the device. The Device section will increment to the next device to be configured by the user. Figure 36 Device 1 700 Sensor Add Model 100 Sensor 16. Select the Device Name field and enter “PPM H2S 100 Sensor” for the second device. a. The Device Type field will have a default value of “100 Series” which is correct for this device, if not, select the Device Type field and select “100 Series” from the list. b. Select Done to save selection and exit the Device Type screen. RXT WCT Instruction Manual Rev 0.0 Page 27 of 33 RXT Wireless Configuration Tool c. Select the RXT field and select “RXT 2_100 Sensor” from the list. d. Select Done to save selection and exit the RXT screen. e. Because this device is a 100 series sensor with a fixed Modbus™ address of 1, change the Device Modbus Address from its default value of “2” to a value of “1”. f. Configure the alarm events accordingly per section 3.3.3 if needed. In our example, the default settings will not be changed. g. Range and Register fields are filled in automatically based on the device type selected, but can be changed by the user if needed. In our example, the default settings will not be changed. h. Configure the alarm setpoints accordingly by selecting the corresponding Alarm Setpoint field. In our example, the default settings will not be changed. i. Set the ascending or descending parameters by selecting the corresponding Ascending/ Descending button for a particular alarm. In our example, the default settings will not be changed. j. Once the configuration of Device 2 is complete, select the Save Device button to save the configuration settings for the device. The Device section will increment to the next device to be configured by the user. Figure 37 Device 2 100 Sensor Add Analog Sensor 17. Select the Device Name field and enter “PPM H2S Analog Sensor” for the third device. a. Select the Device Type field and select “RXT-300” from the list. b. Select Done to save selection and exit the Device Type screen. c. Select the RXT field and select “RXT 4 Analog Sensor” from the list. d. Select Done to save selection and exit the RXT screen. e. Configure the alarm events accordingly per section 3.3.3 if needed. In our example, the default settings will not be changed. f. Range and Register fields are filled in automatically based on the device type selected, but can be changed by the user if needed. In our example, the default settings will not be changed. g. Configure the alarm setpoints accordingly by selecting the corresponding Alarm Setpoint field. In our example, the default settings will not be changed. h. Set the ascending or descending parameters by selecting the corresponding Ascending/ Descending button for a particular alarm. In our example, the default settings will not be changed. RXT WCT Instruction Manual Rev 0.0 Page 28 of 33 RXT Wireless Configuration Tool i. Once the configuration of Device 3 is complete, select the Save Device button to save the configuration settings for the device. The Device section will increment to the next device to be configured by the user. Figure 38 Device 3 Analog Sensor Save Configuration 18. Once the configurations for all three tabs (Network/Zone(s), RXT(s), Device(s)) are complete, select the File Name field to enter a unique file name for the configuration. The default name in this field is “Config”. For this example, the file name will be “Configuration Example”. 19. Select the Save button at the bottom of the screen to save the configuration file. A pop-up window will appear that asks “Save all settings. Do you want to continue?”. 20. Select the OK button to save. A confirmation window will appear and select OK to exit. At this point, the configuration file has been saved under the file name “Configuration Example”. This will be the file that will be uploaded to the five RXT-300s from our sample exercise. Use the RXT WCT to find the five RXTs and upload the configuration file to each. 21. Select the Close button to exit back to the main configuration tool menu. Find RXTs 22. Select Wireless Network. a. At this time, the WCT will connect to the USB SNAP Stick and initialize itself to the current Channel and Network ID shown in My Network. It will automatically search for other WCTs on that wireless network and assign an address to itself that does not conflict. The WCT will then proceed to search for RXTs based upon the Channel and Network ID currently set and will list the results, if any, in the RXTs in My Network section. For example, in the figure below, the RXT WCT initialized to the current RF channel 1 and network ID 1. No RXT300s were found in this wireless network and none are listed in the RXTs in MY Network section. RXT WCT Instruction Manual Rev 0.0 Page 29 of 33 RXT Wireless Configuration Tool Figure 39 RXT-300 Wireless Network Screen NOTE: The search can be canceled at anytime by selecting the Cancel button if the RXTs being found are not relevant to the user. 23. Select the Search Other Networks button to find the five RXTs from the sample exercise. When entering this screen for the first time, the default channel will be the current channel set from the previous screen. 24. Change the channel in the Search Channels section to the appropriate channel (0-15) if it is already known where the RXT’s reside; otherwise, check the All Channels box which will search for RXT’s in all channels. For this exercise, check the All Channels box since it is not known where the five RXT’s are located. 25. Select the Search button in the Operations section to perform a search for all channels. Figure 40 RXT-300 Search Other Networks Screen RXT WCT Instruction Manual Rev 0.0 Page 30 of 33 RXT Wireless Configuration Tool NOTE: Found RXTs will not clear automatically from the list if a search of a different channel is performed. Newly found RXTs will simply be added to the existing RXTs in the list. 26. Select the RXTs to be moved from the list individually or use the buttons at the bottom to select multiple RXTs. From our sample exercise, all five RXTs will be selected. 27. Select the Move To My Network button in the Operations section to move the highlighted RXTs to the current Channel/Network ID which in this case is Channel 1/Network ID 1. The red status line at the bottom of the screen will indicate the RXTs being moved and when the process is complete. 28. Select the Close button which will return back to the Wireless Network screen. 29. Select Search My Network in the Operations section. All five RXTs from the sample exercise will now be listed in the RXTs In My Network section and reside on Channel 1/Network ID 1 as indicated by the My Network section. 30. Clear out any unwanted RXTs that appear on the list and select all five RXTs from our sample exercise. Upload RXTs 31. Select the Config Mode button in the Operations section. A pop-up window will appear and select ON. This will set the RXTs in re-config mode which allows them to be configured. NOTE: When RXTs are in re-config mode, their displayed text color will change to red. 32. Select the Configure RXT(s) button which will open the file manager screen. 33. Select the configuration file “Configuration Example” from the screen and select the Open button. This will upload the selected configuration file to all the RXT’s in re-config mode. The red status line at the bottom of the screen will indicate the RXTs being configured. 34. Change the WCT’s current Channel/Network ID (1/1) to the new current wireless network (10/10) the newly configured RXT-300s reside in as set in their configuration file. For our example, the current Channel/Network ID was changed from 1/1 to 10/10 which will now be the new current wireless network. 35. Select Search My Network in the Operations section. All five RXTs from the sample exercise will now be listed in the RXTs In My Network section and reside on Channel 10/Network ID 10 as indicated by the My Network section. 6.0 Warranty Detcon, Inc., as the manufacturer, warrants under intended normal use each new Model RXT Wireless Configuration Tool to be free from defects in material and workmanship for a period of one year from the date of shipment to the original purchaser. Should the RXT WCT fail to perform in accordance with published specifications within the warranty period, return the unit to Detcon, Inc. for necessary repairs or replacement. All warranties and service policies are FOB the Detcon facility located in The Woodlands, Texas. RXT WCT Instruction Manual Rev 0.0 Page 31 of 33 RXT Wireless Configuration Tool 7.0 Specifications System Specifications Processor/Cache: Inputs: I/O Ports: System Memory: System Storage: Warranty: Intel Atom Z670 processor (1.5 Ghz) Touch (Capacitive Multi-Touch) and Pen (Active Stylus) 1 USB 1 Video Out (micro-HDMI, Type D) 1 SD Card Power Jack Dock Connector 1GB or 2GB 800MHz DDR2 30GB Solid State Drive (SSD) SATA 2.0 at 3.0Gb/s One year Electrical Specifications Input Voltage: Power Consumption: 100-240VAC~1.5A, 50-60Hz Lithium-Ion Battery with 43WHr capacity (up to 8 hours) 65W, AC Adapter Mechanical Specifications Display: 10.1” Wide (LED Backlit, 1366x768) Dual Bonded Dimensions: 10.9” W x 7.06” H x .61” D Operating Temperature Range: +5°C to +43°C Wireless Specifications Frequency: Range: Spread Spectrum: Modulation: Sensitivity: ISM 2.4GHz Indoor/No Line of Sight – 1,000ft Outdoor RF Line of Sight (with external antenna) – 3 Miles Digital-Sequence Spread Spectrum (DSSS) 0-QPSK -102dBm (1% PER) 7.1 Spare Parts Spare Parts Part Number 976-0003FF-000 995-0SS200-001 RXT WCT Instruction Manual RXT Wireless Configuration Tool w/USB SNAP Stick USB SNAP Stick Rev 0.0 Page 32 of 33 RXT Wireless Configuration Tool 7.2 Revision Log Revision 0.0 Date 09/02/11 RXT WCT Instruction Manual Changes made Initial Release. Rev 0.0 Approval LU Page 33 of 33