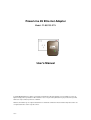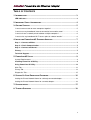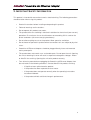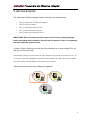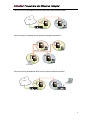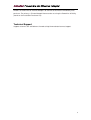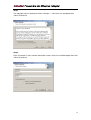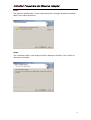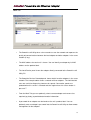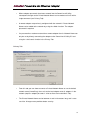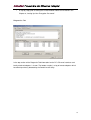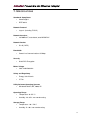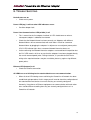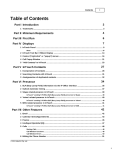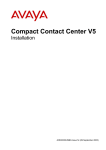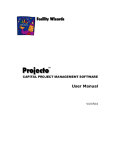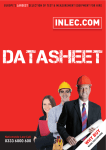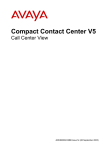Download Repotec Powerline 85M User`s manual
Transcript
PowerLine 85 Ethernet Adapter Model: PL85/230-ETH User's Manual Copyright © 2006 AdvaTel, a division of Telematic Communications Pty Ltd. All rights reserved. AdvaTel reserves the right to modify product specifications without advance notice. No part of this publication may be produced in any format without the express written permission of AdvaTel. AdvaTel, the AdvaTel logo are registered trademarks or trademarks of AdvaTel. All other brands and product names are or maybe trademarks of their respective owners. 0606-1 TABLE OF CONTENTS 1. INTRODUCTION ................................................................................................. 3 LED Indicators...................................................................................................................3 2. IMPORTANT SAFETY INFORMATION ..................................................................... 4 3. GETTING STARTED ........................................................................................... 5 “I want to connect two or more computers together” ..........................................................5 “I want to use my broadband Internet connection from another room” ..............................6 “I want to share a network printer between multiple computers”........................................6 “I want to site my broadband Wi-Fi access point at a better location”................................6 4. INSTALLING POWERLINE 85 ETHERNET ADAPTER............................................... 7 Step 1 – Connect to Mains ...............................................................................................7 Step 2 – Check Communication ......................................................................................7 Step 3 – Connect to Ethernet...........................................................................................7 Privacy................................................................................................................................7 Technical Support .............................................................................................................8 5. POWERLINE 85 UTILITY .................................................................................... 9 System Requirements.........................................................................................................9 Installing PowerLine 85 Utility .........................................................................................9 Using PowerLine 85 Utility.............................................................................................12 Main Tab ............................................................................................................................13 Privacy Tab........................................................................................................................14 Diagnostics Tab .................................................................................................................15 6. SETTING UP YOUR ENCRYPTION PASSWORD .................................................... 16 Setting the Private Network Name for a directly connected adapter................................16 Setting the Private Network Name for a remote adapter..................................................16 7. SPECIFICATIONS ............................................................................................. 17 8. TROUBLE SHOOTING ...................................................................................... 18 2 1. INTRODUCTION Connecting multiple computing devices together to establish a LAN (Local Area Network) using mains electrical wiring is now as simple as 1-2-3. The AdvaTel PowerLine 85 Ethernet Adapter is ideal for providing information and sharing resources – such as documents, mp3s, videos, games, printers, and scanners – without installing new network cabling. Whether you are connecting two computers together or extending your existing network, the AdvaTel PowerLine 85 Ethernet Adapter is simple to setup and simple to use. Please take a moment to read through this manual and familiarise yourself with the AdvaTel PowerLine 85 Ethernet Adapter technology. All AdvaTel PowerLine 85 Ethernet Adapters are designed and manufactured to meet industry specifications and world-class quality standards. We are confident that your purchase will meet your exacting standards. LED Indicators Before installing your PowerLine 85 Ethernet Adapter, take a moment to examine the diagram below. The LED indicators provide important status information. Power LED On = Connected to AC mains Off = No AC mains power detected Power Line Communication LED On = Joined PowerLine 85 network Off = No power line network detected Blink = Data transmission on power line Ethernet LED On = Ethernet port connected Off = No Ethernet connection Blink = Data transmission on Ethernet port 3 2. IMPORTANT SAFETY INFORMATION This product is intended for connection to mains electrical wiring. The following precautions should be taken when using this product: Read all instructions before installing and operating this product. Follow all warnings and instructions. Do not operate this product near water. This product relies on a building’s electrical installation for short-circuit (over current) protection. Ensure that a fuse or circuit breaker not exceeding 15A is used on the phase conductors (all current-carrying conductors). Do not allow anything to rest on the product. Allow space for ventilation. Do not locate or operate this product where connections to it are subject to physical stress. PowerLine 85 Ethernet Adapters should be plugged directly into a wall mounted mains power point. This product does not contain user serviceable parts. Do not open the unit. Opening the unit or removing its cover will result in exposure to dangerous voltages. Return to AdvaTel for servicing. Opening the unit voids product warranty. Turn off mains power before unplugging the PowerLine 85 Ethernet Adapter from the wall outlet in the following conditions. Contact AdvaTel for product servicing: o If liquid has been spilled onto the product. o If the product has been exposed to rain or water. o If the product does not operate normally when the operating instructions have been followed. o If the product exhibits a distinct change in performance. 4 3. GETTING STARTED The PowerLine 85 Ethernet Adapter Starter Kit contains the following items: Two (2) PowerLine 85 Ethernet Adapters Two (2) Ethernet Cables One (1) Installation Resource CD One (1) Quick Installation Guide One (1) Warranty Information Card IMPORTANT: After receiving the product, please check for any shipping damage before proceeding with installation. Do not install the product if there is any damage that may render the product unsafe. To begin, sketch a layout of your LAN (Local Area Network) on a sheet of paper. This will help you visualize your LAN. Depending on what you want to do with your network, the layout of your LAN can vary. To assist you, select the appropriate statement below that best describes the type of network you want to build. Sample diagrams illustrate each scenario: “I want to connect two or more computers together” ww w.adv atel.co m.au ww w.adv atel.co m.au ww w.adv atel.co m.au 5 “I want to use my broadband Internet connection from another room” ww w.advatel.co m.au ww w.adv atel.co m .au “I want to share a network printer between multiple computers” ww w.adv atel.co m.au ww w.adv atel.co m.au ww w.adv atel.co m.au ww w.advatel.co m.au “I want to site my broadband Wi-Fi access point at a better location” ww w.advatel.co m.au ww w.advatel.co m .au 6 4. INSTALLING POWERLINE 85 ETHERNET ADAPTER AdvaTel PowerLine 85 Ethernet Adapters plug into wall mounted mains power points for connecting Ethernet enabled devices over internal electrical wiring. It is suitable for use between computers, routers, switches, hubs, access points, and gaming consoles. IMPORTANT: The adapter is for indoor use only Data rates may vary depending on the premises mains electricity wiring For best performance plug the adapter directly into a wall mounted mains power point. Avoid plugging the adapter into power boards, surge protectors, and extension cords. Step 1 – Connect to Mains Plug each adapter into a wall mounted power point located near the equipment to be connected. Check that the Power LED (top) on the adapter is lit to indicate a connection to mains power. Step 2 – Check Communication When plugging in the second (or an additional) adapter. check that the Power Line Communication LED (middle) lights to indicate connection between adapters. It takes a few seconds to stabilise after the adapter is first plugged in. If the PCL remains off after a minute or two then the unit has failed to find other adapters in the same network. This may be due to an incorrect Private Network Name being set (see Privacy section below) or because of unsuitable mains wiring. Step 3 – Connect to Ethernet Next, connect the Ethernet cable between the adapter and your Ethernet device at each location. The Ethernet indicator (bottom) lights to show successful cable connection. Privacy The PowerLine 85 Ethernet Adapter uses its Network Name as the password key to encrypt data. A public Network Name (HomePlug) is set as default during manufacture. This 7 enables all PowerLine 85 Ethernet Adapters to connect to each other immediately after purchase. For privacy, a Private Network Name can be set using the PowerLine 85 Utility (found on the Installation Resource CD). Technical Support Support resources are available on the web at http://www.advatel.com.au/support. 8 5. POWERLINE 85 UTILITY System Requirements Computer with an Ethernet Network Interface Card (NIC) 32 MB of free RAM 10 MB of available hard disk space CD-ROM Drive Windows® 98SE, ME, 2000, XP Operating System Installing PowerLine 85 Utility Step 1 Insert the Installation Resource CD; it should start automatically. If the installation program does not start automatically, start the application by clicking on the <Start> menu, select <Run> and choose <Browse>, look at the CD-ROM drive, click on ‘setup.exe’, and select <OK>. Step 2 Click <Next> to start installation. 9 Step 3 The copyright notice is displayed. Select <I Accept…> if the terms are acceptable then <Next> to continue. Step 4 Enter your details in the customer information screen, select an installation option then click <Next> to continue. 10 Step 5 The default installation path is shown. Alternatively click <Change> to browse to another folder. Click <Next> to continue. Step 6 The installation wizard is now ready to install the PowerLine 85 Utility. Click <Install> to commence installation. 11 Step 7 When the installation wizard completes click <Finish> to end. Using PowerLine 85 Utility The PowerLine 85 Utility allows the user to set up a private secure power line network and provides useful diagnostic tools. IMPORTANT – Secure your PowerLine 85 network after first installation by setting a Private Network Name. This prevents others from joining your network. Connect the PowerLine 85 Utility PC to a PowerLine 85 Ethernet Adapter. Start the PowerLine 85 Utility from the <Start> menu by selecting <Programs — AdvaTel — PowerLine 85 Utility> or by clicking on its shortcut installed onto the desktop. 12 Main Tab The PowerLine 85 Utility takes a few seconds to scan the network and report on the quality of communications between the local adapter and other adapters in the same network (if any). The MAC address for each unit is shown. You can identify an adapter by its MAC address on the product label. The Local Device panel shows the adapter directly connected to the PowerLine 85 Utility PC. The Powerline Devices Detected panel shows details for other adapters in the same network. The example above shows a network of three adapters. The individual bit rates are useful for diagnosing slow transfer speeds. Connection speeds are updated when this screen is selected and then again when the <Scan> button is pressed. T From the Main Tab you can optionally select a remote adapter and rename it as required (eg Study) to provide better location information. A password for an adapter can be found on the unit’s product label. You can optionally enter an adapter’s password into the PowerLine 85 Utility to allow remote management for that adapter. 13 Where adapter passwords have been entered into the PowerLine 85 Utility, subsequent changes to the Private Network Name can be made to all units with a single command (see Privacy Tab). A remote adapter not previously configured with the network’s Private Network Name can be added to the network by using the <Add> function. The adapter password is required. If a password has not been entered for a remote adapter then its Network Name can only be set by directly connecting the adapter to the PowerLine 85 Utility PC and using the <Set Local> function in the Privacy Tab. Privacy Tab From this tab you can choose to enter a Private Network Name or use the default network name (HomePlug), then set it to the local adapter or to all adapters in the network (requires adapter password – refer to discussion under Main Tab). The Private Network Name can be between 4 and 24 characters long, and is case sensitive. A longer name provides better security. 14 A step-by-step guide to setting the Private Network Name can be found in the Chapter 6, “Setting Up Your Encryption Password”. Diagnostics Tab In the top section of the Diagnostic Tab information for the PC’s Ethernet interfaces and locally attached adapters is shown. The bottom section is a log of remote adapters which have been previously detected by the PowerLine 85 Utility. 15 6. SETTING UP YOUR ENCRYPTION PASSWORD IMPORTANT – The Network Name set in the Privacy Tab is used as the encryption password. A Private Network Name can be between 4 and 24 characters long and is case sensitive. A longer name provides better security. IMPORTANT – All adapters in the same network must have the same Network Name. Setting the Private Network Name for a directly connected adapter Plug the adapter into a mains power point Connect the adapter to the PowerLine 85 Utility PC Start the PowerLine 85 Utility Select the Privacy Tab Type your Private Network Name in the “Private Network Name” text box Click the <Set Local> button Setting the Private Network Name for a remote adapter Make a note of the password for the remote adapter from its product label Plug the adapter into a mains power point Start the PowerLine 85 Utility Select the Main Tab Select <Add> Enter a descriptive name for the adapter then its password Click <OK> to add the adapter to the network Select <Scan> to confirm addition as required. 16 7. SPECIFICATIONS Standards Compliance HomePlug® 1 IEEE 802.3 Network Protocol Layer 2 (including TCP/IP) Network Interface: 10/100BaseT, auto detect, auto MDI/MDI-X Network Socket: RJ-45 (CAT5) Bandwidth Power Line Communications 85 Mbps Security 56 bit DES Encryption Mains Voltage 100—240V 50/60Hz Safety and Regulatory Energy Safe Victoria C-Tick Utility Software Operating Systems Windows® 98SE, ME, 2000, XP Operating Range Temperature: 0—55º C Humidity: 10—85% non-condensating Storage Range Temperature: -20—70º C Humidity: 5—90% non-condensating 17 8. TROUBLE SHOOTING No Indicators are on Check mains power. Power LED (top) is off but other LED indicators are on Possible adapter fault. Power Line Communications LED (middle) is off This is normal for the first adapter installed. Its LED should come on when a subsequent adapter is added to the network. Check that the Network Name has been correctly set. Adapters with different Network Names will not communicate with each other. Check for a common Network Name by plugging the adapters in adjacent or near adjacent power points. If PLC LED indicator lights then a common Network Name has been set. If after confirming the Network Name the adapters are moved back into position but the PLC LED remains off, then ensure that the adapters have been plugged directly into a wall mounted power point. Failing resolution, it is possible that the mains wiring at the required locations may be unsuitable, please try again using different power points. Ethernet LED (bottom) is off Check the Ethernet connection. All LEDS are on or blinking but the attached devices are not communication. When all three LEDS being are on or blinking the PowerLine 85 network has been established and operational. At this stage you will need to check the configuration of the attached Ethernet devices to ensure that they are correctly configured. Generally, if two pieces of Ethernet equipment can communication with each other over standard Ethernet cabling then they are correctly configured for use in a PowerLine 85 network. 18