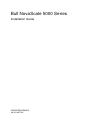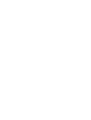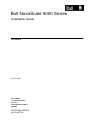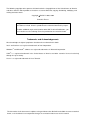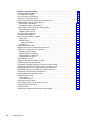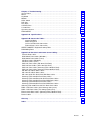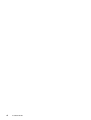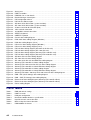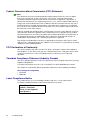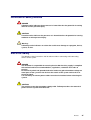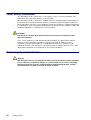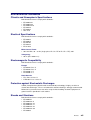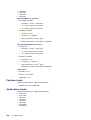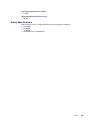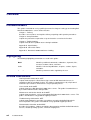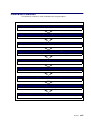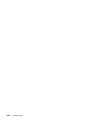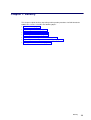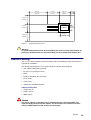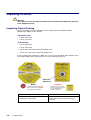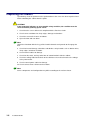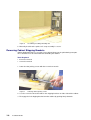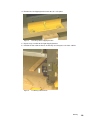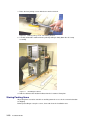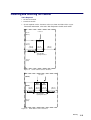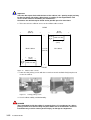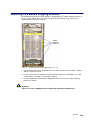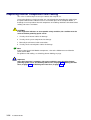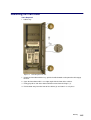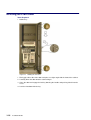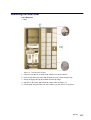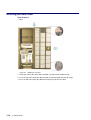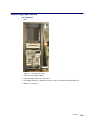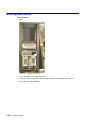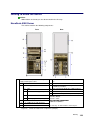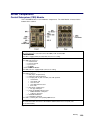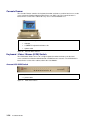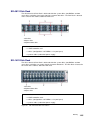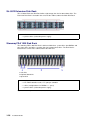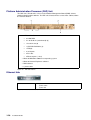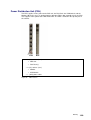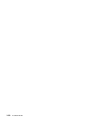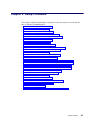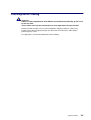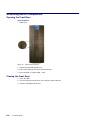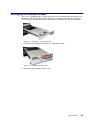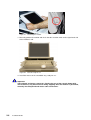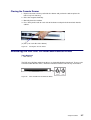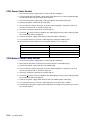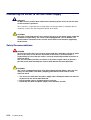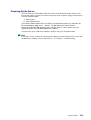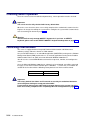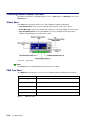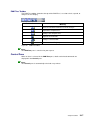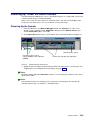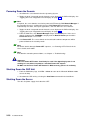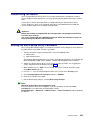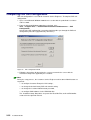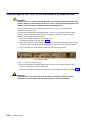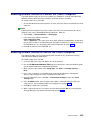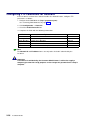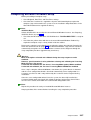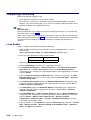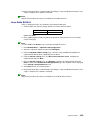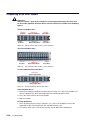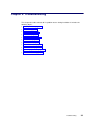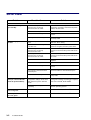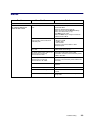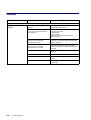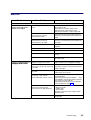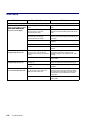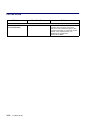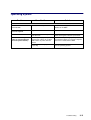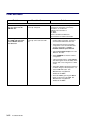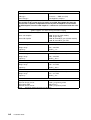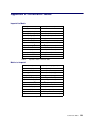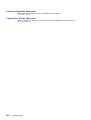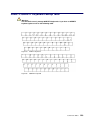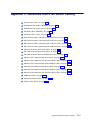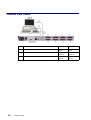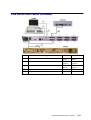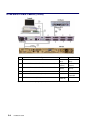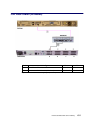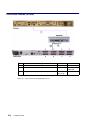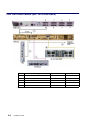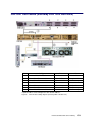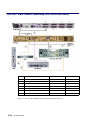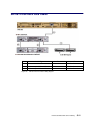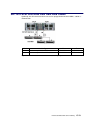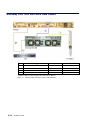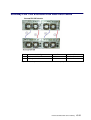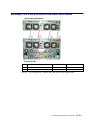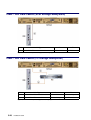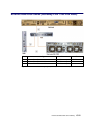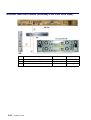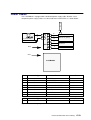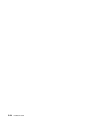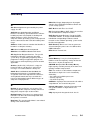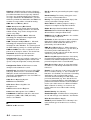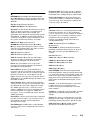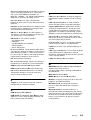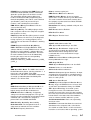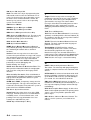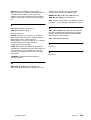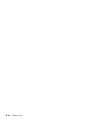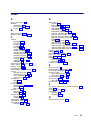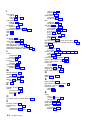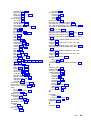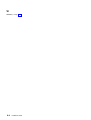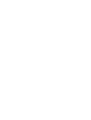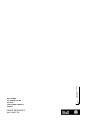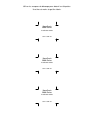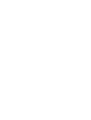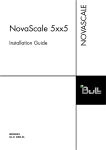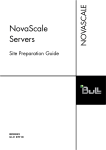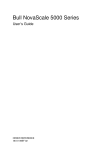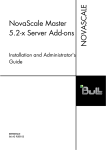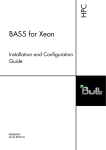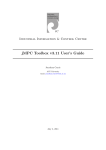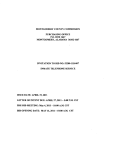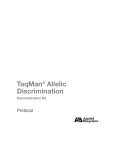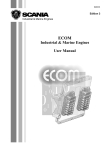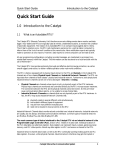Download Bull NovaScale 5000 Series Installation guide
Transcript
Bull NovaScale 5000 Series Installation Guide ORDER REFERENCE 86 A1 88EF 02 Bull NovaScale 5000 Series Installation Guide Hardware February 2004 BULL CEDOC 357 AVENUE PATTON B.P.20845 49008 ANGERS CEDEX 01 FRANCE ORDER REFERENCE 86 A1 88EF 02 The following copyright notice protects this book under the Copyright laws of the United States of America and other countries which prohibit such actions as, but not limited to, copying, distributing, modifying, and making derivative works. Copyright Bull S.A. 2003, 2004 Printed in France Suggestions and criticisms concerning the form, content, and presentation of this book are invited. A form is provided at the end of this book for this purpose. To order additional copies of this book or other Bull Technical Publications, you are invited to use the Ordering Form also provided at the end of this book. Trademarks and Acknowledgements We acknowledge the right of proprietors of trademarks mentioned in this book. Intel and Itanium are registered trademarks of Intel Corporation. Windows and Microsoft software are registered trademarks of Microsoft Corporation. UNIX is a registered trademark in the United States of America and other countries licensed exclusively through the Open Group. Linux is a registered trademark of Linus Torvalds. The information in this document is subject to change without notice. Bull will not be liable for errors contained herein, or for incidental or consequential damages in connection with the use of this material. Table of Contents Regulatory Specifications and Disclaimers . . . . . . . . . . . . . . . . . . . . . . . . . . . . . . . . . . Definition of Safety Notices . . . . . . . . . . . . . . . . . . . . . . . . . . . . . . . . . . . . . . . . . . . . . . . . Electrical Safety . . . . . . . . . . . . . . . . . . . . . . . . . . . . . . . . . . . . . . . . . . . . . . . . . . . . . . . . . Laser Safety Information . . . . . . . . . . . . . . . . . . . . . . . . . . . . . . . . . . . . . . . . . . . . . . . . . . Data Integrity and Verification . . . . . . . . . . . . . . . . . . . . . . . . . . . . . . . . . . . . . . . . . . . . . Environmental Standards . . . . . . . . . . . . . . . . . . . . . . . . . . . . . . . . . . . . . . . . . . . . . . . . . ix xi xi xii xii xiii Overview . . . . . . . . . . . . . . . . . . . . . . . . . . . . . . . . . . . . . . . . . . . . . . . . . . . . . . . . . . . . . . . Intended Readers . . . . . . . . . . . . . . . . . . . . . . . . . . . . . . . . . . . . . . . . . . . . . . . . . . . . . . . . Highlighting . . . . . . . . . . . . . . . . . . . . . . . . . . . . . . . . . . . . . . . . . . . . . . . . . . . . . . . . . . . . . Related Publications . . . . . . . . . . . . . . . . . . . . . . . . . . . . . . . . . . . . . . . . . . . . . . . . . . . . . Installation Flowchart . . . . . . . . . . . . . . . . . . . . . . . . . . . . . . . . . . . . . . . . . . . . . . . . . . . . . xvi xvi xvi xvi xvii Chapter 1. Delivery . . . . . . . . . . . . . . . . . . . . . . . . . . . . . . . . . . . . . . . . . . . . . . . . . . . . . Introduction . . . . . . . . . . . . . . . . . . . . . . . . . . . . . . . . . . . . . . . . . . . . . . . . . . . . . . . . . . . . . Cabinet Packing . . . . . . . . . . . . . . . . . . . . . . . . . . . . . . . . . . . . . . . . . . . . . . . . . . . . . . . . . Unpacking the Server . . . . . . . . . . . . . . . . . . . . . . . . . . . . . . . . . . . . . . . . . . . . . . . . . . . . Inspecting Cabinet Packing . . . . . . . . . . . . . . . . . . . . . . . . . . . . . . . . . . . . . . . . . . . . . Removing Cabinet Packing . . . . . . . . . . . . . . . . . . . . . . . . . . . . . . . . . . . . . . . . . . . . . Inspecting the Cabinet . . . . . . . . . . . . . . . . . . . . . . . . . . . . . . . . . . . . . . . . . . . . . . . . . . . . Unloading the Cabinet . . . . . . . . . . . . . . . . . . . . . . . . . . . . . . . . . . . . . . . . . . . . . . . . . . . . Installing the Unloading Rail / Ramp Assembly . . . . . . . . . . . . . . . . . . . . . . . . . . . . Removing Cabinet Shipping Brackets . . . . . . . . . . . . . . . . . . . . . . . . . . . . . . . . . . . . Storing Packing Items . . . . . . . . . . . . . . . . . . . . . . . . . . . . . . . . . . . . . . . . . . . . . . . . . . Installing and Securing the Cabinet . . . . . . . . . . . . . . . . . . . . . . . . . . . . . . . . . . . . . . . . . Removing CSS Module Shipping Brackets . . . . . . . . . . . . . . . . . . . . . . . . . . . . . . . . . . Inspecting Internal Components and Cabling . . . . . . . . . . . . . . . . . . . . . . . . . . . . . . . . Removing the Front Door . . . . . . . . . . . . . . . . . . . . . . . . . . . . . . . . . . . . . . . . . . . . . . . . . Refitting the Front Door . . . . . . . . . . . . . . . . . . . . . . . . . . . . . . . . . . . . . . . . . . . . . . . . . . . Removing the Rear Door . . . . . . . . . . . . . . . . . . . . . . . . . . . . . . . . . . . . . . . . . . . . . . . . . Refitting the Rear Door . . . . . . . . . . . . . . . . . . . . . . . . . . . . . . . . . . . . . . . . . . . . . . . . . . . Removing Side Covers . . . . . . . . . . . . . . . . . . . . . . . . . . . . . . . . . . . . . . . . . . . . . . . . . . . Refitting Side Covers . . . . . . . . . . . . . . . . . . . . . . . . . . . . . . . . . . . . . . . . . . . . . . . . . . . . . Getting to Know the Server . . . . . . . . . . . . . . . . . . . . . . . . . . . . . . . . . . . . . . . . . . . . . . . . Server Components . . . . . . . . . . . . . . . . . . . . . . . . . . . . . . . . . . . . . . . . . . . . . . . . . . . . . . Central Subsystem (CSS) Module . . . . . . . . . . . . . . . . . . . . . . . . . . . . . . . . . . . . . . . Console Drawer . . . . . . . . . . . . . . . . . . . . . . . . . . . . . . . . . . . . . . . . . . . . . . . . . . . . . . . Keyboard / Video / Mouse (KVM) Switch . . . . . . . . . . . . . . . . . . . . . . . . . . . . . . . . . . SR–0812 Disk Rack . . . . . . . . . . . . . . . . . . . . . . . . . . . . . . . . . . . . . . . . . . . . . . . . . . . SR–1422 Disk Rack . . . . . . . . . . . . . . . . . . . . . . . . . . . . . . . . . . . . . . . . . . . . . . . . . . . SJ–0812 Extension Disk Rack . . . . . . . . . . . . . . . . . . . . . . . . . . . . . . . . . . . . . . . . . . Storeway FDA 1300 Disk Rack . . . . . . . . . . . . . . . . . . . . . . . . . . . . . . . . . . . . . . . . . . Storeway FDA 2300 Disk Rack . . . . . . . . . . . . . . . . . . . . . . . . . . . . . . . . . . . . . . . . . . Storeway FDA 1300/2300 Extension Disk Rack . . . . . . . . . . . . . . . . . . . . . . . . . . . Platform Administration Processor (PAP) Unit . . . . . . . . . . . . . . . . . . . . . . . . . . . . . Ethernet Hub . . . . . . . . . . . . . . . . . . . . . . . . . . . . . . . . . . . . . . . . . . . . . . . . . . . . . . . . . Power Distribution Unit (PDU) . . . . . . . . . . . . . . . . . . . . . . . . . . . . . . . . . . . . . . . . . . . 1-1 1-2 1-3 1-4 1-4 1-5 1-6 1-7 1-7 1-8 1-10 1-11 1-13 1-14 1-15 1-16 1-17 1-18 1-19 1-20 1-21 1-23 1-23 1-24 1-24 1-25 1-25 1-26 1-26 1-27 1-27 1-28 1-28 1-29 Preface iii Chapter 2. Setup Procedure . . . . . . . . . . . . . . . . . . . . . . . . . . . . . . . . . . . . . . . . . . . . . Checking PMB Code Wheels . . . . . . . . . . . . . . . . . . . . . . . . . . . . . . . . . . . . . . . . . . . . . . Checking Server Cabling . . . . . . . . . . . . . . . . . . . . . . . . . . . . . . . . . . . . . . . . . . . . . . . . . Accessing Server Components . . . . . . . . . . . . . . . . . . . . . . . . . . . . . . . . . . . . . . . . . . . . Setting up the Console Drawer . . . . . . . . . . . . . . . . . . . . . . . . . . . . . . . . . . . . . . . . . . . . Accessing the PAP Unit CD–Rom and Diskette Drives . . . . . . . . . . . . . . . . . . . . . . . . Mounting Power Supply Cable Sockets . . . . . . . . . . . . . . . . . . . . . . . . . . . . . . . . . . . . . PDU Power Cable Socket . . . . . . . . . . . . . . . . . . . . . . . . . . . . . . . . . . . . . . . . . . . . . . CSS Module Power Cable Socket . . . . . . . . . . . . . . . . . . . . . . . . . . . . . . . . . . . . . . . Connecting the Server to the Site Power Supply . . . . . . . . . . . . . . . . . . . . . . . . . . . . . Safety Recommendations . . . . . . . . . . . . . . . . . . . . . . . . . . . . . . . . . . . . . . . . . . . . . . Powering Up the Server . . . . . . . . . . . . . . . . . . . . . . . . . . . . . . . . . . . . . . . . . . . . . . . . Checking Server Operation . . . . . . . . . . . . . . . . . . . . . . . . . . . . . . . . . . . . . . . . . . . . . . . Launching PAM Software . . . . . . . . . . . . . . . . . . . . . . . . . . . . . . . . . . . . . . . . . . . . . . . . . Checking Server Status via PAM . . . . . . . . . . . . . . . . . . . . . . . . . . . . . . . . . . . . . . . . . . . Status Pane . . . . . . . . . . . . . . . . . . . . . . . . . . . . . . . . . . . . . . . . . . . . . . . . . . . . . . . . . . PAM Tree Pane . . . . . . . . . . . . . . . . . . . . . . . . . . . . . . . . . . . . . . . . . . . . . . . . . . . . . . . PAM Tree Toolbar . . . . . . . . . . . . . . . . . . . . . . . . . . . . . . . . . . . . . . . . . . . . . . . . . . . Control Pane . . . . . . . . . . . . . . . . . . . . . . . . . . . . . . . . . . . . . . . . . . . . . . . . . . . . . . . . . . Simultaneous Connection . . . . . . . . . . . . . . . . . . . . . . . . . . . . . . . . . . . . . . . . . . . . . . . . . Toggling the Local / Integrated Console Display . . . . . . . . . . . . . . . . . . . . . . . . . . . . . . Powering Up / Down the Server Domain . . . . . . . . . . . . . . . . . . . . . . . . . . . . . . . . . . . . Powering Up the Domain . . . . . . . . . . . . . . . . . . . . . . . . . . . . . . . . . . . . . . . . . . . . . . . Powering Down the Domain . . . . . . . . . . . . . . . . . . . . . . . . . . . . . . . . . . . . . . . . . . . . Shutting Down the PAP Unit . . . . . . . . . . . . . . . . . . . . . . . . . . . . . . . . . . . . . . . . . . . . Shutting Down the Server . . . . . . . . . . . . . . . . . . . . . . . . . . . . . . . . . . . . . . . . . . . . . . Customizing the Server . . . . . . . . . . . . . . . . . . . . . . . . . . . . . . . . . . . . . . . . . . . . . . . . . . . Setting the BIOS Setup Utility Password . . . . . . . . . . . . . . . . . . . . . . . . . . . . . . . . . . . . Completing PAP Unit Configuration . . . . . . . . . . . . . . . . . . . . . . . . . . . . . . . . . . . . . . . . Changing the iStorage Manager User Name and Password . . . . . . . . . . . . . . . . . . . Connecting the PAP Unit to the Customer’s Enterprise LAN . . . . . . . . . . . . . . . . . . . Enabling Remote Access to PAM on the Client Computer . . . . . . . . . . . . . . . . . . . . . Enabling Remote Access to iSM on the Client Computer . . . . . . . . . . . . . . . . . . . . . . Configuring FTP Parameters for Autocalls . . . . . . . . . . . . . . . . . . . . . . . . . . . . . . . . . . . Completing Microsoft Windows Setup . . . . . . . . . . . . . . . . . . . . . . . . . . . . . . . . . . . . . . Completing Linux Setup . . . . . . . . . . . . . . . . . . . . . . . . . . . . . . . . . . . . . . . . . . . . . . . . . . Linux RedHat . . . . . . . . . . . . . . . . . . . . . . . . . . . . . . . . . . . . . . . . . . . . . . . . . . . . . . . . . Linux SuSe SLES–8 . . . . . . . . . . . . . . . . . . . . . . . . . . . . . . . . . . . . . . . . . . . . . . . . . . . Preparing SCSI Disk Racks . . . . . . . . . . . . . . . . . . . . . . . . . . . . . . . . . . . . . . . . . . . . . . . Connecting the Server to the Enterprise LAN . . . . . . . . . . . . . . . . . . . . . . . . . . . . . . . . Testing Network Connections . . . . . . . . . . . . . . . . . . . . . . . . . . . . . . . . . . . . . . . . . . . . . . Testing Autocalls . . . . . . . . . . . . . . . . . . . . . . . . . . . . . . . . . . . . . . . . . . . . . . . . . . . . . . . . . Completing the PAM Installation Intervention Report . . . . . . . . . . . . . . . . . . . . . . . . . . iv Installation Guide 2-1 2-2 2-3 2-4 2-5 2-7 2-8 2-10 2-10 2-12 2-12 2-13 2-14 2-14 2-16 2-16 2-16 2-17 2-17 2-18 2-18 2-19 2-19 2-20 2-20 2-20 2-21 2-21 2-22 2-23 2-24 2-25 2-25 2-26 2-27 2-28 2-28 2-29 2-30 2-31 2-32 2-32 2-32 Chapter 3. Troubleshooting . . . . . . . . . . . . . . . . . . . . . . . . . . . . . . . . . . . . . . . . . . . . . . Server Power . . . . . . . . . . . . . . . . . . . . . . . . . . . . . . . . . . . . . . . . . . . . . . . . . . . . . . . . . . . Mouse . . . . . . . . . . . . . . . . . . . . . . . . . . . . . . . . . . . . . . . . . . . . . . . . . . . . . . . . . . . . . . . . . . Keyboard . . . . . . . . . . . . . . . . . . . . . . . . . . . . . . . . . . . . . . . . . . . . . . . . . . . . . . . . . . . . . . . Monitor . . . . . . . . . . . . . . . . . . . . . . . . . . . . . . . . . . . . . . . . . . . . . . . . . . . . . . . . . . . . . . . . . KVM Switch . . . . . . . . . . . . . . . . . . . . . . . . . . . . . . . . . . . . . . . . . . . . . . . . . . . . . . . . . . . . PAP Unit . . . . . . . . . . . . . . . . . . . . . . . . . . . . . . . . . . . . . . . . . . . . . . . . . . . . . . . . . . . . . . . . Disk Rack . . . . . . . . . . . . . . . . . . . . . . . . . . . . . . . . . . . . . . . . . . . . . . . . . . . . . . . . . . . . . . . CD/DVD Drive . . . . . . . . . . . . . . . . . . . . . . . . . . . . . . . . . . . . . . . . . . . . . . . . . . . . . . . . . . . LS 240 Drive . . . . . . . . . . . . . . . . . . . . . . . . . . . . . . . . . . . . . . . . . . . . . . . . . . . . . . . . . . . . Operating System . . . . . . . . . . . . . . . . . . . . . . . . . . . . . . . . . . . . . . . . . . . . . . . . . . . . . . . . PAM Software . . . . . . . . . . . . . . . . . . . . . . . . . . . . . . . . . . . . . . . . . . . . . . . . . . . . . . . . . . . 3-1 3-2 3-3 3-4 3-5 3-6 3-7 3-8 3-9 3-10 3-11 3-12 Appendix A. Specifications . . . . . . . . . . . . . . . . . . . . . . . . . . . . . . . . . . . . . . . . . . . . . A-1 Appendix B. Conversion Tables . . . . . . . . . . . . . . . . . . . . . . . . . . . . . . . . . . . . . . . . . . Imperial to Metric . . . . . . . . . . . . . . . . . . . . . . . . . . . . . . . . . . . . . . . . . . . . . . . . . . . Metric to Imperial . . . . . . . . . . . . . . . . . . . . . . . . . . . . . . . . . . . . . . . . . . . . . . . . . . . Celsius to Fahrenheit Conversion . . . . . . . . . . . . . . . . . . . . . . . . . . . . . . . . . . . . . Fahrenheit to Celsius Conversion . . . . . . . . . . . . . . . . . . . . . . . . . . . . . . . . . . . . . AZERTY/QWERTY Keyboard Lookup Table . . . . . . . . . . . . . . . . . . . . . . . . . . . . . . . . . PAM Writing Rules . . . . . . . . . . . . . . . . . . . . . . . . . . . . . . . . . . . . . . . . . . . . . . . . . . . . . . . B-1 B-1 B-1 B-2 B-2 B-3 B-4 Appendix C. NovaScale 5080/5160 Server Cabling . . . . . . . . . . . . . . . . . . . . . . . . . Console Data Cables . . . . . . . . . . . . . . . . . . . . . . . . . . . . . . . . . . . . . . . . . . . . . . . . . . . . KVM Switch Data Cables (Windows) . . . . . . . . . . . . . . . . . . . . . . . . . . . . . . . . . . . . . . . KVM Switch Data Cables (Linux) . . . . . . . . . . . . . . . . . . . . . . . . . . . . . . . . . . . . . . . . . . IOR Data Cables (Windows) . . . . . . . . . . . . . . . . . . . . . . . . . . . . . . . . . . . . . . . . . . . . . . IOR Data Cables (Linux) . . . . . . . . . . . . . . . . . . . . . . . . . . . . . . . . . . . . . . . . . . . . . . . . . PAP Unit Data Cables (SR–0812 Disk Rack) . . . . . . . . . . . . . . . . . . . . . . . . . . . . . . . PAP Unit Data Cables (SR–1422 Disk Rack) . . . . . . . . . . . . . . . . . . . . . . . . . . . . . . . . PAP Unit Data Cables (Storeway FDA 1300 Disk Rack) . . . . . . . . . . . . . . . . . . . . . . PAP Unit Data Cables (Storeway FDA 2300 Disk Rack) . . . . . . . . . . . . . . . . . . . . . . SR–0812 Disk Rack Data Cables . . . . . . . . . . . . . . . . . . . . . . . . . . . . . . . . . . . . . . . . . . SR–1422 Disk Rack Data Cables . . . . . . . . . . . . . . . . . . . . . . . . . . . . . . . . . . . . . . . . . . SR–1422 SCSI Disk Rack Dual HBA Data Cables . . . . . . . . . . . . . . . . . . . . . . . . . . . Storeway FDA 1300 Disk Rack Data Cables . . . . . . . . . . . . . . . . . . . . . . . . . . . . . . . . Storeway FDA 1300 Extension Disk Rack Data Cables . . . . . . . . . . . . . . . . . . . . . . . Storeway FDA 1300 Disk Rack Dual HBA Data Cables . . . . . . . . . . . . . . . . . . . . . . . Storeway FDA 2300 Disk Rack Data Cables . . . . . . . . . . . . . . . . . . . . . . . . . . . . . . . . Storeway FDA 2300 Disk Rack Dual HBA Data Cables . . . . . . . . . . . . . . . . . . . . . . . Storeway FDA 2300 Extension Disk Rack Data Cables . . . . . . . . . . . . . . . . . . . . . . . PMB – PAP Data Cables (SCSI Storage Subsystem) . . . . . . . . . . . . . . . . . . . . . . . . . PMB – PAP Data Cables (FC Storage Subsystem) . . . . . . . . . . . . . . . . . . . . . . . . . . . Ethernet Hub Data Cables (Storeway FDA 1300 Disk Rack) . . . . . . . . . . . . . . . . . . . Ethernet Hub Data Cables (Storeway FDA 2300 Disk Rack) . . . . . . . . . . . . . . . . . . . Power Cables . . . . . . . . . . . . . . . . . . . . . . . . . . . . . . . . . . . . . . . . . . . . . . . . . . . . . . . . . . . C-1 C-2 C-3 C-4 C-5 C-6 C-7 C-8 C-9 C-10 C-11 C-12 C-13 C-14 C-15 C-16 C-17 C-18 C-19 C-20 C-20 C-21 C-22 C-23 Glossary . . . . . . . . . . . . . . . . . . . . . . . . . . . . . . . . . . . . . . . . . . . . . . . . . . . . . . . . . . . . . . . G-1 Index . . . . . . . . . . . . . . . . . . . . . . . . . . . . . . . . . . . . . . . . . . . . . . . . . . . . . . . . . . . . . . . . . . X-1 Preface v vi Installation Guide List of Figures Figure 1. Figure 2. Figure 3. Figure 4. Figure 5. Figure 6. Figure 7. Figure 8. Figure 9. Figure 10. Figure 11. Figure 12. Figure 13. Figure 14. Figure 15. Figure 16. Figure 17. Figure 18. Figure 19. Figure 20. Figure 21. Figure 22. Figure 23. Figure 24. Figure 25. Figure 26. Figure 27. Figure 28. Figure 29. Figure 30. Figure 31. Figure 32. Figure 33. Figure 34. Figure 35. Figure 36. Figure 37. Figure 38. Figure 39. Figure 40. Figure 41. Figure 42. Figure 43. Figure 44. Figure 45. Figure 46. Server cabinet . . . . . . . . . . . . . . . . . . . . . . . . . . . . . . . . . . . . . . . . . . . . . . . . . . . . . . . . . . . . . . Required unpacking area . . . . . . . . . . . . . . . . . . . . . . . . . . . . . . . . . . . . . . . . . . . . . . . . . . . . . Packing shockwatch and tiltwatch labels . . . . . . . . . . . . . . . . . . . . . . . . . . . . . . . . . . . . . . . . Removing the top, front, and rear covers . . . . . . . . . . . . . . . . . . . . . . . . . . . . . . . . . . . . . . . Rail / ramp assembly . . . . . . . . . . . . . . . . . . . . . . . . . . . . . . . . . . . . . . . . . . . . . . . . . . . . . . . . Assembling / installing unloading rails . . . . . . . . . . . . . . . . . . . . . . . . . . . . . . . . . . . . . . . . . . Lowering cabinet jacking screws . . . . . . . . . . . . . . . . . . . . . . . . . . . . . . . . . . . . . . . . . . . . . . Removing cabinet shipping brackets . . . . . . . . . . . . . . . . . . . . . . . . . . . . . . . . . . . . . . . . . . . Positioning cabinet wheels . . . . . . . . . . . . . . . . . . . . . . . . . . . . . . . . . . . . . . . . . . . . . . . . . . . . Cabinet jacking screws and retaining brackets . . . . . . . . . . . . . . . . . . . . . . . . . . . . . . . . . . Unloading the cabinet . . . . . . . . . . . . . . . . . . . . . . . . . . . . . . . . . . . . . . . . . . . . . . . . . . . . . . . . Server cabinet service clearance . . . . . . . . . . . . . . . . . . . . . . . . . . . . . . . . . . . . . . . . . . . . . . Dual cabinet service clearance . . . . . . . . . . . . . . . . . . . . . . . . . . . . . . . . . . . . . . . . . . . . . . . . Locking jacking screws . . . . . . . . . . . . . . . . . . . . . . . . . . . . . . . . . . . . . . . . . . . . . . . . . . . . . . . Removing CSS module shipping brackets – rear . . . . . . . . . . . . . . . . . . . . . . . . . . . . . . . . Removing the front door . . . . . . . . . . . . . . . . . . . . . . . . . . . . . . . . . . . . . . . . . . . . . . . . . . . . . . Refitting the front door . . . . . . . . . . . . . . . . . . . . . . . . . . . . . . . . . . . . . . . . . . . . . . . . . . . . . . . Removing the rear door . . . . . . . . . . . . . . . . . . . . . . . . . . . . . . . . . . . . . . . . . . . . . . . . . . . . . . Refitting the rear door . . . . . . . . . . . . . . . . . . . . . . . . . . . . . . . . . . . . . . . . . . . . . . . . . . . . . . . . Removing side covers . . . . . . . . . . . . . . . . . . . . . . . . . . . . . . . . . . . . . . . . . . . . . . . . . . . . . . . Refitting side covers . . . . . . . . . . . . . . . . . . . . . . . . . . . . . . . . . . . . . . . . . . . . . . . . . . . . . . . . . NovaScale 5080 Server components (example) . . . . . . . . . . . . . . . . . . . . . . . . . . . . . . . . . NovaScale 5160 Server components (example) . . . . . . . . . . . . . . . . . . . . . . . . . . . . . . . . . CSS module features . . . . . . . . . . . . . . . . . . . . . . . . . . . . . . . . . . . . . . . . . . . . . . . . . . . . . . . . Console drawer features . . . . . . . . . . . . . . . . . . . . . . . . . . . . . . . . . . . . . . . . . . . . . . . . . . . . . KVM switch features . . . . . . . . . . . . . . . . . . . . . . . . . . . . . . . . . . . . . . . . . . . . . . . . . . . . . . . . . SR–0812 SCSI disk rack features . . . . . . . . . . . . . . . . . . . . . . . . . . . . . . . . . . . . . . . . . . . . . SR–1422 SCSI disk rack features . . . . . . . . . . . . . . . . . . . . . . . . . . . . . . . . . . . . . . . . . . . . . SJ–0812 SCSI extension disk rack features . . . . . . . . . . . . . . . . . . . . . . . . . . . . . . . . . . . . . Storeway FDA 1300 disk rack features . . . . . . . . . . . . . . . . . . . . . . . . . . . . . . . . . . . . . . . . . Storeway FDA 2300 disk rack features . . . . . . . . . . . . . . . . . . . . . . . . . . . . . . . . . . . . . . . . . Storeway FDA 1300/2300 extension disk rack features . . . . . . . . . . . . . . . . . . . . . . . . . . . PAP unit features . . . . . . . . . . . . . . . . . . . . . . . . . . . . . . . . . . . . . . . . . . . . . . . . . . . . . . . . . . . . Ethernet hub features . . . . . . . . . . . . . . . . . . . . . . . . . . . . . . . . . . . . . . . . . . . . . . . . . . . . . . . . PDU features . . . . . . . . . . . . . . . . . . . . . . . . . . . . . . . . . . . . . . . . . . . . . . . . . . . . . . . . . . . . . . . PMB code wheels . . . . . . . . . . . . . . . . . . . . . . . . . . . . . . . . . . . . . . . . . . . . . . . . . . . . . . . . . . . Opening the front door . . . . . . . . . . . . . . . . . . . . . . . . . . . . . . . . . . . . . . . . . . . . . . . . . . . . . . . Lowering the console drawer flap . . . . . . . . . . . . . . . . . . . . . . . . . . . . . . . . . . . . . . . . . . . . . . Extending the mouse tray . . . . . . . . . . . . . . . . . . . . . . . . . . . . . . . . . . . . . . . . . . . . . . . . . . . . Positioning the monitor . . . . . . . . . . . . . . . . . . . . . . . . . . . . . . . . . . . . . . . . . . . . . . . . . . . . . . . Console ready for use . . . . . . . . . . . . . . . . . . . . . . . . . . . . . . . . . . . . . . . . . . . . . . . . . . . . . . . . Closing the console drawer . . . . . . . . . . . . . . . . . . . . . . . . . . . . . . . . . . . . . . . . . . . . . . . . . . . PAP Unit CD–Rom and Diskette Drives . . . . . . . . . . . . . . . . . . . . . . . . . . . . . . . . . . . . . . . . . US plug characteristics . . . . . . . . . . . . . . . . . . . . . . . . . . . . . . . . . . . . . . . . . . . . . . . . . . . . . . . Power supply cabling . . . . . . . . . . . . . . . . . . . . . . . . . . . . . . . . . . . . . . . . . . . . . . . . . . . . . . . . PAM Home Page . . . . . . . . . . . . . . . . . . . . . . . . . . . . . . . . . . . . . . . . . . . . . . . . . . . . . . . . . . . . Preface 1-2 1-3 1-4 1-5 1-7 1-8 1-8 1-9 1-9 1-10 1-10 1-11 1-12 1-12 1-13 1-15 1-16 1-17 1-18 1-19 1-20 1-21 1-22 1-23 1-24 1-24 1-25 1-25 1-26 1-26 1-27 1-27 1-28 1-28 1-29 2-2 2-4 2-5 2-5 2-6 2-6 2-7 2-7 2-9 2-11 2-15 vii Figure 47. Figure 48. Figure 49. Figure 50. Figure 51. Figure 52. Figure 53. Figure 54. Figure 55. Figure 56. Figure 57. Figure 58. Figure 59. Figure 60. Figure 61. Figure 62. Figure 63. Figure 64. Figure 65. Figure 66. Figure 67. Figure 68. Figure 69. Figure 70. Figure 71. Figure 72. Figure 73. Figure 74. Figure 75. Figure 76. Figure 77. Figure 78. Figure 79. Figure 80. Figure 81. Figure 82. Status pane . . . . . . . . . . . . . . . . . . . . . . . . . . . . . . . . . . . . . . . . . . . . . . . . . . . . . . . . . . . . . . . . . PAM Tree toolbar . . . . . . . . . . . . . . . . . . . . . . . . . . . . . . . . . . . . . . . . . . . . . . . . . . . . . . . . . . . . PAM Web site session details . . . . . . . . . . . . . . . . . . . . . . . . . . . . . . . . . . . . . . . . . . . . . . . . . Domain Manager Control pane . . . . . . . . . . . . . . . . . . . . . . . . . . . . . . . . . . . . . . . . . . . . . . . . PAP configuration wizard . . . . . . . . . . . . . . . . . . . . . . . . . . . . . . . . . . . . . . . . . . . . . . . . . . . . . PAP unit free Ethernet port . . . . . . . . . . . . . . . . . . . . . . . . . . . . . . . . . . . . . . . . . . . . . . . . . . . SR–0812 SCSI disk location (system and data) . . . . . . . . . . . . . . . . . . . . . . . . . . . . . . . . . SR–1422 SCSI disk location (system and data) . . . . . . . . . . . . . . . . . . . . . . . . . . . . . . . . . SJ–0812 extension disk location (data) . . . . . . . . . . . . . . . . . . . . . . . . . . . . . . . . . . . . . . . . . 1Gb/s network connection . . . . . . . . . . . . . . . . . . . . . . . . . . . . . . . . . . . . . . . . . . . . . . . . . . . . 10/100 Mb/s network connection . . . . . . . . . . . . . . . . . . . . . . . . . . . . . . . . . . . . . . . . . . . . . . AZERTY keyboard . . . . . . . . . . . . . . . . . . . . . . . . . . . . . . . . . . . . . . . . . . . . . . . . . . . . . . . . . . . QWERTY keyboard . . . . . . . . . . . . . . . . . . . . . . . . . . . . . . . . . . . . . . . . . . . . . . . . . . . . . . . . . . Console data cabling diagram . . . . . . . . . . . . . . . . . . . . . . . . . . . . . . . . . . . . . . . . . . . . . . . . . KVM switch data cabling diagram (Windows) . . . . . . . . . . . . . . . . . . . . . . . . . . . . . . . . . . . . KVM data cabling diagram (Linux) . . . . . . . . . . . . . . . . . . . . . . . . . . . . . . . . . . . . . . . . . . . . . IOR master data cabling diagram (Windows) . . . . . . . . . . . . . . . . . . . . . . . . . . . . . . . . . . . . IOR master data cabling diagram (Linux) . . . . . . . . . . . . . . . . . . . . . . . . . . . . . . . . . . . . . . . PAP unit data cabling diagram (SR–0812 SCSI disk rack) . . . . . . . . . . . . . . . . . . . . . . . . PAP unit data cabling diagram (SR–1422 disk rack) . . . . . . . . . . . . . . . . . . . . . . . . . . . . . . PAP unit data cabling diagram (Storeway FDA 1300 disk rack) . . . . . . . . . . . . . . . . . . . . PAP unit data cabling diagram (Storeway FDA 2300 disk rack) . . . . . . . . . . . . . . . . . . . . SR–0812 disk rack data cabling diagram . . . . . . . . . . . . . . . . . . . . . . . . . . . . . . . . . . . . . . . SR–1422 disk rack data cabling diagram . . . . . . . . . . . . . . . . . . . . . . . . . . . . . . . . . . . . . . . SR–1422 SCSI disk rack dual HBA data cabling diagram . . . . . . . . . . . . . . . . . . . . . . . . . Storeway FDA 1300 disk rack data cabling diagram . . . . . . . . . . . . . . . . . . . . . . . . . . . . . . Storeway FDA 1300 extension disk rack data cabling diagram . . . . . . . . . . . . . . . . . . . . . Storeway FDA 1300 disk rack dual HBA data cabling diagram . . . . . . . . . . . . . . . . . . . . . Storeway FDA 2300 disk rack data cabling diagram . . . . . . . . . . . . . . . . . . . . . . . . . . . . . . Storeway FDA 2300 disk rack dual HBA data cabling diagram . . . . . . . . . . . . . . . . . . . . . Storeway FDA 2300 – Storeway FDA 1300 extension data cabling diagram . . . . . . . . . PMB – PAP (SCSI Storage) data cabling diagram . . . . . . . . . . . . . . . . . . . . . . . . . . . . . . . PMB – PAP (FC Storage) data cabling diagram . . . . . . . . . . . . . . . . . . . . . . . . . . . . . . . . . Ethernet hub data cabling diagram (Storeway FDA 1300 Disk Rack) . . . . . . . . . . . . . . . Ethernet hub data cabling diagram (Storeway FDA 2300 Disk Rack) . . . . . . . . . . . . . . . Power cabling diagram . . . . . . . . . . . . . . . . . . . . . . . . . . . . . . . . . . . . . . . . . . . . . . . . . . . . . . . 2-16 2-17 2-18 2-19 2-22 2-24 2-30 2-30 2-30 2-31 2-31 B-3 B-3 C-2 C-3 C-4 C-5 C-6 C-7 C-8 C-9 C-10 C-11 C-12 C-13 C-14 C-15 C-16 C-17 C-18 C-19 C-20 C-20 C-21 C-22 C-23 List of Tables Table 1. Table 2. Table 3. Table 4. Table 5. Table 6. Table 7. viii PMB code wheel settings . . . . . . . . . . . . . . . . . . . . . . . . . . . . . . . . . . . . . . . . . . . . . . . . . . . . . PAM Tree nodes . . . . . . . . . . . . . . . . . . . . . . . . . . . . . . . . . . . . . . . . . . . . . . . . . . . . . . . . . . . . KVM port configuration . . . . . . . . . . . . . . . . . . . . . . . . . . . . . . . . . . . . . . . . . . . . . . . . . . . . . . . NovaScale 5080/5160 Server specifications . . . . . . . . . . . . . . . . . . . . . . . . . . . . . . . . . . . . Imperial to metric conversion table . . . . . . . . . . . . . . . . . . . . . . . . . . . . . . . . . . . . . . . . . . . . . Metric to imperial conversion table . . . . . . . . . . . . . . . . . . . . . . . . . . . . . . . . . . . . . . . . . . . . . PAM forbidden characters . . . . . . . . . . . . . . . . . . . . . . . . . . . . . . . . . . . . . . . . . . . . . . . . . . . . Installation Guide 2-2 2-16 2-18 A-2 B-1 B-1 B-4 Regulatory Specifications and Disclaimers Declaration of the Manufacturer or Importer We hereby certify that this product is in compliance with European Union EMC Directive 89/336/EEC, using standards EN55022 (Class A) and EN55024 and Low Voltage Directive 73/23/EEC, using standard EN60950. The product has been marked with the CE Mark to illustrate its compliance. Safety Compliance Statement • UL 60950 (USA) • IEC 60950 (International) • CSA 60950 (Canada) European Community (EC) Council Directives This product is in conformity with the protection requirements of the following EC Council Directives: Electromagnetic Compatibility • 89/336/EEC Low Voltage • 73/23/EEC EC Conformity • 93/68/EEC Telecommunications Terminal Equipment • 199/5/EC Neither the provider nor the manufacturer can accept responsibility for any failure to satisfy the protection requirements resulting from a non-recommended modification of the product. Compliance with these directives requires: • an EC declaration of conformity from the manufacturer • an EC label on the product • technical documentation Preface ix Federal Communications Commission (FCC) Statement Note: This equipment has been tested and found to comply with the limits for a Class A digital device, pursuant to Part 15 of the FCC Rules. These limits are designed to provide reasonable protection against harmful interference when the equipment is operated in a commercial environment. This equipment generates, uses, and can radiate radio frequency energy and, if not installed and used in accordance with the instruction manual, may cause harmful interference to radio communications. Operation of this equipment in a residential area is likely to cause harmful interference in which case the user will be required to correct the interference at his own expense. Properly shielded and grounded cables and connectors must be used in order to meet FCC emission limits. Neither the provider nor the manufacturer are responsible for any radio or television interference caused by using other than recommended cables and connectors or by unauthorized changes or modifications to this equipment. Unauthorized changes or modifications could void the user’s authority to operate the equipment. Any changes or modifications not expressly approved by the grantee of this device could void the user’s authority to operate the equipment. The customer is responsible for ensuring compliance of the modified product. FCC Declaration of Conformity This device complies with Part 15 of the FCC Rules. Operation is subject to the following two conditions: (1) this device may not cause harmful interference, and (2) this device must accept any interference received, including interference that may cause undesired operation. Canadian Compliance Statement (Industry Canada) This Class A digital apparatus meets all requirements of the Canadian Interference Causing Equipment Regulations. Cet appareil numérique de la classe A est conforme à la norme NMB–003 du Canada. This product is in conformity with the protection requirements of the following standards: Electromagnetic Compatibility • ICES–003 • NMB–003 Laser Compliance Notice This product that uses laser technology complies with Class 1 laser requirements. A CLASS 1 LASER PRODUCT label is located on the laser device. Class 1 Laser Product Luokan 1 Laserlaite Klasse 1 Laser Apparat Laser Klasse 1 x Installation Guide Definition of Safety Notices DANGER A Danger notice indicates the presence of a hazard that has the potential of causing death or serious personal injury. CAUTION: A Caution notice indicates the presence of a hazard that has the potential of causing moderate or minor personal injury. Warning: A Warning notice indicates an action that could cause damage to a program, device, system, or data. Electrical Safety The following safety instructions shall be observed when connecting or disconnecting devices to the system. DANGER The Customer is responsible for ensuring that the AC electricity supply is compliant with national and local recommendations, regulations, standards and codes of practice. An incorrectly wired and grounded electrical outlet may place hazardous voltage on metal parts of the system or the devices that attach to the system and result in an electrical shock. It is mandatory to remove power cables from electrical outlets before relocating the system. CAUTION: This unit has more than one power supply cable. Follow procedures for removal of power from the system when directed. Preface xi Laser Safety Information The optical drive in this system unit is a classified as a Class 1 level Laser product. The optical drive has a label that identifies its classification. The optical drive in this system unit is certified in the U.S. to conform to the requirements of the Department of Health and Human Services 21 Code of Federal Regulations (DHHS 21 CFR) Subchapter J for Class 1 laser products. Elsewhere, the drive is certified to conform to the requirements of the International Electrotechnical Commission (IEC) 60825–1: 2001 and CENELEC EN 60825–1: 1994 for Class 1 laser products. CAUTION: Invisible laser radiation when open. Do not stare into beam or view directly with optical instruments. Class 1 Laser products are not considered to be hazardous. The optical drive contains internally a Class 3B gallium–arsenide laser that is nominally 30 milliwatts at 830 nanometers. The design incorporates a combination of enclosures, electronics, and redundant interlocks such that there is no exposure to laser radiation above a Class 1 level during normal operation, user maintenance, or servicing conditions. Data Integrity and Verification Warning: Bull NovaScale Servers are designed to reduce the risk of undetected data corruption or loss. However, if unplanned outages or system failures occur, users are strongly advised to check the accuracy of the operations performed and the data saved or transmitted by the system at the time of outage or failure. xii Installation Guide Environmental Standards Climatic and Atmospheric Specifications Bull NovaScale Servers comply with standards: • • • • • • IEC 60068.2.1 IEC 60068.2.2 IEC 60068.2.78 IEC 60529 IEC 60950 ISO 7779 Electrical Specifications Bull NovaScale Servers comply with standards: • • • • • IEC 60038 IEC 60059 IEC 60196 IEC 60364 IEC 61689 Mains Source Power • 207–244 VAC, 49 – 61 Hz (single phase Ph / N + PE or Ph / Ph + PE), 20A Voltage Sag • 20 ms (IEC 1000–4–11) Electromagnetic Compatibility Bull NovaScale Servers comply with standards: Europe • EN 55022 Class A • EN 55024 Class A • EN 61000–3–2 • EN 61000–3–3 North America • FCC Part 15 Class A • ICES–003 Issue 3 Class A Protection against Electrostatic Discharges CMOS (Complementary Metal Oxide Semiconductor) technology is highly sensitive to electrostatic discharges. The use of conductive antistatic flooring is strongly recommended. Maintenance personnel must wear wrist–straps before handling electronic equipment. A ground socket is provided in each cabinet. Shocks and Vibrations Bull NovaScale Servers comply with standards: • • • • • • • IEC 60068–1 IEC 60068–2–6 IEC 60068–2–27 IEC 60068–2–31 IEC 60068–2–47 IEC 60068–2–64 IEC 60050 Preface xiii • • • • ISO 2041 ISO 5348 ISO 5344 ISO 8626 Operating Mode (on levelers) • Sinusoidal vibrations: – Duration: 1 sweep, 1 octave/mn – 5 – 16 Hz range: 0.25 mm peak – 16 –200 Hz range: 0.25 g peak • Random excitation: – Duration: 15 mn – Frequency: 5 – 200 Hz – Spectral density: 1.5x10–4 g/Hz – Root mean square acceleration: 0.17g RMS Non–operating Mode (on castors) • Sweep sine: – Duration: 1 sweep, 1 octave/mn – 5 – 16 Hz range: 0.25 mm peak – 16 – 200 Hz range: 0.25 g peak • Random excitation: – Duration: 15 mn – Frequency: 5 – 200 Hz – Spectral density: 1.5x10–3 g/Hz – Root mean square acceleration: 0.54g RMS Shock Tests: • Duration: 11 ms • Form: 1/2 sinusoidal • Amplitude: 15 g Pollution Limits Bull NovaScale Servers comply with standard: • NFX44–101, Class 4 000 000 Audio–Noise Limits Bull NovaScale Servers comply with standards: • • • • • • • • xiv ISO 7779 ISO 11201 ISO 7574 ISO 4871 ISO 9295 ISO 9296 IEC 61260 IEC 60651 Installation Guide Operating LwAd Acoustical Power • 7.4 Bel Operating Lpa Acoustical Pressure • 60 dBA Safety Specifications Bull NovaScale Servers comply with national and international standards: • • • • IEC 60950 EN 60950 UL 60950 CAN/CSA C22–2 N° 60950–00 Preface xv Overview Intended Readers This guide is intended for use by qualified personnel in charge of setting up and starting Bull NovaScale 5000 Series servers for the first time. Chapter 1. Delivery describes server features and explains delivery unpacking and inspection procedures. Chapter 2. Setup Procedure explains the procedures required to set up and start the server for the first time. Chapter 3. Troubleshooting explains what to do if a problem occurs during installation. Appendix A. Specifications Appendix B. Conversion Tables Appendix C. NovaScale 5080/5160 Server Cabling Highlighting The following highlighting conventions are used in this guide: Bold Identifies predefined commands, subroutines, keywords, files, structures, buttons, labels, and icons. Italics Identifies referenced publications, chapters, sections, figures, and tables. < > Identifies parameters to be supplied by the user. Related Publications Site Preparation Guide, 86 A1 87EF explains how to prepare a Data Processing Center for Bull NovaScale Servers, in compliance with the standards in force. This guide is intended for use by all personnel and trade representatives involved in the site preparation process. User’s Guide, 86 A1 89EF explains how to use Bull NovaScale 5000 Series servers. This guide is intended for use by Customer Administrators and Operators. Maintenance and Service Guide, 86 A7 90EF explains how to maintain, service, and upgrade Bull NovaScale 5000 Series servers. This guide is intended for use by qualified support personnel. Troubleshooting Guide, 86 A7 91EF explains how to diagnose and solve any problems occurring during Bull NovaScale Server operation. This guide is intended for use by qualified support personnel. Documentation Overview, 86 A2 XXXX describes the hardware, software and online documentation available for Bull NovaScale Servers, related Operating Systems, and licensed programs. xvi Installation Guide Installation Flowchart This flowchart summarizes main installation and setup procedures. Unpacking the Server Inspect server packing, unpack and unload the cabinet and accessories, and store packing items. Installing and Securing the Cabinet Position the cabinet, secure into place, and remove shipping brackets. Inspecting the Server Check that the server is not damaged and is compliant with the Purchase Order. Connecting the Server to the Power Supply Connect the server power cables to the dedicated power supply. Powering up the Server Power on the server to check operation. Customizing the Server Connect the PAP unit to the Enterprise LAN and complete software and operating system configuration. Connecting the Server to the Customer’s Enterprise LAN Connect the server to the Enterprise LAN and check remote access. Connecting External Devices Connect external peripherals (storage, modem, ...). Confirming Correct Installation Test network connections and server resources, record site data, and send the Intervention Report. Preface xvii xviii Installation Guide Chapter 1. Delivery This chapter explains delivery unpacking and inspection procedures for Bull NovaScale 5000 Series servers. It includes the following topics: • Introduction, on page 1-2 • Unpacking the Server, on page 1-4 • Inspecting the Cabinet, on page 1-6 • Unloading the Cabinet, on page 1-7 • Installing and Securing the Cabinet, on page 1-11 • Inspecting Internal Components and Cabling, on page 1-14 • Getting to know the Server, on page 1-21 Delivery 1-1 Introduction The NovaScale 5080/5160 Server is delivered rack–mounted and pre–cabled in one 19” / 36U cabinet. Figure 1. Server cabinet Site preparation must be completed by the pre–arranged delivery date. Any delay due to non–completion of the site by the pre–arranged date will be considered as the Customer’s responsibility. The server is delivered 24 hours in advance of the scheduled installation date. On arrival, it must be placed, in its packing, in the Computer Room so that it reaches room temperature before powering up (optimum operating temperature = 22° C + 3° C, hygrometry = 50% + 5%). CAUTION: It is mandatory for the server to be transported vertically. The server cabinet is extremely heavy and requires the use of an elevator. The Data Processing Site manager must allocate enough personnel to ensure safe handling. See Appendix A. for server specifications. The server is delivered packed on a pallet with rails for easy unloading. The Data Processing Site manager must set aside the required working area for unpacking as shown in the following figure. Use the Packing Slip to check the number and condition of the shipping boxes prior to unpacking. 1-2 Installation Guide 200 cm (78.7 in) 130 cm 122 cm 50 cm (51.2 in) (48 in) (19.7 in) 100 cm (39.4 in) Pallet 80 cm (31.5 in) Rails Cabinet ↑ 65 cm (25.6 in) ↓ 113 cm 100 cm (39.4 in) Figure 2. (44.5 in) Required unpacking area Warning: To avoid condensation and incorrect handling, the server must be removed from its packing by authorized Service personnel ONLY, on the scheduled installation date. Cabinet Packing The server is delivered with a box labeled Open Me First containing all the data and items required for installation. The following packing items are used to protect the cabinet during shipping: • anti–condensation barrier packing, • top, front, rear protective covers, • pallet, • loading / unloading rails and ramp, • plastic straps, • velcro straps, • shockwatch and tiltwatch labels. Cabinet Packing Size • Height: 201 cm • Depth: 124 cm • Width: 80 cm DANGER The server cabinet is extremely heavy. Authorized Service personnel ONLY may unpack and physically install the cabinet. The instructions set out below are to be strictly complied with to avoid serious personal injury. Delivery 1-3 Unpacking the Server Warning: The cabinet must not be unpacked before it has reached room temperature (24 hours in the Computer Room). Inspecting Cabinet Packing Before unpacking, check the indicators on the 2 shockwatch and 4 tiltwatch labels, positioned as follows on the packing: Shockwatch labels • 1 on the front cover, • 1 on the rear cover. Tiltwatch labels • 1 on the front cover, • 1 on the side cover, • 1 on the outer side of the internal front door cover, • 1 on the inner side of the internal front door cover. If one or more of the indicators are RED, the server may be damaged. Note indicator status on the bill of lading and carefully inspect the server before powering up. Indicators Indicateurs ATTENTION : NOTE : Le TILT est rouge, ne pas refuser le colis, mais notez– le sur le bordereau et vérifiez le contenu Inspecter l’étiquette détectrice de choc de cet envoi AVANT d’accepter la marchandise NOTE: ATTENTION: Check the Shockwatch label BEFORE accepting the merchandise. If the Tiltwatch label is red, make a reserve on the delivery slip and check packing contents. Figure 3. 1-4 Installation Guide Packing shockwatch and tiltwatch labels Removing Cabinet Packing Tools Required: • Cutter • 27 mm wrench • 17 mm hex wrench Figure 4. Removing the top, front, and rear covers 1. Cut the plastic straps with the cutter. 2. Remove the top cover. 3. Remove the rear and front covers by opening the plastic fasteners. 4. Remove the stretch film / condensation barrier packing retaining the loading / unloading rails and ramp. 5. Unfasten and remove the stoppers surrounding the cabinet. Delivery 1-5 Inspecting the Cabinet A preliminary visual inspection must be performed once the server has been unpacked and before unloading the cabinet from the pallet. CAUTION: If the inspection indicates an unacceptable safety condition, the condition must be corrected before powering up the server. 1. Check that the server delivered is compliant with the Purchase Order. 2. Check covers and doors for sharp edges, damage or alterations. 3. Check the correct fit of covers and doors. 4. Open the front and rear doors. Note: Unlock the front door with the key, pull the handle forwards and upwards to disengage the lock. 5. Check for internal damage, alterations and obvious safety hazards such as broken wires, sharp edges, or broken insulation. 6. Check internal cables for damage. 7. Check for dirt, water, and any other form of contamination inside the cabinet. 8. Check the voltage label on the back of the cabinet to ensure that it matches the voltage at the power outlet. 9. Check external power cables for damage. 10. Check correct closure of front and rear doors. Note: Server components and configuration may differ according to the version chosen. 1-6 Installation Guide Unloading the Cabinet Important: To ensure safe handling, doors and side covers must be removed before unloading the cabinet from the pallet. See Removing the Front Door, on page 1-15, Removing the Rear Door, on page 1-17, and Removing Side Covers, on page 1-19. Installing the Unloading Rail / Ramp Assembly Tools Required: • 17 mm hex wrench 1. Remove the rail fixtures from their packing. A B C Figure 5. Rail / ramp assembly 2. Assemble the two rails and tighten the four bolts with the 17 mm hex wrench (A). 3. Insert the pin at the top of each rail into the small holes on both sides of the pallet (B). 4. Insert the pin at the bottom of each rail into the small holes on both sides of the ramp (C). Delivery 1-7 Figure 6. Assembling / installing unloading rails 5. Manually check that the pallet / rail / ramp assembly is secure. Removing Cabinet Shipping Brackets Yellow shipping brackets are used to secure cabinet flanges to the pallet during transport. These brackets must be removed before unloading the cabinet. Tools Required: • 27 mm hex wrench • 17 mm hex wrench 1. Lower the four jacking screws with the 27 mm hex wrench. Figure 7. Lowering cabinet jacking screws 2. Use the 17 mm hex wrench to loosen the shipping brackets on either side of the cabinet. 3. Disengage the left shipping bracket from the cabinet by pushing firmly forwards. 1-8 Installation Guide 4. Remove the left shipping bracket and store in a safe place. Figure 8. Removing cabinet shipping brackets 5. Repeat steps 3 and 4 for the right shipping bracket. 6. Position the four cabinet wheels so that they are facing the rear of the cabinet. Figure 9. Positioning cabinet wheels Delivery 1-9 7. Raise the four jacking screws with the 27 mm hex wrench. Figure 10. Cabinet jacking screws and retaining brackets 8. Carefully unload the cabinet from the pallet by rolling it slowly down the rail / ramp assembly. Figure 11. Unloading the cabinet 9. Roll the cabinet to the location indicated on the Customer’s floor plan. Storing Packing Items All packing items are to be stored in an ancillary room for re–use in the event of relocation or shipping. Before proceeding to set up the server, clear and clean the installation area. 1-10 Installation Guide Installing and Securing the Cabinet Tools Required: • 27 mm hex wrench • 8 mm hex wrench 1. Check required service clearance at the rear, front and sides of the server. For further information, refer to the Site Preparation Guide, 86 A1 87EF. rear door 100 cm (39.4 in) Main Cabinet 113 cm (44.5 in) 100 cm (39.4 in) 100 cm (39.4 in) 65 cm (25.6 in) 180° left/right opening front door 150 cm (59 in) Figure 12. Server cabinet service clearance rear doors 100 cm (39.4 in) 113 cm (44.5 in) 100 cm (39.4 in) Main Cabinet 65 cm (25.6 in) I/O Cabinet 65 cm (25.6 in) 100 cm (39.4 in) 180° left/right opening front doors 150 cm (59 in) Figure 13. Dual cabinet service clearance Delivery 1-11 Important: The front door opens flush with the front of the cabinet (180_ opening angle) and may be fitted on either side of the cabinet frame, according to site requirements. Full access to the cabinet is mandatory for maintenance. Customers are advised to plan ahead and to provide space for extensions. 2. Take care to leave sufficient access to raised floor cable cut–outs. REAR 65 cm (25.6 in) < 65 cm (25.6 in) < > > < < < 15 cm Cable cut–out (6 in) < Main Cabinet < < 35 cm (14 in) 113 cm (44.5 in) 35 cm (14 in) > I/O Cabinet > < < 15 cm (6 in) Cable cut–out FRONT Figure 14. Cabinet cable cut–outs 3. Lower the four jacking screws with the 27 mm hex wrench and lock firmly into place to secure the cabinet. Figure 15. Locking jacking screws 4. Check cabinet stability and horizontality. DANGER The CSS module inside the cabinet is extremely heavy. It is mandatory for cabinet jacking screws to be locked safely into place before use or maintenance. Incorrect installation may result in serious personal injury or damage to components. 1-12 Installation Guide Removing CSS Module Shipping Brackets Each Bull NovaScale Server CSS module is equipped with five yellow shipping brackets at the rear of the cabinet. Once the server has been installed and correctly secured, all shipping brackets must be removed. Yellow Shipping Brackets Figure 16. Removing CSS module shipping brackets – rear 1. Loosen and remove the 4 shipping brackets on either side of the CSS module / cabinet with the 8 mm hex wrench. 2. Loosen and remove the horizontal shipping bracket above the CSS module. The cable retaining plate is no longer secured to the cabinet. 3. Use the 4 bolts from the horizontal shipping bracket to re–secure the cable retaining plate to the cabinet. Important: Take care to store shipping brackets and fittings with other packing items. Delivery 1-13 Inspecting Internal Components and Cabling The server is delivered pre–tested, pre–cabled, and ready for use. A general preliminary visual inspection was carried out before unloading the cabinet from the pallet. Now that the cabinet has been secured into place in the Computer Room, a thorough visual inspection of internal components and cabling should be carried out before refitting side covers and doors. CAUTION: If the inspection indicates an unacceptable safety condition, the condition must be corrected before powering up the server. 1. Visually check internal cables for damage. 2. Visually check system components for damage. 3. Manually check internal cable connections. 4. Visually check external power cables for damage. Note: If you need to check CSS Module components, refer to the Maintenance and Service Guide, 86 A7 90EF. For guidance with cabling, see Checking Server Cabling, on page . Important: Once the inspection is complete, side covers and doors must be refitted before powering up the server. See Refitting Side Covers, on page 1-20, Refitting the Rear Door, on page 1-18, and Refitting the Front Door, on page 1-16. 1-14 Installation Guide Removing the Front Door Tools Required: • Cabinet key Figure 17. Removing the front door 1. Unlock the front door with the key, pull the handle forwards and upwards to disengage the lock. 2. Open the front door until it is at a right angle with the front of the cabinet. 3. Firmly grip either side of the door and lift to remove from the hinges (1). 4. Pull the door away from the front of the cabinet (2) and store in a safe place. Delivery 1-15 Refitting the Front Door Tools Required: • Cabinet key Figure 18. Refitting the front door 1. Firmly grip either side of the door and place at a right angle with the front of the cabinet. 2. Carefully lower the door onto the cabinet hinges. 3. Close the door and engage the lock by lowering the handle and pushing it back into the recess. 4. Lock the front door with the key. 1-16 Installation Guide Removing the Rear Door Tools Required: • None Figure 19. Removing the rear door 1. Open the rear door at an angle of 60° with the rear of the cabinet. 2. Push the tab at the top of the door upwards to release from the top hinge. 3. Gently disengage the top of the door from the top hinge. 4. Grip either side of the door and lift to remove from the hinges (1). 5. Pull the door away from the rear of the cabinet (2) and store in a safe place. Delivery 1-17 Refitting the Rear Door Tools Required: • None Figure 20. Refitting the rear door 1. Firmly grip either side of the door and hook carefully onto the bottom hinge. 2. Push the tab at the top of the door upwards and pull the door onto the top hinge. 3. Ease the tab at the top of the door back into place and close the door. 1-18 Installation Guide Removing Side Covers Tools Required: • None Figure 21. Removing side covers 1. Open the rear and front doors. 2. Firmly grip both sides of the side cover. 3. Pull slightly forward (1) and lift to release the side cover from the cabinet fittings (2). 4. Store in a safe place. Delivery 1-19 Refitting Side Covers Tools Required: • None Figure 22. Refitting side covers 1. Firmly grip both sides of the side cover. 2. Carefully hook the side cover onto the cabinet fittings (1) and lower into place (2). 3. Close the rear and front doors. 1-20 Installation Guide Getting to Know the Server Note: Abbreviations and acronyms are documented in the Glossary. NovaScale 5080 Server The cabinet contains the following components: Front 1 CSS module with midplane, redundant power supply and AC power cable Rear 11 Console drawer with monitor, keyboard and mouse 2 DPS units 12 KVM switch 3 1 or 2 IOB (s) with: 13 1 or two SCSI or FC disk rack(s) with RAID controller(s) and disks 4 IOR 14 PAP unit with CD–ROM drive, FDD and disk(s) 5 LS240 disk drive (optional) 15 PDU with AC power cable 16 Ethernet hub with power bar (FC disk rack) 6 DVD / CD–ROM drive 7 PCI hot plug board (11 slots) 8 PMB 9 1 or 2 QBB subsets with fan boxes 10 SPS fan boxes Figure 23. Dual IOB configuration: – IOB #0 = Master – IOB #1 = Slave NovaScale 5080 configuration: – QBB #0 and QBB #3 See Glossary for abbreviations and acronyms. NovaScale 5080 Server components (example) Delivery 1-21 NovaScale 5160 Server The cabinet contains the following components: Front 1 CSS module with midplane, redundant power supply and AC power cable 11 Console drawer with monitor, keyboard and mouse 2 DPS units 12 KVM switch 3 1 or 2 IOB (s) with: 13 1 or two SCSI or FC disk rack(s) with RAID controller(s) and disks 4 IOR 14 PAP unit with CD–ROM drive, FDD and disk(s) 5 LS240 disk drive (optional) 15 PDU with AC power cable 16 Ethernet hub with power bar (FC disk rack) 6 DVD / CD–ROM drive 7 PCI hot plug board (11 slots) 8 PMB 9 1 up to 4 QBB subsets with fan boxes 10 SPS fan boxes Figure 24. 1-22 Rear Installation Guide Dual IOB configuration: – IOB #0 = Master – IOB #1 = Slave NovaScale 5160 configuration: – QBB #0, QBB #1, QBB #2, and QBB #3 See Glossary for abbreviations and acronyms. NovaScale 5160 Server components (example) Server Components Central Subsystem (CSS) Module The CSS Module houses core hardware components. The CSS Module is located at the bottom of the cabinet. 1 MPI (MidPlane) This active board is used to interconnect the QBBs, IOBs and the PMB. 2 SPS fan boxes Each MPI is equipped with two redundant fan boxes for cooling. 1, 2, 3 or 4 QBB (Quad Brick Board) subsets: Each QBB subset houses: • 1 mother board • 2 memory boards • 4 processors • 16 DIMMs 1, 2, 3 or 4 QBB fan boxes: Each QBB subset is equipped with a fan box for cooling. 1 or 2 IOBs (Input / Output Box): Each IOB box houses: • 1 IOB (Input / Output Board) • 1 PHPB (PCI Hot Plug Board) • 11 hot–plug PCI–X (100–133 MHz) slots with optional: – 1 SCSI HBA – 1 PCI SCSI card – 1 PCI FC card – 1 PCI Giga Ethernet card – 8 free slots • 1 IOR (Input / Output Riser): – 2 A–type USB ports • 1 RJ45 10/100 Mbps Ethernet port – 2 DB9–M RS232 serial ports – 1 HD15–F VGA port • 1 DVD/CD–ROM drive • 1 LS240 drive (optional) Each IOB is cooled by the corresponding QBB fan box. 1 PMB (Platform Management Board): This active board links the server to the Platform Administration Processor (PAP) Unit (via an Ethernet link). Figure 25. CSS module features Delivery 1-23 Console Drawer The Console Drawer contains the keyboard, monitor and mouse used for local access to the server and to the Platform Administration Processor (PAP) Unit. The Console drawer is located in the center of the cabinet for easy access and comfortable use. • 1 pull–out table top • 1 monitor • 1 QWERTY keyboard and mouse kit • 1 power cable Figure 26. Console drawer features Keyboard / Video / Mouse (KVM) Switch The KVM Switch allows the use of a single keyboard, monitor and mouse for the local server and the local Platform Administration and Maintenance console. The KVM Switch is located in the center of the cabinet, above the CSS Module. Avocent 400 KVM Switch • 8 ports • 1 power cable Figure 27. 1-24 Installation Guide KVM switch features SR–0812 Disk Rack The SR–0812 SCSI Disk Rack is delivered with four system disks (two RAID#1 and two spare disks) and offers four empty slots for Customer data disks. The Disk Rack is located in the center of the cabinet, above the PAP Unit. 1 OS disks 2 Spare disks 3 Optional data disks • 8 slots • 1 RAID controller card • 4 disks (configuration: 2 in RAID#1 + 2 in pool spare) • 2 power cables (redundant power supply) Figure 28. SR–0812 SCSI disk rack features SR–1422 Disk Rack The SR–1422 SCSI Disk Rack is delivered with four system disks (two RAID#1 and two spare disks) and offers ten empty slots for Customer data disks. The Disk Rack is located in the center of the cabinet, above the PAP Unit. 1 OS disks 2 Optional data disks 3 Spare disks • 14 slots • 2 RAID controller cards • 4 disks (configuration: 2 in RAID#1 + 2 in pool spare) • 2 power cables (redundant power supply) Figure 29. SR–1422 SCSI disk rack features Delivery 1-25 SJ–0812 Extension Disk Rack The SJ–0812 Extension Disk Rack offers eight empty slots for Customer data disks. The Extension Disk Rack is located in the center of the cabinet, above the Main Disk Rack. • 8 slots • 2 power cables (redundant power supply) Figure 30. SJ–0812 SCSI extension disk rack features Storeway FDA 1300 Disk Rack The Storeway FDA 1300 Disk Rack is delivered with three system disks (two RAID#1 and one spare disks) and offers 12 empty slots for Customer data disks. The Disk Rack is located in the center of the cabinet, above the PAP Unit. 1 OS disks 2 Optional data disks 3 Spare disk • 15 slots • 2 FC RAID controller cards, 1 FC port per controller • 3 disks (configuration: 2 in RAID#1 + 1 spare) • 2 power cables (redundant power supply) Figure 31. 1-26 Installation Guide Storeway FDA 1300 disk rack features Storeway FDA 2300 Disk Rack The Storeway FDA 2300 Disk Rack is delivered with three system disks (two RAID#1 and one spare disks) and offers 12 empty slots for Customer data disks. The Controller Unit and Disk Unit are located in the center of the cabinet, above the PAP Unit. 1 OS disks 2 Optional data disks 3 Spare disk • 1 controller unit & 1 disk unit • 15 slots • 2 FC RAID controller cards, 2 FC ports per controller • 3 disks (configuration: 2 in RAID#1 + 1 spare) • 2 power cables (redundant power supply) Figure 32. Storeway FDA 2300 disk rack features Storeway FDA 1300/2300 Extension Disk Rack The Storeway FDA 1300/2300 Extension Disk Rack offers15 empty slots for Customer data disks. The Extension Disk Rack is located in the center of the cabinet, above the Main Disk Rack. • 15 slots • 2 power cables (redundant power supply) Figure 33. Storeway FDA 1300/2300 extension disk rack features Delivery 1-27 Platform Administration Processor (PAP) Unit The PAP unit is linked to the server via the Platform Management Board (PMB). It hosts platform administration software. The PAP unit is located in the center of the cabinet, above the Console Drawer. • 1 PIII / 1 GHz PC – 512 Mo RAM – 2 x 36 Gb disks (soft mirrored) (3) – 1 free disk slot (4) – 1 CD/DVD–ROM drive (1) – 1 FDD(2) – 2 serial ports – 2 PCI slots – 2 Ethernet ports (1 free) • Microsoft Windows 2000 Server operating system • Microsoft Internet Explorer 6 software • PAM software • 1 power cable Figure 34. PAP unit features Ethernet Hub Ethernet Hub Figure 35. 1-28 Installation Guide – 8 ports – 1 power cable – 1 power bar Ethernet hub features Power Distribution Unit (PDU) The PDU supplies mains power to the PAP unit, the Disk Rack, the KVM Switch, and the Monitor. When the server is equipped with a Storeway FDA 1300 / 2300 disk rack, the PDU also supplies mains power to the Hub Power Bar. The PDU is located in the top left part of the cabinet. Front Rear • 6 (8A) sockets (front): – PAP Unit – Disk Rack(s) • 2 (1A) sockets (rear): – Monitor – KVM Switch • 1 (20A) power cable Figure 36. PDU features Delivery 1-29 1-30 Installation Guide Chapter 2. Setup Procedure This chapter explains the procedures required to set up and start the server for the first time. It includes the following topics: • Checking PMB Code Wheels, on page 2-2 • Checking Server Cabling, on page 2-3 • Accessing Server Components, on page 2-4 • Mounting Power Supply Cable Sockets, on page 2-8 • Connecting the Server to the Power Supply, on page 2-12 • Checking Server Operation, on page 2-14 • Launching PAM Software, on page 2-14 • Checking Server Status via PAM, on page 2-16 • Toggling the Local / Integrated Console Display, on page 2-18 • Powering Up / Down the Server Domain, on page 2-19 • Customizing the Server, on page 2-21 • Setting the BIOS Setup Utility Password, on page 2-21 • Completing PAP Unit Configuration, on page 2-22 • Changing the iStorage Manager User Name and Password, on page 2-23 • Connecting the PAP Unit to the Customer’s Enterprise LAN, on page 2-24 • Enabling Remote Access to PAM on the Client Computer, on page 2-25 • Enabling Remote Access to iSM on the Client Computer, on page 2-25 • Configuring FTP Parameters for Autocalls, on page 2-26 • Completing Microsoft Windows Setup, on page 2-27 • Completing Linux Setup, on page 2-28 • Preparing SCSI Disk Racks, on page 2-30 • Connecting the Server to the Enterprise LAN, on page 2-31 • Testing Network Connections, on page 2-32 • Testing Autocalls, on page 2-32 • Completing the PAM Installation Intervention Report, on page 2-32 Setup Procedure 2-1 Checking PMB Code Wheels The PMB links the server to the PAP unit, which displays server status data on the console monitor. The PMB cabinet and CSS module code wheels are set prior to shipping, according to configuration. Configuration NovaScale 5080/5160 Server Table 1. Cabinet Hexadecimal Code (0 to F) CSS Module Hexadecimal Code (0 to F) 0 0 PMB code wheel settings Important: Code wheels may change position during shipping. Check code wheel position before powering up the system. Figure 37. 2-2 Installation Guide PMB code wheels Checking Server Cabling Important: Cables to external peripherals must NOT be connected before powering up the server for the first time. These cables must only be connected once server operation has been checked. All internal cabinet cables are pre–connected before shipping. However, cables may become loose during shipping and you are advised to check for loose cables before powering up the server. See Appendix C. NovaScale 5080/5160 Server Cabling. Setup Procedure 2-3 Accessing Server Components Opening the Front Door Tools Required: • Cabinet key Figure 38. Opening the front door 1. Unlock the front door with the key. 2. Pull out the locking mechanism and turn to open. 3. Open the door as required (90° / 180°). Closing the Front Door 1. Close the door. 2. Turn the locking mechanism to close and push back into place. 3. Lock the front door with the key. 2-4 Installation Guide Setting up the Console Drawer The server is equipped with an integrated console for local administration and maintenance operations. This console will be required during the installation procedure to configure the server and to check operational status. To set up the system console, proceed as follows: Figure 39. Lowering the console drawer flap 1. Pull out the console drawer and lower the magnetic front flap. Figure 40. Extending the mouse tray 2. Pull on the tab to extend the mouse tray. Setup Procedure 2-5 Figure 41. Positioning the monitor 3. Manually position the monitor and check that the vacation switch on the right–hand side of the monitor is ON. Figure 42. Console ready for use 4. Install the mouse on the extendable tray, ready for use. Important: The keyboard and mouse connectors, fitted to the rear of the console drawer with velcro retainers, may become loose during shipping. Once the monitor is positioned, manually check keyboard and mouse cable connections. 2-6 Installation Guide Closing the Console Drawer 1. Replace the mouse on the pad inside the drawer and push on the tab to replace the mouse tray in its housing. 2. Raise the magnetic front flap. 3. Manually lower the monitor. 4. Press firmly on the tabs on each side of the drawer and push the drawer back into the cabinet. (1) Tab (1 on each side of the drawer) Figure 43. Closing the console drawer Accessing the PAP Unit CD–Rom and Diskette Drives Tools Required: • PAP unit key The PAP unit CD–Rom and diskette drives are located behind the front bezel. To access the CD–Rom and/or diskette drives, unlock the front bezel with the PAP unit key and remove. Figure 44. PAP Unit CD–Rom and Diskette Drives Setup Procedure 2-7 Mounting Power Supply Cable Sockets CAUTION: To be performed by a certified electrician only. Tools Required • Multimeter • Phillips screwdriver • Velcro fasteners Europe, Japan, Brazil The server is equipped with two 20A AC power cables delivered with ready–mounted IEC 309 plugs and dedicated sockets for connection to the Customer’s power supply cables. As required in the Site Preparation Guide, 86 A1 87EF, the Customer has provided the following power supply cables to the cable cut–outs at the base of the cabinet: Server NovaScale 5000 Series Power Suppy Cable 1 x 20A power supply cable per Power Distribution Unit1 1 x 20A power supply cable per Central Subsystem Module Note: 1 2-8 The Power Distribution Unit (PDU) cable has an extra cable length of 1.5 meters. Installation Guide United States of America The server is equipped with two 20A AC power cables delivered with ready–mounted NEMA L6–30P plugs. Figure 45. US plug characteristics As required in the Site Preparation Guide, 86 A1 87EF, the Customer has provided the following power supply cables (and appropriate NEMA L6–30R sockets) to the cable cut–outs at the base of the cabinet: Server NovaScale 5000 Series Power Suppy Cable 1 x 20A power supply cable per Power Distribution Unit1 1 x 20A power supply cable per Central Subsystem Module2 Note: 1 The Power Distribution Unit (PDU) cable has an extra cable length of 1.5 meters. Setup Procedure 2-9 PDU Power Cable Socket 1. Check that the power supply cable is not live with the multimeter. 2. Carefully guide the PDU power supply cable (cable with extra 1.5 meter length) through the left–hand cable inlet at the base of the cabinet. 3. Check that the power supply cable is long enough for connection to the PDU. 4. Remove the power socket from the PDU plug. 5. Unscrew the base of the socket (A), insert the cable through the socket base (B), and wire to the socket head, as shown in Figure 46. 6. Screw the socket base back to the socket head (C). 7. Check for < 0.1 ohm resistance between the grounding pin on the power cable plug and the metal frame with the multimeter. 8. Connect the power supply cable socket to the PDU power cable plug. 9. Use velcro fasteners to secure the cable into place along the cabinet frame. 10.Check that the power switches on the peripheral devices are set to ON: Power Switch Location Peripheral Device KVM Switch 1 switch – rear left Disk Rack 2 switches – rear right and left PAP Unit 1 switch – front right Monitor 1 switch – right side CSS Module Power Cable Socket 1. Check that the power supply cable is not live with the multimeter. 2. Firmly pull on the power socket lever to remove from the CSS module plug. 3. Remove the power socket from the CSS module plug. 4. Unscrew the base of the socket (A), insert the cable through the socket base (B), and wire to the socket head, as shown in Figure 46. 5. Screw the socket base back to the socket head (C). 6. Check for < 0.1 ohm resistance between the grounding pin on the power cable plug and the metal frame with the multimeter. 7. Connect the power supply cable socket to the CSS module power cable plug. 8. Use velcro fasteners to secure the cable into place at the base of the cabinet. 9. Carefully place the power supply cable plug/socket assembly in the plenum space at the base of the cabinet. 2-10 Installation Guide (1) Extra 1.5m cable length (2) Power supply cables to be provided by the customer (3) Plenum space Figure 46. Power supply cabling Setup Procedure 2-11 Connecting the Server to the Site Power Supply Important: Do NOT connect external data cables before powering up the server for the first time on the Customer’s premises. The Customer is responsible for ensuring that the electrical network is compliant with the standards set out in the Site Preparation Guide, 86 A1 87EF. CAUTION: Only duly certified electricians may connect the server to the power supply, under the Customer’s responsibility. The server is NOT equipped with a circuit breaker. The circuit breakers referred to in this section are the SITE circuit breakers supplied by the Customer. Safety Recommendations DANGER An electrical outlet that is not correctly wired could place hazardous voltage on metal parts of the server or the devices that attach to the server. It is the Customer’s responsibility to ensure that the outlet is correctly wired and grounded to prevent an electrical shock. Use one hand, when possible, to connect or disconnect signal cables to prevent a possible shock from touching two surfaces with different electrical potentials. CAUTION: The server is equipped with three–wire (phase/phase/ground) power cables for user safety. Use this power cable with a properly grounded electrical outlet to avoid electrical shock. 1. The server has more than one power supply cable. Follow procedures for removal of power from the server when directed. 2. Energy hazard, remove all jewelry before servicing. 3. Check that the dedicated power supply circuit breakers are OFF. 2-12 Installation Guide Powering Up the Server Once the PDU and CSS module cables have been connected to the power outlets at the base of the cabinet, request the Customer to turn the two site power supply circuit breakers ON in the following order: a. PDU breaker. b. CSS module breaker. The Platform Administration Processor (PAP) unit automatically powers up and boots the Microsoft Windows 2000 Server software. The Bull NovaScale Server Platform Management Board (PMB) initializes to the standby mode as soon as power has been applied and boots the embedded MAESTRO software. Check that the green LED on the monitor is alight. If not, press the power button. Note: It may take several seconds for something to be displayed on the monitor. If the server does not initialize to standby, or if an incident occurs, see Chapter 3. Troubleshooting. Setup Procedure 2-13 Checking Server Operation Once the server has been installed and powered up, correct operation must be checked. Important: The server must be fully checked with factory default data. When the server check has been successfully completed, the authorized Customer Service Engineer in charge of installing the system will re–configure the system with Customer data. See Customizing the Server on page 2-21. Warning: The EFI shell can only manage QWERTY keyboards. If you have an AZERTY keyboard, please refer to the AZERTY/QWERTY keyboard lookup table on page B-3. Launching PAM Software The server is equipped with an integrated Platform Administration and Maintenance software package, otherwise known as PAM software. One part of PAM software is an embedded application (MAESTRO) running on the Platform Management Board (PMB) and the other is an external application running on the Platform Administration Processor (PAP) unit under Microsoft Windows 2000 Server. You will use the secured PAM Web–based interface to operate, monitor, and configure the server. Once the Microsoft Windows 2000 Server software has been booted, you will be requested to supply a User Name and Password to open a Windows) session. The server MUST be started for the first time with the following factory default User Name and Password: User Name Administrator Password administrator Important: The factory default User Name and Password are used by the authorized Customer Service Engineer during the setup procedure ONLY. Factory default data must be replaced by Customer data once the system check has been successfully completed. See Completing PAP Unit Configuration on page 2-21. 2-14 Installation Guide To complete installation, you need to open a Customer Administrator and a Support Administrator PAM session. To open a Customer Administrator PAM session: 1. From the Microsoft Windows 2000 Server desktop, double–click the Microsoft Internet Explorer 6 icon (http://<papname>/PAM/). 2. When prompted, request the Customer Administrator to enter the default User Name and Password: Customer Administrator User Name Administrator Password administrator The PAM home page appears: Figure 47. PAM Home Page To open a Support Administrator PAM session: 1. From the Microsoft Windows 2000 Server desktop, double–click the Microsoft Internet Explorer 6 icon (http://<papname>/PAM/). 2. When prompted, enter the predefined User Name and Password. The PAM home page appears. Note: If an error dialog box appears, see Chapter 3. Troubleshooting. Setup Procedure 2-15 Checking Server Status via PAM The PAM user interface is divided into three areas: a Status pane, a PAM Tree pane, and a Control pane. Status Pane The Status pane provides quick access to the following synthetic information: • Functional Status: if the system is operating correctly, the status icon is green, • Event Messages: shows the number and maximum severity of pending event messages, • CSS Availability Status: if the CSS Module is present, configured correctly, and the PMB is ready to operate, the status bar is green. Figure 48. Status pane Note: The Status pane is automatically refreshed every few seconds. PAM Tree Pane The PAM Tree pane provides access to server administration and maintenance features: Menu Nodes Domain Manager to power on / off and manage domains. Hardware Monitor to display the status of hardware components and assemblies. History Manager to view logs and manage archives. Servicing Tools to install, maintain, and update the server. Configuration Tasks to customize server features. Table 2. 2-16 Function Installation Guide PAM Tree nodes PAM Tree Toolbar The PAM Tree toolbar, located at the top of the PAM Tree, is used to refresh, expand, or collapse the tree display. Toolbar Buttons Meaning Refresh /rebuild the PAM Tree to view changes. Expand the complete tree. Collapse the complete tree. Expand selected node. Collapse selected node View the related Help topic. Figure 49. PAM Tree toolbar Note: The PAM Tree pane is refreshed at your request. Control Pane When an item is selected in the PAM Tree pane, details and related commands are displayed in the Control pane. Note: The Control pane is automatically refreshed every minute. Setup Procedure 2-17 Simultaneous Connection Important: Before connecting to PAM from a remote computer, you are advised to disconnect from your local Windows session on the PAP unit by clicking Start → Log Off. As Customer Administrator, you can view the list of PAM users currently logged onto the PAM Web site by clicking Hardware Monitor → PAM Web Site. The Web site version and a list of connected users and session details are displayed in the Control pane. Figure 50. PAM Web site session details Note: icon indicates the current session. The Toggling the Local / Integrated Console Display The KVM Switch allows the integrated keyboard, monitor and mouse to be used as the local server and local PAP unit console. KVM ports are configured as shown in Table 3. AV 400 KVM Port Console Display Port A PAP Unit Port B (PS2) Microsoft Windows domain Port C (USB) Linux domain Table 3. KVM port configuration You can easily toggle from the server display to the PAP unit display: 1. From the keyboard, press the Control key twice to display the KVM Switch Comand Menu. 2. Select the required port with the ↑↓ keys and press Enter. 3. The selected display appears on the Console monitor. 2-18 Installation Guide Powering Up / Down the Server Domain The Bull NovaScale 5000 Series server is designed to operate as a single SMP system and is delivered with one pre–configured domain. When server status has been checked – functional status icon and CSS availability status bar green in the Status pane – the server domain can be powered up. Powering Up the Domain 1. From the PAM Tree, click Domain Manager to open the Control pane. If the server domain is in the stand–by mode, INACTIVE is displayed in the Domain Status panel and the Power ON button is accessible. 2. Click Power ON to power up the server domain and associated hardware components. Domain Status panel Functional status icon & CSS availability status indicator GREEN Figure 51. Power ON step and state indicators Domain Manager Control pane 3. Toggle the local / integrated console from the PAP unit display to the server display. See Toggling the Local / Integrated Console Display, on page 2-18. Note: For further details about the Power ON sequence, see Powering ON a Domain in the User’s Guide, 86 A1 89EF. Note: If the functional status icon and/or presence status bar is/are not green or if the domain cannot be powered up, see Chapter 3. Troubleshooting. Setup Procedure 2-19 Powering Down the Domain 1. Shut down the server domain from the Operating System. 2. Toggle the local / integrated console from the server display to the PAP unit display. See Toggling the Local / Integrated Console Display, on page 2-18. Note: If required, the server domain can also be powered OFF from the PAM Domain Manager. If the Operating System is configured to accept a PAM Power OFF command, it will automatically save data, close open applications, and shut down the server domain: 1. Toggle the local / integrated console from the server display to the PAP unit display. See Toggling the Local / Integrated Console Display, on page 2-18. 2. From the PAM Tree, click Domain Manager to open the Control pane. If the server domain is powered up, RUNNING is displayed in the Domain Status panel and the Power OFF button is accessible. 3. Click Power OFF. The server domain and associated hardware components will be powered down to the stand–by mode. Note: For further details about the Power OFF sequence, see Powering OFF a Domain in the User’s Guide, 86 A1 89EF. Note: If the domain cannot be powered down, see Chapter 3. Troubleshooting. Important: The Force Power OFF button should only be used if the Operating System is not running or is not able to respond to a standard Power OFF request. Do NOT use the Force Power OFF button if a BIOS recovery process is underway. Shutting Down the PAP Unit 1. From the PAM home page, click File → Close to return to the Microsoft Windows 2000 Server desktop. 2. Shut down the PAP unit by selecting the Shut Down command in the Start Menu. Shutting Down the Server Turn the site power supply circuit breakers OFF. 2-20 Installation Guide Customizing the Server Once the operational check has been successfully completed, the authorized Customer Service Engineer will customize the server by replacing factory default data with Customer data. A list of the Customer data required for re–configuration by the authorized Customer Service Engineer is given in the Read Me First, 86 A1 53EG booklet delivered with the system 24 hours before the scheduled installation date. Important: Before proceeding to complete PAP Unit configuration, check Regional, Date/Time, and Time Zone settings. The server is delivered with a QWERTY keyboard. Advise the Customer to take care when entering User Names and Passwords. Setting the BIOS Setup Utility Password Access to the BIOS Setup Utility is reserved for Customer Service Engineers only and must be protected by a password. To set the password: 1. Turn the site power supply circuit breakers ON in the following order: a. PDU breaker. b. CSS module breaker. The Platform Administration Processor (PAP) unit automatically powers up and boots the Microsoft Windows 2000 Server software, and the Bull NovaScale Server initializes. 2. Toggle the console display to the server port to visualize the POST. See Toggling the Local / Integrated Console Display, on page 2-18. 3. When prompted, press <DEL> to enter Setup. After a few seconds, the BIOS Setup Utility Main Screen appears. 4. Use the ←→ keys to scroll throught the main menu screen to the Security menu. 5. Select Change Supervisor Password and press <ENTER>. 6. Enter the pre–defined password. 7. Exit the BIOS Setup Utility by selecting Exit saving changes. Note: Reserved for Customer Service Engineers only. If the password has been lost or forgotten, it can be cleared by checking the Clear Password box accessible from the PAM software utility: Domain Manager → Advanced → BIOS Features → Clear Password and then rebooting the domain. Setup Procedure 2-21 Completing PAP Unit Configuration PAP unit configuration is reserved for Customer Service Engineers. To complete PAP unit configuration: 1. Open a new Microsoft Windows 2000 Server session with the predefined User Name and Password. 2. From the Microsoft Windows 2000 Server desktop, click: Start → Program Files → Platform Administration and Maintenance → PAP Configuration to launch the PAP configuration setup wizard which guides you through the PAP unit configuration procedure (approximately 10 minutes). Figure 52. PAP configuration wizard 3. Follow the instructions displayed on the screen to customize the server with the Installation Setup Data supplied by the Customer. Note: During the setup process, the Customer Service Engineer and Customer Administrator are requested: – to configure Customer Enterprise LAN settings, – to change the default factory PAP unit network setting, – to change the Customer Administrator password, – to configure PAM software via the PAM Web Site. The Installation Setup Data tables are part of the Read Me First, 86 A1 53EG booklet enclosed in the Open Me First kit. 2-22 Installation Guide Changing the iStorage Manager User Name and Password Storeway FDA 1300 and Storeway FDA 2300 subsystems are delivered with iStorage Manager (iSM) for integrated monitoring and centralized management. The iSM Server / Client utility is installed on the PAP Unit desktop. The Customer can install iSM Client on any standard PC running under Microsoft Windows 2000 Server (2000 or later). Before using iSM, the Customer is advised to replace the factory default User Name and Password. To change the iStorage Manager User Name and Password: 1. From the PAP Unit Microsoft Windows 2000 Server desktop, click: Start → Programs → NEC Storage Manager Server → Setting Utility. 2. Select the Users tab. The default User Name and User Level is displayed in the User List. Default User Name Administrator Default User Level L3 Default Password administrator 3. Select Administrator from the User List and click Edit to open the User – Edit dialog box. 4. Change the User Name and Password and check that the L3 radio button is highlighted. 5. Click OK. 6. A dialog box requests you to restart iSM to apply changes. Click Yes. 7. From the PAP Unit Microsoft Windows 2000 Server desktop, click: Start → Programs → Administrative Tools → Services. 8. Select NEC Storage Manager → Action → Stop to stop iSM. 9. Click Action → Start to restart iSM. Changes are applied. Setup Procedure 2-23 Connecting the PAP Unit to the Customer’s Enterprise LAN CAUTION: Remote access is a security hazard. Customers are strongly advised to protect their systems with up–to–date protection devices such as virus–prevention programs and firewalls, and to maintain a detailed record of authorized users. Once the PAP unit has been configured for remote use, it can be connected to the Customer’s Enterprise LAN. The PAP unit provides two RJ45 Ethernet ports. The first is used for the internal server network and the second for connection to the Customer’s Enterprise LAN for remote platform administration and maintenance. 1. Open the rear door and remove the left side cover. See Removing Side Covers, on page 1-19. 2. Guide the Enterprise network cable supplied by the Customer through the cable cut–out at the base of the cabinet and up through the free space on the left side of the cabinet. 3. Access the PAP unit RJ45 Ethernet ports from the rear of the cabinet. Free Ethernet port Figure 53. PAP unit free Ethernet port 4. Secure the Enterprise network cable to the left flange of the cabinet with the velcro fasteners supplied in the Open Me First kit. 5. Close the rear door and refit the left side cover. See Refitting Side Covers, on page 1-20. Important: If the PAP unit is not connected to the Customer’s Enterprise LAN, the remote maintenance autocall and event messaging systems will not be enabled. 2-24 Installation Guide Enabling Remote Access to PAM on the Client Computer The PAM software utility can be accessed from any standard PC running under Microsoft Windows with the Microsoft Internet Explorer 6 (or later) browser installed. To enable remote access to PAM: 1. Check that Microsoft Internet Explorer 6 (or later) and Java VM are installed on the Client computer. Note: If Microsoft Internet Explorer 6 (or later) and/or Java VM is/are not installed on the Client computer, they can be downloaded from the Microsoft) Web site. 2. Select Tools → Internet Options → Home page. 3. In the home page address field, type: http://<papname>/pam (where <papname> is the name given to the PAP unit during configuration) so that when the Customer launches the Microsoft Internet Explorer 6 browser, he connects directly to the PAM Web site. See Completing PAP Unit Configuration, on page 2-22. 4. Click Go to connect to the PAM Web site. Enabling Remote Access to iSM on the Client Computer The iSM Client utility can be installed on the PAP unit and on any standard PC running under Microsoft Windows 2000 Server. To enable remote access to iSM: 1. Insert the iSM Client setup CD–Rom in the client computer. 2. Run the CLIENT\2000\ISMCE211.EXE program to launch the setup wizard which guides you through the iSM Client configuration procedure. 3. When you are requested to select Setup Type, click basic + extended function → Next. 4. Once setup is complete, launch iSM Client to connect to iSM Server. A dialog box appears requesting you to set the environment for iSM Client. 5. From the iSM Client menu, click File → Environment Settings to open the Server Settings page. 6. In the IP Address field, enter the PAP unit IP address allocated during the PAP unit setup process. See Completing PAP Unit Configuration, on page 2-22. 7. Click OK to establish the connection. 8. When requested enter the User Name and Password and click OK. See Changing the iStorage Manager User Name and Password, on page 2-23. Setup Procedure 2-25 Configuring FTP Parameters for Autocalls If the Customer’s maintenance contract includes the Autocall feature, configure FTP parameters as follows: 1. Navigate to the PAM Web site (http://<papname>/pam). See Launching PAM Software, on page 2-14. 2. Click Configuration → Autocalls. 3. Check the Enable Autocalls box. 4. Complete the fields with the following information: Field Explanation Value Server name Remote Maintenance Center server IP address 123.145.167.189 Server port Default server port 21 Target directory Default server directory /autocall Login Declared authorized user name X Password Declared authorized user password X Note: The Network id and IP address boxes are only to be checked if authorized by the Customer. Important: For enhanced confidentiality, the Customer Administrator is advised to supply a temporary password for setup purposes and to change this password once setup is complete. 2-26 Installation Guide Completing Microsoft Windows Setup Before proceeding to complete setup: • Check Regional, Date/Time, and Time Zone settings. • Check that the Customer has supplied the System and Networking data required to complete setup and customize the system. See the Installation Setup Data tables in the Read Me First document supplied on delivery. Note: SCSI Disk Racks Unlock all DATA disks not used by the current Microsoft Windows instance. See Preparing SCSI Disk Racks, on page 2-30. • Check that the Microsoft Windows CD–ROM labeled “TO BE COMPLETED” is ready for use. • Check that the yellow sticker with the 25–character Microsoft Windows Product Key required to complete setup is clearly visible inside the cabinet. Power up the required system domain by repeating the actions described in Powering Up / Down the Server Domain on page 2-19. The Microsoft Windows setup wizard is launched automatically and guides the Customer and the Customer Service Engineer through the setup completion procedure (approximately 30 minutes). Warning: Most of the options selected and validated during the setup sequence can be modified. However, special attention is to be paid when selecting and validating the Licensing Mode (Per Seat / Per Server). If selected and validated the “Per Server” Licensing Mode option CAN be modified. If selected and validated, the “Per Seat” Licensing Mode CANNOT be modified. Once setup is complete, Microsoft Windows shuts down, the system domain is rebooted and the server configuration wizard is launched automatically. Server configuration is a Customer–specific task and is not performed by the Customer Service Engineer during installation. Close the server configuration wizard. Once the system has been fully installed, the Customer Administrator may launch this wizard to configure and manage Server Roles. See the User’s Guide, 86 A1 89EF for recommended configuration tasks. Note: Repeat this procedure for each pre–installed Microsoft Windows instance. Hot plug the data disks removed before launching the setup completion procedure. Setup Procedure 2-27 Completing Linux Setup Before proceeding to complete setup: • Check Regional, Date/Time, and Time Zone settings. • Check that the Customer has supplied the System and Networking data required to complete setup and customize the system. See the Installation Setup Data tables in the Read Me First document supplied on delivery. Note: SCSI Disk Racks Unlock all DATA disks not used by the current Operating System instance. See Preparing SCSI Disk Racks, on page 2-30. Power up the required system domain by repeating the actions described in Powering Up / Down the Server Domain on page 2-19. The Customer and the Customer Service Engineer can now proceed to configure the Customer Enterprise Network (approximately 30 minutes). Linux RedHat Setup is completed via the Webmin administration tool: 1. From the PAP unit Microsoft Internet Explorer 6 or Linux Mozilla browser, enter the Webmin URL: http://<system name>:10000. The Login to Webmin dialog box opens. 2. Enter the factory default User Name and Password: User Name root Password root followed by Enter. The Webmin home page opens. 3. Click the Networking icon to open the Networking main page. 4. Click Network Configuration → Network Interfaces. In the Interfaces Activated at Boot Time field, click Add a new interface to open the Create Bootup Interface configuration page. Complete the required fields with the data supplied by the Customer and click Create. 5. From the Interfaces Activated at Boot Time field, select the new interface. The Edit Bootup Interface page opens. Check settings and click Save and Apply → Return to network configuration. 6. Click Routing and Gateways to open the Routing and Gateways configuration page. Complete the required fields with the data supplied by the Customer and click Save → Return to network configuration. 7. Click DNS Client to open the DNS Client Options configuration page. Complete the required fields with the data supplied by the Customer and click Save → Return to network configuration. 8. Click Host Addresses → Add a new host address to open the Host and Addresses configuration box. Complete the required fields with the data supplied by the Customer and click Create → Return to host addresses list → Return to network configuration → Return to index → System→ Bootup and Shutdown to create a new bootup and shutdown action. 9. From the action list, select Network to display the Edit Action page and click → Restart Now → Return to action → Return to bootup and shutdown actions → Return to index → Log Out to exit Webmin. 2-28 Installation Guide 10.Hot plug the data disks removed before launching the setup completion procedure. Once setup is complete, the network is activated. Note: Repeat this procedure for each pre–installed Linux Redhat instance. Linux SuSe SLES–8 Setup is completed via the Yast Control Center administration tool: 1. From the PAP unit enter the factory default User Name and Password: User Name root Password root followed by Enter. 2. Enter yast2 (graphical mode) or yast (non–graphical mode) to open the Yast Control Center main page. Note: Use the <Tab> and <Arrow> keys to navigate through the menus. 3. Click Network/Basic → Network Card Configuration. 4. Select the required network card and click Configure. 5. From the Network Address Setup page, select the setup method and complete the required fields with the data supplied by the Customer. 6. From the Details settings area, click Host name and name server. Complete the required fields and click Next. 7. From the Details settings area, click Routing. Complete the required fields and click Next to return to the Network Card Configuration page. Your network card is displayed in the Already configured devices area. 8. Click Close to exit Yast Control Center. 9. Hot plug the data disks removed before launching the setup completion procedure. Once setup is complete, the network is activated. Note: Repeat this procedure for each pre–installed Linux SuSE SLES–8 instance. Setup Procedure 2-29 Preparing SCSI Disk Racks Important: Only the system / spare disks used by the current Operating System instance must be accessible. Optional data disk drives must be unlocked, as shown in the following figures. SR–0812 SCSI Disk Rack LEAVE OS Disks LEAVE OS Disks Figure 54. UNLOCK Optional Data Disks LEAVE Spare Disks UNLOCK Optional Data Disks LEAVE Spare Disks SR–0812 SCSI disk location (system and data) SR–1422 SCSI Disk Rack LEAVE UNLOCK LEAVE OS Disks Optional Data Disks Spare Disks Figure 55. SR–1422 SCSI disk location (system and data) SJ–0812 SCSI Extension Disk Rack UNLOCK Optional Data Disks UNLOCK Optional Data Disks Figure 56. SJ–0812 extension disk location (data) Unlocking Disk Drives 1. Before proceeding to complete Operating System setup, use a Torx T10 screwdriver to open the optional disk drive anti–tamper lock, the indicator becomes black. 2. Press the carrier latch to release the handle. 3. Wait 30 seconds. Locking Disk Drives 1. Once Operating System setup is complete, use a Torx T10 screwdriver to close the optional disk drive anti–tamper lock, the indicator becomes red. 2. Check drive LED status. If the lock is correctly closed, both LEDs should be lit. 2-30 Installation Guide Connecting the Server to the Enterprise LAN At the Customer’s request, the system can be connected to the Enterprise LAN for remote operation of the Bull NovaScale Server. According to the Customer’s network requirements, the server offers two LAN connection options: – via the IOR (IOB #0) for a 10/100 Mb/s network, – via an optional Gigabit Ethernet PCI adapter (IOB #0) for a 1 Gb/s network. 1. Access IOB #0 from the front of the cabinet. 2. Carefully connect the network cable equipped with an RJ45 connector to the LAN port on the IOR or Gigabit Ethernet PCI adapter. 3. Take care to correctly route the network cable through the cable inlet at the base of the cabinet. 4. The network will be detected automatically. Important: An extra cable length of 1.5 meters is required for maintenance. This extra cable length must be absorbed in the plenum space under the cabinet. Figure 57. 1Gb/s network connection Figure 58. 10/100 Mb/s network connection Setup Procedure 2-31 Testing Network Connections Network connections to the PAP unit and to the Bull NovaScale Server can be tested from a remote workstation connected to the same network by launching a PING command. Windows[ Workstation 1. Click Start → Run and enter cmd. 2. Enter ping <IP_address>, (where <IP_address> is the IP address of the PAP unit or NovaScale 5080/5160 Server). Linux[ Workstation 1. Open a Shell command window. 2. Enter ping <IP_address>, (where <IP_address> is the IP address of the PAP unit or Bull NovaScale Server). Note: If the PAP unit or Bull NovaScale Server does not reply to the PING command, check network connections and configuration: – IP address, – DHCP, – Network mask, – Network card driver. Testing Autocalls If the Customer’s maintenance contract includes the Autocall feature, check the network connection between the PAP unit and the Remote Maintenance Center as follows: 1. From the PAP unit, click Start → Run. 2. Enter ping 123.145.167.189 (where 123.145.167.189 is the IP address of the Remote Maintenance Center). Check the connection between the PAP unit and the Remote Maintenance Center FTP Server as follows: 1. From the PAP unit, click Start → Run. 2. Enter ftp 123.145.167.189. 3. When requested, enter your User Name and Password. 4. Enter cd / → dir. 5. Accepted or Rejected is displayed. Completing the PAM Installation Intervention Report Once system operation has been checked, an Installation Intervention Report must be completed. If the Customer’s maintenance contract includes the Autocall feature, this report will be transferred to the Remote Maintenance Center. 1. From the PAM home page, click Servicing Tools → Intervention Report. 2. Complete the Intervention Report. 3. Click Send to transfer the Intervention Report to the Remote Maintenance Center. Note: If the Customer’s maintenance contract does not include the Autocall feature, manually complete the Installation Work Order. 2-32 Installation Guide Chapter 3. Troubleshooting This chapter describes what to do if a problem occurs during installation. It includes the following topics: • Server power, on page 3-2 • Mouse, on page 3-3 • Keyboard, on page 3-4 • Monitor, on page 3-5 • KVM Switch, on page 3-6 • PAP Unit, on page 3-7 • Disk Rack, on page 3-8 • CD/DVD Drive, on page 3-9 • LS240 Drive, on page 3-10 • Operating System, on page 3-11 • PAM Software, on page 3-12 Troubleshooting 3-1 Server Power Problem The server does not power up to standby. The operating system does not boot. Possible Cause Solution The CSS module power cable is not connected or is incorrectly connected to the AC outlet. Check the CSS module power cable connection. Connect or reconnect the power cable to the AC outlet. The AC outlet is faulty. Try another AC outlet. The AC source is missing. Call the site electrician to check the AC source. The AC power cable is faulty. Check the AC power cable for faults. Replace the faulty cable. The disk rack power button is not set to ON. Check the power button on the rear of the disk rack. Set to ON (I). System disks are incorrectly inserted Check system disk status LEDs. If the status in the disk rack. LEDs are not green, reinsert system disks. The server does not power down (an activated domain cannot be powered down). The disk rack power cable is not connected or is incorrectly connected to the PDU. Check the disk rack power cable connection. Connect or reconnect the power cable to the PDU. The PDU power cable is not connected or is incorrectly connected to the AC outlet. Check the PDU power cable connection. Connect or reconnect the power cable to the AC outlet. The PDU circuit breaker is not ON. Check the PDU circuit breaker and turn ON if required. The AC outlet is faulty. Try another AC outlet. The AC source is missing. Call the site electrician to check the AC source. Internal cables are not connected or are incorrectly connected to their dedicated ports. Check data cable connections. Connect or reconnect cables to their dedicated ports. An internal cable is faulty. Check internal cables for faults. Replace the faulty cable. Domain Operating System power management settings do not allow PAM software to power down the domain. Check domain Operating System power management settings and change if required. See User’s Guide, 86 A1 89EF. The domain Operating System is not responding. Click Force Power OFF to shut down the domain Operating System. The PAM functional status icon is not green. See User’s Guide, 86 A1 89EF. The PAM presence status bar is not green. See User’s Guide, 86 A1 89EF. 3-2 Installation Guide Mouse Problem The mouse does not move the cursor or there is no cursor on the screen. Possible Cause Solution The mouse signal has not been reset. Press the Control key twice to access the Command Menu. Enter the KVM Command Mode.: Press and hold down the Num Lock key. Press and release the (–) key. Type MR (mouse reset). Press the Enter key to accept and exit the KVM Command Mode. Internal cables are not connected or are incorrectly connected to their dedicated ports. Check internal cable connections: – Mouse to KVM, – KVM to PAP, – IOR to KVM. Connect or reconnect cables to their dedicated ports. The KVM switch power button is not set to ON. Check the power button on the rear of the KVM switch. Set to ON (I). The KVM switch power cable is not connected or is incorrectly connected to the PDU. Check the KVM switch power cable connection. Connect or reconnect the power cable to the PDU. The PDU power cable is not connected or is incorrectly connected to the AC outlet. Check the PDU power cable connection. Connect or reconnect the power cable to the AC outlet. The PDU circuit breaker is not ON. Check the PDU circuit breaker and turn ON if required. The AC outlet is faulty. Try another AC outlet. The AC source is missing. Call the site electrician to check the AC source. An internal cable is faulty. Check internal cables for faults. Replace the faulty cable. Troubleshooting 3-3 Keyboard Problem The keyboard does not function. 3-4 Installation Guide Possible Cause Solution The KVM switch power button is not set to ON. Check the power button on the rear of the KVM switch. Set to ON (I). Internal cables are not connected or are incorrectly connected to their dedicated ports. Check internal cable connections: – Keyboard to KVM, – KVM to PAP, – IOR to KVM Connect or reconnect cables to their dedicated ports. The KVM switch power cable is not connected or is incorrectly connected to the PDU. Check the KVM switch power cable connection. Connect or reconnect the power cable to the PDU. The PDU power cable is not connected or is incorrectly connected to the AC outlet. Check the PDU power cable connection. Connect or reconnect the power cable to the AC outlet. The PDU circuit breaker is not ON. Check the PDU circuit breaker and turn ON if required. The AC outlet is faulty. Try another AC outlet. The AC source is missing. Call the site electrician to check the AC source. An internal cable is faulty. Check internal cables for faults. Replace the faulty cable. Monitor Problem The monitor does not power up (the status LED on the monitor is not alight). The status LED on the monitor is alight but there is no display on the screen. Possible Cause Solution The monitor power button is not set to ON. Check that the power button on the front of the monitor is ON. Check that the vacation switch on the right–hand side of the monitor is ON. Turn the power button / vaction switch ON. The monitor power cable is not connected or is incorrectly connected to the PDU. Check the monitor power cable connection. Connect or reconnect the power cable to the PDU. The PDU power cable is not connected or is incorrectly connected to the AC outlet. Check the PDU power cable connection. Connect or reconnect the power cable to the AC outlet. The PDU circuit breaker is not ON. Check the PDU circuit breaker and turn ON if required. The server is not powered up. Power up the server. The AC outlet is faulty. Try another AC outlet. The AC source is missing. Call the site electrician to check the AC source. The AC power cable is faulty. Check the AC power cable for faults. Replace the faulty cable. The monitor contrast and / or brightness settings are too low. Use the buttons on the front of the monitor to adjust contrast and / or brightness settings. The KVM switch power cable is not conected or is incorrectly connected to the PDU. Check the KVM switch power cable connection. Connect or reconnect the power cable to the PDU. The KVM switch power button is not set to ON. Check the power button on the rear of the KVM switch. Set to ON (I). The KVM is not set to the correct port (Port A – PAP, Port B – Microsoft Windows, Port C – Linux). Press the Control key twice to access the Command Menu. Select the required channel with the keys. Press Enter to activate the selected channel and exit the Command Mode. If the KVM cannot be accessed or switched, see KVM Switch on page 3-6. Internal video cables are not connected or are incorrectly connected to their dedicated ports. Check internal video cable connections: – Monitor to KVM, – KVM to PAP, – IOR to KVM Connect or reconnect video cables to their dedicated ports. An internal cable is faulty. Check internal cables for faults. Replace the faulty cable. Troubleshooting 3-5 KVM Switch Problem The green status / channel LEDs on the front of the KVM unit are not alight. Possible Cause Solution The KVM unit is not powered up. Check the power button on the rear of the KVM unit. Turn to ON (I). The KVM unit power cable is not connected or is incorrectly connected to the PDU. Check the KVM unit power cable connection. Connect or reconnect the power cable to the PDU. The PDU power cable is not connected or is incorrectly connected to the AC outlet. Check the PDU power cable connection. Connect or reconnect the power cable to the AC outlet. The PDU circuit breaker is not ON. Check the PDU circuit breaker and turn ON if required. The AC outlet is faulty. Try another AC outlet. The AC source is missing. Call the site electrician to check the AC source. The AC power cable is faulty. Check the AC power cable for faults. Replace the faulty cable. The status LED on the front of the KVM unit is RED. Internal unit failure. Replace the KVM. The KVM cannot be accessed or switched. The KVM unit is in secure mode (lock symbol on OSD screen). If the KVM has been configured to the secure mode, enter the password at the prompt. Refer to the manufacturer’s documentation for further information. An internal cable is faulty. Check internal cables for faults. Replace the faulty cable. 3-6 Installation Guide PAP Unit Problem Possible Cause Solution The PAP unit does not power up (the status LED on the PAP unit is not alight). The PAP unit power switch is not set to ON. Press the power button on the front of the PAP unit . BIOS settings are incorrect. Press F2 during the power–on sequence to enter BIOS Setup. 1. Set the “After Power Failure” parameter to “Power ON”. 2. Save Settings and Exit. The PAP unit power cable is not connected or is incorrectly connected to the PDU. Check the PAP unit power cable connection. Connect or reconnect the power cable to the PDU. The PDU power cable is not connected or is incorrectly connected to the AC outlet. Check the PDU power cable connection. Connect or reconnect the power cable to the AC outlet. The PDU circuit breaker is not ON. Check the PDU circuit breaker and turn ON if required. The AC outlet is faulty. Try another AC outlet. The AC source is missing. Call the site electrician to check the AC source. The AC power cable is faulty. Check the AC power cable for faults. Replace the faulty cable. POST is in progress. Wait a while. The status LED will turn green once the POST is completed. The status LED on the PAP unit is alight but the PAP unit does not boot. Incorrect boot sequence. Press the reset button on the front of the PAP unit. The PAP unit does not boot. PAP unit disks are incorrectly inserted. Check disk status LEDs. If the status LEDs are not green, reinsert the disks. The PAP unit cannot be accessed via the internal network. The LAN cable is not connected or is incorrectly connected to the IOR in the CSS module. Check the PAP unit LAN cable connection. Connect or reconnect the LAN cable to the IOR in the CSS module. PAM software cannot be launched. The KVM switch is not set to the correct port (Port A – PAP). The green channel 1 (PAP) LED on the front of the KVM switch is not alight (another channel LED is alight). Press the Control key twice to access the Command Menu. Select the PAP unit channel (Channel A) with the ↑↓ keys. Press Enter to activate the PAP unit channel and exit the Command Mode. An internal cable is faulty. Check internal cables for faults. Replace the faulty cable. Troubleshooting 3-7 Disk Rack Problem The disk rack does not power up (the power on and power status LEDs on the disk rack are not alight). The disk rack is not recognized by the server. The disk rack is not recognized by the server. The disk rack cannot be accessed from the PAP unit. 3-8 Installation Guide Possible Cause Solution The disk rack power switch is not set Press the power button on the front of the disk to ON. rack. The disk rack power cable is not connected or is incorrectly connected to the PDU. Check the disk rack power cable connection. Connect or reconnect the power cable to the PDU. The PDU power cable is not connected or is incorrectly connected to the AC outlet. Check the PDU power cable connection. Connect or reconnect the power cable to the AC outlet. The PDU circuit breaker is not ON. Check the PDU circuit breaker and turn ON if required. The AC outlet is faulty. Try another AC outlet. The AC source is missing. Call the site electrician to check the AC source. The interface cable(s) is (are) not connected or is (are) incorrectly connected to the HBA(s) in the CSS module. Check the disk rack interface cable connection. Connect or reconnect the interface cable(s) to the HBA(s) in the CSS module. An internal cable is faulty. Check internal cables for faults. Replace the faulty cable. Disk drives have not finished spinning up. Wait a while. The drive status LEDs will turn green once they have finished spinning up. Disk drives have not been correctly installed. Check that all disk drive cariers are correctly installed. The interface cable is not connected or is incorrectly connected to the COM port on the PAP unit. Check the interface cable connection. Connect or reconnect the interface cable to the COM port on the PAP unit. Refer to the manufacturer’s documentation for further information. An internal cable is faulty. Check internal cables for faults. Replace the faulty cable. CD/DVD Drive Problem The inserted CD/DVD cannot be read. Possible Cause The CD/DVD is faulty. Solution Eject the CD/DVD. Check for visible faults. Reinsert and try to read it again. If the CD/DVD still cannot be read, try again with another CD/DVD. If the problem persists, see Maintenance and Service Guide, 86 A7 90EF. Troubleshooting 3-9 LS 240 Drive Problem Data cannot be written on the inserted diskette. Possible Cause The diskette is write–protected. Solution Remove the diskette. Check the write protection tab and change if necessary. Reinsert and try to write data again. If data still cannot be written, try again with another diskette. If the problem persists, see Maintenance and Service Guide, 86 A7 90EF. 3-10 Installation Guide Operating System Problem Possible Cause Solution Microsoft Windows / Linux does not start. Incorrect EFI boot option. See Maintenance and Service Guide, 86 A7 90EF. Microsoft Windows / Linux does not respond. Program run error. Reboot the server. The server does not boot. System disks are incorrectly inserted Check system disk status LEDs. If the status in the disk rack. LEDs are not green, reinsert system disks. The server does not power down (an activated domain cannot be powered down). Domain Operating System power management settings do not allow PAM software to power down the domain. Check domain Operating System power management settings and change if required. See User’s Guide, 86 A1 89EF. The domain Operating System is not responding. Click Force Power OFF to shut down the domain Operating System. Troubleshooting 3-11 PAM Software Problem Possible Cause Microsoft Internet Explorer 6 does not connect to the PAM Web site. The Maintenance LAN connection is incorrectly configured. Solution Check maintenance LAN settings. Configure or reconfigure if necessary: IP address: 10.10.240.240 Subnet mask: 255.255.0.0 No DNS No WINS Refer to the Microsoft Windows documentation for further information. The server presence status bar is RED, indicating that the CSS Module has not been detected. The PMB is not connected or is incorrectly connected to the PAP unit. 1. Check the PMB to PAP unit internal network cable connection. Connect or reconnect the PMB to the PAP unit. 2. Check PAP unit network connection configuration. From the PAP Windows desktop, click Start → Settings → Network and Dial–up Connection. 3. Click the Command Prompt icon in the Windows Task Bar. 4. Enter IPCONFIG to check IP address configuration. 5. If the local PAP address: 10.10.240.240 does NOT appear in the the table, check that the PAP is not configured as a DNS server. 6. Check that PMB code wheel position has not been changed. Default position : 0/0. 7. Check PMB LED status. See Maintenance and Service Guide, 86 A7 90EF. 8. Reset the PMB by pressing the Reset button on the front of the PMB. See Maintenance and Service Guide, 86 A7 90EF. 3-12 Installation Guide Appendix A. Specifications The following web site may be consulted for general site preparation information: http://www.cs.bull.net/aise NovaScale 5080/5160 Server Specifications Dimensions / Weight Unpacked Packed Height: 177.5 cm (70 in) Width: 65.0 cm (25.6 in) Depth: 113 cm (44.5 in) Height: 202 cm (79.5 in) Width: 80.0 cm (31.5 in) Depth: 127.5 cm (50.2 in) Weight: 510 kg (1122 lb) Weight: 550 kg (1210 lb) Service Clearance Front Rear Side (left and right) 150 cm 100 cm 100 cm Operating Limits Dry bulb temperature range +15°C to +30°C (+59°F to +86°F) Gradient 5°C/h (41°F/h) Relative humidity (non–condensing) Max. wet bulb temperature Moisture content Pressure / Elevation 35 to 60% (Gradient 5%/h) Temperature Hygrometry + 22°C (+ 3°C) (+ 72°F (+ 5°F) +24°C (+75.2°F) 0.019 kg water/kg dry air Sea level < 2500 m Optimum Operational Reliability 50% (+ 5%) Non–Operating Limits Dry bulb temperature range +5°C to +50°C (+41°F to +122°F) Gradient 25°C/h (77°F/h) Relative humidity (non–condensing) Max. wet bulb temperature Moisture content 5 to 95% (Gradient 30%) +28°C (+75°F) 0.024 kg water/kg dry air Shipping Limits Dry bulb temperature range –35°C to +65°C (–31°F to +149°F) Gradient 25°C/h (77°F/h) Relative humidity (non–condensing) 5 to 95% Gradient 30%/h Acoustic Power at Room Temperature +20° C (+68° F) System Running Lw(A) 6.3 Bels System Idle Lw(A) 6.1 Bels System Specifications A-1 Power Cables AC (20A) Cable type Connector type 2 per cabinet 3 x 4mm / AWG # 12 (US) C22 Appliance Coupler It is mandatory for power lines and terminal boxes to be located within the immediate vicinity of the system and to be easily accessible. Each power line must be connected to a separate, independent electrical panel and bipolar circuit breaker. The PDU requires an extra cable length of 1.5 meters for connection inside the cabinet. Electrical Specifications (power supplies are auto–sensing and auto–ranging) Current draw Power consumption Thermal dissipation 29.5 A max. at 200 VAC input 3000 VA per full CSS module) 1500 VA (per PDU) 2700 W / 9250 BTU (per full CSS module) 1300 W / 4610 BTU (per PDU Europe Nominal voltage Voltage range Frequency 230 VAC (Phase / Neutral) 207 – 244 VAC 50 Hz 1% United States of America Nominal voltage Voltage range Frequency 208 VAC (Phase / Neutral) 182 – 229 VAC 60 Hz 0.3% Japan Nominal voltage Voltage range Frequency 200 VAC (Phase / Neutral) 188 – 212 VAC 60 Hz 0.2% Brazil Nominal voltage Voltage range Frequency 220 VAC (Phase / Neutral) 212 – 231 VAC 60 Hz 2% Breaker Protection Mains power CSS module Maximum inrush current Mains power PDU Maximum inrush current Table 4. A-2 Installation Guide 20A Curve C 210A / per quarter period 20A Curve C 210A / per quarter period NovaScale 5080/5160 Server specifications Appendix B. Conversion Tables Imperial to Metric 1 inch (”) 2.54 cm (centimeters) 1 foot (’) (12 inches) 30.48 cm 1 yards (yd) (3 feet) 0.91 m (meters) 1 mile (mi) (1760 yards) 1.6093 km (kilometers) 1 pound (avdp) (lb) 0.5 kg (kilograms) 1 ounce (avdp) (oz) 28.4 g (grams) 1 square foot (ft2) 0.093 m2 (square meters) 1 square inch (in2) 6.5 cm2 (square centimeters) 1 square yard (yd2) 0.8 m2 (square meters) 1 acre 0.4 ha (hectares) 1 cubic foot (ft3) 1 horsepower (hp) 1 lb/ft2 0.7 kw (kilowatts) 4.88 kg/m2 1 Btu Table 5. 0.03 m3 (cubic meters) 0.2929 w hour Imperial to metric conversion table Metric to Imperial 1 meter (meter) 3.3’ (feet) / 1.09 yd (yards) 1 centimeter (cm) 0.3937” (inches) 1 kilometer (km) 0.62 mi (miles) 1 gram (g) 0.04 oz (ounces (avdp)) 1 kilogram (kg) 2.2 lbs (pounds (avdp)) 1 sq. centimeter (cm2) 0.15 in2 (square inches) 1 square meter (m2) 10.76 ft2 (square feet) 1 square meter (m2) 1.2 yd2 (square yards) 1 hectare (ha) 2.5 acres 1 cubic meters (m3) 1 kilowatts (kW) 1 kg/m2 1 kW hour Table 6. 35.3 ft3 (cubic feet) 1.3 hp (horsepower) 0.205 lb/ft2 3412 Btu (British thermal unit) Metric to imperial conversion table Conversion Tables B-1 Celsius to Fahrenheit Conversion Multiply the temperature in Celsius by 9, divide by 5 and add 32: (C_ x 9/5) + 32 = F_ Fahrenheit to Celsius Conversion Subtract 32 degrees from the temperature in Fahrenheit, multiply by 5 and divide by 9: (F_ – 32) x 5/9 = C_ B-2 Installation Guide AZERTY/QWERTY Keyboard Lookup Table Warning: The EFI shell can only manage QWERTY keyboards. If you have an AZERTY keyboard, please refer to the following table. Figure 59. AZERTY keyboard Figure 60. QWERTY keyboard Conversion Tables B-3 PAM Writing Rules The following table lists the characters that must not be used in PAM identifiers. Forbidden Characters à, é, è, ù, ^, ¨ Accentuated letters / Slash \ Backslash “ Double quote ’ Simple quote ‘ Inverted comma & Ampersand + Plus * Asterisk % Percent = Equal sign < Less–than sign > Greater–than sign : Colon ! Exclamation mark ? Question mark ; Semi–colon , Comma ~ Tilde I Pipe operator Space (Use _ Underscore) Table 7. B-4 Installation Guide PAM forbidden characters Appendix C. NovaScale 5080/5160 Server Cabling Console Data Cables, on page C-2 KVM Switch Data Cables (Windows), on page C-3 KVM Switch Data Cables (Linux), on page C-4 IOR Data Cables (Windows), on page C-5 IOR Data Cables (Linux), on page C-6 PAP Unit Data Cables (SR–0812 SCSI Disk Rack), on page C-7 PAP Unit Data Cables (SR–1422 SCSI Disk Rack), on page C-8 PAP Unit Data Cables (Storeway FDA 1300 Disk Rack), on page C-9 PAP Unit Data Cables (Storeway FDA 2300 Disk Rack), on page C-10 SR–0812 SCSI Disk Rack Data Cables, on page C-11 SR–1422 SCSI Disk Rack Data Cables, on page C-12 SR–1422 SCSI Disk Rack Dual HBA Data Cables, on page C-13 Storeway FDA 1300 Disk Rack Data Cables, on page C-14 Storeway FDA 1300 Extension Disk Rack Data Cables, on page C-15 Storeway FDA 1300 Disk Rack Dual HBA Data Cables, on page C-16 Storeway FDA 2300 Disk Rack Data Cables, on page C-17 Storeway FDA 2300 Disk Rack Dual HBA Data Cables, on page C-18 Storeway FDA 2300 Extension Disk Rack Data Cables, on page C-19 PMB Data Cables, on page C-20 Ethernet Hub Data Cables, on page C-21 Power Cables (PDU), on page C-23 NovaScale 5080/5160 Server Cabling C-1 Console Data Cables Mark Cable Type To 1 HD15 video cable Monitor (blue) KVM switch (blue) 2 PS2 mini–DIN6 cable + PS2/PS2 extension cable Keyboard (mauve) KVM switch (mauve) 3 PS2 mini–DIN6 cable + PS2/PS2 extension cable Mouse (green) KVM switch (green) Figure 61. C-2 From Installation Guide Console data cabling diagram KVM Switch Data Cables (Windows) Mark Cable Type From 1 HD15 video cable 2 PS2 mini–DIN6 cable + PS2/PS2 extension cable Keyboard (mauve) KVM (mauve) 3 PS2 mini–DIN6 cable + PS2/PS2 extension cable Mouse (green) KVM (green) 4 Combined PS2/VGA cable KVM Port A PAP VGA/PS2 10 Combined USB/VGA cable (Windows) KVM Port B IOR Video/USB Figure 62. Monitor (blue) To KVM (blue) KVM switch data cabling diagram (Windows) NovaScale 5080/5160 Server Cabling C-3 KVM Switch Data Cables (Linux) Mark Cable Type To 1 HD15 video cable Monitor (blue) KVM (blue) 2 PS2 mini–DIN6 cable + PS2/PS2 extension cable Keyboard (mauve) KVM (mauve) 3 PS2 mini–DIN6 cable + PS2/PS2 extension cable Mouse (green) KVM (green) 4 Combined PS2/VGA cable KVM Port A PAP VGA/PS2 10 Combined PS2/VGA cable (Linux) KVM Port C IOR Video/ PS2/USB 11 USB/PS2 converter (Linux) PS2 cable (mark 10) Figure 63. C-4 From Installation Guide KVM data cabling diagram (Linux) IOR USB IOR Data Cables (Windows) Mark Cable Type From To 7 RJ45/DB9 to DB9 cross cable PAP COM 2 IOR COM 2 10 Combined USB/VGA cable (Windows) KVM Port B IOR Video/USB Figure 64. IOR master data cabling diagram (Windows) NovaScale 5080/5160 Server Cabling C-5 IOR Data Cables (Linux) Mark Cable Type To 7 RJ45/DB9 to DB9 cross cable PAP COM 2 IOR COM 2 10 Combined PS2/VGA cable (Linux) KVM Port C IOR Video/ PS2/USB 11 USB/PS2 converter (Linux) PS2 cable (mark 10) IOR USB Figure 65. C-6 From Installation Guide IOR master data cabling diagram (Linux) PAP Unit Data Cables (SR–0812 Disk Rack) Mark Cable Type From To 4 Combined PS2/VGA cable KVM Port A PAP VGA/PS2 5 RJ45 to RJ45 Ethernet cable PAP LAN Enter Enterprise LAN 6 RJ45 – RJ45 Ethernet cross cable PAP LAN Maint PMB Ethernet 7 RJ45/DB9 to DB9 cross cable PAP COM 2 IOR COM 2 8 DB9 to Jack cable PAP COM 1 S/S Disk RS232 Figure 66. PAP unit data cabling diagram (SR–0812 SCSI disk rack) NovaScale 5080/5160 Server Cabling C-7 PAP Unit Data Cables (SR–1422 Disk Rack) Mark From To 4 Combined PS2/VGA cable KVM Port A PAP VGA/PS2 5 RJ45 to RJ45 Ethernet cable PAP LAN Enter Enterprise LAN 6 RJ45 – RJ45 Ethernet cross cable PAP LAN Maint PMB Ethernet 7 RJ45/DB9 to DB9 cross cable PAP COM 2 IOR COM2 8 DB9 to mini–din 6 cable PAP COM 1 S/S Disk RS232 Figure 67. C-8 Cable Type Installation Guide PAP unit data cabling diagram (SR–1422 disk rack) PAP Unit Data Cables (Storeway FDA 1300 Disk Rack) Mark Cable Type From To 4 Combined PS2/VGA cable KVM Port A PAP VGA/PS2 5 RJ45 – RJ45 Ethernet cable PAP LAN Enter Enterprise LAN 6 RJ45 – RJ45 Ethernet cable PAP LAN Maint Hub Ethernet port 7 7 RJ45/DB9 to DB9 cross cable PAP COM 2 IOR COM 2 8 DB9 to DB9 serial cable * PAP COM 1 S/S Disk RS232 9 RJ45 – RJ45 Ethernet cable FDA 1300 Ethernet Hub Ethernet port 6 10 RJ45 – RJ45 Ethernet cable PMB Ethernet Hub Ethernet port 8 * optional cable used to configure the disk S/S IP address. Figure 68. PAP unit data cabling diagram (Storeway FDA 1300 disk rack) NovaScale 5080/5160 Server Cabling C-9 PAP Unit Data Cables (Storeway FDA 2300 Disk Rack) Mark Cable Type From 4 Combined PS2/VGA cable KVM Port A PAP VGA/PS2 5 RJ45 – RJ45 Ethernet cable PAP LAN Enter Enterprise LAN 6 RJ45 – RJ45 Ethernet cable PAP LAN Maint Hub Ethernet port 7 7 RJ45/DB9 to DB9 cross cable PAP COM 2 IOR COM 2 8 DB9 to DB9 serial cable * PAP COM 1 S/S Disk RS232 9 RJ45 – RJ45 Ethernet cable FDA 2300 Ethernet Hub Ethernet port 6 10 RJ45 – RJ45 Ethernet cable PMB Ethernet Hub Ethernet port 8 * optional cable used to configure the disk S/S IP address. Figure 69. C-10 To Installation Guide PAP unit data cabling diagram (Storeway FDA 2300 disk rack) SR–0812 Disk Rack Data Cables Mark Cable Type From To 8 DB9 to Jack cable PAP COM 1 S/S Disk RS232 9 SCSI–3 68–pin VHD to VHD cable HBA SCSI S/S Disk Host a9 SCSI–3 68–pin VHD to VHD cable S/S Disk Extension S/S Disk Extension Figure 70. SR–0812 disk rack data cabling diagram NovaScale 5080/5160 Server Cabling C-11 SR–1422 Disk Rack Data Cables Mark Cable Type DB9 to Jack cable 9 SCSI–3 68–pin VHD to VHD cable HBA SCSI S/S Disk Host a9 SCSI–3 68–pin VHD to VHD cable S/S Disk Extension S/S Disk Extension Installation Guide PAP COM 1 To 8 Figure 71. C-12 From SR–1422 disk rack data cabling diagram S/S Disk RS232 SR–1422 SCSI Disk Rack Dual HBA Data Cables Optionally, the SR–1422 SCSI disk rack can be equipped with two SCSI HBAs, cabled as shown below: Mark Cable Type From To 9 SCSI–3 68–pin VHD to VHD cable HBA SCSI S/S Disk Host 9 SCSI–3 68–pin VHD to VHD cable HBA SCSI S/S Disk Host Figure 72. SR–1422 SCSI disk rack dual HBA data cabling diagram NovaScale 5080/5160 Server Cabling C-13 Storeway FDA 1300 Disk Rack Data Cables a Mark Cable Type From 6 RJ45 – RJ45 Ethernet cable S/S Disk Ethernet Hub port 6 6a RJ45 – RJ45 Ethernet cable PAP LAN Maint Ethernet Hub port 7 7 LC–LC cable S/S Disk FC Adapter 8 DB9 to DB9 serial cable * PAP COM 1 S/S Disk RS232 * optional cable used to configure the S/S disk IP address. Figure 73. C-14 To Installation Guide Storeway FDA 1300 disk rack data cabling diagram Storeway FDA 1300 Extension Disk Rack Data Cables Mark Cable Type From To 1 HSSDC–HSSDC cable S/S Disk S/S Disk Extension 2 DE diagnosis cable S/S Disk S/S Disk Extension Figure 74. Storeway FDA 1300 extension disk rack data cabling diagram NovaScale 5080/5160 Server Cabling C-15 Storeway FDA 1300 Disk Rack Dual HBA Data Cables Mark From To 1 LC–LC cable S/S Disk controller 0 FC Adapter 1 2 LC–LC cable S/S Disk controller 1 FC Adapter 2 Figure 75. C-16 Cable Type Installation Guide Storeway FDA 1300 disk rack dual HBA data cabling diagram Storeway FDA 2300 Disk Rack Data Cables a Mark Cable Type From To 6 RJ45 – RJ45 Ethernet cable S/S Disk Ethernet Hub port 6 6a RJ45 – RJ45 Ethernet cable PAP LAN Maint Ethernet Hub port 7 7 LC–LC cable S/S Disk FC Adapter 8 DB9 to DB9 serial cable * PAP COM 1 S/S Disk RS232 * optional cable used to configure the S/S disk IP address. Figure 76. Storeway FDA 2300 disk rack data cabling diagram NovaScale 5080/5160 Server Cabling C-17 Storeway FDA 2300 Disk Rack Dual HBA Data Cables Mark From To 1 LC–LC cable S/S Disk controller 0 FC Adapter 1 2 LC–LC cable S/S Disk controller 1 FC Adapter 2 Figure 77. C-18 Cable Type Installation Guide Storeway FDA 2300 disk rack dual HBA data cabling diagram Storeway FDA 2300 Extension Disk Rack Data Cables Mark Cable Type From To 1 HSSDC–HSSDC cable S/S Disk S/S Disk Extension 2 DE diagnosis cable S/S Disk S/S Disk Extension Figure 78. Storeway FDA 2300 – Storeway FDA 1300 extension data cabling diagram NovaScale 5080/5160 Server Cabling C-19 PMB – PAP Data Cables (SCSI Storage Subsystem) Mark 6 Cable Type From RJ45 – RJ45 Ethernet cross cable Figure 79. To PAP LAN Maint PMB Ethernet PMB – PAP (SCSI Storage) data cabling diagram PMB – PAP Data Cables (FC Storage Subsystem) Mark From To 6 RJ45 – RJ45 Ethernet cable PAP LAN Maint 6 RJ45 – RJ45 Ethernet cable Ethernet Hub port 8 PMB Ethernet Figure 80. C-20 Cable Type Installation Guide PMB – PAP (FC Storage) data cabling diagram Ethernet Hub port 7 Ethernet Hub Data Cables (Storeway FDA 1300 Disk Rack) Mark Cable Type From To 1 RJ45 – RJ45 Ethernet cable Hub Ethernet port 8 PMB Ethernet 2 RJ45 – RJ45 Ethernet cable Hub Ethernet port 7 PAP LAN Maint 3 RJ45 – RJ45 Ethernet cable Hub Ethernet port 6 FDA 1300 Figure 81. Ethernet hub data cabling diagram (Storeway FDA 1300 Disk Rack) NovaScale 5080/5160 Server Cabling C-21 Ethernet Hub Data Cables (Storeway FDA 2300 Disk Rack) Mark Cable Type To 1 RJ45 – RJ45 Ethernet cable Hub Ethernet port 1 PMB Ethernet 2 RJ45 – RJ45 Ethernet cable Hub Ethernet port 2 PAP LAN Maint 3 RJ45 – RJ45 Ethernet cable Hub Ethernet port 3 FDA 2300 Figure 82. C-22 From Installation Guide Ethernet hub data cabling diagram (Storeway FDA 2300 Disk Rack) Power Cables The CSS Module is equipped with a dedicated power supply cable. All other server component power supply cables are connected to the internal PDU, as shown below: H U B 9 8 8A J6 J8 1A 7 Console Drawer 3 8A J3 PDU Mains Disk Rack (optional) 4 8A J4 KVM Switch Power Bar 5 8A J5 J7 1A P1 6 Disk Rack 2 8A J2 1 8A J1 PAP Unit Mains CSS Module Mark Cable Type From To 1 Power cable PAP PWR PDU J1 2 Power cable S/S Disk PWR PDU J2 3 Power cable S/S Disk PWR PDU J3 4 Power cable Optional S/S Disk PWR PDU J4 5 Power cable Optional S/S Disk PWR PDU J5 6 Power cable Power Bar PDU J6 7 Power cable KVM PWR PDU J7 8 Power cable Monitor PWR PDU J8 Mark 9 Cable Type Power cable Figure 83. From Hub PWR To Power Bar P1 Power cabling diagram NovaScale 5080/5160 Server Cabling C-23 C-24 Installation Guide Glossary BIOS: Basic Input / Output System. A program stored in flash EPROM or ROM that controls the system startup process. A AC: Alternating Current generated by the power supply. See DC. ACPI: Advanced Configuration and Power Interface. An industry specification for the efficient handling of power consumption in desktop and mobile computers. ACPI specifies how a computer’s BIOS, operating system, and peripheral devices communicate with each other about power usage. Address: A label, name or number that identifies a location in a computer memory. AMI: American Megatrends Incorporated. ANSI: American National Standards Institute. API: Application Program Interface. The specific method prescribed by a computer operating system or by an application program by which a programmer writing an application program can make requests of the operating system or another application. BIST: Built–In Self–Test. See POST. Bit: Derived from BInary digiT. A bit is the smallest unit of information a computer handles. BSP: Board Support Package. Part of the PMB embedded software, in charge of PMB hardware initialization and providing hardware related functions to the VxWorks operating system and to the Maestro application. BSP: BootStrap Processor. A master processor elected among the processors of a QBB to drive QBB initialization. BTU: British Thermal Unit. C Cache Memory: A very fast, limited portion of RAM set aside for temporary storage of data for direct access by the microprocessor. Archive: (Archive file). A file that is a copy of a history file. When a history file is archived, all messages are removed from the history file. CD-ROM: Compact DisK Read-Only Memory. High-capacity read-only memory in the form of an optically readable compact disk. ASCII: American National Standard Code for Information Interchange. A standard number assigned to each of the alphanumeric characters and keyboard control code keys to enable the transfer of information between different types of computers and peripherals. Cell: The smallest set of hardware components allocated to a single OS. A cell is functionally defined by: – the number of available processors – memory capacity – I/O channel capacity. CellBlock: A group of interconnected cells within a single domain. See Central Subsystem. B Backup: A copy of data for safe–keeping. The data is copied form computer memory or disk to a floppy disk, magnetic tape or other media. Central Subsystem: A group of interconnected cells gathered within a single domain. See CellBlock. Chip: Synonym for integrated circuit. See IC. Backup battery: The battery in a computer that maintains real–time clock and configuration data when power is removed. Baud rate: The speed at which data is transmitted during serial communication. Installation Guide Glossary G-1 Clipping: A PAM Event filter criterion. Clipping is defined on a Count / Time basis aimed at routing a pre–defined number of messages only. Identical messages are counted and when the number of messages indicated in the Count field is reached within the period of time indicated in the Time field, no other messages will be selected for routing. DC: Direct Current generated by the power supply. See AC. CMC: Corrected Memory Check. Device Driver: A software program used by a computer to recognize and operate hardware. CMOS: Complementary Metal Oxide Semiconductor. A type of low–power integrated circuits. System startup parameters are stored in CMOS memory. They can be changed via the system setup utility. COM: Component Object Model. Microsoft technology for component based application development under Windows. COM +: Component Object Model +. Microsoft technology for component based application development under Windows. The external part of the PAM software package is a COM+ application. COM1 or COM2: The name assigned to a serial port to set or change its address. See Serial Port. Command: An instruction that directs the computer to perform a specific operation. Configuration: The way in which a computer is set up to operate. Configurable options include CPU speed, serial port designation, memory allocation, ... Configuration Tasks: A PAM feature used to configure and customize the server. Default Setting: The factory setting your server uses unless instructed otherwise. Density: The capacity of information (bytes) that can be packed into a storage device. DIG64: Developer Interface Guide for IA64. DIM Code: Device Initialization Manager. Initializes different BUSes during the BIOS POST. DIMM: Dual In-line Memory Module – the smallest system memory component. Disk Drive: A device that stores data on a hard or floppy disk. A floppy disk drive requires a floppy disk to be inserted. A hard disk drive has a permanently encased hard disk. DMA: Direct Memory Access. Allows data to be sent directly from a component (e.g. disk drive) to the memory on the motherboard). The microprocessor does not take part in data transfer enhanced system performance. DMI: Desktop Management Interface. An industry framework for managing and keeping track of hardware and software components in a system of personal computers from a central location. DNS: Domain Name Server. A server that retains the addresses and routing information for TCP/IP LAN users. CSE: Customer Service Engineer. Domain: is the coherent set of resources allocated to run a customer activity, i.e. the association –at boot time– of a Partition, an OS instance (including applications) and associated LUNs and an execution context including execution modes and persistent information (e.g. time, date of the OS instance). Domain definitions and initializations are performed via PAM. A Domain can be modified to run the same OS instance on a different Partition. When a Domain is running, its resources are neither visible nor accessible to other running Domains. CSS: Central Sub–System. See CellBlock. Domain Identity: See Indentity. CSS Module: A MidPlane with all its connected components (QBBs, IOBs, PMB) and utility devices. See Module. Domain Manager: A PAM feature used to power on / off and manage server domains. See Domain. Control Pane: One of the three areas of the PAM web page. When an item is selected in the PAM Tree pane, details and related commands are displayed in the Control pane. See also PAM Tree pane and Status pane. COS: Cluster Operating System. CPE: Corrected PCI Error. CPU: Central Processing Unit. See Microprocessor. DRAM: Dynamic Random Access Memory is the most common type of random access memory (RAM). D D2D: DC to DC converter. G-2 DPS: Distributed Power Supply. Installation Guide E Event message: A message sent by a software component to the Event Manager for routing to a destination that is configured by an administrator. EEPROM: Electrically Erasable Programmable Read-Only Memory. A type of memory device that stores password and configuration data. See also EPROM. Event subscription: An object that defines the event channel, address, and filter for sending an event message. If no such object is defined, the event message is discarded. EFI: Extensible Firmware Interface. EFIMTA: EFI Modular Test Architecture. EFI Shell: The EFI (Extensible Firmware Interface) Shell is a simple, interactive user interface that allows EFI device drivers to be loaded, EFI applications to be launched, and operating systems to be booted. In addition, the EFI Shell provides a set of basic commands used to manage files and the system environment variables. See Shell. EMI: Electro–Magnetic Interference. EPROM: Erasable Programmable Read-Only Memory. A type of memory device that is used to store the system BIOS code. This code is not lost when the computer is powered off. F Fail–over: Failover is a backup operational mode in which the functions of a system component (such as a processor, server, network, or database, for example) are assumed by secondary system components when the primary component becomes unavailable through either failure or scheduled down time. FAME: Flexible Architecture for Multiple Environments. ERC: Error Recovery Check. FAST WIDE: A standard 16–bit SCSI interface providing synchronous data transfers of up to 10 MHz, with a transfer speed of 20M bytes per second. ERP: Error Recovery Procedure. FC: Fibre Channel. ESD: ElectroStatic Discharge. An undesirable discharge of static electricity that can damage equipment and degrade electrical circuitry. FCAL: Fibre Channel Arbitrated Loop. Event: The generation of a message (event message) by a software component and that is directed to the Event Manager. Event address: Defines the destination for a message sent over a specified event channel. An address is one of: the name of a history file (for the HISTORY channel), an e–mail address (for the EMAIL channel), the name of a user group (for the WEB channel), the SNMP Manager IP address (for the SNMP channel). Event channel: Defines how the Event Manager sends an event message. An event channel is one of: HISTORY (the message is logged in a history file), EMAIL (the message is sent to an e–mail address), WEB (the message is stored for analysis from the PAM web user interface), SNMP (the message is sent as an SNMP trap to the selected SNMP application). Event filter: A list of selected messages among all possible event messages. If an event message is not included in the filter, the Event Manager discards the message. Event Manager: A PAM feature used to forward event messages over a configured event channel. See Event. Installation Guide FCBQ: Fan Control Board for QBB. FCBS: Fan Control Board for SPS. FDA: Fibre Disk Array. FDD: Floppy Disk Drive. Flash EPROM: Flash Erasable Programmable Read-Only Memory. A type of memory device that is used to store the the system firmware code. This code can be replaced by an updated code from a floppy disk, but is not lost when the computer is powered off. An EPROM containing the system firmware. Firewall: A set of related programs, located at a network gateway server, that protects the resources of a private network from users from other networks. Firmware: an ordered set of instructions and data stored to be functionally independent of main storage. Format: The process used to organize a hard or floppy disk into sectors so that it can accept data. Formatting destroys all previous data on the disk. FPB: FAME Power Board (FAME: Flexible Architecture for Multiple Environments). Glossary G-3 FRB: Fault Resilient Boot. A server management feature. FRB attempts to boot a system using the alternate processor or DIMM. History Manager: The component running on the PAP Windows operating system that logs messages to history files. FRU: Field Replaceable Unit. A component that is replaced or added by Customer Service Engineers as a single entity. HPC: High Performance Computing. FSS: FAME Scalability Switch. Each CSS Module is equipped with 2 Scalability Port Switches providing high speed bi–directional links between server components. See SPS. FTP: File Transfer Protocol. A standard Internet protocol: the simplest way of exchanging files between computers on the Internet. FTP is an application protocol that uses Internet TCP/IP protocols. FTP is commonly used to transfer Web page files from their creator to the computer that acts as their server for everyone on the Internet. It is also commonly used to download programs and other files from other servers. FWH: FirmWare Hub. G GB: GigaByte: 1,073,741,824 bytes. See Byte. GUI: Graphical User Interface. H HA: High Availability. Refers to a system or component that is continuously operational for a desirably long length of time. Hot plugging: The operation of adding a component without interrupting system activity. Hot swapping: The operation of removing and replacing a faulty component without interrupting system activity. HTTP: HyperText Transfer Protocol. In the World Wide Web, a protocol that facilitates the transfer of hypertext–based files between local and remote systems. HW Identifier: Number (0 – F) used to identify Cellblock components. This number is identical to PMB code–wheel position. I I2C: Intra Integrated Circuit. The I2C (Inter–IC) bus is a bi–directional two–wire serial bus that provides a communication link between integrated circuits (ICs). The I2C bus supports 7–bit and 10–bit address space devices and devices that operate under different voltages. IA64: is a 64–bit Intel processor Architecture based on Explicitly Parallel Instruction Computing (EPIC). The Itanium processor is the first in the Intel line of IA–64 processors. IB: Infini Band. HA CMP: High Availability Clustered MultiProcessing. IC: Integrated Circuit. An electronic device that contains miniaturized circuitry. See Chip. Hard Disk Drive: HDD. See Disk Drive. ICH4: I/O Control Hub. Hardware: The physical parts of a system, including the keyboard, monitor, disk drives, cables and circuit cards. ICMB: Intelligent Chassis Management Bus. Hardware Monitor: A PAM feature used to supervise server operation. Hot Plug: A method used to insert or remove system components during system operation. Hot Swap: A method used to insert or remove system components during system operation. HBA: Host Bus Adapter. HDD: Hard Disk Drive. See Disk Drive. History File: A file in which the History Manager logs informative messages or error messages relating to system activity. Messages are sent from source components to target components. G-4 Installation Guide ID: A number which uniquely identifies a device on a bus. IDE: Integrated Drive Electronics. A type of hard disk drive with the control circuitry located inside the disk drive rather than on a drive controller card. Identity: a PAM Domain management logical resource. This resource contains context information related to the Customer activity running in a domain. The most visible attribute of this resource is the name that the Customer gives to the activity. For each domain created, the Domain management feature allows the operator to define a new activity or choose an activity from the list of existing activities. See Domain. IIS: Internet Information Server. A group of Internet servers (including a Web or HTTP server and a FTP server) with additional capabilities for Microsoft) Windows) NT and Microsoft Windows 2000 Server (and later) operating systems. I/O: Input /Output. Describes any operation, program, or device that transfers data to or from a computer. Interface: A connection between a computer and a peripheral device enabling the exchange of data. See Parallel Port and Serial Port. IOB: Input / Output Board. The IOB supports a simultaneous 3.2 GB/s throughput each way and can connect up to 11 PCI–X boards. IOR: I/O Riser. The IO Riser provides: – I/O controller Hub – USB ports – 10/100/1000 Ethernet controller – Video controller – Serial / debug port L LAN: Local Area Network. A group of computers linked together within a limited area to exchange data. LED: Light Emitting Diode. A small electronic device that glows when current flows through it. Legacy Application: An application in which a company or organization has already invested considerable time and money. Typically, legacy applications are database management systems (DBMSs) running on mainframes or minicomputers. LD: Logical Disk. A Storeway FDA 1300/2300 logical disk (or LUN) is visible to the OS as a Disk. See LUN and PD (Physical Disk). LPT1 or LPT2: The name assigned to a parallel port to specify its address. See Parallel Port. LS240: Laser Servo super diskette holding up to 240 Mb. IP: Internet Protocol. The protocol by which data is sent from one computer to another via the Internet. Each computer (known as a host) on the Internet has at least one IP address that uniquely identifies it from all other computers on the Internet. LUN: Logical Unit Number. Term used to designate Logical Storage Units (logical disks) defined through the configuration of physical disks stored in a mass storage cabinet. IPF: Itanium Processor Family. LVDS: Low Voltage Differential SCSI. IPL: Initial Program Load. It defines the firmware functional phases during the system initialization. IPMB: Intelligent Platform Management Bus. IPMI: Intelligent Platform Management Interface. ISA: Industry Standard Architecture. An industry standard for computers and circuit cards that transfer 16 bits of data at a time. M MAESTRO: Machine Administration Embedded Software Real Time Oriented. Part of the PAM software package embedded on the PMB board. MCA: Machine Check Abort. MIMD: Multiple Instruction Multiple Data J Memory: Computer circuitry that stores data and programs. See RAM and ROM. Jumper: A small electrical connector used for configuration on computer hardware. K KVM: Keyboard Video Monitor. KVM switch: the Keyboard Video Monitor switch allows the use of a single keyboard, monitor and mouse for more than one module. Installation Guide Microprocessor: An integrated circuit that processes data and controls basic computer functions. Mirrored volumes: A mirrored volume is a fault–tolerant volume that duplicates your data on two physical disks. If one of the physical disks fails, the data on the failed disk becomes unavailable, but the system continues to operate using the unaffected disk. Glossary G-5 Module: a Midplane Board with all its connected components and utility devices. See CSS Module and MP. MP, MPI, MPB: Mid–Plane. All system hardware components are connected to the MP, which also houses the FAME Scalability Switch (FSS) and the internal clock. MTBF: Mean Time Between Failure. An indicator of expected system reliability calculated on a statistical basis from the known failure rates of various components of the system. Note: MTBF is usually expressed in hours. Memory bank: The minimum quantity of memory used by the system. It physically consists of four memory DIMMs. Multimedia: Information presented through more than one type of media. On computer systems, this media includes sound, graphics, animation and text. Multitasking: The ability to perform several tasks simultaneously. Multitasking allows you to run multiple applications at the same time and exchange information among them. P PAL: Processor Abstraction Layer. See SAL. PAM: Platform Administration & Maintenance. PAM software: Platform Administration & Maintenance software. One part (PAP application and the PamSite WEB site) runs on the PAP unit. The other part (MAESTRO) is embedded on the PMB board. PAM Tree pane: One of the three areas of the PAM web page. Server hardware presence and functional status are displayed in the PAM Tree pane. See Status pane and Control pane. PARM request: the PARM application is designed to handle Requests issued by the CSE (Customer Service Engineer) PAP unit: Platform Administration Processor unit. The PC hosting all server administration software. PAP application: Platform Administration Processor application. Part of PAM software, PAP application is a Windows COM+ application running on PAP unit. Parallel Port: Connector allowing the transfer of data between the computer and a parallel device. N NFS: Network File System. A proprietary distributed file system that is widely used by TCP/IP vendors. Note: NFS allows different computer systems to share files, and uses user datagram protocol (UDP) for data transfer. Partition: Division of storage space on a hard disk into separate areas so that the operating system treats them as separate disk drives. NMI: Non–Maskable Interrupt. PCI: Peripheral Component Interconnect. Bus architecture supporting high-performance peripherals. NUMA: Non Uniform Memory Access. A method of configuring a cluster of microprocessors in a multiprocessing system so that they can share memory locally, improving performance and the ability of the system to be expanded. nsh: nsh stands for new shell. See Shell and EFI Shell. NVRAM: Non Volatile Random Access Memory. A type of RAM that retains its contents even when the computer is powered off. See RAM and SRAM. O OF: Open Firmware. Firmware controlling a computer prior to the Operating System. Operating System: See OS. OS: Operating System. The software which manages computer resources and provides the operating environment for application programs. G-6 Installation Guide Password: A security feature that prevents an unauthorized user from operating the system. PD: Physical Disk. A Storeway FDA 1300/2300 physical disk is not visible to the OS. See LD. PDU: Power Distribution Unit. Power bus used for the connection of peripheral system components. Permanence: Property of a history file that determines whether or not the history file can be modified or deleted from the PAM user interface. Permanence is either Static (cannot be modified) or Dynamic (can be modified). PHPB: PCI Hot Plug Board. This board provides an interlock switch on each IO Box PCI slot which allow to hot swap PCI boards. PIC: Platform Instrumentation Control. ping: A basic Internet program that lets you verify that a particular IP address exists and can accept requests. The verb “to ping” means the act of using the ping utility or command. PIROM: Processor Information ROM. Processor Information ROM (PIROM) contains information about the specific processor in which it resides. This information includes robust addressing headers to allow for flexible programming and forward compatibility, core and L2 cache electrical specifications, processor part and S–spec numbers, and a 64–bit processor number. RJ45: 8–contact regular jack. RMC: Remote Maintenance Console. ROM: Read-Only Memory. A type of memory device that is used to store the system BIOS code. This code cannot be altered and is not lost when the computer is powered off. See BIOS, EPROM and Flash EPROM. PMB: Platform Management Board. Links the server to the PAP unit. RS-232 Port: An industry standard serial port. See Serial Port. PNP: Plug aNd Play. The ability to plug a device into a computer and have the computer recognize that the device is there. RSF: Remote Service Facilities. POST: Power On Self Test. When power is turned on, POST (Power–On Self–Test) is the diagnostic testing sequence (or “starting program”) that a computer runs to determine if hardware is working correctly. RTC: Real Time Clock. RTL: Register Transfer Level. S [email protected]: SAN Administration Tool. PROM: Programmable Read-Only Memory. SAL: System Abstraction Layer. See PAL. PUID: PAM Universal/Unique IDentifier. PAM software allocates a PUID (PAM Universal / Unique Identifier) to each hardware / software object to guarantee unambiguous identification. The PUID for each hardware element can be obtained by hovering the mouse over the corresponding element in the PAM tree, e.g.: PAM:/CELLSBLOCK_<NAME>/MODULE_x/QBB_ y/CPU_y. SAN: Storage Area Network. A high–speed special–purpose network that interconnects different kinds of data storage devices with associated data servers on behalf of a larger network of users. SAPIC: Streamlined Advanced Programmable Interrupt Controller message. SBE: Single Bit Error. SBSP: System BootStrap Processor. See BSP. Q Scheme: Defines a set of domains. QBB: Quad Brick Board. The QBB is the heart of the Bull NovaScale Server, housing 4 Itanium 2 processors and 16 DIMMs. Each QBB communicates with other CSS Module components via 2 high–speed bidirectional Scalability Port Switches. See SPS or FSS. SCI: Scalable Coherent Interface. SCSI: Small Computer System Interface. An input and output bus that provides a standard interface used to connect peripherals such as disks or tape drives in a daisy chain. SDR: Sensor Data Record. R RAID: Redundant Array of Independent Disks. A method of combining hard disk drives into one logical storage unit for disk-fault tolerance. RAM: Random Access Memory. A temporary storage area for data and programs. This type of memory must be periodically refreshed to maintain valid data and is lost when the computer is powered off. See NVRAM and SRAM. RAS: Reliability, Availability, Serviceability. Real–time clock: The Integrated Circuit in a computer that maintains the time and date. RFI: Radio Frequency Interference. Installation Guide SDRAM: Synchronous Dynamic Random Access Memory. A type of DRAM that runs at faster clock speeds than conventional memory. See DRAM. SEL: System Event Log. A record of system management events. The information stored includes the name of the event, the date and time the event occurred and event data. Event data may include POST error codes that reflect hardware errors or software conflicts within the system. Serial Communication: Data sent sequentially, one bit at a time. Serial Port: Connector that allows the transfer of data between the computer and a serial device. See COM1 or COM 2.Shell is a Unix term for the interactive user interface with an operating system. Glossary G-7 SIO: Server I/O / Super I/O. Shell: The Shell is the layer of programming that understands and executes the commands a user enters. As the outer layer of an operating system, the Shell can be contrasted with the kernel, the inmost layer or core of services of an operating system. See EFI Shell. SIOH: Server I/O Hub. SMBIOS: System Management BIOS. SM–BUS: System Management Bus. SMIC: Server Management Interface Chip. SMP: Symmetrical Multi Processor. The processing of programs by multiple processors that share a common operating system and memory. SNC: Scalable Node Controller. SNM: System Network Module. SNMP: Simple Network Management Protocol. The protocol governing network management and the monitoring of network devices and their functions. Source: Each message refers to a source (the resource that generated the message) and a target (the component referred to in the message). This feature can be allows messages to be filtered according to one or more Source string(s) and is particularly useful for debugging and troubleshooting. See Target. SPCR: Serial Port Console Redirection Table. This table provides information about the configuration and use of the serial port or non–legacy UART interface. SPS: Scalability Port Switch. Each CSS Module is equipped with 2 Scalability Port Switches providing high speed bi–directional links between system components. See FSS. SRAM: Static RAM. A temporary storage area for data and programs. This type of memory does not need to be refreshed, but is lost when the system is powered off. See NVRAM and RAM. SSI: Server System Infrastructure. Status Pane: One of the three areas of the PAM web page. Provides quick access to CSS Module availability status, server functional status, and pending event message information. See also Control pane and PAM Tree pane. SVGA: Super Video Graphics Array. G-8 Installation Guide T Target: Each message refers to a target (the component referred to in the message), identified by its PUID, and a source (the component that generated the message).This feature allows messages to be filtered according to one or more Target string(s) and is particularly useful for debugging and troubleshooting. See Source and PUID. T&D: Tests and Diagnostics. TCP: Transmission Control Protocol. A set of rules (protocol) used along with the Internet Protocol (IP) to send data in the form of message units between computers over the Internet. TCP/IP: Transmission Control Protocol / Internet Protocol. The basic communication language or protocol of the Internet. Thresholding: A PAM Event filter criterion. Thresholding is defined on a Count / Time basis aimed at routing significant messages only. Identical messages are counted and when the number of messages indicated in the Count field is reached within the period of time indicated in the Time field, this message is selected for routing. U UART: a Universal Asynchronous Receiver Transmitter. The microchip with programming that controls a computer interface to its attached serial devices. ULTRA SCSI: An enhanced standard 16–bit SCSI interface providing synchronous data transfers of up to 20 MHz, with a transfer speed of 40M bytes per second. It is also called Fast-20 SCSI. UML: Unified Modeling Language. A standard notation for the modeling of real–world objects as a first step in developing an object–oriented design methodology. UPS: Uninterruptible Power Supply. A device that allows uninterrupted operation if the primary power source is lost. It also provides protection from power surges. URL: Uniform / Universal Resource Locator. The address of a file (resource) accessible on the Internet. USB: Universal Serial Bus. A plug–and–play interface between a computer and add–on devices. The USB interface allows a new device to be added to your computer without having to add an adapter card or even having to turn the computer off. distinguishes a broader telecommunication structure from a local area network (LAN). WBEM: Web Based Enterprise Management. WMI: Windows Management Interface. WOL: A feature that provides the ability to remotely power on a system through a network connection. V VCC: Voltage Continuous Current. X VGA: Video Graphics Array. XML: eXtended MarkUp Language. A flexible way to create common information formats and share both the format and the data on the World Wide Web, intranets, and elsewhere. VI: Virtual Interface. Visibility: A property of a history file. Visibility is either System (the history file is predefined by the PAM software and is visible only to an administrator) or User (the history file is created by an administrator and is visible to both an administrator and an operator). VLAN: Virtual Local Area Network. A local area network with a definition that maps workstations on some other basis than geographic location (for example, by department, type of user, or primary application). VxWORKS: Platform Management Board Operating System. XSP: eXtended Scalable Port. Y No entries. Z No entries. W WAN: Wide Area Network. Geographically dispersed telecommunications network. The term Installation Guide Glossary G-9 G-10 Installation Guide Index A D Access, front door, 2-4 Autocalls configuring, 2-26 FTP parameters, 2-26 testing, 2-32 Data cables console, C-2 Ethernet hub, C-21, C-22 IOR (Linux), C-6 IOR (Windows), C-5 KVM Switch (Linux), C-4 KVM Switch (Windows), C-3 PAP unit (SR–0812 disk rack), C-7 PAP unit (SR–1422 disk rack), C-8 PAP unit (Storeway FDA 1300), C-9 PAP unit (Storeway FDA 2300), C-10 PMB, C-20 SR–0812 disk rack, C-11 SR–1422 disk rack, C-12 Storeway FDA 1300 disk rack, C-14 Storeway FDA 1300 extension disk rack, C-15 Storeway FDA 2300 disk rack, C-17 Storeway FDA 2300 extension disk rack, C-19 Delivery, server, 1-2 DIMMs, 1-23 Disk Rack, troubleshooting, 3-8 Disk racks, setup, 2-30 Disks, 1-25, 1-28 Domain power down, 2-19 power up, 2-19 DVD/CD–ROM drive, 1-23 B BIOS, password, 2-21 BIOS password, setting, 2-21 C Cabinet front door, 1-16 inspecting, 1-6 installing, 1-11 packing, 1-4 rear door, 1-18 refitting front door, 1-16 refitting rear door, 1-18 refitting side covers, 1-20 removing front door, 1-15 removing rear door, 1-17 removing side cover, 1-19 securing, 1-11 shipping brackets, 1-8 unloading, 1-7 Cabinet packing, removing, 1-5 Cables, labels, 2-3 Cabling, server, 2-3 CD–ROM drive, 1-28 CD/DVD drive, troubleshooting, 3-9 Checks autocall connection, 2-32 network connections, 2-32 server operation, 2-14 server status, 2-16 Components 5080, 1-21 5160, 1-22 Connections Enterprise LAN, 2-24, 2-31 network, 2-32 PAP unit, 2-24 Console data cables, C-2 toggling, 2-18 Console drawer, 1-24 closing, 2-7 setting up, 2-5 Control pane, PAM, 2-17 CSS Module, PMB, 2-2 CSS module, 1-23 shipping brackets, 1-13 E Electrical safety, xi Electromagnetic compatibility, xiii Electrostatic discharges, xiii Enterprise LAN connecting PAP unit, 2-24 connection, 2-31 Environmental standards, xiii Ethernet hub, 1-28 data cables, C-21, C-22 Ethernet ports, 1-23, 1-28 F FC storage subystems, password, changing, 2-23 FDD, 1-28 Features, system, A-1 Front door opening, 2-4 removing, 1-15 G Getting to know, server, 1-21 Index X-1 I Inspecting cabinet, 1-6 cabinet packing, 1-4 server, 1-21 Inspection cabling, 1-14 components, 1-14 Installation flowchart, xvii intervention report, 2-32 Intervention report, installation, 2-32 IOB, 1-23 IOR, 1-23 K Keyboard, 1-24 troubleshooting, 3-4 KVM switch, 1-24 troubleshooting, 3-6 IOR (Linux), data cables, C-6 IOR (Windows), data cables, C-5 KVM Switch (Linux), data cables, C-4 KVM Switch (Windows), data cables, C-3 L Labels shockwatch, 1-4 tiltwatch, 1-4 Laser safety, xii Limits audio–noise, xiv pollution, xiv Linux, setup, 2-28 LS240 drive, 1-23 troubleshooting, 3-10 M Memory boards, 1-23 Monitor, 1-24 troubleshooting, 3-5 Mother boards, 1-23 Mouse, 1-24 troubleshooting, 3-3 MPI, 1-23 N Network, testing, 2-32 Notices electrical safety, xi laser safety, xii safety, xi O Operating System, troubleshooting, 3-11 P Packing, cabinet, 1-3 Packing items, storing, 1-10 PAM control pane, 2-17 simultaneous connection, 2-18 X-2 Installation Guide status pane, 2-16 toolbar, 2-17 tree pane, 2-16 PAM software launching, 2-14 troubleshooting, 3-12 PAP shutdown, 2-20 troubleshooting, 3-7 PAP unit, 1-28 CD–ROM drive, 1-28 configuration, 2-22 data cables, C-7, C-9, C-10 diskette drive, 2-7 disks, 1-28 DVD/CD ROM drive, 2-7 Ethernet ports, 1-28 FDD, 1-28 serial ports, 1-28 PAP unit (SR–1422 disk rack), data cables, C-8 Password, changing, FC storage subsystems, 2-23 PDU, 1-29 PHPB, 1-23 PMB, 1-23 code wheels, 2-2 data cables, C-20 Power cables, 1-24, 1-25, 1-26, 1-27, 1-28, 1-29 CSS module, 2-10 PDU, 2-10 sockets, 2-8 Power down, server domain, 2-19 Power supply, connecting, 2-12 Power supply cables, server, C-23 Power–up server, 2-13 server domain, 2-19 Processors, 1-23 Program, post–install, 2-22 PUID, PAM software, 2-14 Q QBB fan boxes, 1-23 QBBs, 1-23 R RAID controller, 1-25 Rail / Ramp assembly, installing, 1-7 Rear door, removing, 1-17 Remote access iSM, 2-25 PAM, 2-25 S Safety notices, xi recommendations, 2-12 specifications, xv SCSI HBA, 1-23 SCSI rack, 1-25, 1-26 Serial ports, 1-23, 1-28 Server customizing, 2-21 domain, 2-19 getting to know, 1-21 inspecting, 1-21 power supply cables, C-23 shutdown, 2-20 unpacking, 1-4 Server components accessing, 2-4 CD–ROM drive, 1-28 console drawer, 1-24 CSS module, 1-23 CSS module power cable, 2-10 DIMMs, 1-23 disks, 1-25 Ethernet hub, 1-28 Ethernet ports, 1-23, 1-28 FDD, 1-28 IOB, 1-23 IOR, 1-23 keyboard, 1-24 KVM switch, 1-24 LS240 drive, 1-23 memory boards, 1-23 monitor, 1-24 mother boards, 1-23 mouse, 1-24 MPI, 1-23 PAP unit, 1-28 PAP unit disks, 1-28 PDU, 1-29 PDU power cable, 2-10 PHPB, 1-23 PMB, 1-23, 2-2 power cables, 1-24, 1-25, 1-26, 1-27, 1-28, 1-29, 2-8 processors, 1-23 QBB fan boxes, 1-23 QBBs, 1-23 RAID controller, 1-25 SCSI HBA, 1-23 SCSI rack, 1-25, 1-26 serial ports, 1-23, 1-28 SPS fan boxes, 1-23 Storeway 2300 FDA, 1-27 Storeway FDA 1300, 1-26 USB ports, 1-23 VGA port, 1-23 Server operation, checking, 2-14 Server power, troubleshooting, 3-2 Server status, checking, 2-16 Setup Linux, 2-28 preparing disk racks, 2-30 Windows, 2-27 Shipping, packing, 1-3 Shipping brackets cabinet, 1-8 CSS module, 1-13 Shocks and vibrations, xiii Shockwatch, labels, 1-4 Shutdown PAP, 2-20 server, 2-20 Side covers refitting, 1-20 removing, 1-19 Specifications atmospheric, xiii electrical, xiii safety, xv system, A-1 SPS fan boxes, 1-23 SR–0812 disk rack, data cables, C-11 SR–1422 Disk rack, data cables, C-12 SR–1422 Dual HBA Disk rack, data cables, C-13 SR–1422 SCSI Dual HBA Data cables, option, C-13 Status pane, PAM, 2-16 Storeway 2300 FDA disk rack, 1-27 Storeway FDA 1300 Disk rack, data cables, C-14 Storeway FDA 1300 disk rack, 1-26 Storeway FDA 1300 dual HBA data cables, option, C-16 Storeway FDA 1300 dual HBA disk rack, data cables, C-16 Storeway FDA 1300 extension Disk rack, data cables, C-15 Storeway FDA 2300 Disk rack, data cables, C-17 Storeway FDA 2300 dual HBA data cables, option, C-18 Storeway FDA 2300 dual HBA disk rack, data cables, C-18 Storeway FDA 2300 extension Disk rack, data cables, C-19 Storing, packing items, 1-10 System dimensions, A-1 weight, A-1 System components, DVD/CD–ROM drive, 1-23 T Tiltwatch, labels, 1-4 Toolbar, PAM, 2-17 Tree pane, PAM, 2-16 Troubleshooting, 3-1 CD/DVD drive, 3-9 disk rack, 3-8 keyboard, 3-4 KVM switch, 3-6 LS240 drive, 3-10 monitor, 3-5 mouse, 3-3 Operating System, 3-11 PAM software, 3-12 PAP, 3-7 server power, 3-2 U Unloading cabinet, 1-7 rail / ramp assembly, 1-7 Unpacking, server, 1-4 USB ports, 1-23 V VGA port, 1-23 Index X-3 W Windows, setup, 2-27 X-4 Installation Guide Vos remarques sur ce document / Technical publication remark form Titre / Title : Bull NovaScale 5000 Series Installation Guide Nº Reférence / Reference Nº : 86 A1 88EF 02 Daté / Dated : February 2004 ERREURS DETECTEES / ERRORS IN PUBLICATION AMELIORATIONS SUGGEREES / SUGGESTIONS FOR IMPROVEMENT TO PUBLICATION Vos remarques et suggestions seront examinées attentivement. Si vous désirez une réponse écrite, veuillez indiquer ci-après votre adresse postale complète. Your comments will be promptly investigated by qualified technical personnel and action will be taken as required. If you require a written reply, please furnish your complete mailing address below. NOM / NAME : SOCIETE / COMPANY : ADRESSE / ADDRESS : Remettez cet imprimé à un responsable BULL ou envoyez-le directement à : Please give this technical publication remark form to your BULL representative or mail to: BULL CEDOC 357 AVENUE PATTON B.P.20845 49008 ANGERS CEDEX 01 FRANCE Date : Technical Publications Ordering Form Bon de Commande de Documents Techniques To order additional publications, please fill up a copy of this form and send it via mail to: Pour commander des documents techniques, remplissez une copie de ce formulaire et envoyez-la à : BULL CEDOC ATTN / Mr. L. CHERUBIN 357 AVENUE PATTON B.P.20845 49008 ANGERS CEDEX 01 FRANCE Phone / Téléphone : FAX / Télécopie E–Mail / Courrier Electronique : +33 (0) 2 41 73 63 96 +33 (0) 2 41 73 60 19 [email protected] Or visit our web sites at: / Ou visitez nos sites web à: http://www.logistics.bull.net/cedoc http://www–frec.bull.com http://www.bull.com CEDOC Reference # No Référence CEDOC Qty Qté CEDOC Reference # No Référence CEDOC Qty Qté CEDOC Reference # No Référence CEDOC __ __ ____ _ [__] __ __ ____ _ [__] __ __ ____ _ [__] __ __ ____ _ [__] __ __ ____ _ [__] __ __ ____ _ [__] __ __ ____ _ [__] __ __ ____ _ [__] __ __ ____ _ [__] __ __ ____ _ [__] __ __ ____ _ [__] __ __ ____ _ [__] __ __ ____ _ [__] __ __ ____ _ [__] __ __ ____ _ [__] __ __ ____ _ [__] __ __ ____ _ [__] __ __ ____ _ [__] __ __ ____ _ [__] __ __ ____ _ [__] __ __ ____ _ [__] Qty Qté [ _ _ ] : no revision number means latest revision / pas de numéro de révision signifie révision la plus récente NOM / NAME : Date : SOCIETE / COMPANY : ADRESSE / ADDRESS : PHONE / TELEPHONE : FAX : E–MAIL : For Bull Subsidiaries / Pour les Filiales Bull : Identification: For Bull Affiliated Customers / Pour les Clients Affiliés Bull : Customer Code / Code Client : For Bull Internal Customers / Pour les Clients Internes Bull : Budgetary Section / Section Budgétaire : For Others / Pour les Autres : Please ask your Bull representative. / Merci de demander à votre contact Bull. PLACE BAR CODE IN LOWER LEFT CORNER BULL CEDOC 357 AVENUE PATTON B.P.20845 49008 ANGERS CEDEX 01 FRANCE ORDER REFERENCE 86 A1 88EF 02 Utiliser les marques de découpe pour obtenir les étiquettes. Use the cut marks to get the labels. NovaScale 5000 Series Installation Guide 86 A1 88EF 02 NovaScale 5000 Series Installation Guide 86 A1 88EF 02 NovaScale 5000 Series Installation Guide 86 A1 88EF 02