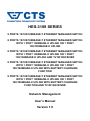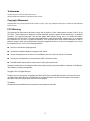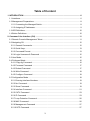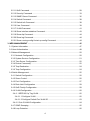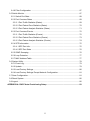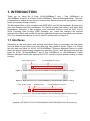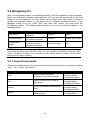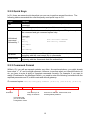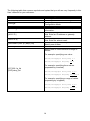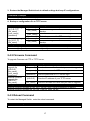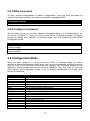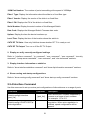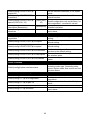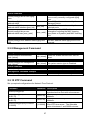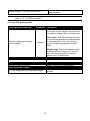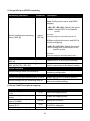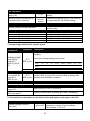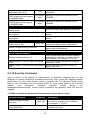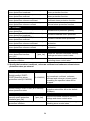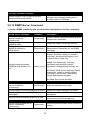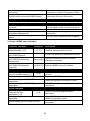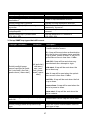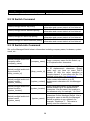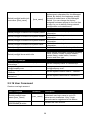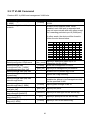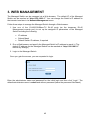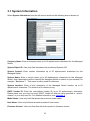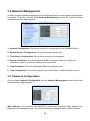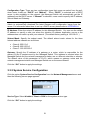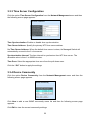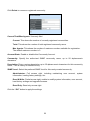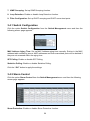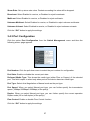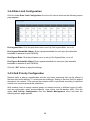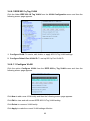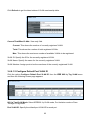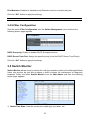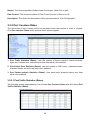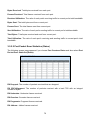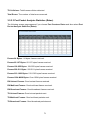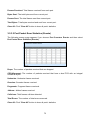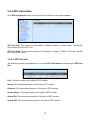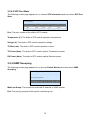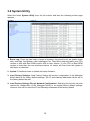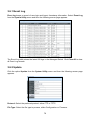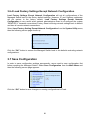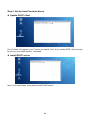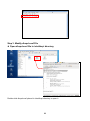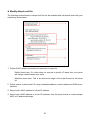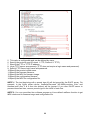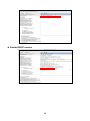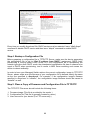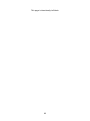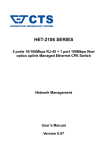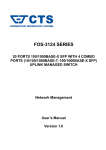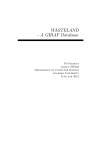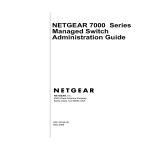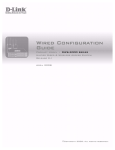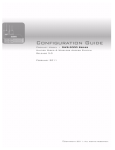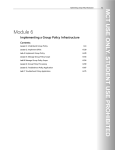Download CTS HES-3109 Series User`s manual
Transcript
HES-3109 SERIES 9 PORTS 10/100/1000BASE-T ETHERNET MANAGED SWITCH 8 PORTS 10/100/1000BASE-T ETHERNET MANAGED SWITCH WITH 1 PORT 1000BASE-X UPLINK OR 1 PORT 100/1000BASE-X UPLINK 8 PORTS 10/100/1000BASE-T ETHERNET MANAGED SWITCH WITH 1 PORT 1000BASE-X UPLINK OR 1 PORT 100/1000BASE-X UPLINK AND TV RF RECEIVER 8 PORTS 10/100/1000BASE-T ETHERNET MANAGED SWITCH WITH 1 PORT 1000BASE-X UPLINK OR 1 PORT 100/1000BASE-X UPLINK WITH BATTERY CHARGING FUNCTION 8 PORTS 10/100/1000BASE-T ETHERNET MANAGED SWITCH WITH 1 PORT 1000BASE-X UPLINK OR 1 PORT 100/1000BASE-X UPLINK WITH BATTERY CHARGING FUNCTION AND TV RF RECEIVER Network Management User’s Manual Version 1.0 1 Trademarks Contents subject to revision without prior notice. All other trademarks remain the properties of their owners. Copyright Statement This publication may not be reproduced as a whole or in part, in any way whatsoever unless prior consent has been obtained from the owner. FCC Warning This equipment has been tested and found to comply with the limits for a Class A digital device, pursuant to Part 15 of the FCC Rules. These limitations are designed to provide reasonable protection against harmful interference in a residential installation. This equipment generates, uses and can radiate radio frequency energy and, if not installed and used in accordance with the instructions, may cause harmful interference to radio communications. However, there is no guarantee that interference will not occur in a particular installation. If this equipment does cause harmful interference to radio or television reception, which can be determined by turning the equipment off and on, the user is encouraged to try to correct the interference by one or more of the following measures: Reorient or relocate the receiving antenna. Increase the separation between the equipment and receiver. Connect the equipment into an outlet on a circuit different from that to which the receiver is connected. Consult your local distributors or an experienced radio/TV technician for help. Shielded interface cables must be used in order to comply with emission limits. Changes or modifications to the equipment, which are not approved by the party responsible for compliance, could affect the user’s authority to operate the equipment. Copyright © 2011 All Rights Reserved. Company has an on-going policy of upgrading its products and it may be possible that information in this document is not up-to-date. Please check with your local distributors for the latest information. No part of this document can be copied or reproduced in any form without written consent from the company. Trademarks: All trade names and trademarks are the properties of their respective companies. 2 Table of Content 1. INTRODUCTION ............................................................................................................... 6 1.1 Interfaces...................................................................................................................... 6 1.2 Management Preparations ........................................................................................... 8 1.2.1 Connecting the Managed Switch ........................................................................... 8 1.2.2 Assigning IP Addresses ......................................................................................... 9 1.3 LED Definitions........................................................................................................... 10 1.4 Button Definitions ....................................................................................................... 10 2. Command Line Interface (CLI) ...................................................................................... 11 2.1 Remote Console Management-Telnet ........................................................................ 11 2.2 Navigating CLI ............................................................................................................ 12 2.2.1 General Commands ............................................................................................. 12 2.2.2 Quick Keys........................................................................................................... 13 2.2.3 Command Format ................................................................................................ 13 2.2.4 Login Username & Password .............................................................................. 15 2.3 User Mode .................................................................................................................. 15 2.4 Privileged Mode.......................................................................................................... 16 2.4.1 Copy-cfg Command ............................................................................................. 16 2.4.2 Firmware Command ............................................................................................ 17 2.4.3 Reload Command ................................................................................................ 17 2.4.4 Write Command ................................................................................................... 18 2.4.5 Configure Command ............................................................................................ 18 2.5 Configuration Mode .................................................................................................... 18 2.5.1 Entering Interface Numbers ................................................................................. 19 2.5.2 No Command....................................................................................................... 19 2.5.3 Show Command .................................................................................................. 19 2.5.4 Interface Command ............................................................................................. 21 2.5.5 CATV Command .................................................................................................. 23 2.5.6 IP Command ........................................................................................................ 23 2.5.7 Loop Detection Command ................................................................................... 26 2.5.8 MAC Command ................................................................................................... 26 2.5.9 Management Command ...................................................................................... 27 2.5.10 NTP Command .................................................................................................. 27 3 2.5.11 QoS Command .................................................................................................. 28 2.5.12 Security Command ............................................................................................ 33 2.5.13 SNMP-Server Command ................................................................................... 35 2.5.14 Switch Command ............................................................................................... 38 2.5.15 Switch-info Command ........................................................................................ 38 2.5.16 User Command .................................................................................................. 39 2.5.17 VLAN Command ................................................................................................ 41 2.5.18 Show interface statistics Command ................................................................... 43 2.5.19 Show sfp Command........................................................................................... 44 2.5.20 Show log Command........................................................................................... 44 2.5.21 Show running-config & start-up-config Command ............................................. 44 3. WEB MANAGEMENT ..................................................................................................... 45 3.1 System Information .................................................................................................... 47 3.2 User Authentication .................................................................................................... 48 3.3 Network Management ................................................................................................ 50 3.3.1 Network Configuration ......................................................................................... 50 3.3.2 System Service Configuration.............................................................................. 51 3.3.3 Time Server Configuration ................................................................................... 52 3.3.4 Device Community ............................................................................................... 52 3.3.5 Trap Destination ................................................................................................... 54 3.3.6 Trap Configuration ............................................................................................... 54 3.4 Switch Management ................................................................................................... 55 3.4.1 Switch Configuration ............................................................................................ 56 3.4.2 Storm Control ....................................................................................................... 56 3.4.3 Port Configuration ................................................................................................ 57 3.4.4 Rate Limit Configuration ...................................................................................... 58 3.4.5 QoS Priority Configuration ................................................................................... 58 3.4.6 VLAN Configuration ............................................................................................. 60 3.4.6.1 IEEE 802.1q Tag VLAN................................................................................. 62 3.4.6.1.1 Configure VLAN ...................................................................................... 62 3.4.6.1.2 Configure Default Port VLAN ID ............................................................. 63 3.4.6.2 Q-in-Q VLAN Configuration ........................................................................... 64 3.4.7 IGMP Snooping.................................................................................................... 65 3.4.8 Loop Detection ..................................................................................................... 66 4 3.4.9 Filter Configuration .............................................................................................. 67 3.5 Switch Monitor ............................................................................................................ 67 3.5.1 Switch Port State ................................................................................................. 68 3.5.2 Port Counters Rates ............................................................................................ 69 3.5.2.1 Port Traffic Statistics (Rates) ......................................................................... 69 3.5.2.2 Port Packet Error Statistics (Rates) ............................................................... 70 3.5.2.3 Port Packet Analysis Statistics (Rates) ......................................................... 71 3.5.3 Port Counters Events ........................................................................................... 72 3.5.3.1 Port Traffic Statistics (Events) ....................................................................... 72 3.5.3.2 Port Packet Error Statistics (Events) ............................................................. 73 3.5.3.3 Port Packet Analysis Statistics (Events) ........................................................ 74 3.5.4 SFP Information ................................................................................................... 75 3.5.4.1 SFP Port Info ................................................................................................. 75 3.5.4.2 SFP Port State .............................................................................................. 76 3.5.5 IGMP Snooping.................................................................................................... 76 3.5.6 Loop Detection ..................................................................................................... 77 3.5.7 MAC Address Table ............................................................................................. 77 3.6 System Utility.............................................................................................................. 78 3.6.1 Event Log............................................................................................................. 79 3.6.2 Update ................................................................................................................. 79 3.6.3 Load Factory Settings .......................................................................................... 80 3.6.4 Load Factory Settings Except Network Configuration .......................................... 81 3.7 Save Configuration ..................................................................................................... 81 3.8 Reset System ............................................................................................................. 82 3.9 Logout ........................................................................................................................ 82 APPENDIX A: DHCP Auto-Provisioning Setup ................................................................ 83 5 1. INTRODUCTION Thank you for using the 8 Ports 10/100/1000Base-T plus 1 Port 1000Base-X or 100/1000Base-X Uplink, or 9 Ports 10/100/1000Base-T Ethernet Managed Switch. The builtin management module allows users to configure this Switch and monitor the operation status locally or remotely through network. The Managed Switch is fully compliant with IEEE 802.3 and 802.3u standards. By employing store and forward switching mechanism, the Switch provides low latency and faster data transmission. Moreover, it also supports more advanced functions such as QoS, Q-in-Q VLAN Tunneling, Rate Limiting, IGMP Snooping, etc.. Users can configure the required settings of the Switch and monitor its real-time operational status via Command Line Interface (CLI). For detailed descriptions on how to use CLI, please refer to Section 2. 1.1 Interfaces Depending on the main device and optional accessories that you purchased, the front panel and rear panel of your Switch may look differently from model to model. Figure 1 to 4 show the front and rear panel for 9-Port 10/100/1000Base-T Ethernet Managed Switch in stylish plastic housing or metal housing respectively; whereas, Figure 5 to 8 show the front and rear panel for 8-Port 10/100/1000Base-T plus 1-Port 1000Base-X or 100/1000Base-X Uplink Ethernet Managed Switch with optional CATV RF module in stylish plastic housing or metal housing. Smart Lighting Control 10/100/1000Mbps RJ-45 ports Figure 1. Front Panel for 9-Port 10/100/1000Base-T Managed Switch (plastic housing) Figure 2. Rear Panel for 9-Port 10/100/1000Base-T Managed Switch (plastic housing) Smart Lighting Control Grounding Wire 10/100/1000Mbps RJ-45 ports Figure 3. Front Panel for 9-Port 10/100/1000Base-T Ethernet Managed Switch (metal housing) Figure 4. Rear Panel for 9-Port 10/100/1000Base-T Ethernet Managed Switch (metal housing) 6 Smart Lighting Control CATV RF (Optional) 10/100/1000Mbps RJ-45 ports Figure 5. Front Panel for 8-Port 10/100/1000Base-T plus 1-Port 1000Base-X or 100/1000Base-X Uplink Ethernet Managed Switch with CATV RF Module (plastic housing) 1000Mbps F/O port CATV RF Input (Optional) Battery Charging (Optional) Figure 6. Rear Panel for 8-Port 10/100/1000Base-T plus 1-Port 1000Base-X or 100/1000Base-X Uplink Ethernet Managed Switch with CATV RF & Battery Charging Module (plastic housing) Smart Lighting Control Grounding Wire 10/100/1000Mbps RJ-45 ports Figure 7. Front Panel for 8-Port 10/100/1000Base-T plus 1-Port 1000Base-X or 100/1000Base-X Uplink Ethernet Managed Switch (metal housing) Battery Charging (Optional) 1000Mbps F/O port Figure 8. Rear Panel for 8-Port 10/100/1000Base-T plus 1-Port 1000Base-X or 100/1000Base-X Uplink Ethernet Managed Switch with Battery Charging Module (metal housing) All models have the same top, left and right panel. LED Indicators LED Indicators Figure 9. Top Panel with LEDs (plastic housing) Figure 10. Top Panel with LEDs (metal housing) 7 (Plastic housing) (Metal housing) (Plastic housing) Power Jack Connector (Metal housing) Reset Button Figure 11. Left Panel Figure 12. Right Panel 1.2 Management Preparations The Managed Switch can be accessed through both Telnet connection and a web browser, such as Internet Explorer or Netscape, etc.. Before you can access the Managed Switch to configure it, you need to connect cables properly. 1.2.1 Connecting the Managed Switch It is extremely important that proper cables are used with correct pin arrangements when connecting Managed Switch to other devices such as switches, hubs, workstations, etc.. 1000Base-X Fiber Port or 100/1000 Base-X Fiber Port The 1000Base-X fiber port is located at the rear panel of the Managed Switch. This port is primarily used for uplink connection and can operate at 1000M/Full or Half Duplex mode. Duplex SC or WDM Simplex SC types of connectors are available. Use proper multimode or single-mode optical fiber cable to connect this port with the other Ethernet Fiber port. Before connecting to other switches, workstations or media converters, make sure both sides of the fiber transfer are with the same media type, for example 1000Base-X Single-mode to 1000Base-X Single-mode, 1000Base-X Multimode to 1000Base-X Multimode. Check that the fiber-optic cable type matches the fiber transfer model. To connect to 1000Base-SX transfer, use the multimode fiber cable (one side must be male duplex SC connector type). To connect to 1000Base-LX transfer, use the singlemode fiber cable (one side must be male duplex LC connector type). 8 10/100/1000Base-T RJ-45 Ports Depending on the model that you purchased, 8 or 9 10/100/1000Base-T RJ-45 ports are located on the front panel of the Managed Switch. These RJ-45 ports allow users to connect their traditional copper-based Ethernet devices to network. All these ports support auto-negotiation and MDI/MDIX auto-crossover, i.e. the crossover or straight through CAT-5 cable may be used. 1.2.2 Assigning IP Addresses IP addresses have the format n.n.n.n, for example 168.168.8.100. IP addresses are made up of two parts: The first part (168.168.XXX.XXX in the example) indicates network address identifying the network where the device resides. Network addresses are assigned by three allocation organizations. Depending on your location, each allocation organization assigns a globally unique network number to each network that wishes to connect to the Internet. The second part (XXX.XXX.8.100 in the example) identifies the device within the network. Assigning unique device numbers is your responsibility. If you are unsure of the IP addresses allocated to you, consult the allocation organization from which your IP addresses were obtained. Remember that an address can be assigned to only one device on a network. If you connect to the outside, you must change all the arbitrary IP addresses to comply with those you have been allocated by the allocation organization. If you do not do this, your outside communications will not be connected. A subnet mask is a filtering system for IP addresses. It allows you to further subdivide your network. You must use the proper subnet mask for a proper operation of a network with subnets defined. 9 1.3 LED Definitions LED Definition Color Off Green Orange Green Power System Status Orange Blinking Battery Charging Green (For BAT models only) Green Blinking Battery Discharging Orange (For BAT models only) Orange Blinking Port Link Status Off Green Orange Green/Orange Blinking Operation Device is powered off. Device is powered on. System is booting up. System is working normally. When the system is set back to default factory setting, the Status LED indicator will blink in orange for 3 times. When the system is restarted, the Status LED indicator will blink in orange once. When the battery is connected to the device, steady green indicates that it is fully charged. When the battery is connected to the device, green blinking indicates that it is charging. The battery is installed or connected incorrectly. When battery is installed to the device, orange blinking indicates that the battery is in use. Port link is down Link is up and works under 10/100Mbps. Link is up and works under 1000Mbps. The port is receiving and transmitting data. 1.4 Button Definitions Button Smart Lighting Control Button Reset Button Operation System Status LED and Port Link LEDs will be turned off by pressing the button. Only Power and Battery Discharging LED indicators stay on. Insert a pin or paper clip to press the Reset button for 5 seconds to restart the device. Insert a pin or paper clip to press the Reset button for 10 seconds to reset the device to factory defaults. 10 2. Command Line Interface (CLI) This chapter guides you to use Command Line Interface (CLI) via Telnet connection, specifically in: Configuring the system Resetting the system Upgrading newly released firmware 2.1 Remote Console Management-Telnet You can use Command Line Interface to manage the Managed Switch via Telnet session. For first-time users, you must first assign a unique IP address to the Managed Switch before you can manage it remotely. Use any one of the RJ-45 ports on the front panel as the temporary management console port to login to the device with the default username & password and then assign the IP address using IP command in Global Configuration mode. Follow steps described below to access the Managed Switch through Telnet session: Step 1. Use any one of the RJ-45 ports on the front panel as a temporary management console port to login to the Managed Switch. Step 2. Run Telnet client and connect to 192.168.0.1. For first-time users, make sure the IP address of your PC or workstation is assigned to an IP address between 192.168.0.2 and 192.168.0.254 with subnet mask 255.255.255.0. Step 3. When asked for a username, enter “admin”. When asked for a password, leave the password field blank and press Enter (by default, no password is required.) Step 4. If you enter CLI successfully, the prompt display Switch> (the model name of your device together with a greater than sign) will appear on the screen. Step 5. Once you enter CLI successfully, you can set up the Switch‟s IP address, subnet mask and the default gateway using “IP” command in Global Configuration mode. The telnet session will be terminated immediately once the IP address of the Switch has been changed. Step 6. Use new IP address to login to the Managed Switch via Telnet session again. Limitation: Only one active Telnet session can access the Managed Switch at a time. 11 2.2 Navigating CLI After you successfully access to the Managed Switch, you will be asked for a login username. Enter your authorized username and password, and then you will be directed to the User Mode. In CLI management, the User Mode only provides users with basic functions to operate the Managed Switch. If you would like to configure advanced features of the Managed Switch, such as, VLAN, QoS, and Rate limit control, you must enter the Configuration Mode. The following table provides an overview of modes available in this Managed Switch. Command Mode User Mode Privileged Mode Configuration Mode Access Method Login username & password From user mode, enter the enable command From the enable mode, enter the config or configure command Prompt Displayed Exit Method Switch> logout Switch# disable, exit, logout Switch(config)# exit NOTE: By default, the model name will be used for the prompt display. You can change the prompt display to the one that is ideal for your network environment using the “hostname” command. However, for convenience, the prompt display “Switch” will be used throughout this user’s manual. 2.2.1 General Commands This section introduces you some general commands that you can use in all modes, including “help”, “exit”, “history” and “logout”. Entering the command… To do this… help Obtain a list of available commands in the current mode. exit Return to the previous mode or login screen. history List all commands that have been used. logout Logout from the CLI or terminate Telnet session. 12 Available Modes User Mode Privileged Mode Configuration Mode User Mode Privileged Mode Configuration Mode User Mode Privileged Mode Configuration Mode User Mode Privileged Mode 2.2.2 Quick Keys In CLI, there are several quick keys that you can use to perform several functions. The following table summarizes the most frequently used quick keys in CLI. Keys Purpose Enter an unfinished command and press “Tab” key to complete the command. Press “?” key in each mode to get available commands. Enter an unfinished command or keyword and press “?” key to complete the command and get command syntax help. tab ? Examples: Unfinished command followed by ? Switch#h? help history Show available commands Show history commands Switch#he? <cr> Switch#help Up arrow Down arrow Use Up arrow key to scroll through the previous entered commands, beginning with the most recent key-in commands. Use Down arrow key to scroll through the previous entered commands, beginning with the commands that are entered first. 2.2.3 Command Format While in CLI, you will see several symbols very often. As mentioned above, you might already know what “>”, “#” and (config)# represent. However, to perform what you intend the device to do, you have to enter a string of complete command correctly. For example, if you want to assign IP address for the Managed Switch, you need to enter the following command with the required parameter and IP, subnet mask and default gateway: IP command syntax: Switch(config)#ip address [A.B.C.D] [255.X.X.X] [A.B.C.D] Switch(config)#ip address 192.168.1.198 255.255.255.255 192.168.1.254 Hostname This allows you to assign IP address. Enter the IP address, subnet mask, and default gateway address. This means that you are in Global Configuration mode 13 The following table lists common symbols and syntax that you will see very frequently in this User‟s Manual for your reference: Symbols > # (config)# Syntax [ ] [A.B.C.D ] [255.X.X.X] [port-based | 802.1p | dscp | vid] [1-8191] Brief Description Currently, the device is in User Mode. Currently, the device is in Privileged Mode. Currently, the device is in Global Configuration Mode. Brief Description Brackets mean that this field is required information. Brackets represent that this is a required field. Enter an IP address or gateway address. Brackets represent that this is a required field. Enter the subnet mask. There are four options that you can choose. Specify one of them. Specify a value between 1 and 8191. Specify one or more values or a range of values. For example: specifying one value Switch(config)#qos 802.1p-map 1 0 Switch(config)#qos dscp-map 10 3 [0-7] 802.1p_list [0-63] dscp_list For example: specifying three values (separated by commas) Switch(config)#qos 802.1p-map 1,3 0 Switch(config)#qos dscp-map 10,13,15 3 For example: specifying a range of values (separating by a hyphen) Switch(config)#qos 802.1p-map 1-3 0 Switch(config)#qos dscp-map 10-15 3 14 2.2.4 Login Username & Password Default Login After you enter Telnet session, a login prompt will appear to request a valid and authorized username and password combination. For first-time users, enter the default login username “admin” and “press Enter key” in password field (no password is required for default setting). When system prompt shows “Switch>”, it means that the user has successfully entered the User Mode. For security reasons, it is strongly recommended that you add a new login username and password using User command in Configuration Mode. When you create your own login username and password, you can delete the default username (admin) to prevent unauthorized accesses. Forgot Your Login Username & Password? If you forgot your login username and password, you can use the “reset button” to set all configurations back to factory defaults. Once you have performed system reset to defaults, you can login with default username and password. Please note that if you use this method to gain access to the Managed Switch, all configurations saved in Flash will be lost. It is strongly recommended that a copy of configurations is backed up in your local hard-drive or file server from time to time so that previously-configured settings can be restored to the Managed Switch for use after you gain access again to the device. 2.3 User Mode In User mode, only a limited set of commands are provided. Please note that in Use Mode, you have no authority to configure advanced settings. You need to enter Privileged mode and Configuration mode to set up advanced functions of a switch feature. For a list of commands available in User Mode, enter the question mark (?) or “help” command after the system prompt displays “Switch>”. Command exit help history logout enable Description Quit the User mode or close the terminal connection. Display a list of available commands in User mode. Display the command history. Logout from the Managed Switch. Enter the Privileged mode. 15 2.4 Privileged Mode The only place where you can enter the Privileged (Enable) Mode is in User Mode. When you successfully enter Enable mode, the prompt will be changed to Switch# (the model name of your device together with a pound sign). Enter the question mark (?) or help command to view a list of commands available for use. Command copy-cfg configure disable exit firmware help history logout reload write show Description Restore or backup configuration file via FTP or TFTP server. Enter Global Configuration mode. Exit Enable Mode and return to User Mode. Exit Enable Mode and return to User Mode. Upgrade Firmware via FTP or TFTP server. Display a list of available commands in Enable Mode. Show commands that have been used. Logout from the Managed Switch. Restart the Managed Switch. Save your configurations to Flash. Show a list of commands or show the current setting of each listed command. 2.4.1 Copy-cfg Command Use “copy-cfg” command to backup a configuration file via FTP or TFTP server or restore the Managed Switch back to the defaults or to the defaults without changing IP configurations. 1. Restore a configuration file via FTP or TFTP server. Command Parameter Description Switch# copy-cfg [A.B.C.D] Enter the IP address of your FTP server. from ftp [A.B.C.D] Enter the configuration file name that you [file_name] [file name] want to restore. [user_name] [user_name] Enter the username for FTP server login. [password] [password] Enter the password for FTP server login. Switch# copy-cfg [A.B.C.D] Enter the IP address of your TFTP server. from tftp [A.B.C.D] Enter the configuration file name that you [file_name] [file_name] want to restore. Example Switch# copy-cfg from ftp 192.168.1.198 HS_0600_file.conf misadmin1 abcxyz Switch# copy-cfg from tftp 192.168.1.198 HS_0600_file.conf 2. Restore the Managed Switch back to default settings. Command / Example Switch# copy-cfg from default NOTE: There are two ways to set the Managed Switch back to the factory default settings. Users can use the “copy-cfg from default” command in CLI or simply press the “Reset Button” located on the front panel to restore the device back to the initial state. 16 3. Restore the Managed Switch back to default settings but keep IP configurations. Command / Example Switch# copy-cfg from default keep-ip 4. Backup a configuration file to TFTP server. Command Switch# copy-cfg to ftp [A.B.C.D] [file_name] [user_name] [password] Parameter [A.B.C.D] [file_name] [user_name] [password] [A.B.C.D] Description Enter the IP address of your FTP server. Enter the configuration file name that you want to backup. Enter the username for FTP server login. Enter the password for FTP server login. Enter the IP address of your TFTP server. Enter the configuration file name that you want to backup. Switch# copy-cfg to tftp [A.B.C.D] [file_name] [file_name] Example Switch# copy-cfg to ftp 192.168.1.198 HS_0600_file.conf misadmin1 abcxyz Switch# copy-cfg to tftp 192.168.1.198 HS_0600_file.conf 2.4.2 Firmware Command To upgrade Firmware via FTP or TFTP server. Command Parameter Description Switch# firmware [A.B.C.D] Enter the IP address of your FTP server. upgrade ftp [file_name] Enter the firmware file name that you want to upgrade. [A.B.C.D] [user_name] Enter the username for FTP server login. [file_name] [user_name] [password] Enter the password for FTP server login. [password] Switch# firmware [A.B.C.D] Enter the IP address of your TFTP server. upgrade tftp [A.B.C.D] [file_name] Enter the firmware file name that you want to upgrade. [file_name] Example Switch# firmware upgrade ftp 192.168.1.198 HS_0600_file.bin edgeswitch10 abcxyz Switch# firmware upgrade tftp 192.168.1.198 HS_0600_file.bin 2.4.3 Reload Command To restart the Managed Switch, enter the reload command. Command / Example Switch# reload 17 2.4.4 Write Command To save running configurations to startup configurations, enter the write command. All unsaved configurations will be lost when you restart the Managed Switch. Command / Example Switch# write 2.4.5 Configure Command The only place where you can enter Global Configuration Mode is in Privileged Mode. You can type in “configure” or “config” for short to enter Global Configuration Mode. The display prompt will change from “Switch#” to “Switch(config)#” once you successfully enter Global Configuration Mode. Command / Example Switch# config Switch(config)# Switch# configure Switch(config)# 2.5 Configuration Mode When you enter “configure” or “config” and press “Enter” in Privileged Mode, you will be directed to Global Configuration Mode where you can set up advanced switching functions, such as QoS, VLAN, and storm control security globally. Any command entered will be applied to running-configuration and the device‟s operation. From this level, you can also enter different sub-configuration modes to set up specific configurations for VLAN, QoS, security or interfaces. Command catv exit help history ip loop-detection mac management ntp qos snmp-server switch switch-info user vlan no interface show Description Enable or disable CATV RF module Exit the Configuration Mode. Display a list of available commands in Configuration Mode. Show commands that have been used. Set up the IP address and enable DHCP mode & IGMP snooping. Enable or disable Loop Detection function Set up each port‟s MAC learning function. Set up the system service type. Set up required configurations for Network Time Protocol. Set up the priority of packets within the Managed Switch. Create a new SNMP community and trap destination and specify the trap types. Enable or disable SFP and counter polling function. Specify company name, host name, system location, etc.. Create a new user account. Set up VLAN mode and VLAN configuration. Disable a command or set it back to its default setting. Set up the selected interfaces‟ advanced features. Show a list of commands or show the current setting of each listed command. 18 2.5.1 Entering Interface Numbers In the Global Configuration Mode, you can configure a command that is only applied to interfaces specified. For example, you can set up each interface‟s VLAN assignment, speed, or duplex mode. To configure, you must first enter the interface number. There are four ways to enter your interface numbers to signify the combination of different interfaces that apply to a command or commands. Commands Switch(config)# interface 1 Switch(config-if-1)# Switch(config)# interface 1,3,5 Switch(config-if-1,3,5)# Switch(config)# interface 1-3 Switch(config-if-1-3)# Switch(config)# interface 1,3-5 Switch(config-if-1,3-5)# Description Enter a single interface. Only interface 1 will apply to commands entered. Enter three discontinuous interfaces, separating by a comma. Interface 1, 3, 5 will apply to commands entered. Enter three continuous interfaces. Use a hyphen to signify a range of interface numbers. In this example, interface 1, 2, and 3 will apply to commands entered. Enter a single interface number together with a range of interface numbers. Use both commas and hyphens o signify the combination of different interface numbers. In this example, interface 1, 3, 4, 5 will apply to commands entered. The “interface” command can be used together with “Loop Detection”, “QoS”, “VLAN” and “Security” commands. For detailed usages, please refer to Loop Detection, QoS, VLAN and Security sections below. 2.5.2 No Command Most commands that you enter in Configuration mode can be negated using “no” command followed by the same or original command. The purpose of “no” command is to disable a function, remove a command, or set the setting back to the default value. In each sub-section below, the use of no command to fulfill different purposes will be introduced. 2.5.3 Show Command The command “show” is very important for network administrators to get information about the device, receive outputs to verify a command‟s configurations or troubleshoot a network configuration error. “Show” command can be used in Privileged or Configuration mode. The following describes different uses of “show” command. 19 1. Display system information Enter “show switch-info” command in Privileged or Configuration mode, and then the following similar screen page will appear. Company Name: Display a company name for this Managed Switch. Use “switch-info company-name [company-name]” command to edit this field. System Object ID: Display the predefined System OID. System Contact: Display contact information for this Managed Switch. Use “switch-info syscontact [sys-contact]” command to edit this field. System Name: Display a descriptive system name for this Managed Switch. Use “switch-info sys-name [sys-name]” command to edit this field. System Location: Display a brief location description for this Managed Switch. Use “switchinfo sys-location [sys-location]” command to edit this field. Model Name: Display the product‟s model name. Host Name: Display the product‟s host name. DHCP Vendor ID: Display the product‟s DHCP Vendor ID. Firmware Version: Display the firmware version used in this device. M/B Version: Display the main board version. 1000M Port Number: The number of ports transmitting at the speed of 1000Mbps 20 100M Port Number: The number of ports transmitting at the speed of 100Mbps Fiber 1 Type: Display the information about the slide-in or fixed fiber type. Fiber 1 Vendor: Display the vendor of the slide-in or fixed fiber. Fiber 1 PN: Displays the PN of the slide-in or fixed fiber. Serial Number: Display the serial number of this Managed Switch. Date Code: Displays the Managed Switch Firmware date code. Uptime: Display the time the device has been up. Local Time: Display the time of the location where the switch is. CATV RF TV State: View-only field that shows whether RF TV is ready or not. CATV RF TV Output: Turn on or off the RF TV Output. 2. Display or verify currently-configured settings Refer to “interface command”, “ip command”, “mac command”, “qos command”, “security command”, “snmp-server command”, “user command”, and “vlan command” sections. 3. Display interface information or statistics Refer to “show interface statistics command” and “show sfp information command” sections. 4. Show running and startup configurations Refer to “show running-config command” and “show start-up-config command” sections. 2.5.4 Interface Command Use this command to set up various port configurations of discontinuous or a range of ports. Command Switch(config)# interface [port_list] Parameter [port_list] Switch(config-if-PORT-PORT)# auto-negotiation 21 Description Enter several port numbers separated by commas or a range of port numbers. For example: 1,3 or 2-4 Set the selected interfaces‟ to autonegotiation. When auto-negotiation is enabled, speed configuration will be ignored. Switch(config-if-PORT-PORT)# duplex full Switch(config-if-PORT-PORT)# flowcontrol Switch(config-if-PORT-PORT)# speed [1000 |100 | 10] Set the selected interfaces‟ to full duplex mode. Enable the selected interfaces‟ flow control function. Set up the selected interfaces‟ speed. [1000 |100 | Speed configuration only works when “no 10] auto-negotiation” command is issued. Specify a descriptive name for the [description] selected interfaces. Administratively disable the selected ports‟ status. Switch(config-if-PORT-PORT)# description [description] Switch(config-if-PORT-PORT)# shutdown No command Switch(config-if-PORT-PORT)# no autonegotiation Switch(config-if-PORT-PORT)# no duplex Switch(config-if-PORT-PORT)# no speed Switch(config-if-PORT-PORT)# no flowcontrol Switch(config-if-PORT-PORT)# no description Switch(config-if-PORT-PORT)# no shutdown Set auto-negotiation setting to the default setting. Set the selected ports‟ duplex mode to the default setting. Set the selected ports‟ speed to the default setting. Set the selected ports‟ flow control function to the default setting. Remove the entered description name for the selected ports. Administratively enable the selected ports‟ status. Show command Show each interface‟s port status including media type, forwarding state, speed, duplex mode, flow control and link up/down status. Switch(config)# show interface status Interface command example Switch(config)# interface 1-3 Enter port 1 to port 3‟s interface mode. Set the selected interfaces‟ to autonegotiation. Set the selected interfaces‟ to full duplex mode. Set the selected ports‟ speed to 100Mbps. Administratively disable the selected ports‟ status. Switch(config-if-1-3)# auto-negotiation Switch(config-if-1-3)# duplex full Switch(config-if-1-3)# speed 100 Switch(config-if-1-3)# shutdown 22 2.5.5 CATV Command Enable or disable CATV RF module. CATV command Switch(config)# catv No command Switch(config)# no catv Show command Switch(config)# show switch-info Description Enable CATV RF module. Disable CATV RF module. Show current CATV RF module status. 2.5.6 IP Command Configure IP address and related settings such as DHCP snooping and IGMP snooping. 1. Set up or remove the IP address of the Managed Switch. IP command Parameter Switch(config)# [A.B.C.D] ip address [255.X.X.X] [A.B.C.D] [255.X.X.X] [A.B.C.D] [A.B.C.D] Switch(config)# ip dhcp snooping Switch(config)# ip dhcp snooping [port_list] dhcp-server [port_list] No command Switch(config)# no ip address Show command Switch(config)# show ip address IP command example Switch(config)# ip address 192.168.1.198 255.255.255.0 192.168.1.254 Description Enter the desired IP address for the Managed Switch. Enter subnet mask of your IP address. Enter the default gateway address. Enable DHCP Snooping function Specify DHCP server trust ports. Remove the Switch‟s IP address. Show the current IP configurations or verify the configured IP settings. Set up the Switch‟s IP to 192.168.1.198, subnet mask to 255.255.255.0, and default gateway to 192.168.1.254. 23 2. Enable the Managed Switch to automatically get IP address from the DHCP server. Command / Example Switch(config)# ip address dhcp No command Switch(config)# no ip address dhcp Show command Switch(config)# show ip address Description Enable DHCP mode. Disable DHCP mode. Show the current IP configurations or verify the configured IP settings. 3. Enable or disable DHCP snooping globally. Command / Example Parameter Switch(config)# ip dhcp snooping Switch(config)# ip dhcp [port_list] snooping dhcp-server [port_list] No command Switch(config)# no ip dhcp snooping Switch(config)# no ip dhcp snooping dhcp-server Description Enable DHCP snooping function. Specify DHCP server trust ports. Disable IGMP snooping function. Remove all the DHCP server trust ports Show command Show current DHCP snooping status including DHCP server trust ports. Switch(config)# show ip dhcp snooping 4. Enable or disable IGMP snooping globally. IGMP, Internet Group Management Protocol, is a communications protocol used to manage the membership of Internet Protocol multicast groups. IGMP is used by IP hosts and adjacent multicast routers to establish multicast group memberships. It can be used for online streaming video and gaming, and allows more efficient use of resources when supporting these uses. IGMP Snooping is the process of listening to IGMP traffic. IGMP snooping, as implied by the name, is a feature that allows the switch to “listen in” on the IGMP conversation between hosts and routers by processing the layer 3 packets IGMP packets sent in a multicast network. When IGMP snooping is enabled in a switch, it analyses all the IGMP packets between hosts connected to the switch and multicast routers in the network. When a switch hears an IGMP report from a host for a given multicast group, the switch adds the host‟s port number to the multicast list for that group. And, when the switch hears an IGMP Leave, it removes the host‟s port from the table entry. IGMP snooping can very effectively reduce multicast traffic from streaming and other bandwidth intensive IP applications. A switch using IGMP snooping will only forward multicast traffic to the hosts interested in that traffic. This reduction of multicast traffic reduces the packet processing at the switch (at the cost of needing additional memory to handle the 24 multicast tables) and also reduces the workload at the end hosts since their network cards (or operating system) will not have to receive and filter all the multicast traffic generated in the network. Command / Example Switch(config)# ip igmp snooping Switch(config)# ip igmp snooping aging-time Parameter Description Enable IGMP snooping function. Specify the IGMP querier aging time. If the switch does not receive join packets from the end device within the [1-6000] /10 sec. specified time, the entry associated with this end device will be removed from the IGMP table. No command Switch(config)# no ip igmp snooping Switch(config)# no ip igmp snooping aging time Disable IGMP snooping function. Remove IGMP querier aging time setting. Show command Show current IGMP snooping status including immediate leave function. Show IGMP group table. When IGMP Snooping is enabled, the Switch is able to read multicast group IP and the corresponding MAC address from IGMP packets that enter the device. Switch(config)# show ip igmp snooping Switch(config)# show ip igmp snooping groups 5. Enable or disable IGMP snooping immediate-leave function. This works only when IGMP Snooping is enabled. When Immediate Leave is enabled, the Switch immediately removes the port when it detects IGMPv1 & IGMPv2 leave message on that port. Command / Example Switch(config)# ip igmp snooping immediate-leave No command Switch(config)# no ip igmp snooping immediate-leave Show command Description Enable IGMP immediate leave function. Disable IGMP immediate leave function. Switch(config)# show ip igmp snooping Show current IGMP snooping status including immediate leave function. Switch(config)# show ip igmp snooping groups Show IGMP group table. 25 2.5.7 Loop Detection Command Enable or disable Loop Detection function. Loop Detection allows users to configure the Managed Switch to lock a port when it detects packets that sent out on that port loop back to the switch. When loops occur, it will cause broadcast storm and affect the performance of layer two Access switch. To avoid this, Loop Detection can be enabled on LAN port of the Managed Switch. When it detects the loop, it will lock the port which receives the loop packet immediately and send out SNMP trap to inform the network administrator. Loop Detection command Parameter Switch(config)# loop-detection [port_list] Switch(config)# interface [port_list] Switch(config-if-PORT-PORT)# loop-detection No command Switch(config)# no loop-detection Description Globally enable Loop Detection function. By default, this function is disabled. Enter several port numbers separated by commas or a range of port numbers. For example: 1,3 or 2-4 Enable Loop Detection function on the selected physical ports. Globally disable Loop Detection function. Switch(config-if-PORT-PORT)# no loop-detection Disable Loop Detection function on the selected physical ports. Show command Switch(config)# show loop-detection Show current Loop Detection configuration information. Switch(config)# show loop-detection status Show information concerning locked ports and locked cause. Note: Please note that Loop Detection function is only available on LAN 1~8 port. 2.5.8 MAC Command Set up MAC address table aging time. Entries in the MAC address table containing source MAC addresses and their associated ports will be deleted if they are not accessed within the specified aging time. MAC Command Switch(config)# mac addresstable aging-time [1-800] Parameter [1-800] Description Enter aging time for MAC address table. Numbers available are from 1 to 800. No command Switch(config)# no mac address-table agingtime Set MAC address table aging time to the default value (300 seconds). 26 Show command Switch(config)# show mac agingtime Switch(config)# show mac address-table Switch(config)# show mac address-table interface [port_list] Switch(config)# show mac address-table mac [mac_addr] Show current MAC address table aging time or verify currently configured aging time. Show MAC addresses learned by the Managed Switch Show MAC addresses learned by the [port_list] selected ports. Show the specified MAC address information including the MAC learning [mac_addr] type (Static or Dynamic) and MAC learning port. MAC command example Switch(config)# mac address-table aging-time 600 Set MAC address table aging time to 600 seconds. 2.5.9 Management Command Management command Switch(config)# management [ssh | telnet] Parameter Description Select the system service type, SSH or [ssh | telnet] telnet. No command Switch(config)# no management [ssh | telnet] Set system service type to Disabled. [ssh | telnet] Show command Switch(config)# show management Show the current system service type. Management command example Switch(config)# management ssh Enable SSH system service type. 2.5.10 NTP Command Set up required configurations for Network Time Protocol. Command Switch(config)# ntp Switch(config)# ntp server1 [A.B.C.D] Switch(config)# ntp server2 [A.B.C.D] Switch(config)# ntp syn-interval [1-99999] Parameter Description Enable the Managed Switch to synchronize the clock with a time server. Specify the primary time server IP [A.B.C.D] address. Specify the secondary time server IP [A.B.C.D] address. Specify the interval time to synchronize [1-99999] from NTP time server. The allowable value is between 1 and 99999 minutes. 27 Switch(config)# ntp time-zone [0132] Specify the time zone to that the Managed Switch belongs. Use any key to view the complete code list of 132 time zones. For example, “Switch(config)# ntp timezone ?” [0-132] No command Disable the Managed Switch to synchronize the clock with a time server. Delete the primary time server IP address. Delete the secondary time server IP address. Set the synchronization interval back to the default setting. Set the time-zone setting back to the default setting. Switch(config)# no ntp Switch(config)# no ntp server1 Switch(config)# no ntp server2 Switch(config)# no ntp syn-interval Switch(config)# no ntp time-zone Show command Switch(config)# show ntp NTP command example Show or verify current time server settings. Enable the Managed Switch to synchronize the clock with a time server. Set the primary time server IP address to 192.180.0.12. Set the secondary time server IP address to 192.180.0.13. Set the synchronization interval to 6000 minutes. Set the time zone to GMT-8:00 Vancouver. Switch(config)# ntp Switch(config)# ntp server1 192.180.0.12 Switch(config)# ntp server2 192.180.0.13 Switch(config)# ntp syn-interval 6000 Switch(config)# ntp time-zone 4 2.5.11 QoS Command 1. Specify the desired QoS mode. QoS command Parameter Description Specify one QoS mode. port-based: Use “interface” and “qos default-class” command to assign a queue to the selected interfaces. Switch(config)# qos [portbased | 802.1p | dscp | vid] [port-based | 802.1p: Use “qos 802.1p_map” command 802.1p | dscp | to assign priority bits to a queue. vid] dscp: Use “qos dscp-map [0-63] dscp_list [0-3]” to assign several DSCP values to a priority value. vid: Use vid-map command to assign the specific VIDs to the specific queue. 28 No command Switch(config)# no qos Show command Switch(config)# show qos QoS command example Disable QoS function. Show or verify QoS configurations. Enable QoS function and use 802.1p mode. Enable QoS function and use DSCP mode. Enable QoS function and use port-based mode. Enable QoS function and use VID mode. Switch(config)# qos 802.1p Switch(config)# qos dscp Switch(config)# qos port-based Switch(config)# qos vid 2. Set up the DSCP and queue mapping. DSCP-map command Switch(config)# qos dscpmap [0-63] dscp_list [0-3] Parameter [0-63] dscp_list Description Specify the corresponding DSCP value you want to map to a priority queue. Specify a queue to which the specified DSCP value is assigned. [0-3] No command Switch(config)# no qos Show command Switch(config)# show qos DSCP-map example Disable QoS function Show or verify QoS configurations. Mapping DSCP value 50 to priority queue 3. Switch(config)# qos dscp-map 50 3 3. Set up management traffic priority and port user priority. Management-priority command Switch(config)# qos management-priority [0-7] Port user priority command Switch(config-if-PORT-PORT)# qos user-priority [0-7] No command Parameter [0-7] Description Specify management traffic default 802.1p priority bit. [0-7] Specify the user priority between 0 and 7. Switch(config)# no qos management-priority Set management traffic priority back to the default setting. Switch(config-if-PORT-PORT)# no qos userpriority Management-priority example Switch(config)# qos management-priority 4 Port user priority example Set user priority setting to the default. Set management traffic priority to 4. Enter several discontinuous port numbers separated by commas or a range of ports with a hyphen. Switch(config)# interface 1-3 29 Set the user priority to 3 for the selected ports. Switch(config-if-1-3)# qos user-priority 3 NOTE: To check the setting of management traffic priority and port user priority, please refer to 2.5.17 VLAN Command. 4. Set up QoS queuing mode. Queuing-mode command Switch(config)# qos queuingmode [weight] Parameter Description By default, “strict” queuing mode is used. If you want to use “weight” queuing mode, you need to disable “strict” queuing mode. Strict mode: This indicates that services to each egress queues are offered based on rates specified. Use “qos rate-limit egress” to specify egress rate in Strict mode. [weight] Weight mode: This mode enables users to assign different weights to 4 queues. Use “qos queue-weighted” to specify egress rate in Weight mode. No command Switch(config)# no qos queuing-mode Set the queuing mode to Strict mode. Show command Switch(config)# show qos Queuing-mode example Show or verify QoS configurations. Switch(config)# qos queuing-mode weight Change the queuing mode from strict to Weight. 30 5. Set up 802.1p and DSCP remarking Remarking command Parameter Description Enable the specific remarking mode dscp: Configure the queue and DSCP mapping <Q0 | Q1 | Q2 | Q3>: Specify the queue. <0-63>: Assign DSCP to the specific queue. Switch(config)# qos remarking [dscp | 802.1p] Example: Switch(config)# qos remarking dscp Q1 48 [dscp | 802.1p] 802.1p: configure the queue and 802.1p priority bit mapping <Q0 | Q1 | Q2 | Q3>: Specify the queue. <0-7>: Assign 802.1p priority bit to the specific queue. Example: Switch(config)# qos remarking 802.1p Q3 5 No command Switch(config)# no qos remarking [dscp | 802.1p] Switch(config)# no qos remarking [dscp | 802.1p] [Q0 | Q1 | Q2 | Q3] Show command Disable DSCP or 802.1p bit remarking. Set the DSCP or 802.1p bit value in the specific queue back to the default setting. Show current DSCP and 802.1p priority bit remarking configuration. Switch(config)# show qos remarking Remarking example Switch(config)# qos remarking 802.1p Q3 5 Assign 802.1p bit 5 to priority queue3. Set the DSCP value in priority queue 1 back to the default setting. Switch(config)# no qos remarking dscp Q1 6. Set up VLAN ID and queue mapping Vid-map command Switch(config)# qos vid-map [1-8] Switch(config-vid-map-ID)# active Switch(config-vid-map-ID)# vlan-id [1-4094] Switch(config-vid-map-ID)# queue [0-3] Switch(config-vid-map-ID)# exit Parameter Description [1-8] Select the mapping entry. Enable the mapping entry. [1-4094] Specify the VLAN ID. Specify the queue to which the specified VLAN ID is assigned. Exit the specific entry. [0-3] 31 No command Switch(config)# no qos vidmap [1-8] Set the specific entry back to the default setting. [1-8] [ active | vlan-id | queue] Switch(config-vid-map-ID)# no [ active | vlan-id | queue] Disable the mapping entry, or set VLAN ID or queue back to the default setting. Show command Display the mapping configuration of the specific entry. Switch(config-vid-map-ID)# show Vid-map example Switch(config)# qos vid-map 1 Switch(config-vid-map-1)# active Switch(config-vid-map-1)# vlan-id 100 Switch(config-vid-map-1)# queue 2 Switch(config-vid-map-1)# exit Configure vid-map entry 1. Enable vid-map entry 1. Assign VID 100 to vid-map entry 1. Assign vid-map entry 1 to queue 2. Exit vid-map entry 1. 7. Assign a tag priority to the specific queue. 802.1p-map command Parameter Description Assign a 802.1p priority bit or several 802.1p priority bits for mapping. Switch(config)# qos 802.1pmap [0-7] 802.1p_list [03] [0-7] 802.1p_list [0-3] No command Switch(config)# no qos 802.1p[0-7] map [0-7] 802.1p_list 802.1p_list Show command Switch(config)# show qos 802.1p-map example Switch(config)# qos 802.1pmap 6-7 3 Switch(config)# no qos 802.1p-map 6-7 Set up the corresponding priority value Priority Level 802.1p Value Low Low Low Normal Medium Medium High High 0 1 2 3 4 5 6 7 Assign a queue value for mapping. Assign a 802.1p priority bit or several 802.1p priority bits that you want to delete or remove. Show or verify QoS configurations. Map priority bit 6 and 7 to queue 4. Delete or remove 802.1p priority bit 6 and 7‟s mapping. 8. Use interface command to set up default class and ingress and egress rate limit. QoS & Interface command Switch(config)# interface [port_list] Parameter [port_list] Description Enter several port numbers separated by commas or a range of port numbers. For example: 1,3 or 2-4 32 Switch(config-if-PORT-PORT)# [0-3] qos default-class [0-3] Switch(config-if-PORT[8-1048568] PORT)# qos rate-limit ingress kbps [8-1048568] kbps Switch(config-if-PORT[8-1048568] PORT)# qos rate-limit egress kbps [8-1048568] kbps No command Switch(config-if-PORT-PORT)# no qos default-class Switch(config-if-PORT-PORT)# no qos ratelimit ingress Switch(config-if-PORT-PORT)# no qos ratelimit egress Show command Switch(config)# show qos [port_list] interface [port_list] Switch(config)# show qos interface Switch(config)# show qos QoS & Interface example Specify the default class for the selected interfaces. Specify the ingress rate between 8 and 1048568. Specify the egress rate between 8 and 1048568. Set QoS default class setting to the default. Set QoS ingress rate limit setting to the default. Set QoS ingress rate limit setting to the default. Show or verify the selected interfaces‟ ingress and egress rate configurations. Show or verify each interface‟s ingress and egress rate configurations. Show or verify QoS configurations. Enter several discontinuous port numbers separated by commas or a range of ports with a hyphen. For example:1,3 or 2-4 Switch(config-if-1-3)# qos rate-limit ingress Configure the selected interfaces‟ ingress 1550 rate-limit to 1550. Switch(config-if-1-3)# qos rate-limit egress 3 Set the selected interfaces‟ queue 3 to 1550 egress rate 1550. Switch(config)# interface 1-3 2.5.12 Security Command When a device on the network is malfunctioning or application programs are not well designed or properly configured, broadcast storms may occur, which may degrade network performance or in the worst situation cause a complete halt. The Managed Switch allows users to set a threshold rate for broadcast traffic on a per switch basis so as to protect network from broadcast/ multicast/ unknown unicast storms. Any broadcast/multicast/unknown unicast packet exceeding the specified value will then be dropped. 1. Enable or disable broadcast/multicast/unknown unicast storm control. Security command Switch(config)# interface [port_list] Parameter [port_list] Switch(config-if-PORT-PORT)# security storm-protection 33 Description Enter several port numbers separating by a comma or a range of port numbers. For example: 1,3 or 2-4 Enable the selected interfaces‟ storm protection function. Switch(config-if-PORT-PORT)# security storm-protection broadcast Switch(config-if-PORT-PORT)# security storm-protection multicast Switch(config-if-PORT-PORT)# security storm-protection unknown-multicast Switch(config-if-PORT-PORT)# security storm-protection unknown-unicast No command Switch(config-if-PORT-PORT)# no security storm-protection Switch(config-if-PORT-PORT)# no security storm-protection broadcast Switch(config-if-PORT-PORT)# no security storm-protection multicast Switch(config-if-PORT-PORT)# no security storm-protection unknown-multicast Switch(config-if-PORT-PORT)# no security storm-protection unknown-unicast Show command Switch(config)# show security storm-protection interface [port_list] [port_list] Switch(config)# show security stormprotection interface Enable the selected interfaces‟ broadcast storm protection function. Enable the selected interfaces‟ multicast storm protection function. Enable the selected interfaces‟ unknown multicast storm protection function. Enable the selected interfaces‟ unknown unicast storm protection function. Disable storm protection globally. Disable broadcast storm protection. Disable multicast storm protection. Disable unknown multicast storm protection. Disable unknown unicast storm protection. Show the selected interfaces‟ security settings and storm control rates. Show each interface‟s security settings including storm control rates. 2. Specify the broadcast, multicast, unknown multicast and unknown unicast storm protection rates per second. Security command Parameter Description Enter the maximum rate per second. Switch(config-if-PORTPORT)# security stormprotection rates [8-1048568] [8-1048568] Any broadcast, multicast, unknown multicast and unknown unicast packet exceeding the specified value will be dropped. No command Switch(config-if-PORT-PORT)# no security storm-protection rates Remove the rate setting. The storm protection rate will be set to the default (256kbps). Show command Switch(config)# show security storm-protection [port_list] interface [port_list] Switch(config)# show security stormprotection interface Show the selected interfaces‟ security settings and storm control rates. Show each interface‟s security settings including storm control rates. 34 Security command example Set broadcast, multicast, unknown multicast, and unknown unicast storm protection rates to 5000kbps. Switch(config-if-PORT-PORT)# security storm-protection rates 5000 2.5.13 SNMP-Server Command 1. Create a SNMP community and set up detailed configurations for this community. Snmp-server command Switch(config)# snmpserver community [community] Switch(config-communityNAME)# active Switch(config-communityNAME)# description [Description] Switch(config-communityNAME)# level [admin | rw | ro] Parameter Description Specify a SNMP community name up to 20 alphanumeric characters. [community] Enable this SNMP community account. [Description] Enter the description up to 35 alphanumerical characters for this SNMP community. Specify the access privilege for this SNMP account. By default, when you create a community, the access privilege for this account is set to “read only”. Admin: Full access right, including maintaining user account, system [admin | rw | ro] information, loading factory settings, etc.. rw: Read & Write access privilege. Partial access right, unable to modify system information, user account, load factory settings and upgrade firmware. Ro: Read Only access privilege. No command Switch(config)# no snmpserver community [community] [community] Switch(config-community-NAME)# no active Switch(config-community-NAME)# no description Switch(config-community-NAME)# no level Show command Switch(config)# show snmpserver community [community] Delete the specified community. Disable this SNMP community account. Remove the entered SNMP community descriptions. Remove the configured level. This will set this community‟s level to read only. Show the specified SNMP server account‟s settings. [community] 35 Switch(config)# show snmp-server community Show SNMP community account‟s information in Global Configuration Mode. View or verify the configured SNMP community account‟s information. Switch(config-community-NAME)# show Exit command Switch(config-community-NAME)# exit Snmp-server example Switch(config)# snmp-server community mycomm Switch(config-community-mycomm)# active Switch(config-community-mycomm)# description rddeptcomm Switch(config-community-mycomm)# level admin Return to Global Configuration Mode. Create a new community “mycomm” and edit the details of this community account. Activate the SNMP community “mycomm”. Add a description for “mycomm” community. Set “mycomm” community level to admin. 2. Set up a SNMP trap destination. Trap-dest command Parameter Switch(config)# snmp-server [1-3] trap-destination [1-3] Switch(config-trapACCOUNT)# active Switch(config-trapACCOUNT)# community [community] [community] Switch(config-trapACCOUNT)# destination [A.B.C.D] [A.B.C.D] No command Switch(config)# no snmp[1-3] server trap-destination [1-3] Switch(config-trap-ACCOUNT)# no active Switch(config-trap-ACCOUNT)# no community Switch(config-trap-ACCOUNT)# no description Show command Switch(config)# show snmp-server trap[1-3] destination [1-3] Switch(config)# show snmp-server trapdestination Switch(config-trap-ACCOUNT)# show Description Create a trap destination account. Enable this SNMP trap destination account. Enter the community name of network management system. Enter the SNMP server IP address. Delete the specified trap destination account. Disable this SNMP trap destination account. Delete the configured community name. Delete the configured trap destination description. Show the specified trap destination information. Show SNMP trap destination information in Global Configuration mode. View this trap destination account‟s information. 36 Exit command Switch(config- trap-ACCOUNT)# exit Trap-destination example Switch(config)# snmp-server trapdestination 1 Switch(config-trap-1)# active Switch(config-trap-1)# community mycomm Switch(config-trap-1)# description redepttrapdest Switch(config-trap-1)# destination 172.168.1.254 Return to Global Configuration Mode. Create a trap destination account. Activate the trap destination account. Refer this trap destination account to the community “mycomm”. Add a description for this trap destination account. Set trap destination IP address to 192.168.1.254. 3. Set up SNMP trap types that will be sent. Trap-type command Parameter Description Specify the trap type that will be sent when a certain situation occurs. all: A trap will be sent when authentication fails, the device cold /warm starts, port link is up or down, power is down, or the CATV optical-fiber source is less than -9 dBm. Switch(config)# snmpserver trap-type [all |authfail | cold-start | port-link | power-down | warm-start] [all |auth-fail | cold-start | catv | portlink | powerdown | warmstart] auth-fail: A trap will be sent when any unauthorized user attempts to login. cold-start: A trap will be sent when the device boots up. catv: A trap will be sent when the opticalfiber source is less than -9 dBm. port-link: A trap will be sent when the link is up or down. power-down: A trap will be sent when the device‟s power is down. warm-start: A trap will be sent when the device restarts. No command Switch(config)# no snmp-server trap-type auth-fail Show command Switch(config)# show snmp-server traptype Authentication failure trap will not be sent. Show the current enable/disable status of each type of trap. 37 Trap-type example Switch(config)# snmp-server trap-type all All types of SNMP traps will be sent. 2.5.14 Switch Command Switch command Switch(config)# switch sfp polling Switch(config)# switch statistics polling Description Enable the Switch to refresh SFP DMI information and current state in a fixed interval. Enable the Switch to refresh counter information and current state in a fixed interval. No command Disable the Switch to refresh SFP DMI information and current state in a fixed interval. Disable the Switch to refresh counter Switch(config)# no switch statistics polling information and current state in a fixed interval. Switch(config)# no switch sfp polling 2.5.15 Switch-info Command Set up the Managed Switch‟s basic information including company name, hostname, system name, etc.. Switch-info Command Parameter Description Switch(config)# switch-info company-name [company_name] [company_name] Enter a company name for this Switch, up to 55 alphanumeric characters. Switch(config)# switch-info dhcp-vendor-id [dhcp_vendor_id] Enter the user-defined DHCP vendor ID up to 55 alphanumeric characters. Please make sure you have an exact DHCP [dhcp_vendor_id] Vendor ID with the value specified in “vendor-classes” in your dhcp.conf file. For detailed information, see Appendix A. Switch(config)# switch-info system-contact [system_contact] [system_contact] Enter contact information up to 55 alphanumeric characters for this Managed switch. Enter a brief description of the Managed Switch(config)# switch-info Switch location up to 55 alphanumeric system-location [system_location] characters. Like the name, the location is [system_location] for reference only, for example, “13th Floor”. Enter a unique name up to 55 alphanumeric characters for this Managed Switch. Use a Switch(config)# switch-info descriptive name to identify the Managed system-name [system_name] Switch in relation to your network, for [system_name] example, “Backbone 1”. This name is mainly used for reference only. 38 Switch(config)# switch-info host-name [host_name] Enter a new hostname up to 15 alphanumeric characters for this Managed Switch. By default, the hostname prompt shows the model name of this Managed Switch. You can change the factoryassigned hostname prompt to the one that is easy for you to identify during network configuration and maintenance. [host_name] No command Delete the entered company name information. Delete the entered system contact Switch(config)# no switch-info system-contact information. Delete the entered system location Switch(config)# no switch-info system-location information. Delete the entered system name Switch(config)# no switch-info system-name information. Switch(config)# no switch-info host-name Set the hostname to the factory default. Show command Show Switch information including company name, system contact, system location, Switch(config)# show switch-info system name, model name, firmware version and fiber type. Switch-info example Switch(config)# switch-info company-name Set the company name to “telecomxyz”. telecomxyz Switch(config)# switch-info system-contact Set the system contact field to [email protected] “[email protected]”. Switch(config)# switch-info system-location Set the system location field to “13thfloor”. 13thfloor Switch(config)# switch-info system-name Set the system name field to “backbone1”. backbone1 Switch(config)# no switch-info company-name 2.5.16 User Command Create a new login account. User command Switch(config)# user name [user_name] Switch(config-userUSERNAME)# active Parameter [user_name] Description Enter the new account‟s username. The authorized user login name is up to 20 alphanumeric characters. Only 3 login accounts can be registered in this device. Activate this user account. 39 Switch(config-userUSERNAME)# description [description] [description] Enter the brief description for this user account. Specify user account level. By default, when you create a community, the access privilege for this account is set to “read only”. Switch(config-userUSERNAME)# level [admin | rw | ro] [admin | rw | ro] Admin: Full access right, including maintaining user account, system information, loading factory settings, etc.. rw: Read & Write access privilege. Partial access right, unable to modify system information, user account, load factory settings and upgrade firmware. Ro: Read Only access privilege. Switch(config-userUSERNAME)# password [password] [password] No command Switch(config)# no user [user_name] name [user_name] Switch(config-user-USERNAME)# no description Switch(config-user-USERNAME)# no level Switch(config-user-USERNAME)# no password Show command Switch(config)# show [user_name] user name [user_name] Switch(config)# show user name Switch(config-user-USERNAME)# show User command example Switch(config)# user name miseric Switch(config-user-USERNAME)# description misengineer Switch(config-user-USERNAME)# level rw Switch(config-user-USERNAME)# password mis2256i Enter the password for this user account up to 20 alphanumeric characters. Delete the specified user account. Remove the configured description. Remove the configured level value. The account level will return to the default setting. Remove the configured password value. Show the specified account‟s information. List all user accounts. Show or verify the newly-created user account‟s information. Create a new login account “miseric”. Add a description to this new account “miseric”. Set this new account‟s access privilege to “read & write”. Set up a password for this new account “miseric” 40 2.5.17 VLAN Command Create a 802.1q VLAN and management VLAN rule. VLAN dot1q command Switch(config)# vlan dot1q-vlan [1-4094] Switch(config)# vlan dot1q-vlan isolation Parameter [1-4094] Description Enter a VID number to create a 802.1q VLAN. Enable VLAN isolation mode. When enabled, each LAN port is separated and can not communicate with each other except for forwarding packets to port 9 (WAN port). In other words, the device will be forced to follow the rule shown below. Port 1 2 3 4 5 6 7 8 9 1 V 2 3 4 5 6 7 8 V V V V V V V V V V V V V V V Switch(config-vlan-VID)# name [vlan_name] Switch(config)# vlan management-vlan [1-4094] management-port [port_list] Switch(config)# vlan qinq-vlan Switch(config)# vlan qinq-vlan bypass-ctag [1-4094] Specify a descriptive name up to 15 characters for this VLAN. Enter the management VLAN ID. [port_list] Specify the management port number. Enable Q-in-Q (double tag) VLAN. Ignore the C-tag checking. Enable VLAN pass-through mode. This enables the device to be managed remotely via the specified VLAN. Switch(config)# vlan qinq-vlan pass-through-mode Switch(config)# vlan qinq-vlan pass-through-vlan [1-4094] Switch(config)# vlan qinq-vlan ispport [port_list] Switch(config)# vlan qinq-vlan stag-ethertype [0xWXYZ] Switch(config)# vlan qinq-vlan stag-priority [0-7] Switch(config)# vlan qinq-vlan stag-vid [1-4094] 9 V V V V V V V V V [1-4094] Specify pass-through VLAN ID. [port_list] Specify ISP ports. [0xWXYZ] Specify the ether type for the service tag. [0-7] Specify a priority bit for the service tag. [1-4094] 41 Specify a VID for the service tag. VLAN & Interface command Switch(config)# interface [port_list] Switch(config-if-PORT-PORT)# vlan dot1q-vlan access-vlan [14094] Switch(config-if-PORT-PORT)# vlan dot1q-vlan trunk-vlan [14094] Switch(config-if-PORT-PORT)# vlan dot1q-vlan mode access Switch(config-if-PORT-PORT)# vlan dot1q-vlan mode trunk Switch(config-if-PORT-PORT)# vlan dot1q-vlan mode trunk native No command Switch(config)# no vlan dot1qvlan [1-4094] Switch(config)# no vlan dot1qvlan isolation Switch(config)# no vlan qinq-vlan [port_list] Enter several discontinuous port numbers separated by commas or a range of ports with a hyphen. For example:1,3 or 2-4 [1-4094] Set up the selected ports‟ PVID. [1-4094] Assign the selected ports to a specified VLAN. Set the selected ports to access mode (untagged). Set the selected ports to trunk mode (tagged). Enable native VLAN for untagged traffic. [1-4094] Disable VLAN Isolation mode. Disable Q-in-Q VLAN. Switch(config)# no vlan qinq-vlan bypass-ctag Switch(config)# no vlan qinq-vlan pass-through-mode Switch(config)# no vlan qinq-vlan pass-through-vlan Switch(config)# no vlan qinq-vlan isp-port Switch(config)# no vlan qinq-vlan stag-ethertype Switch(config)# no vlan qinq-vlan stag-priority Switch(config)# no vlan qinq-vlan stag-vid Switch(config-if-PORT-PORT)# no vlan dot1q-vlan access-vlan Switch(config-if-PORT-PORT)# no vlan dot1q-vlan mode Switch(config-if-PORT-PORT)# no vlan dot1q-vlan mode trunk native Switch(config-if-PORT-PORT)# no vlan dot1q-vlan trunk [1-4094] Delete the specified VID. Activate C-tag checking. Disable pass-through mode. Set the pass-through VLAN ID to the default setting. Remove ISP port settings. Remove the ether type for the service tag settings. Remove the priority bit for the service tag settings. Remove the VID for the service tag settings. Set the selected ports‟ PVID to the default setting. Remove port mode. Disable native VLAN for untagged traffic. [1-4094] 42 Remove the selected ports‟ VLAN membership. The selected ports are no longer member ports in the specified VLAN. Show command Switch(config)# show vlan dot1q-vlan Switch(config)#show vlan interface Switch(config)#show vlan [port_list] interface [port_list] Switch(config)# show vlan qinqvlan VLAN dot1q & interface example Switch(config)# vlan dot1q-vlan 100 Switch(config)# vlan management-vlan 1 management-port 1-3 Switch(config)# interface 1-3 Switch(config-if-1-3)# vlan dot1q-vlan trunk-vlan 100 Switch(config-if-1-3)# vlan dot1q-vlan mode access Switch(config-if-1-3)# vlan dot1q-vlan accessvlan 100 Show 802.1q VLAN configuration. Show each interface‟s VLAN ID, user priority and VLAN mode information. Show the selected ports‟ VLAN ID user priority and VLAN mode information. Show Q-in-Q VLAN configuration. Create a new VLAN 100. Set port 1~3 to management ports. Enter port 1 to port 3‟s interface mode. Assign the selected ports to VLAN 100. Set the selected ports to access mode (untagged). Set the selected ports‟ PVID to 100. 2.5.18 Show interface statistics Command The command “show interface statistics” that can display port traffic statistics, port packet error statistics and port analysis history can be used either in Privileged mode # and Global Configuration mode (config)#. “show interface statistics” is useful for network administrators to diagnose and analyze port traffic real-time conditions. Command Parameter Switch(config)# show interface statistics analysis Switch(config)# show interface [port_list] statistics analysis [port_list] Switch(config)# show interface statistics analysis rate Switch(config)# show interface statistics error Switch(config)# show interface [port_list] statistics error [port_list] Switch(config)# show interface statistics error rate Switch(config)# show interface statistics traffic Switch(config)# show interface [port_list] statistics traffic [port_list] Switch(config)# show interface statistics traffic rate 43 Description Display packets analysis (events) for each port. Display packets analysis for the selected ports. Display packets analysis (rates) for each port. Display error packets statistics (events) for each port. Display error packets statistics (events) for the selected ports. Display error packets statistics (rates) for each port. Display traffic statistics (events) for each port. Display traffic statistics (events) for the selected ports. Display traffic statistics (rates) for each port. Switch(config)# show interface statistics clear Clear all statistics. 2.5.19 Show sfp Command When you slide in SFP transceiver, detailed information about this module can be viewed by issuing this command. Command Description Display the slide-in SFP information including speed, distance, vendor name, vendor PN and vendor serial number. Display the slide-in SFP information including temperature, voltage, TX bias, TX power, and RX power. Switch(config)# show sfp information Switch(config)# show sfp state 2.5.20 Show log Command Command Description Show event logs currently stored in the Managed Switch. The total number of event logs that can be displayed is 500. Switch(config)# show log 2.5.21 Show running-config & start-up-config Command Command Description Show configurations currently used in the Managed Switch. Please note that you must save running configurations into your switch flash before rebooting or restarting the device. Display system configurations that are stored in flash. Switch(config)# show running-config Switch(config)# show start-up-config 44 3. WEB MANAGEMENT The Managed Switch can be managed via a Web browser. The default IP of the Managed Switch can be reached at “http://192.168.0.1”. You can change the Switch‟s IP address to the intended one later in its Network Management menu. Follow these steps to manage the Managed Switch through a Web browser: 1. Use one of the 10/100/1000Base-TX RJ-45 ports (as the temporary RJ-45 Management console port) to set up the assigned IP parameters of the Managed Switch including the following: IP address Subnet Mask Default Switch IP address, if required 2. Run a Web browser and specify the Managed Switch‟s IP address to reach it. (The default IP address for the Managed Switch can be reached at “http://192.168.0.1” before any change.) 3. Login to the Managed Switch. Once you gain the access, you are requested to login. Enter the administrator name and password for the initial login and then click “Login”. The default administrator name is admin and without password (leave the password field blank). 45 After a successful login, the screen appears as below. 1. System Information: Name the Managed Switch, specify the location and check the current version of information. 2. User Authentication: Create and view the registered user list. 3. Network Management: Set up or view the IP address and related information about the Managed Switch required for network management applications. 4. Switch Management: Set up switch or port configuration, VLAN configuration, QoS and other functions. 5. Switch Monitor: View the operation status and traffic statistics of the ports. 6. System Utility: Upgrade firmware and load factory settings. 7. Save Configuration: Save all changes to the system. 8. Reset System: Reset the Managed Switch. 9. Logout: Exit the management interface. 46 3.1 System Information Select System Information from the left column and then the following screen shows up. Company Name: Enter a company name up to 55 alphanumeric characters for this Managed Switch. System Object ID: View-only field that shows the predefined System OID. System Contact: Enter contact information up to 55 alphanumeric characters for this Managed Switch. System Name: Enter a unique name up to 55 alphanumeric characters for this Managed Switch. Use a descriptive name to identify the Managed Switch in relation to your network, for example, “Backbone 1”. This name is mainly used for reference. System Location: Enter a brief description of the Managed Switch location up to 55 alphanumeric characters. The location is for reference only. DHCP Vendor ID: Enter the user-defined vendor ID up to 55 alphanumeric characters. Please make sure you have an exact DHCP Vendor ID with the value specified in “vendorclasses” in your dhcp.conf file. For detailed information, see Appendix A. Model Name: View-only field that shows the product‟s model name. Host Name: View-only field that shows the product‟s host name. Firmware Version: View-only field that shows the product‟s firmware version. 47 1000M Port Number: The number of ports transmitting at the speed of 1000Mbps 100M Port Number: The number of ports transmitting at the speed of 100Mbps M/B Version: View-only field that shows the main board version. Fiber 1 Type: View-only field that shows information about the slide-in or fixed fiber type. Fiber 1 Vendor: View-only field that shows the vendor of the slide-in or fixed fiber. Fiber 1 PN: View-only field that shows the PN of the slide-in or fixed fiber. Serial Number: View-only field that shows the serial number of this switch. Date Code: View-only field that shows the Managed Switch firmware date code. Up time: View-only field that shows how long the device has been powered on. Local Time: View-only field that shows the time of the location where the switch is. CATV Module- RF TV State: View-only field that shows whether RF TV is ready or not. CATV Module- RF TV Output: Turn on or off the RF TV Output. Click the “OK” button to apply the modifications. 3.2 User Authentication To prevent any un-authorized operation, only registered users are allowed to operate the Managed Switch. Users who want to operate the Managed Switch need to register into the user‟s list first. To view or change current registered users, select User Authentication from the left column and then the following screen page shows up. Click New to add a new user account, then the following screen page appears. Click Edit to view and edit a registered user setting. Click Delete to remove a registered user setting. 48 Current/Total/Max Users: View-only field. Current: This shows the number of current registered user. Total: This shows the total number of the registered users. Max: This shows the maximum number available for registration. The maximum number is 3. Account State: Enable or disable the selected account. User Name: Specify the authorized user login name, up to 20 alphanumeric characters. Password: Enter the desired user password, up to 20 alphanumeric characters. Retype Password: Enter the password again to confirm. Description: Enter a unique description up to 35 alphanumeric characters for this user. This is mainly for reference only. Console Level: Select the preferred access level for this newly created account. Administrator: Full access right, including maintaining user account, system information, loading factory settings, etc.. Read & Write: Partial access right, unable to modify system information, user account, load factory settings and upgrade firmware. Read Only: Read only access right. NOTE: If you forget the login password, the only way to gain access to the Web Management is to set the Managed Switch back to the factory default setting by pressing the Reset button for 10 seconds (The Reset button is located on the Right Panel of the Managed Switch.). When the Managed Switch returns back to the default setting, you can login with the default login username and password (By default, no password is required. Leave the field empty and then press Login.) Click the “OK” button to apply the settings. 49 3.3 Network Management In order to enable network management of the Managed Switch, proper network configuration is required. To do this, click the folder Network Management from the left column and then the following screen page appears. 1. Network Configuration: Set up the required IP configuration of the Managed Switch. 2. System Service Configuration: Set up the system service type. 3. Time Server Configuration: Set up the time server‟s configuration. 4. Device Community: View the registered SNMP community name list. Add a new community name or remove an existing community name. 5. Trap Destination: View the registered SNMP trap destination list. 6. Trap Configuration: Set up which type of trap is sent when a certain situation occurs. 3.3.1 Network Configuration Click the option Network Configuration from the Network Management menu and then the following screen page appears. MAC Address: This view-only field shows the unique and permanent MAC address preassigned to the Managed Switch. You cannot change the Managed Switch‟s MAC address. 50 Configuration Type: There are two configuration types that users can select from the pulldown menu; these are “DHCP” and “Manual”. When “DHCP” is selected and a DHCP server is also available on the network, the Managed Switch will automatically get the IP address from the DHCP server. If “Manual” is selected, users need to specify the IP address, Subnet Mask and Gateway. NOTE: This Managed Switch supports auto-provisioning function that enables DHCP clients to automatically download the latest firmware and configuration image from the server. For information about how to set up a DHCP server, please refer to APPENDIX A. IP Address: Enter the unique IP address for this Managed Switch. You can use the default IP address or specify a new one when the situation of address duplication occurs or the address does not match up with your network. (The default factory setting is 192.168.0.1.) Subnet Mask: Specify the subnet mask. The default subnet mask values for the three Internet address classes are as follows: Class A: 255.0.0.0 Class B: 255.255.0.0 Class C: 255.255.255.0 Gateway: Specify the IP address of a gateway or a router, which is responsible for the delivery of the IP packets sent by the Managed Switch. This address is required when the Managed Switch and the network management station are on different networks or subnets. The default value of this parameter is 0.0.0.0, which means no gateway exists and the network management station and Managed Switch are on the same network. Click the “OK” button to apply the settings. 3.3.2 System Service Configuration Click the option System Service Configuration from the Network Management menu and then the following screen page appears. Service Type: Select disabled, Telnet or SSH for the system service type. Click the “OK” button to apply the settings. 51 3.3.3 Time Server Configuration Click the option Time Server Configuration from the Network Management menu and then the following screen page appears. Time Synchronization: Enable or disable time synchronization. Time Server Address: Specify the primary NTP time server address. 2nd Time Server Address: When the default time server is down, the Managed Switch will automatically connect to the 2nd time server. Synchronization Interval: The time interval to synchronize from NTP time server. The allowable value is from 1 to 99999 minutes. Time Zone: Select the appropriate time zone from the pull-down menu. Click the “OK” button to apply the settings. 3.3.4 Device Community Click the option Device Community from the Network Management menu and then the following screen page appears. Click New to add a new SNMP community name list and then the following screen page appears. Click Edit to view the current community settings. 52 Click Delete to remove a registered community. Current/Total/Max Agents: View-only field. Current: This shows the number of currently registered communities. Total: This shows the number of total registered community users. Max Agents: This shows the number of maximum number available for registration. The default maximum number is 3. Account State: Enable or disable this Community Account. Community: Specify the authorized SNMP community name, up to 20 alphanumeric characters. Description: Enter a unique description up to 35 alphanumeric characters for this community name,. This is mainly for reference only. SNMP Level: Select the preferred SNMP level for this newly created community. Administrator: Full access right, including maintaining user account, system information, loading factory settings, etc.. Read & Write: Partial access right, unable to modify system information, user account, load factory settings and upgrade firmware. Read Only: Read only access right. Click the “OK” button to apply the settings. 53 3.3.5 Trap Destination Click the option Trap Destination from the Network Management menu and then the following screen page appears. State: Enable or disable the function of sending traps to the specified destination. Destination: Enter the specific IP address of the network management system that will receive traps. Community: Enter the community name of the network management system. Click the “OK” button to apply the settings. 3.3.6 Trap Configuration Click the option Trap Configuration from the Network Management menu and then the following screen page appears. Cold Start Trap: Enable or disable the Managed Switch to send a trap when the Managed Switch cold starts. Warm Start Trap: Enable or disable the Managed Switch to send a trap when the Managed Switch warm starts. 54 Authentication Failure Trap: Enable or disable the Managed Switch to send authentication failure trap after any unauthorized users attempt to login. Port Link Up/Down Trap: Enable or disable the Managed Switch to send the port link up/link down trap when the selected port(s) is link up or down. System Power Down Trap: Enable or disable the Managed Switch to send a trap while the Managed Switch is power down. CATV State Trap: Enable or disable the Managed Switch to send a trap when the opticalfiber source is less than -9 dBm. Click the “OK” button to apply the settings. 3.4 Switch Management To manage the Managed Switch and set up required switching functions, click the folder Switch Management from the left column and then several options and folders will be displayed for your selection. 1. Switch Configuration: Set up address learning aging time and enable or disable IGMP Snooping and Fast Leave. 2. Storm Control: Prevent the Managed Switch from unicast, broadcast, and multicast storms. 3. Port Configuration: Enable or disable port speed, flow control, etc.. 4. Rate Limit Configuration: Enable or disable Port Priority and set up Port Rate Limit, etc.. 5. QoS Priority Configuration: Set up QoS Priority based on Port-based, IEEE 802.1p, ToS/DSCP and VID Qos mode. 6. VLAN Configuration: Set up IEEE 802.1q Tag VLAN and Q in Q VLAN configuration. 55 7. IGMP Snooping: Set up IGMP Snooping function. 8. Loop Detection: Enable or disable Loop Detection function. 9. Filter Configuration: Set up DHCP snooping and DHCP server trust ports. 3.4.1 Switch Configuration Click the option Switch Configuration from the Switch Management menu and then the following screen page appears. MAC Address Aging Time: Set up MAC Address aging time manually. Entries in the MAC address table containing source MAC addresses and their associated ports will be deleted if they are not accessed within the aging time. SFP Polling: Enable or disable SFP Polling. Statistics Polling: Enable or disable Statistics Polling. Click the “OK” button to apply the settings. 3.4.2 Storm Control Click the option Storm Control from the Switch Management menu and then the following screen page appears. Storm Protection: Enable or disable Storm Protection function. 56 Storm Rate: Set up storm rate value. Packets exceeding the value will be dropped. Broadcast: Select Enabled to receive, or Disabled to reject broadcasts. Multicast: Select Enabled to receive, or Disabled to reject multicasts. Unknown Multicast: Select Enabled to receive, or Disabled to reject unknown multicasts. Unknown Unicast: Select Enabled to receive, or Disabled to reject unknown unicasts. Click the “OK” button to apply the settings. 3.4.3 Port Configuration Click the option Port Configuration from the Switch Management menu and then the following screen page appears. Port Number: Click the pull-down menu to select the port number for configuration. Port State: Enable or disable the current port state. Preferred Media Type: This shows the media type (either Fiber or Copper) of the selected port. This field is open to select only when ports of the device have two media type. Port Type: Select Auto-Negotiation or Manual mode as the port type. Port Speed: When you select Manual port type, you can further specify the transmission speed (10Mbps/100Mbps/1000Mbps) of the port(s). Duplex: When you select Manual port type, you can further specify the current operation Duplex mode (full or half duplex) of the port(s). Flow Control: Enable or disable Flow Control function. Click the “OK” button to apply the settings. 57 3.4.4 Rate Limit Configuration Click the folder Rate Limit Configuration from the left column and then the following screen page appears. Port Ingress Rate: Click the pull-down menu to set up Port Ingress Rate, on or off. Port Ingress Bandwidth (Kbps): Enter ingress bandwidth for each port (the allowable bandwidth is between 8 and 1048568). Port Egress Rate: Click the pull-down menu to set up Port Egress Rate, on or off. Port Egress Bandwidth (Kbps): Enter egress bandwidth for each port (the allowable bandwidth is between 8 and 1048568). Click the “OK” button to apply the settings. 3.4.5 QoS Priority Configuration Network traffic is always unpredictable and the only basic assurance that can be offered is the best effort traffic delivery. To overcome this challenge, Quality of Service (QoS) is applied throughout the network. This ensures that network traffic is prioritized according to specified criterion and receives preferential treatments. QoS enables users to assign various grades of network service to different types of traffic, such as multi-media, video, protocol-specific, time critical, and file-backup traffic. Click the option QoS Priority Configuration from the Switch Management menu and then the following screen page appears. 58 Priority Mode: Five options are available; these are Disabled, Port Based, IEEE 802.1p, DSCP, and VID. Queue Mode: Click the pull-down menu to select the Queue Mode, Strict or Weight. Strict mode: This indicates that egress traffic is prioritized based on a queue value assigned to each port. When congestion happens, traffic assigned to queue 3 will be transmitted first. The traffic assigned to queue 2 will not be transmitted until queue 3‟s traffic is done transmitting, and so forth. Weight mode: This mode enables users to assign different weights to 4 queues, which have fair opportunity of dispatching, and the egress traffic of queue 3 will be transmitted first. Each queue has the specific amount of bandwidth according to its assigned weight. Queue Weight (Q0:Q1:Q2:Q3): Specify the weight of four queues. Port Priority: Click the pull-down menu to set up the priority of each port. 802.1p Priority Map: Assign a tag priority to the specific queue. There are eight priority levels that you can choose to classify data packets. Choose one of the listed options from the pull-down menu for CoS (Class of Service) priority tag values. The default value is “0”. The default 802.1p settings are shown in the following table: Priority Level 802.1p Value Low 0 Low 1 Low 2 Normal 3 59 Medium 4 Medium 5 High 6 High 7 DSCP Priority Map: Select priority queue mapping for the DSCP field of every IP packet from the pull-down menu. The DSCP includes DSCP (0) to DSCP (63), and the priority queue includes Q0, Q1, Q2 and Q3. VID Map: Set up the priority by assigning the specific VID to the specific queue. Index: The entry number; 8 entries in total. State: Disable or enable the entry. VID: Enter the specific VLAN ID to be assigned to the queue. Queue: Select the queue (Q0~Q3) to which the VLAN ID is assigned. Remarking: Set up 802.1p or DSCP Remarking. 802.1p Remarking: Enable or disable 802.1p Remarking. 802.1p Remarking Map: Assign the priority bits to the specific queue. DSCP Remarking: Enable or disable 802.1p Remarking. DSCP Remarking Map: Assign the DSCPs to the specific queue. Click the “OK” button to apply the settings. 3.4.6 VLAN Configuration A Virtual Local Area Network (VLAN) is a network topology configured according to a logical scheme rather than the physical layout. VLAN can be used to combine any collections of LAN segments into a group that appears as a single LAN. VLAN also logically segments the network into different broadcast domains. All broadcast, multicast, and unknown packets entering the Switch on a particular VLAN will only be forwarded to the stations or ports that are members of that VLAN. VLAN can enhance performance by conserving bandwidth and improve security by limiting traffic to specific domains. A VLAN is a collection of end nodes grouped by logics instead of physical locations. End nodes that frequently communicate with each other are assigned to the same VLAN, no matter where they are physically located on the network. Another benefit of VLAN is that you can change the network topology without physically moving stations or changing cable connections. Stations can be „moved‟ to another VLAN and thus communicate with its members and share its resources, simply by changing the port VLAN settings from one VLAN to another. This allows VLAN to accommodate network moves, changes and additions with the greatest flexibility. The Managed Switch supports two types of VLAN, these are: IEEE 802.1q Tag VLAN and Q in Q VLAN. 60 IEEE 802.1Q VLAN Concepts Introduction to 802.1Q frame format: Preamble SFD DA SA Type/LEN Preamble SFD DA SA TAG Type/LEN TCI/P/C/VID PRE SFD DA SA TCI P C Preamble Start Frame Delimiter Destination Address Source Address Tag Control Info Priority Canonical Indicator 62 bits 2 bits 6 bytes 6 bytes 2 bytes set to 3 bits 1 bit VID VLAN Identifier 12 bits T/L Type/Length Field 2 bytes Payload < or = 1500 bytes User data FCS Frame Check Sequence 4 bytes PAYLOAD FCS Original frame PAYLOAD FCS 802.1q frame Used to synchronize traffic Marks the beginning of the header The MAC address of the destination The MAC address of the source 8100 for 802.1p and Q tags Indicates 802.1p priority level 0-7 Indicates if the MAC addresses are in Canonical format – Ethernet set to “0” Indicates the VLAN (0-4095) Ethernet II “type” or 802.3 “length” Cyclical Redundancy Check Click the folder VLAN Configuration from the Switch Management folder and then the following screen page appears. 1. IEEE 802.1Q Tag VLAN: Configure IEEE 802.1Q Tag VLAN. 2. QinQ VLAN Configuration: Configure Q-in-Q VLAN. 61 3.4.6.1 IEEE 802.1q Tag VLAN Click the folder IEEE 802.1Q Tag VLAN from the VLAN Configuration menu and then the following screen page appears. 1. Configure VLAN: To create, edit, delete, or apply 802.1Q Tag VLAN settings. 2. Configure Default Port VLAN ID: To set up 802.1q Port VLAN ID. 3.4.6.1.1 Configure VLAN Click the option Configure VLAN from the IEEE 802.1q Tag VLAN menu and then the following screen page appears. Click New to add a new VLAN entity and then the following screen page appears. Click Edit to view and edit current IEEE 802.1Q Tag VLAN setting. Click Delete to remove a VLAN entity. Click Apply to make the current VLAN settings effective. 62 Click Refresh to get the latest status of VLAN membership table. Current/Total/Max VLANs: View-only field. Current: This shows the number of currently registered VLAN. Total: This shows the number of total registered VLANs. Max: This shows the maximum number of available VLANs to be registered. VLAN ID: Specify the ID for the currently registered VLAN. VLAN Name: Specify the name for the currently registered VLAN. VLAN Member: Assign ports to be the members of the currently registered VLAN. 3.4.6.1.2 Configure Default Port VLAN ID Click the option Configure Default Port VLAN ID from the IEEE 802.1q Tag VLAN menu and then the following screen page appears. 802.1q Tag VLAN Mode: Select IEEE802.1q VLAN mode, Port Isolation mode or Pass Through C-Tag mode. Port VLAN ID: Specify the default port VLAN ID for each port. 63 Port User Priority: Specify the user priority for each port. Port VLAN Mode: Set up egress traffic as untagged or tagged. Mode Access Trunk Trunk Native Port Behavior Receive untagged packets only. Drop tagged packets. Send untagged packets only. Receive tagged packets only. Drop untagged packets. Send tagged packets only. Receive both untagged Untagged packets: PVID is added and tagged packets Tagged packets: Stay intact When sending packets, PVID and VID will be compared. If PVID and VID are the same, PVID will be removed. If PVID and VID are different, the packets with the original tag (VID) will be sent. Click the “OK” button to apply the settings. 3.4.6.2 Q-in-Q VLAN Configuration Click the Option Q-in-Q VLAN Configuration from the VLAN Configuration folder and then the following screen page appears. QinQ Mode: Enable or disable Q-in-Q VLAN. Ether Type: Specify the ether type for the service tag. Priority: Specify a priority bit for the service tag. VLAN ID: Specify a VID for the service tag. ISP Port: Select ISP ports. 64 Pass Through Mode: Enable or disable Pass Through mode. This enables the device to be managed remotely via the specified VLAN. Pass Through VLAN ID: Specify the Pass Through VLAN ID. Click the “OK” button to apply the settings. Q-in-Q Management VLAN Limitation: 1. Port 9 is the only port that can be set as the ISP port to bind a single-tagged Management VLAN. 2. If a single-tagged VLAN is used for management traffic via ISP port, the VLAN ID cannot be used for other data transmissions. 3.4.7 IGMP Snooping IGMP, Internet Group Management Protocol, is a communications protocol used to manage the membership of Internet Protocol multicast groups. IGMP is used by IP hosts and adjacent multicast routers to establish multicast group memberships. It can be used for online streaming video and gaming, and allows more efficient use of resources when supporting these uses. IGMP Snooping is the process of listening to IGMP traffic. IGMP snooping, as implied by the name, is a feature that allows the switch to “listen in” on the IGMP conversation between hosts and routers by processing the layer 3 packets IGMP packets sent in a multicast network. When IGMP snooping is enabled in a switch it analyses all the IGMP packets between hosts connected to the switch and multicast routers in the network. When a switch hears an IGMP report from a host for a given multicast group, the switch adds the host‟s port number to the multicast list for that group. And, when the switch hears an IGMP Leave, it removes the host‟s port from the table entry. IGMP snooping can very effectively reduce multicast traffic from streaming and other bandwidth intensive IP applications. A switch using IGMP snooping will only forward multicast traffic to the hosts interested in that traffic. This reduction of multicast traffic reduces the packet processing at the switch (at the cost of needing additional memory to handle the multicast tables) and also reduces the workload at the end hosts since their network cards (or operating system) will not have to receive and filter all the multicast traffic generated in the network. 65 Click the option IGMP Snooping from the Management menu and then the following screen page appears. IGMP Snooping: Enable or disable IGMP Snooping. Aging Time: Specify the IGMP querier aging time. If the switch does not receive join packets from the end device within the specified time, the entry associated with this end device will be removed from the IGMP table. Immediate Leave: Enable or disable Immediate Leave function. This works only when IGMP Snooping is enabled. When Fast Leave is enabled, the Managed Switch immediately removes the port when it detects IGMPv1 & IGMPv2 leave message on that port. Click the “OK” button to apply the settings. 3.4.8 Loop Detection Click the option Loop Detection from the Switch Management menu and then the following screen page appears. Loop Detection: Enable or disable Loop Detection Function. Loop Detection allows users to configure the Managed Switch to lock a port when it detects packets that are sent out on that port loop back to the switch. When loops occur, it will cause broadcast storm and affect the performance of layer two Access switch. To avoid this, Loop Detection can be enabled on LAN port of the Managed Switch. When it detects the loop, it will lock the port which receives the loop packet immediately and send out SNMP trap to inform the network administrator. 66 Port Members: Enabled or disabled Loop Detection function on select the ports. Click the “OK” button to apply the settings. Note: Please note that Loop Detection function is only available on LAN port 1~8. 3.4.9 Filter Configuration Click the option Filter Configuration from the Switch Management menu and then the following screen page appears. DHCP Snooping: Enable or disable DHCP Snooping function. DHCP Server Trust Port: Assign the specific port(s) to be the DHCP Server Trust Port(s). Click the “OK” button to apply the settings. 3.5 Switch Monitor Switch Monitor allows users to monitor the real-time operation status of the Managed Switch. Users may monitor the port link-up status or traffic counters for maintenance or diagnostic purposes. Select the folder Switch Monitor from the Main Menu and then the following screen page appears. 1. Switch Port State: View the current port media type, port state, etc.. 67 2. Port Counters Rates: This folder includes port traffic statistics (rates), port packet error statistics (rates), and port packet analysis statistics (rates). 3. Port Counters Events: This folder includes port traffic statistics (events), port packet error statistics (events), and port packet analysis statistics (events). 4. SFP Information: View the current port‟s SFP information, e.g. speed, distance, vendor name, vendor PN, Vendor SN, temperature, voltage, TX Bias, TX power, etc.. 5. IGMP Snooping: View a list of IGMP queries‟ information in VLAN(s) such as VLAN ID, Querier and reports. 6. Loop Detection Status: View the current Loop Detection status of each port. 7. MAC Address Table: List current MAC addresses learned by the Managed Switch. 3.5.1 Switch Port State The following screen page appears if you choose Switch Monitor menu and then select Switch Port State. Port: The number of the port. Media Type: The media type of the port, either Copper (TX) or Fiber (FX). Port Sate: This shows each port‟s state which can be D (Disabled) or F (Forwarding). Disabled: A port in this state can not receive and forward packets. Forwarding: Packets can be forwarded. Link State: The current link status of the port, either up or down. Speed (Mbps): The current operation speed of each port. 68 Duplex: The current operation Duplex mode of each port, either Full or Half. Flow Control: This shows the status of Flow Control function, either on or off. Description: This shows the description of this port described in “Port Configuration”. 3.5.2 Port Counters Rates The rate mode of port counters will be re-calculated when that counter is reset or cleared. Click Port counters Rates folder and then three options appear. 1. Port Traffic Statistics (Rates): View the number of bytes received, frames received, bytes sent, frames sent, and total bytes and clear each row‟s statistics. 2. Port Packet Error Statistics (Rates): View the number of CRC errors, undersize frames, oversize frames, etc and clear each row‟s statistics. 3. Port Packet analysis Statistics (Rates): View each port‟s analysis history and clear each row‟s statistics. 3.5.2.1 Port Traffic Statistics (Rates) The following screen page appears if you choose Port Counters Rates and then select Port Traffic Statistics (Rates). 69 Bytes Received: Total bytes received from each port. Frames Received: Total frames received from each port. Received Utilization: The ratio of each port‟s receiving traffic to current port‟s total bandwidth. Bytes Sent: The total bytes sent from current port. Frames Sent: The total frames sent from current port. Sent Utilization: The ratio of each port‟s sending traffic to current port‟s total bandwidth. Total Bytes: Total bytes received and sent from current port. Total Utilization: The ratio of each port‟s receiving and sending traffic to current port‟s total bandwidth. 3.5.2.2 Port Packet Error Statistics (Rates) The following screen page appears if you choose Port Counters Rates and then select Port Packet Error Statistics (Rates). RX Dropped: The number of packets received that are dropped. RX CRC/Alignment: The number of packets received with a bad FCS with an integral number of bytes. RX Undersize: Undersize frames received. RX Oversize: Oversize frames received. RX Fragments: Fragment frames received. RX Jabbers: Jabber frames received. 70 TX Collisions: Total frames collision detected. Total Errors: The number of total errors occurred. 3.5.2.3 Port Packet Analysis Statistics (Rates) The following screen page appears if you choose Port Counters Rates and then select Port Packet Analysis Statistics (Rates). Frames 64 Bytes: 64 bytes frames received. Frames 65-127 Bytes: 65-127 bytes frames received. Frames 128-255 Bytes: 128-255 bytes frames received. Frames 256-511 Bytes: 256-511 bytes frames received. Frames 512-1023 Bytes: 512-1023 bytes frames received. Frames 1024-MAX Bytes: Over 1024 bytes frames received. RX Unicast Frames: Good unicast frames received. RX Multicast Frames: Good multicast frames received. RX Broadcast Frames: Good broadcast frames received. TX Unicast Frames: Good unicast packets sent. TX Multicast Frames: Good multicast packets sent. TX Broadcast Frames: Good broadcast packets sent. 71 3.5.3 Port Counters Events The event mode of port counters will be re-calculated when that counter is reset or cleared. Click Port counters Events folder and then three options appear. 1. Port Traffic Statistics (Events): View the number of bytes received, frames received, bytes sent, frames sent, and total bytes and clear each row‟s statistics. 2. Port Packet Error Statistics (Events): View the number of CRC errors, undersize frames, oversize frames, etc and clear each row‟s statistics. 3. Port Packet Analysis Statistics (Events): View each port‟s analysis history and clear each row‟s statistics. 3.5.3.1 Port Traffic Statistics (Events) The following screen page appears if you choose Port Counters Events and then select Port Traffic Statistics (Events). Bytes Received: Total bytes received from each port. 72 Frames Received: Total frames received from each port. Bytes Sent: The total bytes sent from current port. Frames Sent: The total frames sent from current port. Total Bytes: Total bytes received and sent from current port. Clear All: Click “Clear All” button to clear all ports‟ statistics. 3.5.3.2 Port Packet Error Statistics (Events) The following screen page appears if you choose Port Counters Events and then select Port Packet Error Statistics (Events). Drops: The number of packets received that are dropped. CRC/Alignment: The number of packets received that have a bad FCS with an integral number of bytes. Undersize: Undersize frames received. Oversize: Oversize frames received. Fragments: Fragment frames received. Jabbers: Jabber frames received. Collisions: Total frames collision detected. Total Errors: The number of total errors occurred. Clear All: Click “Clear All” button to clear all ports‟ statistics. 73 3.5.3.3 Port Packet Analysis Statistics (Events) The following screen page appears if you choose Port Counters Events and then select Port Packet Analysis Statistics (Events). Frames 64 Bytes: 64 bytes frames received. Frames 65-127 Bytes: 65-127 bytes frames received. Frames 128-255 Bytes: 128-255 bytes frames received. Frames 256-511 Bytes: 256-511 bytes frames received. Frames 512-1023 Bytes: 512-1023 bytes frames received. Frames 1024-MAX Bytes: Over 1024 bytes frames received. RXUnicast Frames: Good unicast frames received. RX Multicast Frames: Good multicast frames received. RX Broadcast Frames: Good broadcast frames received. TX Unicast Frames: Good unicast packets sent. TX Multicast Frames: Good multicast packets sent. TX Broadcast Frames: Good broadcast packets sent. Clear All: Click “Clear All” button to clear all ports‟ statistics. 74 3.5.4 SFP Information Click SFP Information folder from the left column and then two options appear. SFP Port Info: This shows the information of Speed, Distance, Vendor Name, Vendor PN, and Vendor SN of the SFP Port. SFP Port State: This shows the state of Temperature, Voltage, TX Bias, TX Power, and RX Power of the SFP Port. 3.5.4.1 SFP Port Info The following screen page appears if you choose SFP Information and then select SFP Port Info. Port: The port number of the slide-in SFP module. Speed: The transmitting speed of the slide-in SFP module. Distance: The transmitting distance of the slide-in SFP module. Vendor Name: The vendor name of the slide-in SFP module. Vendor PN: The vendor part number of the slide-in SFP module. Vendor SN: The vendor serial number of the slide-in SFP module. 75 3.5.4.2 SFP Port State The following screen page appears if you choose SFP Information and then select SFP Port State. Port: The port number of the slide-in SFP module. Temperature (C): The Slide-in SFP module operation temperature. Voltage (V): The slide-in SFP module operation voltage. TX Bias (mA): The slide-in SFP module operation current. TX Power (dbm): The slide-in SFP module optical Transmission power. RX Power (dbm): The slide-in SFP module optical Receiver power. 3.5.5 IGMP Snooping The following screen page appears if you choose Switch Monitor and then select IGMP Snooping. Multicast Group: This shows the multicast IP address of IGMP querier. Port: The port(s) grouped in the specific multicast group. 76 3.5.6 Loop Detection The following screen page appears if you choose Switch Monitor and then select Loop Detection Status. Status: This shows the status of the port, Lock or Un-lock. Lock Cause: This shows the factor that causes the port to be locked. 3.5.7 MAC Address Table MAC Address Table displays MAC addresses learned after the system reset. The table above shows the MAC addresses learned from each port of the Managed Switch. Click Update to update the MAC Address Table. 77 3.6 System Utility Select the folder System Utility from the left column and then the following screen page appears. 1. Event Log: Event log can keep a record of system‟s log events such as system warm start, cold start, link up/down, user login/logout, etc. They will be kept only when your CPU version is A06 with Boot ROM version A08 or later version. If your CPU or Boot ROM version is older than the one mentioned above, all events will lose when the system is shut down or rebooted. 2. Update: This allows users to update the latest firmware. 3. Load Factory Settings: Load Factory Setting will set the configuration of the Managed Switch back to the factory default settings. The IP and Gateway addresses will be set to the factory default as well. 4. Load Factory Settings Except Network Configuration: Selecting this function will also restore the configuration of the Managed Switch to its original factory default settings. However, this will not reset the IP and Gateway addresses to the factory default. 78 3.6.1 Event Log Event log keeps a record of user login and logout timestamp information. Select Event Log from the System Utility menu and then the following screen page appears. The Event Log table stores the latest 500 logs in the Managed Switch. Click Clear All to clear all Event Log records. 3.6.2 Update Click the option Update from the System Utility menu and then the following screen page appears. Protocol: Select the preferred protocol, either FTP or TFTP. File Type: Select the file type to process, either Configuration or Firmware. 79 Server Address: Enter the specific IP address of the File Server. User Name: Enter the specific username to access the File Server. Password: Enter the specific password to access the File Server. File Location: Enter the specific path and filename within the File Server. Put: Click Put to start the upload process and transmit files to the server. Update: Click Update to instruct the Managed Switch to update existing firmware or configuration to the latest one received. After a successful update, a message will pop up. The Managed Switch will need a reset to make changes effective. Transmitting State: This field displays the uploading or updating progress. 3.6.3 Load Factory Settings Load Factory Settings will set all configurations of the Managed Switch back to the factory default settings, including the IP and Gateway address. This function is useful when network administrators would like to re-configure the system. A system reset is required to make all changes effective after Load Factory Setting. Select Load Factory Settings from the System Utility menu and then the following screen page appears. Click the “OK” button to restore the Managed Switch back to the defaults. 80 3.6.4 Load Factory Settings Except Network Configuration Load Factory Settings Except Network Configuration will set all configurations of the Managed Switch back to the factory default settings. However, IP and Gateway addresses will not restore to the factory default. Load Factory Settings Except Network Configuration is very useful when network administrators need to re-configure the system “REMOTELY” because conventional Factory Reset will bring network settings back to default and lose all remote network connections. Select Load Factory Setting Except Network Configuration from the System Utility menu, then the following screen page shows up. Click the “OK” button to restore the Managed Switch back to the defaults excluding network configurations. 3.7 Save Configuration In order to save configuration settings permanently, users need to save configuration first before resetting the Managed Switch. Select Save Configuration from the Main Menu and then the following screen page appears. Click the “OK” button to save changes or running configurations to Flash. 81 3.8 Reset System After any configuration changes, Reset System can make changes effective. Select Reset System from the Main menu and then the following screen page appears. Click the “OK” button to restart the Managed Switch. 3.9 Logout Select Logout from the Main menu and then the following screen page appears. Click the “OK” button to logout the Managed Switch. 82 APPENDIX A: DHCP Auto-Provisioning Setup Networking devices, such as switches or gateways, with DHCP Auto-provisioning function allow you to automatically upgrade firmware and configuration at startup process. Before setting up DHCP Server for auto-upgrade of firmware and configuration, please make sure the Managed Switch that you purchased supports DHCP Auto-provisioning. Setup procedures and auto-provisioning process are described below for your reference. A. Setup Procedures Follow the steps below to set up Auto Provisioning server, modify dhcpd.conf file and generate a copy of configuration file. Step 1. Set Up Environment DHCP Auto-provisioning-enabled products that you purchased support the DHCP option 60 to work as a DHCP client. To make auto-provisioning function work properly, you need to prepare ISC DHCP server, File server (TFTP or FTP) and the switching device. See below for a possible network topology example. TFTP Server ISC DHCP Server Switch Switch Topology Example 83 Step 2. Set Up Auto Provision Server Update DHCP client Linux Fedora 12 supports “yum” function by default. First of all, update DHCP client function by issuing “yum install dhclient” command. Install DHCP server Issue “yum install dhcp” command to install DHCP server. 84 Copy dhcpd.conf to /etc/dhcp/ directory Copy dhcpd.conf file provided by the vendor to /etc/dhcp/ directory. Please note that each vendor has its own way to define auto-provisioning. Make sure to use the file provided by the vendor. Enable and run DHCP service 2 3 1 1. Choose dhcpd. 2. Enable DHCP service. 3. Start running DHCP service. NOTE: DHCP service can also be enabled using CLI. Issue “dhcpd” command to enable DHCP service. 85 Step 3. Modify dhcpd.conf File Open dhcpd.conf file in /etc/dhcp/ directory Double-click dhcpd.conf placed in /etc/dhcp/ directory to open it. 86 Modify dhcpd.conf file The following marked areas in dhcpd.conf file can be modified with values that work with your networking environment. 1. Define DHCP default and maximum lease time in seconds. Default lease time: If a client does not request a specific IP lease time, the server will assign a default lease time value. Maximum lease time: This is the maximum length of time that the server will lease for. 2. Define subnet, subnet mask, IP range, broadcast address, router address and DNS server address. 3. Map a host‟s MAC address to a fixed IP address. 4. Map a host‟s MAC address to a fixed IP address. Use the same format to create multiple MAC-to-IP address bindings. 87 5. This value is configurable and can be defined by users. 6. Specify the protocol used (Protocol 1: FTP; Protocol 0: TFTP). 7. Specify the FTP or TFTP IP address. 8. Login TFTP server anonymously (TFTP does not require a login name and password). 9. Specify FTP Server login name and password. 10. Specify the product model name. 11. Specify the firmware filename. 12. Specify the MD5 for firmware image. 13. Specify the configuration filename. 14. Specify the MD5 for configuration file. NOTE 1: The text beginning with a pound sign (#) will be ignored by the DHCP server. For example, in the figure shown above, firmware-file-name “HS-0600-provision_2.bin” and firmware-md5 (line 5 & 6 from the bottom) will be ignored. If you want DHCP server to process these two lines, remove pound signs in the initial of each line. NOTE 2: You can use either free software program or Linux default md5sum function to get MD5 checksum for firmware image and configuration file. 88 Restart DHCP service 89 Every time you modify dhcpd.conf file, DHCP service must be restarted. Issue “killall dhcpd” command to disable DHCP service and then issue “dhcpd” command to enable DHCP service. Step 4. Backup a Configuration File Before preparing a configuration file in TFTP/FTP Server, make sure the device generating the configuration file is set to “Get IP address from DHCP” assignment. DHCP Autoprovisioning is running under DHCP mode, so if the configuration file is uploaded by the network type other than DHCP mode, the downloaded configuration file has no chance to be equal to DHCP when provisioning, and it results in MD5 never matching and causes the device to reboot endlessly. In order to have your Managed Switch retrieve the correct configuration image in TFTP/FTP Server, please make sure the filename of your configuration file is defined exactly the same as the one specified in dhcpd.conf. For example, if the configuration image‟s filename specified in dhcpd.conf is “metafile”, the configuration image filename should be named to “metafile” as well. Step 5. Place a Copy of Firmware and Configuration File in TFTP/FTP The TFTP/FTP File server should include the following items: 1. Firmware image (This file is provided by the vendor.) 2. Configuration file (This file is generally created by users.) 3. User account for your device (For FTP server only.) 90 B. Auto-Provisioning Process This switching device is setting-free (through auto-upgrade and configuration) and its upgrade procedures are as follows: 1. ISC DHCP server will recognize the device when it receives an IP address request sent by the device, and it will tell the device how to get a new firmware or configuration. 2. The device will compare the firmware and configuration MD5 code form of DHCP option every time it communicates with DHCP server. 3. If MD5 code is different, the device will then upgrade the firmware or configuration. However, it will not be activated immediately. 4. If the Urgency Bit is set, the device will be reset to activate the new firmware or configuration immediately. 5. The device will retry for 3 times if the file is incorrect, and then it gives up until getting another DHCP ACK packet again. 91 This page is intentionally left blank. Manual Version Modification Firmware Version Date 0.94→1.0 1. Add bypass C-tag, 802.1p & DSCP remarking, QoS VID mode & VID Mapping, SSH, DHCP Snooping & DHCP server trust port commands. 2. 32 VLANs → 128 VLANs Add P-bit marking commands, management traffic commands, VLAN pass-through commands, Q-in-Q Management VLAN Limitation, loop detection description, and CATV module status and CATV State Trap. Add metal case figures. Add new functions: NTP Time Server, Port-Isolation, MAC Address Table, SNMP trap for CATV F/O level, DHCP Vendor ID, Show Log, AutoProvisioning, and Loop Detection Change LED definitions of System Status (Default and Restart) Add Web Management Proofreading The initial version. 1.02.00 2012/04 1.00.00 2011/10 0.99.AQ 0.99.AQ 2011/09 2011/09 0.99.A9 2011/07 0.99.1J 2011/06 0.94 0.93 0.93 0.92 0.91 92