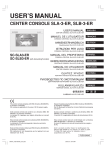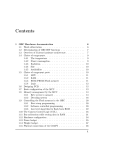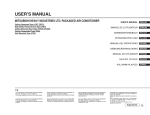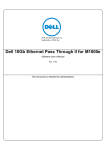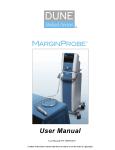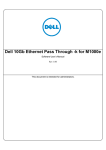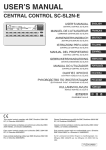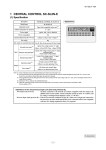Download Mitsubishi SC-SL3NA-AE Installation manual
Transcript
INSTALLATION MANUAL CENTRAL CONTROL SC-SL3N-AE, SC-SL3N-BE (CENTER CONSOLE) INSTALLATION MANUAL ENGLISH CENTRAL CONTROL SC-SL3N-AE, SC-SL3N-BE MANUEL D’INSTALLATION DU FRANÇAIS COMMANDE CENTRALISEE SC-SL3N-AE, SC-SL3N-BE INSTALLATIONS-HANDBUCH DEUTSCH ZENTRALSTEUERUNG SC-SL3N-AE, SC-SL3N-BE INSTALLAZIONE MANUALE ITALIANO CONTROLLO CENTRALE SC-SL3N-AE, SC-SL3N-BE MANUAL DE INSTALACIÓN SC-SL3N-AE SC-SL3N-BE ESPAÑOL CONTROL CENTRAL SC-SL3N-AE, SC-SL3N-BE INSTALLATIEHANDLEIDING NEDERLANDS CENTRALE BEDIENING SC-SL3N-AE, SC-SL3N-BE MANUAL DE INSTALAÇÃO PORTUGUÊS CONTROLO CENTRAL SC-SL3N-AE, SC-SL3N-BE ΕΛΛΗΝΙΚΑ SC-SL3N-AE, SC-SL3N-BE РУССКИЙ SC-SL3N-AE, SC-SL3N-BE KURULUM KILAVUZU ˜ OL ESPAN TÜRKÇE SC-SL3N-AE, SC-SL3N-BE SC-SL3N-AE, SC-SL3N-BE This center console complies with EMC Directive 89/336/EEC, 91/263/EEC, 92/31/EEC, 93/68/EEC, 2004/108/EC, LV Directive 2006/95/EC. Dieses Hauptsteuerpult erfüllt die EMC Direktiven 89/336/ EEC, 91/263/EEC, 92/31/EEC, 93/68/EEC, 2004/108/EC, LV Direktiven 2006/95/EC. Cette console centrale est conforme à la Directive EMC: 89/ 336/EEC, 91/263/EEC, 92/31/EEC, 93/68/EEC, 2004/108/EC, LV Directive 2006/95/EC. Questa console centrale è conforme alla Direttiva EMC: 89/ 336/EEC, 91/263/EEC, 92/31/EEC, 93/68/EEC, 2004/108/EC, LV Direttiva 2006/95/EC. Esta consola central cumple con la directiva EMC: 89/336/EEC, 91/263/EEC, 92/31/EEC, 93/68/EEC, 2004/108/EC, LV Directiva 2006/95/EC. Esta consola central está em conformidade com a Directiva EMC 89/336/EEC 91/263/EEC, 92/31/EEC, 93/68/EEC, 2004/ 108/EC, e a Directiva LV 2006/95/EC. Deze centrale console voldoet aan EMC Directive 89/336/EEC, 91/263/EEC, 92/31/EEC, 93/68/EEC, 2004/108/EC, LV Directive 2006/95/EC. Αυτή η κεντρική κονσόλα πληροί τις προδιαγραφές της Οδηγίας EMC 89/336/EEC, 91/263/EEC, 92/31/EEC, 93/68/ EEC, 2004/108/EC και της Οδηγίας LV 2006/95/ της EC. PJZ012D066 Thank you very much for employing the Central Control of Mitsubishi Heavy Industries, Ltd. Before using, read through this instruction manual for proper operation. After reading through it, carefully store it for future reference. If any trouble should occur during operation, it will be helpful. Also, read through the instruction manual which is attached to the air conditioner. ENGLISH Table of contents ■ Safety Precautions .............................................................................................. 2 ■ Introduction Overview .............................................................................................................. 4 Names and Functions of Parts ............................................................................ 4 Blocks, Groups .................................................................................................... 4 Startup Screen ..................................................................................................... 5 Quick Reference Chart for Operations ................................................................ 6 Main Menu ........................................................................................................... 7 System Configuration Screen.............................................................................. 8 All Blocks Display ................................................................................................ 9 Icons .................................................................................................................. 10 Changeover Confirmation Screen ..................................................................... 10 ■ Operation Time & Date Setting .......................................................................................... 11 Group Definition................................................................................................. 11 Block Definition .................................................................................................. 13 Group Operation Settings .................................................................................. 15 Multiple Groups Operation Settings .................................................................. 18 Group Batch Operation ..................................................................................... 19 Schedule Settings ............................................................................................. 20 Viewing Detailed Unit Information ..................................................................... 24 Calculating Settings (SC-SL3N-BE only) .......................................................... 25 ■ Convenient Functions Entering Numbers and Characters .................................................................... 26 Function Settings ............................................................................................... 27 Corrections for Power Outages ......................................................................... 28 Using USB Memory (SC-SL3N-BE only) .......................................................... 28 Viewing Alarm History ....................................................................................... 30 System Information ........................................................................................... 30 Help ................................................................................................................... 30 ■ Maintenance ...................................................................................................... 31 ■ Shut Down ......................................................................................................... 31 ■ Troubleshooting ................................................................................................. 32 ■ Installation ......................................................................................................... 34 ■ After Sales Service ............................................................................................ 34 –1– Safety Precautions Before starting to use the central control, read these “Safety precaution” carefully to ensure proper operation of the central control. The safety precautions are classified as “ DANGER” and “ CAUTION”. Precautions as shown in the column “ DANGER” indicate that improper handling could have serious consequences like death, serious injury, etc. “ CAUTION” might pose a serious problem, depending on the circumstances. Please observe these precautions with great care, since they are essential to your safety. Symbols which appear frequently in the text have the following meaning: Observe instructions with great care. Strictly prohibited. Provide positive earthing. When you have read the instruction manual, please keep it near at hand for consultation. If someone else takes over as operator, make sure that the manual is also passed on to the new operator. ❚ INSTALLATION PRECAUTIONS DANGER The central control must be installed by your dealer or a qualified professional. It is not advisable to install the central control yourself, as faulty handling may cause electric shock or fire. CAUTION Make sure to perform grounding work. Depending on the place of installation, a leakage breaker may be necessary. If a leakage breaker is not installed, electric shock may happen. Consult your dealer. Do not connect the ground wire to any gas pipes, water pipes, lightning conductors or a ground wire connected to telephones. Incomplete grounding may cause electric shock. ❚ OPERATION PRECAUTIONS DANGER If the central control is damaged with water due to a natural disaster such as a flood or a typhoon, consult your dealer. If the central control is under abnormal conditions, stop the operation, turn the power supply switch off and consult your dealer. Operating the central control under such conditions may lead to failure, electric shock and/or fire. Continuing operating the central control under abnormal conditions may lead to failure, electric shock and/or fire. CAUTION Do not handle with wet hands. This may cause an electric shock or failure. Do not pull the connecting wire. Do not wash the central control with water. If the core wire is disconnected, it could cause a short-circuit. A static electric discharge to the unit could cause a break-down. Before performing operations, touch a grounded metal object and discharge any static electricity. –2– It may cause electric shock or failure. ❚ PRECAUTIONS FOR RELOCATION OR REPAIR DANGER Never modify or disassembling the central control. If it requires service, consult your dealer. If it is required to relocate the central control, consult your dealer. If servicing is inadequate, electric shock and/or fire may occur. Improper installation of the central control may cause electric shock and/or fire. The energy consumption calculated by this unit does not conform to OIML, and there are no guarantees concerning the results of the calculations. This unit calculates only energy consumption distribution (gas, electric power). You need to calculate the air- conditioning rates. Warning This is a class A product. In a domestic environment this product may cause radio interference in which case the user may be required to take adequate measures. This unit is not a domestic use. –3– Introduction Overview Central controls are made to collectively control air conditioning indoor units. All the controls such as unit monitoring, operation, settings and scheduling can be done on the touch panel. Names and Functions of Parts Front Cover Color LCD Display The screens are displayed here. Operations are performed by touching it with a finger. Reset switch Press the switch that is placed innermost of small hole at the lower side of this cover, using a straight clip or similar tool. The screen may be locked depending on the static charge or external noise, etc, but there is not trouble. In this case, the screen can be returned to normal display by pressing a reset switch. USB Memory Slot Insert the USB memory from the bottom. Warning! Do not insert any USB device other than bundled USB memory. Blocks, Groups [Example of Connections] Central control Block 1 R Air conditioning Air conditioning Air conditioning unit 1 unit 2 unit 3 Group 1 R R Air conditioning Air conditioning unit 4 unit 5 Group 2 Air conditioning unit P Group Q Block 2 R R Air conditioning Air conditioning Air conditioning Air conditioning Air conditioning unit P+1 unit P+2 unit P+3 unit P+5 unit P+4 Group Q +1 • • • • R Air conditioning unit S Group T A maximum of 16 air conditioning units can be set up in one group. Do not use one remote controller for different groups of air conditioning units. A maximum of 9 groups can be set up in one block. A maximum of 16 blocks can be set up. R : Remote controller –4– R Air conditioning Air conditioning Air conditioning unit 1 unit 2 unit 3 Group 1 Air conditioning unit 4 Group 2 Startup Screen [Startup Screen] [Information Screen] This screen is displayed at startup. After a brief time, the following screen is displayed. Note It is not possible to do any setting when information screen is displayed. • ALL GROUPS Display This display appears the first time the unit starts up or when block have not been registered. Make the initial settings in the following order. Time & Date Setting page 11 Group Definition page 11 Block Definition page 13 * Once blocks are registered, it is very convenient because the status of all groups can be viewed on a single screen. • ALL BLOCKS Display When blocks have been registered, this display appears. Note It may take time for the settings to be read into the unit. Do not perform any operations until all the groups that have been set are displayed. (This should take only a few minutes.) –5– Quick Reference Chart for Operations Initial settings Viewing status Date & time Page 11 (Time & Date Setting) Groups Page 11 (Group Definition) Blocks Page 13 (Block Definition) All blocks Page 9 (All Blocks Display) All groups Page 17 (ALL GROUPS screen) Each group Pages 15 & 17 (Group Operation Settings : GROUP(PANEL) & GROUP(LIST) screen) Each unit Page 24 (Viewing Detailed Unit Information) Group operation Page 15 (Group Operation Settings) Multiple groups operation Page 18 (Multiple Groups Operation Settings) Batch operation Page 19 (Group Batch Operation) Setting and checking schedules Page 20 (Schedule Settings) Making calculating settings (SC-SL3N-BE only) Page 25 (Calculating Settings) Entering numbers and characters Page 26 (Entering Numbers and Characters) Using convenient functions Page 27 (Function Settings) Page 28 (Corrections for Power Outages) Page 28 (Using USB Memory) Page 30 (System Information) Alarm history Page 30 (Viewing Alarm History) Further Information Page 30 (Help) [Password Input Screen] (∗) Password • The password of SC-SL3N-AE is SLNA. • The password of SC-SL3N-BE is SLNB. It is not possible to change the password. –6– Main Menu When the MENU button is pressed, the screen switches to the one shown below. Please enter your password (∗) after you press the SCHEDULE SETTING, SYSTEM CONFIG., SHUT DOWN, FUNCTION SETTING or IMPORT EXPORT button. (∗) Refer to page 6. ALL GROUPS button Displays all group names and status in a list. page 17 CHANGE ALL button Switches the screen for changing group batch operation settings. page 19 ALL BLOCKS button Displays a list of the names and status of all blocks in a panel. page 9 Date and Time display HELP button Opens the screen for viewing detailed information on the display content and operations. page 30 RUN ALL button Starts running for groups set up for batch operation. page 19 SHUT DOWN button When it is known that there will be a power outage, this button saves the settings. page 31 STOP ALL button Stops running for groups set up for batch operation. page 19 Settings can also be made for groups not set up for batch operation. page 11 1 SCHEDULE SETTING button Switches the screen for setting air conditioning operation schedules. (If you have not set a group, this button is invalid.) page 20 SYSTEM CONFIG. button Switches the screen for making group and block settings, date and time settings and accounting settings (SC-SL3N-BE only) as well as viewing the alarm history. page 8 page 12 56 IMPORT EXPORT button Switches the screen for saving settings and outputting monthly data. page 28 FUNCTION SETTING button Switches the screen for making backlight settings and function settings. page 27 SYSTEM INFORMATION button Displays the central control version number and number of units registered. page 30 –7– System Configuration Screen This is displayed when the SYSTEM CONFIG. button is pressed on the Main Menu. page 7 UNIT DEFINITION button Switches the UNIT DEFINITION screen. (SC-SL3N-BE only) page 25 MENU button Returns to the MAIN MENU. page 7 Date and Time display GROUP DEFINITION button Switches the GROUP DEFINITION screen. page 11 HELP button Opens the screen for viewing detailed information on the display content and operations. page 30 BLOCK DEFINITION button Switches the BLOCK DEFINITION screen. page 13 STOP ALL button Stops running for groups set up for batch operation. page 19 Settings can also be made for groups not set up for batch operation. page 11 1 ACCOUNTING PERIOD button Switches the ACCOUNTING PERIOD TIME screen. (SC-SL3N-BE only) page 25 page 12 56 RUN ALL button Starts running for groups set up for batch operation. page 19 TIME&DATE SETTING button Switches the TIME & DATE SETTING screen. page 11 ALARM HISTORY button Displays the Alarm History of the units. page 30 –8– All Blocks Display This is displayed when the ALL BLOCKS button is pressed on the MAIN MENU. page 7 The names and the status of all blocks are displayed in the panels. Unestablished blocks or blocks without any groups are not displayed. If a block button is pressed, the GROUP (PANEL) screen is displayed. page 15 Time and Date display MENU button Returns to the MAIN MENU. page 7 HELP button Opens the Help. page 30 ALL GROUPS button Displays all groups. page 17 RUN ALL button Starts running for groups set up for batch operation. page 19 STOP ALL button Stops running for groups set up for batch operation. page 19 * Settings can also be made for groups not set up for batch operation. page 11 1 page 12 56 • Individual Block Displays Block name Block number Each group status display The colors 1 – 9 show the status of the groups. As shown in the right figure, it is arranged from small group number. The colors have the following significance. (Red) Running (Green) Stopped (Yellow) Malfunction (Blue) Communication error (Gray) No groups Filter Sign and Maintenance Indicator Dispayed when at least one group needs the cleaning of the filters or maintenance. page 10 –9– 1 2 3 4 5 6 7 8 9 Icons (1) Unit icon The unit status is shown by colors. (Red) Running (when at least one unit is running) (Green) Stopped (when all units are stopped) (Yellow) Malfunction of one or more units (Blue) Communication error with one or more units (2) Filter sign If at least one air conditioning unit in a block or group needs filter maintenance, this indicator lights up. When this happens, clean the filters. (3) Maintenance Indicator When the maintenance indicator is lit for at least one air conditioning unit in a block or group, the maintenance indicator is displayed. If the maintenance indicators are off on all units, the maintenance indicator turns off. Contact the shop where the units were purchased if this indicator is on. (Gray) Inspection, Inspection 1, Inspection 2 (Yellow) Backup operation (Inspection 3) (4) Scheduling This shows the groups that are the targets of the current day’s schedule. (5) Air direction This shows the status of louver operation. Swinging (AUTO) Position 1 (STOP 1) Position 2 (STOP 2) Position 3 (STOP 3) Position 4 (STOP 4) (6) Unit states The unit status is shown by figures. Error stop (One or more units have been stopped because of malfunction.) Please contact the shop where the unit was purchased. page 12) Demand (The external signal is input to the demand terminal. The target unit will switch to fan mode and remote controller operations are prohibited. When the external signal is cancelled, the setting will return. Emergency stop (The external signal is input to the emergency stop terminal.) All connected units stop and operations are prohibited. When the emergency stop signal is cancelled, the remote controller lock/unlock setting will return but the units remain stopped. Changeover Confirmation Screen This is a screen for confirming the changes to various settings. The text displayed varies according to the screen called up, but the operation is as follows. Press the Yes button to save the settings and to exit. Press the No button to exit without saving your settings. – 10 – Operation Attention A static electric discharge to the unit could cause a break-down. Before performing operations, touch a grounded metal object and discharge any static electricity. Time & Date Setting 1. Press the MENU button and then press the SYSTEM CONFIG. button. page 7 2. Press the TIME&DATE SETTING button on the SYSTEM CONFIGURATION screen. page 8 [TIME & DATE SETTING screen] 3 4 3. Press the Year, Month, Day and Time buttons. Input the current time and date. page 26 4. Press the SET button, and press the Yes button on the confirmation screen. The specified date and time are set at the 00 seconds. When you do not want to make the setting, press the No button. Note • If the BACK button is pressed, it will return you to the SYSTEM CONFIGURATION screen. • It is unnecessary to reset the time and date for power outages lasting less than 48 hours. Group Definition 1 Selecting the groups to register and display the registered units 1. Press the SYSTEM CONFIG. button on the MAIN MENU. page 7 2. Press the GROUP DEFINITION button on the SYSTEM CONFIGURATION screen. page 8 The GROUP DEFINITION screen is displayed. 3 4 [Initial GROUP DEFINITION screen] Initial GROUP DEFINITION screen may vary according to the transmission method. (Example for previous setting) 1 00 SuperLink No. Unit address (Example for new setting) 005 Unit address One indoor unit is registered with one group on the initial screen previously. When registering the indoor unit to other groups, register it with other group after deleting it from the group, and moving it in the list of ALL UNITS. 3. Select a group name. When adding a group, press an empty group name area. When changing the settings for a registered group, press that group name. The selected group is reverse highlighted. To change the page, press the PREV or NEXT button. – 11 – 4. Press the DETAIL button. The GROUP DEFINITION DETAILS screen is displayed. 5 13 11 7 9 14 6 12 8 10 2 Registering and changing the Group Name being set 5. Press the CHANGE button. page 26 Enter the name for the group. 3 Adding and deleting units making up the group <When adding units> 6. or directly press a unit name to select the unit from the list of ALL UNITS. To change the page, press the PREV button or the NEXT button. 7. Press the ADD button. The selected unit is added to the list of UNIT ENTRY and deleted from the list of ALL UNITS. <When deleting units> or directly press a unit name to select the unit from the list of UNIT ENTRY. 8. 9. Press the DEL button. The selected unit is deleted from the list of UNIT ENTRY and moved to the list of ALL UNITS. 4 Setting the representative unit and demand 10. or directly press a unit name to select the unit from the list of UNIT ENTRY. 11. Press the REP. button. That unit is set as the representative unit, and an asterisk is placed to the left of its name in the display. · Representative unit: unit for which the status is shown when the group is displayed 12. Press the DEMAND button. That unit is set as the for demand operation, and a “D” is placed to the right of its name in the display. · Demand: a unit that switches to fan mode and then cannot be operated from the remote controller when there is an external demand input. Note By the demand input, it is possible to save on power costs in summer by reducing the power consumption. Operation of the unit when demand input is released, is conformed to nearest schedule before release time of the day. In case of that schedule of the day is not set, the unit is for the operation mode and remote controller permission prohibited setting which is just before the demand input. 5 Setting and unsetting batch operation for the group 13. Press the VALID or INVALID button. · VALID: group set up for batch operation · INVALID: group not set up for batch operation 6 Saving the settings 14. Press the SET button. Press the Yes button on the confirmation screen. The group settings are saved. When you do not want to save the settings, press the No button. Note • If the BACK button is pressed, it returns to the previous screen. • 1 to 16 units can be registered in a group. • When you will delete all group definition, please press the DELETE ALL DEF. button and enter your password (∗). Press the Yes button on the confirmation screen. Caution The all schedule settings are deleted too. (∗) Refer to page 6. – 12 – Block Definition Note page 11 Register the group beforehand. 1 Selecting the blocks to define and displaying the registered groups 1. Press the SYSTEM CONFIG. button on the MAIN MENU. page 7 2. Press the BLOCK DEFINITION button on the SYSTEM CONFIGURATION screen. The BLOCK DEFINITION screen is displayed. page 8 [Initial BLOCK DEFINITION screen] 3 When defining a new block, the block names and registered groups are empty. 4 3. Select a block name. When adding a block, select an empty block name area. When changing the settings for a registered block, press that block name. The selected block is reverse highlighted. To change the page, press the PREV or NEXT button. 4. Press the DETAIL button. The BLOCK DEFINITION DETAILS screen is displayed. 75 [Initial BLOCK DEFINITION DETAILS screen] When defining a new block, the block names and group entry area are empty. 8 9 6 2 Registering and changing the Block Name being set 5. Press the CHANGE button. page 26 Enter the name for the block. – 13 – 10 3 Adding and deleting groups registered in a block <When adding groups> 6. or directly press the group name to select the group from the list of ALL GROUPS. When changing the page, press the PREV or NEXT buttons. 7. Press the ADD button. The selected group is added to the group entry list and deleted from the list of ALL GROUPS. <When deleting groups> 8. or directly press the group name to select the group from the list of GROUP ENTRY. 9. Press the DEL button. The selected group is deleted from the list of GROUP ENTRY and moved to the list of ALL GROUPS. 4 Saving the registrations and changes 10. Press the SET button. Press the Yes button on the confirmation screen. The block settings are saved. When you do not want to save the settings, press the No button. Note • If the BACK button is pressed, it returns to the previous screen. • 1 to 9 groups can be registered in a block. In addition, the maximum number of blocks is 16. – 14 – Group Operation Settings (Monitor Group Status) 1. Press the ALL BLOCKS button on the MAIN MENU. Page 7 2. Press the block you wish to set or monitor. The GROUP (PANEL) screen is displayed. The group name, status, filter sign, maintenance, scheduling, temperature settings and room temperature can be observed. [GROUP (PANEL) screen] 3 4 4 Note Page 10 • See Icons for the significance of the icon displays. • The running status, operating mode, temperature settings and room temperature are shown for the representative unit. When all units are stopped, stopped status is shown. • Groups that have the current day's schedule settings show . • being displayed means that these are lit for one or more units. • If the GROUP LIST button is pressed, the GROUP (LIST) is displayed. Page 24 • To display the units in a group, press the UNIT LIST button. Page 17 <When running and stopping each group> 3. Press the panel of the group for which settings are to be made. The panel frame turns blue. 4. To run units Press the RUN button, and press the Yes button on the confirmation screen. The selected group starts running. To stop units Press the STOP button, and press the Yes button on the confirmation screen. The selected group stops running. When you do not want to set, press the No button. <When making settings and changes on each group> 3. Press the panel of the group for which settings or changes are to be made. The panel frame turns blue. 4. Press the CHANGE button. The screen for basic group settings is displayed. When the screen changes, no items are selected (the temperature setting is blank). Set only the items that are to be set or changed. – 15 – [BASIC GROUP SETTINGS screen] [Auto button enabled in Function Setting] 6 5 This function can be applied to the outdoor units, which are the cooling / heating free multi KXR, GHP-R series or later and PAC. 5. Press the button for the item to set or change. · Run/Stop: Press the RUN or STOP button. With the RUN button is selected, the operation starts, and with the STOP button is selected, the operation stops. · Temperature setting: press ▲ or ▼. Set a temperature between 18°C and 30°C. · Mode: select Auto, Cool, Dry, Fan or Heat by pressing the button. * Auto Mode can be enabled in the Function Settings. Page 27 · Fan speed: select Hi, Me or Lo, and press the button. · Air direction: select Auto, stop 1, stop 2, stop 3 or stop 4 and press the button. 6. Press the SET button. Press the Yes button on the confirmation screen. When you do not want to make the setting or change, press the No button. ■ Settings/changes on the detailed group settings screen. Prohibiting operations by remote controller settings and filter resets can be carried out on this screen. Press the DETAIL SET button on the BASIC GROUP SETTINGS screen. Above The DETAILS GROUP SETTINGS screen is displayed. [DETAILS GROUP SETTINGS screen] 5 6 [Individual lock / unlock settings enabled in Function Setting] This function can be applied to the indoor units, which are the model KXE4 or later, and to the remote controller, which is the model RC-E1 or later. 5. Press the button for the item to set or change. · Run/stop, temperature setting and mode are the same as the BASIC GROUP SETTINGS screen. or . · LOCK: Press is pressed, remote controller operations are permitted, and if is pressed, they are If prohibited. · FILTER: if the reset button is pressed, the filter sign turns off. 6. Press the SET button. Press the Yes button on the confirmation screen. When you do not want to set or change, press the No button. Note • If the BACK button is pressed, it returns to the previous screen. • If individual lock/unlock is enabled in the Function Setting, it is possible to set the remote controller operations to permit or prohibit each item such as run/stop, mode and temperature setting. • When individual lock/unlock are enabled in the Function Setting, remote controller operations are prohib. (Some functions, such as reset of the filter sign ited if run/stop, mode and temperature setting are all have been permitted.) – 16 – ■ The following method can also be used to set and change operations on each group. When making settings or changes in the GROUP (LIST) screen 1. Press the GROUP LIST button in the GROUP (PANEL) screen. Page 15 The GROUP (LIST) screen is displayed. [GROUP (LIST) screen] 2 3 2. Press the name of the group for which settings or changes are to be made. The group name is reverse highlighted. To change the page, press the PREV or NEXT button. 3. Press the CHANGE button. The screen for basic group settings is displayed. Make the settings or changes. Page 16 Note • If the BACK button is pressed, it returns to the previous screen. • Run is indicated when at least one unit is running. Malfunctions are indicated when at least one unit is not in good condition. Stop is indicated when all the units have stopped. icon is displayed when at least one unit needs to clean. icon is displayed when at least one unit needs the maintanance. Operating mode, temperature setting, room temperature, fan speed and air direction show the state of the representative unit. • Ones which are surrounded by orange frames are the items which operations from the remote controller are prohibited in the group settings. • If the GROUP PANEL button is pressed, the GROUP (PANEL) screen is displayed. Page 15 When making settings or changes in the ALL GROUPS screen 1. Press the ALL GROUPS button on the MAIN MENU. Page 7 2. Press the name for the group to set or change. [ALL GROUPS screen] 2 3 The group name is reverse highlighted. When the screen switches, the previously selected group name is selected. To change the page, press the PREV or NEXT button. – 17 – 3. Press the CHANGE button. The screen for basic group settings is displayed. Make the settings or changes. Page 16 Note Page 24 • To display the units in a group, press the UNIT LIST button. • To show all blocks, press the ALL BLOCKS button. Page 9 • Ones which are surrounded by orange frames are the items which operations from the remote controller are prohibited in the group settings. • If the MENU button is pressed, the MAIN MENU is displayed. Page 7 Multiple Groups Operation Settings This section shows how to operate multiple groups in a same block. 1. Press the ALL BLOCKS button on the MAIN MENU. Page 7 2. Press the block you wish to set. The GROUP (PANEL) screen is displayed. [GROUP (PANEL) screen] 3 4 4 <When running and stopping multiple groups> 3. Press the panels of the groups for which settings are to be made (multiple groups can be selected). The panel frame turns blue. When you want to cancel, please press the panel of the group again. 4. To run units Press the RUN button, and press the Yes button on the confirmation screen. The selected group starts running. To stop units Press the STOP button, and press the Yes button on the confirmation screen. The selected group stops running. When you do not want to set, press the No button. <When making settings and changes on multiple groups> 3. Press the panels of the groups for which settings or changes are to be made (multiple groups can be selected). The panel frame turns blue. When you want to cancel, please press the panel of the group again. 4. Press the CHANGE button. The screen to change groups is displayed. When the screen changes, no items are selected (the temperature setting is blank). Set only the items that are to be set or changed. [Individual lock/unlock settings enabled in Function Setting] 6 5 – 18 – This function can be applied to the indoor units, which are the model KXE4 or later, and to the remote controller, which is the model RC-E1 or later. 5. Press the button for the item to set or change. · Run/Stop: Press the RUN or STOP button. With the RUN button, running starts, and with the STOP button, running stops. · Temperature setting: Press ▲ or ▼. Set a temperature between 18 and 30°C. · Mode: Select Auto, Cool, Dry, Fan or Heat by pressing the button. * Auto mode can be enabled in the Function Settings. Page 27 or . · LOCK: Press is pressed, remote controller operations are permitted, and if is pressed, they are If prohibited. · Fan speed: select Hi, Me or Lo, and press the button. · Air direction: select Auto, stop 1, stop 2, stop 3 or stop 4 and press the button. · FILTER: if the reset button is pressed, the filter sign turns off. 6. Press the SET button. Press the Yes button on the confirmation screen. When you do not want to set, press the No button. Note • If the BACK button is pressed, it returns to the previous screen. • If individual lock/unlock is enabled in the Function Setting, it is possible to set the remote controller operations to permit or prohibit each item such as run/stop, mode and temperature setting. • When individual lock/unlock are enabled in the Function Setting, remote controller operations are prohib. (Some functions, such as reset of the filter sign ited if run/stop, mode and temperature setting are all have been permitted.) Group Batch Operation This section shows how to set or change the detailed setting of Batch Operation. Set the groups for batch operation in advance. Page 111, 1256 Page 7 1. Press the CHANGE ALL button on the MAIN MENU. The CHANGE ALL screen is displayed. [Individual lock/unlock settings enabled in Function Setting] 3 2 This function can be applied to the indoor units, which are the model KXE4 or later, and to the remote controller, which is the model RC-E1 or later. Note When the screen changes, no items are selected (the temperature setting is blank). Set only the items that are to be set or changed. – 19 – 2. Press the button for item to set or change. · Run/Stop: Press the RUN or STOP button. With the RUN button, running starts, and with the STOP button, running stops. · Temperature setting: Press ▲ or ▼. Set a temperature between 18 and 30°C. · Mode: Select Auto, Cool, Dry, Fan or Heat by pressing the button. * Auto mode can be enabled in the Function Settings. Page 27 or . · LOCK: Press is pressed, remote controller operations are permitted, and if is pressed, they are If prohibited. · Fan speed: select Hi, Me or Lo, and press the button. · Air direction: select Auto, stop 1, stop 2, stop 3 or stop 4 and press the button. · FILTER: if the reset button is pressed, the filter sign turns off. 3. Press the SET button. Press the Yes button on the confirmation screen. When you do not want to set, press the No button. Note • If the BACK button is pressed, it returns to the previous screen. • If individual lock/unlock is enabled in the Function Setting, it is possible to set the remote controller operations to permit or prohibit each item such as run/stop, mode and temperature setting. • When individual lock/unlock are enabled in the Function Setting, remote controller operations are prohib. (Some functions, such as reset of the filter sign ited if run/stop, mode and temperature setting are all have been permitted.) Schedule Settings Operating schedules can be set in group units. Sixteen schedules per day can be registered for operating time (in minutes), run/stop, mode, prohibiting remote controller operations and temperature setting. Set the detailed daily schedule (weekday, holiday, special 1, special 2) in advance. Page 21 1. Press the SCHEDULE SETTING button on the MAIN MENU. The SCHEDULE SETTING screen is displayed. Page 7 2 ■ Setting the current day’s schedule The operating schedule for the current day is set on each group. 2. Press the TODAY’S SCHEDULE button on the SCHEDULE SETTING screen. 3 4 4 5 – 20 – 3. Press the group name. Page 22 Select the group on the Select Group screen. <When setting a schedule for the current day> 4. Press the item to be changed on the list. When "Time", "Lock" or "Temperature setting" buttons are pressed, a detailed setting screen for each item Page 22, 23 is indicated. Change the "RUN/STOP" or "MODE" settings by pressing the appropriate item. To change the page, press the PREV or NEXT button. <When rewriting the schedule displayed for the current day to detailed daily schedule> 4. Select the detailed daily schedule such as WEEKDAY, HOLIDAY, SPECIAL 1 or SPECIAL 2 button and press it. Note Set the operating schedule for the detailed daily schedule in advance. Noted below (Setting a detailed daily schedule) 5. Press the SET button. Press the Yes button on the confirmation screen. When the CLEAR button is pressed, the selections are cleared. Note • If the BACK button is pressed, it returns to the SCHEDULE SETTING screen. • Press the COPY button when copying the schedule between groups. Page 23 ■ Setting a yearly schedule A yearly operating schedule is set on each group. 2. Press the YEARLY SCHEDULE button on the SCHEDULE SETTING screen. 3 5 4 6 3. Press the group name. Select the group on the Select Group screen. Page 22 4. Select the detailed daily schedule such as WEEKDAY, HOLIDAY, SPECIAL 1, SPECIAL 2 or NO OPERATION button and press it. Note Set the detailed daily schedule in advance. Noted below (Setting a detailed daily schedule) 5. Press the date (multiple dates can be selected). The detailed daily schedule which you choose is applied to that day. However, the current day and the dates which have elapsed can not be selected. Press the PREV or NEXT button to change the month. Note If the DEFAULT button is pressed, Saturday and Sunday are set as holidays and the others are set as weekdays. 6. Press the SET button. Press the Yes button on the confirmation screen. When you do not want to set, press the No button. • If the BACK button is pressed, it returns to the SCHEDULE SETTINGS screen. • Pressing the COPY button brings up the Copy Schedule screen when copying between groups. Page 23 ■ Setting a detailed daily schedule The detailed daily schedule is set for each group. The schedule indicates weekday, holiday, special 1 and special 2, and the operation can be set for each group. – 21 – 3 4 5 6 2. Press the DETAILED DAILY SCHEDULE button on the SCHEDULE SETTING screen. 3. Press the group name. Noted below (Various screens) Select the group on the Group Select screen. 4. Select the detailed daily schedule such as WEEKDAY, HOLIDAY, SPECIAL 1 or SPECIAL 2 button and press it. 5. Press the item to be changed on the list. When "Time", "Lock" or "Temperature setting" buttons are pressed, a detailed setting screen for each item is indicated. Page 22, 23 Change the "Run/Stop" or "MODE" setting by pressing the appropriate item. To change the page, press the PREV or NEXT button. 6. Press the SET button. Press the Yes button on the confirmation screen. When the CLEAR button is pressed, the selections are cleared. Note • If the BACK button is pressed, it returns to the SCHEDULE SETTING screen. • Press the COPY button when copying the schedule between groups. Page 23 ■ Various screens [Select Group screen] 1 2 1. Press the group name to be selected. The selected group name is reverse highlighted. To change the page, press the PREV or NEXT button. 2. Press the OK button. The selected group can be set. When you do not want to set, press the CANCEL button. It returns to the previous screen. [Schedule Time Setting screen] 1 2 1. Pressing ▲▼ changes the hour and minutes (24 hour clock display). 2. Press the OK button. The time is changed and the screen closes. Press the CANCEL button to cancel the change. Pressing the CLEAR button clears the currently entered values and makes the entry empty. – 22 – [Remote Controller Lock/Unlock screen] This is used to allow or prohibit remote controller operations. [Individual lock/unlock settings enabled in Function Setting] 1 2 1 2 1. Press the button of the items which are to be barred from the remote controller operation (multiple items can be selected). 2. Press the OK button. The prohibited item changes and the screen closes. Press the CANCEL button to cancel the change. If the CLEAR button is pressed, the selected item is deselected. [Schedule Temperature Setting screen] 1 2 1. Pressing ▲▼ changes the temperature. (18 – 30°C) 2. Press the OK button. The temperature changes and the screen closes. Press the CANCEL button to cancel the change. Pressing the CLEAR button clears the currently entered values and makes the entry empty. [Copy Schedule screen] Select the groups that apply the chosen schedule. 1 2 1. Press the group name to be selected (multiple groups can be selected). To change the page, press the PREV button, the NEXT button or ▲▼. To select all groups, please press the ALL GROUPS button. If you will cancel the selecting all groups, press the ALL GROUPS button again. 2. Press the COPY button. Press the Yes button on the confirmation screen. The schedule of the group chosen on the screen is pasted to the groups checked in the list. When you do not want to make the setting, press the No button. Note • This is cancelled if the selected group is pressed two times. • If the CANCEL button is pressed, it returns to the previous screen. – 23 – Viewing Detailed Unit Information The unit numbers and status of each group can be observed. 1. Press the UNIT LIST button in the ALL GROUPS screen ( pressed in the GROUP (PANEL) or GROUP (LIST) screen ( The units in the group are displayed. To change the page, press the PREV or NEXT button. Page 17) or if the UNIT LIST button is Page 15, 17). 2 2 2. To view further information, press the unit number. After it is reverse highlighted, press the UNIT INFO button. The information for the specified unit is displayed. [UNIT INFORMATION screen] Note • The detail of the maintenance display content can be checked only on this screen. On other screens, there is only a color classification of Inspection 1, 2 and backup operation. • If the BACK button is pressed, it returns to the previous screen. • UNIT No. display system may differ from the figuration. (Same as every other screen) Display system is changed according to the communication method (Page 27 Function Setting, SL Mode). Prev. SL) [3-04] New SL) [005] SuperLink No. unit address unit address – 24 – Calculating Settings (SC-SL3N-BE only) 1 Unit Definition 1. Press the UNIT DEFINITION button on the SYSTEM CONFIGURATION screen. The UNIT DEFINITION screen is displayed. Page 8 2 3 2. Press the item to be set or changed on the list. Each time the “TYPE” item is pressed, the unit type changes. MULTI1 : calculating according to the amount of refrigerant flow. Used for KX Series and GHP. MULTI2 : thermo ON/OFF calculating. Used for KX Series and GHP. RUN/STOP : calculating according to the unit operating time. Used for KX series, PAC and GHP. If the “CAPACITY” item is pressed, it can be changed. (0 – 200 [kW]) Page 26 To change the page, press the PREV or NEXT button. Note • Please select same item for same system of wattmeter or gas meter. • When you select MULTI1 or MULTI2, fan mode units are out of calculation. To calculate the fan mode units, please select RUN/STOP. • Standby energy used during night etc. is not included in the calculation, and does not equal the value of wattmeter or gas meter. Please correct the calculation by spreadsheet. 3. Press the SET button. Press the Yes button on the confirmation screen. When you do not want to make the setting, press the No button. If the BACK button is pressed, it returns to the SYSTEM CONFIGURATION screen. 2 Setting the period for calculation You can divide a day into two period for calculation. If it is not necessary to devide the period into two parts, you can set the period time for 0:00 - 24:00. Page 8 1. Press the ACCOUNTING PERIOD button on the SYSTEM CONFIGURATION screen. 2 3 2. Press the hour or minute buttons for the start time or the end time. Input the time. Page 26 3. Press the SET button. Press the Yes button on the confirmation screen. When you do not want to set, press the No button. If the BACK button is pressed, it returns to the SYSTEM CONFIGURATION screen. Caution The energy consumption calculated by this unit does not conform to OIML, and there are no guarantees concerning the results of the calculations. This unit calculates only energy consumption distribution (gas, electric power). You need to calculate the air-conditioning rates. The calculating data for twelve months are saved. See page 28 (Using USB Memory) for the method for extracting calculating data. – 25 – Convenient Functions Entering Numbers and Characters ■ Entering numbers 1 2 1. Press the button of the numerical value to input. BS button : backspaces. (Deletes one number.) CLEAR button : clears the input. (Deletes all numbers.) 2. Press the OK button. The number is changed and the screen closes. Press the Cancel button to cancel the change. ■ Entering characters 1 2 3 1. Select Alphabet or Numeric and press the button. 2. Input the group name. When Alphabet is selected, several letters are assigned to each button, and each time the button is pressed the character changes. (See the table to the right.) Alphabet button : letters are input. Numeric button : numbers are input. BS button : backspaces. (Deletes one character.) SPC button : inputs a space. < > buttons : moves the cursor to the left or right. [Alphabet] ./ @ ABC DEF ./ _@ ABCabc DEFdef GH I J KL M NO GH Ig hi JK Ljkl MNOm no PQ RS TU V WXYZ PQ RSpqrs TU V t uv WXYZwxyz ()" ,:; -!& ()" ,:; -!& 3. Press the OK button. The name is changed and the screen closes. Press the Cancel button to cancel the change. * The block or the group names can be input up to 16 characters. – 26 – Function Settings The timeout for turning OFF the backlight, validating or invalidating of the auto mode button and locking or unlocking the individual functions of the remote controller are set. When changing the Function Settings, follow the following steps. 1. Press the FUNCTION SETTING button on the MAIN MENU. Page 7 [Function Setting screen] 2 3 9 4 10 6 7 5 8 11 2. Select the Backlight Timeout time using the ▲▼ buttons. (Factory default : 10) Time from the last operation on the touch panel until the monitor backlight turns OFF can be selected. 3. Select the Brightness using the ▲▼ buttons. (Factory default : 7) Brightness for the monitor backlight can be selected. 4. Press the "Valid" or "Invalid" button for the Auto Mode. (Factory default : Invalid) This enables or disables the AUTO button on the GROUP SETTINGS screen and CHANGE All screen. If you set Auto Mode to INVALID, Auto button is not shown on the screen. This function can be applied to the outdoor units, which are the cooling / heating free multi KXR, GHP-R series or later and PAC. For other than the outdoor units above, please do not use Auto Mode. Please contact the shop where the unit was purchased. 5. Select the "Closed" or "Open" for the Malfunction Output (Normal). (Factory default : Closed) You can choose "Closed" or "Open" status for malfunction output during normal operation of air conditioning unit. Contact your service representative or installer for further information. 6. Press the "Valid" or "Invalid" button for the Individual Lock/Unlock. (Factory default : Invalid) This enables or disables permitting and prohibiting the individual operation such as run/stop, mode and temperature settings of the remote controller. Note This function can be applied to the indoor units, which are the model KXE4 or later, and to the remote controller, which is the model RC-E1 or later. 7. Press the "Unlock" or "Lock" button for the Remote Controller's Timer. (Factory default : Unlock) This permits or prohibits remote controller's timer operation for all the air conditioners defined in a group. 8. Press the Change button. You can specify the folder to transfer the calculated data to USB memory. (SC-SL3N-BE only) 9. Use it when set the communication system (Factory default : New). Usually, this is not necessary to change it. If setting is incorrect, this may cause no communication with a part or all of air conditioners. Please contact the shop where the unit was purchased. 10. In case that managing one air conditioner with plural center consoles, different setting is performed to the same air conditioner, and this may cause that remote controller does not be operated according to the intention. In such case, make this setting to "Invalid" other than the primary central control. (Factory default :Valid) In addition, make this setting to "valid" when the external input wiring such as emergency stop input are connected to this central control. Please contact the shop where the unit was purchased 11. Press the SET button. Press the Cancel button to cancel the change. Note Set the timeout of the backlight as short as possible in order to make the lifetime of LCD longer. – 27 – Corrections for Power Outages In case the blackout continues more than 48 hours, the clock inside will stop and the operation of each group cannot follow any schedule settings. Please reset the clock. In case the blackout continues less than 48 hours, you do not have to reset the clock, and each group will run/ stop according to the following rule. When the power returns, the operation of each group will follow the closest schedule setting before the power returns. In case there are no settings in the closest schedule setting, it will follow the second closest schedule setting. In case there are no schedule settings on that day, this center console will not send any operation signal to each group. Using USB Memory (SC-SL3N-BE only) Attention • Be sure to use bundled USB memory. • Be sure to perform these operations after inserting the USB memory into the unit. Page 4 • The calculating data for twelve months are saved. Please save it to a PC through the USB memory within twelve months. • Please do not operate while the display light of the USB memory is blinking fast. You may perform your operations or remove the USB memory only when the display light is blinking slowly. If the USB memory you use does not have a red blinking light, please wait for a moment after each operation. Remove the USB memory only after all operations have been completed. <Transferring Monthly Data> It is convenient if folders are created in the USB memory in advance. 1. Press IMPORT EXPORT button on the MAIN MENU. Page 7 [Import/Export screen] 2 2. Press the “Export monthly data files to USB” button. Select the folder on the Folder Selection screen. [Folder Selection screen] 3 4 3. Press the folder to be selected. To change the page, press the PREV or NEXT button. – 28 – 4. Press the OK button. A confirmation screen (Calculating data file export confirmation screen / Definition file backup confirmation screen) is displayed. Press the “OK” button on either of the screens. Note • If the CANCEL button is pressed, it returns to the previous screen. • The “Import a configuration file from USB” button is not needed. • See the bundled CD-ROM for calculating on a PC. Important!! Calculating Data (1) Follow the above procedure to transfer the calculating data to USB memory. (2) Remove the USB memory from the central control and connect it to a PC. (3) Insert the CD-ROM that was bundled with this unit into the PC and start the software. (4) Operate the software according to the CD-ROM menu. * There is no need to have the USB memory connected to this unit at all times. * After installing the calculating data software, steps (3) and (4) are unnecessary. Operate the software with reference to the manual on the CD-ROM. <Transferring Definition Data> 1. Press IMPORT EXPORT button on the MAIN MENU. Page 7 [Import/Export screen] 2 2. Press the “Export a configuration file to USB” button. Select the folder on the Folder Selection screen. Page 28 Note • If the BACK button is pressed, it returns to the previous screen. • The “Import a configuration file from USB button” is not needed. By backing up the Definition data, the following data can be easily backed up; · Block and group definitions · Schedule settings – 29 – Viewing Alarm History <Viewing the Alarm History> 1. Press the ALARM HISTORY button on the SYSTEM CONFIGURATION screen. Check the content on the ALARM HISTORY screen. Page 8 2 2 3 <Deleting One Alarm history Item> 2. Press the date to be deleted. . The date is reverse highlighted. Change the date selection using 3. Press the DELETE button. The selected Alarm history item is deleted. <Deleting All Alarm history Items> 2. Press the DELETE ALL button. All Alarm history items are deleted. • If the BACK button is pressed, it returns to the SYSTEM CONFIGURATION screen. Page 8 System Information The version of the Air-Conditioner Management System being used can be confirmed. In case of SC-SL3N-BE, you can confirm the current day's pulse input count from gas meter or wattmeter. 1. Press the SYSTEM INFORMATION button on the MAIN MENU. Page 7 2 2. After checking the content, press the OK button. System Information display closes. Help 1. Press the HELP button. Details about the screen being displayed are shown. Check the content by pressing ▲▼. 2. Press the BACK button. It returns to the previous screen. – 30 – Maintenance Wipe with a soft, dry cloth to clean. When it is very dirty, excluding the touch panel, use a neutral cleanser dissolved in warm water to wipe it off and afterwards wipe that off with clean water. Caution Do not use paint thinner, organic solvents or strong acids. The color may change and the paint may be removed. Shut Down The confirmation screen is displayed after the SHUT DOWN button is pressed on the Main Menu and enter your password (∗). (∗) Refer to page 6. When you press the Yes button, the screen switches to the one shown below (a). Please wait until you get the message that says “Please switch off the power supply.” When you do not turn the power off, press the No button. When the screen switches to the one shown below (b), you can turn the power off. (a) (b) – 31 – Troubleshooting A yellow unit icon is displayed. A malfunction has occurred with the unit. The malfunctioning unit is stopped. Contact the shop where the unit was purchased. The shop will need the following information: “unit icon color”, “malfunction situation”, “model name of the malfunctioning unit”, “Error No. (E00)” etc. A blue unit icon is displayed. A communication problem has occurred. Contact the shop where the unit was purchased. The shop will need the following information: “unit icon color”, “malfunction situation”, “model name of the malfunctioning unit” etc. The filter sign is lit. Clean the air filter. (See the manual attached to the air conditioning unit for the cleaning method.) Press the filter reset button after cleaning. Maintenance display is lit. Regular inspection is necessary. Contact the shop where the unit was purchased. The shop will need the following information: “maintenance display color”, “unit model name” etc. * The unit number and maintenance display content can be checked on the UNIT INFORMATION screen. Page 24 The screen does not change when touched. It is possible that there is malfunction due to electrostatic discharge. Turn the power off, then turn it on again (power supply reset). When it does not operate normally with the procedure above, it can be assumed that the unit was damaged, so contact the shop where the unit was purchased with the “malfunction situation”. No screen is displayed (dark). • The backlight (illumination) is turned OFF after a fixed period of time to preserve the screen. Touch the screen. (It may take a little time for the display to reappear.) • It is possible that there is malfunction due to electrostatic discharge. Turn the power off, then turn it on again (power supply reset). When it does not operate normally with the procedure above, it can be assumed that the unit is damaged, so contact the shop where the unit was purchased with the “malfunction situation”. The remote controller’s display and the unit’s screen display do not agree. When multiple units are registered in a group, the settings for the representative unit for the group are Page 24 displayed. Check the status display for each of the units. Run/Stop displays “Run” if one or more units in the group are running, and it displays “Stop” if all units are stopped. Air conditioning unit operates on its own. Check the schedule settings. The group settings that have been scheduled can be changed. The unit feels warm to the touch. The unit may get warm, but this is not a problem. When the room is hot, it gets warm more readily. Use in an environment where the temperature around it is 40°C or lower. The calculating results are not accurate. (SC-SL3N-BE only) If the total operating time in a day is less than 30 minutes, there has been no operation for calculating purposes. Therefore the calculating results may be a little low. (In such cases, other units are a little high.) “Importing a configuration file from USB memory has failed. Check the configuration file in the USB memory.” message appears. It is possible that either the definition file has not been saved to the USB memory or there is an error in specifying the folder to be read. Check again and then perform the operation again. If this message appears again, contact the shop where the unit was purchased. “Exporting a configuration file to USB memory has failed.” or “Exporting monthly data files to USB memory has failed” message appears. There is a possibility that the USB memory has damaged or the files in the USB memory have damaged. Delete all the files in the USB memory and create them again. If this message appears again, contact the shop where the unit was purchased. “USB memory was not found.” message appears. The USB memory may not have been fully inserted. Remove the USB memory, and reinsert it. If this message appears again, it is possible that the USB memory is damaged or the USB memory is not the attachment. Replace it with the bundled USB memory and try the operation again. If this message appears again, contact the shop where the unit was purchased. “SL-0X-self address duplication error was detected.”“ SL0X- self transmission data read error was detected.”“ SL-0Xdata transmission error was detected.” message appears. Contact the shop where the unit was purchased. (Re-check the communications line connections of the units.) Error messages other than the above are displayed. Perform operations according to the messages on the screen or turn the power off and then on (power supply reset). If the message appears again, contact the shop where the unit was purchased. The room temperature display does not change from “--”. When the intake-air temperature is 0°C or less, “--” is displayed. When it differs from the display of remote controller, contact the shop where the unit was purchased. Page 20 – 32 – When you select “Valid” for the Individual Lock/Unlock on the Function Setting screen, the function of permitting and prohibiting the individual operation of the remote controller do not work. This function can be applied to the indoor units, which are the model KXE4 or later, and to the remote controller, which is the model RC-E1 or later. Make sure to select “Invalid” for the Individual Lock/Unlock on the Function setting screen. In case that operating condition of a part or all of air conditioners which are set to a group, does not display. There may be inadequacy for communication line or the setting of this center console. Please contact the shop where the unit was purchased. The screen of this central control is not returned to normal display even if you press the reset switch. This may possible that the central control or power system has malfunction. Please contact the shop where the unit was purchased. Caution that performing of the monthly calculation (SC-SL3N-BE only) • We will consult about the compensation when the monthly calculation was not possible by the trouble of this central control within the limits of this central control purchased amount. Please understand that we do not compensate for the expense more than the purchased amount. • Because the monthly calculation by this data does not conform to OIML, we cannot apply to public business. • Please prepare the PC, spreadsheet such as EXCEL, a printer, a voltmeter, the gas flow meter that are required for calculation. – 33 – Installation Do not install the central control in any area where noise easily generates. Do not install the central control in any area where it is very humid or the vibration is large. Avoid any place which is exposed to direct sunlight or is near a heat source. If it is installed near the computer, automatic door, elevator or equipment which generates noise, it will cause to improper operation. If it is installed in an area exposed to humidity, splashing water or high vibration, it will cause malfunctions. If it is installed under direct sunlight or near a heat source, it will cause malfunctions. After Sales Service ● Have the following information available when requesting repairs. ● ● ● ● Model name Installation date Problem status, as detailed as possible Address, name, telephone number ● Repairs after the free service warranty period. Consult your dealer. Warranty period is one year from installation. It will be charged when repair is required after the period. Please consult your dealer. ● Questions For after sales service, consult your dealer. ● Relocation Since expert techniques are required, always contact your dealer. In such cases, there will be a fee for relocation. – 34 – AIR-CONDITIONING & REFRIGERATION SYSTEMS HEADQUARTERS 3-1, Asahi, Nishibiwajima-cho, Kiyosu, Aichi, 452-8561, Japan MITSUBISHI HEAVY INDUSTRIES EUROPE, LTD. AIR-CONDITIONER DIVISION 3rd Floor Thavies Inn House 3-4 Holborn Circus London EC1N 2HA, ENGLAND Phone: 44(0)20 7842 8171 Fax: 44(0)20 7842 8104 MITSUBISHI HEAVY INDUSTRIES AUSTRALIA, PTY.LTD. 81 Railway Street, Rockdale, NSW 2216, Australia Phone: 61(0)2 9597 7977 Fax: 61(0)2 9597 7304