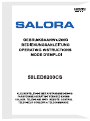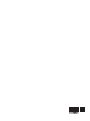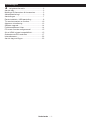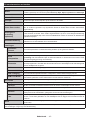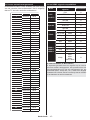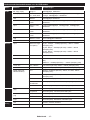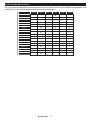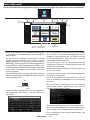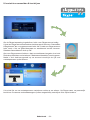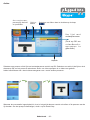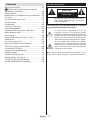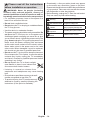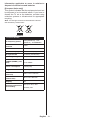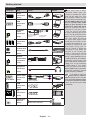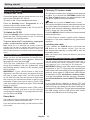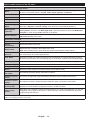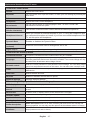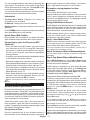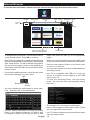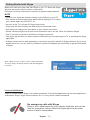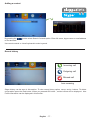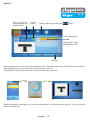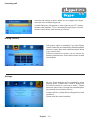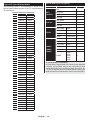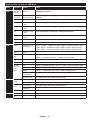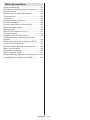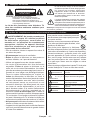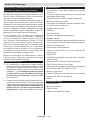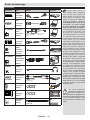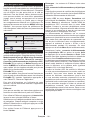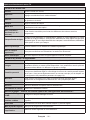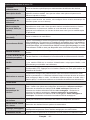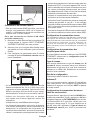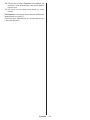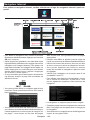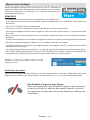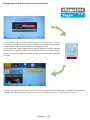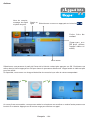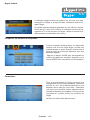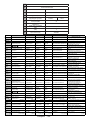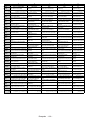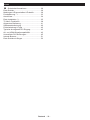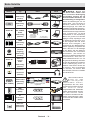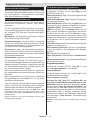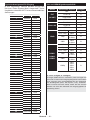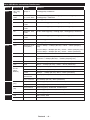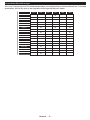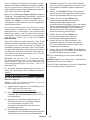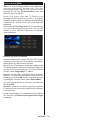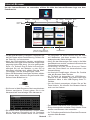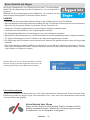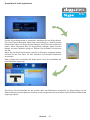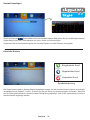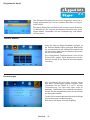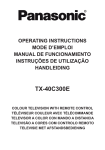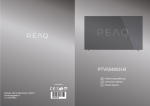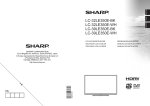Download Salora DVD-363-HDMI User manual
Transcript
Inhoudsopgave Veiligheidsinformatie....................................... 2 Aan de slag............................................................. 3 Meldingen & Kenmerken & Accessoires................. 3 Afstandsbediening 1................................................ 6 Aansluitingen........................................................... 7 Eerste installatie - USB-aansluiting......................... 8 TV menukenmerken en functies............................ 10 Algemene tv-bediening.......................................... 13 Software upgrade.................................................. 14 Probleemoplossen & tips....................................... 14 PC-invoer normale weergavemodi ....................... 15 AV en HDMI- signaal compatibiliteit...................... 15 Ondersteunde DVI-resoluties................................ 17 Internetbrowser..................................................... 22 Aan de slag met Skype......................................... 23 Nederlands - 1 - Veiligheidsinformatie In extreme weersomstandigheden (storm, bliksem) en tijdens lange perioden van inactiviteit (vertrek op vakantie) moet u de tv loskoppelen van het netwerk. De stekker dient om het tvtoestel los te koppelen van het elektriciteitsnet en moet daarom gemakkelijk te bedienen zijn. LET OP! RISICO OP ELEKTRISCHE SCHOKKEN NIET OPENEN Let op: OM HET RISICO OP ELEKTRISCHE SCHOKKEN TE BEPERKEN, MAG U HET DEK SEL NIET V E RW I J D E R E N ( O F H E T A C H T E R PA N E E L ) . BINNENIN BEVINDEN ZICH GEEN ONDERDELEN DIE DOOR DE GEBRUIKER BEDIEND KUNNEN WORDEN. LAAT ONDERHOUD EN REPARATIES OVER AAN BEVOEGD ONDERHOUDSPERSONEEL. Uw LCD TV in extreme milieu omstandigheden te bedienen, kan leiden tot schade aan het apparaat. Dit teken is aanwezig wanneer er belangrijke informatie wordt gegeven over de werking en het onderhoud van het apparaat in de begeleidende literatuur. Opmerking: Volg de instructies op het scherm om de verwante functie te bewerken. BELANGRIJK – Lees deze instructies volledig voor u de TV installeert en in gebruik neemt WAARSCHUWING: Laat nooit personen (inclusief kinderen) met fysieke, gevoelsmatige of mentale zwakheden of met gebrek aan ervaring en / of kennis het elektrische apparaat gebruiken zonder toezicht! •Voor een correcte ventilatie moet u minimum 10 cm vrije ruimte laten rond het toestel. •Blokkeer de ventilatieopeningen niet. •Plaats de tv niet op een hellende of onstabiele oppervlakte. De tv zou kunnen kantelen. •Gebruik dit apparaat enkel in een gematigd klimaat. •De stekker van het netsnoer moet gemakkelijk bereikbaar zijn. Plaats het toestel, een meubelstuk of andere objecten niet op het netsnoer. Een beschadigd snoer/stekker kan brand veroorzaken of een elektrische schok veroorzaken. Neem het netsnoer beet bij de stekker en verwijder de stekker niet uit het stopcontact door aan het snoer te trekken. Raak het netsnoer/de stekker nooit aan met natte handen want dit kan kortsluitingen of elektrische schokken veroorzaken. Leg geen knopen in het snoer of bind het niet samen met andere snoeren. Indien beschadigd, moet u hem vervangen. Dit mag uitsluitend worden uitgevoerd door gekwalificeerd personeel. •Gebruik de tv niet in een vochtige of dampige ruimte. Stel de tv niet bloot aan vloeistoffen. Indien een vloeistof in de kast terecht komt, koppel de TV los en laat het door bekwame vakmensen nakijken alvorens opnieuw in gebruik te nemen. •Zorg ervoor dat er geen open vlambronnen, zoals aangestoken kaarsen, op het tv-toestel worden geplaatst. •Om het risico op letsels te voorkomen, moet deze tv stevig bevestigd zijn aan de muur volgens de instructies (indien deze optie beschikbaar is). •Het is mogelijk dat een aantal inactieve pixels als een onbeweeglijk blauw, groen of rood punt op het scherm verschijnen. Dit heeft dit geen invloed op de prestaties van uw toestel. Zorg ervoor het scherm niet te krassen met vingernagels of andere harde voorwerpen. •Voor u het toestel schoonmaakt, moet u de stekker van de tv uit het stopcontact verwijderen. Gebruik een zachte en droge doek bij het reinigen. Waarschuwing Risico op ernstige letsels of fatale gevolgen Risico op elektrische schokken Risico op gevaarlijke spanningen Opgelet Risico op letsels of schade aan eigendom Belangrijk: Het systeem correct bedienen Opgelet Bijkomende aantekeningen gemarkeerd •Stel de TV niet bloot aan direct zonlicht, open vlammen of plaats hem niet in de buurt van intense warmtebronnen zoals elektrische branders. •Het beluisteren van erg hoge volumes via de hoofdtelefoon kan gehoorverlies veroorzaken. Nederlands - 2 - Aan de slag Meldingen & Kenmerken & Accessoires •Scart aansluiting voor externe apparaten (zoals Dvd-spelers, PVR, videospelletjes, audioset, etc.). Milieu-informatie Deze televisie is ontworpen om minder energie te verbruiken om het milieu te besparen. Om het energieverbruik te verlagen, kunt u de volgende stappen uitvoeren: U kunt de Power Save modus instelling gebruiken in het Beeldmenu. Als u de Power Save modus ingeschakeld is als Eco, schakelt de TV over op de energie-besparen modus en het verlichtingsniveau van de TV wordt verlaagd tot het optimale niveau. Merk op dat bepaalde foto-instellingen niet kunnen worden gewijzigd wanneer de tv in de Power Save modus staat. Als de Rechtse knop wordt ingedruktverschijnt het bericht "Scherm schakelt uit in 15 seconden." op het scherm. Selecteer DOORGAAN en druk op OK om het scherm onmiddellijk uit te schakelen. Als u geen knop indrukt, schakelt het scherm uit na 15 seconden. Druk op een knop op de afstandsbediening of op de tv om het scherm opnieuw in te schakelen. Als u de Power Save modus uitschakelt, wordt de Beeldmodus automatisch ingesteld op Dynamisch. Als de TV niet in gebruik is, moet u de tv uitschakelen of verwijderen uit het stopcontact. Dit vermindert het energieverbruik. •Stereo geluidssysteem •Teletekst •Hoofdtelefoon aansluiting •Automatisch programmeersysteem •Manuele afstemming •Automatische uitschakeling na zes uur •Slaap timer •Kinderslot •Automatische geluidsdemping indien geen uitzending •NTSC-weergave •AVL (Automatische volumebeperking) •PLL (Frequentie zoeken) •Pc-ingang •Plug&Play voor Windows 98, ME, 2000, XP, Vista, Windows 7 •Spelmodus (optioneel) •Ethernet (LAN) voor Internetverbinding en diensten •802.11n WiFi ondersteuning via USB dongle •DLNA. Accessoires inbegrepen Stand-by meldingen 1) Als tv geen ingangssignaal ontvangt (bijv. van een antenne of HDMI-bron) gedurende 5 minuten schakelt de tv op stand-by. Wanneer u de tv de volgende maal inschakelt, verschijnt het volgende bericht: "Tv automatisch overgeschakeld op de stand-by modus omdat er gedurende een lange periode geen signaal was". Druk op OK om door te gaan. •Afstandsbediening •Batterijen: 2 X AAA •Aan de slag •Zijde AV-verbindingskabel 2) Als de tv ingeschakeld is gebleven en gedurende een poosje niet heeft gewerkt, schakelt de tv over op stand-by. Wanneer u de tv de volgende maal inschakelt, verschijnt het volgende bericht. "TV is automatisch overgeschakeld op de standbymodus omdat er gedurende een langdurige periode geen bewerking werd uitgevoerd." Druk op OK om door te gaan. Functies •Kleuren-LED-tv met afstandsbediening. •Volledig geïntegreerde digitale aardse/kabel-TV (DVB-T/C) •HDMI-ingangen om andere apparaten aan te sluiten met HDMI-aansluitingen •USB-ingang •Instelmenu op scherm. Nederlands - 3 - Van zodra u externe systemen hebt aangesloten op uw tv, kunt u overschakelen naar verschillende ingangsbronnen. Druk op de Bron knop van uw afstandsbediening om rechtsreeks de ingangen te veranderen. Zenders en volume wijzigen U kunt de zender wijzigen en het volume aanpassen met de Volume +/- en Programma +/- knoppen op de afstandsbediening. TV bedieningsknoppen & bewerking De batterijen aanbrengen in de afstandsbediening Til het deksel omhoog aan de achterkant van de afstandsbediening. Voer twee AAA batterijen in. Zorg ervoor dat de (+) en (-) tekens overeenstemmen (let op de correcte polariteit). Breng het deksel opnieuw aan. 1.Omhoog 2. Omlaag 3. Volume / Informatie / Bronnenlijst selectie en Standby-Aan selectieschakelaar De bedieningstoets biedt u de mogelijkheid het Volume/Programma/Bron en de Stand-by aan functies te bedienen van de tv. Zenders wijzigen: Druk in het midden van de knop en, het informatievaandel verschijnt op het scherm. Blader doorheen de opgeslagen zenders door de knop omhoog of omlaag te drukken. De bron wijzigen: Druk twee maal in het midden van de knop en de bronlijst verschijnt (voor de tweede tijd in totaal), de bronlijst verschijnt op het scherm. Blader doorheen de beschikbare bronnen door de knop omhoog of omlaag te drukken Om de TV uit te schakelen: Druk de middelste knop in en houd hem ingedrukt gedurende een aantal seconden. De TV schakelt over op de standby modus. Sluit de stroom aan BELANGRIJK: Het tv-toestel is ontworpen voor een stopcontact met een vermogen van 220-240V AC, 50 Hz. Nadat u de televisie uitgepakt hebt, moet u de tv op kamertemperatuur laten komen voor u hem aansluit op het elektrisch net. Steek het netsnoer in het stopcontact. Antenne/Kabelaansluitingen Sluit de "antenne" of de "kabel TV" stekker aan op de ANTENNE INGANG (ANT) aan de achterzijde van de TV. Opmerkingen: •Als u de tv uitschakelt, start deze cirkel opnieuw met de volume-instelling. •Het hoofdscherm OSD kan niet weergegeven worden met de bedieningstoetsen. Bediening via de afstandsbediening: Druk op de MENU toets van de afstandsbediening om de menu's weer te geven. Gebruik de Links of Rechts knop om een menutab te selecteren en druk op OK om in te voeren. Gebruik de Links / Rechts / Omlaag toetsen om een item te selecteren of in te stellen. Druk op Return/Back of MENU om af te sluiten. Selecteren van de ingang Nederlands - 4 - 3 Volume wijzigen: Verhoog het volume door de knop in te drukken. Verlaag het volume door de knop omlaag te drukken. Melding Specificaties ERKENNING VAN HANDELSMERK Geproduceerd onder licentie door Dolby Laboratories. Dolby en het dubbele-D symbool zijn handelsmerken van de Dolby Laboratories. HDMI, het HDMI logo en de High-Definition Multimedia Interface zijn handelsmerken of geregistreerde handelsmerken van HDMI Licensing LLC in de Verenigde-Staten en andere landen. DLNA, het DLNA Logo en DLNA CERTIFIED zijn handelsmerken, dienstmerken of certificatiemerken van Digital Living Network Alliance. YouTube en het YouTube logo zijn handelsmerken van Google Inc. Informatie voor de gebruiker betreffende het wegwerpen van oude apparatuur en batterijen [Enkel Europese Unie] Deze symbolen geven aan dat apparatuur met deze symbolen niet weggeruimd mogen worden als algemeen huishoudelijk afval. Als u het product of de batterij wilt wegruimen, moet u de ophaalsystemen of faciliteiten overwegen voor een correcte recyclage. Opmerking: Het Pb-symbool onder het symbool voor de batterijen geeft aan dat deze batterij lood bevat Batterij Producten TV-Uitzending PAL SECAM BG/I/DK/LL’ Kanalen ontvangen VHF (BAND I/III) - UHF (BAND U) - HYPERBAND Digitale ontvangst Volledig geïntegreerde digitale/kabel-TV (DVBT-C) Aantal instelbare kanalen 1000 Kanaalindicator Weergave op het scherm RF Antenne-Input 75 Ohm (niet gebalanceerd) Werkingsspanning 220-240V AC, 50Hz. Geluid Duits+Nicam Stereo Geluidsuitgang stroom (WRMS.) (10% THD) 2x8 Stroomverbruik 100W Gewicht 13,50 TV afmetingen BxLxH (met voet) 220 x 1134 x 705 TV afmetingen BxLxH (zonder voet) 80 x 1134 x 666 Operationele temperatuur en operationele vochtigheid 0 ºC tot 40 ºC, 85 % max. vochtigheid Teletekst Druk op de Text toets voor toegang. Druk opnieuw om de mix-modus te activeren die u de mogelijkheid biedt de teletekstpagina en de tv-uitzending gelijktijdig weer te geven. Druk opnieuw om af te sluiten. Wanneer FASTEXT systeem beschikbaar is, worden delen in een teletekstpagina kleurgecodeerd en kunnen, door op de gekleurde toetsen te drukken, geselecteerd worden. Volg de instructies op het digitale teletekstscherm. Digitale Teletekst Druk op de Text toets om de digitale teletekstinformatie weer te geven. Gebruik de gekleurde toetsen, de cursortoetsen en de OK toets om dit menu te bedienen. De bedieningsmethode kan verschillen afhankelijk van de inhoud van de digitale teletekst. Volg de instructies op het digitale teletekstscherm. Wanneer de Text toets ingedrukt wordt, keert de TV terug naar de televisie uitzending. Nederlands - 5 - Aan de slag Afstandsbediening 1 1. Bron 2. Start de Netflix toepassing 3. internetportaal 4. Play (in Mediabrowsermodus) SOURCE 5. Geen functie 6. Snel terug (in Media Browser-modus) LANG. 1 2 3 4 5 6 7 8 9 .,/@ 7. Mono-Stereo Dual I-II / Huidige taal (in DVBzenders) 8. Groene toets 9. Rode toets 10. Numerieke toetsen 11. Kanaallijst/TV-bron 0 12. Menu 13. Volume Omhoog/Omlaag Q.MENU V+ 14. Achter (Return) / Indexpagina (in TXT-modus) P+ 15. Favoriete kanaallijst 16. Uitpakken (in Tkst-modus) / Schermgrootte OK V- 17. Mijn knop 1 / Youtube link (**) P- 18. Mijn toets 2 (**) EXIT BACK 19. Teletekst / Mengen 20. Elektronische programmagids 1 / 2 21. Geluid dempen / 22. Info / Weergeven (in TXT-modus) 23. Verlaten 24. OK/Selecteer / Houden (in TXT-modus) 25. Programma omhoog/ omlaag OPMERKING: Het bereik van de afstandsbediening is ongeveer 7m/23ft. Het gebruik van mijn knop 1 (*) De hoofdfunctie van deze toets is uw Youtube link uit te voeren. Hoewel, als u deze functie wilt wijzigen, kunt u gedurende 5 seconden drukken op MIJN TOETS 1 als u zich op een gewenste bron, kanaal of link bevindt tot het “MIJN TOETS IS INGESTELD” bericht op het scherm verschijnt. Dit bevestigt dat de geselecteerde MIJN KNOP nu geassocieerd is met de geselecteerde functie. Merk op dat MIJN TOETS 1 tijdens de eerste installatie zal terugkeren naar de standaardfunctie. Het gebruik van Mijn Knop 2 (**) Als u zich op een gewenste bron, kanaal of link bevindt, drukt u op MIJN KNOP 2 gedurende vijf seconden tot het “MIJN KNOP IS INGESTELD” bericht op het scherm verschijnt. Dit bevestigt dat de geselecteerde MIJN KNOP nu geassocieerd is met de geselecteerde functie. 26. Navigatietoetsen 27. Snel menu 28. Vorig programma 29. Blauwe toets 30. Gele toets 31. Ondertiteling aan-uit. 32. Snel vooruit (in Media Browser-modus) 33. Stop (in Mediabrowsermodus) 34. Pauze (in Media Browser modus) 35. Mediabrowser 36. Start Youtube 37. De stand-bytoets 38. Functie LED Nederlands - 6 - Aan de slag Aansluitingen Connector Type Kabels Apparaat Scart Aansluiting (achterzijde) VGA Aansluiting (achterzijde) ZIJDE AV PC/YPbPr Audio Aansluiting (zijde) Zijde video/ audio verbindingskabel aansluitingen (geleverd) PC geluidskabel (niet geleverd) HDMI : Aansluiting (achterzijde) SPDIFF (Coaxiaal uit) Aansluiting (achterzijde) ZIJDE AV Zijde AV Geluid/Video Aansluiting (zijde) KOPTELEFOON Zijde AV verbindingskabel (geleverd) Hoofdtelefoon aansluiting (zijde) YPbPr video Aansluiting PC/YPbPr (zijde) YPbPr verbindingskabel (geleverd) USB-aansluiting (zijde) CI-aansluiting (zijde) LAN Ethernetverbinding (achterzijde) CAM module LAN / Ethernetkabel Nederlands - 7 - OPMERKING: Wanneer u een apparaat aansluit via de YpbPr of zijde AV-ingang moet u verbindingskabels gebruiken om de verbinding in te schakelen. Raadpleeg de afbeeldingen op linkerzijde. | Om PC audio in te schakelen, moet u de WITTE & RODE ingangen gebruiken van de geleverde Z I J D E AV V E R B I N D I N G kabel. | Indien een extern apparaat verbonden is via de SCART-aansluiting schakelt de TV automatisch op de AVmodus.| Als u DTV-zenders ontvangt (Mpeg4 H.264) of in de Mediabrowser modus is de uitgang niet beschikbaar via de scartaansluiting. | Wanneer u de wandmontage kit (optioneel) gebruikt, raden we aan alle kabels in de achterzijde van de tv te steken voor u het toestel monteert op de wand. | Verwijder of voeg de CI module enkel in wanneer de tv UITGESCHAKELD is. U moet de module handleiding doornemen voor meer informatie over de instellingen. | Iedere USB-ingang van uw tv ondersteunt apparaten tot 500mA. Apparaten aansluiten met een stroomwaarde van meer dan 500mA kan uw tv beschadigen. Als u een apparaat wilt verbinden met de tv moet u ervoor zorgen dat zowel de tv als het apparaat uitgeschakeld zijn voor u een verbinding legt. Als de verbinding tot stand is gebracht, kunt u de apparaten inschakelen en ze gebruiken. Aan de slag Eerste installatie - USB-aansluiting uitzendingen. Nadat alle kanalen zijn opgeslagen, verschijnt een zenderlijst op het scherm. Aan/Uitschakelen De tv inschakelen Verbind het netsnoer met een stroombron zoals een stopcontact (220-240V AC, 50 Hz). Om de tv in te schakelen vanuit de stand-bymodus kunt u: Tijdens de zoekopdracht verschijnt een bericht met de vraag of u de zenders wilt sorteren in overeenstemming met de LCN (*). Selecteer Ja en druk op OK om te bevestigen. Druk op Stand-by knop, Programma +/- of een numerieke knop op de afstandsbediening. (*) LCN is het Logical Channel Number systeem dat de beschikbare uitzendingen organiseert in overeenstemming met een herkenbare zendersequentie (indien beschikbaar). Druk op de zijdelingse functieschakelaar tot de tv inschakelt van stand-by. Druk op de MENU knop om de kanalenlijst te verlaten en tv te kijken. De tv uitschakelen Kabelinstallatie Druk op de Stand-by toets van de afstandsbediening of de zijde functieschakelaar van de TV om de TV over te schakelen naar stand-by modus. Om de tv volledig uit te schakelen, trekt u de stekker van de tv uit het stopcontact. Opmerking: Wanneer de tv in stand-bymodus staat, knippert het stand-by indicatorlampje om aan te geven dat functies zoals 'Stand-by zoeken', 'Downloaden over de ether' of 'Timer' actief zijn. De LED-indicator kan ook knipperen wanneer u de TV overschakelt van de stand-by modus. Eerste installatie Als u de KABEL optie selecteert en op OK drukt op de afstandsbediening verschijnt een bevestiging bericht. Selecteer JA en druk op OK om door te gaan. Om de bewerking te annuleren, selecteer nee en druk op OK. In het volgende scherm kunt u een frequentiebereik selecteren. Voer het frequentiebereik manueel in met de numerieke knoppen. Aan het einde, druk op OK om de automatische zoekopdracht te starten. Opmerking: De duur van de zoekopdracht hangt af van de geselecteerde zoekstap. Media afspelen via USB-ingang Wanneer de tv de eerste maal wordt ingeschakeld, verschijnt het taalselectiescherm Selecteer de gewenste taal en druk op OK. In het volgende scherm, stel uw voorkeuren in met de navigatieknoppen en klik daarna op OK om door te gaan. Opmerking: Naargelang de Land selectie wordt u mogelijk gevraagd een PIN-nummer in te stellen en te bevestigen. Het geselecteerde PIN-nummer mag niet 0000 zijn. U moet het invoeren als u gevraagd wordt een PIN-nummer in te voeren voor een menubewerking later. U kunt de Winkelmodus optie hier activeren. Deze optie is enkel bedoeld voor gebruik in de winkel. Het wordt aanbevolen de Thuismodus te selecteren voor thuisgebruik. Als de Winkelmodus wordt geselecteerd, verschijnt een bevestigingsscherm. Druk op JA om door te gaan. Deze optie is beschikbaar in het Overige instellingen menu en kan later worden uit/ ingeschakeld. Als Thuismodus geselecteerd is, is de Opslagmodus niet beschikbaar na de eerste installatie. Druk op OK om door te gaan. Antenne installatie Als u de ANTENNE optie selecteert in Zoektype scherm zoekt de televisie digitale aardse televisie- U kunt een 2,5 inch en 3,5 inch (hdd met externe voeding) externe harde schijf of een USB-geheugenstick aansluiten op uw tv via de USB-ingangen van de tv. BELANGRIJK: Maak een back-up van de bestanden op uw opslagapparaten voor u ze aansluit op de tv. De fabrikant is niet aansprakelijk is voor eventuele schade aan bestanden of gegevensverlies. Sommige types USB-apparaten (bv. MP3-spelers) of USB-harde schijven/geheugensticks zijn mogelijk niet compatibel met deze tv. Wanneer u usb harde schijven formatteert van meer dan 1TB (Tera Byte) opslagruimte is het mogelijk dat u problemen ondervindt met de formattering. Wacht even voor u ze als de speler aansluit of loskoppelt want de speler kan nog steeds bestanden lezen. Dit kan materiële schade veroorzaken aan de USB-speler en in het bijzonder aan het USBapparaat zelf. Verwijder de USB-module niet tijdens de weergave van een bestand. U kunt usb-hubs gebruiken met de usb-ingangen van uw tv. De externe voeding usb-hubs worden in een dergelijk geval aanbevolen. Het wordt aanbevolen de USB-ingang(en) van de tv rechtstreeks te gebruiken als u een usb-harde schijf wilt aansluiten. Opmerking: Wanneer u fotobestanden weergeeft kan het menu Media Browser enkel 1000 fotobestanden weergeven die werden opgeslagen op het verbonden USB-apparaat. Nederlands - 8 - Media Browser Menu U kunt foto’s, muziek en filmbestanden afspelen die opgeslagen zijn op een USB-schijf door ze aan te sluiten op uw tv. Sluit een USB-schijf aan op een van de USB-ingangen op de zijkant van de tv. Druk op de Menu knop in de Media Browser modus voor toegang tot de Foto, Geluid en instellingen menu opties. Druk opnieuw op de Menu knop om dit scherm af te sluiten. U kunt uw mediabrowser voorkeuren instellen met het Instellingen menu. Lus/Willekeurige weergave bediening Begin af te spelenmet de Afspelen knop en schakel in Begin af te spelenmet OK en schakel in Begin af te spelen met de knop OK/Afspelen, en schakel in De tv speelt het volgende bestand af en speelt de lijst in een lus weer. hetzelfde bestand wordt in een lus afgespeeld (herhalen). het bestand wordt afgespeeld in willekeurige volgorde. Snelmenu Snelle instellingenmenu biedt u snel toegang tot bepaalde opties. Dit menu bevat de Energiebesparing modus, Beeldmodus, Equalizer instellingen, Favorieten Sleep Timer, FollowMe TV, FollowMe TV naar DMRCEC RC Passthrough en Informatiebrochure opties. Druk op de Quick Menu toets van de afstandsbediening om het snelmenu weer te geven. Zie de volgende hoofdstukken voor de informatie over de vermelde functies. FollowMe TV (optioneel) Met uw mobiel apparaat kunt u de huidige uitzending stromen van uw smart TV met de FollowMe TV functie. Installeer de geschikte Smart Center toepassing op uw mobiel apparaat. Start de applicatie. Voor bijkomende informatie over het gebruik van deze functie verwijzen wij u naar de instructies van uw toepassing. Opmerking: Deze toepassing is niet compatibel met alle mobiele apparaten. FollowMe TV naar DMR (optioneel) Deze functie biedt de mogelijkheid video te stromen van uw tv naar een andere tv of een mobiel apparaat met de correcte toepassingen (bijv. UPnP - Universal Plug and Play - toepassingen zoals BubbleUPnP). Activeer FollowMe TV naar DMR en de timeshifting start. Druk op de rode knop en het apparaat selectiemenu verschijnt. Kies uw apparaat en druk op OK Opmerking: De FollowMeTV en FollowMe TV to DMR functies werken in correlatie met de PVR-functie en vereist een verbonden USB opslagapparaat in het FAT32 formaat met voldoende vrije ruimte. HD-zenders worden niet ondersteund en beide apparaten moeten aangesloten zijn op hetzelfde netwerk. E-handleiding U vindt de instructies voor de functies van uw tv in de E-handleiding. Druk op de Info-knop als u deze E-handleiding wilt gebruiken, terwijl het hoofdmenu wordt weergegeven op het scherm. Selecteer de gewenste categorie met de navigatieknoppen. Iedere categorie omvat uiteenlopende onderwerpen. Selecteer een onderwerp en druk op OK om de instructies te lezen. Druk op de Afsluiten knop om het E-handleiding scherm te sluiten. Opmerking: De inhoud van de E-handleiding kan variëren naargelang het model. CEC en CEC RC Passthrough Deze functie biedt de mogelijkheid de CECingeschakelde apparaten die verbonden zijn via HDMIpoorten te bedienen met de afstandsbediening van de tv. De CEC optie in het menu Andere instellingen in het menu Instellingen moet eerst worden Ingeschakeld. Druk op de knop Bron en selecteer de HDMI-ingang van het verbonden CEC-apparaat in het menu Bronlijst. Wanneer een nieuw CEC-bronapparaat wordt aangesloten, verschijnt het in de lijst in het bronmenu met haar eigen naam in de plaats van de naam van de aangesloten HDMI-poorten (Dvd-speler, Recorder 1 etc.). De afstandsbediening van de tv kan automatisch de hoofdfuncties uitvoeren nadat de aangesloten HDMIbron werd geselecteerd. Om deze bewerking te beëindigen en de tv opnieuw te bedienen via de afstandsbediening drukt u gedurende 3 seconden op de knop "0-nul" van de afstandsbediening. Of druk op de knop Q.Menu op de afstandsbediening, markeer CEC RC Passthrough en schakel op de Uit stand door te drukken op de Links of Rechts knop. Deze functie kan ook worden in- of uitgeschakeld in het menu Instellingen/Andere instellingen. De tv ondersteunt ook de ARC (Audio Return Channel) functie. Deze functie is een audio-link met als doel andere kabels tussen de tv en het geluidsysteem te vervangen (A/V ontvanger of luidsprekersysteem). Wanneer ARC actief is, dempt de tv haar andere geluidsuitgangen niet automatisch. U moet het volume van de tv dus handmatig doen dalen tot nul als u enkel geluid wenst te horen via het aangesloten geluidsapparaat (net als andere optische of coaxiale digitale geluidsuitgangen). Als u volumeniveau van het aangesloten apparaat wilt wijzigen, moet u dat apparaat selecteren in de bronlijst. In dat geval worden de volume bedieningstoetsen naar het aangesloten geluidsapparaat gericht. Nederlands - 9 - TV menukenmerken en functies Beeldmenu inhoud Modus U kunt de beeldmodus wijzigen naargelang uw voorkeuren of vereisten. De beeldmodus kan worden ingesteld op een van deze opties: Bioscoop, Spel, Sport, Dynamisch en Natuurlijk. Contrast Om het contrast tussen donker en licht van het scherm in te stellen. Helderheid Om de helderheid van het scherm in te stellen. Scherpte Om de scherpte van de objecten op het scherm in te stellen. Kleur Om de kleurwaarden in te stellen Power Save modus Om de Power Save modus in te stellen als Eco, Beeld uit en Uitgeschakeld. (Als de modus ingesteld is op Dynamisch wordt de Power Save modus automatisch uitgeschakeld). Achtergrondverlichting (optioneel) Deze instelling bestuurt de achtergrondverlichting.. De achtergrondverlichting functie is niet actief wanneer de Power Save modus ingeschakeld is op Eco. De achtergrondverlichting mag niet ingeschakeld zijn in de VGA of mediabrowser modus of wanneer de beeldmodus ingesteld is op Spel. Ruisonderdrukking Indien het uitzendsignaal zwak is en het beeld ruis bevat, kunt u de Ruisreductie instelling gebruiken om de hoeveelheid ruis te onderdrukken. Geavanceerde instellingen Dynamisch contrast U kunt de Dynamische contrastverhouding instellen op de gewenste waarde. Kleurtemp Om de kleurtoon in te stellen. Beeld scherpstellen Stelt de gewenste beeldgrootte in op basis van het beeldzoom menu. Opmerking: De Automatische optie is enkel beschikbaar in Scartmodus met SCART PIN8 hoogspanning/laagspanning omschakeling. Filmmodus Films worden aan een ander aantal frames per seconde opgenomen dan normale televisieprogramma's. Schakel deze functie aan wanneer u films bekijkt om de snel bewegende scènes duidelijk weer te geven. Huidtoon De huidtoon kan worden gewijzigd tussen -5 en 5. Kleurverschuiving De gewenste kleurtoon aanpassen. RGB verhoging U kunt de kleurtemperatuurwaarden configureren met de RGB verhoging functie. HDMI True Black Terwijl u een HDMI-bron bekijkt, is deze functie zichtbaar in het Beeldinstellingenmenu. U kunt deze functie gebruiken om de zwarte tinten van het beeld te verbeteren. PC Positie Verschijnt alleen als de invoerbron ingesteld is op VGA/PC. Autopositie Optimaliseert het scherm automatisch. Druk op OK om te selecteren. H-Positie Dit item verschuift het beeld horizontaal naar de rechter of linkerzijde van het scherm. V-Positie Dit item verschuift het beeld verticaal naar de boven of onderzijde van het scherm. Dotclock Dit corrigeert de storingen die zich voordoen als verticale banden in presentaties met een hoog aantal pixels zoals rekenbladen, paragrafen of tekst in kleinere lettertypen. Fase Afhankelijk van de invoerbron (computer etc.) ziet u mogelijk een onduidelijke foto op het scherm. U kunt fase gebruiken om een duidelijkere foto te krijgen door meerdere malen te proberen. Reset Om het beeldformaat terug op de fabrieksmatige standaardinstelling te zetten. (Behalve Spelmodus) In VGA (pc)-modus, zijn sommige opties in het menu Beeld niet beschikbaar. In plaats daarvan worden in pc-modus de VGAmodusinstellingen toegevoegd aan Beeldinstelling Nederlands - 10 - Geluidsmenu inhoud Volume Past het volumeniveau aan. Equalizer Selecteert de equalizer modus. Aangepaste instellingen kunnen enkel in de gebruiker modus worden uitgevoerd. Balans Regelt of het geluid uit de rechtse of linkse luidspreker komt. Koptelefoon Stelt het geluidsvolume van de hoofdtelefoon in. Geluidsmodus U kunt een geluidsmodus selecteren (als dit wordt ondersteund door de geselecteerde zender). AVL (Automatische volumebeperking) Deze functie stelt het geluid in om een vast uitvoerniveau te bereiken tussen programma's. Hoofdtelefoon/lijn-uit Als u een externe versterker aansluit op uw tv via de hoofdtelefoon aansluiting kunt u deze optie selecteren als lijn-uit. Als u een hoofdtelefoon hebt aangesloten op de tv stelt u deze optie in als hoofdtelefoon. Dynamische lage tonen Schakelt de Dynamische lage tonen in of uit. Digitale uitgang Om het type van digitale audio uitgang in te stellen. Instellingen Menu Inhoud Voorwaardelijke toegang Bestuurt modules met voorwaardelijke toegang indien aanwezig. Taal U kunt een andere taal instellen afhankelijk van de uitzender en het land. Ouderlijk(*) Voer het correcte wachtwoord in om de ouderlijke instellingen te wijzigen. U kunt de menuvergrendeling, maturiteitsvergrendeling (kan wijzigen naargelang het geselecteerde land) en het kinderslot in dit menu eenvoudig aanpassen. U kunt ook een nieuw pin-nummer instellen. Timers Stelt de slaaptimer in om de tv uit te schakelen na een bepaalde periode. Stelt de timers in voor bepaalde programma's. Datum/tijd Stelt datum en tijd in Bronnen Activeert of deactiveert bepaalde bronopties. Netwerkinstellingen: Netwerkinstellingen Andere instellingen Geeft de andere instellingsopties voor het tv-toestel weer. Opmerking: Het standaard PIN-nummer kan worden ingesteld op 0000 of 1234. Als u het PIN-nummer hebt gedefinieerd (gevraagd naargelang de landselectie) tijdens de Eerste installatie kunt u het PIN-nummer gebruiken dat u gedefinieerd hebt. Menu time-out Om de time-out voor menuschermen te wijzigen. Gecodeerde kanalen scannen Wanneer deze instelling is ingeschakeld, zal het zoekproces ook de gecodeerde kanalen vinden. Blauwe achtergrond Activeert of deactiveert het blauwe achtergrondsysteem wanneer het signaal zwak of niet aanwezig is. Software upgrade Zorgt ervoor dat uw tv voorzien is van de meest recente firmware. Applicatie versie Geeft de applicatie versie. Hardhorenden Schakelt iedere speciale functie in die wordt verzonden door de uitzender. Nederlands - 11 - Geluid beschrijving Een verhaalspoor wordt afgespeeld voor blinden of slechtzienden. Deze functie is enkel beschikbaar als de uitzender ze ondersteunt. Auto tv uit Stelt de gewenste tijdsduur in voor de tv om automatisch over te schakelen op de standby modus indien het toestel niet wordt bediend. Stand-by Zoeken (optioneel) U tv zoekt nieuwe of ontbrekende zenders vanuit de stand-by modus. Alle nieuw gevonden uitzendingen worden weergegeven. Opslagmodus Selecteer deze modus om weergavedoeleinden op te slaan. ingeschakeld is, is het mogelijk dat sommige items in het tv-menu niet beschikbaar zijn. Media Renderer De Media renderer functie biedt u de mogelijkheid bestanden te delen die opgeslagen zijn op uw smartphone of tablet pc. Als u een DLNA-compatibele smartphone of tablet pc hebt en de correcte software is geïnstalleerd, kunt u foto's afspelen/delen op uw tv. Raadpleeg de instructies van uw dele software voor meer informatie. Media renderer modus is niet beschikbaar met internet portal functie. Inschakelmodus Deze instelling configureert de inschakelmodus voorkeur. Virtual Remote Schakelt de virtuele remote functie in of uit. CEC Met deze instelling kunt u de CEC-functionaliteit volledig in of uitschakelen. Druk op de knop Links of Rechts om de functie in of uit te schakelen. FollowMe TV Deze functie in/uitschakelen. FollowMe TV naar DMR Deze functie in/uitschakelen. U kunt uw ESN(*) nummer weergeven en Netflix deactiveren. Netflix (*) Het ESN-nummer is een uniek ID-nummer voor Netflix, speciaal aangemaakt om uw tv te identificeren. Installeer de menu-inhoud en stem opnieuw af Automatische zenderscan (opnieuw afstemmen) Geeft automatisch afstemmingsopties weer. Digitaal aards: Zoekt antenne DVBzenders en slaat ze op. Digitale kabel: Zoekt kabel DVB-zenders en slaat ze op. Analoog: Zoekt analoge stations en slaagt ze op. Digitaal aards & analoog: Zoekt zowel analoge antenne DVB en analoge zenders en slaat ze op. Digitaal aards & analoog: Zoekt zowel analoge kabel DVB en analoge zenders en slaat ze op. Handmatige kanaalscan Deze functie kan worden gebruikt voor het opslagen van rechtstreekse uitzendingen. Netwerk zenderscan Zoekt de gekoppelde zenders in het uitzendsysteem. Analoge fijnafstemmen U kunt deze instelling gebruiken om analoge zenders fijn af te stemmen. Deze functie is niet beschikbaar indien er geen analoge zenders opgeslagen zijn. Eerste installatie Verwijdert alle opgeslagen zenders en instellingen, voert een reset uit van de tv naar de fabrieksinstellingen. Servicelijst Wissen (*) Deze instelling is enkel zichtbaar wanneer de Landoptie is ingesteld op Denenmarken, Zweden, Noorwegen of Finland. Gebruik deze instelling om de opgeslagen kanalen te wissen. Nederlands - 12 - Algemene tv-bediening Het gebruik van de zenderlijst Elektronische zendergids (EPG) Het tv-toestel sorteert alle opgeslagen zenders in een zenderlijst. Aan de hand van de opties van de zenderlijst, kunt u deze zenderlijst bewerken, uw favoriete kanalen instellen of de actieve kanalen selecteren die u wenst op te nemen in de lijst. Ouderlijk toezicht instellingen configureren Om te vermijden dat bepaalde programma's toegankelijk zouden zijn, kunnen bepaalde kanalen en menu worden vergrendeld aan de hand van het besturingssysteem voor ouderlijk toezicht. Om de menuopties voor ouderlijk toezicht weer te geven, dient u een pin-nummer in te voeren. Als u het correcte pin-nummer invoert, verschijnt het ouderlijke instellingenmenu. Menuvergrendeling: Deze functie vergrendelt of ontgrendeld de toegang tot het menu. Volwassenen vergrendeling: Als dit ingesteld is, wordt informatie over leeftijdsbeperking ingewonnen bij de zender, en indien het desbetreffende leeftijdsniveau is uitgeschakeld, worden het beeld en het geluid niet weergegeven. Kinderslot: Als het kinderslot is ingesteld, kan de TV enkel worden bediend met de afstandsbediening. In dat geval werken de toetsen van het configuratiepaneel niet. PIN instellen: Om een nieuw pin-nummer vast te leggen. De open browser toepassing in de portaal kan mogelijk uitgeschakeld worden omwille van wijzigingen uitgevoerd in de ouderlijke instellingen. Dit is mogelijk op 3 verschillende manieren in overeenstemming met de landselectie uitgevoerd tijdens de eerste installatie. Als het geselecteerde land Engeland is, schakelt de open browser uit wanneer het kinderslot wordt ingeschakeld. Als het geselecteerde land Frankrijk is, schakelt de open browser uitwanneer het kinderslot wordt aangepast voor gebruikers van 15 jaar of jonger. Als een ander land dan de beide bovenstaande geselecteerd wordt, wordt de open browser uitgeschakeld als het kinderslot wordt ingesteld. Opmerking: Het standaard PIN-nummer kan worden ingesteld op 0000 of 1234. Als u het PIN-nummer hebt gedefinieerd (gevraagd naargelang de landselectie) tijdens de Eerste installatie kunt u het PIN-nummer gebruiken dat u gedefinieerd hebt. Sommige zenders verzenden informatie over hun uitzendingsschema's. Druk op de knop Epg om het menu EPG weer te geven. Rode toets (Vorige dag): Geeft de programma’s weer van de vorige dag. Groene toets (Volgende dag): Geeft de programma’s weer van de volgende dag. Gele toets (Zoom): Druk op de Gele knop om gebeurtenissen in een bredere tijdsinterval weer te geven. Blauwe toets (Filter): Geeft filteropties weer. ONDERT: Druk op de ONDERTITELING toets om het Genre selecteren menu weer te geven. Gebruik deze functie om de zendergids databank te doorzoeken in overeenstemming met het genre. De beschikbare informatie in de programmagids wordt doorzocht en de resultaten die overeenstemmen met uw criteria worden gemarkeerd. Informatie knop: Geeft gedetailleerde informatie weer over de geselecteerde programma's. Numerieke toetsen (Springen): Springt naar de voorkeurzender rechtstreeks via de numerieke toetsen. OK: Geeft zenderopties weer. Tekst (Zoeken): Geeft “Gids zoeken” menu weer. SWAP-knop – Nu: Geeft de huidige gebeurtenis weer van het gemarkeerde kanaal. Groene toets: de TV start de opname van het geselecteerde programma. U kunt de toets opnieuw indrukken om de opname te stoppen. Zender opties In het EPG-menu drukt u op de OK toets om naar het “Gebeurtenis opties” menu te gaan. Kanaal selecteren In het EPG-menu kunt u met deze optie overschakelen naar de geselecteerde zender. Timer instellen / Timer verwijderen Nadat u een programma hebt geselecteerd in het EPG menu drukt u op de OK knop. Selecteer de "Timer instellen op gebeurtenis" optie en druk op de OK toets U kunt een timer instellen voor programma’s in de toekomst. Om een reeds ingestelde timer te annuleren, markeert u dat programma en u drukt op de OK toets. Daarna selecteert u de "Timer verwijderen"optie. De timer wordt geannuleerd. Opmerking: Het is niet mogelijk twee zenders gelijktijdig op te nemen. Sommige opties zijn mogelijk niet beschikbaar afhankelijk van de landselectie. Nederlands - 13 - Geen geluid Software upgrade Uw tv kan automatisch zoeken en bijwerken via het uitzending signaal. Software upgrade zoeken via gebruikersinterface In het hoofdmenu, kies Instellingen en selecteer Overige instellingen. Navigeer naar Software Upgrade en druk op de OK knop. In het Upgrade Opties menu selecteert u Scannen voor upgrade en druk op OK om te controleren of er een software upgrade beschikbaar is. Indien een nieuwe upgrade wordt gevonden, wordt deze gedownload. Druk op OK om door te gaan met de herstartbewerking. 3 AM zoeken en upgrade modus Uw tv zoekt nieuwe upgrades om 3u00 als Automatisch scannen in het Upgrade opties menu ingeschakeld is en als de tv aangesloten is met een antennesignaal. •Controleer of het geluid van de tv gedempt is. Druk op de Geluid dempen knop of verhoog het volume om te controleren. •Het geluid komt slechts uit een van de luidsprekers. Controleer de balansinstellingen in het geluidmenu. Afstandsbediening - geen werking •Het is mogelijk dat de batterijen leeg zijn. Batterijen vervangen. Invoerbronnen – kunnen niet worden geselecteerd •Indien u geen invoerbronnen kunt selecteren, is het mogelijk dat het toestel niet is aangesloten. Zo niet: •Controleer de AV-kabels en verbindingen als u geprobeerd hebt een toestel aan te sluiten. Opmerking: Als de tv niet inschakelt na de upgrade, verwijdert u de stekker, wacht u twee minuten en daarna voert u het apparaat opnieuw in. Probleemoplossen & tips De tv schakelt niet in Zorg ervoor dat het netsnoer stevig in het stopcontact is gevoerd. Controleer of de batterijen leeg zijn. Druk op de powerknop van de Tv. Zwakke beeldkwaliteit •Hebt u het verkeerde tv-systeem geselecteerd. •Een laag signaalniveau kan een beeldvervorming veroorzaken. Controleer de antennetoegang. •Controleer of u de correcte kanaalfrequentie hebt ingevoerd als u een handmatige afstemming hebt uitgevoerd. •De beeldkwaliteit kan verminderen wanneer twee randapparaten gelijktijdig aangesloten zijn op de tv. In dat geval kunt u één van beide apparaten loskoppelen. Geen beeld •Geen beeld betekent dat uw TV geen uitzending ontvangt. Zorg er ook voor dat de correcte invoerbron geselecteerd werd. •Is de antenne correct aangesloten? •Is de antennekabel beschadigd? •Werden de correcte stekkers gebruikt voor de aansluiting van de antenne? •Indien u twijfelt, neemt u contact op met de verdeler. Nederlands - 14 - PC-invoer normale weergavemodi Onderstaande tabel is een illustratie van een aantal van de normale video schermmodi. Het is mogelijk dat uw TV niet alle resoluties ondersteunt. Inhoudsopgave Resolutie Interval 1 2 3 4 5 6 7 8 9 10 11 12 13 14 15 16 17 18 19 20 21 22 23 24 25 26 27 28 29 30 31 32 33 34 35 36 37 38 39 40 41 42 43 44 45 640x350 640x400 640x400 640x480 640x480 640x480 640x480 640x480 800x600 800x600 800x600 800x600 800x600 800x600 832x624 1024x768 1024x768 1024x768 1024x768 1024x768 1024x768 1152x864 1152x864 1152x864 1152x864 1152x870 1280x768 1360x768 1280x768 1280x768 1280x960 1280x960 1280x960 1280x1024 1280x1024 1280x1024 1400x1050 1400x1050 1400x1050 1440x900 1440x900 1600x1200 1680x1050 1920x1080 1920x1200 85Hz 70Hz 85Hz 60Hz 66Hz 72Hz 75Hz 85Hz 56Hz 60Hz 70Hz 72Hz 75Hz 85Hz 75Hz 60Hz 66Hz 70Hz 72Hz 75Hz 85Hz 60Hz 70Hz 75Hz 85Hz 75Hz 60Hz 60Hz 75Hz 85Hz 60Hz 75Hz 85Hz 60Hz 75Hz 85Hz 60Hz 75Hz 85Hz 60Hz 75Hz 60Hz 60Hz 60Hz 60Hz AV en HDMI- signaal compatibiliteit Bron Ondersteunde signalen Beschikbaar PAL O EXT NTSC 60 O (SCART) RGB 50/60 O SECAM O PAL 50/60 O NTSC 60 O Zijde AV SECAM 480I, 480P 60Hz O 576I, 576P 50Hz O 720p 50Hz,60Hz O 1080i 50Hz,60Hz O 480i 60Hz O 480p 60Hz O 576I, 576P 50Hz O HDMI 2 720p 50Hz,60Hz O HDMI 3 1080i 50Hz,60Hz O 1080p 24Hz, 25Hz, 30Hz, 50Hz, 60Hz O YPbPr HDMI 1 (X: Niet beschikbaar, O: Beschikbaar) In bepaalde gevallen kan een signaal op de LCD-tv incorrect worden weergegeven. Het probleem kan een onverenigbaarheid zijn met de standaarden van het brontoestel (DVD, set-top-box, etc.). Indien een dergelijk probleem zich voordoet, neemt u contact op met uw verdeler en de fabrikant van het bronmateriaal. Nederlands - 15 - Ondersteunde bestandsformaten voor de USB-modus Media Extensie Format Aantekeningen Video dat, mpg, mpeg Mpeg1-2 1080P@30fps, 50Mbit/sec .ts, .trp, .tp, .m2ts MPEG2 ,H.264, VC1, AVS, MVC H.264:1080Px2@25fps, 1080P@50fps MVC:1080P@ 24fps Overige: 1080P@30fps - 50Mbit/sec .vob MPEG2 1080P@30fps 50Mbit/sec .mkv MPEG1-2-4, H.264 H.264:1080Px2@25fps, 1080P@ 50fps, 1080P@30fps, 50Mbit/sec .mp4 MPEG4, XviD, H.264 H.264:1080Px2@25fps, 1080P@ 50fps, 1080P@30fps, 50Mbit/sec .avi MPEG2-4, Xvid, H.264 H.264:1080Px2@25fps, 1080P@ 50fps, 1080P@30fps, 50Mbit/sec .fla, .flv H.264, Sorenson H.263 H.264:1080Px2@25fps, 1080P@50fps, 1080P@30fps, 40Mbit/sec .3gp MPEG4 , H.264 1920x1080@30P 20Mbit/sec .asf, .wmv VC1 1080P@30fps, 50Mbit/sec .mp3 MPEG1/2 Lager 1/2/3 (MP3) Layer1: 32Kbps ~ 448Kbps (Bit rate) / 16KHz ~ 48KHz (Sampling rate) Geluid Layer2: 8Kbps ~ 384Kbps (Bit rate) / 16KHz ~ 48KHz (Sampling rate) Layer3: 8Kbps ~ 320Kbps (Bit rate) / 16KHz ~ 48KHz (Sampling rate) .wav LPCM .WMA/ASF WMA, WMA Pro .m4a/ .aac AAC, HEAAC Free Format (Bit rate) / 8KHz ~ 48KHz (Sampling rate) .pcm PCM 8Kbps ~ 320Kbps (Bit rate) / 16KHz ~ 48KHz (Sampling rate) (werkt enkel met videobestanden) AC3 32Kbps ~ 640Kbps (Bit rate) / 32KHz, 44.1KHz, 48KHz (Sampling rate) EAC3 32Kbps ~ 6 Mbps (Bit rate) / 32KHz, 44.1KHz, 48KHz (Sampling rate) LPCM 64Kbps ~ 1.5Mbps (Bit rate) / 8KHz ~ 48Khz (Sampling rate) IMA-ADPCM/ MS-ADPCM 384Kbps (Bit rate) / 8KHz ~ 48Khz (Sampling rate) G711 A/mu-law 64~128Kbps (Bit rate) / 8KHz (Sampling rate) Baseline Resolutie (BxH): 15360x8640, 4147200 bytes Progressief Resolutie (BxH): 1024x768, 6291456 bytes niet-interlaced Resolutie (BxH): 9600x6400, 3840000 bytes interlaced Resolutie (BxH): 1200x800, 3840000 bytes WMA 128bps ~ 320Kbps (Bit rate) / 8KHz ~ 48Khz (Sampling rate) WMA Pro: < 768kbps (Bit rate) / ~ 96KHz (Sampling rate) Beeld .jpeg .png Resolutie (BxH): 9600x6400, 3840000 bytes .bmp Ondertiteling .sub - .srt - Ondert1, Ondert2, Ondert3 Nederlands - 16 - Ondersteunde DVI-resoluties Als u apparaten wilt aansluiten op de connectoren van uw televisie met DVI naar HDMI convertorkabels (niet geleverd) kunt u de onderstaande resolutie-informatie raadplegen. 56Hz 60Hz 66Hz 640x400 72Hz 75Hz þ 640x480 800x600 70Hz þ þ þ þ þ þ þ þ þ þ þ þ 832x624 þ 1024x768 þ 1152x864 þ þ 1152x870 þ þ þ 1280x768 þ 1360x768 þ þ 1280x960 þ þ 1280x1024 þ þ 1400x1050 þ þ 1440x900 þ þ 1600x1200 þ 1680x1050 þ 1920x1080 þ 1920x1200 þ Nederlands - 17 - Verbindingen network wall socket Bedrade connectiviteit Aansluiten op een bedraad netwerk •U moet een modem/router aangesloten hebben op een actieve breedbandverbinding. •Zorg ervoor dat de Nero Media Home software geïnstalleerd is op uw PC (voor DLNA functie). Zie de Nero Media Home installatie sectie. •Sluit uw pc aan op uw modem/router. Dit kan een bedrade of draadloze verbinding zijn. •Sluit uw tv aan op uw modem/router via een ethernetkabel. Er is een LAN-poort achteraan op uw tv. Broadband ISP connection LAN input on the rear side of the TV De instellingen van een bedraad apparaat configureren Netwerk type Het netwerktype kan worden geselecteerd als bedraad of draadloos in overeenstemming met de actieve verbinding op het televisietoestel. Selecteer dit als Bedraad apparaat als u een verbinding maakt via een ethernet. Configuratiestatus Deze sectie geeft de status weer van de verbinding. LAN (ethernet) cable IP-adres Als er een actieve verbinding beschikbaar is, verschijnt het IP-adres in deze sectie. Als u de IPadres voorkeuren wilt configureren, drukt u op de Groene toets en schakelt u over op de geavanceerde modus. LAN input on the rear side of the TV •Voor toegang tot en het afspelen van gedeelde bestanden moet u Media Browser selecteren. Druk op de Menu knop en selecteer Media Browser. Druk op OK om door te gaan. Selecteer het gewenste bestandstype en druk op OK. U moet steefs het Mediabrowser scherm gebruiken om zich toegang te verlenen tot gedeelde netwerkbestanden en om ze af te spelen. •PC/HDD/Media Player of alle andere apparaten die DLNA 1.5 compatibel zijn, moeten worden gebruikt met bedrade verbinding voor een hogere afspeelkwaliteit. Om de bedrade instellingen te configureren, verwijzen wij u naar de Netwerkinstellingen sectie in het Instellingenmenu. •Het is mogelijk dat u uw TV kunt aansluiten op uw LAN-netwerk afhankelijk van uw netwerkconfiguratie. In een dergelijk geval gebruikt u een ethernetkabel om uw TV rechtstreeks aan te sluiten op de netwerk muurstekker. De instellingen van een bedraad netwerk configureren in de Geavanceerde modus Nadat u de Groene toets hebt ingedrukt, wordt de Geavanceerde modus beschikbaar. In de geavanceerde modus drukt u op de Rode knop om de instellingen te bewerken. Aan het einde drukt u op OK om op te slaan. Druk op Return/Back om te annuleren. Draadloze connectiviteit Aansluiten op een draadloos netwerk BELANGRIJK: De “Veezy 200” USB dongle is vereist om de draadloze netwerkfunctie te gebruiken. De TV kan geen verbinding maken met de netwerken met een verborgen SSID. Om de SSID van uw modem zichtbaar te maken, moet u de SSID-instellingen wijzigen via de software van de modem. Om een aansluiting tot stand te brengen met een bedraad LAN-netwerk moet u de volgende stappen uitvoeren: 1. Zorg ervoor dat de Nero Media Home software geïnstalleerd is op uw PC (voor DLNA functie). 2. Daarna moet u de draadloze adapter aansluiten op een van de USB-ingangen van de tv. Nederlands - 18 - 3. Om uw draadloze instellingen te configureren, verwijzen wij u naar de sectie Netwerkinstellingen in deze handleiding. Broadband ISP connection •U moet de SSID van uw modem wijzigen als er andere modems in de buurt zijn met dezelfde SSID. Zo niet kunt u verbindingsproblemen ervaren. Gebruik de bedrade verbinding als u problemen ondervindt met de draadloze verbinding. De instellingen van een draadloos apparaat configureren Om de Wifi-functies in te schakelen, voert u de Wifidongle in op een van de USB-poorten. Open het menu Netwerkinstellingen en selecteer Netwerktype als Draadloos apparaat om de verbinding te starten. Wireless LAN adaptor USB inputs on the rear left side of the TV Een Draadloze-N router (IEEE 802.11a/b/g/n) met gelijktijdig 2.4 en 5 GHz banden ontworpen om de bandbreedte te verhogen. Deze werden geoptimaliseerd voor een vlottere en snellere HD video streaming, bestandoverdrachten en draadloze spelletjes. •Gebruik de LAN-aansluiting om sneller bestanden te kunnen delen met andere apparaten zoals computers. •De frequentie en het kanaal verschillen naargelang de regio. •De overdrachtssnelheid verschilt naargelang de afstand en het aantal obstructies tussen de overdrachtsproducten, de configuratie van deze producten, de radiogolf condities, het verkeer op de lijn en de producten die u gebruikt. De overdracht kan ook worden afgesloten of de verbinding kan worden verbroken afhankelijk va de radiogolf condities DECT-telefoons, of ieder ander Wifi 11b apparaat. De standaardwaarden van de overdrachtssnelheid zijn de theoretische maximumwaarden voor de draadloze standaarden. Dit zijn niet de reële snelheden van gegevensoverdracht. •De locatie waar de overdracht het meest efficiënt is, verschilt naargelang de gebruiksomgeving. •De draadloze LAN-adapter moet rechtstreeks worden aangesloten op de USB-poort van de tv. USB-hubs worden niet ondersteund. U kunt uw wifi-dongle invoeren in de geleverde dock. In situaties met een zwakke netwerkkwaliteit en moet de wifi-dongle worden gebruikt op een locatie met een betere signaalkwaliteit. •De draadloze LAN-adapter ondersteunt 802.11 a,b,g & n type modems. Het wordt sterk aanbevolen het IEEE 802.11n communicatieprotocol te gebruiken om mogelijke problemen te vermijden wanneer u video's bekijkt. •Gebruik de andere USB-ingang als u problemen ondervindt met de audio/video prestaties. Druk op de GELE knop om het draadloos netwerk te scannen. Een lijst van beschikbare netwerken verschijnt. Selecteer uw gewenste netwerk uit deze lijst. Opmerking: Als de modem de N-modus ondersteunt, moet u de N-modusinstellingen instellen. Als het geselecteerde netwerk wordt beschermd met een wachtwoord moet u het correcte wachtwoord invoeren via het toetsenbord. U kunt dit toetsenbord gebruiken de navigatietoetsen (links/rechts/omhoog/ omlaag) en de OK toets op de afstandsbediening. Wacht tot het IP-adres verschijnt op het scherm. Dit betekent dat de aansluiting nu tot stand is gebracht. Om de verbinding met een draadloos netwerk te verbreken, moet u de "Netwerkstatus" markeren en OK indrukken. U kunt navigeren tussen de menutabs met de links/ rechts toetsen. De help balk onderin het dialoogvenster geeft de functies weer die u kunt gebruiken. Druk op de Blauwe knop om uw internet verbindingssnelheid te controleren. Druk op de Groene toets om over te schakelen op de geavanceerde modus en druk daarna op de OK toets om de instellingen te bewerken. Overige informatie Configuratiestatus: Geeft de Wifi-status weer als verbonden of niet verbonden. IP-adres: Geeft het huidige IP-adres weer. Netwerknaam: De naam van de verbonden netwerken verschijnt. Opgeslagen Wifi-profielen verwijderen De opgeslagen profielen worden verwijderd als u de rode toets indrukt terwijl het draadloos apparaat selectie OSD op het scherm verschijnt. Uw mobiele apparaat verbinden via Wifi •Als uw mobiel apparaat een WiFi-functie heeft, kunt u het aansluiten op uw tv via een router om toegang te krijgen tot de inhoud op uw apparaat. Hiervoor moet uw mobiele apparaat uitgerust zijn met de geschikte delen software. •Sluit uw router aan volgens de hierboven vermelde stappen in de Draadloze verbinding sectie. Nederlands - 19 - •Daarna verbindt u uw mobiele apparaat met de router en u activeert de delen software op uw mobiele apparaat. Daarna selecteert u de bestanden die u wilt delen met uw TV. •Als de verbinding correct tot stand is gebracht, hebt u nu toegang tot de gedeelde bestanden van uw mobiele telefoon via de mediabrowser van uw tv. •Ga naar het mediabrowser menu en het afspeelapparaat selectie OSD verschijnt. Selecteer uw mobiele apparaat en druk op de OK knop om door te gaan. •Indien beschikbaar kunt u een virtuele remote controller toepassing downloaden van de server van uw mobiele apparaat toepassing provider. Opmerking: Het is mogelijk dat deze functie niet wordt ondersteund op alle mobiele apparaten. Verbindingen Probleemoplossing Draadloos netwerk niet beschikbaar •Zorg ervoor dat de firewalls van uw netwerk de tv draadloze verbinding toelaat. •Zorg ervoor dat de “Veezy 200” USB WiFi dongle volledig is ingevoerd. •Probeer opnieuw draadloze netwerken te zoeken in het Netwerkinstellingen menuscherm. Als het draadloos netwerk niet correct werkt, kunt u het bedrade netwerk bij u thuis gebruiken. Raadpleeg de Bedrade verbinding sectie voor meer informatie over deze procedure. Als de tv niet werkt met de bedrade verbinding moet u de modem (router) controleren. Als de router geen probleem heeft, moet u de Internetverbinding van uw modem controleren. De verbinding is langzaam Raadpleeg de instructies in het handboek van uw draadloze modem voor informatie over de interne onderhoudszone, verbindingssnelheid, signaalkwaliteit en overige instellingen. U moet een hoge snelheid verbinding te hebben voor uw modem. Storingen tijdens de weergave of langzame reacties In dit geval kunt u het volgende proberen: Houd minimum drie meter afstand van magnetrons, mobiele telefoons, bluetooth apparaten of andere WiFi compatibele apparaten. Probeer het actieve kanaal te wijzigen op de WLAN-router. Het gebruik van de DLNA Netwerkdienst DLNA (Digital Living Network Alliance) is een standaard die de weergave van digitale elektronica vereenvoudigt en ze gebruiksvriendelijker maakt op een thuisnetwerk. Voor meer informatie gaat u naar www.dlna.org. De DLNA-standaard biedt u de mogelijkheid foto’s, muziek en video’s weer te geven en af te spelen die werden opgeslagen op de DLNA-mediaserver verbonden met uw thuisnetwerk. 1 Nero Media Home installatie De DLNA-functie kan niet worden gebruikt als het serverprogramma niet geïnstalleerd is op uw PC. Bereid uw PC voor met het geleverde Nero Media Home programma. Voor meer informatie over de installatie verwijzen wij u naar de Nero Media Home installatiesectie. 2 Aansluiten op een bedraad of draadloos netwerk Raadpleeg het hoofdstuk Netwerkinstellingen voor de gedetailleerde configuratie-informatie. 3 Gedeelde bestanden afspelen via mediabrowser Selecteer Media Browser met de Links of Rechts toets in het hoofdmenu en druk op OK. De Mediabrowser zal worden weergegeven. DLNA. DLNA-ondersteuning is enkel beschikbaar met de Media Browser mapmodus. Om de mapmodus in te schakelen, gaat u naar de Instellingen tab in het hoofd mediabrowser scherm en u drukt op OK. In de instellingen opties markeert u de Weergavestij en u wijzigt die in Map met de linkse of rechtse toets. Selecteer het gewenste mediatype en druk op OK. Indien de gedeelde configuraties correct werden ingesteld, verschijnt het volgende OSD bericht op het scherm nadat u het gewenste mediatype hebt geselecteerd. Selecteer de gewenste optie en druk op OK om de inhoud van het geselecteerde netwerk of USB-geheugen weer te geven. Als u de lijst met apparaten wilt vernieuwen, drukt u op de Groene toets. U kunt Menu indrukken om af te sluiten. Als er beschikbare netwerken worden gevonden, worden ze in dit scherm vermeld. Selecteer de mediaserver of het netwerk dat u wilt aansluiten met de Omhoog of Omlaag toetsen en druk op OK. Als u mediatypes selecteert als Video en een toestel kiest in het selectiemenu verschijnt een nieuw menuscherm op het scherm, zoals hieronder weergegeven. Selecteer Video’s in dit scherm om alle beschikbare videobestanden in het geselecteerde netwerk weer te geven. Om andere mediatypes in dit scherm weer te geven, moet u teruggaan naar het hoofd Media Browser scherm en selecteer het gewenste mediatype en voer daarna de netwerkselectie opnieuw uit. Raadpleeg de Mediabrowser menu sectie voor bijkomende informatie over de weergave van bestanden. Nederlands - 20 - Ondertitelingbestanden werken niet als u video bekijkt van het netwerk via DLNA. U kunt slechts een televisie aansluiten met DLNA op hetzelfde netwerk. Als er een probleem optreedt met het DLNA-netwerk moet u uw televisie uitschakelen en opnieuw inschakelen. Trickmodus en verspringen worden niet ondersteund door de DLNA-functie. Opmerking: Het is mogelijk dat er PC's bestaan die de DLNA-functie niet kunnen gebruiken omwille van de beheerder en veiligheidsinstellingen (zoals bedrijf pc's). Voor een optimaal netwerk streaming met deze tv moet de geleverde Nero software worden geïnstalleerd. Nero MediaHome installatie Om Nero MediaHome te installeren, gaat u door als volgt: Opmerking: Om de DLNA-functie te gebruiken, moet de software worden geïnstalleerd op uw PC. 1. Voer de onderstaande link volledig in de adresbalk van uw webbrowser. http://www.nero.com/mediahome-tv 2. Klik op de knop Download in de geopende pagina. Het installatiebestand wordt gedownload naar uw pc. 9. Klik op de knop Voltooien. De installatie is voltooid. U wordt naar de website van de nero software geleid. 10. Een snelkoppeling wordt op uw bureaublad geplaatst Gefeliciteerd! De installatie van Nero MediaHome is voltooid op uw PC. Open Nero MediaHome door te dubbelklikken op het sneltoets pictogram. Internetportaal (OEM) TIP: Een breedband internetverbinding is vereist voor een weergave van hoge kwaliteit. U moet de Land- en Taalgegevens correct instellen tijdens de Eerste installatie voor een correcte bediening van het internetportaal. Zorg ervoor dat de tv aangesloten is op een bedrade/ draadloze (indien beschikbaar) netwerk. Wanneer de verbinding tot stand is gebracht, kunt u portaalopties selecteren of weergeven. Druk op de Internet knop van uw afstandsbediening en de portaaltoepassing opties worden weergegeven op gelijkaardige wijze als in het onderstaande sjabloon. 3. Aan het einde van de download, dubbelklikt u op het installatiebestand om de installatie te starten. De installatie-assistent begeleidt u doorheen het installatieproces. 4. Het voorvereisten scherm verschijnt eerst. De installatie-assistent controleert de beschikbaarheid van de vereiste software van derden op uw PC. Indien bepaalde toepassingen ontbreken, worden ze vermeld en moeten ze worden geïnstalleerd voor u de installatie kunt verderzetten. 5. Klik op de knop Installeren. Het geïntegreerde serienummer verschijnt. Wijzig dit nummer niet. 6. Klik op Volgende. Het scherm met de licentievoorwaarden (EULA) verschijnt. Lees de licentieovereenkomst zorgvuldig door en selecteer het correcte vakje als u akkoord bent met de voorwaarden van de overeenkomst. De installatie is niet mogelijk zonder deze overeenkomst. 7. Klik op Volgende. In het volgende scherm kunt u uw installatievoorkeuren instellen. 8. Klik op de Installeren knop. De installatie begint en eindigt automatisch. Een voortgangsbalk geeft de voortgang van de installatieprocedure aan. Opmerking over PIP-venster De huidige bron-inhoud wordt weergegeven in het PIP-venster als u overschakelt op de portaalmodus terwijl u een andere bron bekijkt. Als u overschakelt op de portaalmodus terwijl u tv-zenders bekijkt, wordt het huidige programma weergegeven in het PIP-venster. U kunt schakelen tussen zenders met de Programma +/- knoppen. Gebruik de Omhoog/Omlaag en Links/Rechts knoppen om te navigeren tussen de items op het Portaalscherm. Druk op de OK knop om uw selectie te bevestigen. Druk op Return/Back terug te keren naar het vorige scherm. Druk op Exit om de internet portaalmodus af te sluiten. Opmerking: Mogelijke applicatie-afhankelijke problemen kunnen worden veroorzaakt door de leverancier van de inhoud. Sommige toepassingen zijn mogelijk uitgeschakeld omwille van wijzigingen in de Ouderlijke instellingen. Nederlands - 21 - Internetbrowser Om de internetbrowser te gebruiken, moet u het internetbrowser logo selecteren in de portaalsectie. Refresh Home Page Address Bar Add History Bookmarks Zoom Previous Next Settings Remote control shortcuts (Zoom in-out/Back/Home) •Gebruik de pijltoetsen op de afstandsbediening om te navigeren in de webbrowser. Druk op OK om door te gaan. •Na de Eerste installatie verschijnen vooraf gedefinieerde websites en logo's op de toegangspagina van de browser (zie bovenstaande afbeelding). Om een gewenste internetpagina toe te voegen aan de snelle toegang pagina terwijl u zich in de website bevindt die u wilt toevoegen, selecteert u het menu "Toevoegen" en selecteert u de knop "Snelle toegang". •Als u bladwijzers wilt toevoegen, selecteert u dit item wanneer de gewenste internetpagina op het scherm wordt weergegeven. Add Quick Access •U kunt trefwoorden zoeken door de knop Zoeken in te drukken in het adres dialoogvenster om te navigeren naar pagina's door te klikken op links in de internetpagina's. Deze brengen u naar de overeenstemmende pagina's. •De sneltoetsen van de afstandsbediening verschijnen wanneer u omlaag bladert naar het midden van het scherm. •Gebruik de zoom sneltoetsen of het menu zoom om in of uit te zoomen. •U kunt de cookies wissen of alle browsergegeven in het menu instellingen. •Uw tv is compatibel met een usb-muis. Voer uw muis of draadloze muisadapter in de usb-ingang van uw tv. •Klik op de knop Geschiedenis om uw navigatie geschiedenis weer te geven. Hier kunt u ook uw navigatie geschiedenis wissen. Bookmarks Quick Access •Er bestaan drie mogelijkheden om te navigeren in uw webbrowser. Ten eerste, voer een URL in de adresbalk. •De browser ondersteunt geen meervoudige tabs. •Sommige internetpagina's omvatten flash-inhoud. Deze worden niet ondersteund door de browser. •Uw tv ondersteunt geen downloadprocessen van de webbrowser. Nederlands - 22 - Aan de slag met Skype Voer audio- en videogesprekken met Skype op uw televisietoestel. Selecteer de Skype app in de portaalsectie om een conversatie te starten. Volg de instructies op het scherm om te zien hoe de relevante functies werken. OPMERKING •Sluit uw ondersteunde webcam rechtstreeks aan op de usb-poort van uw tv. •Als de camera niet correct werkt, moet u hem uitschakelen en de televisie loskoppelen. Sluit uw camera opnieuw aan en schakel de tv in. •Zodra de tv wordt uitgeschakeld, wordt ook de Skype-verbinding verbroken. •Het spraakniveau en de geluidskwaliteit worden beïnvloed door omgevingslawaai. •De oproepkwaliteit kan variëren naargelang uw draadloze internetverbinding. •Ga naar www.skype.com voor meer informatie en de Algemene voorwaarden van Skype. •De televisie moet worden verbonden met een netwerk voor een Skype-verbinding. •De Skype app geeft aan wanneer iemand u belt terwijl u tv bekijkt of de Skype-toepassing gebruikt. •Een Skype-camera (kan afzonderlijk worden verkocht) is noodzakelijk om optimaal te kunnen genieten van de Skype-functies. Als u er nog geen hebt, zult u een camera moeten kopen (compatibel met Vesca100) om te kunnen genieten van alle Skype-functies. Opmerking: Wanneer u de tv inschakelt en er geen gebruikers ingesteld zijn voor Skype verschijnt de afbeelding op de zijkant op het scherm. Licentiemededeling Skype is een handelsmerk van Skype of gerelateerde bedrijven. Dit product/Deze toepassing werd niet goedgekeurd of onderschreven door Skype, Skype Communications S.a.r.l. of een van haar gerelateerde bedrijven. Geen noodoproepen met Skype Skype is geen vervanging van uw gewone telefoon en kan niet worden gebruikt voor noodoproepen. Selecteer de Skype app in de portaalsectie om een conversatie te starten. Nederlands - 23 - U kunt zich nu aanmelden & inschrijven Om de Skype toepassing te gebruiken, hebt u een Skype-account nodig. U kunt een Skype-account aanmaken met deze app in het menu "Aanmelden & Registreren" als u nog geen account hebt. Als u reeds een Skype-account hebt, moet u hier uw gebruikersnaam en wachtwoord correct invoeren. Selecteer Aanmelden en druk op OK. Als u een Skype-account hebt en u bent uw wachtwoord vergeten, kunt u de Rode knop indrukken om het scherm "Wachtwoord herstellen" weer te geven. Nadat u zich hebt aangemeld op uw account verschijnt de lijst met contactpersonen op het scherm. U kunt de lijst van uw contactpersonen controleren rechts op uw scherm. Uw Skype-naam, uw persoonlijk bericht en uw camera voorbeeldweergave (indien aangesloten) verschijnen links op het scherm. Nederlands - 24 - Een contactpersoon toevoegen Druk op de knop Om de optie Contactpersonen zoeken te selecteren. Voer de volledige naam, Skypenaam of het e-mailadres in om te zoeken en toe te voegen. Gebruik de afstandsbediening of het virtuele toetsenbord om een trefwoord in te voeren. Recente geschiedenis inkomende oproep Uitgaande oproep Gemiste oproep Pictogram betekenis De Skype-geschiedenis verschijnt in deze sectie. Om de recente geschiedenis weer te geven, kunt u de knoppen P+ en P- gebruiken. Om de conversatie te verwijderen, drukt u op de Rode knop. Als u op de OK knop drukt, verschijnt het overzicht van de contactpersoon. In deze sectie wordt ook de Profielinformatie weergegeven. Nederlands - 25 - Acties Accountnaam, persoonlijk bericht en profielfoto. Onlinestatus Selecteer een Menu door te drukken op de knop . Uw lijst met contactpersonen (Druk op OK om video&audiooproepen te gebruiken) Helpbalk Selecteer een persoon uit de lijst met contactpersonen en druk op OK. Selecteer een actie uit de lijst en druk daarna op OK om het proces te selecteren. Audio- en video-oproepen is nu klaar voor gebruik. Indien beschikbaar ziet u de miniatuurweergaven van u en de andere personen. Wanneer de conversatie ingeschakeld is, kunt u het geluid dempen van de microfoon of de persoon aan de lijn houden. Om de oproep te beëindigen, drukt u op de Rode knop. Nederlands - 26 - inkomende oproep Het inkomende oproep dialoogvenster verschijnt wanneer u aangemeld op Skype en een andere gebruiker start een Skype oproep. Er verschijnt een klein dialoogvenster onderin rechts op het tvscherm wanneer de gebruiker de tv bekijkt of bladert via Skype. Gebruik de knop van de afstandsbediening en selecteer uw actie. Telefoons oproepen De Telefoons oproepen optie is beschikbaar als u Skype krediet hebt. U moet eerst krediet kopen. Daarna selecteert u een land en een telefoonnummer dat u wilt bellen. Het ingevoerde telefoonnummer kan worden opgeslagen door de Gele knop in te drukken. Druk op de Groene knop om de conversatie te starten. Instellingen U kunt al uw Skype instellingen wijzigen in het menu Instellingen. Gebruik de P+ en P- knoppen op de afstandsbediening om omhoog of omlaag te bewegen. Selecteer eerst een optie. Wijzig de geselecteerde optie door de navigatieknoppen in te drukken. In de sectie Over vindt u de Algemene voorwaarden van Skype. Lees dit bericht aandachtig. Nederlands - 27 - Security instructions Contents Security instructions..............................................57 Please read all the instructions before installation or operation.........................................58 Getting started.......................................................59 Notifications & Characteristics & Accessories.......59 Functions...............................................................59 Connecting the power cord ..................................60 Remote control .....................................................62 Connections..........................................................63 Turning the TV on/off.............................................64 First time installation..............................................64 Reading media through the USB input..................64 Media browser menu.............................................65 Quick Menu...........................................................65 Options and functions of the TV menu..................66 Channel list ...........................................................69 Use of the channel list...........................................69 Setting of parental control settings........................69 Electronic Program Guide (EPG)..........................69 Connectivity Functions..........................................69 Connectivity Troubleshooting................................71 Software update....................................................72 Troubleshooting and tips.......................................72 Getting Started with Skype....................................75 Typical PC Input Display Modes ...........................80 AV and HDMI Signal Compatibility .......................80 CAUTION RISK OF ELECTRIC SHOCK DO NOT OPEN WARNING : TO AVOID THE RISK OF ELECTRIC SHOCK DO NOT REMOVE COVER. NO USER-SERVICEABLE PARTS INSIDE REFER SERVICING TO QUALIFIED SERVICE PERSONNEL. To operate your TV in extreme ambient conditions may cause the damage of the device. In case of storm or lightening, or if you are not going to use the TV for some time, (during holidays for example) disconnect the power cord from the wall outlet. The electricity plug is used to disconnect the television from the main power and should therefore always be easy to operate. The exclamation mark inside the equilateral triangle is used in the documentation provided with this device, to indicate to users instructions that are important for the proper operation and maintenance of the device. Note : Please follow the instructions that appear on your screen concerning the activation of related functionalities. English - 57 - Please read all the instructions before installation or operation. WARNING: Never let people (including children) with reduced physical, sensory or mental capabilities or lack of experience and / or knowledge use electrical devices unsupervised. •Occasionally, a few non-active pixels may appear on the screen as a fixed blue, green or red point. Please note that this does not affect the performance of your product. Take care not to scratch the screen with fingernails or other hard objects. • Before cleaning, unplug the TV from the wall socket. Only use a soft, dry cloth while cleaning. •For ventilation purposes, leave a free space of at least 10 cm all around the set. Warning Serious injury or death risk •Do not block ventilation holes. Risk of electric shock Dangerous voltage risk Caution Injury or property damage risk Important Operating the system correctly •Do not place the TV on sloping or unstable surfaces, the TV may tip over. •Use this device in moderate climates. •The power cord plug should be easily accessible. Do not place the TV, furniture, etc. on the power cord. A damaged power cord/plug can cause fire or give you an electric shock. Handle the power cord by the plug, do not unplug the TV by pulling the power cord. Never touch the power cord/plug with wet hands as this could cause a short circuit or electric shock. Never make a knot in the power cord or tie it with other cords. When damaged it must be replaced, this should only be done by qualified personnel. Notice •Do not use this TV in a humid or damp environment. Do not expose the TV to liquids. In case the cabinet contacts any liquids unplug the TV immediately and have it checked by qualified personnel before operating it any further. •Do not expose the TV to direct sunlight, open flames or place it near intense heat sources such as electric heaters. •Listening in excessive volumes from earphones and headphones may cause hearing loss. • Ensure that no open flame sources, such as lit candles, are placed on top of the TV. •To prevent injuries, this TV must be securely attached to a wall by carefully following the instructions (if the option is available). English - 58 - Additional notes marked Getting started Notifications & Characteristics & Accessories Information relating to the environment •Teletext. •Headphone jack. This television is designed to consume less power in a bid to protect the environment. In order to effectively reduce your electric energy consumption, you have to follow the steps below: •Automatic settings system. You can use the Power Save Mode setting, located in the Picture menu. If you set the Power Save Mode as Eco, the TV will switch to energy-saving mode and the luminance level of TV set will be decreased to the optimum level. Note that some picture settings will be unavailable to be changed when the TV is in Power Save Mode. •Programmable shutdown. If pressed Right button, “Screen will be off in 15 seconds.” message will be displayed on the screen. Select PEED and press OK to turn the screen off immediately. If you don’t press any button, the screen will be off in 15 seconds. Press any button on the remote or on the TV to turn the screen on again. If you disable Power Save Mode, picture mode will be automatically set to Dynamic. Turn the television of and disconnect it when not in use. This good practice will also help you to economise energy. Standby notifications 1. If the television does not receive any incoming signal (an antenna or an HDMI source for example) for 5 minutes, it will go on standby. The next time it is turned on, the following message will appear : “TV switched to stand-by mode automatically because there was no signal for a long time". Press OK to continue. •Manual setting. •Automatic shutdown which can be set between 2 to 6 hours maximum without using the remote control. •Parental control lock •Automatic sound-off when there’s no transmission. •NTSC Video . •AVL (Automatic Volume Limitation) •PLL Tuner (Frequency scanning). •PC port with Plug & Play function. •Instant Plug&Play for Windows 98,) ME, 2000, XP, Vista. •Gaming mode (optional) •Ethernet (LAN) for Internet connectivity and service •802.11n WIFI Support (Optional) •DLNA Accessories included •Remote control •User manual •Batteries:2 x AAA •Side AV connection Cable TV Control Switch & Operation 2. If the television stays inactive for 4 hours, it will enter standby mode. The next time it is turned on, the following message will appear: "TV switched to stand-by mode automatically because no operation was made for a long time". Press OK to continue. Functions •Colour television with remote control. •Digital tuner cable and High definition TNT (DVBT/C) •Fully integrated digital terrestrial-cable TV(DVB-T-C) •The HDMI ports are meant for devices with HDMI plugs. •USB ports.(with digital video tape function) •OSD Settings Menu. •Jack socket for external devices (video camera, video game, audio player, etc.) 1.Up direction 2. Down direction 3. Volume / Info / Sources List selection and StandbyOn switch The Control button allows you to control the Volume / Programme / Source and Standby-On functions of the TV. •Stereo sound system. English - 59 - To change channel: Press the middle of the button, the information banner will appear on the screen. Scroll through the stored channels by pushing the button up or down. To change source: Press the middle of the button twice (for the second time in total), the source list will appear on the screen. Scroll through the available sources by pushing the button up or down. To turn the TV off: Press the middle of the button down and hold it down for a few seconds, the TV will turn into standby mode. Connecting the power cord IMPORTANT: This television is designed to operate solely with a 220-240V ~ 50 Hz. power supply. After taking the television out of its package, wait a bit for the TV to reach ambient temperature before connecting it to the electricity plug. Connect the power cord to the main plug. Connecting the antenna/Cable Connect the aerial or cable TV plug to AERIAL INPUT (ANT-TV) socket located on the rear bottom side of the TV. 3 To change volume: Increase the volume by pushing the button up. Decrease the volume by pushing the button down. Notes: •If you turn the TV off, this circle starts again beginning with the volume setting. •Main menu OSD cannot be displayed via control buttons. Operation with the Remote Control Press the Menu button on your remote control to display the main menu screen. Use the Left or Right button to select a menu tab and press the OK to enter. Use Left / Right / Up / Down buttons to select or set an item. Press Return/Back or Menu button to quit a menu screen. Input Selection Once you have connected external systems to your TV, you can switch to different input sources. Press the Source button on your remote control consecutively to select the different inputs. Changing Channels and Volume You can change the channel and adjust the volume by using the Volume +/- and Programme +/- buttons on the remote. Putting batteries in the remote control Lift the cover at the back of the remote control. Insert two AAAsize batteries. Make sure that the + and – ends of the batteries match the in the battery compartment (respect the right polarity). Put the cover back in place. Notification Manufactured under licence from Dolby Laboratories MANUFACTURED UNDER LICENCE "Dolby" and the double D symbol are trademarks of Dolby Laboratories. HDMI, the HDMI logo and the high definition multimedia interface are marks or registered trademarks of HDMI Licensing LLC. “DLNA®, the DLNA Logo and DLNA CERTIFIED® are trademarks, service marks, or certification marks of the Digital Living Network Alliance.” English - 60 - Information applicable to users in relation to disposal of old devices and batteries [European Union only] This symbol indicates that the equipment should not be disposed of as household waste. If you have to discard the TV set or the batteries, consider using collection systems or infrastructure for appropriate recycling. Note: The Pb sign inscribed on the batteries indicates that the battery contains lead. Battery Products Technical details TV Frequency (tuner) VHF (BAND I/III) - UHF (BAND U) - HYPERBAND Number of memorable channels 1000 Audio standard German +Nicam Stereo On screen display On Screen Display RF Input Socket 75 Ohms (unbalanced) Operating voltage: 220-240V ~, 50HZ AUDIO OUTPUT POWER (WRMS.) (10% THD) 2 x 8 WRMS Power consumption 100W (max) Weight Stand 13,50 kg TV Dimensions DxLxH (with foot) 220 x 1134 x 705 mm TV Dimensions DxLxH (without foot) 80 x 1134 x 666 mm Display 50” Operating temperature and humidity 0ºC up to 40ºC, 85% humidity max English - 61 - Getting started Remote control 1. Source 2. Launches Netflix Application 3. Internet Portal 4. Play ( in media browser mode ) SOURCE 5. No Function 6. Rapid reverse ( in media browser mode ) 7. Mono/Stereo - Dual I-II / Current language (in DVB channels) LANG. 1 2 3 8. Green button 4 5 6 10. Numeric buttons 7 8 9 .,/@ 11. Channel List/TV source 12. Menu 13. Volume up / down 0 14. Back (Return) / Index (in TXT mode) Q.MENU V+ 9. Red button P+ 15. Favourite channel list 16. Expand (in TXT mode) / Screen size 17. My button 1 / Youtube (*) 18. My button 2 (**) OK 19. Teletext / Mix V- PEXIT BACK 20. Electronic programme guide 21. Mute 22. Info / Reveal (in TXT mode) 23. Exit 1 / 2 / 24. Ok / Select / Hold (in TXT mode) 25. Programme up / down 26. Navigation buttons 27. Quick menu 28. Previous programme How to use My button 1 This button’s main function is to run Youtube link. However, if you want to change this function, you can press MY BUTTON 1 for five seconds when on a desired source, channel or link, until the “MY BUTTON IS SET” message is displayed on the screen. This confirms that the selected MY BUTTON is now associated with the selected function. Note that if you perform first time installation, MY BUTTON 1 will return to its default function 29. Blue button 30. Yellow button 31. Subtitle on / off 32. Rapid advance ( in media browser mode ) 33. Stop ( in media browser mode ) 34. Pause (in media browser mode) 35. Media browser 36. Launches Youtube 37. Standby button How to use My button 2 38. Function LED Browse to the desired source, channel, or link, press and hold MY BUTTON 2 for five seconds, until this message “MY BUTTON HAS BEEN SET” appears on the screen. This message confirms that the MY BUTTON option selected is now associated to the selected function. English - 62 - Getting started Connections Connector Type Cables Device Yo u m a y u s e a V G A compatible YPbPr cable (not provided) to enable the YPbPr signal via the VGA port. |You will no longer be able to use the VGA and YPbPr simultaneously. | For the YPBR or PC port, you have to connect the audio output of your device to the television’s audio AV input. |When an external device is connected to the jack socket of your TV, the TV will enter AV mode automatically when you turn on the external device .|When you are in digital mode (tuner, usb, hdmi) you will not have audio-video signal output through the jack socket. |If you use a wall-mounted kit,un , it is advisable to connect all your cables before fixing your TV to the kit. |Insert or delete the CI module CI only when the television is off. Consult the module’s instruction manual for more information on its settings. | Each USB input of your TV supports devices up to 500mA. Connecting devices that have current value above 500mA may damage your TV. By connecting an HDMI cable to your Sharp LCD TV, you have to use only a shielded HDMI cable to guarantee a sufficient immunity against parasitic frequency radiation. Scart Connection (back) VGA Connection (back) SIDE AV PC/YPbPr Audio Connection (side) Side Audio/Video Connection Cable (Supplied) PC Audio Cable (Not supplied) HDMI Connection (back) SPDIF (Coaxial Out) Connection (back) SIDE AV Side AV (Audio/Video) Connection (side) HEADPHONE AV Connection Cable (supplied) Headphone Connection (side) If you want to connect a device to the TV, make sure that both the TV and the device are turned off before making any connection. After the connection is done, you can turn on the units and use them. YPbPr Video Connection PC to YPbPr (side) YPbPr Connection Cable(not supplied) USB Connection (side) CI Connection CAM module (side) LAN Connection Ethernet (back) Câble LAN / Ethernet English - 63 - Getting started First time installation - USB connections Choosing TV receiver mode Turning the TV on/off To Switch the TV On Connect the power cord to a power source such as a wall socket (220-240V AC, 50 Hz). To switch on the TV from standby mode either: Press the Standby button, Programme +/- or a numeric button on the remote control. Press the side function switch on the TV until the TV comes on from standby. To Switch the TV Off Press the Standby button on the remote control or press the side function switch on the TV until the TV switches into standby mode. To power down the TV completely, unplug the power cord from the mains socket. Note: When the TV is switched into standby mode, the standby LED can blink to indicate that features such as Standby Search, Over Air Download or Timer is active. The LED can also blink when you switch on the TV from standby mode. First time installation When you turn on the television for the first time, the language selection menu appears. Select the language you want and press OK. The First time installation (FTI) screen appears during first installation. Set your preferences using the browsing buttons. When you are through, press OK to continue. IMPORTANT : If you chose France or Italy as an alternative, the PIN code menu will appear and you will have to enter 4-digit code. You will not be able to use 0000 as code (you are advised to write down this code on your instruction manual so that you can remember it when you need to use it). Enter a PIN code and confirm by entering it again. Press the OK button to continue. WARNING : When prompted to enter a PIN code to access a menu item, you have to use the code you set during first installation. If you forget the said code, use the main code 4725. You will have to choose your reception mode, antenna or cable. If you choose the ANTENNA option from the Type of search screen, the digital television will search for digital terrestrial broadcasts. NOTE: You can press the MENU button to cancel. Once all the available channels have been saved, the list of the channels will appear on the screen. If you find the said channels interesting, depending on the LCN(*), select Yes, then press OK. Press the MENU button to exit the list of channels and watch the television. (*) LCN Channel number system which displays channels in the order established by government agencies . Installing the cable If you choose the CABLE option and press the OK button on the remote control. You can set the frequencies manually or press OK to start an automatic search. Note: The duration of the search will depend on the search zone selected. Reading media through the USB input You can connect external hard drives (hard drives with or without external power cables, depending on their voltage) or a USB port to your TV through your TV's USB ports. IMPORTANT! Backup your files before making any connection to the TV. Note that the manufacturer shall not be held accountable if files are damaged or data lost. Some types of USB devices (MP3 players for example) or USB ‘‘hard drives / memory cards’’ ‘‘may be incompatible with this television. However, you will not be able to record with NTFS formatted disks. If your hard drive's capacity is above 1TO, you may experience some issues with formatting. Avoid disconnecting your reader quickly after inserting it in the television's USB port. This can physically damage the USB reader and the USB device itself. Never remove the USB while a file is being read. Demo Mode If you want to use your television inside a home, you are advised to select the home mode. If you choose the shop mode, you will have to confirm your choice. English - 64 - Media browser menu You can view picture, music and video files stored in a USB device by connecting this device to your TV set. Connect a USB stick to one of the USB ports located on the side of the TV set. For video, photo and music files, you can access a settings sub menu (image, sound and others) by pressing the MENU button. This function does not work with recordings done on the TV set. By pressing the MENU button again the display disappears. You can set the preferences of your media browser through your settings menu. Functioning of the Random / Repeat mode Launch playback with and The TV set reads the next file and closes the list. and The same folder will be read repeatedly. and The folders concerned will be read randomly. enable Launch playback with enable Launch playback with OK/ enable Quick Menu The Quick Settings menu allows you to access some options quickly. This menu includes Power Save Mode, Picture Mode, Equalizer Settings, Favourites, Sleep Timer, FollowMe TV to DMR, CEC RC Passthrough, FollowMe TV (optional) and Information booklet options. Press Q.MENU button on the remote control to view the quick menu. See the following chapters for details of the listed features. FollowMe TV (optional) With your tablet you can stream the current broadcast from your smart TV using the FollowMe TV feature. Install the appropriate application to your tablet PC. Start the application. For further information on using this feature refer to the instructions of the application you use. FollowMe TV to DMR (optional) This feature allows video streaming from your TV to another TV or mobile devices, using proper applications (e.g. UPnP - Universal Plug and Play applications like BubbleUPnP). Activate FollowMe TV to DMR and timeshifting starts. Press the red button and device selection menu will be displayed. Choose your device and press OK. To use E-Manual, press to the Info button while main menu is displayed on the screen. By using the navigation buttons select a desired category. Every category includes a different topics. Select a topic and press OK to read instructions. To close the E-Manual screen press the Exit button. Note: The contents of the E-Manual may vary according to model. CEC and CEC RC Passthrough This function allows to control the CEC-enabled devices, that are connected through HDMI ports by using the remote control of the TV. The CEC option in the Other Settings menu under Settings menu should be set as Enabled at first. Press the Source button and select the HDMI input of the connected CEC device from the Source List menu. When new CEC source device is connected, it will be listed in source menu with its own name instead of the connected HDMI ports name(DVD Player, Recorder 1 etc.). The TV remote is automatically able to perform the main functions after the connected HDMI source has been selected. To terminate this operation and control the TV via the remote again, press and hold the “0-Zero” button on the remote control for 3 seconds. Or press Q.Menu button on the remote, highlight the CEC RC Passthrough and set as Off by pressing Left or Right button. This feature can also be enabled or disabled under the Settings/Other Settings menu. The TV supports also ARC(Audio Return Channel) feature. This feature is an audio link meant to replace other cables between the TV and the audio system (A/V receiver or speaker system). When ARC is active, TV does not mute its other audio outputs automatically. So you need to decrease TV volume to zero manually, if you want to hear audio from connected audio device only (same as other optical or co-axial digital audio outputs). If you want to change connected device’s volume level, you should select that device from the source list. In that case volume control keys are directed to connected audio device. Note: FollowMeTV and FollowMe TV to DMR features work correlated with the PVR feature and requires a connected USB storage device with FAT32 format and enough space in it. HD channels are not supported and both of the devices must be connected to the same network. E-Manual You can find instructions for your TV’s features in the E-Manual. English - 65 - Options and functions of the TV menu Content of the image menu Mode You can edit the image mode according to your preferences and demands. The Image mode can be set on one of these options : Cinema , Game, Sport, Dynamic and Natural. Contrast Adjusts the brightness and darkness of the screen. Brightness Adjusts the brightness of the screen. Sharpness Defines the sharpness of objects displayed on the screen. Colour Adjusts the colour value, adjusts colours. Power Saving Mode If you choose the Power saving mode set to Eco, you can enable or disable the screen . (When the mode is Dynamic, the Power saving mode set to Eco is automatically disabled.) Back-lighting (optional) This parameter controls the back-light level. The back-light function will be inactive if the Power saving mode is set to Eco. The Back-light mode cannot be enabled in VGA mode Multimedia navigator or when Image mode is defined on the Game. Noise reduction If the broadcasting signal is weak and the image noisy, use the noise reduction functionality to reduce the intensity of the noise. Advanced settings Dynamic contrast You can adjust the dynamic contrast ratio at your convenience. Colour temperature Adjusts the desired colour tone. Image zoom Adjusts the size of images in the images zoom menu. Note: Auto (Available only in Scart mode with SCART PIN8 high/low voltage switch) HDMI True Black (optional) When you watch the television from the HDMI source, this option is visible in the Image setting menu. You can use this option to increase image darkness. Film Mode Films are recorded at a number of frames per second different from normal television programs. Enable this function when you are watching films so as to better visualize the accelerated images. Skin tone The skin tone function can be edited between -5 and 5. Colour editing Adjusts the desired colour tone. RGB gain You can configure the colour temperature values using the RGB Gain functionality. Reset Resets the image settings to the default values (except Game mode). Auto-position (in PC mode) Automatically optimises display. Press OK to optimise. Position H (in PC mode) This section changes the image horizontally towards the right or left side of the screen. Position V (in PC mode) This element moves the image vertically towards the upper or lower part of the screen. Frequency guide (in PC mode) The pilot frequency settings correct interferences which appear as vertical lines in the image for displays such as worksheets, paragraphs or texts in smaller font sizes. Phase (in PC mode) Depending on the resolution and the scanning frequency you enter for the television, you can see a fogged or sound image on the screen. In such a case you can use this element to get a clear image through trial and error. In VGA mode (PC), certain elements of the image menu will be unavailable. On the contrary, the parameters of the VGA mode will be added to the Image parameters in PC mode. English - 66 - Options and functions of the TV menu Content of Sound menu Volume Adjusts the volume level. Equaliser You can choose from 4 pre-set modes or make your own settings by selecting the user mode. Balance This parameter is used to highlight the balance of the left or right loudspeakers. Headphone Adjusts the volume of the headphone. Sound mode You can choose stereo or select language in dual -I or dual -II mode if the transmission includes this option. . AVL (Automatic Volume Limitation) This function is used to limit the volume differences between programmes. Headphone/Lineout When you connect an external amplifier to your TV using the headphone jack, you can select this option as Lineout. If you have connected headphones to the TV, set this option as Headphone. Dynamic Bass Enables or disables the Dynamic Bass. Surround Sound Surround sound mode can be changed as On or Off. (optional) Digital output To be adjusted depending on the type of appliance attached to this plug. Content of the Settings menu Conditional access Controls the conditional access modules when they are available. Language Configures language parameters (can vary depending on the country chosen). The favourite parameters and current ones will be available. The current settings can only be edited if the broadcaster takes charge of them. Parental control Enter the correct password to edit parental control settings. You can easily adjust menu lock and parental control from this menu. You can also enter a new pin code Timer This function is used to set sleep mode and to program recordings made on your USB device. Date/Time Selects the date and time. Sources Enables or disables selected Source options. Network Settings Displays network settings. Other settings: Displays other television setting options: OSD display time Defines the menu display time. Encoded channels search When this parameter is enabled, the search process locates scrambled channels as well. Blue Screen In Active mode, it displays a blue screen when there is no signal. Software update Updates the software package of your television. Application version: Displays the software version of your television. Hearing-impaired Enables specific functions for the hearing-impaired broadcast by the channels. Audio description Audio description refers to an extra narration path reserved for the visually and hearing impaired. You can only use this option if the broadcaster takes it in charge. TV Automatic shutdown When this function is enabled, it defines the time at which your television automatically stops (between one and six hours). English - 67 - Options and functions of the TV menu Standby search mode (optional) Storage Mode (optional) If the Standby search mode is enabled, available channels will be searched when the television is on standby. If the television finds missing or new channels, a menu screen is displayed, asking if you wish to apply these changes or not. The channels list is updated and edited after this process. Enables or disables the Demo mode.. DLNA Renderer DLNA renderer feature allows you to share files stored on your smartphone. If you have a DLNA renderer compatible smartphone and software installed, you can share/play photos with your TV. See instructions of your sharing software for more information. DLNA renderer mode will not be available with internet portal feature. Power Up Mode This setting confrigures the power up mode preference. You can view your ESN(*) number and deactivate Netflix. Netflix (*) ESN number is an unique ID number for Netflix, created especially to identify your TV. Virtual Remote (optional) Enables or disables the virtual remote feature. CEC With this setting you can enable and disable CEC functionality completely. Press Left or Right button to enable or disable the feature. This parameter configures preferences of the power on mode. Turn on mode Always enabled : the television comes on when the main power on/off button is pressed. Standby: the television always comes on in standby mode. / Last view : the television comes on on the last channel/source selected. Installation Automatic channel search If you wish to install or update new channels, you can use this menu. It displays automatic setting options. Digital antenna : Searches and stores DVB channels. Digital cable :Searches and stores DVB cable television channels Analogue : Searches and stores analogue stations. Analogue and digital antenna : Search and store DVB and analogue channels. Analogue and digital cable : Search and store analogue and DVB stations.. Manual channel search Used to search or directly store a channel if the frequency is known. Network channel search Searches channels related to the transmission system. Fine tune (analogue) You can use this option to fine-tune analogue channels. It is only available if analogue channels are stored. Initial Installation Deletes all television settings and takes you back to the first installation. English - 68 - • Connect your PC to the one of your modem’s LAN connectors (e.g. LAN 1) by using a proper LAN cable. Channel list Use of the channel list You can configure the channel list by moving, deleting, renaming and locking them to your liking. •Use another LAN output of your modem (e.g. LAN 2) to enable the connection to your TV. Setting of parental control settings Broadband ISP Connection To prevent certain programs from being watched, channels and menus can be locked through the parental control system. To display lock menu option, enter the PIN code. By default, the set factory code is 0000. After entering the appropriate PIN code, the Parental control settings menu will be displayed : Lan(Ethernet cable) Menu lock : The Menu lock option enables or disables access to the menu. Maturity lock: After installation, this option searches information related to parental programs and if this parental level has been disabled, access to broadcast is not enabled. Parental control lock: When the Parental lock option is selected, the television can only be controlled with a remote control. In this case, the control panel buttons will not be active. PIN code setting: Defines a new PIN code. The default PIN code can change depending on the country selected. If a PIN code is required to display a menu option, enter one of the following codes: 0000 or 1234. Electronic Program Guide (EPG) Some channels, not all, display information concerning the on-going program and the next one. Press the button to get access to the EPG menu. Up/Down/Left/Right: Navigate EPG. Rear of TV •To access and play shared files, you must Select Media Browser. Press Menu button and select Media Browser. Press OK to continue. Select the desired file type and press OK. You must always use the Media Browser screen to access and play shared network files. •PC/HDD/Media Player or any other devices that are DLNA 1.5 compatible should be used with wired connection for higher playback quality. To configure wired settings please refer Network Settings section in Settings menu. •You might be able to connect your TV to your LAN network depending on your network’s configuration. In such a case, use an ethernet cable to connect your TV directly to the network wall outlet. OK: Displays programme options. INFO: Displays, in detailed, information on the programme selected. GREEN: Switches to List Schedule EPG. YELLOW: Switches to Timeline Schedule EPG. BLUE: Displays filtering options. Programme Options In EPG menu, press the OK button to enter the Event Options menu. Select Channel In EPG menu, using this option, you can switch to the selected channel. Connectivity Functions Connecting to a Wired Network •Connect broadband ISP connection ethernet cable to the ETHERNET INPUT of your modem. Connecting to a Wireless Network IMPORTANT: “Veezy 200” USB dongle is required to use wireless network feature. •To make your modem’s SSID visible, you should change your SSID settings via modem’s software. The TV cannot connect to the networks with hidden SSID. •Ensure that Nero Media Home software is installed to your PC.(for DLNA function). See Appendix A. English - 69 - For connecting to a wireless LAN network, you should perform the following steps: • You must change your modem’s SSID when there are any other modems around with the same SSID. 1. Connect broadband ISP connection ethernet cable to the ETHERNET INPUT of your modem. Configuring Network Settings 2. Ensure that Nero Media Home software is installed to your PC (for DLNA function). 3. Afterwards, you should connect wireless adaptor to one of the USB inputs of the TV. 4. To configure wireless settings please refer Network Settings section in the following sections. Your TV’s Network Settings include Wired and Wireless Connection options. However, if your TV does not have USB Wi-Fi dongle, you should use Wired Connection type. If you try to connect via Wireless Connection when your TV does not have a USB Wi-Fi dongle, a warning screen will appear and the TV will not get an IP address. Try connecting the LAN cable after this and then the TV will be able to get an IP address. Configuring Wired Device Settings If you are connecting the TV via ETHERNET INPUT, select Network Type as Wired Device to configure. Broadband ISP Connection Network Type Network type can be selected as Wired or Wireless device, in accordance with the active connection to the TV set. Select this as Wired if you have connected to the TV a LAN cable. Select as Wireless if you connect via the wireless USB dongle. USB Inputs (Side of the TV) Configuration Status Wireless Lan Adaptor This section displays the status of the connection. •A Wireless-N router (IEEE 802.11a/b/g/n) with simultaneous 2.4 and 5 GHz bands designed to increase bandwidth. Optimized for smoother and faster HD video streaming, file transfers, and wireless gaming. •Use LAN connection for quicker file sharing between other devices like computers. • The frequency and channel differ depending on the area. •The transmission speed differs depending on the distance and number of obstructions between the transmission products, the configuration of these products, the radio wave conditions, the line traffic, and the products that you use. The transmission may also be cut off or get disconnected depending on the radio wave conditions DECT phones, or any other WiFi 11b appliances. The standard values of the transmission speed are the theoretical maximum values for the wireless standards. They are not the actual speeds of data transmission. • The location where the transmission is most effective differs depending on the usage environment. • Wireless LAN adaptor should be connected directly to the TV’s USB port. USB hubs are not supported. • Wireless LAN adaptor supports 802.11 a,b,g & n type modems. It is highly recommended that you should use IEEE 802.11n communication protocol in order to avoid any possible problems while watching videos. • Use the other usb input, if you experience problems with audio/video performance. IP Address If an active connection is available, the IP address will be displayed on this section. If you want to configure IP address preferences, press GREEN button and switch to the advanced mode. Configuring Wired Network Settings in Advanced Mode While in Advanced Mode, press RED button to edit settings. When finished, press OK to save, Press RETURN/BACK to cancel. IMPORTANT: “Veezy 200” USB dongle is required to use wireless network feature. Wi-Fi feature can be used for a wireless network connection. If you have the Veezy 200 Wifi Dongle, select Network Type as Wireless Device to start connection process. To enable Wi-Fi feature, profiles should be configured properly. Please plug in the Wi-Fi dongle to one of the USB ports. Press YELLOW button to scan wireless network. Afterwards, available network list will be displayed. Please select your desired network from the list. If the selected network is protected with a password, please enter the correct key by using the virtual keyboard. You can use this keyboard via navigation buttons and OK button on the remote control. Wait until the IP the address is shown on the screen. This means that the connection is now established. To disconnect from a wireless network, you should highlight Configuration Status and press OK. English - 70 - You can navigate between menu tabs by pressing left/ right buttons. The help bar on the bottom of the dialog shows features that you may use. Press BLUE button to check your internet connection speed. speed, signal quality and other settings. You need to have a high speed connection for your modem. You can check the signal strenght by using the network settings menu for the wireless device mode. You could try the following in such a case: Keep at least three meters distance from microwave ovens, mobile telephones, bluetooth devices or any other Wi-Fi compatible devices. Try changing the active channel on the WLAN router. Information Configuration Status: Displays wi-fi status as connected or not connected. IP Address: Displays the current IP address. Network Name: Connected networks’ name will be displayed. Press GREEN button to switch to advanced mode and then press OK button to edit settings. Delete Saved Wifi Profiles Saved profiles will be deleted if you press red button while wireless device selection osd is on the screen. Connecting to your Cell Phone via WiFi (Optional) • If your cell phone has WiFi feature, you can connect your cell phone to your TV by using WiFi connection via a router, in order to play content from your phone. For this, your cell phone must have an appropriate sharing software. • Connect to your router following the steps stated above in the Wireless Connection section. • Afterwards, engage your cell phone with the router and then activate sharing software on your cell phone. Then, select files that you would like to share with your TV. • If the connection is established correctly, you should now access the shared files of your cell phone via the Media Browser of your TV. • Enter Media Browser menu and playback device selection OSD will be displayed. Select your cell phone’s ident and press OK to continue. Note: This feature may not be supported by some cell phones. Connectivity Troubleshooting Wireless Network Not Available Ensure that the firewalls of your network allows the TV wireless connection. “Veezy 200” usb wifi dongle should be plugged properly (if available). If the wireless network does not function properly, try using the wired network in your home. Refer to the Wired Connection section for more information on the process. Check the modem (router) first. If the router does not have a problem, check the internet connection of your modem.Try searching for wireless networks again, using the Network Settings menu screen. Connection is Slow Distruption during playback or slow reactions Using DLNA Network Service DLNA (Digital Living Network Alliance) is a standard that eases viewing process of digital electronics and makes them more convenient to use on a home network. For further information, visit www.dlna.org. DLNA standard allows you to view and play photos, music and videos stored in the DLNA media server connected to your home network. Step 1: Nero Media Home DLNA function cannot be used if the server program is not install to your PC. Please prepare your PC with the provided Nero Media Home programme. For more information about the installation, please refer to Nero Media Home Installation section Step 2: Connect to a Wired or Wireless Network See the chapter Network Settings for detailed configuration information. Step 3: Play Shared Files via Media Browser Select Media Browser by using Left or Right button from the main menu and press OK button. Media browser will be then displayed. DLNA support is available only with Media Browser folder mode. To enable folder mode, go to Settings tab in the main media browser screen and press OK. In the settings options, highlight View Style and change to Folder using Left or Right button. Please select desired media type and press OK. If sharing configurations are set properly, an OSD message will be displayed after selecting the desired media type. Select OK to display the selected network or USB memory content. If you want to refresh the device list, press GREEN button. You can press MENU to exit. If available networks are found, they will be listed on this screen. Select media server or network that you want to connect by using “ ” or “ ” buttons and press OK button. If you select media type as Video and choose a device from the selection menu, a new menu screen will appear on the screen. Select Videos from this screen to list all the available video files from the selected network. To play other media types from this screen, you must go See the instruction book of your wireless modem to back to main Media Browser screen and select media type as desired and then perform the network selection get information on the internal service area, connection English - 71 - again. Refer to Media Browser USB Playback section for further information on file playback. confirm your selection. Press the BACK button to go to the previous screen. Subtitle files do not work if you watch video from network through DLNA. Press the EXIT button to quit the Internet portal mode. You can connect only one television with DLNA to same network. If a problem occurs with DLNA network, please switch on/off your television. Trick mode and jump are not supported with DLNA function. Your television can, through the antenna or cable, search and provide updates. CAUTION: There may be some PC’s which may not be able to utilize the DLNA function due to administrator and security settings. (such as business PC’s). For best home network streaming with this set, the supplied Nero software should be installed. Internet Portal You can access PORTAL mode using your TV. To do this, an active internet connection is required. Follow the steps on Connecting to a Wired/ Wireless(optional) Network section to connect your TV to internet. After the connection is established, you can select or view portal options. Note: Broadband internet connection is required for high quality viewing. Ensure that the internet connection is made properly. You must set the Country and Language data correctly in the First Time Installation for the proper operation of internet portal. Press “ ” button on your remote control and portal application options will be displayed. Application options will be displayed as the template below. Available applications’ contents may change depending on the application content provider. Software update Software update search via the user interface Simply go through the main menu. Choose Settings and select other settings menu. In the Other settingsmenu, select Software update and press the OK button to open the Update options menu. 3 Search and update mode When the TV set receives signal from the antenna. If the Automatic search option in the Update options menu is active, the television automatically turns on at 3:00 a.m. and launches the search for broadcasting channels in order to update the new software. If new software is found and downloaded successfully, the television begins to work with the new software version when next it is turned on. Note: If the television does not come on after the update, disconnect it for two minutes, then connect it again. Troubleshooting and tips The TV is not coming on Check to ensure that the electricity plug is safely connected to the wall socket or that the batteries of the remote control are functional. Poor picture quality •Check if your antenna is properly connected. A poor signal level can negatively affect image quality. •If you carried out manual settings, verify that you entered the right channel frequency. •Image quality may be affected negatively when two devices are connected to the television set at the same time. If such is the case, disconnect one of the devices. No image •No image indicates that your TV is not receiving a signal. Have you selected the correct buttons on the remote control? Try once more. Also make sure that you have selected the right input source. Note on PIP Window If you switch to portal mode while watching TV channels, current programme will be displayed on the PIP window. You can change channels using P+/P- buttons. Current HDMI content will be displayed on the PIP window, if you switch to portal mode while watching HDMI source. Use the “ ” or “ ”, “ ” or “ ” to navigate between the items on Portal screen. Press the OK button to •Is the antenna connected properly? •Is the antenna cable damaged? •Are suitable plugs used to connect the antenna? •If you are not sure , please consult your supplier. No sound •Has the mute button been pressed? If that is the case, press the " " button, or increase the volume. English - 72 - •Only one speaker is producing sound. Is the balance well placed in the middle? Consult the Sound menu. The remote control is not working •The batteries may be down. Replace the batteries. Input sources cannot be selected. •If you cannot select an input source, it is possible that no device is connected. •Check the AV cables and connections if you have tried to connect a device. Nero MediaHome Installation To install Nero MediaHome, please proceed as follows: Note: To use DLNA function, this software should be installed to your PC. 1. Enter the link below completely in the adress-bar of your web browser. http://www.nero.com/mediahome-tv 2. Click the Download button on the opening page. The installation file will be downloaded onto your PC. 3. After the download is completed, double click on the installation file to start the installation. The installation wizard will guide you through the installation process. 4. The prerequisites screen will be displayed first. The installation wizard checks the availability of required third-party software on your PC. If applications are missing they are listed and must be installed before continuing installation. 5. Click the Install button. The integrated serial will be displayed. Please do not change the displayed serial. 6. Click the Next button. The License Conditions (EULA) screen will be displayed. Please read the license agreement carefully and select the appropriate check box if you agree to the terms of the agreement. Installation is not possible without this agreement. 7. Click the Next button. On the next screen you can set your installation preferences. 8. Click the Install button. The installation begins and finishes automatically. A progress bar will indicate the state of the installation process. 9. Click the Finish button. The installation is completed. You will be directed to the web site of the nero software. 10. A shortcut is now placed on your desktop. Congratulations! You successfully installed Nero MediaHome on your PC. Run Nero MediaHome by double clicking on the shortcut icon. English - 73 - Internet Browser To use the internet browser, please select the internet browser logo from the portal section. Refresh Home Page Address Bar Add History Bookmarks Zoom Previous Next Settings Remote control shortcuts (Zoom in-out/Back/Home) Quick Access •To navigate the web browser, use the arrow buttons on the remote control. Press OK to continue. pages and these will take you to the appropriate pages. •After First time installation, predefined web sites and logos will be displayed on the browser’s access page (see image above). To add a desired web page to the quick access page, whilst on the website you wish to add, select the “Add” menu and select “Quick Access” button. • When you scroll the pointer down to the middle of the screen, the remote control’s shortcuts will be shown. •If you want to add bookmarks, select this item while the desired web page is on the screen. Add Bookmarks Quick Access •Use the zoom shortcut buttons or the zoom menu to zoom in or zoom out. •You can clear cookies or clear all browser data from the settings menu. •Your TV is compatible with USB mice. Plug your mouse or wireless mouse adaptor to the USB input of your TV. •To view your browsing history, click the history button. You can also clear your browsing history from here. •You can navigate the web browser in three ways. First, enter any URL in the address bar. •The browser does not support multiple tabs. •Some internet pages include flash content. These are not supported by the browser. •You can search keywords by clicking the search button in the address dialog box or another way •Your TV does not support any download processes to navigate to pages is by clicking on links on web from the web browser. English - 74 - Getting Started with Skype Make voice calls and video calls with Skype on your TV. Select the Skype app from the portal section to start a conversation. Follow the on screen instructions to see how to operate related features. NOTE •Connect your supported webcam directly to the USB port on your TV. •If the camera is not working properly, switch off and unplug the TV. Connect your camera again and turn the TV on. •As soon as the TV is turned off, Skype disconnects. •Voice level and sound quality are affected by environmental noise. •Call quality can change with accordance to your internet connection. •Please visit www.skype.com to learn more information and to see the Terms of Use about Skype. •The TV must be connected to a network for Skype connection. •The Skype app will alert you when someone calls whilst you are watching your TV or operating the Skype application. •A Skype camera (can be sold separately) is required to get the full benefit of Skype’s features. If you do not already have one, you will need to purchase a camera (compatible with Vesca100) to get the full benefits of Skype. Note : When you turn on the TV and no users have been set up for Skype, the image shown to the side will appear on screen. Licence Notification Skype is a trade mark of Skype or its related companies. This product/application has not been approved or endorsed by Skype, Skype Communications S.a.r.l. or any of their related companies. No emergency calls with Skype Skype is not a replacement for your ordinary telephone and can't be used for emergency calling. Select the Skype app from the portal section to start a conversation. English - 75 - Sign In & Sign Up Now To use the Skype application, you need a Skype account. You can create a Skype account, using this app, in the ‘Sign In & Sign Up Now’ menu if you don’t already have one. If you already have a Skype account, enter your name and password correctly. Select Sign In and press OK. If you have a Skype account and you forgot your password, press the Red button to view the “reset password” screen. After successfully logging in to your account, the contact list will be displayed on screen. You can review your contact list on the right side of the screen. Your Skype name and mood message and your camera preview(if connected) will be displayed on the left hand side of screen. English - 76 - Adding a contact By pressing the to find and add. button select Search Contacts option. Enter full name, skype name or email address Use remote control or virtual keyboard to enter keyword. Recent history Incoming call Outgoing call Missed call Icon meaning Skype history can be seen in this section. To view recent history option, use p+ and p- buttons. To delete conversation press the Red button. When you pressed OK button , contact review will be displayed. Also Profile information can be displayed in this section. English - 77 - Actions Account Name, mood message and profile picture. Online status Select a Menu by pressing the button. Your contact list (Press Ok to use video&voice call) Help bar Select a person from contact list screen and press OK. Choose an action from the list and then press OK to start selected process. Voice and video call is ready for your use. If available you will see the thumbnail view of yours and other person’s. While conversation is activated, you can mute microphone or hold the person on the line. To end of the call press the Red button. English - 78 - Incoming call Incoming call dialog is shown when you are logged into Skype and other user initiates Skype call. A small dialog box will appear in lower right corner of TV screen whether user watches TV or is browsing through Skype. Use the remote control button and choose your action. Dialing Phones Call phones option is available if you have Skype Credit. Please buy the credit firstly. Afterward please select a country then enter a phone number which is you want to call. Entered telephone number can be saved by pressing Yellow button. Press Green button to start conversation . Settings All your Skype settings can be changed by using Settings menu. Please use P+ and P- buttons on the remote control to move up or down. Please select an option firstly. Change the selected option by pressing the navigation buttons. In about section, please find the Skype terms and conditions. Please read this notice carefully. English - 79 - AV and HDMI Signal Compatibility Typical PC Input Display Modes The following table is an illustration of some of the typical video display modes. Your TV cannot support all resolutions. Index Resolution Frequency 1 2 3 4 5 6 7 8 9 10 11 12 13 14 15 16 17 18 19 20 21 22 23 24 25 26 27 28 29 30 31 32 33 34 35 36 37 38 39 40 41 42 43 44 45 640x350 640x400 640x400 640x480 640x480 640x480 640x480 640x480 800x600 800x600 800x600 800x600 800x600 800x600 832x624 1024x768 1024x768 1024x768 1024x768 1024x768 1024x768 1152x864 1152x864 1152x864 1152x864 1152x870 1280x768 1360x768 1280x768 1280x768 1280x960 1280x960 1280x960 1280x1024 1280x1024 1280x1024 1400x1050 1400x1050 1400x1050 1440x900 1440x900 1600x1200 1680x1050 1920x1080 1920x1200 85Hz 70Hz 85Hz 60Hz 66Hz 72Hz 75Hz 85Hz 56Hz 60Hz 70Hz 72Hz 75Hz 85Hz 75Hz 60Hz 66Hz 70Hz 72Hz 75Hz 85Hz 60Hz 70Hz 75Hz 85Hz 75Hz 60Hz 60Hz 75Hz 85Hz 60Hz 75Hz 85Hz 60Hz 75Hz 85Hz 60Hz 75Hz 85Hz 60Hz 75Hz 60Hz 60Hz 60Hz 60Hz Source Supported Signals Available PAL O EXT NTSC 60 O (SCART) RGB 50/60 O SECAM O PAL 50/60 O NTSC 60 O Side AV SECAM YPbPr 480I, 480P 60Hz O 576I, 576P 50Hz O 720P 50Hz,60Hz O 1080I 50Hz,60Hz O 480I 60Hz O 480P 60Hz O 576I, 576P 50Hz O HDMI1 720P 50Hz,60Hz O HDMI2 1080I 50Hz,60Hz O 1080P 24Hz, 25Hz, 30Hz, 50Hz, 60Hz O HDMI3 (X: Not Available, O: Available) In some cases a signal on the LCD TV may not be displayed properly. The problem may be an inconsistency with standards from the source equipment (DVD, Set-top box, etc. ). If you do experience such a problem please contact your dealer and also the manufacturer of the source equipment. English - 80 - Supported File Formats for USB Mode Media Extension Format Notes Video .dat, .mpg, .mpeg Mpeg1-2 1080P@30fps, 50Mbit/sec .ts, .trp, .tp, .m2ts MPEG2 , H.264, VC1, AVS, MVC H.264:1080Px2@25fps, 1080P@50fps MVC:1080P@ 24fps Other: 1080P@30fps 50Mbit/sec .vob MPEG2 1080P@30fps 50Mbit/sec .mkv MPEG1-2-4, H.264 H.264:1080Px2@25fps, 1080P@ 50fps, 1080P@30fps, 50Mbit/sec .mp4 MPEG4, XviD, H.264 H.264:1080Px2@25fps, 1080P@ 50fps, 1080P@30fps, 50Mbit/sec .avi MPEG2-4, Xvid, H.264 H.264:1080Px2@25fps, 1080P@ 50fps, 1080P@30fps, 50Mbit/sec .fla, .flv H.264, Sorenson H.263 H.264:1080Px2@25fps, 1080P@50fps, 1080P@30fps, 40Mbit/sec .3gp MPEG4, H.264 1920x1080@30P 20Mbit/sec .asf, .wmv VC1 1080P@30fps, 50Mbit/sec .mp3 MPEG1/2 Layer 1/2/3 (MP3) Layer1: 32Kbps ~ 448Kbps (Bit rate) / 16KHz ~ 48KHz (Sampling rate) Audio Layer2: 8Kbps ~ 384Kbps (Bit rate) / 16KHz ~ 48KHz (Sampling rate) Layer3: 8Kbps ~ 320Kbps (Bit rate) / 16KHz ~ 48KHz (Sampling rate) Picture .wav LPCM .WMA/ ASF WMA, WMA Pro .m4a/ .aac AAC, HEAAC Free Format (Bit rate) / 8KHz ~ 48KHz (Sampling rate) .pcm PCM 8Kbps ~ 320Kbps (Bit rate) / 16KHz ~ 48KHz (Sampling rate) (works only with video files) AC3 32Kbps ~ 640Kbps (Bit rate) / 32KHz, 44.1KHz, 48KHz (Sampling rate) EAC3 32Kbps ~ 6 Mbps (Bit rate) / 32KHz, 44.1KHz, 48KHz (Sampling rate) LPCM 64Kbps ~ 1.5Mbps (Bit rate) / 8KHz ~ 48Khz (Sampling rate) IMA-ADPCM/ MS-ADPCM 384Kbps (Bit rate) / 8KHz ~ 48Khz (Sampling rate) G711 A/mu-law 64~128Kbps (Bit rate) / 8KHz (Sampling rate) Baseline Resolution(WxH): 15360x8640, 4147200 bytes Progressive Resolution(WxH): 1024x768, 6291456 bytes non-interlace Resolution(WxH): 9600x6400, 3840000 bytes interlace Resolution(WxH): 1200x800, 3840000 bytes .jpeg .png WMA Pro: < 768kbps (Bit rate) / ~ 96KHz (Sampling rate) Resolution(WxH): 9600x6400, 3840000 bytes .bmp Subtitle WMA: 128bps ~ 320Kbps (Bit rate) / 8KHz ~ 48Khz (Sampling rate) .sub - .srt - Sub1, Sub2, Sub3 English - 81 - Table des matières Guide de démarrage.............................................84 Notifications, caractéristiques et accessoires........84 Caractéristiques....................................................84 Branchement du câble d'alimentation ..................85 Télécommande .....................................................87 Connexions...........................................................88 Allumer/éteindre le téléviseur................................89 Première installation..............................................89 Lecture média à travers l'entrée USB....................89 Menu Navigateur média........................................90 Menu principal.......................................................90 Options et fonctions du menu TV..........................91 Liste des chaînes .................................................94 Utilisation de la liste des chaînes..........................94 Configuration des paramètres de contrôle parental.................................................................94 Guide électronique des programmes (EPG).........94 Fonctions de connectivité......................................94 Résolution des problèmes de connectivité............96 Mise à jour du logiciel............................................98 Dépannage et astuces..........................................98 Mise en route de Skype.......................................101 Modes d’affichage typiques d’une entrée de PC .106 Compatibilité des signaux AV et HDMI ...............106 Français - 82 - Consignes de sécurité En cas de foudre, d'orage, ou de non utilisation du téléviseur pendant un certain temps (pendant les vacances par exemple), débranchez l'appareil du secteur. La prise d’alimentation est utilisée pour débrancher le téléviseur de l’alimentation secteur et doit donc rester facilement opérable. AVERTISSEMENT RISQUE D’ELECTROCUTION NE PAS OUVRIR ATTENTION: POUR EVITER TOUT RISQUE D’ELECTROCUTION, NE RETIREZ PAS LE COUVERCLE. (OU LE ARRIÈRE).L’ENTRETIEN DES PIÈCES INTERNES EST INTERDIT AUX UTILISATEURS. VEUILLEZ CONFIER L'ENTRETIEN A UN PERSONNEL QUALIFIE. Le fait de faire fonctionner votre téléviseur TV dans des conditions ambiantes extrêmes peut l’endommager. Le point d’exclamation à l’intérieur d’un triangle équilatéral a pour fonction d’alerter l’utilisateur de la présence d’instructions importantes pour le bon fonctionnement et l’entretien (maintenance) dans la documentation fournie avec l’appareil. Remarque : Respectez les consignes à l'écran afin d'utiliser les fonctions y relatives. Veuillez lire complètement ces consignes avant d'installer ou d'utiliser. AVERTISSEMENT: Ne jamais permettre aux personnes (y compris les enfants) souffrant de déficiences physiques, sensorielles ou mentales et / ou manquant de connaissances appropriées, d’utiliser un appareil électrique sans être encadrées par une autre personne responsable de leur sécurité! •Pour la ventilation, laissez un espace d’au moins 10 cm autour du poste. •N'obstruez pas les trous de ventilation. •Évitez de placer le téléviseur sur des pentes ou surfaces instable, car il pourrait basculer. •Utilisez cet appareil sous des climats modérés. •Le cordon d'alimentation doit être facilement accessible. Évitez de placer le téléviseur ou le coffre, etc. sur le cordon d'alimentation. Un cordon/ prise de raccordement endommagé peut causer un incendie ou vous infliger une décharge électrique. Tenez le cordon d'alimentation par la prise, et, évitez de débrancher le téléviseur en tirant le cordon d'alimentation. Ne touchez jamais le cordon/ la prise d’alimentation avec des mains humides, car cela pourrait causer un court-circuit ou une commotion électrique. Ne faites jamais de nœud au niveau du cordon d'alimentation, et ne le liez pas à d'autres cordes. Si le cordon d'alimentation est endommagé, il doit être remplacé par un technicien qualifié.N'utilisez pas cette TV dans un environnement humide ou mouillé. N'exposez pas la TV aux liquides. Si un liquide se déverse à l'intérieur du poste, débranchez-la TV et faites-la vérifier par un personnel qualifié avant de continuer à l’utiliser. •N’exposez pas le téléviseur directement à la lumière solaire ou à des sources de chaleur. •L’appareil ne doit pas être placé à côté des flammes nues ou à proximité des sources de grande chaleur à l'instar d'un radiateur. •Une pression sonore excessive provenant des écouteurs et du casque peut provoquer une perte auditive. • Assurez-vous qu’aucune source de flamme vive, telles que des bougies allumées, n'est placée sur le téléviseur. •Pour éviter toute blessure, le téléviseur doit être solidement fixé au mûr conformément aux instructions d'installation (si l'option est disponible). •Occasionnellement, quelques pixels non actifs peuvent apparaître à l’écran comme un point fixe bleu, vert ou rouge. Veuillez noter que ceci n’affecte pas les performances de votre appareil. Veillez à ne pas rayer l’écran avec les ongles ou autres objets durs. • Avant de nettoyer, débranchez le poste TV de la prise murale. Nettoyez la TV avec un tissu doux et sec. Avertissement R i s q u e d’électrocution. Risque de blessure grave ou de mort Risque de tension dangereuse Attention Risque de blessure ou de dommage matériel Important ! Mise en marche correcte du système Attention Notes supplémentaires relevées Français - 83 - Guide de démarrage Notifications, caractéristiques et accessoires Informations relatives à l'environnement Ce téléviseur est conçu pour consommer moins d'énergie dans l'optique de protéger l'environnement. Afin de réduire efficacement votre consommation d'énergie, suivez les étapes suivantes : Vous pouvez utiliser le Mode Économie d'énergie, du menu Image. Si vous définissez le Mode économie d'énergie sur Eco, le téléviseur basculera sur ce mode et la luminosité de l'appareil sera réduite au niveau optimal. Cependant, certains paramètres d’image seront indisponibles pour modification lorsque le téléviseur est en mode Économie d’énergie. Si vous appuyez sur le bouton droit, le message « L'écran s'éteint dans 15 secondes » s'affiche à l'écran. Sélectionnez PEED et appuyez sur OK pour éteindre immédiatement l'écran. Si vous n'appuyez sur aucun bouton, l'écran s'éteindra au bout de 15 secondes. Appuyez sur n'importe quelle touche de la télécommande ou sur le téléviseur pour allumer l'écran à nouveau. Si vous désactivez le mode Économie d'énergie, le mode Image sera automatiquement défini sur Dynamique. Éteignez le téléviseur et débranchez-le lorsqu'il n'est pas utilisé. Cette bonne pratique vous aidera également à économiser l'énergie. Notifications de veille Caractéristiques •TV numérique / par câble entièrement intégrée (DVB-T-C) •Les ports HDMI sont conçus pour les matériels équipés de fiches HDMI. •Ports USB (avec la vidéo à bande numérique) •Menu des paramètres OSD. •Prise Jack pour appareils externes (caméra vidéo, jeu vidéo, lecteur audio, etc.) •Système de son stéréo. •Télétexte. •Prise du casque. •Système de réglages automatiques. •Réglage manuel. •Extinction automatique pouvant s'effectuer entre 2 et 6 heures maximum sans utiliser la télécommande. •Extinction programmée. •Verrouillage contrôle parental •Coupure automatique du son en l'absence de transmission. •Vidéo NTSC. •Limitation Automatique du Volume (AVL, Automatic Volume Level) •Syntoniseur PLL (Recherche de Fréquence). 1. Si le téléviseur ne reçoit aucun signal d'entrée (antenne ou source HDMI par exemple) au bout de 5 minutes, il passera en mode de veille. Lors de sa prochaine mise en marche, le message suivant s'affichera : « TV automatiquement commuté en mode veille à cause de l'absence de signal pendant une longue période ». Appuyez sur OK pour continuer. 2. Lorsque le téléviseur est inactif pendant 4 heures, il passe en mode de veille. Lors de sa prochaine mise en marche, le message suivant s'affichera : « Votre téléviseur passe automatiquement en mode veille car il est resté inactif pendant un long moment ». Appuyez sur OK pour continuer. •Port PC avec fonction Plug & Play. •Plug&Play (branchement et utilisation instantanés) pour Windows 98, ME, 2000, XP, Vista. •Mode jeu (optionnel) •Ethernet (LAN) pour connexion et services Internet •Support WiFi 802.11n (en option). •DLNA Accessoires inclus. •Télécommande •Manuel d’utilisation •Piles:2 x AAA •Câble de connexion AV latéral Français - 84 - Bouton de commande & de fonctionnement de la TV Branchement du câble d'alimentation IMPORTANT : Le téléviseur est conçu pour fonctionner uniquement avec une alimentation électrique de 220-240 V ~ 50 Hz. Après le retrait du téléviseur de son emballage, attendez qu'il atteigne la température ambiante avant de le brancher à la prise électrique. Branchez le cordon d’alimentation à la prise principale. Branchement de l'antenne / du câble Branchez le câble de l'antenne ou la prise TV à la prise d'ENTRÉE DE L'ANTENNE (ANT-TV) située à l'arrière en bas du téléviseur. 3 1.Direction précédente 2. Direction suivante 3. Programme/Volume / AV / Veille sur commande de sélection Le commutateur vous permet de contrôler les fonctions de volume/Programme/Source et activation du mode veille de votre téléviseur. Pour adjuster le volume: Augmentez le volume en appuyant sur le bouton Haut. Diminuez le volume en appuyant sur le bouton Bas. Pour changer de chaîne : Appuyer sur la partie centrale du bouton pour faire apparaître à l’écran les informations sur la canal. Parcourrez les chaînes mémorisées en appuyant sur le bouton Haut ou Bas Pour modifier la source : Appuyer deux fois sur la partie centrale du bouton pour faire apparaître à l’écran la liste de sources. Parcourrez les sources disponibles en appuyant sur le bouton Haut ou Bas. Pour éteindre le téléviseur : Appuyez au milieu du bouton Bas et maintenez-le enfoncé pendant quelques secondes jusqu’à ce que le téléviseur passe en mode Veille. Insertion des piles dans la télécommande Soulevez le couvercle arrière de la télécommande. Insérez deux piles AAA. Assurez-vous que les extrémités + et – des piles correspondent dans le compartiment des piles (respectez la bonne polarité). Remettez le couvercle en place. Notification Fabriqué sous licence par Dolby Laboratories FABRIQUÉ SOUS LICENCE « Dolby » et le symbole du double D sont des appellations commerciales de Dolby Laboratories. HDMI, le logo de HDMI et l’Interface des médias multiples de haute définition sont des appellations ou des appellations déposées de HDMI Licenciant LLC. « DLNA®, le logo DLNA et DLNA CERTIFIED® sont des marques déposées, des marques de service, ou des marques de certification du Digital Living Network Alliance ». Français - 85 - Informations applicables aux utilisateurs concernant la mise au rebut de l’ancien appareil et des piles [Seulement Union européenne] Ce symbole indique que l’équipement ne doit pas être éliminé comme un déchet domestique. Si vous devez éliminer le poste ou les piles, veuillez considérer les systèmes ou infrastructures de collecte pour un recyclage approprié. Remarque: Le signe Pb qui se trouve au dessus des piles indique que la batterie en question concerne du plomb. Batterie Produits Détails techniques TV Fréquence (tuner) VHF (BAND I/III) - UHF (BAND U) - HYPERBAND Nombre de chaînes 1000 Audio standard German +Nicam Stereo RF d’entrée de l’antenne 75 Ohm (déséquilibrée) Tension de fonctionnement 220-240V ~, 50HZ PUISSANCE DE SORTIE AUDIO (WRMS.) (10% THD) 2 x 8 WRMS Consommation électrique 100W (max) Poids 13,50 kg Dimensions de la TV P x L x H (avec pied) 220 x 1134 x 705 mm Dimensions de la TV P x L x H (sans pied) 80 x 1134 x 666 mm Affichage à l’écran 50" Humidité et température de fonctionnement 0ºC up to 40ºC, 85% humidity max Français - 86 - Guide de démarrage Télécommande 1. Source 2. Lance l’application Netfix 3. Le port Ethernet 4. Lecture (en mode vidéo du Navigateur média) SOURCE 5. Aucune fonction 6. Retour rapide (en mode vidéo du Navigateur média) LANG. 1 2 3 4 5 6 7 8 9 .,/@ 7. Mono-Stéréo Dual I-II / Langue en cours (dans les chaînes DVB) 8. Touche verte 9. Touche rouge 10. Touches numériques 11. Liste de chaînes/Source TV 0 12. Menu 13. Volume haut/bas Q.MENU V+ 14. Précédent (Return) Page d’index (en mode TXT) P+ 15. Liste des chaînes préférées 16. Agrandir (en mode texte) / Taille de l’écran OK 17. My Button 1 / Youtube (*) V- 18. Mon bouton 2 (**) P- 19. Télétexte / Mix EXIT BACK 20. Guide Programme Electronique 1 / 2 21. Muet / 22. Info / Afficher (en mode TXT) 23. Quitter 24. OK / Sélectionner / Retenir (en mode TXT) 25. Programme haut/bas (Programme Up/Down) 26. Boutons de navigation Comment utiliser Mon bouton 1 La principale fonction de ce bouton est d'exécuter le lien Youtube. Toutefois, si vous souhaitez modifier cette fonction, vous pouvez appuyer sur MON BOUTON 1 pendant cinq secondes lorsque vous êtes sur une source, une chaîne ou un lien souhaité(e), jusqu'à ce que le message « MON BOUTON EST DÉFINI » s'affiche à l'écran. Ce message affirme que la fonction MON BOUTON est alors associée à la fonction sélectionnée. Remarque : si vous procédez à une première installation, MON BOUTON 1 retournera à sa fonction par défaut Comment utiliser Mon bouton 2 Une fois sur une source, une chaîne, ou un lien souhaité, appuyez et maintenez MON BOUTON 2 pendant cinq secondes, jusqu’à ce que le message « MON BOUTON EST RÉGLÉ » s’affiche à l’écran. Ce message confirme que l'option MON BOUTON sélectionné est désormais associée à la fonction sélectionnée. 27. Menu principal 28. Programme précédent 29. Touche bleue 30. Touche jaune 31. Sous-titre Marche-Arrêt 32. Avance rapide (en mode vidéo du Navigateur média) 33. Arrêter (en mode du Navigateur média) 34. Pause(en mode du Navigateur média) 35. Navigateur média 36. Lance Youtube 37. Bouton de mise en veille 38. LED de fonction Français - 87 - Guide de démarrage Connexions Connecteur Type Câbles Dispositif Péritel Connexion (derrière) VGA Connexion (derrière) AV LATÉRAL PC/YPbPr Audio Connexion (latéral) Câble de Connexion Latérale Audio/Vidéo (fourni) Câble audio du PC (Non fourni) HDMI Connexion (derrière) SPDIFF (Sortie coaxiale) Connexion (derrière) AV LATÉRAL AV latéral (Audio/Vidéo) Connexion (latéral) CASQUE Câble de connexion AV (fourni) Casque Connexion (latéral) YPbPr Vidéo Connexion PC/YPBPR (latéral) Câble de connexion YPbPr (fourni) USB Vo u s p o u v e z u t i l i s e r u n câble YPbPr VGA compatible (non fourni) pour activer le signal YPbPr à travers le port VGA. |Vous ne pourrez plus utiliser le VGA et le YPbPr de manière simultanée. | Pour le port YPBR ou PC, vous devez connecter la sortie audio de votre appareil à l'entrée audio AV de votre téléviseur. |Lorsqu'un périphérique externe est connecté à la prise jack d e v o t r e T V, c e l u i - c i p a s s e automatiquement au mode AV lorsque vous allumez le périphérique externe.|Lorsque vous êtes sur le mode numérique (syntoniseur, usb, hdmi), vous ne recevez pas le signal audio-vidéo à travers la prise jack. |Si vous utilisez un kit de montage mural, veuillez brancher tous les câbles avant de fixer votre téléviseur au kit. |Insérez ou supprimez le module CI uniquement lorsque le téléviseur est éteint. Consultez le manuel d'instructions du module pour plus d'informations de paramétrage. | Chaque entrée USB de votre téléviseur prend en charge des appareils d'une intensité de jusqu'à 500 mA. En branchant les appareils dont la valeur actuelle dépasse 500mA, vous courez le risque d'endommager votre téléviseur. Lorsque vous connectez un câble HDMI à votre TV Sharp LCD, vous devez utiliser uniquement un câble HDMI blindé pour une immunité suffisante contre les parasites radioélectriques. Connexion (latéral) CI Connexion CAM module (latéral) LAN Connexion Ethernet (latéral) Câble de LAN/ Ethernet Français - 88 - Si vous souhaitez connecter un appareil au téléviseur, assurez-vous que le téléviseur et l'appareil sont hors tension avant de les relier. Une fois la connexion établie, vous pouvez activer les unités et les utiliser. Guide de démarrage Installation initiale- Connections USB Mode démo Allumer/éteindre le téléviseur Mise sous tension du téléviseur Branchez le cordon d’alimentation à une prise de 220240V AC, 50 Hz. Pour allumer le téléviseur à partir du mode veille, vous pouvez soit : Presser le “ ” bouton P+ P- ou un bouton numérique sur la télécommande. Appuyez le commutateur de la fonction côté jusqu’à ce que la TV passe en mode de veille. Éteindre le téléviseur Appuyez sur le bouton “ “ de la télécommande ou sur le commutateur de la fonction de cotés jusqu’à ce que la TV passe en mode de veille. Pour éteindre complètement le téléviseur, débranchez le cordon d’alimentation de la prise secteur. Remarque: Lorsque le téléviseur est en mode veille, le voyant lumineux du mode veille clignote pour signifier que des options comme Recherche en mode veille, téléchargement automatique ou Minuterie sont actives. La DEL peut également clignoter lorsque vous allumez le téléviseur à partir du mode de veille. Première installation Lorsque le téléviseur est mis en marche pour la première fois, le menu pour la sélection de la langue apparaît. Sélectionnez la langue de votre choix et appuyez sur OK. L'écran de première installation (FTI) apparaît lors de la première installation. Réglez vos préférences à l'aide des boutons de navigation. Lorsque vous avez terminé, appuyez sur OK pour continuer. IMPORTANT : Si vous sélectionnez la France ou l'Italie comme alternative, le menu code PIN s'affiche et devrez entrer un code à 4 chiffres. Vous ne pourrez pas utiliser 0000 comme code (il est conseillé de noter votre code sur votre manuel d'instructions pour vous-en souvenir la prochaine fois). Entrez un code PIN et confirmez-le. Appuyez sur la touche OK pour continuer. AVERTISSEMENT : Lorsqu'il vous est demandé d'entrer un code PIN pour accéder au menu d'éléments, vous devez utiliser le code défini lors de la première installation. Si vous avez oublié ce code, utilisez le code principal 4725. Si vous voulez utiliser votre téléviseur à l'intérieur d'une maison, il est recommandé de sélectionner le mode séjour. Si vous choisissez le mode boutique, il vous faut confirmer votre choix. Choix du mode récepteur de la TV Vous devez choisir le mode de réception, antenne ou câble. Si vous choisissez l'option ANTENNE à partir de l'écran Type de recherche, la télévision numérique recherche toutes les diffusions terrestres numériques. REMARQUE : Vous pouvez appuyer sur la touche MENU pour annuler. Une fois les chaînes disponibles sauvegardées, la liste des chaînes apparaît à l'écran. Si vous trouvez lesdites chaînes intéressantes, en fonction du LCN (*), sélectionnez Oui, puis appuyez sur OK. Appuyez sur le bouton MENU pour quitter la liste des chaînes et regarder la télévision. (*) Système de numérotation des chaînes LCN, affichant les chaînes dans l'ordre prévu par les agences gouvernementales. Installation du câble Si vous sélectionnez l'option CÂBLE et appuyez sur le bouton OK sur la télécommande, vous pourrez régler les fréquences manuellement ou appuyez sur OK pour lancer une recherche automatique. Remarque : La durée de recherche dépendra de la zone de recherche sélectionnée. Lecture média à travers l'entrée USB Vous pouvez connecter des disques durs externes (avec ou sans sources d'alimentation externes, en fonction de leur tension) ou un port USB à votre TV à partir de ses ports USB. IMPORTANT ! Sauvegardez vos fichiers avant d'effectuer tout branchement à la TV. Veuillez remarquer que le fabricant décline toute responsabilité en cas de dommage de fichiers ou de perte de données. Certains types d'appareils USB (lecteurs MP3 par exemple) ou « disques durs/cartes mémoires » à port USB peuvent être incompatibles avec ce téléviseur. Si la capacité de votre disque dur est supérieure à 1 To (téraoctet), vous pourrez rencontrer des problèmes lors du formatage. Évitez de déconnecter brusquement votre lecteur après l'avoir inséré dans le port USB du téléviseur. Cela pourrait endommager le lecteur USB ainsi que l'appareil USB. N'enlevez jamais l'USB lorsqu'un fichier est en cours de lecture. Français - 89 - Menu Navigateur média Vous pouvez regarder les fichiers vidéo, les photos et écouter la musique enregistrés sur votre périphérique USB en le connectant à votre téléviseur. Connectez une clé USB à l'un des ports situé sur le côté du téléviseur. Pour les fichiers vidéos, photos et audio, vous pouvez accéder au sous-menu paramètres (image, son et autres) en appuyant sur le bouton MENU. Cette fonction ne prend pas en charge les enregistrements effectués sur le téléviseur. En appuyant de nouveau sur le bouton MENU l'affichage disparaît. Vous pouvez régler les préférences de votre Navigateur média à travers les paramètres de votre menu. Fonctionnement du mode lecture aléatoire/répétition Démarrez la lecture et activez Le téléviseur lit le fichier suivant et ferme la liste. Démarrez la lecture et activez Le même dossier sera lu à plusieurs reprises. Démarrez la lecture avec OK/ et activez Les dossiers concernés seront lus de façon aléatoire. Menu principal Le Menu de paramètres rapides vous donne rapidement accès à certaines options. Il s'agit des options suivantes : Mode économie d'énergie, Mode image, Paramètres de l'égaliseur, Favoris, Minuterie sommeil, Connecter la télécommande au périphérique CEC, FollowMe TV (en option) et Manuel. Appuyez sur la touche Q.MENU de la télécommande pour afficher le menu rapide. Voir les chapitres suivants pour plus de détails sur les fonctionnalités énumérées. FollowMe TV (en option) Avec votre tablette, vous pouvez écouter l'émission en cours à partir de votre téléviseur smart via la fonction FollowMe TV. Installez l'application appropriée à votre Tablet PC. Démarrez l’application. Pour plus d'informations sur l'utilisation de cette fonction, voir les instructions relatives à l'application que vous utilisez. E-Manuel Vous pouvez accéder aux instructions relatives aux fonctions de votre téléviseur à partir du E-Manuel. Remarque : Le contenu du E-Manuel varie selon le modèle. CEC, connecter la télécommande au périphérique CEC Cette fonction permet de contrôler les périphériques actifs CEC qui sont connectés via les ports HDMI en utilisant la télécommande du téléviseur. L’option CEC du menu Autres Paramètres doit tout d’abord être Activée. Ensuite, appuyer sur le bouton Source et sélectionner l’entrée HDMI du périphérique CEC connecté dans le menu Liste source. Lorsque le nouveau périphérique source CEC est connecté, il figurera renommé dans le menu source, et ne portera pas le nom du port connecté HDMI (lecteur ou enregistreur DVD etc.) La télécommande du téléviseur est en mesure d’exécuter automatiquement les fonctions principales après avoir sélectionné la source connectée HDMI. Pour mettre fin à cette opération et commander une fois de plus le téléviseur avec une télécommande, appuyer et maintenir la touche « 0-Zéro » de la télécommande pendant 03 secondes. Ou alors appuyer sur la touche Menu Q. de la télécommande, sélectionner l’option connecter la télécommande au périphérique CEC et activer la touche Arrêt en appuyant sur la touche Gauche ou Droit. Cette fonction peut être également activée ou désactivée dans le menu Paramètres/Autres paramètres. Le téléviseur prend également en charge la fonction ARC (Audio Return Channel). Cette fonction est une liaison audio destinée à remplacer d’autres câbles entre le téléviseur et le système audio (système récepteur A/V ou de hauts parleurs). Lorsque la fonction ARC est activée le téléviseur ne met pas automatiquement les sorties audio en sourdine. Vous avez donc besoin de baisser le volume du téléviseur manuellement jusqu’à zéro si vous souhaitez entendre uniquement le son du périphérique audio connecté (il en est de même pour les sorties audio numériques optiques ou coaxiales). Si vous souhaitez changer le niveau du volume du périphérique connecté, vous devez sélectionner ledit périphérique dans la liste source. Dans ce cas, les touches de réglage du volume sont dirigées vers le périphérique audio. Pour utiliser le E-Manuel, appuyez sur le bouton Info lorsque le menu principal s'affiche à l'écran. Sélectionnez une catégorie souhaitée via les boutons de navigation. Chaque catégorie comporte un sujet différent. Sélectionnez un sujet puis appuyez sur OK pour lire les instructions. Pour quitter l'écran du E-Manuel appuyez sur le bouton Quitter. Français - 90 - Options et fonctions du menu TV Contenu du menu Image Mode Vous pouvez paramétrer le mode Image selon vos préférences et besoins. Le mode Image peut être réglé sur l'une des options suivantes : Cinéma, Jeu, Sport, Dynamique et Naturel. Contraste Règle les valeurs de l’éclairage et de l’obscurité de l’écran. Luminosité Règle les valeurs de luminosité de l’écran. Netteté Définit la netteté des objets affichés à l'écran. Couleur Ajuste la valeur de la couleur, ajuste les couleurs. Mode Économie d'énergie Si vous sélectionnez le Mode Économie d'énergie , défini sur Éco, vous pouvez activer et désactiver l'écran. (Lorsque le mode est Dynamique, le modeÉconomie d'énergie défini sur Éco est automatiquement désactivé.) Rétro-éclairage (en option) Ce paramètre commande le niveau de rétro-éclairage. La fonction de rétro éclairage sera inactive si le mode Économie d’énergie est réglé sur Éco. Le mode Rétro-éclairage ne peut être activé en mode VGA navigateur Multimédia ou lorsque le mode Image est réglé sur Jeu. Réduction de bruit Si le signal de diffusion est faible et l'image bruyante, utilisez la fonction de réduction des bruits pour réduire l'intensité du bruit. Paramètres avancés Contraste dynamique Vous pouvez ajuster le rapport de contraste dynamique selon vos préférences. Température de couleur Réglez le ton de la couleur désirée. Ajustez la dimension des images à partir du menu Zoom d'images. Zoom d'images Remarque : Auto (Disponible uniquement en mode Scart avec SCART PIN8 commutateur tension élevée/faible) HDMI True Black (en option) Lorsque vous regardez la télévision à partir de la source HDMI, cette option est visible dans le menu de réglage de l'image. Vous pouvez utiliser cette option pour augmenter l'obscurité de l'image. Mode Film Les films sont enregistrés à un nombre d’images par seconde différent des programmes de télévision normaux. Activez cette fonction lorsque vous regardez des films afin d'optimiser la visualisation des images accélérées. Couleur de peau La fonction couleur de peau peut être réglée entre -5 et 5. Réglage de la couleur Réglez le ton de la couleur désirée. Gain RGB Vous pouvez configurer les valeurs de la température de couleur à l’aide de la fonction Gain RGB. Réinitialiser Réinitialise les paramètres d’image aux valeurs par défaut (sauf en mode Jeu). Auto-position (en mode PC) Optimise automatiquement l’affichage. Appuyez sur OK pour optimiser. Position H (en mode PC) Cette section modifie l'image sur le plan horizontal vers la droite ou la gauche de l'écran. Position V (en mode PC) Cet élément déplace l'image sur le plan vertical vers le haut ou le bas de l'écran. Guide de fréquence (en mode PC) Les paramètres de fréquence pilote corrigent les interférences qui apparaissent comme de lignes verticales sur l'image pour des affichages tels que les feuilles de calcul, les paragraphes et les textes de petite police. Phase (en mode PC) Selon la résolution et la fréquence de recherche paramétrées pour le téléviseur, vous pouvez apercevoir une image floue ou sonore à l'écran. Dans un tel cas vous pouvez utiliser cet élément pour obtenir une image claire par essais et erreurs. En mode VGA (PC), certains éléments du menu image ne seront pas disponibles. Au contraire, les paramètres du mode VGA seront ajoutés aux paramètres de l'image en mode PC. Français - 91 - Options et fonctions du menu TV Contenu du menu Son Volume Ajuste le niveau du volume. Égaliseur Vous pouvez choisir à partir de 4 modes de pré-sélection ou effectuer vos propres réglages en sélectionnant le mode utilisateur. Balance Ce paramètre est utilisé pour mettre en surbrillance la balance sur les haut-parleurs de gauche ou de droite. Casque Règle le volume du casque. Mode son Vous pouvez choisir stéréo ou sélectionner la langue en mode dual-I ou dual-II si la transmission inclut cette option. . AVL (Limitation Automatique du Volume) Cette fonction est utilisée pour limiter les différences de volumes entre les programmes. Casque/Sortie de ligne Lorsque vous branchez un amplificateur externe à votre téléviseur en vous servant de la prise casque, vous pouvez sélectionner cette option en tant que Sortie de ligne. Si vous avez branché des casques à votre téléviseur, définissez cette option en tant que Casque. Basse dynamique Permet d'activer ou de désactiver la basse dynamique Son du casque (optionnel) Vous pouvez Activer ou Désactiver le mode Son Surround. Sortie numérique Peut être réglée en fonction du type d'appareil connecté à la prise. Contenu du menu Configurations Accès conditionnel Contrôle les modules d’accès conditionnel lorsqu’ils sont disponibles. Langue Configure les paramètres de langue (peuvent varier selon le pays sélectionné). Les paramètres favoris et actuels seront disponibles. Les paramètres actuels peuvent uniquement être définis si le diffuseur les prend en charge. Contrôle parental Entrez le mot de passe approprié pour définir les paramètres de contrôle parental. Vous pouvez facilement régler le verrouillage du menu et le contrôle parental à partir de ce menu. Vous pouvez également entrer un nouveau code pin (voir le chapitre sur la configuration des paramètres parentaux à la page 13). Minuterie Cette fonction est utilisée pour régler le mode économie d'énergie et pour programmer les enregistrements effectués sur votre périphérique USB. Date/Heure Sélectionne la date et l'heure. Sources Active ou désactive les options Source sélectionnées. Paramètres de réseau Affiche les Paramètres réseau. Autres réglages : Affiche les autres options de configuration du téléviseur : Temps d'affichage de l'OSD Configure le temps d'affichage du menu. Recherche de chaînes codées Lorsque ce paramètre est activé, la recherche localise également les chaînes cryptées. Écran bleu En mode Actif, un écran bleu s'affiche lorsqu'il n'y a aucun signal. Mise à jour du logiciel Met à jour le progiciel de votre téléviseur. Version de l’application Affiche la version logicielle de votre téléviseur. Français - 92 - Options et fonctions du menu TV Fonction malentendants Active les fonctions spécifiques pour malentendants de diffusion des chaînes. Description Audio Description Audio se rapporte à un chemin d'extra narration réservé aux déficients visuels et auditifs. Vous pouvez utiliser cette option uniquement si le diffuseur la prend en charge. Extinction automatique du téléviseur Lorsque cette fonction est activée, elle configure l'heure d'arrêt automatique du téléviseur (entre une et six heures). Mode recherche en mode Veille (en option) Si la recherche en mode veille est activée, le téléviseur recherche les chaînes disponibles en mode veille. Si de nouvelles chaînes sont découvertes ou d'autres sont absentes, un écran menu s'affiche et vous demande si vous souhaitez appliquer les modifications. La liste des chaînes sera mise à jour et modifiée après ce processus. Mode sauvegarde (facultatif) Active ou désactive le mode Démo. Convertisseur DLNA L'option Convertisseur DLNA vous permet de partager les fichiers mémorisés sur votre smartphone. Si vous avez un Smartphone compatible avec le convertisseur DLNA et un logiciel installé, vous pouvez partager/lire des photos sur votre TV. Pour plus d’informations, voir les instructions relatives à votre logiciel de partage. Le mode Convertisseur DLNA ne sera pas disponible avec la fonction du portail internet. Allumer le mode Ce paramètre permet de configurer les préférences du mode de mise sous tension. Télécommande virtuelle (en option) Permet d'activer ou de désactiver la fonctionnalité de télécommande virtuelle. Vous pouvez voir votre numéro ESN(*) et désactiver Netflix à partir de cet onglet. Netflix CEC (*) Le numéro ESN est un numéro d'identification unique pour Netflix, créé spécialement pour identifier votre téléviseur. Avec cette fonction, vous pouvez activer ou désactiver complètement la fonctionnalité CEC. Appuyer sur le bouton Gauche ou Droit pour activer ou désactiver la fonction. Ce paramètre configure les préférences de mise sous tension relatives au mode. Mode mise en marche Activé en permanence : Le téléviseur s'allume lorsque le bouton de mise en marche/ arrêt est appuyé. Mise en veille : Le téléviseur s'allume toujours en mode veille. / Dernier aperçu : Le téléviseur s'allume sur la dernière chaîne/source sélectionnée. Installation Recherche automatique de chaînes Si vous souhaitez installer ou mettre à jour les chaînes, vous pouvez utiliser ce menu. Il affiche les options de configuration automatiques. Antenne numérique : Recherche et mémorise les chaînes DVB. Câble numérique :Recherche et mémorise les chaînes télévisées DVB du câble Analogique : Recherche et mémorise les stations analogiques. Antenne analogique et numérique : Recherche et mémorise les chaînes DVB et analogiques. Câble analogique et numérique : Recherche et mémorise les stations DVB et analogiques. Recherche manuelle de chaînes Utilisé pour rechercher ou mémoriser une chaîne si la fréquence est connue. Recherche de chaîne sur réseau Recherche les chaînes liées au système de transmission. Affinage (analogique) Vous pouvez utiliser cette option pour affiner les chaînes analogiques. Cette option est disponible uniquement si des chaînes analogiques sont mémorisées. Installation initiale Supprime tous les paramètres du téléviseur et vous ramène à l'installation initiale. Français - 93 - Sélectionner une chaîne Liste des chaînes Utilisation de la liste des chaînes Cette fonction vous permet de configurer la liste des chaînes en déplaçant, supprimant, renommant et verrouillant les chaînes selon vos préférences. Configuration des paramètres de contrôle parental Pour empêcher à certains programmes d'être regardés, les chaînes et les menus peuvent être verrouillés à travers le système de contrôle parental. Pour afficher les paramètres de l'option du menu parental, entrez le code PIN. Le code d'usine défini par défaut est 0000. Après avoir entré le code PIN approprié, les paramètres de contrôle parental s'affichent : Verrouillage Menu : Le paramètre de verrouillage du menu active ou désactive l'accès au menu. Verrouillage Maturité : Après l'installation, cette option recherche les informations relatives aux programmes parentaux et s'ils sont désactivés, l'accès aux diffusions est interdite. Grâce au menu EPG vous pouvez passer à la chaîne sélectionnée. Fonctions de connectivité Connexion à un réseau câblé •Branchez le câble Ethernet de la connexion FSI à large bande à l’entrée INPUT ETHERNET (ENTRÉE ETHERNET) de votre modem. •Assurez-vous que le logiciel Nero Media Home est installé sur votre ordinateur (pour la fonction DLNA). Voir Annexe A. • Branchez votre PC à l’un des connecteurs LAN de votre modem (ex :LAN 1) en utilisant un câble LAN approprié. •Utilisez une autre sortie LAN de votre modem (ex :LAN 2) pour activer la connexion à votre téléviseur. Broadband ISP Connection Verrouillage contrôle parental : Lorsque l'option de verrouillage enfant est réglée, le téléviseur peut uniquement être contrôlé avec une télécommande. Dans ce cas les boutons du panneau de contrôle ne fonctionneront pas. Lan(Ethernet cable) Paramètre du code PIN : Définit un nouveau code PIN. Le code PIN par défaut peut changer en fonction du pays sélectionné. Si un code PIN est requis pour afficher le menu d'option, entrez l'un des codes suivants : 0000 ou 1234. Guide électronique des programmes (EPG) Certaines chaînes affichent les informations concernant le programme en cours de diffusion ainsi que le programme suivant. Appuyez sur le bouton pour accéder au menu EPG. HAUT / BAS / GAUCHE / DROIT : Permet de naviguer dans le menu EPG OK : Affiche les options de répétition. INFO : Affiche des informations détaillées sur le programme sélectionné. VERT : Permet de passer à la Liste des Programmes du menu EPG. JAUNE : Permet de passer à la Chronologie des Programmes du menu EPG. BLEU : Affiche les options de filtre. Options du programme Dans le menu EPG, appuyez sur la touche OK pour accéder au menuOptions de l’événement. Rear of TV •Pour accéder aux fichiers partagés et les lire, vous devez sélectionner le navigateur média. Appuyez la touche Menu et sélectionnez le navigateur multimédia. Appuyez sur OK pour continuer. Veuillez sélectionner le type de fichier souhaité et appuyer sur OK. Vous devez toujours utiliser l’écran du navigateur média pour accéder et lire les fichiers réseau partagés. •Le lecteur de média PC/HDD/ ou tout autre appareil compatible avec DLNA 1.5 doit être utilisé avec une connexion filaire pour une qualité de lecture meilleure. Pour configurer les paramètres avec fil veuillez consulter la section Paramètres réseau dans le menu Paramètres. •Vous pourrez réussir à connecter votre téléviseur à votre réseau LAN en fonction de la configuration de votre réseau. En pareille circonstance, utilisez un câble Ethernet pour connecter votre téléviseur directement à la prise murale du réseau. Français - 94 - ou être déconnectée selon l’état des ondes radio des téléphones DECT ou tout autre appareil Wifi 11b Les valeurs standard de la vitesse de transmission sont les valeurs maximales théoriques pour les normes des appareils sans fil. Elles ne sont pas les vitesses réelles de la transmission des données. • L'endroit où la transmission est le plus efficace varie en fonction de l'environnement d'utilisation. Connexion à un réseau sans fil •Pour que votre modem SSID soit visible, vous devez changer vos paramètres SSID via le logiciel du modem. Le téléviseur ne saurait se connecter aux réseaux avec un SSID masqué. Pour une connexion au réseau LAN câblé, procédez comme suit : 1. Branchez le câble Ethernet de la connexion FSI à large bande à l’entrée INPUT ETHERNET (ENTRÉE ETHERNET) de votre modem. 2. Assurez-vous que le logiciel Nero Media Home est installé sur votre ordinateur (pour la fonction DLNA). 3. Pour configurer les paramètres sans fil veuillez consulter la section Paramètres réseaux dans le menu Paramètres. • La fonction Sans fil du téléviseur prend en charge les modems de type 802.11 a,b,g & n . Il est vivement conseillé d’utiliser le protocole de communication IEEE 802.11n pour éviter d’éventuels problèmes pendant la lecture des vidéos. • Vous devez changer le SSID de votre modem lorsqu’il y a d’autres modems tout autour avec le même SSID. Configuration des paramètres réseau Les paramètres réseau de votre téléviseur comprennent des options de connexion câblée et sans fil. Si vous essayez d’effectuer une connexion sans fil, une fenêtre d’avertissement s’affichera et votre téléviseur ne trouvera pas d’adresse IP. Essayer de connecter le câble LAN après cela et votre téléviseur trouvera une adresse IP. Configuration des paramètres des périphériques câblés Si vous souhaitez connecter le téléviseur via L’ENTREE ETHERNET, sélectionnez la configuration avec fil .comme type de réseau. Type de réseau : Broadband ISP Connection Vous pouvez sélectionner le type de réseau avec fil ou sans fil, selon a connexion active sur le téléviseur. Sélectionnez le type avec fil si vous avez connecté le téléviseur à un câble LAN. Sélectionnez la connexion sans fil si vous connectez. État de la configuration USB Inputs (Side of the TV) Cette section affiche l'état de la connexion. Adresse IP Wireless Lan Adaptor •Un routeur sans fil-N (IEEE 802.11a/b/g/n) avec des bandes simultanées de 2,4 et 5 GHz conçu pour augmenter la bande passante. Optimise pour une diffusion en temps réel plus fluide et plus rapide, des transferts le et des jeux de simulation sans fil. •Utiliser une connexion LAN pour un partage plus rapide avec d'autres appareils comme les ordinateurs. • La fréquence et le canal diffèrent selon la région. •La vitesse de transmission varie selon la distance et le nombre d'obstructions entre les produits de la transmission, la configuration de ces produits, les conditions des ondes radio, la bande et les produits utilisés. La transmission peut également être coupée S’il y a une connexion active, l'adresse IP sera affichée dans cette section. Pour configurer les préférences d'adresse IP, appuyez sur le bouton VERT et passez au mode avancé. Configuration des paramètres de réseau câblé en mode avancé En mode Avancé, appuyez sur le bouton ROUGE pour modifier les paramètres. À la fin, appuyez sur OK pour enregistrer, appuyez sur RETURN/BACK pour annuler. La fonctionnalité Wi-Fi peut être utilisée pour une connexion réseau sans fil. Si vous disposez de la clé Wifi Veezy 200, définissez le Type de réseau sur Périphérique sans fil pour initier le processus de connexion. Français - 95 - Pour activer la fonction Wi-Fi, les profils doivent être configurés correctement. Veuillez brancher le dongle Wi-Fi à l'un des ports USB. Appuyez la touche JAUNE pour rechercher un réseau sans fil. Ensuite, la liste des réseaux disponibles s’affichera. Sélectionnez le réseau qui vous intéresse dans la liste. Si le réseau sélectionné est protégé par un mot de passe, entrez la clé en utilisant le clavier virtuel. Vous pouvez utiliser ce clavier via les boutons de navigation et la touche OK de la télécommande. téléphone portable via le navigateur multimédia de votre téléviseur. • Entrez dans le menu du navigateur média l’OSD de sélection de lecture du périphérique s'affichera. Sélectionnez l’identité de votre téléphone portable et appuyez sur OK pour continuer. Remarque : Cette fonction peut ne pas être prise en charge par certains téléphones portables. Résolution des problèmes de connectivité Réseau sans fil indisponible Cela signifie que la connexion est maintenant établie. Pour vous déconnecter d'un réseau sans fil, sélectionner État de la configuration et appuyez sur OK. Assurez-vous que les pare-feu de votre réseau permettent la connexion sans fil TV. Si le réseau sans fil ne fonctionne pas correctement, essayez d'utiliser le réseau avec fil chez vous. Voir la section Connexion avec fil pour plus d'informations sur le processus. Vous pouvez naviguer entre les onglets du menu en appuyant sur les touches gauche / droite. La bar d'aide sur le fond de la boîte de dialogue présente les fonctionnalités que vous pouvez utiliser. Appuyez sur le bouton BLEU pour vérifier la vitesse de votre connexion internet. Vérifiez premièrement le (routeur) du modem. Si le routeur n'a pas de problème, vérifiez la connexion internet de votre modem.Essayez de rechercher des réseaux sans fil une fois de plus à partir de l'écran du menu paramètres réseaux. Vous pouvez vérifier la puissance du signal en utilisant le menu Réglages réseau pour le mode d’appareil sans fil. Connexion lente Voir le manuel d'instructions de votre modem sans fil pour obtenir des informations sur la zone de service interne, la vitesse de la connexion, la qualité du signal et d'autres paramètres. Vous devez avoir une connexion haute vitesse pour votre modem. Attendez jusqu'à ce que l'adresse IP s’affiche sur l'écran. Cachée État de la configuration : Affiche le statut du wi-fi comme connecté ou non connecté. Adresse IP: Affiche l'adresse IP actuelle. Nom du réseau: Affiche le nom du réseau connecté. Appuyez sur la touche VERTE pour basculer en mode avancé, puis appuyez sur la touche OK pour modifier les paramètres. Suppression des profils Wifi mémorisés Les profils enregistrés seront supprimés si vous appuyez sur la touche rouge pendant que l’osd de sélection de périphérique sans fil est affiché à l’écran. Connexion à votre téléphone portable via le WIFI Si votre téléphone cellulaire a une fonction Wifi, vous pouvez connecter votre téléphone cellulaire à votre téléviseur en utilisant la connexion Wifi via un routeur, afin de lire le contenu de votre téléphone. De plus, votre smartphone et votre TV doivent être connectés au même réseau local. • Connectez-vous à votre routeur en suivant les étapes ci-dessus indiquées dans la section Connexion Sans Fil. Ensuite, connectez votre téléphone portable , puis activer le logiciel de partage sur votre téléphone portable. Ensuite, sélectionnez les fichiers que vous souhaitez partager avec votre téléviseur. • Si la connexion est établie correctement, vous devriez maintenant accéder aux fichiers partagés de votre Interruption lors d'une lecture ou réactions lentes Si vous rencontrez de tels problèmes, essayer les solutions suivantes: Maintenez une distance d’au moins trois mètres entre le four à micro-ondes, les téléphones portables, les appareils équipés d’un Bluetooth ou tout autre appareil compatible avec le Wi-Fi et votre téléviseur. Essayez de changer la chaîne active sur le routeur WLAN. Utilisation du service du réseau DLNA La norme DLNA (Digital Living Network Alliance) est un standard qui facilite le processus d’affichage des produits électroniques numériques et les rend plus pratiques à l'utilisation sur un réseau local. Pour de plus amples informations, rendez-vous sur le site www. dlna.org. La norme DLNA vous permet d’afficher et de lire les photos, la musique et les vidéos mémorisées sur le serveur multimédia DLNA connecté à votre réseau domestique. Étape 1 : Nero Media Home La fonction DLNA ne peut être utilisée si le programme du serveur n’est pas installé sur votre PC. Veuillez préparer votre PC avec le programme Nero Media Home fourni. Pour des informations supplémentaires relatives à l'installation, veuillez vous référer à la section portant sur l'installation du Nero Media Home Français - 96 - Étape 2 : Connexion à un réseau câblé ou sans fil cause des paramètres administrateur et de sécurité. (PC à usage professionnel par exemple). Étape 3 : Lecture de fichiers partagés à travers le navigateur média Portail Internet Voir le chapitre Paramètres réseau pour des informations détaillées sur la configuration. Sélectionnez le navigateur multimédia en utilisant le bouton Gauche ou Droit du menu principal et appuyez sur le bouton OK. Le navigateur multimédia s’affiche. Le support DLNA est disponible uniquement avec le mode Dossier du navigateur multimédia. Pour activer le mode de dossiers, allez à l'onglet Réglages sur l'écran principal de navigation média et appuyez sur OK. Dans les options de réglage, mettez Voir Style en surbrillance et changez à Dossier en utilisant les boutons Gauche ou Droit . Veuillez sélectionner le type de fichier souhaité et appuyer sur OK. Si les configurations de partage sont définies correctement, un OSD suivant s'affiche après la sélection du type de support souhaité. Sélectionnez OK pour afficher le réseau choisi ou le contenu de la mémoire USB. Pour actualiser la listes des appareils, appuyez sur le bouton VERT . Vous pouvez appuyer sur MENU pour quitter. Si des réseaux disponibles sont retrouvés, ils s’afficheront sur cet écran. Sélectionnez le serveur multimédia ou le réseau que vous souhaitez connecter en utilisant les boutons « » ou « » puis appuyer sur la touche OK. Pour un meilleur streaming (diffusion en continu) du réseau domestique avec le présent appareil, le logiciel Nero fourni doit être installé. Vous pouvez accéder au mode PORTAIL grâce à votre téléviseur. Pour ce faire, une connexion internet active est nécessaire. Suivez les étapes relatives au branchement à une section réseau câblé/sans fil pour connecter votre téléviseur à internet. Une fois la connexion établie, vous pouvez sélectionner ou afficher les options du portail. R e m a r q u e : P o u r u n a ff i c h a g e d e q u a l i t é supérieure, une connexion internet à large bande est nécessaire. Veillez à ce que la connexion internet ait été effectuée correctement. Vous devez correctement définir les informations relatives au Pays et à la Langue au cours de la première installation pour un fonctionnement sans faille du portail internet. Appuyez sur le bouton de la télécommande pour afficher les options de l’application du portail. Les options de l’application s’afficheront comme suit: Le contenu des applications disponibles peut changer en fonction du fournisseur du contenu de l’application. Si vous sélectionnez l’option Vidéo comme type de média et choisissez un appareil à partir du menu de sélection, un nouvel écran de menu apparaîtra à l'écran. Sélectionnez des vidéos à partir de cet écran pour afficher tous les fichiers vidéos disponibles à partir du réseau sélectionné. Pour afficher les autres types de média à partir de cet écran, vous devez retourner à l’écran du navigateur multimédia principal et sélectionner le type de média de votre choix avant de choisir à nouveau le réseau. Pour plus d’informations sur la lecture de fichiers, reportezvous à la section Lecture USB du navigateur multimédia. Les fichiers de sous-titre ne fonctionnent pas si vous regardez la vidéo depuis le réseau à travers DLNA. Vous ne pouvez brancher qu’un seul poste de télévision avec DLNA au même réseau. Si un problème se pose avec le réseau DLNA, veuillez allumer/éteindre votre téléviseur. Les modes Trick et Jump ne sont pas pris en charge par la fonction DLNA. ATTENTION : Il peut arriver que certains PC ne soient pas en mesure de prendre en charge la fonction DLNA à Remarque sur la fenêtre PIP Si vous passez en mode Portail lorsque vous visionnez les chaînes télévisées, un programme en cours s'affichera sur la fenêtre PIP. Vous pouvez changer de chaînes en vous servant des boutons P+/ P-. Le contenu HDMI en cours s'affichera sur la fenêtre PIP, si vous passez en mode Portail lorsque vous regardez la source HDMI. Utilisez « » ou « », « » ou « » pour défiler entre les éléments sur l'écran Portail. Appuyez sur la touche OK pour confirmer votre sélection. Appuyez sur BACK pour revenir à l’écran précédent. Appuyez sur la touche EXIT pour sortir du mode Portail Internet. Français - 97 - Pas de son Mise à jour du logiciel Votre téléviseur peut, via l'antenne ou le câble, rechercher et fournir les mises à jour. •Le bouton mute est-il appuyé ? Si tel est le cas, appuyez le bouton « » ou augmentez le volume. Recherche de mise à jour de logiciels à travers l’interface utilisateur •Seul un haut-parleur produit le son. La balance estelle bien réglée au milieu ? Consultez le menu son. Parcourrez simplement le menu principal. Sélectionner Réglages et choisissez le menu Autres réglages. Dans le menu Autres réglages, sélectionnez Mise à jour du logiciel et appuyez sur le bouton OK pour ouvrir le menu Options de mise à jour. 3 Mode recherche et mise à jour Lorsque le téléviseur reçoit un signal de l'antenne. Si l'option Recherche automatique dans le menu Options de mise à jour est activée, le téléviseur s'allume automatiquement à 3:00 et lance la recherche de chaînes diffusée, afin de mettre à jour le logiciel. Si un nouveau logiciel est trouvé et téléchargé avec succès, le téléviseur commence à fonctionner avec la nouvelle version dès le prochain allumage. Remarque : Si le téléviseur ne s'allume pas après la mise à jour, débranchez-le pendant deux minutes, puis rebranchezle. Dépannage et astuces La télécommande ne fonctionne pas. •Les piles peuvent être déchargées. Remplacez les piles. Les sources d’entrée - ne peuvent pas être sélectionnées. •Si vous ne pouvez sélectionner une source d'entrée, il est possible qu'aucun appareil ne soit connecté. •Si vous avez essayé de connecter un appareil, vérifiez les câbles et les connexions AV. Installation de Nero MediaHome Pour installer Nero MediaHome, veuillez procéder comme suit : Remarque : Pour exécuter la fonction DLNA, ce logiciel doit tout d’abord être installé dans votre PC. 4. Saisissez entièrement le lien ci-dessous dans la barre d’adresse de votre navigateur. http://www.nero.com/mediahome-tv Le téléviseur ne s'allume pas Vérifiez que la fiche électrique est correctement branchée à la prise murale ou que les batteries de la télécommande fonctionnent normalement. Mauvaise qualité d’image •Vérifiez que l'antenne est convenablement branchée. Un mauvais signal affecte la qualité de l'image. •Si vous avez entrepris une configuration manuelle, vérifiez que vous avez entré les bonnes fréquences des chaînes. •La qualité de l'image peut être affectée négativement lorsque deux périphériques sont connectés au téléviseur au même moment. Si tel est le cas, déconnectez l’un des appareils. Aucune image •Aucune Image signifie que votre téléviseur ne reçoit aucune transmission. Avez-vous appuyé sur les boutons appropriés de la télécommande? Essayez une nouvelle fois. En outre, assurez-vous que vous avez sélectionné la bonne source d'entrée. •Est-ce que l’antenne est correctement branchée ? •Est-ce que le câble d’antenne est endommagé ? •Les fiches appropriées sont-elles utilisées pour brancher l’antenne? •En cas d’incertitude, veuillez contacter votre fournisseur. 5. Cliquez sur le bouton Téléchargement de la page d’accueil. Le fichier d’installation est téléchargé sur votre PC. 6. Une fois le téléchargement terminé, doublecliquez sur le fichier d’installation pour démarrer l’installation. L’assistant d’installation vous guidera à travers le processus d’installation. 7. L’écran de pré-requis s’affiche en premier. L’assistant d’installation vérifie la disponibilité des logiciels tiers requis sur votre PC. Si des applications manquent, elles sont répertoriées et doivent être installées avant de poursuivre l’installation. 8. Cliquez sur le bouton Installer. La série intégrée s’affiche. N’apportez pas de modification à la série qui s’affiche. 9. Cliquez sur le bouton Suivant. L’écran relatif à l’accord de licence (ALUF) s’affiche. Bien vouloir lire le contrat de licence et sélectionner la case appropriée si vous acceptez les termes de l’accord. Il est impossible de procéder à l’installation sans avoir accepté cet accord. 10. Cliquez sur le bouton Suivant. Sur l’écran suivant, vous pouvez définir vos préférences d’installation. 11. Cliquez sur le bouton Installer. L’installation commence et s’achève automatiquement. Une barre de progression indique l’état de progression de l’installation. Français - 98 - 12. Cliquez sur le bouton Terminer. L’installation est terminée. Vous serez dirigés vers le site Web du logiciel nero. 13. Un raccourci est désormais placé sur votre bureau. Félicitations ! Vous avez correctement installé Nero MediaHome sur votre PC. Exécutez Nero MediaHome en double-cliquant sur l’icône de raccourci. Français - 99 - Navigateur Internet Pour utiliser le navigateur Internet, veuillez sélectionner le logo du navigateur Internet à partir du portail. •Pour défiler le navigateur web, utilisez les touches fléchées de la télécommande. Appuyez sur la touche OK pour continuer. •Après la première installation, des sites Web et des logos prédéfinis s'afficheront sur la page d'accueil du navigateur (voir l'image ci-dessus). Pour ajouter une page Web souhaitée sur la page d'accès rapide, en même temps que sur le site Web que vous désirez ajouter, sélectionnez le menu « ajouter » et appuyez sur le bouton « Accès rapide ». •Si vous souhaitez ajouter des signets, sélectionnez cet élément lorsque la page web souhaitée est affichée à l'écran. Web et ces liens vous guideront vers les pages appropriées. • Lorsque vous défilez le pointeur jusqu'au milieu de l'écran, les raccourcis de la télécommande s'affichent. •Utilisez les boutons de raccourci du zoom ou allez au menu zoom pour activer ou désactiver le zoom. •Vous pouvez supprimer les cookies ou annuler toutes les données du navigateur à partir du menu de réglages. •Vérifiez que l’adaptateur de la souris sans fil est compatible à votre TV. •Pour afficher votre historique de navigation, cliquez sur la touche de l'historique. À partir de là, vous pouvez également supprimer votre historique de navigation. •Vous pouvez faire défiler le navigateur web de trois manières. Entrez premièrement toute URL dans la barre d'adresse. •Le navigateur ne supporte pas plusieurs onglets. •Vous pouvez rechercher des mots-clés en cliquant sur le bouton de recherche dans la boîte de dialogue. Il existe également un autre moyen de naviguer sur les pages : vous cliquez sur les liens des pages •Certaines pages Internet comportent des contenus flash. Ces pages ne sont pas prises en charge par le navigateur. •Votre téléviseur ne supporte aucun téléchargement à partir du navigateur Web. Français - 100 - Mise en route de Skype Passez des appels vocaux et vidéo avec Skype sur votre TV. Sélectionnez l'application Skype à partir de la page d'accès pour débuter une conversation. Suivez les instructions sur l'écran pour voir comment fonctionnent les caractéristiques de Skype. REMARQUE •Connectez directement votre webcam supportée au port USB de la TV. •Si la caméra ne fonctionne pas correctement, éteignez et débranchez la TV. Connectez votre caméra une fois de plus. •Dès que la TV s'éteint, Skype se déconnecte. •Le niveau de la voix et la qualité du son sont affectés par le bruit environnemental. •La qualité des appels peut varier selon le signal de votre connexion Internet sans fil, si vous êtes connecté via le WiFi. •Bien vouloir visiter le site www.skype.com pour d'amples informations et pour voir les conditions d'utilisation de Skype. •Si Skype est supprimée, les informations enregistrées (historique et options) seront également supprimées. •Pour que la connexion Skype soit effective, la TV doit être connectée à un réseau. •L'application Skype vous avertira en cas d'appel lorsque vous regardez votre TV ou lors du fonctionnement des applications de Skype. •Un message d'avertissement sera affiché si un nouveau logiciel est détecté lors du démarrage de Skype. •Vous devez d’abord vous équiper d’une web CAM. attention,seul le modèle validé par le fabriquant est compatible avec (VESCA100) vous pouvez la commander auprès de votre revendeur . Remarque : Lorsque vous allumez la télé et qu'aucun utilisateur n'est connecté sur Skype, l'image sur le côté s'affichera à l'écran. Notification de licence Skype est une marque déposée de Skype et de ses entreprises liées. Le produit / l'application n'a pas été approuvé (e) ou validé (e) par Skype, Skype Communications S.a.r.l. ou l'une de ses entreprises liées. Pas d'appels d'urgence avec Skype Skype ne remplace pas votre téléphone ordinaire et par conséquent, ne peut être utilisé pour effectuer des appels d'urgence. Sélectionnez l'application Skype à partir de la page d'accès pour débuter une conversation. Français - 101 - Enregistrez-vous & Connectez-vous maintenant. Si vous n'avez pas un compte Skype, créez-en un via ce menu. Si vous avez déjà un compte Skype, entrez correctement votre nom ainsi que votre mot de passe. Sélectionnez enregistrer et appuyez sur OK. Si vous avez un compte Skype dont le mot de passe est oublié, appuyez sur la touche rouge pour afficher l'écran de réinitialisation du mot de passe. Après une connexion effective à votre compte, la liste de contact s'affichera à l'écran. Vous pouvez parcourir votre liste de contact sur le côté droit de l'écran. Votre nom d'utilisateur Skype et votre message de statut ainsi que la caméra (si connectée) s'afficheront sur le côté gauche de l'écran. Français - 102 - Ajouter un contact Appuyez sur la touche pour sélectionner l'option de recherche des contacts. Entrez le nom complet, l'adresse skype ou l'adresse email du contact que vous rechercher et désirez ajouter. Entrez la télécommande ou le clavier virtuel pour entrer un mot de passe. Historique récente Appel entrant Appel sortant Appel manqué Signification d'icône Votre historique de Skype peut être visualisé dans cette section. Pour afficher les options d'historique récente, utilisez les touches p+ et p-. Pour supprimer une conversation, pressez le bouton ROUGE. Lorsque vous appuyez sur la touche OK, la liste des contacts s'affiche. De même, l'information de profil peut être affichée dans cette section. Français - 103 - Actions Nom du compte, message du statut et photo du profil. Statut en Sélectionnez un menu en appuyant sur la touche ligne . Vo t r e l i s t e d e contact (Appuyez sur OK pour utiliser l'appel vidéo et vocal) Barre d'aide Sélectionnez une personne à partir de l'écran de la liste de contact puis appuyez sur OK. Choisissez une action dans la liste et appuyez sur OK pour lancer le processus sélectionné. L'appel audio et vidéo est prêt pour être utilisé. Si disponible, vous verrez une image miniaturisée de vous ainsi que celle de votre correspondant. Au cours d'une conversation, vous pouvez mettre le microphone en sourdine ou mettre l'autre personne au bout du fil en attente. Appuyez sur le bouton rouge pour terminer un appel. Français - 104 - Appel entrant Le dialogue d'appel entrant est indiqué une fois que vous êtes connecté sur Skype et lorsque d'autres utilisateurs lancent un appel Skype. Une petite boîte de dialogue apparaîtra au coin inférieur droit de l'écran de la TV pour vous indiquer si l'utilisateur est en train de regarder la TV ou de naviguer sur Skype. Utilisez la touche de la télécommande et choisissez votre action. Composer un numéro de téléphone L'option d'appels téléphoniques est disponible lorsque vous avez du crédit Skype. Veuillez tout d'abord acheter du crédit. Ensuite, sélectionnez le pays et entrez le numéro de téléphone que vous souhaitez appeler. Appuyez le bouton JAUNE pour sauvegarder un numéro de téléphone composé. Appuyez sur la touche VERTE pour commencer une conversation. Paramètres Tous vos paramètres de Skype peuvent être changés avec le menu des paramètres. Utilisez les touches P+ et P- de la télécommande pour vous déplacer vers le haut ou vers le bas. Choisissez une option, puis modifiez l'option sélectionnée en utilisant les boutons de navigation. Dans la section "à propos de", veuillez trouver les conditions de Skype. Veuillez lire cette notice attentivement. Français - 105 - Modes d’affichage typiques d’une entrée de PC Le tableau ci-après est une illustration de quelques modes d’affichage vidéo typiques. Votre téléviseur ne peut pas prendre en charge toutes les résolutions. Index Résolution Fréquence 1 2 3 4 5 6 7 8 9 10 11 12 13 14 15 16 17 18 19 20 21 22 23 24 25 26 27 28 29 30 31 32 33 34 35 36 37 38 39 40 41 42 43 44 45 640x350 640x400 640x400 640x480 640x480 640x480 640x480 640x480 800x600 800x600 800x600 800x600 800x600 800x600 832x624 1024x768 1024x768 1024x768 1024x768 1024x768 1024x768 1152x864 1152x864 1152x864 1152x864 1152x870 1280x768 1360x768 1280x768 1280x768 1280x960 1280x960 1280x960 1280x1024 1280x1024 1280x1024 1400x1050 1400x1050 1400x1050 1440x900 1440x900 1600x1200 1680x1050 1920x1080 1920x1200 85Hz 70Hz 85Hz 60Hz 66Hz 72Hz 75Hz 85Hz 56Hz 60Hz 70Hz 72Hz 75Hz 85Hz 75Hz 60Hz 66Hz 70Hz 72Hz 75Hz 85Hz 60Hz 70Hz 75Hz 85Hz 75Hz 60Hz 60Hz 75Hz 85Hz 60Hz 75Hz 85Hz 60Hz 75Hz 85Hz 60Hz 75Hz 85Hz 60Hz 75Hz 60Hz 60Hz 60Hz 60Hz Compatibilité des signaux AV et HDMI Source Signaux pris en charge Disponible PAL O EXT NTSC 60 O (PERITEL) RGB 50/60 O SECAM O PAL 50/60 O NTSC 60 O AV latéral SECAM YPbPr HDMI1 HDMI2 HDMI3 480I, 480P 60Hz O 576I, 576P 50Hz O 720P 50Hz,60Hz O 1080I 50Hz,60Hz O 480I 60Hz O 480P 60Hz O 576I, 576P 50Hz O 720P 50Hz,60Hz O 1080I 50Hz,60Hz O 1080P 24Hz, 25Hz, 30Hz, 50Hz, 60Hz O (X: Non disponible, O : Disponible) Dans certains cas, un signal sur l’écran du téléviseur LCD peut ne pas s’afficher correctement. Le problème peut être celui d'une inconsistance au niveau des normes de l'équipement source (DVD, décodeur, etc.). Au cas où vous rencontreriez un problème similaire, prenez attache aussi bien avec votre revendeur qu'avec le fabricant de l'équipement source. Français - 106 - Formats de fichier pris en charge par le Mode USB Média Extension Format Remarques Vidéo .dat, .mpg, .mpeg Mpeg1-2 1080P@30fps, 50 Mbit/sec .ts, trp, tp, m2ts MPEG2 ,H.264, VC1, AVS, MVC H.264:1080Px2@25fps, 1080P@50fps MVC:1080P@ 24fps Autre : 1080P@30fps - 50Mbit/sec .vob MPEG2 1080P@30fps - 50Mbit/sec .mkv MPEG1-2-4, H.264 H.264:1080Px2@25fps, 1080P@ 50fps, 1080P@30fps, 50 Mbit/sec .mp4 MPEG4, XviD, H.264 H.264:1080Px2@25fps, 1080P@ 50fps, 1080P@30fps, 50 Mbit/sec .avi MPEG2-4, Xvid, H.264 H.264:1080Px2@25fps, 1080P@ 50fps, 1080P@30fps, 50 Mbit/sec .fla, .flv H.264, Sorenson H.263 H.264:1080Px2@25fps, 1080P@50fps, 1080P@30fps, 40 Mbit/sec .3gp MPEG4 , H.264 1920x1080@30P 20Mbit/sec .asf, .wmv VC1 1080P@30fps, 50 Mbit/sec .mp3 MPEG1/2 Couche 1/2/3 (MP3) Couche1 : 32Kbps ~ 448Kbps (Débit binaire) / 16 KHz ~ 48 KHz (Taux d'échantillonnage) Audio Couche 2 : 8Kbps ~ 384Kbps (Débit binaire) / 16 KHz ~ 48 KHz (Taux d'échantillonnage) Couche 3 : 8Kbps ~ 320Kbps (Débit binaire) / 16 KHz ~ 48 KHz (Taux d'échantillonnage) .wav LPCM .WMA/ASF WMA, WMA Pro .m4a/ .aac AAC, HEAAC Format libre (Débit binaire) / 8 KHz ~ 48 KHz (Taux d'échantillonnage) .pcm PCM 8Kbps ~ 320Kbps (Débit binaire) / 16 KHz ~ 48 KHz (Taux d'échantillonnage) (Fonctionne uniquement avec les fichiers vidéo) AC3 32Kbps ~ 640Kbps (Débit binaire) / 32 KHz ~ 44.1 KHz , 48KHz (Taux d'échantillonnage) EAC3 32Kbps ~6 Mbps (Débit binaire) / 32 KHz, 44.1KHz, 48KHz(Taux d'échantillonnage) LPCM 64Kbps ~ 1.5Mbps (Débit binaire) / 8 KHz ~ 48 KHz (Taux d'échantillonnage) IMA-ADPCM/ MS-ADPCM 384Kbps (Débit binaire) / 8 KHz ~ 48 KHz (Taux d'échantillonnage) G711 A/mu-law 64~128Kbps (Débit binaire) / 8KHz (Taux d'échantillonnage) Point de comparaison Résolution (LxH) : 15 360x8 640, 4 147 200 octets Progressif Résolution (LxH) : 1024x768, 6291456 octets non-entrelacé Résolution (LxH) : 9600x6400, 3840000 octets entrelacé Résolution (LxH) : 1200x800, 3840000 octets WMA : 128Kbps ~ 320Kbps (Débit binaire) / 8 KHz ~ 48 KHz (Taux d'échantillonnage) WMA Pro : < 768 kbps (Débit binaire) / ~ 96 KHz (Taux d'échantillonnage) Image .jpeg .png Résolution (LxH) : 9600x6400, 3840000 octets .bmp Sous-titre .sub - .srt - Sub1, Sub2, Sub3 Français - 107 - A Product Fiche B Commercial Brand:SALORA C Product No. 10093274 D Model No. 50LED8200CS E Energy efficiency class F Visible screen size (diagonal,approx.) (inch/cm) G On mode average power consumption (Watt) 93 H Annual energy consumption (kWh/annum) 135 I Standby power consumption (Watt) 0,5 J Off mode power consumption (Watt) 0 K Display resolution (px) 1920x1080 A 50 inches 127 cm F Visible screen size (diagonal, approx.) (inch/cm) Sichtbare Bildschirmgröße Produkt-Datenblatt Markenzeichen Produkt-Nr. Modell-Nr. Energieeffizienzklasse (diagonal,ca.) (Zoll /cm) Deutsch : (/)() (,.) ( /c ) Viditelná velikost obrazovky Znaka výrobce íslo produktu Model . Energetická tída (úhlopíka,pibl.)(palc /cm) eština Synlig skærmstørrelse (diagonalt,ca.) Produktoplysningsskema Varemærke Produktnr. Model nr. Energieffektivitetsklasse (HK/cm) Dansk Näkyvän kuvaruudun koko Tuote fiche Kaupallinen merkki Tuote nro. Malli nro. Virran tehokkuusluokka (diagonaalinen,n.) (tuumaa/cm) Suomi Taille d'écran visible (diagonale,approx.) Fiche du produit Marque commerciale Produit N° Modèle N° (pouces/cm) Français Classe d'efficacité énergétique Vidljiva veliina ekrana SAŽETAK PROIZVODA Trgovaka marka Br. proizvoda Br. modela Klasa energetske uinkovitosti (dijagonalna,približno) (ina/cm) Hrvatski Zichtbare schermgrootte Commercieel merk. Productnr. Modelnr. Energie efficiëntie klasse (diagonaal,ca.) (inches/cm) Nederlands Productfiche Tamaño de pantalla visible Ficha del Producto Marca Comercial Nº de Producto Nº de Modelo Clasificación Energética (diagonal,aprox.) (pulgadas/cm) Español Synlig skärmstorlek Produktspecifikation Varumärke Produktnr. Modellnr. Energiklass (diagonal,ungefärlig) (tum/cm) Svenska Dimensioni visibili dello schermo Scheda prodotto Marchio commerciale Numero prodotto Numero modello Classe di efficienza energetica (diagonale,circa)(pollici/cm) Italiano Widoczny obraz ekranu KARTA PRODUKTU Marka produktu Nr produktu Nr modelu Polski Klasa efektywnoci energetycznej (przektna,około)(cali/cm) Látható képtartomány (diagonális,kb.) Termékismertet adatlap Kereskedelmi márka Termékszám Modellszám Energiahatékonysági osztály (inches/cm) Magyar Synlig skjermstørrelse (diagonal, ca.) Produktinformasjon Kommersiell merkevare Produkt nr. Modell nr. Energieffektivitet klasse (tommer/cm) Norsk Tamanho ecrã visível (diagonal, aprox.) Ficha do produto Marca Comercial Produto Nº Modelo Nº Classificação eficiência energética (polegadas/cm) Português Dimensiunea ecranului vizibil Fi produs Marc comercial Nr. Produs Nr. Model Clasa de eficien energetic (diagonal, aprox. ) (inch/cm) Român English A B C D E Product Fiche Commercial Brand Product No. Model No. Energy efficiency class ( , ) (/) ( ,)(/ ) . . (, ) (/cm) (, ) (/cm) Veliina vidljivog ekrana (dijagonala, Tehnike odlike Komercijalna marka Proizvod br. Model br. Klasa energetske efikasnosti tokom) (ina/cm) Srpski Viditená vekos obrazovky Znaka výrobcu íslo produktu Model . Energetická trieda (uhloprieka, zhruba) (palcov/cm) Slovenina Vidna velikost zaslona (diagonala, Komercialna znamka Št. zdelka Št. Modela Razred energetske uinkovitosti pribl.) (palcev/cm) Slovenšina Opis izdelka η (ιι, ι . . η ι η .) (/cm) Ev Vidljiva veliina ekrana (diagonala, Tehniki podaci Komercijalna marka Produkt br. Model br. Klasa energetske efikasnosti približno.) (ina/cm) Bosanski ' ' (/)(,) Görülen ekran boyutu (çapraz, yaklk.) (inç/cm) Ürün fii Ticari Marka Ürün No. Model No. Enerji verimlilii sınıfı Türkçe Madhësia e ekranit të dukshëm Të dhënat e produktit Marka tregtare Nr. i produktit. Nr. i modelit. Klasa e eficiencës së energjisë (diagonal, afërsisht) (inç/cm) Shqip Matomas ekrano dydis (strižain, Gaminio etiket Gamintojas Gaminio Nr. Modelio Nr. Energetinio efektyvumo klas approx.) (coli/cm) Lietuvi Ekrna izmrs (pa diognli, apmçram) Produkta apraksts Marka Produkta nr. Modea nr. Energoefektivittes klase (collas/cm) Latviešu Vaadatava ekraani suurus (diagonaal, TOOTEKIRJELDUS Tootja firma Toote nr. Mudeli nr. Energiaklass umbes) (tolli/cm) Eesti /) (,) ( Français - 108 - G On mode average power consumption (Watt) Durchschnittlicher Stromverbrauch im eingeschaltetem Zustand (Watt) English Deutsch H Annual energy consumption (kWh/annum) Jährlicher Energieverbrauch (kWh/Jahr) () (/) (Watt) (kWh/) Prmrná spoteba elektrické energie v Roní spoteba energie zapnutém režimu (Watt) (kWh/Roní) eština Gennemsnitligt strømforbrug i tændt tilstand (Watt) Årligt energiforbrug (kWh/Årligt) Dansk Päällä-tilan keskimääräinen virrankulutus Vuosittainen sähkönkulutu (Wattia) (kWh/Vuosittainen) Suomi Consommation énergétique moyenne en Consommation énergétique mode "marche" (Watt) annuelle (kWh/annuel) Français Prosjena potrošnja el. energije kada je Godišnja potrošnja el. Energije proizvod ukljuen (Watta) (kWh/Godišnja) Hrvatski Jaarlijks Aan-modus gemiddeld stroomverbruik (Watt) energieverbruik(kWh/Jaarlijks ) Nederlands Consumo eléctrico medio, en Consumo eléctrico anual funcionamiento (Vatio) (kWh/anual) Español Energikonsumtion per år Strömkonsumtion i PÅ-läge (Watt) (kWh/Årlig) Svenska Consumo di corrente medio da accesa Consumo annuale di energia (Watt) (kWh/annuo) Italiano rednie zuycie energii w trybie włczonym Roczne zuycie energii (Watów) (kWh/Roczne) Polski Energiafogyasztás bekapcsolva hagyott üzemmódban (Watt) Éves energiafogyasztás (kWh/Éves) Magyar Påmodus gjennomsnittlig strømforbruk (Watt) Årlig strømforbruk (kWh/Årlig) Norsk Consumo annual energia Consumo energia em modo médio (Watt) (kWh/anual) Português Consum anual de energie Consum electric mediu în modul pornit (Wai) (kWh/anual) Român () (/) (kWh/) () (kWh/) (kWh/) () Godišnja potrošnja energije Prosena potrošnja kada je ukljueni (Vati) (kWh/Godišnja) Srpski Priemerná spotreba elektrickej energie v Roná spotreba energie zapnutom režime (Wattov) (kWh/Roná) Slovenina Poraba elektrine energije v povprenem Letna poraba energije (kWh/Letna) Slovenšina nainu (Wattov) ε ευ εε (Watt) (kWh/) Ev Godišnja potrošnja energije Prosjena potrošnja kada je ukljuen (Watt) (kWh/Godišnja) Bosanski ()( (/") I Standby power consumption (Watt) Standby-Stromverbrauch (Watt) J Off mode power consumption (Watt) Stromverbrauch im ausgeschaltetem Zustand (Watt) () (Watt) Spoteba elektrické energie v pohotovostním režimu (Watt) () () (Watt) () Spoteba elektrické energie ve vypnutém režimu (Watt) Rozlišení displeje (px) Strømforbrug (standby)(Watt) Strømforbrug i slukket tilstand (Watt) Vakiovirran kulutus (Wattia) Consommation d'énergie en veille (Watt) Potrošnja el. energije u modu pripravnosti (Watta) Pois-tilan virrankulutus (Wattia) Näytön erottelukyky (pikselia) Consommation d'énergie en mode "arrêt" (Watt) Résolution de l'écran (px) Potrošnja el. energije kada je proizvod iskljuen (Watta) Rezolucija zaslona (piksela) Stand-by stroomverbruik (Watt) Consumo en modo en espera (Vatio) Uit-modus stroomverbruik (Watt) Consumo eléctrico modo apagado (Vatio) Resolución de pantalla (px) Strömkonsumtion i viloläge (Watt) Consumo di corrente in modalità standby (Watt) rednie zuycie energii w trybie oczekiwania (Watów) Energiafogyasztás standby üzemmódban (Watt) Strömkonsumtion i AV-läge (Watt) Skärmupplösning (pixlar) Consumo di corrente da spenta (Watt) Risoluzione del display (px) Zuycie energii w trybie wyłczonym (Watów) Rozdzielczo obrazu (pikseli) Energiafogyasztás kikapcsolt üzemmódban (Watt) Képernyfelbontás (px) Hvilemodus strømforbruk (Watt) Consumo energia em stand-by (Watt) Consum electric în stare de repaus (Wai) () () Skjermoppløsning (piksel) Resolução do visor (pixel) Potrošnja kada je iskljueni (Vati) Spotreba elektrickej energie vo vypnutom režime (Wattov) Poraba energije nainu izklopa (Wattov) ε ε εε (Watt) Keskmine energiakulu töörežiimil (Vatti) Schermresolutie (px) Potrošnja tokom mirovanja (Vati) Spotreba elektrickej energie v pohotovostnom režime (Wattov) Poraba energije v stanju pripravljenosti (Wattov) ε (Watt) Latviešu Lietuvi Skærmopløsning (px) () () Eesti Shqip Display-Auflösung (px) Rezoluia ecranului (pixeli) () () () () () () Potrošnja tokom mirovanja (Watt) () Bekleme durumunda enerji tüketimi Açık moddaki ortalama güç tüketimi (Watt) Yıllık enerji tüketimi (kWh/yıllık) (Watt) Konsumi mesatar i energjisë si i ndezur Konsumi vjetor i energjisë Konsumi i energjisë si në gatishmëri (Watt) (kWh/vjetor) (Watt) Metins energijos snaudos Energijos snaudos budjimo režimu Vidutins energijos snaudos jungus (Vatai) (kWh/Metins) (Vatai) Enerijas patriš gaidšanas režm Enerijas patriš aktv režm (Vati) Gada enerijas patriš (kWh/gada) (Vati) Türkçe Av-modus strømforbruk (Watt) Consumo energia em modo alimentação (Watt) K Display resolution (px) Consum electric în modul oprit (Wai) () () Rezolucija displeja (piks.) Rozlíšenie displeja (pixl.) Resolucija zaslona (piks.) υ (ε) Potrošnja kada je iskljuen (Watt) Rezolucija ekrana (piks.) () () Kapalı moddaki güç tüketimi (Watt) Ekran çözünürlüü (piks.) Konsumi i energjisë si i fikur (Watt) Rezolucioni i ekranit (piks.) Ekrano skiriamoji geba (pikseli) Energijos snaudos išjungus (Vatai) Enerijas patriš izslgt stvokl (Vati) Displeja rezolcija (pikseïiem) Aastane energiakulu (kWh/aastane) Energiakulu ooterežiimil (Vatti) Energiakulu väljalülitatud olekus (Vatti) Ekraani resolutsioon (pikslit) ) () (/ () () () Français - 109 - Inhalt Sicherheitsinformationen.............................. 29 Erste Schritte......................................................... 30 Meldungen & Eigenschaften & Zubehör................ 30 Fernbedienung - 1................................................. 33 Anschlüsse............................................................ 34 Erste Installation (*)............................................... 35 TV Menü Funktionen............................................. 38 Allgemeine Bedienung.......................................... 41 Softwareaktualisierung.......................................... 42 Fehlerbehebung & Tipps....................................... 42 Typische Anzeigemodi PC-Eingang ..................... 43 AV- und HDMI-Signalkompatibilität........................ 43 Unterstützte DVI-Auflösungen............................... 45 Internet-Browser.................................................... 51 Erste Schritte mit Skype........................................ 52 Deutsch - 28 - Sicherheitsinformationen In extremen Wetterbedingungen (Stürme, Blitzschlag) und wenn das TV-Gerät über einen langen Zeitraum nicht benutzt wird (im Urlaub) trennen Sie den Fernseher vom Netz Der Netzstecker wird verwendet, um das TVGerät vom Netz zu trennen und muss daher stets gut zugänglich sein. VORSICHT STROMSCHLAGGEFAHR NICHT ÖFFNEN VORSICHT: UM DAS RISIKO AUF EINEN ELEKTRISCHEN SCHOCK ZU REDUZIEREN, DEN DECKEL (ODER DAS RÜCKTEIL) NICHT ENTFERNEN ES BEFINDEN SICH KEINE DURCH DEN ANWENDER ZU WARTENDEN TEILE. WENDEN SIE SICH AN EINEN QUALIFIZIERTEN FACHMANN Ein Betrieb des TV-Gerätes unter extremen Umgebungsbedingungen kann zur Beschädigung des Gerätes führen. Dieses Zeichen ist da vorhanden, wo sehr wichtige Informationen über den Betrieb und die Wartung des Gerätes in der beiliegenden Anleitung ist. Hinweis: Für die entsprechenden Eigenschaften befolgen Sie bitte die Instruktionen auf dem Bildschirm. Bitte lesen Sie diese Anleitung vollständig vor der Installation oder Inbetriebnahme durch •Setzen Sie das TV-Gerät keiner direkten Sonneneinstrahlung, offenen Flammen aus oder platzieren Sie es nicht in der Nähe von intensiven Wärmequellen wie elektrische Heizungen •Das Zuhören von Ohrhörern und Kopfhörern mit übermäßiger Lautstärke kann zu •Halten Sie mindestens 10 cm Abstand zu Möbeln Gehörschäden führen. etc. ein, um eine ausreichende Luftzirkulation zu •Stellen Sie sicher, dass keine offenen Flammen, gewährleisten. wie z.B. brennende Kerzen, auf das Gerät •Blockieren Sie niemals die Belüftungsöffnungen gestellt werden. und -löcher. •Um Verletzungen zu vermeiden, muss •Stellen Sie den Fernseher nichtauf geneigte das TV-Gerät gemäß den nachfolgenden oder instabile Flächen. Das Fernsehgerät kann Anweisungen sicher an einer Wand (falls die Option umkippen. verfügbar ist) befestigt werden. •Verwenden Sie dieses Gerät nur in gemäßigten •Gelegentlich können einige inaktive Pixel als Klimabedingungen. unveränderlich blaue, grüne oder rote Punkte erscheinen. Wir möchten ausdrücklich darauf •Der Stecker des Netzkabels sollte leicht zugänglich hinweisen, dass dies die Leistung oder sein. Stellen Sie keine Gegenstände auf das Funktionsfähigkeit Ihres Produkts aber in keiner Netzkabel (weder das Gerät selbst, noch Möbel Weise beeinträchtigt. Achten Sie darauf, den usw.) und klemmen Sie das Kabel nicht ein. Bildschirm mit den Fingernägeln oder anderen Beschädigungen am Netzkabel/Netzstecker harten Gegenständen nicht zu zerkratzen. können zu Bränden oder Stromschlägen führen. Handhaben Sie das Netzkabel immer am Stecker, •Ziehen Sie vor der Reinigung des Fernsehers den Netzstecker aus der Steckdose. Benutzen Sie nur trennen Sie das TV-Gerät nicht durch Ziehen des ein weiches und trockenes Tuch. Netzsteckers vom Netz. Berühren Sie niemals das Netzkabel / den Stecker mit nassen Händen, da Schweres oder tödliches dies einen Kurzschluss oder elektrischen Schlag Warnhinweis Verletzungsrisiko verursachen kann. Machen Sie niemals Knoten in das Netzkabel, und binden Sie es nie mit anderen Gefahr elektrischer Gefährliches Spannungsrisiko Kabeln zusammen. Wenn es beschädigt ist, muss Schläge. sie ersetzt werden, jedoch sollte dies nur von Ve r l e t z u n g s - u n d qualifiziertem Personal durchgeführt werden. Vorsicht Schadensrisiko •Verwenden Sie das Gerät nicht in feuchter oder Betreiben Sie das Gerät korrekt nasser Umgebung. Setzen Sie den Bildschirm Wichtig! nicht hellem Sonnenlicht aus. Im Falle wenn das Zusätzliche Hinweise markiert Gehäuse mit irgendwelchen Flüssigkeiten in Kontakt Hinweis: geriet, trennen Sie das TV-Gerät sofort vom Netz und lassen Sie es von qualifiziertem Fachpersonal kontrollieren, bevor Sie es wieder benutzen. WARNUNG: Lassen Sie niemals Personen (einschließlich Kinder) mit eingeschränkten physischen, sensorischen oder geistigen Fähigkeiten oder mangels Erfahrung und / oder Kenntnisse unbeaufsichtigt elektrische Gerät benutzen! Deutsch - 29 - Erste Schritte Meldungen & Eigenschaften & Zubehör Funktionen Umweltinformationen Dieses TV-Gerät wurde so konstruiert, dass es die Umwelt schützt und weniger Energie verbraucht. Um den Energieverbrauch zu senken, gehen Sie wie folgt vor: •Fernbedienbares Farbfernsehgerät •Vollintegriertes Digital-/Kabel-TV (DVB-T/C) Sie können die Einstellung Energiesparmodus im Menü Bildeinstellungen verwenden. Wenn Sie den Energiesparmodus (Eco) verwenden, wechselt das TV-Gerät in den Energiesparmodus; dadurch wird die Leuchtstärke des TV-Gerätes auf einen optimalen Pegel reguliert. Beachten Sie bitte, dass einige Bildeinstellungen nicht geändert werden können, wenn das TV-Gerät im Energiesparmodus ist. •USB-Eingang Wenn die rechte Taste gedrückt wird, erscheint auf dem Bildschirm die Meldung "Der Bildschirm wird sich in 15 Sekunden ausschalten." Wählen Sie FORTFAHREN und drücken Sıe OK, um den Bildschirm umgehend abzuschalten. Wenn Sie keine Taste drücken, wird sich der Bildschirm innerhalb 15 Sekunden ausschalten. Drücken Sie eine beliebige Taste auf der Fernbedienung oder auf dem TV-Gerät, um den Bildschirm wieder einzuschalten. Wenn Sie den Energiesparmodus deaktivieren, wird der BildModus automatisch auf Dynamic eingestellt. Schalten Sie das Gerät aus oder ziehen Sie den Netzstecker, wenn das TV-Gerät nicht verwendet wird. Dies wird auch den Energieverbrauch reduzieren. Standby-Meldungen 1) Wenn das Fernsehgerät für 5 Minuten kein Eingangssignal (z.B. von einer Antenne oder HDMI-Quelle) empfängt, wird das TV-Gerät in den Standby-Modus versetzt. Wenn Sie als nächstes das Fernsehgerät einschalten, wird die folgende Meldung angezeigt: "Das TV-Gerät schaltet automatisch in den Standby-Modus, weil für längere Zeit kein Signal vorhanden war". Drücken Sie auf OK um fortzufahren. 2) Wenn das Fernsehgerät eingeschaltet gelassen wird und für 4 Stunden nicht betrieben war, wird das Fernsehgerät sich in den Standby versetzen. Wenn Sie als nächstes das Fernsehgerät einschalten, wird die folgende Meldung angezeigt: "Das TV-Gerät schaltet automatisch in den Standby-Modus, weil für längere Zeit kein Betrieb vorhanden war". Um fortzufahren, drücken Sie die OK-Taste. •HDMI Eingänge, um andere Geräte mit HDMIAnschlüssen zu verbinden •OSD-Menüsystem •Scart-Buchsen für externe Geräte (wie DVD-Spieler, PVR, Videospiele, usw.) •Stereo-Audiosystem •Teletext •Kopfhöreranschluss •Automatische Programmierung •Manuelle Sendereinstellung •Automatische Abschaltung nach bis zu sechs Stunden •Ausschalttimer •Kindersicherung •Automatische Stummschaltung, wenn keine Üertragung stattfindet •NTSC-Wiedergabe •AVL (Automatische Lautstärkebegrenzung) •PLL (Frequenzsuche) •PC-Eingang •Plug&Play für Windows 98, ME, 2000, XP, Vista, Windows 7 •Spielemodus (Optional) •Ethernet (LAN) für Internetverbindungen und -Dienste •802.11n WIFI-Unterstützungüber USB-Adapter •DLNA Zubehör im Lieferumfang •Fernbedienung •Batterien: 2 x AAA •Handbuch •Seitliches AV Verbindungskabel Deutsch - 30 - zu öffnen. Drücken Sie die Taste Return/Back oder Menü um einen Menü-Bildschirm zu verlassen. Eingangsauswahl Sollten Sie externe Geräte an Ihr TV-Gerät angeschlossen haben, können Sie zwischen diesen unterschiedlichen Eingangsquellen schalten. Drücken Sie auf Ihrer Fernbedienung hintereinander den Quelle Knopf, um die verschiedenen Signalquellen auszuwählen. Kanäle wechseln und Lautstärke ändern Mit den Volumen +/- und Programme +/- Tasten der Fernbedienung können Sie die Programme wechseln und die Lautstärke verändern. TV-Bedientasten & Betrieb Einlegen der Batterien in die Fernbedienung 1.Nach oben 2. Nach unten 3. Lautstärke / Info / Quellenliste-Auswahl und auf Standby-Ein - Schalter Der Kontrol-Schalter ermöglicht Ihnen die Lautstärke / Programme / Quellen und Standby-Ein-Funktionen des Fernsehers zu steuern. Nehmen Sie die Abdeckung an der Rückseite der Fernbedienung ab. Legen Sie zwei AAA Batterien ein. Vergewissern Sie sich, dass die (+) und (-) Zeichen entsprechen (korrekte Polarität). Setzen Sie die Abdeckung wieder auf. Um die Lautstärke zu ändern: Erhöhen Sie die Lautstärke durch Drücken der Taste nach unten. Erhöhen Sie die Lautstärke durch Drücken der Taste nach unten. Um die Signalquelle zu ändern: Drücken Sie zwei Mal auf die Mitte der Taste (insgesamt zum zweiten Mal),der Taste, und die Signalquellen-Liste erscheint aufdem Bildschirm. Blättern Sie durch die gespeicherten Kanäle durch Drücken der Taste nach oben oder unten. TV ausschalten: Drücken Sie die Mitte der Taste nach unten und halten Sie sie für ein paar Sekunden, der Fernseher wird in den Standby-Modus versetzt. Stromversorgung anschließen WICHTIG: Das TV-Gerät ist nur für den Betrieb mit 220-240 V 50 Hz Wechselstrom geeignet. Nach dem Auspacken sollten Sie das TV-Gerät sich an die Raumtemperatur anpassen lassen, bevor Sie es mit der Stromversorgung verbinden. Stecken Sie das Stromversorgungskabel in die Steckdose. Anschluss der Antenne Schließen Sie den Antennen- oder Kabel-TV-Stecker an die Buchse ANTENNENEINGANG (ANT-TV) an der Rückseite des TV-Geräts an. Hinweise: •Wenn Sie das Fernsehgerät ausschalten, beginnt der Zyklus anschließend wieder mit der Einstellung der Lautstärke. •Die Hauptmenü-OSD kann nicht über die Steuertasten aufgerufen werden. Steuerung über die Fernbedienung Drücken Sie die Taste Menu auf der Fernbedienung, um den Hauptmenü-Bildschirm aufzurufen. Verwenden Sie die Links oder Rechts Tasteum ein Menü-Tab zu wählen und drücken Sie OK zum bestätigen. Verwenden Sie die Links / Rechts / Auf / Ab Taste um einen Menüpunkt auszuwählen oder Deutsch - 31 - 3 Um den Kanal zu wechseln: Drücken Sie die Mitte der Taste, das Informationen- Banner wird dann auf dem Bildschirm erscheinen. Nun können Sie durch das drehen des Rades nach oben oder nach unten den Kanal wechseln. Meldung Technische Daten MARKENZEICHEN Hergestellt unter der Lizenz der Dolby Laboratories. Dolby und das Doppel-D-Symbol sind Warenzeichen der Dolby Laboratories. Die Bezeichnungen HDM und High-Definition Multimedia Interface, sowie das HDMI-Logo sind Markenzeichen oder eingetragene Markenzeichen der HDMI Licensing LLC in den USA und anderen Ländern. DLNA®©, das DLNA Logo und DLNA CERTIFIED® sind Marken, Dienstleistungsmarken oder Gütezeichen der Digital Living Network Alliance. " YouTube und das YouTube-Logo sind Marken von Google Inc. Benutzerinformationen zur Entsorgung von Altegeräten und Batterien [Nur Europäische Gemeinschaft] Diese Symbole geben an, dass ein Gerät mit diesen Symbolen nicht als normaler Hausmüll entsorgt werden darf. Wenn Sie dieses Produkt oder Batterien entsorgen wollen, beachten Sie bitte die Sammelsysteme und –Einrichtungen für die entsprechende Wiederverwertung. Hinweis: Das Zeichen Pb unter dem Batteriensymbol zeigt an, dass diese Batterie Blei enthält. Batterie Produkte TV-Übertragung PAL SECAM BG/I/DK/LL’ Empfangskanäle VHF (BAND I/III), UHF (BAND U), HYPERBAND Digitaler Empfang Vollintegriertes Digitale Terrestrische-Kabel TV(DVB-T-C) Anzahl der voreingestellten Kanäle 1000 Kanalanzeige Bildschirmanzeige RF-Antenneneingang 75 Ohm (nicht geregelt) Betriebsspannung 220-240V AC, 50 Hz. Audio German+Nicam Stereo Audio Output Power (WRMS.) (10% THD) 2x8 Energieverbrauch 100W Gewicht 13,50 TV Abmessungen TxBxH (Mit Standfuß) 220 x 1134 x 705 TV Abmessungen TxBxH (Ohne Standfuß) 80 x 1134 x 666 Betriebstemperaturen und Betriebsfeuchtigkeit 0ºC bis 40ºC, max. 85% Feuchtigkeit Teletext Drücken Sie die Taste Text zum Öffnen. Drücken Sie erneut, um den Misch-Modus einzuschalten, der es Ihnen ermöglicht die Teletext-Seite und die Fernsehsendung gleichzeitig zu sehen. Drücken Sie nochmals diese Taste, um den Modus wieder zu verlassen. Sofern vorhanden, werden die Abschnitte einer Teletextseite farbcodiert und können dann durch Drücken der entsprechenden Farbtaste ausgewählt werden. Folgen Sie den Anweisungen, die auf dem Bildschirm des digitalen Teletexts angezeigt werden. Digitaler Teletext Drücken Sie die Taste Text um die digitalen TeletextInformationen anzuzeigen. Steuern Sie diese Information über die farbigen Tasten, die Cursor-Tasten und die Taste OK. Die Bedienfunktion kann je nach Inhalt des digitalen Teletexts unterschiedlich sein. Folgen Sie den Anweisungen, die auf dem Bildschirm des digitalen Teletexts angezeigt werden. Wenn Sie wieder auf die Text Taste drücken, schaltet das TV-Gerät auf normalen Fernsehbetrieb zurück. Deutsch - 32 - Erste Schritte Fernbedienung - 1 1. Quelle 2. Startet Netflix-Anwendung 3. Internet Portal SOURCE 4. Wiedergabe (im Medienbrowser-Modus) 5. Keine Funktion 6. Schneller Rücklauf (im Medienbrowser-Modus) LANG. 1 2 3 7. Mono-Stereo Dual I-II / Aktuelle Sprache (bei DVB-Kanälen) 4 5 6 8. Taste Grün 7 8 9 .,/@ 9. Taste Rot 10. Zifferntasten 0 11. Kanalliste/TV-Quelle 12. Menü Q.MENU V+ 13. Lautstärke + / - P+ 14. Zurück (Return) / Indexseite (im TXT-Modus) 15. Favoritenkanallisten OK V- / 17. My Button 1 / Youtube (*) EXIT BACK 1 16. Vergrößern (im TXT-Modus) / Bildschirmgröße P- 2 18. My Button 2(**) 19. Teletext / Mix / 20. Elektronischer Programmführer (EPG) 21. Stummschaltung 22. Info / Anzeige (im TXT-Modus) 23. Verlassen HINWEIS: Die Reichweite der Fernbedienung beträgt ca. 7 m / 23 ft. Verwendung von My button 1 (*) Die Hauptfunktion dieser Taste besteht darin, den Youtube-Link zu betreiben. Allerdings, wenn Sie diese Funktion ändern möchten, können Sie die Taste MY BUTTON 1 für fünf Sekunden drücken, wenn sie auf einer gewünschten Quelle, einem Kanal oder Link sind, bis die "MY BUTTON IST EINGESTELLT"Meldung auf dem Bildschirm angezeigt wird. Dies bestätigt, dass das ausgewählte MY BUTTON jetzt mit der gewählten Funktion verbunden ist. Beachten Sie, wenn Sie die Erstinstallation durchführen, wird MY BUTTON 1 auf seine Standard-Funktion zurückkehren. Verwendung von My Button 2 (**) Wenn auf einer gewünschten Quelle, auf einem Kanal oder Link, drücken Sie MY BUTTON 2 für 5 Sekunden, bis die „MY BUTTON ist eingestellt“ Meldung auf dem Bildschirm angezeigt wird. Dies bestätigt, dass das ausgewählte MY BUTTON jetzt mit der gewählten Funktion verbunden ist. 24. OK / Auswahl / Halten (im TXT-Modus) 25. Programm weiter / zurück 26. Navigationstasten 27. Schnell Menü 28. Vorhergehendes Programm 29. Taste Blau 30. Taste Gelb 31. Untertitel Ein/Aus 32. Schneller Vorlauf (im Medienbrowser-Modus) 33. Stop (im Medienbrowser-Modus) 34. Pause (im Medienbrowser-Modus) 35. Medienbrowser 36. startet Youtube 37. Standby-Taste 38. Funktions-LED Deutsch - 33 - Erste Schritte Anschlüsse Stecker Typ Kabel Gerät Scart Verbindung (hinten) VGA Verbindung (hinten) Seiten-AV PC, YPBPR, Audio Verbindung (seitlich) Audio/Video Seiteneingang Anschlusskabel (mitgeliefert) PC-Audio-Kabel (nicht mitgeliefert) HDMI Verbindung (hinten) SPDIFF (Koaxial ausgang) Verbindung (hinten) Seiten-AV Seiten-AV Audio / Video Verbindung (seitlich) KOPFHÖRER Seiten-AV-Anschlusskabel (mitgeliefert) Kopfhörer anschluss HINWEIS: Wenn Sie ein Gerät über YPbPr oder den seitlichen AV-Eingang anschließen, müssen Sie ein Anschlusskabel benutzen, um die Verbindung zu ermöglichen. Siehe die Abbildungen auf der linken Seite. | Um PC-Audio zu aktivieren, müssen Sie die RotWeiß-Eingänge des SIDE AV CONNECTION-Kabels benutzen. | Wenn ein externes Gerät über den SCART-Anschluss angeschlossen wird, schaltet das TV-Gerät automatisch in den AV-Modus.| Wenn Sie gerade DTV-Kanäle (Mpeg4 H.264) empfangen oder im Medienbrowsermodus sind, ist die Ausgabe über die ScartBuchse nicht verfügbar. | Bei Verwendung des WandmontageSatzes (optional), empfehlen wir Ihnen, dass Sie vor der Montage an der Wand, alle Ihre Kabel an die Rückseite des Fernsehers anschließen. | Sie dürfen nur dann das CI-Modul einsetzen oder herausnehmen, wenn das TVGerät ABGESCHALTET ist. Für die genaue Einstellung verweisen wir auf das Handbuch zum Modul. Jeder USB-Eingang Ihres TVGerätes unterstützt Geräte bis zu 500mA. Das Anschließen von Geräten, die diesen Wert überschreiten, können zu Schäden am Gerät führen. (seitlich) YPbPr-Video Verbindung PC, YPBPR) (seitlich) YPbPr -Anschlusskabel (nicht mitgeliefert) USBAnschluss (Seite) CIAnschluss (Seite) LAN EthernetVerbindung (Rückseite) CAM module LAN / (Ethernet)-Kabel Deutsch - 34 - Wenn Sie ein externes Gerät an das Fernsehgerät anschließen wollen, vergewissern Sie sich, dass sowohl der Fernseher als auch das externe Gerät ausgeschaltet sind. Sind beide Geräte ausgeschaltet, können Sie das externe Gerät anschließen. Nachdem Sie alle Geräte angeschlossen haben können Sie die Geräte wieder anschalten. Erste Schritte Erste Installation (*) Antenneninstallation Ein-/Ausschalten Um das TV-Gerät einzuschalten Verbinden Sie das Stromversorgungskabel mit einer Stromquelle wie z.B. einer Wandsteckdose (220-240V AC, 50 Hz). Um das TV-Gerät aus dem Standby einzuschalten: Drücken Sie entweder die Standby-Taste, Programme +/- oder eine Zahltaste auf der Fernbedienung. Drücken Sie die Seitenfunktionstaste, um den Fernseher in den Standby-Betrieb zu schalten. Um das TV-Gerät auszuschalten Drücken Sie die Standby Taste auf der Fernbedienung oder Seitenfunktionsschalter am Fernsehgerät, dann schaltet es sich in den Standby-Modus. Ziehen Sie den Netzstecker aus der Steckdose, um das TV-Gerät ganz abzuschalten. Hinweis: Wenn das TV-Gerät im Standby-Modus ist, kann die Standby-LED blinken um anzuzeigen, dass Funktionen wie Standby-Suche, Over-Air-Softwareaktualisierung oder Timer eingeschaltet sind. Die LED kann auch blinken, wenn Sie das TV-Gerät aus dem Standby-Modus einschalten. Erste Installation Nach dem erstmaligen Einschalten erscheint das "Sprachauswahl-Menü". Wählen Sie die gewünschte Sprache und drücken Sie OK. Stellen Sie Ihre Einstellungen mit den Navigationstasten ein und wenn Sie fertig sind, drücken Sie OK, um fortzufahren. Hinweis: Je nach Landauswahl können Sie aufgefordert werden, an dieser Stelle eine PIN einzugeben und zu bestätigen. Die ausgewählte PIN-Nummer kann nicht 0000 sein. Wenn Sie aufgefordert werden müssen Sie später eine PIN für jede Menübedienung eingeben. Sie können an dieser Stelle die Option Lademodus aktivieren. Diese Option ist nur zur Shop-Verwendung gedacht. Es wird empfohlen, für den Heimgebrauch den Heimmodus zu wählen. Wenn der Ladenmodus ausgewählt ist, wird ein Bestätigungsbildschirm angezeigt werden. Wählen Sie JA, um fortzufahren. Diese Option wird im Menü Andere Einstellungen verfügbar sein und kann später aus- / eingeschaltet werden. Ist der Home-Modus gewählt, der Store-Modus wird nach Erstinstallation nicht verfügbar. Drücken Sie OK um fortzusetzen: Wenn Sie Antenne im Bildschirm Suchart ausgewählt haben, wird das Fernsehgerät nach digitalen terrestrischen Fernsehsendern suchen. Wenn alle Kanäle gespeichert sind, wird die Kanalliste auf dem Bildschirm angezeigt. Während die Suche fortgesetzt wird, erscheint eine Meldung mit der Abfrage, ob Sie die Kanäle nach LCN (*) sortieren möchten. Wählen Ja und drücken Sie OK um fortzufahren. (*) LCN ist das logische Kanalnummer-System, welches verfügbare Sender laut einer erkennbaren Kanal-Sequenz organisiert (falls vorhanden). Drücken Sie die Menu Taste, um die Kanalliste zu schließen und fernzusehen. Kabelinstallation Wenn Sie die Option Kabel wählen und die Taste OK auf der Fernbedienung drücken, wird eine Bestätigungsmeldung angezeigt. Wählen Sie Ja und drücken Sie OK um fortzufahren. Um den Vorgang abzubrechen, wählen Sie NEIN und drücken Sie anschließend die Taste OK. Auf diesem Bildschirm können Sie die Frequenzbereiche wählen. Geben Sie den Frequenzbereich manuell über die Zifferntasten ein. Wenn Sie fertig sind , drücken Sie die OK Taste um die automatische Suche zu starten. Hinweis: Das Aussehen des Menüs ändert sich mit den ausgewählten Optionen. Medien Abspielen über USB-Eingang Über die USB-Eingänge am TV-Gerät können Sie 2,5 "und 3,5" Zoll (HDD mit externer Stromversorgung), externe Festplatten oder einen USB-Speicherstick an das TV-Gerät anschließen. WICHTIG! Sichern Sie die Dateien Ihres Speichergerätes, bevor Sie es mit dem Gerät verbinden. Der Hersteller übernimmt keinerlei Haftung für beschädigte Dateien oder Datenverluste. Unter Umständen sind bestimmte Arten von USB-Geräten (z. B. MP3-Player) oder USB-Festplattenlaufwerke/Speichersticks mit diesem TV-Gerät nicht kompatibel. Bei der Formatierung einer USB-Festplatte mit mehr als 1TB (Terra Byte) Speicherplatz können möglicherweise Probleme beim Formatierungsprozess auftreten. Warten Sie jeweils etwas vor dem Anschließen bzw. Trennen, da der Player eventuell noch Daten ausliest. Andernfalls können Schäden am USB-Player und USB-Gerät verursacht werden. Ziehen Sie niemals während des Aufnehmens oder Abspielens Ihr Gerät heraus. Deutsch - 35 - Sie können USB-Hubs mit den USB-Eingängen Ihres TV-Gerätes benutzen. In einem solchen Fall sind USB-Hubs mit externer Stromversorgung zu empfehlen. Es wird empfohlen, die TV-USB-Eingang (n) direkt zu verwenden, wenn Sie auf eine USB-Festplatte anschließen werden. Hinweis: Wenn Sie Bilddateien ansehen, kann das MedienBrowser-Menü nur die ersten 1000 Bilder anzeigen, die auf dem angeschlossenen USB-Gerät gespeichert sind. Menü Medienbrowser Sie können auf einer USB-Festplatte gespeicherte Foto-, Musik- und Videodateien wiedergeben, wenn Sie diese an Ihr TV-Gerät anschließen. Schließen Sie eine USB-Festplatte an den USB-Eingang seitlich am TV-Gerät an. Wenn Sie im Medienbrowser Modus die Taste Menü drücken, gelangen Sie zu den Menüoptionen Bild-, Ton- und Einstellungen. Drücken Sie Menü, um diesen Bildschirm zu verlassen. Sie können Ihre Einstellungen für den Medienbrowser mit dem Dialog Einstellungen anpassen. Endlos/Zufallswiedergabe Wiedergabe startenmit der Wiedergabe-Taste und aktivieren Wiedergabe startenmit OK und aktivieren Starten Sie die Wiedergabe mit der OK/Play-Taste und aktivieren Das TV-Gerät spielt die nächste Datei und wiederholt die Liste. Die gleiche Datei wird in einer Endloswiedergabe (Wiederholung) wiedergegeben. Die Datei wird in einer Zufallswiedergabe wiedergegeben. Schnell-Menu Das schnelle Einstellungen menü ermöglicht Ihnen auf einige Optionen schnell zuzugreifen. Dieses Menü enthält die Optionen Energiesparmodus, Bild-Modus, Equalizer Einstellungen, Favoriten, Ausschalttimer, FollowMe TV, FollowMe TV to DMR CEC, RC Passthrough und Informationsbroschüre. Drücken Sie die Taste Quick Menu auf der Fernbedienung, um das Schnell-Menü einzublenden. Lesen Sie die folgenden Kapitel für die Details der aufgelisteten Funktionen. FollowMe TV (optional) Mit Ihrem Mobilgerät können Sie die aktuelle Sendung von Ihren Smart TV durch die Funktion FollowMe streamen. Installieren Sie die geeignete Smart Center-Anwendung auf IhremMobilgerät. Starten Sie die Anwendung. Für weitere Informationen zur Verwendung dieser Funktion wenden Sie sich an die Anweisungen der Anwendung, die Sie verwenden. Hinweis: Diese Anwendung ist nicht mit allen Mobilgeräten kompatibel. FollowMe TV to DMR (optional) Diese Funktion gestattet das Streamen von Ihrem Fernsehgerät auf einen anderen Apparat oder auf ein Mobilfunktgerät unter Verwendung einer passenden Anwendung, z. B. UPnP-Anwendungen (Universal Plug and Play) wie BubbleUPnP. Aktivieren Sie FollowMe TV to DMR und Timeshift startet. Drücken Sie den roten Knopf und das Geräteauswahl-Menü wird angezeigt. Wählen Sie Ihr Gerät und drücken Sie OK. Hinweis: Die Funktionen FollowMeTV und FollowMe TV to DMR laufen in Verbindung mit der PVR-Funktion und erfordern ein USB-Speichergeräte mit FAT32Format und ausreichend Speicherplatz darauf. HD Kanäle werden nicht unterstützt, und beide Geräte müssen mit dem gleichen Netzwerk verbunden sein. E-Handbuch Im E-Handbuch können Sie Anweisungen über die Eigenschaften Ihres TV-Gerätes finden. Um das E-Handbuch zu benutzen drücken Sie die Info-Taste während das Hauptmenü auf dem Bildschirm angezeigt wird. Durch die Verwendung der Navigationstasten wählen Sie die gewünschte Kategorie. Jede Kategorie enthält unterschiedliche Themen. Wählen sie das Thema und drücken Sie OK um die Anweisungen zu lesen. Um das E-Handbuch zu schliessen drücken Sie die Taste Exit . Hinweis: Der Inhalt des E-Handbuchs kann je nach Modell variieren. CEC und CEC RC Passthrough Diese Funktion erlaubt es die CEC-fähigen Geräte, die über einen HDMI-Anschluss angeschlossen sind, über die Fernbedienung des TV-Geräts zu steuern. Die CEC-Option im Menü Sonstige Einstellungen unter dem Menü Einstellungen sollte zuerst aktiviert werden. Drücken Sie die Taste Quelle und wählen sie HDMI-Eingang des angeschlossenen CECGeräts von dem Menü Quellenliste. Wenn eine neue CEC-Quelle verbunden ist, wird es in der Menü Quelle mit dessen eigenen Namen anstatt mit dem HDMI-Portnamen (DVD Player, Recorder 1, etc.), an den es angeschlossen ist, gelistet. Die Fernbedienung des TV-Geräts ist in der Lage, automatisch die wichtigsten Funktionen durchzuführen, nachdem die HDMI-Quelle ausgewählt wurde. Um diesen Vorgang zu beenden und den Fernseher wieder über die Fernbedienung zu steuern, drücken Sie die "0-Taste" auf der Fernbedienung und halten Sie diese für 3 Sekunden gedrückt. Oder drücken Sie die Taste Q.Menu auf der Fernbedienung, markieren Sie CEC RC Passthrough und setzen Sie es auf Aus durch das Drücken der Tasten Links oder Rechts. Diese Funktion kann auch unter dem Menüpunkt Einstellungen/Sonstige Einstellungen Deutsch - 36 - aktiviert werden. Das TV-Gerät unterstützt auch die Funktion ARC (Audio Return Channel). Diese Funktion ist ein Audio-Link, um andere Kabel zwischen dem Fernseher und der Audioanlage (A / V-Receiver oder Lautsprecher-System) zu ersetzen. Wenn ARC aktiv ist, schaltet das TV-Gerät seine anderen Audio-Ausgänge nicht automatisch stumm. Das heißt Sie müssen die TV-Lautstärke manuell auf Null reduzieren, wenn Sie die Audio des angeschlossenen Audiogeräts (wie andere optische oder koaxiale Digital-Audio-Ausgänge) hören wollen. Wenn Sie die Lautstärke des angeschlossenen Geräts ändern möchten, sollten Sie dieses Gerät aus der Quellenliste wählen. In diesem Fall sind die Lautstärke-Steuertasten auf das angeschlossene Audio-Gerät gerichtet. Deutsch - 37 - TV Menü Funktionen Bilder Menü Inhalt Modus Sie können den Bildmodus ändern, um ihn nach Ihren Wünschen oder Anforderungen anzupassen. Der Bildmodus kann auf eine dieser Optionen eingestellt werden: Kino, Spiele, Sports, Dynamisch und Natürlich. Kontrast Verändert auf dem Bildschirm die Werte für Dunkel und Hell. Helligkeit Stellt die Helligkeit des Bildschirms ein. Schärfe Stellt die Schärfe der am Bildschirm dargestellten Objekte ein. Farbe Stellt die Farbwerte ein und verändert die Farben. Energiesparmodus Den Energiesparmodus auf Ökö, Bild-Aus oder Deaktiviert einstellen. (Wenn der Modus auf Dynamisch gesetzt ist, wird der Energiesparmodus automatisch als deaktiviert eingestellt.) Hintergrund beleuchtung (optional) Mit dieser Einstellung wird die Hintergrundbeleuchtung geregelt. Die Option Hintergrundbeleuchtung ist nicht sichtbar, wenn der Energiesparmodus EIN ist. Die Hintergrundbeleuchtung kann nicht aktiviert werden, wenn der VGA- oder MedienbrowserModus aktiv ist oder der Bildmodus auf Spiel eingestellt ist. Rauschunterdrückung Wenn das Übertragungssignal schwach oder verrauscht ist, können Sie mit der Option Rauschreduktion das Bildrauschen verringern. Erweiterte Einstellungen Dynamik Kontrast Sie können die Kontraststärke verändern, indem Sie die Funktion Dynamischer Kontrast verwenden. Farbtemperatur Stellt den gewünschten Farbton ein. Bildzoom Filmmodus Stellt die gewünschte Bildgröße vom Bild-Zoom menü ein. H i n w e i s : A u t o ( n u r i m S c a r t - M o d u s m i t S C A RT P I N 8 H o c h s p a n n u n g s - / Niederspannungsschaltung verfügbar) Filme werden mit einer unterschiedlichen Anzahl von Bildern je Sekunde bis zu normalen Fernsehprogrammen aufgezeichnet. Schalten Sie diese Funktion ein, wenn Sie sich schnell bewegende Szenen eines Films klarer sehen möchten. Oberflächenfarbe: Die Balance kann zwischen -5 und 5 eingestellt werden. Farbverfälschung Stellt den gewünschten Farbton ein. RGB-Grad: Die Farbtemperaturwerte können Sie über die Funktion “RGB-Grad” einstellen. HDMI True Black Wenn Sie von der HDMI-Quelle aus fernseh schauen, ist diese Funktion im Bild-EinstellungsMenü verfügbar. Sie können diese Funktion verwenden, um das Schwarz der Bilder zu verstärken. PC Position Erscheint nur, wenn die Eingangsquelle auf VGA/PC gesetzt ist. Auto-Position Passt den Bildschirm automatisch an. Zur Optimierung müssen Sie OK drücken. H Stellung Mit dieser Option können Sie das Bild auf die rechte oder linke Seite des Bildschirms verschieben. V Stellung Diese Einstellung verschiebt das Bild vertikal auf dem Bildschirm nach Oben oder Unten. Dot Uhr Die Pixelfrequenz-Einstellung korrigiert die Erscheinung vertikaler Streifen in pixel-intensiven Darstellungen wie Tabellen, Absätzen oder Text in kleinen Schriftarten. Phase Abhängig von der Eingangsquelle (Computer etc.) könnten Sie ein veschwommenes oder rauschendes Bild auf dem Bildschirm sehen. Sie können mit der Phase versuchen, ein klareres Bild zu bekommen. Zurücksetzen Setzt die Bildeinstellungen auf die Werksteinstellungen zurück (außer Spielemodus). Beim VGA (PC) Modus können einige Funktionen im Bildmenü ausgeschaltet sein. Stattdessen werden beim PC-Modus die VGA-Modus-Einstellungen in den Bildeinstellungen angezeigt. Deutsch - 38 - Inhalt des Tonmenüs Lautstärke Stellt die Lautstärke ein. Equalizer Wählt den Equalizer-Modus. Alle Timer können nur im B-Modus verwendet werden. Balance Stellt ein, ob der Ton entweder aus dem linken oder rechten Lautsprecher kommt. Kopfhörer Stellt die Lautstärke für den Kopfhörer ein. Ton-Modus Sie können einen Sound-Modus auswählen (falls der gewählte Kanal es unterstützt). AVL (Automatische Lautstärkebegrenzung) Diese Funktion stellt den Ton so ein, dass zwischen den Programmen ein konstanter Ausgangspegel erhalten bleibt. Kopfhörer / Lineout Wenn Sie einen externen Verstärker an Ihren Fernseher anschließen, durch Benutzen des Kopfhöreranschlusses, können Sie diese Option als Lineout wählen. Wenn Sie einen Kopfhörer an den Fernseher angeschlossen haben, setzen Sie diese Option als Kopfhörer. Dynamischer Bass Aktiviert oder deaktiviert den Dynamischen Bass. Digitaler Ausgang Stellt den Audiotyp für den Digitalausgang ein. Inhalt des Einstellungsmenüs Bedingter Zugriff Hier nehmen Sie Einstellungen für die Module des bedingten Zugriffs, sofern vorhanden, vor. Sprache Abhängig von der Fernsehanstalt und dem Land können Sie hier verschiedene Sprachen einstellen. Elternkontrolle(*) Um die elterlichen Einstellungen zu ändern, müssen Sie ein korrektes Passwort eingeben. Sie können in diesem Menü die Menüsperre, Altersfreigaben(kann sich je nach ausgewähltem Land ändern) und Kindersicherung einfach einstellen. Sie können auch eine neue PIN-Nummer einstellen. Timer Stellt den Schlaftimer ein, um das TV-Gerät nach einer gewissen Zeit auszuschalten. Stellt die Timer für gewählte Programme ein. Datum/Uhrzeit Stellt das Datum und die Uhrzeit ein. Quellen Aktiviert oder deaktiviert die gewünschten Quellenoptionen. Netzwerke-instellungen Legt die Satelliteneinstellungen fest. Weitere Einstellungen Zeigt weitere Einstellungsoptionen für das TV-Gerät an. Hinweis: Der Standard-PIN kann auf 0000 oder 1234 eingestellt werden. Wenn Sie während der (wird je nach Landauswahl angefordert), benutzen Sie die PIN, die Sie definiert haben. Menü Timeout Verändert die Timeout-Zeit zwischen den Menübildschirmen. Verschlüsselte Kanäle suchen Wenn diese Einstellung gesetzt ist, werden beim Suchvorgang auch die verschlüsselten Kanäle gesucht. Blauer Hintergrund Aktiviert oder deaktiviert den blauen Hintergrund bei schwachem oder fehlendem Signal. Softwareaktualisierung Softwareaktualisierung Garantiert, das das Fernsehgerät die neuste Firmware hat. Anwendungs -version Zeigt die Anwendungsversion an. Hörgeschädigte Aktiviert eine spezielle Funktion, die vom Sender gesendet wird. Deutsch - 39 - Audiobeschreibung Für Blinde oder Sehbehinderte wird eine Schilderung abgespielt. Diese Funktion ist nur verfügbar, wenn der Kanalbetreiber sie anbietet. Auto TV Aus Einstellung der gewünschten Zeit, wann das Gerät automatisch auf Standby geht, wenn es nicht bedient wird. Standby-Suche (optional) Ihr Fernsehgerät sucht im Standby nach neuen oder fehlenden Sendern. Gefundene neue Sender werden angezeigt. Shop-Modus Wählen Sie dieses Modus, um das Gerät im Laden auszustellen. Während der StoreModus aktiviert ist, können einige Elemente im TV-Menü nicht eingestellt werden. Media-Renderer Media-Renderer-Funktion ermöglicht Ihnen Dateien, die Sie auf Ihrem Smartphone oder Tablet-PC gespeichert haben zu teilen. Wenn Sie einen DLNA-kompatiblen Smartphone oder Tablet-PC besitzen und die entsprechende Software auf dieser installiert ist, können Sie auf Ihrem Fernseher Fotos teilen/abspielen. Für weitere Informationen, beachten Sie die Anweisungen Ihrer Sharing-Software. Der Media-Renderer-Modus wird mit der Internetportal-Funktion nicht verfügbar sein. Power Up-Modus Diese Einstellung konfiguriert die Power-up-Modus Präferenz. virtuelle Fernbedienung Aktivieren oder Deaktivieren der virtuellen Fernbedienung. CEC Mit dieser Einstellung können Sie die CEC-Funktion komplett aktivieren oder deaktivieren. Drücken Sie die Taste Links oder Rechts, um die Funktion zu aktivieren oder deaktivieren. FollowMe TV Diese Funktion aktivieren oder deaktiveren. FollowMe TV to DMR Diese Funktion aktivieren oder deaktiveren. Netflix Sie können Ihre ESN(*)-Nummer anzeigen und Netflix deaktivieren. (*) Die ESNNummer ist eine einzigartige ID-Nummer für Netflix, die speziell erstellt wurde, um Ihr TV-Gerät zu identifizieren Inhalt des Installations- und Sendersuchlauf-Menüs Automatischer Sendersuchlauf Zeigt die Optionen für den automatischen Sendersuchlauf an. Digitalantenne: Sucht und speichert DVB-Sender von der Antenne. Digitales Kabel: Sucht und speichert DVB-Sender vom Kabel. Analog: Sucht und speichert analoge Sender. Digitalantenne & Analogantenne Sucht und speichert DVB-Sender von der Antenne und analogen Sendern. Digitale Kabel- und Analogsender: Sucht und speichert Kabel DVB und analoge Sender. Manueller Sendersuchlauf Diese Funktion kann zur unmittelbaren Eingabe der Senderdaten verwendet werden. Netzwerk Sendersuchlauf Sucht nach den verknüpften Kanälen des Rundfunksystems. Analoge Feinabstimmung Sie können diese Funktion zur Feinabstimmung von analogen Kanälen verwenden. Diese Funktion steht nicht zur Verfügung, wenn keine digitalen Kanäle abgespeichert sind. Erste Installation Löscht alle gespeicherten Kanäle und Einstellungen, setzt das TV-Gerät auf die Werkseinstellungen zurück und beginnt die Erstinstallation. Serviceliste löschen (*) Diese Einstellung ist nur sichtbar, wenn die Option Land auf Dänemark, Schweden, Norwegen oder Finnland eingestellt ist. Verwenden Sie diese Einstellung, um die gespeicherten Kanäle zu löschen. Deutsch - 40 - Allgemeine Bedienung EPG (Elektronischer Programmführer) Verwendung der Senderliste Das Gerät sortiert alle gespeicherten Sender in eine Senderliste. Mit den Kanalllistenoptionen können Sie die Liste verändern, Lieblingssender hervorheben oder aktive Stationen hinzufügen. Einstellung der Elternkontrolle Mit der Elternkontrolle können Sie das Ansehen bestimmter Programme, Sender oder Menüs verhindern. Um die Jugendschutz-Menüoptionen anzuzeigen, muss die PIN eingegeben werden. Nach der Eingabe der richtigen PIN wird das Elternkontrolle-Menü angezeigt. Menüsperre: Die Einstellung Menüsperre aktiviert oder deaktiviert den Menüzugriff. Erwachsenensperre: Ist diese Option eingestellt, bezieht sie vom Sender Altersinformationen. Ist die entsprechende Altersstufe im Gerät deaktiviert, wird der Zugriff auf die Sendung gesperrt. Kindersperre: Wenn die Kindersicherung aktiviert wird, kann das TV-Gerät nur über die Fernbedienung gesteuert werden. In diesem Fall sind die Steuertasten am Bedienfeld deaktiviert. PIN einstellen: Legt eine neue PIN-Nummer fest. Die Anwendung "Browser im Portal öffnen" kann in durch die Änderung der Kindersicherungseinstellungen deaktiviert werden. Das kann, entsprechend der bei der Erstinstallation getroffenen Länderauswahl, auf drei verschiedene Weisen erfolgen. Einige Sender übermitteln Informationen zu ihren Programmen. Drücken Sie die Taste Epg, um das Menü EPG aufzurufen. Taste Rot (Vorherg. Tag): Zeigt die Programme des vorigen Tages an. Taste Grün (Nächster Tag): Zeigt die Programme des nächsten Tages an. Taste Gelb (Zoom): Drücken Sie die gelbe Taste, um Ereignisse in einem größeren Zeitintervall zu sehen. Taste Blau (Filter): Anzeige der Filteroptionen. SUBTTL: Drücken Sie die Subtitle-Taste, um das Menü Genre Auswählen anzuzeigen. Mit dieser Funktion können Sie die EPG-Datenbank nach einem bestimmten Genre durchsuchen. Die im EPG verfügbaren Informationen werden durchsucht und die Ergebnisse, die zu Ihren Suchkriterien passen, angezeigt. Info-Taste: Zeigt ausführliche Informationen über die gewählten Programme an. Zifferntasten (Springen): Mit den Zifferntasten können Sie direkt zu den entsprechenden Kanälen springen. OK: Anzeigen des Programms Taste Text (Suche): Zeigt das Menü “Guide-Suche” an. Tausch-Schalter (Jetzt) : Zeigt das aktuelle Ereignis des markierten Kanals. Programmoptionen Drücken Sie im Menü EPG die Taste OK, um das Menü "Ereignisoptionen" auszuwählen. Wenn das gewählte Land England ist, deaktiviert die eingeschaltete Kindersicherung das Öffnen des Browsers. Kanal auswählen Wenn das gewählte Land Frankreich ist, deaktiviert die Einstellung der Altersfreigabe auf 15 und jünger das Öffnen des Browsers. Timer einstellen / löschen Falls ein anderes Land als diese beiden eingestellt wurde, wird durch die Festsetzung einer beliebigen Altersfreigabe das Öffnen des Browser deaktiert. Hinweis: Der Standard-PIN kann auf 0000 oder 1234 eingestellt werden. Wenn Sie während der (wird je nach Landauswahl angefordert), benutzen Sie die PIN, die Sie definiert haben. Einige Funktionen sind unter Umständen nicht für jede Länderauswahl verfügbar. Mit dieser Option können Sie im EPG-Menü zum gewählten Kanal umschalten. Drücken Sie die Taste OK, nachdem Sie ein Programm im EPG-Menü ausgewählt haben. Der Bildschirm Optionen wird dann angezeigt. Wählen Sie die Option "Timer für Ereignis einstellen" und drücken Sie die Taste OK. Sie können einen Timer für zukünftige Programme einstellen. Um einen schon eingestellten Timer zu löschen, markieren Sie die Sendung und drücken den OK-Knopf. Wählen Sie dann die Option "Timer löschen". Die Aufzeichnung wird gelöscht. Hinweis: Somit sollten diese nicht gleichzeitig verwendet werden. Deutsch - 41 - Kein Ton Softwareaktualisierung Ihr TV-Gerät kann automatisch Softwareaktualisierungen über die Sendesignale finden und installieren. Softwareupgrade-Suche über Benutzerschnittstelle Wählen Sie im Hauptmenü Einstellungen und dann sonstige Einstellungen. Gehen Sie zu Software Upgrade und drücken Sie OK Taste. Im Menü Upgrade-Optionen wählen Sie Upgrades suchen und drücken Sie die OK Taste, um nach Softwareaktualisierungen zu suchen. Wird ein neues Upgrade gefunden, beginnt das Gerät mit dem Herunterladen. Drücken Sie OK, um den Bootvorgang fortzusetzen. 3 AM Such- und Aktualisierungsmodus Wenn Ihr Fernsehgerät mit einem Empfangssignal verbunden und die Automatische Suche im Menü Upgrade Optionen aktiviert ist, wird es um 3:00 Uhr nachts nach neuen Aktualisierungen suchen. •Sehen Sie nach, ob das Fernsehgerät stumm geschaltet ist. Drücken Sie die Stummschaltung Taste oder erhöhen die Lautstärke, um es zu überprüfen. •Es könnte sein, dass der Ton nur aus einem Lautsprecher kommt Überprüfen Sie die BalanceEinstellung im Ton-Menü. Fernbedieinung - keine Funktion •Möglicherweise sind die Batterien leer. Ersetzen Sie diese. Eingangsquellen können nicht ausgewählt werden •Wenn Sie keine Eingabequelle wählen können, haben Sie wahrscheinlich kein Gerät angeschlossen. Wenn nicht; •Wenn Sie ein Gerät angeschlossen haben, überprüfen Sie die AV-Kabel und deren Anschluss. Hinweis: Wenn das Gerät nach der Aktualisierung nicht einschaltet, stecken Sie es aus und stecken es nach zwei Minuten wieder ein. Fehlerbehebung & Tipps Das TV-Gerät schaltet sich nicht ein Vergewissern Sie sich, dass das Netzkabel sicher in die Steckdose.eingesteckt ist. Überprüfen Sie Batterien, ob sie leer sind. Drücken Sie die Netztaste am TV-Gerät. Schlechte Bildqualität •Haben Sie das richtige Empfangssystem ausgewählt? •Niedriger Signalpegel kann Bildverzerrungen verursachen. Bitte prüfen Sie Ihre Antennen-Zugriff. •Überprüfen Sie, ob Sie die richtige Frequenz eingegeben haben. •Die Bildqualität kann sich verschlechtern, wenn zwei Zusatzgeräte gleichzeitig an das TV-Gerät angeschlossen werden. Trennen Sie in diesem Fall eines der Zusatzgeräte wieder ab. Kein Bild •Dies bedeutet, dass Ihr Fernsehgerät keine Übertragung empfängt. Stellen Sie sicher, dass die richtige Eingangsquelle ausgewählt ist. •Ist die Antenne richtig angeschlossen? •Ist das Antennenkabel beschädigt? •Wurden geeignete Stecker verwendet, um die Antenne anzuschließen? •Wenn Sie nicht sicher sind, fragen Sie Ihren Händler. Deutsch - 42 - Typische Anzeigemodi PC-Eingang In der folgenden Tabelle werden einige der üblichen Video-Display-Modi dargestellt. Unter Umständen unterstützt Ihr TV keine unterschiedlichen Auflösungen. Inhaltsverzeichnis Auflösung Frequenz 1 2 3 4 5 6 7 8 9 10 11 12 13 14 15 16 17 18 19 20 21 22 23 24 25 26 27 28 29 30 31 32 33 34 35 36 37 38 39 40 41 42 43 44 45 640x350 640x400 640x400 640x480 640x480 640x480 640x480 640x480 800x600 800x600 800x600 800x600 800x600 800x600 832x624 1024x768 1024x768 1024x768 1024x768 1024x768 1024x768 1152x864 1152x864 1152x864 1152x864 1152x870 1280x768 1360x768 1280x768 1280x768 1280x960 1280x960 1280x960 1280x1024 1280x1024 1280x1024 1400x1050 1400x1050 1400x1050 1440x900 1440x900 1600x1200 1680x1050 1920x1080 1920x1200 85Hz 70Hz 85Hz 60Hz 66Hz 72Hz 75Hz 85Hz 56Hz 60Hz 70Hz 72Hz 75Hz 85Hz 75Hz 60Hz 66Hz 70Hz 72Hz 75Hz 85Hz 60Hz 70Hz 75Hz 85Hz 75Hz 60Hz 60Hz 75Hz 85Hz 60Hz 75Hz 85Hz 60Hz 75Hz 85Hz 60Hz 75Hz 85Hz 60Hz 75Hz 60Hz 60Hz 60Hz 60Hz AV- und HDMI-Signalkompatibilität Quelle Unterstützte Signale Verfügbar PAL O EXT NTSC 60 O (SCART) RGB 50/60 O SECAM O PAL 50/60 O NTSC 60 O Seiten-AV SECAM YPbPr HDMI 1 480i, 480p 60Hz O 576i, 576p 50Hz O 720p 50Hz 0.60Hz O 1080i 50Hz 0.60Hz O 480i 60Hz O 480p 60Hz O 576i, 576p 50Hz O 720p 50Hz 0.60Hz O 1080i 50Hz 0.60Hz O 1080p 24Hz, 25Hz, 30Hz, 50Hz, 60Hz O HDMI 2 HDMI 3 (X: Nicht verfügbar, O: Verfügbar) In einigen Fällen kann es vorkommen, dass ein Signal auf dem LCD-TV kann nicht richtig angezeigt wird. Das Problem kann aufgrund einer Inkompatibilität bei den Standards der Quellengeräte (DVD, Set-Top-Box, usw.). entstehen. Wenn so etwas bei Ihnen auftritt, sollten Sie sich mit dem Händler und auch dem Hersteller des Ausgangsgerätes in Verbindung setzen. Deutsch - 43 - Beim USB-Modus unterstützte Dateiformate Medium Erweiterung Format Hinweise Video .dat, .mpg, .mpeg Mpeg1-2 1080P@30fps, 50Mbit/sec .ts, .trp, .tp, .m2ts MPEG2 , H.264, VC1, AVS, MVC H.264:1080Px2@25fps, 1080P@50fps MVC:1080P@ 24fps Andere: 1080P@30fps - 50Mbit/sec .vob MPEG2 1080P@30fps 50Mbit/sec .mkv MPEG1-2-4, H.264 H.264:1080Px2@25fps, 1080P@ 50fps, 1080P@30fps, 50Mbit/sec .mp4 MPEG4, XviD, H.264 H.264:1080Px2@25fps, 1080P@ 50fps, 1080P@30fps, 50Mbit/sec .avi MPEG2-4, Xvid, H.264 H.264:1080Px2@25fps, 1080P@ 50fps, 1080P@30fps, 50Mbit/sec .fla, .flv H.264, Sorenson H.263 H.264:1080Px2@25fps, 1080P@50fps, 1080P@30fps, 40Mbit/sec .3gp MPEG4, H.264 1920x1080@30P 20Mbit/sec .asf, .wmv VC1 1080P@30fps, 50Mbit/sec .mp3 MPEG1/2 Layer 1/2/3 (MP3) Layer1: 32Kbps ~ 448Kbps (Bit rate) / 16KHz ~ 48KHz (Sampling rate) Audio Layer2: 8Kbps ~ 384Kbps (Bit rate) / 16KHz ~ 48KHz (Sampling rate) Layer3: 8Kbps ~ 320Kbps (Bit rate) / 16KHz ~ 48KHz (Abtastrate) .wav LPCM .WMA/ASF WMA, WMA Pro .m4a/ .aac AAC, HEAAC Freies Format (Bit rate) / 8KHz ~ 48KHz (Abtastrate) .pcm PCM 8Kbps ~ 320Kbps (Bit rate) / 16KHz ~ 48KHz (Abtastrate) (funktioniert nur mit VideoDateien) AC3 32Kbps ~ 640Kbps (Bit rate) / 32KHz, 44.1KHz, 48KHz (Abtastrate) EAC3 32Kbps ~ 6 Mbps (Bit rate) / 32KHz, 44.1KHz, 48KHz (Abtastrate) LPCM 64Kbps ~ 1.5Mbps (Bit rate) / 8KHz ~ 48Khz (Abtastrate) IMA-ADPCM/ MS-ADPCM 384Kbps (Bit rate) / 8KHz ~ 48Khz (Abtastrate) G711 A/mu-law 64~128Kbps (Bit rate) / 8KHz (Abtastrate) Grundlinie Auflösung(WxH): 15360x8640, 4147200 bytes Progressiv Auflösung(WxH): 1024x768, 6291456 bytes nicht-Interlace Auflösung(WxH): 9600x6400, 3840000 bytes Interlace Auflösung(WxH): 1200x800, 3840000 bytes WMA: 128bps ~ 320Kbps (Bit rate) / 8KHz ~ 48Khz (Sampling rate) WMA Pro: < 768kbps (Bit rate) / ~ 96KHz (Sampling rate) Bild .jpeg .png Auflösung(WxH): 9600x6400, 3840000 bytes .bmp Untertitel .sub - .srt - Sub1, Sub2, Sub3 Deutsch - 44 - Unterstützte DVI-Auflösungen Wenn Sie Zusatzgeräte über DVI-HDMI-Adapterkabel (nicht mitgeliefert) an die Anschlüsse Ihres TV-Gerätes anschließen, können Sie sich an die folgenden Auflösungsinformationen halten: 56Hz 60Hz 66Hz 640x400 72Hz 75Hz þ 640x480 800x600 70Hz þ þ þ þ þ þ þ þ þ þ þ þ 832x624 þ 1024x768 þ 1152x864 þ þ 1152x870 þ þ þ 1280x768 þ 1360x768 þ þ 1280x960 þ þ 1280x1024 þ þ 1400x1050 þ þ 1440x900 þ þ 1600x1200 þ 1680x1050 þ 1920x1080 þ 1920x1200 þ Deutsch - 45 - Konnektivität network wall socket Drahtlose Konnektivität Anschluss zu ein kabelgebundenes Netzwerk •Sie müssen über ein Modem bzw. einen Router mit einem aktiven Breitbandanschluss verfügen. •Stellen Sie sicher, dass die Nero Media Home Software auf Ihrem Rechner installiert ist (Für die DLNA-Funktion). SieheAbschnitt "Nero Media Home Installation. •Schließen Sie Ihr PC an Ihren Modem/Router. Dies kann eine drahtgebundene oder eine drahtlose Verbindung sein. •Schließen Sie Ihr TV-Gerät um Ihren Modem/ Router über ein Ethernet-Kabel an. Es ist ein LANAnschluss auf der Rückseite (Hinterseite) Ihres TV-Gerätes vorhanden. LAN input on the rear side of the TV Konfiguration der kabelgebundenen Geräte-Einstellungen Netzwerktyp Als Netzwerktyp können Sie Drahtgebundenes oder Drahtloses Gerät auswählen, je nach der aktiven Verbindung zum TV-Gerät. Wählen Sie die Option als Drahtgebundenes Gerät, wenn Sie die Einstellung über ein Ethernet herstellen. Konfigurationsstatus Dieser Abschnitt zeigt den Status der Verbindung.an. Broadband ISP connection IP-Adresse Ist eine aktive Verbindung vorhanden, wird hier die IP-Adresse angezeigt. Falls Sie die IPAdresseinstellungen konfigurieren wollen, drücken Sie die Grüne Taste und schalten Sie zum erweiterten Modus. LAN (ethernet) cable Konfiguration der Einstellungen für drahtgebundene Netzwerke im erweiterten Modus LAN input on the rear side of the TV •Um auf gemeinsam genutzte Dateien zugreifen zu können, müssen Sie den Medienbrowser auswählen. Drücken Sie die Taste Menü und wählen Sie Medienbrowser. Drücken Sie auf OK um fortzufahren. Wählen Sie die gewünschte Sprache und drücken Sie OK. Sie müssen immer den Medienbrowser-Bildschirm benutzen, um Zugriff auf gemeinsamgenutzte Netzwerk-Dateien zu haben und diese wiederzugeben. •PC/HDD/Media Player oder Geräte die DLNA 1.5 kompatibel sind, sollten für höhere WiedergabeQualitäten mit Kabelverbindung verwendet werden. Um die verkabelten Einstellungen zu konfigurieren, siehe Netzwerk-Einstellungen im Menü Einstellungen. •Abhängig von Ihrem Netzwerk, können Sie möglicherweise Ihren Fernseher mit Ihrem LAN verbinden. In einem solchen Fall, verwenden Sie ein Ethernet-Kabel um Ihren Fernseher direkt mit der Netzwerk-Steckdose.zu verbinden. Nach dem Drücken der Grünen Taste, wird der erweiterte Modus aktiviert. Im erweiterten Modus drücken Sie die Rote Taste, um die Einstellungen anzupassen. Wenn Sie fertig sind, drücken Sie zum Speichern auf OK und anschließend auf Return/ Back, um das Menü zu verlassen. Drahtlose Verbindung Anschluss an ein kabelgebundenes Netzwerk WICHTIG: Um ein drahtloses Netzwerk zu benutzen wird ein "Veezy 200" USB-Dongle benötigt. Der Fernseher kann keine Verbindung zu einem Netzwerk mit versteckter SSID herstellen. Um die SSID Ihres Modems sichtbar zu machen, müssen Sie die SSID-Einstellungen über die Modem-Software ändern. Für den Anschluss an ein WLAN, führen Sie folgende Schritte durch 1. Stellen Sie sicher, dass die Nero Media Home Software auf Ihrem Rechner installiert ist (Für die DLNA-Funktion). Deutsch - 46 - 2. Danach sollten Sie den WLAN-Adapter in eine der USB-Eingänge des Fernsehers stecken. •Sollten Sie Probleme mit der Audio/Video-Leistung haben, nutzen Sie einen anderen USB-Eingang. 3. Um die drahtlosen Einstellungen zu konfigurieren, siehe Netzwerk-Einstellungen in diesem Handbuch. •Sie müssen die SSID Ihres Modem’s ändern, wenn in der Umgebung andere Modems mit der gleichen SSID vorhanden sind. Sonst können Verbindungsprobleme auftreten. Wenn Sie Probleme mit der drahtlosen Verbindung haben, benutzen Sie eine kabelgebundene Verbindung. Broadband ISP connection Konfiguration der kabelgebundenen Geräte-Einstellungen Um die Wi-Fi Funktionen zu aktivieren, stecken Sie den Wi-Fi Dongle in eine der USB-Ports. Öffnen Sie das Menü Netzwerkeinstellungen und wählen Sie als Netzwerk-Typ die Option Drahtloses Gerät, um die Verbindung aufzubauen. Wireless LAN adaptor USB inputs on the rear left side of the TV Ein Wireless-N Router (IEEE 802.11a/b/g/n) bei gleichzeitiger 2,4 und 5 GHz-Band, entworfen um die Bandbreite zu erhöhen. Optimiert für zügiges und schnelleres HD-Video-Streaming, Wireless-Gaming und schnellere Dateiübertragung. Drücken Sie die Gelbe Taste, um verfügbare drahtlose Netzwerke zu finden. Eine Liste der verfügbaren Netzwerke wird angezeigt. Bitte wählen Sie Ihr gewünschtes Netzwerk von der Liste. Hinweis: Wenn das Modem den N-Modus unterstützt, sollten Sie die N-Modus-Einstellungen bevorzugen. •Für schnelleres File-Sharing zwischen anderen Geräten wie Computer, verwenden Sie eine LANVerbindung. Falls das gewählte Netzwerk passwortgeschützt, geben Sie dieses bitte über die virtuelle Tastatur ein. Sie können diese Tastatur über die Navigationstasten und die OK Taste auf der Fernbedienung steuern. •Die Frequenz und der Kanal unterscheiden sich je nach Gebiet. Warten Sie, bis die IP-Adresse auf dem Bildschirm angezeigt wird. •Die Übertragungsgeschwindigkeit ist abhängig von der Entfernung und Anzahl der Hindernisse zwischen der übertragenen Produkte, die Konfiguration dieser Produkte, die Funkwellen, der Linienverkehr und die Produkte, die Sie verwenden. Abhängig von den Funkwellen der DECT-Telefone oder anderen WLAN 11b Geräten, kann die Übertragung auch abgebrochen oder unterbrochen werden. Die Richtwerte der Übertragungsgeschwindigkeit sind die theoretischen Maximalwerte für die Wireless-Standards. Sie sind nicht die tatsächlichen Geschwindigkeiten der Datenübertragung. Dies bedeutet, dass die Verbindung nun hergestellt ist. Um ein drahtloses Netzwerk zu verlassen, markieren Sie Netzwerk-Typ und drücken Sie OK. •Welcher Ort die beste Übertragungsqualität bietet, hängt von den jeweiligen Bedingungen ab. Andere Informationen •Der WLAN-Adapter sollte direkt an den USBAnschluss des Fernsehers angeschlossen werden. USB-Hubs werden nicht unterstützt. Sie können bei schlechter Netzwerksignal-Qualität Ihren WLANDongle in die mitgelieferte Dockingstation stecken, platzieren Sie anschließend den WLAN-Dongle an eine Stelle mit besserer Signalqualität. •Der Wireless LAN-Dongle unterstützt die Standarts 802.11 a, b, g und n Typ Modems. Es wird dringend empfohlen, dass Sie den IEEE 802.11n Kommunikationsprotokoll nutzen, um eventuelle Probleme zu vermeiden, während das Ansehen von Videos. Sie können zwischen den Registerkarten des Menüs durch Drücken der linken / rechten Tasten navigieren. Die Hilfe-Leiste an unteren Rand des Dialogs zeigt Funktionen, die Sie verwenden können. Drücken Sie die Blaue Taste, um die Geschwindigkeit Ihrer Internetverbindung zu überprüfen. Drücken Sie die Grüne Taste, um zum erweiterten Modus zu wechseln und drücken Sie dann die Taste OK, um die Einstellungen anzupassen. Konfigurationsstatus Zeigt den Wi-Fi-Stand als Verbunden oder Nicht Verbunden. IP-Adresse: Zeigt die aktuell zugewiesene IPAdresse an. Netzwerkname: Der Name des verbundenen Netzwerks wird angezeigt. Gespeicherte WLAN-Profile löschen Gespeicherte WLAN-Profile werden gelöscht, indem Sie diese in der WLAN-Bildschirmanzeige auswählen und dann die Rote Taste drücken. Deutsch - 47 - Ihr Mobilgerät über WLAN verbinden •Wenn Ihr Mobilgerät WLAN-fähig ist, können Sie es über einen Router an Ihren Fernseher anschließen, um auf die dort verfügbaren Inhalte zuzugreifen. Dazu muss Ihr Mobilgerät über eine geeignete Sharing-Software verfügen. •Um sich Ihrem Router zu verbinden, folgen Sie den Schritten im Abschnitt Drahtlose Verbindung oben. •Anschließend verbinden Sie Ihr Mobilgerät mit dem Router und aktivieren dann die Sharing-Software auf dem Mobilgerät. Dann wählen Sie die Dateien, welche Sie mit Ihrem Fernseher teilen möchten. •Wenn die Verbindung korrekt aufgebaut ist, sollten Sie jetzt über den Medienbrowser Ihres Fernsehers Zugriff auf die freigegebenen Dateien Ihres Mobilgeräts haben. •Gehen Sie in das Medien-Browser-Menü und die Auswahl OSD auf dem Wiedergabegerät wird angezeigt. Wählen Sie Ihr mobiles Gerät und drücken Sie die OK-Taste, um fortzufahren. •Falls verfügbar, können Sie eine virtuelle Fernbedienung-Anwendung vom Server Ihres Anbieters für Mobilgeräte-Apps herunterladen. Hinweis: Diese Funktion wird möglicherweise nicht für alle Mobilgeräte unterstützt. Konnektivität Unterbrechung während der Wiedergabe oder verlangsamte Reaktion Versuchen Sie in diesem Fall Folgendes: Halten Sie mindestens drei Meter Abstand zu Mikrowellenherden, Mobiltelefonen, BluetoothGeräten oder anderen WLAN-kompatiblen Geräten. Versuchen Sie, den aktiven Kanal des WLAN-Routers zu ändern. DLNA-Netzwerkdienst verwenden DLNA (Digital Living Network Alliance) ist eine Norm, die die Benutzung von digitalen Elektronikgeräten vereinfacht und deren Verwendung in Heimnetzwerken erleichtert. Weitere Informationen finden Sie unter www.dlna.org. Mit dem DLNA-Standard können Sie auf einem im Heimnetzwerk angeschlossenen DLNA-Medienserver gespeicherte Fotos und Videos ansehen und Musikdateien anhören. 1. Nero Media Home Installation Die DLNA-Funktion kann nicht verwendet werden, wenn das Server-Programm auf Ihrem PC nicht installiert ist. Bitte präparieren Sie Ihren PC mit der mitgeliefertem Nero Media Home Software. Für weitere Informationen über die Installation, gehen Sie bitte zum Abschnitt "Nero Media Home Installation". 2. Anschluss an ein kabelgebundenes oder drahtloses Netzwerk Fehlerbehebung WLAN-Netzwerk nicht verfügbar •Stellen Sie sicher, dass die Firewall-Einstellungen Ihres Netzwerks die drahtlose Verbindung Ihres Fernsehers zulassen. •Stellen Sie sicher, dass der "Veezy 200" USBWLAN-Dongle richtig angeschlossen ist. •Wiederholen Sie die Suche nach WLANNetzwerken, verwenden Sie dabei die Menüanzeige Netzwerkeinstellungen. Falls das WLAN-Netzwerk nicht richtig funktioniert, v e r s u c h e n S i e e i n e Ve r b i n d u n g ü b e r d a s drahtgebundene Heimnetz zu herzustellen. Weitere Informationen hierzu finden Sie im Abschnitt "Anschluss an ein drahtgebundenes Netzwerk". Wenn der Fernseher nicht funktioniert überprüfen Sie die Kabelverbindung des Modem (Routers). Liegt kein Problem mit dem Router vor, überprüfen Sie die Internetverbindung des Modems. Verbindung ist langsam Sehen Sie im Handbuch Ihres WLAN-Modems nach, um Informationen über die Reichweite, die Verbindungsgeschwindigkeit, die Signalqualität und weitere Einstellungen zu erhalten. Sie benötigen einen Hochgeschwindigkeitsanschluss für das Modem. Für detaillierte Informationen zur Konfiguration, siehe das Kapitel Netzwerkeinstellungen. 3. Wiedergabe von gemeinsam genutzten Dateien via Medienbrowser Wählen Sie Medienbrowser aus dem Hauptmenü, indem Sie die Taste Links oder Rechts benutzen. Dann drücken Sie die Taste OK. Der Medienbrowser wird angezeigt. DLNA DLNA-Unterstützung ist nur möglich in Medienbrowser Ordner-Modus. Um den Ordner-Modus zu aktivieren, gehen Sie zu Einstellungen im Medienbrowser Hauptbildschirm und drücken Sie die Taste OK. In den Einstellungsoptionen, markieren Sie AnzeigeStil und wechseln Sie zu Ordner, durch Benutzen der Links oder Rechts Tasten. Wählen Sie die gewünschte Sprache und drücken Sie OK. Wenn die gemeinsame Konfiguration richtig eingestellt ist, erscheint die Anzeige Geräte-Auswahl nach der Auswahl des gewünschten Medientyps. Wählen Sie das gewünschte Gerät aus und drücken Sie OK, um den Inhalt des ausgewählten Netzwerks oder USBSpeichermediums anzuzeigen. Wenn Sie die GeräteListe aktualisieren möchten, drücken Sie die Grüne Taste. Zum Verlassen drücken Sie die Taste Menu. Deutsch - 48 - Wenn verfügbare Netzwerke gefunden wurden, werden sie auf diesem Bildschirm angezeigt. Wählen Sie den gewünschten Medienserver bzw. das gewünschte Netzwerk mit den Tasten Nach oben bzw. nach unten und drücken Sie OK. Wenn Sie als Medientyp Videos festlegen und ein Gerät im Auswahlmenü anklicken, wird ein neues Menü auf dem Bildschirm angezeigt. Wählen Sie Videos in dieser Anzeige, um alle verfügbaren Video-Dateien aus dem gewählten Netzwerk aufzulisten. Um andere Medientypen aus dieser Anzeige wiederzugeben, müssen Sie zum Hauptmenü des Medienbrowser zurückgehen, den gewünschten Medientyp wählen und die Netzwerk-Auswahl wiederholen. Weitere Informationen zur Wiedergabe von Dateien finden Sie im Abschnitt Menü Mediabrowser. Wenn Sie Videos aus dem Netzwerk über DLNA ansehen, können Untertitel nicht angezeigt werden. Sie können nur einen Fernseher mit DLNA auf demselben Netzwerk verbinden. Wenn ein Problem mit dem DLNA-Netzwerk auftritt, bitte trennen Sie Ihr TV-Gerät vom Netz und schließen Sie es wieder an. Trick-Modus und Springen werden mit der DLNAFunktion nicht unterstützt. Hinweis: Es können PCs vorhanden sein, die möglicherweise nicht in der Lage sind, die DLNA-Funktion aufgrund von Administrator-und Sicherheitseinstellungen zu nutzen (wie z. B. Business-PCs).. Für die beste Netzwerk-Streaming mit diesem TV, sollte die mitgelieferte Nero Software installiert werden. Software auf Ihrem PC. Wenn Anwendungen fehlen, sind diese aufgelistet und müssen bevor die installation fortfährt installiert werden.liert werden. 5. Klicken Sie Installieren-Taste. Die integrierte Seriennummer wird eingeblendet. Bitte ändern Sie die eingeblendete Seriennummer nicht. 6. Klicken Sie auf die Taste Weiter. Der Lizenzbedingungen-Bildschirm (EULA) wird angezeigt. Bitte lesen Sie die Lizenzvereinbarung sorgfältig durch und wählen Sie das entsprechende Kontrollkästchen, wenn Sie mit den Bedingungen der Vereinbarung einverstanden sind. Die Installation ist ohne diese Vereinbarung nicht möglich. 7. Klicken Sie auf die Taste Weiter. Auf der nächsten Seite können Sie Ihre Installationseinstellungen festlegen. 8. Klicken Sie auf die Taste Installieren. Die Installation beginnt und endet automatisch. Ein Fortschrittsbalken zeigt den Status des Installationsprozesses an. 9. Klicken Sie auf die Taste Ende. Die Installation ist abgeschlossen. Sie werden auf die Webseite der Nero-Software gelenkt werden. 10. Eine Verknüpfung ist nun auf dem Desktop platziert. Glückwunsch! Sie haben Nero MediaHome erfolgreich auf Ihrem PC installiert. Führen Sie Nero Mediahome mit einem Doppelklick auf das entsprechende Symbol durch. Nero MediaHome Installation Um Nero MediaHome zu installieren, gehen Sie bitte wie folgt vor: Hinweis: Um die DLNA-Funktion zu benutzen, muss diese Software auf Ihrem PC installiert sein. 1. Geben Sie den folgenden Link vollständig in der URL-Leiste Ihres Browsers ein. http://www.nero.com/mediahome-tv 2. Klicken Sie auf die Download-Taste auf der Startseite. Die Installationsdatei wird auf Ihr PC heruntergeladen. 3. Nachdem der Download abgeschlossen ist, doppelklicken Sie auf die Installationsdatei, um die Installation zu starten. Der Installations-Assistent führt Sie durch den Installationsprozess. 4. Der Voraussetzungsbildschirm wird zuerst eingeblendet. Der Installationsassistent prüft die Verfügbarkeit der erforderlichen DrittanbieterDeutsch - 49 - Internet-Portal (OEM) TIPP: Für hohe Anzeigequalität ist eine BreitbandInternetverbindung erforderlich. Für den ordnungsgemäßen Betrieb des Internet-Portals, müssen Sie bei der Erstinstallation Land und Sprache korrekt einstellen. Stellen Sie sicher, dass das TV-Gerät an ein drahtgebundene/drahtloses (sofern verfügbar) Netzwerk angeschlossen ist. Nachdem die Verbindung hergestellt ist, werden Ihnen die Portal-Optionen angezeigt. Drücken Sie die Taste Internet auf der Fernbedienung, und die Anwendungsmöglichkeiten des Portals werden in einer ähnlichen Weise wie im Beispiel unten angezeigt. Hinweis auf dem PIP-Fenster Aktuelle HDMI-Inhalte werden auf dem PIP-Fenster angezeigt, wenn Sie zum Portal-Modus umschalten, während Sie die HDMI-Quelle ansehen. Wenn Sie zum Portal-Modus umschalten, während Sie TV-Kanäle ansehen, werden die aktuellen Programme auf dem PIP-Fenster angezeigt. Sie können Kanäle mit den Tasten Programme +/- wählen. Benutzen Sie die Tasten Links/Rechts bzw. Aufwärts/ Abwärts , um im Portal zu navigieren. Drücken Sie zur Bestätigung die Taste OK. Um zur vorherigen Anzeige zu gelangen, drücken Sie die Taste Return/Back. Um den Internet-Portal zu verlassen, drücken Sie die Taste Exit. Hinweis: Mögliche Anwendungsursprüngliche Probleme könnten durch den Inhalt-Service-Anbieter verursacht sein. Einige Anwendungen sind möglicherweise aufgrund der aktuellen Kindersicherungseinstellungen deaktiviert. Deutsch - 50 - Internet-Browser Um den Internet-Browser zu verwenden, wählen Sie bitte das Internet-Browser-Logo aus dem Portalbereich. Refresh Home Page Address Bar Add History Bookmarks Zoom Previous Next Settings Remote control shortcuts (Zoom in-out/Back/Home) •Um den Web-Browser zu navigieren, verwenden Sie die Pfeil-Tasten auf der Fernbedienung. Drücken Sie die Taste OK, um fortzusetzen. •Nach der Erstinstallation werden vordefinierte Webseiten und Logos auf der Browser-Zugriff-Seite angezeigt (siehe Bild oben). Um eine gewünschte Seite, zur Schnell-Zugriff-Seite hinzuzufügen, während Sie auf der Website, zu der Sie es hinzufügen möchten sind, wählen Sie das Menü "Hinzufügen" und die "Schnell-Zugriff"-Taste. •Wenn Sie Bookmarks hinzufügen möchten, wählen Sie dieses Artilel, während die gewünschte WebSeite auf dem Bildschirm ist. Add Bookmarks Quick Access •Sie können im Web-Browser auf drei verschiedenen Weisen navigieren. Zuerst geben Sie in der Adressenleiste eine beliebige URL-Adresse ein. Quick Access zu navigieren ist durch Klicken auf die Links auf Webseiten und diese werden Sie zu den entsprechenden Seiten bringen. •Wenn Sie den Mauszeiger nach unten in die Mitte des Bildschirms scrollen, werden die Shortcuts der Fernbedienung angezeigt. •Verwenden Sie die Zoom-Shortcut-Tasten oder das Zoom-Menü um heranzufahren oder herauszufahren. •Im Abschnitt Einstellungen, können Sie Cookies oder alle Browser-Daten löschen. •Ihr TV-Gerät ist kompatibel mit USB-Mäusen. Stecken Sie den Adapter Ihrer Maus oder Ihrer drahtlosen Maus in den USB-Eingang Ihres TVGerätes. •Um die Historie anzuzeigen, klicken Sie auf die Taste Historie. Sie können Ihre Browser-Historie auch von hier löschen. •Der Browser unterstützt nicht mehrfache Tabs. •Einige Internetseiten enthalten Flash-Inhalte. Diese werden vom Browser nicht unterstützt. •Sie können nach Schlüsselwörtern suchen indem Sie im Adressen-Dialogfeld auf die Suchtaste •Ihr TV-Gerät unterstützt keine Download-Prozesse drücken oder eine andere Weise zu den Seiten aus dem Web-Browser. Deutsch - 51 - Erste Schritte mit Skype Mit Skype Sprachanrufe und Videoanrufe auf Ihrem TV-Gerät tätigen. Wählen Sie die Skype-App aus dem Portalbereich, um ein Gespräch zu beginnen. Befolgen Sie die Anweisungen auf dem Bildschirm, um zu sehen, wie die damit zusammenhängenden Funktionen bedient werden. HINWEIS •Schließen Sie Ihre unterstützte Webcam direkt an den USB-Anschluss Ihres TV-Gerätes. •Wenn die Kamera nicht richtig funktioniert, schalten Sie das TV-Gerät aus und trennen Sie es vom Stromnetz. Schließen Sie die Kamera wieder und schalten Sie den Fernseher ein. •Sobald das TV-Gerät ausgeschaltet ist, wird die Skype-Verbindung abgebrochen. •Lautstärke und Tonqualität sind vom Umgebungslärm betroffen. •Die Gesprächsqualität kann sich abhängig von der Internet-Verbindung ändern. •Bitte besuchen Sie www.skype.com, um mehr Informationen und Nutzungsbedingungen zu Skype zu erfahren. •Für Skype-Verbindung muss das TV-Gerät an ein Netzwerk angeschlossen werden. •Die Skype-App wird Sie warnen, wenn jemand anruft, während Sie gerade fernsehen oder die Skype-App bedienen. •Eine Skype-Kamera (separat erhältlich) ist erforderlich, um die Skype-Funktionen voll Nutzen zu können. Wenn Sie nicht bereits eine haben, müssen Sie eine Kamera (mit Vesca100 kompatibel) kaufen, um den vollen Nutzen von Skype zu erzielen. Hinweis: Wenn Sie das TV-Gerät einschalten und keine Benutzer für Skype wurden eingerichtet, wird das an der Seite angezeigte Bild auf dem Bildschirm erscheinen. Lizenzinformationen Skype ist eine Marke von Skype oder von einer seiner verbundenen Unternehmen. Dieses Produkt/ diese Anwendung wurde von Skype, Skype Communications S.a.r.l. oder einer ihrer verbundenen Unternehmen nicht genehmigt oder gebilligt. Keine Notrufe über Skype Skype ist kein Ersatz für Ihr normales Telefon und kann nicht für Notrufe verwendet werden. Wählen Sie die Skype-App aus dem Portalbereich, um ein Gespräch zu beginnen. Deutsch - 52 - Anmelden & Jetzt registrieren Um die Skype-Anwendung zu verwenden, benötigen Sie ein Skype-Kontol. Sie können durch Benutzen dieser App (Anwendung) im 'Jetzt Anmelden & Abmelden"-Menü ein Skype-Kontol erstellen, wenn Sie nicht bereits eine haben. Wenn Sie bereits über ein Skype-Konto verfügen, geben Sie den Namen und das Passwort richtig ein. Wählen Sie Anmelden und drücken Sie OK. Wenn Sie ein Skype-Konto haben und Sie Ihr Passwort vergessen haben, drücken Sie die rote Taste, um das "Passwort zurücksetzen"-Bildschirm anzuzeigen. Nach erfolgreicher Anmeldung bei Ihrem Konto, wird die Kontaktliste auf dem Bildschirm angezeigt. Sie können Ihrer Kontaktliste auf der rechten Seite des Bildschirms überprüfen. Ihr Skype-Name und die Statusmeldung sowie die Kamera-Vorschau (sofern angeschlossen) wird auf der linken Seite des Bildschirms angezeigt werden. Deutsch - 53 - Kontakt hinzufügen Durch Drücken der Taste wählen Sie Such-Kontakte Option. Bitte geben Sie den vollständigen Namen, Skype-Namen oder die E-Mail-Adresse ein um zu finden und hinzuzufügen. Verwenden Sie die Fernbedienung oder die virtuelle Tastatur, um das Passwort einzugeben. Kürzliche Historie Eingehender Anruf Abgehender Anruf Verpasster Anruf Symbolbedeutung Die Skype-Historie kann in diesem Abschnitt gesehen werden. Um die kürzliche Historie-Option anzuzeigen, verwenden Sie die Tasten P + und P-. Drücken Sie die rote Taste, um die Konversation zu löschen. Wenn Sie die OK-Taste gedrückt haben, wird die Kontakt-Überprüfung angezeigt. Auch Profil-Informationen können in diesem Bereich angezeigt werden. Deutsch - 54 - Aktionen Konto-Name, Statusmeldung und Profilbild. OnlineStatus Wählen Sie ein Menü durch Drücken der Taste. Ihre Kontaktliste (Drücken Sie auf OK, um Sprachund Videoanrufe zu nutzen) Hilfeleiste Wählen Sie eine Person aus dem Bildschirm der Kontaktliste und drücken Sie OK. Wählen Sie eine Aktion aus der Liste und drücken Sie dann auf OK, um den ausgewählten Prozess zu starten. Sprach-und Videoanruf ist bereit für Ihren Einsatz. Falls verfügbar sehen Sie sich die Thumbnails von Ihnen und anderen Personen an. Während eines Gesprächs, können Sie das Mikrofon stummschalten oder die Person an der Leitung warten lasen. Zum Beenden des Gesprächs drücken Sie die rote Taste. Deutsch - 55 - Eingehender Anruf Das Dialogfeld Eingehender Anruf wird angezeigt, wenn Sie in Skype angemeldet sind und ein anderer Benutzer ein SkypeAnruf initiiert. Eine kleine Dialog-Box erscheint in der rechten unteren Ecke des TV-Bildschirms, die zeigt ob der Benutzer fernsieht oder durch Skype blättert. Verwenden Sie die Fernbedienung und wählen Sie Ihre Aktion. Telefone Wählen Wenn Sie über ein Skype-Guthaben verfügen, ist die Telefone Wählen Option verfügbar, Bitte kaufen Sie zunächst den Kredit. Wählen Sie danach bitte ein Land, dann geben Sie eine Telefonnummer ein, die Sie anrufen wollen. Die eingegebene Telefonnummer kann durch Drücken der gelben Taste gespeichert werden. Drücken Sie die Grüne Taste um die Konversation zu starten. Einstellungen Alle IhrerSkype-Einstellungen können durch das Menü Einstellungen gendert werden. Bitte verwenden Sie die Tasten P + und P- auf der Fernbedienung, um nach oben oder unten zu bewegen. Bitte wählen Sie zunächst eine Option. Ändern Sie die ausgewählte Option durch Drücken der Navigationstasten. Finden Sie im entsprechendem Abschnitt die Skype Voraussetzungen und Bedingungen. Bitte lesen Sie diesen Hinweis sorgfältig. Deutsch - 56 -