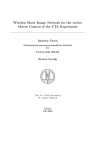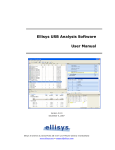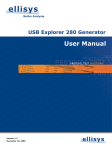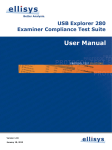Download Advance acoustic SPECTRUM GU 15 SMU User manual
Transcript
Bluetooth Explorer 400 All-in-One Protocol Analysis System ® ™ User Manual Version 1.2 February 21, 2013 Analyzer User Guide Copyright, Confidentiality and Disclaimer Statements. While the information in this publication is believed to be accurate, Ellisys makes no warranty of any kind to this material including, but not limited to, the implied warranties of merchantability and fitness for a particular purpose. Ellisys shall not be liable for any errors contained herein, or for incidental or consequential damages in connection with the furnishing, performance or use of this material. No part of this publication may be reproduced, stored in a retrieval system or transmitted, in any form or by any means, photocopying, recording or otherwise, without prior written consent of Ellisys. No third party intellectual property right liability is assumed with respect to the use of the information contained herein. Ellisys assumes no responsibility for errors or omissions contained in this book. This publication and features described herein are subject to change without notice. Copyright (C) Ellisys 2013. All rights reserved. All products or services mentioned in this manual are covered by trademarks, service marks, or product names as designated by the companies who market those products. The Bluetooth word mark and logo are registered trademarks and are owned by the Bluetooth SIG, Inc. Ellisys, the Ellisys logo, Better Analysis, and Ellisys Explorer are trademarks of Ellisys, and may be registered in some jurisdictions. This manual is populated throughout with screenshots captured from a specific version of Ellisys Protocol Analyzer software. All information contained in these screenshots are samples, and serve as instructional purposes only. Document Revision History Date Revision Changes May 11, 2011 1.0 Initial release. January 9, 2012 1.1 Updated to version 3.0 of the software. February 21, 2013 1.2 Updated to version 4.0 of the software. Ellisys Worldwide Contact Details Ellisys SA Phone: +41 22 777 77 89 Chemin du Grand-Puits 38 Fax: +41 22 777 77 90 CH-1217 Meyrin Geneva Email: [email protected] Switzerland Web: www.ellisys.com Ellisys Corp. Phone: (866) 724-9185 Vancouver, WA, USA Email: [email protected] Ellisys U.S. Contact Details 2 of 173 These conditions and terms are deemed to be accepted by the customer at the time the product is purchased, leased, lent or used, whether or not acknowledged in writing. Limitations THE FOREGOING IS THE COMPLETE WARRANTY FOR ELLISYS PRODUCTS AND SUPERSEDES ALL OTHER WARRANTIES AND REPRESENTATIONS, WHETHER ORAL OR WRITTEN. EXCEPT AS EXPRESSLY SET FORTH ABOVE, Conditions of Use NO OTHER WARRANTIES ARE MADE WITH RESPECT TO ELLISYS PRODUCTS The customer is only authorized to use the product for its own activities, AND ELLISYS EXPRESSLY DISCLAIMS ALL WARRANTIES NOT STATED whether professional or private. Thus, the customer is, in particular, HEREIN, INCLUDING, TO THE EXTENT PERMITTED BY APPLICABLE LAW, forbidden to resell, lease or lend the product to any third party. In addition, ANY WARRANTY THAT MAY EXIST UNDER NATIONAL, STATE, PROVINCIAL the customer has, in particular, no right to disassembly, modify, copy, OR LOCAL LAW INCLUDING BUT NOT LIMITED TO ANY IMPLIED WARRANTY reverse engineer, create derivative works from or otherwise reduce or alter OF the product. The product may also not be used in any improper way. PARTICULAR PURPOSE. ALL WARRANTIES, WHETHER EXPRESS OR IMPLIED, NON-INFRINGEMENT, MERCHANTABILITY OR FITNESS FOR A ARE LIMITED TO THE PERIODS OF TIME SET FORTH ABOVE. SOME STATES OR OTHER JURISDICTIONS DO NOT ALLOW THE EXCLUSION OF IMPLIED Limited Warranty Coverage Ellisys warrants to the original customer of its products that its products are free from defects in material and workmanship for the warranty period. Subject to the conditions and limitations set forth below, Ellisys will, at its option, either repair or replace any part of its products that prove defective by reason of improper workmanship or materials. Repaired parts or replacement products will be provided by Ellisys on an exchange basis, and will be either new or refurbished to be functionally equivalent to new. If Ellisys is unable to repair or replace the product, it will refund the current value of the product at the time the warranty claim is made. In no event shall Ellisys' liability exceed the original purchase price of product. from improper installation, accident, abuse, misuse, natural disaster, excessive electrical ELLISYS PRODUCTS ARE NOT AUTHORIZED FOR USE AS CRITICAL COMPONENTS IN LIFE SUPPORT EQUIPMENT OR FOR APPLICATIONS IN WHICH THE FAILURE OR MALFUNCTION OF THE PRODUCTS WOULD CREATE A SITUATION IN WHICH PERSONAL INJURY OR DEATH IS LIKELY TO OCCUR. ELLISYS SHALL NOT BE LIABLE FOR THE DEATH OF ANY PERSON OR ANY LOSS, INJURY OR DAMAGE TO PERSONS OR PROPERTY BY USE OF PRODUCTS USED IN APPLICATIONS INCLUDING, BUT NOT LIMITED TO, OR MILITARY-RELATED EQUIPMENT, TRAFFIC CONTROL EQUIPMENT, DISASTER PREVENTION SYSTEMS AND MEDICAL OR MEDICAL- This limited warranty does not cover any damage to this product that results or LASTS, SO THE ABOVE LIMITATIONS MAY NOT APPLY TO YOU. MILITARY Excluded Products and Problems insufficient WARRANTIES OR LIMITATIONS ON HOW LONG AN IMPLIED WARRANTY supply, abnormal mechanical or environmental conditions, or any unauthorized disassembly, repair, or modification. This limited warranty also does not apply to any product on which the original identification information has been altered, obliterated or removed, has not been handled or packaged correctly, or has been sold as second-hand. This limited warranty only applies to the original customer of the product for so long as the original customer owns the product. This limited warranty is non-transferable. This limited warranty covers only repair, replacement or refund for defective Ellisys products, as provided above. Ellisys is not liable for, and does not cover under warranty, any loss of data or any costs associated with determining the source of system problems or removing, servicing or installing Ellisys products. Obtaining Warranty Service To obtain warranty service, you may return a defective product to the authorized Ellisys dealer or distributor from which you purchased the Ellisys product. Please confirm the terms of your dealer's or distributor's return policies prior to returning the product. Typically, you must include product identification information, including model number and serial number with a detailed description of the problem you are experiencing. You must also include proof of the date of original retail purchase as evidence that the product is within the applicable warranty period. The returned product will become the property of Ellisys. Repaired or replacement product will be shipped at Ellisys' expense. Repaired or replacement product will continue to be covered by this limited warranty for the remainder of the original warranty or 90 days, whichever is longer. RELATED EQUIPMENT. ELLISYS' TOTAL LIABILITY UNDER THIS OR ANY OTHER WARRANTY, EXPRESS OR IMPLIED, IS LIMITED TO REPAIR, REPLACEMENT OR REFUND. REPAIR, REPLACEMENT OR REFUND ARE THE SOLE AND EXCLUSIVE REMEDIES FOR BREACH OF WARRANTY OR ANY OTHER LEGAL THEORY. TO THE FULLEST EXTENT PERMITTED BY APPLICABLE LAW, ELLISYS SHALL NOT BE LIABLE TO THE CUSTOMER OF AN ELLISYS PRODUCT FOR ANY DAMAGES, EXPENSES, LOST DATA, LOST REVENUES, LOST SAVINGS, LOST PROFITS, OR ANY OTHER INCIDENTAL OR CONSEQUENTIAL DAMAGES ARISING FROM THE PURCHASE, USE OR INABILITY TO USE THE ELLISYS PRODUCT, EVEN IF ELLISYS HAS BEEN ADVISED OF THE POSSIBILITY OF SUCH DAMAGES. SOME STATES OR OTHER JURISDICTIONS DO NOT ALLOW THE EXCLUSION OR LIMITATION OF INCIDENTAL OR CONSEQUENTIAL DAMAGES, SO THE ABOVE LIMITATIONS OR EXCLUSIONS MAY NOT APPLY TO YOU. Severability If any provision or any portion of any provision contained in these terms is held to be invalid, illegal or unenforceable by a court of competent jurisdiction, then the remaining provisions, and if a portion of any provision is unenforceable, then the remaining portion of such provision shall, nevertheless, remain in full force and effect. The parties undertake to negotiate in good faith with a view to replace such invalid, illegal or unenforceable provision or part thereof with another provision not so invalid, illegal or unenforceable with the same or similar effect, and further agree to be bound by the mutually agreed substitute provision. Warranty Period The warranty begins on the date of purchase and covers a period of two (2) years. Governing Law These conditions and terms shall be governed by and construed in accordance with the law of Switzerland. Jurisdiction; Venue The parties consent to the exclusive personal jurisdiction of, and venue in, the District Court of Geneva, Switzerland. 3 of 173 Bluetooth Explorer 400 Conditions of Use and Limited Warranty Terms Analyzer User Guide Table of Contents 1. Analyzer Overview ....................................................................... 9 1.1 Introduction ...................................................................................................9 1.2 Main Features and Capabilities ....................................................................... 10 2. Installing the Application ......................................................... 11 2.1 Software Prerequisites .................................................................................. 11 2.2 Software Installation ..................................................................................... 11 2.3 Front Panel Overview .................................................................................... 15 2.4 Back Panel Overview ..................................................................................... 17 2.5 Connecting to the Control Computer ............................................................... 18 3. User Interface Reference ............................................................ 19 3.1 Organizing Panes .......................................................................................... 20 3.2 Main Toolbar ................................................................................................ 22 3.3 Main Menu ................................................................................................... 23 4. Managing Capture Files............................................................. 27 4.1 Opening a Capture File .................................................................................. 27 4.2 Saving a Capture File .................................................................................... 27 4.3 Saving a Filtered copy of a Capture File ........................................................... 28 4.4 Opening a Sample Capture File ...................................................................... 29 4.5 Sharing a Capture File to the Cloud................................................................. 29 4.6 Retrieving a Shared Capture File from the Cloud............................................... 32 4.7 Printing a Capture File ................................................................................... 34 4.8 Importing Data to View in a Capture File ......................................................... 36 4.9 Export Options ............................................................................................. 39 5. Workspaces and Layouts ........................................................... 49 5.1 Using Workspaces ........................................................................................ 49 5.2 Using Layouts .............................................................................................. 55 6. Capturing Traffic......................................................................... 57 6.1 Analyzer Hardware Setup .............................................................................. 57 6.2 Recording Options ........................................................................................ 58 6.3 Selecting an Analyzer .................................................................................... 64 6.4 Initiating a Recording .................................................................................... 65 6.5 Stopping a Recording .................................................................................... 65 4 of 173 Restarting a Recording .................................................................................. 65 6.7 Using the Auto-Segmentation Feature ............................................................. 66 6.8 Recovering a Capture after a Software Crash ................................................... 67 6.9 Conducted Recording .................................................................................... 68 6.10 Taking Captures Using the Web Control Interface ............................................. 69 7. Overview Windows .................................................................... 72 7.1 Configuring the Overview Columns ................................................................. 73 7.2 Color-Coding an Overview ............................................................................. 76 7.3 Grouping and Ungrouping .............................................................................. 80 7.4 Overview Timing Measurements ..................................................................... 81 7.5 Synchronization to Other Panes ...................................................................... 82 7.6 Using Markers .............................................................................................. 83 7.7 Search Features ........................................................................................... 86 8. Display Filters ............................................................................. 91 8.1 Instant Filters .............................................................................................. 92 8.2 Protocol / Profile Filters ................................................................................. 94 8.3 Instant Piconet Keep-Only Filter ..................................................................... 97 8.4 Device Traffic Filter ....................................................................................... 98 8.5 Instant Timing Display Filter ........................................................................ 104 8.6 Instant Timing Keep-Only Filter .................................................................... 104 8.7 Instant Spectrum Display Filter .................................................................... 105 8.8 Instant Spectrum Keep-Only Filter ................................................................ 105 8.9 Overview Keep-Only Filter ........................................................................... 106 9. Instant Timing Pane ................................................................. 108 9.1 Device and Packet Color-Coding ................................................................... 108 9.2 User Controls and Toolbar ........................................................................... 109 9.3 Panning Left and Right ................................................................................ 110 9.4 Zooming In and Out.................................................................................... 111 9.5 Making Time Measurements ......................................................................... 113 9.6 Using Markers ............................................................................................ 115 9.7 Packet Fly-Over and Identifiers .................................................................... 117 9.8 Display of HCI, WCI-2, and Logic Signals ....................................................... 119 9.9 Instant Piconet Cursor................................................................................. 120 9.10 Exporting Images ....................................................................................... 120 9.11 Synchronizing to Other Views....................................................................... 121 5 of 173 Bluetooth Explorer 400 6.6 Analyzer User Guide 10. Instant Spectrum View ............................................................ 124 10.1 Device and Packet Color-Coding ................................................................... 125 10.2 User Controls and Toolbar ........................................................................... 125 10.3 Panning Left and Right ................................................................................ 126 10.4 Zooming In and Out.................................................................................... 128 10.5 Making Time Measurements ......................................................................... 129 10.6 Using Markers ............................................................................................ 131 10.7 Packet Fly-Over and Identifiers .................................................................... 133 10.8 Instant Piconet Cursor................................................................................. 134 10.9 Exporting Images ....................................................................................... 134 10.10 Synchronizing to Other Views....................................................................... 135 10.11 AFH Highlighting......................................................................................... 137 10.12 Wireless Spectrum Capture .......................................................................... 139 11. Instant Audio ............................................................................. 142 11.1 User Controls and Toolbar ........................................................................... 142 12. Summary Pane ........................................................................... 146 13. Security Pane .............................................................................. 148 13.1 SSP versus Non-SSP Pairings ....................................................................... 148 13.2 Proper Entry of Link Key .............................................................................. 148 13.3 Synchronization to Overviews ...................................................................... 149 13.4 Indicators and Icons ................................................................................... 149 13.5 Calculation of Public Keys from Private Key .................................................... 150 14. Instant Piconet Pane ................................................................. 152 14.1 Instant Piconet Graphics and Icons ............................................................... 153 14.2 Display Features......................................................................................... 155 15. Details Pane ................................................................................ 157 15.1 Abstraction and Relationship to Overviews ..................................................... 159 15.2 Adding Details Fields to an Overview ............................................................. 162 16. Raw Data Pane ........................................................................... 163 16.1 Synchronization to Details Pane and Overviews .............................................. 163 16.2 Searching the Raw Data Pane ...................................................................... 163 16.3 Formatting the Raw Data Pane ..................................................................... 164 6 of 173 17.1 Enabling and Disabling Protocol Errors .......................................................... 165 18. Task Pane.................................................................................... 167 19. Software and Support .............................................................. 168 19.1 Updating the Software ................................................................................ 168 19.2 Getting Technical Support............................................................................ 169 Appendix A – Flying Leads Cable ................................................. 170 Appendix B - Frequently Asked Questions................................. 172 Analyzer Overview | 7 of 173 Bluetooth Explorer 400 17. Protocol Error Verifications .................................................... 165 Analyzer User Guide About this Manual Typographic Conventions Bold is used to indicate menu commands, buttons, and tabs. Italics are used to indicate fields, pane names, window names and cross references. A warning symbol describes a possible critical situation and how to avoid it. An information symbol tells you how to respond to a situation that may arise. A tip symbol tells you information that will help you carry out a procedure. Where to Find More Help Go to the Ellisys website and the following pages for the latest information: Ellisys products page - Go to www.ellisys.com/products/ for the latest product information and documentation. Application notes and white papers - Go to www.ellisys.com/technology/ to find upto-date information about the technology. Distributors - Go to www.ellisys.com/sales/ to find a list of Ellisys distributors. Technical support - Go to www.ellisys.com/support/ to send a question directly to the Ellisys support team. 8 of 173 Analyzer Overview 1.1 Introduction The Ellisys Bluetooth Explorer 400, employing the revolutionary Ellisys Rainbow™ All-Channel Capture Technology, is a full-spectrum protocol analysis system which provides for concurrent and synchronous capture and analysis of Classic Bluetooth technology (BR/EDR), Bluetooth low energy (LE) technology, as well as Host Controller Interface (HCI) traffic, logic signals, wireless spectrum information, Audio I2S (Inter-IC Sound), and Wireless Coexistence Interface 2 traffic (WCI-2). The analyzer non-intrusively records all neighboring Bluetooth traffic, RF energy within the Bluetooth frequency spectrum, and any attached HCI, WCI-2, Audio I2S, or logic signals and presents this captured traffic to the user in an easy-to-understand, comprehensive format, using the associated BEX400 software application. Captured traffic is presented real-time to the user, and includes various advanced analytical presentations, including detailed packet, profile, and protocol information, protocol error detection, topology analysis, security features, audio analysis, timing characterizations, spectrum energy characteristics, and other related information. Major uses for the analyzer include verification of specification adherence and design goals, interoperability testing, debugging of software stacks and applications, system performance characterizations and coexistence analysis. Figure 1-1 Bluetooth Explorer 400 (BEX400) All-in-One Protocol Analysis System Analyzer Overview | 9 of 173 Bluetooth Explorer 400 1. Analyzer User Guide 1.2 Main Features and Capabilities The analyzer includes the following main features capture features. All capture features shown below can be captured concurrently. Certain features may be optional; or provided only with certain configurations. The Help menu (About) in the application will provide a list of features enabled when the unit is attached to the controlling PC. Wireless Capture: Bluetooth Basic Rate/Enhanced Data Rate (BR/EDR) Bluetooth Low Energy (LE) Raw Spectrum information in the 2.4 GHz ISM band Wired Capture: Universal Serial Bus (USB 2.0) HCI Serial Peripheral Interface (SPI) HCI Universal Asynchronous Receiver/Transmitter (UART) HCI Wireless Coexistence Interface 2 (WCI-2) Logic Signals Audio I2S (Inter-IC Sound) The analyzer includes the following major capabilities: Visualization of the evolution of piconets and scatternets (Instant Piconet™) Visualization of packets with 1/8th symbol accuracy (Instant Timing™) Visualization of raw spectrum information (Instant Spectrum™) Integrated audio analysis (Instant Audio™) Export of captured data to various formats, including Message Sequence Chart (MSC) Detailed decodes on Bluetooth protocols and profiles Automatic PIN code deciphering and link key calculations Support for Secure Simple Pairing (SSP) Automated link key extraction from HCI Captures Passive, robust capture without loss of synchronization Zero-configuration for capture Protocol error detection Baseband physical layer characterization 10 of 173 | Analyzer Overview Installing the Application 2.1 Software Prerequisites Before installing the Bluetooth Explorer 400 analyzer software application, please ensure the computer system on which it will reside meets the following minimum requirements. Microsoft Windows XP SP1 or later. Microsoft Windows Installer 3.0 or later. If the installation does not run smoothly, or if the system indicates a version error, update your Windows installer. Microsoft .NET Framework version 2.0 or later. Intel Core, 1.5 GHz or compatible processor, or better. 512 MB RAM or more. 1280 x 1024 screen display resolution with 65,536 colors, or better. USB 2.0 EHCI Host Controller. The Bluetooth Explorer 400 analyzer requires several software components. Ellisys recommends that you visit the following web pages as needed, to update your versions of Microsoft .NET Framework and Windows: www.microsoft.com/net to download the Microsoft .NET Framework version 2.0. www.update.microsoft.com to update your version of Windows. When using the Windows update service it will automatically download and install the Microsoft .NET Framework version 2.0. See your system administrator for more information about updating Microsoft .NET Framework and Windows. 2.2 Software Installation 1. Insert the CD-ROM that accompanies the product into the computer’s CD-ROM drive, or alternatively, download and run the setup application from a link provided by Ellisys. To request the application software from Ellisys, please visit the Downloads section on the Ellisys website at www.ellisys.com or contact [email protected]. Once the software application is installed, users can check for new updates and install these updates from the application’s Help menu. Installing the Application | 11 of 173 Bluetooth Explorer 400 2. Analyzer User Guide The Ellisys Bluetooth Analyzer Setup Wizard screen appears: If the Ellisys Bluetooth Explorer Analyzer Setup Wizard does not appear automatically, click the START button on your Windows toolbar, then RUN, and type d:\setup.exe (change d: to match the drive letter designation of your CDROM drive as needed), then click OK. 2. Read the WARNING note and click on Next. The Ellisys Bluetooth Analyzer License Agreement screen appears: 3. Read the License Agreement carefully, and then select I Agree. 12 of 173 | Installing the Application The Select Installation Folder screen appears: 5. The default installation folder appears in the Folder field. Ellisys recommends that you use the default folder, however if you wish to change this folder, click on Browse and navigate to the folder required. 6. Select whether anyone or only the user currently logged on can access the software by selecting either Everyone or Just me. Click on Next. The Confirm Installation screen appears: Installing the Application | 13 of 173 Bluetooth Explorer 400 4. Click on Next. Analyzer User Guide 7. Click on Next to continue the installation. An Installation Progress screen appears: When the software has been installed, the Installation Complete screen appears: 8. Click on Close. The Bluetooth Explorer 400 Analyzer software is now installed. 14 of 173 | Installing the Application Front Panel Overview The front panel of the Bluetooth Explorer 400 Analyzer is shown below: When attaching an antenna to the front panel, DO NOT over tighten. Screw on the antenna to a light finger-tight torque only. Capture Connector The (Standard SMA) Capture connector is used to connect the antenna (supplied) for capture of BR/EDR and LE traffic. Generate Connector The (Standard SMA) Generate connector is for future implementations (not currently used). HCI Connectors The HCI connectors (USB 2.0 Standard-A and Micro-B) are used for USB HCI traffic capture. Power LED The Power LED indicates if the unit is correctly powered from the supplied 12VDC/2A power adapter and connected to the control computer (with USB driver installed). Constant green: DC-powered and USB-connected, ready to operate. Flashing green: DC-powered but not USB-connected. Flashing red: USB-connected but not DC-powered. Off: Not DC-powered and not USB-connected. The Power LED may also be off if when the unit is in power-saving mode after the control computer has been turned off. Installing the Application | 15 of 173 Bluetooth Explorer 400 2.3 Analyzer User Guide Operating LED The Operating LED indicates if the unit is presently performing a task directed by the user, for example when the user has initiated a recording action. Off: Unit is not in use and available. Constant green: Unit is in use. Orange: In use, waiting for trigger. Red: Memory full, downloading; or trigger occurred, downloading. Trigger LED The Trigger LED indicates whether a trigger event has occurred. Off: No trigger event detected. Green flash: Trigger event detected. Capture BR/EDR LED The Capture BR/EDR LED indicates that the analyzer detects the presence of BR/EDR traffic, irrespective of whether a recording is underway. Off: No BR/EDR traffic detected. Flashing green: BR/EDR traffic detected. Capture LE LED The Capture LE LED indicates that the analyzer detects the presence of LE traffic, irrespective of whether a recording is underway. Off: No LE traffic detected. Flashing green: LE traffic detected. Generate BR/EDR LED Reserved for future implementation. 16 of 173 | Installing the Application Reserved for future implementation. 2.4 Back Panel Overview The back panel of the Bluetooth Explorer 400 Analyzer is shown below: When connecting the USB cable DO NOT force the connector into the unit. The metal part of the connector should not be inserted completely into the connection port. Forcing the connector or inserting all of the metal part of the connector will break the port connection and is not covered by the warranty. Power DC jack power input. The adjacent LED illuminates constant green if a correct voltage is applied, and illuminates constant red if the voltage is applied reversed. Accepted Voltage Range: 12VDC to 24VDC. Minimum Power: 18W Computer Type B USB 2.0 receptacle. Attaches to the control computer. Trigger OUT SMA connector used for sending TTL voltage level shift or pulse to external equipment. Trigger IN SMA connector used for accepting TTL voltage level shift or pulse from external equipment. IO Probe Integrated logic analyzer probe for capturing UART and SPI HCI traffic, Audio I2S signals, WCI2 traffic, and logic signals. A flying-leads adapter cable is supplied when these options are included with purchase. See Appendix A – Flying Leads Cable for details. Installing the Application | 17 of 173 Bluetooth Explorer 400 Generate LE LED Analyzer User Guide Inter-equipment IN and OUT Reserved for future extensions. 2.5 Connecting to the Control Computer The Bluetooth Explorer 400 Analyzer is controlled over a high-speed USB 2.0 connection by a PC hosting the Analyzer application, enabling the use of any notebook or desktop computer. The USB driver must be installed before the analyzer can be used. Driver installation procedures may vary depending on the user’s Operating System. Therefore, no specific driver installation procedures are described herein. A given Operating System may present a series of dialogs to enable the driver installation, and another Operating System may make this process more automated. If assistance is needed to install the driver, please contact Ellisys at [email protected]. Note that the driver is installed with the application software, and is located as described in the note below. If the controlling PC does not detect the presence of the rear USB port on the analyzer (or if the driver otherwise fails to install), the user can manually install the USB driver by going to the operating system’s Device Manager, typically located in the Windows Control Panel, selecting the attached Ellisys analyzer, and manually pointing via “Update Driver” to the Ellisys “Drivers” folder which installs with the Bluetooth Explorer application. This folder is typically located in your Program Files folder at [path]\Ellisys\Ellisys Bluetooth Analyzer\Drivers. Although the unit can upload or download data on a full speed USB 1.1 connection, Ellisys strongly recommends that you connect it to a high speed USB 2.0 port or a SuperSpeed USB 3.0 port (which will default to USB 2.0 high speed) to obtain optimal performance. If you experience connection problems with the Bluetooth Explorer 400, please ensure it is connected on a high speed USB 2.0 or USB 3.0 enabled host controller before contacting technical support. 18 of 173 | Installing the Application User Interface Reference The user interface of the Bluetooth Explorer 400 Analyzer application provides various windows, panes, menus, toolbars, and other visual elements. All panes are dockable, and can be hidden, resized, and re-positioned to suit the needs and preferences of the user. Most panes are interlinked to provide synchronization with other panes and include various display options. Bluetooth Explorer 400 3. Layout QuickMenu Menu Bar Filters Bar Main Toolbar Overviews Details Pane Instant Spectrum Summary and Instant Piconet Panes Instant Timing Pane Security Pane Instant Audio Pane Raw Data Pane Status Bar The Analyzer application displays several windows and panes in the default layout. Each pane displays specific information or allows the user to interact with the software for a given task: Overviews (BR/EDR, Low Energy, HCI, WCI-2) – Displays chronological records of BR/EDR, LE, USB / UART / SPI HCI, and WCI-2 traffic and events. Details Pane – Displays a detailed breakdown of the event selected in the active Overview. Raw Data Pane – Displays the raw data of the event selected in the active Overview. Fields selected in the Details Pane are highlighted here. Instant Timing Pane – Displays a graphical representation of through-the-air, HCI, and logic signals captured, and allows for various timing analyses and measurements. Instant Spectrum – Displays spectral RF energy characteristics concurrent with Bluetooth packets. Instant Audio Pane – Displays captured audio streams and provides a variety of controls including real-time audio play, playback, looping, and other features. Instant Piconet Pane – Displays a graphical representation of devices, piconets, and scatternets, along with connection and topology characteristics, throughput, and RSSI indications. Summary Pane – Displays a statistical summary of traffic captured. Security Pane – Displays security information and allows for user input of Link Keys. User Interface Reference | 19 of 173 Analyzer User Guide 3.1 Organizing Panes The various panes provided can be shown or hidden, moved, docked, and resized to suit the user’s preferences. See 5.2, Using Layouts, for more information on saving display preferences. To open or display a pane or an Overview: 1. Select View in the menu and select the desired pane or Overview. The selected pane opens. To close a pane: 1. Click on Close positioned at the top-right corner of the title bar of the pane. The pane closes. To hide a pane: 1. Click on Auto-Hide positioned at the top-right corner of the title bar. The pane is hidden and the pane’s name now appears as a tab at the right side of the screen. To move a pane or a window: 1. Click on the title bar of the desired pane or window. 2. Depress and hold the left mouse button and drag the pane or window. 20 of 173 | User Interface Reference 3. Keep the mouse button depressed and point to one of the following: Center to open a pane as a floating window in the screen. Top to move the pane to the top of the screen or pane group. Right to move the pane to the right of the screen or pane group. Left to move the pane to the left of the screen or pane group. Bottom to move the pane to the bottom of the screen or pane group. User Interface Reference | 21 of 173 Bluetooth Explorer 400 A window placer appears: Analyzer User Guide 3.2 Main Toolbar The table below shows the Bluetooth Explorer 400 Analyzer toolbar buttons and their actions: New Creates a new empty capture file. Open Opens a previously saved capture file. Save Saves a capture file. Save Filtered Saves a filtered capture file (based on the Traffic Filter). Search Opens the Search dialog. Start Recording Starts a recording on the selected analyzer. Stop Recording Stops the current recording. Restart Aborts current recording and restarts a new one. Set Time Reference Sets the line selected in the Overview at 0.000 000 000 Reset Time Resets the time reference to its original value. Reference Navigate Backward Navigate to the previous selection history. Navigate Forward Navigate to the next selection history. Markers Opens the Markers menu. Find Previous Marker Jumps to previous marker. Find Next Marker Jumps to next marker. Device Traffic Filter Opens the Device Traffic Filters menu. Save & Continue Save the current capture and starts the next User Manual Opens the User Manual. 22 of 173 | User Interface Reference Main Menu The table below shows the Analyzer’s main menu options and their actions, with shortcuts shown in parentheses: File New (Ctrl+N) Creates a new capture file. Open (Ctrl+O) Opens a folder to open a previously saved capture. Save (Ctrl+S) Saves the current capture. Save As Saves the current capture to a new name. Save Filtered Copy Saves the current capture as defined by the Traffic Filter. Load Sample Opens sample files provided with application. Trace Information Provides details on the trace currently opened. Share to Cloud Opens a dialog allowing the user to upload capture to the Ellisys secure cloud storage. Retrieve from Cloud Opens a dialog allowing the user to retrieve a shared capture from the Ellisys secure cloud storage. Import (Ctrl+P) Imports a file to view in the analyzer application. Export (Ctrl+E) Exports a capture to various formats. Switch Workplace Allows user to switch to a different Workspace or to create a new Workspace. Import and Export Settings Opens the Import and Export Settings Wizard. Page Setup Opens Page Setup dialog allowing user to set page margins and other printing parameters. Print Preview Opens the Print Preview window. Print Print the selected Overview window. Exit Closes the application. User Interface Reference | 23 of 173 Bluetooth Explorer 400 3.3 Analyzer User Guide View Details Opens the Details pane. Raw Data Opens the Raw Data pane. Summary Opens the Summary pane. Instant Timing Opens the Instant Timing pane. Instant Spectrum Opens the Instant Spectrum window Instant Piconet Opens the Instant Piconet pane. Instant Audio Opens the Instant Audio pane. Security Opens the Security pane. Device Traffic Filters Opens the Device Traffic Filters window. View | Overviews BR/EDR Overview Opens the BR/EDR Overview. Low Energy Overview Opens the Low Energy Overview. HCI Overview (Serial) Opens the Serial HCI Overview. HCI Overview (Secondary Serial) Opens the Secondary Serial Overview. HCI Overview (USB) Opens the USB Overview. HCI Overview (WCI-2) Opens the WCI-2 Overview. View | Other Windows Welcome Opens the Welcome screen. Tasks Opens the Tasks pane. Layout Analysis Changes the layout to the Analysis layout. Full Screen Changes the layout to the Full Screen layout. Rename Layout Renames the existing layout. Reset Layout Resets the existing layout to default. Delete Layout Deletes the user-defined layout. New Layout Creates a new layout based on the current layout. 24 of 173 | User Interface Reference Search (Ctrl+F) Opens the Find menu. Search In Designates the Overview in which to search Instant Search (Ctrl+I) Places the cursor in the Instant Search window. Go To (Ctrl+G) Opens the Go To Item window. Go To Next Expands a menu to enable search for next various Bluetooth or HCI items. Go To Previous Expands a dialog to enable search for previous various Bluetooth or HCI items. Find Next (F3) Searches forward for the last event found in a search. Navigate Backward (Alt+Left) Navigate to the previous selection history. Navigate Forward (Alt+Right) Navigate to the next selection history. Record Start Recording (Ctrl+R) Starts a recording. Stop Recording (Ctrl+Shift+R) Stops the current recording. Restart Recording Aborts the current recording and starts a new one. Select an Analyzer Opens the Available Analyzers dialog to allow for selection of attached analyzer to be used. Recording Options Opens the Recording Options dialog. Tools Prepare support info Opens a Save-As dialog to save technical support information in a compressed format. Web control interface Opens the Ellisys Web Capture Control interface in the default browser Set Time Reference (Ctrl+T) Sets the time of the line selected in the current Overview at 0.000 000 000. Reset Time Reference Resets the time reference to its original value. (Ctrl+Shift+T) Options Open the Options dialog. User Interface Reference | 25 of 173 Bluetooth Explorer 400 Search Analyzer User Guide Help User Guide Opens the User Guide. Ellisys website Opens the Ellisys website in the default browser. Contact support Opens a form in the default browser to contact Ellisys technical support. Check for updates Checks online for the latest software version. About Opens the About window. When unit is attached to the controlling computer, also provides information on enabled features. 26 of 173 | User Interface Reference Managing Capture Files 4.1 Opening a Capture File To open a capture file: Select File |Open in the menu or click on Open. The Open menu appears: 1. Select the file required and click Open. The selected file opens in the software. 4.2 Saving a Capture File To save a capture file: 1. Select File | Save As in the menu or click on Save. The file is saved. To save a capture file with a new name: Select File | Save As in the menu. Managing Capture Files | 27 of 173 Bluetooth Explorer 400 4. Analyzer User Guide The Save As menu appears: 1. Navigate to the directory where the file is to be saved. 2. Enter the desired name of the file in the File name field and click on Save. The file is saved with the modified name and the original file is not modified. 4.3 Saving a Filtered copy of a Capture File The application includes several filter mechanisms that can be used to reduce the traffic displayed in various ways (see Section 8, Display Filters). These mechanisms can be useful in drilling down to particular traffic of interest, and in reducing the size of capture files. To save a filtered version of a capture file: 1. Configure the application’s Display Filters as desired. 2. Select File | Save Filtered Copy 28 of 173 | Managing Capture Files in the menu. 3. Enter a file name. When selecting Save Filtered Copy, the File Name box in the Save As dialog is prepended with Filtered_ in order to avoid potentially overwriting the original file. 4. Click Save. 4.4 Opening a Sample Capture File Several sample capture files are included with the application. To open a sample file: 1. Select File | Load Sample in the menu. 2. Click on the desired sample. 4.5 Sharing a Capture File to the Cloud The application provides a convenient feature allowing users to share a capture file, and optionally other files, to the Ellisys secure storage Cloud for retrieval by other persons. To share a file to the Cloud: 1. Open the capture file to be uploaded to the Cloud. 2. Select File | Share to cloud in the menu. Managing Capture Files | 29 of 173 Bluetooth Explorer 400 The Save As window appears: Analyzer User Guide The Capture Upload Welcome dialog appears: 3. Select the Attach additional files checkbox if files in addition to the capture files are to be uploaded to the Cloud, then click Next. The Capture Upload dialog shows Upload in progress: 30 of 173 | Managing Capture Files 4. Click Next. The Capture Upload Notification appears: 5. If desired, check the Send notification email checkbox to have an email sent to notify one or more recipients of your shared file(s). Separate individual email addresses with a comma or semi-colon. To send your capture file to Ellisys Technical Support, include [email protected] in the To: field. Managing Capture Files | 31 of 173 Bluetooth Explorer 400 When the upload is complete, the Capture Upload dialog shows Upload Completed: Analyzer User Guide 6. If Send notification email was checked, the specified recipient(s) will receive an email with retrieval instructions, as shown below: 7. Click Next. The Capture Upload Completed dialog appears: 8. If desired, click on Copy to clipboard to copy the Sharing Identifier to your system’s clipboard. This identifier is needed to retrieve the shared file(s). 9. Click Finish. 4.6 Retrieving a Shared Capture File from the Cloud Once a capture file is uploaded to the Cloud, it is accessible to anyone having the sharing identifier (produced during the upload). To retrieve a shared file: 1. Select File | Retrieve from cloud from the menu. 32 of 173 | Managing Capture Files 2. Enter the Sharing Identifier in the box (include the brackets), and click Next. The Capture Download, Files Selection dialog appears, listing the available shared files. 3. Uncheck any files not desired for download. 4. Specify a destination in the Download directory box. 5. Click Next to begin the download. Managing Capture Files | 33 of 173 Bluetooth Explorer 400 The Capture Download dialog appears: Analyzer User Guide The Capture Download Progress dialog appears When the download completes, the Capture Download Completed dialog appears: 6. If desired, check Open the Capture File checkbox to open the shared capture file. 7. Click Finish. 4.7 Printing a Capture File Use the Page Setup option, File | Page Setup, to setup how the capture should be printed. This option will depend on the printer; please see your printer’s documentation for more information. To preview a print job: 1. Select File | Print Preview from the menu. 34 of 173 | Managing Capture Files A file can be very large therefore it is advisable to check the size of the file before trying to print the file. The Print Preview window appears: 3. Print directly from the Print preview window using the print icon . or Click on Close to return to the capture file. To print a file: 1. Select File | Print in the menu then select the desired Overview. Managing Capture Files | 35 of 173 Bluetooth Explorer 400 2. Select the Overview desired. Analyzer User Guide The Print window appears: 2. Select the printer and printer setup if required. 3. Click on OK. The file is printed. 4.8 Importing Data to View in a Capture File The application permits the user to import data from certain files types for display in the Ellisys viewer format. The analyzer hardware is not required for these operations. HCI commands and events may be imported from the Wireshark BT Snoop format. Bluetooth packets may be imported from an ASCII format. To import HCI commands and events or Bluetooth packets: 1. Select File | Import in the menu. 36 of 173 | Managing Capture Files 2. Select HCI commands and events or Bluetooth packets. 3. Click on Next. The Import File and Format Menu appears: 4. Browse to the desired file, and Next. Managing Capture Files | 37 of 173 Bluetooth Explorer 400 The Import menu appears: Analyzer User Guide 5. If importing HCI Commands and Events in USB format, proceed to the next step, otherwise proceed to step 7. The Data Rate menu appears: 6. Select the desired data rate. 7. Select Finish to complete the import. The application now displays the imported data. 38 of 173 | Managing Capture Files Export Options A capture file can be exported for various ancillary purposes and in several formats. Export Type Export Options Export Format Comments/Usages Low Level Data Start Time Ellisys trace (*.btt) Exports data from the lowest protocol level (baseband packets). Low Level Data Trace Length (Bytes, seconds, items) Start Time Trace Length (Bytes, seconds, items) Allows for exporting specific portions of the trace to create a new Ellisys trace as defined by the export options. Libpcap HCI (Wireshark) Exports data from the lowest protocol level (baseband packets). Allows for exporting specific portions of the trace to Wireshark format as defined by the export options. Filtered trace based on Overview None Ellisys trace (*.btt) Exports trace to a new Ellisys trace based on display filters installed on the currently active Overview. Bluetooth raw data and payload Fields (Name, Time, Data) Text, CSV, XML Exports raw data or payload from items in the Overview. CSV, XML Exports data as displayed in the rows of the Bluetooth Overview (Item, Time, etc.) Active Overview Rows Hierarchy (Root items, All items, Up to specific level) Columns Export Displayed Export All Bluetooth raw packet import format None ASCII Exports Bluetooth raw packets to the Ellisys raw packet format. Bluetooth Audio PCM Synchronization buffer length WAV Exports all SCO, eSCO, and A2DP audio streams available in the trace. Bluetooth Mobile Phone Data Single File Mobile Phone Data, *.vcf Exports Mobile Phone Data such as VCard and Messages. Message Sequence Chart Procedures, scale, orientation, various display options *.PDF, *.PNG Exports the active overview into a message sequencing chart. One file per transfer/item Managing Capture Files | 39 of 173 Bluetooth Explorer 400 4.9 Analyzer User Guide To use the export feature: 1. Open the desired capture file. 2. Select File | Export from the menu. The Export menu appears: 3. Select the desired export method. 4. Click on Next. 5. Select any export options as applicable and click on Next. 40 of 173 | Managing Capture Files Bluetooth Explorer 400 The Export menu appears: 6. Select an export format. 7. Select Browse to set a file name and destination. 8. Click on Finish. The export is complete. To customize the columns displayed in the Overview, right click on the column headers in the Overview and add columns from a default list, or drag desired fields from the Details view and drop in the Overview to create a new column. Export of Low Level Data With this selection, the user has the option to export in the Ellisys trace format or in Wireshark format. Wireshark is a third-party open source software application and is available for download at http://www.wireshark.org. The Wireshark export applies only to HCI captures. When selecting the Ellisys trace format, the user has options to control the length of the export (items, bytes, or seconds) using a user-specified starting point based on a timestamp. Export of Active Overview Rows With this selection, the user can export from the Overview that is selected (active). The user may specify the particular columns to be exported, or may specify that all displayed columns be exported. See Section 7.1 Configuring the Overview Columns for information on adding columns to an Overview. CSV and XML export formats are provided. Managing Capture Files | 41 of 173 Analyzer User Guide Export Filtered Trace Based on Overview With this selection, the user can export the current trace based on the filtering applied. Export of Bluetooth Raw Data and Payload With this selection, the user can export into raw data (including headers, etc.) and/or payload into CSV, text, or XML formats. The item’s name and timestamp can be exported or excluded. The user may include root items only, or may select a hierarchy of items to export. Export of Bluetooth Raw Packet Input Format With this selection, the user can export the packets in a capture to an ASCII format. Export of Bluetooth Audio With this selection, the user can quickly export any captured SCO, eSCO, and A2DP audio streams in the active Overview to WAV format. A PCM (Pulse-Code Modulation) selection allows the user to specify buffering, no buffering, or to select a specific synchronization buffer length. Audio streams are exported by direction, and individual audio streams are exported into separate WAV files. Export of Bluetooth Mobile Phone Data With this selection, the user can export mobile phone information, including VCard and short messaging. The user can elect to export a single file, one file per transfer, or one file per item. If a photo is attached to the export, the user may elect to include or exclude the photo. 42 of 173 | Managing Capture Files This selection exports a graphical master/slave depiction of message procedures from the active Overview. The display of procedures is controlled by selections available in the export menu, including Compact, Expand, and Flatten, as shown below. Various export options are available, including display of timestamps, protocol layers, item parameters, scale, and page orientation, as shown below: Managing Capture Files | 43 of 173 Bluetooth Explorer 400 Export of a Message Sequence Chart Analyzer User Guide Compact (Shows Procedures without Children). LMP only is displayed for simplicity. Expand (Shows Procedures and Children). LMP only is displayed for simplicity. Flatten (Shows Procedures’ Children Only). LMP only is displayed for simplicity. 44 of 173 | Managing Capture Files item parameters, and procedures involving Baseband, L2CAP, SDP, RFCOMM, and OBEX. The option Show Protocol Layers Individually is selected. Managing Capture Files | 45 of 173 Bluetooth Explorer 400 Below is an example of an MSC export, using the Compact selection, showing timestamps, Analyzer User Guide Below is an example of an MSC export, using the Compact selection with no layers. The option Show Protocol Layers Individually is unselected. Item parameters are displayed. 46 of 173 | Managing Capture Files parameters, and procedures involving Baseband, L2CAP, SDP, RFCOMM, and OBEX. Managing Capture Files | 47 of 173 Bluetooth Explorer 400 Below is an example of an MSC export, using the Expand selection, showing timestamps, item Analyzer User Guide Below is an example of an MSC export, using the Flatten selection, showing timestamps, item parameters, and procedures involving Baseband, L2CAP, SDP, RFCOMM, and OBEX. 48 of 173 | Managing Capture Files Workspaces and Layouts 5.1 Using Workspaces The application allows the user to define a Workspace, which is a way of saving different sets of user settings preferences, such as display settings and other settings, like recording options, window/pane layouts and protocol verifications options (such as those available in the Tools menu, under Protocol Verifications). Workspaces can be edited and can also be exported for use on another PC. A default Workspace is provided by the application, but users may create and save new Workspaces as desired. A non-exhaustive list of items affected by Workspace settings is shown below: General options Window layouts Most recently used (MRU) files Recording options Overviews (BR/EDR, LE, HCI, WCI-2) Details pane Instant Audio pane Instant Spectrum view Raw Data pane Summary pane Instant Timing pane Bluetooth analysis To create a new Workspace: 1. Select File | Switch Workspace from the menu. The Workspace menu appears: 2. Click on New. Workspaces and Layouts | 49 of 173 Bluetooth Explorer 400 5. Analyzer User Guide A new Workspace name appears: 3. Accept the name provided by the application, or type in a new name in the Workspace name box. Select Create using default settings to establish a new Workspace based on the default settings. or Select Create using current workspace’s settings to establish the new workspace based on the current settings. 4. Select OK. To change from one Workspace to another: 1. Select File | Switch Workspace from the menu. The Workspace menu appears: 2. Select the Workspace name drop-down arrow. 3. Select the desired Workspace name. 4. Click on OK. To remove a Workspace: 1. Select File | Switch Workspace from the menu. 50 of 173 | Workspaces and Layouts 2. Select the Workspace name drop-down arrow. 3. Select the desired Workspace name. 4. Click on Remove. 5. Click on OK. To export Workspace settings to a file: 1. Select File | Import and Export Settings from the menu. The Import and Export Settings Wizard menu appears: 2. Select Export settings. 3. Click on Next. Workspaces and Layouts | 51 of 173 Bluetooth Explorer 400 The Workspace menu appears: Analyzer User Guide The Export menu appears: 4. Select Export all workspace’s setting or Select Export only the selected categories of settings below and check the desired categories. 5. Select Browse to specify a location to name and save the file. 6. Click on Finish. To import a Workspace settings file: 1. Select File | Import and Export Settings from the menu. 52 of 173 | Workspaces and Layouts Bluetooth Explorer 400 The Import and Export Settings Wizard menu appears: 2. Select Import settings. 3. Click on Next. The Import menu appears: Workspaces and Layouts | 53 of 173 Analyzer User Guide 4. Select Import all settings or Select Import only the selected categories of settings below and check the desired categories. 5. Select Browse to specify a location to name and save the file. 6. Click on Finish. To restore default Workspace settings: 1. Select File | Import and Export Settings from the menu. The Import and Export Settings Wizard menu appears: 2. Select Restore default settings. 3. Click on Next. 54 of 173 | Workspaces and Layouts Bluetooth Explorer 400 The reset default menu appears: 4. Select Reset all settings to defaults. or Select Reset only the selected categories of setting below and check the desired categories. 5. Click on Finish. 5.2 Using Layouts Layouts can be used to customize the size and position of the application’s various panes and windows. Layouts can also be used to customize which panes and windows are displayed. On installation of the analyzer application, a default layout is provided, but users may add additional layouts as desired. Layouts are auto-saved, in that as changes are made to the active layout, they are saved to that layout without any further action required by the user. A reset feature is provided to set a layout to its original factory default parameters. To create a new layout: 1. Select Layout | New Layout from the menu or click on the Add… button in the Layout Quick-Menu, located at the top-right of the application interface: Workspaces and Layouts | 55 of 173 Analyzer User Guide The New Layout dialog appears: 2. Enter a name for the layout and click on OK. The new layout is created and is now accessible in the View | Layout menu and in the Layout Quick-Menu: To reset a layout to factory default: 1. Select Layout | Reset Layout from the menu. The layout is reset to the factory default. To delete a layout: 1. Select Layout | Delete Layout from the menu. The active layout is deleted and removed from the layouts listed in the View | Layout menu. To rename a layout: 1. Select Layout | Rename Layout from the menu. The New Layout dialog appears: 2. Type the name desired in the dialog and click on OK. The layout is renamed. The Default layout cannot be renamed or deleted. 56 of 173 | Workspaces and Layouts Capturing Traffic Bluetooth and Low Energy traffic in the vicinity of the analyzer, raw spectrum energy, and/or HCI, WCI-2, Audio I2S, and logic signal traffic attached to the analyzer is not recorded until the user takes action to capture this traffic (simply by clicking the Record button in the analyzer software). An alternative browser-based remote capture feature is also provided (see Section 6.9, Taking Captures Using the Web Control Interface). Traffic captured by the analyzer is temporarily buffered on the analyzer hardware then uploaded live over the USB connection to the hard drive on the controlling computer, giving the user extremely long capture depth. For even longer capture depth, an automatic segmentation feature allows the user to automatically segment one long capture into smaller, more manageable captures. The analyzer is designed such that no configuration is required in order to take a capture, although the Recording Options menu provides for inclusion and exclusion of selected traffic types as well as an optional user-designation of pins to be used for captures taken using the IO connector on the back of the unit. When a recording is initiated, the front panel Operating LED will be illuminated. The BR/EDR and LE LEDs near the Capture antenna port will illuminate whenever BR/EDR or LE traffic is present in the vicinity of the analyzer, irrespective of whether a recording has been initiated. 6.1 Analyzer Hardware Setup The basic setup for taking a recording is as shown below. The analyzer is connected over a USB high-speed connection to a computer that hosts the analyzer application. The USB connection is used to program the analyzer for any capture characteristics desired by the user, and to upload traffic to the analyzer application. To prevent damage to the analyzer, DO NOT over-tighten the antenna when connecting it to the analyzer. Screw on the antenna to a light finger-tight torque only. Use ONLY the supplied antenna. Capturing Traffic | 57 of 173 Bluetooth Explorer 400 6. Analyzer User Guide Basic Analyzer Setup On the Welcome Screen, (View menu > Other Windows > Welcome), please see the Expert Note entitled EEN_BT04 – Optimal Placement of Your Analyzer for information on how to position the analyzer relative to your devices for optimal captures. 6.2 Recording Options The Recording Options menu settings control the wireless and wired capture characteristics of the analyzer hardware during a recording, including the sensitivity of the analyzer’s capture and segmentation of captures. Multiple selections may be made in the Recording Options menu. The Recording Options menu controls the capture or the exclusion of the following wired and wireless traffic types: Classic Bluetooth (BR/EDR) Bluetooth Low Energy Wireless spectrum energy HCI traffic (UART, SPI, and/or USB). Wireless Coexistence Interface (WCI-2) traffic. Audio I2S (Inter-IC Sound). Logic signals Capture of UART, SPI, WCI-2, Audio I2S, and logic signals requires the use of the Flying Leads Cable to adapt to the back-panel IO connector. See Appendix A – Flying Leads Cable for details. Default pin assignments are provided upon selection, or the user may specify custom in assignments. 58 of 173 | Capturing Traffic 1. Select Record | Recording Options from the menu. 2. The Recording Options menu appears (Wireless tab shown below): The resolution setting for the wireless spectrum capture is selectable from 1us to 200us. At lower (higher-resolution) settings, the amount of data captured can be extremely high (exceeding 80MB/s), resulting in an automated cessation of the capture process due to the high volume of data being captured and processed. These lower settings can be used, but the length of the capture will be limited. If the higher resolution provided by these lower settings is not needed, a moderate setting of 100us or higher is suggested. Capturing Traffic | 59 of 173 Bluetooth Explorer 400 To access the Recording Options menu: Analyzer User Guide For wired connections: 1. Select the Wired tab. The Wired tab appears: To capture BR/EDR and/or LE traffic: 1. Select the Wireless tab. 2. Check the appropriate check box(s). 3. Click OK. 4. Click on Record on the toolbar. 60 of 173 | Capturing Traffic 1. Select the Wired tab. 2. Check the USB HCI check box. 3. Click OK. 4. On the front panel, connect the both sides of this interface to the STD-A and Micro-B connectors on the analyzer’s front panel. 5. Click on Record on the toolbar. The analyzer is designed to capture only Bluetooth device class traffic (USB Device Class = Bluetooth) through the USB front panel ports. Capture of USB traffic not using Bluetooth device class is not supported. To capture UART HCI: 1. Select the Wired tab. 2. Check UART HCI (Primary) check box. 3. Click OK. 4. Attach the Flying Leads Cable between the IO Probe connector on the analyzer’s back-panel and the signal and GND lines on the UART HCI. Use default pin assignments shown in Recording Options, or select custom pin assignments. Assign custom names to inputs as desired. See Appendix A – Flying Leads Cable for details. 5. Click on Record on the toolbar. To capture a second instance of UART HCI: 1. Select the Wired tab. 2. Check UART HCI (Secondary) check box. 3. Click OK. 4. Attach the Flying Leads Cable between the IO Probe connector on the analyzer’s back-panel and the signal and GND lines on the UART HCI. Use pin assignments shown in Recording Options, or select custom pin assignments. Assign custom names to inputs as desired. See Appendix A – Flying Leads Cable for details. 5. Click on Record on the toolbar Capturing Traffic | 61 of 173 Bluetooth Explorer 400 To capture USB HCI: Analyzer User Guide To capture SPI HCI: 1. Select the Wired tab. 2. Check the SPI HCI (Primary) check box. 3. Click OK. 4. Attach the Flying Leads Cable between the IO Probe connector on the analyzer’s back-panel and the SPI interface. Use pin assignments shown in Recording Options, or select custom pin assignments. Assign custom names to inputs as desired. See Appendix A – Flying Leads Cable for details. 5. Click on Record on the toolbar. 62 of 173 | Capturing Traffic 1. Select the Wired tab. 2. Check the SPI HCI (Secondary) check box. 3. Click OK. 4. Attach the Flying Leads Cable between the IO Probe connector on the analyzer’s back-panel and the SPI interface. Use pin assignments shown in Recording Options, or select custom pin assignments. Assign custom names to inputs as desired. See Appendix A – Flying Leads Cable for details. 5. Click on Record on the toolbar. To capture WCI-2: 1. Select the Wired tab. 2. Check the Wireless Coexistence Interface 2 check box. 3. Click OK. 4. Attach the Flying Leads Cable between the IO Probe connector on the analyzer’s back-panel and the WCI-2 interface. Use pin assignments shown in Recording Options, or select custom pin assignments. Assign custom names to inputs as desired. See Appendix A – Flying Leads Cable for details. 5. Click on Record on the toolbar. To capture logic signals: Captured logic signals are displayed in the Instant Timing pane. Up to 12 logic signals may be captured. The Flying Leads cable is used to connect to logic signals. See Appendix A – Flying Leads Cable for details. 1. Select the Wired tab. 2. Check the Logic Transitions and Inputs box. 3. Select Add Input to Display in Instant Timing (repeat for additional inputs). 4. Use pin assignments shown in Recording Options, or select custom pin assignments. Assign custom names to inputs as desired. 5. Attach the Flying Leads Cable between the IO Probe connector on the analyzer’s back-panel and the logic signal(s) to be monitored. See Appendix A – Flying Leads Cable for details. 6. Click on Record on the toolbar. Capturing Traffic | 63 of 173 Bluetooth Explorer 400 To capture a second instance of SPI HCI: Analyzer User Guide To capture Audio I2S (Inter-IC Sound): Audio captured over the I2S interface is displayed in the Instant Audio pane. 1. Select the Wired tab. 2. Check the Audio I2S: Inter-IC Sound check box. 3. Click OK. 4. Attach the Flying Leads Cable between the IO Probe connector on the analyzer’s back-panel and the Audio I2S interface. Use pin assignments shown in Recording Options, or specify desired pin assignments. See Appendix A – Flying Leads Cable for details. To increase or decrease the sensitivity of the analyzer’s receivers: 1. Slide the Radio RF Gain slide bar to the right (to increase sensitivity) or to the left (to decrease sensitivity). 2. Click OK. The Radio RF Gain setting is set to a nominal default value, which is appropriate for almost all cases. In most cases, this slide bar will not need adjustment. 6.3 Selecting an Analyzer It is possible that multiple Bluetooth Explorer 400 analyzers may be attached to a single PC hosting the analyzer desired for recording. To select an analyzer: 1. Select Record | Select an analyzer from the menu. or Select the drop-down arrow located on the Record The Available analyzers dialog appears: 2. Select the desired analyzer. 3. Click on OK. 64 of 173 | Capturing Traffic button located on the toolbar. Available analyzers dialog will pop up to request the user to select an analyzer. Selecting the default checkbox in this dialog will conveniently force the automatic selection of the specified analyzer on each new recording. 6.4 Initiating a Recording A recording can be initiated from the toolbar, keyboard, or the menu. To initiate a recording: on the toolbar. 1. Click on Record or Select Record | Start Recording (Ctrl+R) from the menu. Recording is initiated according to settings in the Record | Recording Options menu. 6.5 Stopping a Recording A recording can be manually stopped from the toolbar, keyboard, or the menu. To stop a recording: 1. Click on Stop on the toolbar. or Select Record | Stop Recording (Ctrl+Shift+R) from the menu. The recording is stopped. Any traffic remaining in the analyzer’s memory is uploaded to the PC hosting the analyzer application. Clicking the Stop button a second time cancels the upload of any remaining traffic still located on the analyzer’s memory. 6.6 Restarting a Recording A recording in progress can be restarted from the toolbar or from the Record menu. The analyzer will stop capturing new data, the data captured until now will be discarded, a new capture will be created and the analyzer will be started again. To restart a recording: 1. Click on Restart on the toolbar. or Select Record | Restart Recording from the menu. The capture in progress is halted, traffic captured is discarded, and a new recording is initiated. Capturing Traffic | 65 of 173 Bluetooth Explorer 400 If a recording is initiated without having first selected an analyzer, the Analyzer User Guide 6.7 Using the Auto-Segmentation Feature The Bluetooth Explorer 400 includes an automatic method to restart successive captures based on a specified period of time or number of bytes captured. Bluetooth contextual information, such as connection parameters are maintained from capture to capture. This feature can be quite useful for reducing one very long capture into several smaller, more manageable captures, and can provide extremely long capture duration. An indicator is provided on the toolbar to indicate the progress of the current capture, based on a ratio of capture volume to a maximum capture time or maximum capture bytes, as specified by the user. Successive captures are automatically time/date stamped, and placed in a user-defined directory. File names may be provided a user-defined prefix and suffix. As a capture progresses, the user may elect to manually stop the current capture and initiate the next capture, using the Save and Continue button on the toolbar. To enable auto-segmentation: 1. Select Record | Recording Options from the menu (or select the Configure button on the toolbar to open Recording Options directly to the Capture Management tab). 2. Select the Capture Management tab. The Capture Management tab appears: 66 of 173 | Capturing Traffic 4. Select a Name Format: Select File Time to name each capture file with a time/date stamp as it is saved to disk, or select Initial Time and Number to name each capture with a time/date stamp based on capture start (along with a serialized/incremental number for each capture). 5. Optionally, add a Name Prefix and/or Name Suffix (these will be prepended/appended to each capture file name). 6. Select a method for the segmentation to split, Minutes or Mbytes. 7. Optionally, select a finite number of traces to store, using Keep Max. 8. Click OK. 9. Click on Record on the toolbar. As captures progress, an indicator on the toolbar provides status information (based on minutes or Mbytes, as selected in Recording Options): To manually halt an auto-segmentation capture and start a new capture: 1. Click on Save and Continue on the toolbar. The current captured is halted and saved, and a new capture is initiated. 6.8 Recovering a Capture after a Software Crash During recording, the analyzer software stores the captured data to a temporary capture file. In the event of a system or application crash, this temporary capture file can be recovered if necessary. The software stores the temporary capture files to the Temporary Files Directory. By default this directory is located in the user’s Documents and Settings directory, under Application Data/Ellisys/Ellisys Bluetooth Analyzer. 1. Depending on the system configuration, it may not always desirable having temporary Captures stored on the main hard disk. In that case it is possible to change this directory as follows: 2. Select Tools | Options from the menu. Capturing Traffic | 67 of 173 Bluetooth Explorer 400 3. Specify a Captures Directory for storage of the captures. Analyzer User Guide The Options menu appears: 3. Select the Advanced tab. 4. Click on Custom, and browse to the desired directory. 5. Click OK. Check the Ask for recovery… check box to program the application to prompt the user to recover temporary files after a crash. This box is enabled by default. 6.9 Conducted Recording In some cases, users may require a cabled connection between the analyzer’s SMA connector and the system under test, in lieu of antenna reception. This is referred to as conducted recording. This setup is particularly useful in order to avoid interferences and thus decrease dramatically the packet error rate. Some care must be taken with such a setup in order to not saturate the receivers of the devices under test and of the analyzer. When the analyzer’s receiver is getting too much power, the reception quality will drop and the capture file may be unusable. In that case the RSSI field for the packets (in the Details pane) will be indicated as Too High. Setting up a correct configuration is let to the user, but usually this involves adding external attenuation for the devices and the analyzer. The analyzer has an additional capability to add attenuation up to -30 dB, which may avoid the need for external attenuation. Note that for performing conducted testing, the user will typically use a "Y" cable (not supplied) in order to connect 2 devices + the analyzer. The Y cable itself introduces some attenuation, and as a result, additional attenuation is 68 of 173 | Capturing Traffic cables. 6.10 Taking Captures Using the Web Control Interface The Web Control Interface feature provides a method to control the analyzer’s capture processes remotely, over a local area network (LAN). These processes include start capture, stop capture, and save capture. The default port access is 8080, but the user can specify a different port as needed. To setup the Web Control Interface, connect as shown below: Web Control Interface Setup To initiate a capture using the Web Control Interface: 1. Select Tools | Web control interface from the menu. The default browser opens and displays the page below: Capturing Traffic | 69 of 173 Bluetooth Explorer 400 usually not necessary. Contact Ellisys for recommendations on third-party Y Analyzer User Guide 2. Select Control capture. The page updates as shown below. 3. Select a folder destination for the remote captures. 4. If desired, add a filename brief. 5. Select Start Capture. The capture is now started and the page updates as below: 6. Select Stop and Save Capture, Abort, or Restart as needed. If the capture is saved, the capture file will be saved to the destination previously specified. If aborted, the capture is stopped and not saved. If restarted, the capture restarts without saving the prior capture. To change the default port: 1. Select Tools | Options from the menu. 70 of 173 | Capturing Traffic Bluetooth Explorer 400 The Options menu appears: Select the Web Control tab. 2. Check the Enable web control box. 3. Set the port number as desired (default is 8080). To protect access to the remote computer hosting the BEX400 hardware, check the Protect Access box and supply a User Name and Password. Ensure your firewall allows access to the port specified and to the BEX400 application. Contact your IT administrator as needed. 4. Click OK. Capturing Traffic | 71 of 173 Analyzer User Guide 7. Overview Windows The analyzer software provides separate Overview windows for BR/EDR, Low Energy, and HCI traffic (USB, UART, and SPI), and WCI-2. The Overviews are the primary viewer windows, providing a chronological, user-configurable display of all events and traffic. Overviews provide real-time display of events, searching, filtering, timestamps, bookmarks, coloring, high-level protocol and profile abstractions, and other features. To display an Overview: 1. Select View | Overviews from the menu. A selection of Overviews is provided: 2. Select the desired Overview(s). 3. The selected Overview(s) is/are displayed. The Overviews are linked to other panes, such as the Instant Timing, Security, Details, Instant Spectrum, Instant Audio, and Instant Piconet panes. Additionally, the analyzer is designed such that the applicable Overview(s) will populate in real-time as traffic is captured. The Overview windows will automatically scroll as new traffic is captured, with the newest traffic appearing at the bottom of the Overview, but selecting an event in an Overview will halt the scrolling effect (traffic is still being captured). To resume the scrolling effect, select CTRL + END. By default, the Overviews are stacked as selectable tabs, as shown below, with only one of the Overviews visible. The user can configure the layout to show multiple Overviews simultaneously, for example side-by-side or top/bottom, by dragging the desired Overview tab to another location. 72 of 173 | Overview Windows Configuring the Overview Columns A default set of columns are displayed in each Overview, but the user can add additional columns to customize an Overview to a particular task. This is an important and valuable feature, allowing precise customization of the Overview columns. Columns can be added in two ways: ● Adding a column from a default list available with a right-click from the Overview column header bar. ● Adding a field to the Overview from the Details pane, by dragging the desired field into the Overview or using the Show in Overview button in the Details view. Using Instant Filters in conjunction with adding columns to an Overview is especially powerful. Instant Filters are the boxes located atop each column in an Overview. Note that the addition (or removal) of columns, and the application of Instant Filters, can be done while a recording is in progress or on a static or saved capture. The columns displayed are particular to the Protocols selection that is in effect (i.e., the user can define a separate set of displayed columns for each selection). These selections are described in 8.2 Protocol / Profile Filters. To add a column to an Overview from the Overview header: 1. Right-click on any column header (e.g., Item, Time, etc.). A selection of default columns appears: Overview Windows | 73 of 173 Bluetooth Explorer 400 7.1 Analyzer User Guide 2. Select the desired item. A new column appears in the Overview at the location selected, and is populated with the relevant data. To add a column to an Overview from the Details pane: 1. Select an item of interest in the Overview. The Details pane is populated as per the selected/highlighted line in the Overview. 2. Select the field of interest from the Details pane: 3. Click Show in overview in the Details toolbar or 4. Drag and drop the desired field into the Overview. 74 of 173 | Overview Windows To resize a column: 1. Position the mouse pointer at the vertical line border at the left or right of the desired column. 2. When the mouse pointer changes to a resize indicator, left-click and drag to the desired size. The column is resized. To hide a column: 1. Right click on the desired column header. 2. Select Hide Column or Right-click on any column header. 3. Select Columns. 4. Deselect the desired column from the list. The column is hidden. To control information displayed in the Overview’s Communication column: 1. Select the drop-down arrow located in the Communication column. 2. Select Display. Options are presented for showing Name and Address, Name Only, and Address Only: 3. Select the desired option to configure the information displayed in the Communication column. To hide a column: 1. Right click on the desired column header. 2. Select Hide Column or Overview Windows | 75 of 173 Bluetooth Explorer 400 A new column is created in the Overview and populated with the relevant data. Analyzer User Guide Right-click on any column header. 3. Select Columns. 4. Deselect the desired column from the list. The column is hidden. 7.2 Color-Coding an Overview Adding color to Overview items can help greatly with at-a-glance identification of specified protocols, profiles, events, statuses, etc. Coloring can be added with a convenient right-click or using the Colorize menu. To add coloring using the right-click option: 1. Select the desired line in the Overview. 2. Position the mouse pointer over the desired column on the selected line. 3. Right-click the mouse and select Colorize ‘*’, where ‘*’ will equate to the contents of the selected line/column. 4. Select the color desired. The Overview is updated to colorize the selected line/column. To add color-coding using the Colorize menu: 1. Right-click in the desired Overview and select Coloring | Add Color. 76 of 173 | Overview Windows Bluetooth Explorer 400 The Colorize dialog appears: To colorize events by payload content: 1. Select the Payload tab. 2. Enter Data to search for and/or a payload Length range. 3. Select Data Type as needed. 4. Select Search in Payload or Search in Raw Data to highlight matching packets. 5. Select the desired match type in the Colorize items that drop-down menu. Match All – Finds items that match all selected criteria. Match Any – Finds items that match any of the criteria. Don’t Match All – Finds items that do not match all of the selected criteria (opposite of Match All). Don’t Match Any – Finds items that do not match any of the selected criteria (opposite of Match Any). 6. Select the desired color and click on Colorize. Events matching are colorized in the Overview. To colorize events by text string: 1. Select the Text tab. Overview Windows | 77 of 173 Analyzer User Guide The Text tab appears: 2. Use the one or more text string drop-down menus provided to characterize the color search. Text entered into the various boxes by selecting an item in the drop-down menus can be edited, or text may simply be entered directly into the boxes without selecting the drop-down menus. Use commas to separate OR items on any line. Use of the ! (not) symbol will exclude a text string from the search. 3. Select the desired color and click on Colorize. Events matching are colorized in the Overview. To colorize events by field value: 1. Select the Field tab. 78 of 173 | Overview Windows Values in the Name boxes are synchronized to the selected event in the Overview, which is synchronized to the Details view. The Value boxes reflect data elements displayed in the Details View. Users may type strings (values, wildcards, or ranges) directly into the Value boxes. 2. Select one or more items from the Name boxes. 3. Select corresponding items from the Value boxes. 4. Select the desired match type in the Colorize items that drop-down menu. 5. Select the desired color and click on Colorize. Events matching are colorized in the Overview. To display a count of matching criteria: 1. Define the search/colorize criteria from the Payload, Text, and/or Field tabs. 2. Select the drop-down arrow at the bottom-right of the Colorize dialog. 3. Select Count. The Colorize button changes to a Count button: 4. Click on Count. Overview Windows | 79 of 173 Bluetooth Explorer 400 The Field tab appears: Analyzer User Guide A count of items matching the criteria is displayed: 7.3 Grouping and Ungrouping The application provides an option to group or ungroup protocols and profiles as displayed in the Overview. This allows the user to view traffic in high level abstractions (e.g., RFCOMM) or to drill down to mid-level abstractions (e.g., L2CAP) or lower-layers such as baseband and packet levels. An option to group or not group procedures and transactions is also provided. Additional options to control the displayed protocols, profiles, and other filtering options are described in Chapter 8, Display Filters. To collapse or expand protocols and profiles in the Overview: 1. Select the desired item in the Overview. 2. Select the + icon associated with the item to expand (or double-click) or select the – icon associated with the desired item to collapse (or double-click). The selected item is expanded or collapsed as shown: When grouping is enabled, the number of consecutive events is listed in parentheses along with the grouped item, as shown on the NULL packet in the figure above. To enable grouping of procedures and transactions: 1. Select Group Procedures and Transactions from the Protocol drop-down menu on the Tool Bar: 80 of 173 | Overview Windows To disable grouping of procedures and transactions: 1. De-select Group Procedures and Transactions from the Protocol drop-down menu on the Tool Bar: Transactions and procedures are not grouped: 7.4 Overview Timing Measurements The Overviews include precision timestamps associated with each event captured. These are displayed in the Time column. The default timestamp format is a relative (Delta) time format, shown as sec.milli micro nano. Additionally, two absolute time formats are available, including UTC time and local system time. The Overviews can be linked and unlinked to the Instant Timing pane and the Instant Spectrum view. By default, it is linked to these panes, and events Overview Windows | 81 of 173 Bluetooth Explorer 400 Transactions and procedures are grouped: Analyzer User Guide selected in an Overview are displayed in the Instant Timing pane and Instant Spectrum view. Timing measurements are easily made with cursors available in the Instant Timing pane and Instant Spectrum view. See Section 9, Instant Timing Pane or Section 10, Instant Spectrum View for more information. To set a time format: 1. Click on the Filter selection icon associated with the Time column. 2. Select Display. 3. The Time Format menu appears: 4. Select the time format desired. 5. The Overview’s Time column is populated with the selected time format. To set a zero time reference for Delta time: 1. Right-click anywhere in the Overview. 2. Click on Set Time Reference. The selected event in the Overview is assigned a timestamp of zero. Events occurring after the zero-stamped event are incremented with positive timestamps, and events occurring before the zero-stamped event are incremented with negative timestamps. The Instant Timing, Instant Piconet, Instant Spectrum view, and Security panes are updated with the new timestamp value. To reset a time reference to the original value: 1. Right-click anywhere in the Overview. 2. Select Reset Time Reference. The events captured are reset with the timestamp values originally when the capture was taken. 7.5 Synchronization to Other Panes The Overviews are synchronized to other panes in order to give the user a comprehensive understanding of traffic captured, and to ease navigation. Navigation through an Overview will cause synchronized tracking in the Instant Timing pane, the Details pane, the Instant Spectrum view, and the Raw Data pane. 82 of 173 | Overview Windows the user to jump to relevant locations in the Overviews. To force the selected event in an Overview to display in the Instant Timing pane: 1. Right-click in the Overview. 2. Select Show in Instant Timing view. The Instant Timing pane jumps to the event selected in the Overview. 7.6 Using Markers Items in the Overviews can be annotated with markers and saved with a capture. Markers are quite useful for remote collaboration among different users. Markers can be edited to add descriptive notes. More than one marker can be placed on an event and can be color-coded. Markers can also be exported and imported to/from a capture, alleviating the need to send capture files between collaborators who may already have the original capture file. Further, markers can be sent and retrieved over the Ellisys secure cloud (see Section 4.5, Sharing a Capture File to the Cloud). Markers placed in an Overview are automatically replicated in the Instant Timing pane and Instant Spectrum view, however markers placed in the Instant Timing pane and Instant Spectrum view are not replicated in an Overview. To add a marker in an Overview: 1. Select the event to be marked in the Overview and click on the Markers button (F9) on the toolbar . or Left-click or right-click in the gray vertical column at the far-left of the Overview adjacent to the item desired for marking. The Add a new marker dialog appears: 2. Add comments as desired. 3. Select a color for the marker as desired. 4. Click on Close. Overview Windows | 83 of 173 Bluetooth Explorer 400 Conversely, selection of timestamps located in the Security pane and Instant Piconet pane allow Analyzer User Guide A marker is placed adjacent to the event in the Overview and in the Instant Timing pane (also in the Instant Spectrum view, not shown here): Alternatively, right-click in the gray column at the far-left of the Overview to add a marker, or to add a marker with a note. Multiple markers may be placed on a single event. Use of the color-coding can facilitate technical “conversations” between users by assigning different colors to different users. To delete a marker: 1. Position the mouse pointer over the marker to be removed. 2. Right-click and select Remove marker. or 3. Click on the Markers button (F9) on the toolbar. 4. Position the mouse pointer over the desired marker: 84 of 173 | Overview Windows Bluetooth Explorer 400 5. Select Delete. The marker is removed. To edit a marker: 1. Position the mouse pointer over the marker to be edited. 2. Left-click the marker. or Right-click and select Edit Marker or Select the Marker button on the toolbar. 3. Select the desired marker. 4. Select Edit. The selected marker opens for editing. To access markers embedded in Sub-Items (Grouped Items): 1. Place the mouse pointer over the marker(s) at the left of the desired event. The Markers on sub-items menu appears: 2. Select the desired marker. Overview Windows | 85 of 173 Analyzer User Guide The grouped item expands, with the marked item adjacent to the selected marker highlighted: 7.7 Search Features Several search features are provided to enable searching the selected Overview. These include Instant Search, a configurable search menu, and several Go-To features. To enable the Instant Search: 1. Type the text string desired in the Instant Search box located at the top-right of the selected Overview, or select Search | Instant Search (Ctrl+I) from the menu to place the cursor in the Instant Search box. 2. Select ENTER. The line where the string is found is highlighted in the Overview. Press F3 to search next. Use commas to separate multiple search values. Wildcards (*) can be used. To use the Search menu: 1. Right-click in the Overview and select Search or select Search | Search (Ctrl+F) from the menu. The Search Bluetooth dialog appears: 86 of 173 | Overview Windows 1. Select the Payload tab. 2. Enter Data to search for and/or a payload Length range. 3. Select Data Type as needed. 4. Select Search in Packets or Search in Transactions to search packets or transactions. 5. Select the desired match type in the Find items that drop-down menu. 6. Click on Find Next. The next event matching the search criteria is highlighted in the Overview. To search events by text string: 1. Select the Text tab. The Text tab appears: 2. Use one or more text string drop-down menus provided to characterize the search. Text entered into the various boxes by selecting an item in the drop-down menus can be edited, or text may simply be entered directly into the boxes without selecting the drop-down menus. Use commas to separate OR items on any line. The “!” (not) symbol will exclude a text string from the search. 3. Select the desired match type in the Find items that drop-down menu. 4. Click on Find Next. Overview Windows | 87 of 173 Bluetooth Explorer 400 To search events by payload content: Analyzer User Guide The next event matching the search criteria is highlighted in the USB 3.0 Overview. To search events by field value: 1. Select the Field tab. The Field tab appears: Values in the Name boxes are synchronized to the selected event in the Overview, which is synchronized to the Details pane. The Value boxes reflect data elements displayed in the Details pane. Users may type strings (values, wildcards, or ranges) directly into the Value boxes. 2. Select one or more items from the Name boxes. 3. Select corresponding items from the Value boxes. 4. Select the desired match type in the Find items that drop-down menu. 5. Click on Find Next. The next event matching the search criteria is highlighted in the Overview. To display a count of matching criteria: 1. Define the search criteria from the Payload, Text, and/or Field tabs. 2. Select the desired match type in the Find items that drop-down menu. 3. Select the drop-down arrow at the bottom-right of the Search dialog. 4. Select Count. The Find Next button changes to a Count button. 88 of 173 | Overview Windows Bluetooth Explorer 400 5. Click on the Count button. A count of items matching the criteria is displayed: To search using an Item Number or Item Time: 1. Select Search | Go To (Ctrl+G) from the menu. The Go to item dialog appears: 2. Select Closest item number and enter an item number or Select Closest item time and enter a timestamp in x.xxx xxx xxx format. The Closest item time value may be entered as an abbreviated timestamp, such as x.xxx or x.x, in order to approximate the search. 3. Click on OK. The item found is highlighted in the Overview. The Item Number correlates to the Packet Number column, which is available in the Overview. If it is not displayed, right-click on the column header to add this column. To use a content-sensitive search: 1. Select Search | Go to next or Search | Go to previous from the menu, as desired. Overview Windows | 89 of 173 Analyzer User Guide A content-sensitive menu of searchable items appears: 2. Click on the item desired. The selected event is highlighted in the Overview. Note that a count of searchable items is included. Events not captured in the capture are not listed or may be grayed out. 90 of 173 | Overview Windows Display Filters The Bluetooth Explorer 400 employs an extremely powerful all-channel receiver, resulting in capture of all BR/EDR and LE traffic in the vicinity, along with any attached HCI, logic signals, raw spectrum energy, and/or WCI-2 traffic. Consequently, it is often important to be able to efficiently filter/drill-down to particular piconets, LE connections, or other particular communications of interest. The analyzer software provides several simple and convenient methods to filter the various displays to the user’s requirements. On the Welcome Screen, (View | Layout | Welcome), please see the Expert Note entitled EEN_BT08 – Separating the Wheat from the Chaff for more information on how to use the various display filters. Filters Available The table below lists the various filters available, where they are accessed, and the intended function: Filter Type Filter Location Purpose of Filter Instant Filters Atop each Overview column Highly flexible text string filter used to include or exclude items displayed in any column. Protocol / Profile Filters Filter Bar in Overview toolbar Single, Multiple, and Custom Grouping Selections. Allows for display in all panes of only selected protocol(s), profile(s). Instant Piconet Keep-Only Filter Right-click on Instant Piconet pane Filters all panes to show only piconet(s) or LE Connection(s) of interest. Device Traffic Filter Main toolbar Provides a list of all devices in the current capture and a database of previously captured devices, and allows for show/hide of specified device communications. Allows for exclusion of background traffic. Affects all panes. Instant Timing Display Filter Display button on Instant Timing toolbar Shows/hides Establishment traffic and Idle traffic in the Instant Timing pane. Instant Timing Keep-Only Filter Right-click on packet in Instant Timing pane Allows user to keep only the selected piconet. Affects all panes. Overview KeepOnly Filter Right-click menu on Overview Line/Column (cell) context-sensitive filter to Keep or Exclude selected item. Instant Spectrum KeepOnly Filter Right-click on packet in Instant Spectrum view Allows user to keep only the selected piconet. Affects all panes. Display Filters | 91 of 173 Bluetooth Explorer 400 8. Analyzer User Guide To determine the current filter status: Filter status is displayed atop the Overview, indicating how many line items are displayed, and how many have been filtered from view: 8.1 Instant Filters Instant Filters are enacted as text strings in the Instant Filter boxes located atop the columns in the Overviews. Instant Filters provide a quick and easy way to remove specific information from the Overview using a simple syntax entered in the Instant Filter boxes located atop each column. Instant Filters are comprised of a sequence of character chains and can be separated by commas for AND operations. Instant Filters are not case-sensitive. Instant Filters may be used on a static capture, saved capture, or during recording. Use of display filters can speed the process of uploading captured traffic to the PC. Filtering commonly occurring items that may not be required for the analysis task at hand can be helpful. Instant Filters Syntax The syntax of Instant Filters is as shown below: filters = [!]filter[,filter,…] filter = string or wildcard range wildcard = string containing * or ? characters range = min..max Wildcards can be used to perform advanced filtering operations. Use an interrogation point '?' to match to match any character, or an asterisk '*' to match any suite of characters. An asterisk is always implied at the end of any search string. A few examples: 0?FE will match any line that starts with 0 and end with FE. *data will match any line that contains the word data. E*r will match any line that starts with an E and contains an r. *read will match any line that contains read. Filters also accept advanced criteria. For example, type 0..1 in the time column to keep only events that occur between 0 and 100 milliseconds. Several criteria can be combined with a logical OR operation using a comma. For example, typing 2,4 in the device column will keep events having devices addresses beginning with 2 or 4. A criteria can be inverted by using an exclamation point '!' as the first character in the filter. In this case, all events that would have been included are now excluded, and vice versa. 92 of 173 | Display Filters To enable the Instant Filter Fly-Over: 1. Place the mouse pointer in any Instant Filter box and left-click. The Instant Filter Fly-Over appears: To apply an Instant Filter: 1. Select an Instant Filter box from one of the columns in the desired Overview. 2. Type the desired filter. 3. The selected Instant Filter box highlights in yellow. Instant Filters can be applied to multiple columns, giving the user the ability to create very specific filters. Examples The example below will remove all items in the Overview that do not begin with the string “LMP”, typically leaving only Link Manager Protocol visible. The example below will remove all items from the Overview that begin with the string “LMP”, typically leaving all items except for Link Manager Protocol. The example below will remove all items that do not begin with the strings “L2CAP”, “RFCOMM”, and “LMP”. Display Filters | 93 of 173 Bluetooth Explorer 400 An informative Fly-Over is also useful in understanding how to use an Instant Filter. Analyzer User Guide The example below will remove all items except those items taking place between timestamps located at 26 and 27 seconds. The example below will remove all items except those items beginning with the string “Audio” in the Items column, involving the string “00:1A:7D” in the Communication column, and beginning with an “M” in the Originator column, typically audio transfers involving a particular device, where that device is master. To remove a filter: 1. Click on the red cross adjacent to the filter desired for removal or Click on the down arrow next to the red cross . A menu appears: 2. Click on Clear Criteria. The selected filter is removed and the display updates. 8.2 Protocol / Profile Filters A selection of protocol and profile filter icons is available on the Filter bar. These filters allow the user to show or hide specific protocols and profiles, including baseband and packet-level display options. The available filter options vary depending on the Overview selected (BR/EDR, Low Energy, and HCI). The associated Protocol: drop-down menu allows for selection of a single protocol/profile, multiple protocols/profiles, or a custom selection. 94 of 173 | Display Filters which columns are displayed in the Overview. The columns displayed in the Overview are based on the particular item selected on the Protocol bar. The protocol/profile filters available for the BR/EDR Overview are shown below: The protocol/profile filters available for the Low Energy Overview are shown below: The protocol/profile filters available for the HCI Serial and HCI USB Overviews are shown below: The table below describes the various filter icons and their functions: Icon Function Overview Protocol: Selection Shows all protocols and profiles BR/EDR LE HCI Single Shows packets-only view BR/EDR LE HCI Single Show/Hide Baseband BR/EDR Single, Custom Show/Hide Link Layer LE Single, Custom Show/Hide LMP BR/EDR Single, Multiple, Custom Show/Hide LLCP LE Single, Multiple, Custom Show/Hide L2CAP BR/EDR LE HCI Single, Multiple, Custom Show/Hide SDP BR/EDR HCI Single, Multiple, Custom Show/Hide A2MP BR/EDR HCI Single, Multiple, Custom Show/Hide RFCOMM BR/EDR HCI Single, Multiple, Custom Show/Hide AT BR/EDR HCI Single, Multiple, Custom Show/Hide SAP BR/EDR HCI Single, Multiple, Custom Show/Hide SCO/eSCO BR/EDR HCI Single, Multiple, Custom Show/Hide AVDTP/AVCTP BR/EDR HCI Single, Multiple, Custom Show/Hide OBEX BR/EDR HCI Single, Multiple, Custom Show/Hide MAP BR/EDR HCI Single, Multiple, Custom Show/Hide DUN BR/EDR HCI Single, Multiple, Custom Display Filters | 95 of 173 Bluetooth Explorer 400 Note that selection of any given protocol or layer on the Filter bar will affect Analyzer User Guide Show/Hide BNEP BR/EDR HCI Single, Multiple, Custom Show/Hide HID BR/EDR HCI Single, Multiple, Custom Show/Hide Serial Port BR/EDR HCI Single, Multiple, Custom Show/Hide ATT BR/EDR LE HCI Single, Multiple, Custom Show/Hide SMP LE/HCI Single, Multiple, Custom Show/Hide HCI HCI Single, Multiple, Custom To enable or disable a Protocol/Profile filter: 1. Select the desired Overview. 2. Select the desired feature from the Protocol: drop-down menu: 3. Select or deselect the desired filter icon(s) as desired. The Overview updates with the selected setting. To remove all Protocol/Profile filters: 1. Select the desired Overview. 2. Click on the down-arrow associated with the Protocol: drop-down menu. 3. Select the Single selection feature from the Protocol: drop-down menu: 4. Select All Layers. The Overview updates to remove all protocol/profile filters. To show only packets (to remove all protocol/profile grouping): 1. Select the desired Overview. 2. Click on the down-arrow associated with the Protocol: drop-down menu. 96 of 173 | Display Filters 4. Select the Packets icon. The Overview updates to show only individual packets. 8.3 Instant Piconet Keep-Only Filter The Instant Piconet pane provides filtering that enables the user to show/hide selected piconets, scatternets, paging events, and inquiry events. This filter will update all displays and panes. For more information on the Instant Piconet pane, see Chapter 12 Instant Piconet Pane. To set an Instant Piconet Keep-Only Filter: 1. Position the mouse pointer over the desired piconet or scatternet and right-click. Navigate to a particular piconet event (so that it will be displayed in the Instant Piconet pane) by selecting an associated event in the Overview (or the Instant Timing or Security panes) or by using the navigation buttons located at the bottom-left of the Instant Piconet pane. A Keep-Only filter dialog appears as shown below: Display Filters | 97 of 173 Bluetooth Explorer 400 3. Select the Single selection feature from the Protocol: drop-down menu: Analyzer User Guide 2. Select the desired Keep-Only option. The user may see more than one filter option displayed. To keep only the selected piconet, select the first option. If the piconet is part of a scatternet, select the second option to keep only the scatternet. All displays and panes are updated to remove all but the selected piconet or scatternet traffic. The Filtering button (on the Tool Bar) updates to show the selected filter: To clear an Instant Piconet Keep-Only Filter: 1. Select the down-arrow associated with the Filtering button on the Tool Bar. The Filtering menu appears: 2. Select Exclude Background (this is the default setting). All displays and panes are updated. Inquiry event and paging events can also be filtered in the manner described above for piconets and scatternets. 8.4 Device Traffic Filter The Bluetooth Explorer application provides a powerful Device Traffic Filter designed to allow the user to be very precise in terms of precisely controlling the device traffic displayed throughout all of the application’s panes. The Device Traffic Filter window provides a searchable database of all devices captured by the analyzer, including historically captured devices, located in the Device Database tab. Each listed device includes ancillary information, including LMP Name, BD_ADDR, Radio type, and Company ID. The user can use the Device Traffic Filter to rename devices with user-defined names, for easy recognition in other areas of the application, and to re-color the default color associated with any/each device used throughout the application. Users may also manually add new devices to the Device Database. 98 of 173 | Display Filters will be filtered, as detailed below: Selection Function Keep All No Filtering is applied by the Device Traffic Filter Exclude Background Default setting. Background traffic is removed. All other traffic is displayed. Keep Involving Selected Communication involving the devices selected and any other Devices devices will be kept. All other traffic is hidden. Keep Only Selected Devices When two or more devices are selected, only the communications between these selected devices will be kept. All other traffic is hidden. To open the Device Traffic Filter: 1. Click on the Filtering button located on the Tool Bar or select Device Traffic Filters from the View menu. The Device Traffic Filter window appears: To keep only specified devices: 1. Click on the Filtering button located on the Tool Bar. 2. The Device Traffic Filter window appears. Display Filters | 99 of 173 Bluetooth Explorer 400 The Traffic Filtering Criteria tab allows user to select the criteria on which selected devices Analyzer User Guide 3. Double-click the desired devices in the Device Database to add these devices to the Traffic Filtering Criteria Select the desired device and click on the Add button in the Traffic Filtering Criteria, as shown below: Devices selected are populated into the Traffic Filtering Criteria. Another useful method to add devices from the Device Database to the Traffic Filtering Criteria is to use the Search feature. See the section below titled To use the Search devices feature: 4. Select Keep Only Selected Devices in the Traffic Filtering Criteria: 5. Click OK. All panes in the application are updated to show only the selected devices (if present). Devices not included in the Traffic Filtering Criteria will be captured, but hidden from the panes. The Filtering button is updated to show the filter created: To use the Search devices feature: 1. Click on the Filtering button located on the Tool Bar. 2. The Device Traffic Filter window appears. 3. Type the desired text string in the Search box relating to any of the columns shown in the Device Database (BD_ADDR, Name, Radio, LMP Name, and Company ID). 100 of 173 | Display Filters 5. Press ENTER on the keyboard to add the matching devices to the Traffic Filter Criteria. The Search box allows use of a wildcard (*), a comma (to add additional search criteria), and a not sign (!) to exclude. The Search box is not casesensitive. Example 1: To search for devices that have a Company ID = Smith and devices having a Company ID = Jones, type smith, jones in the Search box. Example 2: To search for devices that have an LMP Name that includes “IDG” (e.g., “Widget”) and devices having a Company ID of Smith, type *idg, smith in the Search box. Example 3: To search for devices that have a BD_ADDR beginning with 00:01, and devices not having a Company ID = smith, type 00:01,!smith in the Search box. 6. Click OK. To clear Device Traffic Filters: 1. Select the down-arrow associated with the Filtering button on the Tool Bar. The Filtering menu appears: 2. Select Exclude Background (this is the default setting). All displays and panes are updated. To view only devices in the current trace: 1. Click on the Filtering button located on the Tool Bar. 2. The Device Traffic Filter window appears. 3. In the Device Database, select the View down-arrow. The View drop-down menu appears: Display Filters | 101 of 173 Bluetooth Explorer 400 4. Devices matching the text string are left in view; all others are hidden. Analyzer User Guide The View drop-down menu is grayed out if a capture is not open or a capture is not in process. 4. Select Trace Devices Only. The Device Database is updated to show only those devices in the current trace: 5. Click OK. Devices captured in the current trace are indicated with the icon and include an expandable tree (+), showing other devices with which that device has communicated. To remove a device from the Device Database: 1. Click on the Filtering button located on the Tool Bar. 2. The Device Traffic Filter window appears. 3. In the Device Database, select the device desired for deletion. To delete multiple devices, hold the keyboard CTRL button while selecting, or the SHFT button to select contiguous device entries. 4. Click the Delete button or right-click the selection and select Delete Device. To edit device parameters in the Device Database (BD_ADDR, Name, Color, and Radio): 1. Click on the Filtering button located on the Tool Bar. 2. The Device Traffic Filter window appears. 3. In the Device Database, select the device desired for editing. 4. Click on Edit or right-click the selection and select Edit Device. 102 of 173 | Display Filters 6. Edit the desired properties (BD_ADDR, Name, Color, or Radio) as desired. 7. Click OK. To manually add a new device to the Device Database: 1. Click on the Filtering button located on the Tool Bar. 2. The Device Traffic Filter window appears. 3. Click on New Device in the Device Database. The New Device dialog appears: 4. Edit the Parameters as desired. 5. Click Create. The new device is added to the Device Database. To sort the Device Database: 1. Click on the Filtering button located on the Tool Bar. 2. The Device Traffic Filter window appears. 3. Click on the header above the column desired: 4. The Device Database is sorted in alpha-numeric order. Display Filters | 103 of 173 Bluetooth Explorer 400 5. The Edit Device dialog appears: Analyzer User Guide Clicking again on a column header will reverse the alpha-numeric order. The Color column does not include a title on the column header, but clicking on this column will sort the Device Database by color. To exclude background traffic: 1. Click on the Filtering button located on the Tool Bar. 2. The Device Traffic Filter window appears. 3. In Device Filtering Criteria, select Exclude Background from the drop-down menu. 4. Click OK. Background traffic is removed from the capture. This filter is enabled by default. This filter is aimed at removing "background noise." Various conditions are included in this filter. The application software does a complete topology reconstruction and analysis, and if captured packets do not belong to "good piconets", these packets are hidden by this filter. There are also other conditions related to RSSI, de-whitening, HCS, FCS, decryption. 8.5 Instant Timing Display Filter The Instant Timing pane (see Chapter 9, Instant Timing Pane) includes display filters for show/hide of Establishment Traffic (inquiries, paging events, and advertisements) and show/hide of Idle Traffic (ID packets, Null, Poll packets or empty packets). These filters are available from the Display button located on the Instant Timing toolbar, below. This filter applies only to the Instant Timing pane. 8.6 Instant Timing Keep-Only Filter The Instant Timing pane provides a convenient Keep-Only filter that allows the user to select specific communications for display throughout the application, while hiding all other communications. To enable the Instant Timing Keep-Only filter: 1. Select a packet in the desired piconet line in the Instant Timing pane. 104 of 173 | Display Filters All panes in the application update to show only the selected communications. To clear the Instant Timing Keep-Only filter: 1. Select the down-arrow associated with the Filtering button on the Tool Bar. The Filtering menu appears: 2. Select Exclude Background. All displays and panes are updated. 8.7 Instant Spectrum Display Filter The Instant Spectrum view (see Chapter 10, Instant Spectrum View) includes display filters for show/hide of Establishment Traffic (inquiries, pagings, and advertisements) and show/hide of Idle Traffic (ID packets, Null, Poll packets or empty packets). These filters are available from the Display button located on the Instant Spectrum toolbar, below. This filter applies only to the Instant Spectrum view. 8.8 Instant Spectrum Keep-Only Filter The Instant Spectrum view provides a convenient Keep-Only filter that allows the user to select specific communications for display throughout the application, while hiding all other communications. To enable the Instant Spectrum Keep-Only filter: 1. Select a packet in the Instant Spectrum view. Display Filters | 105 of 173 Bluetooth Explorer 400 2. Right-click and select the Keep Only option, as shown below. Analyzer User Guide 2. Right-click and select the Keep Only option, as shown below. All panes in the application update to show only the selected communications. To clear the Instant Spectrum Keep-Only filter: 1. Select the down-arrow associated with the Filtering button on the Tool Bar. The Filtering menu appears: 2. Select Exclude Background. All displays and panes are updated. 8.9 Overview Keep-Only Filter The Overviews provide a convenient right-click Keep-Only filter that enables the user to keep only the communicating devices shown on the line selected. All other communications are hidden. This filter affects all panes. To enable an Overview Keep-Only filter: 1. Select the desired Overview. 2. Select the line desired in the Overview. 106 of 173 | Display Filters communicating devices, as shown below: The Overview and all panes are updated with the Keep-Only selection. Display Filters | 107 of 173 Bluetooth Explorer 400 3. Right-click, and select Keep Only ‘xx and yy’, where xx and yy are the two Analyzer User Guide 9. Instant Timing Pane The Instant Timing pane provides a unique and intuitive way to understand Bluetooth traffic as well as HCI traffic and logic signals. Bluetooth packets are presented chronologically left to right and are uniquely color-coded according to the packet’s sender. Each master device is provided its own line (row), with packets to and from the master device shown horizontally across the Instant Timing pane. The Instant Timing pane also displays any captured HCI or logic signal traffic in synchronization with the through-the-air traffic. The Instant Timing pane provides for quick and easy timing measurements, slot timing, timing cursors, zoom and pan features, detailed packet flyover, color-coded assignments to devices, and other navigation tools. The Instant Timing pane is linked to the Overviews and also the Instant Spectrum view. It is manually linked to the Instant Piconet pane by the Instant Piconet cursor, which when scrolled, updates the Instant Piconet view according to its current location. Conversely, when events are selected in the Overview or the Instant Spectrum view, this cursor is re-positioned accordingly. Note that since the Bluetooth Explorer 400 is designed to be purely passive (does not interact with Bluetooth devices/piconets) timing measurements will be extremely precise. To access the Instant Timing pane: 1. Select View | Instant Timing from the menu The Instant Timing pane appears: 9.1 Device and Packet Color-Coding Packets shown in the Instant Timing pane are color-coded based on which device is sending the packet. Each device (and its associated packets) is assigned a unique color. This color can be user-defined if desired (see 8.4 Device Traffic Filter). Master devices shown at the left of the Instant Timing display are provided a background color which is also represented on packets shown in the body of the Instant Timing pane. Slave devices along a given Master’s line will have their own assigned color. 108 of 173 | Instant Timing Pane Devices window and the Instant Piconet pane. 9.2 User Controls and Toolbar The Instant Timing pane provides various user controls for navigation. The table below lists the Instant Timing toolbar buttons and their actions: Pointer Mode Switches to Pointer Mode. Pan Mode (Hold Shift) Switches to Pan Mode. Zoom Mode (Hold Ctrl) Switches to Zoom Mode. Enable/Disable Smooth Scrolling Enables and disables the smooth scrolling. Highlighting Options Highlight Active Overview When enabled, the Instant Timing pane will be Selection synchronized to the active Overview selection. Highlight Bluetooth BR/EDR When enabled, the item selected in the Overview Selection Bluetooth BR/EDR Overview is highlighted in the Instant Timing pane. Highlight Bluetooth Low When enabled, the item selected in the Energy Overview Selection Bluetooth Low Energy Overview is highlighted in the Instant Timing pane. Highlight Bluetooth HCI UART When enabled, the item selected in the HCI Selection Overview (Serial) is highlighted in the Instant Timing pane. Highlight Bluetooth HCI UART When enabled, the item selected in the HCI (Secondary) Selection Overview (Secondary Serial) is highlighted in the Instant Timing pane. Highlight USB2.0 Overview When enabled, the item selected in the HCI Selection Overview (USB) is highlighted in the Instant Timing pane. Highlight Bluetooth WCI When enabled, the item selected in the WCI-2 Overview Selection Overview is highlighted in the Instant Timing pane. Instant Timing Pane | 109 of 173 Bluetooth Explorer 400 This color-coding is consistent throughout other areas of the analyzer software, including the Analyzer User Guide Follow Overview Selection When enabled, the Instant Timing pane is synchronized to the active Overview selection. Origin Box Displays the timestamp origin of the Instant Timing pane. Allows for user input of timestamp for jumping. Span Box Displays the time span (zoom level) of the Instant Timing pane. Allows for user input to adjust span. Display Show Establishment Traffic Shows/hides inquiries, pagings, and advertisements. Show Idle Traffic Shows/hides ID, Null, Polling and empty packets. Inputs Opens Logic Signals Dialog Export Image Exports the Instant Timing pane to an image file. 9.3 Panning Left and Right Various methods are available to pan (scroll) the Instant Timing pane to the left or right. To use the mouse to pan: 1. Position the mouse over the time scale at the bottom of the Instant Timing pane (recommended). or Click on Pan. The pointer changes to a pan (hand) symbol. 2. Press and hold the left mouse button, and drag left or right as desired. The mouse cursor automatically rolls around the screen, such that the user can smoothly scroll large amounts of time without having to press and release the mouse button several times. To use the keyboard to pan: 1. Press Left or Right Arrow to move incrementally left or right. or If an event is selected, these keys will jump to the previous or next event. To jump to another location: 1. Press Home to jump to the start of the capture, or End to jump to the end of the capture. 110 of 173 | Instant Timing Pane 1. Enter a timestamp value in the origin box. The following values are allowed: s – seconds ms – milliseconds ns – nanoseconds ps – picoseconds If a unit is not specified, then the previously displayed unit is used. 2. Press ENTER The Instant Timing pane is updated with the new origin. The analyzer application retains new timing origin entries. Click the Down arrow in the origin field to view and select previously entered timing origin entries. 9.4 Zooming In and Out The Instant Timing pane provides a zoom feature to expand or contract the display in order to view information from a high level or low level. To use the mouse to zoom: 1. Place the pointer over the Zoom bar, located at the bottom of the display (recommended). or Click on Zoom . The pointer changes to a spyglass symbol . 2. Press and hold the left mouse button and drag the pointer to the right to zoom in and expand the display, or drag to the left to zoom out and contract the display. The mouse cursor automatically rolls around the screen, such that the user can smoothly scroll large amounts of time without having to press and release the mouse button several times. The mouse wheel can be used to zoom in and zoom out by moving the wheel forward to zoom in and backwards to zoom out. The zoom is centered at the mouse position. Instant Timing Pane | 111 of 173 Bluetooth Explorer 400 To define a new timing view origin: Analyzer User Guide To use the keyboard to zoom: 1. Press the Up Arrow key to zoom in, and the Down Arrow key to zoom out. To define a new time span: 1. Type the new timing span in the span field. The following values are allowed: s – seconds ms – milliseconds ns – nanoseconds ps – picoseconds If a unit is not specified, then the previously displayed unit is used. 2. Press ENTER. The Instant Timing display is updated with the new span value. The analyzer application retains new time span entries. Click the Down arrow in the span field to view and select previously entered time span entries. 112 of 173 | Instant Timing Pane Making Time Measurements The Instant Timing pane provides quick and simple methods to manually characterize timing between events as well as automatic flyover slot timing measurements. Timing cursors can be duplicated or frozen with a right-click, to enable the addition of more cursors. Timing cursors available include: • Timing Cursors • A-B Independent Cursors To make a timing measurement: 1. Select the pointer icon at the top-left of the Instant Timing pane. 2. Left-click in the desired location or on the desired event. The vertical lines associated with the Instant Timing cursors are waved if not attached to an event, and straight when attached. To adjust cursor position, place the mouse pointer over either cursor and left-click and drag to adjust position horizontally. Right Line Not Attached Both Lines Attached 3. Drag the mouse to the desired location or desired event. Instant Timing Pane | 113 of 173 Bluetooth Explorer 400 9.5 Analyzer User Guide The time between the cursors is displayed along with an equivalent slot number count: The vertical position of the displayed timing information, including the horizontal arrows, can be changed by selecting the information with the mouse pointer, then dragging to the desired position. To add additional cursors: 1. Right click over an existing set of timing cursors. 2. Select Duplicate to make available another set of cursors with the exact time spread as the original, or select Freeze to fix the current cursor and enable placement of another cursor set as desired. A new set of cursors appears (with Duplicate With Freeze selected) and can be placed as desired. selected, the original cursor set is grayed out and new cursors can be installed as described above. To enable automated slot timing indicators: 1. To enable the automated slot timing measurement, place the mouse over any packet. 2. The number of slots from one packet to the next and to the previous (within the same horizontal by-master line) is indicated in grey text, along with timing in seconds. To make time measurements using the A-B cursors: The A-B cursors are especially useful when the two events being measured are far apart, such that one cursor can be set, then the user can scroll as needed to the other event to set the second cursor. 114 of 173 | Instant Timing Pane 2. Right click and select Place cursor A here. The A cursor is placed at the location selected. 3. Select the second desired location in the Instant Timing pane. 4. Right click and select Place cursor B here. The B cursor is placed at the location selected, and timing information is provided, including number of slots: 9.6 Using Markers Markers may be added at any location within the Instant Timing pane. Markers can be edited to add textual content and can be color-coded. For information on adding markers to an Overview, see Section 7.6, Using Markers. To add a marker in the Instant Timing pane: 1. Right-click on a location or event in the Instant Timing pane. 2. Select Add New Marker Here. 3. A marker is placed at the selected event/location. To search markers: 1. Click on the Markers button (F9) on the toolbar. Instant Timing Pane | 115 of 173 Bluetooth Explorer 400 1. Select the first desired location in the Instant Timing pane. Analyzer User Guide A list of all markers installed appears: 2. Select the desired marker from the list. The Instant Timing pane jumps to the selected marker. To delete a marker: 1. Position the mouse pointer over the marker to be removed. 2. Right-click and select Remove marker. or 3. Click on the Markers button (F9) on the toolbar. 4. Position the mouse pointer over the desired marker: 5. Select Delete. The marker is removed. To edit a marker: 1. Position the mouse pointer over the marker to be edited. 2. Left-click the marker. 116 of 173 | Instant Timing Pane Right-click and select Edit Marker or Select the Marker button on the toolbar. 3. Select the desired marker. 4. Select Edit. The selected marker opens for editing. 9.7 Packet Fly-Over and Identifiers The Instant Timing pane provides various automated indications to the user, including detailed packet information, timing information, and identifiers that are used to indicate packet selections in the Instant Timing pane (selected packet and mouse position) and the Overview. To enable automated packet flyover information: 1. Position the mouse over the desired packet slot. 2. The packet slot is highlighted in gray, then blue when selected (if not selected in the Overview already, in which case it will be already highlighted in yellow). A detailed flyover appears: To view packet start, header end, or packet end times: 1. Place mouse pointer directly on packet. 2. Slide mouse point left and right slightly: Depending on horizontal positioning of mouse pointer, Packet Start, Header End, or Packet End time will appear: Instant Timing Pane | 117 of 173 Bluetooth Explorer 400 or Analyzer User Guide Packet identifiers: Color-coded packet identifiers are located at the lower-left of the Instant Timing pane. There are three such identifiers. The packets relating to these identifiers are highlighted consistent with the identifier colors. Identifier Mouse flyover location in Instant Timing Selected Overview event Selected Instant Timing event 118 of 173 | Instant Timing Pane Highlight color Display of HCI, WCI-2, and Logic Signals In addition to wireless traffic, the Instant Timing pane also displays any captured HCI or WCI-2 traffic, as well as logic signals. HCI (UART and SPI) and WCI-2 traffic, as well as logic signals are captured using the Flying Leads adapter, attached to the IO Probe connector on the back of the unit. See Appendix A – Flying Leads Cable for details. USB HCI is captured using the available front panel USB ports. HCI and logic inputs can be configured for recording in the Wired tab of the Recording Options menu, see Section 6.2, Recording Options. Precise timing measurements can be made across any events shown in the Instant Timing pane, for example, HCI events to over-the-air events. Any attached HCI traffic is displayed as below: Zooming IN shows more detail (such as the Token/Data/Handshake sequence of USB): Instant Timing Pane | 119 of 173 Bluetooth Explorer 400 9.8 Analyzer User Guide 9.9 Instant Piconet Cursor The Instant Timing pane provides a unique cursor that allows the user to force the Instant Piconet pane to update as the Instant Piconet cursor is moved. This is useful for various cases, including visualizing a role switch. To use the Instant Piconet cursor: 1. Right click in the Instant Piconet and select Place Instant Piconet Cursor here. or Double-click over any packet in the Instant Timing pane. The Instant Piconet cursor appears: 2. Select and drag the Instant Piconet cursor while observing the Instant Piconet pane. The Instant Piconet pane updates according to the position of the Instant Piconet cursor. Ensure the Follow in Real Time button in the Instant Piconet pane is not selected (not bordered) in order to use the Instant Piconet cursor. 9.10 Exporting Images The Instant Timing display can be exported into various graphics formats. To export the Instant Timing display to a graphics format: 1. Click on the Export Image icon located on the Instant Timing toolbar. 120 of 173 | Instant Timing Pane Images to be exported are automatically assigned a file name that includes the origin and span values. 2. Accept the default file name or assign a new file name. 3. Select a directory location. 4. Select the file type in Save as type drop-down (e.g., *.gif, *.png, *.jpg, *.bmp). 5. Click on Save. The file is exported in the desired format to the selected directory. 9.11 Synchronizing to Other Views The Instant Timing pane is synchronized to other views, either directly or indirectly, in order to provide the user with cohesive navigation: Double-clicking an event in the Instant Timing pane will cause the Overview and the Instant Spectrum view to jump to the selected event. Double-clicking an event in the Instant Timing pane will force the Instant Piconet cursor to appear at the double-click location and will therefore cause the Instant Piconet pane to jump to the selected event. Selecting timestamps in the Instant Piconet pane will cause the Instant Timing pane to jump to the selected timestamp location. Selecting a timestamp in the Security pane will cause the Instant Timing pane to jump to the selected timestamp location. Instant Timing Pane | 121 of 173 Bluetooth Explorer 400 The Save menu appears: Analyzer User Guide Selecting an event in an Overview or the Instant Spectrum view will cause the Instant Timing pane to jump to the selected event. To enable synchronization with the active Overview: 1. Select the highlighting options drop-down in the Instant Timing toolbar: 2. Select Follow Overview selection. The Instant Timing pane will now move in synchronization with selections made in the Overview. To highlight an Overview selection in the Instant Timing pane: 1. Ensure Follow Overview selection is enabled as described above. 2. Select any line in the desired Overview. The selected line is highlighted in the Overview and in the Instant Timing pane. When selecting a higher level abstract event, such as a request, response, command, etc., all associated packets comprising these events are highlighted. To unsynchronized with the Overview: 1. Select the highlighting options drop-down in the Instant Timing toolbar: 2. De-select Follow Overview selection. 122 of 173 | Instant Timing Pane Instant Timing Pane | 123 of 173 Bluetooth Explorer 400 The Instant Timing pane will no longer follow selected lines in the Overview. Analyzer User Guide 10. Instant Spectrum View The Instant Spectrum view provides a unique and intuitive way to understand the spectral behavior of Bluetooth traffic as well as all RF traffic within the Bluetooth spectrum, and the inter-relationship of Bluetooth packets and events to RF energy events. Bluetooth packets are presented chronologically left to right on the channel they are transmitted and are uniquely color-coded according to the packet’s sender. RF energy is displayed in an overlay fashion with captured Bluetooth packets. The Instant Spectrum view is commonly used for coexistence debugging, wireless characterization, hopping patterns, AFH behaviors, or simply for visualizing the RF environment. It captures and displays the RSSI of all RF events in all Bluetooth channels with a configurable precision of up to 1 microsecond, and displays this information in synchronization with the Bluetooth packets. The Instant Spectrum view provides for quick and easy timing measurements, slot timing, timing cursors, zoom and pan features, detailed packet flyover, color-coded assignments to devices, and other navigation tools. The Instant Spectrum view is linked to the Overviews as well as the Instant Timing pane. It is manually linked to the Instant Piconet pane by the Instant Piconet cursor, which when scrolled, updates the Instant Piconet view according to its current location. Conversely, when events are selected in the Overview or the Instant Timing view, this cursor is re-positioned accordingly. Automated highlighting of spectrum areas (channels) disallowed by Adaptive Frequency Hopping (AFH) is provided. Several scales are available, including MHz, BR/EDR Channel, Low Energy Channel, and 802.11 Channel. Other features include zoom and pan. The RF portion of the Instant Spectrum view is an optional feature, and is enabled for recording in the Recording Options menu. All versions of the BEX400 include the Bluetooth packet display in the Instant Spectrum view. Contact Ellisys for details. 124 of 173 | Instant Spectrum View Bluetooth Explorer 400 To access the Instant Spectrum view: 1. Select View | Instant Spectrum from the menu The Instant Spectrum view appears: 10.1 Device and Packet Color-Coding Packets shown in the Instant Spectrum view are color-coded based on which device is sending the packet. Each device (and its associated packets) is assigned a unique color. This color can be user-defined if desired (see 8.4 Device Traffic Filter). This color-coding is consistent throughout other areas of the analyzer software, including the Devices window, Instant Timing pane, and the Instant Piconet pane. 10.2 User Controls and Toolbar The Instant Spectrum view provides various user controls for navigation. The table below lists the Instant Spectrum toolbar buttons and their actions: Pointer Mode Switches to Pointer Mode. Pan Mode (Hold Shift) Switches to Pan Mode. Zoom Mode (Hold Ctrl) Switches to Zoom Mode. Instant Spectrum View | 125 of 173 Analyzer User Guide Enable/Disable Smooth Scrolling Enables and disables the smooth scrolling feature. Highlighting Options Highlight Active Overview When enabled, the Instant Timing pane will be Selection synchronized to the active Overview selection. Highlight Bluetooth BR/EDR When enabled, the item selected in the Overview Selection Bluetooth BR/EDR Overview is highlighted in the Instant Timing pane. Highlight Bluetooth Low When enabled, the item selected in the Energy Overview Selection Bluetooth Low Energy Overview is highlighted in the Instant Timing pane. Follow Overview Selection When enabled, the Instant Timing pane is synchronized to the active Overview selection. Origin Box Displays the timestamp origin of the Instant Timing pane. Allows for user input of timestamp for jumping. Span Box Displays the time span (zoom level) of the Instant Timing pane. Allows for user input to adjust span. Scale MHz Display a scale showing the Bluetooth spectrum in MHz. BR/EDR Channels Display a scale showing the Bluetooth spectrum by Bluetooth channels. Low Energy Channels Display a scale showing the placement of Low Energy channels. 802.11 Channels Display a scale showing the placement of 802.11 channels. Higher Frequency on Top Reverses the scaling to show highest frequencies at the top of the scales. Display Show Establishment Traffic Shows/hides inquiries, pagings, and advertisements. Show Idle Traffic Shows/hides ID, Null, Polling and empty packets. Export Image Exports the Instant Timing pane to an image file. 10.3 Panning Left and Right Various methods are available to pan (scroll) the Instant Spectrum view to the left or right. 126 of 173 | Instant Spectrum View 1. Position the mouse over the time scale at the bottom of the Instant Spectrum view (recommended). or Click on Pan. The pointer changes to a pan (hand) symbol. 2. Press and hold the left mouse button, and drag left or right as desired. The mouse cursor automatically rolls around the screen, such that the user can smoothly scroll large amounts of time without having to press and release the mouse button several times. To use the keyboard to pan: 1. Press Left or Right Arrow to move incrementally left or right. or If an event is selected, these keys will jump to the previous or next event. To jump to another location: 1. Press keyboard HOME to jump to the start of the capture, or END to jump to the end of the capture. To define a new timing view origin: 1. Enter a timestamp value in the origin box. The following values are allowed: s – seconds ms – milliseconds ns – nanoseconds ps – picoseconds If a unit is not specified, then the previously displayed unit is used. 2. Press ENTER. The Instant Spectrum view is updated with the new origin. The analyzer application retains new timing origin entries. Click the Down arrow in the origin field to view and select previously entered timing origin entries. Instant Spectrum View | 127 of 173 Bluetooth Explorer 400 To use the mouse to pan: Analyzer User Guide 10.4 Zooming In and Out The Instant Spectrum view provides a zoom feature to expand or contract the display in order to view information from a high level or low level. To use the mouse to zoom: 1. Place the pointer over the Zoom bar, located at the bottom of the display (recommended). or Click on Zoom . The pointer changes to a spyglass symbol . 2. Press and hold the left mouse button and drag the pointer to the right to zoom in and expand the display, or drag to the left to zoom out and contract the display. The mouse cursor automatically rolls around the screen, such that the user can smoothly scroll large amounts of time without having to press and release the mouse button several times. The mouse wheel can be used to zoom in and zoom out by moving the wheel forward to zoom in and backwards to zoom out. The zoom is centered at the mouse position. To use the keyboard to zoom: 1. Press the Up Arrow key to zoom in, and the Down Arrow key to zoom out. To define a new time span: 1. Type the new timing span in the span field. The following values are allowed: s – seconds ms – milliseconds ns – nanoseconds ps – picoseconds If a unit is not specified, then the previously displayed unit is used. 2. Press ENTER. The Instant Spectrum display is updated with the new span value. 128 of 173 | Instant Spectrum View in the span field to view and select previously entered time span entries. 10.5 Making Time Measurements The Instant Spectrum view provides quick and simple methods to manually characterize timing between events as well as automatic flyover slot timing measurements. Timing cursors can be duplicated or frozen with a right-click, to enable the addition of more cursors. Timing cursors available include: • Timing Cursors • A-B Independent Cursors To make a timing measurement: 1. Select the pointer icon at the top-left of the Instant Spectrum view. 2. Left-click in the desired location or on the desired event. The vertical lines associated with the Instant Spectrum cursors are waved if not attached to an event, and straight when attached. To adjust cursor position, place the mouse pointer over either cursor and left-click and drag to adjust position horizontally. Right Line Not Attached Both Lines Attached 3. Drag the mouse to the desired location or desired event. Instant Spectrum View | 129 of 173 Bluetooth Explorer 400 The analyzer application retains new time span entries. Click the Down arrow Analyzer User Guide The time between the cursors is displayed: The vertical position of the displayed timing information, including the horizontal arrows, can be changed by selecting the information with the mouse pointer, then dragging to the desired position. To add additional cursors: 1. Right click over an existing set of timing cursors. 2. Select Duplicate to make available another set of cursors with the exact time spread as the original, or select Freeze to fix the current cursor and enable placement of another cursor set as desired. A new set of cursors appears (with Duplicate With Freeze selected) and can be placed as desired. selected, the original cursor set is grayed out and new cursors can be installed as described above. To enable automated timing indicators: 1. To enable the automated timing measurement, place the mouse over any packet. 2. The time from one packet to the next and from the previous packet is indicated in grey text. 130 of 173 | Instant Spectrum View The A-B cursors are especially useful when the two events being measured are far apart, such that one cursor can be set, then the user can scroll as needed to the other event to set the second cursor. 1. Select the first desired location in the Instant Spectrum view. 2. Right click and select Place cursor A here. The A cursor is placed at the location selected. 3. Select the second desired location in the Instant Spectrum view. 4. Right click and select Place cursor B here. The B cursor is placed at the location selected, and timing information is provided, including number of slots: 10.6 Using Markers Markers may be added at any location within the Instant Spectrum view. Markers can be edited to add textual content and can be color-coded. For information on adding markers to an Overview, see Section 7.6 Using Markers. To add a marker in the Instant Spectrum view: 1. Right-click on a location or event in the Instant Spectrum view. 2. Select Add New Marker Here. 3. A marker is placed at the selected event/location. To search markers: 1. Click on the Markers button (F9) on the toolbar. Instant Spectrum View | 131 of 173 Bluetooth Explorer 400 To make time measurements using the A-B cursors: Analyzer User Guide A list of all markers installed appears: 2. Select the desired marker from the list. The Instant Spectrum view jumps to the selected marker. To delete a marker: 1. Position the mouse pointer over the marker to be removed. 2. Right-click and select Remove marker. or 3. Click on the Markers button (F9) on the toolbar. 4. Position the mouse pointer over the desired marker: 5. Select Delete. The marker is removed. To edit a marker: 1. Position the mouse pointer over the marker to be edited. 2. Left-click the marker. 132 of 173 | Instant Spectrum View Right-click and select Edit Marker or Select the Marker button on the toolbar. 3. Select the desired marker. 4. Select Edit. The selected marker opens for editing. 10.7 Packet Fly-Over and Identifiers The Instant Spectrum view provides various automated indications to the user, including detailed packet information, timing information, and identifiers that are used to indicate packet selections in the Instant Spectrum view (selected packet and mouse position) and the Overview. To enable automated packet flyover information: 1. Position the mouse over the desired packet slot. 2. The packet slot is highlighted in gray, then blue when selected (if not selected in the Overview already, in which case it will be already highlighted in yellow). A detailed flyover appears: To view packet start, header end, or packet end times: 1. Place mouse pointer directly on packet. 2. Slide mouse point left and right slightly: Depending on horizontal positioning of mouse pointer, Packet Start, Header End, or Packet End time will appear: Instant Spectrum View | 133 of 173 Bluetooth Explorer 400 or Analyzer User Guide Packet identifiers: Color-coded packet identifiers are located at the lower-left of the Instant Spectrum view. There are three such identifiers. The packets relating to these identifiers are highlighted consistent with the identifier colors. Identifier Highlight color Mouse flyover location in Instant Spectrum Selected Overview event Selected Instant Spectrum event 10.8 Instant Piconet Cursor The Instant Spectrum view provides a unique cursor that allows the user to force the Instant Piconet pane to update as the Instant Piconet cursor is moved. Conversely, this cursor is positioned in Instant Spectrum as the user navigates through other panes, such as an Overview or the Instant Timing pane. To use the Instant Piconet cursor: 1. Right click in the Instant Spectrum view and select Place Instant Piconet Cursor here. or Double-click over any packet in the Instant Spectrum view. The Instant Piconet cursor appears: 2. Select and drag the Instant Piconet cursor while observing the Instant Piconet pane. The Instant Piconet pane updates according to the position of the Instant Piconet cursor. Ensure the Follow in Real Time button in the Instant Piconet pane is not selected (not bordered) in order to use the Instant Piconet cursor. 10.9 Exporting Images The Instant Spectrum display can be exported into various graphics formats. 134 of 173 | Instant Spectrum View 1. Click on the Export Image icon located on the Instant Timing toolbar. The Save menu appears: Images to be exported are automatically assigned a file name that includes the origin and span values. 2. Accept the default file name or assign a new file name. 3. Select a directory location. 4. Select the file type in Save as type drop-down (e.g., *.gif, *.png, *.jpg, *.bmp). 5. Click on Save. The file is exported in the desired format to the selected directory. 10.10 Synchronizing to Other Views The Instant Spectrum view is synchronized to other views, either directly or indirectly, in order to provide the user with cohesive navigation: Double-clicking an event in the Instant Spectrum view will cause the Overview and the Instant Timing pane to jump to the selected event. Double-clicking an event in the Instant Spectrum view will force the Instant Piconet cursor to appear at the double-click location and will therefore cause the Instant Piconet pane to jump to the selected event. Selecting timestamps in the Instant Piconet pane will cause the Instant Spectrum view to jump to the selected timestamp location. Instant Spectrum View | 135 of 173 Bluetooth Explorer 400 To export the Instant Spectrum display to a graphics format: Analyzer User Guide Selecting a timestamp in the Security pane will cause the Instant Spectrum view to jump to the selected timestamp location. Selecting an event in an Overview or the Instant Timing pane will cause the Instant Spectrum view to jump to the selected event. To enable synchronization with the active Overview: 1. Select the highlighting options drop-down in the Instant Spectrum toolbar: 2. Select Follow Overview selection. The Instant Spectrum view will now move in synchronization with selections made in the Overview. To highlight an Overview selection in the Instant Spectrum view: 1. Ensure Follow Overview selection is enabled as described above. 2. Select any line in the desired Overview. The selected line is highlighted in the Overview and in the Instant Spectrum pane: 136 of 173 | Instant Spectrum View AFH Highlighting The Instant Spectrum view provides a unique feature that highlights the channels blocked by AFH at any given point in time. The AFH Highlighting feature tracks AFH commands throughout the capture process and provides a visually highlighted spectral area in the Instant Spectrum view that indicates those channels blocked by AFH at the point selected. See Section 10.12, Wireless Spectrum Capture for details on viewing AFH Highlighting with Wireless Spectrum capture enabled. To view the AFH Highlighting: 1. Open a capture with active AFH, i.e., one that includes AFH Commands as shown below: 2. Select View | Instant Spectrum 3. Select a packet at the desired location in the Instant Spectrum view. Instant Spectrum View | 137 of 173 Bluetooth Explorer 400 10.11 Analyzer User Guide The channels precluded by the active AFH command are now highlighted: 138 of 173 | Instant Spectrum View Wireless Spectrum Capture In addition to spectral display of captured Bluetooth and Low Energy packets, the Instant Spectrum view can also display raw RF energy present within the Bluetooth spectrum. Spectrum energy is typically seen from Wi-Fi sources, but can also be generated by various other wireless technologies or commercial equipment. Wireless Spectrum information is presented in the Instant Spectrum view as blue energy indicators, interspersed with any captured Bluetooth or Low Energy packets. The RSSI of this energy is indicated with a fly-over. A color gradient is used to indicate the relative strength of captured RF. Darker blue energy indications indicate stronger RSSI, whereas lighter blue indications indicate weaker RSSI. A mouse-over on any RF event will display the precise RSSI. Wireless Spectrum capture is an optional feature. As needed, contact Ellisys to upgrade your BEX400 to include this feature. No hardware change is needed; updates are done with a software enable file. To enable Wireless Spectrum capture: 1. Check the Wireless Spectrum box in the Recording Options menu (Record | Recording Options). 2. Select a Resolution and click OK. 3. Click on Record on the toolbar or Select Record | Start Recording (Ctrl+R) from the menu. Instant Spectrum View | 139 of 173 Bluetooth Explorer 400 10.12 Analyzer User Guide 4. Open the Instant Spectrum view (View | Instant Spectrum) and select the desired packet (or mouse-over). Captured Wireless Spectrum information is displayed along with any capture Bluetooth packets: To view the AFH Highlighting with Wireless Spectrum Enabled: 1. Take a capture with Wireless Spectrum enabled, or open a capture that was taken with Wireless Spectrum capture enabled. AFH Highlighting is displayed along with Wireless Spectrum information. In the figure below, the Instant Spectrum shows both raw RF energy and Bluetooth packets. Note the presence of Wi-Fi traffic in the highlighted areas and the absence of Bluetooth packets in these areas: 140 of 173 | Instant Spectrum View Bluetooth Explorer 400 Instant Spectrum View | 141 of 173 Analyzer User Guide 11. Instant Audio The Instant Audio feature provides a visual representation of captured audio traffic that can be played real-time (during recording) or post-capture, looped, or configured to play selected userdefined ranges. As audio is played, a vertical cursor tracks the present position of the audio being played. Various control features are provided, including rewind, looping, pausing and other controls. Any available sound devices installed on the controlling PC are can be selected for use by this feature. To better ensure optimal reception by the analyzer of audio traffic, please review Expert Note EEN_BT04, Optimal Placement of Your Analyzer, located in the Welcome view of the application. To access the Instant Audio pane: 1. Select View | Instant Audio from the menu The Instant Audio pane appears: 11.1 User Controls and Toolbar The Instant Audio pane provides various user controls. The table below lists the Instant Audio toolbar buttons and their actions: Pointer Mode Switches to Pointer Mode. Pan Mode (Hold Shift) Switches to Pan Mode. Zoom Mode (Hold Ctrl) Switches to Zoom Mode. Enable/Disable Smooth Scrolling Enables and disables the smooth scrolling. Highlighting Options Highlight Active Overview When enabled, the Instant Audio pane will be Selection synchronized to the active Overview selection. Follow Overview Selection When enabled, the Instant Audio pane is synchronized to the active Overview selection. 142 of 173 | Instant Audio Displays the timestamp origin of the Instant Audio pane. Allows for user input of timestamp for jumping. Span Box Displays the time span (zoom level) of the Instant Audio pane. Allows for user input to adjust span. Zoom Zooms Out the Instant Audio display Follow Live Audio is played as it is captured Play Initiates play of audio Pause Pauses the playing of audio Stop Stops the playing of audio Rewind Reestablishes the initial play point of the audio to the Instant Audio cursor Loop Playback Repeats the audio or range of audio selected Mute Mutes audio Volume Slide bar to adjust volume up or down Options Open Options dialog To establish the initial play point of audio: 1. Left-click anywhere in the Instant Audio pane or select the Instant Audio cursor and drag to the desired location. The Instant Audio cursor appears at the selected position: To select a range of audio to play: 1. Left-click at the desired starting position and drag to select the range desired. Instant Audio | 143 of 173 Bluetooth Explorer 400 Origin Box Analyzer User Guide The select range is highlighted and characterized with a time indication: To play captured audio during a recording: 1. During a recording which includes audio traffic, select the Follow Live button Audio is played as the capture progresses. To see details on a captured audio stream: 1. Place the mouse over the desired location in the Instant Audio pane. Details on the selected audio are displayed in a fly-over: To set Instant Audio options: 1. Select the Options icon on the Instant Audio toolbar 144 of 173 | Instant Audio . . Bluetooth Explorer 400 The Options dialog opens: 2. Select the desired device and click OK. To loop audio: 1. Initiate playback by selecting the Play button 2. Select the Loop Playback button . . Audio is looped from the beginning of the Instant Audio cursor, or if a range is selected, loops the selected range. Instant Audio | 145 of 173 Analyzer User Guide 12. Summary Pane The Summary pane provides a summary of all baseband traffic recorded, including synchronous, ACL, and link control events. Selected events in the Summary pane will enable the Find arrows located at the top-left of the Summary pane, enabling the user to jump the Overview to the first, next, or previous such selected event. The Summary pane will update real-time as traffic is captured. To access the Summary pane: 1. Select View | Summary from the menu. The Summary pane appears: Items not captured will be grayed out in the Summary pane. To find an event located in the Overview: 1. Select the item or event desired in the Summary pane. 2. Click on the Find next arrow backward. 146 of 173 | Summary Pane to search forward, or the left arrow to search Summary Pane | 147 of 173 Bluetooth Explorer 400 The Overview orients to the searched item, highlighting it with a gray line. Analyzer User Guide 13. Security Pane The Security pane displays encryption-related information. The security pane will update as traffic is recorded, and can be saved with the capture, alleviating the need to re-enter link keys on successive captures. The Security pane also accepts user-entry of link key and PIN codes. Security pane features include: Link key, authenticated ciphering offset (ACO), and PIN code displays Automatic deciphering of PIN codes and calculation of link keys from non-SSP pairings User entry of link keys to enable the software to decrypt related traffic Timestamp indicators for pairings that are linked to the Overview Alerts for incomplete pairings, PIN code conflicts, missing link key, incorrect link key A utility to calculate public keys from a private key To access the Security pane: 1. Select View | Security from the menu. The Security pane appears: 13.1 SSP versus Non-SSP Pairings For PIN-code pairings, the analyzer will decipher the PIN code, calculate the link key, and decrypt all related packets, all without user intervention. For SSP pairings, the user can enter the link key during a recording, or on a static or saved capture. The software will then decrypt the traffic. If an HCI interface is being captured, the software will automatically extract the link key from the captured HCI traffic and use this for decrypting the traffic automatically. 13.2 Proper Entry of Link Key Entry of a link key into the Security pane may be needed to decrypt traffic, especially for SSP pairings. This can be done during a capture or after a capture is saved. Different methods for proper entry of a link key are discussed below. 148 of 173 | Security Pane 1. Specify each byte of the Link Key in hex, starting with the lowest order byte on the left. In this case DO NOT use ":" as a separator and use either "0x" for every byte, or do not use it at all, as shown below: 0x01 0x02 0x03 0x04 0x05 0x06 0x07 0x08 0x09 0x0A 0x0B 0x0C 0x0D 0x0E 0x0F 0x10 01 02 03 04 05 06 07 08 09 0A 0B 0C 0D 0E 0F 10 To enter a link key in hex (highest order byte on left): 1. Specify the Link Key as a big hex number, with highest order byte on the left. Use ":" as a separator and/or specify a single "0x" at the beginning, as shown below: 0x100F0E0D:0C0B0A09:08070605:04030201 100F0E0D:0C0B0A09:08070605:04030201 0x100F0E0D0C0B0A090807060504030201 DO NOT enter a link key like this: 01020304:05060708:090A0B0C:0D0E0F10 13.3 Synchronization to Overviews Each displayed security event is linked to the Overview by a timestamp column, includes an indication of the applicable master/slave connection, shows the calculated (or provided) link key, the PIN code (as applicable), and the authenticated ciphering offset (ACO). To synchronize the Overview to a security event: 1. Left-click on the timestamp associated with any security event shown in the Security pane. 2. The Overview jumps to the location of the selected timestamp. 13.4 Indicators and Icons Various background colors are used to provide the user with an at-a-glance understanding of each security event. Security Pane | 149 of 173 Bluetooth Explorer 400 To enter a link key in hex (lowest order byte on left): Analyzer User Guide Background Description Link key and/or PIN code calculated Conflict with PIN code or incorrect link key entered (note the differing PIN codes at left) Link key not entered Various icons indicate pairing and decryption status: Icon Meaning Incomplete pairing Pairing detected Decrypted Pairing detected, decrypted Incomplete pairing, not decrypted 13.5 Calculation of Public Keys from Private Key The Security pane provides a simple utility to calculate public keys (X and Y) from a private key. To calculate public keys from a private key: 1. Select Manage SSP Keys from the Security pane toolbar. The Secure Simple Pairing Key Management window opens: 2. Enter the private key in the Private Key box. 3. Select Add. The public keys are calculated and displayed in the Public Key X and Public Key Y boxes. The public keys can now be copied to the clipboard by right-clicking either public key box and selecting Select All (or double-click and select Copy). 150 of 173 | Security Pane Bluetooth Explorer 400 4. Close the Key Management window. Security Pane | 151 of 173 Analyzer User Guide 14. Instant Piconet Pane The Instant Piconet pane provides an instantaneous, dynamic, and graphical depiction of Bluetooth devices, events, and topologies captured by the analyzer. The Instant Piconet pane updates as traffic is captured, and can also be used on saved captures to step through topology changes. Features are provided to show/hide labels (BD ADDR, LMP name, or user-defined name) and to show/hide broadcast events. Mouse fly-over will present master/device information. A selectable timestamp is provided to force the Overview to align to the present Instant Piconet location. To access the Instant Piconet pane: 1. Select View | Instant Piconet from the menu. The Instant Piconet pane appears: Instant Piconet pane toolbar: Follow live. Instant Piconet tracks topology while capturing. Note: When active, Instant Piconet cursor in Instant Timing is disabled. Previous change. 152 of 173 | Instant Piconet Pane Previous data channel topology change. Next data channel topology change. Timestamp of current view (links to Overview when selected). Show/hide addresses/device labels. Show/hide broadcast events. 14.1 Instant Piconet Graphics and Icons Various graphical elements are provided to give the user an understanding of events, including which devices are the master (always blue-bordered) or a slave, RSSI indications (green histogram), connection types such as paging and inquiry events, piconet indicators, and data transfers. Here is a quick summary of the various representations you can find in the Instant Piconet: Represents an idle connection between a master and a slave. Master devices always have a blue outline. Slave devices always have black outline. The gauge on the side represents the RSSI of the device. Represents an active data connection. Throughputs are indicated. Represents a scatternet composed of two simple piconets. The device in the center is the slave of the device on the right, and the master of the device on the left. Instant Piconet Pane | 153 of 173 Bluetooth Explorer 400 Next change. Analyzer User Guide Represents an inquiry. The inquirer device is represented with blue outline, like masters, while responding devices are represented with black outline. Represents a paging. The pager device is represented with blue outline, like masters, while the paged device is represented with black outline. And here are a few more details about other visual elements: Simple Piconet, Showing a Paging Simple Piconet, Showing a still connection 154 of 173 | Instant Piconet Pane Simple Scatternet 14.2 Display Features To use the flyover: 1. Position the mouse over any device. 2. The flyover indicator appears, advising the user of the device’s name, and master/slave status: To show/hide BD ADDR, LMP Name, or user-provided name: 1. Toggle the ADDR button in the Instant Piconet toolbar. Instant Piconet Pane | 155 of 173 Bluetooth Explorer 400 Piconet, with data transfers shown Analyzer User Guide Each device shown will show/hide the BD ADDR. If an LMP name is available, this will be displayed. If the user has edited the device name in the Devices window, the edited name will be displayed. To follow the topology in real-time, show/hide BD ADDR, LMP Name, or user-provided name: 1. Toggle the ADDR button in the Instant Piconet toolbar. Each device shown will show/hide the BD ADDR. If an LMP name is available, this will be displayed. If the user has edited the device name in the Devices window, the edited name will be displayed. 156 of 173 | Instant Piconet Pane The Details pane provides detailed information on the event selected in the Overview, including protocol and profile decoding, baseband information, and various format options. The Details pane also provides a very useful feature allowing the user to re-populate the Overview, by allowing the user to drag selected fields of interest into the Overview to create a new column. To access the Details pane: 1. Select View | Details from the menu. The Details pane appears: Details toolbar: Details Pane | 157 of 173 Bluetooth Explorer 400 15. Details Pane Analyzer User Guide Show all fields. Some fields not typically needed (such as good CRC values) are hidden by default. Show numeric values in decimal. Show numeric values in hexadecimal. Show numeric values in binary. Show fields’ bit offset. Show fields’ bit length. Display selected field in Overview. Export the Details pane (text or XML). 158 of 173 | Details Pane The Details pane will show all elements of higher level abstracts when these are selected, and as lower-level abstracts are exposed in the Overview and selected, the Details pane will drilldown to match the abstraction level selected (e.g., transaction, request, response, packet, etc.). For example, when selecting the SDP Service Search Attribute Transaction (below), the Details pane will show information on both the underlying request and response. Details Pane | 159 of 173 Bluetooth Explorer 400 15.1 Abstraction and Relationship to Overviews Analyzer User Guide When selecting just the SDP Service Search Attribute Request, only this request (and underlying protocols, profiles, and packets) will be provided in the Details pane: This concept holds true as each underlying Overview element is exposed, for example as shown below where a NULL (ACK) baseband packet is selected: 160 of 173 | Details Pane Group Procedures and Transactions selection, available in the Protocol: drop-down menu, shown below. This feature is enabled by default. With Group Procedures and Transactions selected, transactional grouping is displayed at the highest level, such as shown below, where the ATT READ subsumes a transaction consisting of and ATT READ REQUEST and an ATT READ RESPONSE. With Group Procedures and Transactions deselected, transactional grouping is reduced to the next lower level, such as shown below, where the ATT READ REQUEST and ATT READ RESPONSE are the highest abstraction. Details Pane | 161 of 173 Bluetooth Explorer 400 Grouping of procedures and transactions is enabled or disabled by selecting or deselecting the Analyzer User Guide 15.2 Adding Details Fields to an Overview To place a Details field into the Overview: 1. Select the event desired in the Overview. The Details pane repopulates to show details on the event selected. 2. Select the desired field in the Details pane. 3. Select the Show in Overview button in the Details toolbar. or 4. Left-click and drag the desired field from the Details pane and drop in the Overview. The field from the Details pane is now shown in the Overview. Adding fields from the Details pane into the Overview is especially powerful when combined with Instant Filters. This can be done during or after recording. 162 of 173 | Details Pane The Raw Data pane provides a low-level data view of items selected in the Overview and includes various format and copy options. The Raw Data pane is linked to the Details pane, as fields selected in the Details pane are highlighted in the Raw Data pane, and therefore it is indirectly linked to the selection in the active Overview. Fields selected in the Details pane are highlighted in the Raw Data pane. The Raw Data pane also includes a search mechanism. To access the Raw Data pane: 1. Select View | Raw Data from the menu. The Raw Data pane appears, showing data from the item selected in the Overview: 16.1 Synchronization to Details Pane and Overviews To highlight Details pane fields in the Raw Data pane: 1. Select the desired item in the Overview. The Details pane displays all fields applicable to the item selected. 2. Select the desired field from the Details pane. The selected field is highlighted in the Raw Data pane. 16.2 Searching the Raw Data Pane To search the Raw Data pane: 1. Enter the desired text or hex value string in the Search box. 2. Press ENTER. Raw Data Pane | 163 of 173 Bluetooth Explorer 400 16. Raw Data Pane Analyzer User Guide The left area of the Raw Data pane is searched. Strings found are highlighted in blue in the left and right areas. 16.3 Formatting the Raw Data Pane To format the Raw Data pane display: 1. Right-click in the left or right areas in the Raw Data pane. 2. Set display options as per the table below: Addresses Sets left-border addressing to hex or decimal. Width Sets horizontal length of data displayed. Group by Groups data in byte, word, long, or quad formats. Left Area Formats the left area in character, hex, binary, decimal, or octal. Right Area Formats the right area in character, hex, binary, decimal, or octal. Text Size Sets text size to small, medium, or large. To copy data from the Raw Data pane: 1. Right-click in the left or right areas in the Raw Data pane. 2. Select Edit. 3. Select Copy as Displayed (Ctrl+C) to copy data in the format presently displayed. or 4. Select Copy as Binary Data (Ctrl+Shift+C) to copy data in a binary data format. or Select Copy as Generator Hex Array to copy in a format used by the USB Explorer 280 Generator. Note: This feature not yet implemented. Copy actions will copy all data from the left area of the Raw Data pane, unless a mouse selection is made over specific data, in which case only the selected data is copied. 164 of 173 | Raw Data Pane The analyzer is designed to detect and display various errors and warnings. Errors of various types are flagged in the Overview and the Details pane. Detection and display of these errors can be disabled as desired. To open the Protocol Verifications tab: 1. Select Tools | Options from the menu. The Options menu appears: 17.1 Enabling and Disabling Protocol Errors 1. Under the Protocol Verifications tab, expand the categories to reveal the desired verification and uncheck the associated box. 2. Click on OK. Protocol Error Verifications | 165 of 173 Bluetooth Explorer 400 17. Protocol Error Verifications Analyzer User Guide Display of errors in the Details pane: Display of Errors in the Overview: Errors are flagged on the lowest level element that contains the error, and up into the higher level abstracts as shown below. Warnings such as RSSI Too Low are also flagged. Placing the mouse over the flagged error provides an indication of the specific error: 166 of 173 | Protocol Error Verifications The Task pane provides the user with statuses on various actions initiated by the user and also allows the user to cancel tasks in progress. To access the Task pane: 1. Select View | Other Windows | Tasks from the menu. The Task pane appears: Task statuses provided by the Tasks pane include: File Open File Save Search Instant Search File Export File Import Task Pane | 167 of 173 Bluetooth Explorer 400 18. Task Pane Analyzer User Guide 19. Software and Support The analyzer application provides a convenient method to access the latest updated software and access technical support from an Internet-connected PC. The application will check automatically for new major updates at a given specified interval (by default at every startup) and will notify new version if any. Only major versions will be notified to users, so for example if the software version changes from 2.0 to 2.1. Minor versions are not automatically notified, but can still be checked by doing a manual Check for Update. 19.1 Updating the Software To check for the latest software: 1. Select Help | Check for updates from the menu. The Check for Update window appears: 2. Follow the onscreen prompts to download and install the updated application software. To be notified of new updates: 1. Select the desired notification interval under Check automatically every drop-down. Upon opening the application, the user is notified when new update is available, and given an option to download the new update. Some networks require the use of proxy servers or other special configurations. The Ellisys software will automatically use Windows Internet settings (which are configured in Internet Explorer). If Internet Explorer can access Internet then most likely the update mechanism will work as well. If nevertheless your internal network will not allow access to the Ellisys software update site, or if you are otherwise unable to access this site, please contact Ellisys at [email protected] to request that a link to the latest 168 of 173 | Software and Support 19.2 Getting Technical Support Ellisys technical support is available from the Ellisys website and E-mail, each accessible from the BEX400 application. The user can access technical support from the Help menu, which will open the default browser to the Ellisys technical support web page. In the event of a software malfunction or crash, the user can easily and automatically compress pertinent application information to be E-mailed to the Ellisys support team. To access the technical support web page from the application: 1. Select Help | Contact support from the menu. The default web browser opens to display the Ellisys technical support web page. To send automated technical support information to Ellisys: 1. Select Tools | Prepare support info from the menu. The Save-As dialog appears: 2. Select a convenient destination directory and click Save. 3. E-Mail the saved file to Ellisys at [email protected]. Software and Support | 169 of 173 Bluetooth Explorer 400 BEX400 software be sent to you. Analyzer User Guide Appendix A – Flying Leads Cable The Flying Leads Cable connects the IO Probe connector (located on the analyzer’s back panel) to one or more external HCI or logic implementations. UART, SPI, and WCI-2 traffic will be captured concurrently with through-the-air traffic and will be displayed in the respective Overviews and other views as applicable (e.g., the Instant Timing View). The IO Probe connector contains 26 pins (two rows of 13 pins), which mate with sockets on the mating connector of the Flying Leads Cable. Spacing is 1.27 x 1.27mm. Color-coded flying lead sockets will mate with pins from the user’s HCI and/or logic implementation. Flying Leads Cable Pinout for IO Probe Connector On the Flying Leads Cable, Inputs 0 and 1 are used for the primary UART capture, Inputs 2 and 3 are used for the secondary UART capture, and Inputs 4 and 5 are used for the WCI-2 capture. Use GND as shown. For UART, signal lines (Inputs 0,1 and 2,3) may be reversed, as the analyzer will auto-detect the polarity. 170 of 173 | Appendix A – Flying Leads Cable Appendix A – Flying Leads Cable | 171 of 173 Bluetooth Explorer 400 Pinout for Mating Connector on Flying Leads Cable Analyzer User Guide Appendix B - Frequently Asked Questions Q. Why is the USB driver is not loading? A. If the controlling PC does not detect the presence of the rear USB port on the analyzer (or if the driver otherwise fails to install), the user can manually install the USB driver by going to the operating system’s Device Manager, typically located in the Windows Control Panel, selecting the attached Ellisys analyzer, and manually pointing via “Update Driver” to the Ellisys “Drivers” folder which installs with the Bluetooth Explorer application. This folder is typically located in your Program Files folder at [path]\Ellisys\Ellisys Bluetooth Analyzer\Drivers. Q. How do I hide traffic? A. A wide variety of filtering options are available. Please consult Chapter 8 Display Filters for more information about filtering or see Expert Note EEN_BT08, Separating the Wheat from the Chaff, located on the Welcome page of the application. Q. Does the analyzer use the clock from the master device or otherwise participate actively in the Piconet? A. The BEX400 is purely passive. It does not require synchronization with any device under test and does not in any way participate actively in the Bluetooth environment. Q. What do I need to do in order to update the software? A. If your PC is connected to the Internet, go to the Help menu and select “Check for Updates.” Otherwise, please contact [email protected] or visit the Downloads section on the Ellisys website at www.ellisys.com to request the latest software. Q. Is there a cost for upgrading the software? A. There is never a cost for software updates. These are provided without cost for the life of the product. Q. Does the position of the antenna have an effect on the capture? A. The position of the analyzer’s antenna as well as the position of the device’s antenna is pretty important for getting optimal captures. Each antenna has a specific radiation pattern which needs to be known in order to avoid blind spots. Please consult the Ellisys EEN_BT05 Understanding Antenna's Radiation Pattern Expert Note to get more information about antennas. Q. Is there an optimal placement of devices that I am analyzing? A. Please consult the Ellisys EEN_BT04 - Optimal Placement of Your Analyzer Expert Note to get more information about optimal placement. 172 of 173 | Appendix B - Frequently Asked Questions need to do to have traffic decrypted? A. There are a few points to be considered in order to get the traffic decrypted. Please consult the Ellisys EEN_BT03 - Your First Wide-band Capture Expert Note to learn about conditions to get decryption. Q. Are link keys stored so I don’t have to re-capture a connection in order to see the traffic decrypted? A. Yes, the user is provided the option to save link keys when a capture is closed. Appendix B - Frequently Asked Questions | 173 of 173 Bluetooth Explorer 400 Q. I captured traffic but do not see traffic being decrypted by the analyzer. What do I