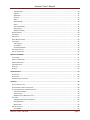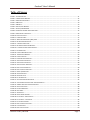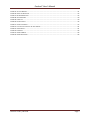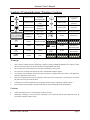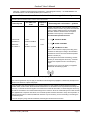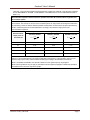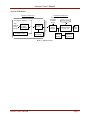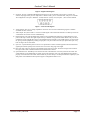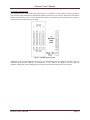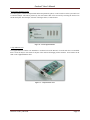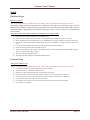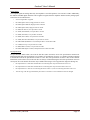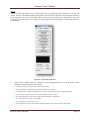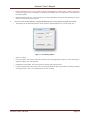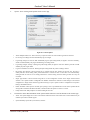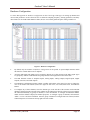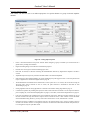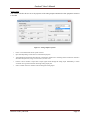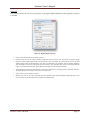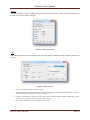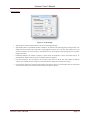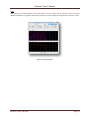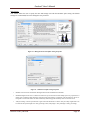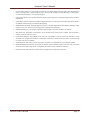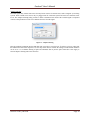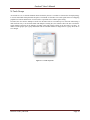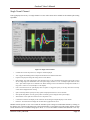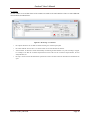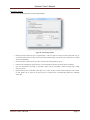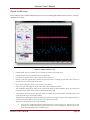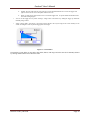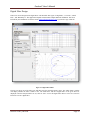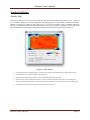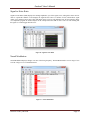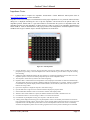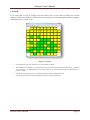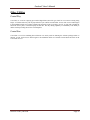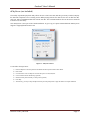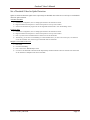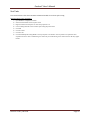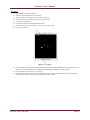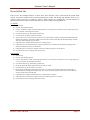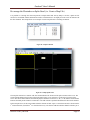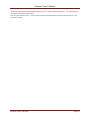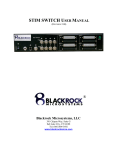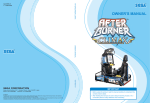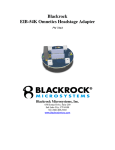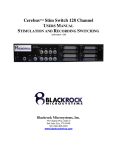Download Blackrock Microsystems Cerebus User`s manual
Transcript
Cerebus® Neural Signal Processing System User’s Manual (Revision 13.00) 391 Chipeta Way, Suite G Salt Lake City, UT 84108 866-806-3692 www.blackrockmicro.com [email protected] Cerebus® User’s Manual Table of Contents TABLE OF CONTENTS.............................................................................................................................................. 1 TABLE OF FIGURES ................................................................................................................................................. 4 SYMBOLS OF CONTRAINDICATIONS, WARNINGS, CAUTIONS................................................................................. 6 WARNINGS ...................................................................................................................................................................6 CAUTIONS.....................................................................................................................................................................6 SPECIFICATIONS ..................................................................................................................................................... 7 INTRODUCTION ................................................................................................................................................... 10 SYSTEM DESCRIPTION ...................................................................................................................................................10 SYSTEM REQUIREMENTS ................................................................................................................................................10 PACKING CONTENTS .....................................................................................................................................................10 SYSTEM SCHEMATIC......................................................................................................................................................11 HARDWARE ......................................................................................................................................................... 12 NEURAL SIGNAL AMPLIFIER ............................................................................................................................................12 AMPLIFIER POWER SUPPLY (APS) ...................................................................................................................................12 NEURAL SIGNAL PROCESSOR (NSP) .................................................................................................................................13 CONNECTORS, CABLES, ETC. ...........................................................................................................................................15 Headstage Requirements ....................................................................................................................................15 ICS Connectors ....................................................................................................................................................15 Neural Signal Amplifier Input ..............................................................................................................................16 Cables ..................................................................................................................................................................17 Neural Signal Simulator (NSS) .............................................................................................................................18 1 Gbps Ethernet Card ..........................................................................................................................................18 SETUP .................................................................................................................................................................. 19 HARDWARE SETUP .......................................................................................................................................................19 Ethernet Card Setup ............................................................................................................................................19 Setting up the NSP, Neural Signal Amplifier, and Amplifier Power Supply (APS) ................................................19 SOFTWARE SETUP ........................................................................................................................................................19 Setting up the Ethernet Card ...............................................................................................................................19 DATA ACQUISITION SOFTWARE ........................................................................................................................... 21 CEREBUS® CENTRAL SUITE .............................................................................................................................................21 Installation ..........................................................................................................................................................21 Sorting Algorithms ..............................................................................................................................................21 Sampling Rates ...................................................................................................................................................21 Digital Filters .......................................................................................................................................................22 File Specification .................................................................................................................................................22 Central.................................................................................................................................................................23 HARDWARE CONFIGURATION .........................................................................................................................................26 Front-end Amplifier Inputs ..................................................................................................................................27 Analog Input........................................................................................................................................................28 Revision 13.00 / LB-0028 Page 1 Cerebus® User’s Manual Analog Output.....................................................................................................................................................29 Digital In ..............................................................................................................................................................30 Digital Out ...........................................................................................................................................................31 Serial I/O .............................................................................................................................................................32 Audio ...................................................................................................................................................................32 Global Settings ....................................................................................................................................................33 Filters ..................................................................................................................................................................34 Auto Thresholding ...............................................................................................................................................35 Spike Sorting .......................................................................................................................................................36 Adaptive Filtering ................................................................................................................................................38 N-TRODE GROUPS .......................................................................................................................................................39 SPIKE PANEL................................................................................................................................................................40 RASTER PLOT...............................................................................................................................................................42 SINGLE NEURAL CHANNEL..............................................................................................................................................43 FILE STORAGE ..............................................................................................................................................................45 TOC Interface ......................................................................................................................................................45 2.x Interface ........................................................................................................................................................46 File Storage Options ............................................................................................................................................47 DIGITAL OSCILLOSCOPE .................................................................................................................................................48 DIGITAL FILTER DESIGN .................................................................................................................................................50 ANALYSIS SOFTWARE .......................................................................................................................................... 51 ACTIVITY MAP .............................................................................................................................................................51 SIGNAL-TO-NOISE RATIO ...............................................................................................................................................52 NEURAL MODULATION..................................................................................................................................................52 IMPEDANCE TESTER ......................................................................................................................................................53 CROSSTALK .................................................................................................................................................................54 N-TRODE....................................................................................................................................................................55 OTHER UTILITIES .................................................................................................................................................. 56 CENTRAL PLAY .............................................................................................................................................................56 CENTRAL SIM ..............................................................................................................................................................56 NPLAYSERVER (NOT INCLUDED)....................................................................................................................................... 57 HOW TO? ............................................................................................................................................................. 58 CREATE A DIGITAL FILTER ...............................................................................................................................................58 SETUP CHANNELS FOR DATA ACQUISITION ........................................................................................................................58 SET A THRESHOLD VALUE FOR SPIKE DETECTION ................................................................................................................59 Automatic threshold ...........................................................................................................................................59 Fixed µV value .....................................................................................................................................................59 Multiplier of the RMS of the noise ......................................................................................................................59 SORT UNITS ................................................................................................................................................................60 Histogram Peak Count (Automatic) ....................................................................................................................60 Hoops (Manual) ..................................................................................................................................................61 Manual PCA ........................................................................................................................................................62 RECORD A DATA FILE ....................................................................................................................................................63 2.x Interface ........................................................................................................................................................63 Revision 13.00 / LB-0028 Page 2 Cerebus® User’s Manual TOC Interface ......................................................................................................................................................63 REMOTELY CONTROL DATA RECORDING ...........................................................................................................................64 VISUALIZE AN INPUT CHANNEL ON THE DIGITAL OSCILLOSCOPE .............................................................................................64 RE-ARRANGE THE ELECTRODES ON SPIKE PANEL (I.E. CREATE A MAP FILE) ..............................................................................65 HARDWARE SPECIFICATIONS ............................................................................................................................... 67 WARRANTY .......................................................................................................................................................... 68 RETURN MERCHANDISE AUTHORIZATION (RMA) ................................................................................................ 68 TROUBLESHOOTING............................................................................................................................................. 69 EXTRANEOUS NOISE .....................................................................................................................................................69 WINDOWS COMPATIBILITY ISSUES ...................................................................................................................................69 NO POWER TO CEREBUS® SYSTEM ..................................................................................................................................70 THE NSP STUCK IN INITIALIZING ......................................................................................................................................70 LOST PACKETS ERROR NOTIFICATION ...............................................................................................................................70 NO NEURAL ACTIVITY ON ANY CHANNELS .........................................................................................................................70 NO TRACE IN OSCILLOSCOPE ..........................................................................................................................................71 Revision 13.00 / LB-0028 Page 3 Cerebus® User’s Manual Table of Figures FIGURE 1 - SYSTEM OVERVIEW............................................................................................................................................11 FIGURE 2 – NEURAL SIGNAL AMPLIFIER ................................................................................................................................12 FIGURE 3 - AMPLIFIER POWER SUPPLY..................................................................................................................................12 FIGURE 4 - NSP FRONT .....................................................................................................................................................13 FIGURE 5 - NSP BACK .......................................................................................................................................................13 FIGURE 6 - DIGITAL IN PIN DIAGRAM ...................................................................................................................................14 FIGURE 7 - SERIAL I/O PIN DIAGRAM ...................................................................................................................................14 FIGURE 8 - HEADSTAGE ASSEMBLY AND CONNECTIONS ............................................................................................................15 FIGURE 9 - AMPLIFIER INPUT SCHEMATIC ..............................................................................................................................16 FIGURE 10 - FIBER-OPTIC CABLE ..........................................................................................................................................17 FIGURE 11 - CROSSOVER CABLE ..........................................................................................................................................17 FIGURE 12 –AMPLIFIER POWER SUPPLY (APS) CABLE .............................................................................................................17 FIGURE 13 - NEURAL SIGNAL SIMULATOR .............................................................................................................................18 FIGURE 14 – 1-GBPS ETHERNET CARD .................................................................................................................................18 FIGURE 15 - NETWORK CONNECTIONS WINDOW ...................................................................................................................20 FIGURE 16 - LOCAL AREA CONNECTIONS PROPERTIES ..............................................................................................................20 FIGURE 17 - IPV4 PROPERTIES ............................................................................................................................................20 FIGURE 18 - CENTRAL MAIN APPLICATION ............................................................................................................................23 FIGURE 19 - THRESHOLDING WINDOW .................................................................................................................................24 FIGURE 20 - CENTRAL OPTIONS...........................................................................................................................................25 FIGURE 21 - HARDWARE CONFIGURATION ............................................................................................................................26 FIGURE 22 - ANALOG INPUT PROPERTIES ..............................................................................................................................27 FIGURE 23 - ANALOG INPUT PROPERTIES ..............................................................................................................................28 FIGURE 24 - ANALOG OUTPUT PROPERTIES ...........................................................................................................................29 FIGURE 25 - DIGITAL INPUT PROPERTIES ...............................................................................................................................30 FIGURE 26 - DIGITAL OUTPUT PROPERTIES ............................................................................................................................31 FIGURE 27 - SERIAL I/O PROPERTIES ....................................................................................................................................32 FIGURE 28 - AUDIO PROPERTIES..........................................................................................................................................32 FIGURE 29 - GLOBAL SETTINGS ...........................................................................................................................................33 FIGURE 30 - FILTER PROPERTIES ..........................................................................................................................................34 FIGURE 31 - AUTO THRESHOLDING PROPERTIES .....................................................................................................................35 FIGURE 32 – HISTOGRAM PEAK COUNT SPIKE-SORTING PROPERTIES ..........................................................................................36 FIGURE 33 – MANUAL PCA SPIKE-SORTING PROPERTIES .........................................................................................................36 FIGURE 34 - ADAPTIVE FILTERING ........................................................................................................................................38 FIGURE 35 - N-TRODE PROPERTIES ......................................................................................................................................39 FIGURE 36 - SPIKE PANEL...................................................................................................................................................40 FIGURE 37 – RASTER PLOT .................................................................................................................................................42 FIGURE 38 - SINGLE NEURAL CHANNEL .................................................................................................................................43 FIGURE 39 - FILE STORAGE – TOC INTERFACE........................................................................................................................45 FIGURE 40 - FILE STORAGE - 2.X INTERFACE ..........................................................................................................................46 FIGURE 41 - FILE STORAGE OPTIONS ....................................................................................................................................47 FIGURE 42 - DIGITAL OSCILLOSCOPE VIEW ............................................................................................................................48 FIGURE 43 - CUSTOM SLIDERS ............................................................................................................................................49 FIGURE 44 - DIGITAL FILTER EDITOR.....................................................................................................................................50 Revision 13.00 / LB-0028 Page 4 Cerebus® User’s Manual FIGURE 45 - ACTIVITY MONITOR .........................................................................................................................................51 FIGURE 46 - SIGNAL TO NOISE RATIO ...................................................................................................................................52 FIGURE 47 - NEURAL MODULATION .....................................................................................................................................52 FIGURE 48 - AUTO IMPEDANCE ...........................................................................................................................................53 FIGURE 49 - CROSSTALK ....................................................................................................................................................54 FIGURE 50 - N-TRODE UTILITY ............................................................................................................................................55 FIGURE 51 - NPLAY FILE CONTROL .......................................................................................................................................57 FIGURE 52 - CLICK ON ICON TO DISPLAY THE UNITS WINDOW ....................................................................................................61 FIGURE 53 - SORTED SPIKES ...............................................................................................................................................61 FIGURE 54 - PCA SPACE ....................................................................................................................................................62 FIGURE 55 - SAMPLE CMP FILE...........................................................................................................................................65 FIGURE 56 - SAMPLE SPIKE PANEL .......................................................................................................................................65 Revision 13.00 / LB-0028 Page 5 Cerebus® User’s Manual Symbols of Contraindications, Warnings, Cautions N M Y g IEC60101-0102 Danger of Electrostatic Discharge (ESD) IEC60417-5019 Protective earth (ground) IEC60417-5036 Dangerous voltage IEC60417-5021 Equipotentiality Connector IEC606417-5335 Type of CF Applied Part IEC60417-5007 ON (power) IEC60417-5008 OFF (power) IEC60417-5010 ON/OFF (push/push) CSA 60950-1-03 UL 60950-1 Class 1 Laser Product EN-980 Serial Number EN-980 Manufactured date EN-980 Manufacturer EN-980 Combined Manufacturer / Manufacturing Date EN-980 Warning EN-980 Read the documentation EN-980 Batch | | f M YEAR i Warnings Only connect Cerebus® System components to properly tested, grounded and dedicated AC outlets to reduce the risk of electrical shock. Do not use an adapter for ungrounded wall outlets. Do not connect the Cerebus® System to an outlet controlled by a wall switch. Do not use the Cerebus® System in the presence of flammable anesthetic agents. Avoid strong static discharges from sources like televisions or computer monitors because it can damage the electrical components of the system. Keep the Cerebus® System away from liquids. Contact with water, shower spray, or wet surfaces can lead to the patient receiving an electrical shock. Connection of external instruments may compromise electrical safety compliance with IEC 60601-1. The Cerebus® System should be disconnected from any electrodes during cardiac defibrillation. Cautions Follow the restrictions of use for third party electrodes or arrays. Third party recording or control systems connecting to the Cerebus® System and components must be electrically isolated for subject safety. Revision 13.00 / LB-0028 Page 6 Cerebus® User’s Manual Specifications Model Name Cerebus® Neural Signal Processor Power Requirements 110 (at 60 Hz) or 240 (at 50 Hz) VAC, 8.0 Amps maximum load Serviceable Fuses 5 x 20mm, 250V, 1.6A, Slow Blow Compliance Standards IEC 60601-1, IEC 60601-1-2, IEC 60601-2-26, CSA listed Type of Protection Class I (Amplifier Power Supply) Degree of Protection Type CF Applied Part (Neural Signal Amplifier and Patient Cable Assembly) Mode of Operation Continuous Water Ingress Protection Ordinary Equipment, not fluid resistant, IP20 Operating Environment 10˚C to 40˚C, 5 to 95% R.H. (non-condensing) Storage Environment -20˚C to 50˚C, 5 to 100% R.H. (non-condensing) Revision 13.00 / LB-0028 Page 7 Cerebus® User’s Manual Table 204 – Guidance and manufacturer’s declaration – electromagnetic immunity – for all EQUIPMENT and SYSTEMS that are not LIFE-SUPPORTING (refer to 60601-1-2). Guidance and manufacturer’s declaration electromagnetic immunity — The Cerebus® System is intended for use in the electromagnetic environment specified below. The customer or the user of the Cerebus® system should assure that it is used in such an environment. Immunity test IEC 60601 test level Compliance level Electromagnetic environment — guidance Portable and mobile RF communications equipment should be used no closer to any part of the Cerebus® system, including cables, than the recommended separation distance calculated from the equation applicable to the frequency of the transmitter. Recommended separation distance Conducted RF 3 Vrms IEC61000-4-6 150 kHz to 80 MHz Radiated RF 3 V/m IEC 61000-4-3 80 MHz to 2,5 GHz 3 Vrms 3 V/m d 1.2 P 150 kHz to 80 MHz d 1.2 P 80 MHz to 800 MHz d 2.3 P 800 MHz to 2.5 GHz where P is the maximum output power rating of the transmitter in watts (W) according to the transmitter manufacturer and d is the recommended separation distance in meters (m). Field strengths from fixed RF transmitters, as detera mined by an electromagnetic site survey should be less than the compliance level in each frequency b range . Interference may occur in the vicinity of equipment marked with the following symbol: NOTE 1 At 80 MHz and 800 MHz, the higher frequency range applies. NOTE 2 These guidelines may not apply in all situations. Electromagnetic propagation is affected by absorption and reflection from structures, objects and people. a b Field strengths from fixed transmitters, such as base stations for radio (cellular/cordless) telephones and land mobile radios, amateur radio, AM and FM radio broadcast and TV broadcast cannot be predicted theoretically with accuracy. To assess the electromagnetic environment due to fixed RF transmitters, an electromagnetic site survey should be considered. If the measured field strength in the location in which the Cerebus® system is used exceeds the applicable RF compliance level above, the Cerebus® system should be observed to verify normal operation. If abnormal performance is observed, additional measures may be necessary, such as reorienting or relocating the Cerebus® system. Over the frequency range 150 kHz to 80 MHz, field strengths should be less than 3V/m. Revision 13.00 / LB-0028 Page 8 Cerebus® User’s Manual Table 206 – Recommended separation distances between portable and mobile RF communications equipment and the EQUIPMENT or SYSTEM - for EQUIPMENT or SYSTEMS that are not LIFE-SUPPORTING (refer to 60601-1-2). Recommended separation distances between portable and mobile RF communications equipment and the Cerebus® system The Cerebus® system is intended for use in an electromagnetic environment in which radiated RF disturbances are controlled. The customer or the user of the Cerebus® system can help prevent electromagnetic interference by maintaining a minimum distance between portable and mobile RF communications equipment (transmitters) and the Cerebus® system as recommended below, according to the maximum output power of the communications equipment. Separation distance according to frequency of transmitter m Rated maximum output power of transmitter W 150 kHz to 80 MHz 0,01 0.12 0.12 0.23 0,1 0.38 0.38 0.73 1 1.2 1.2 2.3 10 3.8 3.8 7.3 100 12 12 23 d [ 3,5 ] P V1 80 MHz to 800 MHz d [ 3,5 ] P E1 800 MHz to 2,5 GHz d [ 7 ] P E1 For transmitters rated at a maximum output power not listed above, the recommended separation distance d in metres (m) can be estimated using the equation applicable to the frequency of the transmitter, where P is the maximum output power rating of the transmitter in watts (W) according to the transmitter manufacturer. NOTE 1 At 80 MHz and 800 MHz, the separation distance for the higher frequency range applies. NOTE 2 These guidelines may not apply in all situations. Electromagnetic propagation is affected by absorption and reflection from structures, objects and people. Revision 13.00 / LB-0028 Page 9 Cerebus® User’s Manual Introduction The Blackrock Cerebus® Neural Processing System supports recording, processing and displaying bio-potential signals from various types of electrodes. Bio-potential signals may include Electrocorticography (ECoG), electroencephalography (EEG), electromyography (EMG), electrocardiography (ECG), electrooculography (EOC) action potentials (AP), and evoked potentials (EP). System Description The Cerebus® System is designed to record and process neural signals from up to 256 (using two synchronized NSPs) surface or penetrating electrodes in addition to auxiliary analog signals and digital experimental events. The system is capable of performing real-time signal processing algorithms on neural signals, including noise cancellation, digital filtering, simultaneous extraction of spike and field potentials, and manual and automatic online spike sorting. System Requirements The specifications listed below are the minimum required by the software to run. Blackrock supplies an optional Host PC that is configured and tested by our engineers before it ships with your Cerebus® system. Please contact [email protected] for more information. Microsoft Windows XP Professional (32-bit) or Microsoft Windows 7 Professional (32-bit or 64-bit) AMD or Intel 2.0 GHz Dual Core CPU 4 GB of RAM 1x open 64-bit PCI slot for the supplied Ethernet card (the card will also work in a 32-bit slot, but some of the pins will hang off the end) 1 TB 3 Gbit/s SATA II HDD Packing Contents Neural Signal Processor (NSP) and Rubber Feet Rack Mounting (2) Ears and Screws (4) Neural Signal Amplifier & Amplifier Power Supply (APS) CHA-32 Board Assembly (3), CHA-32 Board (1) and Front-End Ribbon Cables (4). Neural Signal Simulator (NSS) Power Cables and Connectors 1-Gbps Network Interface Card & Crossover Ethernet Cable Cerebus® User’s Manual & Cerebus® System Software Disk Installation CD Revision 13.00 / LB-0028 Page 10 Cerebus® User’s Manual System Schematic Experiment Operation Area Neural Electrodes with less than 1Megohm Impedance HighImpedance Neural Electrodes Optional 1X Follower Headstages Neural Signal Simulator for System Testing OR Front End Amplifier Fiber Optic Isolation Experiment Subject Area Analog and Digital Experiment Signals System Operator Neural Signal Processor Cerebus Interface Software running on User's PC Front End Power Supply Optional Ethernet Switch Neural Data Files Cerebus Software on Other PCs Figure 1 - System Overview Revision 13.00 / LB-0028 Page 11 Cerebus® User’s Manual Hardware Neural Signal Amplifier The Amplifier receives analog signals directly from the electrodes or via headstages (e.g. unity-gain voltage followers) depending on the impedance of the electrodes. The analog signals are amplified, filtered (1st-order highpass at 0.3 Hz and 3rd-order low-pass at 7,500 Hz), and digitized (30 kHz, 16-bits at 250 nV resolution), converted into the optical domain and then transmitted to the NSP via a fiber-optic link, which is immune to electromagnetic field interference. At a later stage, digital filtering will allow these two signals to be separated and recorded in different data files. Figure 2 – Neural Signal Amplifier The Amplifier ground is not connected to the earth ground. The Amplifier ground is isolated and floating. There are ESD shunt circuits that will conduct differences of 1000 V or more. The Amplifier can be connected to earth ground via any one of the four ground pins located on the input side of the Amplifier. Amplifier Power Supply (APS) The APS consists of five analog and digital supply channels with monitoring, sequencing, and emergency shutdown controls. Figure 3 - Amplifier Power Supply The On/Off switch is located on the back of the unit. Once it is switched on, the APS will start a power-up sequence of analog and digital supplies ending with the green ON LED illuminating. When the power switch is turned off this sequence is reversed and the output of the APS is tied to ground. In the event of an error in voltage or power delivery, the APS will shut down and a red error LED will turn on. After checking all Amplifier and patient cable connections for any inadvertent shorting, turn off the APS and turn it back on to reset the error. Revision 13.00 / LB-0028 Page 12 Cerebus® User’s Manual Neural Signal Processor (NSP) Figure 4 - NSP Front Figure 5 - NSP Back The NSP is the real-time processor of the system. It performs all the digital processing of the signals, such as digital filtering, spike extraction, spike sorting. It also processes the data and transmits it to the Host PC through Ethernet UDP protocol. The NSP has multiple analog and digital input and outputs that can be programmed through the software or one of the supplied Software Development Kids (SDKs). Multiple NSPs may be synchronized for recording signals from a very large quantity of electrodes. 1) 2) 3) 4) Power switch: It is used to turn the NSP on and off. The LED above the switch will illuminate when the unit is on. LCD Display: It displays the current operating status of the unit. The statuses include, “Initializing”, “NSP Startup”, “NSP Running”, “NSP Standby”, and “Synchronized”. Analog Inputs: Auxiliary analog signals can be recorded through 16 analog input BNC ports. The analog source may range ±5.0 V and should come from a source impedance of less than 100 Ω. The coupling of each input channel can be manually selected in the software. By default, channels 1-8 are AC-coupled and channels 9-16 are DC-coupled. Digital Input: Digital events can be recorded through the 16-bit DB37 input port. The pin diagram is shown below. DS is the digital strobe pin. D0-15 are data pins. EOP is reserved. SYNC is an output pin and can be used with external equipment to indicate when the port is scanned. Input range is 0V-5V TTL levels. The port is polled every 1/30000 of a second. Strobed data is buffered up to 10 strobes per 1/30000 of a second. Revision 13.00 / LB-0028 Page 13 Cerebus® User’s Manual Figure 6 - Digital In Pin Diagram 5) Serial I/O: The port is an RS232 DB9 digital input/output port. The pin diagram is shown below. Currently, the software only supports this port as an input. Pin 2 is “Receive Data”, pin 3 is “Transmit Data”, and pin 5 is “Ground”. The configuration of the port is: Baud rate: 115200, Data bits: 8, Parity: none, Stop bits: 1, Flow control: disabled. Figure 7 - Serial I/O Pin Diagram 6) Analog Outputs: Four ±5.0 V analog output BNC connectors can be used to send monitoring signals or stimulus waveforms to other connectors. 7) Audio Output: The system sends a ±1 V line-level audio signal of the selected data channel to two BNC ports and one 3.5mm female stereo audio connector simultaneously. 8) Digital Outputs: Four single-bit digital BNC outputs can be programmed for monitoring or timing functions. These ports can be setup to send a TTL signal if spike activity is detected on any particular neural channel. They can also be configured to output a digital pulse train at a user-defined frequency and duty cycle. Digital Output 1 can also be used for syncing external equipment by sending a unique pulse every 14 seconds. The entire sync pattern will repeat every hour. See Figure 41 for more details. 9) Sync Port: A synchronization pulse can be set as an optional line to inform external equipment when the NSP neural signal inputs and front panel ports are scanned. It is active on the rising edge of the signal. 10) Fiber-optic Link: This port connects to the Amplifier using a fiber-optic cable. An LED to the right of the connector turns green when a link is established and turns red when the link is broken. 11) Synchronization Port: This DB9 port is located on the back of the NSP and it is used to synchronize two NSPs. The synchronization occurs automatically as Central runs on both computers, if the sync cable (Blackrock Part# 5584) is properly connected between two NSPs. Some models may not have this port. To add synchronization capability to your NSP, please contact Blackrock Microsystems support at [email protected] Revision 13.00 / LB-0028 Page 14 Cerebus® User’s Manual Connectors, Cables, etc. Headstage Requirements The high input impedance and low bias current of the Amplifier inputs make it possible to connect microelectrodes with 20 kΩ (at 1kHz) or lower impedance values directly to the Amplifier inputs without the need for a headstage. This configuration has the advantage of avoiding noise added to the signals by the headstage, but it makes the application more susceptible to environmental electromagnetic noise. To minimize environmental noise, it is recommended to keep direct electrode connections shorter than 20 cm (8 inches). For longer connections, headstages from Blackrock Microsystems are recommended. Headstages allow microelectrodes with impedances up to 5-MΩ (at 1kHz), and cables up to 6 feet in length. ICS Connectors The HSF-32 is built to work with Samtec (www.samtec.com) connectors and it is designed to mate with the ICS family of array holders from Blackrock Microsystems. If you are using an ICS array holder without a headstage, you will need to use a HBA-32 headstage bypass adaptor instead. To use the ICS-96, you will need a group of three CHA-32 adapters that are mounted together with a shared reference. To select Ref 1 or Ref 2 on the ICS-96, place a reference jumper on the CHA-32 board connected to Bank A or Bank C. To select Ground as reference, place a jumper on CHA-32 board connected to Bank B. The connector board has up to four Samtec FTSH 36-pin connectors; pins 1-32 are the electrodes, pin 33 is the reference, pins 34 and 35 is ground, and pin 36 is bus. It can be connected to either unity gain (1x amplification) headstage followers (HSF-32 – Blackrock Part #4078 or equivalent) or Headstage bypass adapter boards (HBA-32 – Blackrock Part #4103) and then connected to the inputs of the Amplifier with Samtec ribbon cables; Bank A to A, Bank B to B, etc. Figure 8 - Headstage Assembly and Connections Revision 13.00 / LB-0028 Page 15 Cerebus® User’s Manual Neural Signal Amplifier Input The Amplifier has four 34-pin banks. Each bank consists of 32 channels, a bank reference pin, and a ground pin. The electrodes within each bank are differentially amplified with respect to the reference input of the same bank. If channels on all banks are to be electrically measured with respect to a common reference, this reference needs to be connected to the reference input on every bank. Figure 9 - Amplifier Input Schematic Additionally, four 6-pin APS banks provide power (±5V) to the headstage and are capable of delivering 130 mA of combined current from the Amplifier. The ground pins on every bank are tied together. For best results, the Amplifier should be the central grounding point for electrical ground connections to the research subject. Revision 13.00 / LB-0028 Page 16 Cerebus® User’s Manual Cables Included with the system is a power cable for the NSP (not shown), a power cable for the APS (not shown), a fiberoptic link that connects the Amplifier to the NSP, a crossover Ethernet cable that connects the NSP to the host PC, and a cable that connects the APS to the Amplifier. Note that the fiber-optic cable is very delicate. Please do not bend it (bend radius of 5.0 cm) or crush it! Figure 10 - Fiber-optic Cable Figure 11 - Crossover Cable Figure 12 –Amplifier Power Supply (APS) Cable Revision 13.00 / LB-0028 Page 17 Cerebus® User’s Manual Neural Signal Simulator (NSS) The NSS supplies simulated field potentials and action potentials (spikes). It can be used to test the system in lieu of a connected subject. The NSS is powered by four AA batteries that can be accessed by removing the back screws and the back plate. The black pin, as shown in the figure below, is NSS Ground. Figure 13 - Neural Signal Simulator 1 Gbps Ethernet Card The supplied Ethernet Card is to be installed in a 64-bit PCI slot of the Host PC. If a 64-bit PCI slot is not available then a 32-bit slot may be used. Some of the pins of the card will be hanging off the connector. It will connect to the NSP via the supplied Ethernet cable. Figure 14 – 1-Gbps Ethernet Card Revision 13.00 / LB-0028 Page 18 Cerebus® User’s Manual Setup Hardware Setup Ethernet Card Setup Note: If you purchased the Cerebus® Host PC, the Ethernet card is pre-installed and configured in your PC. The supplied 1-Gbps PCI Ethernet card needs to be installed in a 64-bit PCI slot of the host PC and a crossover Ethernet cable (included) is needed to directly connect the host PC to the NSP. The host PC and the NSP can also be connected through a 1-Gbps Business Class Ethernet switch (not a router or a hub), in which case a regular Ethernet cable is needed. Setting up the NSP, Neural Signal Amplifier, and Amplifier Power Supply (APS) 1) 2) 3) 4) 5) 6) 7) 8) 9) Remove the NSP, Amplifier and APS from the shipping boxes. Attach the NSP rack-mount brackets to install it in an equipment rack, or rubber feet to place it on a table. Plug in the NSP and APS to electrical outlets. It is recommended to use a power conditioner to remove any line noise. Connect one end of the APS cable to the APS and the other end to the Amplifier. The cable needs to click and lock in place. Connect one end of the fiber-optic cable to the NSP and the other end to the Amplifier. Attach the CHA-32 connector to the Amplifier front port. Attach one end of the gray ribbon cables to the Amplifier CHA-32 connector and, using the supplied HBA-32 bypass adaptors, connect the other end to the NSS. Turn on the NSP, the APS and the NSS. The LED on the APS, Amplifier, and the NSP should turn green. Software Setup Setting up the Ethernet Card Note: If you purchased the Cerebus® Host PC, the Ethernet card is pre-installed and configured in your PC. 1) 2) 3) 4) 5) 6) 7) 8) Once installed, the card needs to be configured to connect to the NSP. (Windows XP) Go to Control Panel->Network Setup. (Windows 7) Click on Start and search for “View Network Connections”. Right click on the correct Ethernet Adaptor (usually, Local Area Connection) and click on Properties. Uncheck all services except for Internet Protocol (TCP/IP) or Internet Protocol Version 4 (TCP/IPv4). Click on Internet Protocol (TCP/IP) and click on Properties For IP Address enter 192.168.137.1, for Subnet Mask enter 255.255.255.0 and leave the rest blank. Click on OK to save changes. Revision 13.00 / LB-0028 Page 19 Cerebus® User’s Manual Figure 15 - Network Connections Window Figure 16 - Local Area Connections Properties Figure 17 - IPv4 Properties Note: Up to 16 PCs can be connected to the same NSP using a business class 1-Gbps network switch with QoS feature. For other PCs connected using a network switch, IP addresses should increment, such as 192.168.137.2, 192.168.137.3, etc. Note: For your reference, the NSP’s IP address is 192.168.137.128. Revision 13.00 / LB-0028 Page 20 Cerebus® User’s Manual Data Acquisition Software Cerebus® Central Suite Installation To install the software suite, make sure any previous version of the software is uninstalled. Run the CerebusCentral-Suite msi program from the supplied Installation CD and follow the instructions. The Cerebus® Central Suite consists of several applications that perform various functions. To run these apps first run the Central shortcut via the Start Menu. Additionally, you must run MCRInstaller program from the supplied Installation CD to install MATLAB Compiler Runtime. This is a required component for Cerebus® Central Suite. You may download MCRInstaller from www.blackrockmicro.com/mcr/ Sorting Algorithms The program can sort detected action potentials using three real-time sorting algorithms. o Hoops: This is a manual method. A time-amplitude algorithm, which involves manually placing “hoops” to specify where the detected spike waveform must go through to be classified as a defined unit. o Manual PCA: This is a manual method. The system calculates the first three principle components on a representative sample group then projects each new waveform into the same 3D PCA space. The user draws an ellipsoid around each cluster to sort the group. o Histogram Peak Count: This is an automatic method. The sorting algorithm is described in Spike Sorting on page 36. Sampling Rates The NSP is capable of processing signals at rates up to 30 kS/s. o None: Continuous data is not recorded. o 500 S/s: Records at 500 samples/second. Channels recorded at this frequency will be saved in the NS1 file. o 1 kS/s: Records at 1k samples/second. Channels recorded at this frequency will be saved in the NS2 file. o 2 kS/s: Records at 2k samples/second. Channels recorded at this frequency will be saved in the NS3 file. o 10 kS/s: Records at 10k samples/second. Channels recorded at this frequency will be saved in the NS4 file. o 30 kS/s: Records at 30k samples/second. Channels recorded at this frequency will be saved in the NS5 file. o 30 kS/s: Records the raw data at 30k samples/second. The data in this stream is not digitally filtered. Channels recorded at this frequency will be saved in the NS6 file. Revision 13.00 / LB-0028 Page 21 Cerebus® User’s Manual Digital Filters The sampled signals are analog filtered by the Amplifier at cut-off frequencies of 0.3 Hz and 7.5 kHz. Additionally, the NSP has standard digital filters that can be applied to signals from the Amplifier and the auxiliary analog inputs. These filters are described below: o None: No digital filter is applied. o HP 750Hz (Spike Narrow): High-pass filter at 750 Hz. o HP 250Hz (Spike Medium): High-pass filter at 250 Hz. o HP 100Hz (Spike Wide): High-pass filter at 100 Hz. o LP 50Hz (LFP Narrow): Low-pass filter at 50 Hz. o LP 125Hz (LFP Medium): Low-pass filter at 125 Hz. o LP 250Hz (LFP Wide): Low-pass filter at 250 Hz. o LP 500Hz (LFP X-Wide): Low-pass filter at 500 Hz. o LP 150Hz (EEG/ECG/EOG/ERG): Low-pass filter at 150 Hz. o BP 10Hz-250Hz (EMG/Motor Unit): Band-pass filter at 10 Hz and 250 Hz. o LP 2.5kHz (Activity): Low-pass filter at 2.5 kHz. o LP 2kHz (2kHz Low Pass): Low-pass filter at 2 kHz. o BP 250Hz-5kHz (Spike Contents): Band-pass filter at 250 Hz and 5 kHz. File Specification File specifications define what is saved in the data files (NEV and NSx). Newer file specifications contain more information than older file specifications. For example, file specification version 2.3 is capable of storing comments in the data file whereas file specification version 2.1 is not. Also, file specification version 2.1 does not save channel information, such as filters used, in the NSx file. We always recommend using the latest file specification version to record your file. Note that this selection is only available when using 2.x File App interface (Page File Storage 45). o File Specification 2.1: Both NEV and NSx files are saved using their respective file format versions 2.1. o File Specification 2.2: Both NEV and NSx files are saved using their respective file format versions 2.2. o File Specification 2.3: NEV file is saved using file format version 2.3; NSx is saved using file format version 2.3. o TOC File App: TOC file app automatically uses NEV 2.3 and NSx 2.3 This combination cannot be changed. Revision 13.00 / LB-0028 Page 22 Cerebus® User’s Manual Central Central is the main app launcher. To run Central, double click on the desktop shortcut. Alternatively, you can click on Start, navigate to the Blackrock Microsystems folder, and click on the Central shortcut. This app has shortcuts to all the other apps in the suite. Clicking each button will open the corresponding app. Clicking Reset will set the timestamps on the NSP back to zero. Using reset mid-experiment will reset all digital event timestamps and is not recommended. Figure 18 - Central Main Application The File menu contains functions to load & save various configuration files as well as the option to close applications, and shut down the NSP hardware. o Load System Settings: Load previously saved channel settings. o Load Sorting Rules: Load previously saved system-calculated sorting rules. o Load Digital Filters: Load custom digital filter previously created and saved using the Digital Filter Editor. o Load PCA Basis: Load previously saved system-calculated PCA basis vectors. o Save System Settings: Saves the channel settings made in Hardware Configuration. o Save Sorting Rules: Saves spike-sorting details. o Save PCA Basis: Saves PCA basis vectors. o Close Applications: Closes Central and all associated applications. This option leaves the NSP running. Revision 13.00 / LB-0028 Page 23 Cerebus® User’s Manual o Hardware Standby and Close: Closes Central and all associated applications. If data is being recorded a warning will pop up with an option to stop recording prior to NSP going into “Standby” mode. The NSP must be in “Standby” mode for firmware updates. o Hardware Shutdown and Close: Closes Central, all its associated applications and stops the NSP. Manually turn off the NSP power switch to shut down the system. The Tools menu contains functions regarding thresholding, spike-sorting and general application settings. o Thresholding: Set the manual threshold level for all channels by an RMS multiplier or by a fixed voltage value. Figure 19 - Thresholding Window o Options: See below. o Lock Unit Statistics: The statistics used for the automatic spike-sorting algorithm are adaptive over time. Selecting this disables the adaptive part of the algorithm. o Rebuild Spike-sorting Model: This option restarts the automatic spike-sorting function. o Continuous Spike Sorting: Selecting this item will continuously adjust the spike-sorting statistics including the splitting and merging of units. This is not recommended for use while recording. Revision 13.00 / LB-0028 Page 24 Cerebus® User’s Manual Options: Set to various general options for the Central app. Figure 20 - Central Options o Allows multiple instances of: This section lets you open more than one of the window types that are checked. o Do Not Log Sort Changes: Will not automatically log sort changes. o Log Sorting Changes on ‘Record’: Will automatically log the spike-sorting model, the signal to noise ratio summary, and the crosstalk summary only if gets rebuilt during a recording session. o Log Sorting Changes “Always”: Will log the spike-sorting model, the signal to noise ratio summary, and the crosstalk summary any time it gets rebuilt. o Log PCA coordinates on “Record”: Will log the spike-sorting model only when recording is started. o File Storage App Interface: Choose between the 2.x interface and the TOC interface for the File app. The TOC is usually used in a clinical setting where patient information is entered. The TOC version takes care of automatically naming the data as well. The 2.x is usually preferred in a research setting, where the naming is taken care of by the researcher. o Single App Interface: Choose between being able to see the configuration controls in the Single Neural Channel window or in a separate window. Configuration on Window will allow the researcher to make changes to the channel configuration in Single Neural Channel app without having to open a separate window. Configuration in Properties Dialog is the default behavior. o Enable Autoload: If this option is checked, upon opening Central a pre-determined CCF file will be opened and the settings will be loaded. If the field is left blank, Central will allow the operator to select a CCF file. o Prompt before load: Will prompt the user before loading the CCF file. The Windows menu: Has information on the system and the software as well as shortcuts to the various apps. o About: This option displays the version of the software and the firmware of the NSP. These version numbers may be needed if you contact technical support. o System Summary: Opens the System Summary window. Revision 13.00 / LB-0028 Page 25 Cerebus® User’s Manual Hardware Configuration To access this app click on Hardware Configuration on the Central app. This app is for setting up channels and various other parameters. It also allows the user to define the sampling frequency, filtering parameters, and many other features for each individual channel. Further, the user can set other global and spike-sorting variables too. Figure 21 - Hardware Configuration By default, only one instance of Hardware Configuration can be opened. To open multiple instances enable this feature in Central under Tools Options. All of the NSP inputs and outputs can be grouped by function or by their location on the NSP. Signal Types are grouped by function. NSP Channels are grouped based on their physical location on the NSP. The NSP Channels consist of Amplifier Inputs, Analog Inputs, Analog Outputs, Digital Inputs, Digital Outputs, Serial I/O, and Audio outputs. The Hardware Configuration window contains a toolbar with buttons in the upper left corner to change the view of the window. The buttons (from left to right) are Icon View, List View, Detail View, and Full Row Details. To configure any of these channels, select the channel type on the left side of the window. Each individual channel is displayed on the right side of the window for the channel type that was selected. You can configure the channels individually, by groups of channels, or select all channels. To configure an individual channel, double click the channel to display the channel properties. To configure a group of channels, hold down the <Shift> or <Ctrl> and click on channels. Once the group of channels to configure has been selected, click the Channel Properties icon located at the top right side of the toolbar. Revision 13.00 / LB-0028 Page 26 Cerebus® User’s Manual Front-end Amplifier Inputs This window will allow the user to set different properties of a specific channel or a group of selected Amplifier channels. Figure 22 - Analog Input Properties o Label: A user-defined name for the specific channel. When configuring a group of channels you can label them on a global basis by clicking the Edit button. o Digital and Analog Range: Fixed values for informational purposes. o External Gain: Set the gain to match the headstage gain value. o Raw Data: If selected, an NS6 file containing full bandwidth data without any digital filters sampled at 30 kHz is created. o Amplitude Rejection: Rejects any waveform that falls outside a user-defined amplitude. o Spike Extraction: When enabled (default), the system will display the spike-triggered events. Use the drop down menu to pick a digital filter as described in Digital Filters on page 22. o Threshold Method: This determines the method used to extract spikes. If Level is chosen, the waveforms crossing the Threshold Value will be extracted. If Auto is chosen, the spike extraction is automated as described in Auto Thresholding on page 35. o Sorting Algorithm: Sets the sorting algorithm for a channel as described in Sorting Algorithms on page 21. o Continuous Acquisition: By enabling this option, the NSP records continuous waveforms. Use the drop down menu to pick a sampling rate, as described in Sampling Rates on page 21, and a filter, as described in Digital Filters on page 22. o Line Noise Cancellation: This enables the line noise cancellation (LNC) filter. With the LNC filter enabled, you can set the time constant in the drop down menu to adapt to the 50 or 60 Hz line noise. A time constant of 10s is the default and recommended setting. However, you may set the time constant from 1s to 60s, instantaneous or to hold. o Reference Electrode: In addition to the hardware reference, this selection allows you to specify a software reference electrode. The software reference can be applied to either the raw data stream which affects both LFP and spike data, or it can be applied to only the spike data stream. Revision 13.00 / LB-0028 Page 27 Cerebus® User’s Manual Analog Input This window will allow the user to set different properties of a specific or a group of selected analog input channels. All the options are the same as those of the Amplifier inputs except that the coupling can also be determined for each analog input channel. Figure 23 - Analog Input Properties o AC Coupling: The coupling for each analog input channel is user selectable between AC and DC coupled. By default, channels 1-8 are AC coupled and channels 9-16 are DC coupled. Revision 13.00 / LB-0028 Page 28 Cerebus® User’s Manual Analog Output This window will allow the user to set the properties of the analog outputs transmitted to other equipment connected to the NSP. Figure 24 - Analog Output Properties o Label: A user-defined name for the specific channel. o Input and Output Range: Fixed values for informational purposes. o Track Most Recently Selected: When this box is checked the channel source will change based on whichever channel is selected from Spike Panel, Single Neural Channel, or Raster Plot. o Function: Choose whether to output LFP or Spike signal streams through the analog output. Additionally, a custom waveform can be generated and sent out through analog output ports. o Source Channel: Select the channel to monitor through the analog output. Revision 13.00 / LB-0028 Page 29 Cerebus® User’s Manual Digital In This window will allow the user to set the properties of the digital inputs received from other equipment connected to the NSP. Figure 25 - Digital Input Properties o Label: A user-defined name for the specific channel. o Function: The functions may include: o 16-bit on word strobe: reads 16-bits on strobe. 16-bit on bit changes: reads 16-bits when any bits change, falling or rising. 16-bit on rising edge: read 16-bits when any bits get set high. 16-bit on falling edge: read 16-bits when any bits get set low. 8-bit strobe / 8 bit bit changes: reads 8-bits on strobe and the other 8-bits on any bit changes, rising or falling. 8-bit strobe / 8 bit bit rising edge: reads 8-bits on strobe and the other 8-bits when any bits get set high. 8-bit strobe / 8 bit falling edge: reads 8-bits on strobe and the other 8-bits when any bit gets set low. NOTE: The strobed input is read by the NSP on the rising edge of the strobe signal. The user should set the data bits and then set the strobe bit high, so that the NSP can capture the data bits. Setting the strobe bit low will not trigger the NSP to read the data bits. Revision 13.00 / LB-0028 Page 30 Cerebus® User’s Manual Digital Out This window will allow the user to set the properties of the digital outputs transmitted to other equipment connected to the NSP. Figure 26 - Digital Output Properties o Label: A user-defined name for the specific channel. o Properties: The user has the option to Monitor Electrodes, which will send a TTL pulse from that specific Digital Output every time a spike is detected on a specific channel or unit of a channel. As a second option, the user can select Timed to output a user specified frequency range with a specified duty cycle and offset. The low and high samplings show the number of clock cycles the square wave is set to high or low. The offset unit is clock cycles and can offset the trigger of one channel from the other output channels. Each clock cycle is 1/30,000 second long. o Track Most Recently Selected: When this box is checked the channel source will change based on whichever channel is selected from Spike Panel, Single Neural Channel, or Raster Plot. o Source: Select a source channel to monitor. o Monitor Units: The user can select which units to monitor from the source channel through the digital output ports. The user can monitor unclassified units and/or classified units defined online. Revision 13.00 / LB-0028 Page 31 Cerebus® User’s Manual Serial I/O This window displays the serial communication parameters, and allows the user to enable serial communication with the NSP. These values cannot be changed. Figure 27 - Serial I/O Properties Audio This window allows the user to set the properties of the audio outputs transmitted to other equipment connected to the NSP. Figure 28 - Audio Properties o Label: A user-defined name for the specific channel. o Track Most Recently Selected: When this box is checked the channel source will change based on whichever channel is selected from Spike Panel, Single Neural Channel, or Raster Plot. o Function: Choose whether to output LFP or Spike signal streams through the audio out channel. Additionally, a custom waveform can be generated and sent out through audio output ports. o Source: Select the channel to monitor through the analog output. Revision 13.00 / LB-0028 Page 32 Cerebus® User’s Manual Global Settings Figure 29 - Global Settings o Spike Properties: Define variables related to the size of a spike-triggered spike. o Spike Width: Allows a user definable number of samples to be collected in the spike-triggered processing window. The default value is 48 samples. This would collect spike-triggered waveforms for 1.6-ms. The spike width can be set as small as 30 samples (1.0 ms) and as large as 128 samples (4.3 ms). The longer this value the larger the size of a spiketriggered waveform. o Prethreshold Samples: The number of samples to capture before the threshold is crossed. The default value is 10, meaning that 10 samples, before the point of crossing threshold, are captured. o Line Noise Frequency: The line frequency of the system, either 50 Hz or 60 Hz. This value changes in different countries. For example, line noise frequency in the Unites States is 60 Hz, but it is 50 Hz in the Europe. o LNC Reference Channel: The reference channel used to extract the line noise. The extracted line noise for each channel can be viewed in Single Neural Channel when the Raw/LNC button is checked. Revision 13.00 / LB-0028 Page 33 Cerebus® User’s Manual Filters This window provides specifications of the various filters set in the Cerebus® system. The filters can be set for each channel individually. For graphical details and specifications, click the digital filter dropdown box and select a filter. Figure 30 - Filter Properties Revision 13.00 / LB-0028 Page 34 Cerebus® User’s Manual Auto Thresholding This window allows the user to specify the auto thresholding properties for spike detection. Figure 31 - Auto Thresholding Properties o Threshold Multiplier: The signal is filtered between 1-5 kHz (2nd-order Butterworth) for spike detection and the noise in that band is estimated. The signal value has to cross the average noise times the Threshold Multiplier. This value should typically be between 2.0 and 3.0. o X,Y,Z dimensions of the noise ellipsoid: Radius of the Noise Ellipsoid in the feature space along each axis. This parameter can also be set graphically by dragging the outside of the ellipsoid in the feature space view of the analog properties window. o X,Y,Z center location of the noise ellipsoid: The center point of the Noise Ellipsoid along the X, Y, and Z axis. This parameter can also be set graphically by dragging the center of the ellipsoid in the feature space view of the analog properties window. o X,Y,Z axis rotation of the noise ellipsoid: The rotation angle of the Noise Ellipsoid along each axis. This parameter can also be set graphically by dragging the rotation handles of the ellipsoid in the feature space view of the analog properties window. o Reset to Default: Pressing this button will reset the X,Y,Z values above to default for all channels. o Apply to All: Pressing this button will apply the X,Y,Z values above to all channels. Revision 13.00 / LB-0028 Page 35 Cerebus® User’s Manual Spike Sorting This window allows the user to specify the rules and settings used with the automatic spike sorting. The default settings are recommended, but can be changed to user preference. Figure 32 – Histogram Peak Count Spike-sorting Properties Figure 33 – Manual PCA Spike-sorting Properties o Method: Choose between the automatic Histogram Peak Count and Manual PCA methods. o Method Histogram Peak Count: Collected waveforms are processed and waveform sample points are projected into a feature space containing a high-frequency component and a low-frequency component of the waveforms on its axis. A histogram is constructed. Clusters are then estimated by determining peaks and valleys and are sorted into units. o Valley Percentage: The first peak from the origin is detected and marked. To find a valley the valley height needs to be less than the first peak’s height x the valley percentage value (valley height < first peak height x valley percentage). Revision 13.00 / LB-0028 Page 36 Cerebus® User’s Manual o Close Peak Percentage: For a second peak to be found, the second peak height needs to be greater than the height of the valley + the height of the 3 points around the peak * the close peak percentage (second peak height > valley height + (3-point mean around valley * close peak percentage)). o Freeze Time (minutes): Time Specified in minutes that the spike-sorting process of determining the number of units per channels runs. o Update Rate (# spikes): Specifies the number of spikes that needs to be collected per unit before spike-sorting statistics are updated. Assume one unit per channel at the beginning. o Minimum Peak Percentage: Histogram peaks have to have a minimum height which is calculated by adding the valley height (or zero) to the value of total # of samples used * minimum peak percentage. o Method Manual PCA: Uses Principle Component Analysis method to sort units recorded on an electrode. o Wave Basis Size: The number of waveforms to use to calculate the PCA basis vectors. Example, 250 waveforms are needed to create the PCA basis vectors. o Update Basis Multiplier: The multiplier of the basis size. This number is used to recreate the basis after so many waveforms. For example, if this number is 5 and the Wave Basis Size is 250 then after 1250 (250 x 5) waveforms the PCA basis vectors are recalculated. o Artifact Rejection: This feature is used to reject spike events that occur simultaneously across multiple channels. o Maximum Simultaneous Channels: If more than X channels contain simultaneous spike events, the events are rejected and are not use in spike sorting and the corresponding waveforms are not recorded in the NEV file. o Refractory Period: Spike detection is turned off for X samples after an event has been detected. Revision 13.00 / LB-0028 Page 37 Cerebus® User’s Manual Adaptive Filtering Recorded signals may contain some noise from any known sources of external noise, such as magnetic eye-tracking systems. Such external noise sources may be plugged into the Cerebus® System and tested for extraneous noise levels. The Adaptive Filtering utility provides a means to determine how much of the recorded signal is comprised of noise so that parameters can be set to eliminate the noise from the signal. Figure 34 - Adaptive Filtering Plug the peripheral equipment into the NSP then click on Hardware Configuration Adaptive Filtering, right-click the channel icon then select Properties. Use the drop down menu to activate the settings. The Reference Channels can be set as 1 or 2 Channel filtering of spike and continuous data or just the spike stream data. Click Apply to activate adaptive filtering and remove the noise. Revision 13.00 / LB-0028 Page 38 Cerebus® User’s Manual N-Trode Groups An N-Trode is a set of electrode channels that are defined by the user. N-Trodes are often used in electrophysiology to record extracellular field potentials and spikes. The bundle of electrodes can record signals from an overlapping population of neurons and therefore it can be used as a powerful tool to enhance spike sorting. In Central, the user can have multiple N-Trode sets. Each N-Trode set can contain up to 4 electrodes. When using a multi electrode array or an electrode shank with multiple recording sites, this software allows the user to define the single channels associated to the multiple recording points and perform sorting on the N-Trode as an entity. To define N-Trode groups open a group and double click on available channels to assign them to a group. Press OK to save changes. Figure 35 - N-Trode Properties Revision 13.00 / LB-0028 Page 39 Cerebus® User’s Manual Spike Panel This app displays the detected spikes on all of the front-end channels. Double click on any channel to display its events in the Single Neural Channel window (explained later). Use the <Shift> or <Ctrl> keys to select several channels to highlight. Channel selection and other display properties can be turned on or off through the right-click context menu. A map file can be applied to the display to change the spatial arrangement of the channels on the screen to match the electrode array in use. Figure below displays channels of a 10x10 electrode array. If spikesorting rules are defined, the spikes belonging to different units will be displayed in different colors. Figure 36 - Spike Panel o Load Map File: The default map file for the spike panel is a 16x8 grid. A custom map file can be loaded to change the layout to match the spatial arrangement of the channels on the screen to match the electrode array in use. Contact Blackrock Customer Service to obtain the map file specific to your electrode array. o Load Default Map File: By selecting this button, the default 16x8 grid of 128 channels will be loaded. o Map File Information: Displays information about the map file currently loaded. o Time to screen refresh: The drop down tool allows the user to select the time until the spike panel display will refresh. The refresh rate can be set to refresh every 2, 5, 10, or 20 seconds, or Never to stop the refresh. o Open Selected Channels: After selecting a channel, or group of channels, to display in the Single Neural Channel window, click this button to open the selected channels or right click after selecting channels then click Open Selected Channels. o Refresh Screen: Select the refresh button to manually refresh the spike panel display. o Magnify Current Channel: Select this button to magnify the channels in the spike panel. Move the mouse over the channel to magnify the channel. When magnify is turned on, the channels will only be magnified if the spike panel display window has been sized down. Revision 13.00 / LB-0028 Page 40 Cerebus® User’s Manual o Broadcast Channel Selections: Select this button broadcast the selected channels to other computers that may also be connected to the Cerebus® system through an Ethernet connection. o Level of Criticality (LOC): The LOC button displays the load on the PC. Revision 13.00 / LB-0028 Page 41 Cerebus® User’s Manual Raster Plot The Raster Plot screen displays spikes as a pixelized image, each pixel representing a signal impulse sampled for the length of time set by the user in the drop-down box. In this example, 50 pix/sec indicates that each second of data is represented by 50 pixels on the screen. Continuous analog data can also be shown. Figure 37 – Raster Plot o Play: When selected, Raster Plot displays wrap. o Scroll: When selected, Raster Plot displays scrolls. o Pause: When selected, the Raster Plot display will pause. o One Line per Channel: When selected, all spike events on a channel will be displayed on one line. o Split Channel: Splits single channels in the raster plot display. A channel can be displayed by online classification rules and continuous waveforms. o Rate: Lets the user select the scrolling speed at which the raster plot displays the data. Set the range from 4 pix/sec to 100 pix/sec (pixels per seconds). o Decrease size, Increase size, Minimize, and Maximize Channels: Select a channel (or group of channels) in the raster plot to increase or decrease the size of the selected channels. o Delete Channel: Click this button after selecting a channel or group of channels to delete them from the raster plot display. o Move Down, Move Up: Use these buttons to move one or a group of channels up or down in order on the raster plot display. o Scale Continuous Data: Use this button to display continuous waveform in the raster plot module and adjust the scale for display. o Refresh: Refreshes the raster plot display. o Sort: This button sorts the channels in the raster plot display. Click the drop down arrow to display the sorting types then select sort by Channel ID, Recording Mode, or Unit ID. o Choose Channels, Add All, Clear All: Click the Choose Channels button to select a group of channels to add or remove from the raster plot display. To add all channels to the display, click the Add All button. The Clear All button will remove all channels from the raster display. o Open Selected Channels: After selecting a channel or group of channels to display in Neural Channel, click this button to open the selected channels. Revision 13.00 / LB-0028 Page 42 Cerebus® User’s Manual Single Neural Channel This app displays the activity of a single channel. It is also where units can be defined for the manual spike-sorting algorithms. Figure 38 - Single Neural Channel o Channel ID: From the drop down box, change the channel displayed. o Auto: Toggles thresholding between adaptive threshold and a user defined fixed value. o Properties: Display and change the settings of the current channel. o Spike Display: The signal is displayed as time stamped events. Use the vertical slide button at the right of the screen to set the voltage range. The default time scale of the spike display window is 1.6 ms / 48 samples spike width. The time scale / spike width samples can be defined in the Global Settings section in the Hardware Configuration module in a range from 1.0 ms to 4.3 ms (30 samples to 128 samples). o Clear: This button clears the spike display until new spikes are triggered. Specify in the drop down box how many events will be displayed before clearing. o Spike Count Drop Menu: Specify how many spikes are displayed before the screen is refreshed. o Show Spikes Drop Menu: You may specify which waveform types are displayed in the spike Display. o Waves/Pattern: View spikes in waveform or 2D or 3D pattern view. o Continuous: This allows the display of the continuous waveform signal and spike display in raster format. o Raw/LNC: Click this button to display the raw data and any applicable line noise. Manual Override options: A user can override the automatic spike sorting on an individual channel by clicking on the Pattern view. Click the Edit button next to the classified spike to override the auto spike-sorting function for that sorted unit and resort to a manual sorting option. Press <C> to see all available controls. Hold down the <Ctrl> key Revision 13.00 / LB-0028 Page 43 Cerebus® User’s Manual and draw an ellipse in the Pattern view around the cluster that you would like to define as a spike. You may also change the size of the ellipse to make the diameter larger or smaller. Once the ellipse is placed in the cluster that you are defining, the word “Overridden” will appear next to the sorted unit. You can also change the threshold radius by changing the diameter of the grey ellipse in the center of the Pattern Display. Any units that occur in the grey circle will not be displayed as a spike. 3D PCA On-line Spike Classification: If manual PCA is selected, spike sorting is performed using online PCA analysis within the PCA space. PCA spike sorting can classify up to five different signals per channel, each selected signal receives a separate color. An ISI Histogram is also displayed for each classified spike. A user can sort an individual channel by clicking on the Pattern. Click the Define button next to the classified spike to sort that unit. Hold the Ctrl key and draw around the cluster. An ellipsoid will be created which is used to define a unit. You may also change the size of the ellipsoid by pressing R then moving the handle. Hoops Spike sorting: If Hoops spike sorting is selected, you can click on Define (not shown above) next to each unit window box. A color box will appear in the spike window. Drag the box to place a hoop anywhere on the screen so that spikes go through that hoop. Any spike going through the hoop will be classified as that unit. Multiple hoops can be placed and only spikes that go through all hoops will be classified. Unit Mapping: Another override option can be performed by clicking the unit-mapping button. Rules can be remapped, combined, or classified as noise. Revision 13.00 / LB-0028 Page 44 Cerebus® User’s Manual File Storage TOC Interface Use the File Storage Interface screen to record data. The user can enter patient information and select a path for the files that are created when the session is initiated. The Cerebus® Software assigns a numeric name to the files. The numeric file name indicated the data and time of recording. For example, 20110124-152145 indicated that the data file was recorded on January 24, 2011 at 3:21:45 PM. File Storage will also save the settings, in the same folder as the data file, at the beginning of a recording session. Figure 39 - File Storage – TOC Interface o File Splitting: The software can split recorded data files during a recording session to allow smaller file sizes for offline analysis. The file size and time limit before the system will create a new file can be user defined by clicking the view drop down menu Options. To disable file splitting, check the disable file-splitting box in the file storage module. o File Description: Use the dialog to add comments up to 256 characters long to the data files. Multiple lines can be entered by pressing the <Enter> key, but the user should not enter more than eight lines in this field. Comments need to be entered prior to recording a data file. o Record For: With the Record For box checked, specify an amount of time (in seconds) that the Cerebus® system will record data. Once the time has expired, the recording will stop automatically. o Start/Stop Recording: Press the Record button to start recording data. Press the Stop button to stop the data acquisition cycle. This is an acceptable way to stop acquisition cycles as it simply closes the data file and preserves all file content up to the point of acquisition termination. o Remote Recording Control: Check the remote recording box to Start, Stop, Pause, and Resume file recording from an external source through the digital input port, or the serial I/O port. Click the Setup button below the remote recording check box to set user-defined hex values for each remote recording function. For example, to start recording as soon as HEX value 0001 is read on the digital port and ignoring bits 5-12 choose Digital Input, enter 000F for the first HEX box (mask) and enter 0001 for the second HEX box (read value). Revision 13.00 / LB-0028 Page 45 Cerebus® User’s Manual 2.x Interface Use this window to record data. Some of the controls are similar to the TOC Interface. There are some additional controls that are described below. Figure 40 - File Storage - 2.x Interface o File Options allows the user to enable or disable recording of a certain frequency data. o File Name and Path: Click on Browse to choose a folder to record in and name the data file. o Auto-Increment: If checked, it enables automatically incrementing the data filename every time recording is stopped. For example, if the data file is named SampleData then the first file will be recorded as SampleData001, the next SampleData002, etc. o File Spec: Choose between the different file specifications. Refer to the File Format for information of the different file specs. Revision 13.00 / LB-0028 Page 46 Cerebus® User’s Manual File Storage Options Click on View and then Options to set file storage options. Figure 41 - File Storage Options o Enable Sync Pulse: Will send a sync on Digital Output 1. The sync signal is a unique waveform pattern sent every 14 seconds and repeats itself every hour. Each 14 seconds the pattern changes. This can be used to synchronize recordings with external equipment. o Invert Sync Pulse: It will invert the sync pulse. The pulse will start high and will go low. o Remove Noise: Enabling this option will remove noise-classified waveforms (unit 255) from the recorded file. o Sync with NeuroMotive Recording: It will enable syncing with the NeuroMotive Video Recording and Tracking System, if present. o Split File Interval: The recorded file will be split every so often. The user can enter either a duration or a file size that the split should occur at. If file size is entered click on “Calculate Time” to automatically populate the “Estimated Time” field. Revision 13.00 / LB-0028 Page 47 Cerebus® User’s Manual Digital Oscilloscope The oscilloscope app is capable of displaying up to two traces of analog input channels on the screen at a very high resolution of 0.1 ms/div. Figure 42 - Digital Oscilloscope View o Channel Enable: The user can enable up to two channels per instance of the oscilloscope. o Channel Selection: Select any channel from the drop down menu. o Color Selection: Allows the user to select a color for either of the traces. o Settings: It will open up the Properties window for each channel. Note: a sampling rate other than <none> needs to be selected or the trace will not appear on the screen. o Invert: Selecting this option will invert the trace for a given channel. o Delay: This option will display the channel 2 trace with a delay compared to channel 1. o Trace Amplitude: Modifying the sliders for each channel will change the signal amplitude. The top trace changes the range and the lower slider is used to choose a value within the given range. o Time/Frequency selection: Selecting time will operate the oscilloscope in the time domain. Selecting frequency will operate the oscilloscope in the frequency domain. o Time Resolution: Modifying the sliders will change the resolution of the signal. The upper sliders change the range of resolution and the lower slider is used to choose a value within the given range. o Trigger Type: choose between Auto, Normal and Single. Auto: The trace will display continuous signal until the trace crosses the trigger level. When the trace crosses the trigger level, it will momentarily pause until either the trace crosses the trigger level again, or after a short pause, will resume displaying the continuous signal. Revision 13.00 / LB-0028 Page 48 Cerebus® User’s Manual Normal: The trace will freeze as soon as the trace crosses threshold until the trace crosses the trigger level again in which case the screen will update with the new trace. o o Single: A single trace is captured as soon as it crosses the trigger level. To capture another threshold-crossed trace click on Single again. You can set the trigger lever by either entering a voltage value in the field or by sliding the trigger up and down manually using a mouse. Assign a trigger delay. Note that at 0, the trigger will be placed at the very left edge of the screen and may not be visible. Set a negative value to push the trigger point to the right. Figure 43 - Custom Sliders The slider has a range slider (on top) and a value slider (button). The range and values can also be manually defined by entering numbers in the boxes below the slider. Revision 13.00 / LB-0028 Page 49 Cerebus® User’s Manual Digital Filter Design This tool is used to design custom digital filters. The allowable filter types of “High Pass”, “Low Pass”, “Band Pass”’, and “Band Reject”. This application depends on MATLAB Compiler Runtime installation. This file is included in your Installation CD. Please contact [email protected] if you need a copy of this file. Figure 44 - Digital Filter Editor The user can select one of the filter types and then select the desired frequency range. The “Filter Status” window will display whether the filter is stable or not. The “Bode Plot” and the “Nyquist Plot” of the given filter are displayed. Once the filter parameters are set, click on “Save” to save the digital filter. Refer to “How To” section to learn how to create digital filter. Revision 13.00 / LB-0028 Page 50 Cerebus® User’s Manual Analysis Software Activity Map This app gives the user an overview of the firing rates of each electrode spatially organized over time. A map file can be loaded to change the electrode arrangement. The spiking activity of each channel is binned and smoothed. Binning is counting the number of spikes that occur over a fixed time window (20ms). Smoothing adds steps between events and non-events both between channels and over time on a channel, smoothing out the event horizon that would otherwise be too abrupt a change and could possibly cause signals to be missed by the observer. Figure 45 - Activity Monitor o Pause: When checked, the display will pause. The activity map will resume when the box is clicked again to clear. o Reset Button: Press to restart the display of the firing rates. o Maximum Scale Range: Allows the user to set the maximum value of the Color Scale. o Scale Eccentricity: This setting allows the user to set how eccentric and sensitive the colors are to the firing rates. o Time Constant: A time specified in seconds is how long each electrode area color will retain prior to returning to blue. o Load Map File: A map file can be loaded to change the layout of the grid. Revision 13.00 / LB-0028 Page 51 Cerebus® User’s Manual Signal-to-Noise Ratio Signal-to-Noise Ratio (SNR) displays the running amplitudes (µV) of the signal, noise, and signal-to-noise ratio for units on a particular channel. It also displays the signal-to-noise ratio as a function of time, which allows signal quality to be monitored across time. This information can be saved as a tab-delimited text file and opened in Excel or a compatible program for further analysis. In the example below the SNR for elec11 unit 3 is 9.50 meaning that the signal is 9.5 times bigger than the noise. Figure 46 - Signal to Noise Ratio Neural Modulation Neural Modulation displays changes over time of the firing frequency. The Modulation Index covers a range of 0 to 12.0 but a range of 2-5 is considered normal. Figure 47 - Neural Modulation Revision 13.00 / LB-0028 Page 52 Cerebus® User’s Manual Impedance Tester Note: A patient cable is required for impedance measurements. Contact Blackrock Microsystems Sales at [email protected] for more information Impedance Tester runs an analysis on each channel to ensure proper impedance of every electrode. When selected, a dialog box is displayed instructing the user to flip the impedance switch located on the patient cable to the impedance position, marked with a + sign. Data cannot be recorded when the system is in impedance mode. The impedance function can read impedances of about 50 kΩ (at 1 kHz) or greater. If an impedance measurement is below 50 kΩ (at 1 kHz) an information box will pop up on the screen stating that the electrode impedance is below 50 kΩ but will not give a number. Steps to measure impedances are stated below: Figure 48 - Auto Impedance 1) Click on Impedance Tester on Central. The Auto Impedance app will open. If data is being recorded, the user will be prompted to stop recording or cancel the impedance test. The user will also be given the chance to stop the recording from the dialog. 2) A dialog box will be displayed notifying that Auto Impedance is checking the impedance switch to ensure it is in the Impedance position. If not, the user will be prompted to flip the switch to Impedance mode. 3) Auto Impedance checks the array reference wires before beginning. 4) Impedance data is collected then the Auto Impedance screen is displayed. All channels are measured simultaneously. The measurement takes about one minute. Impedance readings are displayed for every channel. Tolerance is defaulted to 100-800 Ω. If any channels display numbers outside tolerance, the box will turn yellow (below) or red (over) to indicate out of range values. 5) Open View Options to display the Impedance Calculation Settings. 6) Open the Edit menu or right-click one of the bad channels to display the properties menu. 7) Select Disable Bad Channels to mark out-of-tolerance channels with a display border. 8) When the other Central modules are opened, the disabled channels will be blank or marked with an “X”. 9) Click File/Save Values to save the settings to a data in a text file on the hard drive. 10) Click File/Exit to quit Impedance testing. Auto Impedance will check the switch. 11) A dialog will be displayed instructing you to flip the Impedance switch to the Normal position. When the switch has been toggled to the Normal position, Auto Impedance restores original channel settings and will close. Do not leave the impedance switch in the Impedance position when not in the Auto Impedance feature. If the switch is accidentally switched to the Impedance position when not testing, significant noise will be present invalidating the recorded data. Revision 13.00 / LB-0028 Page 53 Cerebus® User’s Manual Crosstalk If you suspect that you may be looking at the same neural activity on more than one channel, the Crosstalk Diagnostic module will compare each channel for cross correlation. The Crosstalk Diagnostic Module will display each channel as green, yellow, or red. Figure 49 - Crosstalk o Green indicates that no cross correlation to any other channel was found. o Yellow indicates that possible cross correlation is found with another marked yellow channel, but not a significant cross correlation. It is suggested that the user closely compares any channels that turn yellow to determine if it is possible crosstalk. o Red indicates that a high level of cross correlation is found with other red marked channels. o You can flag any channels as “bad” and disable them from the Edit drop down menu. Revision 13.00 / LB-0028 Page 54 Cerebus® User’s Manual N-Trode The N-Trode utility is used when electrode types with multiple recording points are located on the same shank or in the same discrete area of an electrode array. Figure 50 - N-Trode Utility o Before being able to use this utility N-Trode groups need to be defined in Hardware Configuration as described in NTrode Groups on page 39. The N-Trode groups can also be defined from within the N-Trode application window. o nTrode: Use the drop down menu to switch between the different N-Trode groups. You can also use the arrows to flip through the various groups. o N-Trode Properties: This will let you define an N-Trode group, or add/remove channels on an existing N-Trode group. o Channel Properties: This will edit all of the channels assigned to the currently selected N-Trode group. o Hide Continuous: Checking this box will hide the continuous signal window on the bottom of the page to leave more room for the N-Trode display boxes. o Magnification: It changes the magnification of the pattern window by zooming in and out. o Define/Delete/Units: Select a unit then click on Define. Hold down the <Ctrl> key and using the mouse to draw a shape around a given cluster to define it as a unit. Repeat this process until all units are defined. To delete, select a unit and click on Delete button. Revision 13.00 / LB-0028 Page 55 Cerebus® User’s Manual Other Utilities Central Play CentralPlay is a tool for replaying pre-recorded digital data (NEV file type) back for review and re-sorting using hoops. A recorded video may also be played back in sync with the recorded data. To run, click on Start and navigate to the installation folder of Cerebus® Central Suite and click on the CentralPlay shortcut. A clock with a sliding bar allows the user to pause, rewind and replay the data file. The only editing capability of CentralPlay is the ability to define new hoops sorting rules to the recorded spikes. Central Sim CentralSim is a tool for simulating data collection. It is mostly used for demoing the software package and/or its features. To run, click on Start and navigate to the installation folder of Cerebus® Central Suite and click on the CentralSim shortcut. Revision 13.00 / LB-0028 Page 56 Cerebus® User’s Manual nPlayServer (not included) The N-Play experimental playback utility allows the user to load a raw data (NS5 file) previously recorded, and play the data back to duplicate a live recording session. When playing back the raw data file, the user can filter the data, spike sort, and record additional data files from the raw data. The Cerebus® hardware does not need to be connected to the PC to use this utility. Note: nPlayServer is not a part of the Central installation. To get a copy of it please contact Blackrock Microsystems Support at [email protected]. Figure 51 - nPlay File Control To run follow the steps below: 1) 2) 3) 4) 5) 6) 7) Run the nPlayServer shortcut placed in the Blackrock Microsystems folder in Start Menu. Run Central. Click on Browse icon on nPlay File Control and open a raw file (NSx) file. Choose whether the file should loop (optional). Indicate the Play From and Play To time points (optional). Press Play. Alternatively, you may set Step Samples and then press Step Play button to play the number of samples indicated. Revision 13.00 / LB-0028 Page 57 Cerebus® User’s Manual How To? Create a Digital Filter Custom digital filters can be defined and used. To create a digital filter do the following: 1) 2) 3) 4) 5) 6) 7) Open Central. Click on Digital Filter Editor. Allow for the Digital Filter Editor to open. This tool requires MATLAB Core Run-time which is available on the Cerebus® Installation CD or can be downloaded from our website. Choose a filter type and the corner frequencies desired. If the filter is unstable the filter design tool will warn you and suggest ways to make the filter more stable. Save the filter in a known location and close the program. On Central click on file and then Load Digital Filters. Locate the previously saved digital filter. At this point this newly added filter will be available in the drop down menu under Hardware Configuration for all analog inputs. Setup Channels for Data Acquisition The software will allow you to record three streams of data concurrently. The streams are wideband data sampled at 30 kHz, continuous data with custom digital filters, and threshold crossed spike waveforms and their associated timestamps along with other custom neural events, such as the digital and serial inputs. To setup the channels for data acquisition do the following: 1) 2) 3) Open Central. Click on Hardware Configuration. Select a channel to configure. You can also select a few channels by holding down CTRL or select a range of channels by holding down the SHIFT key while making the selection. 4) Right click and choose Properties. Alternatively, you can click on the properties icon on the toolbar. 5) To enable the raw stream (wideband data sampled at 30 kHz) enable raw sampling by checking the Enable box. This data will be saved in a file with NS6 file extension. 6) To enable continuous data suitable for LFP or wideband acquisition, select a sampling rate from the pull down menu. Depending on the sampling rate, this stream will be saved in a file with NS1 (500 Hz), NS2 (1 kHz), NS3 (2 kHz), NS4 (10 NS4), or NS5 (30 kHz) file extensions. 7) (Optional) Choose a filter for the continuous streams. To record LFP signals, choose a low-pass filter, such as LP 150. To record the continuous spike stream, choose a high-pass filter such as HP 250. 8) To enable spike extraction, select Enable Spike Processing box. 9) Choose a filter for the spike stream. To properly extract spikes, a high pass filter needs to be applied to this stream. If you are not sure which filter to choose we recommend using HP 250. 10) A proper threshold needs to be set otherwise spikes may not be extracted. See “Set Spike Extraction Threshold” section below to learn how to setup threshold values. Revision 13.00 / LB-0028 Page 58 Cerebus® User’s Manual Set a Threshold Value for Spike Detection Spikes are extracted when the signal crosses a previously set threshold value. There are several ways to set threshold values for spike extraction. Automatic threshold 1) 2) 3) In Hardware Configuration, click on Analog Input and choose the channels of interest. Right click and choose Properties or click on the Properties icon on top of the window. Select Auto Threshold. The program will use the algorithm described under “Auto Thresholding” section. Fixed µV value 1) 2) 3) 4) In Hardware Configuration, click on Analog Input and choose the channels of interest. Right click and choose Properties or click on the Properties icon on top of the window. Enter a µV value in the Threshold Value box and click on Set All Thresholds. Alternatively, you can click on Thresholding on Central and then enter a µV value in the “Value (µV)” box and click on Set All Thresholds. This will set the given threshold value for all channels. Multiplier of the RMS of the noise 1) 2) 3) 4) Run Central. Click on Thresholding. Enter a value in the “RMS Multiplier” field. Click on Set All Thresholds. This method will independently calculate the RMS of the noise band for each channel and set the threshold at a multiplied value of the noise RMS. Revision 13.00 / LB-0028 Page 59 Cerebus® User’s Manual Sort Units The Central software offers three automatic and manual methods for real-time spike sorting. Histogram Peak Count (Automatic) 1) 2) 3) 4) 5) 6) 7) 8) Open Hardware Configuration window. Select the channels that need to be spike sorted. Right click and choose Properties or click on the properties icon. Choose “Histogram Peak Count” from the spike-sorting drop down menu. Click OK. Click on Central. Click on Tools. Click on Rebuild Spike Sorting Module. This step may take a few minutes. This step needs to be repeated for each experiment session as cells recorded during one session may not remain during a new session and new cells may appear instead. Revision 13.00 / LB-0028 Page 60 Cerebus® User’s Manual Hoops (Manual) 1) 2) 1) 2) 3) 4) 5) Open Hardware Configuration window. Select the channels that need to be spike sorted. Right click and choose Properties or click on the properties icon. Choose “Hoops” from the spike-sorting drop down menu. Open Single Neural Channel. From the drop down menu choose the desired channel. Make sure the unit icon is pressed down so you can see the units window. Figure 52 - Click on icon to display the units window 6) 7) 8) 9) Click on Define All button. A series of colored bars will appear on the spike panel. Drag each colored bar out of its place. A car will appear. Place them so that a group of spikes can go through them. Repeat this process for all channels. Figure 53 - Sorted Spikes Revision 13.00 / LB-0028 Page 61 Cerebus® User’s Manual Manual PCA 1) 2) 3) 4) 5) 6) 7) 8) Open Hardware Configuration window. Select the channels that need to be spike sorted. Right click and choose Properties or click on the properties icon. Choose “Manual PCA” from the spike sorting drop down menu. Open Single Neural Channel. From the drop down menu choose the desired channel. Make sure the unit icon is pressed down so you can see the units window. Click on the Feature tab. Figure 54 - PCA Space 9) Click on Build PCA. By default the program needs 250 waveforms to build the PCA basis vectors. This may take a few minutes. The default 250 number can be modified through Hardware Configuration => Spike Sorting. 10) On ther right side, click on Define for a given unit. 11) Hold down the CTRL key and draw a line around a given cluster. The progrm will automatiicaly create an ellipsoid around the cluster. Repeat this process for all the other units and channels. Revision 13.00 / LB-0028 Page 62 Cerebus® User’s Manual Record a Data File There are two file recording interfaces to choose from. These interfaces can be selected from the options under Central. To open this window click on Tools and then Options. Under “File Storage App Interface” there are two options to choose from. The “2.x Interface” allows a simple interface for recording files. The TOC Interface is generally used with the clinical research customers as it involves fields such as patient ID, etc. 2.x Interface 1) 2) 3) Open Central. Click on Tools and then Options. Choose “2.x Interface” under “File Storage App Interface”. This needs to be selected once. You can skip steps 2 and 3 if “2.x Interface” has already been selected. 4) Click on File Storage app. File Storage app will open. 5) Click on Browse to choose a folder to record into. 6) Type in a file name. If you choose auto-increment, every time the data recording is stopped and resumed without the filename being changes, XXX will be added to the end of the file where XXX stands for the Xth file being recorded. This will avoid overwriting the previous file. 7) (Optional) Enter a comment that describes your recording session. 8) (Optional) Choose a “File Specification” from the drop down menu. The latest File Format always supports more features and therefore is always recommended. 9) (Optional) Choose a “Record for” duration so the file recording stops after a set time period. 10) Click on Record. Once recording is done click on Stop. TOC Interface 1) 2) 3) Open Central. Click on Tools and then Options. Choose “TOC Interface” under “File Storage App Interface”. This needs to be selected once. You can skip steps 2 and 3 if “TOC Interface” has already been selected. 4) Click on File Storage app. File Storage app will open. 5) Fill out the Patient ID, Patient Name, Patient Last Name, etc. fields. 6) Click on Browse to choose a folder to record into. 7) File names are automatically chosen based on the time of recording (DATE-TIME. Example: 20110323-092312 indicated that the recording started on March 23, 2011 at 9:23:12 AM. Note that this time comes from the Host PC running Central and not from the NSP. 8) (Optional) Enter a comment that describes your recording session (optional). 9) (Optional) Choose a “Record for” duration so the file recording stops after a set amount. 10) Click on Record. Once recording is done click on Stop. Revision 13.00 / LB-0028 Page 63 Cerebus® User’s Manual Remotely Control Data Recording The recording can be controlled remotely via an external device, such as a behavioral control system. The remote signal can be sent to the NSP through the digital input or the serial input. The recording can be remotely started, stopped, paused, or a new session can be started. To setup remote recording using individual digital bits do the following: 1) 2) 3) 4) 5) 6) Open Central. Open the File Storage app. Click on Remote Recording. Choose the input type to be Digital Bit Input for any of the four remotely controllable tasks. On the second column choose a bit to be used for this function. On the third column choose high or low for activating this tasks. For example, to setup remote recording so recording starts whenever digital bit 3 on the DB-37 is set to high set the second column to D3 and set the third column to High for “Start Recording” task. Visualize an Input Channel on the Digital Oscilloscope The digital oscilloscope app enables you to visualize up to two channels at a very high resolution. Triggering can also be setup for improved visualizing of the signal. To setup the oscilloscope do the following: 1) 2) 3) 4) 5) 6) 7) 8) 9) Open Central. Click on Oscilloscope. The Oscilloscope app will open. Enable Channel 1 and/or Channel 2. Select the channels from the drop down menus. Click on Settings to make sure a sampling rate is selected for the given channel. If <none> is selected for sampling rate then a trace will not appear in Oscilloscope. Set the amplitude of each trace by changing the slider bar for each channel. The upper slider modifies the range of values and the lower slider selects a value within the selected range. The units are µV/Division. Move the trace location up or down by dragging the small triangle on the left side of the trace. Set the time resolution by changing the resolution slider bar. The upper slider modifies the range of values and the lower slider selects a value within the selected range. The resolution can be as small as 0.1 milliseconds. (Optional) A trigger can be set for the traces. Select a trigger type (Single, Normal or Auto). a. Auto: The trace will display continuous signal until the trace crosses the trigger level. When the trace crosses the trigger level, it will momentarily pause until either the trace crosses the trigger level again, or after a short pause, will resume displaying the continuous signal. b. Normal: The trace will freeze as soon as the trace crosses threshold until the trace crosses the trigger level again in which case the screen will update with the new trace. c. Single: A single trace is captured as soon as it crosses the trigger level. To capture another threshold-crossed trace click on Single again. d. Choose a channel source to the trigger. e. You can set the trigger lever by either entering a voltage value in the field or by sliding the trigger up and down manually using a mouse. f. Assign a trigger delay. Note that at 0, the trigger will be placed at the very left edge of the screen and may not be visible. Set a negative value to push the trigger point to the right. Revision 13.00 / LB-0028 Page 64 Cerebus® User’s Manual Re-arrange the Electrodes on Spike Panel (i.e. Create a Map File) It is possible to re-arrange the electrode positions on Spike Panel and Activity Map. To do this, a plain text file needs to be created that contains information on where each channel is to be displayed on the screen in relation to all the other channels. The sample below is an example of such a map file and it’s resulting orientation. Figure 55 - Sample CMP file Figure 56 - Sample Spike Panel The map file contains five columns. The first column indicates the location of the spike window on the x-axis. The second column indicates the location of the spike panel on the y-axis. Point 0,0 is on the lower left corner of the screen. The third column indicates the bank the physical channel is located on (A, B, C, or D) and the fourth column indicates the bank pin the channel is connected to. The fifth column is optional and defines the label for the channel. In the example above, the first line indicates that the channel on bank A pin 1 is named elec04 and it’s located on the 1st column from left (0) and the 2nd row from the bottom (1). The last line indicates that the channel on bank A pin 6 Revision 13.00 / LB-0028 Page 65 Cerebus® User’s Manual (channel 6) is named elec03 and it should be placed on the 3rd column (2) from left and the 1st row from bottom (0). Note that location positions start from 0. Note: Any line that starts with “//” will be used as comment and will be ignored. The first line after the last // line will also be ignored. Revision 13.00 / LB-0028 Page 66 Cerebus® User’s Manual Hardware Specifications CEREBUS® NEURAL SIGNAL AMPLIFIER / DIGITIZER Input Range ± 8.192 mV Analog to Digital Conversion 16-bit digital output, with 0.25 µV per bit resolution Input Impedance > 10 ohms || 3pF Input Bias/Leakage +5pA typical, ±20pA max Input Referred Noise CEREBUS® NEURAL SIGNAL PROCESSOR th Digital Signal Processing Adaptive Line Noise Cancellation filter, 4 -order hi/lo pass digital filtering for all channels. Separate filters for simultaneous continuous and spike streams along with online spike classification using time/amplitude and/or template matching. < 3.0µVrms (14µVp-p) Neural Signal Inputs Up to 128-Channels Common Mode Rejection Ratio > 90 dB at 50/60 Hz Neural Signal Input Sample Rate 30,000 Samples/second Common Mode Input Range up to ±3.0 V between inputs and ground Experimental Analog Inputs Sixteen ±5 V, 16-bit inputs for experiment or neural signal processing Experimental Digital I/O One 16-bit input port (DB-37) with Word and Packet Strobe control lines. 12 Differential Input Range up to ±3.0 V between electrode and reference inputs One RS232 I/O port (DB-9) with 115k baud input and output. Maximum Input Voltage up to ±5.0 V between any input and Range ground Four single-bit digital outputs (BNC) with programmable monitoring functions. Crosstalk between channels < 1 LSB for all configurations Filter characteristics 1 order Butterworth (high), rd 3 order Butterworth (low) High Pass Cutoff Freq 0.3 Hz (full-bandwidth mode) Experiment Analog Outputs Four ±5 V, 600 ohm, 16-bit outputs for monitoring and stimulus waveforms Low Pass Cutoff Freq 7.5 kHz Audio Outputs Two 1 V line-level outputs Headstage Power Supply ±5.0 V output, up to 150 mA for powering optional headstages Multi-NSP Synchronization From PC trigger to digital or serial input ports Control/Data Output Connection MT-RJ fiber-optic port with 2-way 150 Mbps 8B/10B encoded data-stream and 32-bit CRC data validation PC Hardware Interface 1 Gigabit Ethernet PC Software Interface Windows XP Pro External Power Supply Five channel with monitoring, sequencing, and emergency shutdown control Power Supply Standard 3-pin PC power connector accepting 110-240 VAC, 50-60 Hz One TTL output (BNC) sampling synchronization output port. st Input: 120 or 240 VAC, 50-60Hz Outputs: +5.0V, 500mA analog –5.0 V, 500 mA analog +3.3 V, 300 mA digital +3.3 V, 500 mA digital +5.0 V, 300 mA digital Revision 13.00 / LB-0028 Page 67 Cerebus® User’s Manual Warranty Blackrock Microsystems (“Blackrock”) warrants its products are free from defects in materials and manufacturing for a period of one year from the date of shipment. At its option, Blackrock will repair or replace any product that does not comply with this warranty. This warranty is voided by: (1) any modification or attempted modification to the product done by anyone other than an authorized Blackrock employee; (2) any abuse, negligent handling or misapplication of the product; or (3) any sale or other transfer of the product by the original purchaser. EXCEPT FOR THE WARRANTY SET FORTH IN THE PRECEDING PARAGRAPH, Blackrock PROVIDES NO WARRANTIES OF ANY KIND, EITHER EXPRESS OR IMPLIED, BY FACT OR LAW, AND HEREBY DISCLAIMS ALL OTHER WARRANTIES, INCLUDING WITHOUT LIMITATION THE IMPLIED WARRANTIES OF MERCHANTABILITY, FITNESS FOR A PARTICULAR PURPOSE, AND NONINFRINGEMENT OF THIRD-PARTY PATENT OR OTHER INTELLECTUAL PROPERTY RIGHTS. Blackrock SHALL NOT BE LIABLE FOR SPECIAL, INDIRECT, INCIDENTAL, PUNITIVE, EXEMPLARY OR CONSEQUENTIAL DAMAGES (INCLUDING WITHOUT LIMITATION, DAMAGES RESULTING FROM LOSS OF USE, LOSS OF PROFITS, INTERRUPTION OR LOSS OF BUSINESS OR OTHER ECONOMIC LOSS) ARISING OUT OF NON-COMPLIANCE WITH ANY WARRANTY. Blackrock’s ENTIRE LIABILITY SHALL BE LIMITED TO PROVIDING THE REMEDY SET FORTH IN THE PRECEDING PARAGRAPH. Return Merchandise Authorization (RMA) In the unlikely event that your Cerebus® system needs to be returned to Blackrock for repair or maintenance, do not send any equipment back without a Return Merchandise Authorization Number. An RMA number will be issued to you by a Blackrock representative. If you need to obtain an RMA number, you may contact a product support representative at (801) 582-5533 or toll free at (866) 806-3692. Once an RMA number has been issued, it is important to safely pack the returned item for shipping back to Blackrock. It is preferred that you save the original boxes and packing materials that your Cerebus® system arrived in for return shipment. Please address the package as follows: Blackrock Microsystems ATTN: RMA # 391 Chipeta Way, Suite G Salt Lake City, UT 84108 USA Tel: (801) 582-5533 Revision 13.00 / LB-0028 Page 68 Cerebus® User’s Manual Troubleshooting Visit support.blackrockmicro.com and click on Knowledge Base to see the latest troubleshooting articles. Extraneous Noise You will find that the Cerebus® system is very sensitive to extraneous electromagnetic signals. It is designed to detect microvolt level signals. When the simulator is attached to the system, touching or just holding your hand near the ribbon cables will cause noise on Spike Panel and Raster Plot. This is not a fault but an indication that the location and arrangement of the connecting cables is critical to optimal performance. Make sure that the cables connecting the Amplifier to the Cerebus® NSP are kept away from the ribbon cables that input signals to the Amplifier to avoid feedback problems and cross-talk between channels. The simulator is an excellent tool to detect subtle problems in the system setup. Computer monitors can also be a major source of noise and should be kept away from the instrumentation field. Contact support by sending an email to [email protected] or calling (801) 582-5533 for noise troubleshooting assistance. Windows Compatibility Issues On certain PCs running the Windows operating system, some of the software modules or executable files rarely experience graphical issues. If this happens, set the compatibility mode in the file properties of the software to correct the issue. Open the folder that Cerebus® is installed on your PC (e.g. c:\Program Files (x86)\Blackrock Microsystems\Cerebus® Windows Suite) then right-click the module/executable file and select Properties. From the file properties screen, click the Compatibility tab at the top of the window then click the box in the Compatibility mode section to run the program in compatibility mode for Windows 2000. Revision 13.00 / LB-0028 Page 69 Cerebus® User’s Manual No Power to Cerebus® System In the event that the Cerebus® system does not power on, check the following: 1) 2) 3) Verify that the Cerebus® system is plugged into a working outlet or power strip, and verify that all power cords are plugged into the Cerebus®. Verify the position of the power switch and make sure it is in the ON position. If the power switch is in the ON position, turn it to the off position then wait at least five seconds before turning the NSP back on. (It is recommended that when restarting the NSP, always wait at least five seconds before turning the unit back on. This will ensure a proper system reset.) Contact support by sending an email to [email protected] for assistance. The NSP Stuck in Initializing If the NSP is stuck in initializing mode contact support by sending an email to [email protected] or calling (801) 582-5533 for assistance. Lost Packets Error Notification If an error message is displayed that network packets were lost during analysis or recording, or that no packets are being received when running Cerebus® Central, verify the following: 1) 2) 3) 4) 5) 6) 7) 8) Check the Ethernet Cat5E/6E cable and verify that it is secure in the 1 Gigabit Ethernet card in the PC and the RJ-45 port on the back of the Cerebus® labeled “To PC.” Look at the Central Control module and verify that the PC system load is not too high. If the PC system load is too high, adjust the thresholds on all channels to lower the load on the PC or lower the sample rate for continuous waveforms if they are enabled. Are any other programs running on the Cerebus® PC? If so, close any open programs that do not need to be running while using the Cerebus® system. Does the Cerebus® PC meet the minimum specifications for the Cerebus® system? See the manual for PC specs. Is a firewall enabled on the Cerebus® PC? Some issues with firewalls have been known to block data packets between the Cerebus® system and the PC. Disable the firewall then reboot the Cerebus® PC. Remove any anti-virus programs running on the Host PC. An anti-virus program can scan all Ethernet UDP packets and result in a delay in data transmission. In Windows Vista or 7 disable sound through control panel => System Manager. Check to see Windows Defender and Windows Restore are running and disable if necessary. For a complete list and detailed instructions on how to optimize your PC for data acquisition visit support.blackrockmicro.com and click on the knowledge base. No Neural Activity on any Channels If Cerebus® is turned on and running but there is no apparent activity on any of the channels from an implant or from the simulator, verify the following: 1) 2) Open Central.exe and verify that packets are being received from the Cerebus® system. If the PC is not receiving packets from the Cerebus® system, see troubleshooting section “Lost Packet Error Notification” above. Verify that the fiber optic data link between the Amplifier and the Cerebus® NSP is plugged in and that the green light next to the fiber optic data port on the NSP is illuminated. If the light is red, there is no fiber optic link present. Check the LED next to the fiber optic port on the back of the Amplifier to verify that it has power. If the LED is not illuminated, check the APS and verify that it is turned on and not in standby mode. Are the cables securely plugged in? Revision 13.00 / LB-0028 Page 70 Cerebus® User’s Manual No Trace in Oscilloscope For digital oscilloscope to display a trace, that channel needs to be set to sample data at a sampling rate other than <none>. 1) 2) 3) 4) Open Oscilloscope. Click on Settings. Change the sampling frequency from the drop down menu to anything other than <none>. Click on OK. Revision 13.00 / LB-0028 Page 71