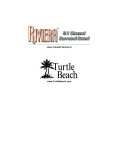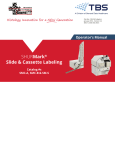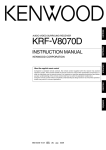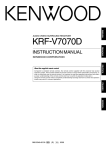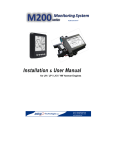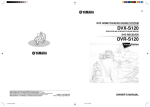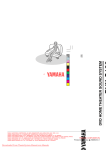Download Voyetra Turtle Beach Montego II User`s guide
Transcript
Montego DDL TM Eight-Channel Surround Sound Card Featuring Dolby® Digital Live www.TurtleBeach.com Notices Montego DDL Users Guide Version 6 Software and documentation copyright © 2005 - 2009 Voyetra Turtle Beach, Inc. All rights reserved. No part of this publication may be reproduced or transmitted by any means or in any form without prior written consent from Voyetra Turtle Beach, Inc. (“VTB”). In no event will VTB be liable for direct, indirect, special, exemplary, incidental, or consequential damages resulting from any defect or omission in this manual, even if advised of the possibility of such damages. In the interest of continued product development, VTB reserves the right to make improvements to this manual and the products it describes at any time, without notices or obligation. Turtle Beach, the Turtle Beach Logo, Montego DDL, and Ear Force are trademarks of VTB. Voyetra is a registered trademark of VTB. Dolby and the Double D symbol are registered trademarks of Dolby Labs. Windows and Windows XP Media Center are registered trademarks of Microsoft Corporation. Pentium is a registered trademark of Intel Corporation. All other trademarks are the properties of their respective companies and are hereby acknowledged. Use of this software is subject to the terms and conditions of the End-User Software License Agreement. Montego DDL is a product of: Voyetra Turtle Beach, Inc. 150 Clearbrook Road, Ste. 162, Elmsford, NY 10523 USA www.TurtleBeach.com Technical Support Knowledge Base: Go to the Turtle Beach web site www.turtlebeach.com and click on Support > Sound Cards > PCI Sound Cards > Montego DDL. This will bring up the list of articles Driver Downloads: From the same support page, next to the 'Knowledge Base' button click on Downloads > Sound Cards > PCI Sound Cards > Montego DDL. This will bring up the list of Drivers and other support files E-mail Tech Support: [email protected] Please allow up to 3 business days for a response and be sure to include your name and the product name Fax Tech Support: 914-345-2266 Please allow up to 3 business days for a response and be sure to include your name, your fax number, email address and the product name ii User’s Guide WWW .TURTLEBEACH.COM Contents INTRODUCING MONTEGO DDL _________________________________________ 5 INSTALLATION CD __________________________________________________ 6 Control Panel .................................................................................................................................... 6 CONNECTORS _____________________________________________________ 7 INSTALLATION _____________________________________________________ 8 System Requirements ...................................................................................................................... 8 Installing the Montego DDL Sound Card ................................................................................... 8 Installing the Drivers and Software ............................................................................................ 10 Installing the Windows XP Media Center Control Panel ....................................................... 11 Optimizing Playback Performance in Windows 2000 and XP .............................................. 11 Uninstalling Montego DDL ......................................................................................................... 11 CHECKING MONTEGO DDL AFTER INSTALLATION __________________________ 12 Launching the Montego DDL Control Panel........................................................................... 12 Checking the Speaker Configuration .......................................................................................... 12 No Speaker Sound ......................................................................................................................... 12 Sound Playing on the Wrong Speakers ...................................................................................... 13 USING THE MONTEGO DDL __________________________________________ 14 Playing digital music with Windows Media Player ................................................................... 14 Listening to Digital Music ............................................................................................................ 14 Using the Equalizer ....................................................................................................................... 14 Using Environment Effects ......................................................................................................... 14 Changing Speaker Positions ......................................................................................................... 14 Sound FX ........................................................................................................................................ 15 Key Shifter ...................................................................................................................................... 15 Center Canceller ............................................................................................................................. 15 Voice Changer ................................................................................................................................ 15 Listening to Music from CDs ...................................................................................................... 15 Listening to Stereo Music in Surround Sound (2000/XP Only) ........................................... 16 Listening to DVDs in Surround Sound ..................................................................................... 17 Using the Digital Output in Vista/Windows 7 ......................................................................... 18 Listening to Multi-Channel Audio with Dolby® Digital Live ............................................... 18 Listening to 3D Game Audio ...................................................................................................... 19 USING EAR FORCE® SURROUND SOUND HEADPHONES______________________ 20 MONTEGO DDL CONTROL PANEL _____________________________________ 21 Using the Control Panel Presets.................................................................................................. 21 SPEAKERS TAB ___________________________________________________ 22 Speaker Options Button (…) ....................................................................................................... 22 Speaker Configurations ................................................................................................................. 23 Testing the Speaker Configuration ............................................................................................. 25 Volume Section .............................................................................................................................. 25 Individual Speaker Volumes ........................................................................................................ 25 Settings Summary ........................................................................................................................... 25 S/PDIF Settings ............................................................................................................................. 26 GRAPHIC EQUALIZER TAB ___________________________________________ 28 User Defined Presets ..................................................................................................................... 28 EFFECTS TAB ____________________________________________________ 29 Speaker Position ............................................................................................................................. 29 Environments ................................................................................................................................. 29 Sound FX ........................................................................................................................................ 30 Voice Changer ................................................................................................................................ 30 Key Shifter ...................................................................................................................................... 30 Voice Canceller ............................................................................................................................... 30 Montego DDL iii MIXER TAB ______________________________________________________ 31 Playback Settings ............................................................................................................................ 31 Record Settings ............................................................................................................................... 33 Note on Selecting Record Source in Windows Vista/Windows 7 ........................................ 33 LIMITED W ARRANTY _______________________________________________ 35 iv User’s Guide WWW .TURTLEBEACH.COM INTRODUCING MONTEGO DDL Montego DDL represents the latest generation in multi-channel PC audio. Key features include: Dolby Digital Live (DDL) real-time encoder converts PC audio (e.g. games, MP3, WMA, WAV, etc.) into a 5.1 channel Dolby Digital audio stream that is transmitted through the optical S/PDIF output to a home theater A/V receiver or digital speakers. Optical S/PDIF input and output for playback and recording of digital audio at resolutions of up to 24 bits/ 96kHz in Windows XP (16 bit/48kHz playback and recording for Windows Vista/Windows 7). S/PDIF output allows for pass-through of Dolby® Digital and DTS® multi-channel DVD sound to external A/V receivers and digital speaker systems. Selectable 2, 4, 6 or 8 analog line output channels for a wide variety of multi-channel options supporting up to 7.1 speaker configurations. Converts stereo sound sources to multi-channel format for listening to 2-channel digital music or movies on Quad, 5.1 and 7.1 speaker systems Supports Game Surround Sound APIs such as HRTF-based 3D positional audio, DirectSound® 3D and A3D® for an immersive gaming experience. External mic/line inputs for recording external analog sound sources and CD/aux inputs for recording internal analog sound sources at 16 bit/48kHz resolution. 10 Band EQ with presets Environment effects for concert hall realism. Digital sound effects processing. Whether you‘re playing PC games, watching DVD movies, using voice applications, listening to music or even recording your own, the Turtle Beach Montego DDL handles it all. Montego DDL 5 INSTALLATION CD The Montego DDL CD includes the following components: Montego DDL Drivers Audio drivers for Windows 2000/XP/Media Center Edition/Vista/Windows 7. Montego DDL Control Panel Software A convenient utility for controlling the Montego DDL audio features. Software Suite Adobe® Acrobat® Reader PDF Reference Manuals A versatile suite of music software, described in the next section. A limited version for use with the reference manuals. PDF versions of software reference manuals that can be viewed and printed with the Adobe Acrobat program included on the CD. CONTROL PANEL Use the Montego Control Panel to control the Montego DDL‘s functions, as described in detail in a later section of this manual. Clicking the Turtle Beach icon in the System tray activates a menu from where you can launch the Montego Control Panel. You can also launch the Montego Control Panel by clicking Start All Programs Turtle Beach Montego DDL Run Montego DDL Control Panel. 6 User’s Guide WWW .TURTLEBEACH.COM CONNECTORS Connector Function Stereo, 4, 6 and 8 channel speaker configurations are selected from the Montego Control Panel Speakers Tab. Montego DDL Front Out (Channels 1 & 2) Use Front Out for stereo playback on powered speakers or headphones. Surround Out (Channels 3 & 4) Use Surround Out for rear channel powered speakers in 4, 5.1 and 7.1 channel analog playback modes. Center/LFE(Chan nels 5 & 6) Use Center/LFE Out for powered center and sub-woofer speakers in 5.1 or 7.1 playback modes. Rear Out (Channels 7 & 8) Use Rear Out for powered speakers placed directly behind the listener in 7.1 playback mode. S/PDIF Digital In Optical S/PDIF input for recording digital audio from external sources. Settings are in the Speakers Tab. S/PDIF Digital Out Optical S/PDIF output for playback of digital audio. Allows for pass-through of Dolby Digital and DTS multi-channel DVD sound to external A/V receivers or digital speaker systems. Microphone Input (Monaural) Accepts condenser or dynamic microphones. To activate an additional 20dB boost on the mic gain, access the Mixer tab in the Control Panel. Press the “…” button under the Mic volume slider and check the “Microphone Boost” option. Line-In L/R Accepts line-level sources, such as CD players, cassette players, etc.. CD L/R In (Stereo) Accepts analog audio from an internal CD drive. Windows XP utilizes digital audio transfer to the sound card from the PCI bus, so this connection is not required. Pin 1 - Left (white) Pin 2 - Ground (black) Pin 3 - Ground (black) Pin 4 - Right (red) Aux L/R In (Stereo) Accepts internal analog audio from a second CD or DVD (not available in Vista/Windows 7). Pin 1 - Left (white) Pin 2 - Ground (black) Pin 3 - Ground (black) Pin 4 - Right (red) 7 INSTALLATION SYSTEM REQUIREMENTS Before proceeding with the installation, please make sure that your system meets the following minimum specifications for use with the Montego DDL: PC Pentium 800 MHz / compatible or higher with one available PCI expansion slot RAM 128 MB system RAM Hard Drive Approximately 100 MB free space is required during the driver / application installation process. Additional space required for software applications installation. Display 800x600 High Color (16-bit) Operating Systems Windows® 2000 Professional, XP or Media Center Edition, Vista/Windows 7 CD-ROM Drive Quad-Speed CD-ROM or DVD-ROM drive required for software installation. A DVD drive, a compatible software DVD player application, and a high quality 5.1 Surround speaker system (five powered speakers plus a powered subwoofer) are required for playing back Dolby® Digital (AC-3) audio from DVD movies with the Montego DDL. Speakers Montego DDL works with powered 2-speaker, 4-speaker, 5.1 and 7.1 speaker setups, or with headphones. The Dolby Digital Live output requires an external A/V receiver or digital speakers with a Dolby Digital Decoder. REPLACING A PRE-INSTALLED SOUND CARD OR AN AUDIO CHIP ON THE MOTHERBOARD IMPORTANT! Never remove or install cards from your PC while it’s powered on! Always turn off your PC before proceeding with any work inside the case. If you‘re replacing a sound card that‘s already installed in your PC, or if your motherboard includes a sound chip, first disable the drivers for the old sound card or sound chip on your motherboard before installing your Montego DDL sound card. This will help avoid any possible conflicts between the Montego DDL sound card drivers and the older drivers. Generally, drivers can be disabled by clicking Start Control Panel System Hardware Device Manager scroll down to Sound, Video and Game Controllers Right click on the device name Click Disable from the pop-up menu. Alternatively, drivers can typically be removed from the Add/Remove Programs option, located in the Windows Control Panel, accessed as described above. However, you should consult the PC or motherboard manufacturer's documentation for complete instructions, as the uninstall procedure may differ with each manufacturer. IMPORTANT! Read the warranty information included with your PC before you open its case to remove the old sound card and/or install the Montego DDL. Turtle Beach cannot be held responsible for loss of warranty coverage or other damages incurred as a result of modifications to your PC. INSTALLING THE MONTEGO DDL SOUND CARD 1. 2. 3. 4. 8 Turn off your PC, unplug its power cord and disconnect any external peripherals. Remove your PC‘s cover. If you’re replacing a sound card that’s already in your PC… unscrew its bracket and gently rock the card out of its PCI slot to remove it from your PC. Locate a free PCI expansion slot that‘s furthest away from the video card and power supply. Remove the metal slot rear cover by unscrewing its securing screw. Save the screw to secure the sound card to the chassis later. Before removing the Montego DDL sound card from its protective bag, touch the PC chassis to discharge any static electricity build-up from your body. Hold the card by its edges to avoid touching the gold edge connectors or components User’s Guide WWW .TURTLEBEACH.COM 5. With a gentle back-and-forth rocking motion, press the gold-striped edge connector on the Montego DDL sound card firmly into the PCI slot until it snaps into place. Secure its rear metal bracket to the chassis with the screw you removed in the previous step. Remove the rear bracket 6. Gently install the sound card If you‘re using Windows 2000 and want to connect the analog CD audio output, refer to the next section. Otherwise, you can now replace the PC‘s cover, reconnect the power cord and peripherals. OPTIONAL: INSTALLING THE ANALOG CD-ROM AUDIO CABLE FOR WINDOWS 2000 If you’re installing Montego DDL in a PC running Windows XP or Media Center Edition or Vista/Windows 7, please skip this section. The analog CD connector is not used in Windows XP or Media Center Edition because the digital CD audio signal is sent directly through the PCI bus in digital format by default. In Windows 2000, the CD signal may also be set to digital mode, making the analog CD connector unnecessary if this option is selected. To configure Windows 2000 for digital CD audio operation: 1. Open the Device Manager by right-clicking the My Computer icon on your desktop. 2. Click Properties Hardware Tab Device Manager. 3. Expand DVD/CD-ROM Drives by clicking the ―+‖ symbol in front of it. Then double-click on the CD-DVD ROM drive selection. 4. Select the Properties Tab and put a check mark in the option labeled Enable Digital CD Audio for this CD ROM Device. 5. Click OK. All CD-ROM drives that adhere to the MPC-2 (Multimedia PC) standard have an MPC-2 jack. Connect the MPC-2 connector to your CD-ROM drive's analog CD audio output. (The cable to connect this analog signal should have been provided with your CD-ROM drive and is not included with Montego DDL.) Then attach the connector to the CD Audio header on the Montego DDL. The CD audio cable should be plugged into the CD-ROM drive first; then the other end of the cable should be plugged into the appropriate connector on the Montego DDL sound card. Montego DDL 9 INSTALLING THE DRIVERS AND SOFTWARE 1. 2. 3. 4. 5. 6. Connect your powered speakers, microphone, and any other audio peripherals to the appropriate inputs and outputs on the Montego DDL Power-on your PC. After Windows boots, if the ―Found New Hardware Wizard‖ is displayed, click on the Cancel button to end this process. It is important that you click on Cancel to properly install your sound card drivers! Insert the Montego DDL CD into the CD ROM drive. If the installation menu does not appear within 30 seconds, click on the ―My Computer‖ icon, double-click on the CD-ROM drive folder to open it, and double-click ‗SETUP.EXE’ to run the setup program from the CD. When the Montego DDL installation menu appears, select Montego DDL Driver Setup. Then select Montego DDL Drivers Setup from the next menu list. This installation procedure will install the Montego DDL drivers, Control Panel and surround-sound programs. When the install is completed, you will be prompted to reboot the PC. After rebooting, you may again run the setup program from the CD to install the Voyetra demo programs, if you wish. If the following dialog box appears, explaining that the software has not passed Windows Logo testing or does not have a Digital Signature, click "Continue Anyway" or "Yes" (depending on the operating system). Windows XP Windows Vista/Windows 7 Please wait for the system to reboot to properly complete the installation! While preparing for reboot, the PC may appear to be temporarily "frozen". Do not interrupt the computer at this time. Wait a few minutes for the installation to complete. The wait time will vary depending on the speed of your PC. 10 User’s Guide WWW .TURTLEBEACH.COM INSTALLING THE WINDOWS XP MEDIA CENTER CONTROL PANEL You may skip this section if you’re not installing Montego DDL in a Windows XP Media Center PC. 1. 2. From the Montego DDL installation menu, select Install Montego DDL Applications. Select Install Control Panel for XP Media Center Edition. Then follow the instructions that appear during the install, selecting the options that best match your audio setup. For instructions on how to use the Montego DDL control panel for Windows XP Media Center, please see the later section in this manual entitled ―Windows XP Media Center Control Interface‖. OPTIMIZING PLAYBACK PERFORMANCE IN WINDOWS 2000 AND XP For optimum performance, adjust the System Hardware Acceleration and Sample Rate Conversion Quality to Full and Best in the Advanced Audio Properties Window by clicking Start Control Panel Sounds and Audio Devices Audio Tab Sound Playback Advanced Button Performance Tab. UNINSTALLING MONTEGO DDL If you should ever need to uninstall your Montego DDL sound card, click Start All Programs Turtle Beach Montego DDL Uninstall Montego DDL. This will uninstall the drivers and applications from your hard drive. After running the uninstall procedure, turn off the PC, remove the Montego DDL sound card, then reboot your PC. Montego DDL 11 CHECKING MONTEGO DDL AFTER INSTALLATION LAUNCHING THE MONTEGO DDL CONTROL PANEL After running the software installation procedure from the Montego DDL CD, the Turtle Beach palm tree icon should appear in the Windows Systray at the bottom right of your PC screen. Clicking on this icon will bring up a menu from where you can launch the Montego DDL Control Panel. You can also launch the Montego DDL Control Panel by clicking Start All Programs Turtle Beach Montego DDL Run Montego DDL Control Panel. Before continuing with this section, make sure your speakers are plugged into the Montego DDL outputs and are powered on. For details on how to connect the speakers, see the Control Panel Speakers Tab section later in this manual. CHECKING THE SPEAKER CONFIGURATION After your speakers are connected and powered on, check if they‘re set up properly as follows: 1. Launch the Control Panel either by clicking the Turtle Beach palm tree icon in the bottom right Start Menu or by selecting Start All Programs Turtle Beach Montego DDL Run Montego DDL Control Panel. 2. In the Control Panel Speakers Tab, click on the Speaker Configuration pull-down menu and select the type of speakers you‘re using. 3. Click on each speaker icon to play a test signal and make sure that the correct speaker is playing the test sound. For example, if you click the front left speaker icon, you should hear the test signal say ―Front Left‖ in the front left speaker. 4. In Windows Vista/Windows 7, when changing the Speaker Configuration, a User Account Control window will appear asking for permission for the ―Turtle Beach Audio Configuration Tool‖ – this is an operating system security feature that is new to Windows Vista/Windows 7. When Vista/Windows 7‘s User Account Control is enabled, in order for the Montego DDL Control Panel to make the Speaker Configuration change you desire, you have to click ‗Continue‘ on the User Account Control dialog that appears. Since the Montego DDL Control Panel is scheduled to run automatically following the installation of the driver, this prompt will be seen when the desktop is loading – ‗OK‘ must be clicked to allow the Montego DDL Control Panel to set the default 5.1 speaker configuration. NO SPEAKER SOUND If you don‘t hear any sound, check the following: Check that the speakers are turned on. Make sure you‘re not using passive speakers that require an amplifier. The Montego DDL analog outputs can only drive powered speakers, not passive speakers. Check that the speakers are properly connected to the Montego DDL analog outputs. See the Control Panel Speakers Tab section in this manual for details. If the speakers have an integrated volume control or mute button, check that they are properly set. 12 User’s Guide WWW .TURTLEBEACH.COM The Master Volume on the Speakers Tab should be at least half-way up and the Mute button should be off, so the sound is not muted. The individual speaker volumes to the right of the Master Volume should be set to about 75% towards the right. This can be easily done by pressing the Reset button at the bottom of the volume section. (Windows XP Only) The Wave Volume slider in the Mixer Tab should be turned up and the Mute button should be off, so the Wave sound is not muted. In Windows XP: Click Start Control Panel Sounds and Audio Devices Audio and check that the Sound Playback and Sound Recording devices are set to Turtle Beach Montego DDL Device, as shown in the illustration. If not, select Montego DDL from the drop down menus and click Apply. If the Montego DDL does not appear in the list, the drivers were not installed properly from the CD, so try uninstalling and reinstalling from the CD. In Windows Vista/Windows 7: If you are using standard PC speaker or headphones, click Start > Control Panel > Sound (in Windows 7, click Start Control Panel Hardware and Sound Sound) and check that ―Speakers – Audio Advantage Montego DDL Device‖ is set as the Default Playback Device, as shown in the illustration. If you are using a TOSLINK cable to connect Montego DDL to an external digital decoder (such as your home theater 5.1 receiver), then select ―Digital Output – Audio Advantage Montego DDL Device‖ as the Default Playback Device. SOUND PLAYING ON THE WRONG SPEAKERS If you hear sound from the wrong speakers, for example, if you click the Front Left speaker icon and hear ―Front Left‖ emanating from the Front Right speaker, check the following: Check that the Speaker Position feature is disabled in the Effects Tab. This feature lets you change the position of each speaker, which could cause the sound to emanate from different speakers if the blue speaker icons are moved from their standard position. Check that the speakers are connected properly. If you are using a mini to RCA adapter to connect the speakers, try swapping the left and right RCA plugs to correct the problem. If the Center/LFE speakers are swapped, click the ―…‖ button next to the Speaker Configuration pulldown menu and check the ―Center/Bass Output Swap‖ option. Montego DDL 13 USING THE MONTEGO DDL PLAYING DIGITAL MUSIC WITH WINDOWS MEDIA PLAYER Once you‘ve confirmed that the speakers are operating properly, launch Windows Media Player and play some music files from your digital song library. If you don‘t hear any sound even though Media Player indicates the song is playing: Check that Media Player‘s volume control is turned up. In Windows 2000/XP, Check that Media Player is configured to play from the Montego DDL by clicking Tools on the Windows Media Player menu. Then select Options Devices Speakers Properties. The selection under ―Audio device to use” should be set to DirectSound: Turtle Beach Montego DDL Device. If it isn‘t, then select this option, then press Apply OK at the bottom of the window. Close the options window and try Media Player again to see if it corrects the problem. Set the Master Volume on the Speakers Tab to a comfortable level. If it seems like the volume is too low, click the Montego DDL Control Panel Mixer Tab and adjust the Wave volume in the Playback Mixer. LISTENING TO DIGITAL MUSIC Here are some interesting ways to enjoy your digital music library. To begin, launch Windows Media Player and play one of your favorite songs from your digital song library. From the Speakers Tab, select a Speaker Configuration to match the speakers or headphones you‘ve set up with the Montego DDL, then adjust the Master Volume and Wave volume (in 2000/XP, you can use the Mixer Tab) to a comfortable listening level. Now try the following: USING THE EQUALIZER Click on the Equalizer Tab, click the Enable EQ button, then click the Equalizer Presets to hear the effect of each one. When you‘re done, click the Flat setting or Enable EQ to restore an unaltered tone. USING ENVIRONMENT EFFECTS Click the Effects Tab. Make sure the Speaker Position and all three Sound FX settings are not enabled, so these will have no effect. Click on the Environments Enable, then click on the pull-down menu and select Living Room from the list. Click the Large, Medium and Small Environment Size buttons to hear how it changes the intensity of the effect. Try some other environment settings from the pull-down menu to hear how they sound. CHANGING SPEAKER POSITIONS In the Effects Tab, disable Environments and Enable the Speaker Position section. Click one of the Rotate buttons and change the speed slider from slow to fast to hear the effect of sound spinning around. Click Random to hear the sound moving in random positions. The speed control works on this effect as well. Now, click Manual, then click Reset to return the blue speaker icons to their normal position. Now, click on one of the blue speaker icons and drag it to a different position to note how it sounds. You can also move the speaker positions when using multi-channel speaker configurations. When you‘re done, click the Enable button to disable the Speaker Position effect. 14 User’s Guide WWW .TURTLEBEACH.COM SOUND FX Whenever a Sound Effect has been Enabled, the Settings Summary in the Speakers Tab indicates which effect has been turned on. This lets you easily see if the sound is being modified by the effects, without having to search the Control Panel tabs. KEY SHIFTER The Key Shifter in the Effects Tab lets you change the key of a digital song file while it‘s playing—without changing the speed of the song playback. To try this effect, play a song with Windows Media Player and click the Enable button on the Key Shifter feature to turn it on. Then notice how moving the slider shifts the pitch down and up from the original. When you‘re done, click the Enable button again to turn off the effect. CENTER CANCELLER The Center Canceller in the Effects Tab removes the center channel in a song. Since the vocals are typically panned to the center, this effect may be used to reduce vocals in a song. Use Windows Media Player to play a song with voice in the center, click the Enable button in the Center Canceller section, then move the slider to the right + side and notice how the center channel is cancelled. When you‘re done, click the Enable button again to turn off the effect. VOICE CHANGER NOTE: Microphones differ in Impedance, so volume levels may vary drastically. If a mic is sensitive and the input volume is set too high, the mic will feedback, which may damage your speakers. Always start using a low volume setting and gradually increase it until you achieve the desired level. The Voice Changer effect lets you alter the microphone input signal by adding an echo/reverb effect or by changing the pitch up or down. To try this, insert a microphone into the mic input jack and turn up the Microphone volume in the Mixer Tab so that you can hear your voice on the speakers when you speak into the mic. Then, select Microphone as a recording source in the Record Settings in the Mixer Tab and turn up the recording level slider to the maximum setting. Now, click the Enable button on the Voice Changer in the Effects tab and select Mic Echo. Moving the slider from left to right should introduce an echo when you speak into the mic. The amount of echo can be adjusted with the Record Level slider in the Mixer Tab. Now select Voice Morph in the Voice Changer pull-down menu and move the slider from left to right. Notice how the pitch shifts down when the slider is towards the left, and shifts up as it is moved towards the right. There will be a slight delay in the effect from when you speak, due to the time it takes for the signal processor to modify the digital audio stream from the microphone. When you‘re done, click the Enable button again to turn off the effect. Under Vista/Windows 7, if Voice Morph or Mic Echo is enabled but doesn‘t seem to be working, make sure that the Microphone is set as the default Recording Device in the Vista/Windows 7 Recording Devices dialog box. LISTENING TO MUSIC FROM CDS To listen to an audio CD from your PC‘s CD ROM drive: 1. Insert the CD into the CD ROM Tray. Windows will prompt you whether or not you want to Rip the CD to your hard drive or play the CD with Media Player. Select ―Play CD with Media Player‖. 2. The CD volume will be controlled by the CD volume in the Mixer Tab of the Montego DDL Control Panel. If you‘re using Windows XP or Vista/Windows 7, then the CD audio will be in digital format and can be modified by the Equalizer and Environments effects. If your CD ROM drive is using the analog CD connector on the Montego DDL, then the CD audio is analog and will not be affected by the Equalizer, Environments or other effects settings. IF THERE’S NO SOUND WHEN PLAYING A CD IN THE PC’S CD ROM DRIVE: Montego DDL 15 Check that the ―Enable digital CD audio for this CD-ROM Device‖ option is enabled in the CD drive‘s Properties settings (using Windows XP or 2000). Access this by clicking Start Control Panel System Hardware Tab Device Manager DVD/CD ROM Drives Right click on the name of the CD drive in question Click Properties Select Properties Tab. LISTENING TO STEREO MUSIC IN SURROUND SOUND (2000/XP ONLY) When listening to stereo in 4, 5.1 and 7.1 speaker configurations, the stereo signal will be sent to the Front speakers and the Environment-processed sound will be sent to the Surround speakers. In these Speaker Configuration modes, the Stereo-to-Multi-speaker indicator in the Settings Summary will light up to indicate that stereo music is being sent to all speakers, not just the two front speakers. When listening to Stereo on multi-speakers, try this: Select the 4, 5.1 or 7.1 speaker configuration that matches your speaker system. Enable the Environments in the Effects Tab and select an Environment from the pull-down menu. This sends the stereo signal processed by reverb to the surround speakers. You can adjust the amount of this effect with the Surround speaker volume controls in the Speaker Tab. Turn on the Speaker Position feature to position the surround and front speakers. When you‘ve found some settings that you like, save them as Presets by clicking Preset Save at the top left of the Montego Control Panel. You can then easily return to any setting by clicking on Preset and then the name under which it was saved. Turn on the Multichannel to Subwoofer option by clicking the ―…‖ button next to the Speaker Configuration pull-down menu in the Speaker Tab. This will send the low-frequency portion of the stereo signal to the sub-woofer output so you can hear deeper bass and control the level with the subwoofer volume in the Speakers Tab. Use the Equalizer to alter the tone to suit the genre of music you‘re listening to. For different surround sound effects, try adjusting the balance of Front, Surround, Center and LFE speaker levels with the Volume Controls in the Speakers Tab. SPEAKER POSITIONING & MULTI-SPEAKER SETTINGS UNDER VISTA/WINDOWS 7 Under Vista/Windows 7, the settings on the Speakers and Effects tabs of the Montego DDL Control Panel function a little differently. For example, selecting ―5.1 Speakers‖ on the Speakers tab enables all 6 analog speakers so that the audio from 6 channel sources can be heard in the proper output channels, but does not automatically mix stereo audio to all of the speakers (that is, a stereo file will only be heard from the Front Left and Right speakers). In order to mix and match the number of audio channels with the number of active speakers, the Speaker Positioning (on the Effects tab) must be enabled – this will expose a new control specific to Vista/Windows 7 that allows you to ―tune the speaker mix‖. This is best explained with a couple of examples. If you wanted to listen to stereo MP3 files played through all speakers of a 7.1 speaker system, enable ―7.1 Speakers‖ on the Main tab, then enable the Speaker Positioning on the Effects tab and choose ―Stereo Sources‖ from the ‗Speaker Mix Tuned For‘ drop-down menu (shown below). The virtual speakers can be dragged around to alter the room sound, and the individual volume sliders on the Main tab can also be used to adjust the overall volume of each of the channels. 16 User’s Guide WWW .TURTLEBEACH.COM Another example: if you are using stereo headphones and want to hear all channels of an 8 channel audio source in a more ―spatially correct‖ manner than can normally be produced in stereo headphones, enable ―Headphones‖ on the Speakers tab, then enable the Speaker Positioning on the Effects tab and choose ―7.1 Sources‖ from the ‗Speaker Mix Tuned For‘ drop-down menu. Once ―7.1 Sources‖ has been enabled, adjust the speaker icons to create a better sense of space (i.e., move the front channels closer, move the surround channels further away, etc). Most simply put, when Speaker Positioning is enabled, the Speaker setting on the Speakers tab controls how many physical speaker channels are ―open‖, and the ‗Speaker Mix Tuned For‘ drop-down menu controls what the number of channels the source audio has. Whereas in 2000/XP, the Speakers tab‘s ―Settings Summary‖ area always displays ―Stereo-to-Multi Speaker‖ when Speaker Positioning is enabled, in Vista/Windows 7, the Setting Summary area will show the current setting from the ‗Speaker Mix Tuned For‘ drop-down menu: Stereo Mix to Analog Speakers 7.1 Channel Mix to Analog Speakers This allows for large number of flexible settings (NOTE: The amount of speakers shown on the Speaker Positioning window will always shown which value is greater – the number of ―source‖ channels or the number of active physical speakers). The stereo-to-surround feature is more dramatic when using 5.1 surround headphones, such as the Turtle Beach Ear Force HPA2 surround sound headphones, available at www.TurtleBeach.com. LISTENING TO DVDS IN SURROUND SOUND Watching DVDs on your PC requires DVD software, such as Cyberlink PowerDVD or InterVideo WinDVD, that plays DVDs with 5.1 surround sound output. This software is usually included with the Montego DDL 17 DVD player installed on your PC. Typically, these programs provide an audio option tab that lets you set the audio playback format. From this tab, you should set the audio playback format to 5.1 surround so that the DVD audio will play on all 6 channels of your multi-channel system. Multi-channel DVD audio is encoded in either Dolby Digital or DTS, both of which compress 5.1 channels of audio into a single digital audio stream. When using the analog outputs to play DVD multi-channel sound, the decoding of the Dolby Digital or DTS signal is accomplished with a software decoder that is included with your DVD software player. When using the S/PDIF digital output to play DVD multi-channel sound, the digital audio signal is split into 5.1 channels by a decoder chip inside the digital speaker system or A/V receiver in your home theater system. LISTENING WITH THE ANALOG AUDIO OUTPUTS To use analog 5.1 speakers for playing DVD audio, select 5.1 Speakers from the Speaker Configuration Tab and click the Reset button under the volume sliders to set the levels to about 75%. If the Settings Summary indicates that the Graphic Equalizer, Speaker Position, Environments, Key Shifter or Center Canceller are enabled, disable all of them. Once you hear the DVD in unaltered 5.1 surround sound, you can go back and use these enhancements to suit your taste. Adjust the individual 5.1 channel levels with the volume controls on the Speakers Tab. LISTENING WITH THE DIGITAL AUDIO OUTPUT To use the digital audio output for playing DVD audio, connect the S/PDIF Digital Output to your digital speakers or an A/V receiver using a TOSLINK optical cable (available at www.TurtleBeach.com). Note that the digital speaker system or A/V receiver must have an integrated Dolby Digital Decoder to process the digital 5.1 signal into 6 analog channels to drive the 5.1 speakers. Set the S/PDIF settings pull-down menu to S/PDIF Out 48kHz, to transmit the digital signal. Note that when the digital output is enabled, you can see a red light inside the digital optical output or at the end of the optical cable plugged into the digital output. USING THE DIGITAL OUTPUT IN VISTA/WINDOWS 7 For proper Dolby Digital or DTS pass-thru to an external decoder (such as an A/V receiver), the S/PDIF setting on the ‗Speakers‘ tab of the Montego DDL Control Panel should be set to ―48 kHz‖; additionally, you must set the Digital Output as your default playback device in the Vista/Windows 7 Sound Control Panel. Click Start Control Panel Sound (in Windows 7, click Start Control Panel Hardware and Sound Sound) and select ―Digital Output – Turtle Beach Montego DDL Device‖ as the Default Playback Device. Note that the Digital Output will be automatically selected in the Vista/Windows 7 Media Center Setup Wizard if ―TOSLINK‖ is selected as your speaker connection type. Also note that in this setting, the S/PDIF Output functions strictly as a pass-thru – Environment effects, EQ and Montego DDL Control Panel Volume Controls don‘t have any effect on the audio. LISTENING TO MULTI-CHANNEL AUDIO WITH DOLBY® DIGITAL LIVE The Dolby Digital Live feature encodes multi-channel audio from PC games and other 3D digital audio sources into a 5.1 Dolby Digital signal that can be transmitted to an external digital speaker system or A/V receiver with a Dolby Decoder. This enables you to play 3D audio on the same system used for playing DVD audio. Without the Digital Dolby feature, the 3D sounds played on your PC cannot be connected to a digital speaker or home theater system. Instead, they must be connected via the Montego DDL‘s analog multichannel outputs. With Dolby Digital Live, the PC audio and Dolby Digital audio signals for DVD playback can both be played on the same digital input of your A/V receiver or digital speakers. Thus, rather than use a set of analog connections for PC audio and a digital connection for DVD audio, the Dolby Digital Live feature lets you use one simple digital audio connection for both DVD and PC audio multi-channel sound. 18 When the Dolby Digital Live feature is enabled, via the S/PDIF Settings pull-down menu, the analog speaker outputs are disabled. User’s Guide WWW .TURTLEBEACH.COM LISTENING TO 3D GAME AUDIO When playing games that use DirectSound3D™, the Montego DDL surround sound processor converts the 3D positional sounds into HRTF positional audio so that the 3D effects of the game can be heard in headphones or stereo speakers. When using Dolby Digital Live to drive digital speakers via the S/PDIF output, the 3D positional audio from the game will be converted to 5.1 positional audio on the speakers, to create a realistic and immersive gaming experience. USING DDL MODES IN VISTA/WINDOWS 7 Due to changes in the way the hardware works in Vista/Windows 7, there are now 2 DDL modes to choose from - "DDL 5.1 Encoding" and "DDL Stereo Encoding". The end result of both modes is the same – encoded 5.1 Dolby Digital Live output from the S/PDIF output. The use for each depends on what type of audio is being played. In XP/2000, when DDL mode is selected, stereo audio is ―upmixed‖ so that it is sent to all speakers (not just the Front Left and Right), and 5.1 audio is encoded ―intact‖ into a Dolby Digital stream. Under Vista/Windows 7, the ―upmixing‖ required the creation of the new "DDL Stereo Encoding" setting – this is what should be used to allow stereo sources to be pushed out in DDL mode to all 6 channels of a 5.1 system. For audio sources that have discrete multi-channel audio (such as most popular PC games), the "DDL 5.1 Encoding" setting should be chosen to ensure that the placement of each of the 6 audio channels is correct in the encoded DDL output. NOTE: When DDL modes are used, the Windows Vista/Windows 7 Playback Devices windows should have ―Speakers‖ (not ―Digital Output‖) selected as the default Playback Device, even though the S/PDIF connection is being used. Montego DDL 19 USING EAR FORCE SURROUND SOUND HEADPHONES ® Turtle Beach Ear Force headphones are a perfect add-on for the Montego DDL. Be sure to check them out at www.TurtleBeach.com. The optional Turtle Beach Ear Force surround-sound headphones let you experience surround-sound without having to set-up a 5.1 speaker system. Currently, two models are available: The Ear Force HPA2 includes an amplifier unit that boosts the output level of the 5.1 output signals to provide head-shaking bass. The HPA2 includes a removable microphone compatible with the Montego DDL microphone input. Ear Force HPA2 with Amplifier The HPA2 includes four speakers in each ear cup for reproducing Front, Surround, Center and Sub audio signals from the Montego DDL 5.1 analog outputs, providing a realistic surround-sound experience without the need for a 5.1 speaker system. To connect the HPA2 to the Montego DDL analog outputs, insert the colored jacks on the headphone cable into the matching plugs on the Montego DDL bracket (Green = Front, Black = Surround, Orange = Center/Sub, Pink = Microphone). 20 When placing the headphones over your ears, be sure to place the cable/mic side on the left ear so that the front and rear speakers will be correctly positioned. User’s Guide WWW .TURTLEBEACH.COM MONTEGO DDL CONTROL PANEL The Control Panel lets you access all of the Montego DDL audio features. You can launch the control panel from the Turtle Beach palm tree icon located on the right side of the Windows Start menu or by clicking Start All Programs Turtle Beach Montego DDL Run Montego DDL Control Panel. The control panel includes a set of tabs which, when clicked, activate various controls for accessing Montego‘s features. Speakers Tab Equalizer Tab This Tab is used for setting the speaker and S/PDIF configurations. This Tab lets you modify the frequency response (i.e. tone) of your PC audio system. Effects Tab Mixer Tab (Windows XP version) This Tab lets you control speaker positions, add Environments for concert hall effects, and modify the audio with sound effects processors. This Tab lets you set the volume for all of the playback and recording sources. USING THE CONTROL PANEL PRESETS SAVING AND RESTORING PRESETS The Control Panel lets you save the Tab settings as presets for easy recall. Once you‘ve set the controls for a particular configuration, click on the Preset button, then click Save to call up the Save Preset dialog. Select a category from the Preset Category menu, type in a name, then press OK. To restore a saved preset, click the Preset button and select the category name followed by the preset name. IMPORTING AND EXPORTING PRESETS You can also share presets with other users with the import/export feature. To Export a preset, click Preset Export, then enter a name in the Save As dialog box. To Import a preset, click Preset Import and select the preset from the Open dialog box that appears. Montego DDL Whenever a preset has been changed, an asterisk will appear on the right side of the name displayed at the top of the Control Panel, indicating that the preset has been edited from the original version. 21 SPEAKERS TAB The Speakers Tab is divided into the following sections: Speaker Configuration lets you test speaker operation and select speaker configuration modes. Volume sets the master volume and individual speaker volumes. Settings Summary indicates the status of important control panel settings. S/PDIF Settings sets the digital output configurations and selects the Dolby Digital Live feature. When S/PDIF Out is enabled, the analog speaker outputs are disabled. SPEAKER OPTIONS BUTTON (…) The Speaker Options button, located to the right of the speaker configuration pull-down menu, will only appear in 4, 5.1, and 7.1 channel speaker configurations. Clicking this button activates the Speaker Options dialog with the following settings: 22 Multi-channel to Subwoofer: When this option is checked, a submix of all channels is sent to the Sub-woofer output. This feature should be enabled when listening to a stereo source with multispeakers so the bass signals from the stereo source will be routed to the LFE output. When playing a DVD with 5.1 channel output, this option should be disabled, since the DVD 5.1 signal includes a separate sub-woofer channel and a sub-mix is not necessary. Center/Bass Swap: When this option is checked, the Center and Bass output channels are swapped. This feature is useful when using 5.1 and 7.1 speaker systems with center/LFE stereo jacks that do not match the configuration of the Montego‘s center/LFE output jack. Surround/Rear Output Swap: When this option is checked, the Surround and Rear speaker channels are swapped. User’s Guide WWW .TURTLEBEACH.COM SPEAKER CONFIGURATIONS The Speaker Configuration pull-down menu sets the following speaker modes: Headphones (2-speakers) 2 Speakers (Stereo) 4 speakers (Quad) Montego DDL 23 5.1 Speakers (5.1 Surround) 5.1 Headphones (5.1 Surround) 7.1 speakers (7.1 Surround) 24 User’s Guide WWW .TURTLEBEACH.COM TESTING THE SPEAKER CONFIGURATION After selecting the speaker configuration to match your speaker system, you can check if the speakers are properly connected by clicking on the speaker icon to play a test signal on that speaker. The buttons at the bottom of the speaker configuration illustration, labeled Test and Loop, operate as follows: Test: When this button is clicked, the test signal automatically advances to the next speaker so that all of the speakers in a configuration are played once. Loop: When this button is enabled, if the Test button is clicked, the test signal will continuously play in sequential order on all speakers until the Test button is turned off. If the Loop button is enabled with the Test button off, clicking a speaker will repetitively play the test signal on that speaker until the Loop button is turned off. VOLUME SECTION Master Volume: Controls the volume of all speakers. Pan: Controls L/R balance. Mute: Mutes all outputs when lit. INDIVIDUAL SPEAKER VOLUMES The volume controls for each speaker in the selected configuration are located to the right of the Master Volume slider. The number of sliders will depend on the speaker configuration (2 sliders for stereo, 4 sliders for quad, etc.). Lock Button: Click the Lock button, located at the bottom of the section, to make the L/R slider pairs move together when adjusting the levels. Reset Button: Click the Reset button to return all of the speaker levels to their default settings. SETTINGS SUMMARY This section summarizes the major control panel settings into a convenient list.: Stereo to Multi-Speaker: Indicates that a stereo source will be routed to all of the speakers when the Speaker Configuration is set to either 4, 5.1 or 7.1 speaker modes. This will occur whenever the Speaker Position or Environments in the Effects Tab are enabled. To listen to a stereo source with two speakers when using 4, 5.1 or 7.1 speakers, set the Speaker Configuration to 2 Speaker. (For more information about this feature under Vista/Windows 7, please see the earlier section entitled ―Listening to Stereo Music in Surround Sound‖) Graphic Equalizer: Indicates that the Equalizer is enabled, therefore the speaker frequency response may be modified from its ―flat‖ setting by the Equalizer. Speaker Position: Indicates that the speaker icons positions in the Speaker Position section of the Effects Tab have been moved. If you find that the sound is not emanating from the speaker being tested, and this LED is on, check the Speaker Position settings to see if the speaker signal has been panned to a different location. (For more information about this feature under Vista/Windows 7, please see the earlier section entitled ―Listening to Stereo Music in Surround Sound‖) Environments: Indicates that the Environments in the Effects Tab are enabled, which adds a reverberation or ―concert hall‖ effect to the sound. Key Shifter: Indicates that the Pitch Shifter in the Effects Tab is enabled, therefore the digital audio output might be altered by this effect. Center Canceller: Indicates that the Center Canceller effect in the Effects Tab is enabled, which removes audio signals that are panned to the center of a stereo source. This is typically used to remove the voice from a song. Montego DDL 25 Voice Changer: Indicates that the Voice Changer effect in the Effects Tab is enabled, therefore the mic input might be altered. S/PDIF SETTINGS The S/PDIF digital input and output connectors may be used to interface with external S/PDIF devices, such as digital speakers, A/V receivers, DVD players and other home theater and professional audio devices. The digital input and output signals are connected to external devices using fiber optic TOSLINK cables, available at the Turtle Beach web site (www.TurtleBeach.com) or at most consumer electronics retailers. The S/PDIF Digital Output may be used to connect a 5.1 / 7.1 digital speaker system or an A/V receiver with digital inputs. When using this mode, select one of the S/PDIF output modes in the pull-down menu, as described below. When the S/PDIF signal is active, you should see a red light inside the digital output connector or at the end of the TOSLINK cable inserted into the digital output connector. When using Dolby Digital Live, all of the PC‘s audio signals are transmitted in digital rather than analog format, providing the highest quality signal possible. This configuration may be used for listening to stereo, multi-channel 3-D games, multi-channel audio and playback of Dolby Digital 5.1 audio from DVDs. The S/PDIF Pull-down menu lets you select the following S/PDIF output modes: S/PDIF Out Off: S/PDIF output is turned off, so there is no digital signal. Note that whenever S/PDIF is turned on, a red light will be emitted from the S/PDIF output on the rear bracket. S/PDIF Out 44.1kHz: Digital audio is transmitted in S/PDIF format at 44.1kHz sample rate. S/PDIF Out 48kHz: Digital audio is transmitted in S/PDIF format at 48kHz sample rate. S/PDIF Out 96kHz: Digital audio is transmitted in S/PDIF format at 96kHz sample rate. (not available in Vista/Windows 7) S/PDIF In to Out: The S/PDIF input is routed to the S/PDIF output, allowing you to monitor the S/PDIF input on the digital speaker system or A/V receiver connected to the S/PDIF output. DDL 5.1 Encoding: PC audio is converted to Dolby Digital Live format so that it may be played as a multi-channel 5.1 signal on digital speaker systems or A/V home theater receivers with Dolby Digital decoders. DDL Stereo Encoding (Vista/Windows 7 only): Allows Stereo PC audio sources to be pushed out in DDL mode to all 6 channels of a 5.1 system. For more information about this feature, please see ―Note on DDL Modes in Vista/Windows 7‖ in an earlier section of this manual. When S/PDIF Out is enabled, the analog speaker outputs are disabled. S/PDIF Options Button (…): Clicking this button activates a dialog box with the following controls: 26 User’s Guide WWW .TURTLEBEACH.COM Reverse S/PDIF-In Format: Check this option when the transmitting device is sending S/PDIF data with an inverted phase, which sometimes can cause the S/PDIF input to incorrectly sense the digital signal. Validity Check: When this option is checked, the S/PDIF input will ignore the Validity Bit on the incoming S/PDIF signal. When the Validity bit is set by the transmitting device, the Montego DDL will not play the S/PDIF audio stream if this option is not checked. Montego DDL 27 GRAPHIC EQUALIZER TAB The Graphic Equalizer provides 10 frequency bands that can be boost or cut to tailor the system frequency response, or tone. Two rows of buttons at the top of the slider bank provides quick access to eight equalizer presets. The Flat setting returns the sliders to their zero (i.e unmodified) positions. USER DEFINED PRESETS Once you‘ve set your own arrangement of sliders, the setting can be saved as a User Defined Preset by clicking the Add button, entering a name for the preset then clicking OK. The name will then be added to the list in the pull-down menu. To retrieve a preset from the list, click the User Defined button, then select a preset from the pull-down menu. To delete a preset from the list: Select the preset from the list, press the Delete Button and you will be prompted whether or not you would like to delete the current preset. The selected preset will then be removed from the list. 28 User’s Guide WWW .TURTLEBEACH.COM EFFECTS TAB SPEAKER POSITION This section lets you change the position of speakers configured in the Speakers Tab by clicking and moving the blue ―virtual speaker‖ icons in the illustration. The number of blue speaker icons will match the number of speakers in the Speaker Configuration setting on the Speakers Tab (e.g. a setting of 5.1 speakers will show 6 blue icons, while a stereo or headphone setting will show two icons.) When used with the stereo or headphones speaker configuration, the speakers are positioned with a ―virtual speaker position‖ mode, which uses HRTF (Head Related Transfer Function) digital signal processing to modify the apparent position of the speaker sound. This effect can, for example, provide a simulated ―speaker widening‖ effect when listening with headphones or stereo speakers. The buttons in this section function as follows: Enable: The speaker positioning effect is enabled by clicking on this button. Rotate: Clicking either of these two buttons will cause the virtual speaker positions to move in a clockwise or counterclockwise rotation, with a rotation speed set by the slider. Click the Manual button to stop the rotation. Manual: Clicking this button allows you to move the virtual speaker positions manually by clicking and dragging the blue speaker icons to different positions. Random: Clicking this button allows you to move the virtual speaker positions in a random mode with the speed set by the Rotate speed slider. Reset: Clicking this button sets the virtual speakers back to their default position. ‘Speaker Mix Tuned For’ drop-down menu (Vista/Windows 7 only): When Speaker Positioning is enabled in Vista/Windows 7, this menu allows you to ―mix and match‖ the number of input and output channels. For more information about this, please refer to the ―Speaker Positioning & Multi-Speaker settings under Vista/Windows 7‖ section of this manual. ENVIRONMENTS When the Environments Enable button is on, clicking on the pull-down menu lets you select from a list of reverberation settings. The Environment Size buttons set the depth of this effect. These settings can be very effective when listening to stereo music in multi-speaker mode by creating reverb in the surround channels. Montego DDL 29 SOUND FX VOICE CHANGER When activated by pressing the Enable button, this effect alters the microphone input signal by adding an echo/reverb effect or by changing the pitch up or down. Note that these effects only operate on the microphone input. To try this effect: 2. Insert a microphone into the mic input jack and turn up the Microphone volume in the Mixer Tab so that you can hear your voice on the speakers when you speak into the mic. 3. Select Microphone as a recording source in the Record Settings in the Mixer Tab, and turn up the recording level slider to the maximum setting. 4. Click the Enable button on the Voice Changer in the Effects tab, and select Mic Echo in the Voice Changer pull-down menu. Moving the slider from left to right should introduce an echo when you speak into the mic. The amount of echo can be adjusted with the Record Level slider in the Mixer Tab. 5. Now select Voice Morph in the Voice Changer pull-down menu. Moving the slider from left to right shifts the pitch of your voice down when the slider is moved towards the left and up as it is moved towards the right. There will be a slight delay in the effect from when you speak, due to the time it takes for the signal processor to modify the digital audio stream from the microphone. In Vista/Windows 7, if Voice Morph or Mic Echo is enabled but doesn‘t seem to be working, make sure that the Microphone is set as the default Recording Device in the Vista/Windows 7 Recording Devices dialog box. KEY SHIFTER When activated by pressing the Enable button, this effect changes the pitch of a digital audio file as it plays—which is very useful to play or sing along with a song in a different key than the original. Note that this effect does not alter the original file, it only alters the audio in real-time as it plays. Moving the slider to the left (-) will drop the pitch, while moving it to the right (+) will raise the pitch. VOICE CANCELLER When activated by pressing the Enable button, the level of sounds that are panned in the center of a stereo signal are reduced. Since many songs place the voice in the center, the effect is essentially a ―voice canceller‖, that may be used to remove any signal panned to the center of the mix, including vocals. Note that this effect only works on digital inputs and does not work on analog signals, such as the line input. Since the effect operates by subtracting the left and right stereo signals, any sound that‘s in both the Left and Right channels (i.e. panned to the center) will be reduced. When the slider control is in the far left position, there will be no alteration in the sound. As it is moved to the right, the center signal is attenuated. 30 Environments should be disabled when using the Voice Canceller feature. User’s Guide WWW .TURTLEBEACH.COM MIXER TAB Mixer Tab in Windows 2000/XP Mixer Tab in Windows Vista/Windows 7 PLAYBACK SETTINGS The Playback mixer provides an array of volume, mute and pan controls for balancing the sound sources when listening with headphones or speakers. Each slider controls a specific source of sound on the PC, including: Wave (not available in Vista/Windows 7): Sets the playback level of the PC‘s digital audio sources, such as MP3 files, Windows sounds, etc. The combination of the WAVE slider setting and the Master Volume slider setting will determine the overall volume of these sounds. Use the Pan control to balance the left and right signals SW Synth (Software MIDI Synthesizer) (not available in Vista/Windows 7): Sets the volume of the Windows MIDI software synthesizer. Use the Pan control to balance the left and right signals. Microphone: Sets the volume of the microphone input. Since the microphone is a mono input, it does not have a pan control. The Montego DDL 31 Microphone Options Button, labeled ―…‖, activates a dialog box with an option to boost the microphone volume by +20dB. CD Player: Sets the volume for the CD ROM audio. Line In: Sets the volume of the signal plugged into the Line input jack. Use the Pan control to balance the left and right signals. Master Volume: Sets the volume of all playback sources. This slider, along with the associated Pan and Mute controls, is identical to the Master Volume in the Speakers Tab. The following signal flow diagram illustrates how these inputs are connected in the playback mixer in Windows 2000/XP. Note that the mixer output is routed to both the Front output for monitoring the input signals and the Record input for recording a mix of the input signals (as described in the next section.) 32 User’s Guide WWW .TURTLEBEACH.COM RECORD SETTINGS Audio recording can be accomplished with a program such as Windows Recorder (in the Accessories section of the Start All Programs list), or other digital audio recording software. The record source is selected by clicking the Record Source pull-down menu in the Record Settings section of the Mixer tab. After selecting a record source, the recording level may be adjusted with the volume control located above the record source pull-down menu. The VU meter indicates the recording level. When recording, set the recording level so that the VU meters do not enter the red zone, other than during short audio peaks. The Record Source Pull-down Menu allows the following inputs to be used as a recording source: S/PDIF In: Selects the digital audio S/PDIF input. Since the signal is in digital format, the volume control does not function when S/PDIF is selected. The digital volume level is already optimized by the transmitting source and cannot be adjusted. o To record S/PDIF at the 96kHz sample rate, the 96kHz S/PDIF Out setting must be enabled (2000/XP only). o To record any other S/PDIF rate, the Dolby Digital Live mode must disabled and S/PDIF out should either be disabled or set to 44.1kHz or 48kHz. Microphone: Selects the mic input as a record source. If the microphone recording level is too low, boost the volume by clicking the options button (―…‖) below the microphone volume slider in the playback mixer to set the Microphone Boost option. CD Player: Selects the internal analog CD player input as a record source. Aux (not available in Vista/Windows 7): Selects the Aux internal analog connection as a record source. Line In (not available in Vista/Windows 7): Selects the Line Input as a record source. Wave (not available in Vista/Windows 7): Selects the Wave digital audio as a record source. Stereo Mix (not available in Vista/Windows 7): Selects the output of the playback mixer as a record source. This may be used to combine audio sources into a single stereo source for recording. For example, the microphone and WAV signals may be mixed together and recorded from this source. NOTE ON SELECTING RECORD SOURCE IN WINDOWS VISTA/WINDOWS 7 Due to changes in Windows Vista/Windows 7, the Montego DDL Control Panel‘s ‗Mixer‘ tab alone cannot select the recording source. In Vista/Windows 7, the ―Record Source‖ slider instead is labeled ―Record Level‖ because it can only control the recording input‘s level. An additional step must be taken to select the recording source in Windows Vista/Windows 7. To select the record source, right-click on the speaker icon in the Taskbar System Tray (in the lower right-hand corner of the screen) and select ―Recording Devices‖. When the Recording Devices dialog window appears, it will display the available recording sources for the Montego DDL. To choose a record source, simply click on the item in the list, and then click the ‗Set Default‘ button. Montego DDL 33 The following diagram illustrates the signal flow for the recording input path in Windows 2000/XP. Note that the volume sliders in the Playback Mixer do not affect the recording level of the source selected as a Record Source unless they are recorded from the Stereo Mix source, which is the output of the Playback Mixer: 34 User’s Guide WWW .TURTLEBEACH.COM LIMITED WARRANTY Voyetra Turtle Beach, Inc. ("VTB") warrants to the original end-user purchaser ("Purchaser") that the retail Turtle Beach hardware product herein ("Product") will be free of defects in materials and workmanship for a period of one (1) year from the date of purchase by the Purchaser ("Warranty Period"). This limited warranty extends only to the Purchaser and is not transferable or assignable to any subsequent purchaser. This limited warranty is applicable only in the country or territory where the Product was purchased from an authorized VTB retailer and does not apply to a Product that has been purchased as used or refurbished or was included as part of a non-VTB product. VTB does not warrant uninterrupted or error-free operation of the Product and is under no obligation to support the Product for all computer operating systems or future versions of such operating systems. If a defect should occur during the Warranty Period, Purchaser must contact VTB to obtain a Return Merchandise Authorization ("RMA") number. Purchaser will be responsible for shipping costs incurred in returning the defective Product to an authorized VTB service center, or to the repair facility located at VTB's corporate headquarters. A copy of the dated proof of purchase and a description of the problem must be included with the defective Product. VTB will not be responsible for other products or accessories included with the defective Product sent to VTB. The RMA number must be clearly indicated on the outside of the package. Packages without an RMA number may be refused by VTB or its representatives and returned to sender. In the event of a defect, Purchaser's sole and exclusive remedy, and VTB's sole liability, is expressly limited to the correction of the defect by adjustment, repair, or replacement of the Product at VTB's sole option and expense. VTB owns all Products it has replaced and all parts removed from repaired Products. VTB uses new and reconditioned parts made by various manufacturers in performing warranty repairs and building replacement products. If VTB repairs or replaces a product, the original Warranty Period is not extended, however, VTB warrants that repaired or replacement parts will be free from defects in material and workmanship for a period of thirty (30) days from the date of repair or replacement, or for the remainder of the Warranty Period, whichever is greater. This warranty does not apply to any Product that has had its serial number altered, removed or defaced, or any Product damage caused by shipping, improper storage, accident, problems with electrical power, abuse, misuse, neglect, ordinary wear, acts of God (e.g. flood), failure to follow directions, improper maintenance, use not in accordance with product instructions, unauthorized modification or service of the Product or damage resulting from the use of the Product with hardware, software or other products not provided by or specifically recommended by VTB. THIS LIMITED WARRANTY IS PURCHASER‘S SOLE AND EXCLUSIVE REMEMDY AND IS IN LIEU OF ALL OTHER WARRANTIES, EXPRESS OR IMPLIED. TO THE EXTENT PERMITTED BY APPLICABLE LAW, VTB HEREBY DISCLAIMS THE APPLICABILITY OF ANY IMPLIED WARRANTY OF MERCHANTABILITY, FITNESS FOR A PARTICULAR PURPOSE OR USE FOR THE PRODUCT. IF SUCH A DISCLAIMER IS PROHIBITED BY APPLICABLE LAW, THE IMPLIED WARRANTY IS LIMITED TO THE DURATION OF THE FOREGOING LIMITED WRITTEN WARRANTY. IN NO EVENT SHALL VTB BE LIABLE FOR ANY INDIRECT, INCIDENTAL, SPECIAL, PUNITIVE OR CONSEQUENTIAL DAMAGES, OR DAMAGES, INCLUDING BUT NOT LIMITED TO ANY LOST PROFITS, DATA, OR LOSS OF USE, ANY THIRD PARTY CLAIMS, AND ANY INJURY TO PROPERTY OR BODILY INJURY (INCLUDING DEATH) TO ANY PERSON, ARISING FROM OR RELATING TO THE USE OF THIS PRODUCT OR ARISING FROM BREACH OF THE WARRANTY, BREACH OF CONTRACT, NEGLIGENCE, TORT, OR STRICT LIABILITY, EVEN IF VTB HAS BEEN ADVISED OF THE POSSIBILITY OF SUCH DAMAGES. This warranty supercedes all prior agreements or understandings, oral or written, relating to the Product, and no representation, promise or condition not contained herein will modify these terms. Some states do not allow the exclusion or limitation of incidental or consequential damages, so the above exclusion or limitation may not apply to you. This warranty gives you specific legal rights. You may also have other rights, which vary from state to state. Any action or lawsuit for breach of warranty must be commenced within eighteen (18) months following the purchase of the Product. Montego DDL 35 FCC DECLARATION OF CONFORMITY PRODUCT NAME Turtle Beach Montego DDL MODEL NUMBER TB400-3300-01 FCC RULES OPERATING ENVIRONMENT TESTED TO COMPLY WITH FCC PART 15, CLASS B FOR HOME OR OFFICE USE FCC COMPLIANCE STATEMENT: This device complies with part 15 of the FCC rules. Operation is subject to the following conditions. (1) This device may not cause harmful interference and (2)This device must accept any interference received including interference that may cause undesired operation. CAUTION Changes or modifications to this unit not expressly approved by the party responsible for compliance could void the user’s authority to operate the equipment. PARTY RESPONSIBLE FOR PRODUCT COMPLIANCE Voyetra Turtle Beach, Inc., 150 Clearbrook Road, Ste. 162, Elmsford, NY 10523 Tel: (914) 345-2255 Fax: (914) 345-2251 INFORMATION TO USER: This equipment has been tested and found to comply with the limits for a Class B digital device, pursuant to Part 15 of FCC rules. These limits are designed to provide reasonable protection against harmful interference in a residential installation. This equipment generates, uses, and can radiate radio frequency energy and, if not installed and used in accordance with the instructions, may cause harmful interference to radio communications. However, there is no guarantee that interference will not occur in a particular installation. If this equipment does cause harmful interference to radio or television reception, which can be determined by turning the equipment off and on, the user is encouraged to try to correct the interference by one or more of the following measures: (1.) Reorient or relocate the receiving antenna. (2.) Increase the separation between the equipment and receiver. (3.) Connect the equipment into an outlet on a circuit different from that to which the receiver is connected. (4.) Consult the dealer or an experienced radio TV technician for help 36 User’s Guide