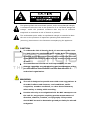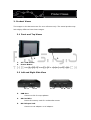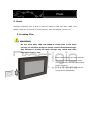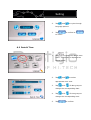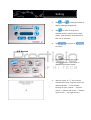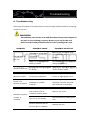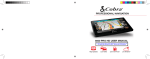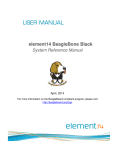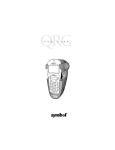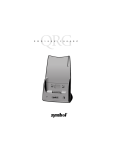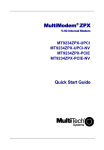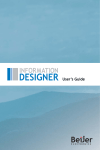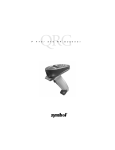Download Prestigio GeoVision 430 User manual
Transcript
Prestigio GeoVision 430 GPS Navigational and Multimedia System User Manual Version 1.6 The lightning flash with arrowhead symbol, within an equilateral triangle, is intended to alert the user to the presence of un-insulated “dangerous voltage” within the product’s enclosure that may be of sufficient magnitude to constitute a risk of electric to persons. The exclamation point within an equilateral triangle is intended to alert the user to the presence of important operating and maintenance (servicing) instructions in the literature accompanying the appliance. CAUTION: z To reduce the risk of electric shock, do not remove the cover (or back). No user-serviceable parts inside. Refer servicing to qualified service personnel. Unplug the product from the wall outlet before servicing or when it is not used for a long period of time. z The manufacturer should not hold responsibility for the damage caused by any substitutions and modifications of the product without authorization from the manufacturer or authorized organization. WARNING: z The unit is designed to provide user with route suggestions. It does NOT reflect road closures, road conditions, traffic congestion, weather conditions, or other factors that may affect safety or timing while traveling. z Use the unit only as a navigational aid. Do NOT attempt to use the unit for any purpose requiring precise measurement of direction, distance, location, or topography. This product should NOT be used to determine ground proximity for aircraft navigation. Table of Contents 1. Getting Started 1.1 Safety Precautions 1.2 Package Content 2. Product Views 2.1 Front and Top Views 2.2 Left and Right Side Views 2.3 Rear View 3. System Connections 3.1 Connecting to External GPS Antenna 3.2 Connecting to Earphone 3.3 Connecting to PC 3.4 Inserting/Removing SD Memory Card 3.5 Connecting to AC Adaptor 3.6 Connecting to Car Adaptor 4. Navigation 5. Photo 5.1 Loading Files 5.2 Viewing Files 6. Setting 6.1 Language 6.2 Date & Time 6.3 Volume 6.4 Backlight 6.5 Screen 6.6 Power 7. Mounting Accessories Table of Contents 8. Troubleshooting 9. Appendix 9.1 Product Specifications 9.2 Technical Support and Warranty Information 9.3 Disclaimer 9.4 Trademark Acknowledements Getting Started 1. Getting Started Thank you for purchasing Prestigio GPS Navigational and Multimedia System. You have made an excellent choice and we hope you will enjoy all of its capabilities. The product offers a fully functional personal navigation system together with multimedia players such as MP4 player, MP3 player, and photo viewer. Please read through the user manual carefully before using the product, and follow all of the procedures in the manual to fully enjoy all features of the product. 1.1 Safety Precautions Please observe all safety precautions before using Prestigio GPS Navigational and Multimedia System. Please follow all procedures outlined in this manual to correctly operate the device. Failure to comply with the following potentially hazardous situations may result in injury or property damage. z Do NOT attempt to disassemble or alter any part of the device that is not described in this guide. z Do NOT block any ventilation openings. z Do NOT place the device in contact with water or any other liquids. The device is NOT designed to be liquid proof of any sort. z In the event of liquid entry into interior of device, immediately disconnect the device from the computer. Continuing use of the device may result in fire or electrical shock. Please consult your product distributor or the closest support center. z To avoid risk of electrical shock, do not connect or disconnect the device with wet hands. z Do NOT place the device near a heat source or directly expose it to flame or heat. z Do NOT place the device in vicinity of equipments generating strong electromagnetic fields. Exposure to strong magnetic fields may cause malfunctions or data corruption and loss. Getting Started 1.2 Package Content Item Description Quantity Prestigio GeoVision 430 1 User Manual 1 Driver DVD 1 GPS Antenna 1 AC Adaptor 1 Car Adaptor 1 Mounting cradle 1 USB Cable 1 Mounting Bracket 1 Touch Pen 1 Product Views 2. Product Views The images in this document are for user reference only. The actual product may look slighly different from these images. 2.1 Front and Top Views 1 1. 4.3” LCD screen 2. Power Button 2 Press and hold the button to exit or activate standby mode. 2.2 Left and Right Side View 3 3. 4 5 USB Port Connect to PC for map updates. 4. SD Card Slot Insert SD memory card for multimedia access. 5. DC 5V Input Jack Connect to car adapter or AC adapter. 6 7 Product Views 6. Earphone Jack Connect to earphone. On board speaker automatically mutes when earphone is connected. 7. Volume Control Adjust the volume of earphone or on board speaker. 2.3 Rear View 9 8. External GPS Antenna Jack Connect to external GPS antenna. 9. Power Swtich Switch power on/off. 8 System Connections 3. System Connections WARNING: Switch off and unplug the unit and any other external device connected to the unit before attempting to connect the unit to any external device. Failure to comply may result damages to both the unit and the connected device. 3.1 Connecting to External GPS Antenna 1. The unit is designed with a GPS antenna to connect to the device for better satellite signal reception. 2. Simply insert the receptacle end into the jack on device and place the antenna at an open area. 3.2 Connecting to Earphones 1. Connect the included earphone to the earphone jack at right side of the unit. 2. The on board speakers automatically mutes when the earphone is connected. System Connections WARNING: Excessively loud volume may detriment hearing. Turn down the volume before connecting to the earphone and then raise the volume to appropriate level. 3.3 Connecting to PC WARNING: Please install ActiveSync software from the driver DVD before connecting device to host computer. The unit is designed with a USB port to be connected to PC for map updating. Follow the instructions below for details. 1. Install driver in the host PC. 2. Connect the unit to host PC via supplied USB cable and turn on the unit. 3. “Mobile Device” will appear in “My Computer” for map updating. System Connections 3.4 Inserting SD Memory Card 1. The unit is designed with a SC memory slot for multimedia access. Insert the SD memory card into the unit and press until it locks in place as shown below. 2. To remove SD memory card, gently press it with fingernail. The card will unlock and eject slightly. It is now safe to remove the card. 3. Do NOT use force to remove SD memory card for it may damage the unit and the card itself. 3.5 Connecting to AC Adaptor System 1. Connections The unit is supplied with an AC adaptor for powering and battery charging. 2. Turn unit power off before connecting/disconnecting. 3. Connect AC adaptor to the jack marked DC 5V IN at right side of the unit as shown at the left. 4. Plug the two-prong end of the power cord into a grounded electrical outlet. System Connections 3.6 Connecting to Car Adaptor 1. The unit is supplied with a Car Adaptor for powering while in a vehicle. 2. Connect the Car Adaptor Power Plug to the unit’s power jack and plug the other end to the vehicle’s 5V accessory/ cigarette socket, as shown 3. at the left. Place the unit in a proper position for viewing. 4. Disconnect the unit from the Car Adaptor when starting the vehicle. WARNING: Prestigio GeoVision 430 comes with a built-in rechargeable battery. Please review the following details for precautions and maintenance: z Battery should only be used and charged when temperature is between 32° F -100°F. z When the battery is weak, an indicator will appear on the LCD screen. The unit will automatically power down within 5 minutes. z The battery must be charged using the supplied adaptors. Navigation 4. Navigation Please refer to GPS navigation manual on the manual CD for detailed instructions of how to use navigation function. To view the manual, simply insert manual CD into a computer optical drive. The files are sorted by languages under the path X:\manuals\ where X denotes the optical drive name. Photo 5. Photo Prestigio GeoVision 430 is built in with SD memory card slot. MP3, JPEG, and MPEG-4 files can be stored in the SD memory card and played via the unit. 5.1 Loading Files WARNING: Do not store MP3, JPEG and MPEG-4 format files in the flash storage, for the flash storage is strictly used for map data storage. Any attempt to modify the flash storage may result map data corruption and/or loss. 1. Insert SD memory card with desired files into the designated slot. Make sure the card is in the up right position before insertion. 2. Turn on the unit and the files will be recognized automatically. Photo 5.2 Viewing Files 1. Tap in the main menu to enter photo viewer main screen as shown at the left. 2. At the photo viewer main menu, tap to enter folders menu. 3. Double tap on the “MMC_Storage” folder icon to explore files stored in the card. 4. Tap to scroll to previous page and to next page if the files exceed more than one page. 5. Tap 6. Tap a file to select and tap to return to previous menu double tap the file to confirm selection. or Photo 7. Tap to rotate file 90∘counter clockwise. 8. Tap to go to previous file, to go to next file. 9. Tap 10. Tap or to zoom in or out. to play the file in full screen mode. Double tap the screen to return to photo viewer main screen. 11. Tap to return to file list. Setting 6. Setting 1. Tap to enter the setting menu. The screen is displayed as shown below. 2. Tap to return to main menu. 1. Tap to enter the language 6.1 Languge setting menu. The screen is displayed as shown below. Setting 2. Tap and to cycle through language options. 3. Tap to confirm or to return. 6.2 Date & Time 1. Tap to enter the date & time menu. The screen is displayed as shown below. 2. Tap and to select appropriate time zone. 3. Tap and of date group to change the corresponding date. 4. Tap and of time group to change the corresponding time. 5. Tap to confirm. Setting 6.3 Volume 1. Tap to enter the volume menu. The screen is displayed as shown below. 2. Tap and or drag the slider to adjust volume. 3. Tap to confirm or to return. 6.4 Backlight 1. Tap to enter the backlight menu. The screen is displayed as shown below. Setting 2. Tap and or drag the slider to adjust backlight brightness. 3. Tap to cycle through time duration before system enter sleep mode. Time duration is measured in the unit of minutes. 4. Tap to confirm or to return. 6.5 Screen 1. Tap to enter the screen calibrating menu. The screen is displayed as shown below. 2. Tap the center of “+” as it moves around the screen. Tap the screen as instructed after “+” has moved through a cycle (Center → Top left corner → bottom left corner → bottom right corner → top right corner). Setting 6.6 Power 1. Tap to enter the power menu. The screen is displayed as shown below. 2. The gauge bar indicates the current battery status. 3. Tap to confirm. Mounting Accessories 7. Mounting Accessories When operating the unit in vehicle, the unit can be mounted on wind shield using the supplied mounting accessories (mounting bracket and mounting cradle) to prevent unnecessary accidents. Take the following steps to operate: WARNING: Do NOT operate the unit when the vehicle is in motion, for it may interfere with driving operations causing accidents. 1. Slide the mounting cradle onto the appropriate end of the mounting bracket. 2. Install the bottom edge of the unit onto the cradle as arrow 1 shows 3. Push the tap on the top of mounting cradle at the direction of arrow 2 to secure unit onto mounting cradle. 4. Push the tap at the opposite direction of arrow 2 to remove the unit. 5. Lift the suction cup lever and press the suction cup at desired location of the wind shield. 6. Press down the suction cup lever to secure the bracket to the windshield. 7. Rotate the knob to adjust the unit to appropriate viewing angle. Troubleshooting 8. Troubleshooting Take steps described in the tables below to solve simple problems before contacting customer service. WARNING: Immediately turn off the unit and disconnect the power adapter if the unit is not working properly. Never try to repair the unit without authorized professionals for it may damage the unit. PROBLEM POSSIBLE CAUSE The adapter is not well Can not turn on connected. the unit. POSSIBLE SOLUTION Inspect the connection and reconnect the adapter properly. The built-in rechargeable Connect the power adapter to battery is weak. charge the battery. The volume may be lowered Turn up the volume or tap on or muted. “mute” button again. The screen is Brightness of LCD screen is Adjust brightness of LCD dimmed or dark. not properly adjusted. screen to appropriate level. The unit may be blocked by Avoid using the device inside buildings or metallic buildings. Connect external material. GPS antenna if necessary. There is no sound. There is no satellite reception. The unit may be wrapped with covers such as Satellite reception is weak or unstable. Remove the cover. insulation screen paper. The unit is not steady. System software fails to function due to updates. Avoid excessively shaking the unit. Restart the unit. Troubleshooting WARNING: Static or other external interference may cause Prestigio GeoVision 430 to function abnormally. In order to remove abnormality, please unplug the power cord and then plug it into the outlet again to reset the device. If the problem persists, please unplug the power cord and consult local service center or the qualified technician. Appendix 9. Appendix 9.1 Product Specifications TFT screen size 4.3 inches Frequency Response 20Hz~20kHz Audio Signal-to-noise Rate ≥65dB Audio distortion or noise ≤-20dB (1kHz) Channel Separation ≥70dB (1kHz) Dynamic Range ≥80dB (1kHz) Power AC 100-240V ~ 50/60Hz; DC 5V Power Consumption < 8W Dimensions 130mmX83mmX23mm (L*W*D) Weight Approximately 0.25kg 9.2 Technical Support and Warranty Information Please refer to www.prestigio.com for technical support and warranty information. 9.3 Disclaimer We made every effort to ensure that the information and procedures in this user manual are accurate and complete. No liability can and will be accepted for any erros or omissions. Prestigio reserves the right to make any changes without further notice to any products herein. Appendix 9.4 Trademark Acknowledements z z z z IBM is a registered trademark of International Business Machines Corporation. iBook and iMac are tradmarks of Apple Computer, Inc. PowerBook and Power Macintosh are trademarks of Apple Computer, Inc. Microsoft, Windows, Windows 98, Windows ME, Windows 2000, Windows XP, Windows Vista, and Windows 2003 Server are either registered trademarks of Microsoft Corporation in the United States and/or other countires. Other names and products not mentioned above may be registered trademarks of their respective companies.