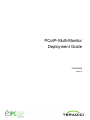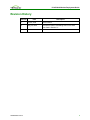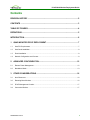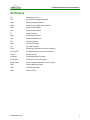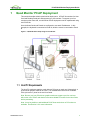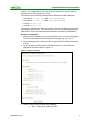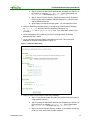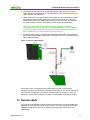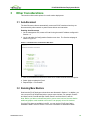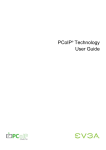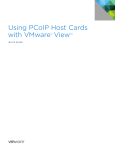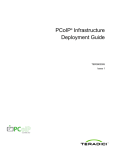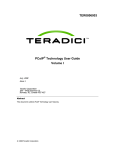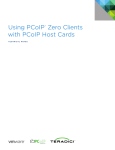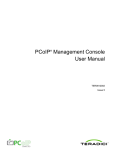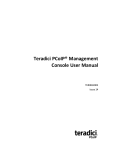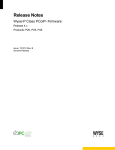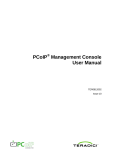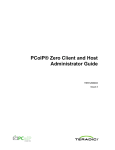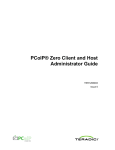Download EVGA PCoIP Portal User manual
Transcript
PCoIP® Multi-Monitor Deployment Guide TER0905009 Issue 2 PCoIP Multi-Monitor Deployment Guide Teradici Corporation #101-4621 Canada Way, Burnaby, BC V5G 4X8 Canada p +1 604 451 5800 f +1 604 451 5818 www.teradici.com The information contained in this document represents the current view of Teradici Corporation as of the date of publication. Because Teradici must respond to changing market conditions, it should not be interpreted to be a commitment on the part of Teradici, and Teradici cannot guarantee the accuracy of any information presented after the date of publication. This document is for informational purposes only. TERADICI MAKES NO WARRANTIES, EXPRESS, IMPLIED OR STATUTORY, AS TO THE INFORMATION IN THIS DOCUMENT. Complying with all applicable copyright laws is the responsibility of the user. Without limiting the rights under copyright, no part of this document may be reproduced, stored in or introduced into a retrieval system, or transmitted in any form or by any means (electronic, mechanical, photocopying, recording, or otherwise), or for any purpose, without the express written permission of Teradici Corporation. Teradici may have patents, patent applications, trademarks, copyrights, or other intellectual property rights covering subject matter in this document. Except as expressly provided in any written license agreement from Teradici, the furnishing of this document does not give you any license to these patents, trademarks, copyrights, or other intellectual property. © 2009 Teradici Corporation. All rights reserved. Teradici, PC-over-IP, and PCoIP are registered trademarks of Teradici Corporation. The names of actual companies and products mentioned herein may be the trademarks of their respective owners. TER0905009 Issue 2 1 PCoIP Multi-Monitor Deployment Guide Revision History Version Date Description 1 Jul 09, 2009 Initial Release 2 Aug 24, 2009 Clarified the reason of disabling WOL on the slave Host Card in Section 2.1 TER0905009 Issue 2 2 PCoIP Multi-Monitor Deployment Guide Contents REVISION HISTORY ...................................................................................................... 2 CONTENTS .................................................................................................................... 3 TABLE OF FIGURES ..................................................................................................... 4 DEFINITIONS ................................................................................................................. 5 INTRODUCTION............................................................................................................. 6 1 QUAD MONITOR PCOIP DEPLOYMENT................................................................ 7 1.1 Host PC Requirements ...................................................................................................................... 7 1.2 Host Cards Installation ....................................................................................................................... 8 1.3 Portal Installation................................................................................................................................ 8 1.4 Network Configuration and Connect .................................................................................................. 8 2 ADVANCED CONFIGURATION............................................................................. 12 2.1 Remote Power Management ........................................................................................................... 12 2.2 Standalone Mode ............................................................................................................................. 13 3 OTHER CONSIDERATIONS .................................................................................. 16 3.1 Auto-Reconnect................................................................................................................................ 16 3.2 Remoting More Monitors.................................................................................................................. 16 3.3 PCoIP Management Console........................................................................................................... 17 3.4 Connection Brokers.......................................................................................................................... 17 TER0905009 Issue 2 3 PCoIP Multi-Monitor Deployment Guide Table of Figures Figure 1-1 Quad Monitors Setup Using Two PCoIP Kits .................................................... 7 Figure 1-2: Portal Initial Setup ............................................................................................ 9 Figure 1-3: Host Card Initial Setup.................................................................................... 10 Figure 2-1 Disable WOL Header....................................................................................... 12 Figure 2-2: Host Card Power Button................................................................................. 13 Figure 2-3 Standalone Mode Header................................................................................ 14 Figure 2-4 Floppy Drive Power Connector ....................................................................... 15 Figure 3-1: Portal Session Configuration Web Page ........................................................ 16 TER0905009 Issue 2 4 PCoIP Multi-Monitor Deployment Guide Definitions AC Alternating Current ATX Advanced Technology Extended BIOS Basic Input/Output System DHCP Dynamic Host Configuration Protocol DNS Domain Name System DVI Digital Visual Interface IP Internet Protocol MAC Media Access Control NIC Network Interface Card OS Operating System OSD On Screen Display PC Personal Computer PCIe Peripheral Component Interconnect Express ® PC-over-IP ® Personal Computer over Internet Protocol PCoIP see PC-over-IP PCoIPMC PCoIP Management Console PCoIP Host Host side of PC-over-IP system PCoIP Portal Portal or desktop side of PC-over-IP system RDP Remote Desktop Protocol USB Universal Serial Bus WOL Wake-on-LAN TER0905009 Issue 2 5 PCoIP Multi-Monitor Deployment Guide Introduction This document provides step-by-step instructions on deploying a basic multi-monitor PCoIP deployment including setting up a quad monitor system using two PCoIP Host Cards in a host PC along with two Portals. The document also describes how users can install more than two pairs of Host and Portal devices for a single PC to support more than four monitors. It also describes other considerations that should be taken into account for this deployment. TER0905009 Issue 2 6 PCoIP Multi-Monitor Deployment Guide 1 Quad Monitor PCoIP Deployment This section describes a basic quad monitor deployment. A PCoIP kit consists of a Host Card and Desktop Portal pair and supports up to two monitors. To support up to four monitors on the client side, a multi-monitor PCoIP deployment can be implemented using two PCoIP kits. Here the Hosts Cards and Portals are configured to use static IP addresses. In this example, the keyboard is connected to Portal A, while the mouse is connected to Portal B. Figure 1-1 Quad Monitors Setup Using Two PCoIP Kits 1.1 Host PC Requirements The host PC needs two graphics cards with two DVI ports on each card. Alternatively, a quad monitor graphics card can be used. The motherboard must have two available PCIe (minimum x1) slots for the two Host Cards. Note: Be sure your host PC with two graphics cards can support up to four monitors without the use of PCoIP and that there are two available PCIe slots for the Host Cards before proceeding. Note: It may be possible to add additional PCoIP Host cards when no PCIe slots are available. See Section 2.2 for more information. TER0905009 Issue 2 7 PCoIP Multi-Monitor Deployment Guide 1.2 Host Cards Installation This section outlines the installation using Host Card A as the master and Host Card B as the slave. Host Card A, the master, can be used for remote power management. If you wish to enable power management, refer to Section 2.1 below for more information. Host Installation Process 1. Power down your host PC and unplug the AC power cord. 2. Install two graphics cards with two DVI ports each that support a total of up to four monitors. (Alternatively install one quad graphics card) 3. Note down the MAC address on Host Card A and install in an available PCIe slot. 4. Note down the MAC address on Host Card B and install in an available PCIe slot. 5. Connect DVI cables from graphics card A to Host Card A, and graphics card B to Host Card B. 6. Connect Ethernet cable from the two Host Cards to a local DHCP network. (It is recommended to use a small DHCP router for initial configuration, as this will make determining the DHCP IP addresses easy.) 7. Reconnect the AC power cord, and power on the host PC. 1.3 Portal Installation This section outlines the installation using Portal A as the master and Portal B as the slave. Portal Installation Process 1. Connect Portal A to two monitors and connect keyboard. 2. Connect Portal B to two monitors and connect mouse. 3. Connect Ethernet cable from the two Portals to a local DHCP network. (It is recommended to use a small DHCP router for initial configuration, as this will make determining the DHCP IP addresses easy) 4. Connect the AC power cords, and power on the Portals. 1.4 Network Configuration and Connect This section describes configuring the Host Cards and Portals to use static IP addresses using the PCoIP Administrative Web Interface. Using static IP addresses is recommended as Host Discovery mode is not intended for production deployments due to the limitation of the Portal displaying only 10 PCoIP Host Cards. The network parameters can be reconfigured using a management PC. Connect a management PC to the local network of the PCoIP Hosts and Portals. Alternatively, you can connect the quad monitor PC NIC to the same network as the Hosts and Portals and use it as the management PC. Before continuing, decide on four IP addresses to use for this deployment. If the deployment is to be used on the main network, you must configure your router or switch to reserve IP addresses in your network for the PCoIP devices to avoid IP address TER0905009 Issue 2 8 PCoIP Multi-Monitor Deployment Guide conflicts. If the deployment is to be used on its own network, then any four unique IP addresses on the same subnet may be used. This example uses the following example static IP addresses and MAC addresses: • Host Card A: 192.168.1.200 (MAC: AA-AA-AA-AA-AA-AA) • Host Card B: 192.168.1.201 (MAC: BB-BB-BB-BB-BB-BB) • Portal A: 192.168.1.202 • Portal B: 192.168.1.203 The example in this document assumes you have a working knowledge using the PCoIP Administrative Web Interface. For more information on use in the PCoIP Administrative Web Interface, refer to the Administrative Web Interface User Manual (TER0606004). Parameter Configuration 1. Determine the IP addresses given by the local DHCP router. (From the management PC web browser browse to router configuration web pages, e.g. 192.168.1.1.) 2. On the management PC, browse to Portal A using the DHCP IP address determined in Step 1. 3. Log in and select the Configuration->Initial Setup menu item. The Initial Setup webpage for the Portal is shown in Figure 1-2 Figure 1-2: Portal Initial Setup 4. Configure Portal A using the Initial Setup webpage: a. Step 1: If using audio, enable HD audio. TER0905009 Issue 2 9 PCoIP Multi-Monitor Deployment Guide b. Step 2: Uncheck Enable DHCP and enter the IP address you want to use for Portal A, for example, 192.168.1.202. Enter Subnet Mask (e.g. 255.255.255.0) and Gateway (e.g. 192.168.1.1). c. Step 3: Select PCoIP for Session Type and Identify Host by IP address. Enter Host A’s static IP address and MAC address, e.g. 192.168.1.200 and AA-AA-AA-AA-AA-AA. d. Select Apply to accept the changes made. You can restart the Portal 5. Configure Portal B by repeating Steps 1-5 except using Portal B’s new IP address, e.g. 192.168.1.203 and Host Card B’s networking information, e.g. 192.168.1.201 the BB-BB-BB-BB-BB-BB. Also, if you want audio, enable it only on Portal A. 6. On the management PC, browse to Host Card A using the DHCP IP address determined in Step 1 above. 7. Log in and select the Configuration->Initial Setup menu item. The Initial Setup webpage for the Host Card is shown in Figure 1-3. Figure 1-3: Host Card Initial Setup 8. Configure Host Card A using the Initial Setup webpage: a. Step 1: If using audio, enable HD audio (only enable Vista 64-bit mode if using Windows Vista 64.) b. Step 2: Uncheck Enable DHCP and enter the IP address you want to use for Host Card A, for example, 192.168.1.200. Enter Subnet Mask (e.g. 255.255.255.0) and Gateway (e.g. 192.168.1.1). c. TER0905009 Issue 2 Step 3: Be sure Accept Any Portal is enabled. (If you disable Accept Any Portal, you must enter Portal A’s MAC address.) 10 PCoIP Multi-Monitor Deployment Guide d. Step 4: Select Apply to accept the changes made. Do not restart the Host PC. 9. Configure Host Card B by repeating Steps 6-8 except using Host Card B’s DHCP address to configure it to the new static IP address, e.g. 192.168.1.201. 10.Shutdown and restart the PC using the PC power. Establish PCoIP Session 1. On Portal A, press the Enter key on the keyboard to establish a PCoIP session to Host Card A. 2. On Portal B, click the Connect button using the mouse to establish a PCoIP session to Host Card B. 3. Done! TER0905009 Issue 2 11 PCoIP Multi-Monitor Deployment Guide 2 Advanced Configuration This section outlines configuration for more advanced features of remote power management and Standalone mode. 2.1 Remote Power Management The PCoIP Host Card and Portal optionally enable remote power management, i.e. you can power on/off and wake the PC using the Portal. Enabling power management requires connecting a cable from the Host Card to the PC. Note: Some Host PCs may not be able to support multiple PCoIP Host Cards and power management (powering/waking from the Portal) due to standby auxiliary power. If the Host PC does not have enough standby auxiliary power, then power management will not be available to use at the Portal. Configuring Power Management 1. Configure the Wake-on-LAN header on the PCoIP Host Cards. a. By default, the Wake-on-LAN (WOL) header is enabled and a jumper is set on pin 2-3. Since Host Card A is used for remote power management, be sure WOL is enabled and the jumper is set on pin 2-3 on the WOL header. b. Since Host Card B is not used for remote power management, WOL must be disabled by setting the jumper on pin 1-2 on the Disable WOL header. Doing so reduces its 3.3Vaux power consumption. Note: This WOL feature is different from that available on the PC motherboard and PC BIOS. Figure 2-1 Disable WOL Header TER0905009 Issue 2 12 PCoIP Multi-Monitor Deployment Guide 2. Connect the white end of the Host Card Power Button Cable to the Power Button Cable Connector on the Host Card. The Power Button Cable Connector on the Host card is labeled “JP5 PWR BTN”. 3. Disconnect the PC’s front-panel On/Off switch cable from the motherboard’s header, and locate the Power On/Off signal pins. Connect the red wire on the Host Card Power Button Cable to the positive terminal of the Power On/Off pin, and the black wire to the negative terminal. The negative terminal is typically a ground pin. Note: The location of the Power On/Off switch pins is different from one PC motherboard to another. Please refer to your motherboard user manual for details. If you have the connector inverted connected to the positive and negative terminal on the PC motherboard, you will not be able to power up the PC. 4. If possible, connect the PC’s front-panel On/Off switch cable to the 2-pin header on the Host Card Power Button Cable. If this is not possible, the PC’s front-panel On/Off Switch will be disabled. Figure 2-2: Host Card Power Button Since Host Card A is configured as the master that provides the remote power management feature and Portal A is connected to Host Card A, you can use Portal A for remote power management. If you want to remotely power on the host PC, press the Remote PC Power Button on Portal A or a key on the keyboard connected to Portal A. 2.2 Standalone Mode If there is only one available PCIe slot for the Host Cards, reserve it for the master Host Card and do not install Host Card B in the PCIe slot. You can configure Host Card B in Standalone mode and do not have to install the slave Host Card into the host PC’s motherboard. TER0905009 Issue 2 13 PCoIP Multi-Monitor Deployment Guide You can install the Host Card somewhere inside or outside of the host PC. The Host Card draws power from a floppy drive connector (+5V/+12V) of your ATX power supply in your host PC. The slave PCoIP Host Card and Portal are used for video transmission only (USB and audio are not supported when a Host Card is in Standalone mode). Note: If there is not a free PCIe slot available for Host Card B, although not ideal, Host Card B can be installed in Standalone mode. Warning: If using Standalone mode, be sure the Standalone Host Card is well secured to avoid physical/electrical damage and safety issues. Do not use Standalone mode unless the Host card can be secured safely! Configuring Standalone Mode 1. The slave Host Card can be configured in Standalone mode. Standalone mode allows the Host Card to operate without installation in a PCIe slot. By default, Standalone mode is disabled and the jumper is set to pin 2-3 of the Standalone Mode Header. To enable Standalone mode: a. Set the jumper to pin 1-2 of the Standalone Mode header. See Figure 2-3 for the pin number of this header. Figure 2-3 Standalone Mode Header b. Connect the floppy drive power connector. Note that the Host card draws power from an external power supply through the floppy drive power connector. Warning: Be sure the floppy drive connector is connected in the proper direction as shown in Figure 2-4. Also, be sure the Host Card is properly and safely located to prevent short circuiting the Host Card. TER0905009 Issue 2 14 PCoIP Multi-Monitor Deployment Guide Figure 2-4 Floppy Drive Power Connector TER0905009 Issue 2 15 PCoIP Multi-Monitor Deployment Guide 3 Other Considerations This section outlines other options for a multi-monitor deployment. 3.1 Auto-Reconnect The Auto-Reconnect feature automatically reconnects PCoIP sessions when they are disconnected by either network or power issues without user interaction. Enabling Auto-Reconnect 1. On the management PC, browse to Portal A using the static IP address configured in Section 1.4. 2. Log in and select the Configuration->Session menu item. The Session webpage is shown in Figure 3-1. Figure 3-1: Portal Session Configuration Web Page 3. Click on the Enable Auto-Reconnect check box to enable the Auto-Reconnect option. 4. Select Apply to update the Portal. 5. Repeat Steps 1-4 for Portal B. 3.2 Remoting More Monitors Quad monitor PCoIP deployment instructions are discussed in Section 1. In addition, you can use more PCoIP Host/Portal pairs to remote more monitors. For example, Portal A and Host Card A; Portal B and Host Card B; Portal C and Host Card C, and etc. Note: Before you add more Host/Portal pairs to remote more monitors, be sure that the additional graphics cards installed to the host PC can properly drive multi-monitors. If no free PCIe slots are available in the PC, you can use the PCoIP Host Card in Standalone Mode. Refer to Section 2.2 for more information on Standalone Mode. TER0905009 Issue 2 16 PCoIP Multi-Monitor Deployment Guide 3.3 PCoIP Management Console The PCoIP Management Console (PCoIPMC) can be used to manage PCoIP devices in larger multi-monitor PCoIP deployments. The PCoIPMC allows easy PCoIP pairings as well as parameter configuration (e.g. USB permissions, bandwidth settings, etc.) for various users groups. The PCoIPMC can be used with or without a Connection Broker. For details about using the PCoIP Management Console, refer to PCoIP Management Console User Manual (TER0812002). 3.4 Connection Brokers Like the PCoIP Management Console, a connection broker can also be used in a larger multi-monitor PCoIP deployment. Unlike the static IP address pairings described in Section 1.4 connection brokers allow for more dynamics Host Card and Portal pairings based on user credentials. Depending on the connection broker, it may also manage the slave Host Cards/Portals sessions with the master. For details about using the connection broker, contact your connection broker provider. TER0905009 Issue 2 17