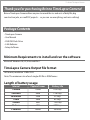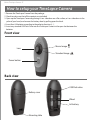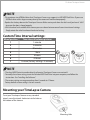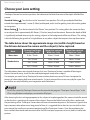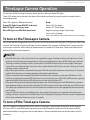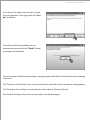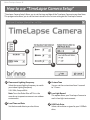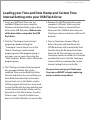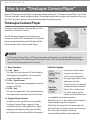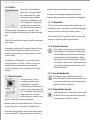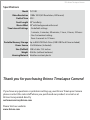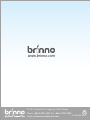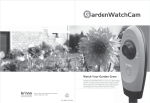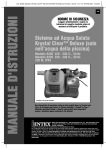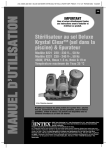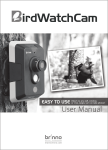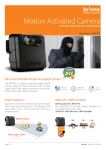Download Brinno TimeLapse TLC 100 User manual
Transcript
TimeLapse HD Video Camera TLC 100 User Manual www.brinno.com 1 - Brinno TimeLapse Camera Thank you for purchasing Brinno TimeLapse Camera! Brinno TimeLapse Camera allows anyone to record the ins and outs of daily life, big construction jobs, or small DIY projects…so you can see everything, and miss nothing! Package Contents • TimeLapse Camera • User Manual • 2GB USB Flash Drive • 4 AA Batteries • Setup Software Minimum Requirements to install and run the software Microsoft Windows 98, XP, Vista and Win 7 TimeLapse Camera Output file format AVI format, resolution 1280x 1024. Note: Tha maximum size of each single AVI file is 4096 frames. Length of battery usage Interval 1 Minute 5 Minutes 30 Minutes 1 Hour 4 Hours 24 Hours 5 Seconds Capture Frames 15000 4000 2500 2000 800 200 28000 Battery Life 10.4 Days 13.8 Days 52 Days 83 Days 133 Days 200 Days 38 Hours Brinno TimeLapse Camera - 2 How to setup your TimeLapse Camera 1. Remove the TimeLapse Camera from the package. 2. Check to make sure that all the contents are included. 3. Open up the TimeLapse Camera by placing it Lens side down on a flat surface, or Lens side down in the palm of your hand, and remove the battery door by pulling open the latch. 4. Insert four AA batteries according to the polarity direction (+ -). 5. Insert any standard USB Flash Drive into the TimeLapse Camera in the open slot between the batteries. Front view Macro Image Lens Standard Image Power button Back view USB Flash drive Battery cover Wheel AA battery Mounting Hole 3 - Brinno TimeLapse Camera NOTE • The maximum size USB flash drive that TimeLapse Camera can support is a 8GB USB Flash Drive. If you use a USB flash drive with a larger memory density the camera will not function properly. • Replace the battery door on the TimeLapse Camera. Make sure to push down the latch until you hear it “click” to ensure the door is closed properly. • With the wheel in the middle of the camera you can choose between one of seven time interval settings. Simply rotate the wheel to choose the desired setting. Custom Time Interval settings: Wheel position 1 2 3 4 5 6 7 Time interval between pictures 1 minute 5 minutes 30 minutes 1 hour 4 hours 24 hours Custom (factory setting = 5 seconds) NOTE • The wheel MUST point to number directly, otherwise TimeLapse Camera can not work! • To modify the custom setting, insert the included USB Flash Drive into your computer, and follow the instructions. See “Installing the Software”. • The custom setting can range anywhere from 5 seconds to 12 hours. Factory default custom setting is set to 5 seconds. Mounting your TimeLapse Camera To set your TimeLapse Camera on any standard tripod, screw the tripod clockwise into the hole on the bottom of the camera. Mounting Hole Brinno TimeLapse Camera - 4 Choose your Lens setting TimeLapse Camera has two lens positions that determine the focal distance and the depth of field of the camera: Standard Setting : Turn the lens to the “mountain” icon position. This will give a depth of field that extends from approximately 1 meter (2.6 feet) and beyond, and is best for getting shots of an entire garden or a large area. Macro Setting : Turn the lens bezel to the “flower” icon position. This setting allows the camera to focus on an object that is approximately 0.5 Meters (19 inches) away from the camera. Because the depth of field is significantly reduced when using this setting, subjects in the background will be out of focus. This setting is best for following the growth of a single bloom, or any other subject that requires close-up observation. The table below shows the approximate image size (width x height) based on the distance between the camera and the subject(s) to be captured. Mode Distance from Target Area(Meter / Inch) Target Area captured Width (cm / inch) Macro view 0.5m / 19inch 36 cm / 14 inch 30cm / 12inch 1m / 39 inch 75cm / 29 inch 56cm / 22 inch 2m / 78 inch 146cm / 57inch 110cm / 43 inch 3m / 118 inch 219cm / 86 inch 168cm / 66 inch Standard view Target Area captured Height (cm / inch) The table above shows some typical distances, but since TimeLapse Camera is capable of focusing on objects that are far away, it can also be used to photograph many other subjects. For example, you could set up TimeLapse Camera to take a photo once every 24 hours to capture the process of a house being built over several months. Or get a picture of the sunset every day for a year. The possibilities are only limited by your imagination and creativeness! NOTE • The AVI files created by TimeLapse Camera can be viewed on the program “TimeLapse Camera Player” in the CD or using Windows media player, or most other AVI players. After choosing the lens setting appropriate to the subject to be photographed, the camera should be aimed so that the lens is pointing at the center of the subject. Because the field of view of the lens is quite wide, the positioning of the TimeLapse Camera does not have to be extremely precise. But because a typical time lapse sequence takes place over a long period of time, it is suggested that a short test session (with a short time interval) be used to ensure correct positioning of the TimeLapse Camera. Once the positioning has been verified, then the desired time interval for the full time lapse sequence can be set, and its time to take pictures. 5 - Brinno TimeLapse Camera TimeLapse Camera Operation On the front of the TimeLapse Camera, above the lens, there are three LED lights. These LEDs allow you to monitor the status of the camera without having to move the camera from its mounted position. Each LED supports a different function: Green LED light: Power ON/OFF and status Red LED light: Low battery level Blue LED light: Low USB flash drive level Beep: Power ON: Two beeps Power OFF: Three beeps Register setting change: Three beeps Error status: Six beeps (error = no USB flash driver, USB memory short, low battery) To turn on the TimeLapse Camera Press and hold the orange power button on the front of the camera until the green LED lights up. After a few seconds the TimeLapse Camera will beep twice to indicate it has properly initialized and is waiting to start a time-lapse sequence. After a delay of approximately 5 seconds the TimeLapse Camera will take the first picture of the time-lapse sequence. NOTE • If the USB flash drive is full, or the batteries are completely empty, TimeLapse Camera will not turn on. If the batteries are too low for normal operation, it will turn on and beep twice, the red LED will turn on, and then TimeLapse Camera will beep six times and turn off. If the USB flash drive is full, or not installed, TimeLapse Cam will turn on and beep twice, then after a few seconds the blue LED will turn on, then TimeLapse Camera will beep six times and turn off. • When TimeLapse Camera is in operation the green LED will turn on for about one second every 15 seconds to indicate that the camera is running properly and is ready to take photos. • If there is any other status to report, the camera will do so at the same time as the green LED flashes. If the batteries are getting low the red LED will turn on in unison with the green LED. If the USB flash drive is getting close to being full, then the blue LED will turn on in unison with the green LED. • If the camera has previously automatically shut down due to low batteries or a full USB flash drive, the next time the power button is pressed the red or blue LED will turn on and will stay on until the green LED turns on. This allows you to determine the cause of the automatic shutdown so that the appropriate corrective action can be taken. • The green LED will also turn on and flicker for a few seconds while a picture is captured at the chosen time setting, and then is stored on the USB flash drive. This indication of TimeLapse Camera activity is independent of the status indication that occurs every 15 seconds. To turn off the TimeLapse Camera Press and hold the orange power button until the TimeLapse Camera beeps three times and the green LED turns off. This may take several seconds because the TimeLapse Camera must first power itself on and initialize before it recognizes the turn off request. Please be patient and wait for the beeps and LED indication. Brinno TimeLapse Camera - 6 Installing software 1. There are 2 programs on the USB Flash Drives supplied with the TimeLapse Camera. The first program “TimeLapse Camera Setup” allows you to set the time and date of the TimeLapse Camera to your local time. This program also allows you to set the time interval for the Custom setting on the TimeLapse Camera. 2. The second program called “TimeLapse Camera Player” allows you to play the videos taken by the TimeLapse Camera. (You can download the latest program from www.brinno.com). 3. Before running the Brinno TimeLapse Camera programs, they must first be installed on your computer using one of the methods described below. Standard Installation 1. Insert the USB Flash Drives included into your computer. 2. The USB Flash Drives will automatically open to the folder named “Brinno TimeLapse Camera”, where you will see an icon named “Setup TimeLapse Camera”. 3. Double click on this icon to start the setup program. Manual Installation If you insert your USB Flash Drives into your computer and it doesn’t automatically open up to show the “Setup TimeLapse Camera” icon, use the following procedure to install the program manually. 1. Browse to the USB Flash Drives and find the “Setup TimeLapse Camera” icon. 2. Double click on this icon to start the setup program. Two installation options are provided. The No Questions Asked Installation option is the standard installation and asks no technical questions. This is the recommended method of installing the time, date and custom time interval setting program. The Do Not Install option allows you to exit the setup program without installing “Brinno TimeLapse Camera”. 7 - Brinno TimeLapse Camera If you choose this option, the next step is to read the user agreement. If you agree, then click “Yes, I do” to continue. The software will then be loaded onto your computer and you can click the “Thanks” button to complete the installation. The setup program will then create and open a program group called “Brinno TimeLapse Camera” containing three icons. The “TimeLapse Camera Setup” icon is used to start the time, date and custom time interval setting program. The “TimeLapse Camera Player” is used to play the videos taken by TimeLapse Camera. The “Remove TimeLapse Camera”icon can be used to uninstall the program. Brinno TimeLapse Camera - 8 How to use “TimeLapse Camera Setup” “TimeLapse Camera Setup” allows you to set the time and date of the TimeLapse Camera to your local time. This program also allows you to set the time interval for the Custom setting on the TimeLapse Camera. A E B C A Fluorescent Lighting Frequency Select the correct lighting frequency to match your indoor lighting frequency. USA: 50Hz, Europe: 60Hz Note: Turns the flicker filter off. This is the normal way to operate a camera in an outdoor environment. B Local Time and Date Set the time and date to your local time. D C Custom Time You can set the custom time from 5 seconds to 12 hours. D Low Light Record This option allows your TimeLapse Camera to work in low light environments. E USB Flash Drive Select a drive letter assigned to your USB flash drive. 9 - Brinno TimeLapse Camera Loading your Time and Date Stamp and Custom Time Interval Setting onto your USB Flash Drive 1.Insert your USB Flash Drive into any available USB port on your computer. Windows will automatically assign a drive letter to the USB flash drive. Make a note of the drive letter assigned to the USB flash drive. 4.Remove the USB flash drive from your computer’s USB port. Make sure your TimeLapse Camera is turned off, and then insert the USB flash drive into your TimeLapse Camera in between the four AA batteries. 2.Start the “TimeLapse Camera Setup” program by double clicking the “TimeLapse Camera Setup” icon in the “Brinno TimeLapse Camera Setup” program group. If the program group is not open, you can open it by using the “Start, Programs..Brinno” menus to find the program group. 5.Turn on TimeLapse Camera. When it detects the time and date file on the USB flash drive it will automatically load the data from the file, beep three times, then turn off. The next time you turn on TimeLapse Camera it will be set to the time and date that were in the file. TimeLapse Camera will also remember the Custom interval setting that was in the file. 3.The “TimeLapse Camera Setup” program has a number of fields that can be modified. There are two fields that allow the time and date to be set, and there are three fields that allow the Custom time interval to be set. A sixth field is used to tell the program which drive is to be used to store the file with the time and date and custom time interval data. Make sure the drive letter in this field matches the drive letter in step 1. Once all the fields have been set, hit the OK button to save the file. Once you have set up your TimeLapse Cam you are READY to begin capturing nature in action everywhere! Brinno TimeLapse Camera - 10 How to use “TimeLapse Camera Player” Start the “TimeLapse Camera Player” program by double clicking the “TimeLapse Camera Player” icon in the “ Brinno TimeLapse Camera” program group. If the program group does not open, you can open it by using the “Start.. Programs.. Brinno..” menus to find and open the program group. TimeLapse Camera Player TimeLapse Camera player is designed for use with the Brinno’s TimeLapse Camera. The AVI file format produced by the TimeLapse Camera is a Motion JPEG-encoded AVI in a standard format recognized by Microsoft’s Windows Media Player and most other Generic Video Players. NOTE • The TimeLapse Camera Player is NOT a general-purpose media player. It is a dedicated Player designed specifically to play AVI’s produced by the TimeLapse Camera. AVI’s NOT generated by Brinno’s TimeLapse Camera will not play properly with this player 1.1. Menu Functions 1.1.1. File – Open “File Open” lets you select an AVI file for loading and displaying. Multiple files can be selected, and will be added to the play list. 1.1.2. File – Save Current “File Save” .The currently-displayed frame can be saved as a JPEG file. 1.1.3. File – Exit This exits the application. The standard Windows close application commands will also function. 1.2. Drag and Drop Interface In addition to the standard menu commands, TimeLapse Camera Player supports a “dragand-drop” interface. If the application is open, dragging and dropping a file or group of files can add them to the selected files to the playlist. Statistics display Key statistics for the video sequence are shown in a statistics box, displayed in the upper-right corner of the application window. Capture Interval: The number of elapsed seconds between frames. This is determined by switch settings on the camera, and the information is embedded in the video sequence. Elapsed Time: This is the amount of time elapsed since the beginning of the sequence. Date/Time: Assuming that the correct date and time have been set in the camera’s real time clock, this is the time and date at which the currently-displayed frame were captured. 11- Brinno TimeLapse Camera 1.3. Speed Control The Speed Control is a vertical tracking control on the right side of the display window. This is used to set the playback rate. Because this is a time-lapse camera, the playback rate has to be different from the recording rate. Note that in some installations, if the requested playback rate exceeds the host PC’s ability to decompress and display frames, some frames may be skipped in order to keep up with the requested TimeLapse Camera rate. For a mode in which frames will never be skipped, read about the Motion Search feature, described below. 1.4. Play Controls Controls are enabled or grayed-out, depending on their functionality. For example, while playing the video forward or backward the single-step buttons are grayed out. 1.4.1. Forward Play Control The forward play control functions is the same as the play control on most media players. Pressing this button with the mouse causes the player to continuously display frames until the end of the sequence is reached, or the stop or pause control is pressed. 1.4.2. Reverse Play Control The reverse play control causes the player to play in reverse until either the beginning of the sequence is reached, or the stop or pause control is pressed. 1.4.3. Single Step Forward Control Pressing this control causes the player to display the next frame in the sequence. 1.4.4. Single Step Backward Control Pressing this control causes the player to display the previous frame in the sequence. 1.4.5. Pause Control Pressing this control during play stops the player at the current frame. In Pause mode, single step forward and backward are enabled. 1.4.6. Stop Control Pressing this control during play stops the player, and returns it to the first frame of the sequence. Single-step forward function is enabled. 1.5. Seek Control When the player is in Pause or Stop mode, the seek control is displayed. This can be used to seek any point in the sequence, either by watching the images in the display window, or by monitoring the elapsed time or real-time indicators. NOTE • During play mode, the seek control is concealed. Brinno TimeLapse Camera - 12 1.6. Playlist TimeLapse Camera Player allows you to play multiple files, either from the same directory or from multiple directories. To add files to an existing playlist, simply drag and drop one or more files into the TimeLapse Camera Player window. Alternatively, using the “File – Open” dialog box will allow you to select multiple files. Files will be sorted in the playlist by their date and time stamp. Wherever possible, the TimeLapse Camera Player moves from one file in the playlist to the next, whether in regular play, single-frame, or motion search mode. To skip files in the playlist, you can either click on the “Previous” or “Next”: buttons, or you can double-click on any filename in the playlist. To clear the playlist, you can click on the “Clear” button. 1.7. Motion Search For certain uses such as surveillance and security applications, TimeLapse Camera Player incorporates a motion search algorithm. This lets you quickly scan through long sequences in which nothing moves, and only see frames where the scene has changed. Motion Search is only available when TimeLapse Camera Player is in a paused or stopped state. Note that during motion search, the main display is not updated. This allows the motion search to proceed more quickly than normal playback. A subset of the image is displayed above the motion search controls, to provide visual feedback. 1.7.1. Threshold This sets how sensitive the motion detection is. A value of 0 is most sensitive; any variation from one frame to the next stops the motion search. A threshold of 255 or greater is least sensitive; no change in the image will stop the search. 1.7.2. Search Forward TimeLapse Camera Player scans from the current frame toward the end, looking for a frame differing from the previous frame by more than the threshold value. When TimeLapse Camera player detects a frame with motion, that frame is displayed in the main image window and the player is put into Pause mode. 1.7.3. Search Backward Backward motion search functions the same as forward motion search, except that it scans from the current frame toward the beginning of the sequence. 1.7.4. Stop Motion Search Stop Motion Search stops the motion search at the current frame, and place TimeLapse Camera player into Pause mode. 13 - Brinno TimeLapse Camera Specifications Model Video Resolution Field of View Focal Length Macro Effect Time Interval Settings Portable Memory Storage Power Source Size (DxWxH) Weight Housing Material TLC 100 1280x 1024 (HD Resolution, AVI format) 49.5º 20" to infinity 20" with background unfocused • Six default settings: 1 minute , 5 minutes, 30 minutes, 1 hour , 4 hours, 24 hours • One Customized setting : from 5 seconds to 12 hours. Up to 8GB USB Flash Drive (2GB USB Flash Drive included) 4 AA Batteries (Included) 2.08 x 3.66 x 7.55 inches 0.56 lbs (without batteries) Weather resistant plastic Thank you for purchasing Brinno TimeLapse Camera! If you have any questions or problems setting up your Brinno TimeLapse Camera please contact the sales staff where you purchased our product or email us at Brinno Incorporated directly [email protected] Please Visit our website www.brinno.com www.brinno.com 7F, No. 75, Zhou Zi St., Taipei City 11493, Taiwan Phone: +886-2-8751-0306 Fax: +886-2-8751-0549 301-0010-00 EN-A1 Email: [email protected]