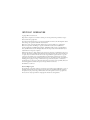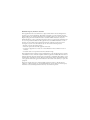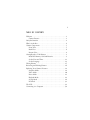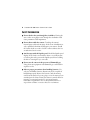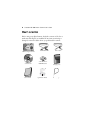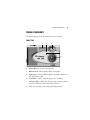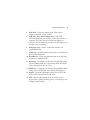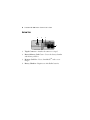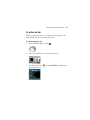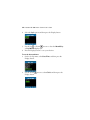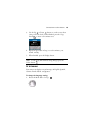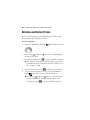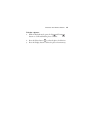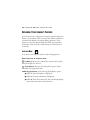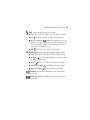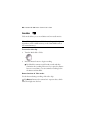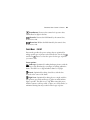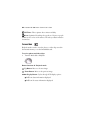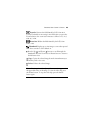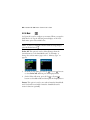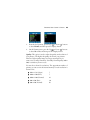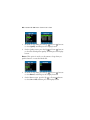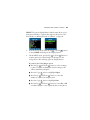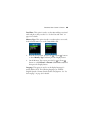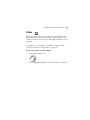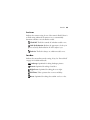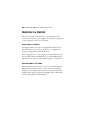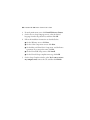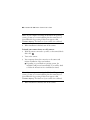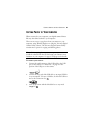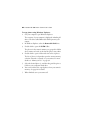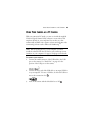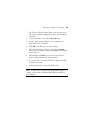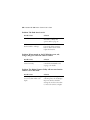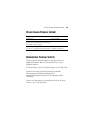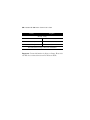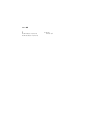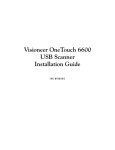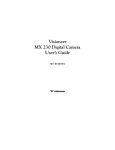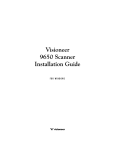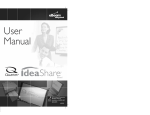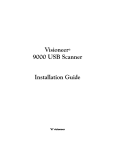Download Visioneer MX200 User`s guide
Transcript
Visioneer MX 200 Digital Camera User’s Guide FOR WINDOWS COPYRIGHT INFORMATION Copyright © 2002 Visioneer, Inc. Reproduction, adaptation, or translation without prior written permission is prohibited, except as allowed under the copyright laws. The Visioneer brand name and logo are registered trademarks of Visioneer, Inc. The PaperPort brand name and logo are registered trademarks of ScanSoft, Inc. Microsoft is a U.S. registered trademark of Microsoft Corporation. Windows is a trademark of Microsoft Corporation. TextBridge is a registered trademark of ScanSoft, Inc. ZyINDEX is a registered trademark of ZyLAB International, Inc. ZyINDEX toolkit portions, Copyright © 19901998, ZyLAB International, Inc. All Rights Reserved. All other products mentioned herein may be trademarks of their respective companies. Information is subject to change without notice and does not represent a commitment on the part of Visioneer. The software described is furnished under a licensing agreement. The software may be used or copied only in accordance with the terms of such an agreement. It is against the law to copy the software on any medium except as specifically allowed in the licensing agreement. No part of this document may be reproduced or transmitted in any form or by any means, electronic or mechanical, including photocopying, recording, or information storage and retrieval systems, or translated to another language, for any purpose other than the licensee's personal use and as specifically allowed in the licensing agreement, without the express written permission of Visioneer. Part Number: 05-0545-000 Restricted Rights Legend Use, duplication, or disclosure is subject to restrictions as set forth in contract subdivision (c)(1)(ii) of the Rights in Technical Data and Computer Software Clause 52.227-FAR14. Material scanned by this product may be protected by governmental laws and other regulations, such as copyright laws. The customer is solely responsible for complying with all such laws and regulations. Visioneer’s Limited Product Warranty If you find physical defects in the materials or the workmanship used in making the product described in this document, Visioneer will repair, or at its option, replace, the product at no charge to you, provided you return it (postage prepaid, with proof of your purchase from the original reseller) during the 3-month period after the date of your original purchase of the product. Upon registration of the product with Visioneer, the warranty is automatically extended for an additional 9 months. THIS IS VISIONEER’S ONLY WARRANTY AND YOUR EXCLUSIVE REMEDY CONCERNING THE PRODUCT, ALL OTHER REPRESENTATIONS, WARRANTIES OR CONDITIONS, EXPRESS OR IMPLIED, WRITTEN OR ORAL, INCLUDING ANY WARRANTY OF MERCHANTABILITY, FITNESS FOR A PARTICULAR PURPOSE OR NON-INFRINGEMENT, ARE EXPRESSLY EXCLUDED. AS A RESULT, EXCEPT AS SET OUT ABOVE, THE PRODUCT IS SOLD “AS IS” AND YOU ARE ASSUMING THE ENTIRE RISK AS TO THE PRODUCT'S SUITABILITY TO YOUR NEEDS, ITS QUALITY AND ITS PERFORMANCE. IN NO EVENT WILL VISIONEER BE LIABLE FOR DIRECT, INDIRECT, SPECIAL, INCIDENTAL OR CONSEQUENTIAL DAMAGES RESULTING FROM ANY DEFECT IN THE PRODUCT OR FROM ITS USE, EVEN IF ADVISED OF THE POSSIBILITY OF SUCH DAMAGES. All exclusions and limitations in this warranty are made only to the extent permitted by applicable law and shall be of no effect to the extent in conflict with the express requirements of applicable law. FCC Radio Frequency Interference Statement This equipment has been tested and found to comply with the limits for the class B digital device, pursuant to part 15 of the FCC Rules. These limits are designed to provide reasonable protection against interference in a residential installation. This equipment generates, uses and can radiate radio frequency energy and if not installed, and used in accordance with the instructions, may cause harmful interference to radio communications. However, there is no guarantee that interference will not occur in a particular installation. If this equipment does cause harmful interference to radio or television reception, which can be determined by turning the equipment off and on, the user is encouraged to try and correct the interference by one or more of the following measures: • Reorient or relocate the receiving antenna. • Increase the separation between the equipment and receiver. • Connect the equipment into an outlet on a circuit different from that to which the receiver is connected. • Consult the dealer or an experienced radio/TV technician for help. This equipment has been certified to comply with the limits for a class B computing device, pursuant to FCC Rules. In order to maintain compliance with FCC regulations, shielded cables must be used with this equipment. Operation with non-approved equipment or unshielded cables is likely to result in interference to radio and TV reception. The user is cautioned that changes and modifications made to the equipment without the approval of manufacturer could void the user's authority to operate this equipment. This device complies with part 15 of the FCC Rules. Operation is subject to the following two conditions: (1) This device may not cause harmful interference, and (2) this device must accept any interference received, including interference that may cause undesired operation. i TABLE OF C ON TE NT S Welcome . . . . . . . . . . . . . . . . . . . . . . . . . . . . . . . . . . . . . . . . .1 Camera Features . . . . . . . . . . . . . . . . . . . . . . . . . . . . . . . .1 Safety Information . . . . . . . . . . . . . . . . . . . . . . . . . . . . . . . . . .2 What’s in the Box . . . . . . . . . . . . . . . . . . . . . . . . . . . . . . . . . . .4 Camera Components . . . . . . . . . . . . . . . . . . . . . . . . . . . . . . . .5 Front View . . . . . . . . . . . . . . . . . . . . . . . . . . . . . . . . . . . . .5 Back View . . . . . . . . . . . . . . . . . . . . . . . . . . . . . . . . . . . . .6 Bottom View . . . . . . . . . . . . . . . . . . . . . . . . . . . . . . . . . . .8 Getting Ready to Take Pictures . . . . . . . . . . . . . . . . . . . . . . . .9 Install the Memory Card and Batteries . . . . . . . . . . . . . . . .9 Set the Date and Time . . . . . . . . . . . . . . . . . . . . . . . . . . .11 Set the Language . . . . . . . . . . . . . . . . . . . . . . . . . . . . . . .13 Taking Pictures . . . . . . . . . . . . . . . . . . . . . . . . . . . . . . . . . . .15 Reviewing and Deleting Pictures . . . . . . . . . . . . . . . . . . . . . .16 Exploring Your Camera’s Features . . . . . . . . . . . . . . . . . . . . .18 Snapshot Mode. . . . . . . . . . . . . . . . . . . . . . . . . . . . . . . . 18 Video Mode . . . . . . . . . . . . . . . . . . . . . . . . . . . . . . . . . . 20 Preset Mode . . . . . . . . . . . . . . . . . . . . . . . . . . . . . . . . . . 21 Playback Mode . . . . . . . . . . . . . . . . . . . . . . . . . . . . . . . . 22 Set Up Mode . . . . . . . . . . . . . . . . . . . . . . . . . . . . . . . . . 24 PC Mode . . . . . . . . . . . . . . . . . . . . . . . . . . . . . . . . . . . . 31 The LCD . . . . . . . . . . . . . . . . . . . . . . . . . . . . . . . . . . . . . . . .32 Connecting to a Computer . . . . . . . . . . . . . . . . . . . . . . . . . . .36 ii VISIONEER MX 200 DIGITAL CAMERA USER’S GUIDE Install Software on Your Computer . . . . . . . . . . . . . . . . Connect to Your Computer the First Time . . . . . . . . . . Copying Photos to Your Computer . . . . . . . . . . . . . . . . . . . Using Your Camera as a PC Camera . . . . . . . . . . . . . . . . . . . Connecting to a Television . . . . . . . . . . . . . . . . . . . . . . . . . . Printing Directly to a Printer . . . . . . . . . . . . . . . . . . . . . . . . Troubleshooting . . . . . . . . . . . . . . . . . . . . . . . . . . . . . . . . . . US and Canada Technical Support . . . . . . . . . . . . . . . . . . . . International Technical Support . . . . . . . . . . . . . . . . . . . . . . MX 200 Digital Camera Specifications . . . . . . . . . . . . . . . . . 37 39 41 45 49 50 51 53 53 55 WELCOME Congratulations on the purchase of your Visioneer MX 200 digital camera. This user’s guide will step you through the set up, configuration, and use of your camera. CAMERA FEATURES ■ Digital Zoom (up to 3x) ■ Up to 2048 x 1536 resolution ■ Color LCD viewfinder screen ■ Video clip recording (up to 1 minute) ■ USB 1.1 interface ■ Auto exposure, user-defined exposure, auto focus ■ Flash: Auto / Always on / Red-eye reduction / Off ■ White balance modes: Auto / Daylight /Shade / Tungsten / Fluorescent ■ 10-second self-timer mode ■ Full-screen or thumbnail photo review VISIONEER MX 200 DIGITAL CAMERA USER’S GUIDE 1 2 VISIONEER MX 200 DIGITAL CAMERA USER’S GUIDE SAFETY INFORMATION ■ Do not look at the sun through the viewfinder. Viewing the sun or other strong light source through the viewfinder could cause permanent visual impairment. ■ Do not disassemble the camera. Touching the camera’s internal parts could result in injury. In the event of malfunction, only a qualified technician should repair your camera. Should the camera break as a result of a fall or other accident, take it to an authorized service center. ■ Avoid contact with the liquid crystal. Should the liquid crystal display (LCD) break, care should be taken to avoid injury due to broken glass and to prevent the liquid crystal from touching the skin or entering the eyes or mouth. ■ Do not use the camera in the presence of flammable gas. Using electronic equipment near flammable gas could result in explosion or fire. ■ Observe proper precautions when handling batteries. Use only size AA alkaline batteries. Batteries my leak or explode if handled improperly. Remove the batteries (and the memory card) from the camera if you are going to store the camera for an extended period of time. Ensure the camera is turned off before inserting or removing batteries. Do not insert batteries backwards or upside down. Do not disassemble batteries or expose them to flame or excessive heat. Do not immerse SAFETY INFORMATION 3 batteries in or expose them to water. Discontinue use immediately if you notice any changes in the batteries such as discoloration, deformation, or leakage. ■ Use caution when operating the flash. Do not use the flash in close proximity to human or animal eyes. Exposure to the intense light produced by the flash may damage eyesight. Particular care should be used when photographing infants— keep the flash at least three feet from infant’s eyes. 4 VISIONEER MX 200 DIGITAL CAMERA USER’S GUIDE WHAT’S IN THE BOX Before using your digital camera, check the contents of the box to make sure that all parts are included. If any items are missing or damaged, contact the dealer where you purchased the camera. MX200 Digital Camera USB Cable Software CD 2 AA Alkaline or NiMH Batteries Video Cable Carrying Case Quick Start Card User’s Guide Quick Start Guide Hand Strap CAMERA COMPONENTS 5 CAMERA COMPONENTS The following pages show the components of your camera. FRONT VIEW 1 2 3 4 5 6 1. Shutter Button—Used to take a picture. 2. Built-in Flash—Allows picture taking in low light. 3. Light Sensor—Detects ambient light to determine whether or not the flash is needed. 4. Viewfinder—Used to frame the picture you are taking. 5. Self-timer LED—When the self-timer option is in use, blinks for ten seconds before the camera takes a picture. 6. Lens—Focuses light on the image capturing circuitry. 6 VISIONEER MX 200 DIGITAL CAMERA USER’S GUIDE BACK VIEW 1 2 3 4 5 6 7 8 14 13 12 11 10 9 1. Viewfinder—Used to frame the picture you are taking. 2. Status LED—Shows the picture-taking status of the camera. When the camera is available to take a picture or accept user commands, the LED is a solid green light. When the camera is unavailable, the LED flashes. 3. On/Off button—Used to turn the camera on and off. 4. Zoom Out/Thumbnail—In Snapshot mode, the camera zooms out from the subject. In Playback mode, the LCD switches between full-screen and thumbnail views. 5. Zoom In—In Snapshot mode, the camera zooms in on the subject. In Playback mode, the LCD zooms in on a photo. CAMERA COMPONENTS 7 6. Mode Dial—Selects the cameras mode: Video, Preset, Snapshot, Playback, Set Up, and PC. 7. USB, Video Out, and AC Adapter Ports—The USB (Universal Serial Bus) port is used to connect the camera to a computer. The Video Out port connects the camera to a television. The AC adapter port connects an AC adapter to an external source of electricity. 8. Hand Strap Loop—Used to connect the camera to the supplied hand strap. 9. Up Button—Cycles through menu items in Set Up mode and photos in Playback mode. 10. Down Button—Cycles through menu items in Set Up mode and photos in Playback mode. 11. Flash/Copy—In Snapshot mode, cycles through flash setting options. In Playback mode, copies pictures from the internal to the external menu, and vice versa. 12. WB/Delete—In Snapshot mode, cycles through white balance setting options. In Playback mode, deletes selected photos. 13. Display—Cycles through display options for the LCD. Also used to select items when in Set Up mode. 14. LCD—Based on the selected mode, the LCD is used to preview photos, playback existing photos, view messages, and configure camera settings. 8 VISIONEER MX 200 DIGITAL CAMERA USER’S GUIDE BOTTOM VIEW 1 2 3 4 1. Tripod Connector—Attaches the camera to a tripod. 2. Battery/Memory Card Cover—Covers the battery chamber and memory card slot. 3. Memory Card Slot—Uses a SmartMediaTM card to store images. 4. Battery Chamber—Requires two AA alkaline batteries. GETTING READY TO TAKE PICTURES 9 GETTING READY TO TAKE PICTURES Complete the following installation and setup steps to prepare your camera for taking pictures. INSTALL THE MEMORY CARD AND BATTERIES Note: If you prefer to store your photos on the camera’s internal memory, you do not need to install a memory card. To install the memory card: 1. Open the battery/memory card cover. 2. ■ Press on the cover and slide it in the direction of the arrow, toward the outside edge of the camera. ■ Lift the cover to its fully open position. Insert the SmartMediaTM memory card (purchased separately) with the notched corner facing the outside edge of the camera. Notch 10 VISIONEER MX 200 DIGITAL CAMERA USER’S GUIDE To install the batteries: 1. Insert the batteries into the battery chamber making sure the positive and negative ends are oriented as indicated above the battery chamber. ■ 2. The battery nearest the outside edge of the camera has its positive end on top and the battery furthest from the outside edge has its negative end on top. Close the battery/memory card cover. Note: After initial setup of your camera, make sure to turn the camera off prior to opening the battery/memory card cover. GETTING READY TO TAKE PICTURES 11 SET THE DATE AND TIME When you transfer a photo to a computer or print a photo, the time and date the photo was taken are shown. To set the display style: 1. Rotate the Mode dial to Set Up. 2. Press the On/Off button to turn the camera on. 3. Use the Down button the Display button. to select Date/Time, and then press 12 VISIONEER MX 200 DIGITAL CAMERA USER’S GUIDE 4. Select the Style option and then press the Display button. 5. Use the Up or Down buttons to select the Month/Day or Day/Month display style. 6. Press the Display button to save your selection. To set the date and time: 1. On the Set Up menu, select Date/Time, and then press the Display button. 2. Use the Down Display button. button to select Clock, and then press the GETTING READY TO TAKE PICTURES 3. Use the Up or Down buttons to set the correct hour (using a 24-hour clock). When finished, press the Copy button to move to the minutes area. 4. Repeat the procedure in Step 3 to set the minutes, year, month, and day. 5. When finished, press the Display button. Note: To exit at any time without saving changes, press the Delete button. SET THE LANGUAGE Your camera can display text and messages in English, Spanish, German, French, Italian, and Japanese. To change the language setting: 1. Rotate the Mode dial to Set Up. 13 14 VISIONEER MX 200 DIGITAL CAMERA USER’S GUIDE 2. If the camera is not already on, press the On/Off button. 3. Use the Down button to select Language, and then press the Display button. 4. Use the Up and Down buttons to select a language, and then press the Display button to save the change. TAKING PICTURES 15 TAKING PICTURES You are now ready to take a picture. For basic point-and-click picture taking, use the Snapshot mode described below. To customize settings or use different modes, see “Exploring Your Camera’s Features” on page 18. To take a picture: 1. Press the On/Off button to turn the camera on. ■ After a short pause, the LED stops flashing. The camera is ready to take a picture. 2. Rotate the Mode dial to Snapshot. 3. Look through the viewfinder to aim the camera at the subject. ■ Or press the Display button to turn on the LCD. 4. Press the Shutter button half-way down to initiate the camera’s automatic image processing functions. 5. Press the Shutter button all the way down to take the picture. 16 VISIONEER MX 200 DIGITAL CAMERA USER’S GUIDE REVIEWING AND DELETING PICTURES After you take a picture, you can immediately review the results. You can then keep or discard the picture. To review pictures: 1. Rotate the Mode dial to Playback 2. Press the Up and Down pictures you’ve taken. buttons to scroll through the 3. Press the Zoom In button to see more details of a picture. ■ and turn the camera on. The default zoom setting is x1.0. Each time you press the Zoom In button, the zoom ration increases as follows: x1.5, x2.5, x3.0, x3.5, x4.0. 4. Press the Zoom Out button 5. To view up to nine pictures at once, press the Thumbnail button when the zoom ratio is at the default, x1. ■ to decrease the zoom ratio. Press the Up and Down buttons to scroll through screens of thumbnails. Press the Shutter button or the Zoom Out button to return to the full-screen view. REVIEWING AND DELETING PICTURES To delete a picture: 1. While in Playback mode, press the Up and Down buttons to scroll and find the photo to delete. 2. Press the Delete button 3. Press the Display button to delete the photo from memory. to select the photo for deletion. 17 18 VISIONEER MX 200 DIGITAL CAMERA USER’S GUIDE EXPLORING YOUR CAMERA’S FEATURES You now know how to take pictures using the snapshot and review features of your camera. There are many other features available to customize and enhance your picture-taking experience. These features are accessed using the Mode dial. This section describes the features of the six modes, and the function of the buttons in each mode. SNAPSHOT MODE As you have seen, Snapshot mode is used for taking pictures. Button functions in Snapshot mode: Up Button: Increases the camera lens’ exposure value, which allows more light into the lens. Down Button: Decreases the camera lens’ exposure value, which allows less light in the lens. DISPLAY Display Button: Cycles through LCD display options: ■ LCD on: Status information is displayed. ■ LCD on: No status information is displayed. ■ LCD off: The LCD is turned off. This is the default display option when the camera is first turned on. EXPLORING YOUR CAMERA’S FEATURES 19 Flash: Cycles through settings for the flash. ■ Auto: The camera determines when the flash is needed. ■ On: ■ Red-eye reduction: Reduces the appearance of red-eye in photos caused by flash reflection off of the subject’s eyes. The camera flashes quickly before the picture is taken to reduce the occurrence of red-eye. ■ Off: The flash is always on, whether needed or not. The flash is off, whether needed or not. WB White Balance: Cycles through settings for white balance. ■ Auto: The camera determines the white balance setting. ■ Daylight: Used in bright daylight, to reduce the effect of whitewashed pictures. ■ Shade: ■ Incandescent light: Used under incandescent light. ■ Fluorescent light: Used under fluorescent light. Used in the shade, or if the picture is dark. Zoom In: Narrows the field framed by the camera’s lens, from x1.0 to x3.0. Zoom Out: Widens the field framed by the camera’s lens, from x3.0 to x1.0. 20 VISIONEER MX 200 DIGITAL CAMERA USER’S GUIDE VIDEO MODE Video mode allows you to record 60-second, non-audio movies. Note: The length of time available for recording a video clip is dependent on the available memory on the SmartMedia card (or the internal memory). To record a video clip: 1. Turn the Mode dial to Video. 2. Press the Shutter button to begin recording. ■ By default the camera records for 60 seconds and then terminates the recording. However, if you press the Shutter button a second time, you can terminate recording before the 60-second time limit. Button functions in Video mode: Use the buttons during recording of the video clip. Up Button: Increases the camera lens’ exposure value, which allows more light into the lens. EXPLORING YOUR CAMERA’S FEATURES 21 Down Button: Decreases the camera lens’ exposure value, which allows less light in the lens. Zoom In: Narrows the field framed by the camera’s lens, from x1.0 to x2.0. Zoom Out: Widens the field framed by the camera’s lens, from x2.0 to x1.0. PRESET MODE PRE SET Preset mode provides five preset settings that are optimized for taking specific types of pictures as described below. Use the Up and Down buttons to select the option for the type of picture you want to take. Preset options: Landscape: Optimized for taking landscape pictures, with the lens focus evenly distributed to encompass everything within the frame. The flash is set to Off and white balance to Daylight. Portrait: Optimized for taking a head shot, with the lens focused on the center of the frame. Night Scene: Optimized for taking photos at night, with the lens aperture open wider and longer to gather as much ambient light as possible. The flash is set to Off. When using this preset, hold the camera as still as possible (or place on a steady surface) to minimize blurring that may result from the longer exposure. 22 VISIONEER MX 200 DIGITAL CAMERA USER’S GUIDE Self-Timer: Takes a picture after a 10-second delay. Macro: Optimized for taking close-up shots of objects or people within one foot or less of the camera. The red-eye reduction feature is turned on. PLAYBACK MODE Playback mode is used to view the photos or video clips stored in the internal memory or on the SmartMedia card. To review photos and video clips: 1. Turn the Mode dial to Playback. Button functions in Playback mode: Up Button: Moves to the next image. Down Button: Moves to the previous image. DISPLAY Display Button: Cycles through LCD display options: ■ LCD on: Status information displayed ■ LCD on: No status information displayed EXPLORING YOUR CAMERA’S FEATURES 23 Zoom In: Narrows the field framed by LCD, from x1.0 to x4.0. The default zoom setting is x1.0. Each time you press the Zoom In button, the zoom ration increases as follows: x1.5, x2.5, x3.0, x3.5, x4.0. Zoom Out: Widens the field framed by the LCD, from x4.0 to x1.0. Thumbnail: Displays up to nine images at once when pressed while the zoom ratio is at the default, x1. ■ Press the Up and Down buttons to scroll through the thumbnails. Press the Zoom Out or Shutter button to return to the full-screen view. Copy: Copies the selected image from the internal memory to the memory card or vice versa. Delete: Deletes the selected image. Note: If an image is a video clip, a video camera icon appears in the upper-left corner of the image. To view the video clip, press the Shutter button. To stop the video clip, press the shutter button again. 24 VISIONEER MX 200 DIGITAL CAMERA USER’S GUIDE SET UP MODE Set Up mode is used to configure your camera. When you turn the Mode dial to Set Up, the following menu displays on the LCD. Each menu option is described below. Note: To exit a Set Up mode selection without saving changes, press the Delete button. Delete All: This option is used to delete all images from the internal memory or the SmartMedia card. To determine, or change, the current memory type, refer to “Memory Type” on page 29. 1. From the Set Up menu, press the Up or Down buttons to select Delete All, and then press the Display button. 2. On the Delete All screen, press the Up or Down buttons to select No or Yes, and then press the Display button. Format: This option is used to erase and reformat the SmartMedia card. You should occasionally format the SmartMedia card to ensure it functions optimally. EXPLORING YOUR CAMERA’S FEATURES 25 1. From the Set Up menu, press the Up or Down buttons to select Format, and then press the Display button. 2. On the Format screen, press the Up or Down buttons to select No or Yes, and then press the Display button. Quality: This option is used to adjust the quality and resolution of your pictures. The higher the quality, the clearer your pictures. However, higher quality images are larger, meaning that you cannot store as many in memory. Generally, Normal quality (800 x 600) is satisfactory for most uses. You can choose from five resolutions. The approximate number of pictures you can store in the internal memory for each resolution is shown below. ■ 2048 x 1536 (Super) 7 ■ 1600 x 1200 (Fine) 7 ■ 1600 x 1200 (Normal) 16 ■ 800 x 600 (Fine) 30 ■ 800 x 600 (Normal) 66 26 VISIONEER MX 200 DIGITAL CAMERA USER’S GUIDE 1. From the Set Up menu, press the Up or Down buttons to select Quality, and then press the Display button. 2. On the Quality screen, press the Up or Down buttons to select the desired picture quality, and then press the Display button. Buzzer: This option is used to set the camera to beep when you push its buttons or rotate the Mode dial. 1. From the Set Up menu, press the Up or Down buttons to select Buzzer, and then press the Display button. 2. On the Buzzer screen, press the Up or Down buttons to select On or Off, and then press the Display button. EXPLORING YOUR CAMERA’S FEATURES 27 DPOF: This option (Digital Printer Order Format) allows you to print photos directly to a printer that supports this protocol. For more details, see“Printing Directly to a Printer” on page 50. 1. From the Set Up menu, press the Up or Down to select DPOF, and then press the Display button. buttons 2. On the DPOF screen, press the Up or Down buttons to set print options for selected images or all images on the storage device. After selecting, press the Display button. If you chose the Select Images option: ■ Press the Up and Down buttons to select an image to print. The order in which you select the images is the order in which they will print. ■ Press the Copy ■ Press the Up and Down buttons to select the number of copies of the image to print. ■ Press the Copy ■ Press the Up and Down buttons to select Yes or No to indicate whether or not to print the date on the photos. button to highlight Copies. button to highlight Date. 28 VISIONEER MX 200 DIGITAL CAMERA USER’S GUIDE ■ Press the Display button to save the settings. If you chose the All Images option: ■ Press the Copy button to highlight Copies. ■ Press the Up and Down buttons to select the number of copies of the image to print. ■ Press the Copy ■ Press the Up and Down buttons to select Yes or No to indicate whether or not to print the date on the photos. ■ Press the Display button to save the settings. The settings apply to all of the images. button to highlight Date. To reset or edit settings: ■ On the DPOF screen, press the Up and Down buttons to choose the Select Images or All Images option. After making your selection, press the Display button. ■ Press the Up and Down or Edit option. buttons to select the Reset The Reset option erases all of the DPOF settings and the Edit option allows you to change current Copies and Date settings for selected images or all images. ■ Press the Display button to reset or save the edits. EXPLORING YOUR CAMERA’S FEATURES 29 Date/Time: This option is used to set the time and date associated with each photo that you take. See “Set the Date and Time” on page 11 for details. Memory Type: This option is used to set where photos are stored; in the internal memory or on the SmartMedia card. 1. From the Set Up menu, press the Up or Down buttons to select Memory Type, and then press the Display button. 2. On the Memory Type screen, press the Up or Down buttons to select Internal or External (SmartMedia card), and then press the Display button. Language: This option is used to set the display language for menus and the LCD. The following languages are available; English, Spanish, German, French, Italian, and Japanese. See “Set the Language” on page 13 for details. 30 VISIONEER MX 200 DIGITAL CAMERA USER’S GUIDE Video Out: This option is used when you are connecting your camera to a television set using the video cable. You must choose a transmission format that is compatible with your television if you want to record the transmitted video images with a VCR. 1. From the Set Up menu, press the Up or Down buttons to select Video Out, and then press the Display button. 2. On the Video Out screen, press the Up or Down buttons to select NTSC or PAL, and then press the Display button. EXPLORING YOUR CAMERA’S FEATURES 31 PC MODE PC mode is used to allow your camera to be used as a PC camera. After connecting your camera to your PC via the USB port, you can use your camera to create videos and snapshots directly on your computer. For details, see “Connecting to a Computer” on page 36 and “Using Your Camera as a PC Camera” on page 45. To use your camera as a PC camera: 1. Turn the Mode dial to PC. 2. Use the supplied USB cable to connect the camera to your PC. 32 VISIONEER MX 200 DIGITAL CAMERA USER’S GUIDE THE LCD When your camera is in any mode, other than Set Up and PC, current camera settings are displayed as icons on the LCD. This section describes each display area and the associated icons. Preset Flash Setting WB Setting Zoom Ratio x Memory in Use Pictures Remaining Quality Battery Status Date/Time EV THE LCD 33 FLASH SETTING Indicates the current setting for use of the camera’s flash. If there is no flash setting indicated, the camera is set to automatically determine whether or not the flash is needed. Flash Off: The flash is turned off, whether needed or not. Red-Eye Reduction: Reduces the appearance of red-eye in photos caused by flash reflection off of the subject’s eyes. Flash On: The flash is always on, whether needed or not. PRESET MODE Indicates the current Preset mode setting, if any. See “Preset Mode” on page 21 for additional details. Landscape: Optimized for taking landscape pictures. Portrait: Optimized for taking a head shot. Night Scene: Optimized for taking photos at night. Self-Timer: Takes a picture after a ten-second delay. Macro: Optimized for taking shots within one foot or less. 34 VISIONEER MX 200 DIGITAL CAMERA USER’S GUIDE WHITE BALANCE SETTING Indicates the current White Balance (WB) setting. If there is no setting indicated, the camera is set to automatically determine the appropriate white balance. Daylight: For taking pictures in bright daylight, to reduce the effect of whitewashed pictures. Shade: For taking pictures in the shade, or if picture is dark. Incandescent: For taking pictures under incandescent light. Fluorescent: For taking pictures under fluorescent light. MEMORY IN USE Indicates the current memory type in use. See “Memory Type” on page 29 for setup details. IN: Indicates the camera’s internal memory is currently in use. EX: Indicates the external memory (SmartCard) is in use. ZOOM RATIO Indicates the current zoom setting as follows: ■ In Snapshot mode, from x1.0 to x3.0. ■ In Playback mode, (on upper-left of LCD) from x1.0 to x4.0. ■ In Video mode, from x1.0 to x2.0. THE LCD 35 PICTURES REMAINING Indicates the number of pictures remaining on the selected memory (internal or external). The number of remaining pictures is based on the amount of available space on the memory and the current quality/resolution setting. QUALITY Indicates the current selection for picture quality and resolution. See “Quality” on page 25 for setup details. DATE / TIME Indicates the current date and time, as defined in the Set Up area of your camera. See “Set the Date and Time” on page 11 for setup details. In Playback mode, the date and time indicates when the picture was taken. EXPOSURE VALUE (EV) When in Snapshot or Video modes, indicates the current exposure value. Increasing the exposure value allows more light into the lens. You can increase or decrease the exposure value by pressing the Up and Down buttons. BATTERY STATUS Indicates the level of battery power remaining. 36 VISIONEER MX 200 DIGITAL CAMERA USER’S GUIDE CONNECTING TO A COMPUTER This section describes the procedures to install software and connect your camera to your computer. You can then copy photos to your computer or use it as a PC camera. COPYING PHOTOS TO A COMPUTER Your digital camera stores photos as digital data, rather than on film. This means you can copy your photos to a computer for storage, viewing, printing, and distribution. After copying photos to your computer, you can delete the copies stored on the camera’s internal memory or the SmartMedia card. Deleting photos from your camera frees up space for new photos. USING YOUR CAMERA AS A PC CAMERA With your camera in PC mode, you can use it with the supplied Digital Camera Utility software to create videos and snapshots directly on your computer. You can also use other commercially available video capture software and real-time video conferencing software such as Microsoft NetMeetingTM. CONNECTING TO A COMPUTER 37 INSTALL SOFTWARE ON YOUR COMPUTER Before connecting your camera, you must install software on your computer. This is a one-time procedure that installs the TWAIN drivers and utility program that allow your camera to communicate with your computer via the USB cable. To install the software: 1. Insert the installation CD that came with your camera into your computer’s CD-ROM drive. The CD automatically starts. Note: If the CD does not start, check the following: ■ Make sure the CD drive’s door is completely shut. ■ Click the My Computer icon on your desktop. Doubleclick the icon for your CD-ROM drive. From the list of files on the CD, double-click the file named SETUP.EXE. 38 VISIONEER MX 200 DIGITAL CAMERA USER’S GUIDE 2. From the main menu screen, click Install Visioneer Camera. 3. On the Choose Setup Language screen, select the desired language from the drop-down list, and then click OK. 4. Follow the installation instructions as described below: 5. ■ On the Welcome screen, click Next. ■ On the Select Components screen, click Next. ■ On the Microsoft DirectX 8.1 Setup screen, read the license agreement. If you accept the terms, click Yes. ■ On the DirectX(R) Setup screen, click Install. ■ On the DirectX Setup completion message, click OK. On the Setup Complete window, select Yes, I want to restart my computer now, remove the CD, and then click Finish. CONNECTING TO A COMPUTER 39 CONNECT TO YOUR COMPUTER THE FIRST TIME The first time you connect your camera to your computer, the computer recognizes the camera as a new piece of hardware and leads you through the installation. This is a one-time procedure. To install your camera to copy photos: 1. Connect the small connector of the USB cable to the USB port on the camera. See “Back View” on page 6 for the position of the USB port on the camera. 2. Connect the large end of the USB cable to an empty USB slot on your computer. To locate a USB slot, look for the USB icon next to the connection slot. 3. Set the camera’s Mode dial to any mode except PC. 4. Turn on the camera. 5. Your computer detects the connection to the camera and initiates installation of the new hardware. ■ Depending on your Windows operating system, the installation will proceed automatically or you will be asked to follow the instructions in a new hardware wizard. 40 VISIONEER MX 200 DIGITAL CAMERA USER’S GUIDE Note: If your computer is running the Windows XP operating system, you may see a screen indicating that the camera has not passed Windows Logo testing. If this screen appears, click Continue Anyway. The function of your camera is not affected. 6. When installation is finished, turn off the camera. To install your camera for use as a PC camera: 1. With the camera connected to your PC, set the camera’s Mode dial to PC. 2. Turn on the camera. 3. Your computer detects the connection to the camera and initiates installation of the new hardware. ■ Depending on your Windows operating system, the installation will proceed automatically or you will be asked to follow the instructions in a new hardware wizard. Note: If your computer is running the Windows XP operating system, you may see a screen indicating that the camera has not passed Windows Logo testing. If this screen appears, click Continue Anyway. The function of your camera is not affected. 4. When installation is finished, turn off the camera. COPYING PHOTOS TO YOUR COMPUTER 41 COPYING PHOTOS TO YOUR COMPUTER When connected to your computer, your digital camera behaves like any other drive attached to your computer. There are two ways to copy photos from your camera to your computer: using Windows Explorer or using the Visioneer Digital Camera Utility software. The Visioneer Digital Camera Utility contains more options for copying and deleting photos. Note: Before copying photos to your computer, you must install the software from the CD and setup your camera as new hardware on your computer. See page 37 and page 39 for details. To connect your camera: 1. Connect the small connector of the USB cable to the USB port on the camera. See “Back View” on page 6 for the position of the USB port on the camera. 2. Connect the large end of the USB cable to an empty USB slot on your computer. To locate a USB slot, look for the USB icon next to the connection slot. 3. Turn on the camera with the Mode dial set to any mode except PC. 42 VISIONEER MX 200 DIGITAL CAMERA USER’S GUIDE To copy photos using Windows Explorer: 1. On your computer, open Windows Explorer. The contents of your computer is displayed, including all drives. The drive called Removable Disk represents your camera. 2. In Windows Explorer, select the Removable Disk drive. 3. Double-click to open the DCIM folder. The photos in the camera’s memory are grouped in folders whose names are based on the date the photos were taken. 4. Double-click to open a folder and view its list of photos. The list of photos is dependent upon the current memory selection (internal or external) on your camera. For more details see “Memory in Use” on page 34. 5. Select the desired photo(s), and then drag and drop into a folder on your computer’s hard drive. 6. You can now delete the copied photos from your camera’s memory. See page 16 for details. 7. When finished, turn your camera off. COPYING PHOTOS TO YOUR COMPUTER 43 To copy photos using the Visioneer Digital Camera Utility: 1. On your computer desktop, click Start, point to Programs, point to Visioneer Digital Camera Utility, and then click Visioneer Digital Camera Utility. Help Upload Select All/ Deselect All Enlargement Setting Delete Exit Computer folders Camera images The Visioneer Digital Camera Utility opens in Digital Camera mode. The right side of the window displays thumbnail images of the photos on your camera and the left side shows the directories and folders on your computer. 2. To copy an image to your computer, select an image from the right side of the window and drag it into a folder on the left side of the window (or click the Upload button to select the desired folder). ■ To select multiple images, press the Shift or Ctrl key on your keyboard before clicking an image. 44 VISIONEER MX 200 DIGITAL CAMERA USER’S GUIDE ■ To select all of the images, click the Select All/Deselect All button. 3. To delete photos from you camera’s memory, select the photos you want to delete, click the Delete button, and then click Yes in the message box to confirm the deletion. 4. To set the size of the image during export, click the Enlargement Setting button. ■ 5. Select Original to keep the original size or Enlargement to create a larger image. When finished, click Exit to close the Visioneer Digital Camera Utility and then turn off your camera. USING YOUR CAMERA AS A PC CAMERA 45 USING YOUR CAMERA AS A PC CAMERA With your camera in PC mode, you can use it with the supplied Visioneer Digital Camera Utility software to create videos and snapshots directly on your computer. You can also use other commercially available video capture software and real-time video conferencing software such as Microsoft NetMeetingTM. Note: Before copying photos to your computer, you must install the software from the CD and set your camera up as new hardware on your computer. See page 37 and page 39 for details. To connect your camera: 1. Connect the small connector of the USB cable to the USB port on the camera. See “Back View” on page 6 for the position of the USB port on the camera. 2. Connect the large end of the USB cable to an empty USB slot on your computer. To locate a USB slot, look for the USB icon next to the connection slot. 3. Turn on the camera with the Mode dial set to PC. 46 VISIONEER MX 200 DIGITAL CAMERA USER’S GUIDE Note: To use the Visioneer Digital Camera Utility with your camera in PC mode, your computer monitor’s display must be set to 24 bit or higher color depth. Right-click your desktop and select Properties. On the Display Properties window, click the Settings tab. Set the Colors value to True Color (24 bit) or higher. To record a video clip: 1. On your computer desktop, click Start, point to Programs, point to Visioneer Digital Camera Utility, and then click Visioneer Digital Camera Utility. Help Snapshot Record Setting Exit Video Viewfinder USING YOUR CAMERA AS A PC CAMERA 47 The Visioneer Digital Camera Utility opens in Video mode. The Video Viewfinder displays the view through the camera’s viewfinder. 2. To start recording a video, click the Record button. 3. On the Capture Setting dialog box, set a time limit and destination for the saved video. 4. Click OK on the dialog box to start recording. 5. When the time limit is reached, or you press the Record button again, recording is stopped. Click OK to acknowledge the message box. 6. When finished, click Exit to close the Visioneer Digital Camera Utility and then turn off your camera. 7. To view the video, locate the.avi file in the destination folder in which it was saved. 8. Double-click the file to open and play the video. Note: To play a video, you must have an application capable of playing .avi files (such as Windows Media Player) installed on your computer. 48 VISIONEER MX 200 DIGITAL CAMERA USER’S GUIDE To take a snapshot: 1. Open the Visioneer Digital Camera Utility. 2. Click the Snapshot button to take a picture of the view in the Video Viewfinder. 3. On the Save Picture to File dialog box, enter a file name, select a destination, and select a file format (JPEG, BMP, or TIF) for the picture. 4. Click Save on the dialog box to save the snapshot. 5. When finished, click Exit to close the Visioneer Digital Camera Utility and then turn off your camera. 6. To view the snapshot, locate the file in the destination folder in which it was saved. 7. Double-click the file to open and view the snapshot. To change video parameter settings: 1. Open the Visioneer Digital Camera Utility. 2. Click the Setting button and choose either Video Format or Video Source to open dialog boxes to adjust video settings. On the dialog boxes, you can adjust video options such brightness, frame rate, and output size. 3. When finished, click OK on the dialog box, click Exit to close the Visioneer Digital Camera Utility, and then turn off your camera. CONNECTING TO A TELEVISION 49 CONNECTING TO A TELEVISION You can connect your camera to a television and view the camera’s LCD display on the television screen. You can change modes using the Mode dial and perform camera functions including Snapshot, Playback, Set Up, and Video. To connect your camera to a television: 1. Using the supplied video cable, connect the small, black end of the cable to the Video Out jack on your camera. 2. Connect the larger, yellow end of the video cable to the Video Input jack on the television set. This jack is usually yellow. 3. Turn on your television and set it to the Video In mode. If needed, refer to your television’s user guide for specific directions to do this. 4. Turn on your camera. The camera’s LCD display appears on the television. 5. Use the Mode dial, to change modes and use the camera buttons to perform functions associated with each mode. 50 VISIONEER MX 200 DIGITAL CAMERA USER’S GUIDE PRINTING DIRECTLY TO A PRINTER Two methods are available to print pictures from your camera to a printer that supports the DPOF (Digital Print Order Format). DIRECT CONNECTION FROM YOUR CAMERA TO THE PRINTER The user guide supplied with the printer will include instructions for connecting and printing directly from a camera. Note: The printer must support DPOF, as well as connections to cameras from different manufacturers. INSERTING THE SMARTMEDIA CARD INTO THE CARD READER ON THE PRINTER If your printer has a card reader that is compatible with your SmartMedia card, you can remove the card from your camera and insert it in the printer’s card reader. You can then print images directly from the SmartMedia card. Note: For the printer’s card reader to recognize the images on the SmartMedia card, the printer must support DPOF. You must also use the DPOF setting on your camera to set the DPOF printing options for the images you want to print. For details, see the “DPOF” section under “Set Up Mode” on page 24. TROUBLESHOOTING 51 TROUBLESHOOTING If you are having problems using your camera, refer to the troubleshooting procedures in this section. If you are still having difficulties, refer to the technical support section in this guide on page 51. Also, visit our web site at www.visioneer.com for additional support information. Problem: The camera has no power. Possible Cause Solution The camera is turned off. Press the On/Off button to turn the camera on. The batteries are discharged. Replace the batteries. The batteries are inserted incorrectly. Check the battery orientation. See page 9 for details. Problem: The camera won’t take a picture. Possible Cause Solution The green camera-ready LED is not on. Wait until the light stops flashing and is green. The camera is connected to a computer, causing the buttons not to function. Disconnect the camera from the computer. 52 VISIONEER MX 200 DIGITAL CAMERA USER’S GUIDE Problem: The flash doesn’t work. Possible Cause Solution The flash is not turned on. Ensure that the flash is set to the Automatic or Always On options. Refer to page 33. The batteries are weak and the flash is unable to recharge. Turn the camera off and wait a few seconds before turning it back on. If this doesn’t work, replace the batteries. Problem: When turned on, the LED flashes green, red, orange, and green. Then the camera crashes. Possible Cause Solution The SmartMedia card is not inserted correctly. Turn the camera off. Remove and reinstall the SmartMedia card, see page 9 for details. Problem: The Digital Camera Utility will not run when the camera is set to PC mode. Possible Cause Solution The computer monitor’s display is set to less than 24 bit color depth. Right-click your desktop and select Properties. On the Display Properties window, click the Settings tab. Set the Colors value to True Color (24 bit) or higher. US AND CANADA TECHNICAL SUPPORT 53 US AND CANADA TECHNICAL SUPPORT Support on the Web www.visioneer.com Support by Fax (541) 884-8474 Support by Telephone (541) 884-5548 (8:00 am - 5:00 pm Pacific Time, Monday-Friday) Long distance charges may apply Express Telephone Support (900) 776-5724 (8:00 am - 5:00 pm Pacific Time, Monday-Friday) (Nominal per-minute fee) INTERNATIONAL TECHNICAL SUPPORT Visioneer provides technical support to all registered users in English and German. Please see the chart below for contact telephone numbers. For Latin America, call U.S. Technical Support (1-541-884-5548). Visioneer bietet allen registrierten Benutzern technische Unterstützung auf Deutsch und Englisch. Die Kontakttelefonnummern können Sie der folgenden Tabelle entnehmen. Usuarios en Latinoamérica, sírvanse llamar al teléfono de apoyo técnico en los (1-541-884-5548). 54 VISIONEER MX 200 DIGITAL CAMERA USER’S GUIDE Country Telephone Monday - Friday UK 0870 161 3003 Germany 0180 5 103 003 Rest of Europe 49 1805 440466 Visit www.visioneer-europe.com for more information Important: Contact information is subject to change. Please visit our Web site at www.visioneer.com for the latest details. MX 200 DIGITAL CAMERA SPECIFICATIONS 55 MX 200 DIGITAL CAMERA SPECIFICATIONS Sensor 2 megapixel Resolution output 3 megapixel Advanced Stepless Digital Zoom (Superior ADZ) 2x ADZtm for video clip capture 3x ADZ for still image capture 3x ADZ for picture displayed on LCD TFT color LCD 1.5 inch 280x220, 61K pixel Memory Internal: 8MB Flash External: SmartMedia memory card Video clip Up to 60 seconds USB interface USB 1.1 MAC compatibility MSD support TV output NTSC and PAL Power source Two AA type alkaline or NiMH batteries Lens Focus range Auto focus Normal: 60cm ~ infinity Macro: 20cm ~ 60cm 46.3mm (35mm camera equivalent, 6.0 actual) F2.8/F8 52 degrees Focal length F/no View angle 56 VISIONEER MX 200 DIGITAL CAMERA USER’S GUIDE Viewfinder Optical type: reverse Galileo image View ratio: 80% Still image capture 3M, 2048 x 1536, Super 2M, 1600 x 1200, Fine 2M, 1600 x 1200, Normal XGA, 800 x 600, Fine XGA, 800 x 600, Normal Video clip mode 320 x 240, 15fps, AVI format, 60 sec. max./file PC camera mode 160 x 120, 30 fps 320 x 240, 15 fps A/D conversion 10 bits ISO speed 100 Auto-exposure Compensation +/- 2EV in 1/3 increments White balance Auto/Daylight/Shade/Tungsten/Fluorescent Flash mode Auto/Always on/Red-eye reduction/Off Shutter speed Mechanical: 1 ~ 1/500 seconds Electrical: 1/30 ~ 1/4000 seconds Self-timer 10 second Regulation and certification FCC Class B, CE INDEX 57 INDEX B batteries installing 10 safety 2 status 35 button Copy 23 Delete 23 Display 18, 22 Down 18, 21, 22 Flash 19 Thumbnail 16, 23 Up 18, 20, 22 White Balance 19 Zoom In 19, 21, 23 Zoom Out 19, 21, 23 buzzer 26 C camera back view 6 bottom view 8 components 5 connecting to a computer 39, 41 connecting to a television 49 copying photos from 36 features 1 front view 5 parts 4 safety information 2 troubleshooting 51 using as a PC camera 36, 45 components back 6 bottom 8 front 5 computer connecting camera to 39, 41 copying photos to 36, 41 Copy button 23 copying photos from external to internal memory 23 from internal to external memory 23 to a computer 36, 41 using the Visioneer Digital Camera Utility 43 using Windows Explorer 42 D date and time 29 on LCD 35 setting 11 delete all 24 Delete button 23 deleting pictures 17 Digital Camera mode 43 Digital Printer Order Format 27 Display button 18, 22 Down button 18, 21, 22 DPOF 27, 50 E exposure value INDEX 58 in Snapshot mode 18 in Video mode 20 on LCD 35 F features 1, 18 flash safety 3 settings 19 Flash button 19 flash setting on LCD 33 format 24 L landscape 21 language 29 setting 13 LCD battery status 35 date and time 35 display description 32 exposure value 35 flash setting 33 memory in use setting 34 pictures remaining 35 preset mode setting 33 quality setting 35 white balance setting 34 zoom ratio setting 34 M macro 22 memory copying photos from external to internal 23 copying photos from internal to external 23 memory card installing 9 memory type 29 mode PC 31 Playback 22 Preset 21 Set Up 24 Snapshot 18 Video 20 Mode dial 18 N night scene 21 P parts 4 PC camera 31 using camera as 36 pictures reviewing 16 taking 15 Playback mode 22 buttons 22 video clips 23 portrait 21 Preset mode 21 landscape option 21 macro option 22 night scene option 21 INDEX 59 on LCD 33 options 21 portrait option 21 self-timer option 22 Printing to a printer 50 Q quality 25 on LCD 35 R reviewing pictures 16 S safety information 2 self-timer 22 Set Up mode 24 buzzer 26 date and time 29 delete all 24 DPOF 27 format 24 language 30 memory type 29 quality 25 video out 29 Snapshot mode buttons 18 software installation 37 specifications 55 support technical 53 T taking pictures basic steps 15 getting ready 9 technical support 53 television connecting camera to 49 Set Up mode 30 Thumbnail button 16, 23 troubleshooting 51 U Up button 18, 20, 22 V video clip recording 20, 46 viewing 23, 47 Video mode 46 buttons 20 video out 30 Visioneer Digital Camera Utility 41 copying photos using 43 Digital Camera mode 43 using to take a snapshot 48 Video mode 46 W White Balance button 19 White balance setting on LCD 34 Windows Explorer copying photos using 42 INDEX 60 Z Zoom In button 19, 21, 23 Zoom Out button 19, 21, 23 zoom ratio on LCD 34