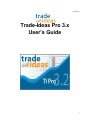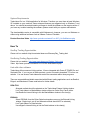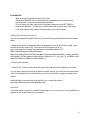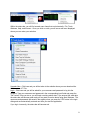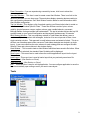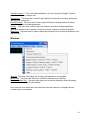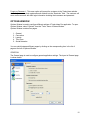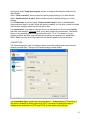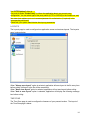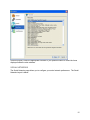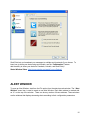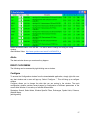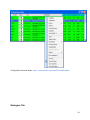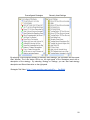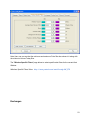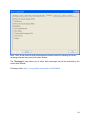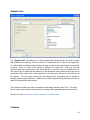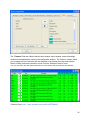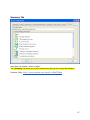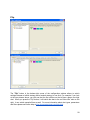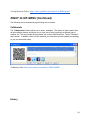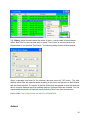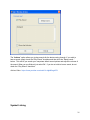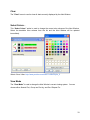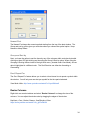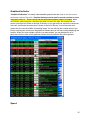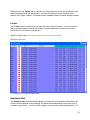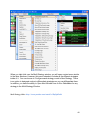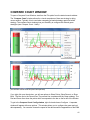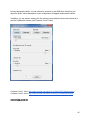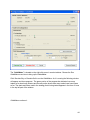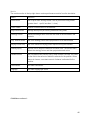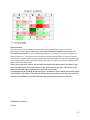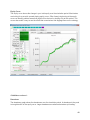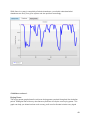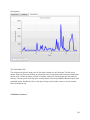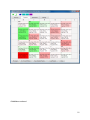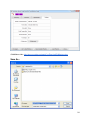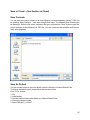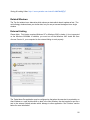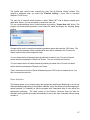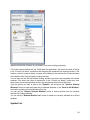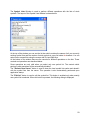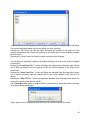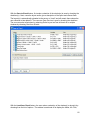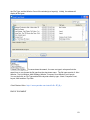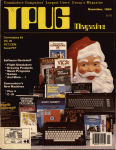Download E-line ELI-PRO3 series User`s guide
Transcript
August 2013 Trade-Ideas Pro 3.x User’s Guide 1 Introduction Trade-Ideas Overview Trade-Ideas Pro Overview How to Download System Requirements How To See Day Trading Opportunities See Swing Trading Opportunities Link with other software Additional Linking Instructions Uninstall Starting Trade-Ideas Pro Detailed List of Windows Status Bar File* Tools Windows Help Account OPTIONS WINDOW GENERAL CONNECTION LAYOUT TIME ZONE SOCIAL NETWORKS Alerts Window Contents Alert Window RIGHT CLICK MENU Configure Strategies Tab Search Select Alerts Windows Specific Filters Exchanges Symbol Lists Columns* Window Name Flip RIGHT CLICK MENU (Continued) Collaborate History Actions Symbol Linking 2 Duplicate Send [Symbol] To Clear Select Colors... View Mode Newest First Group and Sort by Don’t Repeat For Resize Columns Graphical Indicator Speed Freeze Run OddsMaker The OddsMaker Results Window The Summary Tab Metrics Small Calendar Charts Equity Curve Drawdown Buying Power The Calendar Tab The Optimization Tab Other Filters The Settings Tab Save As… .csv file (Excel) Save to Cloud... (See Section on Cloud) Save Contents Save As Default Related Windows Top List Multi Strategy Compare Count External Linking Symbol List Cloud Web Version is also available with subscription 3 Introduction Trade-Ideas Overview Trade-Ideas is one of the most powerful real-time stock scanners on the market today. We develop trading software for individuals and large companies such as Etrade, Scottrade, TD Ameritrade, Lightspeed, Interactive Brokers, and many more. Trade-Ideas offers an array of statistical analysis and pattern recognition servers that connect directly to the exchanges and monitor every tick for every trade on the NASDAQ, AMEX, NYSE, OTC BB, Pink Sheets, Canadian, and European markets. Trade Ideas can be accessed via browser or a traditional downloadable MS Windows based application. Trade-Ideas Pro Overview Trade-Ideas Pro is a standalone software program which provides the most advanced streaming real-time statistical and technical analysis of the stock market. Video: http://www.youtube.com/watch?v=rrZzUWgfT_s How to Download Click on the “Download” link on the Trade-Ideas’ website, located here: http://www.trade-ideas.com/Application/Help.html You can click on the “Download Now” button to install the latest version, or you can choose to download the latest beta version. You can also download a previous version (Version 2.3.16) (if)you use QuoteTracker, Cyborg Trading Systems, the TDA Robot, or the ActiveX control. The window similar to the following will appear: 4 System Requirements Trade-Ideas Pro is a 32-bit application for Windows. Therefore you must have at least Windows XP installed on your machine. Some advanced features are supported only on Windows 7 and above. You should have administrative privileges to install the software on the target machine. If you have any troubles installing the software, please consult with your system administrator. The downloadable version is compatible with Windows only, however, you can run Windows on a Mac using additional software such as VMware Fusion or Parallels. Product Overview Video: http://www.youtube.com/watch?v=c-05Ct_YmSw&feature=plcp How To See Day Trading Opportunities Please visit our website: http://www.trade-ideas.com/Glossary/Day_Trading.html See Swing Trading Opportunities Please visit our website: http://www.trade-ideas.com/Traders_Swing.html Video: http://www.youtube.com/watch?v=9TOFEkLJwaE&feature=plcp Link with other software Trade-Ideas offers numerous linking options. We are integrated with Power E*TRADE Pro and Scottrade Elite. If you use one of these products, you do not need to download TI Pro from our website. You can access Trade-Ideas and receive the same data within these programs. There are some additional details associated with different trading applications such as Realtick, Esignal, and Blackwood. Please read below for further details. REALTICK · Alternate method should be selected on the Trade-Ideas External Linking window. · Link Trade-Ideas to a MarketMaker window without an Order Entry Panel visible. · Use Realtick’s internal linking to link the MarketMaker window to the chart(s). ESIGNAL · Select ESIGNAL from the Rules Selection dropdown menu on the External Linking window. Beginning is cut off and Alternate method should NOT be selected). · Link Trade-Ideas to a Detail window. · Use eSignal’s internal linking to link the Detail window to the chart(s). 5 BLACKWOOD · Must be using Trade-Ideas version 3.50 or later. · Select BLACKWOOD from the Rules Selection dropdown menu on the External Linking window. (Alternate method will be selected) · Prior to linking to a chart, right click on the chart(s) and make sure SETTINGS is checked and selected. This will open a toolbar panel with a symbol entry field visible. · Link Trade-Ideas via the External Linking window to the various charts. Additional Linking Instructions If you are still experiencing difficulties with the external linking, please follow these instructions below: 1. Make sure the UAC in Windows System Configurations is turned off (usually a slider, make sure it's all the way down to off). You may need to Google how to do so. http://www.google.com/webhp?sourceid=chrome-instant&ix=seb&ie=UTF8&ion=1#hl=en&output=search&sclient=psyab&q=how%20to%20turn%20off%20uac&pbx=1&oq=&aq=&aqi=&aql=&gs_sm=&gs_upl=&fp=1 ed33cbea6c17507&ix=seb&ion=1&ix=seb&ion=1&bav=on.2,or.r_gc.r_pw.r_qf.,cf.osb&fp=1ed33 cbea6c17507&biw=1440&bih=779&ix=seb&ion=1 2. Reboot your computer. 3. Using TI Pro, inside of the External Linking window, make sure the "Alternate" is checked. 4. If you want to adjust the settings on double or single clicking, go to the main menu and select Tools, then choose Options, and from there you can choose if want to single or double click a symbol. Additional help for external linking can be found in our video help section: http://www.trade-ideas.com/VideoHelp/Menu.html Uninstall If for some reason you wish to uninstall Trade-Ideas Pro, you can remove it using Add/Remove program in the Control Panel of your computer. 6 Starting Trade-Ideas Pro Once you have downloaded TI Pro to your desktop, you can then start the program. To open the program, double-click the Trade-Ideas Pro icon on the Windows desktop or select TradeIdeas Pro menu item from the Programs menu. Detailed List of Windows Status Bar The status bar graphically displays the state of the connection to the Trade-Ideas web-server, from which the program receives streaming alerts data (green color indicates normal connection state), yellow (indicates a network issue), and red (indicates an account issue), and information about account currently used. If you hover over the green ball in the status window, it will also show you the current working status, date, and time. The number to the left of the status indicator, provides the latency, in milliseconds. This is the time it takes for the data to be transmitted from the Trade-Ideas datacenter to your local computer. If you are experiencing account issues you will see red status marks. You can go to the Account tab to check your account status. If for some reason you are logged out of the software, you can double click on the ball to log back into TI Pro. 7 Within the status bar, you will find several menu items that run horizontally: File, Tools, Windows, Help, and Account. Once you click on a tab, you will see a sub menu displayed where you can make your selection. File Upgrade Now - Click here and you will be taken to the website where you can download the latest version of TI Pro. Login - Click here and you will be asked for your username and password to log into the software. Type your username and password in the corresponding input fields and press the "OK" button. Once you do so, you will begin receiving alerts data. If you entered the valid data, the status bar will become green and you may start to receive alerts using Alert Windows. The username and password are saved in the registry when you press the "OK" button in the login dialog and are automatically restored next time you start the application. If you log in incorrectly, the status bar will become red. 8 Reset Connection - If you are experiencing connectivity issues, click here to reboot the streaming alerts server. New Alert Window - This item is used to create a new Alert Window. There is no limit to the amount of windows you can have open. These windows display streaming alerts according to their configuration parameters. See "Alert Window" section below for more information about Alert Window configuration. Top List Window - This displays a list of symbols meeting your filtered criteria that is sorted on one of our many Windows Specific Filters. These filter choices consist of price, volume, volatility, buy/sell pressure, ranges, options volume, gaps, candle behavior, movement, Bollinger Bands, moving averages and fundamentals. The top list window delivers the top 100 symbols based on your custom configuration and dynamically updates every 30 seconds. Multi-Strategy Window - This is a proprietary window in Trade-Ideas that allows a user to combine multiple independent alert strategies, inclusive of its own unique set of filters, into a single container window. This approach is useful when screen real-estate is limited. This is an efficient use of desktop space when numerous Trade-Ideas strategies are desired in a single layout. A user can customize the color scheme for each strategy and can configure Window Specific Filters and column choices in the window display. Load Window - This is used to load an Alert Window which has been saved to file before. When the menu item is selected, the standard Open file dialog will be displayed. Save Layout - This menu item is used to save the current application's layout into the layout file. Load Layout - This menu item is used to load a layout that you previously saved as a file. Save to Cloud - (See Section on Cloud) Load from Cloud - (See Section on Cloud) Exit - This menu item is used to exit the application. You can configure application to save the layout automatically upon exiting or ask if you want to save layout. Tools 9 Translator options - TI Pro now offers translations. You can choose from English, Deutsch, Francais, Portugues, Chinese, and … Symbol Lists - This menu item is used to open Symbol Lists window for creating, editing and deleting stock symbol lists. External Linking - This menu item is used to open the External Linking window for setting external linking with the other applications. Options - This menu item is used to open the "Options" window for configuring different application settings such as: general, connection, layouts, timezone, and social networks. Reset Font - This menu item is used to change the style and size of font that is displayed in the alert windows. Windows Show All - This menu item allows you to bring up all windows on your desktop. Minimize All - This menu item allows you to hide all windows on your desktop. Minimize Toolbar Only - This menu item allows you to hide the status bar, while still keeping your other windows open on your desktop. note: the items in the menu below the blue line are the the windows or strategies that are currently open on the desktop. 10 Help Online Help - This menu item is used to open the Trade-Ideas Pro help and support page on the Trade-Ideas Web-server. OddsMaker Help - This menu item is used to open the help and support page for OddsMaker on the Trade-Ideas Web-server. Video Help - This menu item is used to open the Trade-Ideas Pro video lessons page on the Trade-Ideas Web-server. FAQ - This menu item is used to open the Trade-Ideas Pro Frequently Asked Questions page on the Trade-Ideas Web-server. About - This menu item is used to display the stand alone About dialog: (picture) Account Login as Demo - This menu option allows anyone to log in using our free demo version. Unlike the regular login option, this option allows you to see data that is not in real-time. It is delayed by 20 minutes. Create Account - This menu option when selected will prompt you to the Trade-Ideas website where you can create a Trade-Ideas account and subscribe to our service. Once you become a subscriber, you receive alerts in real-time. Activate Account - This menu option will prompt the customer to the Trade-Ideas website and will allow him/her to reactivate their account if the account has expired. 11 Forgot my Password - This menu option will prompt the customer to the Trade-Ideas website where they can enter their registered email address into the “Reminder” field. The customer will soon receive an email with their login information including their username and password. OPTIONS WINDOW Options Window is used to configure different settings of Trade-Ideas Pro application. To open Options Window, select "Options" from the "Tools" menu of Status Window. Options Window contains four pages: 1. 2. 3. 4. 5. General Connection Layouts Time Zone Social Networks You can switch between different pages by clicking on the corresponding item in the list of pages at the left of Options Window. GENERAL The General page is used to configure general application settings. The layout of General page is shown below: 12 Use buttons inside "Integration support" section to configure alert selection method in the Alert Window. Select "Click on an alert" option to select an alert by single-clicking on it in Alert Window. Select "Double-click on an alert" option to select an alert by double-clicking on it in Alert Window. Use "Enable Help" check box inside "Context sensitive help" section to enable/disable context sensitive help for an alert. When this option is enabled, you can click on alert icon inside Alert Window to display online help for that alert or filter. Use “Appearance” if you want to show grid lines in an alert window or if you want to highlight grid rows upon selection. Grid lines allow you to select content by rows/columns. This feature comes in use especially when creating symbol lists within TI Pro. For instance, you can highlight a column and then copy and paste the contents into a symbol list or spreadsheet. Select “Font” to modify the font style and font size that will appear in the alert windows. CONNECTION The Connection page is used to configure network connection settings such as proxies and network protocols used. The layout of Connection page is shown below: Use “Connection Type” to select the connection status..... enable/disable HTTP tunneling. If this option is enabled, all data is sent over an HTTP connection. By default this option is disabled and a combination of HTTP and TCP/IP is used, which is more efficient. 13 Use "HTTP Options" slider to ….. Use controls inside "Socks Proxy" to inform the application about your current proxy configuration. You can select type of the proxy server (HTTP or SOCKS) in the combo box, and then enter host address, port and username/password for authorization (if required) in the corresponding edit boxes. Please ask your system administrator about proxy parameters. LAYOUTS The Layouts page is used to configure how application saves and restores layouts. The Layouts page is shown below: When "Always save layout" option is selected, application will save layout in the file every time before exiting (old layout in the file will be overwritten). When "Never save layout" option is selected, application will not save layout before exiting. When "Ask to save layout" option is selected, application will display the following message box before exiting: TIME ZONE The Time Zone page is used to configure the timezone of your present location. The layout of the Time Zone page is below: 14 Under this option, select the appropriate timezone of your present location to reflect the times displayed inside the alert windows. SOCIAL NETWORKS The Social Networks page allows you to configure your social network preferences. The Social Networks layout is below: 15 StockTwits lets you broadcast your messages to multiple social networks if you choose. To learn how to share your alerts using social media, see the “Collaboration” feature. ded the ability to share your alerts on Facebook, Linkedin, and StockTwits(i Status Window Video: http://www.youtube.com/watch?v=zu-vPanjxu0 ALERT WINDOW To open an Alert Window, start from the File option from the status/console window. The “Alert Window" menu item is used to create a new Alert Window. Each Alert window is marked with an “A” on the top of the window. There can be any number of these windows. These windows are the windows that displays streaming alerts according to their configuration parameters. 16 Notice the window name in the title bar. You will be able to change this using the config window. Alert Window Video: http://www.youtube.com/watch?v=hlDAUhPFb_o Alerts The alerts window shows you events as they happen. RIGHT CLICK MENU The following can be accessed by right-clicking over a window. Configure To access the Configuration window from the downloadable application, simply right-click over any alert window and a menu will pop up. Select “Configure...”. This will bring up a configure window. Configure allows you to change the data that you are seeing in the window. The main configuration window contains several pages for configuration of different parameters of the current Alert Window. It is made up of several different tabs: Strategies, Search, Select Alerts, Window Specific Filters, Exchanges, Symbol Lists, Columns, Window Name. [add hyperlink] 17 Configuration Overview Video: http://www.youtube.com/watch?v=kJZ6Ea1yHm4 Strategies Tab 18 The "Strategies" page allows (you) to select pre-configured strategies, recently used settings from left panel of the window. It also displays the current settings of the Alert Window displayed on the right panel of the window. Select Pre-configured Strategies or Recently Used Settings from the corresponding folder on the left panel. Press "Load Settings" button on the right panel to make a selection and hit “OK.” 19 Preconfigured Strategies Recently Used Settings By selecting a Preconfigured Strategy or Recently Used Settings, you can load it into the current Alert Window. The Load button will be on the right panel of the Strategies panel with a description of the strategy. By selecting Strategy or Settings, you can also read strategy description and filters information on the right panel. Strategies Tab Video: http://www.youtube.com/watch?v=_-_VprJ8uL4 20 Search Note: Here, we have searched for alerts and filters with the word “High” The “Search” page allows rapid and intuitive keyword search of all alert and/or filter possibilities. Enter a keyword into the search field at the top of the Search window. This will narrow down your candidates of alert and filter possibilities to only those that contain the keyword you type in. The alerts and filters are also segmented into various searchable categories. Scroll down to the bottom of the search tab to view these hyperlinked categories. Similar to all windows within the Trade-Ideas interface, left click on an icon to be taken to a help page that defines the alert or filter and right click on an icon to view or modify the respective configuration setting. Search Video: http://www.youtube.com/watch?v=S7bwOFH6Yu0 21 Select Alerts Note: Here, we can see that “New High” is selected for this alert window. The "Select Alerts" page allows to select alert types that should be displayed by the current Alert Window and set their additional parameters: If you are using the Top List window or Multi-Strategy window, please know that there will not be a Select Alerts Tab. Select Alerts Video: http://www.youtube.com/watch?v=PCyPokh-Pyw Windows Specific Filters 22 Note: Here, we can see that the minimum and maximum Price filter has values in it along with the minimum Volume Today filter. The "Window Specific Filters" page allows to select specific alert filters for the current Alert Window. Windows Specific Filters Video: http://www.youtube.com/watch?v=a6g-HxE_970 Exchanges 23 Note: Here, we can see that several exchanges have been checked off showing the current exchanges that are being used for the alert window. The "Exchanges" page allows you to select stock exchanges that will be monitored by the current Alert Window. Exchanges Video: http://www.youtube.com/watch?v=jYWUJceBsxk 24 Symbol Lists The "Symbol Lists" tab allows you to select symbol lists that should be used by the current Alert Window for monitoring. You can choose to “Create New List” to start a new symbol list. You will be taken to another window where you enter or paste in the symbols that you would like to watch. There is no limit to the amount of symbols in a symbol list. Here, you can also choose to load your symbols from a file, insert from file, or you can save your symbols to a file. The symbol list you create will then show up on the drop down menu located on the right side of the window. Next, simply click on the symbol list on the right and it will add it to the left panel of the window. You can select to show only the following lists, all symbols, and to include or exclude symbols from particular list. Make sure to select the symbol list(s) that you would like to watch for that particular alert window. The Symbol List feature can also be accessed in the Status Window under Tools. This menu item is used to open Symbol Lists window for creating, editing and deleting stock symbol lists. Symbol List Video: http://www.youtube.com/watch?v=JueEX_RHjmo Columns 25 The "Columns" that are visible inside the alert window, top list window, and multi-strategy window are assembled from inside of the configuration window. The Columns feature allows you to change the list of columns that are displayed in the window for every received alert. Select a filter(s) and use the arrows to move it into the “Selected Columns” area. (You can see that in the alert window the filters from the columns tab are inside the alert window) Columns Video: http://www.youtube.com/watch?v=BfFT9NlyXYk 26 Summary Tab Note: Here, the window’s name is “Highs.” The "Summary" tab allows you to set a window name (title) for the current Alert Window. Summary Video: http://www.youtube.com/watch?v=rRde7X5glxA 27 Flip This is a “Flipped” window. Notice the opposite Alert. The "Flip" button in the bottom-right corner of the configuration window allows to switch settings between a bullish strategy and a bearish strategy in one click. For example, if you look at the two pictures above, you can see that the first window on the left has a green new high alert. When you press the “Flip” button, it will switch the alert to the red “New Low” alert on the right. It can switch opposite filters as well. For more information about alert types, parameters and filters please see online help at http://www.trade-ideas.com/Help.html. 28 Config Window Video: http://www.youtube.com/watch?v=kJZ6Ea1yHm4 RIGHT CLICK MENU (Continued) The following can be accessed by right-clicking over a window. Collaborate The “Collaboration” feature allows you to share strategies. This works on the the same data as the configure window, and allows you to copy into an email, paste into a different type of window, etc. The social media buttons allows you to share with StockTwits, Twitter, Facebook, and LinkedIn. In addition, there is a QR code that you scan which will also upload your strategy so you can share with others. Collaborate Video: http://www.youtube.com/watch?v=CBUmfFpZ8WI History 29 The “History” option is used to select the source of alerts – real-time data or historical data: Select "Real Time" to view real-time alerts or select "Time Frame" to set time frame for the historical data. If you selected "Time Frame,”, the following dialog window will be displayed: Select a desirable time frame for the historical data and press the "OK" button. The Alert Window will be filled with historical alerts according to the current configuration of Alert Window and time frame selected. The caption of the Alert Window will be updated to show that historical data is currently displayed and that additional portions of historical data are available. You can request additional portions of historical data by selecting "More" item from the sub-menu. History Video: http://www.youtube.com/watch?v=vRUjisBRUO4 Actions 30 The “Actions” option allows you to play sounds for the alerts coming through. If you wish to hear a sound, simply check the “Play Sound” checkbox and then click the “Setup sound...” button. This will let you search your computers default sound options and adjust the volume of the sound. When you are finished, just select OK. If you do not wish to hear a sound, do not check the “Play Sound” check box. Actions Video: https://www.youtube.com/watch?v=kgbM2xqpO9Y Symbol Linking 31 Duplicate The "Duplicate window" menu item is used to create the new Alert Window which is configured exactly like the current Alert Window. Send [Symbol] To The “Send To” feature allows you to share symbols and alerts with social networks and link with external programs. It also allows you to Send to Web. By selecting a symbol in the alert window and right clicking, you can use Send to Web to open a Trade Ideas browser displaying a lookup of the symbol you selected on the Web. BigCharts, Yahoo, Scottrade eTrade, and TD Ameritrade are a few online charting programs that are compatible with TI Pro. videos: Send To Video: http://www.youtube.com/watch?v=XMQvwuW9w0s 32 Clear The "Clear" menu is used to clear all alerts currently displayed by the Alert Window. Select Colors... This “Select Colors” option is used to change the current color scheme of the Alert Window. Select the desirable color scheme from the list and the Alert Window will be updated immediately. Select Colors Video: http://www.youtube.com/watch?v=M8oT4jzfw_0 View Mode The “View Mode” is used to change the Alert Window’s current viewing system. You can choose either Newest First, Group and Sort by, and Don’t Repeat For. 33 Newest First The Newest First keeps the newest symbols starting from the top of the alert window. The Group and sort by option gives you a window where you choose the symbol option: Keep Newest or Keep Oldest. Group and Sort by Next, you have the option to sort the items by any of the columns within a window by double clicking on them OR right clicking and choosing the Group & Sort by option. When using the Grouping & Sorting feature inside of the right click menu, (located under View Mode), all new data is highlighted in a different color. The Sort Direction can either be Ascending or Descending. Don’t Repeat For The Don’t Repeat For feature allows you to select a time interval to not repeat a symbol within the window. You will only see one alert per symbol for the time period selected. View Mode Video: http://www.youtube.com/watch?v=5uymWAlaec8 Resize Columns Right-click over an alert window and select “Resize Columns” to change the size of the columns. You can adjust the window size by dragging the edges of the window. Duplicate, Clear, Resize Columns, Small Borders Video: https://www.youtube.com/watch?v=b_gKPwPdU94 34 Graphical Indicator “Graphical Indicators” are easily understandable graphics that are used to view the current performance value of the stock. Graphical Indicators can be used for a stock’s position in a time range and volume %. These columns can be positioned anywhere inside of a window. When the indicator gets more green, and when the green moves to the right, that means that the stock's current price is closer to the high of the day. As you get more red, and as the red moves to the left, that means the stock price is closer to the low of the day. A lot of the white color means that it is near the middle of its trading range. You can still see the number values if you like by hovering your mouse over the graphical indicator and you will see a tooltip displaying the number. When you have multiple columns in an alert window, you can double click on a particular column or filter so the graphical indicator for that particular filter will be present. Speed 35 Right-click over the “Speed” option, and you can control how fast or slow you would like to see alerts scrolling inside of the alert window. You have the ability to choose: Slowest, Slow, Normal, Fast. Faster. Fastest. This feature is also available inside of the Multi-Strategy window. Freeze The “Freeze” option is found when you right-click over a Top-List window. You can choose to freeze the data coming in through the window. You can duplicate the Top-List window and freeze one of the windows for comparison. Speed & Freeze Video: http://www.youtube.com/watch?v=qKiLIzqvdDo Window Contents This window is using the Heartbeat alert. Heartbeat Alert The Heartbeat alert will automatically appear if no other alert is selected since there has to be at least one alert present in each strategy. By default the Heartbeat alert occurs once every 5 minutes for every stock. You can enter in a larger number to see the alert less frequently. For 36 example, you can enter 7.5 to see approximately one alert per stock every 7 and one half minutes. Alert Window Video: http://www.youtube.com/watch?v=hlDAUhPFb_o TOP LIST WINDOW To open a Top List Window, start from the File option from the status/console window. A “Top List” is a window view that displays a list of symbols meeting your filtered criteria that is sorted on one of our many Windows Specific Filters. Each Top List Window is marked with a “T” at the top of the window. Instead of a stream of event based alerts as displayed in an Alert Window, the Top List Window gives you data on a filtered list of symbols. Top Lists are filtered and sorted in three different ways, first on the server, then by column, and finally with a visual color gradient if you choose so. There are three ways to sort the columns: 1. double click on the filter itself and the columns will sort according to that particular filter (The filter being sorted will then depress. By doing this, the symbols in the window will be resorted based on that filter.), 2. rightclick on the icon at the top of the column and make a selection from the menu, 3. use the right click feature and choose Configure, then open up the Columns tab. These filter choices consist of price, volume, volatility, buy/sell pressure, ranges, options volume, gaps, candle behavior, movement, Bollinger Bands, moving averages and fundamentals. A top list window delivers the top 100 symbols based on your custom configuration and dynamically update every 30 seconds. 37 Please note that when you go inside of the Top List Config Window, you will notice that there will not be a “Select Alerts” tab. Instead, you will be asked how to “Sort” your window first on the server. Top List Video: http://www.youtube.com/watch?v=ig3KIPDIeZM MULTI STRATEGY WINDOW To open a Multi-Strategy Window, start from the File option from the status/console window. A “Multi-Strategy” window is a proprietary window in Trade-Ideas that allows a user to combine multiple independent alert strategies, inclusive of its own unique set of filters, into a single container window. This is an efficient use of desktop space when numerous Trade-Ideas strategies are desired in a single layout. A user can customize the color scheme for each strategy and can configure Window Specific Filters and column choices in the window display. Each Multi-Strategy window is marked with an “M” at the top of the window. 38 39 When you right click over the Multi Strategy window, you will see a context menu similar to the other windows. However, this menu extends to include all the different strategies inside of it. You can choose to Configure each strategy or add a New Strategy. There is an option to designate colors to differentiate strategies so you can differentiate them. In addition, you have the ability to Open Alert Window from or Run OddsMaker for any strategy in the Multi-Strategy Window. Multi-Strategy Video: http://www.youtube.com/watch?v=9DqSjz6PoXA 40 COMPARE COUNT WINDOW To open a Compare Count Window, start from the File option from the status/console window. The “Compare Count” window allows for a visual comparison of how one strategy is doing versus another. Typically, this is used when comparing a bearish strategy against a bullish strategy. The compare count window gives you the ability to configure the red and green strategies (see Compare Count 1 video). (this window shows both the points and percent) If you right click over the window, you will see options to Show Points, Show Percent, or Show Both. The blue line is the Percent line. The percent line correlates with the Green strategy. The Red and Green lines show the points which corresponds to the bar on the far left of the window. To get to the Compare Count Config window, right click and choose Configure. A separate window will appear with more options. This window allows you to configure the green and red data separately. You can also choose the speed of the data as well the appearance of the EMA 41 lines by adjusting the slider. You can choose to view thick or thin EMA lines. Each time you adjust the slider, a short description of your configuration will appear underneath the slider. In addition, you can move a strategy into the compare count window from an alert window in to use the Collaboration feature (see Compare Count 2 video). Compare Count 1 video: http://www.youtube.com/watch?v=mFMxjCTxNCY&feature=plcp Compare Count 2 video: http://www.youtube.com/watch?v=sGzyYfCRz64&feature=plcp ODDSMAKER 42 The OddsMaker is an add-on module inside Trade-Ideas Pro application. It allows you to: ● ● ● Calculate the odds of winning trades on any Trade-Ideas alert and filter combination. Know in advance which trading strategy produce profitable trades in the market. Evaluate strategies based on win rate of strategy, average winner, average loser, net winnings. The OddsMaker becomes a valuable tool in a trader’s arsenal so you can: ● ● ● Avoid trading strategies without knowing their odds in the market. Understand where profits can be taken and stops can be placed. Instantly answer the following questions: Should I be going long or short? breakouts following through or are they failing? OddsMaker continued... Are The Configure OddsMaker screen appears: 43 The “OddsMaker” is located on the right-click menu in an alert window. Choose the Run OddsMaker menu item to bring up the OddsMaker. Click Simulate Buy or Simulate Sell to run the OddsMaker. As it is running the following window will appear and show progress. The green portion of the progress bar indicates how many trades so far have been winners and the red portion shows how many trades have been losers so far. The alerts and filters used in the strategy that is being tested appears in the form of icons in the top left part of the window. OddsMaker continued... 44 (OddsMaker Progress Window) The OddsMaker Results Window After the completion of the simulation, the results window appears. OddsMaker continued... The Summary Tab 45 Metrics The metrics section in the top right shows various performance metrics from the simulation. Metric Definition Profit Factor sum of profit from winning trades / sum of profit from losing trades (greater than 1 = profit, less than 1 = loss) Total Trades number of trades taken in the backtest Avg Winner/Loser average dollar profit per winning trade and losing trade Strategy Return overall percentage return from the first trade to the last trade in the backtest Proj. Annual Return this is the strategy return value projected out to an annual basis Buying Power Req. this is the maximum buying power required during the backtest Starting Equity account size to begin the backtest simulation with. The amount here affects the strategy return and then projected annual return Dollars/Shares this field determines position sizing. When dollars is chosen, the value for the field is the amount of dollars to allocate for the position. When shares is chosen, a constant amount of shares is allocated for the position. Commission per trade commission Slippage per trade slippage per share. OddsMaker continued… 46 Small Calendar The calendar view on the bottom left hand side of the window gives a daily view of the performance of the strategy. Each day is color coded indicating if trades occurred and, if so, how well they performed. A white background appears on the day if there were no trades or if the profit was zero. If the trades that occurred on that day were profitable, the day will appear with a lighter or darker shade of green depending on how profitable the day was. Lighter shades equal smaller profits, darker shades equal larger profits. The same is true for losing days which appear with a red background. Hover your mouse over a day to see a tooltip that shows more details about the trades for that day including number of winners and losers, total profit, and average gain. The section of the equity curve for that day is highlighted as you hover over the day. For strategies that are holding at least one night, a checkbox is shown below the calendar called "Use Exit Date". By default, a day will have trades that were entered on that day. Checking this checkbox will redisplay the calendar with each day having trades that exit on that day. OddsMaker continued… Charts 47 Equity Curve The equity curve shows the change in your total equity over the simulation period. Most trades are looking for a smooth, upward sloping equity curve. Often times just glancing at the equity curve can identify problem areas that might not be obvious by looking only at the metrics. The curves also make it easy to see the effect that commissions and slippage have on the strategy. OddsMaker continued… Drawdown The drawdown graph shows the drawdowns over the simulation period. A drawdown is the peak to trough decline of the equity curve. Large drawdowns are what make traders quit trading. 48 While there is no way to completely eliminate drawdowns, you should understand what drawdowns are likely for a given system and size positions accordingly. OddsMaker continued... Buying Power The buying power graph shows the minimum buying power required throughout the simulation period. Strategies that hold many simultaneous positions will require more buying power. This graph can help you determine how much money you'd need to allocate to trade every signal 49 that appears. The Calendar Tab The calendar tab gives a larger view of the small calendar on the Summary Tab with more details. Each day has color coding as the smaller one, but each day where there are trades has the win rate, number of trades, number of winners, total profit, and average gain per trade for that day. Hovering over each day gives a tooltip with the 5 most profitable trades and the 5 least profitable trades. Double left click on the day to bring up the trades viewer to view the trades that occurred that day. OddsMaker continued… 50 OddsMaker continued 51 The Optimization Tab The optimization tab allows you to drill down into the details of the strategy to see what makes it work. Each tab contains a reporting engine that can breakdown break down your strategy by different filters allowing you to see which subsets of the trades work well and which don't. You can use the information here to add additional filters to your strategy to improve it. Each report has fields you can use to adjust the view. For example, the price report has a Price OddsMaker continued… Interval field which controls the upper and lower bounds for each bin in the report. The Having At Least field let's you hide bins in the report that contain a small number of trades. 52 Use this field to hide segments that don't have a statistically significant number of trades. On the right side of the report there is a graph. Most reports default to the Profit Factor graph. (Drop down menu) You can change the report by using the dropdown to choose a different style of report (picture above). Where appropriate, a red line is drawn on the graph to indicate equilibrium. For example on the Profit Factor graph the red line is drawn at 1 because above that level indicates overall profit and below it indicates overall loss. You can double left click on the left grid to display the trades associated with that bucket in the report. There are different viewing options inside of the Optimization tab. You can choose to view by Price, Time of Day, Symbols, or Other Filters by clicking on either tab. Other Filters The Other Filters tab will appear if you have displayed additional columns in your strategy or chosen to have additional columns sent to the OddsMaker report. You can choose the filter to report on using the Column dropdown. The Settings Tab The Settings Tab is a brief summary of the configuration that was used on this OddsMaker run. OddsMaker continued… 53 OddsMaker video: http://www.youtube.com/watch?v=Etgq-tJwADI&feature=plcp Save As... 54 Save to Cloud... (See Section on Cloud) Save Contents You can save the current contents of an Alert Window to comma-separated values (*.CSV) file by selecting "Save Contents…" item from the right click menu. The standard Save file dialog will be displayed. Enter the file name, choose the file type, and press the "Save" button to save the current contents of Alert Window into .CSV file. You can view them later with Microsoft Excel or many other programs. Save As Default You can choose to save a layout as default under the Shortcut to Shared Default Files. To retrieve the default layout, please follow the directions below. From TI Pro, choose: 1. File 2. Load loadout 3. Find the shortcut folder called Shortcut to Shared Default Files 4. Choose the shortcut folder 5. Select DEFAULT_LAYOUT 55 Saving & Loading Video: http://www.youtube.com/watch?v=kMJ0WuKQ7yE Related Windows The Top List window is an alternative which shows you data which doesn’t update as fast. The multi strategy window shows you similar data, but you can put several strategies into a single window. External Linking Please Note: This feature requires Windows NT or Windows 2000 or better. It is not supported on the Windows 95/98/Me. In addition, you must turn off the Windows UAC inside the User Account Control of your computer for the external linking to work properly. The Trade-Ideas Pro application may be configured so that when the new alert is received by an Alert Window or a user double-clicks on alert in the Alert Window, the alert symbol is sent as a text to the external (linked) window which belongs to other application. See "Actions" section below for more information. 56 The symbol also could be sent manually by using "Set Up External Linking" window. This window is displayed when you select the "External Linking…" menu item in the Main Window's "Tools" menu. The main list of external linked windows is called "MAIN LIST" and is always created upon application startup. You can not delete or rename the main list. You can create additional lists of linked windows by pressing "Create New List" button. The program will automatically generate a new unique list name and display the following dialog window: Change the list name or accept automatically generated name and press the "OK" button. The new list of linked windows will be created and its name will be selected in the "Current List Name" section inside of the drop-down menu. You can delete the list of linked windows by selecting its name in the "Current List Name" section and then pressing the "Delete List" button. You can not delete the main list. You can rename the list of linked windows by selecting its name in the "Current List Name" section and then pressing the "Rename List" button. Type a new name for the list of linked windows and press "OK" button to rename the list. You can not rename the main list. Rules Selection This feature allows you to properly select the appropriate checkboxes (Beginning is cut off and Alternate Method) depending on the platform selected, and it also allows for symbol mapping for special symbols (ie Canadian) so that the program that Trade-Ideas links to, also sends the appropriate symbology. The latest version of the External Connector does not allow for automatic linking (where the symbol automatically is sent to the chart continually without having to select it. 57 (please note that the list above is not limited to only these charting programs) To link the external window with the Trade-Ideas Pro application, first select the name of the list in the "Current List Name" combo box and then drag the crosshairs into external window. If the window is valid for external linking, its name will be added to the selected list of linked windows at the bottom of the "Set Up External Linking" window. You can then use the "Set Up External Linking" window's controls to send symbols to the linked windows. First select the name of required list in the "Current List Name" combo box, then select one or more linked windows from the list using mouse with Ctrl and Shift keys. Type the symbol you want to send in the "Symbol:" edit and press the "Send to Selected Windows" button to send the symbol only to selected windows, or the "Send to All Windows" to send the symbol to all linked windows in the list. You can use the "Remove Selected Window" button to remove window from the currently selected list of linked windows. You can use the "Refresh Window List" button to refresh the currently selected list of linked windows. Symbol List 58 The Symbol Lists Window is used to perform different operations with the lists of stock symbols. The layout of the Symbol Lists Window is shown below: At the top of the window you can see the list box which contains the names of all your currently existing symbol lists and the number of stock symbols in every list inside the brackets. You can select one or several lists using the mouse with Ctrl and Shift keys. At the bottom of the window there are the controls for different operations on the lists. These controls and operations are described below. Some operations are only valid when you select only one symbol list. The controls which perform invalid operations will be automatically disabled. The "Refresh from Server" button is used to clear the local symbol lists cache and reload it with the symbol lists from the server. This operation is also automatically performed upon application startup. The "Edit list" button is used to edit the symbol list. This button is enabled only when exactly one symbol list is selected. When this button is pressed, the following dialog is displayed: 59 You can add, edit and remove the symbols using the simple text editor at the top of the dialog. The symbols should be added one line per symbol (as seen in picture). Pressing the "OK" button will close the editor and apply the changes to the symbol list. The program automatically will convert the symbols to the upper case, remove duplicate symbols and sort the list. Pressing the "Cancel" button will close the editor and reject all the changes. You can also start editing the symbol list by double-clicking on its name in the list box of Symbol Lists window. Pressing the "Load From File…" button will display the standard Open file dialog which allows you to load the symbols from the external text file (the current symbols in the editor will be overwritten). Pressing the "Insert From File…" button will display the standard Open file dialog which allows you to insert the symbols from the external text file (the current symbols in the editor will be saved). Pressing the "Save To File…" button will display the standard Save file dialog which allows you to save the symbols to the external text file. The "Create New List" button is used to create a new symbol list. When this button is pressed, the following dialog is displayed: Type a name of the new symbol list and press the "OK" button to create the new list. 60 The "Rename List" button is used to rename the currently selected symbol list. This button is enabled only when exactly one symbol list is selected. Type a new name for the symbol list and press "OK" button to rename the list. The "Delete List(s)" button is used to delete the currently selected lists. To delete a list, just select the list you want to delete and then click on the “delete” button. The "Copy List(s)" button is used to copy all the symbols from the currently selected lists into new one. Type the name of the new symbol list and press the "OK" button to copy the list and populate it with the symbols from the currently selected lists. The program will automatically remove duplicate symbols. The edit control labeled "Symbol:" and the two buttons "Add" and "Delete" at the bottom of the Symbol Lists Window are used to add and remove symbols from the currently selected lists. Type the name of the symbol you want to add or remove and press "Add" or "Delete". The symbol will be added to or removed from all the currently selected lists. The program will automatically remove duplicate symbols during addition and ignore removing if the symbol does not exist in the symbol list. Symbol List Video: http://www.youtube.com/watch?v=JueEX_RHjmo Cloud There are two functions of the Cloud. The user can “Save to Cloud” or “Load from Cloud.” These options are located inside of the File menu of the status window. 61 With the Save to Cloud feature, first make a selection of the window(s) to save by checking the checkbox(s). Next, name the layout and/or give a description of the layout and choose Save. The layout(s) is automatically uploaded to the server or “cloud” and will remain there unless the user chooses to later delete it. The user can Clear Previous Layout by checking the checkbox. The user can select all windows by selecting Entire Layout and can uncheck all or multiple windows by choosing Start from Scratch. With the Load from Cloud feature, the user makes a selection of the window(s) or layout(s) by choosing from the list of options. The window is sectioned off to display the Name, the Time, 62 the File Type, and the Window Count of the window(s) or layout(s). Initially, the window will display all file types. To narrow down the search, the user can type in a keyword into the search box or can choose the file type from the drop down menu. The file types consist of: Alert Window, Top List Window, Multi-Strategy Window, Compare Count Window, and Layouts. You can also click on File Type and have the layouts sorted by type - Alerts, Compare Count, Layout, Multi and then Top Lists. Cloud Feature Video: http://www.youtube.com/watch?v=Br--EE_iB_c END OF DOCUMENT 63