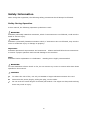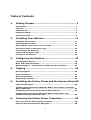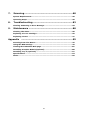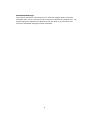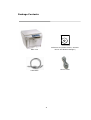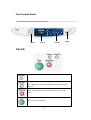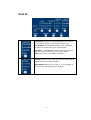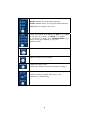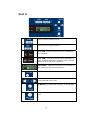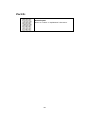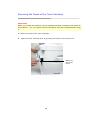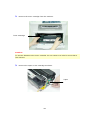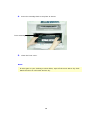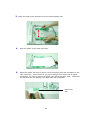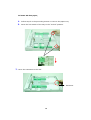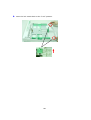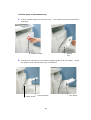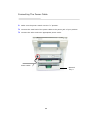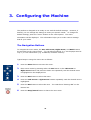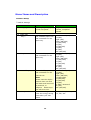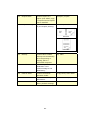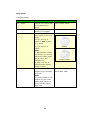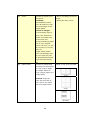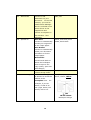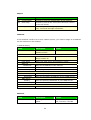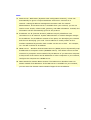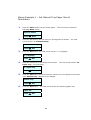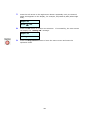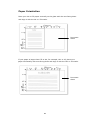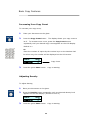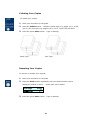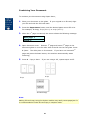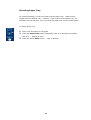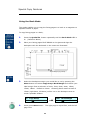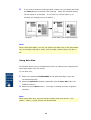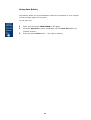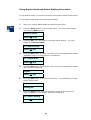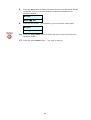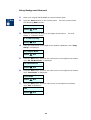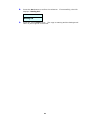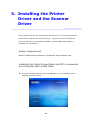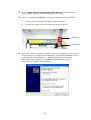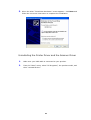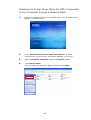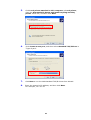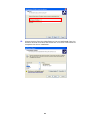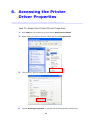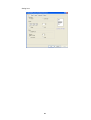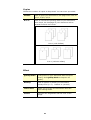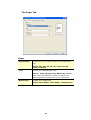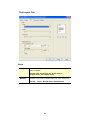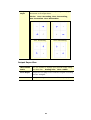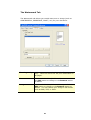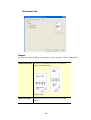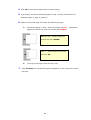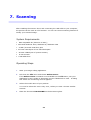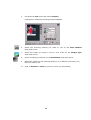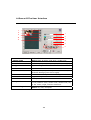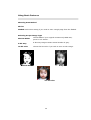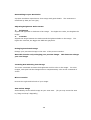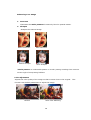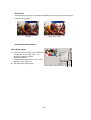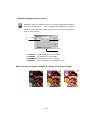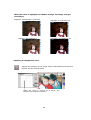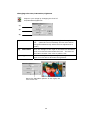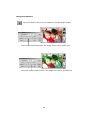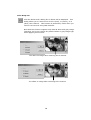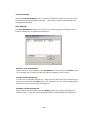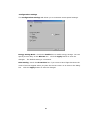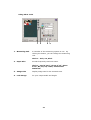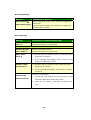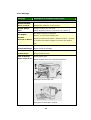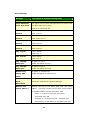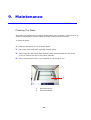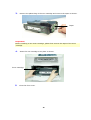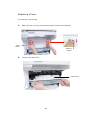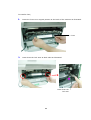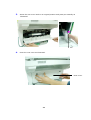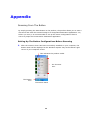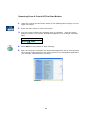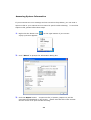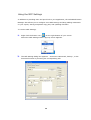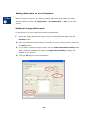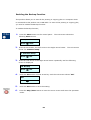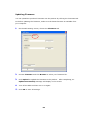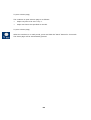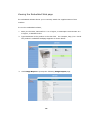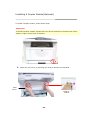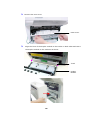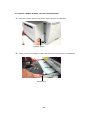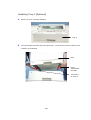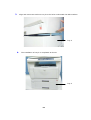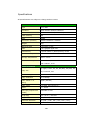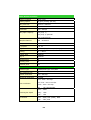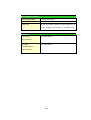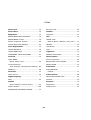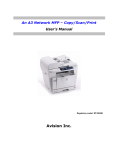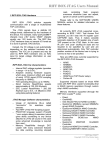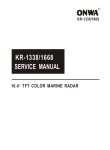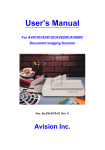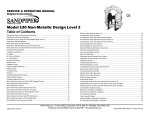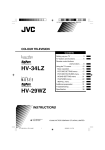Download Avision MT-0904B User`s manual
Transcript
An A3 Network MFP – Copy/Scan/Print User's Manual Regulatory model: MT-0904B Avision Inc. Safety Information When using this equipment, the following safety precautions should always be followed. Safety During Operation In this manual, the following important symbols are used: WARNING: Indicates potentially hazardous situations, which if instructions are not followed, could result in death or serious injury. CAUTION: Indicates a potentially hazardous situation which, if instructions are not followed, may result in minor or moderate injury or damage to property. Important: Indicates operational requirements and restrictions. Please read and follow these instructions to ensure a proper operation and to avoid damage to the machine. Note: Indicates further explanation or clarification. Reading this is highly recommended. WARNING: To avoid hazardous electric shock or fire, do not remove any covers or screws other than those specified in this manual. CAUTION: 9 To reduce the risk of fire, use only no.26AWG or larger telecommunication line cord. 9 Disconnect the power plug by pulling the plug, not the cable. 9 Do not touch the metal fingers of the ADF pad module. The edges are sharp and touching them may result in injury. ii Precautions y y y y Do not install the equipment near heating or air conditioning units. Do not install the equipment in a humid or dusty place. Place the equipment securely on an even, flat surface. Tilted or uneven surfaces may cause mechanical or paper-feeding problems. Retain the box and packing materials for shipping purposes. Notice Important y Do not make copies of any item for which copying is prohibited by law. y Copying the following items are normally prohibited by the local law: y Bank bills, revenue stamps, bonds, stock certificates, bank drafts, checks, passports, driver's licenses. y This machine is equipped with a function that prevents making counterfeit bank bills. Due to this, images similar to bank bills may not be copied properly. Copyrights and Trademarks Ethernet is a registered trademark of Xerox Corporation. Microsoft, Windows, Windows NT, Windows XP, and Windows Vista are registered trademarks of Microsoft Corporation in the United States and/or other countries. Other product names used herein are for identification purposes only and may be trademarks of their respective companies. We disclaim any and all rights to those marks. Warranty The information contained in this document(s) is subject to change without notice. The manufacturer makes no warranty of any kind with regard to this material, including, but not limited to, the implied warranties of fitness for a particular purpose. The manufacturer shall not be liable for errors contained herein or for incidental or consequential damages in connection with the furnishing, performance, or use of this material. iii Federal Communications Commission (FCC) compliance information statement Part 15 The product has been tested and found to comply with the limits for a Class A digital device pursuant to Part 15 of the FCC Rules. Operation is subject to the following two conditions: (1) this device may not cause harmful interference and (2) this device must accept any interference received including interference that may cause undesired operation. The FCC Class A limits are designed to provide reasonable protection against harmful interference when the equipment is operated in a commercial environment. This equipment generates, uses, and can radiate radio frequency energy and, if not installed and used in accordance with the instruction manual may cause harmful interference in which case the user will be required to correct the interference at his own expense. CE Warning This is a class A product. In a domestic environment this product may cause radio interference in which case the user may be required to take adequate measures. iv Table of Contents 1. Getting Started ......................................................... 1 Introduction............................................................................................ 1 Features.................................................................................................. 1 External View .......................................................................................... 3 Package Contents.................................................................................... 5 The Control Panel .................................................................................... 6 2. Installing Your Machine.......................................... 11 Unpacking The Product.......................................................................... 11 Unlocking the Scan Unit ........................................................................ 12 Removing the Tapes of the Toner Cartridge ........................................... 13 Placing The Paper to the Input Trays..................................................... 16 Connecting to the Network .................................................................... 22 Connecting The Power Cable ................................................................. 23 Turning On The Machine ........................................................................ 24 3. Configuring the Machine ......................................... 25 The Navigation Buttons ......................................................................... 25 Menu Items and Description .................................................................. 26 Menus Example 1 – Set Manual Tray Paper Size & Orientation ............... 33 4. Copying .................................................................. 36 Placing Originals ................................................................................... 36 Paper Orientation .................................................................................. 37 Basic Copy Features .............................................................................. 38 Special Copy Features ........................................................................... 43 5. Installing the Printer Driver and the Scanner Driver50 System Requirement ............................................................................. 50 Installing the Printer Driver When the MFP is connected to a Computer With a USB Cable................................................................................... 50 Uninstalling the Printer Driver and the Scanner Driver .......................... 52 Installing the Printer Driver When the MFP is Connected to Your Computer through A Network Cable ...................................................... 53 6. Accessing the Printer Driver Properties .................. 56 How To Access the Printer Driver Properties ......................................... 56 Using the Printer Preferences Dialog Box .............................................. 58 v 7. Scanning ................................................................. 68 System Requirements ........................................................................... 68 Operating Steps .................................................................................... 68 8. Troubleshooting...................................................... 83 Clearing A Warning or Error Message .................................................... 83 9. Maintenance ........................................................... 88 Cleaning The Glass................................................................................ 88 Replacing a Toner Cartridge.................................................................. 89 Replacing a Fuser ................................................................................. 91 Appendix ..................................................................... 95 Scanning From The Button .................................................................... 95 Using the MFP Settings ......................................................................... 99 Viewing the Embedded Web page ....................................................... 107 Installing A Duplex Module(Optional) ................................................. 108 Installing Tray 2 (Optional) ................................................................ 111 Specifications ..................................................................................... 113 Index.................................................................................................. 116 vi 1. Getting Started Introduction Thank you for purchasing the Avision 3-in-1 MFP product. This product is Avision’s latest innovation which integrates scan, copy, and print functions into one unit which support document up to A3 size. Best of all, through the network port at the back of the machine, the product is able to work as a network printer. Through the LCD screen and easy-to-use control panel, making copies is easy just as you normally do on a regular copier. Features Digital Copying: With the advanced CIS technology, the product is able to perform outstanding copy quality to present photo with various shades of gray. Various Advanced Copy Features The product is designed with various advanced copy features which includes ID card copy, auto rotate to match output paper, paper saver to copy multi-page document onto a single sheet and etc. Duplex Copying With an optional duplex unit, the product allows you to perform duplex copies. Scanning: When the product is connected to a computer, it can be used as a full scanner to capture photos or documents into your computer. Printing: When the product is connected to a computer through the USB interface, it is able to scan your document and perform printing through your computer. 1 Embedded Web Page: The product provides a convenient way to view the supplies status of printer cartridge, scan count, and copy count to help you maintain the product well. By simply typing the machine's IP address in the URL field of your browser, the product’s embedded web page will be prompted. 2 External View The Front View Document Cover Control Panel Output Tray Manual Input Tray Main Input Tray 3 The Rear View USB Port Power Receptacle LAN Port Tray 1 Tray 2 (Optional) 4 Package Contents Software CD (Printer Driver, Scanner Driver and Button Manager) Main unit Power Cable USB Cable 5 The Control Panel Part D Part C Part B Part A Part A: Allows you to enter a toner saving mode. Interrupts a current PC-print job and to do a copy job first. When the copy is finished, the PC-print job will continue. Stops an operation at any time and lets you exit the menu. Starts a copy or scan job. 6 Part B: Book Mode: Copies two specified pages of a book to two separated pages on the printer output tray. Auto Rotate: Automatically rotates your document orientation to match with your output paper. Auto Size: Automatically rescale your document to copy the entire contents on your output paper. None: Uses none of the above functions. ID Copy: Allows you to copy the front and rear side of your ID card on one side of paper. Paper Saver: Allows you to copy 1, 2, or 4 pages of document into one single sheet of paper. 7 Chooses your copy mode. Mixed: Suitable for most typed originals. Photo: Suitable when your original contains photos. Text: Select to sharpen your text. Choose your copies to be placed in “Sort” (e.g. pages 1,2,3/1,2,3/1,2,3) order, in “Stack” (e.g. pages 1,1,1/2,2,2/3,3,3) order, or in “Rotate Collate” (e.g. pages 1,2,3/1,2,3 (rotated)/1,2,3/1,2,3 (rotated) )order. Reduce or enlarge your original. Lighten or darken your original. Selects your copy count. (Pressing the button one time increases one page.) Selects to load your paper from tray 1, tray 2(optional), or manual tray. 8 Part C: Press to use the Scan function. Press to use the Copy function. Error LED: Turns on when any error unrelated to toner happens. Toner LED: Turns on when the toner cartridge is empty or blinks when the remaining toner is lower than 20% of the full toner capacity. LCD Screen: Displays messages on the screen to help you set up and use this product. Menu Button: Enters Menu Mode. Scroll Button: Scrolls through the options available for the selected menu item. Set Button: Confirms the selection on the display. Back Button: Returns to the previous level of the menu. 9 Part D: Numeric pad: Enters a number or alphabetical characters. 10 2. Installing Your Machine Unpacking The Product Remove the plastic bag and tapes from the product. 11 Unlocking the Scan Unit The scan unit is locked during transport to protect the scanning mechanism from being damaged. Be sure to unlock the scan unit by moving the lock switch to the “Unlock” position before using the machine. Unlock position Lock position Note: If you need to move the product for repair or any other reason, be sure to lock the product before moving. To lock the product, please do the following, 1. Turn off the product. 2. If the scan unit is not located at the front of the glass, turn on the product. After the scan unit returns to the front end, turn off the product. 3. Move the lock switch to the “Locked Position”. 12 Removing the Tapes of the Toner Cartridge Important! When you unpack the machine, a toner cartridge has been included in the printer of this machine. Yet, you need to remove the tape of the toner cartridge before using it. To remove the tape of the toner cartridge, 1. Open the toner cartridge door by pressing the button of the front cover. Button of the Front Cover 13 2. Remove the toner cartridge from the machine. Toner Cartridge Caution! To prevent damage to the toner cartridge, do not expose it to light for more than a few minutes. 3. Remove the tapes on the cartridge as shown. Tapes 14 4. Insert the cartridge back to its place as shown. Toner Cartridge 5. Close the front cover. Note: If toner gets on your clothing or other fabric, wipe off the toner with a dry cloth. Wash the items in cold water and air dry. 15 Placing The Paper to the Input Trays To insert A4 or Letter-size paper to the main input tray, 1. Fan your paper first. 2. Pull out the main input tray to the end and then lift the input tray to about 30 degrees as indicated to remove the tray from the product. 16 3. Slide the paper guide adjusters to fit the desired paper size. 4. Place the paper in the main input tray. 5. Adjust the paper-size dial to reflect your actual paper size and orientation in the main input tray. Note whenever you have changed your paper size or paper orientation, you have to adjust the paper-size dial at the same time. Otherwise, the machine can not identify your paper size and orientation. Paper-Size Dial 17 Note: The choice of paper size and orientation in the paper-size dial includes A4 Landscape, A4 Portrait, A5 Landscape, A3 Portrait, Letter Landscape, Letter Portrait, and *. If your paper size and orientation is not included in the paper-size dial, move the dial to the “*” selection. 6. Raise the paper tray to about 30 degrees to insert the tray to the product and then move it to the inside as indicated. 18 To insert A3-size paper, 1. Follow step 2 in the preceding section to remove the paper tray. 2. Move the lock switch of the tray to the “Unlock” position. 7. Move the extension to the end. Extension 19 8. Move the lock switch back to the “Lock” position. 20 To insert paper to the manual tray, 1. Pull the release button of the front cover. The manual tray will be opened as indicated. Release Button Manual Tray 2. Pull the tray extension out and slide the paper guide to fit your paper. Insert the paper to the manual input tray as indicated. Tray Extension Paper Guide 21 Your Paper Connecting to the Network 1. Connect one end of your Ethernet LAN cable to an available port of your Ethernet Hub. 2. Connect the other end to the LAN port at the back of the product as shown. Ethernet Cable Optional Tray 2 22 Connecting The Power Cable 1. Make sure the power switch is at the “0” position. 2. Connect the small end of the power cable to the power jack of your product. 3. Connect the other end to an appropriate power outlet. Power Cable Optional Tray 2 23 Turning On The Machine To turn on the product, press the power switch at the bottom toward the "ON" position. Note: When the product is not in use, be sure to move the switch toward the "OFF" position to get a zero power consumption state. 24 3. Configuring the Machine This product is designed to be ready to use with the default settings. However, if desired, you can change the settings to meet your specific needs. default settings, press the “menu” button on the control panel. To change the The menu information will be displayed. The information helps you to make various settings that fit your needs. The Navigation Buttons To navigate the menu items, the Set, Left-arrow, Right-arrow, and Back buttons are provided on the control panel. You can adjust settings (e.g. set the paper size for Tray 1) or view information (e.g. IP address, firmware version). Typical steps in using the menus are as follows: 1. Press the Menu button to access the menu. 2. Enter menu mode by pressing either the Set button or the Left-arrow or Right-arrow button and press the latter two repeatedly until the desired menu is highlighted in the displayed list. 3. Press the Set button to select this menu. 4. Press the Left-arrow or right-arrow buttons repeatedly until the desired item is highlighted. 5. Press the Set button to select this item. The LCD shows “Settings OK” on the bottom line. 6. Press the Stop/Cancel button to leave the menu item. 25 Menu Items and Description Common Setup * Default Settings Item Description Choice 11. Language The language displays on the LCD panel. *English, Traditional Chinese, Simplified Chinese 12 Input Tray Tray 1 The available paper size and orientation on the input tray. Tray 2 The available paper size and orientation on the input tray. Double Letter (SEF) A3 (SEF) Legal (SEF) Letter (SEF/LEF) A4 (SEF/*LEF) A5 (LEF) B5 (SEF/LEF) B4 (SEF) 8K (SEF) 16K (SEF/LEF) Double Letter (SEF) A3 (SEF) Legal (SEF) Letter (SEF/LEF) A4 (SEF/*LEF) A5 (LEF) B5 (SEF/LEF) B4 (SEF) 8K (SEF) 16K (SEF/LEF) Double Letter (SEF) A3 (SEF) Legal (SEF) Letter (SEF/LEF) A4 (SEF/*LEF) A5 (SEF/LEF) B5 (SEF/LEF) B4 (SEF) PT (SEF) (Postcard) 8K (SEF) 16K (SEF/LEF) Manual Tray The available paper size and orientation on the manual tray. Note: Please note the duplex module does not work well with small size such as postcard, or passport. Please copy one side at a time. 13. Sleep Mode Choose how long to enter the energy saving mode after your last action. 26 5Min, *15Min, 30Min, 1Hr, 2Hr, 4Hr 14. Output Mode Choose Duplex if a duplex (two-sided) copy is required and a Duplex unit is installed. *Simplex, Duplex 15. Choose the orientation of your duplex printing. *Booklet, Calendar Duplex Setting Booklet Calendar 16. Backup Choose ON to enable Backup to automatically ON, *OFF save the printing or copying job to a connected computer. 17. Recalibration Choose to perform calibration if the scanned image is not satisfactory. 18. Default Mode Choose the default operation mode. *Copy Mode, Scan Mode 19. Information Choose the view system information. System Version, S/N 110. Reset Default Press to return to factory default settings. 27 Copy Setup * Default Setting Item Description Choice 21. Choose your copy mode to enhance text or *Text, Photo, Mixed Mode photo. 22. Density Choose to lighten or Level 1~6 (*4) darken your original. 23. Collate Choose ON to place your copies in sort (e.g. pages 1,2,3/1,2,3/1,2,3) orders or OFF in stack (e.g. pages 1,1,1/2,2,2/3,3,3) orders. Note: 1. When Rotate Collate is selected, you need to specify the same paper size in tray 1 and manual tray. 2. Tray 2 can not be selected when Rotate *OFF, ON, Rotate Collate Collate Rotate Collate Collate is used. 24. BG Removal Choose to remove Text (OFF, *ON), background to sharpen your text. Note: To use this feature, you need to set your copy mode (Text, Mixed, or Photo) on the control panel first. Mixed (OFF, *ON) 28 25. Zoom Choose to rescale your document. Full Page: Automatically reduce your document to copy the entire page on the output paper. Source to Target: *100%, Full Page, Source to Target, Custom(25~400):100% A conveniently way to zoom your original to match your paper size in the input tray. Source means the paper size of your original. Choice: DLT, PT, LT, A5, B5, A4, B4, LG, A3, 8K, 16K, LG. Target which means your current paper size of your input tray will be automatically shown if you have previously set. 26. Paper Saver Choose to rescale and combine your document in 2-Up (copy 2 pages in a single sheet) or 4-Up (copy 4 pages in a single sheet). *None, 2-Up, 4-Up, ID Card 2-Up ID Card: Copy the front and rear side of your card in the same side of a single sheet. 4-Up ID Card 29 27. Watermark Choose to add watermark on your document. To use this function, you need to install Button Manager which is included in the printer driver in the supplied CD and *OFF, ON connect a computer to this machine. (See Appendix) 28. Special Fn Auto Size: Choose to automatically rescale your original to fit the output paper. Auto Rotate: Choose to automatically rotate your document *None, Auto Size, Auto Rotate, Book Mode orientation to fit the output paper. Book Mode: Choose Book Mode to delete the bookspine area to improve the copy quality. (See also Book Margin) 29. 210. Toner Save Book Margin Choose to make copy in a toner saving mode. *OFF/ON Set the book margin to 0mm, 3mm, 6mm, 9mm, be deleted to avoid the shadow at the bookspine area. For example, if you set 18mm, a total of 36 mm (right 18mm, left 15mm) will be cut. 12mm, 15mm, 18mm 18 mm 18mm Bookspine margin 30 Report Item Description 31. Configuration Choose to print the configuration of this machine. 32. Menu Map Choose to print all the menu items and their choices in the LCD screen. 33. Usage Report Choose to print the usage report including scan count, copy count and cartridge information. Network If this machine needs to serve as a network printer, you need to assign an IP address for the machine on the network. * Default setting Item Description Choice 41. Enable Choose to enable or disable network. OFF, *ON 42. TCP/IP DHCP Choose to use DHCP or assign a static IP. *ON, OFF Host Name Enter your host name (this machine’s name). Static IP IP Address Enter the IP address of this machine. Subnet Mask Enter the subnet mask. Gateway Enter the gateway IP. WINS Server Primary Enter the primary IP address of your WINS server. Secondary Enter the secondary IP address of your WINS server. DNS Server Primary Enter the primary IP address of your WINS server. Secondary Enter the secondary IP address of your WINS server. IP Infor. IP Address Press to check the IP address of this machine. Ethernet Item Description Choice Ethernet Choose your network speed. *Auto, 100M Full, 100M Half, 10M Full, 10M Half 31 Note: 1. DHCP server: With DHCP (Dynamic Host Configuration Protocol), a host can automatically be given a unique IP address each time it connects to a network--making IP address management an easier task for network administrators. If the DHCP server is available from your network, you do not need to enter TCP/IP, subnet mask, gateway, and DNS information. Instead, this information will be automatically given for the product. 2. IP Address: An IP (Internet Protocol) address uniquely identifies a host connection to an IP network. System administrator or network designer assigns the IP address. The IP address consists of two parts, one identifying the network and the one identifying your node. The IP address is usually written as four numbers separated by periods. Each number can be zero to 255. For example, 10.1.30.186 could be an IP address. 3. WINS server: Windows Internet Name Service (WINS) servers dynamically map IP addresses to computer names (NetBIOS names). This allows users to access resources by computer name instead of by IP address. If you want this computer to keep track of the names and IP addresses of other computers in your network, configure this computer as a WINS server. 4. DNS: Stands for Domain Name System. The DNS server identifies hosts via names instead of IP addresses. If the DNS server is available on your network, you can enter the domain name instead of digits for the IP address. 32 Menus Example 1 – Set Manual Tray Paper Size & Orientation 1. Press the Menu button on the control panel. The LCD screen shows the following Menu screen. Menu/to select Press WX, Num 2. Press the Set button, the Left-arrow or the Right-arrow button. The LCD screen shows “1. Common Setup”. 1. Common Setup Press WX, Set 3. Press the Set button. The LCD screen shows “11. Language”. 11. Language Press WX, Set 4. Press the Left-arrow or the Right-arrow button. The LCD screen shows “12. Input Tray ” on the display. 12. Input Tray Press WX, Set 5. Press the Set button and then press the Left-arrow or the Right-arrow button until “Manual Tray” appears on the display. Manual Tray Press WX, Set 6. Press the Set button. The LCD screen shows the following paper size. Paper: A3 Press WX, Set 33 7. Press the Left-arrow or the Right-arrow button repeatedly until your desired paper size appears on the display, for example, PT(Postcard) SEF (Short Edge First). Paper: PT Press WX, Set 8. Press the Set button to confirm the selection. If successfully, the LCD screens will display the “Setting OK” message. Paper: PT Setting OK 9. Press the Stop/Cancel button to leave the menu screen and enter the operation mode. 34 Menus Example 2 – Print A Usage Report 1. Press the Menu button on the control panel. The LCD screen shows the following Menu screen. Menu/to select Press WX, Num 2. Press the Set button, the Left-arrow or the Right-arrow button. The LCD screen shows “1. Common Setup”. 1. Common Setup Press WX, Set 3. Press the Left-arrow or the Right-arrow button repeatedly until “3. Report ” appears on the display. 3. Report Press WX, Set 4. Press the Set button and then press the Right-arrow or Left-arrow button until “33. Usage report” appears on the LCD screen. 33. Usage Report Press WX, Set 5. Press the Set button. The Usage Report page will be automatically printed out. 6. Press the Stop/Clear button to leave the menu screen and enter the operation mode. 35 4. Copying Placing Originals To place your original on the flatbed glass, 1. Open the document cover. 2. Place the original document with text FACE DOWN on the flatbed glass and align it with the upper-left corner as indicated. Document Cover Upper-left corner Text FACE DOWN 3. Close the document cover. 36 Paper Orientation Place your A4 or LTR paper vertically on the glass with the text facing down and align it with the A4 or LTR marks. Document Glass If your paper is larger than LTR or A4, for example, LGL or A3, place your paper horizontally with text facing down and align it with the LGL or A3 marks. Document Glass 37 Basic Copy Features Increasing Your Copy Count To increase your copy count, 1. Place your document on the glass. 2. Press the Copy Count button. The display shows your copy count to be 2. To increase more count, press the Copy Count button repeatedly until you desired copy count appears on the LCD display. Default is 1. Or Enter the number of copies by the number keys on the Number Pad. In either way, the number will be displayed on the LCD screen. 100% A4 3. Copy Count 2 Press the green Start button. Copy is starting. Adjusting Density To adjust density, 1. Place your document on the glass. 2. Press the Density button repeatedly until your desired density level appears on the LCD display. (Default is level 3.) 100% 3. A4 1 Press the green Start button. 38 Copy is starting. Changing Your Copy Mode To change your copy mode, 1. 2. Place your document on the glass. Press the Copy Mode button. The selected Copy Mode LED will be lit. Press the Copy Mode button repeatedly until your desired mode LED is lit. Default is Mixed mode. 3. Press the green Start button. Copy is starting. Type of copy mode: • Mixed: Used for documents mixing with text and graphics. To copy inside pages of a book or magazine, it is recommended to use Mixed mode since a “descreen” function to eliminate the moire patterns commonly found in printed matter is added. • Photo: Used for the original containing pictures or photographs. • Text: Used for documents containing mostly text. Text Mode Photo Mode 39 Mixed Mode Collating Your Copies To collate your copies, 1. Place your document on the glass. 2. Press the Collate button. Default is stack type (e.g. pages 1/1/1, 2/2/2, 3/3/3). The sort type (e.g. pages 1/2/3, 1/2/3, 1/2/3) LED will be lit. 3. Press the green Start button. Copy is starting. Sort Type Stack Type Rescaling Your Copies To reduce or enlarge your original, 1. Place your document on the glass. 2. Press the Zoom button repeatedly until your desired zoom ratio is displayed. Default is 100%. Full Page A4 1 Zoom ratio: 25%~400%. 3. Press the green Start button. Copy is starting. 40 Combining Your Document To combine your documents using Paper Saver, 1. Place your document on the glass. If your original is an ID card, align your ID card with the ID Card mark. 2. Press the Paper Saver button until the desired paper saver LED is lit. For example, ID Copy, 2-Up (2-in-1) or 4-Up (4-in-1). 3. When the 1st page is scanned, the screen shows the following message. Next page: 1 Finish: 2 4. Open document cover. Remove 1st page and insert 2nd page on the document glass or turn the other side of the ID Card on the glass. Press 1 (Note: The delay time is 30 seconds. If you have not inserted 2nd page and press the Start button, this machine automatically starts scanning.) 5. Press 2. Copy is done. If you are using 4-UP, repeat step 4 and 5. 2-Up 4-Up ID Card Copy Note: Making ID card copy using the duplex module may easily cause paperjam. It is recommended to make ID card copy in simplex mode. 41 Selecting Paper Tray In normal operation, you do not need to select paper tray. Paper will be copied from the default tray. However, if you wish to use another tray, for example, the manual tray, you can select the paper tray on the control panel. To select paper tray, 1. Place your document on the glass. 2. Press the Input Tray button repeatedly until your desired tray location LED is lit. Default is tray 1. 3. Press the green Start button. Copy is starting. 42 Special Copy Features Using the Book Mode This mode enables you to copy the facing pages in a book or a magazine to separate sheets of paper. To copy facing pages in a book, 1. Press the Special Fn. button repeatedly until the Book Mode LED is lit. (Default is None.) 2. Place your facing pages FACE DOWN on the glass and align the bookspine with the bookmark in the center as illustrated. Book Margin (e.g. 6mm) 3. Select the bookspine margin you would like to cut by pressing the Menu button and select Copy Setup>Book Margin and choose your ideal margin from a selection of 0mm, 3mm, 6mm, 9mm, 12mm, 15mm, 18mm. Default is 18mm. Selecting 6mm means a total of 12mm (right 6mm, left 6mm) will be cut on the bookspine area to avoid a possible shadow. 4. 2. Copy Setup 210. Press WX, Set Press WX, Set Press green Start button. Book Margin The right page is copied first, and the left page next. 43 5. If you wish to continue making copies, simply turn next page and press the Start button to perform next copying. will be saved in 30 seconds. (Note the selected setting If you have no further action in 30 seconds, all settings return to default. ) Original Book Mode (two separate pages) Note: When using Book Mode, you can not specify the paper size in the input paper tray to be larger than A4 or Letter such as Legal, Double Letter, B4, 8K, or A3. Using Auto Size This feature allows you to automatically reduce or enlarge your original to fit the output paper from the printer. To use auto size, 1 Place your document FACE DOWN on the glass and align it with the corresponding mark. 2 Press the Special Fn. button repeatedly until the Auto Size LED is lit. (Default is None.) 3 Press the green Start button. The copy is starting and your original is rescaled. Note: When using Auto Size, only four types of paper sizes such as A4, A4, Letter, Letter, Legal, and A3 can be detected. 44 Using Auto Rotate This feature allows you to automatically rotate the orientation of your original to fit the output paper of the printer. To use auto size, 1 2 Place your document FACE DOWN on the glass. Press the Special Fn. button repeatedly until the Auto Size LED is lit. (Default is None.) 3 Press the green Start button. The copy is starting. 45 Using Duplex Mode and Select Binding Orientation To use duplex mode, you need to purchase and install a duplex module first. To use duplex mode and select binding orientation, 1 Place your original FACE DOWN on the document glass. 2 Press the Menu button on the control panel. The LCD screen shows the following Menu screen. Menu/to select Press WX, Num 3 Press the Set, the Left-arrow or the Right-arrow button. The LCD shows “1. Common Setup”. 1. Common Setup Press WX, Set 4 Press the Set button and then the Left-arrow or the Right-arrow button repeatedly until “14. Output Mode” is displayed. 14. Output Mode Press WX, Set 5 Press the Set button and then the Left-arrow or the Right-arrow button until Duplex is displayed. Duplex Press WX, Set 6 Press the Set button to choose the selection. If successfully, the LCD shows “Setting OK”. Duplex Setting OK 7 Press the Back button and then the Right-arrow or the Left-arrow button repeatedly until “Duplex Setting” is displayed. 15. Duplex Setting Press WX, Set 46 8 Press the Set button and then the Right-arrow or the Left-arrow button repeatedly until your desired binding orientation is displayed. For example, Booklet. Booklet Press WX, Set 9 Press the Set button. If successfully, the LCD shows “Setting OK”. Booklet Setting OK 10 Press the Stop/Clear button to leave the menu screen and enter the operation mode. 11 Press the green Start button. The copy is starting. 47 Using Background Removal 1. Place your original FACE DOWN on the document glass. 2. Press the Menu button on the control panel. The LCD screen shows the following Menu screen. Menu/to select Press WX, Num 3. Press the Set, the Left-arrow or the Right-arrow button. The LCD shows “1. Common Setup”. 1. Common Setup Press WX, Set 4. Press the Left-arrow or the Right-arrow button repeatedly until “Copy Setup” is displayed. 14. Output Mode Press WX, Set 5. Press the Set button and then the Left-arrow or the Right-arrow button until “24. BG Removal” is displayed. 24. BG Removal Press WX, Set 6. Press the Set button and then the Left-arrow or the Right-arrow button until “Text Mode” is displayed. Text Mode Press WX, Set 7. Press the Set button and then Left-arrow or the Right-arrow button until “ON” is displayed. ON Press WX, Set 48 8. Press the Set button to confirm the selection. If successfully, the LCD displays “Setting OK”. ON Setting OK 9. Press the green Start button. The copy is starting and the background color of your original is removed. 49 5. Installing the Printer Driver and the Scanner Driver If you wish to use the printing and the scan function, you need to install the printer driver and also the scanner driver. The printer driver and scanner driver is included in the supplied CD-ROM. Please follow these steps to complete the installation. System Requirement Windows 98/Windows Me/Windows XP/Windows 2003/Windows Vista Installing the Printer Driver When the MFP is connected to a Computer With a USB Cable 1. Insert the supplied CD into your CD-ROM drive. The installation menu appears, as shown below. 50 2. Click “Install Scanner Driver and Printer Driver” to install scanner driver, printer driver, and Button Manager in one step. 3. When you finish the installation, connect a USB cable to your product: a. Connect one end of the USB cable to your computer. b. Connect the other end to the USB port of your product. USB Port USB Cable 4. Since the product contains two USB devices, one is scanner and the other is the printer, the computer will prompt the “Found New Hardware” twice to identify the two USB devices. When the following “Found New Hardware” screen appears,click Next and follow the on-screen instruction to complete the installation. 51 5. When the other “Found New Hardware” screen appears,click Next and follow the on-screen instruction to complete the installation. Uninstalling the Printer Driver and the Scanner Driver 1. Make sure your USB cable is connected to your product. 2. From the “Start” menu, select “All Programs”, the product model, and then “uninstall Driver”. 52 Installing the Printer Driver When the MFP is Connected to Your Computer through A Network Cable 1. Insert the supplied CD into your CD-ROM drive. The installation menu appears, as shown below. 2. Click “Install Scanner Driver and Printer Driver” to install scanner driver, printer driver, and Button Manager in one step. 3. Open the Printers and Faxes window or Printers window. 4. Click Add a printer. This will start the Add Printer Wizard, and then click Next. 53 5. Click Local printer attached to this computer or Local printer, clear the Automatically detect and install my Plug and Play printer check box, and then click Next. 6. Click Create a new port, and then select Standard TCP/IP Port in "Type of port". 7. Click Next to run the Add Standard TCP/IP Printer Port Wizard. 8. Enter the scanner's IP address, and then click Next. For example, 10.1.21.34. 54 9. Choose Avision from the Manufacturer list and AM7000N from the Printers list and click Next and follow the on-screen instructions to complete the driver installation. 55 6. Accessing the Printer Driver Properties How To Access the Printer Driver Properties 1. Click Start on the system tray and choose Printers and Faxes. 2. Right-click the product’s printer name and choose Preferences. 3. The product’s Printer Properties window appears. 4. Choose Printing Properties to prompt the following printer preferences 56 dialog box. 57 Using the Printer Preferences Dialog Box The Printing Preferences dialog box contains the Basic tab, the Paper tab, the Layout tab, the Watermark tab, and the Duplex tab. The contents of each tab will be explained in the following sections. The Basic Tab Orientation Choose your orientation. Choice: Portrait, Landscape ABC Portrait ABC Landscape 58 Copies Choose the number of copies to be printed. You can enter up to 999. Collate: Click to print your document in the page order such as 1/1/1, 2/2/2, 3/3/3. N to 1: Click to reverse the printing order of your document. As a result, the last page of your document will be printed first and vice versa. N to 1 (with Collate) N to 1 (without collate) Effect Quality Mode: If the picture in your document does not print clearly, click Quality Mode to improve its quality. Density: Click to lighten or darken your document. Density level (1~7). Default: 4 (normal) Toner Save: Allows you to print your document using the toner saving mode. Invert: Reverses the brightness and the color of the image. 59 The Paper Tab Paper Original Size: Choose the size of paper loaded in the designated tray. Choice: 8K, 16K, A3, B5, A5, Legal, B4, A4, Letter, Postcard Tray: Choose your desired paper tray. Choice: Auto, Manual Tray, Main Tray, Tray 2 Auto means automatically select the paper tray which matches the paper size of your document. Media Type: Choose your media type. Choice: Plain Paper, Thick Paper, Transparency 60 The Layout Tab N-up N-up: Choose number of pages to be printed on a single sheet of paper. Choice: Off, 2-up(2-in-1), 4-up(4-in-1), 9-up(9-in-1), 16-up(16-in-1) Border: Choose if you wish to add border for your document. Choice: None, Border Line, Dashed Line 61 N-up Style: Choose the style you want when printing multi-page document on a single sheet. Choice: Horz. Ascending, Horz. Descending, Vert. Ascending, Vert. Descending Horz. Ascending Horiz. Descending Vert. Ascending Vert. Descending Output Paper Size User Define Scale You can reduce or enlarge your printed image using the Slider Bar. Scaling rate: 25%~400% Fit to Paper Output the full page of the selected original including the four margins. Center Print your image in the center of the output paper. 62 The Watermark Tab The Watermark tab allows you to add some text or image (such as CONFIDENTIAL, IMPORTANT, DRAFT, etc) for your document. First Page only Click to print watermark only on the first page only. Clear the check box will print watermark on all pages. Text Check and click New/Add to add new text. Click the Edit button to change or the Remove button to delete. Image Check and click New/Add to add image. Click the Edit button to change or the Remove button to delete. You can choose your image in file format such as BMP, TIFF, or JPEG. 63 The Duplex Tab Duplex To print two sides (duplex) of the paper, be sure a duplex unit is installed first. Duplex Booklet Choose to automatically print two sides of paper in booklet style. / Booklet style Manual Duplex Choose to manually print both sides of the paper. 64 Printing both sides of the page (duplex) To print both sides of the page, 1. Specify your paper orientation in the Basic tab, for example, Portrait. 2. Specify your paper size and input tray in the Paper tab, for example, A4, and Tray 1. 3. Specify your input tray, paper size and orientation on the LCD panel. 65 a. Press the Menu button on the control panel. the following Menu screen. The LCD screen shows Menu/to select Press WX, Num b. Press the Set button, the Left-arrow or the Right-arrow button. The LCD screen shows “1. Common Setup”. 1. Common Setup Press WX, Set c. Press the Set button. The LCD screen shows “11. Language”. 11. Language Press WX, Set d. Press the Left-arrow or the Right-arrow button. The LCD screen shows “12. Input Tray ” on the display. 12. Input Tray Press WX, Set e. Press the Set button and then press the Left-arrow or the Right-arrow button until your desired tray (for example, tray 1) appears on the display. Tray 1 Press WX, Set f. Press the Set button. The LCD screen shows “Paper A3 ” on the display. Paper: A3 Press WX, Set g. Press the Left-arrow or the Right-arrow button repeatedly until your desired paper size and orientation (for example, A4 ) appears on the display. Paper: A4 Press WX, Set h. Press the Set button to confirm the selection. OK” appears on the display. 66 If successful, “Tray 1 4. Click OK on the Printer dialog box to start printing. 5. In a second, the odd-numbered pages for side 1 will be printed first, for example, page 2, page 4, and etc.) 6. Gather the printed page and check the following things: a. Reload the pages to tray 1 with the printed side UP. (Reload the pages to manual tray with the printed side DOWN.) Manual Tray: Please make the printed side face DOWN. Tray 1: Please make the printed side face UP. b. The top of the page enters the tray first. 7. Click Continue on the Manual Duplex dialog box on the computer to print side two. 67 7. Scanning After installing the scanner driver and connecting the USB cable to your computer, the product can be used as a full scanner. You can use various scanning features to modify your scanned image. System Requirements • IBM compatible PC (Pentium or later); • Microsoft Windows 2000, Windows XP, Windows Vista • A USB (universal serial bus) port • At least 100M bytes of free hard disk space • At least 128M bytes of system memory • A VGA monitor • A CD-ROM drive Operating Steps 1. Start your image editing application. 2. Pull down the File menu and choose Select Source. If the Select Source command is not available on the File menu, see your application’s user’s guide to determine how the TWAIN link is used. A dialog box with a list of scanning sources appears. 3. Select the model name of your product. You need to select the source only once, unless you want o choose another scanner. 4. Place the document FACE DOWN on the document glass. 68 5. Pull down the File menu and choose Acquire. A dialog box containing scanning features appears. 6. Select the scanning method you want to use on the Scan Method drop-down menu. 7. Select the mode you want to use for your scans on the Image Type drop-down menu. 8. Select a scanning resolution on the Resolution drop-down menu. 9. Select the setting for the scanning features (e.g. Sharpen, Descreen, etc.) that you want to use. 10. Click on Preview or Scan to preview or scan you documents. 69 A Glance Of The User Interface 7 8 1 9 2 10 3 11 4 5 6 1. Scan Method Choice: Flatbed. 2. Image Type Choice: Black & White, 8-Bit Gray, 24-Bit Color 3. Resolution 4. Brightness: Choice: 50, 72, 100, 144, 150, 200, 300, 600 (dpi). 5. Contrast Adjust the contrast level from –100 to +100. 6. Further Tools Descreen, Sharpen, Color Adjustment, Auto Level, Advanced Settings (From left to right). 7. Invert Reverse the color of your scanned image. 8. Mirror Function Flap your image. 9. Preview Auto Area Resize your scanned area. 10. Paper Size Select your paper size from Card 4”x2.5”, Photo 5”x3.5”, Photo 3.5”x5”, Photo 4”x6”, Photo 6”x4”, A5, B5, A4, Letter, Legal, scanner maximum. 11. Measuring Unit Choice: cm, inch, and pixel. Adjust the brightness level from –100 to +100. 70 Using Basic Features Choosing Scan Method Choice: Flatbed: Select this setting if you need to scan a single page from the flatbed. Selecting Proper Image Type Black & White Choose B&W if your original contains only B&W text, pencil or ink sketch. 8-bit Gray 8-bit Gray images contain actual shades of gray. 24-bit Color Choose 24-bit Color if you wish to scan a color image. Black & White Gray 24- bit Color 71 Determining Proper Resolution A proper resolution reproduces a clear image with good details. The resolution is measured by dots per inch (dpi). Adjusting Brightness And Contrast 1. Brightness Adjusts the lightness or darkness of an image. The higher the value, the brighter the image. 2. Contrast Adjusts the range between the darkest and the lightest shades in the image. The higher the contrast, the bigger the different grayscale. Enlarging Previewed Image Enlarge your previewed image to the max. of the preview window. Note this function only enlarging your preview image. This does not enlarge your real image. Inverting And Selecting Your Image The invert command reverses the brightness and the color in the image. For color images, each pixel will be changed into its complementary color at the command of Invert. Mirror Function Reverse the right and left side of your image. Auto Select Image Automatically set the whole image as your scan area. (Or you may resize the area by “drag and drop” diagonally.) 72 Enhancing Your Image 1. Descreen Eliminates the moire patterns* commonly found in printed matter. 2. Sharpen Sharpen the scanned image. Before Descreen Before Sharpen After Descreen After Sharpen *Moire pattern: An undesirable pattern in a color printing resulting from incorrect screen angle of overprinting halftone. Color Adjustment Adjusts the color quality of the image so that it comes close to the original. function uses default parameters to adjust the image. Normal After Color Matching 73 This Auto Level Automatically adjusts the highlight and shadow areas of the scanned image to optimize your image. Normal After Auto Level Using Advanced Features The Switch button 1. Click the button to pop up the advanced settings bar at the right side. The advanced settings include Highlight/Shadow, Hue/Saturation/Lightness, Curve, Color Balance, Color Drop-out. 2. The Advanced Settings bar 1 74 2 Adjusting Highlight/Shadow Levels Highlight refers the lightest point in a scanned image while shadow refers the darkest point. Using Highlight and Shadow tool together allows you to extend the range of color and reveal more details in a gray or color image. 1 3 2 4 1. Shadow: The darkest point of an image. 2. Gamma: The midtones of the image. 3. Highlight: The lightest point of an image. 4. Pointer: Move the pointer to change the value. When the value of gamma changes, the image changes accordingly. Gamma Value: 1.4 Gamma Value: 1.0 75 Gamma Value: 2.0 When the value of highlight and shadow change, the image changes accordingly. Highlight: 255/Shadow: 0(Normal) Highlight: 210/Shadow:10 Highlight: 255/Shadow: 50 Highlight: 200/Shadow:0 Adjusting the Brightness Curve Adjusts the midtones of the image without dramatically altering then lightest and the darkest areas. When the curve is moved up or down, the image turns brighter or darker. 76 Changing Color Hue/Saturation/Lightness Improve your image by changing the level of hue/saturation/lightness. (1) (2) (3) (1). Hue Adjust the hue by moving the triangle to the right or left. (Note the level of intensity for the color will be changed simultaneously when the hue adjustment is made). (2). Saturation Move the triangle to the right to increase the saturation level or to the left to decrease the level. The level of saturation decides if the color is pale or rich. (3). Lightness Increase the lightness by moving the triangle to the right or to the left to decrease the lightness. Move the Saturation pointer to the right, the color turns rich. 77 Using Color Balance The Color Balance allows you to obtain an optimal image quality. Move the pointer toward Red, the image turns into a reddish hue. Move the pointer toward Green, the image turns into a greenish hue. 78 Color Drop-out Click the button and a dialog box in below will be displayed. This dialog allows you to remove one of the R (Red), G (Green), or B (Blue) color channel. This function is particularly useful when you need to convert text using OCR software. Note that this function supports only black & white and gray image. Therefore, be sure to choose any black & white or gray image type while applying this function. The effect on image after removing the G channel The effect on image after removing the R channel. 79 Custom Settings Click the Custom Settings button to access a dialog box where you can save your scan settings and configuration settings. There are two tabs: Scan Settings and Configuration Settings. Scan Settings The Scan Settings tab allows you to save your scanning feature settings in a file, load an existing file, or delete an existing file. Saving a scan settings file Type a name for your settings in the File Name text box and click the Save button. Your settings will be saved and the file name will appear in the list box. Using a scan settings file You can use an existing settings file. Right-click the file name for the settings you want to use and click the Load button. The settings in the file will automatically be specified in the scanning features dialog box. Deleting a scan settings file Right-clicks a file name and press the Delete button the computer keyboard to delete the file. Note you cannot delete the default scan settings file default.av2. 80 Configuration Settings The Configuration Settings tab allows you to customize some special settings. Energy Saving Mode—checks the Enable box to enable energy savings. You can specify a time delay in the Minutes box. changes. Click the Apply button to save the The default setting is 15 minutes. Hint Setting—check the Show Hints box if you want to have flags that show the name of an item appear when you place the mouse cursor on an item in the dialog box. Click the Apply button to save the changes. 81 Using Other Tools 1 1. Measuring Unit 3 4 A reminder of the measuring system in use. By clicking the button, you can change the measuring unit. Choice: 2. Paper Size 2 Inch, cm, Pixel. Provide frequently used scan sizes. Choice: Card 4”x2.5”, Photo 5”x3”, Photo 6”x4”, B5, A5, A4, Letter, and Scanner Maximum. 3. Image Size Display image size for the scanned area. 4. Lock Image Fix your output width and height. 82 8. Troubleshooting Clearing A Warning or Error Message If a problem occurs during operation, a warning or error message will display on the LCD panel. In addition, the Error LED will be flashing or solidly lit to indicate a warning or an error status. To solve the problem, please follow the on-screen instruction or the following table for more detailed information. Error LED Warning Message Message Description or Solution Toner Empty Toner empty. Replace Cartridge Replace a new toner cartridge. Toner Low Replace Cartridge Toner remain is lower than 20%. The machine can still perform printing or copying function yet with poor quality. Fuser Low Low fuser temperature. Replace Fuser Order and replace a fuser. Auto Detect Fail Fails to detect paper size. Open & Close Cover Open and close document cover to detect again. 83 Warning Message Message Description or Solution Book Mode A3 When using Book mode, users choose unsupported paper size. Paper Not Support The unsupported paper size includes A3, Legal, B4, Double Letter, and 8K. Error Message Message Description or problem solving steps Service Code An unknown MFP hardware error. Error: # Restart the machine or call service. Scanner Error Scanner Module Scanner hardware problem. Error: Code # Restart the machine or call service. Motor Error It is possible that the scanner motor is malfunctioned. Press # 1. Press the “#” button. 2. If the message still display, check motor or call service to replace the motor. Scanner Lamp It is possible that the scanner lamp is malfunctioned. Error,Press # 1. Press the “#” button. 2. If the message still display, call service to replace the lamp. Chassis Lock Unlock, Press # The scan unit is locked. 1. Locate the lock switch on the left side of the document glass and unlock the switch. 2. Press the “#” button. now. 84 The MFP is ready to use Error Message Message Description or Problem solving steps Printer Error Printer Module Printer hardware problem. Error: Code # Restart the machine or call service. Duplex Module Duplex module can not work. Error Check duplex module or call service to replace it. No Duplex Module Press # to Abort No duplex module is installed. Press # to cancel the duplex job. Please purchase and install a duplex module. Be sure to restart the machine again to perform the duplex job. No Cartridge No cartridge is installed. Install Cartridge Please install a cartridge. No Fuser No fuser is installed. Install Fuser Please install a fuser. Jam at Printer Printer paper jam. Open Cover A~E Remove paper from the indicated positions. Paperjam at the main unit Paperjam at the duplex module 85 Error Message Message Description or Problem solving steps Printer Error Paper Mismatch The paper size you have specified does not match with Press # to Abort the paper size in your tray. Press # to cancel the job. Cover B Open Cover B is open. Close It Close cover B. Cover A or C Cover A or C open. Close It Close Cover A or C. Cover D Open Cover of duplex module is open. Close It Close cover D. Cover E Open Cover of duplex module is open. Close It Close cover D. Tray 1 Open Tray 1 opens. Close Tray 1. Tray 2 Open Tray 2 opens. Close Tray 2. Tray 1 Empty No paper in tray 1. Add Paper Please add paper in tray 1. Tray 2 Empty No paper in tray 2. Add Paper Please add paper in tray 2. Manual Tray No paper in manual tray. Empty, Add Please add paper in manual tray. Paper Watermark Fail Failed to insert watermark. Reset Reload the watermark in Button Manager. Watermark Memory Full Memory full due to too many scan jobs (too many Print:1 Abort: 2 pages). This error usually occurs when “Auto Collate” or “Rotate Collate” function has been used. • Press “1” to print or copy the previously successful scan job • Or press “2” to cancel the job. Separate your documents in a few stacks to complete your job. 86 Error Message Message Description or Problem solving steps Network Error IP Conflict The same IP address on the network has been found. Specify another IP address. Host Name The same host name on the network has been found. Conflict Specify another host name. No Cable No network cable has been connected. Connect a network cable. DHCP Fail A wrong DHCP server. Check with your network administrator for a valid DHCP server. Subnet Mask A wrong subnet mask IP. Error Check with your network administrator for a valid subnet mask IP. Gateway A wrong gateway IP. Error Check with your network administrator for a valid gateway IP. Connect The network speed specified by the machine does not Speed Setting match with network environment. Fail Check with your network administrator. Technical Support If your problem still exists after trying the above solution, please contact our technical support. Avision Inc. No. 20, Creation Road I, Science Park, Hsinchu 300, Taiwan, ROC TEL: +886 (3) 578-2388 FAX: +886 (3) 577-7017 E-MAIL: [email protected] Web Site: http://www.avision.com 87 9. Maintenance Cleaning The Glass The product is designed to be almost maintenance-free. However, it still needs to be cleaned occasionally to ensure optimum image quality and performance. To clean the glass, 1. Open the document cover as shown below. 2. Dip a soft clean cloth with isopropyl alcohol (95%). 3. Gently wipe the document glass and the white sheet beneath the document cover to remove the dust or any toner particles. 4. Close the document cover. Your machine is now ready to use. 1 2 1. Document Cover 2. Document Glass 88 Replacing a Toner Cartridge To replace a new toner cartridge, 1. Open the front cover by pressing the release button as shown. Release Button of the Front Cover 2. Remove the used toner cartridge from the machine. The used Toner Cartridge Caution! To prevent damage to the toner cartridge, do not expose it to light for more than a few minutes. 89 3. Remove the plastic bag of the new cartridge and remove the tapes as shown. Tapes Important! Before installing a new toner cartridge, please first remove the tapes of the toner cartridge. 4. Insert the new cartridge to its place as shown. Toner Cartridge 5. Close the front cover. 90 Replacing a Fuser To remove a current fuser, 1. Open the rear cover by pressing two snap-in buttons as indicated. Rear Cover 2. Snap-in button Remove the rear cover. Rear Cover 91 3. Raise the lock arms at two sides. Fuser 4. Pull the fuser out of the machine as illustrated. Fuser Fuser 92 To install a fuser, 2. Insert the fuser to its original position at the back of the machine as illustrated. Fuser 2. Press down the lock arms at both sides as illustrated. Press down the lock arm 93 3. Insert the rear cover back to its original position and press pin inwardly as illustrated. Pin 4. Close the rear cover as illustrated. Rear Cover 94 Appendix Scanning From The Button By simply pressing the Start button on the product, the product allows you to scan a document and send the scanned image to a designated destination application. Yet, before you scan, it is recommended to set up the button configurations first to ensure a proper file format and a destination application. Setting Up The Button Configurations Before Scanning 1. After the scanner driver has been successfully installed on your computer, the Button Panel will be displayed in the Windows System Tray at the bottom right corner of your computer screen. This indicates the product model The Function Icon The Button Icon The Button Panel 95 2. The Button Panel shows the first three scanning buttons. Right-click any button (function) you wish to set up, the Button Properties window appears. Click to select options or setting. The button number and name. The scan settings for the selected button. (in this case button #1). The destination application. (This is the application that opens after you have finished scanning.) The file format of the scanned image. The default settings are indicated in highlighted color. If you wish to change the setting, use this window to reset the setting for the file format, destination application, or other scan settings. See “Configuring the Button” in the subsequent section to reset the settings. 3. Click the OK button to leave the window. Note: If the Button Panel has not been displayed in the Windows System Tray after restarting your computer, please just turn off and on your product. The Button icon will then be displayed on the right corner of the Windows System Tray. 96 Scanning From A Touch Of The Start Button 1. Place the original document face down on the flatbed glass and align it in the upper-left corner. 2. Press the Scan button to enter scan mode. 3. The LCD screen displays the following Scan To message. Press the arrow buttons to select your desired destination application, for example, Microsoft Paint. Scan To 3-Paint Press W X, Start 4. Press Start on the product to start scanning. 5. After the scanning is finished, the designated application will be launched and the scanned image appears in the main window of the designated application (For example, Microsoft Paint) as below. 97 Accessing System Information If you encounter an error message and can not solve the problem, you can send a report.txt file to your nearest service center for quick trouble shooting. To send the report.txt file, please follow these steps. 1. Right-click the button icon ( A pop-up screen appears. ) on the right bottom of your screen. 2. Click “About” to prompt the Information dialog box. 3. Click the Report button. A report.txt file (C:\Button_Report.txt) will be generated and displayed on the screen. Please send this file to the nearest service center for a quick trouble shooting. 98 Using the MFP Settings In addition to providing scan and quick link to your application, the embedded Button Manager also allows you to configure more MFP settings including adding watermark on your copies, storing temperate copy jobs, and updating firmware. To use the MFP Settings, 1. Right-click the button icon ( ) on the right bottom of your screen. Select the MFP Settings while a pop-up screen appears. 2. The MFP Setting dialog box appears. Access the watermark, backup , or the firmware function by choosing the corresponding tab. 99 Adding Watermark on Your Document Before using this function, you need to enable watermark by pressing the Menu button and then choose “2. Copy Setup” >“27 Watermark” >“ON” on the LCD screen. Adding An Image Watermark To add a picture to your copied documents as watermark, 1. Select the Image Watermark option, and your desired picture path from the Browse button. 2. Save your desired picture path by choosing one of the custom options, and click the Save button. 3. If you wish to load the image to MFP, click the Load watermark to MFP button. After completing loading the image, an Update Successfully message will display on the screen. 4. Click the OK button to save all settings. 100 Adding A Text Watermark To add a text to your copied documents as watermark, 1. Select the Text Watermark option, type a text in the text field of Text, and then select your desired font or style from each of the dropdown lists. 2. Save your text watermark by choosing one of the custom options and then click the Save button. 3. If you wish to load the text to MFP, click the Load watermark to MFP button. After completing loading the text, an Update Successfully message will display on the screen. 4. Click the OK button to save all settings. Angle The Angle dropdown list allows you to choose your text angle. Size The Size dropdown list allows you to choose your text size. Density The Density dropdown list allows you to choose your text density. Preview The Preview dropdown list allows you to view your text watermark. 101 Enabling the Backup Function This product allows you to save all the printing or copying jobs in a computer which is connected to this product via a USB cable. To save all the printing or copying jobs, you need to enable the Backup function. To enable the backup function, 1. Press the Menu button on the control panel. The LCD screen shows the following Menu screen. Menu/to select Press WX, Num 2. Press the Set button, the Left-arrow or the Right-arrow button. The LCD screen shows “1. Common Setup”. 1. Common Setup Press WX, Set 3. Press the Left-arrow or the Right-arrow button repeatedly until the following screen is displayed. 16. Backup Press WX, Set 4. Press the Set button and the arrow key until the LCD screen shows “ON”. ON Press WX, Set 5. Press the Set button to save the setting. 6. Press the Stop/Clear button to leave the menu screen and enter the operation mode. 102 Specifying the Backup Path After the Backup function has been enabled on the LCD panel, please follows these steps to specify your desired file path. To specify your file path, 1. On The MFP Setting dialog box, click the Backup tab to prompt the following Backup screen. 2. Click the Browse button to select your path. 3. Choose your desired file format from the File Format dropdown list box. The choice includes PDF, BMP, and TIFF. 4. Type your preferred prefix of a file name. A full saved file name is composed of the prefix you give, the year, the month, the date, a dash symbol, the hour, the minute, the second. 5. If you wish to return to factory default setting, click the Default button. 103 Updating Firmware You can upload the product’s firmware into the product by clicking the Firmware tab. Yet before updating the firmware, make sure the latest firmware is available from your computer. 1. On the MFP Setting screen, choose the Firmware tab. 2. Choose Firmware and click Browse to select your firmware file. 3. Click Upload to upload the firmware to the product. After completing, an Update Successfully message will display on the screen. 4. Turn off the MFP and then turn it on again. 5. Click OK to save all settings. 104 Loading and Printing a Demo Page This machine allows you to upload your desired demo page to the MFP. To upload a demo page, 1. On the MFP Setting screen, choose the Firmware tab. 2. Choose Demo Page and click Browse to select your file. 3. Click Upload to upload the demo page to the product. After completing, an Update Successfully message will display on the screen. 4. Turn off the MFP and then turn it on again. 5. Click OK to save all settings. 105 To print a demo page, The condition to print a demo page is as follows: • Paper tray has to be set in tray 1. • Paper size has to be specified as A4 LEF. To print a demo page, When the machine is in ready mode, press and hold the “Back” button for 3 seconds. The demo page will be automatically printed. 106 Viewing the Embedded Web page The embedded website allows you to remotely watch the supplies status of this machine. To view the embedded website, 1. Start your browser, Microsoft I.E. 5.0 or higher, or Netscape Communicator 6.0 or higher, or Mozilla Firefox. 2. Type IP address of the product in the URL field. For example, http://10.1.30.83 The product’s embedded webpage appears as shown below. 3. Click Usage Report to prompt the following Usage Report page. 107 Installing A Duplex Module(Optional) To install a duplex module, follow these steps: Important! To install a duplex module, please first turn off this machine by pressing the power switch to “OFF” at the front of machine. 1. Open the rear cover by pressing two snap-in buttons as indicated. Rear Cover Snap-in button 108 2. Remove the rear cover. Rear Cover 3. Align the front of the duplex module to the tracks on both sides and insert the duplex module to the machine as shown. Track Duplex Module 109 To remove a duplex module, use the following steps: 1. Press the release button to pull the duplex module as indicated. Release Button 2. Gently remove the duplex module and press two mortise locks as indicated. Mortise Lock 110 Installing Tray 2 (Optional) 1. Place tray 2 on a proper platform. Tray 2 2. Lift up the MFP machine with two personnel. Each person hold one side of the machine as indicated. MFP Holes underneath the MFP Two sticks on Tray 2 111 3. Align and insert two sticks on tray 2 to the holes underneath the MFP machine. Tray 2 4. The installation of tray 2 is completed as shown. Tray 2 112 Specifications All specifications are subject to change without notice. General Type 3-in-1 MFP Functions Copier-Printer-Scanner-Network CPU 366MHz ARM1136 (build in SOC) Flash memory 4MB RAM 256MB Dimension (WxDxH) 579mm x 534mm x 570mm Weight 27Kg Warm up time 15 seconds or less LCM 16 X 2 graphic type LCD Connectivity Hi-speed USB 2.0 (Device/Host)/ RJ-45 Operation temperature 10°C to 35 °C Storage temperature -40°C ~65°C Current Consumption 100~127Vac, 9A 220~240Vac, 4.5A Copier Functions A3, Legal, Letter, A4 ,A5, B4(ISO), B5(ISO), 8K, Copy size 16K, Postcard, LGL Max scanning size A3 Copy resolution 600 x 600dpi Copy speed (1 to 28ppm (A4 LEF) many) Copy count up to 999, Auto Reset to 1 Zoom 25 ~ 400% First copy output time 7 seconds or less (FCOT) N-up copy 2 in1 / 4 in 1 / ID card Copy mode Text / Photo / Mixed Auto size detection Yes (LTR, LTR ,A4, A4, LGL, A3) Duplex Copy Optional 113 Laser Printer Function Printing method Mono Laser Printing speed 28 ppm printing (A4 LEF) Max print size 297mm X 420mm Min print size 90mm X 148mm Resolution 600 x 600dpi Max paper capacity 250 (tray 1) 500 (tray 2, optional 100 (manual tray) PDLs/Emulations GDI - Standard First print out time 7 seconds or less N-up print 2 to 16 Edge erase 4.23mm (top, bottom, left, right) Scaling 25 ~ 400% Duplex print Optional Tray 2 Optional Storage print No Security print No Network print Yes Scanner Function Scanner type Flatbed/CIS type, Color/BW Max scanning size A3 Optical resolution 600 x 600 dpi Enhanced resolution 1200dpi Text - 600 x 300 dpi Scan resolution Fine Text - 600 x 600 dpi Photo - 600 x 300 dpi Mix - FB: 600x600dpi Color - 24bit Scanning bit depth Gray - 8bit B/W - 1bit File format Color - JPEG, PDF (JPEG), BMP B/W - TIFF, PDF 114 Consumables(option) Toner(regular/Max) 6000/15,000 pages Scanner life 100K scan or 5 years Printer life (A4 LEF 3P/J Note 2 Power on time taken as: 8 hours x 22 days x 60 months = 10,560 hours) Humidity Operating 15%~85% RPH Environment Storage / 10%~90% RPH Transportation Environment 115 Index Auto Level ........................................ 74 Ethernet Hub ...................................... 22 Auto Select....................................... 72 Gamma............................................. 75 Brightness........................................ 72 Highlight ............................................ 75 BRIGHTNESS AND CONTRAST............... 72 Hue .................................................. 77 BRIGHTNESS CURVE ........................... 76 IMAGE TYPE Button Properties window..................... 96 Black & White, Halftone, Gray Color .... 71 COLLATING YOUR COPIES .................... 40 INVERT .............................................. 72 Color Adjustment ............................. 73 IP Address.......................................... 32 COLOR BALANCE................................. 78 LAN................................................... 22 COLOR DROP-OUT............................... 79 Lightness ......................................... 77 COMBINING YOUR DOCUMENT.............. 41 MIRROR FUNCTION ............................. 72 Contrast ........................................... 72 Moire pattern ................................... 73 COPY MODE Printer Properties ................................ 56 Mixed, Photo, Text............................ 39 RESCALING YOUR COPIES .................... 40 Custom Settings RESOLUTION ...................................... 72 Scan Settings, Configuration Settings.. 80 Saturation ........................................ 77 DENSITY............................................ 38 SCAN METHOD Descreen.......................................... 73 Flatbed ........................................... 71 DHCP server....................................... 32 Select Source ................................... 68 Digital Copying................................... 1 SELECTING PAPER TRAY....................... 42 DNS .................................................. 32 Shadow ............................................. 75 Duplex Sharpen ........................................... 73 duplex booklet, manual duplex ........... 64 Watermark ......................................... 63 Duplex Module...................................108 WINS server ....................................... 32 ENLARGING PREVIEWED IMAGE ............ 72 116