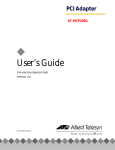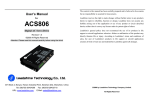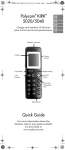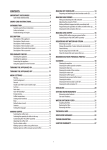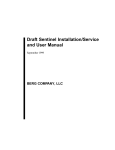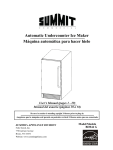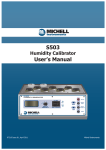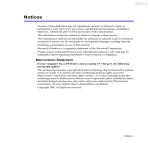Download Allied Telesis AT-WCU200G User`s guide
Transcript
USB 2.0 Adapter ® AT-WCU200G 54Mbps Wireless Adapter ◆ User’s Guide FOR WINDOWS 98/ME/XP/2000 VERSION 1.0.0 PN 613-50653-00 Rev A Copyright © 2004 Allied Telesyn, Inc. All rights reserved. No part of this publication may be reproduced without prior written permission from Allied Telesyn, Inc. Windows 95, Windows 98, Windows 2000, Windows Me, Windows NT and Windows XP are either registered trademarks or trademarks of Microsoft Corporation in the United States and/or other countries. Netscape and the Netscape N and Ship's Wheel logos are registered trademarks of Netscape Communications Corporation in the U.S. and other countries. Netscape Navigator is also a trademark of Netscape Communications Corporation and may be registered outside the U.S. All other product names, company names, logos or other designations mentioned herein are trademarks or registered trademarks of their respective owners. Allied Telesyn, Inc. reserves the right to make changes in specifications and other information contained in this document without prior written notice. The information provided herein is subject to change without notice. In no event shall Allied Telesyn, Inc. be liable for any incidental, special, indirect, or consequential damages whatsoever, including but not limited to lost profits, arising out of or related to this manual or the information contained herein, even if Allied Telesyn, Inc. has been advised of, known, or should have known, the possibility of such damages. AT-WCU200G User’s Guide Regulatory Notes and Statements Wireless LAN, Health and Authorization For Use Radio frequency electromagnetic energy is emitted from Wireless LAN devices. However, the energy levels of these emissions are far less than the electromagnetic energy emissions from similar wireless devices such as mobile phones. Wireless LAN devices are safe for use frequency safety standards and recommendations. The use of Wireless LAN devices may be restricted in some situations or environments for example: ❑ On board airplanes ❑ In an explosive environment ❑ If the interference risk to other devices or services is perceived or identified as harmful If the policy regarding the use of Wireless LAN devices in specific organizations or environments (for example, airports, hospitals, chemical/oil/gas industrial plants, or private buildings, etc.) is not clear, please ask for authorization to use these devices prior to operating the equipment. Regulatory Information and Disclaimers USA-FCC (Federal Communications Commission) Statement CE Caution Installation and use of this Wireless LAN device must be in strict accordance with the instructions included in the user documentation provided with the product. Any changes or modifications made to this device that are not expressly approved by the manufacturer may void the user’s authority to operate the equipment. The Manufacturer is not responsible for any radio or television interference caused by unauthorized modification of this device, of the substitution or attachment. The manufacturer and its authorized resellers or distributors will assume no liability for any damage or violation of government regulations arising from failing to comply with these guidelines. This device complies with Part 15 of FCC Rules. Operation of this device is subject to the following two conditions: 1. This device may not cause harmful interference 2. This device must accept any interference received, including interference that may cause undesired operations. European standards dictate the maximum radiated transmit power of 100mW EIRP and a frequency range of 2.400-2.4835GHz. In France, the equipment must be restricted to the 2.4465-2.4835GHz frequency range and must be restricted to indoor use. iii Regulatory Notes and Statements The following equipment: AT-WCU200G 54Mbps Wireless USB 2.0 Adapter. Is herewith confirmed to comply with the requirements set out in the Council Directive on the Approximation of the Laws of the Member States relating to the Electromagnetic Compatibility (89/336/EEC). Lowvoltage Directive (72/23/ECC) and the Amendment Directive (93/68/EEC), the procedures given in European Council Directive 99/5/EC and 89/3360EEC. The equipment passed. The test was performed according to the following European standards: ❑ EN 300 328 V.1.4.1 (2003-04) ❑ EN 301 489-1 V.1.3.1 (2001-09) / EN 301 489-17 V.1.1.1 (2000-09) ❑ EN 50371: 2002 ❑ EN 60950: 2000 iv AT-WCU200G User’s Guide FCC Radio Frequency Exposure Statement This Wireless LAN radio device has been evaluated under FCC Bulletin OET 65 and found compliant to the requirements as set forth in CFR 47 Sections 2.1091, 2.1093, and 15.247 (b) (4) addressing RF Exposure from radio frequency devices. FCC RF Radiation Exposure Statement: This equipment complies with the FCC RF radiation limits set forth for an uncontrolled environment. This device and its antenna must not be co-located or operating in conjunction with any other antenna or transmitter. FCC Interference Statement This equipment has been tested and found to comply with the limits for a Class B digital device, pursuant to Part 15 of the FCC Rules. These limits are designed to provide reasonable protection against harmful interference in a residential installation. This equipment generates, uses, and can radiate radio frequency energy. If not installed and used in accordance with the instructions, it may cause harmful interference to radio communications. However, there is no guarantee that interference will not occur in a particular installation. If this equipment does cause harmful interference to radio or television reception, which can be determined by turning the equipment off and on, the user is encouraged to try and correct the interference by one or more of the following measures: Export Restrictions 1. Reorient or relocate the receiving antenna. 2. Increase the distance between the equipment and the receiver. 3. Connect the equipment to an outlet on a circuit different from that to which the receiver is connected. 4. Consult the dealer or an experienced radio/TV technician for help. This product or software contains encryption code that may not be exported or transferred from the US or Canada without an approved US Department of Commerce export license. Safety Information Your device contains a low power transmitter. When device is transmitted it sends out radio frequency (RF) signal. v Regulatory Notes and Statements CE Mark Warning This is a Class B product. In a domestic environment, this product may cause radio interference, in which case the user may be required to take adequate measures. Protection Requirements for Health and Safety - Article 3.1a Testing for electric safety according to EN60950 has been conducted. These are considered relevant and sufficient. Protection Requirements for Health and Safety - Article 3.1b Testing for electromagnetic compatibility according to EN301 489-1, EN301 489-17 and EN55024 has been conducted. These are considered relevant and sufficient. Effective Use of the Radio Spectrum - Article 3.2 Testing for radio test suites according to EN300 328-2 has been conducted. These are considered relevant and sufficient. vi Table of Contents Regulatory Notes and Statements ............................................................................................................................................................. iii Wireless LAN, Health and Authorization For Use............................................................................................................................... iii Regulatory Information and Disclaimers ............................................................................................................................................................................................................... iii USA-FCC (Federal Communications Commission) Statement...................................................................................................... iii CE Caution........................................................................................................................................................................................................ iii FCC Radio Frequency Exposure Statement .......................................................................................................................................... v FCC Interference Statement ....................................................................................................................................................................... v Export Restrictions ......................................................................................................................................................................................... v CE Mark Warning ........................................................................................................................................................................................... vi Preface ..................................................................................................................................................................................................................... ix How This Guide is Organized ............................................................................................................................................................................. x Document Conventions ..................................................................................................................................................................................... xi Where to Find Related Guides ......................................................................................................................................................................... xii Contacting Allied Telesyn ................................................................................................................................................................................xiii Online Support.............................................................................................................................................................................................xiii E-mail and Telephone Support ..............................................................................................................................................................xiii Returning Products.....................................................................................................................................................................................xiii For Sales or Corporate Information ......................................................................................................................................................xiii Obtaining Management Software Updates ......................................................................................................................................xiii Tell Us What You Think..............................................................................................................................................................................xiii Installing the AT-WCU200G Wireless Adapter ...................................................................................................................................... 1 Introduction ............................................................................................................................................................................................................. 1 Ad-hoc Mode ................................................................................................................................................................................................... 2 Infrastructure Mode....................................................................................................................................................................................... 3 Before you Install .................................................................................................................................................................................................... 4 Package Contents........................................................................................................................................................................................... 4 System Requirements................................................................................................................................................................................... 4 Installing the AT-WCU200G Software Driver and the AT-WCU200G Wireless Adapter ........................................................................................................................................................................ 5 Installing the AT-WCU200G Software Driver........................................................................................................................................ 5 Installing the AT-WCU200G Wireless Adapter ..................................................................................................................................... 8 Confirming Software Installation............................................................................................................................................................11 AT-WCU200G Wireless Configuration Utility .............................................................................................................................................12 One-Button Quick Connection................................................................................................................................................................13 Configuring the Wireless Client Manager Settings ..........................................................................................................................16 Configuring Network Profiles ..................................................................................................................................................................18 vii Table of Contents Configuring the Profile Edit Screen....................................................................................................................................................... 21 Uninstalling the AT-WCU200G Wireless Adapter .................................................................................................................................... 29 Windows XP Wireless Configuration ............................................................................................................................................................ 30 Configuring Wireless Network Clients ................................................................................................................................................. 30 Connecting to a Network.......................................................................................................................................................................... 32 Configuring Wireless Network Authentication Settings ............................................................................................................... 34 Data Encryption............................................................................................................................................................................................ 35 Configure WPA ............................................................................................................................................................................................. 36 Configure WPA-PSK on Windows XP.................................................................................................................................................... 39 Technical Specifications .................................................................................................................................................................................... 42 Regulatory Domains ........................................................................................................................................................................................... 44 viii Preface This manual provides a description of the Allied Telesyn AT-WCU200G 54Mbps Wireless USB 2.0 Adapter and contains information about how to install and configure this product. ix Preface How This Guide is Organized This guide contains the following sections: Introduction, describes the AT-WCU200G wireless adapter. Before you Install, helps you get started with the basic installation of the AT-WCU200G wireless adapter. Installing the AT-WCU200G Software Driver, describes the LEDs of the adapter. Installing the AT-WCU200G Software Driver, tell how to setup the driver and the utility settings. AT-WCU200G Wireless Configuration Utility, provides information and instructions for Windows 98/ME/2000 wireless configuration. Windows XP Wireless Configuration, provides information and instructions for Windows XP wireless configuration. Technical Specifications, lists the technical (general, physical and environmental) specifications of the AT-WCU200G wireless adapter. Regulatory Domains, lists the IEEE 802.11g channels. x AT-WCP200G User’s Guide Document Conventions This guide uses several conventions that you should become familiar with before you begin to install the product. Note Notes provide additional information. Warning Warnings inform you that performing or omitting a specific action may result in bodily injury. Caution Cautions inform you that performing or omitting a specific action may result in equipment damage or loss of data. xi Preface Where to Find Related Guides The Allied Telesyn web site at www.alliedtelesyn.com offers you an easy way to access the most recent documentation, software updates, and technical information for all of our products. The documents provided on our web site are available as PDF files. xii AT-WCP200G User’s Guide Contacting Allied Telesyn This section provides Allied Telesyn contact information for technical support as well as sales or corporate information. Online Support You can request technical support online by accessing the Allied Telesyn Knowledge Base from the following web site: www.alliedtelesyn.com/kb. You can use the Knowledge Base to submit questions to our technical support staff and review answers to previously asked questions. E-mail and Telephone Support Returning Products For Technical Support via e-mail or telephone, refer to the “Support & Services” section of the Allied Telesyn web site at www.alliedtelesyn.com. Products for return or repair must first be assigned a Return Materials Authorization (RMA) number. A product sent to Allied Telesyn without a RMA number will be returned to the sender at the sender’s expense. To obtain a RMA number, contact Allied Telesyn’s Technical Support at our web site at www.alliedtelesyn.com For Sales or Corporate Information Obtaining Management Software Updates You can contact Allied Telesyn for sales or corporate information at our web site at www.alliedtelesyn.com. To find the contact information for your country, select “Contact Us” then “Worldwide Contacts”. New releases of management software for our managed products can be downloaded from either of the following Internet sites: ❑ Allied Telesyn web site: www.alliedtelesyn.com ❑ Allied Telesyn FTP server: ftp://ftp.alliedtelesyn.com If you would prefer to download new software from the Allied Telesyn FTP server from your workstation’s command prompt, you will need FTP client software and you will be asked to log in to the server. Enter ‘anonymous’ as the user name and your e-mail address for the password. Tell Us What You Think If you have any comments or suggestions on how we might improve this or other Allied Telesyn documents, please fill out the General Enquiry Form online. This form can be accessed by selecting “Contact Us” from www.alliedtelesyn.com. xiii Preface xiv Installing the AT-WCU200G Wireless Adapter Introduction The AT-WCU200G wireless adapter is a standards-based wireless product. See Figure 1. It can communicate with other devices enabled for 802.11g and 802.11b standards-based wireless LAN connectivity. The wireless adapter is fully compatible with the IEEE 802.11b RFC, so it can be connected to your existing 802.11b-compliant devices. 402 Figure 1 AT-WCU200G Wireless Adapter You can integrate the wireless adapter into an existing network by using one of the following configurations: ❑ The ad-hoc mode which allows you to connect two PCs with a wireless connection. ❑ The infrastructure mode which allows you to connect a PC with an access point. 1 Ad-hoc Mode In the ad-hoc mode, you can enable a wireless connection between two PCs. To accomplish this, you need one AT-WCU200G wireless adapter for each PC. See Figure 2. You can use a USB cable to connect the AT-WCU200G wireless adapter to a workstation or laptop. Or, you can connect the AT-WCU200G wireless adapter directly to the USB port on your PC. 400 Figure 2 Ad Hoc Mode 2 AT-WCU200G User’s Guide Infrastructure Mode In the Infrastructure mode, you can use an access point to facilitate the wireless connection between two PCs. See Figure 3. Access Point 401 Figure 3 Infrastructure Mode This chapter provides the following sections: ❑ Before you Install on page 4 ❑ Installing the AT-WCU200G Software Driver and the AT-WCU200G Wireless Adapter on page 5 ❑ AT-WCU200G Wireless Configuration Utility on page 12 ❑ Uninstalling the AT-WCU200G Wireless Adapter on page 30 ❑ Windows XP Wireless Configuration on page 31 ❑ Technical Specifications on page 43 ❑ Regulatory Domains on page 45 3 Before you Install This section describes what to do before you install the AT-WCU200G wireless adapter. It includes: ❑ Package Contents on page 4 ❑ System Requirements on page 4 Package Contents Open the AT-WCU200G wireless adapter box and unpack it carefully. The box contains the following items: ❑ One AT-WCU200G wireless adapter ❑ One USB extension cable ❑ One CD-ROM ❑ One copy of this manual (on the CD ROM) If any item is found missing or damaged, please contact your local reseller for replacement. System Requirements Before you install an AT-WCU200G wireless adapter, make sure your PC has the following components: ❑ An USB port ❑ The Windows 98SE/ME/200/XP Operating System ❑ A CD ROM drive The CD ROM drive is required for software installation. Note An USB 2.0 port is required to operate the AT-WCU200G wireless adapter at date rates of 54Mbps operation and below. An USB 1.1 port delivers at data rates of 11Mbps and below. 4 AT-WCU200G User’s Guide Installing the AT-WCU200G Software Driver and the AT-WCU200G Wireless Adapter To install the AT-WCU200G wireless adapter, you first install the software drivers that are provided on the CD ROM. Then insert the wireless adapter into your PC. Confirm that the software is installed by looking for the ATI icon. See the following procedures: ❑ Installing the AT-WCU200G Software Driver on page 5 ❑ Installing the AT-WCU200G Wireless Adapter on page 8 ❑ Confirming Software Installation on page 11 Installing the AT-WCU200G Software Driver To install the AT-WCU200G software driver on a Windows 98/ME/2000/XP Operating System, perform the following procedure. 1. Turn on your computer. 2. Insert either the AT-WCU200G/NA or AT-WCU200G/EU CD ROM into the CD ROM drive. If the AT-WCU200G Software Driver Window is displayed, as shown in Figure 4, go to step 5. If it is not displayed, go to step 3. Figure 4 AT-WCU200G Software Driver Window 5 3. From the Windows Start Menu, select Run. The Run window is displayed. 4. Type the following: D:\Setup.exe where the D:\ drive is your CD ROM Drive. 5. Click Install Driver Utility. The Welcome screen is displayed. See Figure 5. Figure 5 Welcome Screen 6. 6 Click Next. AT-WCU200G User’s Guide The Choose Destination Location screen is displayed. See Figure 6. Figure 6 Choose Destination Location Screen If you want to install the software in another folder, click Browse and then select a folder. 7. Click Next. 8. If you purchased the AT-WCU200G/EU CD ROM, the Country/Domain Selection screen is displayed. See Figure 7. If you purchased the AT-WCU200G/NA CD ROM, go to step 10. Figure 7 Country/Domain Selection Screen 7 9. Select the Channel for your country. Then click Next. A screen is displayed that states installation is in process. Then the Installation Complete screen is displayed See Figure 8. Figure 8 Installation Complete Screen 10. Click Finish to complete the installation. Installing the AT-WCU200G Wireless Adapter This section provides an installation procedure for the AT-WCU200G wireless adapter and information about the LEDs. Install the wireless adapter after you have installed the AT-WCU200G Wireless Configuration utility. To install the AT-WCU200G wireless adapter in your laptop or workstation, perform the following procedure. 1. Remove the AT-WCU200G/NA or AT-WCU200G/EU Installation CD from the CD ROM drive. 2. Remove the plastic cover from the AT-WCU200G wireless adapter. Choose one of the following: - Insert the AT-WCU200G wireless adapter into an available USB port on your computer. 8 AT-WCU200G User’s Guide - Insert the USB cable into the AT-WCU200G wireless adapter. See Figure 9. Then connect the other end of the USB cable into an available USB port on your computer. 410 Figure 9 Connecting the USB Cable The Welcome to the Found New Hardware Wizard screen is displayed. See Figure 10. Figure 10 Welcome to the Found New Hardware Wizard Screen 3. Click Install the software automatically (Recommended) and then click Next. 9 A screen is displayed that states installation is in process. Then the Completing the Found New Hardware Wizard screen is displayed. See Figure 11. Figure 11 Completing the Found New Hardware Wizard Screen 4. Select Finish to complete the AT-WCU200G wireless adapter Installation. AT-WCU200G LEDs The AT-WCU200G wireless adapter contains two LEDs. See Table 1. Table 1 AT-WCU200G Wireless Adapter LEDs LED 10 Color Function Link Green On: Indicates the wireless adapter is connected Off: Indicates there is no connection ACT Green Blinking: Indicates the wireless adapter is receiving or transmitting data AT-WCU200G User’s Guide Confirming Software Installation After you install the AT-WCU200G software driver, the Allied Telesyn ATWCU200G Wireless Client Manager icon is displayed in your Windows System Tray. This icon is located in the bottom right hand corner of the Windows desktop screen, next to the time display. See Figure 12. 1. Click the icon to start the AT-WCU200G Wireless Configuration utility. Figure 12 Allied Telesyn Wireless Client Manager Icon in System Tray Setting Wireless Settings For WinXP Users If your PC has the WinXP Operating System, you have a choice of how to configure the AT-WCU200G wireless adapter. The AT-WCU200G wireless adapter allows you to configure the wireless settings using either the AT-WCU200G Wireless Configuration utility or the WIndows WIndows Configuration utility. By choosing the WIndows Configuration utility, you can allow Windows to set your wireless settings automatically. To use the Windows XP built-in configuration tool, perform the following procedure: 1. Click the Allied Telesyn Client Manager icon (see below), to start the AT-WCU200G Wireless Configuration utility. This icon appears in the system tray. Figure 13 Allied Telesyn Wireless Client Manager Icon in System Tray The Wireless Zero Configuration dialogue box is displayed. See Figure 14. Figure 14 Wireless Zero Configuration Dialogue Box 11 2. Choose one of the following: - Click Yes to start the AT-WCU200G Wireless Configuration utility. Then refer to the procedure described in AT-WCU200G Wireless Configuration Utility on page 12. - Click No to start the Windows Wireless Zero Configuration utility. Then refer to the procedure described in Windows XP Wireless Configuration on page 31. AT-WCU200G Wireless Configuration Utility If you want to change the default settings of the AT-WCU200G Software drivers or optimize their performance, you can use the AT-WCU200G Wireless Configuration utility. If your PC is equipped with the Windows XP Operating System, you can also use the Windows Configuration Utility (Zero Configuration). See Windows XP Wireless Configuration on page 31. To start the AT-WCU200G Wireless Configuration utility and connect to another PC or an access point, perform the following procedure. 1. Double-click the AT-WCU200G Wireless Configuration utility AT-WCU200G Wireless Configuration utility icon that appears in the task bar at the bottom of the window. See the following icon. The Allied Telesyn AT-WCU200G Wireless Client Manager screen is displayed. The Status Tab is selected automatically. See Figure 15 on page 13 12 AT-WCU200G User’s Guide . Figure 15 Allied Telesyn Wireless Client Manager, Status Tab For information about how to use the Allied Telesyn AT-WCU200G Client Manager to configure the wireless adapter, see the following sections. ❑ One-Button Quick Connection on page 13 ❑ Configuring the Wireless Client Manager Settings on page 16 One-Button Quick Connection You can connect the AT-WCU200G wireless adapter on your computer to another device by selecting a button from the Allied Telesyn ATWCU200G Wireless Client Manager window. See Figure 15 on page 13. The PC->AP button allows you to connect to an access point or wireless router in the infrastructure mode. The PC->PC button allows you to connect to another USB adapter equipped computer in the Ad-hoc mode. In addition, this section provides a procedure on how to reconnect to the Allied Telesyn Wireless Client Manager. See the following procedures: ❑ Connecting to an Access Point on page 14 ❑ Connecting to a PC on page 14 ❑ Reconnecting the AT-WCU200G Wireless Adapter on page 15 13 Connecting to an Access Point To connect your AT-WCU200G wireless adapter to an access point, perform the following procedure. 1. Click following icon at the bottom right hand corner of your screen. The Allied Telesyn Wireless Client Manager screen is displayed with the Status Tab selected. See Figure 15 on page 13. 2. Click the PC->AP button. This creates a quick connection with the access point in your wireless environment. The AT-WCU200G wireless adapter searches your wireless environment. It chooses the access point with the strongest signal strength and no security setting to make the connection. Connecting to a PC To connect your AT-WCU200G wireless adapter to another PC equipped with a USB adapter for peer-to-peer communication, perform the following procedure. 1. Make sure both computers are equipped with USB adapters and are working properly. 2. Click the following icon at the bottom right hand corner of your screen. The Allied Telesyn Wireless Client Manager screen is displayed with the General Tab selected. See Figure 15 on page 13. 14 3. On the computer you are connecting to, click the Wireless Client Manager icon at the bottom right hand corner of the screen. 4. On each computer, click on the PC->PC button. AT-WCU200G User’s Guide Wait approximately 1 minute for both computers to make the wireless network connection. 5. Double click My Network Places icon on your Windows desktop. See the following icon. The Network Tasks window is displayed. 6. Click View workgroup computers. Windows displays a message that both computers are in the same workgroup. Now you can access shared files or a printer over a Microsoft network from either computer. Reconnecting the AT-WCU200G Wireless Adapter After you have closed the Allied Telesyn AT-WCU200G Client Manager screen, use the following procedure to reconnect to it. 1. Click on the Allied Telesyn icon on the desktop. See the following icon. The following icon is displayed in the system tray, next to the time of day. 2. Click the bar graph icon. The Allied Telesyn AT-WCU200G Client Manager screen is displayed. See Figure 15 on page 13. 15 Configuring the Wireless Client Manager Settings You can use the Wireless Client Manager to customize your wireless connections settings. This section provides descriptions of the following Tabs: ❑ Status ❑ Site Survey ❑ Configuration ❑ Host Information ❑ Version Information To access the Allied Telesyn AT-WCU200G Wireless Client Manager, perform the following procedure: 1. Click the following icon at the bottom right hand corner of your screen. The Allied Telesyn Wireless Client Manager screen is displayed with the Status Tab selected. See Figure 15 on page 13. Note If the AT-WCU200G Wireless Configuration utility icon does not appear in the system tray, do one of the following: - Double-click the desktop AT-WCU200G Wireless Configuration utility icon. - Select Start, Programs, Allied Telesyn AT-WCU200G Wireless Utility, and AT-WCU200G Wireless Configuration Utility. 2. 16 See the following sections for configuration information regarding the Tabs. AT-WCU200G User’s Guide Status Tab The Status tab contains general information about the AT-WCU200G wireless adapter connection, including transmission rate and network type. To access the Status Tab, see the procedure described in Configuring the Wireless Client Manager Settings on page 16. See Figure 15 on page 13. Configure the following settings as needed: ❑ Profile Name: Displays the settings of the current user. ❑ SSID: The Service Set Identifier is the name assigned to the wireless network. ❑ Link Status: Displays the connection status with existing wireless devices. ❑ Network Type: Displays the mode currently in use, either 802.11 Infrastructure mode or Ad-hoc mode. ❑ Security Type: Displays the mode currently in use. ❑ Channel: Indicates which channel is currently in use. ❑ Tx Rate: Indicates the data transfer rate between the node and another device. ❑ Link Quality/Signal Strength: Indicates the signal strength of the radio frequency signal received by the wireless node. Note If the USB port on your computer supports the USB 1.1 standard only, the maximum throughput rate of the AT-WCU200G wireless adapter is 11Mbps. 17 Configuring Network Profiles You can configure network profiles from the Site Survey screen. From this screen, you can do the following: ❑ View Available Networks ❑ Create a Profile ❑ Edit a profile ❑ Delete a profile To configure network profiles, perform the following procedure: 1. Click the following icon at the bottom right hand corner of your screen. The Allied Telesyn Wireless Client Manager screen is displayed with the Status Tab selected. See Figure 15 on page 13. 2. Click the Site Survey Tab from the AT-WCU200G Wireless Client Manager screen. The Site Survey screen is displayed. See Figure 16. Figure 16 Site Survey Screen 18 AT-WCU200G User’s Guide In the Site Survey window, the Available Network area includes the following fields. Move the scroll bar to the right to see all of the fields. This window is for display purposes only. ❑ Mode: Indicates either the access point or Ad-hoc mode is currently in use. ❑ BSSID: Indicates the MAC address of a wireless router or access point which you can connect to. ❑ SSID: Indicates the SSID (Service Set Identification). This is a 32-bit alphanumeric character name that is assigned to the wireless network. ❑ Encryption: Indicates the type of encryption implemented. To modify the Encryption setting, see Setting Encryption on page 22. ❑ Ch: Indicates which channel is currently in use. ❑ Type: Indicates the AT-WCU200G wireless adapter is in either the 802.11g or 802.11 mode. ❑ Signal Strength: Indicates the wireless signal between the access point and AT-WCU200G wireless adapter. Creating a Network Profile To create a new profile, perform the following procedure from the Site Survey screen: 1. Click Refresh. 2. Select a network from the Available Networks area. 3. Click New. The Profile Edit screen is displayed. 19 Figure 17 Profile Edit with General Tab Selected For information about how to configure this screen, Configuring the Profile Edit Screen on page 21. Editing a Network Profile To edit a profile, perform the following procedure from the Site Survey screen: 1. Click Refresh. 2. Select a profile from the Profile Name area. Double click on it. The Profile Edit screen is displayed. See Figure 17 on page 20. For information about how to configure this screen, Configuring the Profile Edit Screen on page 21. 20 AT-WCU200G User’s Guide Deleting a Network Profile To delete a profile, perform the following procedure from the Site Survey screen: 1. Click on a profile from the Profile Name area. Note You cannot delete the active profile. 2. Configuring the Profile Edit Screen Click Delete. The Profile Edit screen allows you to create and edit network profiles. This screen contains the following tabs: ❑ General ❑ Encryption ❑ Advanced Note If you want to modify the network profile settings and you are unsure of the information, consult your MIS staff. Configuring General Information The General Tab on the Profile Edit page allows you to assign a profile name and SSID. It also displays the network type, channel, and transmission rate. The Profile Edit screen is displayed in Figure 17 on page 20. The General Tab is selected automatically. To display the Profile Edit screen, see Configuring Network Profiles on page 18. 1. Configure the following fields in the General Tab as needed: ❑ Profile name: Indicates the network settings currently in use. ❑ SSID: Indicates the name assigned to the wireless network. ❑ Network Type: Click on the pull down menu. Displays the mode in current use, either 802.11 Infrastructure mode or Ad-hoc mode. ❑ Channel: Indicates which channel is currently in use. The default setting is 6. In Ad-hoc mode, you must set both PCs to the same channel. The wireless adapter selects the channel to match the channel setting on the selected access point automatically. 21 ❑ Tx Rate: Indicates the data transfer rate between the node and another device. The default is Auto. The Tx Rate is determined by the AT-WCU200G wireless adapter automatically, depending on the distance to the access point or wireless router. 2. Click Okay. Setting Encryption This section discusses how to set the following authentication and encryption modes: ❑ WEP (Wired Equivalent Privacy) ❑ WPA (Wi-Fi Protected Access) ❑ WPA-PSK (Wi-Fi Protected Access and Private Shared Key) ❑ TLS (Transport Layer Security protocol) ❑ PEAP (Protected Extensible Authentication protocol) ❑ TKIP (Temporal Key Integrity Protocol) ❑ AES (Advanced Encryption Standard encryption mode) For more information about the authentication and encryption modes, see Configuring Wireless Network Authentication Settings on page 35 and Data Encryption on page 36. To display the Profile Edit screen, see Configuring Network Profiles on page 18. This screen is displayed in Figure 17 on page 20. To set the encryption mode for the AT-WCU200G wireless adapter, perform the following procedure: 1. Click the following icon at the bottom right hand corner of your screen. The Allied Telesyn Wireless Client Manager screen is displayed with the Status Tab selected. See Figure 15 on page 13. 22 AT-WCU200G User’s Guide Choose one of the following: - To configure encryption on a new network profile, perform steps 2 and 3. - To edit an existing network profile, perform steps 4 and 5. 2. Click Configuration on the side bar on the Allied Telesyn AT-WCU200G Wireless Client Manager. 3. Click Encryption. The Encryption tab is displayed. See Figure 18. Figure 18 Encryption Tab 4. Configure the following fields as needed: ❑ Authentication Mode: Indicates the security mode. The settings you choose here must match the access point or wireless client that you are connecting to. Choose from the following options: - Open: Communicates the key across the network - Shared: Allows communications only with other devices with identical WEP settings. - Auto: Automatically adjusts to the authentication mode of the wireless client. - WPA: Indicates WPA is used to authenticate another device. - WPA-PSK: Indicates the WiFi Protected Access Pre-Shared key 23 which is used to authenticate another device. Choose either TKIP or AES as the encryption mode in the Data encryption field. To use a WPA Pre-Shared key, enter a password in the WPA Pre-shared key field that is between 8 and 63 characters. ❑ Data encryption: Indicates the data encryption method. The encryption mode you select must match the encryption mode used in the wireless LAN. Choose from the following options: - None: Indicates no data encryption takes place. - WEP: Indicates the WEP encryption mode. - TKIP: Indicates the TKIP encryption mode. See the WPA Settings below. - AES: Indicates the Advanced Encryption Standard (AES) encryption mode. See the WPA Settings below. WEP Key Setting...: When implementing WEP security, this section is used for WEP Key configuration. ❑ Default: Indicates the number of security keys. You can create up to 4 security keys. ❑ Key Length: Indicates the length of the security key. Select 64bits, 128bits, or 256bits. ❑ Hex or ASCII network key: Indicates the value of the security key. Choose from the following values: - Hex: Indicates hexadecimal value. Digits from 0 to 9 and the letters A through F are accepted. This value must be 10 characters in length. - ASCII: Indicates the American Standard Code for Information Interchange. This code represents English letters as numbers 0 through 127. This value must be 5 characters in length. WPA Setting: When implementing WPA or WPA-PSK, use this section to complete your configuration. You must configure the appropriate settings. ❑ EAP Type: Select an EAP Type from a drop down list of EAP types. Choose between the following options: — TLS: Indicates the Transport Layer Security protocol. Once you select TLS, click Configuration. The ATWCU200G Wireless Configuration utility searches your computer for certificates. Select a certificate and click OK. 24 AT-WCU200G User’s Guide — PEAP: Indicates Protected Extensible Authentication Protocol. Once you select PEAP, click Configuration. Then enter a User Name and Password. Click OK. ❑ Pre-shared key: This field only appears when you configure the Authentication Mode field as WPA-PSK. Enter a pre-shared key in ASCII format. This value can be a minimum of 8 characters and a maximum of 63 characters in length. 5. Click Apply. Configuring Advanced Settings To configure the advanced settings on the AT-WCU200G wireless adapter, perform the following procedure. 1. Click the following icon at the bottom right hand corner of your screen. The Allied Telesyn Wireless Client Manager screen is displayed with the General Tab selected. See Figure 15 on page 13. 2. Click Configuration in the sidebar. 3. Click Advanced in the sidebar. The Advance Tab is displayed. See Figure 19 on page 26. 25 Figure 19 Advance Tab 4. Configure the following fields as needed: ❑ Power Consumption: Indicates the power consumption of the AT-WCU200G wireless adapter. Choose from the following options: - Disable: This setting consumes the most power. This is the default setting. - Enable (Fast): This setting consumes a moderate amount of power. - Enable (Max): This setting consumes the least power. ❑ Fragmentation: Indicates the fragmentation setting of the wireless connection. The default setting is 2346 (when the Power Consumption field is set to disable). The use of fragmentation can increase the reliability of frame transmissions. The fragment size value can typically be set between 256 and 2,048 bytes. A wireless adapter uses fragmentation to divide 802.11 frames into smaller pieces (fragments) that are sent separately to the destination. If very few collisions are occurring, then do not enable this function. The additional headers applied to each fragment dramatically increases the overhead on the network, thereby reducing throughput. ❑ RTS / CTS Threshold: Indicates RTS/CTS (Request to Send/Clear 26 AT-WCU200G User’s Guide to Send) value. The default setting is 2347 (when the Power Consumption field is set to disable). Through the proper use of the RTS/CTS Threshold setting, you can fine tune the operation of your wireless LAN. If you find a relatively large number of collisions, you can enable RTS/CTS by setting a specific packet size threshold of 0 to 2347 bytes. If the packet that the access point is transmitting is larger than the threshold, it initiates the RTS/CTS function. If you do not have any hidden nodes, then the use of RTS/CTS only increases the amount of overhead which reduces throughput. 27 Displaying and Configuring Host Information The Host Information Screen displays information about your computer. It also allows you to assign an IP address to your computer or release an IP address that is assigned to your computer to the DHCP server. To display the Host Information Screen and configure an IP address, perform the following procedure: 1. Click the following icon at the bottom right hand corner of your screen. The Allied Telesyn Wireless Client Manager screen is displayed with the General Tab selected. See Figure 15 on page 13. 2. From the side bar, select Host Information. The Host Information screen is displayed. See Figure 20. Figure 20 Host Information Screen 28 AT-WCU200G User’s Guide 3. If no IP address is displayed, click Renew to assign an IP address to your computer from the DHCP server. Note Click Release to release an assigned an IP address to the DHCP server. Displaying Version Information To display the information about the software, perform the following procedure: 1. To access the Version Information Screen, click on Version Information in the side bar of the Wireless Client Manager page. The Version Information screen is displayed. See Figure 21. Figure 21 Version Information Screen 29 Uninstalling the AT-WCU200G Wireless Adapter Under normal circumstances, you do not need to uninstall the AT-WCU200G wireless adapter. The procedure in this section describes how to uninstall the AT-WCU200G wireless adapter. After you perform this procedure, you remove the AT-WCU200G Software driver, AT-WCU200G Wireless Configuration utility, and the ATI icon from the desktop of your computer. To uninstall the AT-WCU200G wireless adapter, perform the following procedure: 1. Click on the Start menu and select Programs. Note If your PC uses an Windows XP Operating System, click Start and then Control Panel. 2. Select Allied Telesyn. 3. Select AT-WCU200G Wireless Configuration Utility. 4. Select Uninstall Allied Telesyn AT-WCU200G Application. A confirmation message is displayed. 5. Click OK. The Maintenance Complete screen is displayed. 6. Click Finish. 7. Unplug the AT-WCU200G wireless adapter. You have completed the uninstallation procedure. 30 AT-WCU200G User’s Guide Windows XP Wireless Configuration Configuring Wireless Network Clients Automatic wireless network configuration supports the IEEE 802.11 standard for wireless networks and minimizes the configuration that is required to access wireless networks. When you enable automatic wireless network configuration on your computer, you can roam across different wireless networks without the need to reconfigure the network connection settings on your computer for each location. As you move from one location to a new location, automatic wireless network configuration searches for available wireless networks and notifies you when there are new wireless networks available for you to connect to. After you select the wireless network that you want to connect to, automatic wireless network configuration updates your wireless network adapter to match the settings of that wireless network, and attempts to connect to that wireless network. With automatic wireless network configuration, you can create a list of preferred wireless networks, and you can specify the order in which to attempt connections to these wireless networks. Upgrading the XP Wireless Configuration Utility Microsoft provides a free wireless configuration utility upgrade, but it works only with Windows XP. The WPA client is not available as an automatic Windows update. You can find it the WPA client in the following Microsoft Knowledge Base Article: http://support.microsoft.com/default.aspx?scid=kb;en-us;815485 Download the file into a new directory. Double-click on it to install it. (The file is self-extracting and self-installing.) Once you have installed the update, reboot your machine. The software adds additional dialog boxes to the Network Control Panel to support the new authentication and encryption options of WPA. You can check that the upgrade has been installed by opening the Control Panel, double-clicking on Add or Remove Programs, and checking for Windows XP Hotfix (SP2) Q815485. For technical support, troubleshooting, and maintaining the Microsoft XP software, refer to your Microsoft owners manual for Windows XP or at www.microsoft.com. The technical support information retrieved and updated may assist you in configuring the XP software. Windows XP software is a product of Microsoft Corporation and is owned and licensed under the terms and conditions of the Windows XP software. Windows XP and Microsoft are trademarks of Microsoft Corporation. 31 Starting Microsoft’s Wireless Configuration Utility You configure the AT-WCU200G wireless adapter by using Microsoft's Zero Configuration utility supplied with Windows XP. To access the Zero Configuration Utility, perform the following procedure: 1. Select Start, Settings then Network Connections as shown in Figure 22. Figure 22 Selecting Network Connections 2. 32 Right click on Wireless Network Connection and then select Properties. AT-WCU200G User’s Guide 3. Click on the Wireless Networks Tab. The Wireless Networks screen is displayed. See Figure 23. Figure 23 Wireless Connection Properties Screen 4. On the Wireless Networks tab, make sure “Use Windows to configure my wireless network settings” is selected at the top of the screen. If this field is not selected, select it by clicking in the check box. Note This check box must be selected to configure the AT-WCU200G wireless adapter with the Microsoft’s Wireless Configuration utility. Connecting to a Network To connect to an existing wireless network, do one of the following: ❑ To connect to an existing access point (infrastructure) network, under Available networks, select the network name and then Configure. In Wireless Network Properties, specify the wireless security settings, or, if the network key is automatically provided for you 33 (for example, the key is stored on the wireless network adapter given to you by your administrator), select the The key is provided for me automatically check box. If you are unsure about whether a network key is needed or which settings you need to enter, contact your network administrator. ❑ If a network does not broadcast its network name, it will not appear under Available networks. To connect to an access point (infrastructure) network that you know is available but that does not appear under Available networks, under Preferred networks, select Add. In Wireless Network Properties, specify the network name (Service Set Identifier) and, if needed, the wireless network key settings. ❑ To connect to an existing computer-to-computer (ad hoc) network, under Available networks, click the network name and then Configure. In Wireless Network Properties, specify the wireless network key (Wired Equivalent Privacy) settings, or, if the network key is automatically provided for you (for example, the key is stored on the wireless network adapter given to you by your administrator), select the The key is provided for me automatically check box. If you are unsure about whether a network key is needed or which settings you need to enter, contact your network administrator. If you want to connect to a computer-to-computer (ad hoc) network and both computer-to-computer and access point (infrastructure) networks are within range of your computer, select Advanced, and then Computer-to-computer (ad hoc) networks only. To configure a new wireless network connection, select Add and then do the following: ❑ In Wireless Network Properties, specify the network name (Service Set Identifier) and, if needed, the wireless network key settings. ❑ If the network connection that you are configuring is to a computer-to-computer (ad hoc) network, select the This is a computer-to-computer (ad hoc) network; wireless access points are not used check box. To change the order in which connection attempts to preferred networks are made, under Preferred networks, select the wireless network that you want to move to a new position on the list, and then select Move up or Move down. 34 AT-WCU200G User’s Guide To change the wireless network connection settings for a network that is listed in Preferred networks, click the wireless network for which you want to change settings, select Properties, and then change the settings as needed. To remove a wireless network from the list of preferred networks, under Preferred networks, click the wireless network that you want to remove, and then select Remove. To update the list of available networks that are within range of your computer, select Refresh. To automatically connect to available networks that do not appear in the Preferred networks list, select Advanced then Automatically connect to non-preferred networks check box. Configuring Wireless Network Authentication Settings Security options for AT-WCU200G wireless adapter include authentication services which are based on WEP Open and Shared, WPA, and WPA-PSK. WEP (Wired Equivalent Privacy) WEP is a set of security services used to protect 802.11 networks from unauthorized access, such as eavesdropping (the capture of wireless network traffic). With automatic wireless network configuration, you can specify that a network key is used for authentication to the network. You can also specify that a network key is used to encrypt your data as it is transmitted over the network. When data encryption is enabled, secret shared encryption keys are generated and used by the source station and the destination station to alter frame bits, thus avoiding disclosure to eavesdroppers. WEP Open System and Shared Key Authentication 802.11 supports two subtypes of network authentication services: Open System and Shared Key. Under Open System authentication, any wireless station can request authentication. The station that needs to authenticate with another wireless station sends an authentication management frame that contains the identity of the sending station. The receiving station then sends back a frame that indicates whether it recognizes the identity of the sending station. 35 Under the Shared Key authentication, each wireless station is assumed to have received a secret shared key over a secure channel that is independent from the 802.11 wireless network communications channel. To use Shared Key authentication, you must have a network key. WPA and WPA-PSK Authentication Short for Wi-Fi Protected Access, a Wi-Fi standard that was designed to improve upon the security features of WEP. The technology includes two improvements over WEP: ❑ Improved data encryption through the temporal key integrity protocol (TKIP). TKIP scrambles the keys using a hashing algorithm and, by adding an integrity-checking feature, ensures that the keys have not been tampered with. ❑ User authentication, which is generally missing in WEP, through the extensible authentication protocol (EAP). WEP regulates access to a wireless network based on a computer’s hardwarespecific MAC address, which is relatively simple to be sniffed out and stolen. EAP is built on a more secure public-key encryption system to ensure that only authorized network users can access the network. Data Encryption There are two protocols available for encryption: WEP and TKIP. WEP When you enable WEP, you can specify that a network key is used for encryption. A network key can be provided for you automatically (for example, it might be provided on your wireless network adapter), or you can specify the key by typing it yourself. If you specify the key, you can also specify the following: ❑ key length (40 bits or 104 bits) ❑ key format (ASCII characters or hexadecimal digits) ❑ key index (the location where a specific key is stored). The longer the key length, the more secure the key. Every time the length of a key is increased by one bit, the number of possible keys doubles. 36 AT-WCU200G User’s Guide Under 802.11, a wireless station can be configured with up to four keys (the key index values are 0, 1, 2, and 3). When an access point or a wireless station transmits an encrypted message using a key that is stored in a specific key index, the transmitted message indicates the key index that was used to encrypt the message body. The receiving access point or wireless station can then retrieve the key that is stored at the key index and use it to decode the encrypted message body. TKIP The Temporal Key Integrity Protocol, pronounced tee-kip, is part of the IEEE 802.11i encryption standard for wireless LANs. TKIP is the next generation of WEP, the Wired Equivalency Protocol, which is used to secure 802.11 wireless LANs. TKIP provides per-packet key mixing, a message integrity check and a re-keying mechanism. Configuring a WEP Wireless Network Select the Wireless Networks tab in the Wireless Network Connection Properties and highlight the appropriate wireless network in the Available Networks window. Select Configure and then select in Authentication. When configuring WEP you need to decided between an Open or Shared Authentication. As described in the WEP Open and Shared Authentication when choosing an Open Authentication your system is open to attack by outside forces for this reason when implementing WEP it is recommended to use a Shared Authentication. However it is recommended to use WPA or WPA-PSK for stronger security implementation of your wireless network. When selecting a WEP shared Authentication a five or thirteen digit key is required as explained in the WEP section, see WEP on page 36. For non-WPA APs implementing an 802.1x security scheme, select Open or Shared Authentication and WEP Data Encryption. Then select the Authentication tab and Enable IEEE 802.1x authentication with the appropriate properties. Configure WPA Select the Wireless Networks tab in the Wireless Network Connection Properties and highlight the appropriate wireless network in the Available Networks window. Select Configure and then select in Authentication. 37 WPA Network Authentication: When choosing WPA Network Authentication a certificate is required from a certificate server and additional parameters must be configured in the Authentication tab. There are two selections for data encryption, choose one of the following: TKIP - Temporal Key Integrity Protocol. TKIP addresses the WEP static key problem by dynamically updating the key, based on WEP's own RC4 encryption across all devices once for every 10,000 packets transmitted WEP (802.1x) - Wireless Encryption Protocol. WPA-WEP is an 802.1x implementation. The Association Tab in the Wireless network properties screen is displayed. See Figure 24. Figure 24 Wireless Network Properties After the Authentication and Encryption parameter have been correctly completed select the Authentication tab to select the EAP type to be used with this connection. 38 AT-WCU200G User’s Guide If you select Smart Card or other Certificate in EAP type, you can configure additional properties. If you select Properties in Smart Card or other Certificate Properties, do the following: ❑ To use the certificate that resides on your smart card for authentication, select Use my smart card. ❑ To use the certificate that resides in the certificate store on your computer for authentication, select Use a certificate on this computer. ❑ To verify that the server certificate presented to your computer is still valid, select the Validate server certificate check box, specify whether to connect only if the server resides within a particular domain, and then specify the trusted root certification authority. ❑ To use a different user name when the user name in the smart card or certificate is not the same as the user name in the domain to which you are logging on, select the Use a different user name for the connection check box. To specify whether the computer should attempt authentication to the network if a user is not logged on and/or if the computer or user information is not available, do the following: ❑ To specify that the computer attempt authentication to the network if a user is not logged on, select the Authenticate as computer when computer information is available check box. ❑ To specify that the computer attempt authentication to the network if user information or computer information is not available, select the Authenticate as guest when user or computer information is unavailable check box. This check box is selected by default Notes on Authentication: ❑ To configure settings on the Authentication tab, you must be a member of the local Administrators group. ❑ For wired and wireless network connections, the settings in the Authentication tab apply to the network to which you are currently connected. If you are currently connected to a wireless network, you can verify the name of the network by selecting the Wireless Networks tab. The name of the network will appear in Visible networks and Preferred networks, and it will be preceded by an icon with a circle around it. See Figure 25 on page 40. 39 Figure 25 Wireless Network Properties, Authentication Tab Configure WPAPSK on Windows XP 40 Select the Wireless Networks tab in the Wireless Network Connection Properties and highlight the appropriate wireless network in the Available Networks window. Select Configure and then select in Authentication. AT-WCU200G User’s Guide WPA-PSK Network Authentication: When choosing WPA-PSK this option does not require a certificate, but it implements a Pre-shared Key which is a user defined encryption parameter. This is commonly used when a certificate is not available for clients. When selecting WPA-PSK TKIP, the Pre-shared Key must be entered into the Network Key field. See Figure 26. Wireless Figure 26 Network Key Field For WPA and WPA-PSK there are two options for data encryption, choose one of the following options: TKIP - Temporal Key Integrity Protocol. TKIP addresses the WEP static key problem by dynamically updating the key, based on WEP's own RC4 encryption across all devices once for every 10,000 packets transmitted 41 WEP - Wireless Encryption Protocol. WEP incorporates a static key that must match on all devices that are within the same wireless network as identified by the SSID. The key you entered for an AP must match the key you enter for the client adapter. See Figure 27. Wireless Figure 27 Data Encryption Field 42 AT-WCU200G User’s Guide Technical Specifications This section lists the technical specifications of the AT-WCU200G wireless adapter. General Bus Interface Universal Serial Bus (USB) 2.0 Radio Technology IEEE 802.11b Direct Sequence Spread Spectrum (DSSS)/CCK IEEE 802.11g Orthogonal Frequency Division Multiplexing (OFDM) Network Architecture Ad-hoc Mode (peer-to-peer) Infrastructure Mode Data Transfer Rate & Modulation Type 802.11b DSSS: CCK @ 11, 5.5Mbps DQPSK@2Mbps DBPKS@1Mbps 802.11g OFDM: BPSK@6, 9Mbps QPSK@12, 18 Mbps 16-QAM@24, 36Mbps 64-QAM@48, 54Mbps Operating Channels 802.11g and 802.11g: 11: (Ch 1 through 11) US & Canada 14: (Ch 1 through 14) Japan 13: (Ch 1 through 13) Europe 2: (Ch 10 through 11) Spain 4: (Ch 10 through 13) France Security 64/ 128/ 256-bit WEP, TKIP, AES, 802.11i draft Operating System Windows 98SE/ME/2000/XP Physical and Environmental Driver Support Windows 98, Windows 2000, Windows ME, Windows XP Operating Voltage 5V + or - 5% I/O supply voltage 43 44 Temperature Operating: 0o to 45o C (32o to 113o F) Storage: o C Humidity 5% to 90% RH, no condensation Dimensions WxHxD 80 mm x 30 mm x 13 mm (2.98 in x 1.1 in x 0.48 in) Weight 25g (0.88oz) Certifications FCC Part 15.247 for US, ETS 300 328 for Europe AT-WCU200G User’s Guide Regulatory Domains This appendix lists the IEEE 802.11g channels supported by the world’s regulatory domains. Regulatory Domains Channel Identifier 802.11b Frequency 1 2412 X X X 2 2417 X X X 3 2422 X X X X 4 2427 X X X X 5 2432 X X X X 6 2437 X X X X 7 2442 X X X X 8 2447 X X X X 9 2452 X X X X 10 2457 X X X X 11 2462 X X X X 12 2467 X X X 13 2472 X X X 14 2484 FCC (North ETSI (Europe) America) France Israel MKK (Japan) X 45 46