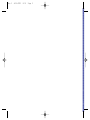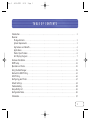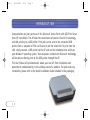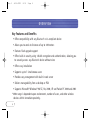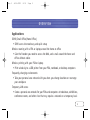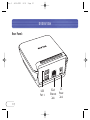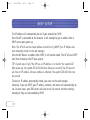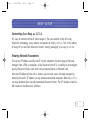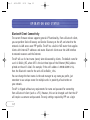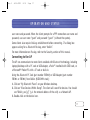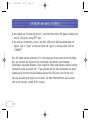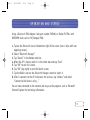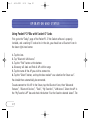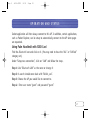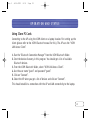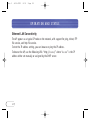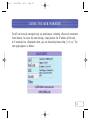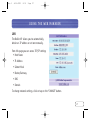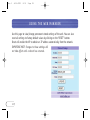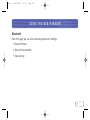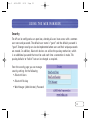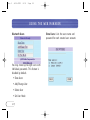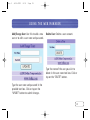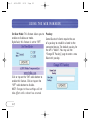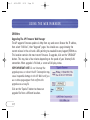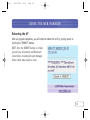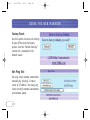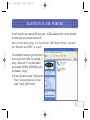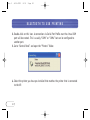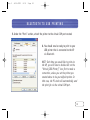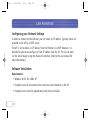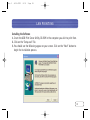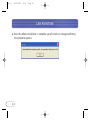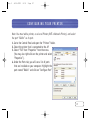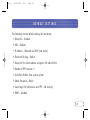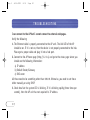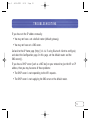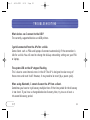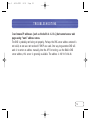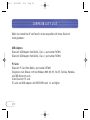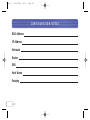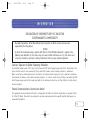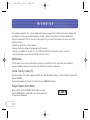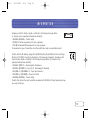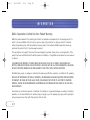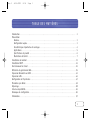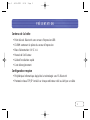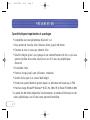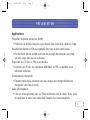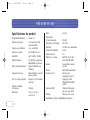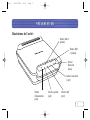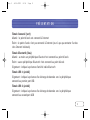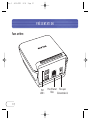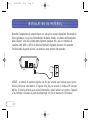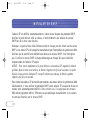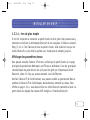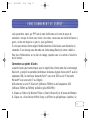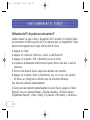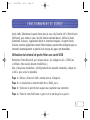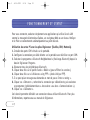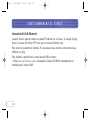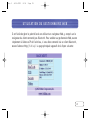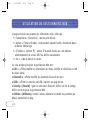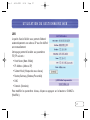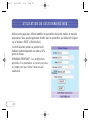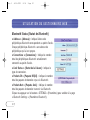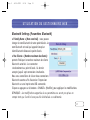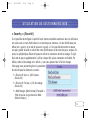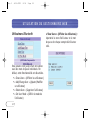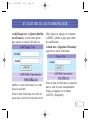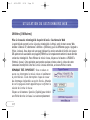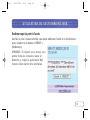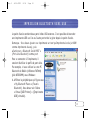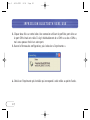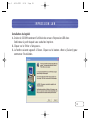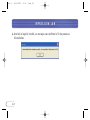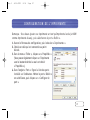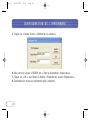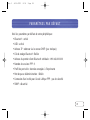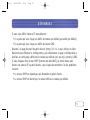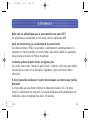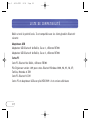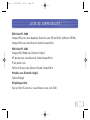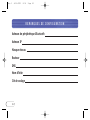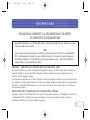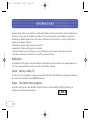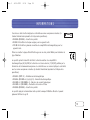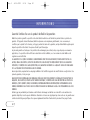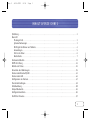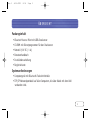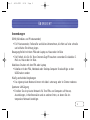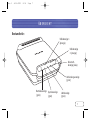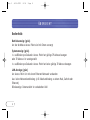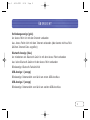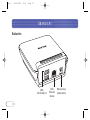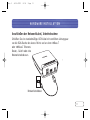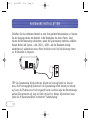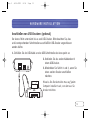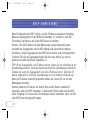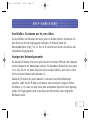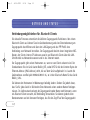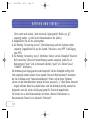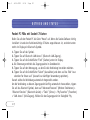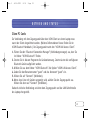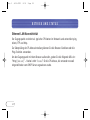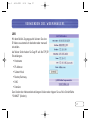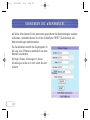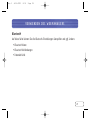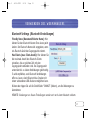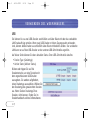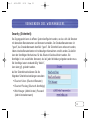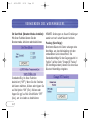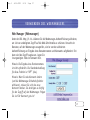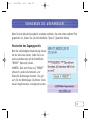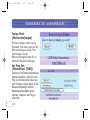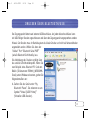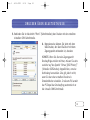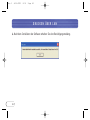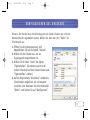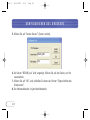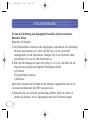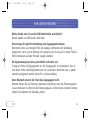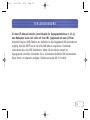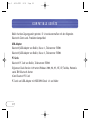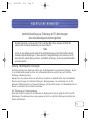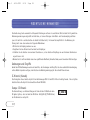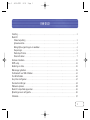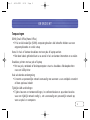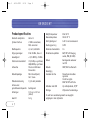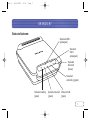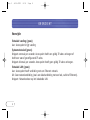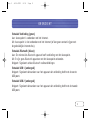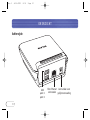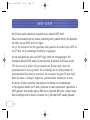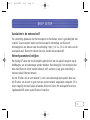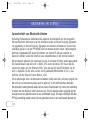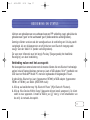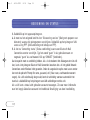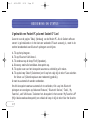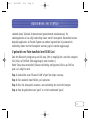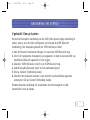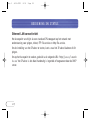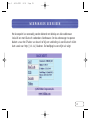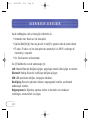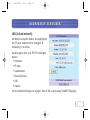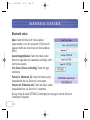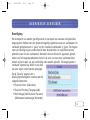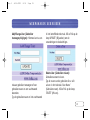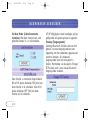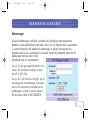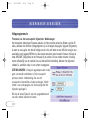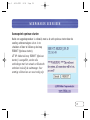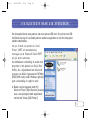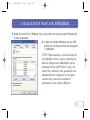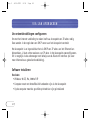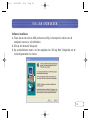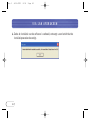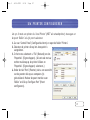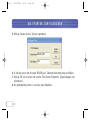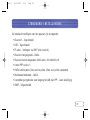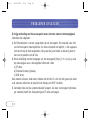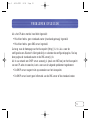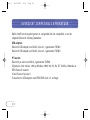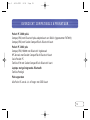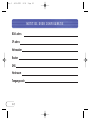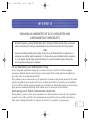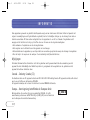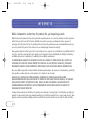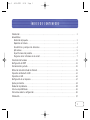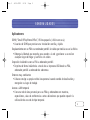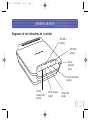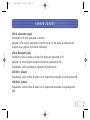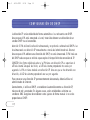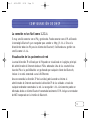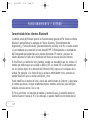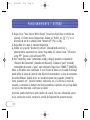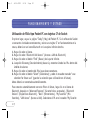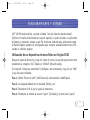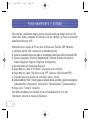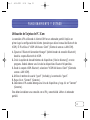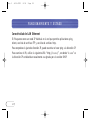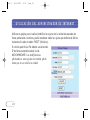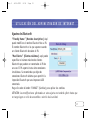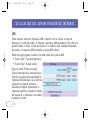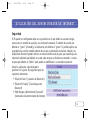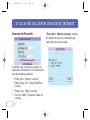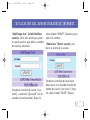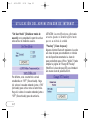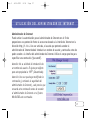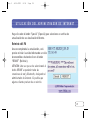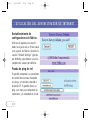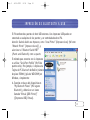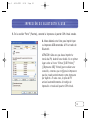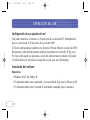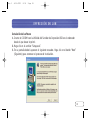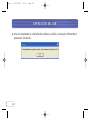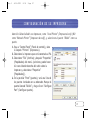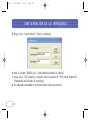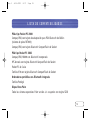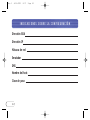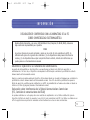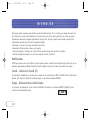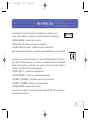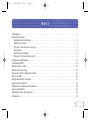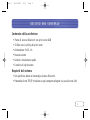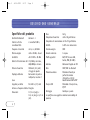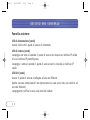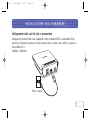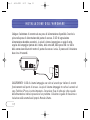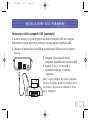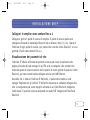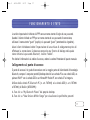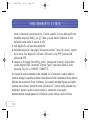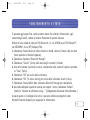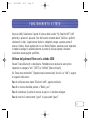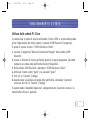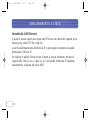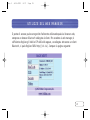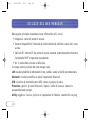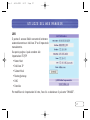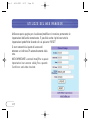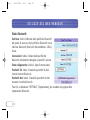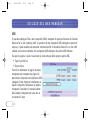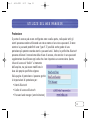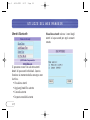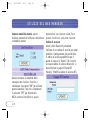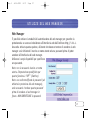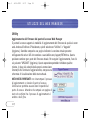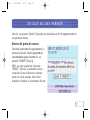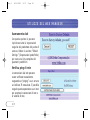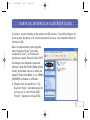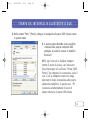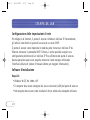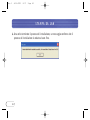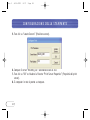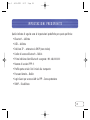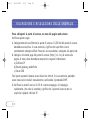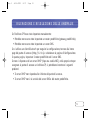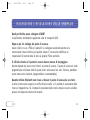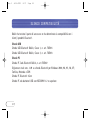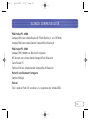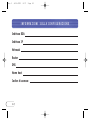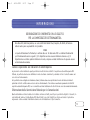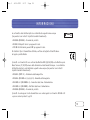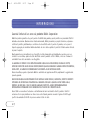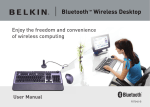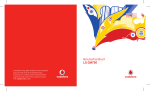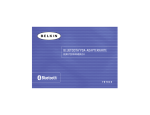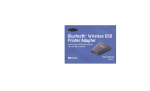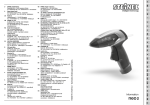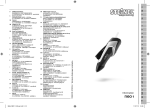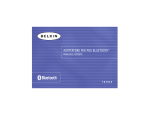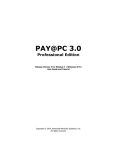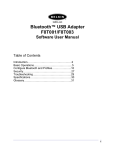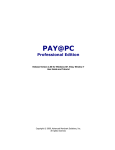Download Belkin F8T030 - Bluetooth Access Point User manual
Transcript
abc-3 4:24:2003 0:53 Page 1 Bluetooth™ Access Point with USB Print Server Access your network and USB printers through Bluetooth devices Point d'accès Bluetooth™ avec serveur d'impression USB ™ Accédez au réseau et aux imprimantes USB via des périphériques Bluetooth Bluetooth Acces Point mit USB-Druckserver Zugriff auf Netzwerke und USB-Drucker mit Bluetooth-Geräten ™ Bluetooth Accesspoint met USB Printserver Toegang tot uw netwerk en USB printers via Bluetooth apparaten Punto de Acceso Bluetooth™ con servidor de impresión USB Acceda a su red y a sus impresoras USB a través de dispositivos Bluetooth Punto di accesso Bluetooth™ con print server USB Offre la possibilità di accedere alle proprie stampanti in rete con interfaccia USB attraverso le periferiche Bluetooth User Manual Manuel de l'utilisateur Benutzerhandbuch Handleiding Manual del usuario Manuale dell’utente F8T030 abc-3 4:24:2003 0:53 Page 2 abc-3 4:24:2003 0:53 Page 3 ™ Bluetooth Access Point with USB Print Server Access your network and USB printers through Bluetooth devices User Manual F8T030 abc-3 4:24:2003 0:53 Page 1 TABLE OF CONTENTS Introduction. . . . . . . . . . . . . . . . . . . . . . . . . . . . . . . . . . . . . . . . . . . . . . . . . . . . . . . . . . . . 2 Overview Package Contents . . . . . . . . . . . . . . . . . . . . . . . . . . . . . . . . . . . . . . . . . . . . . . . . . . . . . . . 3 System Requirements . . . . . . . . . . . . . . . . . . . . . . . . . . . . . . . . . . . . . . . . . . . . . . . . . . . . . 3 Key Features and Benefits . . . . . . . . . . . . . . . . . . . . . . . . . . . . . . . . . . . . . . . . . . . . . . . . . . 4 Applications. . . . . . . . . . . . . . . . . . . . . . . . . . . . . . . . . . . . . . . . . . . . . . . . . . . . . . . . . . . 5 Product Specifications . . . . . . . . . . . . . . . . . . . . . . . . . . . . . . . . . . . . . . . . . . . . . . . . . . . . 6 Unit Display Diagrams . . . . . . . . . . . . . . . . . . . . . . . . . . . . . . . . . . . . . . . . . . . . . . . . . . . . 7 Hardware Installation . . . . . . . . . . . . . . . . . . . . . . . . . . . . . . . . . . . . . . . . . . . . . . . . . . . . . . 11 DHCP Setup . . . . . . . . . . . . . . . . . . . . . . . . . . . . . . . . . . . . . . . . . . . . . . . . . . . . . . . . . . . . 14 Operation and Status . . . . . . . . . . . . . . . . . . . . . . . . . . . . . . . . . . . . . . . . . . . . . . . . . . . . . . 16 Using the Web Manager. . . . . . . . . . . . . . . . . . . . . . . . . . . . . . . . . . . . . . . . . . . . . . . . . . . . . 25 Bluetooth to USB Printing . . . . . . . . . . . . . . . . . . . . . . . . . . . . . . . . . . . . . . . . . . . . . . . . . . . 41 LAN Printing. . . . . . . . . . . . . . . . . . . . . . . . . . . . . . . . . . . . . . . . . . . . . . . . . . . . . . . . . . . . 44 Configuring your Printer . . . . . . . . . . . . . . . . . . . . . . . . . . . . . . . . . . . . . . . . . . . . . . . . . . . . 47 Default Settings . . . . . . . . . . . . . . . . . . . . . . . . . . . . . . . . . . . . . . . . . . . . . . . . . . . . . . . . . 49 Troubleshooting. . . . . . . . . . . . . . . . . . . . . . . . . . . . . . . . . . . . . . . . . . . . . . . . . . . . . . . . . . 50 Compatibility List . . . . . . . . . . . . . . . . . . . . . . . . . . . . . . . . . . . . . . . . . . . . . . . . . . . . . . . . 54 Configuration Notes . . . . . . . . . . . . . . . . . . . . . . . . . . . . . . . . . . . . . . . . . . . . . . . . . . . . . . . 56 Information. . . . . . . . . . . . . . . . . . . . . . . . . . . . . . . . . . . . . . . . . . . . . . . . . . . . . . . . . . . . 57 1 abc-3 4:24:2003 0:53 Page 2 INTRODUCTION Congratulations on your purchase of this Bluetooth Access Point with USB Print Server (the AP) from Belkin. The AP adds the convenience of wireless Bluetooth technology and LAN printing to a USB printer. Print jobs can be sent to the connected USB printers from a computer or PDA via Bluetooth and the wired LAN. To print from the LAN, simply connect a USB printer to the AP and run the included printer utility on your Windows® operating system. Your computers enabled with Bluetooth technology will be able to directly print to the USB printer through the AP. This User Manual will provide details about your new AP, from installation and operation to troubleshooting in the unlikely event of a problem. For quick and easy installation, please refer to the Quick Installation Guide included in the packaging. 2 abc-3 4:24:2003 0:53 Page 3 OVERVIEW Package Contents • Bluetooth Access Point with USB Print Server • Print Server Utility CD-Rom • 5V DC, 1A Power Supply • User Manual • Quick Installation Guide • Registration Card System Requirements • A computing device equipped with Bluetooth wireless technology • TCP/IP networking protocol installed in each wired computer connected to the LAN 3 abc-3 4:24:2003 0:53 Page 4 OVERVIEW Key Features and Benefits • Offers compatibility with any Bluetooth v1.1-compliant device • Allows you to work at distances of up to 100 meters • Features flash-upgrade support • Offers built-in security using 128-bit encryption and authentication, allowing you to securely access any Bluetooth device without wires • Offers easy installation • Supports up to 7 simultaneous users • Provides easy management with built in web server • Delivers manageability from a desktop or PDA • Supports Microsoft® Windows® 98 SE, Me, 2000, XP and Pocket PC 2000 and 2002 *100m range is dependent upon environment, number of users, and other wireless devices within immediate proximity. 4 abc-3 4:24:2003 0:53 Page 5 OVERVIEW Applications SOHO (Small Office/Home Office) • SOHO users who need easy and quick setup Wireless roaming with a PDA or laptop around the home or office • Gain the freedom you need to access the Web, and e-mail around the home and office without cables Wireless printing with your PDA or laptop • Print wirelessly to a USB printer from your PDA, notebook, or desktop computers Frequently changing environments • Take your personal area network with you when you change locations or rearrange your workplace Temporary LAN access • Create a personal area network for your PDAs and computers at tradeshows, exhibitions, conference rooms, and other sites that may require a network on a temporary basis 5 abc-3 4:24:2003 0:53 Page 6 OVERVIEW Product Specifications Bluetooth Compliance Physical Interfaces Operating Frequency Output Power Sensitivity Data Rate Operation Range Network Topology Packet Support Frequency Stability Antenna Dimensions 6 Version 1.1 2 USB A Connectors, RJ45 Connector 2.4 to 2.4835GHz 0 to 20 dBm, Class 1 < 0.1% BER at -70 dBm 723/56Kbps Asynchronous, 400/400Kbps Synchronous 100-meter (333 ft.) radius indoors Point-to-multipoint, up to 7 slaves 1/3/5 slot packets Integrated 4.7 (W) x 5 (L) x 1.75 (H) in. Weight Operating Temp Storage Temp Humidity Supply Voltage Nominal Current Supported Profiles Management with SSI Network Wireless Security 5.0oz. 0 to 50 degrees Celsius 10 to 70 degrees Celsius 5~90% non-condensing 5VDC 1 Amp GAP, SDP, LAN Access, Serial, PAN (Q1 2003) Embedded web server DHCP, NAT via Bluetooth Firewall for wireless devices 128-bit encryption CHAP or PAP authentication USB Printing Line-printing protocol, TCP/IP Mounting Desktop or wall-mount Specifications subject to change without notice abc-3 4:24:2003 0:53 Page 7 OVERVIEW Unit Display Diagrams: USB 1 LED (Amber) USB LED 2 (Amber) Bluetooth LED (Blue) Connected LED (Green) Power LED (Green) System LED (Green) LAN LED (Green) 7 abc-3 4:24:2003 0:53 Page 8 OVERVIEW Front Panel: Power LED (Green) On: Indicates that the AP is receiving power System LED (Green) Blinks once per second: AP has obtained a valid IP address or has a pre-configured IP address Blinks 3 times per second: AP has not obtained a valid IP Address LAN LED (Green) On: AP is connected to an Ethernet network Off: No network connection (such as a cable connection to a hub, switch, or Ethernet) Blinks: Traffic occurring on the wired LAN 8 abc-3 4:24:2003 0:53 Page 9 OVERVIEW Connected LED (Green) On: AP is connected to the Internet Off: AP is not connected to the Internet (or has not been able to contact any of the common Internet sites) Bluetooth LED (Blue) On: At least one Bluetooth device is connected to the AP Off: No Bluetooth devices are connected to the AP Blinking: Indicates Bluetooth radio activity USB 1 LED (Amber) Blinking: Indicates data traffic to the device connected to the first USB port USB LED 2 (Amber) Blinking: Indicates data traffic to the device connected to the second USB port 9 abc-3 4:24:2003 0:53 Page 10 OVERVIEW Rear Panel: USB Port 1 10 RJ45 Ethernet Jack DC Power Jack abc-3 4:24:2003 0:53 Page 11 HARDWARE INSTALLATION Connecting Network Cables and Powering On Connect one end of a standard CAT5 twisted-pair cable to the RJ45 connector on the AP and connect the other end to a 10Base-T or 100Base-T Ethernet router/switch or wall drop jack. Wall Jack 11 abc-3 4:24:2003 0:53 Page 12 HARDWARE INSTALLATION Connect the included power adapter into an available power outlet. Attach the barrel plug into the power jack of the AP. You should see the power LED light turn on, the system light blink a few times, and then the system, LAN, USB 1, USB 2, and Bluetooth lights will blink repeatedly as the AP initiates itself. The initiation process will take approximately 20 seconds. TIP: The system LED blinks once per second indicating that the AP is functioning properly. The system light will blink three times per second if the IP address has not been set. If any lights other than the power light remain solid, there is some problem with the unit. Consult the troubleshooting guide at the end of your User Manual. 12 abc-3 4:24:2003 0:53 Page 13 HARDWARE INSTALLATION Connecting USB Printers (optional) The AP supports up to two USB printers. Please do not connect any devices other than a USB printer directly to these ports. 1. Attach one end of a USB cable to one of the USB ports on the AP. 2. Connect the other end to an available USB printer. 3. Repeat steps 1 and 2 above for a second printer. Note: You must have the printer driver installed in each computer you wish to print from prior to use. 13 abc-3 4:24:2003 0:53 Page 14 DHCP SETUP The IP address will automatically be set if your network has DHCP. Once the AP is connected to the network, it will attempt to get an address from a DHCP server upon power up. Note: The AP will use the stored address and will not try DHCP if an IP address has been manually stored via the web manager. Once the AP obtains an address from DHCP, it will not be stored. The AP will use DHCP each time it boots or the IP lease expires. TIP: A quick way to tell if the AP has an IP address is to monitor the system LED. After power up, the system LED will blink three times per second if the AP does not yet have an IP address. Once an address is obtained, the system LED will blink once per second. To have an IP address permanently stored, you must use the web manager. Generally, if you use DHCP, your IP address, netmask, and router will automatically be set. In some cases, your DNS servers will also be set. Be sure to set these settings manually if they are not provided by DHCP. 14 abc-3 4:24:2003 0:53 Page 15 DHCP SETUP Connecting Is as Easy as 1.2.3.4 It’s easy to connect to the AP and manage it. You can connect to the AP using Bluetooth technology, and a browser to connect to: http://1.2.3.4. This is the address of every AP as seen from Bluetooth clients, making managing it as easy as 1-2-3-4. Viewing Network Parameters The current IP address used by the AP can be viewed on the main page of the web manager from a PDA or computer. A key feature of the AP is its ability to be managed by any Bluetooth client, even when not yet connected to an Ethernet LAN. Once the IP address of the unit is known, you can also access the web manager by browsing the units’ IP address via any network-connected computer. Browsing 1.2.3.4 can only be done from a locally connected Bluetooth client. The AP includes a built-in NAT router on the Bluetooth interface. 15 abc-3 4:24:2003 0:53 Page 16 OPERATION AND STATUS Bluetooth Client Connectivity The current firmware release supports general AP functionality. From a Bluetooth client, you can perform Device Discovery and Service Discovery on the AP, and attach to the network via LAN access over PPP profile. The AP has a built-in NAT router that supplies clients with internal IP addresses and routes Bluetooth clients over the LAN interface to network resources and the Internet. The AP will use its host name (name) when discovered by clients. The default name for a unit is Belkin_XYZ, where XYZ is the last three bytes of the Ethernet (MAC) address printed on the unit’s label. For example, if the unit’s address is 00:06:66:00:12:34, then the Bluetooth name for the unit will be Belkin_1234. You can change the host name via the web manager to any name you prefer, just remember to use unique names for multiple units in proximity of each other on your network. The AP is shipped without any requirements for name and password for connecting from a Bluetooth client (such as a PC). However, this can be changed such that the AP will require a username and password. The only settings required by PPP are a login 16 abc-3 4:24:2003 0:53 Page 17 OPERATION AND STATUS user name and password. When the client prompts for a PPP connection user name and password, use user name “guest” and password “guest” (without the quotes). Some clients also require link-key establishment before connecting. If a dialog box appears asking for a Bluetooth Passkey, enter “belkin”. For more information on Passkey, refer to the Security section of this manual. Connecting to the AP The AP can communicate to most clients enabled with Bluetooth technology, including laptops/desktops with a PC card or USB adapter, a Palm™ handheld with SDIO card, or a Microsoft® Pocket PC with a CF card or built-in. Using the Bluetooth PC Card (part number F8T002) or USB Adapter (part number F8T001 or F8T003) from Belkin (WIDCOMM stack): 1. Click on “My Bluetooth Places” on your Windows desktop. 2. Click on “View Devices Within Range”. The client will search for devices. You should see “Belkin_xxx [y]” (y is the network address of the unit) as a Network AP. 3. Double-click on the device icon. 17 abc-3 4:24:2003 0:53 Page 18 OPERATION AND STATUS 4. You should see “discovering services”, and then three icons will appear. Double-click on the “LAN access using PPP” icon. 5. You will see “connecting, status” and then a Bluetooth Null Connection box will appear. Type in “guest” as the user name and “guest” as the password. Click on “CONNECT”. Your AP should now be connected. If in the future you do not want to see the dialog box, you can edit the Bluetooth Null Connection icon found in your Network Connections area under Windows. There should be a box under options checked stating “prompt for name, password, etc.” if you uncheck the box then connection will occur automatically the next time you double-click on the LAN access icon for the unit. You may also add up to eight user accounts. For more information on user accounts, refer to the Security section of this manual. 18 abc-3 4:24:2003 0:53 Page 19 OPERATION AND STATUS Using a Bluetooth PDA Adapter Card (part number F8T020) or Pocket PC PDAs with WIDCOMM stack such as HP/Compaq iPAQ: 1. Tap on the Bluetooth icon at the bottom right of the screen (icon is blue with two opposing arrows). 2. Select “Bluetooth Manager”. 3. Tap “Search” in the bottom tool bar. 4. When the AP is found, select it in the check box and tap “Save”. 5. Tap “OK” to exit this screen. 6. Tap “OK” (top right) to exit the Search screen. 7. Tap the Belkin icon on the Bluetooth Manager screen to select it. 8. After it connects to the AP to discover the services, tap “Actions” and select “Connect to LAN Access using…” You are now connected to the network and may use the programs such as Microsoft Internet Explorer for retrieving information. 19 abc-3 4:24:2003 0:53 Page 20 OPERATION AND STATUS Using Pocket PC PDAs with Socket CF Cards First go to the “Today” page of the Pocket PC. If the Socket software is properly installed, and a working CF card exists in the slot, you should see a Bluetooth icon in the lower right-hand corner. 1. 2. 3. 4. 5. 6. Tap the icon. Tap “Bluetooth LAN Access”. Tap the “Find” button at the bottom. Discovery will look and find all APs within range. Tap the name of the AP you wish to connect to. Tap the “Select” button, and tap the box marked “save selection for future use”. You should then automatically be connected. To auto-connect to this AP in the future, tap the Bluetooth icon, then “Advanced Features”, “Bluetooth Devices”, “Tools”, “My Favorites”, “LAN Access”. Select the AP in the “My Favorite LAP” box and check the button “Use the favorite selected above”. The 20 abc-3 4:24:2003 0:53 Page 21 OPERATION AND STATUS Socket application will then always connect to this AP. In addition, certain applications, such as Pocket Explorer, can be setup to automatically connect to the AP when pages are requested. Using Palm Handheld with SDIO Card Find the Bluetooth icon and click on it. (You may need to have the “ALL” or “Unfiled” category set.) Under “Setup new connection”, click on “LAN” and follow the steps. Step 1: Use “Bluetooth LAN” as the name or change it Step 2: A search should come back with “Belkin_xxx”. Step 3: Choose the AP you would like to connect to. Step 4: Enter user name “guest” and password “guest”. 21 abc-3 4:24:2003 0:53 Page 22 OPERATION AND STATUS To connect, simply run an application that uses LAN access, such as Eudora e-mail, web browser, or a network. HotSync and the Palm will automatically connect to the AP. Using PC Cards with Digianswer stacks (Toshiba, IBM, Motorola) 1. 2. 3. 4. 5. 6. 7. 8. Set up virtual COM. ports on the laptop. Setup direct cable connection on the laptop to use this COM port. Run the program “Bluetooth Neighborhood” from the Digianswer Programs folder. Discover all Bluetooth devices. Double-click on the “Belkin” AP (to display services). Double-click on “LAN Access using PPP”. You may be prompted for a password, which is “roving”. From the Start button, find the direct cable connection and run this program (usually in “Accessories” or “Communications”). 9. Click on “Connect”. This should establish a network connection using Bluetooth. For further information, please refer to the Digianswer manual. 22 abc-3 4:24:2003 0:53 Page 23 OPERATION AND STATUS Using 3Com PC Cards Connecting to the AP using the 3COM client on a laptop involves first setting up the client (please refer to the 3COM Bluetooth manual for this). The AP uses the “3COM LAN Access Client”. 1. Run the “Bluetooth Connection Manager” from the 3COM Bluetooth folder. 2. Start the device discovery in this program. You should get a list of available Bluetooth devices. 3. From the 3COM Bluetooth folder, select “3COM LAN Access Client”. 4. Use the user name “guest” and password “guest”. 5. Click on “Connect”. 6. Select the AP when you get a list of devices and click on “Connect”. This should establish a connection with the AP and LAN connectivity to the laptop. 23 abc-3 4:24:2003 0:53 Page 24 “ M Y B OL PU E RT AO TOITOHN PALNA DC ESST”A TP UR SO G R A M Ethernet LAN Connectivity The AP appears as a typical IP node on the network, with support for ping, telnet, FTP file service, and http file service. To test the IP address setting, you can browse or ping the IP address. To browse the AP, use the following URL: “http://x.x.x.x/” where “x.x.x.x” is the IP address either set manually or assigned by the DHCP server. 24 abc-3 4:24:2003 0:53 Page 25 “ M Y BU LS UI NE GT OTOHTEH WP EL BA CME AS ”N APGREORG R A M The AP can be easily managed using any web browser, including a Bluetooth connected client browser. To access the web manager, simply browse the IP address of the unit, or if connected via a Bluetooth client, you can alternately browse http://1.2.3.4/. The main page appears as follows: 25 abc-3 4:24:2003 0:53 Page 26 U NUI SNISNTGA LTLHI EN GW TE HB E MSAONFATGWEARR E On the main page you will see some useful information, such as • Connected to: Name of the AP. • Uptime: How long the unit has been operational since the last reboot. • IP address: IP address of the AP that was obtained automatically via DHCP or set manually. • Ver: Version and date code. The five main sections of the web manager are: LAN: View/change network information, change and reset stored network LAN. Bluetooth: View/change current Bluetooth settings. USB: View USB port status, print test page. Security: Administer Bluetooth users, set passkey, set web manager password. Utilities: Upgrade, reboot, and restore factory settings, connectivity via ping. 26 abc-3 4:24:2003 0:53 Page 27 U NUI SNISNTGA LTLHI EN GW TE HB E MSAONFATGWEARR E LAN The Belkin AP allows you to automatically obtain an IP address or set one manually. From this page you can access TCP/IP settings • Host Name • IP Address • Subnet Mask • Router/Gateway • DNS • Domain To change network settings, click or tap on the “CHANGE” button. 27 abc-3 4:24:2003 0:53 Page 28 USING THE WEB MANAGER Use this page to view/change permanent stored settings of the unit. You can also reset all settings to factory default values by clicking on the “RESET” button. Reset will enable the AP to obtain an IP address automatically from the network. IMPORTANT NOTE: Changes to these settings will not take effect until a reboot has occurred. 28 abc-3 4:24:2003 0:53 Page 29 USING THE WEB MANAGER Bluetooth From this page you can view and change Bluetooth settings. • Bluetooth Name • Bluetooth Connections • Data Activity 29 abc-3 4:24:2003 0:53 Page 30 USING THE WEB MANAGER Bluetooth Status Address: Indicates the Bluetooth device address of the AP. Every Bluetooth device has a unique Bluetooth Device Address (BDA). Connections: Indicates the total number of Bluetooth devices that are currently connected to the AP. Link Status: Indicates the type of connection. Packets IN: Indicates the total number of data packets that have been received via Bluetooth. Packets Out: Indicates the total number of data packets that have been transmitted via Bluetooth. Click or tap on the “SETTINGS” button to access the Bluetooth Settings page. 30 abc-3 4:24:2003 0:53 Page 31 USING THE WEB MANAGER Bluetooth Settings Friendly Name: Here you may change the Bluetooth name of your AP. The Bluetooth name is what appears when a Bluetooth client discovers the AP. Max Clients: Here you may specify the maximum number of Bluetooth clients that can be connected to the AP at one time. The AP supports up to seven simultaneous connections. It is recommended that you leave two Bluetooth connections open to allow Bluetooth printing to an attached USB printer. Click or tap the “CHANGE” button to apply changes. NOTE: Changes to these settings will not take effect until a power cycle or reboot has occurred. 31 abc-3 4:24:2003 0:53 Page 32 USING THE WEB MANAGER USB You can connect up to two USB printers and print to them via Bluetooth or the (wired) LAN. If you have two USB printers connected to the AP, both may be accessed via Bluetooth only. The wired LAN will only have access to the USB printer connected to the lower USB port. From this page you can view the current status of your USB port. • Device Type • Active State Click or tap on printer test page to print a test page from the connected USB printer. You will be prompted to select a printer type. Select the printer type for your specific printer. Consult your printer’s user manual if you do not know the printer type. 32 abc-3 4:24:2003 0:53 Page 33 USING THE WEB MANAGER Security The AP can be configured as an open box, whereby all users have access with a common user name and password. The default user name is “guest” and the default password is “guest”. Stronger security can also be implemented where users and their unique passwords are created. In addition, Bluetooth devices can utilize the passkey mechanism, which is an additional password that must be used each time a connection is made. This passkey defaults to “belkin” but can be changed as required. From the security page you can manage security settings for the following: • Bluetooth Users • Bluetooth Passkey • Web Manager (Administrator) Password 33 abc-3 4:24:2003 0:53 Page 34 USING THE WEB MANAGER Bluetooth Users You may create up to eight users with individual passwords. This feature is disabled by default. • Show Users • Add/Change User • Delete User • Set User Mode 34 Show Users: Lists the users name and password for each created user account. abc-3 4:24:2003 0:53 Page 35 USING THE WEB MANAGER Add/Change User: Use this to add a new user or to edit a user name and password. Delete User: Delete a user account. Type the name of the user you wish to delete in the user name text box. Click or tap on the “DELETE” button. Type the user name and password in the provided text box. Click or tap on the “UPDATE” button to submit changes. 35 abc-3 4:24:2003 0:53 Page 36 USING THE WEB MANAGER Set User Mode: This feature allows you to enable or disable user mode. By default, this feature is set to “OFF”. Click or tap on the “ON” radio button to enable this feature. Click or tap on the “OFF” radio button to disable. NOTE: Changes to these settings will not take effect until a reboot has occurred. 36 Passkey: Some Bluetooth clients require the use of a passkey to establish a bond to the connected device. The default passkey for the AP is “belkin”. You may use the “Change BT Passkey” page to enter a new Bluetooth passkey. abc-3 4:24:2003 0:53 Page 37 USING THE WEB MANAGER Web Manager You may enable the web manager authentication to provide protection against unwanted access to the web interface on the address http://1.2.3.4. When enabled, the user attempting to access the web manager will be prompted to enter a user name and password before you can access the web manager interface. Use the field provided to specify a password. Note: You are not required to enter a user name. The default setting for this feature is “OFF”. Note: Once you change the password (and enable the web manager security), you will need to remember this password before accessing the web manager in the future. Please DO NOT FORGET this password. 37 abc-3 4:24:2003 0:53 Page 38 USING THE WEB MANAGER Utilities Upgrading The AP Firmware: Web Manager The AP supports firmware update via http from any web server. Browse the IP address, then select “Utilities”, then “Upgrade” pages. You should see a page showing the current release in the unit and a URL pointing to www.belkin.com/support/F8T030.sw. This location contains the most recent firmware. To upgrade, click on the “UPGRADE” button. This may take a few minutes depending on the speed of your Internet/LAN connection. When upgrade is finished, a screen will display status. VERY IMPORTANT NOTE: Do not interrupt the upgrade process or reboot the AP. Interruption may cause irreparable damage to the AP. Wait until you see a status page appear that confirms the upgrade was successful. Click on the “Special” button to choose an upgrade file from a different location. 38 abc-3 4:24:2003 0:53 Page 39 USING THE WEB MANAGER Rebooting the AP After an upgrade completes, you will need to reboot the unit by cycling power or clicking the “REBOOT” button. NOTE: Once the REBOOT button is clicked, you will lose all network and Bluetooth connections, including the web manager. Some clients may require a reset. 39 abc-3 4:24:2003 0:53 Page 40 USING THE WEB MANAGER Factory Reset Use this option to revert all settings of your AP back to the factory presets. See the “Default Settings” section for a complete list of default values. Net Ping Test You may check network connections manually by “pinging” a known server or IP address. You may ping a host to verify network connections and network speed. 40 abc-3 4:24:2003 0:53 Page 41 BLUETOOTH TO USB PRINTING The AP contains two external USB host ports. A USB-enabled printer can be attached to either port and serviced from the AP. Note: You must add a printer, as a “Local Printer” (NOT Network Printer), and select the “Bluetooth Serial PORT” as its port. The method of connecting to the printer is to use Serial Port Profile. For example, if using a Bluetooth PC Card from Belkin (part number F8T002) (WIDCOMM stack) on Windows, simply: 1. Browse the device under “My Bluetooth Places” and you should see an icon titled “Virtual [USB Printer]”. 41 abc-3 4:24:2003 0:53 Page 42 BLUETOOTH TO USB PRINTING 2. Double-click on this icon. A connection via Serial Port Profile over the virtual COM port will be created. This is usually “COM3” or “COM4” but can be configured to another port. 3. Go to “Control Panel” and open the “Printers” folder. 4. Select the printer you have pre-installed that matches the printer that is connected to the AP. 42 abc-3 4:24:2003 0:53 Page 43 BLUETOOTH TO USB PRINTING 5. Under the “Ports” section, attach the printer to the virtual COM port created. 6. You should now be ready to print to your USB printer that is connected to the AP via Bluetooth. NOTE: Each time you would like to print via the AP, you will have to double-click on the “Virtual [USB Printer]” icon first to make a connection, unless you set the printer you created above to be your default printer. In that case, the PC stack will automatically send the print job via the virtual COM port. 43 abc-3 4:24:2003 0:53 Page 44 LAN PRINTING Configuring your Network Settings In order to connect to the Internet, your AP needs an IP address. Typically these are provided to the AP by a DHCP server. The AP is set to obtain an IP address from the Ethernet via DHCP. However, it is possible for you to pre-configure a fixed IP address into the AP. This can be done via the web manager using the Bluetooth interface (refer to the user manual for more information). Software Installation Requirements: • Windows 98 SE, Me, 2000, XP • Computer must be connected to the same Local Area Network as the AP • Computer must have the appropriate printer driver installed 44 abc-3 4:24:2003 0:53 Page 45 LAN PRINTING Installing the Software 1. Insert the USB Print Server Utility CD-ROM in the computer you wish to print from. 2. Click on the “Setup.exe” file. 3. You should see the following appear on your screen. Click on the “Next” button to begin the installation process. 45 abc-3 4:24:2003 0:53 Page 46 LAN PRINTING 4. Once the software installation is complete, you will receive a message confirming the installation process. 46 abc-3 4:24:2003 0:53 Page 47 CONFIGURING YOUR PRINTER Note: You must add a printer, as a Local Printer (NOT a Network Printer), and select the port “Belkin” as its port. 1. Go to the Control Panel and open the “Printers” folder. 2. Select the printer that is connected to the AP. 3. Select “File” then “Properties” from the menu. (You may also right-click on the printer and select “Properties”). 4. Under the Ports tab, you will see a list of ports that are installed on your computer. Highlight the port named "Belkin" and click on "Configure Port". 47 abc-3 4:24:2003 0:53 Page 48 CONFIGURING YOUR PRINTER 5. Click on “Locate Servers”. 6. You will see the server "BELKIN_xxx". Select it by clicking on it. 7. Click “OK”, and then close the “Print Server Properties” window. 8. Your networked computer is now ready to print. 48 abc-3 4:24:2003 0:53 Page 49 D E FA U LT S E T T I N G S The following are the default settings for the device: • Bluetooth – Enabled • USB – Enabled • IP Address – Obtained via DHCP (not static) • Bluetooth Passkey – Belkin • Bluetooth first client address assigned: 192.168.222.222 • Number of PPP sessions: 5 • Serial Port Profile: Data sent to printer • Admin Password – Belkin • Guest Login for LAN Access over PPP – No security • SNMP – Disabled 49 abc-3 4:24:2003 0:53 Page 50 TROUBLESHOOTING I can connect to the AP but I cannot connect to external web pages. Verify the following: 1. The Ethernet cable is properly connected to the AP unit. The LAN LED of the AP should be on. If it is not on, then the device is not properly connected to the hub. Please get a proper cable and plug it into a hub port. 2. Connect to the AP home page (http://1.2.3.4) and go to the status page where you should see the following information: a) IP address b) Default Router/Gateway c) DNS server All these need to be something other than 0.0.0.0. Otherwise, you need to set these either manually or using DHCP. 3. Check how fast the system LED is blinking. If it is blinking rapidly (three times per second), then the AP unit has not acquired its IP address. 50 abc-3 4:24:2003 0:53 Page 51 TROUBLESHOOTING If you have set the IP address manually: • You may not have a set a default router (default gateway). • You may not have set a DNS server. Go back to the AP home page (http://1.2.3.4 if using Bluetooth client to configure) and select the Configuration page. On this page, set the default router and the DNS server(s). If you have a DHCP server [such as a NAT box] on your network to give the AP an IP address, then you may have one of these problems: • The DHCP server is not responding to the AP’s requests. • The DHCP server is not supplying the DNS server or the default router. 51 abc-3 4:24:2003 0:53 Page 52 TROUBLESHOOTING What devices can I connect to the USB? The currently supported devices are USB printers. I get disconnected from the AP after a while. Some clients such as PDAs and laptops disconnect automatically if the connection is idle for a while. You will need to change the dial-up networking settings on your PDA or laptop. The system LED on the AP stopped flashing. This is due to some internal errors in the AP. The AP is designed to clear many of these errors and reset itself. However, it may need to be reset (by a power cycle). When using Bluetooth, I cannot discover the AP from a client. Sometimes you have to try discovery multiple times if the time period for the discovery is too short. If you have a changeable device discovery time, try to use at least a 10-second discovery period. 52 52 abc-3 4:24:2003 0:53 Page 53 TROUBLESHOOTING I can browse IP addresses (such as the built-in 1.2.3.4) but cannot access web pages using “www” address names. The DNS is probably not being set properly. Perhaps the DNS server address entered is not valid, or one was not received if DHCP was used. One way to guarantee DNS will work is to enter an address manually into the AP. For testing, use the Belkin DNS server address, this server is generally available. The address is 207.217.126.81. 53 abc-3 4:24:2003 0:53 Page 54 C O M PAT I B I L I T Y L I ST Belkin has tested the AP and found it to be compatible with these Bluetooth clients/products: USB Adapters Bluetooth USB Adapter from Belkin, Class 1, part number F8T001 Bluetooth USB Adapter from Belkin, Class 2, part number F8T003 PC Cards Bluetooth PC Card from Belkin, part number F8T002 Digianswer stack Release 1.09 on Windows 2000, 98, 95, Me, XP, Toshiba, Motorola, and IBM Bluetooth cards 3Com Bluetooth PC card PC cards and USB adapters with WIDCOMM stack 1.2 and higher 54 abc-3 4:24:2003 0:53 Page 55 C O M PAT I B I L I T Y L I ST Pocket PC 2000 PDAs Compaq iPAQ with Bluetooth PDA Adapter Card from Belkin (part number F8T020) Compaq iPAQ with Socket CompactFlash Bluetooth card Pocket PC 2002 PDA Compaq iPAQ H3800 with built-in Bluetooth HP Jornada with Socket CompactFlash Bluetooth card Casio Pocket PC Toshiba 570 with Socket CompactFlash Bluetooth card Laptops with Integrated Bluetooth Toshiba Protégé Palm Devices All Palm OS version 4.1 or greater with SDIO card 55 abc-3 4:24:2003 0:53 Page 56 CONFIGURATION NOTES BDA Address IP Address Netmask Router DNS Host Name Passkey 56 abc-3 4:24:2003 0:53 Page 57 INFORMATION DECLARATION OF CONFORMITY WITH FCC RULES FOR ELECTROMAGNETIC COMPATIBILITY We, Belkin Corporation, of 501 West Walnut Street, Compton, CA 90220, declare under our sole responsibility that the product, F8T030 to which this declaration relates, complies with Part 15 of the FCC Rules. Operation is subject to the following two conditions: (1) this device may not cause harmful interference, and (2) this device must accept any interference received, including interference that may cause undesired operation. Caution: Exposure to Radio Frequency Radiation. The radiated output power of this device is far below the FCC radio frequency exposure limits. Nevertheless, the device shall be used in such manner that the potential for human contact normal operation is minimized. When connecting an external antenna to the device, the antenna shall be placed in such a manner to minimize the potential for human contact during normal operation. In order to avoid the possibility of exceeding the FCC radio frequency exposure limits, human proximity to the antenna shall not be less than 20cm (8 inches) during normal operation. Federal Communications Commission Notice This equipment has been tested and found to comply with the limits for a Class B digital device, pursuant to Part 15 of the FCC Rules. These limits are designed to provide reasonable protection against harmful interference in a residential installation. 57 abc-3 4:24:2003 0:53 Page 58 INFORMATION This equipment generates, uses, and can radiate radio frequency energy. If not installed and used in accordance with the instructions, it may cause harmful interference to radio or television reception, which can be determined by turning the equipment off and on, the user is encouraged to try and correct the interference by one or more of the following measures: • Reorient or relocate the receiving antenna. • Increase the distance between the equipment and the receiver. • Connect the equipment to an outlet on a circuit different from that to which the receiver is connected. • Consult the dealer or an experienced radio/TV technician for help. Modifications The FCC requires the user to be notified that any changes or modifications to this device that are not expressly approved by Belkin Corporation may void the users authority to operate the equipment. Canada-Industry Canada (IC) The wireless radio of this device complies with RSS 139 & RSS 210 Industry Canada. This Class B digital complies with Canadian ICES-003. Cet appareil numérique de la classe B conforme á la norme NMB-003 du Canada. Europe-European Union Notice Radio products with the CE 0560 or CE alert marking comply with the R&TTE Directive (1995/5/EC) issued by the Commission of the European Community. 58 0560 abc-3 4:24:2003 0:53 Page 59 INFORMATION Compliance with this directive implies conformity to the following European Norms (in brackets are the equivalent international standards). • EN 60950 (IEC60950) – Product Safety • EN 300 328 Technical requirement for radio equipment • ETS 300 826 General EMC requirements for radio equipment. To determine the type of transmitter, check the identification label on your Belkin product. 0560 Products with the CE marking comply with the EMC Directive (89/336/EEC) and the Low Voltage Directive (72/23/EEC) issued by the Commission of the European Community. Compliance with these directives implies conformity to the following European Norms (in brackets are the equivalent international standards). • EN 55022 (CISPR 22) – Electromagnetic Interference • EN 55024 (IEC61000-4-2,3,4,5,6,8,11)- Electromagnetic Immunity • EN 61000-3-2 (IEC610000-3-2) - Power Line Harmonics • EN 61000-3-3 (IEC610000) – Power Line Flicker • EN 60950 (IEC60950) – Product Safety Products that contain the radio transmitter are labeled with CE 0560 or CE alert marking and may also carry the CE logo. 59 abc-3 4:24:2003 0:53 Page 60 INFORMATION Belkin Corporation Limited One-Year Product Warranty Belkin Corporation warrants this product against defects in materials and workmanship for its warranty period. If a defect is discovered, Belkin will, at its option, repair or replace the product at no charge provided it is returned during the warranty period, with transportation charges prepaid, to the authorized Belkin dealer from whom you purchased the product. Proof of purchase may be required. This warranty does not apply if the product has been damaged by accident, abuse, misuse, or misapplication; if the product has been modified without the written permission of Belkin; or if any Belkin serial number has been removed or defaced. THE WARRANTY AND REMEDIES SET FORTH ABOVE ARE EXCLUSIVE IN LIEU OF ALL OTHERS, WHETHER ORAL OR WRITTEN, EXPRESSED OR IMPLIED. BELKIN SPECIFICALLY DISCLAIMS ANY AND ALL IMPLIED WARRANTIES, INCLUDING, WITHOUT LIMITATION, WARRANTIES OF MERCHANTABILITY AND FITNESS FOR A PARTICULAR PURPOSE. No Belkin dealer, agent, or employee is authorized to make any modification, extension, or addition to this warranty. BELKIN IS NOT RESPONSIBLE FOR SPECIAL, INCIDENTAL, OR CONSEQUENTIAL DAMAGES RESULTING FROM ANY BREACH OF WARRANTY, OR UNDER ANY OTHER LEGAL THEORY, INCLUDING BUT NOT LIMITED TO, LOST PROFITS, DOWNTIME, GOODWILL, DAMAGE TO OR REPROGRAMMING, OR REPRODUCING ANY PROGRAM OR DATA STORED IN, OR USED WITH, BELKIN PRODUCTS. Some states do not allow the exclusion or limitation of incidental or consequential damages or exclusions of implied warranties, so the above limitations of exclusions may not apply to you. This warranty gives you specific legal rights, and you may also have other rights that vary from state to state. 60 abc-3 4:24:2003 0:53 Page 62 belkin.com Belkin Corporation 501 West Walnut Street Compton • CA • 90220 • USA Tel: +1 310.898.1100 Fax: +1 310.898.1111 Belkin Components, Ltd. Express Business Park • Shipton Way • Rushden NN10 6GL • United Kingdom Tel: +44 (0) 1933 35 2000 Fax: +44 (0) 1933 31 2000 Belkin Components B.V. Starparc Building • Boeing Avenue 333 1119 PH Schiphol-Rijk • The Netherlands Tel: +31 (0) 20 654 7300 Fax: +31 (0) 20 654 7349 Belkin GmbH Hanebergstrasse 2 80637 München • Germany Tel.: +49 (0) 89 143405 0 Fax: +49 (0) 89 143405 100 Belkin Tech Support US: +1 310.898.1100 ext. 2263 +1 800.223.5546 ext. 2263 Europe: 00 800 223 55 460 Australia: 1800 666 040 P74181 © 2003 Belkin Corporation. All rights reserved. All trade names are registered trademarks of respective manufacturers listed. The Bluetooth name and the Bluetooth trademarks are owned by Bluetooth SIG, Inc., and are used by Belkin Corporation under license. abc-3 4:24:2003 0:54 Page 63 ™ Point d’accès Bluetooth avec serveur d’impression USB Accédez au réseau et aux imprimantes USB via des périphériques Bluetooth Manuel de l’utilisateur F8T030 abc-3 4:24:2003 0:54 Page 1 TABLE DES MATIÈRES Introduction. . . . . . . . . . . . . . . . . . . . . . . . . . . . . . . . . . . . . . . . . . . . . . . . . . . . . . . . . . . . 2 Présentation Contenu . . . . . . . . . . . . . . . . . . . . . . . . . . . . . . . . . . . . . . . . . . . . . . . . . . . . . . . . . . . . . 3 Configuration requise . . . . . . . . . . . . . . . . . . . . . . . . . . . . . . . . . . . . . . . . . . . . . . . . . . . . . 3 Caractéristiques importantes et avantages . . . . . . . . . . . . . . . . . . . . . . . . . . . . . . . . . . . . . . . 4 Applications. . . . . . . . . . . . . . . . . . . . . . . . . . . . . . . . . . . . . . . . . . . . . . . . . . . . . . . . . . . 5 Spécifications du produit . . . . . . . . . . . . . . . . . . . . . . . . . . . . . . . . . . . . . . . . . . . . . . . . . . 6 Illustrations de l’unité . . . . . . . . . . . . . . . . . . . . . . . . . . . . . . . . . . . . . . . . . . . . . . . . . . . . 7 Installation du matériel . . . . . . . . . . . . . . . . . . . . . . . . . . . . . . . . . . . . . . . . . . . . . . . . . . . . 11 Installation DHCP . . . . . . . . . . . . . . . . . . . . . . . . . . . . . . . . . . . . . . . . . . . . . . . . . . . . . . . . 14 Fonctionnement et statut . . . . . . . . . . . . . . . . . . . . . . . . . . . . . . . . . . . . . . . . . . . . . . . . . . . 16 Utilisation du gestionnaire Web . . . . . . . . . . . . . . . . . . . . . . . . . . . . . . . . . . . . . . . . . . . . . . . 25 Impression Bluetooth vers USB . . . . . . . . . . . . . . . . . . . . . . . . . . . . . . . . . . . . . . . . . . . . . . . . 41 Impression LAN . . . . . . . . . . . . . . . . . . . . . . . . . . . . . . . . . . . . . . . . . . . . . . . . . . . . . . . . . . 44 Configuration de l’imprimante . . . . . . . . . . . . . . . . . . . . . . . . . . . . . . . . . . . . . . . . . . . . . . . . 47 Paramètres par défaut. . . . . . . . . . . . . . . . . . . . . . . . . . . . . . . . . . . . . . . . . . . . . . . . . . . . . . 49 Dépannage . . . . . . . . . . . . . . . . . . . . . . . . . . . . . . . . . . . . . . . . . . . . . . . . . . . . . . . . . . . . . 50 Liste de compatibilité. . . . . . . . . . . . . . . . . . . . . . . . . . . . . . . . . . . . . . . . . . . . . . . . . . . . . . 54 Remarques de configuration . . . . . . . . . . . . . . . . . . . . . . . . . . . . . . . . . . . . . . . . . . . . . . . . . . 56 Informations . . . . . . . . . . . . . . . . . . . . . . . . . . . . . . . . . . . . . . . . . . . . . . . . . . . . . . . . . . . 57 1 abc-3 4:24:2003 0:54 Page 2 INTRODUCTION Merci d’avoir choisi le point d’accès Bluetooth avec serveur d’impression USB (le point d’accès) de Belkin. Il permet à une imprimante USB de bénéficier de la technologie sans fil Bluetooth et de l’impression LAN. Il est désormais possible d’envoyer des travaux d’impression vers les imprimantes USB connectées depuis un ordinateur ou un PDA via Bluetooth et le LAN câblé. Pour imprimer à partir du LAN, il vous suffit de brancher une imprimante USB sur le point d’accès et d’exécuter l’utilitaire d’imprimante fourni sous Windows®. L’ordinateur doté de la technologie Bluetooth pourra imprimer directement sur l’imprimante USB par l’intermédiaire du point d’accès. Vous trouverez dans ce manuel des détails sur votre nouveau point d’accès, son installation, son fonctionnement et son dépannage dans le cas peu probable où vous rencontreriez un problème. Pour une installation rapide et simple, reportez-vous au Guide d’installation rapide fourni avec l’appareil. 2 abc-3 4:24:2003 0:54 Page 3 PRÉSENTATION Contenu de la boîte • Point d’accès Bluetooth avec serveur d’impression USB • CD-ROM contenant le pilote du serveur d'impression • Bloc d’alimentation 5 V CC 1 A • Manuel de l’utilisateur • Guide d’installation rapide • Carte d’enregistrement Configuration requise • Périphérique informatique équipé de la technologie sans fil Bluetooth • Protocole réseau TCP/IP installé sur chaque ordinateur relié au LAN par un câble 3 abc-3 4:24:2003 0:54 Page 4 PRÉSENTATION Caractéristiques importantes et avantages • Compatible avec tout périphérique Bluetooth v1.1 • Vous permet de travailler à des distances allant jusqu’à 100 mètres • Fonction de mise à niveau par mémoire flash • Sécurité intégrée grâce à un cryptage et une authentification 128 bits, ce qui vous permet d’accéder de manière sécurisée et sans fil à tous vos périphériques Bluetooth • Installation facile • Prend en charge jusqu’à sept utilisateurs simultanés • Gestion facile grâce à un serveur Web intégré • Permet une grande liberté de gestion depuis un ordinateur de bureau ou un PDA • Prend en charge Microsoft® Windows® 98 SE, Me, 2000, XP et Pocket PC 2000 et 2002 * La portée de 100 mètres dépend de l’environnement, du nombre d’utilisateurs et des autres périphériques sans fil dans votre proximité immédiate. 4 abc-3 4:24:2003 0:54 Page 5 PRÉSENTATION Applications Particuliers ou petites entreprises (SOHO) • Particuliers ou petites entreprises ayant besoin d’une installation rapide et simple. Possibilité de déplacer le PDA ou le portable chez vous ou dans votre bureau • Plus de liberté d’accès au Web ou d’envoi de messages électroniques sans câble, que vous soyez chez vous ou au bureau Impression sans fil avec un PDA ou un portable • Imprimez sans fil vers une imprimante USB depuis un PDA, un portable ou un ordinateur de bureau Environnements changeants • Emportez votre réseau personnel avec vous lorsque vous changez d’endroit ou réorganisez votre lieu de travail Accès LAN temporaire • Créez un réseau personnel pour vos PDA et ordinateurs lors de salons, foires, salles de conférence et autres sites nécessitant l’emploi d’un réseau temporaire 5 abc-3 4:24:2003 0:54 Page 6 PRÉSENTATION Spécifications du produit Compatibilité Bluetooth Interfaces physiques Fréquence en utilisation Puissance en sortie Sensibilité Débit de données Portée de fonctionnement Topologie du réseau Prise en charge de paquet Antenne à stabilité en fréquence Dimensions Version 1.1 2 connecteurs A USB, connecteur RJ45 2,4 à 2,4835 GHz 0 à 20 dBm, Classe 1 <0,1 % BER à -70 dBm 723/56 Kbps asynchrone, 400/400 Kbps synchrone Rayon de 100 mètres à l’intérieur Point-multipoint, jusqu’à 7 postes esclaves Paquet à 1/3/5 intervalles de temps Intégrée 12 (L) x 12,7 (l) x 4,45 (H) cm Poids Température de fonctionnement Température de stockage Humidité Tension d’alimentation Courant nominal Profils pris en charge Gestion Réseau Sécurité sans fil Impression USB Montage 141,75 g 0 à 50 C 10 à 70 C 5 à 90 % sans condensation 5 V CC 1A GAP, SDP, Accès LAN, Série, PAN (Q1 2003) Serveur Web incorporé avec SSI DHCP, NAT via Bluetooth Pare-feu pour périphériques sans fil Cryptage 128 bits Authentification CHAP ou PAP Protocole d’impression ligne par ligne, CP/IP Bureau ou sur un mur Spécifications sujettes à modification sans préavis. 6 abc-3 4:24:2003 0:54 Page 7 PRÉSENTATION Illustrations de l’unité : Témoin USB 1 (ambré) Témoin USB 2 (ambré) Témoin Bluetooth (bleu) Témoin Connecté (vert) Témoin d’alimentation (vert) Témoin système (vert) Témoin LAN (vert) 7 abc-3 4:24:2003 0:54 Page 8 PRÉSENTATION Face avant : Témoin d’alimentation (vert) Allumé : indique que le point d’accès est alimenté Témoin système (vert) Clignote une fois par seconde : le point d’accès a obtenu une adresse IP valide ou a une adresse IP préconfigurée Clignote 3 fois par seconde : le point d’accès n’a pas obtenu d’adresse IP valide Témoin LAN (vert) Allumé : le point d’accès est connecté à un réseau Ethernet Éteint : pas de connexion réseau (connexion par câble à un hub, à un Switch ou à Ethernet) Clignotant : échange de données sur le LAN câblé 8 abc-3 4:24:2003 0:54 Page 9 PRÉSENTATION Témoin Connecté (vert) Allumé : le point d’accès est connecté à Internet Éteint : le point d’accès n’est pas connecté à Internet (ou n’a pas pu contacter l’un des sites Internet habituels) Témoin Bluetooth (bleu) Allumé : au moins un périphérique Bluetooth est connecté au point d’accès Éteint : aucun périphérique Bluetooth n’est connecté au point d’accès Clignotant : indique la présence d’activité radio Bluetooth Témoin USB 1 (ambré) Clignotant : indique la présence d’un échange de données vers le périphérique connecté au premier port USB Témoin USB 2 (ambré) Clignotant : indique la présence d’un échange de données vers le périphérique connecté au second port USB 9 abc-3 4:24:2003 0:54 Page 10 PRÉSENTATION Face arrière : Port USB 1 10 Prise Ethernet Fiche pour RJ45 l’alimentation CC abc-3 4:24:2003 0:54 Page 11 INSTALLATION DU MATÉRIEL Branchement des câbles réseau et mise sous tension Branchez une extrémité d’un câble à paires torsadées CAT5 standard sur le connecteur RJ45 du point d’accès et l’autre extrémité à un routeur, à un Switch ou à une prise murale de descente Ethernet 10Base-T ou 100Base-T. Prise murale 11 abc-3 4:24:2003 0:54 Page 12 INSTALLATION DU MATÉRIEL Branchez l’adaptateur de courant fourni sur une prise secteur disponible. Raccordez la fiche cylindrique à la prise d’alimentation du point d’accès. Le témoin d’alimentation doit s’allumer, celui du système doit clignoter quelques fois, puis les témoins du système, LAN, USB 1, USB 2 et Bluetooth doivent clignoter plusieurs fois pendant l’initialisation du point d’accès. Le processus dure environ 20 secondes. ASTUCE : Le témoin du système clignote une fois par seconde pour indiquer que le point d’accès fonctionne correctement. Il clignote trois fois par seconde si l’adresse IP n’est pas définie. Si d’autres témoins que celui d’alimentation restent allumés en continu, l’appareil a un problème. Consultez le guide de dépannage à la fin du manuel de l’utilisateur. 12 abc-3 4:24:2003 0:54 Page 13 INSTALLATION DU MATÉRIEL Branchement d’imprimantes USB (facultatif) Le point d’accès prend en charge jusqu’à deux imprimantes USB. Ne branchez pas directement d’autres périphériques qu’une imprimante USB sur ces ports. 1. Reliez une extrémité du câble USB à l’un des ports USB du point d’accès. 2. Branchez l’autre extrémité sur une imprimante USB disponible. 3. Répétez les étapes 1 et 2 ci-dessus pour installer une seconde imprimante. Remarque : Avant toute utilisation, le pilote d’imprimante doit être installé sur les ordinateurs à partir desquels vous souhaitez imprimer. 13 abc-3 4:24:2003 0:54 Page 14 INSTALLATION DHCP L’adresse IP est définie automatiquement si votre réseau dispose du protocole DHCP. Une fois le point d’accès relié au réseau, il tente d’obtenir une adresse du serveur DHCP lors de la mise sous tension. Remarque : Le point d’accès utilise l’adresse stockée et n’essaye pas d’en obtenir une du serveur DHCP si une adresse IP a été enregistrée manuellement par l’intermédiaire du gestionnaire Web. Une fois que le point d’accès obtient une adresse du serveur DHCP, il ne l’enregistre pas. Il utilise le serveur DHCP à chaque démarrage ou chaque fois que le délai de temporisation de l’adresse IP expire. ASTUCE : Pour savoir rapidement si le point d’accès a une adresse IP, regardez le témoin système. Après la mise sous tension, le témoin clignote trois fois par seconde si le point d’accès n’a pas encore d’adresse IP. Lorsqu’il obtient une adresse, le témoin système clignote une fois par seconde. Pour stocker une adresse IP de manière permanente, vous devez utiliser le gestionnaire Web. Généralement, si vous utilisez le protocole DHCP, votre adresse IP, masque de réseau et routeur sont automatiquement définis. Dans certains cas, il se peut que vos serveurs DNS soient également définis. Effectuez ces paramétrages manuellement si les valeurs ne sont pas fournies par le serveur DHCP. 14 abc-3 4:24:2003 0:54 Page 15 INSTALLATION DHCP 1.2.3.4 : rien de plus simple Il est très simple de se connecter au point d’accès et de le gérer. Vous pouvez vous y connecter en utilisant la technologie Bluetooth et un navigateur à l’adresse suivante : http://1.2.3.4. C’est l’adresse de tous les points d’accès, telle qu’elle est vue par les clients Bluetooth, ce qui rend la gestion aussi simple que de compter jusqu’à 4. Affichage des paramètres réseau Vous pouvez consulter l’adresse IP en cours utilisée par le point d’accès sur la page principale du gestionnaire Web depuis un PDA ou un ordinateur. L’une des principales caractéristiques du point d’accès est qu’il peut être géré par n’importe quel client Bluetooth, même s’il n’est pas encore connecté à un LAN Ethernet. Une fois l’adresse IP de l’unité connue, vous pouvez accéder au gestionnaire Web en accédant à l’adresse IP de l’unité depuis tout ordinateur connecté au réseau. Pour afficher la page 1.2.3.4, vous devez utiliser un client Bluetooth connecté en local. Le point d’accès est équipé d’un routeur NAT intégré sur l’interface Bluetooth. 15 abc-3 4:24:2003 0:54 Page 16 FONCTIONNEMENT ET STATUT Connectivité du client Bluetooth La version actuelle du micrologiciel prend en charge les fonctionnalités générales du point d’accès. À partir d’un client Bluetooth, vous pouvez effectuer une découverte de périphérique et de service sur le point d’accès et vous connecter au réseau par accès LAN grâce à un profil PPP. Le point d’accès est équipé d’un routeur NAT intégré qui fournit aux clients des adresses IP internes et dirige les clients Bluetooth par l’interface LAN vers les ressources réseau et vers Internet. Lorsqu’il est découvert par des clients, le point d’accès affiche son nom d’hôte (nom). Le nom par défaut d’une unité est Belkin_XYZ, où XYZ correspond aux trois derniers octets de l’adresse Ethernet (MAC) imprimée sur l’étiquette de l’unité. Par exemple, si l’adresse de l’unité est 00:06:66:00:12:34, le nom Bluetooth sera Belkin_1234. Vous pouvez changer de nom d’hôte via le gestionnaire Web afin de choisir celui qui vous convient. Mais n’oubliez pas d’utiliser des noms différents pour chaque unité qui se trouvent à proximité les unes des autres sur votre réseau. Le point d’accès est livré sans qu’aucun nom ni mot de passe ne soit nécessaire pour la connexion depuis un client Bluetooth (comme un PC, par exemple). Toutefois, vous pouvez modifier ce paramètre de sorte que ces informations soient demandées. Les 16 abc-3 4:24:2003 0:54 Page 17 FONCTIONNEMENT ET STATUT seuls paramètres requis par PPP sont le nom d’utilisateur et le mot de passe de connexion. Lorsque le client vous invite à les entrer, servez-vous du nom d’utilisateur « guest » et du mot de passe « guest » (sans guillemet). Il arrive que certains clients exigent l’établissement de clé de liaison avant d’autoriser la connexion. Si un message vous demande une clé de codage Bluetooth, entrez « belkin ». Pour plus d’informations sur les clés de codage, reportez-vous à la section « Sécurité » de ce manuel. Connexion au point d’accès Le point d’accès peut communiquer avec la majorité des clients dotés de la technologie Bluetooth, y compris les portables/ordinateurs de bureau équipés d’une carte PC ou d’un adaptateur USB, les terminaux de poche Palm™ avec carte SDIO ou les PC de poche Microsoft® avec une carte CF ou intégrée. Utilisation de la carte PC Bluetooth (référence F8T002) ou de l’adaptateur USB (référence F8T001 ou F8T003) de Belkin (pile WIDCOMM) : 1. Cliquez sur l’icône « My Bluetooth Places » (Favoris Bluetooth) sur le bureau de Windows. 2. Cliquez sur « View Devices Within Range » (Afficher les périphériques à portée). Le 17 abc-3 4:24:2003 0:54 Page 18 FONCTIONNEMENT ET STATUT client recherche les périphériques. « Belkin_xxx [y] » doit apparaître (y correspond à l’adresse réseau de l’unité ) comme un point d’accès réseau. 3. Cliquez deux fois sur l’icône du périphérique. 4. Le message « discovering services » (découverte de services en cours) doit apparaître ainsi que trois icônes. Cliquez deux fois sur l’icône « LAN access using PPP » (Accès LAN par PPP). 5. Le message « connecting, status » (connexion, statut) apparaît ainsi que la boîte de dialogue « Bluetooth Null Connection » (Connexion Null Bluetooth). Entrez « guest » comme nom d’utilisateur et « guest » comme mot de passe. Cliquez sur « CONNECT » (Connecter). Le point d’accès doit désormais être connecté. Si, à l’avenir, vous ne voulez plus voir cette boîte de dialogue, vous pouvez modifier l’icône « Bluetooth Null Connection » (Connexion Null Bluetooth) de la boîte de dialogue des connexions réseau de Windows. Sous les options, la case d’invite pour la saisie du nom du mot de passe, etc. doit être cochée. Si vous la désélectionnez, la connexion aura lieu automatiquement la prochaine fois que vous cliquerez deux fois l’icône d’accès au LAN de l’unité. Vous pouvez également ajouter jusqu’à huit comptes d’utilisateurs. Pour plus d’informations sur les comptes d’utilisateurs, reportez-vous à la section « Sécurité » de ce manuel. 18 abc-3 4:24:2003 0:54 Page 19 FONCTIONNEMENT ET STATUT Utilisation d’une carte adaptateur Bluetooth pour PDA (référence F8T020) ou pour PC de poche avec pile WIDCOMM comme HP/Compaq iPAQ : 1. Sélectionnez l’icône Bluetooth dans l’angle inférieur droit de l’écran (l’icône bleue avec deux flèches opposées). 2. Sélectionnez « Bluetooth Manager » (Gestionnaire Bluetooth). 3. Sélectionnez « Search » (Rechercher) dans la barre d’outils du bas. 4. Une fois le point d’accès trouvé, sélectionnez la case correspondante, puis sélectionnez « Save » (Enregistrer). 5. Sélectionnez « OK » pour quitter cet écran. 6. Sélectionnez « OK » (angle supérieur droit) pour quitter l’écran « Search » (Recherche). 7. Appuyez sur l’icône Belkin de l’écran du gestionnaire Bluetooth afin de la sélectionner. 8. Une fois la connexion au point d’accès effectuée pour découvrir les services, appuyez sur « Actions », puis sélectionnez « Connect to LAN Access using… » (Se connecter à l’accès au LAN avec...). Vous êtes maintenant connecté au réseau et pouvez utiliser les programmes, tels que Microsoft Internet Explorer pour récupérer des informations. 19 abc-3 4:24:2003 0:54 Page 20 FONCTIONNEMENT ET STATUT Utilisation de PC de poche avec des cartes CF Accédez d’abord à la page « Today » (Aujourd’hui) du PC de poche. Si le logiciel Socket est correctement installé et qu’une carte CF est présente dans son emplacement, l’icône Bluetooth doit apparaître dans l’angle inférieur droit de l’écran. 1. Appuyez sur l’icône. 2. Appuyez sur « Bluetooth LAN Access » (Accès au LAN Bluetooth). 3. Appuyez sur le bouton « Find » (Rechercher) au bas de l’écran. 4. Le processus de découverte recherche tous les points d’accès situés dans sa zone de couverture. 5. Entrez le nom du point d’accès auquel vous souhaitez vous connecter. 6. Appuyez sur le bouton « Select » (Sélectionner), puis sur la case « save selection for future use » (Enregistrer la sélection pour une utilisation ultérieure). Vous devez être connecté automatiquement. À l’avenir, pour vous connecter automatiquement à ce point d’accès, appuyez sur l’icône Bluetooth, puis sur « Advanced Features » (Fonctions évoluées), « Bluetooth Devices » (Périphériques Bluetooth), « Tools » (Outils), « My Favorites » (Mes favoris), « LAN Access » 20 abc-3 4:24:2003 0:54 Page 21 FONCTIONNEMENT ET STATUT (Accès LAN). Sélectionnez le point d’accès dans la case « My Favorite LAP » (Point d’accès LAN favori), puis cochez la case « Use the favorite selected above » (Utiliser le favori sélectionné ci-dessus). L’application Socket se connectera toujours à ce point d’accès. En outre, certaines applications comme Pocket Explorer, peuvent être configurées pour se connecter automatiquement au point d’accès lorsque des pages sont demandées. Utilisation du terminal de poche Palm avec carte SDIO Recherchez l’icône Bluetooth, puis cliquez dessus. (La catégorie « ALL » (TOUS) ou « Unfiled » (Non classé) doivent être définies.) Sous « Setup new connection » (Configuration d’une nouvelle connexion), cliquez sur « LAN », puis suivez la procédure. Étape 1 : Utilisez « Bluetooth LAN » comme nom ou changez-le. Étape 2 : Le résultat de la recherche doit être « Belkin_xxx ». Étape 3 : Choisissez le point d’accès auquel vous souhaitez vous connecter. Étape 4 : Entrez le nom d’utilisateur « guest » et le mot de passe « guest ». 21 abc-3 4:24:2003 0:54 Page 22 FONCTIONNEMENT ET STATUT Pour vous connecter, exécutez simplement une application qui utilise l’accès LAN comme la messagerie électronique Eudora, un navigateur Web ou un réseau. HotSync et le Palm se connecteront automatiquement au point d’accès. Utilisation de cartes PC avec les piles Digianswer (Toshiba, IBM, Motorola) 1. Installez des ports COM virtuels sur le portable. 2. Configurez la connexion par câble directe sur le portable avec d’utiliser ce port COM. 3. Exécutez le programme « Bluetooth Neighborhood » (Voisinage Bluetooth) depuis le dossier Digianswer Programs. 4. Découvrez tous les périphériques Bluetooth. 5. Cliquez deux fois sur le point d’accès « Belkin » (pour afficher les services). 6. Cliquez deux fois sur « LAN Access using PPP » (Accès LAN par PPP). 7. Il se peut qu’un message vous demande un mot de passe. Entrez « roving ». 8. Cliquez sur « Démarrer », recherchez la connexion par câble directe, puis exécutez ce programme (généralement dans « Accessoires » ou dans « Communications »). 9. Cliquez sur « Connecter ». Ceci devrait permettre d’établir une connexion réseau utilisant Bluetooth. Pour plus d’informations, reportez-vous au manuel de Digianswer. 22 abc-3 4:24:2003 0:54 Page 23 FONCTIONNEMENT ET STATUT Utilisation de cartes PC 3Com La connexion au point d’accès en utilisant le client 3COM sur un portable demande de commencer par configurer le client (pour cette procédure, reportez-vous au manuel Bluetooth de 3COM). Le point d’accès utilise le « 3COM LAN Access Client » (Client d’accès LAN 3COM). 1. Exécutez le « Bluetooth Connection Manager » (Gestionnaire de connexion Bluetooth) dans le dossier Bluetooth 3COM. 2. Lancez la découverte de périphériques dans ce programme. Vous devez obtenir la liste des périphériques Bluetooth disponibles. 3. Dans le dossier Bluetooth 3COM, sélectionnez « 3COM LAN Access Client » (Client d’accès LAN 3COM). 4. Servez-vous du nom d’utilisateur « guest » et du mot de passe « guest ». 5. Cliquez sur « Connecter ». 6. Sélectionnez le point d’accès lorsque vous obtenez la liste des périphériques, puis cliquez sur « Connect » (Connecter). Ceci doit établir la connexion avec le point d’accès et activer la connectivité LAN sur le portable. 23 abc-3 4:24:2003 0:54 Page 24 “ M YF OB NL UC TE ITOONONT EHM PE LNATC E ST ”S PT AR TOUGTR A M Connectivité LAN Ethernet Le point d’accès apparaît comme un nœud IP habituel sur le réseau. Il accepte le ping, telnet, le service de fichiers FTP ainsi que le service de fichiers http. Pour tester le paramètre de l’adresse IP, vous pouvez vous rendre à cette adresse ou y effectuer un ping. Pour accéder au point d’accès, servez-vous de l’URL suivante : « http://x.x.x.x/ » où « x.x.x.x » correspond à l’adresse IP définie manuellement ou attribuée par le serveur DHCP. 24 abc-3 4:24:2003 0:54 Page 25 U“TMI YL I BS LA UT IEOT NO ODTUH GPELSATCIEOSN”N PA RI RO EG RWAEMB Il est facile de gérer le point d’accès en utilisant un navigateur Web, y compris un le navigateur du client connecté par Bluetooth. Pour accéder au gestionnaire Web, ouvrez simplement à l’adresse IP de l’unité ou, si vous êtes connecté via un client Bluetooth, ouvrez l’adresse http://1.2.3.4/. La page principale apparaît de la façon suivante : 25 abc-3 4:24:2003 0:54 Page 26 U T I UL INSIANTSITOANL LDI UN GG ET SHTEI OS NO NF TA W I RAER EW E B La page principale vous propose des informations utiles, telles que : • « Connected to » (Connecté à) : nom du point d’accès. • « Uptime » (Temps utilisable) : durée pendant laquelle l’unité a fonctionné depuis de dernier redémarrage. • « IP address » (Adresse IP) : adresse IP du point d’accès qui a été obtenue automatiquement du serveur DHCP ou définie manuellement. • « Ver » : code et date de la version. Les cinq sections principales du gestionnaire Web sont : « LAN » : afficher/modifier les informations de réseau, modifier et réinitialiser le LAN du réseau stocké. « Bluetooth » : afficher/modifier les paramètres Bluetooth en cours. « USB » : afficher le statut du port USB, imprimer une page de test. « Security » (Sécurité) : gérer les utilisateurs Bluetooth, définir une clé de codage, définir le mot de passe du gestionnaire Web. « Utilities » (Utilitaires) : mettre à niveau, redémarrer et rétablir les paramètres par défaut, connectivité via ping. 26 abc-3 4:24:2003 0:54 Page 27 U T I UL INSIANTSITOANL LDI UN GG ET SHTEI OS NO NF TA W I RAER EW E B LAN Le point d’accès Belkin vous permet d’obtenir automatiquement une adresse IP ou d’en définir une manuellement. Cette page permet d’accéder aux paramètres TCP/IP suivants : • Host Name (Nom d’hôte) • IP Address (Adresse IP) • Subnet Mask (Masque de sous-réseau) • Router/Gateway (Routeur/Passerelle) • DNS • Domain (Domaine) Pour modifier les paramètres réseau, cliquez ou appuyez sur le bouton « CHANGE » (Modifier). 27 abc-3 4:24:2003 0:54 Page 28 UTILISATION DU GESTIONNAIRE WEB Utilisez cette page pour afficher/modifier les paramètres de l’unité stockés de manière permanente. Vous pouvez également rétablir tous les paramètres par défaut en cliquant sur le bouton « RESET » (Réinitialiser). La réinitialisation permet au point d’accès d’obtenir automatiquement une adresse IP à partir du réseau. REMARQUE IMPORTANTE : Les modifications apportées à ces paramètres ne seront pas prises en compte tant que l’unité n’aura pas été redémarrée. 28 abc-3 4:24:2003 0:54 Page 29 UTILISATION DU GESTIONNAIRE WEB Bluetooth Cette page vous permet d’afficher et de modifier les paramètres Bluetooth. • « Bluetooth Name » (Nom Bluetooth) • « Bluetooth Connections » (Connexions Bluetooth) • « Data Activity » (Activités de données) 29 abc-3 4:24:2003 0:54 Page 30 UTILISATION DU GESTIONNAIRE WEB Bluetooth Status (Statut de Bluetooth) « Address » (Adresse) : indique l’adresse de périphérique Bluetooth correspondant au point d’accès. Chaque périphérique Bluetooth a une adresse de périphérique qui lui est propre. « Connections » (Connexions) : indique le nombre total de périphériques Bluetooth actuellement connectés au point d’accès. « Link Status » (Statut de la liaison) : indique le type de connexion. « Packets IN » (Paquets REÇUS) : indique le nombre total de paquets de données reçus via Bluetooth. « Packets Out » (Paquets émis) : indique le nombre total de paquets de données transmis via Bluetooth. Cliquez ou appuyez sur le bouton « SETTINGS » (Paramètres) pour accéder à la page « Bluetooth Settings » (Paramètres Bluetooth). 30 abc-3 4:24:2003 0:54 Page 31 UTILISATION DU GESTIONNAIRE WEB Bluetooth Settings (Paramètres Bluetooth) « Friendly Name » (Nom convivial) : vous pouvez changer le nom Bluetooth de votre point d’accès. Le nom Bluetooth est celui qui apparaît lorsqu’un client Bluetooth découvre le point d’accès. « Max Clients » (Nombre maximum de clients) : permet d’indiquer le nombre maximum de clients Bluetooth autorisés à se connecter simultanément au point d’accès. Ce dernier accepte jusqu’à sept connexion simultanées. Nous vous conseillons de laisser deux connexions Bluetooth ouvertes afin d’autoriser l’impression Bluetooth sur une imprimante USB connectée. Cliquez ou appuyez sur le bouton « CHANGE » (Modifier) pour appliquer les modifications. REMARQUE : Les modifications apportées à ces paramètres ne seront pas prises en compte tant que l’unité n’aura pas été réinitialisée ou redémarrée. 31 abc-3 4:24:2003 0:54 Page 32 UTILISATION DU GESTIONNAIRE WEB USB Vous pouvez brancher jusqu’à deux imprimantes USB et y imprimer des documents via Bluetooth ou le LAN (câblé). Si deux imprimantes USB sont connectées au point d’accès, vous pouvez y accéder uniquement via Bluetooth. Le LAN câblé pourra uniquement accéder à l’imprimante USB connectée au port USB inférieur. Cette page vous permet d’afficher le statut actuel du port USB. • « Device Type » (Type de périphérique) • « Active State » (État actif) Cliquez ou appuyez sur « Printer test page » (Page de test de l’imprimante) pour imprimer une page de test sur l’imprimante USB connectée. Un message vous demande de choisir le type d’imprimante. Choisissez celui correspondant à la vôtre. Consultez le mode d’emploi de votre imprimante si vous ne savez pas de quel type il s’agit. 32 abc-3 4:24:2003 0:54 Page 33 UTILISATION DU GESTIONNAIRE WEB « Security » (Sécurité) Il est possible de configurer le point d’accès comme une boîte ouverte où tous les utilisateur ont accès avec un nom d’utilisateur et un mot de passe communs. Le nom d’utilisateur par défaut est « guest » et le mot de passe est « guest ». Il est possible de mettre en œuvre une plus grande sécurité en créant des noms d’utilisateurs et des mots de passe uniques. En outre, les périphériques Bluetooth peuvent utiliser le mécanisme de clé de codage. Il s’agit d’un mot de passe supplémentaire à utiliser chaque fois qu’une connexion est établie. Par défaut, cette clé de codage est « belkin », mais vous pouvez tout à fait en changer. Cette page vous permet de gérer les paramètres de sécurité pour les éléments suivants : • « Bluetooth Users » (Utilisateurs Bluetooth) • « Bluetooth Passkey » (Clé de codage Bluetooth) • « Web Manager (Administrator) Password » (Mot de passe du gestionnaire Web Administrateur) 33 abc-3 4:24:2003 0:54 Page 34 UTILISATION DU GESTIONNAIRE WEB Utilisateurs Bluetooth Vous pouvez créer jusqu’à huit utilisateurs avec des mots de passe individuels. Par défaut, cette fonctionnalité est désactivée. • « Show Users » (Afficher les utilisateurs) • « Add/Change User » (Ajouter/Modifier un utilisateur) • « Delete User » (Supprimer l’utilisateur) • « Set User Mode » (Définir le mode de l’utilisateur) 34 « Show Users » (Afficher les utilisateurs) : répertorie le nom d’utilisateur et le mot de passe de chaque compte d’utilisateur créé. abc-3 4:24:2003 0:54 Page 35 UTILISATION DU GESTIONNAIRE WEB « Add/Change User » (Ajouter/Modifier un utilisateur) : utilisez cette option pour ajouter un nouvel utilisateur ou modifier un nom d’utilisateur et un mot de passe existants. Entrez le nom d’utilisateur et le mot de passe dans la zone de saisie prévue à cet effet. Cliquez ou appuyez sur le bouton « UPDATE » (Mettre à jour) pour valider les modifications. « Delete User » (Supprimer l’utilisateur) : supprime un comte d’utilisateur. Entrez le nom de l’utilisateur à supprimer dans la zone de saisie correspondante. Cliquez ou appuyez sur le bouton « DELETE » (Supprimer). 35 abc-3 4:24:2003 0:54 Page 36 UTILISATION DU GESTIONNAIRE WEB « Set User Mode » (Définir le mode de l’utilisateur) : cette fonction vous permet d’activer ou de désactiver le mode de l’utilisateur. Par défaut, elle est désactivée (OFF). Cliquez ou appuyez sur la case d’option « ON » (Activé) pour activer cette fonction. Cliquez ou appuyez sur la case d’option « OFF » (Désactivé) pour la désactiver. 36 REMARQUE : Les modifications apportées à ces paramètres ne seront pas prises en compte tant que l’unité n’aura pas été redémarrée. « Passkey » (Clé de codage) : Certains clients Bluetooth exigent l’emploi d’une clé de codage pour établir un lien avec le périphérique connecté. La clé de codage par défaut pour le point d’accès est « belkin ». Pour entrer une nouvelle clé de codage, accédez à la page « Change BT Passkey » (Changer la clé de codage BT). abc-3 4:24:2003 0:54 Page 37 UTILISATION DU GESTIONNAIRE WEB Gestionnaire Web Vous pouvez activer l’authentification par le gestionnaire Web pour offrir une protection contre les accès non souhaités à l’adresse http://1.2.3.4 par l’interface Web. Une fois activé, l’utilisateur qui tente d’accéder au gestionnaire Web devra, au préalable, entrer un nom d’utilisateur et un mot de passe. Utilisez le champ fourni pour spécifier un mot de passe. Remarque : Vous n’avez pas à entrer de nom d’utilisateur. Le paramètre par défaut de cette fonction est « OFF » (Désactivé). Remarque : À l’avenir, une fois que vous aurez modifié le mot de passe (et activé la fonction de sécurité du gestionnaire Web), vous devrez vous en souvenir pour pouvoir accéder au gestionnaire Web. N’OUBLIEZ PAS ce mot de passe. 37 abc-3 4:24:2003 0:54 Page 38 UTILISATION DU GESTIONNAIRE WEB Utilities (Utilitaires) Mise à niveau du micrologiciel du point d’accès : Gestionnaire Web Le point d’accès permet la mise à jour du micrologiciel via http à partir de tout serveur Web. Accédez à l’adresse IP, sélectionnez « Utilities » (Utilitaires), puis les différentes pages « Upgrade » (Mises à niveau). Vous devez voir une page indiquant la version actuelle de l’unité ainsi qu’une URL pointant vers www.belkin.com/support/F8T030.sw. Cet emplacement contient la toute dernière version du micrologiciel. Pour effectuer la mise à niveau, cliquez sur le bouton « UPGRADE » (Mettre à niveau). Cette opération peut prendre quelques minutes selon la vitesse de votre connexion Internet/LAN. Une fois la mise à niveau terminée, un écran affiche le statut. REMARQUE TRÈS IMPORTANTE : Vous ne devez en aucun cas interrompre la mise à niveau ni redémarrer le point d’accès. Toute interruption risque de causer des dommages irréparables au point d’accès. Attendez de voir la page de statut apparaître pour confirmer la réussite de la mise à niveau. Cliquez sur le bouton « Special » (Spécial) pour choisir une fichier de mise à niveau à un autre emplacement. 38 abc-3 4:24:2003 0:54 Page 39 UTILISATION DU GESTIONNAIRE WEB Redémarrage du point d’accès Une fois la mise à niveau terminée, vous devez redémarrer l’unité en la réinitialisant ou en cliquant sur le bouton « REBOOT » (Redémarrer). REMARQUE : En cliquant sur ce bouton, vous perdrez toutes les connexions réseau et Bluetooth, y compris le gestionnaire Web. Certains clients devront être réinitialisés. 39 abc-3 4:24:2003 0:54 Page 40 UTILISATION DU GESTIONNAIRE WEB Factory Reset (Rétablir les paramètres par défaut) Utilisez cette option pour rétablir tous les paramètre par défaut de votre point d’accès. Reportez-vous à la section « Paramètres par défaut » pour obtenir la liste complète des valeurs par défaut. Net Ping Test (Test Ping du réseau) Il est possible de vérifier manuellement les connexions réseau en effectuant un ping sur un serveur ou une adresse IP connue. Vous pouvez également le faire sur un hôte afin de vérifier les connexions et la vitesse du réseau. 40 abc-3 4:24:2003 0:54 Page 41 IMPRESSION BLUETOOTH VERS USB Le point d’accès contient deux ports hôtes USB externes. Il est possible de brancher une imprimante USB sur l’un ou l’autre port et de la gérer depuis le point d’accès. Remarque : Vous devez ajouter une imprimante en tant qu’imprimante locale (et NON comme imprimante réseau), puis sélectionner « Bluetooth Serial PORT » (Port série Bluetooth) comme port. Pour se connecter à l’imprimante, il convient d’utiliser le profil de port série. Par exemple, si vous utilisez la carte PC Bluetooth de Belkin (référence F8T002) (pile WIDCOMM) sous Windows : 1. Affichez le périphérique qui figure sous « My Bluetooth Places » (Favoris Bluetooth). Vous devez voir l’icône « Virtual [USB Printer] » ([Imprimante USB] virtuelle). 41 abc-3 4:24:2003 0:54 Page 42 IMPRESSION BLUETOOTH VERS USB 2. Cliquez deux fois sur cette icône. Une connexion utilisant le profil de port série sur le port COM virtuel est créée. Il s’agit habituellement de « COM3 » ou de « COM4 », mais vous pouvez choisir un autre port. 3. Ouvrez le Panneau de configuration, puis le dossier « Imprimantes ». 4. Choisissez l’imprimante pré-installée qui correspond à celle reliée au point d’accès. 42 abc-3 4:24:2003 0:54 Page 43 IMPRESSION BLUETOOTH VERS USB 5. Dans la section « Ports », rattachez l’imprimante au port COM virtuel créé. 6. Vous pouvez maintenant imprimer sur l’imprimante USB connectée au point d’accès via Bluetooth. REMARQUE : Chaque fois que vous voudrez imprimer par l’intermédiaire du point d’accès, vous devrez d’abord cliquer deux fois sur l’icône « Virtual [USB Printer] » ([Imprimante USB] virtuelle) pour établir une connexion à moins que vous n’ayez défini l’imprimante créée précédemment comme imprimante par défaut. Dans ce cas, la pile PC enverra automatiquement le travail d’impression via le port COM virtuel. 43 abc-3 4:24:2003 0:54 Page 44 IMPRESSION LAN Configuration des paramètres réseau Pour pouvoir accéder à Internet, votre point d’accès doit avoir une adresse IP. Habituellement, elle lui est fournie par un serveur DHCP. Le point d’accès est défini de manière à obtenir une adresse IP pour Ethernet via DHCP. Toutefois, il vous est possible de configurer une adresse IP fixe sur le point d’accès. Vous pouvez le faire par l’intermédiaire du gestionnaire Web en utilisant l’interface Bluetooth (reportez-vous au manuel de l’utilisateur pour plus d’informations). Installation du logiciel Configuration requise : • Windows 98 SE, Me, 2000, XP • L’ordinateur doit être connecté au même réseau local que le point d’accès. • Le pilote d’imprimante approprié doit être installé sur l’ordinateur. 44 abc-3 4:24:2003 0:54 Page 45 IMPRESSION LAN Installation du logiciel 1. Insérez le CD-ROM contenant l’utilitaire de serveur d’impression USB dans l’ordinateur à partir duquel vous souhaitez imprimer. 2. Cliquez sur le fichier « Setup.exe ». 3. La fenêtre suivante apparaît à l’écran. Cliquez sur le bouton « Next » (Suivant) pour commencer l’installation. 45 abc-3 4:24:2003 0:54 Page 46 IMPRESSION LAN 4. Une fois le logiciel installé, un message vous confirme la fin du processus d’installation. 46 abc-3 4:24:2003 0:54 Page 47 C O N F I G U R A T I O N D E L’ I M P R I M A N T E Remarque : Vous devez ajouter une imprimante en tant qu’imprimante locale (et NON comme imprimante réseau), puis sélectionner le port « Belkin ». 1. Ouvrez le Panneau de configuration, puis le dossier « Imprimantes ». 2. Choisissez celle qui est connectée au point d’accès. 3. Dans le menu « Fichier », cliquez sur « Propriétés ». (Vous pouvez également cliquer sur l’imprimante avec le bouton droit de la souris et choisir « Propriétés ».) 4. Dans l’onglet « Ports » figure la liste des ports installés sur l’ordinateur. Mettez le port « Belkin » en surbrillance, puis cliquez sur « Configurer le port ». 47 abc-3 4:24:2003 0:54 Page 48 C O N F I G U R A T I O N D E L’ I M P R I M A N T E 5. Cliquez sur « Locate Servers » (Rechercher les serveurs). 6. Vous verrez le serveur « BELKIN_xxx ». Pour le sélectionner, cliquez dessus. 7. Cliquez sur « OK », puis fermez la fenêtre « Propriétés du serveur d’impression ». 8. L’ordinateur en réseau est maintenant prêt à imprimer. 48 abc-3 4:24:2003 0:54 Page 49 PA R A M È T R E S PA R D É FA U T Voici les paramètres par défaut de votre périphérique : • Bluetooth : activé • USB : activé • Adresse IP : obtenue via le serveur DHCP (pas statique) • Clé de codage Bluetooth : Belkin • Adresse du premier client Bluetooth attribuée : 192.168.222.222 • Nombre de sessions PPP : 5 • Profil de port série : données envoyées à l’imprimante • Mot de passe d’administration : Belkin • Connexion d’un invité pour l’accès LAN par PPP : pas de sécurité • SNMP : désactivé 49 abc-3 4:24:2003 0:54 Page 50 D É PA N N A G E Je parviens à me connecter au point d’accès, mais je ne peux pas me connecter à des pages Web externes. Vérifiez les points suivants : 1. Le câble Ethernet est correctement branché sur le point d’accès. Le témoin LAN du point d’accès doit être allumé. S’il ne l’est pas, le périphérique n’est pas correctement branché sur le hub. Veuillez utiliser un câble qui convient et branchezle sur un port du hub. 2. Connectez-vous à la page d’accueil du point d’accès (http://1.2.3.4) et ouvrez la page de statut où les informations suivantes vous sont proposées : a) « IP address » (Adresse IP) b) « Default Router/Gateway » (Routeur/Passerelle par défaut) c) « DNS server » (Serveur DNS) Tous ces éléments doivent avoir une adresse autre que 0.0.0.0, sinon vous devrez les définir manuellement ou en utilisant le protocole DHCP. 3. Vérifiez la fréquence de clignotement du témoin système. S’il clignote rapidement (trois fois par seconde), le point d’accès n’a pas obtenu son adresse IP. 50 abc-3 4:24:2003 0:54 Page 51 D É PA N N A G E Si vous avez défini l’adresse IP manuellement : • Il se peut que vous n’ayez pas défini de routeur par défaut (passerelle par défaut). • Il se peut que vous n’ayez pas défini de serveur DNS. Revenez à la page d’accueil du point d’accès (http://1.2.3.4 si vous utilisez le client Bluetooth pour effectuer la configuration), puis sélectionnez la page « Configuration ». Une fois sur cette page, définissez le routeur par défaut ainsi que le(s) serveur(s) DNS. Si vous disposez d’un serveur DHCP [comme une boîte NAT] sur votre réseau pour fournir une adresse IP au point d’accès, vous risquez de rencontrer l’un des problèmes suivants : • Le serveur DHCP ne répond pas aux demandes du point d’accès. • Le serveur DHCP ne fournit pas le serveur DNS ou le routeur par défaut. 51 abc-3 4:24:2003 0:54 Page 52 D É PA N N A G E Quels sont les périphériques que je peux connecter aux ports USB ? Les périphériques actuellement pris en charge sont les imprimantes USB. Après un certain temps, je suis déconnecté du point d’accès. Des clients comme les PDA et les portables se déconnectent automatiquement si la connexion est inactive pendant un certain temps. Vous devez modifier les paramètres réseau d’accès à distance du PDA ou du portable. Le témoin système du point d’accès ne clignote plus. Ceci est dû à des erreurs internes du point d’accès. Ce dernier a été conçu pour effacer certaines de ces erreurs et se réinitialiser. Cependant, il peut avoir besoin d’être réinitialisé. Il m’est impossible de découvrir le point d’accès depuis un client lorsque j’utilise Bluetooth. Il arrive parfois que vous deviez effectuer la découverte plusieurs fois si le temps imparti à la découverte est trop court. Si la durée de découverte de périphériques est modifiable, utilisez une période d’au moins 10 secondes. 52 52 abc-3 4:24:2003 0:54 Page 53 D É PA N N A G E Je parviens à accéder aux adresses IP (comme 1.2.3.4), mais je ne peux pas accéder aux pages Web dont l’adresse contient « www ». Le DNS n’est probablement pas défini correctement. Il se peut que l’adresse du serveur DNS entrée ne soit pas valide ou qu’aucune adresse n’ait été reçue si le protocole DHCP a été employé. Pour être certain que le DNS fonctionnera, entrez une adresse manuellement dans le point d’accès. Faites un test. Utilisez l’adresse du serveur DNS de Belkin. Il est généralement disponible. Son adresse est 207.217.126.81. 53 abc-3 4:24:2003 0:54 Page 54 L I ST E D E C O M PAT I B I L I T É Belkin a testé le point d’accès. Il est compatible avec les clients/produits Bluetooth suivants : Adaptateurs USB Adaptateur USB Bluetooth de Belkin, Classe 1, référence F8T001 Adaptateur USB Bluetooth de Belkin, Classe 2, référence F8T003 Cartes PC Carte PC Bluetooth de Belkin, référence F8T002 Pile Digianswer version 1.09 pour cartes Bluetooth Windows 2000, 98, 95, Me, XP, Toshiba, Motorola et IBM Carte PC Bluetooth 3COM Cartes PC et adaptateurs USB avec pile WIDCOMM 1.2 et versions ultérieures 54 abc-3 4:24:2003 0:54 Page 55 L I ST E D E C O M PAT I B I L I T É PDA Pocket PC 2000 Compaq iPAQ avec carte adaptateur Bluetooth pour PDA de Belkin (référence F8T020) Compaq iPAQ avec carte Bluetooth Socket CompactFlash PDA Pocket PC 2002 Compaq iPAQ H3800 avec Bluetooth intégré HP Jornada avec carte Bluetooth Socket CompactFlash PC de poche Casio Toshiba 570 avec carte Bluetooth Socket CompactFlash Portables avec Bluetooth intégré Toshiba Protégé Périphériques Palm Tous les Palm OS version 4.1 ou ultérieures avec carte SDIO 55 abc-3 4:24:2003 0:54 Page 56 REMARQUES DE CONFIGURATION Adresse de périphérique Bluetooth Adresse IP Masque réseau Routeur DNS Nom d’hôte Clé de codage 56 abc-3 4:24:2003 0:54 Page 57 INFORMATIONS DÉCLARATION DE CONFORMITÉ À LA RÉGLEMENTATION FCC EN MATIÈRE DE COMPATIBILITÉ ÉLECTROMAGNÉTIQUE Nous, Belkin Corporation, sis au 501 West Walnut Street , Compton CA, 90220, États-Unis, déclarons sous notre seule responsabilité que le produit : F8T030 auquel se réfère la présente déclaration, est conforme aux normes énoncées à l’alinéa 15 de la réglementation FCC. Le fonctionnement est assujetti aux deux conditions suivantes : (1) cet appareil ne peut pas provoquer d’interférence nuisible et (2) cet appareil doit accepter toute interférence reçue, y compris des interférences pouvant entraîner un fonctionnement non désiré. Attention : Exposition aux radiations dues aux fréquences radio. La puissance d’émission en sortie de cet appareil reste largement en dessous des limites d’exposition aux fréquences radios FCC. Toutefois, il est conseillé d’utiliser l’appareil de manière à minimiser les risques d’exposition dans des conditions de fonctionnement normales. Lorsqu’une antenne extérieure est raccordée à l’appareil, le placer de manière à minimiser les risques d’exposition dans des conditions de fonctionnement normales. Pour éviter la possibilité d’excéder les limites d’exposition aux fréquences radio FCC, il est conseillé d’éviter qu’une personne se trouve à moins de 20 cm de l’antenne dans des conditions de fonctionnement normales. Avertissement de la Commission des Communications fédérale L’appareil a été testé et satisfait aux limites de la classe B des appareils numériques, conformément à la partie 15 de la réglementation FCC. Ces limites sont conçues de manière à assurer une protection raisonnable contre les interférences nuisibles au sein d’une installation domestique. 57 abc-3 4:24:2003 0:54 Page 58 INFORMATIONS L’appareil génère, utilise et peut irradier une énergie radio fréquence. S’il n’est pas installé et utilisé conformément aux instructions, il peut causer des interférences nuisibles sur le plan de la réception radio ou télévision, pouvant être déterminées en mettant l’appareil sous et hors tension. L’utilisateur est invité à tester et à corriger l’interférence en prenant une des mesures suivantes : • Réorienter ou changer de place l’antenne de réception. • Augmenter la distance entre l’appareil et le récepteur. • Connecter l’appareil à une prise située sur un circuit différent de celui sur lequel le récepteur est connecté. • Consulter le revendeur ou un technicien en radio/TV pour obtenir de l’aide. Modifications La réglementation FCC souligne la nécessité d’indiquer à l’utilisateur que toute modification, de quelque nature que ce soit et non agréée par Belkin Corporation, lui retire le droit d’utiliser l’appareil. Canada - Industry Canada (IC) La radio sans fil de cet appareil est conforme aux normes RSS 139 & RSS 210 Industry Canada. Cet appareil numérique de la classe B est conforme à la norme NMB-003 du Canada. Europe – Prescription Union européenne Les produits radio portant le label CE 0560 ou CE alert satisfont à la directive R&TTE (1995/5/CE) établie par la Commission de la Communauté européenne. 0560 58 abc-3 4:24:2003 0:54 Page 59 INFORMATIONS L’accord avec cette directive implique la conformité aux normes européennes suivantes (le standard international équivalent est indiqué entre parenthèses). • EN 60950 (IEC60950) – Sécurité des produits • EN 300 328 Conditions techniques exigées pour les appareils radio • ETS 300 826 Conditions générales en matière de compatibilité électromagnétique pour les appareils radio. 0560 Prière de consulter la plaque d’identification apposée sur votre produit Belkin pour déterminer le type d’émetteur. Les produits portant le label CE satisfont à la directive relative à la compatibilité électromagnétique (89/336/EEC) et la directive sur la basse tension (72/23/EEC) publiées par la Commission de la Communauté européenne. La conformité avec ces normes implique la conformité avec les normes européennes suivantes (le standard international équivalent est indiqué entre parenthèses). • • • • • EN EN EN EN EN 55022 (CISPR 22) – Interférences électromagnétiques 55024 (IEC61000-4-2,3,4,5,6,8,11) - Immunité électromagnétique 61000-3-2 (IEC610000-3-2) - Émissions de courants harmoniques 61000-3-3 (IEC610000) – Fluctuations de tension et flicker 60950 (IEC60950) – Sécurité des produits Les produits équipés de transmetteurs radio portent la marque CE 0560 ou CE alert et peuvent également afficher le logo CE. 59 abc-3 4:24:2003 0:54 Page 60 INFORMATIONS Garantie limitée d’un an du produit de Belkin Corporation Belkin Corporation garantit ce produit contre tout défaut matériel ou de fabrication pendant toute sa période de garantie. Si l’appareil s’avère défectueux, Belkin le réparera ou le remplacera gratuitement, à sa convenance, à condition que le produit soit retourné, port payé, pendant la durée de la garantie, au dépositaire Belkin agréé auprès duquel le produit a été acheté. Une preuve d’achat peut être exigée. La présente garantie est caduque si le produit a été endommagé par accident, abus, usage impropre ou mauvaise application, si le produit a été modifié sans autorisation écrite de Belkin, ou si un numéro de série Belkin a été supprimé ou rendu illisible. LA GARANTIE ET LES VOIES DE RECOURS SUSMENTIONNÉES FONT FOI EXCLUSIVEMENT ET REMPLACENT TOUTES LES AUTRES, ORALES OU ÉCRITES, EXPLICITES OU IMPLICITES. BELKIN REJETTE EXPRESSÉMENT TOUTES LES GARANTIES IMPLICITES, Y COMPRIS MAIS SANS RESTRICTION, LES GARANTIES AFFÉRENTES À LA QUALITÉ LOYALE ET MARCHANDE ET À LA POSSIBILITÉ D’UTILISATION À UNE FIN DONNÉE. Aucun dépositaire, représentant ou employé de Belkin n’est habilité à apporter des modifications ou adjonctions à la présente garantie, ni à la proroger. BELKIN N’EST PAS RESPONSABLE DES DOMMAGES SPÉCIAUX, DIRECTS OU INDIRECTS, DÉCOULANT D’UNE RUPTURE DE GARANTIE, OU EN VERTU DE TOUTE AUTRE THÉORIE JURIDIQUE, Y COMPRIS MAIS SANS RESTRICTION LES PERTES DE BÉNÉFICES, TEMPS D’ARRÊT, FONDS DE COMMERCE, REPROGRAMMATION OU REPRODUCTION DE PROGRAMMES OU DE DONNÉES MÉMORISÉS OU UTILISÉS AVEC DES PRODUITS BELKIN OU DOMMAGES CAUSÉS À CES PROGRAMMES OU À CES DONNÉES. Certains pays ne permettent pas d’exclure ou de limiter les dommages accidentels ou consécutifs ou les exclusions de garanties implicites, de sorte que les limitations d’exclusions ci-dessus ne s’appliquent pas dans votre cas. La garantie vous confère des droits légaux spécifiques. Vous pouvez également bénéficier d’autres droits qui varient d’un pays à l’autre. 60 abc-3 4:24:2003 0:54 Page 62 belkin.com Belkin Corporation 501 West Walnut Street Compton • CA • 90220 • États-Unis Tél. : +1 310.898.1100 Fax : +1 310.898.1111 Belkin Components, Ltd. Express Business Park • Shipton Way • Rushden NN10 6GL • Royaume-Uni Tél. : +44 (0) 1933 35 2000 Fax : +44 (0) 1933 31 2000 Belkin Components B.V. Starparc Building • Boeing Avenue 333 1119 PH Schiphol-Rijk • Pays-Bas Tél. : +31 (0) 20 654 7300 Fax : +31 (0) 20 654 7349 Belkin GmbH Hanebergstrasse 2 80637 München • Allemagne Tél. : +49 (0) 89 143405 0 Fax : +49 (0) 89 143405 100 Support technique Belkin États-Unis : +1 310.898.1100 poste 2263 +1 800.223.5546 poste 2263 Europe : 00 800 223 55 460 Australie : 1800 666 040 P74181 © 2003 Belkin Corporation. Tous droits réservés. Toutes les raisons commerciales sont des marques déposées de leurs fabricants respectifs. Le nom Bluetooth et les marques de commerce Bluetooth sont la propriété de Bluetooth SIG, Inc. et sont utilisés sous licence par Belkin Corporation. abc-3 4:24:2003 0:54 Page 63 Bluetooth Access Point mit USB-Druckserver Zugriff auf Netzwerke und USB-Drucker mit Bluetooth-Geräten Benutzerhandbuch F8T030 abc-3 4:24:2003 0:54 Page 1 I N H A LT S V E R Z E I C H N I S Einführung. . . . . . . . . . . . . . . . . . . . . . . . . . . . . . . . . . . . . . . . . . . . . . . . . . . . . . . . . . . . . . 2 Übersicht Packungsinhalt . . . . . . . . . . . . . . . . . . . . . . . . . . . . . . . . . . . . . . . . . . . . . . . . . . . . . . . . . 3 Systemanforderungen . . . . . . . . . . . . . . . . . . . . . . . . . . . . . . . . . . . . . . . . . . . . . . . . . . . . . 3 Wichtigste Funktionen und Vorteile. . . . . . . . . . . . . . . . . . . . . . . . . . . . . . . . . . . . . . . . . . . . 4 Anwendungen. . . . . . . . . . . . . . . . . . . . . . . . . . . . . . . . . . . . . . . . . . . . . . . . . . . . . . . . . . 5 Technische Daten . . . . . . . . . . . . . . . . . . . . . . . . . . . . . . . . . . . . . . . . . . . . . . . . . . . . . . . 6 Bestandteile. . . . . . . . . . . . . . . . . . . . . . . . . . . . . . . . . . . . . . . . . . . . . . . . . . . . . . . . . . . 7 Hardwareinstallation . . . . . . . . . . . . . . . . . . . . . . . . . . . . . . . . . . . . . . . . . . . . . . . . . . . . . . 11 DHCP-Einrichtung . . . . . . . . . . . . . . . . . . . . . . . . . . . . . . . . . . . . . . . . . . . . . . . . . . . . . . . . 14 Betrieb und Status . . . . . . . . . . . . . . . . . . . . . . . . . . . . . . . . . . . . . . . . . . . . . . . . . . . . . . . . 16 Verwenden des Webmanagers . . . . . . . . . . . . . . . . . . . . . . . . . . . . . . . . . . . . . . . . . . . . . . . . . 25 Drucken über Bluetooth/USB . . . . . . . . . . . . . . . . . . . . . . . . . . . . . . . . . . . . . . . . . . . . . . . . . 41 Drucken über LAN . . . . . . . . . . . . . . . . . . . . . . . . . . . . . . . . . . . . . . . . . . . . . . . . . . . . . . . . 44 Konfigurieren des Druckers. . . . . . . . . . . . . . . . . . . . . . . . . . . . . . . . . . . . . . . . . . . . . . . . . . . 47 Standardeinstellungen. . . . . . . . . . . . . . . . . . . . . . . . . . . . . . . . . . . . . . . . . . . . . . . . . . . . . . 49 Fehlerbehebung. . . . . . . . . . . . . . . . . . . . . . . . . . . . . . . . . . . . . . . . . . . . . . . . . . . . . . . . . . 50 Kompatible Geräte . . . . . . . . . . . . . . . . . . . . . . . . . . . . . . . . . . . . . . . . . . . . . . . . . . . . . . . . 54 Konfigurationsnotizen. . . . . . . . . . . . . . . . . . . . . . . . . . . . . . . . . . . . . . . . . . . . . . . . . . . . . . 56 Rechtliche Hinweise . . . . . . . . . . . . . . . . . . . . . . . . . . . . . . . . . . . . . . . . . . . . . . . . . . . . . . . 57 1 abc-3 4:24:2003 0:54 Page 2 EINFÜHRUNG Wir beglückwünschen Sie zum Kauf des Bluetooth Access Points mit USB-Druckserver von Belkin. Der Access Point sorgt für eine bequeme Bedienung des USB-Druckers per LAN oder kabellos über Bluetooth. Druckaufträge können mit einem Computer oder PDA mit Blootooth oder über das verkabelte LAN an die angeschlossenen USB-Drucker gesendet werden. Zum Drucken per LAN müssen Sie nur den USB-Drucker an den Access Point anschließen und das enthaltene Druckerdienstprogramm unter Ihrem Windows® Betriebssystem ausführen. Ihre Bluetooth-fähigen Computer können direkt über den Zugangspunkt mit dem USB-Drucker drucken. Dieses Benutzerandbuch beschreibt Ihren neuen Access Point detailliert: von der Installation über die Bedienung bis zur Fehlerbehebung, sollte einmal ein Problem auftreten. Einfache, kurze Installationsanweisungen finden Sie in der Installationanleitung, die in der Verpackung enthalten ist. 2 abc-3 4:24:2003 0:54 Page 3 ÜBERSICHT Packungsinhalt • Bluetooth Access Point mit USB-Druckserver • CD-ROM mit Dienstprogrammen für den Druckserver • Netzteil (5 V DC / 1 A) • Benutzerhandbuch • Installationsanleitung • Registrierkarte Systemanforderungen • Computergerät mit Bluetooth-Funkschnittstelle • TCP/IP Netzwerkprotokoll auf allen Computern, die über Kabel mit dem LAN verbunden sind. 3 abc-3 4:24:2003 0:54 Page 4 ÜBERSICHT Wichtigste Funktionen und Vorteile • Kompatibel zu allen Bluetooth 1.1 Geräten • Reichweite bis zu 100 Meter • Flash-Aktualisierung • Integrierte Sicherheit durch 128-Bit-Verschlüsselung und -Authentifizierung, dadurch sicherer kabelloser Zugang zu allen Bluetooth-Geräten • Einfache Installation • Unterstützung von bis zu sieben Benutzern gleichzeitig • Einfache Verwaltung mit integriertem Webserver • Verwaltung über Desktop-Computer oder PDA • Unterstützt Microsoft® Windows® 98 SE, ME, 2000, XP sowie Pocket PC 2000 und Pocket 2002 *bis zu 100m Reichweite je nach Umgebung, Anzahl der Benutzer und weiteren kabellosen Geräten in unmittelbarer Nähe 4 abc-3 4:24:2003 0:54 Page 5 ÜBERSICHT Anwendungen SOHO (Kleinbüros und Privatanwender) • Für Privatanwender, Freiberufler und kleine Unternehmen, die Wert auf eine schnelle und einfache Einrichtung legen. Bewegungsfreiheit mit dem PDA oder Laptop zu Hause oder im Büro • Die Freiheit, die Sie für Ihren Internet-Zugriff brauchen: versenden Sie kabellos EMails zu Hause oder im Büro. Kabelloses Drucken mit dem PDA oder Laptop • Kabellos mit dem PDA, Notebook oder Desktop-Computer Druckaufträge an den USB-Drucker senden Häufig wechselnde Umgebungen • Das eigene private Netzwerk immer mit dabei: unterwegs oder im Zimmer nebenan. Spontaner LAN-Zugang • Erstellen Sie ein privates Netzwerk für Ihre PDAs und Computer auf Messen, Ausstellungen, in Konferenzsälen und an anderen Orten, an denen Sie ein temporäres Netzwerk benötigen 5 abc-3 4:24:2003 0:54 Page 6 ÜBERSICHT Technische Daten Bluetooth-Kompatibilität Version 1.1 Physische Schnittstellen 2 USB A-Anschlüsse, RJ45Anschluss Betriebsfrequenz 2,4 bis 2,4835 GHz Ausgangsleistung 0 bis 20 dBm, Klasse 1 Empfindlichkeit < 0,1% Blockfehlerrate /-70 dBm Übertragungsrate 723/56 Kbit/s asynchron, 400/400 Kbit/s synchron Reichweite 100 m Radius in Innenräumen Netztopologie Punkt-zu-Mehrpunkt, bis zu 7 Slaves Paketunterstützung Pakete mit 1/3/5 Zeitscheiben Frequenzstabilisierungsantenne intern Abmessungen H x B x L: 4,5 cm x 11,9 cm x 12,7 cm 6 Gewicht Betriebstemperatur Lagertemperatur Relative Luftfeuchtigkeit Eingangsspannung Nennstrom Unterstützte Profile 142 g 0~50 °C 0~70 °C 5~90 % (ohne Kondensation) +5 V DC 1A GAP, SDP, LAN-Zugriff, Seriell, PAN (Q1 2003) Verwaltung Integrierter Webserver mit SSI Netzwerk DHCP, NAT über Bluetooth Funksicherheit Firewall für kabellose Geräte 128 Bit Verschlüsselung CHAP- oder PAPAuthentifizierung Drucken über USB Zeilendruckprotokoll, TCP/IP Befestigung Schreibtisch oder Wand Technische Änderungen jederzeit vorbehalten. abc-3 4:24:2003 0:54 Page 7 ÜBERSICHT Bestandteile: USB-Anzeige 1 (orange) USB-Anzeige 2 (orange) BluetoothAnzeige (blau) Verbindungsanzeige (grün) Betriebsanzeige Systemanzeige (grün) (grün) LAN-Anzeige (grün) 7 abc-3 4:24:2003 0:54 Page 8 ÜBERSICHT Bedienfeld: Betriebsanzeige (grün) An: der drahtlose Access Point wird mit Strom versorgt Systemanzeige (grün) 1 x aufblinken pro Sekunde: Access Point hat gültige IP-Adresse bezogen oder IP-Adresse ist voreingestellt 3 x aufblinken pro Sekunde: Access Point hat keine gültige IP-Adresse bezogen LAN-Anzeige (grün) An: Access Point ist mit einem Ethernet-Netzwerk verbunden Aus: keine Netzwerkverbindung (z.B. Kabelverbindung zu einem Hub, Switch oder Ethernet) Blinkanzeige: Datenverkehr im verkabelten LAN 8 abc-3 4:24:2003 0:54 Page 9 ÜBERSICHT Verbindungsanzeige (grün) An: Access Point ist mit dem Internet verbunden Aus: Access Point nicht mit dem Internet verbunden (oder konnte nicht auf die üblichen Internet-Sites zugreifen) Bluetooth-Anzeige (blau) An: mindestens ein Bluetooth-Gerät ist mit dem Access Point verbunden Aus: keine Bluetooth-Geräte mit dem Access Point verbunden Blinkanzeige: Bluetooth-Funkaktivität USB-Anzeige 1 (orange) Blinkanzeige: Datenverkehr zum Gerät am ersten USB-Anschluss USB-Anzeige 2 (orange) Blinkanzeige: Datenverkehr zum Gerät am zweiten USB-Anschluss 9 abc-3 4:24:2003 0:54 Page 10 ÜBERSICHT Rückseite: USBSchnittstelle 1 10 RJ45 EthernetBuchse Netzanschluss (Gleichstrom) abc-3 4:24:2003 0:54 Page 11 HARDWAREINSTALLATION Anschließen der Netzwerkkabel, Inbetriebnahme Schließen Sie ein standardmäßiges CAT5-Kabel mit verdrilltem Leitungspaar zan die RJ45-Buchse des Access Points und an einen 10Base-T oder 100Base-T EthernetRouter, -Switch oder eine Netzwerksteckdose an. Netzwerksteckdose 11 abc-3 4:24:2003 0:54 Page 12 HARDWAREINSTALLATION Schließen Sie das enthaltene Netzteil an eine freie geerdete Netzsteckdose an. Stecken Sie den Ausgangsstecker des Netzteils in die Netzbuchse des Access Points. Jetzt müsste die Betriebsanzeige aufleuchten, wobei die Systemanzeige mehrmals aufblinkt. Danach blinken die System-, LAN-, USB 1-, USB 2- und die Bluetooth-Anzeige wiederholt auf, während der Access Point initialisiert wird. Die Initialisierung nimmt ca. 20 Sekunden in Anspruch. TIPP: Die Systemanzeige blinkt einmal pro Sekunde auf und zeigt damit an, dass der Access Point ordnungsgemäß funktioniert. Die Systemanzeige blinkt dreimal pro Sekunde auf, wenn die IP-Adresse noch nicht eingestellt wurde. Leuchten außer der Betriebsanzeige weitere LEDs permanent auf, liegt ein Fehler im Gerät vor. Weitere Informationen hierzu finden Sie im Benutzerhandbuch im Abschnitt "Fehlerbehebung". 12 abc-3 4:24:2003 0:54 Page 13 HARDWAREINSTALLATION Anschließen von USB-Druckern (optional) Der Access Point unterstützt bis zu zwei USB–Drucker. Bitte beachten Sie, dass an die entsprechenden Schnittstellen ausschließlich USB-Drucker angeschlossen werden dürfen. 1. Schließen Sie ein USB-Kabel an eine USB-Schnittstelle des Acces point an. 2. Verbinden Sie das andere Kabelende mit einem USB-Drucker. 3. Wiederholen Sie Schritt 1 und 2, wenn Sie einen zweiten Drucker anschließen möchten. Hinweis: Der Druckertreiber muss auf jedem Computer installiert sein, von dem aus Sie drucken möchten. 13 abc-3 4:24:2003 0:54 Page 14 DHCP-EINRICHTUNG Wenn Ihr Netzwerk über DHCP verfügt, wird die IP-Adresse automatisch festgelegt. Wenn der Zugangspunkt mit dem Netzwerk verbunden ist, versucht er nach dem Einschalten, eine Adresse von einem DHCP-Server zu beziehen. Hinweis: Falls die IP-Adresse mit dem Webmanager manuell eingestellt wurde, verzichtet der Zugangspunkt auf die DHCP-Abfrage und übernimmt die Adresse. Die Adresse, die der Zugangspunkt vom DHCP-Server bezieht, wird nicht gespeichert. In diesem Fall ruft der Zugangspunkt jedes Mal eine neue Adresse ab, wenn er gestartet wird oder die Adresse abgelaufen ist. TIPP: Ob der Zugangspunkt eine IP-Adresse besitzt, können Sie am schnellsten an der Systemanzeige erkennen. Nach dem Systemstart blinkt die Systemanzeige dreimal pro Sekunde auf, wenn der Zugangspunkt noch keine IP-Adresse besitzt. Sobald die IPAdresse eingestellt ist, blinkt die Systemanzeige nur noch einmal pro Sekunde auf. Wenn die IP-Adresse dauerhaft gespeichert werden soll, müssen Sie sie mit dem Webmanager einstellen. Generell werden die IP-Adresse, die Subnet Mask und der Router automatisch eingestellt, wenn Sie DHCP verwenden. In bestimmten Fällen werden auch die DNSServer festgelegt. Sie müssen diese Einstellungen manuell vornehmen, wenn sie nicht vom DHCP-Server bereitgestellt werden. 14 abc-3 4:24:2003 0:54 Page 15 DHCP-EINRICHTUNG Anschließen: Sie müssen nur bis vier zählen. Das Anschließen und Verwalten des Acces point ist denkbar einfach. Sie können sich über Bluetooth mit dem Zugangspunkt verbinden. Ihr Browser bietet die Benutzeroberfläche: http://1.2.3.4. Das ist für die Bluetooth-Clients die Adresse aller vorhandenen Zugangspunkte. Anzeigen der Netzwerkparameter Die aktuelle IP-Adresse eines Acces point können Sie mit dem PDA oder dem Computer von der Hauptseite des Webmanagers ablesen. Ein besonderes Merkmal des Acces point ist es, dass Sie ihn mit jedem Bluetooth-Client verwalten können, auch wenn er noch nicht mit einem Ethernet-LAN verbunden ist. Sobald die IP-Adresse des Geräts bekannt ist, können Sie auf den Webmanager zugreifen, indem Sie die IP-Adresse im Browser eines vernetzten Computers öffnen. Die Adresse 1.2.3.4 kann nur über einen lokal verbundenen Bluetooth-Client abgefragt werden. Der Zugangspunkt stellt an der Bluetooth-Schnittstelle einen integrierten NAT-Router bereit. 15 abc-3 4:24:2003 0:54 Page 16 BETRIEB UND STATUS Verbindungsmöglichkeiten für Bluetooth Clients Die aktuelle Firmware unterstützt die üblichen Zugangspunkt-Funktionen. Von einem Bluetooth-Client aus können Sie eine Geräteerkennung und eine Diensterkennung am Zugangspunkt durchführen und über den LAN-Zugang und das PPP-Profil eine Verbindung zum Netzwerk herstellen. Der Zugangspunkt besitzt einen integrieten NATRouter, der Clients interne IP-Adressen zuweist und Bluetooth-Clients über die LANSchnittstelle zu Netzwerkressourcen und in das Internet routet. Der Zugangspunkt gibt seinen Hostnamen an, wenn er von Clients erkannt wird. Der Standardname für ein Gerät lautet Belkin_XYZ, wobei XYZ für die drei letzten Bytes der Ethernet-Adresse (MAC-Adresse) steht, die auf dem Gerät aufgedruckt ist. Lautet die Geräteadresse zum Beispiel 00:06:66:00:12:34, so ist der Bluetooth-Name für das Gerät Belkin_1234. Sie können den Hostnamen im Webmanager beliebig ändern. Denken Sie jedoch daran, dass Sie für jedes Gerät in Reichweite Ihres Netzwerks einen anderen Namen festlegen müssen. Im Lieferzustand verlangt der Zugangspunkt weder Name noch Kennwort, wenn ein Bluetooth-Client versucht, die Verbindung herzustellen. Sie können jedoch einen Benutzernamen und ein Kennwort festlegen, das für den Zugriff auf den Zugangspunkt 16 abc-3 4:24:2003 0:54 Page 17 BETRIEB UND STATUS erforderlich ist. Die einzigen Einstellungen, die das PPP-Protokoll verlangt, sind der Benutzername und ein Kennwort für die Anmeldung. Wenn der Client den Benutzernamen und das Kennwort für die PPP-Verbindung abfragt, geben Sie als Benutzernamen “guest” und als Kennwort “guest” ein (jeweils ohne die Anführungszeichen). Bestimmte Clients verlangen außerdem einen Verbindungsschlüssel, bevor die Verbindung hergestellt wird. Wenn Sie zur Eingabe einer Bluetooth Kennfolge aufgefordert werden, geben Sie “belkin” ein. Weitere Informationen zur Kennfolge finden Sie im Abschnitt “Sicherheit”. Herstellen der Verbindung zum Zugangspunkt Der Zugangspunkt kann mit den meisten Bluetooth-fähigen Clients kommunizieren, zum Beispiel mit Laptops und Desktop-Computern mit PC Card oder USB-Adapter, Palm™ Handhelds mit SDIO-Karte oder Microsoft® Pocket PCs mit CF-Karte oder integriertem Bluetooth. So verwenden Sie die Bluetooth PC Card (Teilenummer F8T002) oder den USB-Adapter (Teilenummer F8T001 oder F8T003) von Belkin (WIDCOMM-Stack): 1. Klicken Sie auf dem Windows-Computer auf “My Bluetooth Places”. 2. Klicken Sie auf “View Devices Within Range” (Geräte in Reichweite anzeigen). Der 17 abc-3 4:24:2003 0:54 Page 18 BETRIEB UND STATUS Client sucht nach Geräten. Jetzt müsste der Zugangspunkt “Belkin_xxx [y]” angezeigt werden. (y steht für die Netzwerkadresse des Geräts.) 3. Doppelklicken Sie auf das Gerätesymbol. 4. Die Meldung “discovering services” (Diensterkennung) und drei Symbole werden angezeigt. Doppelklicken Sie auf das Symbol “LAN access using PPP” (LAN-Zugang über PPP). 5. Die Meldung “connecting, status” (Verbinden, Status) und das Dialogfeld “Bluetooth Null Connection” (Bluetooth Nullverbindung) werden angezeigt. Geben Sie als Benutzername “guest” und als Kennwort ebenfalls “guest” ein. Klicken Sie auf “CONNECT” (Verbinden). Die Verbindung zum Zugangspunkt wurde hergestellt. Soll das Dialogfeld künftig nicht mehr angezeigt werden, können Sie das Symbol “Bluetooth Null Connection” bearbeiten, das Sie in Windows unter “Netzwerkverbindungen” finden. Auf der Karte “Optionen” müsste sich das Kontrollkästchen “prompt for name, password (...)” (Nach Name, Kennwort ... fragen) befinden. Wenn Sie es deaktivieren, wird die Verbindung künftig automatisch hergestellt, wenn Sie auf das LAN-Zugangssymbol für Ihre Gerät doppelklicken. Sie können bis zu acht Benutzerkonten einrichten. Weitere Informationen zu Benutzerkonten finden Sie im Abschnitt “Sicherheit”. 18 abc-3 4:24:2003 0:54 Page 19 BETRIEB UND STATUS Bluetooth PDA-Adapterkarte (Teilenummer F8T020) oder Pocket PC PDAs mit WIDCOMMStack wie z.B. HP/Compaq iPAQ: 1. Tippen Sie auf das Bluetooth-Symbol unten rechts auf dem Bildschirm (blaues Symbol mit zwei gegenläufigen Pfeilen). 2. Wählen Sie die Option “Bluetooth Manager”. 3. Tippen Sie in der Symbolleiste unten auf “Search” (Suchen). 4. Wenn der Zugangspunkt gefunden wurde, markieren Sie sein Kontrollkästchen, und tippen Sie auf “Save” (Speichern). 5. Tippen Sie auf “OK”, um den Bildschirm zu schließen. 6. Tippen Sie auf “OK” (oben rechts), um den Suchbildschirm zu schließen. 7. Tippen Sie im Bildschirm “Bluetooth Manager” auf das Belkin-Symbol. 8. Wenn die Verbindung zum Zugangspunkt für die Diensterkennung hergestellt ist, tippen Sie auf “Actions” (Aktionen), und wählen Sie “Connect to LAN Access using…” (Mit LAN-Zugang verbinden über …). Sie sind jetzt mit dem Netzwerk verbunden und können mit Programmen wie dem Microsoft Internet Explorer Informationen abrufen. 19 abc-3 4:24:2003 0:54 Page 20 BETRIEB UND STATUS Pocket PC PDAs mit Socket CF-Karten Rufen Sie auf dem Pocket PC die Seite “Heute” auf. Wenn die Socket-Software richtig installiert ist und eine funktionstüchtige CF-Karte angeschlossen ist, erscheint unten rechts im Display ein Bluetooth-Symbol. 1. Tippen Sie auf das Symbol. 2. Tippen Sie auf Bluetooth LAN Access” (Bluetooth LAN-Zugang). 3. Tippen Sie auf die Schaltfläche “Find” (Suchen) unten im Display. 4. Die Erkennung ermittelt alle Zugangspunkte im Sendebereich. 5. Tippen Sie auf den Netzzugang, zu dem Sie die Verbindung herstellen möchten. 6. Tippen Sie auf die Schaltfläche “Select” (Auswählen) und dann auf das Feld “save selection for future use” (Auswahl zur künftigen Verwendung speichern). Danach sollte die Verbindung automatisch hergestellt werden. Um die Verbindung zu diesem Zugangspunkt künftig automatisch herzustellen, tippen Sie auf das Bluetooth-Symbol, dann auf “Advanced Features” (Weitere Funktionen) > “Bluetooth Devices” (Bluetooth-Geräte) > “Tools” (Extras) > “My Favorites” (Favoriten) > “LAN Access” (LAN-Zugang). Wählen Sie den Zugangspunkt im Dialogfeld “My 20 abc-3 4:24:2003 0:54 Page 21 BETRIEB UND STATUS Favorite LAP” (Bevorzugter Zugangspunkt) aus, und markieren Sie die Option “Use the favorite selected above” (Oben ausgewählten Favoriten verwenden). Die SocketAnwendung stellt künftig stets die Verbindung zu diesem Zugangspunkt her. Zusätzlich können bestimmte Anwendungen wie der Pocket Explorer so eingestellt werden, dass Sie die Verbindung zum Zugangspunkt herstellen, wenn eine Seite angefordert wird. Palm Handheld mit SDIO-Karte Klicken Sie auf das Bluetooth-Symbol. (Möglicherweise muss die Kategorie “ALL” (Alle) oder “Unfiled” (nicht angemeldet) eingestellt werden.) Klicken Sie unter “Setup new connection” (Neue Verbindung einrichten) auf “LAN” und gehen Sie folgendermaßen vor: Schritt 1: Übernehmen Sie den Namen “Bluetooth LAN”, oder ändern Sie ihn. Schritt 2: Nach einer Suche müsste “Belkin_xxx” zurückgemeldet werden. Schritt 3: Wählen Sie den Zugangspunkt aus, zu dem die Verbindung hergestellt werden soll. Schritt 4: Geben Sie den Benutzernamen “guest” und das Kennwort “guest” ein. 21 abc-3 4:24:2003 0:54 Page 22 BETRIEB UND STATUS Stellen Sie die Verbindung her, indem Sie eine Anwendung öffnen, die den LAN-Zugriff verlangt, zum Beispiel einen E-Mail-Client wie Eudora, einen Webbrowser oder ein Netzwerk. HotSync und der Palm stellen die Verbindung zum Zugangspunkt automatisch her. PC Cards mit Digianswer-Stacks (Toshiba, IBM, Motorola) 1. Richten Sie auf dem Laptop eine virtuelle COM-Schnittstelle ein. 2. Stellen Sie eine Kabeldirektverbindung auf dem Laptop her, um diese COMSchnittstelle zu nutzen. 3. Führen Sie das Programm “Bluetooth Neighborhood” aus dem Ordner “Digianswer Programs” aus. 4. Ermitteln Sie mit der Geräteerkennung alle Bluetooth-Geräte. 5. Doppelklicken Sie auf den Zugangspunkt “Belkin”, um die Dienste aufzulisten. 6. Doppelklicken Sie auf “LAN Access using PPP” (LAN-Zugang über PPP). 7. Wenn Sie nach einem Kennwort gefragt werden, geben Sie “roving” ein. 8. Suchen Sie im Start-Menü nach der Kabeldirektverbindung, und führen Sie dieses Programm aus (normalerweise in “Zubehör” oder “Kommunikation” enthalten). 9. Klicken Sie auf “Connect” (Verbinden). Dadurch stellen Sie die Netzwerkverbindung über Bluetooth her. Weitere Informationen hierzu finden Sie im Digianswer-Handbuch. 22 abc-3 4:24:2003 0:55 Page 23 BETRIEB UND STATUS 3Com PC Cards Zur Verbindung mit dem Zugangspunkt über den 3COM-Client an einem Laptop muss zuerst der Client eingerichtet werden. (Weitere Informationen hierzu finden Sie im 3COM Bluetooth Handbuch.) Der Zugangspunkt nutzt den “3COM LAN Access Client”. 1. Führen Sie den “Bluetooth Connection Manager” (Verbindungsmanager) aus, den Sie im Ordner “3COM Bluetooth” finden. 2. Starten Sie in diesem Programm die Geräteerkennung. Jetzt müssten die verfügbaren Bluetooth-Geräte aufgelistet werden. 3. Wählen Sie aus dem Ordner “3COM Bluetooth” die Option “3COM LAN Access Client”. 4. Geben Sie den Benutzernamen “guest” und das Kennwort “guest” ein. 5. Klicken Sie auf “Connect” (Verbinden). 6. Wenn eine Liste mit Geräten angezeigt wird, wählen Sie den Zugangspunkt aus. Klicken Sie dann auf “Connect” (Verbinden). Dadurch wird eine Verbindung zwischen dem Zugangspunkt und der LAN-Schnittstelle des Laptops hergestellt. 23 abc-3 4:24:2003 0:55 Page 24 “ M Y B L BU E T RO IOETBH UPNLDA CSETSA”T UP SR O G R A M Ethernet LAN-Konnektivität Der Zugangspunkt erscheint als typischer IP-Knoten im Netzwerk und unterstützt ping, telnet, FTP und http. Zur Überprüfung der IP-Adresseinstellung können Sie die Browser-Funktion oder die Ping-Funktion verwenden. Um den Zugangspunkt mit dem Browser aufzurufen, geben Sie die folgende URL ein: “http://x.x.x.x/” – hierbei steht “x.x.x.x” für die IP-Adresse, die entweder manuell eingestellt oder vom DHCP-Server zugewiesen wurde. 24 abc-3 4:24:2003 0:55 Page 25 “ MV YE RBWL U E NE TD OE O N T DH E PS L W A CE EBSM”A N P RA O G EG R SA M Der Zugangspunkt kann bequem mit einem Standard-Webbrowser verwaltet werden, zum Beispiel mit einem Bluetooth-fähigen Client-Browser. Um den Webmanager zu öffnen, müssen Sie nur die IP-Adresse des Geräts aufrufen. Wenn Sie über den Bluetooth-Client verbunden sind, können Sie hierzu auch die URL http://1.2.3.4/ eingeben. Die Hauptseite wird geöffnet: 25 abc-3 4:24:2003 0:55 Page 26 V UE NR IWNESNT DA EL NL I ND GE ST H WEE BSMO AF NT W A GA ERRE S Auf der Hauptseite werden wichtige Informationen angezeigt, zum Beispiel: • Connected to (verbunden mit): Name des Acces point. • Uptime (Betriebszeit): Betriebsdauer des Geräts seit dem letzten Neustart. • IP address (IP-Adresse): IP-Adresse des Acces point, die automatisch über DHCP bezogen oder manuell eingestellt wurde. • Ver (Version): Versions- und Datumscode. Der Webmanager ist in fünf Hauptabschnitte untergliedert: LAN: Netzwerkinformationen anzeigen und bearbeiten, das gespeicherte LAN ändern und zurücksetzen. Bluetooth: Derzeitige Bluetooth-Einstellungen anzeigen und bearbeiten. USB: USB-Schnittstellenstatus anzeigen, Testseite drucken. Security (Sicherheit): Bluetooth-Nutzer verwalten, Kennfolgen festlegen, Webmanager-Kennwort festlegen. Utilities (Dienstprogramme): Firmware-Aktualisierung, Neustart, Werkseinstellungen wiederherstellen, Konnektivität über ping. 26 abc-3 4:24:2003 0:55 Page 27 V UE NR IWNESNT DA EL NL I ND GE ST H WEE BSMO AF NT W A GA ERRE S LAN Mit dem Belkin Zugangspunkt können Sie eine IP-Adresse automatisch beziehen oder manuell einstellen. Auf dieser Seite haben Sie Zugriff auf die TCP/IPEinstellungen. • Hostname • IP-Adresse • Subnet Mask • Router/Gateway • DNS • Domäne Zum Ändern der Netzwerkeinstellungen klicken oder tippen Sie auf die Schaltfläche “CHANGE” (Ändern). 27 abc-3 4:24:2003 0:55 Page 28 VERWENDEN DES WEBMANAGERS Auf dieser Seite können Sie die permanent gespeicherten Geräteeinstellungen anzeigen und ändern. Außerdem können Sie mit der Schaltfläche “RESET” (Zurücksetzen) alle Werkseinstellungen wiederherstellen. Das Zurücksetzen versetzt den Zugangspunkt in die Lage, eine IP-Adresse automatisch aus dem Netzwerk anzufordern. Wichtiger Hinweis: Änderungen an diesen Einstellungen werden erst nach einem Neustart wirksam. 28 abc-3 4:24:2003 0:55 Page 29 VERWENDEN DES WEBMANAGERS Bluetooth Auf diese Seite können Sie die Bluetooth-Einstellungen überprüfen und ggf. ändern. • Bluetooth-Name • Bluetooth-Verbindungen • Datenaktivität 29 abc-3 4:24:2003 0:55 Page 30 VERWENDEN DES WEBMANAGERS Bluetooth-Status Address (Adresse): Zeigt die Bluetooth-Geräteadresse des Acces point an. Jedes Bluetooth-Gerät besitzt eine eindeutige Bluetooth-Geräteadresse (BDA). Connections (Verbindungen): Gibt die Gesamtzahl der Bluetooth-Geräte an, die derzeit mit dem Zugangspunkt verbunden sind. Link Status (Verbindungsstatus): Gibt die Art der Verbindung an. Packets IN (Eingehende Pakete): Zeigt die Zahl der Datenpakete an, die insgesamt über Bluetooth empfangen wurden. Packets Out (Ausgehende Pakete): Zeigt die Zahl der Datenpakete an, die insgesamt über Bluetooth versendet wurden. Klicken oder tippen Sie auf die Schaltfläche “SETTINGS” (Einstellungen), um die Seite “Bluetooth Settings” (Bluetooth-Einstellungen) zu öffnen. 30 abc-3 4:24:2003 0:55 Page 31 VERWENDEN DES WEBMANAGERS Bluetooth Settings (Bluetooth-Einstellungen) Friendly Name (Benutzerdefinierter Name): Hier können Sie den Bluetooth-Namen Ihres Acces point ändern. Der Bluetooth-Name wird angegeben, wenn ein Bluetooth-Gerät den Zugangspunkt erkennt. Max Clients (max. Client-Anzahl): Hier können Sie die maximale Anzahl der Bluetooth-Clients einstellen, die zur gleichen Zeit mit dem Zugangspunkt verbunden sind. Der Zugangspunkt unterstützt bis zu sieben Verbindungen gleichzeitig. Es wird empfohlen, zwei Bluetooth-Verbindungen offen zu lassen, damit Bluetooth das Drucken mit einem verbundenen USB-Drucker ermöglichen kann. Klicken oder tippen Sie auf die Schaltfläche “CHANGE” (Ändern), um die Änderungen zu übernehmen. HINWEIS: Änderungen an diesen Einstellungen werden erst nach einem Neustart wirksam. 31 abc-3 4:24:2003 0:55 Page 32 VERWENDEN DES WEBMANAGERS USB Sie können bis zu zwei USB-Drucker anschließen und über Bluetooth oder das verkabelte LAN Druckaufträge erteilen. Wenn zwei USB-Drucker mit dem Zugangspunkt verbunden sind, können beide Drucker ausschließlich über Bluetooth bedient werden. Das verkabelte LAN kann nur auf den USB-Drucker an der unteren USB-Schnittstelle zugreifen. Auf dieser Seite können Sie den aktuellen Status Ihrer USB-Schnittstelle abrufen. • Device Type (Gerätetyp) • Active State (Aktiver Status) Klicken oder tippen Sie auf die Druckertestseite, um eine Testseite mit dem angeschlossenen USB-Drucker auszugeben. Sie werden aufgefordert, einen Druckertyp auszuwählen. Wählen Sie den Druckertyp des gewünschten Druckers aus. Wenn Sie den Druckertyp Ihres Druckers nicht kennen, finden Sie im Druckerhandbuch weitere Informationen. 32 abc-3 4:24:2003 0:55 Page 33 VERWENDEN DES WEBMANAGERS Security (Sicherheit) Der Zugangspunkt kann als offenes System konfiguriert werden, so dass sich alle Benutzer mit demselben Benutzernamen und Kennwort anmelden. Der Standardbenutzername ist “guest”, das Standardkennwort ebenfalls “guest”. Die Sicherheit kann verbessert werden, indem einzelne Benutzerkonten mit eindeutigen Kennwörtern erstellt werden. Zusätzlich kann der Kennfolgen-Mechanismus für die Bluetooth-Geräte aktiviert werden. Die Kennfolge ist ein zusätzliches Kennwort, das bei jeder Verbindung eingeben werden muss. Die Kennfolge lautet standardmäßig “belkin”, kann aber ggf. geändert werden. Auf der Sicherheitsseite können Sie die folgenden Sicherheitseinstellungen verwalten: • Bluetooth Users (Bluetooth-Benutzer) • Bluetooth Passkey (Bluetooth-Kennfolge) • Web Manager (Administrator) Password (Administratorkennwort) 33 abc-3 4:24:2003 0:55 Page 34 VERWENDEN DES WEBMANAGERS Bluetooth-Benutzer Sie können bis zu acht Benutzer mit individuellen Kennwörtern einrichten. Diese Funktion ist standardmäßig deaktiviert. • Show Users (Benutzer zeigen) • Add/Change User (Benutzer hinzufügen/ändern) • Delete User (Benutzer löschen) • Set User Mode (Benutzer-Modus einstellen) 34 Show Users (Benutzer zeigen): Listet den Benutzernamen und das Kennwort der einzelnen erstellten Benutzerkonten auf. abc-3 4:24:2003 0:55 Page 35 VERWENDEN DES WEBMANAGERS Add/Change User (Benutzer hinzufügen/ändern): Mit dieser Option fügen Sie einen neuen Benutzer hinzu oder bearbeiten seinen Benutzernamen und sein Kennwort. Geben Sie den Benutzernamen und das Kennwort in das angezeigte Textfeld ein. Klicken oder tippen Sie auf die Schaltfläche “UPDATE” (Aktualisieren), um die Änderungen zu übernehmen. Delete User (Benutzer löschen): Löscht ein Benutzerkonto. Geben Sie den Namen des Benutzers, der gelöscht werden soll, in das Textfeld “user name” (Benutzername) ein. Klicken oder tippen Sie auf die Schaltfläche “DELETE” (Löschen). 35 abc-3 4:24:2003 0:55 Page 36 VERWENDEN DES WEBMANAGERS Set User Mode (Benutzer-Modus einstellen): Mit dieser Funktion können Sie den Benutzermodus aktivieren oder deaktivieren. Standardmäßig ist diese Funktion deaktiviert (“OFF”). Wenn Sie die Funktion aktivieren möchten, klicken oder tippen Sie auf die Option “ON” (Ein). Klicken oder tippen Sie ggf. auf die Schaltfläche “OFF” (Aus), um sie wieder zu deaktivieren. 36 HINWEIS: Änderungen an diesen Einstellungen werden erst nach einem Neustart wirksam. Passkey (Kennfolge): Bestimmte Bluetooth-Clients verlangen eine Kennfolge, um eine Verknüpfung mit dem verbundenen Gerät einzurichten. Die Standardkennfolge für den Zugangspunkt ist “belkin”. Auf der Seite “Change BT Passkey” (BT-Kennfolge ändern) können Sie eine neue Bluetooth-Kennfolge eingeben. abc-3 4:24:2003 0:55 Page 37 VERWENDEN DES WEBMANAGERS Web Manager (Webmanager) Unter der URL http://1.2.3.4 können Sie die Webmanager-Authentifizierung aktivieren, um sich vor unbefugtem Zugriff auf die Web-Schnittstelle zu schützen. Versucht ein Benutzer, auf den Webmanager zuzugreifen, wird er von der aktivierten Authentifizierung zur Eingabe eines Benutzernamens und Kennworts aufgefordert. Erst dann wird der Zugriff zugelassen. Legen Sie im angezeigten Feld ein Kennwort fest. Hinweis: Die Eingabe eines Benutzernamens ist nicht erforderlich. Die Standardeinstellung für diese Funktion ist “OFF” (Aus). Hinweis: Wenn Sie das Kennwort ändern (und die Webmanager-Sicherheitsfunktion aktivieren), müssen Sie sich das neue Kennwort merken. Sie benötigen es künftig für den Zugriff auf den Webmanager. Prägen Sie sich Ihr Kennwort gut ein! 37 abc-3 4:24:2003 0:55 Page 38 VERWENDEN DES WEBMANAGERS Dienstprogramme Aktualisieren der Firmware des Zugangspunkts: Webmanager Der Zugangspunkt unterstützt die Aktualisierung der Firmware über http mit einem Webserver. Rufen Sie die IP-Adresse auf, und wählen Sie “Utilities” (Dienstprogramme) und dann die Seite “Upgrade” (Aktualisieren). Auf der angezeigten Seite werden die aktuelle Versionsnummer der Firmware und ein Link zur Adresse www.belkin.com/support/F8T030.sw angezeigt. An dieser Adresse finden Sie die jeweils aktuelle Firmware. Klicken Sie auf die Schaltfläche “UPGRADE” (Aktualisieren), um die Aktualisierung durchzuführen. Dies kann je nach der Schnelligkeit Ihrer Internet-/LAN-Verbindung einige Minuten in Anspruch nehmen. Nach der Aktualisierung wird ein Statusfenster eingeblendet. Achtung: Die Aktualisierung darf keinesfalls unterbrochen werden! Zugangspunkt nicht neu starten! Eine Unterbrechung kann zu irreparablen Schäden an Ihrem Zugangspunkt führen. Bitte warten Sie, bis die erfolgreiche Aktualisierung in einem Statusfenster bestätigt wird. 38 abc-3 4:24:2003 0:55 Page 39 VERWENDEN DES WEBMANAGERS Wenn Sie eine Aktualisierungsdatei verwenden möchten, die unter einem anderen Pfad gespeichert ist, klicken Sie auf die Schaltfläche “Special” (Spezieller Ordner). Neustarten des Zugangspunkts Nach der vollständigen Aktualisierung müssen Sie das Gerät neu starten, indem Sie es anund ausschalten oder auf die Schaltfläche “REBOOT” (Neustart) klicken. HINWEIS: Nach dem Klicken auf “REBOOT” (Neustart) werden alle Netzwerk- und Bluetooth-Verbindungen beendet. Dies gilt auch für den Webmanager. Bestimmte Clients müssen möglicherweise zurückgesetzt werden. 39 abc-3 4:24:2003 0:55 Page 40 VERWENDEN DES WEBMANAGERS Factory Reset (Werkseinstellungen) Mit dieser Option setzen Sie alle Parameter Ihres Acces point auf die Werkseinstellungen zurück. Eine vollständige Liste der Werkseinstellungen finden Sie im Abschnitt “Werkseinstellungen”. Net Ping Test (Netzwerktest [PING]) Sie können Ihre Netzwerkverbindungen manuell überprüfen, indem Sie einen Ping an einen bekannten Server bzw. eine IP-Adresse senden. Wenn Sie die Netzwerkverbindungen und die Netzwerkgeschwindigkeit testen möchten, senden Sie den Ping an einen Host. 40 abc-3 4:24:2003 0:55 Page 41 DRUCKEN ÜBER BLUETOOTH/USB Der Zugangspunkt bietet zwei externe USB-Anschlüsse. An jeden diese Anschlüsse kann ein USB-fähiger Drucker angeschlossen und über den Zugangspunkt angesprochen werden. Hinweis: Der Drucker muss im Betriebssystem als lokaler Drucker und nicht als Netzwerkdrucker angemeldet werden. Wählen Sie dann den “lokalen” Port “Bluetooth Serial PORT” (serielle Bluetooth-Schnittstelle) aus. Die Anbindung des Druckers erfolgt über das serielle Schnittstellenprofil. Wenn Sie zum Beispiel eine Bluetooth PC Card von Belkin (Teilenummer F8T002) (WIDCOMMStack) unter Windows einsetzen, gehen Sie folgendermaßen vor: 1. Suchen Sie das Gerät unter “My Bluetooth Places”. Sie erkennen es am Symbol “Virtual [USB Printer]” (Virtueller USB-Drucker). 41 abc-3 4:24:2003 0:55 Page 42 DRUCKEN ÜBER BLUETOOTH/USB 2. Doppelklicken Sie auf dieses Symbol. Mit Hilfe des seriellen Schnittstellenprofils wird eine Verbindung über die virtuelle COM-Schnittstelle hergestellt. Sie trägt meist die Bezeichnung “COM3” oder “COM4”, kann aber auch auf eine andere Schnittstelle gelegt werden. 3. Öffnen Sie die Systemsteuerung, und doppelklicken Sie auf die Option “Drucker”. 4. Wählen Sie den bereits installierten Drucker aus, der dem Drucker am Zugangspunkt entspricht. 42 abc-3 4:24:2003 0:55 Page 43 DRUCKEN ÜBER BLUETOOTH/USB 5. Verbinden Sie im Abschnitt “Ports” (Schnittstellen) den Drucker mit der erstellten virtuellen COM-Schnittstelle. 6. Normalerweise können Sie jetzt mit dem USB-Drucker, der über Bluetooth mit dem Zugangspunkt verbunden ist, drucken. HINWEIS: Wenn Sie über den Zugangspunkt Druckaufträge erteilen möchten, müssen Sie stets zunächst auf das Symbol “Virtual [USB Printer]” (Virtueller USB-Drucker) doppelklicken, um eine Verbindung herzustellen. Dies gilt jedoch nicht, wenn Sie den oben erstellten Drucker als Standarddrucker einstellen. In diesem Fall sendet der PC-Stapel den Druckauftrag automatisch an die virtuelle COM-Schnittstelle. 43 abc-3 4:24:2003 0:55 Page 44 DRUCKEN ÜBER LAN Konfigurieren der Netzwerkeinstellungen Damit Sie eine Verbindung mit dem Internet herstellen können, benötigt Ihre Zugangspunkt eine IP-Adresse. Normalerweise werden Internet-Adressen durch einen DHCP-Server zugewiesen. Der Zugangspunkt ist so konfiguriert, dass er über DHCP eine IP-Adresse aus dem Ethernet anfordert. Sie können auf dem Zugangspunkt aber auch manuell eine feste IPAdresse einstellen. Hierzu nutzen Sie die Webmanager und die Bluetooth-Schnittstelle. (Weitere Informationen hierzu finden Sie im Benutzerhandbuch.) Softwareinstallation Systemanforderungen: • Windows 98 SE, 2000, ME, XP • Computer und Zugangspunkt müssen an dasselbe LAN angeschlossen werden. • Auf dem Computer muss der Treiber für das genutzte Druckermodell installiert sein 44 abc-3 4:24:2003 0:55 Page 45 DRUCKEN ÜBER LAN Installieren der Software 1. Legen Sie die Druckerdienstprogramm-CD in den Computer ein, mit dem Sie drucken möchten. 2. Klicken Sie auf die Datei setup.exe. 3. Jetzt müsste das folgende Dialogfeld angezeigt werden. Klicken Sie auf “Weiter”, um die Installation zu starten. 45 abc-3 4:24:2003 0:55 Page 46 DRUCKEN ÜBER LAN 4. Nach dem Installieren der Software erhalten Sie eine Bestätigungsmeldung. 46 abc-3 4:24:2003 0:55 Page 47 KONFIGURIEREN DES DRUCKERS Hinweis: Der Drucker muss im Betriebssystem als lokaler Drucker und nicht als Netzwerkdrucker angemeldet werden. Wählen Sie dann den Port “Belkin” als Schnittstelle aus. 1. Öffnen Sie die Systemsteuerung, und doppelklicken Sie auf die Option “Drucker”. 2. Wählen Sie den Drucker aus, der am Zugangspunkt angeschlossen ist. 3. Wählen Sie im Menü “Datei” die Option “Eigenschaften”. (Sie können auch mit der rechten Maustaste auf den Drucker klicken und “Eigenschaften” wählen.) 4. Auf der Registerkarte “Anschlüsse” werden die Schnittstellen aufgelistet, die im Computer installiert sind. Markieren Sie die Schnittstelle “Belkin”, und klicken Sie auf “Konfigurieren”. 47 abc-3 4:24:2003 0:55 Page 48 KONFIGURIEREN DES DRUCKERS 5. Klicken Sie auf “Locate Servers” (Server suchen). 6. Der Server “BELKIN_xxx” wird angezeigt. Klicken Sie auf den Server, um ihn auszuwählen. 7. Klicken Sie auf “OK”, und schließen Sie dann das Fenster “Eigenschaften des Druckservers”. 8. Der Netzwerkdrucker ist jetzt betriebsbereit. 48 abc-3 4:24:2003 0:55 Page 49 STANDARDEINSTELLUNGEN Für das Gerät gelten die folgenden Standardeinstellungen: • Bluetooth: aktiviert • USB: aktiviert • IP-Adresse: dynamisch, wird über DHCP angefordert • Bluetooth-Kennfolge: Belkin • Erste zugewiesene Client-Adresse für Bluetooth: 192.168.222.222 • Anzahl der PPP-Sitzungen: 5 • Serielles Schnittstellenprofil: Datenübertragung an den Drucker • Administratorkennwort: Belkin • Gastanmeldung für den LAN-Zugriff über PPP: keine Sicherheitsfunktion • SNMP: deaktiviert 49 abc-3 4:24:2003 0:55 Page 50 FEHLERBEHEBUNG Ich kann die Verbindung zum Zugangspunkt herstellen, aber keine externen Webseiten öffnen. Überprüfen Sie folgendes: 1. Das Ethernet-Kabel ist korrekt an den Zugangspunkt angeschlossen. Die LAN-Anzeige des Acces point leuchtet auf. Ist dies nicht der Fall, so ist das Gerät nicht ordnungsgemäß am Hub angeschlossen. Besorgen Sie sich ein fehlerfreies Kabel, und schließen Sie es an eine Hub-Schnittstelle an. 2. Rufen Sie die Homepage des Acces point (http://1.2.3.4) auf, und öffnen Sie die Statusseite, die normalerweise folgende Informationen enthält: a) IP-Adresse b) Standard-Router/Gateway c) DNS-Server Keiner dieser Parameter darf den Wert 0.0.0.0 aufweisen. Gegebenenfalls müssen Sie sie manuell einstellen oder über DHCP zuweisen lassen. 3. Überprüfen Sie, wie schnell die Systemanzeige aufblinkt. Blinkt sie schnell auf (dreimal pro Sekunde), hat der Zugangspunkt noch keine IP-Adresse bezogen. 50 abc-3 4:24:2003 0:55 Page 51 FEHLERBEHEBUNG Falls Sie die IP-Adresse manuell eingestellt haben: • Möglicherweise haben Sie keinen Standard-Router (bzw. Standard-Gateway) eingestellt. • Möglicherweise haben Sie keinen DNS-Server eingestellt. Gehen Sie zurück auf die Homepage des Acces point (http://1.2.3.4, falls Sie die Konfigurierung mit dem Bluetooth-Client vornehmen), und wählen Sie die Konfigurationsseite aus. Legen Sie auf dieser Seite den Standard-Router und den/die DNS-Server fest. Wenn Ihr Netzwerk über einen DHCP-Server (zum Beispiel eine NAT-Box) verfügt, die dem Zugangspunkt eine IP-Adresse zuweist, liegt möglicherweise eines der folgenden Probleme vor: • Der DCHP-Server antwortet nicht auf die Anforderungen des Acces point. • Der DHCP-Server stellt den DNS-Server oder den Standard-Router nicht bereit. 51 abc-3 4:24:2003 0:55 Page 52 FEHLERBEHEBUNG Welche Geräte kann ich an die USB-Schnittstellen anschließen? Derzeit werden nur USB-Drucker unterstützt. Nach einiger Zeit geht die Verbindung zum Zugangspunkt verloren. Bestimmte Clients, zum Beispiel PDAs und Laptops unterbrechen die Verbindung automatisch, wenn sie eine Zeitlang nicht genutzt wird. Sie müssen in diesem Fall die DFÜ-Einstellungen auf dem PDA oder Laptop verändern. Die Systemanzeige des Acces point blinkt nicht mehr auf. Es liegt ein Fehler im Zugangspunkt vor. Der Zugangspunkt ist so konzipiert, dass er viele dieser Fehler selbsttätig behebt und sich zurücksetzt. Manchmal muss er jedoch manuell zurückgesetzt werden (durch Ein- und Ausschalten). Unter Bluetooth erkennt der Client den Zugangspunkt nicht. Machmal müssen Sie die Erkennung mehrmals durchführen, wenn die Erkennungsdauer zu kurz bemessen ist. Wenn Sie die Erkennungsdauer an Ihrem Gerät einstellen können, sollten Sie mindestens 10 Sekunden wählen. 52 52 abc-3 4:24:2003 0:55 Page 53 FEHLERBEHEBUNG Ich kann IP-Adressen abrufen (zum Beispiel die Zugangspunktadresse 1.2.3.4), aber Webseiten lassen sich nicht mit ihrer URL (beginnend mit www.) öffnen. Vermutlich liegt ein DNS-Problem vor. Vielleicht ist die eingegebene DNS-Serveradresse ungültig, oder der DHCP-Server hat keine DNS-Adresse zugewiesen. Sie können sicherstellen, dass das DNS funktioniert, indem Sie die Adresse manuell im Zugangspunkt einstellen. Verwenden Sie zu Testzwecken die Belkin DNS-Serveradresse. Dieser Server ist allgemein verfügbar. Die Adresse lautet 207.217.126.81. 53 abc-3 4:24:2003 0:55 Page 54 K O M PAT I B L E G E R Ä T E Belkin hat den Zugangspunkt getestet. Er ist erwiesenermaßen mit den folgenden Bluetooth-Clients und -Produkten kompatibel: USB-Adapter Bluetooth/USB-Adapter von Belkin, Klasse 1, Teilenummer F8T001 Bluetooth/USB-Adapter von Belkin, Klasse 2, Teilenummer F8T003 PC Cards Bluetooth PC Card von Belkin, Teilenummer F8T002 Digianswer-Stack Version 1.09 unter Windows 2000, 98, 95, ME, XP, Toshiba, Motorola sowie IBM Bluetooth-Karten 3Com Bluetooth PC Card PC Cards und USB-Adapter mit WIDCOMM-Stack 1.2 und höher 54 abc-3 4:24:2003 0:55 Page 55 K O M PAT I B L E G E R Ä T E Pocket PC 2000 PDAs Compaq iPAQ mit Bluetooth/PDA-Adapterkarte von Belkin (Teilenummer F8T020) Compaq iPAQ mit Socket CompactFlash Bluetooth-Karte Pocket PC 2002 PDA Compaq iPAQ H3800 mit integriertem Bluetooth HP Jornada mit Socket CompactFlash Bluetooth-Karte Casio Pocket PC Toshiba 570 mit Socket CompactFlash Bluetooth-Karte Laptops mit integriertem Bluetooth Toshiba Protégé Palm Geräte Alle Palm Geräte mit Palm OS 4.1 oder höher mit SDIO-Karte 55 abc-3 4:24:2003 0:55 Page 56 KONFIGURATIONSNOTIZEN BDA-Adresse IP-Adresse Netmask Router DNS Hostname Kennfolge 56 abc-3 4:24:2003 0:55 Page 57 RECHTLICHE HINWEISE Konformitätserklärung zur Einhaltung der FCC-Bestimmungen über die elektromagnetische Verträglichkeit Wir, Belkin Corporation, eine Gesellschaft mit Sitz in 501 West Walnut Street, Compton, CA 90220, USA, erklären hiermit in alleiniger Verantwortung, dass dieser Artikel Nr. F8T030 auf den sich diese Erklärung bezieht, Abschnitt 15 der FCC-Bestimmungen entspricht. Der Betrieb unterliegt den beiden folgenden Bedingungen: (1) Dieses Gerät darf schädigende Störungen nicht verursachen, und (2) dieses Gerät muss jedwede Störung annehmen, einschließlich der Störungen, die einen unerwünschten Betrieb verursachen könnten. Achtung: Hochfrequente Strahlungen Die Strahlungsleistung dieses Geräts liegt deutlich unter den FCC-Grenzwerten für hochfrequente Strahlungen. Dennoch ist bei der Gerätenutzung darauf zu achten, dass im Normalbetrieb Menschen möglichst wenig mit schädlichen Strahlungen in Berührung kommen. Beim Anschluss einer externen Antenne an das Gerät muss die Antenne so aufgestellt werden, dass im Normalbetrieb Menschen möglichst wenig mit schädlichen Strahlungen in Berührung kommen. Um sicherzustellen, dass die FCCGrenzwerte für Belastungen durch hochfrequente Strahlungen nicht überschritten werden, ist im Normalbetrieb stets ein Abstand von mindestens 20 cm zur Antenne einzuhalten. FCC-Erklärung zur Funkentstörung Dieses Gerät entspricht nachweislich den Grenzwerten für Digitalgeräte der Klasse B gemäß Abschnitt 15 der FCCBestimmungen. Diese Grenzwerte dienen dem angemessenen Schutz vor schädlichen Strahlungen beim Betrieb von Geräten im Wohnbereich. 57 abc-3 4:24:2003 0:55 Page 58 RECHTLICHE HINWEISE Das Gerät erzeugt und verwendet hochfrequente Strahlungen und kann sie ausstrahlen. Wird das Gerät nicht gemäß den Bedienungsanweisungen aufgestellt und betrieben, so können Störungen beim Radio- und Fernsehempfang auftreten (was sich durch Ein- und Ausschalten des Geräts feststellen lässt). In diesem Fall empfiehlt sich die Behebung der Störung durch eine oder mehrere der folgenden Maßnahmen: • Richten Sie die Empfangsantenne neu aus. • Vergrößern Sie den Abstand zwischen Gerät und Empfänger. • Schließen Sie das Gerät an einer anderen Steckdose an, so dass Gerät und Empfänger an verschiedenen Stromkreisen angeschlossen sind. • Wenden Sie sich an Ihren Händler oder einen qualifizierten Rundfunk-/Fernsehtechniker, wenn Sie weitere Hilfe benötigen. Änderungen und Eingriffe Gemäß den FCC-Bestimmungen weisen wir darauf hin, dass Änderungen und Eingriffe, die ohne ausdrückliche Genehmigung seitens Belkin Corporation erfolgen, zum Erlöschen der Betriebsgenehmigung für dieses Gerät führen können. IC-Hinweis (Kanada) Das Funksystem dieses Geräts entspricht den Bestimmungen RSS 139 und RSS 210 von Industry Canada. Dieses digitale Gerät der Klasse B entspricht der kanadischen Norm ICES-003. Europa: CE-Hinweis Die Kennzeichnung von Endeinrichtungen mit dem Zeichen CE 0560 oder dem CE-Symbol gibt an, dass das Gerät der Richtlinie 1999/5/EG (R/TTE-Richtlinie) der EU-Kommission entspricht. 58 0560 abc-3 4:24:2003 0:55 Page 59 RECHTLICHE HINWEISE Aus einer solchen Kennzeichnung geht hervor, dass das Gerät den folgenden europäischen Normen entspricht (in Klammern die entsprechenden internationalen Standards): 0560 • EN 60950 (IEC60950): Sicherheit von Einrichtungen der Informationstechnik • EN 300 328 Technische Anforderungen an Funkgeräte • ETS 300 826 Allgemeine Anforderungen zu elektromagnetischen Strahlungen von Funkgeräten Den Sendertyp finden Sie auf dem Produkterkennungsschild Ihres Belkin-Produkts. Produkte mit dem CE-Zeichen entsprechen der Richtlinie zur Elektromagnetischen Verträglichkeit (89/336/EWG) und der Niederspannungsrichtlinie (72/23/EWG) der EU-Kommission. Aus der Einhaltung dieser Richtlinien geht hervor, dass das Gerät den folgenden europäischen Normen entspricht (in Klammern die entsprechenden internationalen Standards): • EN 55022 (CISPR 22): Funkstörungen • EN 55024 (IEC61000-4-2,3,4,5,6,8,11) - Störfestigkeit • EN 61000-3-2 (IEC610000-3-2) - Oberschwingungsströme • EN 61000-3-3 (IEC610000-3-2) - Grenzwerte für Spannungsschwankungen und Flicker • EN 60950 (IEC60950): Sicherheit von Einrichtungen der Informationstechnik Produkte mit diesem Sender werden mit dem CE 0560- oder CE-Hinweis versehen und sind ggf. auch mit dem CE-Zeichen gekennzeichnet. 59 abc-3 4:24:2003 0:55 Page 60 RECHTLICHE HINWEISE Einjährige Produktgarantie von Belkin Corporation Belkin Corporation gewährleistet hiermit, dass dieses Produkt während des Garantiezeitraums keine Verarbeitungs- und Materialfehler aufweist. Bei Feststellung eines Fehlers wird Belkin das Produkt nach eigenem Ermessen entweder kostenlos reparieren oder austauschen, sofern es während des Garantiezeitraums ausreichend frankiert an den autorisierten Belkin-Händler zurückgegeben wurde, bei dem es erworben wurde. Ein Kaufnachweis kann verlangt werden. Diese Garantie erstreckt sich nicht auf die Beschädigung des Produkts durch Unfall, missbräuchliche, unsachgemäße oder fehlerhafte Verwendung oder Anwendung. Ebenso ist die Garantie unwirksam, wenn das Produkt ohne schriftliche Genehmigung durch Belkin verändert oder wenn eine Belkin-Seriennummer entfernt oder unkenntlich gemacht wurde. Die vorstehenden Garantiebedingungen und Rechtsbehelfe schließen alle anderen Gewährleistungen und Rechtsbehelfe ob mündlich oder schriftlich, ausdrücklich oder konkludent - aus und treten an deren Stelle. Belkin übernimmt insbesondere keinerlei konkludente Gewährleistungen, u.a. auch keine Gewährleistung der Eignung für einen bestimmten Zweck oder der handelsüblichen Qualität. Kein Händler, Bevollmächtigter bzw. Vertreter oder Mitarbeiter von Belkin ist befugt, diese Gewährleistungsregelung in irgendeiner Weise abzuändern oder zu ergänzen. Belkin haftet nicht für konkret besondere, durch Zufall eingetretene oder Folgeschäden aufgrund der Verletzung einer Gewährleistung oder nach Maßgabe einer anderen Rechtslehre (u.a. für entgangene Gewinne, Ausfallzeiten, Geschäftsoder Firmenwerteinbußen bzw. die Beschädigung, Neuprogrammierung oder Wiederherstellung von Programmen oder Daten nach Speicherung in oder Nutzung in Verbindung mit Belkin-Produkten). Da in manchen Ländern der Ausschluss oder die Beschränkung der Haftung für durch Zufall eingetretene oder Folgeschäden bzw. ein Ausschluss konkludenter Gewährleistungen nicht zulässig ist, haben die vorstehenden Beschränkungen und Ausschlussregelungen für Sie möglicherweise keine Gültigkeit. Diese Garantie räumt Ihnen spezifische Rechte ein, die von Land zu Land unterschiedlich ausgestaltet sind. 60 abc-3 4:24:2003 0:55 Page 62 belkin.com Belkin Corporation 501 West Walnut Street Compton • CA • 90220 • USA Tel: +1 310.898.1100 Fax: +1 310.898.1111 Belkin Components, Ltd. Express Business Park • Shipton Way • Rushden NN10 6GL • Großbritannien Tel: +44 (0) 1933 35 2000 Fax: +44 (0) 1933 31 2000 Belkin Components B.V. Starparc Building • Boeing Avenue 333 1119 PH Schiphol-Rijk • Niederlande Tel: +31 (0) 20 654 7300 Fax: +31 (0) 20 654 7349 Belkin GmbH Hanebergstrasse 2 80637 München • Deutschland Tel: +49 (0) 89 143405 0 Fax: +49 (0) 89 143405 100 Belkin Kundendienst USA +1 310.898.1100, Durchwahl: 2263 +1 800.223.5546, Durchwahl: 2263 Europa: 00 800 223 55 460 Australien: 1800 666 040 P74181 © 2003 Belkin Corporation. Alle Rechte vorbehalten. Alle Produktnamen sind eingetragene Marken der angegebenen Hersteller. Die Bezeichnung Bluetooth und die anderweitigen Bluetooth Marken sind Eigentum der Bluetooth SIG, Inc. Verwendung durch die Belkin Corporation unter Lizenz. abc-3 4:24:2003 0:55 Page 63 ™ Bluetooth Accesspoint met USB Printserver Toegang tot uw netwerk en USB printers via Bluetooth apparaten Handleiding F8T030 abc-3 4:24:2003 0:55 Page 1 INHOUD Inleiding . . . . . . . . . . . . . . . . . . . . . . . . . . . . . . . . . . . . . . . . . . . . . . . . . . . . . . . . . . . . . . . 2 Overzicht Inhoud verpakking . . . . . . . . . . . . . . . . . . . . . . . . . . . . . . . . . . . . . . . . . . . . . . . . . . . . . . 3 Systeemvereisten . . . . . . . . . . . . . . . . . . . . . . . . . . . . . . . . . . . . . . . . . . . . . . . . . . . . . . . 3 Belangrijkste eigenschappen en voordelen . . . . . . . . . . . . . . . . . . . . . . . . . . . . . . . . . . . . . . . 4 Toepassingen . . . . . . . . . . . . . . . . . . . . . . . . . . . . . . . . . . . . . . . . . . . . . . . . . . . . . . . . . . 5 Productspecificaties . . . . . . . . . . . . . . . . . . . . . . . . . . . . . . . . . . . . . . . . . . . . . . . . . . . . . . 6 Statusindicatoren . . . . . . . . . . . . . . . . . . . . . . . . . . . . . . . . . . . . . . . . . . . . . . . . . . . . . . . 7 Hardware installeren. . . . . . . . . . . . . . . . . . . . . . . . . . . . . . . . . . . . . . . . . . . . . . . . . . . . . . . 11 DHCP setup . . . . . . . . . . . . . . . . . . . . . . . . . . . . . . . . . . . . . . . . . . . . . . . . . . . . . . . . . . . . 14 Bediening en status . . . . . . . . . . . . . . . . . . . . . . . . . . . . . . . . . . . . . . . . . . . . . . . . . . . . . . . 16 Webmanager gebruiken . . . . . . . . . . . . . . . . . . . . . . . . . . . . . . . . . . . . . . . . . . . . . . . . . . . . . 25 Via Bluetooth naar USB afdrukken . . . . . . . . . . . . . . . . . . . . . . . . . . . . . . . . . . . . . . . . . . . . . . 41 Via LAN afdrukken . . . . . . . . . . . . . . . . . . . . . . . . . . . . . . . . . . . . . . . . . . . . . . . . . . . . . . . . 44 Uw printer configureren . . . . . . . . . . . . . . . . . . . . . . . . . . . . . . . . . . . . . . . . . . . . . . . . . . . . 47 Standaard-instellingen . . . . . . . . . . . . . . . . . . . . . . . . . . . . . . . . . . . . . . . . . . . . . . . . . . . . . 49 Problemen oplossen . . . . . . . . . . . . . . . . . . . . . . . . . . . . . . . . . . . . . . . . . . . . . . . . . . . . . . . 50 Overzicht compatibele apparatuur . . . . . . . . . . . . . . . . . . . . . . . . . . . . . . . . . . . . . . . . . . . . . . 54 Opmerkingen over configuratie . . . . . . . . . . . . . . . . . . . . . . . . . . . . . . . . . . . . . . . . . . . . . . . . 56 Informatie. . . . . . . . . . . . . . . . . . . . . . . . . . . . . . . . . . . . . . . . . . . . . . . . . . . . . . . . . . . . . 57 1 abc-3 4:24:2003 0:55 Page 2 INLEIDING Gefeliciteerd met uw aankoop van dit Belkin Bluetooth® Accespoint met USB printserver (het Accespoint). Hierdoor kunnen USB printers gebruik maken van draadloze Bluetooth technologie en afdrukken via lokale netwerken. Afdrukopdrachten kunnen door een computer of pda via Bluetooth en het bekabelde LAN naar de aangesloten USB printers worden verzonden. Om vanaf het lokale netwerk te printen, sluit u eenvoudig een USB printer op het Accespoint aan en activeert u de bijgeleverde printer-utility onder uw Windows® besturingssysteem. Uw computers met Bluetooth technologie kunnen nu via het Accespoint rechtstreeks naar de USB printer afdrukken. In deze handleiding vindt u alle informatie over uw nieuwe Accespoint, te beginnen met de installatie en de bediening, tot en met het oplossen van een storing als deze zich ooit mocht voordoen. De beknopte installatiehandleiding die u in de doos hebt gevonden, legt uit hoe u een en ander in een handomdraai installeert. 2 abc-3 4:24:2003 0:55 Page 3 OVERZICHT Inhoud verpakking • Bluetooth Accespoint met USB printserver • Cd-rom met printserver-utility • 5 VDC, 1 A voedingsadapter • Handleiding • Beknopte installatiehandleiding • Registratiekaart Systeemvereisten • Computerapparaat met Bluetooth technologie voor draadloze communicatie • TCP/IP netwerkprotocol geïnstalleerd in elke met een kabel op het lokale netwerk aangesloten computer 3 abc-3 4:24:2003 0:55 Page 4 OVERZICHT Belangrijkste eigenschappen en voordelen • Compatibel met alle apparaten die voldoen aan Bluetooth versie 1.1 • Maakt het u mogelijk tot op 100 m afstand te werken • Ondersteunt flash-upgraden • Bluetooth is van binnen uit beveiligd met 128 bit-encryptie en verificatie waardoor u veilig met alle Bluetooth apparaten draadloos kunt communiceren • Gemakkelijk te installeren • Ondersteunt totaal zeven gebruikers tegelijk • Gemakkelijk te bedienen dankzij de ingebouwde webserver • Probleemloos vanaf een desktopcomputer of pda te beheren • Ondersteunt Microsoft® Windows® 98 SE, Me, 2000, XP alsmede Pocket PC 2000 en 2002 *Het bereik van 100 m is afhankelijk van de plaatselijke omstandigheden, het aantal gebruikers en andere draadloze apparaten in de directe omgeving. 4 abc-3 4:24:2003 0:55 Page 5 OVERZICHT Toepassingen SOHO (Small Office/Home Office) • Privé en kleinzakelijke (SOHO) computergebruikers die behoefte hebben aan een ongecompliceerde en snelle setup Overal in huis of kantoor draadloos met een pda of laptop werken • Niet door kabels gehinderd kunt u nu overal in huis en kantoor internetten en e-mailen Draadloos printen met uw pda of laptop • Met uw pda, notebook of desktopcomputer stuurt u draadloos afdrukopdrachten naar een USB printer Vaak wisselende werkomgeving • U neemt uw persoonlijke netwerk eenvoudig mee wanneer u van werkplek verandert of deze opnieuw indeelt Tijdelijke LAN-verbindingen • Tijdens beurzen en tentoonstellingen, in conferentiezalen en op andere locaties waar een tijdelijk netwerk nodig is, zet u eenvoudig een persoonlijk netwerk op voor uw pda’s en computers 5 abc-3 4:24:2003 0:55 Page 6 OVERZICHT Productspecificaties Bluetooth compliantie Fysieke interfaces Werkfrequentie Uitgangsvermogen Gevoeligheid Datatransmissiesnelheid Actieradius Netwerktopologie Pakketondersteuning Antenne met gestabiliseerde frequentie Afmetingen Gewicht 6 Versie 1.1 2 USB-A connectoren, RJ45 connector 2,4 tot 2,4835 GHz 0 tot 20 dBm, klasse 1 < 0,1% BER bij -70 dBm 723/56 Kbps asynchroon, 400/400 Kbps synchroon Straal van 100 meter binnenshuis Point-to-multipoint, tot 7 slaven 1/3/5-slots pakketten Geïntegreerd 119 x 44 x 127 mm (bxhxd) 142 g Bedrijfstemperatuur Bewaartemperatuur Vochtigheidsgraad Voedingsspanning Nominale stroomsterkte Ondersteunde profielen Beheer Netwerk Beveiliging draadloze functies Afdrukken met USB Montage 0 tot 50 °C 10 tot 70 °C 5~90 % niet-condenserend 5 VDC 1A GAP, SDP, LAN toegang, serieel, PAN (Q1 2003) Geïntegreerde webserver met SSI DHCP, NAT via Bluetooth Firewall voor draadloze apparaten 128-bit encryptie CHAP of PAP verificatie Lijn-afdrukprotocol, CP/IP Vrijstaand of wandmontage Er wordt een voorbehoud gemaakt voor mogelijke wijzigingen in deze informatie. abc-3 4:24:2003 0:55 Page 7 OVERZICHT Statusindicatoren: Statusled USB 1 (ambergeel) Statusled USB 2 (ambergeel) Statusled Bluetooth (blauw) Statusled verbinding (groen) Statusled voeding (groen) Systeemstatusled Statusled LAN (groen) (groen) 7 abc-3 4:24:2003 0:55 Page 8 OVERZICHT Voorzijde: Statusled voeding (groen) Aan: Accesspoint krijgt voeding Systeemstatusled (groen) Knippert eenmaal per seconde: Accesspoint heeft een geldig IP-adres verkregen of heeft een vooraf geconfigureerd IP-adres. Knippert driemaal per seconde: Accesspoint heeft geen geldig IP-adres verkregen. Statusled LAN (groen) Aan: Accesspoint heeft verbinding met een Ethernet netwerk. Uit: Geen netwerkverbinding (zoals een kabelverbinding met een hub, switch of Ethernet). Knippert: Netwerkverkeer op het bekabelde LAN 8 abc-3 4:24:2003 0:55 Page 9 OVERZICHT Statusled Verbinding (groen) Aan: Accesspoint is verbonden met het internet. Uit: Accesspoint is niet verbonden met het internet (of kon geen contact krijgen met de gebruikelijke internetsites). Statusled Bluetooth (blauw) Aan: Ten minste één Bluetooth apparaat heeft verbinding met het Accespoint. Uit: Er zijn geen Bluetooth apparaten met het Accespoint verbonden. Knippert: Signaleert actieve Bluetooth radioverbindingen. Statusled USB 1 (ambergeel) Knippert: Signaleert dataverkeer naar het apparaat dat verbinding heeft met de eerste USB poort. Statusled USB 2 (ambergeel) Knippert: Signaleert dataverkeer naar het apparaat dat verbinding heeft met de tweede USB poort. 9 abc-3 4:24:2003 0:55 Page 10 OVERZICHT Achterzijde: USB poort 1 poort 2 10 RJ45 Ethernet Contrasteker voor contrasteker gelijkstroomvoeding abc-3 4:24:2003 0:55 Page 11 HARDWARE INSTALLEREN Netwerkkabels aansluiten en voeding inschakelen Sluit het ene einde van een standaard CAT5 twisted-pair kabel aan op de RJ45 connector van het Accespoint. Sluit daarna het andere einde aan op een 10Base-T of 100Base-T Ethernet router/switch of wandcontactdoos. Wandcontactdoos 11 abc-3 4:24:2003 0:55 Page 12 HARDWARE INSTALLEREN Sluit de bijgeleverde netvoedingsadapter aan op een stopcontact. Bevestig de banaansteker in de voedingsingang van het Accespoint. U moet nu het volgende zien: de statusled voor voeding licht op, de systeemstatusled knippert een paar keer en vervolgens knipperen de statusleds voor systeem, LAN, USB 1, USB 2 en Bluetooth herhaaldelijk terwijl het Accespoint bezig is met opstarten. Deze opstartprocedure neemt ongeveer 20 seconden in beslag. TIP: De systeemstatusled knippert eenmaal per seconde om aan te geven dat het accesspoint correct functioneert. De systeemstatusled knippert drie maal per seconde als het IP adres niet is ingesteld. Als andere leds dan de statusled voor voeding continu blijven branden, is er een storing in de unit. Zie de aanwijzingen voor probleemoplossing achter in uw handleiding. 12 abc-3 4:24:2003 0:55 Page 13 HARDWARE INSTALLEREN USB printers aansluiten (optie) Het Accespoint ondersteunt totaal twee USB printers. Sluit geen andere apparaten dan USB printers rechtstreeks op deze poorten aan. 1. Bevestig het ene einde van een USB kabel in een van de USB poorten van het Accespoint. 2. Sluit het andere einde aan op een beschikbare USB printer. 3. Herhaal de bovenvermelde stappen 1 en 2 voor een tweede printer. Let op: Vóór gebruik moet de printerdriver zijn geïnstalleerd op elke computer waarmee u wilt afdrukken. 13 abc-3 4:24:2003 0:55 Page 14 DHCP SETUP Het IP-adres wordt automatisch ingesteld als uw netwerk DHCP heeft. Zodra het Accespoint met het netwerk verbinding heeft, probeert het bij het opstarten een adres van een DHCP server te krijgen. Let op: Het accesspoint zal het opgeslagen adres gebruiken en probeert geen DHCP als een IP adres via de webmanager handmatig is opgeslagen. Als het Accespoint een adres van DHCP krijgt, wordt het niet opgeslagen. Het Accespoint gebruikt DHCP telkens bij het opstarten of wanneer de IP-lease vervalt. TIP: Om snel vast te stellen of het accesspoint een IP-adres heeft, moet u de systeemstatusled in het oog houden. Na inschakeling van de voeding knippert de systeemstatusled drie maal per seconde als het accesspoint nog geen IP-adres heeft. Nadat een adres is verkregen, knippert de systeemstatusled eenmaal per seconde. U kunt een IP-adres permanent laten opslaan met behulp van de webmanager. In het algemeen worden uw IP-adres, netmasker en router automatisch ingesteld als u DHCP gebruikt. Soms worden ook uw DNS servers ingesteld. Wel moet u ervoor zorgen deze instellingen met de hand in te voeren als zij niet door DHCP worden geleverd. 14 abc-3 4:24:2003 0:55 Page 15 DHCP SETUP Aansluiten is de eenvoud zelf Een verbinding opbouwen met het Accespoint en het beheer ervan is gemakkelijker dan u denkt. U kunt contact maken met het Accespoint met behulp van Bluetooth technologie en een browser voor de verbinding: http://1.2.3.4. Dit is het adres van elk Accespoint zoals Bluetooth cliënten het zien, kortom de eenvoud zelf. Netwerkparameters bekijken Het huidige IP-adres dat het Accespoint gebruikt kan met een pda of computer op de hoofdpagina van de webmanager worden bekeken. Heel belangrijk: het Accespoint kan door elke Bluetooth cliënt worden beheerd, zelfs wanneer er nog geen verbinding is met een lokaal Ethernet netwerk. Als het IP-adres van de unit bekend is, kunt u de webmanager ook openen door naar het IP-adres van de unit te gaan met een op het netwerk aangesloten computer. Dit is alleen mogelijk met een lokaal verbonden Bluetooth cliënt. Het Accespoint bevat een ingebouwde NAT router op de Bluetooth interface. 15 abc-3 4:24:2003 0:55 Page 16 BEDIENING EN STATUS Connectiviteit van Bluetooth cliënten De huidige firmwareversie ondersteunt de algemene functionaliteit van het Accespoint. Met een Bluetooth cliënt kunt u op het Accespoint acties als Device Discovery (Opsporen van apparaten) en Service Discovery (Opsporen van diensten) uitvoeren en via een LANverbinding op basis van een PPP profiel met het netwerk contact maken. Het Accespoint heeft een ingebouwde NAT router die cliënten van interne IP-adressen voorziet en Bluetooth cliënten via de LAN interface naar netwerkbronnen en het internet routeert. Het Accespoint gebruikt zijn hostnaam (naam) als het door cliënten wordt opgespoord. De standaardnaam voor een unit is Belkin_XYZ waarin de letters XYZ staan voor de laatste drie bytes van het Ethernet (MAC) adres dat op het identificatielabel van de unit is afgedrukt. Als de adres van de unit bijvoorbeeld 00:06:66:00:12:34 is, dan heeft de unit de Bluetooth naam ‘Belkin_1234’. Via de webmanager kunt u de hostnaam veranderen in elke naam die u wilt maar vergeet niet elke unit op uw netwerk een unieke naam te geven als ze zich dicht bij elkaar bevinden. Het Accespoint wordt geleverd zonder dat een naam of wachtwoord zijn vereist om verbinding te maken met een Bluetooth cliënt (zoals een pc). Dit kan zodanig worden gewijzigd dat het Accespoint om een gebruikersnaam en een wachtwoord vraagt. De enige instellingen die door PPP bij aanmelding worden vereist zijn een gebruikersnaam en een wachtwoord. Wanneer de 16 abc-3 4:24:2003 0:55 Page 17 BEDIENING EN STATUS cliënt om een gebruikersnaam en wachtwoord voor een PPP verbinding vraagt, gebruik dan de gebruikersnaam ‘guest’ en het wachtwoord ‘guest’ (beide zonder de aanhalingstekens). Sommige cliënten vereisen ook dat voorafgaand aan de verbinding een link-key wordt vastgelegd. Als een dialoogvenster verschijnt dat om een Bluetooth toegangscode vraagt, voer dan ‘belkin’ in (zonder aanhalingstekens). Zie voor meer informatie over het begrip ‘Passkey’ (Toegangscode) het hoofdstuk ‘Beveiliging’ van deze handleiding. Verbinding maken met het accesspoint Het Accespoint kan communiceren met de meeste cliënten die met Bluetooth technologie werken inclusief laptops/desktops met een pc-kaart of USB adapter, Palm™ handhelds met SDIO kaart en Microsoft® Pocket PC’s met een ingebouwde of toegevoegde CF kaart. U gebruikt de Bluetooth pc-kaart (typenummer F8T002) of USB adapter (typenummer F8T001 of F8T003) van Belkin (WIDCOMM stack): 1. Klik op uw beeldscherm op ‘My Bluetooth Places’ (Mijn Bluetooth Plaatsen). 2. Klik op ‘View Devices Within Range’ (Apparaten binnen bereik weergeven). De client zoekt nu naar apparaten. U moet nu ‘Belkin_xxx [y]’ zien (y is het netwerkadres van de unit) als netwerk-Accespoint. 17 abc-3 4:24:2003 0:55 Page 18 BEDIENING EN STATUS 3. Dubbelklik op het apparaatpictogram. 4. U moet nu het volgende bericht zien: ‘Discovering services’ (Bezig met opsporen van diensten) waarna drie pictogrammen verschijnen. Dubbelklik op het pictogram ‘LAN access using PPP’ (LAN-verbinding met behulp van PPP). 5. U ziet nu ‘Connecting status’ (Status verbinding) waarna een Bluetooth Null Connection-venster verschijnt. Typ het woord ‘guest’ in als gebruikersnaam en nogmaals ‘guest’ als wachtwoord. Klik op ‘CONNECT’ (Verbinden). Uw Accespoint moet nu verbinding hebben. Als u in de toekomst het dialoogvenster niet wilt zien, kunt u het pictogram Bluetooth Null Connection bewerken dat u in het gebied Network Connections onder Windows hebt gevonden. Onder de aangekruiste opties moet u een venster zien met de opdracht ‘Prompt for name, password, etc.’ (Naar naam, wachtwoord enzovoort vragen). Als u dit selectievakje leeg maakt, komt de verbinding voortaan automatisch tot stand als u dubbelklikt op het pictogram voor LAN-verbindingen met de unit. Als u wilt kunt u totaal acht gebruikersaccounts toevoegen. Zie voor meer informatie over het begrip Gebruikersaccounts het hoofdstuk Beveiliging van deze handleiding. 18 abc-3 4:24:2003 0:55 Page 19 BEDIENING EN STATUS U gebruikt een Bluetooth pda-adapterkaart (typenummer F8T020) of een Pocket PC pda met WIDCOMM stack zoals HP/Compaq iPAQ: 1. Tik op het Bluetooth pictogram rechts onder in het scherm (blauw pictogram met twee tegenovergestelde pijlen). 2. Selecteer ‘Bluetooth Manager’. 3. Tik op ‘Search’ (Zoeken) in de onderste werkbalk. 4. Wanneer het Accespoint is gevonden, selecteert u het in het selectievakje en tikt u op ‘Save’ (Opslaan). 5. Tik op ‘OK’ om dit scherm te sluiten. 6. Tik op ‘OK’ (rechts boven) om het zoekscherm te sluiten. 7. Tik op het Belkin pictogram in het Bluetooth Manager scherm om het te selecteren. 8. Nadat de verbinding met het Accespoint om de diensten op te sporen tot stand is gekomen, tikt u op ‘Actions’ (Acties) en selecteert u ‘Connect to LAN Access using…’ (Verbinding maken met LAN toegang met gebruikmaking van…). U bent nu met het netwerk verbonden. Vervolgens kunt u gebruik maken van programma’s als Microsoft Internet Explorer voor het opzoeken van informatie. 19 abc-3 4:24:2003 0:55 Page 20 BEDIENING EN STATUS U gebruikt een Pocket PC pda met Socket CF Card Ga eerst naar de pagina ‘Today’ (Vandaag) van de Pocket PC. Als de Socket software correct is geïnstalleerd en in het slot een werkende CF kaart aanwezig is, moet in de rechter benedenhoek een Bluetooth pictogram verschijnen. 1. 2. 3. 4. 5. 6. Tik op het pictogram. Tik op ‘Bluetooth LAN Access’. Tik onderaan op de knop ‘Find’ (Opzoeken). Discovery zoekt alle bereikbare Accespoints op. Tik op de naam van het Accespoint waarmee u verbinding wilt maken. Tik op de knop ‘Select’ (Selecteren) en tik op het vakje bij de tekst ‘Save selection for future use’ (Selectie opslaan voor toekomstig gebruik). U moet nu automatisch worden verbonden. Om dit Accespoint voortaan automatisch te verbinden, tikt u op het Bluetooth pictogram en vervolgens op ‘Advanced Features’, ‘Bluetooth Devices’, ‘Tools’, ‘My Favorites’, and ‘LAN Access’. Selecteer het Accespoint in het venster ‘My Favorite LAP’ (Mijn lokale voorkeurAccespoint) en schakel de knop in bij de tekst ‘Use the favorite 20 abc-3 4:24:2003 0:55 Page 21 BEDIENING EN STATUS selected above’ (Gebruik de bovenstaand geselecteerde voorkeurkeuze). De socketapplicatie zal nu altijd verbinding maken met dit Accespoint. Bovendien kunnen bepaalde applicaties als Pocket Explorer zo worden ingesteld dat zij automatisch verbinding maken met het Accespoint wanneer pagina’s worden opgevraagd. U gebruikt een Palm handheld met SDIO Card Zoek het Bluetooth pictogram op en klik erop. (Het is mogelijk dat u eerst de categorie ‘ALL’ (Alles) of ‘Unfiled’ (Niet opgeslagen) moet instellen.) Onder ‘Setup new connection’ (Nieuwe verbinding configureren) klikt u op ‘LAN’ en gaat u als volgt te werk. Stap Stap Stap Stap 1: 2: 3: 4: Gebruik de naam ‘Bluetooth LAN’ of geef een eigen naam op. Een zoekactie moet ‘Belkin_xxx’ opleveren. Kies het Accespoint waarmee u een verbinding tot stand wilt brengen. Voer de gebruikersnaam ‘guest’ in en het wachtwoord ‘guest’. 21 abc-3 4:24:2003 0:55 Page 22 BEDIENING EN STATUS Om de verbinding tot stand te brengen, voert u eenvoudig een applicatie uit die LANverbindingen gebruikt zoals Eudora e-mail, een webbrowser of een netwerk. HotSync en de Palm maken automatisch verbinding met het Accespoint. U gebruikt pc-kaarten met Digianswer stacks (Toshiba, IBM, Motorola) 1. Stel virtuele COM-poorten op de laptop in. 2. Stel een rechtstreekse kabelverbinding op de laptop in voor het gebruik van deze COM-poort. 3. Voer het programma ‘Bluetooth Neighborhood’ uit dat zich in de map Digianswer Programs bevindt. 4. Zoek alle Bluetooth apparaten op. 5. Dubbelklik op het Accespoint ‘Belkin’ (om diensten weer te geven). 6. Dubbelklik op ‘LAN Access using PPP’ (LAN-verbinding met behulp van PPP). 7. Eventueel vraagt de computer om een ‘zwervend’ wachtwoord. 8. Ga naar ‘Start’, zoek de rechtstreekse kabelverbinding op en voer dit programma uit (meestal in ‘Accessories’ of ‘Communications’). 9. Klik op ‘Connect’ (Verbinding maken). Hierdoor moet een netwerkverbinding tot stand komen die gebruik maakt van Bluetooth. Zie voor meer informatie de Digianswer handleiding. 22 abc-3 4:24:2003 0:55 Page 23 BEDIENING EN STATUS U gebruikt 3Com pc-kaarten Om met het Accespoint met behulp van de 3COM cliënt op een laptop verbinding te maken, moet u eerst de cliënt configureren (zie hiervoor de 3COM Bluetooth handleiding). Het Accespoint gebruikt de ‘3COM LAN Access Client’. 1. Voer de ‘Bluetooth Connection Manager’ uit vanuit de 3COM Bluetooth map. 2. Start in dit programma de opsporing van apparaten. U moet nu een overzicht van beschikbare Bluetooth apparaten te zien krijgen. 3. Selecteer ‘3COM LAN Access Client’ in de 3COM Bluetooth map. 4. Gebruik de gebruikersnaam ‘guest’ en het wachtwoord ‘guest’. 5. Klik op ‘Connect’ (Verbinding maken). 6. Selecteer het Accespoint wanneer u een overzicht van beschikbare apparaten ontvangt en klik op ‘Connect’ (Verbinding maken). Hierdoor moet een verbinding tot stand komen met het Accespoint en LANconnectiviteit naar de laptop. 23 abc-3 4:24:2003 0:55 Page 24 “ M Y B LBUEEDTIOE ON TI N H GP LE AN C SE TS A” T PURS O G R A M Ethernet LAN-connectiviteit Het Accespoint verschijnt als een standaard IP-knooppunt op het netwerk met ondersteuning voor pingen, telnet, FTP file-service en http file-service. Om de instelling van het IP-adres te testen, kunt u naar het IP-adres bladeren of dit pingen. Om op het Accespoint te zoeken, gebruikt u de volgende URL: ‘http://x.x.x.x/’ waarin ‘x.x.x.x’ het IP-adres is dat ofwel handmatig is ingesteld of toegewezen door de DHCP server. 24 abc-3 4:24:2003 0:55 Page 25 “ M Y BWLEUBEMT AONOAT GH E PR L GA EC BE SR ”U IPKREONG R A M Het Accespoint kan eenvoudig worden beheerd met behulp van elke webbrowser inclusief een met Bluetooth verbonden clientbrowser. Om de webmanager te openen bladert u naar het IP-adres van de unit of bij een verbinding via een Bluetooth cliënt kunt u ook naar http://1.2.3.4/ bladeren. De hoofdpagina verschijnt als volgt: 25 abc-3 4:24:2003 0:55 Page 26 U NWI NE SB TMAALNL AI NG GE RT HG E BSROUFITKWE AN R E Op de hoofdpagina vindt u belangrijke informatie als: • Verbonden met: Naam van het Accespoint. • Uptime (Bedrijfstijd): Hoe lang de unit in bedrijf is geweest sinds de laatste reboot. • IP-adres: IP-adres van het Accespoint dat automatisch via DHCP is verkregen of handmatig is ingesteld. • Ver: Versienummer en datumcode. De vijf hoofdsecties van de webmanager zijn: LAN: Netwerkinformatie bekijken/wijzigen, opgeslagen netwerk-LAN wijzigen en resetten. Bluetooth: Huidige Bluetooth instellingen bekijken/wijzigen. USB: USB poortstatus bekijken, testpagina afdrukken. Beveiliging: Bluetooth gebruikers beheren, toegangscode instellen, wachtwoord webmanager instellen. Hulpprogramma’s: Bijwerken, opnieuw starten en herstellen van standaardinstellingen, connectiviteit via pingen. 26 abc-3 4:24:2003 0:55 Page 27 U NWI NE SB TMAALNL AI NG GE RT HG E BSROUFITKWE AN R E LAN (Lokaal netwerk) Het Belkin Accespoint biedt u de mogelijkheid een IP-adres automatisch te verkrijgen of handmatig in te stellen. Op deze pagina kunt u de TCP/IP instellingen openen. • Hostnaam • IP-adres • Subnetmasker • Router/Gateway • DNS • Domein Om de netwerkinstellingen te wijzigen, klikt of tikt u op de knop ‘CHANGE’ (Wijzigen). 27 abc-3 4:24:2003 0:55 Page 28 WEBMANAGER GEBRUIKEN Op deze pagina kunt u de permanent opgeslagen instellingen van de unit bekijken/wijzigen. U kunt ook alle instellingen naar de standaard-waarden terugzetten door te klikken op de knop ‘RESET’ (Terugzetten). Het terugzetten stelt het Accespoint in staat automatisch een IP-adres van het netwerk te verkrijgen. BELANGRIJK: Wijzigingen in deze instellingen zijn pas geldig nadat het systeem opnieuw is opgestart. 28 abc-3 4:24:2003 0:55 Page 29 WEBMANAGER GEBRUIKEN Bluetooth Op deze pagina kunt u de instellingen van Bluetooth bekijken en wijzigen. • Bluetooth naam • Bluetooth verbindingen • Data-activiteit 29 abc-3 4:24:2003 0:55 Page 30 WEBMANAGER GEBRUIKEN Bluetooth status Adres: Toont het Bluetooth ‘device address’ (apparaatadres) van het Accespoint. Elk Bluetooth apparaat heeft een uniek Bluetooth Device Address (BDA). Aansluitmogelijkheden: Toont het totale aantal Bluetooth apparaten dat momenteel verbinding heeft met het Accespoint. Link Status (Status verbinding): Toont het type verbinding. Packets In (Pakketten In): Toont het totale aantal datapakketten dat via Bluetooth is ontvangen. Packets Out (Pakketten uit): Toont het totale aantal datapakketten dat via Bluetooth is verzonden. Klik op tik op de knop ‘SETTINGS’ (Instellingen) om de pagina met de Bluetooth instellingen te openen. 30 abc-3 4:24:2003 0:55 Page 31 WEBMANAGER GEBRUIKEN Bluetooth instellingen Friendly Name (Vriendschappelijke naam): Hier kunt u de Bluetooth naam van uw Accespoint veranderen. De Bluetooth naam is de naam die verschijnt wanneer een Bluetooth cliënt het Accespoint opspoort. Max Clients (Maximaal aantal cliënten): Hier kunt u het maximale aantal Bluetooth cliënten opgeven dat tegelijk op het Accespoint aangesloten kan zijn. Het Accespoint ondersteunt totaal zeven gelijktijdige verbindingen. Het is aan te bevelen twee Bluetooth verbindingen open te laten om het afdrukken via Bluetooth naar een aangesloten USB printer mogelijk te maken. Klik of tik op de knop ‘CHANGE’ (Wijzigen) om de veranderingen te bekrachtigen. LET OP: Wijzigingen van deze instellingen gaan pas in nadat het systeem opnieuw is ingeschakeld of opgestart. 31 abc-3 4:24:2003 0:55 Page 32 WEBMANAGER GEBRUIKEN USB U kunt totaal twee USB printers aansluiten en daarmee via Bluetooth of het (bekabelde) LAN uw afdruktaken uitvoeren. Als in uw situatie twee USB printers met het Accespoint zijn verbonden, zijn beide alleen via Bluetooth toegankelijk. Het met de kabel aangesloten LAN heeft alleen toegang tot de USB printer die aangesloten is op de onderste USB poort. Op deze pagina kunt u de huidige status van uw USB poort bekijken. • Apparaattype • Actieve toestand Klik of tik op ‘Printer Test Page’ om een testpagina met de aangesloten USB printer af te drukken. U krijgt het verzoek een type printer te kiezen. Selecteer het type printer dat voor uw specifieke printer geldt. Zie de handleiding van uw printer als u het type van de printer niet weet. 32 abc-3 4:24:2003 0:55 Page 33 WEBMANAGER GEBRUIKEN Beveiliging Het Accespoint kan worden geconfigureerd als een open box waarvoor alle gebruikers toegangsrecht hebben met een gemeenschappelijke gebruikersnaam en wachtwoord. De standaard gebruikersnaam is ‘guest’ en het standaard wachtwoord is ‘guest’. Een hogere mate van beveiliging kan worden bereikt door de gebruikers te verplichten tot een gebruikersnaam en een wachtwoord. Bovendien kunnen Bluetooth apparaten gebruik maken van het toegangscodemechanisme in de vorm van een extra wachtwoord dat telkens bij het maken van een verbinding moet worden gebruikt. De toegangscode is standaard ingesteld op ‘belkin’ maar deze kan naar eigen inzicht worden gewijzigd. Op de ‘Security’ pagina kunt u beveiligingsmaatregelen invoeren voor de volgende elementen: • Bluetooth Users (Gebruikers) • Bluetooth Passkey (Toegangscode) • Web Manager/Administrator Password (Wachtwoord webmanager/beheerder) 33 abc-3 4:24:2003 0:55 Page 34 WEBMANAGER GEBRUIKEN Bluetooth gebruikers U kunt totaal acht gebruikers aanmaken met individuele wachtwoorden. Deze functie is standaard uitgeschakeld. • Show Users (Gebruikers tonen) • Add/Change User (Gebruiker toevoegen/wijzigen) • Delete User (Gebruiker wissen) • Set User Mode (Gebruikersmodus instellen) 34 Show Users (Gebruikers tonen): Geeft een overzicht van de gebruikersnamen en wachtwoorden van alle aangemaakte gebruikersaccounts. abc-3 4:24:2003 0:55 Page 35 WEBMANAGER GEBRUIKEN Add/Change User (Gebruiker toevoegen/wijzigen): Hiermee kunt u een nieuwe gebruiker toevoegen of een gebruikersnaam en een wachtwoord bewerken. Typ de gebruikersnaam en het wachtwoord in het betreffende tekstvak. Klik of tik op de knop ‘UPDATE’ (Bijwerken) om de veranderingen te bekrachtigen. Delete User (Gebruiker wissen): Gebruikersaccount wissen. Typ de naam van de gebruiker die u wilt wissen in het tekstvak ‘User Name’ (Gebruikersnaam). Klik of tik op de knop ‘DELETE’ (Wissen). 35 abc-3 4:24:2003 0:55 Page 36 WEBMANAGER GEBRUIKEN Set User Mode (Gebruikersmodus instellen): Met deze functie kunt u de gebruikersmodus in- en uitschakelen. Deze functie is standaard uitgeschakeld. Klik of tik op de drukknop ‘ON’ (Aan) om deze functie in te schakelen. Klik of tik op de drukknop ‘OFF’ (Uit) om deze functie uit te schakelen. 36 LET OP: Wijzigingen in deze instellingen zijn pas geldig nadat het systeem opnieuw is opgestart. Passkey (Toegangscode): Sommige Bluetooth cliënten vereisen het gebruik van een toegangscode om een koppeling met het verbonden apparaat tot stand te brengen. De standaardtoegangscode voor het Accespoint is ‘belkin’. Met behulp van de pagina ‘Change BT Passkey’ kunt u een nieuwe Bluetooth toegangscode invoeren. abc-3 4:24:2003 0:55 Page 37 WEBMANAGER GEBRUIKEN Webmanager U kunt de webmanager-verificatie inschakelen als beveiliging tegen ongewenste bezoekers op de webinterface op het adres http://1.2.3.4. Wanneer deze ingeschakeld is, wordt de gebruiker die probeert de webmanager te openen gevraagd om een gebruikersnaam en een wachtwoord in te voeren voordat hij toegelaten wordt tot de webmanager-interface. Voer in het betreffende veld een wachtwoord in. Let op: U hoeft geen gebruikersnaam in te voeren. De standaard-instelling van deze functie is ‘OFF’ (Uit). Let op: Als u dit wachtwoord wijzigt (en de beveiliging van de webmanager inschakelt) moet u dit wachtwoord onthouden om de webmanager voortaan te kunnen openen. Dit wachtwoord MAG U NIET VERGETEN! 37 abc-3 4:24:2003 0:56 Page 38 WEBMANAGER GEBRUIKEN Hulpprogramma’s Firmware van het accesspoint bijwerken: Webmanager Het Accespoint ondersteunt firmware-updates via http met elke webserver. Blader naar het IPadres, selecteer dan ‘Utilities’ (Hulpprogramma’s) en vervolgens de pagina ‘Upgrade’ (Bijwerken). U moet nu een pagina zien die de huidige versie in de unit toont en een URL die verwijst naar www.belkin.com/support/F8T030.sw. Deze locatie bevat de meest recente firmware. Klik op de knop ‘UPGRADE’ (Bijwerken) om de firmware bij te werken. Dit kan enkele minuten in beslag nemen afhankelijk van de snelheid van uw Internet/LAN verbinding. Wanneer het bijwerken voltooid is, wordt de status in een scherm aangegeven. ZEER BELANGRIJK: U mag de upgradeprocedure onder geen voorwaarde onderbreken of het accesspoint opnieuw starten. Onderbreking kan aan het accesspoint onherstelbare schade toebrengen. Wacht totdat u een statuspagina ziet die bevestigt dat het bijwerken geslaagd is. Klik op de knop ‘Special’ om een upgradebestand van een andere locatie te kiezen. 38 abc-3 4:24:2003 0:56 Page 39 WEBMANAGER GEBRUIKEN Accesspoint opnieuw starten Nadat een upgradeprocedure is voltooid, moet u de unit opnieuw starten door de voeding achtereenvolgens uit en in te schakelen of door te klikken op de knop ‘REBOOT’ (Opnieuw starten). LET OP: Nadat de knop ‘REBOOT’ (Opnieuw starten) is aangeklikt, worden alle verbindingen met het netwerk en Bluetooth verbroken inclusief de webmanager. Voor sommige cliënten kan een reset nodig zijn. 39 abc-3 4:24:2003 0:56 Page 40 WEBMANAGER GEBRUIKEN Standaard-instellingen herstellen Met deze optie zet u alle instellingen van uw Accespoint terug naar de standaard-instellingen. Zie het hoofdstuk ‘Standaard-instellingen’ voor een volledig overzicht van de standaard-waarden. Net pingtest U kunt netwerkverbindingen handmatig controleren door een bekende server of dito IP-adres te ‘pingen’. Zo kunt u een host pingen om de netwerkverbindingen en de netwerksnelheid vast te stellen. 40 abc-3 4:24:2003 0:56 Page 41 VIA BLUETOOTH NAAR USB AFDRUKKEN Het Accespoint bevat twee poorten voor een externe USB host. Een printer met USB faciliteiten kan op elk van beide poorten worden aangesloten en met het Accespoint worden onderhouden. Let op: U moet een printer als ‘Local Printer’ (NIET als netwerkprinter) toevoegen en de ‘Bluetooth Serial PORT’ als zijn poort selecteren. De methode om verbinding te maken met de printer is het gebruik van Serial Port Profile. Als u bijvoorbeeld een Bluetooth pc-kaart van Belkin (typenummer F8T002) (WIDCOMM stack) onder Windows gebruikt, gaat u eenvoudig als volgt te werk: 1. Blader naar het apparaat onder ‘My Bluetooth Places’ (Mijn Bluetooth plaatsen) waar u een pictogram moet tegenkomen met de titel ‘Virtual [USB Printer]’. 41 abc-3 4:24:2003 0:56 Page 42 VIA BLUETOOTH NAAR USB AFDRUKKEN 2. Dubbelklik op dit pictogram. Er wordt nu via Serial Port Profile over de virtuele COMpoort een verbinding aangemaakt. Dit is meestal ‘COM3’ of ‘COM4’ maar het kan tot een andere poort worden geconfigureerd. 3. Ga naar ‘Control Panel’ (Configuratiescherm) en open de folder ‘Printers’. 4. Selecteer de vooraf geïnstalleerde printer die overeenkomt met de printer die met het Accespoint verbonden is. 42 abc-3 4:24:2003 0:56 Page 43 VIA BLUETOOTH NAAR USB AFDRUKKEN 5. Onder de sectie ‘Ports’ (Poorten) sluit u de printer aan op de virtuele COM-poort die u hebt aangemaakt. 6. U moet nu kunnen afdrukken naar uw USB printer die via Bluetooth met het Accespoint is verbonden. LET OP: Telkens wanneer u via het accesspoint wilt afdrukken, moet u om een verbinding tot stand te brengen eerst dubbelklikken op het pictogram ‘Virtual [USB Printer]’ tenzij u de printer die u hierboven hebt gecreëerd als uw standaard-printer configureert. In dat geval verstuurt de pc-stack de printopdracht automatisch via de virtuele COM-poort. 43 abc-3 4:24:2003 0:56 Page 44 VIA LAN AFDRUKKEN Uw netwerkinstellingen configureren Om met het internet verbinding te maken heeft uw Accespoint een IP-adres nodig. Deze worden in de regel door een DHCP server aan het Accespoint verstrekt. Het Accespoint is zo ingesteld dat het via DHCP een IP adres van het Ethernet kan binnenhalen. U kunt echter ook een vast IP adres in het Accespoint voorconfigureren. Dit is mogelijk via de webmanager met behulp van de Bluetooth interface (zie voor meer informatie uw gebruikershandleiding). Software installeren Vereisten: • Windows 98 SE, Me, 2000 of XP • Computer moet met hetzelfde LAN verbonden zijn als het Accespoint • Op de computer moet de geschikte printerdriver zijn geïnstalleerd 44 abc-3 4:24:2003 0:56 Page 45 VIA LAN AFDRUKKEN Software installeren 1. Plaats de cd-rom met de USB printserver-utility in het optisch station van de computer waarvan u wilt afdrukken. 2. Klik op het bestand ‘Setup.exe’. 3. Op uw beeldscherm moet u nu het volgende zien. Klik op ‘Next’ (Volgende) om de installatieprocedure te starten. 45 abc-3 4:24:2003 0:56 Page 46 VIA LAN AFDRUKKEN 4. Zodra de installatie van de software is voltooid, ontvangt u een bericht dat de installatieprocedure bevestigt. 46 abc-3 4:24:2003 0:56 Page 47 UW PRINTER CONFIGUREREN Let op: U moet een printer als ‘Local Printer’ (NIET als netwerkprinter) toevoegen en de poort ‘Belkin’ als zijn poort selecteren. 1. Ga naar ‘Control Panel’ (Configuratiescherm) en open de folder ‘Printers’. 2. Selecteer de printer die op het Accespoint is aangesloten. 3. In het menu selecteert u ‘File’ (Bestand) en dan ‘Properties’ (Eigenschappen). (U kunt ook met uw rechter muisknop op de printer klikken en ‘Properties’ (Eigenschappen) selecteren.) 4. Onder de tab ‘Ports’ (Poorten) ziet u een overzicht van de poorten die op uw computer zijn geïnstalleerd. Markeer de poort met de naam ‘Belkin’ en klik op ‘Configure Port’ (Poort configureren). 47 abc-3 4:24:2003 0:56 Page 48 UW PRINTER CONFIGUREREN 5. Klik op ‘Locate Servers’ (Servers opzoeken). 6. U ziet de server met de naam ‘BELKIN_xxx’. Selecteer deze door erop te klikken. 7. Klik op ‘OK’ en sluit dan het venster ‘Print Server Properties’ (Eigenschappen van printserver). 8. Uw genetwerkte printer is nu klaar voor afdrukken. 48 abc-3 4:24:2003 0:56 Page 49 STANDAARD-INSTELLINGEN: De standaard-instellingen voor het apparaat zijn de volgende: • Bluetooth – Ingeschakeld • USB – Ingeschakeld • IP-adres – Verkregen via DHCP (niet statisch) • Bluetooth toegangscode – Belkin • Bluetooth eerste toegewezen cliënt-adres: 192.168.222.222 • Aantal PPP sessies: 5 • Profiel seriële poort: Data sent to printer (Data naar printer verzonden) • Wachtwoord beheerder – Belkin • Aanmelden gastgebruiker voor toegang tot LAN over PPP – Geen beveiliging • SNMP – Uitgeschakeld 49 abc-3 4:24:2003 0:56 Page 50 PROBLEMEN OPLOSSEN Ik krijg verbinding met het accesspoint maar niet met externe internetpagina’s Controleer het volgende: 1. De Ethernetkabel is correct aangesloten op het Accespoint. De statusled voor LAN van het Accespoint moet oplichten. Als deze statusled niet oplicht, is het apparaat niet correct op de hub aangesloten. Zorg voor de juiste kabel en bevestig deze in een van de poorten van de hub. 2. Maak verbinding met de homepage van het Accespoint (http://1.2.3.4) en ga naar de statuspagina waar u de volgende informatie vindt: a) IP-adres b) Standaard router/gateway c) DNS server Deze moeten alle een ander adres hebben dan 0.0.0.0. Is dat niet het geval dan moet u de adressen ofwel met de hand of met behulp van DHCP instellen. 3. Controleer hoe snel de systeemstatusled knippert. Als deze snel knippert (driemaal per seconde) heeft het Accespoint geen IP-adres ontvangen. 50 abc-3 4:24:2003 0:56 Page 51 PROBLEMEN OPLOSSEN Als u het IP-adres met de hand hebt ingesteld: • Misschien hebt u geen standaard-router (standaard-gateway) ingesteld. • Misschien hebt u geen DNS server ingesteld. Ga terug naar de homepage van het Accespoint (http://1.2.3.4 als u voor de configuratie een Bluetooth cliënt gebruikt) en selecteer de configuratiepagina. Stel op deze pagina de standaard-router en de DNS server(s) in. Als in uw netwerk een DHCP server aanwezig is (zoals een NAT box) om het Accespoint van een IP-adres te voorzien, kunt u een van de volgende problemen tegenkomen: • De DHCP server reageert niet op verzoeken van het Accespoint. • De DHCP server levert geen informatie aan de DNS server of de standaard-router. 51 abc-3 4:24:2003 0:56 Page 52 PROBLEMEN OPLOSSEN Welke apparaten kan ik op de USB poorten aansluiten? De momenteel ondersteunde apparaten zijn USB printers. Na enige tijd wordt mijn verbinding met het accesspoint verbroken. Sommige cliënten zoals pda’s en laptops verbreken de verbinding automatisch als deze een bepaalde tijd niet wordt gebruikt. Eventueel moet u de netwerkinstellingen voor het inbellen op uw pda of laptop wijzigen. De systeemstatusled op het accesspoint knippert niet meer. Dit is te wijten aan bepaalde interne fouten in het Accespoint. Het Accespoint is zó gebouwd dat het allerlei fouten zelf kan oplossen en ook zichzelf kan resetten. Soms echter kan een handmatige reset noodzakelijk zijn (door uit- en inschakelen van de voeding). Als ik Bluetooth gebruik, kan ik het accesspoint met een cliënt niet opsporen. Als de tijd voor de opsporing te kort is, moet u soms het opsporen een paar keer opnieuw proberen. Als u variabele opsporingstijden gebruikt, probeer het dan met een opsporingstijd van ten minste 10 seconden. 52 52 abc-3 4:24:2003 0:56 Page 53 PROBLEMEN OPLOSSEN Ik kan naar IP-adressen bladeren (zoals het ingebouwde 1.2.3.4) maar ik heb geen toegang tot webpagina’s die ‘www’ adresnamen gebruiken. Het domeinnaamsysteem (DNS) is waarschijnlijk niet goed ingesteld. Misschien is het ingevoerde adres van de DNS server niet geldig of was er geen ontvangst bij gebruikmaking van DHCP. Een van de manieren die garanderen dat het DNS werkt, is het handmatig invoeren van een adres in het Accespoint. U kunt dit testen door het adres van de Belkin DNS server te gebruiken; deze server is meestal beschikbaar. Dit adres is 207.217.126.81. 53 abc-3 4:24:2003 0:56 Page 54 O V E R Z I C H T C O M PAT I B E L E A P PA R AT U U R Belkin heeft het Accespoint getest en vastgesteld dat het compatibel is met de volgende Bluetooth cliënten/producten: USB adapters Bluetooth USB adapter van Belkin, klasse 1, typenummer F8T001 Bluetooth USB adapter van Belkin, klasse 2, typenummer F8T003 PC kaarten Bluetooth pc-kaart van Belkin, typenummer F8T002 Digianswer stack release 1.09 op Windows 2000, 98, 95, Me, XP, Toshiba, Motorola en IBM Bluetooth kaarten 3Com Bluetooth pc-kaart Pc-kaarten en USB adapters met WIDCOMM stack 1.2 en hoger 54 abc-3 4:24:2003 0:56 Page 55 O V E R Z I C H T C O M PAT I B E L E A P PA R AT U U R Pocket PC 2000 pda’s Compaq iPAQ met Bluetooth pda-adapterkaart van Belkin (typenummer F8T020) Compaq iPAQ met Socket CompactFlash Bluetooth kaart Pocket PC 2002 pda Compaq iPAQ H3800 met Bluetooth ingebouwd HP Jornada met Socket CompactFlash Bluetooth kaart Casio Pocket PC Toshiba 570 met Socket CompactFlash Bluetooth kaart Laptops met geïntegreerde Bluetooth Toshiba Protégé Palm apparaten Alle Palm OS versie 4.1 of hoger met SDIO kaart 55 abc-3 4:24:2003 0:56 Page 56 NOTITIES OVER CONFIGURATIE BDA adres IP-adres Netmasker Router DNS Hostnaam Toegangscode 56 abc-3 4:24:2003 0:56 Page 57 INFORMATIE VERKLARING VAN CONFORMITEIT MET DE FCC-VOORSCHRIFTEN VOOR ELEKTROMAGNETISCHE COMPATIBILITEIT Wij, Belkin Corporation, gevestigd 501 West Walnut Street, Compton, CA 90220, Verenigde Staten van Amerika, verklaren hierbij dat wij de volledige verantwoordelijkheid aanvaarden dat het product met het typenummer: F8T030 waarop deze verklaring betrekking heeft, voldoet aan Deel 15 van de FCC-Voorschriften. Het gebruik ervan is onderworpen aan de beide volgende voorwaarden: (1) dit apparaat mag geen schadelijke storingen veroorzaken en (2) dit apparaat dient alle hierop inwerkende storingen te accepteren waaronder begrepen storingen die een niet gewenste werking kunnen veroorzaken. Let op: Blootstelling aan radiofrequente straling. Het door dit apparaat uitgestraalde vermogen ligt ver beneden de hiervoor in de FCC-voorschriften vastgelegde grenswaarden. Niettemin dient dit apparaat zodanig te worden gebruikt dat bij normaal gebruik de mogelijkheid van persoonlijk contact tot een minimum beperkt blijft. Bij het aansluiten van een externe antenne op dit apparaat moet de antenne zodanig worden geplaatst dat bij normaal gebruik de mogelijkheid van persoonlijk contact tot een minimum beperkt blijft. Ter voorkoming van de mogelijkheid dat de in de FCC-voorschriften aangegeven begrenzing van blootstelling aan radiofrequente straling wordt overschreden, mogen personen de werkende antenne niet dichter naderen dan tot op een afstand van 20 centimeter. Kennisgeving van de Federal Communications Commission Deze apparatuur is getest en voldoet aan de grenswaarden voor digitale apparaten van klasse B, zoals vastgesteld in paragraaf 15 van de FCC-voorschriften. Deze grenswaarden zijn vastgesteld teneinde een redelijke bescherming te bieden tegen schadelijke interferenties bij apparatuur die bedoeld is voor gebruik in de woonomgeving. 57 abc-3 4:24:2003 0:56 Page 58 INFORMATIE Deze apparatuur genereert en gebruikt radiofrequente energie en kan deze tevens uitstralen. Indien het aparaat niet volgens de aanwijzingen wordt geïnstalleerd en gebruikt, kan het schadelijke storingen op de ontvangst van radio en televisie veroorzaken. Dit kan worden vastgesteld door de apparatuur in- en uit te schakelen. De gebruiker wordt aangespoord te trachten de storing op te heffen door een of meer van de volgende maatregelen. • Het verdraaien of verplaatsen van de ontvangstantenne. • Het vergroten van de afstand tussen het apparaat en de ontvanger. • Het aansluiten van de apparatuur op een stopcontact van een andere groep dan die waarop de ontvanger is aangesloten. • Door de hulp in te roepen van de verkoper of een deskundig radio/televisietechnicus . Wijzigingen De Federal Communications Commission eist dat de gebruiker wordt gewaarschuwd dat elke verandering aan het apparaat die niet uitdrukkelijk door Belkin Corporation is goedgekeurd de bevoegdheid van de gebruiker om het apparaat te bedienen teniet kan doen. Canada - Industry Canada (IC) De draadloze radio van dit apparaat voldoet aan RSS 139 & RSS 210 Industry Canada. Dit apparaat van Klasse B voldoet aan de voorschriften van de Canadese ICES-003. Cet appareil numérique de la classe B conforme á la norme NMB-003 du Canada. Europa – Kennisgeving betreffende de Europese Unie Radioproducten die voorzien zijn van de aanduiding CE 0560- of de CEwaarschuwing voldoen aan de R&TTE-richtlijn (1995/5/EC) van de Commissie van de Europese Economische Gemeenschap. 58 0560 abc-3 4:24:2003 0:56 Page 59 INFORMATIE Het voldoen aan deze richtlijn houdt in dat de betreffende apparatuur beantwoordt aan de 0560 volgende Europese normen (tussen haakjes zijn de overeenkomstige internationale normen vermeld). • EN 60950 (IEC60950) - Productveiligheid • EN 300 328 - Technische eisen voor radioapparatuur • ETS 300 826 - Algemene eisen voor radioapparatuur betreffende elektromagnetische compatibiliteit. U kunt het zendertype vaststellen aan de hand van het identificatie-etiket op uw Belkin product. Producten met CE-aanduiding voldoen aan de Richtlijn voor Elektromagnetische Compatibiliteit (89/336/EEC) en aan de Richtlijn voor Laagspanningsapparatuur (72/23/EEC) van de Commissie van de Europese Economische Gemeenschap. Het voldoen aan deze richtlijn houdt in dat de betreffende apparatuur beantwoordt aan de volgende Europese normen (tussen haakjes zijn de overeenkomstige internationale normen vermeld). • EN 55022 (CISPR 22) - Elektromagnetische storingen • EN 55024 (IEC61000-4-2,3,4,5,6,8,11) - Elektromagnetische immuniteit • EN 61000-3-2 (IEC610000-3-2) - Harmonischen in elektrische leidingen • EN 61000-3-3 (IEC610000) - Spanningsfluctuaties in elektrische leidingen • EN 60950 (IEC60950) - Productveiligheid Producten die een radiozender bevatten zijn voorzien van de CE 0560- of CE-aanduiding en kunnen tevens zijn voorzien van het CE-logo. 59 abc-3 4:24:2003 0:56 Page 60 INFORMATIE Belkin Components verleent op dit product één jaar beperkte garantie Belkin Components garandeert dit product gedurende de garantieperiode voor zover het materiaal- en fabricagefouten betreft. Als een defect aan het licht komt, zal Belkin het product naar eigen goeddunken kosteloos repareren of vervangen mits het product binnen de garantieperiode portvrij wordt geretourneerd aan de erkende Belkin dealer van wie u het product hebt gekocht. Het vertonen van een aankoopbewijs kan worden verlangd. Deze garantie geldt niet indien het product is beschadigd door een ongeval, door opzettelijk of onopzettelijk misbruik en/of door onjuiste toepassing hetzij door wijziging van het product zonder uitdrukkelijke schriftelijke toestemming van Belkin dan wel door verwijdering of verminking van een Belkin serienummer. DE BOVENGENOEMDE GARANTIE EN MAATREGELEN SLUITEN ALLE ANDERE UIT, MONDELING DAN WEL SCHRIFTELIJK, UITDRUKKELIJK OF IMPLICIET. BELKIN VERWERPT MET NAME ELKE EN ALLE IMPLICIETE GARANTIE(S), ONVERKORT MEEGEREKEND GARANTIES INZAKE COMMERCIËLE TOEPASSINGEN EN/OF GESCHIKTHEID VOOR EEN BIJZONDER DOEL. Geen door Belkin aangestelde of namens Belkin handelende wederverkoper, tussenpersoon of werknemer is gemachtigd deze garantie op welke wijze dan ook te wijzigen, uit te breiden of aan te vullen. BELKIN IS NIET AANSPRAKELIJK VOOR BIJZONDERE, BIJKOMENDE OF VERVOLGSCHADE ONTSTAAN DOOR GARANTIEVERBREKING VAN WELKE AARD OOK OF UIT HOOFDE VAN ENIG ANDER JURIDISCH BEGINSEL, MET INBEGRIP VAN MAAR NIET BEPERKT TOT BEDRIJFSSTILSTAND, VERLIES VAN WINST OF GOODWILL, BESCHADIGING HETZIJ HERPROGRAMMERING OF REPRODUCTIE VAN ENIG PROGRAMMA OF VAN DATA OPGESLAGEN IN OF GEBRUIKT IN SAMENHANG MET BELKIN PRODUCTEN. Sommige staten verbieden de uitsluiting of beperking van incidentele of vervolgschade of de uitsluiting van impliciete garanties in welk geval de hierboven vermelde beperkingen of uitsluitingen wellicht niet op u van toepassing zijn. Deze garantie verleent u specifieke wettelijke rechten en wellicht hebt u andere rechten die van staat tot staat verschillen. 60 abc-3 4:24:2003 0:56 Page 62 belkin.com Belkin Corporation 501 West Walnut Street Compton • CA • 90220 • USA Tel: +1 310.898.1100 Fax: +1 310.898.1111 Belkin Components, Ltd. Express Business Park • Shipton Way • Rushden NN10 6GL • Verenigd Koninkrijk Tel: +44 (0) 1933 35 2000 Fax: +44 (0) 1933 31 2000 Belkin Components B.V. Starparc Building • Boeing Avenue 333 1119 PH Schiphol-Rijk • Nederland Tel: +31 (0) 20 654 7300 Fax: +31 (0) 20 654 7349 Belkin GmbH Hanebergstrasse 2 80637 München • Duitsland Tel.: +49 (0) 89 143405 0 Fax: +49 (0) 89 143405 100 Belkin technische helpdesk USA: +1-310.898.1100 toestel 2263 +1 800.223.5546 toestel 2263 Europa: 00 800 223 55 460 Australië: 1800 666 040 P74181 © 2003 Belkin Corporation. Alle rechten voorbehouden. Alle handelsnamen zijn gedeponeerde handelsmerken van de betreffende rechthebbenden. De naam Bluetooth en de Bluetooth handelsmerken zijn eigendom van Bluetooth SIG, Inc. en deze worden door Belkin Corporation in licentie gebruikt. abc-3 4:24:2003 0:56 Page 63 ™ Punto de Acceso Bluetooth con servidor de impresión USB Acceda a su red y a sus impresoras USB a través de dispositivos Bluetooth Manual del usuario F8T030 abc-3 4:24:2003 0:56 Page 1 ÍNDICE DE CONTENIDOS Introducción . . . . . . . . . . . . . . . . . . . . . . . . . . . . . . . . . . . . . . . . . . . . . . . . . . . . . . . . . . . 2 Generalidades Contenido del paquete . . . . . . . . . . . . . . . . . . . . . . . . . . . . . . . . . . . . . . . . . . . . . . . . . . . . 3 Requisitos del sistema . . . . . . . . . . . . . . . . . . . . . . . . . . . . . . . . . . . . . . . . . . . . . . . . . . . . 3 Características y ventajas más destacadas. . . . . . . . . . . . . . . . . . . . . . . . . . . . . . . . . . . . . . . . 4 Aplicaciones. . . . . . . . . . . . . . . . . . . . . . . . . . . . . . . . . . . . . . . . . . . . . . . . . . . . . . . . . . . 5 Especificaciones del producto . . . . . . . . . . . . . . . . . . . . . . . . . . . . . . . . . . . . . . . . . . . . . . . 6 Diagramas de los indicadores de la unidad . . . . . . . . . . . . . . . . . . . . . . . . . . . . . . . . . . . . . . . 7 Instalación del hardware . . . . . . . . . . . . . . . . . . . . . . . . . . . . . . . . . . . . . . . . . . . . . . . . . . . 11 Configuración de DHCP . . . . . . . . . . . . . . . . . . . . . . . . . . . . . . . . . . . . . . . . . . . . . . . . . . . . 14 Funcionamiento y estado. . . . . . . . . . . . . . . . . . . . . . . . . . . . . . . . . . . . . . . . . . . . . . . . . . . . 16 Utilización del administrador de Internet . . . . . . . . . . . . . . . . . . . . . . . . . . . . . . . . . . . . . . . . . 25 Impresión de Bluetooth a USB . . . . . . . . . . . . . . . . . . . . . . . . . . . . . . . . . . . . . . . . . . . . . . . . 41 Impresión en LAN . . . . . . . . . . . . . . . . . . . . . . . . . . . . . . . . . . . . . . . . . . . . . . . . . . . . . . . . 44 Configuración de su impresora . . . . . . . . . . . . . . . . . . . . . . . . . . . . . . . . . . . . . . . . . . . . . . . . 47 Ajustes por defecto . . . . . . . . . . . . . . . . . . . . . . . . . . . . . . . . . . . . . . . . . . . . . . . . . . . . . . . 49 Resolución de problemas . . . . . . . . . . . . . . . . . . . . . . . . . . . . . . . . . . . . . . . . . . . . . . . . . . . . 50 Lista de compatibilidades . . . . . . . . . . . . . . . . . . . . . . . . . . . . . . . . . . . . . . . . . . . . . . . . . . . 54 Indicaciones sobre la configuración . . . . . . . . . . . . . . . . . . . . . . . . . . . . . . . . . . . . . . . . . . . . . 56 Información. . . . . . . . . . . . . . . . . . . . . . . . . . . . . . . . . . . . . . . . . . . . . . . . . . . . . . . . . . . . 57 1 abc-3 4:24:2003 0:56 Page 2 INTRODUCCIÓN Felicidades por la adquisición de este punto de acceso Bluetooth con servidor de impresión USB (el PA) de Belkin. El PA proporciona a una impresora USB la comodidad de la tecnología inalámbrica Bluetooth y la impresión en LAN. Los trabajos de impresión pueden ser enviados a las impresoras USB conectadas desde un ordenador o PDA a través de Bluetooth y de la LAN por cable. Para imprimir desde la LAN, simplemente deberá conectar una impresora USB al PA y ejecutar la utilidad de impresora adjunta en su sistema operativo Windows®. Los ordenadores preparados para la tecnología Bluetooth estarán capacitados para imprimir directamente por la impresora USB a través del PA. El presente manual del usuario le ofrece los detalles acerca de su nuevo PA, desde la instalación y el funcionamiento, hasta la resolución de problemas para el improbable caso de que se presenten dificultades. Para una instalación sencilla y rápida, consulte la guía de instalación rápida incluida en el paquete. 2 abc-3 4:24:2003 0:56 Page 3 GENERALIDADES Contenido del paquete • Punto de Acceso Bluetooth con servidor de impresión USB • CD-ROM con la utilidad del servidor de impresión • Fuente de alimentación de 5V CC, 1A • Manual del usuario •Guía de instalación rápida •Tarjeta de registro Requisitos del sistema • Un dispositivo informático equipado con tecnología inalámbrica Bluetooth • Protocolo de interconexión en red TCP/IP instalado en todos los ordenadores conectados a la LAN 3 abc-3 4:24:2003 0:56 Page 4 GENERALIDADES Características y ventajas más destacadas • Ofrece compatibilidad con cualquier dispositivo válido para Bluetooth v1.1 • Le permite trabajar a una distancia de hasta 100 metros • Soporta actualización por flash • Ofrece seguridad incorporada utilizando encriptación y autenticación de 128 bits, permitiéndole acceder de manera segura a cualquier dispositivo Bluetooth sin cables • Ofrece una instalación sencilla • Soporta hasta 7 usuarios de forma simultánea • Proporciona una administración sencilla a través de servidor de Internet incorporado • Proporciona posibilidad de control desde un ordenador de sobremesa o un PDA • Soporta Microsoft® Windows® 98 SE, Me, 2000, XP y Pocket PC 2000 y 2002 *El alcance de hasta 100m depende del entorno, el número de usuarios y de la existencia de otros dispositivos inalámbricos en las proximidades inmediatas. 4 abc-3 4:24:2003 0:56 Page 5 GENERALIDADES Aplicaciones SOHO (“Small Office/Home Office”, Oficina pequeña / oficina en casa) • Usuarios de SOHO que precisan una instalación sencilla y rápida Desplazamiento con un PDA o un ordenador portátil sin cables por toda la casa o la oficina • Obtenga la libertad que necesita para acceder a la red y gestionar su e-mail en cualquier lugar del hogar y la oficina sin cables Impresión inalámbrica con su PDA u ordenador portátil • Imprima de forma inalámbrica a través de su impresora USB desde su PDA, ordenador portátil u ordenador de sobremesa Entornos muy cambiantes • Llévese consigo su propia red de área personal cuando cambie de localización y reorganice su lugar de trabajo Acceso a LAN temporal • Cree una red de área personal para sus PDAs y ordenadores en muestras, exposiciones, salas de conferencias u otras ubicaciones que puedan requerir la utilización de una red de tipo temporal 5 abc-3 4:24:2003 0:56 Page 6 GENERALIDADES Especificaciones del producto Compatibilidad de Bluetooth Versión 1.1 Interfaces físicas 2 conectores USB A, conector RJ45 Frecuencia de funcionamiento De 2,4 a 2,4835GHz Potencia de salida De 0 a 20 dBm, clase 1 Sensibilidad <0,1% BER a -70 dBm Velocidad de datos 723/56Kbps asíncrono, 400/400Kbps síncrono Alcance de funcionamiento Radio de 100 metros (333 pies) en interior Topología de red Punto a multipunto, hasta 7 esclavos Validez para paquetes Paquetes de 1/3/5 ranuras Antena de estabilidad de frecuencia Integrada Dimensiones 6 4,7 pulgadas (A) [4,75cm] x 5 pulgadas (L) [15cm] x 1,75 pulgadas (A) [10,75cm] Peso Temperatura de funcionamiento Temperatura de almacenamiento Humedad Voltaje de alimentación Corriente nominal Perfiles soportados 5,0 oz. De 0 a 50 grados Celsius De 10 a 70 grados Celsius 5~90% no condensada 5V CC 1 Amp GAP, SDP, LAN Access, Serial, PAN (1º trimestre 2003) Gestión Servidor de Internet incorporado con SSI Red DHCP, NAT a través de Bluetooth Seguridad inalámbrica Firewall para dispositivos inalámbricos Encriptación de 128 bits Autenticación CHAP o PAP Impresión USB Protocolo de impresión en línea, CP/IP Montaje Montaje sobre el escritorio o en la pared Las especificaciones pueden ser objeto de modificación sin previo aviso abc-3 4:24:2003 0:56 Page 7 GENERALIDADES Diagramas de los indicadores de la unidad: LED USB 1 (ámbar) LED USB 2 (ámbar) LED de Bluetooth (azul) LED de conectado (verde) LED de alimentación (verde) LED de sistema (verde) LED de LAN (verde) 7 abc-3 4:24:2003 0:56 Page 8 GENERALIDADES Panel frontal: LED de alimentación (verde) Encendido: indica que el PA está recibiendo alimentación eléctrica LED de sistema (verde) Parpadea una vez por segundo: el PA ha obtenido una dirección IP válida o tiene una dirección IP preconfigurada Parpadea 3 veces por segundo: el PA no ha obtenido ninguna dirección IP válida LED de LAN (verde) Encendido: el PA está conectado a una red Ethernet Apagado: No existe ninguna conexión de red (como una conexión por cable con un concentrador, un conmutador o con Ethernet) Parpadea: existe tráfico en la LAN por cable 8 abc-3 4:24:2003 0:56 Page 9 GENERALIDADES LED de conectado (verde) Encendido: el PA está conectado a Internet Apagado: el PA no está conectado a Internet (o no ha sido capaz de contactar con ninguna de las páginas de Internet habituales) LED de Bluetooth (azul) Encendido: existe al menos un dispositivo Bluetooth conectado al PA Apagado: no existe ningún dispositivo Bluetooth conectado al PA Parpadeante: indica actividad de radioemisión de Bluetooth LED USB 1 (ámbar) Parpadeante: indica tráfico de datos con el dispositivo conectado al primer puerto USB LED USB 2 (ámbar) Parpadeante: indica tráfico de datos con el dispositivo conectado al segundo puerto USB 9 abc-3 4:24:2003 0:56 Page 10 GENERALIDADES Panel posterior: Puerto USB 1 10 Toma Ethernet Toma de RJ45 alimentación CC abc-3 4:24:2003 0:56 Page 11 INSTALACIÓN DEL HARDWARE Conexión de los cables de red y encendido Conecte un extremo de un cable estándar de pares trenzados CAT5 al conector RJ45 del PA y conecte el otro extremo a un enrutador/conmutador de 10Base-T o 100Base-T Ethernet o a una toma de pared. Toma de la pared 11 abc-3 4:24:2003 0:56 Page 12 INSTALACIÓN DEL HARDWARE Conecte el adaptador de alimentación adjunto a una salida de corriente disponible. Inserte el enchufe cilíndrico en la toma de alimentación del PA. Se encenderá la luz del LED de alimentación, la luz de sistema parpadeará una serie de veces y después las luces de sistema, LAN, USB 1, USB 2 y Bluetooth parpadearán repetidamente mientras el PA se inicia por sí solo. El proceso de inicio conllevará aproximadamente 20 segundos. CONSEJO: El LED de sistema parpadeará una vez por segundo indicando que el PA está funcionando correctamente. La luz de sistema parpadeará tres veces por segundo si la dirección IP no ha sido establecida. Si cualquier otra luz, además de la luz de encendido, permanece iluminada, esto indicará que existe algún problema con la unidad. Consulte la guía de resolución de problemas al final de su manual del usuario. 12 abc-3 4:24:2003 0:56 Page 13 INSTALACIÓN DEL HARDWARE Conexión de impresoras USB (opcional) El PA soporta hasta dos impresoras USB. No conecte directamente a estos puertos ningún dispositivo que no sea una impresora USB. 1. Conecte un extremo de un cable USB a uno de los puertos USB del PA. 2. Conecte el otro extremo a una impresora USB disponible. 3. Repita los pasos 1 y 2 anteriores para una segunda impresora. Atención: el controlador de la impresora deberá encontrarse instalado en todos los ordenadores desde los que desee imprimir antes de su utilización. 13 abc-3 4:24:2003 0:56 Page 14 CONFIGURACIÓN DE DHCP La dirección IP será establecida de forma automática si su red cuenta con DHCP. Una vez que el PA está conectado a la red, tratará de obtener una dirección de un servidor DHCP tras el encendido. Atención: El PA utilizará la dirección almacenada y no probará a obtenerla del DHCP si se ha almacenado una dirección IP manualmente a través del administrador de Internet. Una vez que el PA obtiene una dirección del DHCP, no será almacenada. El PA hará uso del DHCP cada vez que se reinicie o que expire el tiempo límite de concesión de IP. CONSEJO: Una forma rápida de saber si el PA tiene una dirección IP es supervisar el LED de sistema. Después del inicio, el LED de sistema parpadeará tres veces por segundo si el PA no tiene todavía una dirección IP. Una vez que se ha obtenido una dirección, el LED de sistema parpadeará una vez por segundo. Para conservar una dirección IP permanentemente almacenada, deberá utilizar el administrador de Internet. Generalmente, si utiliza el DHCP, se establecerá automáticamente su dirección IP, máscara de red y enrutador. En algunos casos, serán establecidos asimismo sus servidores DNS. Asegúrese de establecer estos ajustes de forma manual si no se los proporciona el DHCP. 14 abc-3 4:24:2003 0:56 Page 15 CONFIGURACIÓN DE DHCP La conexión es tan fácil como 1.2.3.4 Es muy sencillo conectar con el PA y gestionarlo. Puede conectar con el PA utilizando la tecnología Bluetooth y un navegador para acceder a: http://1.2.3.4. Esta es la dirección de todos los PA para los clientes de Bluetooth, facilitando una gestión tan sencilla como 1-2-3-4. Visualización de los parámetros de red La actual dirección IP utilizada por el PA puede ser visualizada en la página principal del administrador de Internet desde un PDA u ordenador. Una de las características clave del PA es la posibilidad de ser gestionado por cualquier cliente de Bluetooth, incluso si no está conectado a una LAN Ethernet. Una vez conocida la dirección IP de la unidad, podrá acceder asimismo al administrador de Internet examinando la dirección IP de las unidades a través de cualquier ordenador conectado a la red. La navegación 1.2.3.4 únicamente puede ser efectuada desde un cliente Bluetooth conectado localmente. El PA incluye un enrutador de NAT incorporado en la interfaz de Bluetooth. 15 abc-3 4:24:2003 0:56 Page 16 FUNCIONAMIENTO Y ESTADO Conectividad de los clientes Bluetooth La edición actual del firmware permite un funcionamiento general del PA. Desde un cliente Bluetooth, podrá efectuar las opciones de “Device Discovery” (Descubrimiento de dispositivos) y “Service Discovery” (Descubrimiento de servicios) en el PA, así como acceder a la red mediante un acceso LAN a través de perfil PPP. El PA dispone de un enrutador de NAT incorporado que proporciona a los clientes direcciones IP internas y enruta a los clientes Bluetooth a través de la interfaz de LAN hacia los recursos de red e Internet. El PA utilizará su nombre de host (nombre) cuando sea descubierto por los clientes. El nombre por defecto para una unidad es Belkin_XYZ, en donde XYZ se corresponde con los tres últimos bytes de la dirección de Ethernet (MAC) impresa en la etiqueta de la unidad. Por ejemplo, si la dirección de la unidad es 00:06:66:00:12:34, entonces el nombre Bluetooth para la unidad será Belkin_1234. Puede modificar el nombre de host a través del administrador de Internet y seleccionar el nombre que desee, siempre recordando emplear nombres exclusivos para múltiples unidades cercanas entre sí en su red. El PA se suministra sin requisito de nombre y contraseña para la conexión desde un cliente Bluetooth (como un PC). Sin embargo, es posible modificar este hecho de tal 16 abc-3 4:24:2003 0:56 Page 17 FUNCIONAMIENTO Y ESTADO forma que el PA requiera un nombre de usuario y una contraseña. Los únicos ajustes requeridos por PPP son un nombre de usuario de acceso y una contraseña. Si el cliente le solicita un nombre de usuario y contraseña para una conexión PPP, utilice el nombre de usuario “guest” (invitado) y la contraseña “guest” (sin las comillas). Es posible que algunos clientes requieran asimismo el establecimiento de una clave de vínculo antes de la conexión. Si aparece un cuadro de diálogo solicitando una clave de paso (“Passkey”) Bluetooth, introduzca “belkin”. Para más información acerca de la clave de paso, consulte la sección de Seguridad del presente manual. Conexión con el PA El PA puede comunicarse con la mayoría de clientes preparados para la tecnología Bluetooth, incluyendo ordenadores portátiles / de sobremesa con tarjeta de PC o adaptador para USB, un dispositivo de mano Palm™ con tarjeta SDIO o un Pocket PC de Microsoft® con una tarjeta CF o incorporado. Utilizando la tarjeta de PC Bluetooth (número de pieza F8T002) o el adaptador para USB (número de pieza F8T001 o F8T003) de Belkin (pila de WIDCOMM): 1. Haga clic sobre “My Bluetooth Places” (Mis lugares Bluetooth) en su escritorio de Windows. 17 abc-3 4:24:2003 0:56 Page 18 FUNCIONAMIENTO Y ESTADO 2. Haga clic en “View Devices Within Range” (Visualizar dispositivos en ámbito de alcance). El cliente buscará dispositivos. Deberá ver “Belkin_xxx [y]” (“y” es la dirección de red de la unidad) como “Network AP” (PA a la red). 3. Haga doble clic sobre el icono del dispositivo. 4. Deberá ver la opción “discovering services” (descubriendo servicios) y posteriormente aparecerán tres iconos. Haga doble clic sobre el icono “LAN access using PPP” (Acceso a LAN utilizando PPP). 5. Verá “connecting, status” (conectando, estado) y después aparecerá un recuadro de “Bluetooth Null Connection” (Conexión cero Bluetooth). Introduzca “guest” (invitado) como nombre de usuario y “guest” como contraseña. Haga clic en “CONNECT” (CONECTAR). Ahora su PA deberá estar conectado. Si en el futuro no desea ver el cuadro de diálogo, puede editar el icono de Conexión cero Bluetooth encontrado en su área de conexiones de red de Windows. Deberá existir un recuadro marcado con la opción “prompt for name, password, etc.” (solicitar nombre, contraseña, etc.). Si elimina la marca del recuadro, la conexión se producirá de forma automática la próxima vez que haga doble clic en el icono de acceso a LAN para la unidad. Asimismo, puede añadir hasta ocho cuentas de usuario. Para más información acerca de las cuentas de usuario, consulte la sección de Seguridad del presente manual. 18 abc-3 4:24:2003 0:56 Page 19 FUNCIONAMIENTO Y ESTADO Utilización de una tarjeta de adaptación para PDA Bluetooth (número de pieza F8T020) o PDAs tipo Pocket PC con pila WIDCOMM como HP/Compaq iPAQ: 1. Pulse en el icono Bluetooth de la parte inferior derecha de la pantalla (el icono es azul con dos flechas opuestas). 2. Seleccione “Bluetooth Manager” (Administrador de Bluetooth). 3. Haga clic en “Search” (Buscar) en la barra de herramientas inferior. 4. Cuando se haya encontrado el PA, márquelo en el recuadro de selección y haga clic en “Save” (Guardar). 5. Haga clic en “OK” (Aceptar) para abandonar esta pantalla. 6. Haga clic en “OK” (Aceptar) en la parte superior derecha para abandonar la pantalla de búsqueda. 7. Haga clic sobre el icono de Belkin en la pantalla del administrador de Bluetooth (“Bluetooth Manager”) para seleccionarlo. 8. Una vez que se conecte con el PA para descubrir los servicios, haga clic en “Actions” (Acciones) y seleccione “Connect to LAN Access using…” (Conectar con acceso a LAN utilizando...) Ahora se encuentra conectado a la red y puede utilizar programas como Microsoft Internet Explorer para recopilar información. 19 abc-3 4:24:2003 0:56 Page 20 FUNCIONAMIENTO Y ESTADO Utilización de PDAs tipo Pocket PC con tarjetas CF de Socket En primer lugar, vaya a la página “Today” (Hoy) del Pocket PC. Si el software de Socket se encuentra instalado correctamente y existe una tarjeta CF en funcionamiento en la ranura, deberá ver un icono Bluetooth en la esquina inferior derecha. 1. Haga clic sobre el icono. 2. Haga clic sobre “Bluetooth LAN Access” (Acceso a LAN de Bluetooth). 3. Haga clic sobre el botón “Find” (Buscar) de la parte inferior. 4. La opción Discovery (Descubrimiento) buscará y encontrará todos los PAs dentro del ámbito de alcance. 5. Haga clic sobre el nombre del PA al que desee conectarse. 6. Haga clic sobre el botón “Select” (Seleccionar) y sobre el recuadro marcado “save selection for future use” (guardar la selección para utilización en el futuro). Ahora deberá ser conectado automáticamente. Para conectar automáticamente con este PA en el futuro, haga clic en el icono de Bluetooth, después en “Advanced Features” (Características avanzadas), “Bluetooth Devices” (Dispositivos Bluetooth), “Tools” (Herramientas), “My Favorites” (Mis favoritos), “LAN Access” (Acceso a LAN). Seleccione el PA en el recuadro “My Favorite 20 abc-3 4:24:2003 0:56 Page 21 FUNCIONAMIENTO Y ESTADO LAP” (Mi PA local favorito) y marque el botón “Use the favorite selected above” (Utilizar el favorito seleccionado en la parte superior). A partir de ahora, la aplicación de Socket se conectará siempre a este PA. Asimismo, determinadas aplicaciones como el Pocket Explorer, pueden ser configuradas para conectar automáticamente con el PA cuando se soliciten páginas. Utilización de un dispositivo de mano Palm con Tarjeta SDIO Busque el icono de Bluetooth y haga clic sobre el mismo. (es posible que precise tener establecida la categoría “ALL” [Todos] o “Unfiled” [No archivado].) En la opción “Setup new connection” (Configurar nueva conexión), haga clic en “LAN” y siga los pasos indicados. Paso 1: Utilice “Bluetooth LAN” (LAN Bluetooth) como nombre o modifíquelo Paso 2: La búsqueda deberá dar el resultado “Belkin_xxx”. Paso 3: Seleccione el PA al que le gustaría conectarse. Paso 4: Introduzca el nombre de usuario “guest” (invitado) y la contraseña “guest”. 21 abc-3 4:24:2003 0:56 Page 22 FUNCIONAMIENTO Y ESTADO Para conectar, simplemente deberá ejecutar una aplicación que emplee acceso a LAN, como e-mail Eudora, navegador de Internet o una red. HotSync y el Palm se conectarán automáticamente con el PA. Utilización de las tarjetas de PC con pilas de Digianswer (Toshiba, IBM, Motorola) 1. Configure puertos COM. virtuales en el ordenador portátil. 2. Instale una conexión directa por cable en el ordenador portátil para utilizar este puerto COM. 3. Ejecute el programa “Bluetooth Neighborhood” (Entorno de Bluetooth) desde la carpeta Digianswer Programs (Programas de Digianswer). 4. Descubra todos los dispositivos Bluetooth. 5. Haga doble clic sobre el PA “Belkin” (para mostrar los servicios). 6. Haga doble clic sobre “LAN access using PPP” (Acceso a LAN utilizando PPP). 7. Es posible que se le solicite una contraseña, que es “roving”. 8. Desde el botón de “Start” (Inicio) busque la conexión directa por cable y ejecute este programa (habitualmente en “Accessories” [Accesorios] o “Communications” [Comunicaciones]). 9. Haga clic en “Connect” (Conectar). Esto deberá establecer una conexión de red utilizando Bluetooth. Para más información, consulte el manual de Digianswer. 22 abc-3 4:24:2003 0:56 Page 23 FUNCIONAMIENTO Y ESTADO Utilización de Tarjetas de PC 3Com La conexión al PA utilizando el cliente 3COM en un ordenador portátil implica en primer lugar la configuración del cliente (consulte para ello el manual de Bluetooth de 3COM). El PA utiliza el “3COM LAN Access Client” (Cliente de acceso a LAN 3COM). 1. Ejecute el “Bluetooth Connection Manager” (Administrador de conexión Bluetooth) desde la carpeta Bluetooth de 3COM. 2. Inicie la opción de descubrimientos de dispositivos (“device discovery”) en este programa. Deberá obtener una lista de los dispositivos Bluetooth disponibles. 3. Desde la carpeta 3COM Bluetooth, seleccione “3COM LAN Access Client” (Cliente de acceso a LAN 3COM). 4. Utilice el nombre de usuario “guest” (invitado) y la contraseña “guest”. 5. Haga clic en “Connect” (Conectar). 6. Seleccione el PA cuando obtenga una lista de dispositivos y haga clic en “Connect” (Conectar). Esto deberá establecer una conexión con el PA y conectividad LAN en el ordenador portátil. 23 abc-3 4:24:2003 0:56 Page 24 “ M Y F BULNUCEI TOONOA TMHI EPNLTAOC EYS ”E SPT RA OD GO R A M Conectividad de LAN Ethernet El PA aparece como un nodo IP habitual en la red que permite aplicaciones ping, telnet, servicio de archivos FTP y servicio de archivos http. Para comprobar el ajuste de dirección IP, puede examinar o hacer ping a la dirección IP. Para examinar el PA, utilice la siguiente URL: “http://x.x.x.x/”, en donde “x.x.x.x” es la dirección IP establecida manualmente o asignada por el servidor DHCP. 24 abc-3 4:24:2003 0:56 Page 25 U T I L I Z “AMC YI ÓBNL UD E TL OAODTMHI NP ILSATCREAS D” OPRR OD GE RIANMT E R N E T El PA puede ser gestionado fácilmente utilizando cualquier navegador de Internet, incluyendo el navegador de un cliente conectado por Bluetooth. Para acceder al administrador de Internet, introduzca simplemente la dirección IP de la unidad o, si está conectado a través de un cliente Bluetooth, podrá introducir en su defecto http://1.2.3.4/. La página principal tendrá el siguiente aspecto: 25 abc-3 4:24:2003 0:56 Page 26 UTILIZACU I ÓNNI NDSET LA LALDI M N GI N TI SH TER SA OD FOTRW DA ER EI N T E R N E T En la página principal se presentará información útil como por ejemplo • “Connected to:” (Conectado a:) nombre del PA. • “Uptime:” (Tiempo de actividad:) el tiempo que la unidad ha estado en funcionamiento desde el último reinicio. • “IP address:” (Dirección IP:) la dirección IP del PA que fue obtenida automáticamente a través del DHCP o establecida de forma manual. • “Ver:” versión y código de fecha. Las cinco secciones principales del administrador de Internet son: LAN: Visualizar/modificar la información de red, modificar y reiniciar la LAN de red almacenada. Bluetooth: Visualizar/modificar los ajustes Bluetooth actuales. USB: Visualizar el estado de los puertos USB, imprimir página de prueba. Seguridad: Administrar los usuarios Bluetooth, establecer la clave de paso, establecer la contraseña del administrador de Internet. Utilities (Utilidades): Actualizar, reiniciar y restablecer los ajustes de fábrica, conectividad mediante ping. 26 abc-3 4:24:2003 0:56 Page 27 UTILIZACU I ÓNNI NDSET LA LALDI M N GI N TI SH TER SA OD FOTRW DA ER EI N T E R N E T LAN El PA de Belkin le permite obtener una dirección IP automáticamente o establecer una de forma manual. Desde esta página puede acceder a los ajustes de TCP/IP • “Host Name” (Nombre del host) • “IP Address” (Dirección IP) • “Subnet Mask” (Máscara de subred) • “Router/Gateway” (Enrutador/Gateway [pasarela]) • “DNS” • “Domain” (Dominio) Para modificar los ajustes de red, haga clic sobre el botón “CHANGE” (Cambiar). 27 abc-3 4:24:2003 0:56 Page 28 UTILIZACIÓN DEL ADMINISTRADOR DE INTERNET Utilice esta página para visualizar/modificar los ajustes de la unidad almacenados de forma permanente. Asimismo, podrá restablecer todos los ajustes por defecto de fábrica haciendo clic sobre el botón “RESET” (Reiniciar). El reinicio permitirá al PA obtener una dirección IP de forma automática desde la red. NOTA IMPORTANTE: Las modificaciones efectuadas en estos ajustes no tendrán efecto hasta que no se reinicie la unidad. 28 abc-3 4:24:2003 0:56 Page 29 UTILIZACIÓN DEL ADMINISTRADOR DE INTERNET Bluetooth Desde esta página podrá visualizar y modificar los ajustes de Bluetooth. • “Bluetooth Name” (Nombre Bluetooth) • “Bluetooth Connections” (Conexiones Bluetooth) • “Data Activity” (Actividad de datos) 29 abc-3 4:24:2003 0:56 Page 30 UTILIZACIÓN DEL ADMINISTRADOR DE INTERNET “Bluetooth Status” (Estado Bluetooth) “Address:” (Dirección:) indica la dirección del dispositivo Bluetooth del PA. Cada dispositivo Bluetooth dispone de una dirección de dispositivo Bluetooth (BDA, Bluetooth Device Address) exclusiva. Conexiones indica el número total de dispositivos Bluetooth que se encuentran conectados actualmente al PA. “Link Status:” (Estado del vínculo:) indica el tipo de conexión. “Packets IN:” (Entrada de paquetes:) indica el número total de paquetes de datos que han sido recibidos a través de Bluetooth. “Packets Out:” (Salida de paquetes:) indica el número total de paquetes de datos que han sido transmitidos a través de Bluetooth. Haga clic sobre el botón “SETTINGS” (Ajustes) para acceder a la página de “Bluetooth Settings” (Ajustes de Bluetooth). 30 abc-3 4:24:2003 0:56 Page 31 UTILIZACIÓN DEL ADMINISTRADOR DE INTERNET Ajustes de Bluetooth “Friendly Name:” (Nombre descriptivo:) Aquí puede modificar el nombre Bluetooth de su PA. El nombre Bluetooth es lo que aparece cuando un cliente Bluetooth descubre el PA. “Max Clients:” (Clientes máximos:) aquí puede especificar el número máximo de clientes Bluetooth que pueden ser conectados al PA de una vez. El PA soporta hasta siete conexiones simultáneas. Se recomienda que deje dos conexiones Bluetooth abiertas para permitir la impresión Bluetooth por una impresora USB conectada. Haga clic sobre el botón “CHANGE” (Cambiar) para aplicar los cambios. ATENCIÓN: Las modificaciones efectuadas en estos ajustes no tendrán efecto hasta que no tenga lugar un ciclo de encendido o reinicio de la unidad. 31 abc-3 4:24:2003 0:56 Page 32 UTILIZACIÓN DEL ADMINISTRADOR DE INTERNET USB Puede conectar hasta dos impresoras USB e imprimir con las mismas a través de Bluetooth o la LAN (por cable). Si tiene dos impresoras USB conectadas al PA, sólo será posible acceder a ambas a través de Bluetooth. La LAN por cable solamente dispondrá de acceso a la impresora USB conectada al puerto USB inferior. Desde esta página podrá visualizar el estado actual de su puerto USB. • “Device Type” (Tipo de dispositivo) • “Active State” (Estado activo) Haga clic sobre “Printer test page” (Página de prueba de la impresora) para imprimir una página de prueba desde la impresora USB conectada. Se le solicitará seleccionar un tipo de impresora. Seleccione el tipo de impresora de su impresora específica. Consulte el manual del usuario de su impresora si no conoce el tipo de la misma. 32 abc-3 4:24:2003 0:56 Page 33 UTILIZACIÓN DEL ADMINISTRADOR DE INTERNET Seguridad El PA puede ser configurado como una caja abierta en la que todos los usuarios tengan acceso con un nombre de usuario y una contraseña comunes. El nombre de usuario por defecto es “guest” (invitado) y la contraseña por defecto es “guest”. Es posible aplicar una seguridad más estricta creando nombres de usuario y contraseñas exclusivos. Además, los dispositivos Bluetooth pueden utilizar un mecanismo de clave de paso, que constituye una contraseña adicional que deberá ser usada cada vez que se efectúe una conexión. La clave de paso por defecto es “belkin” pero puede ser modificada si se considera necesario. Desde la página de seguridad podrá gestionar los ajustes de seguridad para los siguientes elementos: • “Bluetooth Users” (Usuarios de Bluetooth) • “Bluetooth Passkey” (Clave de paso de Bluetooth) • “Web Manager (Administrator) Password” (Contraseña del administrador de Internet) 33 abc-3 4:24:2003 0:56 Page 34 UTILIZACIÓN DEL ADMINISTRADOR DE INTERNET Usuarios de Bluetooth Es posible crear hasta ocho usuarios con contraseñas individuales. Esta característica está desactivada por defecto. • “Show Users” (Mostrar usuarios) • “Add/Change User” (Añadir/Modificar usuario) • “Delete User” (Borrar usuario) • “Set User Mode” (Establecer modo de usuario) 34 “Show Users” (Mostrar usuarios): enumera los nombres de usuario y contraseña para cada cuenta de usuario creada. abc-3 4:24:2003 0:56 Page 35 UTILIZACIÓN DEL ADMINISTRADOR DE INTERNET “Add/Change User” (Añadir/Modificar usuario): utilice esta opción para añadir un nuevo usuario o para editar un nombre de usuario y contraseña. Introduzca el nombre de usuario (“user name”) y contraseña (“password”) en los recuadros de texto provistos. Haga clic sobre el botón “UPDATE” (Actualizar) para aplicar los cambios. “Delete User” (Borrar usuario): para borrar la cuenta de un usuario. Introduzca el nombre del usuario que desea borrar en el recuadro de texto del nombre de usuario (“user name”). Haga clic sobre el botón “DELETE” (Borrar). 35 abc-3 4:24:2003 0:56 Page 36 UTILIZACIÓN DEL ADMINISTRADOR DE INTERNET “Set User Mode” (Establecer modo de usuario): esta propiedad le permite activar o desactivar el modo de usuario. ATENCIÓN: Las modificaciones efectuadas en estos ajustes no tendrán efecto hasta que no se reinicie la unidad. “Passkey” (Clave de paso): Algunos clientes Bluetooth requieren el uso de una clave de paso para establecer un vínculo con el dispositivo conectado. La clave de paso por defecto para el PA es “belkin”. Puede emplear la página de “Change BT Passkey” (Modificar la clave de paso BT) para introducir una nueva clave de paso Bluetooth. Por defecto, esta característica estará establecida en “OFF” (Desactivado). Haga clic sobre el recuadro redondo junto a “ON” (Activado) para activar esta característica. Haga clic sobre el recuadro redondo junto a “OFF” (Desactivado) para desactivarla. 36 abc-3 4:24:2003 0:56 Page 37 UTILIZACIÓN DEL ADMINISTRADOR DE INTERNET Administrador de Internet Puede activar la autenticación para el administrador de Internet con el fin de proporcionar una protección frente al acceso no deseado a la interfaz de Internet en la dirección http://1.2.3.4. Una vez activada, el usuario que pretenda acceder al administrador de Internet deberá introducir un nombre de usuario y contraseña antes de poder acceder a la interfaz del administrador de Internet. Utilice el campo provisto para especificar una contraseña (“password”). Atención: No se solicitará la introducción de un nombre de usuario. El ajuste por defecto para esta propiedad es “OFF” (Desactivado). Atención: Una vez que haya modificado la contraseña (y activado la seguridad del administrador de Internet), será preciso que recuerde esta contraseña antes de acceder al administrador de Internet en el futuro. NO OLVIDE esta contraseña. 37 abc-3 4:24:2003 0:56 Page 38 UTILIZACIÓN DEL ADMINISTRADOR DE INTERNET Utilidades Actualización del firmware del PA: Administrador de Internet El PA permite la actualización del firmware a través de http desde cualquier servidor de Internet. Introduzca la dirección IP, después seleccione “Utilities” (Utilidades) y después las páginas de “Upgrade” (Actualizar). Deberá aparecer una página mostrando la versión actual en la unidad (“current version”) y una URL para el contacto con www.belkin.com/support/F8T030.sw. Esta dirección contiene el firmware más actual. Para actualizar, haga clic en el botón “UPGRADE” (Actualizar). El proceso puede durar algunos minutos dependiendo de la velocidad de su conexión Internet/LAN. Una vez finalizada la actualización, una pantalla mostrará el estado. NOTA MUY IMPORTANTE: No interrumpa el proceso de actualización ni reinicie el PA. La interrupción puede provocar daños irreparables en el PA. Espere hasta que aparezca una página de estado que confirme que la actualización se ha efectuado de forma satisfactoria. 38 abc-3 4:24:2003 0:56 Page 39 UTILIZACIÓN DEL ADMINISTRADOR DE INTERNET Haga clic sobre el botón “Special” (Especial) para seleccionar un archivo de actualización de una localización diferente. Reinicio del PA Una vez completada la actualización, será preciso reiniciar la unidad efectuando un ciclo de encendido o haciendo clic en el botón “REBOOT” (Reiniciar). ATENCIÓN: Una vez que se ha seleccionado el botón REBOOT se perderán todas las conexiones de red y Bluetooth, incluyendo el administrador de Internet. Es posible que algunos clientes precisen de un reinicio. 39 abc-3 4:24:2003 0:56 Page 40 UTILIZACIÓN DEL ADMINISTRADOR DE INTERNET Restablecimiento de configuraciones de fábrica Utilice esta opción para revertir todos los ajustes de su PA de nuevo a los ajustes de fábrica. Consulte la sección “Default Settings” (Ajustes por defecto) para obtener una lista completa de valores por defecto. Prueba de ping de red Es posible comprobar las conexiones de red de forma manual haciendo un ping a un servidor conocido o dirección IP. Es posible hacer un ping a un host para comprobar las conexiones y la velocidad de la red. 40 abc-3 4:24:2003 0:56 Page 41 IMPRESIÓN DE BLUETOOTH A USB El PA contiene dos puertos de host USB externos. Una impresora USB puede ser conectada a cualquiera de los puertos y ser controlada desde el PA. Atención: Deberá añadir una impresora, como “Local Printer” (Impresora local) (NO como “Network Printer” [impresora de red]), y seleccionar el “Bluetooth Serial PORT” (Puerto serie Bluetooth) como su puerto. El método para conectar con la impresora es utilizar “Serial Port Profile” (Perfil de puerto serie). Por ejemplo, si emplea una Tarjeta de PC Bluetooth de Belkin (número de pieza F8T002) (pila de WIDCOMM) en Windows, simplemente: 1. Examine en busca del dispositivo en “My Bluetooth Places” (Mis lugares Bluetooth) y deberá ver un icono llamado “Virtual [USB Printer]” ([Impresora USB] Virtual). 41 abc-3 4:24:2003 0:56 Page 42 IMPRESIÓN DE BLUETOOTH A USB 2. Haga doble clic sobre este icono. Se creará una conexión mediante el Perfil de Puerto Serie a través del puerto COM virtual. Éste es habitualmente “COM3” o “COM4”, pero puede ser configurado para otro puerto. 3. Vaya a “Control Panel” (Panel de control) y abra la carpeta “Printers” (Impresoras). 4. Seleccione la impresora que haya preinstalado que se corresponda con la impresora conectada al PA. 42 abc-3 4:24:2003 0:56 Page 43 IMPRESIÓN DE BLUETOOTH A USB 5. En la sección “Ports” (Puertos), conecte la impresora al puerto COM virtual creado. 6. Ahora deberá estar listo para imprimir por su impresora USB conectada al PA a través de Bluetooth. ATENCIÓN: Cada vez que desee imprimir a través del PA, deberá hacer doble clic en primer lugar sobre el icono “Virtual [USB Printer]” ([Impresora USB] Virtual) para realizar una conexión, a menos que configure la impresora que ha creado anteriormente como impresora por defecto. En este caso, la pila del PC enviará automáticamente el trabajo de impresión a través del puerto COM virtual. 43 abc-3 4:24:2003 0:56 Page 44 IMPRESIÓN EN LAN Configuración de sus ajustes de red Para poder conectarse a Internet, su PA precisará de una dirección IP. Habitualmente, ésta es suministrada al PA por parte de un servidor DHCP. El PA está configurado para obtener una dirección IP desde Ethernet a través del DHCP. No obstante, usted también puede establecer previamente una dirección IP fija en el PA. Esta acción puede ser ejecutada a través del administrador de Internet utilizando la interfaz Bluetooth (consulte el manual del usuario para más información). Instalación del software Requisitos: • Windows 98 SE, Me, 2000 y XP • El ordenador deberá estar conectado a la misma Red de Área Local (LAN) que el PA • El ordenador deberá tener instalado el controlador apropiado para la impresora 44 abc-3 4:24:2003 0:56 Page 45 IMPRESIÓN EN LAN Instalación del software 1. Inserte el CD-ROM con la Utilidad del Servidor de Impresión USB en el ordenador desde el que desee imprimir. 2. Haga clic en el archivo “Setup.exe”. 3. En su pantalla deberá aparecer el siguiente recuadro. Haga clic en el botón “Next” (Siguiente) para comenzar el proceso de instalación. 45 abc-3 4:24:2003 0:56 Page 46 IMPRESIÓN EN LAN 4. Una vez completada la instalación del software, recibirá un mensaje confirmando el proceso de instalación. 46 abc-3 4:24:2003 0:56 Page 47 CONFIGURACIÓN DE SU IMPRESORA Atención: Deberá añadir una impresora, como “Local Printer” (Impresora local) (NO como “Network Printer” [impresora de red]), y seleccionar el puerto “Belkin” como su puerto. 1. Vaya a “Control Panel” (Panel de control) y abra la carpeta “Printers” (Impresoras). 2. Seleccione la impresora que está conectada al PA. 3. Seleccione “File” (Archivo) y después “Properties” (Propiedades) del menú. (asimismo, puede hacer clic con el botón derecho del ratón sobre la impresora y seleccionar “Properties” [Propiedades]). 4. En la pestaña “Ports” (puertos), verá una lista de los puertos instalados en su ordenador. Marque el puerto llamado "Belkin" y haga clic en "Configure Port" (Configurar puerto). 47 abc-3 4:24:2003 0:56 Page 48 CONFIGURACIÓN DE SU IMPRESORA 5. Haga clic en “Locate Servers” (Buscar servidores). 6. Verá el servidor "BELKIN_xxx". Selecciónelo haciendo clic sobre él. 7. Haga clic en “OK” (Aceptar) y después cierre la ventana de “Print Server Properties” (Propiedades del servidor de impresión). 8. Su ordenador conectado en red estará ahora listo para imprimir. 48 abc-3 4:24:2003 0:56 Page 49 AJUSTES POR DEFECTO Estos son los ajustes por defecto para el dispositivo: • Bluetooth – Activado • USB – Activado • Dirección IP – Obtenida a través de DHCP (no estática) • Clave de paso de Bluetooth – Belkin • Primera dirección de cliente Bluetooth asignada: 192.168.222.222 • Número de sesiones PPP: 5 • Perfil de Puerto Serie: Datos enviados a la impresora • Contraseña de administrador – Belkin • Acceso de invitado para acceso a LAN a través de PPP – Sin seguridad • SNMP – Desactivado 49 abc-3 4:24:2003 0:56 Page 50 RESOLUCIÓN DE PROBLEMAS Puedo conectar con el PA pero no puedo conectar con páginas web externas. Compruebe lo siguiente: 1. El cable de Ethernet se encuentra correctamente conectado a la unidad de PA. El LED de LAN del PA deberá estar encendido. Si no está encendido, el dispositivo no se encontrará correctamente conectado al concentrador. Adquiera un cable adecuado e insértelo en un puerto del concentrador. 2. Conecte con la página de inicio del PA (http://1.2.3.4) y vaya a la página de estado en la que deberá ver la siguiente información: a) Dirección IP b) Enrutador/Gateway [pasarela] por defecto c) Servidor DNS Todos estos elementos deberán presentar cifras diferentes de 0.0.0.0. En caso contrario, será preciso configurarlos bien manualmente o bien utilizando DHCP. 3. Compruebe la rapidez con la que parpadea el LED de sistema. Si parpadea rápidamente (tres veces por segundo), la unidad de PA no habrá obtenido su dirección IP. 50 abc-3 4:24:2003 0:56 Page 51 RESOLUCIÓN DE PROBLEMAS Si ha establecido la dirección IP manualmente: • Es posible que no haya establecido un enrutador por defecto (gateway [pasarela] por defecto). • Es posible que no haya establecido un servidor DNS. Vuelva a la página de inicio del PA (http://1.2.3.4 si está empleando un cliente Bluetooth para configurar) y seleccione la página de configuración (“Configuration”). En esta página, establezca el enrutador por defecto y el(los) servidor(es) DNS server(s). Si tiene un servidor DHCP [como una caja de NAT] en su red para proporcionar al PA una dirección IP, es posible que padezca uno de los siguientes problemas: • El servidor DHCP no responde a los requerimientos del PA. • El servidor DHCP no está suministrando el servidor DNS o el enrutador por defecto. 51 abc-3 4:24:2003 0:56 Page 52 RESOLUCIÓN DE PROBLEMAS ¿Qué dispositivos puedo conectar al USB? Los dispositivos soportados actualmente son impresoras USB. Transcurridos unos minutos, se interrumpe mi conexión con el PA. Algunos clientes como PDAs y ordenadores portátiles se desconectan automáticamente si la conexión se detiene durante un momento. Deberá modificar los ajustes de la conexión telefónica de su PDA u ordenador portátil. El LED de sistema del PA deja de destellar. Esto se debe a errores internos en el PA. El PA está diseñado para borrar muchos de estos errores y reiniciarse por sí solo. No obstante, es posible que sea preciso reiniciarlo (mediante un ciclo de encendido). Cuando empleo Bluetooth, no puedo descubrir el PA desde un cliente. Algunas veces se debe intentar el descubrimiento de dispositivos en varias ocasiones si el periodo de tiempo para el descubrimiento es demasiado breve. Si dispone de un tiempo variable para el descubrimiento de dispositivos, pruebe a utilizar un periodo de descubrimiento de al menos 10 segundos. 52 52 abc-3 4:24:2003 0:56 Page 53 RESOLUCIÓN DE PROBLEMAS Puedo navegar en busca de direcciones IP (como la incorporada 1.2.3.4) pero no puedo acceder a páginas web utilizando nombres de direcciones “www”. Probablemente, el DNS no ha sido configurado correctamente. Quizá la dirección del servidor DNS introducida no es válida o no se ha recibido ninguna si se ha empleado DHCP. Una forma de garantizar que el DNS funcionará es introducir en el PA una dirección manualmente. Para realizar una prueba, utilice la dirección del servidor DNS de Belkin, que suele estar disponible. La dirección es 207.217.126.81. 53 abc-3 4:24:2003 0:57 Page 54 L I STA D E C O M PAT I B I L I D A D E S Belkin ha probado el PA y detectado la compatibilidad con los siguientes clientes/productos Bluetooth: Adaptadores para USB Adaptador para USB Bluetooth de Belkin, Clase 1, número de pieza F8T001 Adaptador para USB Bluetooth de Belkin, Clase 2, número de pieza F8T003 Tarjetas para PC Tarjeta para PC Bluetooth de Belkin, número de pieza F8T002 Pila de Digianswer Versión 1.09 en Tarjetas Bluetooth para Windows 2000, 98, 95, Me, XP, Toshiba, Motorola y IBM Tarjeta para PC Bluetooth de 3Com Tarjetas de PC y adaptadores para USB con pila de WIDCOMM 1.2 y superior 54 abc-3 4:24:2003 0:57 Page 55 L I STA D E C O M PAT I B I L I D A D E S PDAs tipo Pocket PC 2000 Compaq iPAQ con tarjeta de adaptación para PDA Bluetooth de Belkin (número de pieza F8T020) Compaq iPAQ con tarjeta Bluetooth CompactFlash de Socket PDA tipo Pocket PC 2002 Compaq iPAQ H3800 con Bluetooth incorporada HP Jornada con tarjeta Bluetooth CompactFlash de Socket Pocket PC de Casio Toshiba 570 con tarjeta Bluetooth CompactFlash de Socket Ordenadores portátiles con Bluetooth integrada Toshiba Protégé Dispositivos Palm Todos los sistemas operativos Palm versión 4.1 o superior con tarjeta SDIO 55 abc-3 4:24:2003 0:57 Page 56 INDICACIONES SOBRE LA CONFIGURACIÓN Dirección BDA Dirección IP Máscara de red Enrutador DNS Nombre del host Clave de paso 56 abc-3 4:24:2003 0:57 Page 57 INFORMACIÓN DECLARACIÓN DE CONFORMIDAD CON LAS NORMATIVAS DE LA FCC SOBRE COMPATIBILIDAD ELECTROMAGNÉTICA Nosotros, Belkin Corporation, con sede en 501 West Walnut Street, Compton, CA 90220 (EEUU), declaramos bajo nuestra sola responsabilidad que el producto F8T030 al que hace referencia la presente declaración, cumple con la sección 15 de las normativas de la FCC. Su utilización está sujeta a las siguientes dos condiciones: (1) este dispositivo no debe provocar interferencias nocivas y (2) este dispositivo debe aceptar cualquier interferencia recibida, incluidas las interferencias que puedan provocar un funcionamiento no deseado. Advertencia: Exposición a las radiaciones de radiofrecuencia. La energía de salida emitida por este dispositivo se encuentra muy por debajo de los límites de exposición a radiofrecuencias. En todo caso, el dispositivo será empleado de tal forma que se minimice la posibilidad de contacto humano durante el funcionamiento normal. Cuando se conecta una antena externa al dispositivo, dicha antena deberá ser colocada de tal manera que se minimice la posibilidad de contacto humano durante el funcionamiento normal. Con el fin de evitar la posibilidad de superar los límites de exposición a radiofrecuencias establecidos por la FCC, la proximidad del ser humano a la antena no deberá ser inferior a los 20 cm (8 pulgadas) durante el funcionamiento normal. Declaración sobre interferencias de la Federal Communications Commission (FCC, Comisión de comunicaciones de EEUU) Las pruebas realizadas con este equipo dan como resultado el cumplimiento con los límites establecidos para un dispositivo digital de la clase B, de acuerdo a la sección 15 de las normativas de la FCC. Los límites se establecen con el fin de proporcionar una protección razonable contra interferencias nocivas en zonas residenciales. 57 abc-3 4:24:2003 0:57 Page 58 INFORMACIÓN Este equipo genera, emplea y puede irradiar energía de radiofrecuencias. Si no se instala y se emplea de acuerdo con las instrucciones, puede causar interferencias nocivas para la recepción de radio y televisión, las cuales se pueden determinar encendiendo y apagando seguidamente el dispositivo. El propio usuario puede intentar corregir dichas interferencias tomando una o más de las siguientes medidas: • Reorientar o colocar en otro lugar la antena de recepción. • Aumentar la distancia entre el equipo y el receptor. • Conectar el equipo a la toma de un circuito distinto de aquel al que está conectado el receptor. • Solicitar la ayuda del vendedor o de un técnico experto en radio / televisión. Modificaciones El FCC exige que el usuario sea notificado de que cualquier cambio o modificación del presente dispositivo que no sea aprobado expresamente por Belkin Corporation podría invalidar el derecho del usuario para utilizar este equipo. Canadá – Industria de Canadá (IC) La radioemisión inalámbrica de este dispositivo cumple con las especificaciones RSS 139 & RSS 210 de la Industria de Canadá. Este dispositivo digital de la Clase B cumple con la norma canadiense ICES-003. Europa – Declaración de la Unión Europea Los productos de radioemisión con la indicación CE 0560 o CE cumplen con la directiva R&TTE (1995/5/CE) de la comisión de la Comunidad Europea. 0560 58 abc-3 4:24:2003 0:57 Page 59 INFORMACIÓN El cumplimiento de esta directiva implica la conformidad con las siguientes normas europeas (entre paréntesis se encuentran las normativas internacionales equivalentes). 0560 • EN 60950 (IEC60950) – Seguridad de los productos • EN 300 328 Requisitos técnicos para equipos de radioemisión • ETS 300 826 Requisitos generales de la EMC para equipos de radioemisión Para determinar el tipo de transmisor, compruebe la etiqueta identificativa de su producto Belkin. Los productos con la indicación CE cumplen con la directiva EMC (89/336/CEE) y la directiva de bajo voltaje (72/23/CEE) establecidas por la comisión de la Comunidad Europea. El cumplimiento de estas directivas implica la conformidad con las siguientes normas europeas (entre paréntesis se encuentran las normativas internacionales equivalentes). • EN 55022 (CISPR 22) – Interferencias electromagnéticas • EN 55024 (IEC61000-4-2,3,4,5,6,8,11)- Inmunidad electromagnética • EN 61000-3-2 (IEC610000-3-2) - Movimiento armónico de la línea eléctrica • EN 61000-3-3 (IEC610000) – Fluctuaciones de la línea eléctrica • EN 60950 (IEC60950) – Seguridad de los productos Los productos que contienen el radiotransmisor llevan la etiqueta CE 0560 o CE y es posible que lleven asimismo el logotipo CE. 59 abc-3 4:24:2003 0:57 Page 60 INFORMACIÓN Garantía limitada de un año para los productos de Belkin Corporation Belkin Corporation proporciona para el presente producto una garantía de reparación gratuita, por lo que respecta a mano de obra y materiales durante el periodo de garantía establecido. En el caso de presentarse un fallo, Belkin decidirá entre la reparación del mismo o la sustitución del producto, en ambos casos sin costes, siempre que se devuelva durante el periodo de garantía y con los gastos de transporte abonados al vendedor autorizado de Belkin en el que se adquirió. Es posible que se solicite una prueba de compra. Esta garantía perderá su validez en el caso de que el producto haya sido dañado de forma accidental, por abuso o empleo erróneo del mismo; si el producto ha sido modificado sin la autorización por escrito de Belkin; o si alguno de los números de serie de Belkin ha sido eliminado o deteriorado. LA GARANTÍA Y RESTITUCIONES LEGALES ESTABLECIDAS EXPRESAMENTE EN EL PRESENTE ACUERDO SUSTITUYEN A TODAS LAS DEMÁS, ORALES O ESCRITAS, EXPRESAS O IMPLÍCITAS. BELKIN RECHAZA DE MANERA EXPLÍCITA TODAS LAS DEMÁS GARANTÍAS IMPLÍCITAS, INCLUYENDO, SIN LIMITACIÓN, LAS GARANTÍAS DE COMERCIABILIDAD Y DE IDONEIDAD PARA UN FIN ESPECÍFICO. Ningún comerciante, agente o empleado de Belkin está autorizado a realizar ningún tipo de modificación, extensión o alteración de la presente garantía. BELKIN NO SE HARÁ EN NINGÚN CASO RESPONSABLE POR LOS DAÑOS IMPREVISTOS O CONSIGUIENTES RESULTANTES DE UN INCUMPLIMIENTO DE LA GARANTÍA, O BAJO NINGUNA OTRA CONDICIÓN LEGAL, INCLUYENDO, PERO NO EXCLUSIVAMENTE, LOS BENEFICIOS PERDIDOS, PERIODOS DE INACTIVIDAD, BUENA VOLUNTAD, DAÑOS DURANTE LA REPROGRAMACIÓN O REPRODUCCIÓN DE CUALQUIERA DE LOS PROGRAMAS O DATOS ALMACENADOS EN O EMPLEADOS CON LOS PRODUCTOS BELKIN. Algunas jurisdicciones no permiten la exclusión o limitación de los daños imprevistos o consecuentes ni las exclusiones de las garantías implícitas, por lo que cabe la posibilidad de que las anteriores limitaciones de exclusiones no le afecten. Esta garantía le proporciona derechos legales específicos y usted puede beneficiarse asimismo de otros derechos legales específicos que varían entre las distintas jurisdicciones. 60 abc-3 4:24:2003 0:57 Page 62 belkin.com Belkin Corporation 501 West Walnut Street Compton • CA • 90220 • EE.UU. Tel: +1 310.898.1100 Fax: +1 310.898.1111 Belkin Components, Ltd. Express Business Park • Shipton Way • Rushden NN10 6GL • Reino Unido Tel: +44 (0) 1933 35 2000 Fax: +44 (0) 1933 31 2000 Belkin Components B.V. Starparc Building • Boeing Avenue 333 1119 PH Schiphol-Rijk • Holanda Tel: +31 (0) 20 654 7300 Fax: +31 (0) 20 654 7349 Belkin GmbH Hanebergstrasse 2 80637 München • Alemania Tel: +49 (0) 89 143405 0 Fax: +49 (0) 89 143405 100 Asistencia técnica de Belkin EE.UU.: +1 310.898.1100 ext. 2263 +1 800.223.5546 ext. 2263 Europa: 00 800 223 55 460 Australia: 1800 666 040 P74181 ©2003 Belkin Corporation. Todos los derechos reservados. Todos los nombres comerciales son marcas registradas de los respectivos fabricantes enumerados. El nombre de Bluetooth y las marcas registradas de Bluetooth son propiedad de Bluetooth SIG, Inc., y son empleadas con licencia por parte de Belkin Corporation abc-3 4:24:2003 0:57 Page 63 ™ Punto di accesso Bluetooth con print server USB Offre la possibilità di accedere alle proprie stampanti in rete con interfaccia USB attraverso le periferiche Bluetooth Manuale dell’utente F8T030 abc-3 4:24:2003 0:57 Page 1 INDICE Introduzione . . . . . . . . . . . . . . . . . . . . . . . . . . . . . . . . . . . . . . . . . . . . . . . . . . . . . . . . . . . . 2 Descrizione generale Contenuto della confezione . . . . . . . . . . . . . . . . . . . . . . . . . . . . . . . . . . . . . . . . . . . . . . . . . 3 Requisiti del sistema . . . . . . . . . . . . . . . . . . . . . . . . . . . . . . . . . . . . . . . . . . . . . . . . . . . . . 3 Principali caratteristiche e vantaggi . . . . . . . . . . . . . . . . . . . . . . . . . . . . . . . . . . . . . . . . . . . 4 Applicazioni . . . . . . . . . . . . . . . . . . . . . . . . . . . . . . . . . . . . . . . . . . . . . . . . . . . . . . . . . . . 5 Specifiche del prodotto . . . . . . . . . . . . . . . . . . . . . . . . . . . . . . . . . . . . . . . . . . . . . . . . . . . 6 Diagrammi di visualizzazione unità . . . . . . . . . . . . . . . . . . . . . . . . . . . . . . . . . . . . . . . . . . . . 7 Installazione dell’hardware. . . . . . . . . . . . . . . . . . . . . . . . . . . . . . . . . . . . . . . . . . . . . . . . . . . 11 Installazione DHCP. . . . . . . . . . . . . . . . . . . . . . . . . . . . . . . . . . . . . . . . . . . . . . . . . . . . . . . . 14 Funzionamento e stato . . . . . . . . . . . . . . . . . . . . . . . . . . . . . . . . . . . . . . . . . . . . . . . . . . . . . 16 Utilizzo del web manager . . . . . . . . . . . . . . . . . . . . . . . . . . . . . . . . . . . . . . . . . . . . . . . . . . . 25 Stampa da interfaccia Bluetooth a USB. . . . . . . . . . . . . . . . . . . . . . . . . . . . . . . . . . . . . . . . . . . 41 Stampa da LAN . . . . . . . . . . . . . . . . . . . . . . . . . . . . . . . . . . . . . . . . . . . . . . . . . . . . . . . . . . 44 Configurazione della stampante . . . . . . . . . . . . . . . . . . . . . . . . . . . . . . . . . . . . . . . . . . . . . . . 47 Impostazioni predefinite . . . . . . . . . . . . . . . . . . . . . . . . . . . . . . . . . . . . . . . . . . . . . . . . . . . . 49 Rilevazione e risoluzione delle anomalie . . . . . . . . . . . . . . . . . . . . . . . . . . . . . . . . . . . . . . . . . . 50 Elenco compatibilità. . . . . . . . . . . . . . . . . . . . . . . . . . . . . . . . . . . . . . . . . . . . . . . . . . . . . . . 54 Informazioni sulla configurazione . . . . . . . . . . . . . . . . . . . . . . . . . . . . . . . . . . . . . . . . . . . . . . 56 Informazioni. . . . . . . . . . . . . . . . . . . . . . . . . . . . . . . . . . . . . . . . . . . . . . . . . . . . . . . . . . . . 57 1 abc-3 4:24:2003 0:57 Page 2 INTRODUZIONE Congratulazioni per aver scelto questo punto di accesso Bluetooth con print server USB di Belkin. Con il punto di accesso si può dotare una stampante USB della praticità della tecnologia Bluetooth wireless e della stampa su rete LAN. I lavori di stampa possono essere trasmessi alle stampanti con interfaccia USB collegate da un computer o da un PDA tramite un sistema Bluetooth e una rete LAN cablata. Per stampare dalla rete LAN, è sufficiente collegare una stampante USB al punto di accesso e lanciare la utility di stampa prevista nel proprio sistema operativo Windows®. Il computer dotato di tecnologia Bluetooth sarà così in grado di stampare direttamente dalla stampante con interfaccia USB tramite il punto di accesso. In questo Manuale Utente potete trovare tutte le informazioni relative al nuovo punto di accesso, all’installazione, al funzionamento fino all’eliminazione di eventuali anomalie, nell’improbabile possibilità che si verifichi un problema. Per eseguire un’installazione rapida e semplice, vi invitiamo a leggere la Guida di Installazione Rapida fornita nella confezione. 2 abc-3 4:24:2003 0:57 Page 3 DESCRIZIONE GENERALE Contenuto della confezione • Punto di accesso Bluetooth con print server USB • CD-Rom con la utility del print server • Alimentatore 5V DC, 1A • Manuale utente • Guida di installazione rapida • Cartolina di registrazione Requisiti del sistema • Una periferica dotata di tecnologia wireless Bluetooth. • Protocollo di rete TCP/IP installato su ogni computer collegato via cavo alla rete LAN 3 abc-3 4:24:2003 0:57 Page 4 DESCRIZIONE GENERALE Principali caratteristiche e vantaggi • Compatibilità con qualsiasi periferica Bluetooth conforme alla v. 1.1. • Consente di operare fino a 100 metri di distanza • Supporto di aggiornamento rapido • Protezione integrata grazie alla crittografia a 128 bit e l’autenticazione, che consentono un accesso sicuro a qualsiasi periferica Bluetooth senza richiedere alcun cavo • Installazione semplice • Supporta fino a sette utenti contemporaneamente • Offre un sistema di gestione semplice mediante un server web integrato • Offre la possibilità di gestire facilmente le operazioni da un computer desktop o un PDA. • Supporta Microsoft® Windows® 98 SE, Me, 2000, XP e Pocket PC 2000 e 2002 *i 100m di copertura dipendono dalle condizioni ambientali, dal numero di utenti e dalla presenza di altre periferiche wireless nelle immediate vicinanze. 4 abc-3 4:24:2003 0:57 Page 5 DESCRIZIONE GENERALE Applicazioni SOHO (Small Office/Home Office) • Utenti SOHO che richiedono un’impostazione semplice e rapida. Possibilità di roaming wireless da un PDA o un portatile in casa o in ufficio • Possibilità di collegarsi in tutta libertà al web ed inviare e-mail da casa o dall’ufficio senza l’ingombro dei cavi. Stampa in modalità wireless dal proprio PDA o portatile • Per stampare in modalità wireless da una stampante con interfaccia USB da un PDA, un notebook o un computer desktop Frequenti cambiamenti di ambiente • Una soluzione per portare sempre con sé la propria rete personale, nel caso si cambi postazione o si disponga diversamente il proprio posto di lavoro. Accesso LAN provvisorio • Consente di creare una rete personale per i propri PDA e computer in occasione di fiere, manifestazioni di altro genere, conferenze, oltre a poter allestire altri tipi di reti provvisorie 5 abc-3 4:24:2003 0:57 Page 6 DESCRIZIONE GENERALE Specifiche del prodotto Conformità Bluetooth Interfacce fisiche connettore RJ45 Frequenza d’esercizio Potenza erogata Sensibilità Velocità di trasmissione dati Distanza d’esercizio Topologia della rete Versione 1.1 2 connettori USB A, da 2,4 a 2,4835GHz da 0 a 20 dBm, classe 1 <0.1% BER a -70 dBm 723/56Kbps asincrona, 400/400Kbps sincrona 100 metri (333 piedi) di raggio al coperto Connessioni da punto a multipunto, massimo 7 slave Supporto pacchetto Pacchetti a 1/3/5 slot Antenna a frequenza stabile Integrata Dimensioni 11,75 cm (largh) x 12,5 cm (lung) x 4,37 cm (alt). 6 Peso 140 g Temperatura d’esercizio: da 0 a 50 gradi Celsius Temperatura di conservazione da 10 a 70 gradi Celsius Umidità 5~90% non condensante Tensione erogata 5VDC Corrente nominale 1 ampere Profili supportati GAP, SDP, Accesso LAN, Seriale, PAN (Q1 2003) Gestione Web server integrato con SSI Rete DHCP, NAT via Bluetooth Protezione wireless Protezione firewall per periferiche wireless crittografia a 128 bit Autenticazione CHAP o PAP Stampa USB Protocollo di stampa linea, CP/IP Montaggio Desktop o a parete Le specifiche sono soggette a variazioni senza obbligo di preavviso. abc-3 4:24:2003 0:57 Page 7 DESCRIZIONE GENERALE Diagrammi di visualizzazione unità: LED USB 1 (arancio) LED USB 2 (arancio) LED Bluetooth (blu) LED collegato (verde) LED di alimentazione (verde) LED di sistema (verde) LED LAN (verde) 7 abc-3 4:24:2003 0:57 Page 8 DESCRIZIONE GENERALE Pannello anteriore: LED di alimentazione (verde) Acceso: indica che il punto di accesso è alimentato LED di sistema (verde) Lampeggia una volta al secondo: il punto di accesso ha ricevuto un indirizzo IP valido o ha un indirizzo IP preconfigurato Lampeggia 3 volte al secondo: il punto di accesso non ha ricevuto un indirizzo IP valido LED LAN (verde) Acceso: il punto di accesso è collegato ad una rete Ethernet Spento: nessuna connessione di rete (connessione via cavo ad un hub, uno switch o ad una rete Ethernet) Lampeggiante: traffico in corso sulla rete LAN cablata 8 abc-3 4:24:2003 0:57 Page 9 DESCRIZIONE GENERALE LED collegato (verde) Acceso: il punto di accesso è collegato ad Internet Spento: il punto di accesso non è collegato ad Internet (o non è in grado di connettersi a nessuno dei siti Internet comuni) LED Bluetooth (blu) Acceso: presenza di almeno una periferica Bluetooth collegata al punto di accesso Spento: nessuna periferica Bluetooth collegata al punto di accesso Lampeggiante: attività radio Bluetooth in corso LED USB 1 (arancio) Lampeggiante: indica lo scambio di dati con la periferica collegata alla prima porta USB LED USB 2 (arancio) Lampeggiante: indica lo scambio di dati con la periferica collegata alla seconda porta USB 9 abc-3 4:24:2003 0:57 Page 10 DESCRIZIONE GENERALE Pannello posteriore: Porta USB 1 10 Jack Ethernet Jack di RJ45 alimentazione DC abc-3 4:24:2003 0:57 Page 11 I N S T A L L A Z I O N E D E L L’ H A R D W A R E Collegamento dei cavi di rete e accensione Collegare un’estremità del cavo a doppino ritorto standard CAT5 al connettore RJ45 previsto sul punto di accesso e l’altra estremità ad un router, uno switch, una presa a muro 10Base-T o 100Base-T Ethernet. Presa a muro 11 abc-3 4:24:2003 0:57 Page 12 I N S T A L L A Z I O N E D E L L’ H A R D W A R E Collegare l’adattatore di corrente ad una presa di alimentazione disponibile. Inserire la spina nella presa di alimentazione del punto di accesso. Il LED di segnalazione alimentazione dovrebbe accendersi, la spia di sistema lampeggiare un paio di volte, seguita dal lampeggio ripetuto del sistema, della rete LAN, delle prese USB 1 e USB e della connessione Bluetooth mentre il punto di accesso si avvia. Il processo di iniziazione dura circa 20 secondi. SUGGERIMENTO: il LED di sistema lampeggia una volta al secondo per indicare il corretto funzionamento del punto di accesso. La spia di sistema lampeggia tre volte al secondo nel caso l’indirizzo IP non sia stato impostato. L’accensione fissa di altre spie oltre a quelle dell’alimentazione indica la presenza di un problema. Consultare la guida di rilevazione e risoluzione delle anomalie del proprio Manuale Utente. 12 abc-3 4:24:2003 0:57 Page 13 I N S T A L L A Z I O N E D E L L’ H A R D W A R E Connessione delle stampanti USB (opzionale) Il punto di accesso è in grado di gestire due diverse stampanti USB. Non collegare direttamente a queste porte altre periferiche che non abbiano l’interfaccia USB. 1. Collegare un’estremità del cavo USB ad una delle porte USB previste nel punto di accesso. 2. Collegare l’altra estremità ad una stampante disponibile con interfaccia USB. 3. Ripetere le fasi 1 e 2 descritte in precedenza anche per la seconda stampante. Nota: in ogni computer dal quale si desidera lanciare la stampa, prima di procedere con il suo utilizzo, dovrà essere installato il driver per la stampante. 13 abc-3 4:24:2003 0:57 Page 14 INSTALLAZIONE DHCP L’indirizzo IP sarà automaticamente impostato se la rete prevede la presenza del protocollo DHCP. Una volta collegato fisicamente alla rete, al momento dell’accensione, il punto di accesso tenterà di ricevere un indirizzo da un server DHCP. Nota: il punto di accesso utilizzerà l’indirizzo memorizzato senza provare il protocollo DHCP nel caso un indirizzo IP sia stato inserito manualmente tramite il web manager. Una volta che il punto di accesso avrà ricevuto un indirizzo dal DHCP, questo non sarà memorizzato. Il punto di accesso farà ricorso al DHCP ogni volta che verrà avviato o che l’IP scadrà. SUGGERIMENTO: un metodo rapido per stabilire se il punto di accesso sia corredato di indirizzo IP consiste nel monitorare il LED di sistema. Dopo l’avvio, nel caso il punto di accesso non abbia ancora un indirizzo IP, il LED del sistema lampeggerà tre volte al secondo. Una volta ottenuto l’indirizzo, il LED di sistema lampeggerà una volta al secondo. Per memorizzare in maniera permanente un indirizzo, è necessario ricorrere al web manager. Generalmente, utilizzando il protocollo DHCP, indirizzo IP, netmask e router vengono impostati automaticamente. In alcuni casi, saranno impostati anche i server DNS. Accertarsi di eseguire tutte queste impostazioni manualmente nel caso non fossero fornite dal servizio DHCP. 14 abc-3 4:24:2003 0:57 Page 15 INSTALLAZIONE DHCP Collegarsi è semplice come contare fino a 4 Collegare e gestire il punto di accesso è semplice. Il punto di accesso può essere collegato utilizzando la tecnologia Bluetooth ed un browser. http://1.2.3.4. Questo è l’indirizzo di ogni punto di accesso, così come viene visto dai client Bluetooth, e la cui gestione è facile come contare fino a 4. Visualizzazione dei parametri di rete L’indirizzo IP attuale utilizzato dal punto di accesso può essere visualizzato sulla pagina principale del web manager da un PDA o da un computer. Una caratteristica chiave del punto di accesso consiste nella capacità di essere gestito da qualsiasi client Bluetooth, pur non essendo ancora collegato ad una rete LAN Ethernet. Una volta che si conosce l’indirizzo IP dell’unità, si può anche accedere al web manager sfogliando tra gli indirizzi IP dell’unità attraverso un computer collegato alla rete. La navigazione può essere eseguita soltanto da un client Bluetooth collegato a livello locale. Il punto di accesso comprende un router NAT integrato nell’interfaccia Bluetooth. 15 abc-3 4:24:2003 0:57 Page 16 FUNZIONAMENTO E STATO Connettività dei client Bluetooth La versione attuale del firmware supporta una funzionalità generica del punto di accesso. Da un client Bluetooth è possibile eseguire le operazioni di Device Discovery e Service Discovery sul punto di accesso, nonché collegarsi alla rete attraverso l’accesso LAN del profilo PPP. Il punto di accesso è dotato di un router NAT integrato che fornisce ai clienti gli indirizzi IP interni ed indirizza il client Bluetooth alle risorse di rete in Internet attraverso l’interfaccia LAN. Se rilevato dai client, il punto di accesso utilizza il proprio nome host (nome). Il nome predefinito di un’unità è Belkin_XYZ, dove XYZ sta ad indicare gli ultimi tre byte dell’indirizzo Ethernet (MAC) stampato sull’etichetta dell’unità. Ad esempio, se l’indirizzo dell’unità è 00:06:66:00:12:34, il nome Bluetooth per l’unità sarà Belkin_1234. Il nome host può essere sostituito tramite il web manager con qualsiasi altro nome di propria scelta, a condizione che si utilizzino nomi univoci per eventuali unità multiple ravvicinate in una rete. Il punto di accesso viene fornito senza nome e password per il collegamento tramite un client Bluetooth (come ad esempio un PC). Tuttavia, questa condizione può essere modificata facendo in modo che il punto di accesso richieda l’inserimento di un nome utente e di una password. 16 abc-3 4:24:2003 0:57 Page 17 FUNZIONAMENTO E STATO Le uniche impostazioni richieste dal PPP sono un nome utente di login ed una password. Quando il cliente richiede un PPP per un nome utente ed una password di connessione, utilizzare il nome utente “guest” (ospite) e la password “guest” (omettendo le virgolette). Alcuni client richiedono inoltre l’impostazione di una chiave di collegamento prima di effettuare la connessione. Se dovesse comparire una finestra di dialogo nella quale viene richiesta la password Bluetooth, inserire “belkin”. Per ulteriori informazioni sul codice di accesso, vedere la sezione Protezione di questo manuale. Collegamento al punto di accesso Il punto di accesso è in grado di comunicare con la maggior parte dei client dotati di tecnologia Bluetooth, compresi i computer portatili/desktop dotati di una scheda PC o una scheda USB, un palmare PALM™ con la scheda SDIO o un Microsoft® Pocket PC con scheda CF o integrata. Utilizzo della scheda PC Bluetooth PC (n. art. F8T002) o la scheda USB (n. art. F8T001 o F8T003) di Belkin (WIDCOMM): 1. Fare clic su “My Bluetooth Places” dal proprio desktop. 2. Fare clic su “View Devices Within Range” per visualizzare le periferiche presenti 17 abc-3 4:24:2003 0:57 Page 18 FUNZIONAMENTO E STATO entro la distanza di esercizio prevista. Il client eseguirà la ricerca delle periferiche. Dovrebbe comparire “Belkin_xxx [y]” (dove y sta ad indicare l’indirizzo di rete dell’unità) come punto di accesso di rete. 3. Fare doppio clic sull’icona della periferica. 4. Dovrebbe comparire il messaggio “discovering services” (servizi di ricerca), seguito da tre icone. Fare doppio clic sull’icona “LAN access using PPP” (accesso LAN utilizzando PPP). 5. Compare il messaggio “connecting, status” (connessione in corso), seguito dalla casella Bluetooth Null Connection. Digitare “guest” come nome utente e come password. Fare clic su “CONNECT” (CONNETTI). Ora il punto di accesso dovrebbe essere collegato. Se in futuro non si volesse vedere la casella di dialogo, è possibile cancellare l’icona Bluetooth Null Connection prevista nell’area dedicata alle connessioni di rete in Windows. Tra le opzioni dovrebbe figurare una casella spuntata con la dicitura “prompt for name, password, etc.” (inserire nome, password ecc); togliendo il segno di spunta da questa casella, la connessione sarà eseguita automaticamente facendo doppio clic sull’icona di accesso LAN per l’unità utilizzata. 18 abc-3 4:24:2003 0:57 Page 19 FUNZIONAMENTO E STATO Si possono aggiungere fino a otto account utente. Per ulteriori informazioni sugli account degli utenti, vedere la sezione Protezione di questo manuale. Utilizzo di una scheda di rete per PDA Bluetooth, (n. art. 8T020) o per PDA Pocket PC con WIDCOMM, tra cui HP/Compaq iPAQ: 1. Selezionare l’icona Bluetooth nello schermo in fondo a destra (l’icona è blu con due frecce puntate in direzioni opposte). 2. Selezionare l’opzione “Bluetooth Manager”. 3. Selezionare “Search” (Cerca) dalla barra degli strumenti in fondo. 4. Una volta trovato il punto di accesso, selezionarlo nella casella di spunta e premere su “Save” (Salva). 5. Selezionare “OK” per uscire dalla schermata. 6. Selezionare “OK” (in alto a destra) per uscire dalla schermata Search (Cerca). 7. Selezionare l’icona Belkin dalla schermata Bluetooth Manager per selezionarla. 8. Una volta collegato al punto di accesso per scoprire i servizi, selezionare “Actions” (Azioni) e “Connect to LAN Access using…” (Collegamento all’accesso LAN utilizzando..) A questo punto si è collegati alla rete e si possono utilizzare programmi come Microsoft Internet Explorer per recuperare le informazioni. 19 abc-3 4:24:2003 0:57 Page 20 FUNZIONAMENTO E STATO Utilizzo dei PDA Pocket PC con le schede Socket CF Innanzitutto andare alla pagina “Today” (Oggi) del Pocket PC. Se il software Socket è stato installato correttamente e è presente una scheda CF funzionante nello slot, nell’angolo in basso a destra compare un’icona Bluetooth. 1. Selezionate l’icona. 2. Selezionare “Bluetooth LAN Access” (Accesso alla rete LAN Bluetooth). 3. Selezionare “Find” (Trova) in fondo. 4. La funzione Discovery cercherà e troverà tutti i punti di accesso presenti nell’area di esercizio. 5. Selezionare il nome del punto di accesso al quale ci si desidera collegare. 6. Selezionare il pulsante “Select” (Seleziona) e la casella contrassegnata con “save for future use” (salva per un utilizzo futuro). A questo punto il collegamento dovrebbe essere automatico. Per collegarsi in futuro in maniera automatica a questo punto di accesso, selezionare l’icona Bluetooth, quindi “Advanced Features” (Opzioni avanzate), “Bluetooth Devices” (Periferiche Bluetooth), “Tools” (Strumenti), “My Favorites” (Preferiti), “LAN Access” 20 abc-3 4:24:2003 0:57 Page 21 FUNZIONAMENTO E STATO (Accesso LAN). Selezionare il punto di accesso dalla casella “My Favorite LAP” (LAP preferito) e premere il pulsante “Use the favorite selected above” (Utilizza i preferiti selezionati in alto). L’applicazione Socket si collegherà sempre a questo punto di accesso. Inoltre, alcune applicazioni tra cui Pocket Explorer, possono essere impostate in modo da collegarsi automaticamente al punto di accesso quando si desidera visualizzare alcune pagine specifiche. Utilizzo del palmare Palm con la scheda SDIO Trovare l’icona Bluetooth e selezionarla. Potrebbe essere necessario avere prima impostato la categoria “ALL” (TUTTI) o “Unfiled” (Non archiviati). Da “Setup new connection” (Imposta nuova connessione) fare clic su “LAN” e seguire le seguenti indicazioni. Fase 1: utilizzare come nome “Bluetooth LAN”, oppure cambiarlo Fase 2: la ricerca dovrebbe portare a “Belkin_xxx”. Fase 3: selezionare il punto di accesso al quale ci si desidera collegare. Fase 4: inserire il nome utente “guest” e la password “guest”. 21 abc-3 4:24:2003 0:57 Page 22 FUNZIONAMENTO E STATO Per collegarsi, lanciare semplicemente un’applicazione che utilizzi un accesso LAN, tipo il programma e-mail Eudora, un browser web o una rete. HotSync e Palm si collegheranno automaticamente al punto di accesso. Utilizzo delle schede PC con Digianswer (Toshiba, IBM, Motorola) 1. Impostare alcune porte virtuali COM. sul portatile. 2. Impostare la connessione diretta via cavo al portatile in modo da poter utilizzare questa porta COM. 3. Lanciare il programma “Bluetooth Neighborhood” dalla cartella dei programmi Digianswer. 4. Visualizzare tutte le periferiche Bluetooth. 5. Fare doppio clic sul punto di accesso “Belkin” (per visualizzare i vari servizi). 6. Fare doppio clic sull’icona “LAN access using PPP” (accesso LAN utilizzando PPP). 7. Potrebbe essere richiesta una password, digitare “roving”. 8. Dal pulsante Start, trovare la connessione via cavo diretta e lanciare questo programma (generalmente previsto in “Accessories” – Accessori – o “Communications” – Comunicazioni). 9. Fare clic su “Connect” (Collega). In questo modo si dovrebbe impostare una connessione di rete via Bluetooth. Per ulteriori dettagli, vedere il manuale Digianswer. 22 abc-3 4:24:2003 0:57 Page 23 FUNZIONAMENTO E STATO Utilizzo delle schede PC 3Com La connessione al punto di accesso utilizzando il client 3COM su un portatile prevede prima l’impostazione del client (vedere il manuale 3COM Bluetooth in proposito). Il punto di accesso sfrutta il “3COM LAN Access Client”. 1. Lanciare il programma “Bluetooth Connection Manager” dalla cartella 3COM Bluetooth. 2. Avviare la funzione di ricerca periferiche prevista in questo programma. Dovrebbe comparire un elenco delle periferiche Bluetooth disponibili. 3. Dalla cartella 3COM Bluetooth, selezionare “3COM LAN Access Client”. 4. Utilizzare il nome utente “guest” e la password “guest”. 5. Fare clic su “Connect” (Collega). 6. Quando viene visualizzato un elenco delle periferiche, selezionare il punto di accesso e fare clic su “Connect” (Collega). In questo modo si dovrebbe impostare il collegamento con il punto di accesso e la connettività LAN con il portatile. 23 abc-3 4:24:2003 0:57 Page 24 “ M Y BF LUUNEZTI O ON TA HM EPNL TAOC EES ”S TPARTOOG R A M Connettività LAN Ethernet Il punto di accesso appare come tipico nodo IP di una rete, dotato del supporto per le funzioni ping, telnet, FTP file e http file. La verifica dell’impostazione dell’indirizzo IP si può eseguire navigando o colpendo direttamente l’indirizzo IP. Per sfogliare le opzioni fino ad arrivare al punto di accesso desiderato, utilizzare il seguente URL: http://x.x.x.x/. dove “x.x.x.x” corrisponde all’indirizzo IP impostato manualmente o assegnato dal server DHCP. 24 abc-3 4:24:2003 0:57 Page 25 “ M YU BT ILLUI EZ TZ OO O DT EH L PW L AE CBE M S ”A NPARGOEGRR A M Il punto di accesso può essere gestito facilmente utilizzando qualsiasi browser web, compreso un browser Bluetooth collegato al client. Per accedere al web manager, è sufficiente sfogliare gli indirizzi IP dell’unità oppure, se collegata attraverso un client Bluetooth, si può sfogliare l’URL http://1.2.3.4/. Compare la pagina seguente: 25 abc-3 4:24:2003 0:57 Page 26 UUNTIINL SI ZT ZA OL L DI NE GL W T HEEB SMOAFNT AWGAERRE Nella pagina principale compaiono alcune informazioni utili, tra cui • Collegato a: nome del punto di accesso. • Tempo di disponibilità: l’intervallo di attività dell’unità dall’ultima volta che è stata avviata. • Indirizzo IP: indirizzo IP del punto di accesso ottenuto automaticamente attraverso il protocollo DHCP o impostato manualmente. • Ver: il codice della versione e della data. Le cinque sezioni principali del web manager sono: LAN: visualizza/modifica le informazioni di rete, cambia e azzera la LAN di rete memorizzata. Bluetooth: visualizza/modifica le attuali impostazioni Bluetooth. USB: visualizza lo stato della porta USB, stampa la pagina di prova. Protezione: gestisci gli utenti Bluetooth, imposta i codici di accesso, imposta la password del web manager. Utility: aggiorna, riavvia e ripristina le impostazioni di fabbrica, connettività via ping. 26 abc-3 4:24:2003 0:57 Page 27 UUNTIINL SI ZT ZA OL L DI NE GL W T HEEB SMOAFNT AWGAERRE LAN Il punto di accesso Belkin consente di ottenere automaticamente un indirizzo IP o di impostarlo manualmente. Da questa pagina si può accedere alle impostazioni TCP/IP • Nome Host • Indirizzo IP • Subnet Mask • Router/gateway • DNS • Dominio Per modificare le impostazioni di rete, fare clic o selezionare il pulsante “CHANGE”. 27 abc-3 4:24:2003 0:57 Page 28 UTILIZZO DEL WEB MANAGER Utilizzare questa pagina per visualizzare/modificare in maniera permanente le impostazioni dell’unità memorizzate. E’ possibile anche ripristinare tutte le impostazioni predefinite facendo clic sul pulsante “RESET”. Il reset consentirà al punto di accesso di ottenere un indirizzo IP automaticamente dalla rete. NOTA IMPORTANTE: eventuali modifiche a queste impostazioni non saranno valide fino a quando l’unità non sarà stata riavviata. 28 abc-3 4:24:2003 0:57 Page 29 UTILIZZO DEL WEB MANAGER Bluetooth Da questa pagina si possono visualizzare e modificare le impostazioni Bluetooth. • Nome Bluetooth • Connessioni Bluetooth • Attività dati 29 abc-3 4:24:2003 0:57 Page 30 UTILIZZO DEL WEB MANAGER Stato Bluetooth Indirizzo: indica l’indirizzo della periferica Bluetooth del punto di accesso. Ogni periferica Bluetooth ha un indirizzo Bluetooth (Bluetooth Device Address –BDA-) unico. Connessioni: indica il totale delle periferiche Bluetooth attualmente collegate al punto di accesso. Stato collegamento: indica il tipo di connessione. Pacchetti IN: indica il totale di pacchetti di dati ricevuti tramite Bluetooth. Pacchetti Out: indica il totale di pacchetti di dati trasmessi tramite Bluetooth. Fare clic o selezionare “SETTINGS” (Impostazioni) per accedere alla pagina delle impostazioni Bluetooth. 30 abc-3 4:24:2003 0:57 Page 31 UTILIZZO DEL WEB MANAGER Impostazioni Bluetooth Friendly Name: da qui si può modificare il nome Bluetooth del proprio punto di accesso. Il nome Bluetooth è quello che compare quando un client Bluetooth rileva il punto di accesso. Max Clients: in questa sezione è possibile specificare il numero massimo di client Bluetooth che si possono collegare contemporaneamente al punto di accesso. Il punto di accesso è in grado di supportare fino a sette connessioni contemporanee. Si consiglia di lasciare due connessioni Bluetooth libere in modo da consentire a Bluetooth di stampare da una stampante USB collegata. Fare clic o selezionare il pulsante “CHANGE” (Modifica) per eseguire le modifiche. NOTA: eventuali modifiche a queste impostazioni non saranno valide fino a quando l’unità non sarà stata spenta e riavviata. 31 abc-3 4:24:2003 0:57 Page 32 UTILIZZO DEL WEB MANAGER USB Si possono collegare fino a due stampanti USB e stampare da queste attraverso le funzioni Bluetooth o la rete (cablata) LAN. In presenza di due stampanti USB collegate al punto di accesso, si può accedere ad entrambe soltanto tramite la funzione Bluetooth. La rete LAN cablata avrà accesso soltanto alla stampante USB collegata alla porta USB inferiore. Da questa pagina si può visualizzare lo stato attuale della propria porta USB. • Tipo di periferica • Stato attivo Fare clic o selezionare la pagina di prova stampante per stampare una pagina di prova dalla stampante con interfaccia USB collegata. Viene chiesto di selezionare un tipo di stampante. Selezionare la propria stampante. Consultare il manuale utente della propria stampante nel caso non se ne conosca il tipo. 32 abc-3 4:24:2003 0:57 Page 33 UTILIZZO DEL WEB MANAGER Protezione Il punto di accesso può essere configurato come casella aperta, nella quale tutti gli utenti possono accedere utilizzando uno stesso nome ed una stessa password. Il nome utente e la password predefiniti sono “guest”. E’ possibile anche godere di una protezione più potente creando utenti e password unici. Inoltre, le periferiche Bluetooth possono utilizzare il meccanismo della chiave di accesso, che consiste in una password supplementare da utilizzare ogni volta che viene impostata una connessione. Questa chiave di accesso è “belkin” al momento dell’acquisto, ma può essere modificata in base alle proprie specifiche esigenze. Dalla pagina di protezione si possono gestire le impostazioni di protezione per: • Utenti Bluetooth • Codice di accesso Bluetooth • Password web manager (amministratore) 33 abc-3 4:24:2003 0:57 Page 34 UTILIZZO DEL WEB MANAGER Utenti Bluetooth Si possono creare fino ad otto utenti dotati di password individuali. Questa funzione al momento della consegna non è attiva. • Visualizza utenti • Aggiungi/modifica utente • Cancella utente • Imposta modalità utente 34 Visualizza utenti: elenca i nomi degli utenti e la password per ogni account creato. abc-3 4:24:2003 0:57 Page 35 UTILIZZO DEL WEB MANAGER Aggiungi/modifica utente: questo comando viene utilizzato per aggiungere un nuovo utente o per modificare un nome utente e una password esistenti. Digitare il nome utente e la password nella casella di testo prevista. Fare clic o selezionare il pulsante “UPDATE” (Aggiorna) per eseguire le modifiche. Cancella utente: per cancellare un account utente. Digitare il nome dell’utente che si desidera cancellare nella casella di testo del nome utente. Fare clic o selezionare il pulsante “DELETE” (Cancella). 35 abc-3 4:24:2003 0:57 Page 36 UTILIZZO DEL WEB MANAGER Imposta modalità utente: questa funzione consente di attivare o disattivare la modalità utente. Questa funzione al momento della consegna non è attiva. Fare clic o selezionare il pulsante “ON” per attivare questa funzione. Fare clic o selezionare il pulsante “OFF” per disattivarla. NOTA: eventuali modifiche a queste 36 impostazioni non saranno valide fino a quando l’unità non sarà stata riavviata. Codice di accesso: Alcuni client Bluetooth prevedono l’utilizzo di un codice di accesso per poter stabilire il collegamento alle periferiche. Il codice di accesso predefinito per il punto di accesso è “belkin”. Per inserire un nuovo codice di accesso Bluetooth, si può utilizzare la pagina“Change BT Passkey” (Modifica codice di accesso BT). abc-3 4:24:2003 0:57 Page 37 UTILIZZO DEL WEB MANAGER Web Manager E’ possibile attivare la modalità di autenticazione del web manager per garantire la protezione da un accesso indesiderato all’interfaccia web dall’indirizzo http://1.2.3.4. Una volta attivata questa opzione, all’utente che dovesse tentare di accedere al web manager sarà richiesto di inserire un nome utente ed una password prima di poter accedere all’interfaccia del web manager. Utilizzare i campi disponibili per specificare una password. Nota: non è necessario inserire un nome utente. L’impostazione predefinita per questa funzione è “OFF” (Inattiva) Nota: una volta modificata la password (ed attivata la protezione del web manager), sarà necessario ricordare questa password prima di accedere al web manager in futuro. NON DIMENTICARE la password. 37 abc-3 4:24:2003 0:57 Page 38 UTILIZZO DEL WEB MANAGER Utility Aggiornamento del firmware del punto di accesso Web Manager Il punto di accesso supporta la modalità di aggiornamento del firmware da qualsiasi server web. Andare all’indirizzo IP desiderato, quindi selezionare “Utilities” e “Upgrade” (Aggiorna). Dovrebbe comparire una pagina indicante la versione attuale presente nell’apparecchio ed un URL che conduce a www.belkin.com/support/F8T030.sw. Questa posizione contiene gran parte del firmware attuale. Per eseguire l’aggiornamento, fare clic sul pulsante “UPGRADE” (Aggiorna). Questa operazione potrebbe richiedere qualche minuto, in base alla velocità della propria connessione Internet/LAN. Terminato l’aggiornamento, compare una schermata di visualizzazione dello stato attuale. NOTA MOLTO IMPORTANTE: non interrompere il processo di aggiornamento o riavviare il punto di accesso. L’interruzione potrebbe causare danni irreparabili al punto di accesso. Attendere che compaia una pagina di stato che confermi che il processo di aggiornamento è andato a buon fine. 38 abc-3 4:24:2003 0:57 Page 39 UTILIZZO DEL WEB MANAGER Fare clic sul pulsante “Special” (Speciale) per selezionare un file di aggiornamento da una posizione diversa. Riavvio del punto di accesso Terminata l’operazione di aggiornamento, è necessario riavviare l’unità spegnendola e riaccendendola oppure facendo clic sul pulsante “REBOOT” (Riavvia). NOTA: una volta selezionato il pulsante “REBOOT” (Riavvia) si perderanno tutte le connessioni di rete e Bluetooth, comprese quelle con il web manager. Alcuni client potrebbero richiedere un azzeramento dei dati. 39 abc-3 4:24:2003 0:57 Page 40 UTILIZZO DEL WEB MANAGER Azzeramento dati Con questa opzione si possono ripristinare tutte le impostazioni eseguite dal produttore del punto di accesso. Vedere la sezione “Default Settings” (Impostazioni predefinite) per avere una lista completa dei parametri predefiniti. Verifica ping di rete Le connessioni alla rete possono essere verificate manualmente eseguendo un “pinging” su un server o un indirizzo IP conosciuto. E’ possibile eseguire questa operazione su un host per accertare le connessioni di rete e la velocità di rete. 40 abc-3 4:24:2003 0:57 Page 41 STA M PA D A I N T E R FA C C I A B L U E T O O T H A U S B Il punto di accesso è dotato di due porte host USB esterne. E’ possibile collegare ad una di queste due porte, e far servire dal punto di accesso, una stampante dotata di interfaccia USB. Nota: la stampante deve essere aggiunta come stampante “locale” (non come stampante di “rete”), ed è necessario selezionare la porta “Bluetooth Serial PORT”. Per collegarsi alla stampante è necessario utilizzare il Serial Port Profile (Profilo di Porta Seriale). Ad esempio, nel caso si utilizzi una scheda PC Bluetooth di Belkin (n. art. F8T002) (WIDCOMM) su Windows, è sufficiente: 1. Sfogliare fino alla periferica in “My Bluetooth Places”, dovrebbe comparire un’icona con il nome“Virtual [USB Printer]” (Stampante virtuale USB). 41 abc-3 4:24:2003 0:57 Page 42 STA M PA D A I N T E R FA C C I A B L U E T O O T H A U S B 2. Fare doppio clic su questa icona. Sarà impostata una connessione tramite il Serial Port Profile attraverso la porta COM virtuale. Generalmente questa porta corrisponde alla “COM3” o “COM4”, ma è possibile configurare anche una porta diversa. 3. Andare in “Control Panel” (Pannello di Controllo) e aprire la cartella “Printers” (Stampanti). 4. Selezionare la stampante preinstallata corrispondente alla stampante collegata al punto di accesso. 42 abc-3 4:24:2003 0:57 Page 43 STA M PA D A I N T E R FA C C I A B L U E T O O T H A U S B 5. Nella sezione “Ports” (Porte), collegare la stampante alla porta COM virtuale creata in questo modo. 6. A questo punto dovrebbe essere possibile stampare dalla propria stampante USB collegata al punto di accesso in modalità Bluetooth. NOTA: ogni volta che si desidera stampare tramite il punto di accesso, sarà necessario fare prima doppio clic sull’icona “Virtual [USB Printer]” per impostare la connessione, salvo il caso in cui la stampante creata non venga impostata in modo da prevalere sulla propria stampante predefinita. In questo caso, i PC invieranno automaticamente il lavoro di stampa attraverso la porta COM virtuale. 43 abc-3 4:24:2003 0:57 Page 44 STA M PA D A L A N Configurazione delle impostazioni di rete Per collegarsi ad Internet, il punto di accesso richiede un indirizzo IP. Generalmente, gli indirizzi sono forniti al punto di accesso da un server DHCP. Il punto di accesso viene impostato in modo da poter ricevere un indirizzo IP da Ethernet attraverso il protocollo DHCP. Tuttavia, è anche possibile eseguire una configurazione preliminare di un indirizzo IP fisso all’interno del punto di accesso. Questa operazione può essere eseguita attraverso il web manager utilizzando l’interfaccia Bluetooth (vedere il Manuale Utente per maggiori informazioni). Software d’installazione Requisiti: • Windows 98 SE, Me, 2000, e XP • Il computer deve essere collegato alla stessa rete locale (LAN) del punto di accesso • Nel computer deve essere stato installato il driver adatto alla stampante utilizzata 44 abc-3 4:24:2003 0:57 Page 45 STA M PA D A L A N Installazione del software 1. Inserire il CD-ROM contenente la utility per il print server USB nell’apposito drive computer dal quale si desidera lanciare il comando di stampa. 2. Fare clic sul file “Setup.exe”. 3. Sullo schermo dovrebbe apparire la seguente immagine. Fare clic su “Next” (Avanti) per avviare il processo di installazione. 45 abc-3 4:24:2003 0:57 Page 46 STA M PA D A L A N 4. Una volta terminato il processo di installazione, un messaggio conferma che il processo di installazione è andato a buon fine. 46 abc-3 4:24:2003 0:57 Page 47 C O N F I G U R A Z I O N E D E L L A STA M PA N T E Nota: la stampante deve essere aggiunta come stampante “locale” (non come stampante di “rete”), ed è necessario selezionare la porta “Belkin”. 1. Andare in “Control Panel” (Pannello di Controllo) e aprire la cartella “Printers” (Stampanti). 2. Selezionare la stampante collegata al punto di accesso. 3. Selezionare “File” e “Properties” (Proprietà) dal menu. (E’ anche possibile fare clic con il tasto destro del mouse sulla stampante e selezionare “Properties” (Proprietà)). 4. Nella tabella “Ports” (Porte) compare l’elenco delle porte installate nel computer. Evidenziare la porta “Belkin” e fare clic sul comando “Configure Port” (Configura porta). 47 abc-3 4:24:2003 0:57 Page 48 C O N F I G U R A Z I O N E D E L L A STA M PA N T E 5. Fare clic su “Locate Servers” (Posiziona server). 6. Compare il server “BELKIN_xxx”. Selezionarlo con un clic. 7. Fare clic su "OK" e chiudere la finestra “Print Server Properties” (Proprietà del print server). 8. Il computer in rete è pronto a stampare. 48 abc-3 4:24:2003 0:57 Page 49 IMPOSTAZIONI PREDEFINITE Quelle indicate di seguito sono le impostazioni predefinite per questa periferica: • Bluetooth – abilitata • USB – abilitata • Indirizzo IP – ottenuto via DHCP (non statico) • Codice di accesso Bluetooth – Belkin • Primo indirizzo client Bluetooth assegnato: 192.168.222.222 • Numero di sessioni PPP: 5 • Profilo porta seriale: Dati inviati alla stampante • Password Ammin.– Belkin • Login Guest per accesso LAN via PPP – Senza protezione • SNMP – Disabilitato 49 abc-3 4:24:2003 0:57 Page 50 RILEVAZIONE E RISOLUZIONE DELLE ANOMALIE Posso collegarmi al punto di accesso, ma non alle pagine web esterne. Verificare quanto segue: 1. Collegamento del cavo Ethernet al punto di accesso. Il LED LAN del punto di accesso dovrebbe essere attivo. In caso contrario, significa che la periferica non è correttamente collegata all’hub. Procurarsi un cavo adatto e collegarlo alla porta hub. 2. Collegarsi alla home page del punto di accesso (http://1.2.3.4) ed andare alla pagina di stato, dove dovrebbero comparire le seguenti informazioni. a) Indirizzo IP b) Router/gateway predefinito c) Server DNS Tutti questi parametri devono essere diversi da 0.0.0.0. In caso contrario, potrebbe essere necessario installarli manualmente o utilizzando il protocollo DHCP. 3. Verificare la velocità con cui il LED di sistema lampeggia. Se lampeggia rapidamente, (tre volte al secondo), significa che il punto di accesso non ha acquisito il proprio indirizzo IP. 50 abc-3 4:24:2003 0:57 Page 51 RILEVAZIONE E RISOLUZIONE DELLE ANOMALIE Se l’indirizzo IP fosse stato impostato manualmente: • Potrebbe non essere stato impostato un router predefinito (gateway predefinito). • Potrebbe non essere stato impostato un server DNS. Se si utilizza un client Bluetooth per eseguire la configurazione, tornare alla home page del punto di accesso (http://1.2.3.4) e selezionare la pagina di Configurazione. In questa pagina, impostare il router predefinito ed il server DNS. Se non si disponesse di un server DHCP (tipo una casella NAT), nella propria rete per assegnare al punto di accesso un indirizzo IP, si potrebbero incontrare i seguenti problemi: • Il server DHCP non risponde alle richieste del punto di accesso. • Il server DHCP non è al servizio del server DNS o del router predefinito. 51 abc-3 4:24:2003 0:57 Page 52 RILEVAZIONE E RISOLUZIONE DELLE ANOMALIE Quali periferiche posso collegare all’USB? Le periferiche attualmente supportate sono le stampanti USB. Dopo un po’ mi scollego dal punto di accesso. Alcuni client, tra cui i PDA ed i portatili si scollegano automaticamente se la connessione rimane inattiva per qualche tempo. E’ necessario modificare le impostazioni di connessione di rete sul proprio PDA o portatile. Il LED del sistema e il punto di accesso hanno smesso di lampeggiare. Questo dipende da alcuni errori interni al punto di accesso. Il punto di accesso è stato progettato per eliminare molti di questi errori ed azzerarsi da solo. Tuttavia, potrebbe essere necessario riavviarlo (spegnendolo e riaccendendolo). Quando utilizzo Bluetooth non riesco a rilevare il punto di accesso da un client. A volte è necessario eseguire la verifica diverse volte, se il periodo di esecuzione della ricerca è troppo breve. Se il tempo di esecuzione della ricerca dovesse essere variabile, provare ad impostare almeno 10 secondi. 52 52 abc-3 4:24:2003 0:57 Page 53 RILEVAZIONE E RISOLUZIONE DELLE ANOMALIE Riesco a sfogliare tra gli indirizzi IP (tra cui quello integrato 1.2.3.4), ma non riesco ad accedere alle pagine web utilizzando i nomi di indirizzo “www”. Il DNS non è impostato correttamente. Forse l’indirizzo di server DNS inserito non è valido o non è stato ricevuto nel caso si fosse utilizzato il protocollo DHCP. Un modo per garantire che l’indirizzo DNS funzioni, consiste nell’inserire un indirizzo manualmente nel punto di accesso. Al fine di eseguire una verifica, utilizzare l’indirizzo di server DNS Belkin, generalmente disponibile. L’indirizzo è 207.217.126.81. 53 abc-3 4:24:2003 0:57 Page 54 E L E N C O C O M PAT I B I L I T À Belkin ha testato il punto di accesso e ne ha determinato la compatibilità con i client/i prodotti Bluetooth. Schede USB Scheda USB Bluetooth Belkin, Classe 1, n. art. F8T001 Scheda USB Bluetooth Belkin, Classe 2, n. art. F8T003 Schede PC Scheda PC Card Bluetooth Belkin, n. art F8T002 Digianswer stack vers. 1.09 su schede Bluetooth per Windows 2000, 98, 95, Me, XP, Toshiba, Motorola e IBM Scheda PC Bluetooth 3Com Schede PC ed adattatori USB con WIDCOMM 1.2 e superiore 54 abc-3 4:24:2003 0:57 Page 55 E L E N C O C O M PAT I B I L I T À PDA Pocket PC 2000 Compaq iPAQ con scheda Bluetooth PDA di Belkin (n. art. F8T020) Compaq iPAQ con scheda Socket CompactFlash Bluetooth PDA Pocket PC 2002 Compaq iPAQ H3800 con Bluetooth integrato HP Jornada con scheda Socket CompactFlash Bluetooth Casio Pocket PC Toshiba 570 con scheda Socket CompactFlash Bluetooth Portatili con Bluetooth integrato Toshiba Protégé Palmari Tutti i palmari Palm OS versione 4.1 o superiore con scheda SDIO 55 abc-3 4:24:2003 0:57 Page 56 INFORMAZIONI SULLA CONFIGURAZIONE Indirizzo BDA Indirizzo IP Netmask Router DNS Nome host Codice di accesso: 56 abc-3 4:24:2003 0:57 Page 57 INFORMAZIONI DICHIARAZIONE DI CONFORMITÀ CON LE LEGGI FCC PER LA COMPATIBILITÀ’ ELETTROMAGNETICA Noi sottoscritti, Belkin Corporation, con sede al 501 West Walnut Street, Compton, CA 90220, dichiariamo sotto la nostra piena responsabilità che il prodotto F8T030 cui questa dichiarazione fa riferimento, è conforme alla sez. 15 delle norme FCC. Le condizioni fondamentali per il funzionamento sono le seguenti: (1) il dispositivo non deve causare interferenze dannose e (2) il dispositivo deve accettare qualsiasi interferenza ricevuta, comprese eventuali interferenze che possano causare un funzionamento anomalo. Cautela: esposizione alle radiazioni di radiofrequenza La potenza in uscita irradiata da questa periferica è molto inferiore ai limiti di esposizione alla radiofrequenza FCC. Tuttavia, la periferica dovrà essere utilizzata in modo da ridurre al minimo il potenziale rischio di contatto umano nel corso del suo funzionamento. Se la periferica viene collegata ad un’antenna esterna, l’antenna deve essere posizionata in modo da ridurre al minimo il potenziale rischio di contatto umano nel corso del suo funzionamento. Per evitare un eventuale superamento dei limiti di esposizione alle radiofrequenze FCC, non è consentito avvicinarsi all’antenna di oltre 20 cm nel corso del normale funzionamento. Informazione della Commissione Federale per le Comunicazioni Questa attrezzatura è stata testata ed è risultata conforme ai limiti previsti per le periferiche digitali di classe B, in conformità alla Sezione 15 delle Regole FCC. Questi limiti sono stati stabiliti per fornire un livello di protezione ragionevole contro eventuali interferenze dannose in un’installazione di tipo domestico. 57 abc-3 4:24:2003 0:57 Page 58 INFORMAZIONI Questo dispositivo genera, utilizza e può emettere energia in radiofrequenza. Se non installato ed utilizzato in conformità alle istruzioni, può causare interferenze dannose alla ricezione radio o televisiva, rilevabili al momento dell’accensione o dello spegnimento del dispositivo. L’utente è invitato a tentare di correggere l’interferenza mediante una delle seguenti misure: • Modificando la direzione o la posizione dell’antenna ricevente. • Aumentando la distanza tra il dispositivo ed il ricevitore. • Collegando il dispositivo ad una presa di un circuito diversa da quella cui è collegato il ricevitore. • Consultando il rivenditore o un tecnico radio/TV specializzato. Modifiche Le indicazioni FCC prevedono che l’utente venga informato del fatto che eventuali variazioni o modifiche apportate a questo dispositivo non espressamente approvate da Belkin Corporation potrebbero annullare la facoltà dell’utente di utilizzare il dispositivo. Canada - Industry Canada (IC) L’apparecchio radio wireless di questo dispositivo è conforme alle indicazioni RSS 139 & RSS 210 Industry Canada. Questo dispositivo digitale di Classe B è conforme alle indicazioni canadesi ICES-003. Europa –Comunicato dell’Unione Europea I prodotti radio con la sigla di avvertenza CE 0560 o CE sono conformi alla direttiva R&TTE (1995/5/EC) emessa dalla Commissione della Comunità Europea. 58 0560 abc-3 4:24:2003 0:57 Page 59 INFORMAZIONI La conformità a tale direttiva implica la conformità alle seguenti norme europee (tra parentesi sono indicati i rispettivi standard internazionali). 0560 • EN 60950 (IEC60950) – Sicurezza del prodotto • EN 300 328 Requisiti tecnici per apparecchi radio • ETS 300 826 Indicazioni generali EMC per apparecchi radio. Per stabilire il tipo di trasmettitore utilizzato, verificare la targhetta di identificazione del proprio prodotto Belkin. I prodotti con il marchio CE sono conformi alla Direttiva EMC (89/336/CEE) e alla Direttiva per la Bassa Tensione (72/23/CEE) emesse dalla Commissione della Comunità Europea. La conformità a tali direttive implica la conformità alle seguenti norme europee (tra parentesi sono indicati i rispettivi standard internazionali). • EN 55022 (CISPR 22) – Interferenze elettromagnetiche • EN 55024 (IEC61000-4-2,3,4,5,6,8,11)- Immunità elettromagnetica • EN 61000-3-2 (IEC610000-3-2) – Armoniche della linea di alimentazione • EN 61000-3-3 (IEC610000) – Sfarfallio della linea di alimentazione • EN 60950 (IEC60950) – Sicurezza del prodotto I prodotti che contengono il radio trasmettitore sono contrassegnati con il marchio CE 0560 o CE e possono anche riportare il logo CE. 59 abc-3 4:24:2003 0:57 Page 60 INFORMAZIONI Garanzia limitata di un anno sul prodotto Belkin Corporation Belkin Corporation garantisce che, per il periodo di validità della garanzia, questo prodotto non presenterà difetti di materiale e lavorazione. Qualora venisse rilevata un’anomalia, Belkin provvederà, a propria discrezione, a riparare o sostituire il prodotto gratuitamente, a condizione che sia restituito entro il periodo di garanzia, con le spese di trasporto prepagate, al rivenditore Belkin autorizzato da cui è stato acquistato il prodotto. Potrebbe venire richiesta la prova di acquisto. Questa garanzia non sarà valida nel caso il prodotto sia stato danneggiato accidentalmente, per abuso, uso non corretto o non conforme, qualora sia stato modificato senza il permesso scritto di Belkin, o nel caso il numero di serie Belkin fosse stato cancellato o reso illeggibile. LA GARANZIA ED I RIMEDI DI CUI SOPRA PREVALGONO SU QUALSIASI ALTRO ACCORDO, SIA ORALE O SCRITTO, ESPRESSO O IMPLICITO. BELKIN DECLINA SPECIFICATAMENTE QUALSIASI OBBLIGO DI GARANZIA IMPLICITO COMPRESE, SENZA LIMITI, LE GARANZIE DI COMMERCIABILITÀ O IDONEITÀ AD UN PARTICOLARE SCOPO. Nessun rivenditore, agente o dipendente Belkin è autorizzato ad apportare modifiche, ampliamenti o aggiunte alla presente garanzia. BELKIN DECLINA QUALSIASI RESPONSABILITÀ PER EVENTUALI DANNI SPECIALI, ACCIDENTALI, DIRETTI O INDIRETTI IMPUTABILI AD UN’EVENTUALE VIOLAZIONE DELLA GARANZIA O IN BASE A QUALSIASI ALTRA TEORIA LEGALE, COMPRESI, MA NON SOLO, I CASI DI MANCATO GUADAGNO, INATTIVITÀ, DANNI O RIPROGRAMMAZIONE O RIPRODUZIONE DI PROGRAMMI O DATI MEMORIZZATI O UTILIZZATI CON I PRODOTTI BELKIN. Alcuni Stati non consentono l’esclusione o la limitazione dei danni accidentali o diretti, pertanto i limiti di esclusione di cui sopra potrebbero non fare al caso vostro. Questa garanzia consente di godere di diritti legali specifici ed eventuali altri diritti che possono variare di stato in stato. 60 abc-3 4:24:2003 0:57 Page 62 belkin.com Belkin Corporation 501 West Walnut Street Compton • CA • 90220 • USA Tel: +1 310.898.1100 Fax: +1 310.898.1111 Belkin Components, Ltd. Express Business Park • Shipton Way • Rushden NN10 6GL • Regno Unito Tel: +44 (0) 1933 35 2000 Fax: +44 (0) 1933 31 2000 Belkin Components B.V. Starparc Building • Boeing Avenue 333 1119 PH Schiphol-Rijk • Paesi Bassi Tel: +31 (0) 20 654 7300 Fax: +31 (0) 20 654 7349 Belkin GmbH Hanebergstrasse 2 80637 München • Germania Tel: +49 (0) 89 143405 0 Fax: +49 (0) 89 143405 100 Assistenza tecnica Belkin USA: +1 310.898.1100 est. 2263 +1 800.223.5546 est. 2263 Europa: 00 800 223 55 460 Australia: 1800 666 040 P74181 © 2003 Belkin Corporation. Tutti i diritti riservati. Tutti i nomi commerciali sono marchi registrati dai rispettivi produttori elencati. Il nome Bluetooth ed i marchi commerciali Bluetooth sono di proprietà della Bluetooth SIG, Inc. e sono utilizzati da Belkin Corporation su concessione di licenza. abc-3 4:24:2003 0:57 Page 64 belkin.com Belkin Corporation 501 West Walnut Street Compton • CA • 90220 • USA Tel: +1 310.898.1100 Fax: +1 310.898.1111 Belkin Components, Ltd. Express Business Park • Shipton Way • Rushden NN10 6GL • United Kingdom Tel: +44 (0) 1933 35 2000 Fax: +44 (0) 1933 31 2000 Belkin Components B.V. Starparc Building • Boeing Avenue 333 1119 PH Schiphol-Rijk • The Netherlands Tel: +31 (0) 20 654 7300 Fax: +31 (0) 20 654 7349 Belkin GmbH Hanebergstrasse 2 80637 München • Germany Tel.: +49 (0) 89 143405 0 Fax: +49 (0) 89 143405 100 Belkin Tech Support US: +1 310.898.1100 ext. 2263 +1 800.223.5546 ext. 2263 Europe: 00 800 223 55 460 Australia: 1800 666 040 P74181ea © 2003 Belkin Corporation. All rights reserved. All trade names are registered trademarks of respective manufacturers listed. The Bluetooth name and the Bluetooth trademarks are owned by Bluetooth SIG, Inc., and are used by Belkin Corporation under license.
This document in other languages
- français: Belkin F8T030 - Bluetooth Access Point
- español: Belkin F8T030 - Bluetooth Access Point
- Deutsch: Belkin F8T030 - Bluetooth Access Point
- Nederlands: Belkin F8T030 - Bluetooth Access Point
- italiano: Belkin F8T030 - Bluetooth Access Point