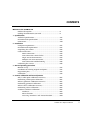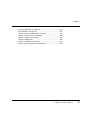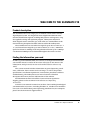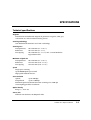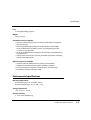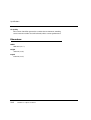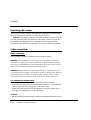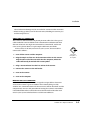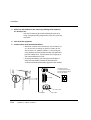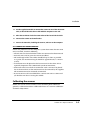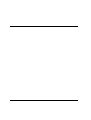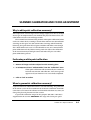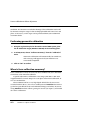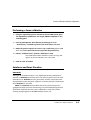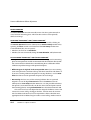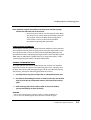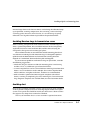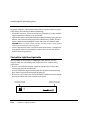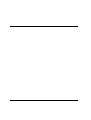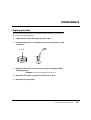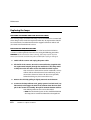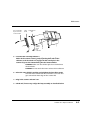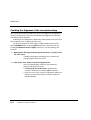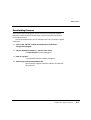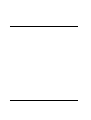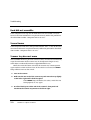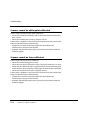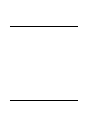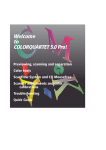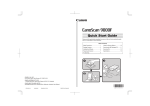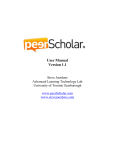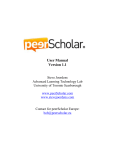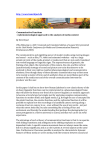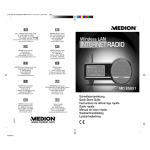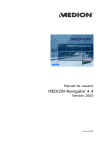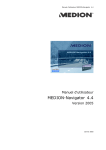Download Scan View SCANMATE F10 Instruction manual
Transcript
© November, 1998 ScanView. All rights reserved. No part of this publication may be copied or in any other way reproduced, nor may it be stored in a retrieval system, without the prior written permission of ScanView A/S. The information in this manual is subject to change without notice. ScanView A/S assumes no responsibility or liability for any errors or inaccuracies that may appear in this book. ScanMate F10, LightView, EasyMount, DustFree, ScanDot, ColorQuartet, ScanFlow and ColorQuartet MouseFree are trademarks of ScanView A/S. Other manufacturers’ trademarks are used in an editorial fashion with no intention of infringement. Head office ScanView A/S Meterbuen 6 DK-2740 Skovlunde Denmark Tel: (+45) 44 53 61 00 Fax: (+45) 44 53 61 08 U.S. Subsidiary ScanView, Inc. 1875 South Grant St., Suite 750 San Mateo, CA 94402 U.S.A. Tel: (+1) 650-378-6360 Fax: (+1) 650-378-6368 This equipment has been tested and found to comply with the limits for a Class A digital device, pursuant to part 15 of the FCC Rules. These limits are designed to provide reasonable protection against harmful interference when the equipment is operated in a commercial environment. This equipment is supplied with a shielded cable. It must be operated with a shielded cable in order to meet FCC Class A emission limits. This equipment generates and can radiate radio frequency energy and, if not installed and used in accordance with the instruction manual, may cause harmful interference to radio communications. Operation of this equipment in a residential area is likely to cause harmful interference, in which case the user will be required to correct the interference at his own expense. Manual edition: 1 Software versions: ColorQuartet for Macintosh: ColorQuartet for PC: PN 730-00-065-01 ScanMate F10 • Operator’s Manual V 4.2.1 V 4.2.1 CONTENTS Welcome to the ScanMate F10 Product description ......................................................................v Finding the information you need ..............................................v 1 • Specifications Technical specifications................................................................1•1 Environmental specifications ......................................................1•3 Dimensions....................................................................................1•4 2 • Installation Computer requirements ..............................................................2•1 Environmental requirements ......................................................2•1 Unpacking the scanner ................................................................2•2 Cable connections ........................................................................2•2 Mains connection ..............................................................2•2 SCSI connection: General rules ........................................2•2 Single-unit SCSI connection..............................................2•3 Multiple-unit SCSI connection..........................................2•3 SCSI connection troubleshooting ....................................2•5 Calibrating the scanner ................................................................2•5 3 • General operating procedures Monitor set-up ..............................................................................3•1 Conditions for viewing originals and prints................................3•1 Registration pins............................................................................3•1 Calibration ....................................................................................3•2 4 • Scanner calibration and focus adjustment Why is white point calibration necessary....................................4•1 Performing a white point calibration ..........................................4•1 When is geometric calibration necessary ..................................4•1 Performing geometric calibration ..............................................4•2 When is focus calibration necessary............................................4•2 Performing a focus calibration ....................................................4•3 Autofocus and focus calibration ..................................................4•3 Autofocus ............................................................................4•3 Focus elevation ..................................................................4•4 Accessing “Autofocus” and “Focus Elevation”..................4•4 ScanMate F10 • Operator’s Manual i Contents Tips for using “Autofocus” and “Focus Elevation” ..........4•4 5 • Handling originals and mounting plates The mounting plate ......................................................................5•1 Using the mounting plate ..................................................5•1 Mounting originals directly on the mounting plate ........5•2 Using the registration pins ................................................5•3 Cleaning the mounting plate ............................................5•3 Standard templates ......................................................................5•4 Mounting originals in a template......................................5•4 Mounting a template in the scanner ................................5•5 Template numbers ............................................................5•5 Optional DustFree magnetic templates ......................................5•6 Scanning color negatives ..............................................................5•6 Scanning reflective originals ........................................................5•6 Avoiding Newton rings in transmission scans ............................5•7 Avoiding dust ................................................................................5•7 The built-in LightView light table ................................................5•8 The optional EasyMount mounting table ..................................5•9 6 • Maintenance Replacing the fuse ........................................................................6•1 Replacing the lamps......................................................................6•2 Replacing the viewing lamps and reflection lamps ........6•2 Replacing the transmission lamp......................................6•2 Checking the alignment of the transmission lamp ........................6•4 Adjusting the alignment of the transmission lamp ....................6•5 Replacing the air filters ................................................................6•6 Preparing the scanner for shipping ............................................6•6 Downloading firmware ................................................................6•7 7 • Troubleshooting Computer refuses to start ............................................................7•1 Hard disk not accessible ..............................................................7•2 Screen freezes ................................................................................7•2 Scanner tray does not move ........................................................7•2 Scanner freezes when asked to do a reflection scan ..................7•3 ii ScanMate F10 • Operator’s Manual Contents Scanning light does not come on ................................................7•3 Light table does not light up ........................................................7•3 Scanner cannot be white-point calibrated ................................7•4 Scanner cannot be focus calibrated ............................................7•4 "ERROR” lamp is constantly lit ....................................................7•5 “ERROR” lamp flashes ..................................................................7•5 “READY” lamp does not light up..................................................7•5 Vertical stripes appear in scanned images ..................................7•5 ScanMate F10 • Operator’s Manual iii WELCOME TO THE SCANMATE F10 Product description The ScanMate F10 is a fast single-pass A3 flatbed scanner with a vertically aligned optical system. It is designed to extract digital RGB color from transmission and reflection originals, including both positives and negatives, using the supplied scanning and separation program, ColorQuartet. Black and white originals can be scanned as gray scale or line art. Screened films can be rescanned using the optional ScanDot software add-on for ColorQuartet. The ScanMate F10 can scan reflective originals up to 305 x 432 mm (12" x 17") and transmission originals up to 305 x 420 mm (12” x 16.5”). Maximum optical resolution is 5400 dpi, with interpolated resolution up to 13,000 dpi. A resolution of 2500 dpi can be obtained throughout the entire scan area. Finding the information you need In order to get the full benefit from your scanner, we strongly recommend that you read this manual, as well as the on-screen ColorQuartet User Manual, the ColorQuartet Dialogue Guide, Feature Guide and Installation and Start-Up Guide. The scanner manual includes information on general operating conditions, calibration, how to mount and scan images, as well as the product specifications, installation requirements, maintenance procedures and basic troubleshooting. The ColorQuartet user manual contains a detailed description of the many features and functions of the software. For information on how to install the scanner or how to repack it for shipping, please see the ScanMate F10 Installation and Repacking Instructions. ScanView’s user manuals assume that you have a basic working knowledge of your Macintosh or of your PC, including Windows 95, windows 98 or Windows NT. If you are in doubt about general operating procedures for your computer, please consult the manuals supplied with it. ScanMate F10 • Operator’s Manual v Specifications 1•0 ScanMate F10 • Operator’s Manual SPECIFICATIONS Technical specifications Originals Transmission and reflection originals in positive or negative, color, gray scale or line art, with or without existing screen. Scanning technology CCD flatbed with zoom lens and “XYZ” technology. Scanning area Transparencies: Reflectives: Dot copying: 305 x 420 mm (12" x 16.5"). 305 x 432 mm (12" x 17"). 305 x 440 mm (12" x 17.3") incl. a 4-mm border for registration marks. Maximum original size Transparencies: 305 x 420 mm (12" x 16.5"). Reflectives: 320 x 455 mm (12.6" x 17.9"). Dot copying: 320 x 455 mm (12.6" x 17.9") Speed Single-pass scanning. Up to 600,000 pixels per second. High-speed mode for line art. Scan resolution Optical: up to 5400 dpi. Interpolated: up to 13,000 dpi. Maximum optical resolution for entire scanning area: 2500 dpi. Oversampling possible via software. Optical density Range: 3.7, max: 4.0. Sensor unit Trilinear CCD element, 10,200 pixels wide. ScanMate F10 • Operator’s Manual 1•1 Specifications Color resolution 16 bits per channel. Focus Automatic or user-adjustable via software. Light source Fluorescent lamp. Light table Built-in 5000K light table for inspecting originals while in scanner. Data platform Power Macintosh or IBM-compatible PC with Windows 95, Windows 98, or Windows NT 3.5.1 or higher. Interface Standard SCSI to Macintosh or PC. Driver software ColorQuartet for Macintosh and PC, including MouseFree module for fully automatic scanning. Output formats TIFF RGB/CMYK/Lab/RGB 16-bit/Gray scale/Gray scale 16-bit/Line art. EPS RGB/CMYK/Gray scale/Line art. PostScript (DCS) CMYK. JPEG RGB/CMYK/Gray scale. Targa. Scitex CT. Power consumption 250 W. Power supply 50-60 Hz, 100-240 V AC. 1•2 ScanMate F10 • Operator’s Manual Specifications Fuse T-4A high breaking capacity. Weight 55 kg (121 lbs). Standard accessories supplied • Universal mounting plate for transmissive and reflective originals and dot copying. • Interchangeable registration pins for the Bacher Control 2000, Stoesser, Montaloch and Beil systems. Customized registration systems are also possible. • Set of seven different PVC templates for mounting standard-format transparencies. • ColorQuartet software for scanning and color separation, inlcuding ColorQuartet MouseFree. Optional accessories available • ScanDot software module for rescanning screened films. • Additional standard mounting plates and PVC templates. • DustFree magnetic template system for glass-free mounting. • EasyMount external mounting table. Environmental specifications Operating temperature Permissible range: 16 - 40°C (60 - 104°F) Recommended range: 16 - 25° (60 - 77°F) Storage temperature –10 - 75°C (14 - 167°F) Relative humidity 5 - 95% (non-condensing) ScanMate F10 • Operator’s Manual 1•3 Specifications Air quality The scanner should be operated in a smoke-free environment. Smoking creates nicotine residues that will adversely affect scanner performance. Dimensions Width 1046 mm (41.2") Height 980 mm (38.6") Depth 630 mm (24.8") 1•4 ScanMate F10 • Operator’s Manual INSTALLATION Computer requirements The ScanMate F10 is controlled from a computer. This must be either: a PowerMacintosh with System 7 or higher and at least 16 MB of RAM for the scanner. or: a 486 or Pentium PC with an Adaptec 1542B SCSI Controller or compatible and with at least 16 MB of RAM for the scanner. Also required are: • One SCSI terminator. • One free, grounded (earthed) AC wall outlet. • Macintosh: One 25 pin/50 pin SCSI cable if the scanner is the only SCSI unit. Recommended additional equipment: • An additional mass storage device. • Additional RAM for greater speed in editing images. • A 24-bit color monitor and graphics card. For the correct installation of your computer, please refer to its own documentation. Environmental requirements • To ensure the best quality scans, the scanner should be operated in an environment free of dust, dirt, and tobacco smoke. Placing it in an environment where smoking is permitted will create nicotine residues on the optical system, which will reduce the quality of the scans. • CAUTION: The scanner must be placed on a hard, flat surface. Air for ventilation is drawn in at the back of the scanner. Therefore, this area must not be obstructed. ScanMate F10 • Operator’s Manual 2•1 Installation Unpacking the scanner The scanner must be carefully unpacked and readied for use as explained in the ScanMate F10 Installation and Repacking Instructions. CAUTION: The shipping container and other packing materials must be saved for possible future use. Please note that if the scanner at any future time needs to be shipped, it must be properly secured and packed as described in the instructions. Otherwise, the warranty will be invalidated. Cable connections MAINS CONNECTION The ScanMate F10 adjusts automatically to the local voltage. WARNING: The ScanMate F10 is Class I electrical equipment. It must be connected to a single-phase mains outlet with a protective ground (earth). For your personal safety and to avoid damage to the scanner, never connect the scanner to the mains without a protective ground. WARNING: The ScanMate F10 is provided with a fuse in the phase only, not in the neutral. If the scanner is connected to a power system that uses phase-tophase connection to achieve one of the specified voltages, make sure the connection is done in accordance with national and local regulations. SCSI CONNECTION: GENERAL RULES The scanner must be connected to the computer with a SCSI cable. • If no other SCSI units, such as extra hard disks, scanners etc., are connected, follow the procedure for “Single-Unit SCSI Connection.” • If other units are connected via the computer’s SCSI port, follow the instructions for “Multiple-Unit SCSI Connection.” CAUTION: • Before connecting or disconnecting cables, turn off the power for all units in- 2•2 ScanMate F10 • Operator’s Manual Installation volved. Otherwise damage may be caused to the scanner or other SCSI units. • When starting up, always turn on the SCSI units (including the scanner) first and the computer last. SINGLE-UNIT SCSI CONNECTION The scanner is delivered with a 50-pin/50-pin SCSI cable. This is the type of cable needed for a PC installation or for a Macintosh installation with more than one SCSI unit. For single unit connection to a Macintosh, and in rare cases to a PC, please obtain a 25-pin/50-pin cable from your dealer. If the scanner is the only SCSI unit in your system, the SCSI cable is connected as follows: 1 • Turn off the scanner and the computer. 2 • Plug the 50-pin end into one of the two SCSI sockets on the scanner. Plug the other end of the SCSI cable into the computer, where the socket will usually be marked with a SCSI symbol. Look for this SCSI symbol on the computer 3 • Plug a SCSI terminator into the free socket of the scanner. 4 • Connect the scanner to the wall outlet. 5 • Turn on the scanner. 6 • Turn on the computer. MULTIPLE-UNIT SCSI CONNECTION Each SCSI unit in a system must be assigned a unique address between 1 and 6. If the scanner is given an address that is already being used by another unit, communication with the SCSI units will be disturbed, and the computer may not start. The procedure for setting the scanner’s SCSI address is described below. Please consult the instruction manuals of the other SCSI units in your system to find out how to set their SCSI addresses. ScanMate F10 • Operator’s Manual 2•3 Installation 1 • Find a free SCSI address for the scanner by checking which addresses are already in use. This may be done by physically checking the units or by using a computer utility program that scans the system for SCSI units. 2 • Turn off all the equipment. 3 • Set the scanner to the desired SCSI address. • When the scanner leaves the factory, the SCSI ID is set at 4. If you want to change it, please use only the addresses from 1-6. Address number 7 is for setting the CCD platform and lens platform in the transportation position. Addresses 0, 8 and 9 are for service purposes only and should not be used. • To change the address, press the push switch above or below the SCSI address window on the back of the scanner until the desired number appears in the window. SCSI address selector: 2 To change the SCSI address, push the small button above or below the window. SCSI sockets 2 Power socket On/off switch 2•4 ScanMate F10 • Operator’s Manual Fuse holder Installation 4 • Use the supplied SCSI cable to connect the scanner to one of the other SCSI units, so that all the units form a chain with the computer at one end. 5 • Place the terminator in the free SCSI socket of the last unit in the chain. 6 • Connect the scanner to the wall outlet. 7 • Turn on the SCSI units, including the scanner, and turn on the computer. SCSI CONNECTION TROUBLESHOOTING If there are problems with the computer system when more than one SCSI unit is attached, check the following: • All units must be turned off when cables are connected or disconnected. • Two units must not be given the same SCSI address. • The total length of the SCSI cables should be kept as short as possible. As a guide, the maximum length should be approximately 1.5 meters (5 feet). • A terminator must be placed on the last SCSI unit in the chain. This is especially important with a Macintosh Quadra or Power Mac. • Some SCSI units have a built-in terminator. Such a unit must be placed last in the SCSI chain, or the terminator must be removed by the supplier. The ScanMate F10 is not internally terminated. • If your SCSI units still cause difficulties, connect one unit at a time until you find the unit that is causing the trouble. Calibrating the scanner Before you start to use the scanner, it must be white-point calibrated, geometry-calibrated and focus calibrated. Please see “Scanner Calibration and Focus Adjustment.” ScanMate F10 • Operator’s Manual 2•5 GENERAL OPERATING PROCEDURES Monitor set-up The monitor used with the scanner should be properly set up and calibrated. This will ensure that the image on the screen is displayed as accurately as possible within the characteristics of the particular monitor. To obtain the best possible viewing conditions for judging images on the screen, do not place the monitor where daylight coming from a window will fall directly onto the screen. Not only will strong daylight make it difficult to view the screen, but natural light is subject to subtle variations throughout the day and throughout the year. This can have an effect on how images appear on the screen. The ambient lighting should be even and controlled. If possible, use 5000K lights. Conditions for viewing originals and prints Originals, proofs and printed copies of images should be judged under controlled lighting conditions. To avoid the problems that can arise when an image is viewed under different lighting conditions in different places, special viewing booths are used. Viewing booths usually have 5000K lighting, which is the accepted standard for viewing graphic images, and a neutral gray background. The gray background avoids the occurrence of undesirable color reflections that can affect the appearance of an image. The ScanMate F10’s built-in light table also has 5000K lighting. If you use an external viewing booth, choose one that conforms to the recognized standards in your country. Registration pins The ScanMate F10 can be set up interchangeably with registration pins for the most common punch registration systems: Bacher Control 2000, Stoesser, Montaloch, and Beil. Two sets of three registration pins each (with ScanMate F10 • Operator’s Manual 3•1 General operating procedures two different dimensions) are supplied with the scanner. By placing the pins in the holes along the front of the scanner tray as shown in the diagram below, you can quickly adapt the scanner to any of the above mentioned systems. S1 Ba M Large pin for Bacher Control 2000 and Stoesser systems. Small pin for Montaloch and Beil systems. Top ø 6.35 mm Bottom ø 3 mm Top ø 5 mm Bottom ø 2.5 mm S2 Be S1 S2 Ba Be M S2 Ba S1 M Be Ba = Bacher Control 2000 (2 x 196.5 mm) S1 = Stoesser (2 x 216 mm) S2 = Stoesser (2 x 108 mm) M = Montaloch (2 x 195 mm) Be = Beil (2 x 200 mm) Calibration Because the output of the scanner’s light source changes slightly over time, white point calibration is necessary to ensure consistent scanning results. White point calibration should be carried out when the scanner is first installed and each morning before starting work. Geometric calibration and focus calibration are rarely necessary, but should be done at the time of installation and can be repeated later if necessary. For instructions on all three types of calibration, please see “Scanner Calibration and Focus Adjustment.” 3•2 ScanMate F10 • Operator’s Manual SCANNER CALIBRATION AND FOCUS ADJUSTMENT Why is white point calibration necessary? The output of the scanner’s light source changes slightly over time as the light source ages. If compensation is not made for this physical characteristic, the color balance of your scans will begin to drift. The ScanMate F10 automatically performs white point calibration before each scan. It does this by scanning a neutral white reference area (for reflection scanning) or clear glass area (for transmission scanning) and electronically balancing the signals from the red, green and blue color filters. Even though this is done before each scan, it is still advisable to carry out a manual white point calibration each day before starting work. This adjusts the calibration to the current intensity of the light source and makes the pre-scan white point calibrations go faster. Performing a white point calibration 1 • Remove all images and other objects from the mounting plate. 2 • In ColorQuartet, choose “Calibrate White” from the “Calibration” menu. White point calibration will automatically be carried out for both transmission and reflection, and a message will appear to tell you whether it was successfully completed. 3 • Click on “OK” to confirm. When is geometric calibration necessary? A special automatic calibration routine is used for checking the geometrics of the mirror system in the ScanMate F10. Geometric calibration should be carried out at the time of installation and should also be done any time you change the physical placement of the scanner. A special XY Calibration Target for this purpose (PN 960-13-002-60) is supplied with the scanner. IMPORTANT: The target must be kept in good ScanMate F10 • Operator’s Manual 4•1 Scanner calibration and focus adjustment condition. If it becomes scratched or damaged, the calibration results will be incorrect. Keep the target in the envelope provided and store it in a safe place. If necessary, a new target can be purchased from your authorized ScanView dealer. Performing geometric calibration 1 • Using the registration pins for the Bacher Control 2000 system, place the XY Calibration Target (PN 960-13-002-60) on the mounting plate. 2 • In ColorQuartet, choose “Calibrate Geometry” from the “Calibration” menu. Geometric calibration will automatically be carried out, and a message will appear to tell you whether it was successfully completed. 3 • Click on “OK” to confirm. When is focus calibration necessary? Focus calibration is rarely necessary for the ScanMate F10, but it should be carried out at the time of installation. A special Adjustment, Calibration & Test Target (PN 960-13-002-50) is supplied with the scanner. Keep it in a safe place after initial calibration, in case it is needed later. The ScanMate F10 has a very high depth of field, but if you are not satisfied with the focus, you can use ColorQuartet’s Autofocus function to get the best possible focus for each individual image (see below). If you are using Autofocus and are still not getting the results you expect, you should do a focus calibration. 4•2 ScanMate F10 • Operator’s Manual Scanner calibration and focus adjustment Performing a focus calibration 1 • Using the registration pins for the Bacher Control 2000 system, place the Adjustment, Calibration & Test Target (PN 960-13-002-50) on the mounting plate. 2 • Start up ColorQuartet, check that the preview type is set at “Transmission,” and make a preview scan of the entire scan area. 3 • When the preview appears on screen, crop a small area (ca. 2 x 2 cm or 1" x 1") in the part of the focus target with the parallel lines. 4 • Choose “Calibrate Focus” from the “Calibration” menu. The calibration will be carried out, and a message will appear to tell you whether it was successful. 5 • Click on “OK” to confirm. Autofocus and Focus Elevation AUTOFOCUS Although the ScanMate F10 has a very high depth of field, ColorQuartet includes an Autofocus function that lets you achieve perfect focus for each individual scan. Autofocus may be particularly useful in connection with the optional DustFree magnetic templates. Scanning will take a little longer when Autofocus is activated. NOTE: The Autofocus function looks for an area of the image that is appropriately high in contrast for focusing. If it cannot find enough contrast, the default value from the latest focus calibration is used and a yellow warning triangle appears in the Jobs window to alert you. ScanMate F10 • Operator’s Manual 4•3 Scanner calibration and focus adjustment FOCUS ELEVATION The Focus Elevation function manually moves the focus point towards or away from the mounting plate. This function can be used to optically defocus an image. ACCESSING “AUTOFOCUS” AND “FOCUS ELEVATION” The Autofocus and Focus Elevation functions are accessed by clicking on the Focus & Aperture button in ColorQuartet’s Preview Setup window or by opening the Focus section at the bottom of the Scan Setup window. For each individual job, you can specify: • Whether you want to use Autofocus. • Whether you want to manually change the Focus Elevation, and by how much. TIPS FOR USING “AUTOFOCUS” AND “FOCUS ELEVATION” • Transparencies only, emulsion side down: If all the images on the mounting plate are transparencies and all are mounted with the emulsion side towards the scanner bed, the default focus found during focus calibration will be sufficient to produce images with optimal sharpness. • Different types of originals in the same preview scan: If you are scanning some transparencies emulsion side up and others emulsion side down, or if you are scanning reflection originals of varying thickness, use the Autofocus function to ensure optimum sharpness for each image. • Rescreening: The best way to blur existing halftone dots in a printed original is to use the digital Descreen feature in the Focus section of ColorQuartet’s Scan Setup window. However, it is also possible to defocus the optical system mechanically. To do this, move the focal point toward the mounting plate by setting Focus Elevation to a value between 0 and –500. The value necessary will depend on the original’s halftone screen. The coarser the screen ruling, the bigger the dots, and the more the scanner must be defocused. You may have to experiment a little to find the most appropriate levels of defocusing for various screen rulings. Make a note of 4•4 ScanMate F10 • Operator’s Manual Scanner calibration and focus adjustment the results and save them for future reference. To obtain the best results with optical defocusing, apply it during preview scanning, rather than waiting until the final scan. The reason for this is that the highlight and shadow measurements, which are based on the preview scan, are affected by the focus. If you do use defocusing during preview scanning, remember to reset the Focus Elevation to 0 afterwards. • Focus Elevation and Autofocus can be used at the same time. In this case, the defocusing effect will be relative to the Autofocus point for each individual scan. • Setting the Autofocus point manually: When Autofocus is on, ColorQuartet automatically finds the best spot in the image to use as a focus point. However, in some cases, you may want or need to choose the focus point manually—for example, if the original is not equally thick all over or if there is dust between the original and the mounting plate. Use the following procedure: 1 • Macintosh: Choose “Focus” from the menu at the bottom of the feedback window. PC: Click with the right-hand mouse button anywhere in the feedback window and choose “Focus” from the menu that appears. The window will display the focal plane of the image. A blue cross marks the automatic focus point. 2 • To change the focus point, click on the desired spot in the image. Choose a spot in a light area, as these areas correspond to the parts of the image where there are transitions between dark and light. The lighter the spot, the more information is available to the Autofocus function. ScanMate F10 • Operator’s Manual 4•5 HANDLING ORIGINALS AND MOUNTING PLATES The mounting plate The removable mounting plate is used for both transmission and reflection originals. It consists of two glass plates hinged together: a base plate and a removable top plate. The base plate can be used for mounting both transmission and reflection originals. It fits precisely into the scanner tray, ensuring correct registration. The top plate is intended for mounting reflectives. Because it is hinged, it lets you view the originals before or after preview scanning without losing registration. IMPORTANT: The mounting plate has a thin white strip at the left side that is used for white point calibration. Originals should not extend past the right-hand edge of this strip. USING THE MOUNTING PLATE • Make sure the mounting plate is placed in the scanner tray with the handle of the top plate facing towards the front of the scanner. • For scanning transparencies, we recommend that the top plate be closed, forming a “sandwich” with the originals in the middle. Handle towards front of scanner Mounting plate Top plate Base plate Scanner tray ScanMate F10 • Operator’s Manual 5•1 Handling originals and mounting plates • To remove the mounting plate from the scanner, use its two side handles. • To remove the top plate only, raise it to vertical position and carefully lift it out of the rear hinges. MOUNTING ORIGINALS DIRECTLY ON THE MOUNTING PLATE NOTE: For mounting transparencies, we recommend that you use templates (see below). Originals can be mounted on the mounting plate while the plate is in the scanner. Or the mounting plate can be removed from the scanner and placed on an external light table, with or without the optional EasyMount mounting table. Images will be shown head up on the computer screen if they are mounted with their top edge towards the left-hand side of the scanner. 1 • Check that both the top plate and base plate are clean and dry. Be particularly sure that the glass under the white calibration strip is kept clean. 2 • Place transmission originals on the base plate with the emulsion side down and the top edge facing towards the left-hand side of the scanner. • If the originals are flat, it will be possible to close the top plate without their moving. If they move when the top plate is shut, use a good quality lithographic tape to tape them in position. • Make sure the originals do not cover the white strip on the underside of the base plate. 5•2 ScanMate F10 • Operator’s Manual Handling originals and mounting plates Place reflection originals face down on the base plate with the top edge towards the left-hand side of the scanner. • If you want to be able to view the originals after doing the preview scan, mount them on the inside surface of the top plate so they face down when the top plate is closed. This is easiest to do with the optional EasyMount mounting table (see below). USING THE REGISTRATION PINS Punched films and foils and standard ScanView templates can be placed in the ScanMate F10 with precise registration by using the registration system that is built into the scanner tray. Holes and corresponding loose pins are provided for the most common punch registration systems: Bacher Control 2000, Stoesser, Montaloch, and Beil. Please see “Registration Pins” under “General Operaing Procedures” for more information. CLEANING THE MOUNTING PLATE Scratches and dust are read as information by the scanner. It is therefore important to keep all surfaces of the mounting plate clean. Cleaning must be done with care to avoid damaging the glass or the anti-reflection coating. For cleaning, remove the mounting plate from the scanner. 1 • Carefully remove any pieces of tape that are still attached to the glass. 2 • Use ordinary household glass cleaner or alcohol and a soft, non-abrasive cloth to clean the top and bottom surfaces of the base plate and top plate. 3 • After cleaning, wipe all the surfaces with an anti-static cloth to prevent the build-up of static electricity. CAUTION: • Do not use strong organic solvents such as acetone, benzine, etc. • Do not use any cloth or paper wipes that may scratch the glass. ScanMate F10 • Operator’s Manual 5•3 Handling originals and mounting plates Standard templates Whenever possible, we recommend using templates for mounting transmission originals. Besides making batch scanning more efficient and ensuring proper alignment of all originals, using the templates minimizes the use of tape directly on the mounting plate, prolonging the life of the plate. A set of several different templates is supplied with the scanner. Additional templates in any of the formats are available from your ScanView dealer. MOUNTING ORIGINALS IN A TEMPLATE • Choose the template that matches the size of your originals and ensure that the top surface is clean so that the tape can adhere properly. • If the number of originals to be mounted is less than the number of cut-outs in the template, mount the originals in the number sequence marked on the template. Note that the highest scan resolution is obtained in the center part of the scanner bed. • Place the originals with the emulsion side down and the top edge towards the coded end of the template. • Using a good quality lithographic tape, tape the original to the template on two sides. 24 x 36 mm 6 x 6 cm 6 x 7 cm Reflection A set of seven templates for various common original formats is supplied with the scanner. Additional templates are available from your ScanView dealer. 4" x 5" 5•4 35-mm strips, vertical ScanMate F10 • Operator’s Manual 35-mm strips, horizontal Handling originals and mounting plates MOUNTING A TEMPLATE IN THE SCANNER ScanView templates are designed to be used with the Bacher Control 2000 registration system, so start by checking that the proper registration pins have been mounted (see “Registration Pins” under “General Operating Procedures”). Place the template face up on the mounting plate, with the coded end of the template towards the left-hand side of the scanner. Engage the registration holes in the forward edge of the template with the corresponding pins in the scanner frame. TEMPLATE NUMBERS The code numbering system at the end of each template is designed for use with ColorQuartet’s high-productivity ScanFlow and MouseFree functions. Numbering the templates allows ColorQuartet to recognize each template. This lets you prepare a batch of scans at one time and then scan it later: ColorQuartet retrieves all the scan setup data from memory. • The right-hand line of circles functions as a code for the template type so the scanner knows which template format is being used. • The left-hand line of circles is used for custom-numbering the templates within each type. To select a given number, press out the relevant circle(s). Examples: for number 1, press out 1; for number 4, press out 1 and 3; for number 16, press out 1, 5 and 10; and so on. 1 Circles for numbering the individual templates 2 3 5 10 20 5 1 9 6 2 10 Template identification code ScanMate F10 • Operator’s Manual 5•5 Handling originals and mounting plates DustFree magnetic templates make it possible to mount images in the scanner without using glass plates or tape. Optional DustFree magnetic templates ScanView’s optional DustFree magnetic template system can be used to mount transparencies in the scanner without any glass plates and without using any tape. The system consists of a basic frame that is placed in the scanner instead of the mounting plate and several magnetic template “sandwiches” that are inserted in the frame. Templates are available for a number of standard transparency sizes. The magnetic templates remove the risk of Newton rings as well as much of the risk of dust and dirt. For more information, please contact your authorized ScanView dealer. Scanning color negatives When scanning 35-mm color negatives, cover the sprocket holes in the film with red repro tape or any other opaque or dark-colored tape to avoid stray light that may affect the quality of the scan. Scanning reflective originals Please note that the first reflection preview you make after starting up the scanner for the day (or after doing transmission scans) will take about three 5•6 ScanMate F10 • Operator’s Manual Handling originals and mounting plates minutes longer than usual. The extra time is used to bring the reflection lamps up to optimum scanning temperature, thus ensuring a consistent high scanning quality. Because of this feature, it is an advantage to group reflection scans together whenever possible in the production flow. Avoiding Newton rings in transmission scans When scanning transparencies with a flatbed scanner, Newton rings are always a potential problem, due to residual moisture in the transparency (especially the base or non-emulsion side) and the effect of laying the transparency flat against one or more glass plates. The ScanMate F10 has an anti reflection-treated mounting plate that is very effective in reducing the risk of Newton rings. It is designed to produce optimal results for both reflection and transmission scanning when the originals are “sandwiched” between the base plate and top plate. If you encounter problems with Newton rings in spite of this, consider the following suggestions: • Check that the glass cleaner used for the mounting plate is not leaving residues. If it is, try a different type or brand of cleaner. • 35-mm transparencies can be scanned without removing them from their frames. At scan resolutions under 1800 dpi, the scanner’s depth of field will be sufficient. At higher resolutions, Autofocus is recommended. • With ScanView’s optional DustFree magnetic templates (described above), scanning is completely glass-free, removing the cause of Newton rings. Magnetic templates are available from your local ScanView dealer. Avoiding dust Dust can be a problem in flatbed scanners, partly because of the number of surfaces present and partly because of the high depth of field of the optics system. Dust specks that would be entirely out of focus on a drum scanner may appear very sharp when scanned on a flatbed. One way to minimize dust is to use ScanView’s optional DustFree ScanMate F10 • Operator’s Manual 5•7 Handling originals and mounting plates magnetic templates, which hold transparencies in place without any glass. Other things that will help include the following: • Install the scanner in a clean environment, preferably in a room without carpets and where smoking is not permitted. • Clean all the surfaces of the mounting plate before scanning, using only nonabrasive, non-caustic cleaning agents that will not leave a residue. The best choice is ordinary household glass cleaner and a soft, non-abrasive cloth. CAUTION: Never use drum cleaner, acetone, benzine or other strong organic solvents for cleaning the mounting plate. • Clean transparencies with a soft brush and/or forced air. A compressed air aggregate with ion neutralization is ideal. Glass cleaner can also be used to clean transparencies. The built-in LightView light table The ScanMate F10 has a built-in 5000K light table that lets you view originals while you are working with the preview scan, without losing registration. • To view a transmission original, simply lift the lid of the scanner. The viewing light goes on automatically. • To view a reflection original mounted on the top plate of the mounting plate, lift the scanner lid and tip the top plate up. • If necessary, the scanner tray can be manually moved from left to right by pressing on either end of the scanner’s front panel. Press here to move the scanner tray to the left ON READY BUSY ERROR 5•8 ScanMate F10 • Operator’s Manual Press here to move the scanner tray to the right Handling originals and mounting plates The optional EasyMount mounting table The external EasyMount mounting table is available from your ScanView dealer as an accessory. It is intended to be placed on an external light table, and provides a frame into which the mounting plate can be placed. When the top plate of the mounting plate is opened up, the base plate and top plate can be mounted flat on the EasyMount. The EasyMount has coordinates and an indication of the available scan resolutions for various parts of the scanner bed. These can be seen through the mounting plate and can be used as reference points for mounting originals. ScanMate F10 • Operator’s Manual 5•9 MAINTENANCE Replacing the fuse The fuse is located in a holder in the power socket assembly at the back of the scanner. To change the fuse: 1 • Switch off the scanner and unplug the power cable. 2 • Using your fingernail or a screwdriver, pull open the fuse holder and flip it outwards. Fuse holder 3 • Replace the fuse with a new fuse of the same type and rating (T-4A high breaking capacity). CAUTION: Use only the specified type of fuse. 4 • Flip up the fuse holder and push it in until it locks in place. 5 • Reconnect the power cable. ScanMate F10 • Operator’s Manual 6•1 Maintenance Replacing the lamps REPLACING THE VIEWING LAMPS AND REFLECTION LAMPS The viewing lamps and reflection lamps are located below the scanner bed. These lamps rarely need to be replaced, and if they do, replacement should be carried out by an authorized ScanView support technician. Please call your local ScanView dealer for service. REPLACING THE TRANSMISSION LAMP The transmission lamp is a thin fluorescent tube located in the lid of the scanner. It can be replaced when necessary using the following procedure. WARNING: If the scanner has been running, the lamp may be very hot. Wait a few minutes until the lamp has cooled before trying to change it. 1 • Switch off the scanner and unplug the power cable. 2 • Lift the lid of the scanner. Insert the 2.5-mm Allen key (supplied with the replacement lamp kit) through the small holes in the lamp shield to fully loosen the four Allen screws that hold the shield in place. The screws have lock washers on the underside, so they will not fall out when loosened. To avoid losing any of the washers, however, loosen all the screws partially before loosening any one screw all the way. 3 • Remove the shield by pulling it slightly outwards at the bottom. 4 • To remove the lamp/reflector unit, gently squeeze it at both ends (see illustration) to disengage the holes in the reflector from the four small pins in the scanner lid assembly. Then pull it outwards bottom end first. The old lamp/reflector unit can be discarded. • NOTE that the thermal paste on the small block behind the lamp unit is normal and should not be wiped off. 6•2 ScanMate F10 • Operator’s Manual Maintenance Use 2.5-mm Allen key to loosen four screws in shield Lamp shield Lamp/reflector unit Squeeze gently to release from scanner lid 5 • To mount the new lamp/reflector unit, place the top fitting in the holder in the scanner lid and, gently squeezing both ends of the reflector so the four holes can engage the four small pins in the scanner lid, press the bottom fitting into the bottom holder. CAUTION: Make sure that all four pins have clicked into the four holes. CAUTION: Do not touch the inner surface of the reflector! 6 • Place the outer shield in position and retighten the four Allen screws. The end of the shield with the extensions is the one that goes toward the front edge of the scanner lid. 7 • Plug in the scanner and turn it on. 8 • Check and, if necessary, realign the lamp assembly as described below. ScanMate F10 • Operator’s Manual 6•3 Maintenance Checking the alignment of the transmission lamp The transmission lamp assembly may move very slightly out of alignment during transportation. This may occasionally also happen if the transmission lamp has been replaced. If the lamp is out of alignment, digital noise and/or color cast may occur in low-resolution scans, including preview scans. To check the alignment of the lamp assembly, follow the procedure below. CAUTION: Before using the Self-Test function, check that you are running ColorQuartet V4.2.1 or higher. Otherwise, you may damage the scanner! 1 • Make CQscan the foregrounded program and choose “Self-test” from the “File” menu. A dialogue will appear reminding you to remove the mounting plate and close the lid. 2 • Click on the “Test” button to start the alignment test. The test will take about a minute, after which the program will report the result: • If Test passed, the scanner is ok is reported, the scanner is ready for use. Click on OK to continue. • If the test was not ok, a message will appear telling you which way to move the lamp assembly. Continue as explained below. 6•4 ScanMate F10 • Operator’s Manual Maintenance Adjusting the alignment of the transmission lamp 1 • If the self-test shows that the transmission lamp is not properly aligned, insert the special plastic-covered screwdriver (supplied with the scanner) in the space between the scanner lid and the lamp shield to move the lamp assembly very slightly (ca. 1 mm) in the indicated direction: • front end to the right = apply screwdriver at position 1 • rear end to the right = apply screwdriver at position 2 • front end to the left = apply screwdriver at position 3 • rear end to the left = apply screwdriver at position 4 CAUTION: Use the screwdriver as a lever. Do not twist it. 2 • After making the adjustment, click on “Continue” to repeat the alignment test. 3 • If correct alignment cannot be achieved after several tries, please contact your ScanView dealer for assistance. 1 3 2 4 If adjustment is necessary, use the flat side of the screwdriver as shown to move the lamp assembly very slightly in the required direction. Do not twist the screwdriver. ScanMate F10 • Operator’s Manual 6•5 Maintenance Replacing the air filters The filter elements must be changed once a year. Change them more often if a visual check shows that dust and dirt accumulate faster. 1 • Switch the scanner off. 2 • Remove the black plastic covers over the two filters that are located at the back of the scanner. Just pull off the covers; no tools are required. 3 • Remove the filter elements from both filters. 4 • Mount new filter elements and push the filter covers back into place. Filter element Cover Preparing the scanner for shipping If for any reason you want to ship your scanner, it must be packed in its original shipping container and packing materials, with its transportation locks fitted. Otherwise the warranty will not be valid. For a detailed explanation of how to repack the scanner, please see the separate ScanMate F10 Installation and Repacking Instructions. 6•6 ScanMate F10 • Operator’s Manual Maintenance Downloading firmware From time to time, the firmware of your scanner may need to be updated. Firmware is software that is located in the scanner itself and is not directly accessible to the user. Use this procedure only if you are advised to do so by a ScanView support technician. 1 • Start up the “CQscan” module of ColorQuartet or make it the foregrounded program. 2 • Choose “Download Firmware...” from the “File” menu. The New firmware window will appear. 3 • Click on “Update.” A standard file browser window will appear. 4 • Find and open the relevant firmware file. Your ScanView support technician will tell you where the file is located. ScanMate F10 • Operator’s Manual 6•7 TROUBLESHOOTING Computer refuses to start Check that the SCSI terminator is placed correctly. If it is not: 1 • Turn off the computer. 2 • Turn off the scanner and any other SCSI units. 3 • If the ScanMate F10 is the only SCSI unit, insert the terminator in the free socket of the scanner. If there is a chain of SCSI units, terminate the last unit of the chain. 4 • Turn on the scanner and any other SCSI units. 5 • Turn on the computer. If the terminator is placed correctly, check the SCSI address switch on the scanner, and check that all the attached SCSI units have been given different addresses. If not: 1 • Turn off the computer. 2 • Turn off the scanner and any other SCSI units. 3 • Check the manuals of the various units to find out how to set the SCSI addresses. The procedure for the ScanMate F10 is described in this manual under “Cable connections: Multiple-unit SCSI connection.” 4 • When all the addresses have been set as desired, turn on the scanner and any other SCSI units. 5 • Turn on the computer. ScanMate F10 • Operator’s Manual 7•1 Troubleshooting Hard disk not accessible If the computer starts up, but the hard disk is not accessible, it may be because the SCSI terminator is not placed correctly. Follow the procedures described above under “Computer refuses to start.” Screen freezes If the computer works for a short period and then “dies,” it may be because the SCSI terminator is not placed correctly. Follow the procedures described above under “Computer refuses to start.” Scanner tray does not move The ScanMate F10 has a pressure-sensitive safety switch that automatically stops the movement of the scanner tray if the operator’s fingers or any other object accidentally becomes trapped behind the tray. When the switch has been activated, the scanner tray cannot operate again until the switch has been reset. If the switch is activated, the ERROR lamp will flash. To reset the switch: 1 • Turn on the scanner. 2 • Hold onto the two ends of the scanner tray and move the tray slightly to the left or right until it clicks into place. If the ERROR lamp still flashes, the safety switch has not been properly set. Try again. 3 • As a final check, press either end of the scanner’s front panel and check that the scanner tray moves to the left or right. 7•2 ScanMate F10 • Operator’s Manual Troubleshooting Scanner freezes when asked to do a reflection scan The first reflection scan you make after turning on the scanner—or after doing transmission scans—will take about three minutes longer than usual. This may make it seem as if the scanner were “frozen,” but it is actually normal procedure. The extra time is used to bring the reflection lamps up to optimum scanning temperature in order to ensure consistent, high quality scans. To avoid extra waiting time, group your reflection scans together whenever possible. Scanning light does not come on If the scanner tray moves normally, but no transmission and/or reflection light appears, the relevant lamp or lamps need to be replaced. • If there is no light when scanning transmission originals, replace the transmission lamp as described in the “Maintenance” chapter of this manual. • If there is no light when scanning reflection originals, one or both of the reflection lamps needs to be replaced. Please call your local ScanView dealer for technical support. Light table does not light up If there is no light underneath the scanner tray, one or both of the viewing lamps needs to be replaced. Please call your local ScanView dealer for technical support. ScanMate F10 • Operator’s Manual 7•3 Troubleshooting Scanner cannot be white-point calibrated If the scanner cannot be white-point calibrated: • Check that the white calibration strip on the underside of the mounting plate is clean. • Check that the lid of the scanner is properly closed. If there still is a problem, it may be because the intensity of the transmission lamp or reflection lamps is deteriorating. • To replace the transmission lamp, proceed as described in the “Maintenance” chapter of this manual. • To replace the reflection lamps, please call your local ScanView dealer for technical support. Scanner cannot be focus calibrated If the scanner cannot be focus calibrated: • Check that the mounting plate is clean. • Check that the correct calibration target is being used and that it is clean. • Check that the calibration target is placed correctly on the mounting plate, so that the lines on the target are at right angles to the slit in the scanner bed. • Check that the lid of the scanner is properly closed. If there still is a problem, it may be because the intensity of the transmission lamp or reflection lamps is deteriorating. • To replace the transmission lamp, proceed as described in the “Maintenance” chapter of this manual. • To replace the reflection lamps, please call your local ScanView dealer for technical support. 7•4 ScanMate F10 • Operator’s Manual Troubleshooting “ERROR” lamp is constantly lit • If you are trying to do a transmission scan, check that the scanner lid is properly closed. • If this does not help or is not relevant, please call your local ScanView dealer for technical support. “ERROR” lamp flashes • To check that the scanner tray safety switch has not been activated, hold onto both ends of the scanner tray and move it slightly to the left or right until it clicks into place. Now check that the safety switch has been properly reset by pressing on either end of the scanner’s front panel and watching to see that the scanner tray moves. • If the ERROR lamp flashes even though the safety switch has been reset, contact your local ScanView dealer for technical support. “READY” lamp does not light up • Check that the SCSI cable, power cord and terminator are correctly connected. • If the lamp still does not light up, contact your local ScanView dealer for technical support. Vertical stripes appear in scanned images • Check that the calibration area at the extreme left end of the mounting plate is clean. Any dust, dirt, etc. in this area will give a faulty white point calibration and cause artifacts in your scans. ScanMate F10 • Operator’s Manual 7•5