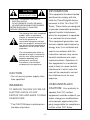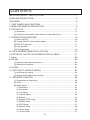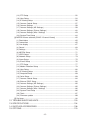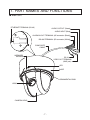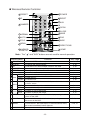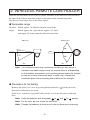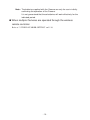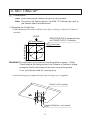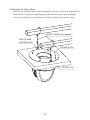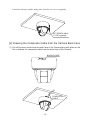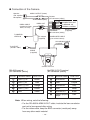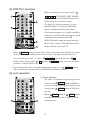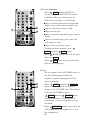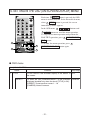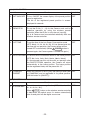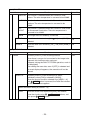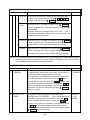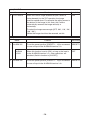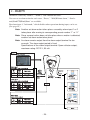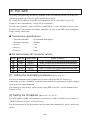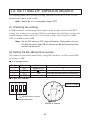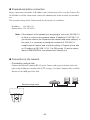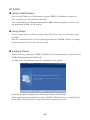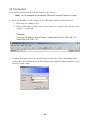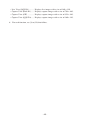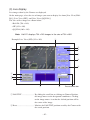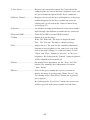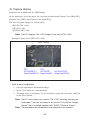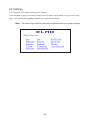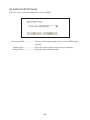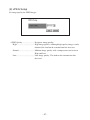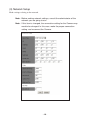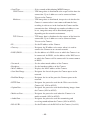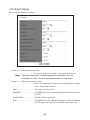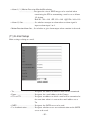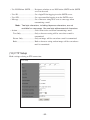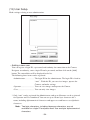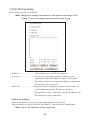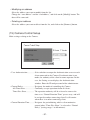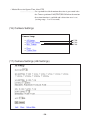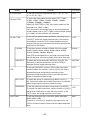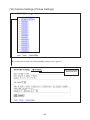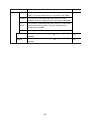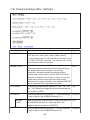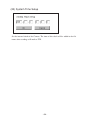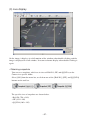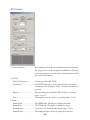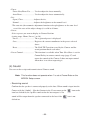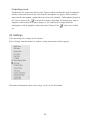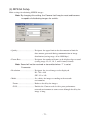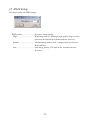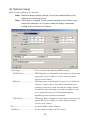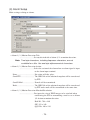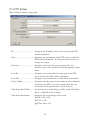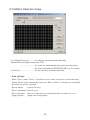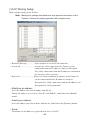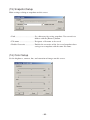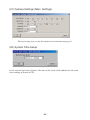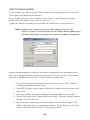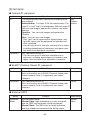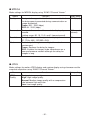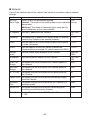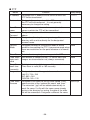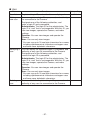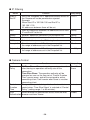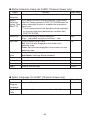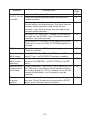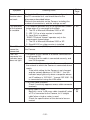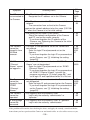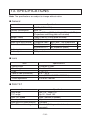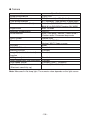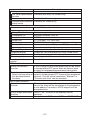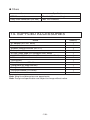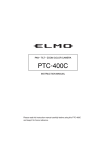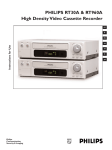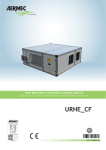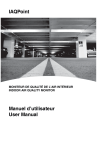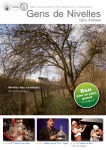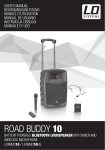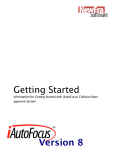Download Elmo PTC-401CIP Instruction manual
Transcript
PAN • TILT • ZOOM COLOR CAMERA PTC-401C IP INSTRUCTION MANUAL Please read this instruction manual carefully before using PTC-401C IP and keep it for future reference. IMPORTANT SAFETY INSTRUCTIONS 1. Read these instructions. 2. Keep these instructions. 3. Heed all warnings. 4. Follow all instructions. 5. Do not use this apparatus outdoors. 6. Do not use this apparatus near water. 7. Clean only with dry cloth. 8. Do not install near heat sources such as radiators, heat registers, stoves or other apparatus (including amplifiers) that produce heat. 9. Do not touch this apparatus during lightning storms. 10.Unplug when unused for long periods of time. 11.Refer all servicing to qualified personnel. Servicing is required when the apparatus has been damaged in any way, such as power-supply cord or plug is damaged, liquid has been spilled or objects have been fallen onto the apparatus, the apparatus has been exposed to rain or moisture, does not operate normally, or has been dropped. WARNING: Handling the cord on this product or cords associated with accessories sold with this product, will expose you to lead, a chemical known to the State of California to cause birth defects or other reproductive harm. Wash hands after handling. -1- INFORMATION CAUTION RISK OF ELECTRIC SHOCK DO NOT OPEN CAUTION : TO REDUCE THE RISK OF ELECTRIC SHOCK. DO NOT REMOVE COVER (OR BACK). NO USER SERVICEABLE PARTS INSIDE. REFER SERVICING TO QUALIFIED SERVICE PERSONNEL. The lightning flash with arrowhead symbol, within an equilateral triangle, is intended to alert the user to the presence of uninsulated "dangerous voltage" within the product's enclosure that may be of sufficient magnitude to constitute a risk of electric shock to persons. The exclamation point within an equilateral triangle is intended to alert the user to the presence of important operating and maintenance (servicing) instructions in the literature accompanying the appliance. CAUTION • Do not use any power supply other than specified. WARNING TO REDUCE THE RISK OF FIRE OR ELECTRIC SHOCK, DO NOT EXPOSE THIS APPLIANCE TO RAIN OR MOISTURE. * The CAUTION label is attached on the base of product. -2- This equipment has been tested and found to comply with the limits for Class B digital device, pursuant to Part 15 of the FCC Rules. These limits are designed to provide reasonable protection against harmful interference when the equipment is operated in a commercial environment. This equipment generates, use, and can radiate radio frequency energy and, if not installed and used in accordance with the instruction manual, may cause harmful interference to radio communications. Operation of this equipment in a residential area is likely to cause harmful interference in which case the user will be required to correct the interference at his own expense. USER-INSTALLER CAUTION: Your authority to operate this FCC verified equipment could be voided if you make changes or modifications not expressly approved by the party responsible for compliance to Part of the FCC Rules. HANDLING PRECAUTIONS ■ Do not use any AC adapter other than the one supplied with the product. ■ This Camera has no power switch. Before maintenance, disconnect the power plug from the outlet. ■ This Camera is designed only for use indoors. Do not use this Camera out of doors. ■ Do not leave the Camera under direct sunlight or by heater, or the Camera may be discolored, or damaged. ■ Do not place the Camera in any humid, dusty, windy or vibrating location. Use the Camera in the following environmental condition: Temperature: (Recommended) -10°C to 40°C (Working) -10°C to 50°C Humidity: 30% ~ 90% (Non condensing) ■ Use a soft, dry cloth for cleaning. Do not use any volatile solvent, such as thinner or benzin. ■ Do not directly point the camera lens into the sun, or the camera may be damaged. ■ This Camera is designed only for installation to the ceiling. When installing this Camera, use only the dedicated fixing plate, refer to the pages 11 to 15 of this manual, and carefully check the safety, such as falling prevention. ■ Exclusions • We will not be liable for any damage arising out of or resulting from acts of God (including earthquakes, floods, and lightning), fires, accidents, conducts or other accidents by third parties, or your misuse, whether intentional or unintentional, or use of the product under undesired conditions. • We will not be liable for any incidental damage to the use of the product (including loss of business profit, interruption of business, and change or loss of records). • We will not be liable for any damage arising out of or resulting from failure to observe the instructions stated in the operation manual for the product. -3- • We will not be liable for any damage arising out of or resulting from malfunction or hung-up of the product due to the use of an appliance or software we are not involved in for the product. • We will not be liable for any damage arising out of or resulting from repairs or tampering of the product by yourself or any unauthorized third party. • Our monetary liability shall not exceed the unit price of the product in any case within the scope provided by laws. ■ Precautions about copyrights and rights of portraits Please keep the following in mind: • You may infringe the copyrights, rights of portraits or any other rights to images you record using the product if you use such images in any way (including distribution, disclosure, and exhibition thereof) without the right holders’ prior consent. • The filming of demonstrations, performances, exhibits, etc. may be restricted even for the purpose of monitoring. • All copyrighted images and data may be used within the scope permitted by the Copyright Law. ■ Precautions about the replacement of the battery for the wireless remote controller: • If the Camera is not used for long time, take out the batteries from the case. • Do not use rechargeable Ni-Cd batteries. • Do not use new and old batteries, or batteries of different type together. • Do not try to recharge or short-circuit the batteries. ■ Longevity of parts • The product uses some life-limited parts that must be replaced periodically (aluminum electrolytic capacitor, backup battery, etc.). • The service life of each part depends on the working environment or conditions, and we recommend that you periodical inspections be performed. Before performing inspections, consult the shop or our nearby branch or sales office. -4- CONTENTS IMPORTANT SAFETY INSTRUCTIONS ...........................................................1 HANDLING PRECAUTIONS ..............................................................................3 CONTENTS ........................................................................................................5 1. PART NAMES AND FUNCTIONS .................................................................7 2. WIRELESS REMOTE CONTROLLER ...........................................................9 3. SETTING UP ................................................................................................11 [1] Installation .........................................................................................................11 [2] Drawing the Composite Cable from the Camera Back Face ............................14 4. OPERATION PROCEDURES ......................................................................16 [1] Power ON/OFF .................................................................................................16 [2] Turning ON/OFF of the Camera power .............................................................16 [3] PAN/TILT operation ..........................................................................................17 [4] Lens operation ..................................................................................................17 [5] Preset operation ................................................................................................19 5. THE ID NUMBER (REMOTE ID) SETTING .................................................20 6. SETTING IN THE OSD (ON-SCREEN DISPLAY) MENU ...........................21 7. Alarm ............................................................................................................29 8. RS-485 .........................................................................................................30 [1] Setting the terminating resistance .....................................................................30 [2] Setting the ID address .......................................................................................30 9. SOUND ........................................................................................................31 10. SETTING OF VARIOUS MODES ..............................................................32 [1] Initializing the settings .......................................................................................32 [2] Setting the RS-485 terminal resistor .................................................................32 11. NETWORK FUNCTION .............................................................................33 [1] Preparations for connection ..............................................................................33 [2] Install .................................................................................................................36 [3] Web browser .....................................................................................................37 (1) Restrictions ..................................................................................................37 (2) Connection ..................................................................................................38 (3) Live display ..................................................................................................41 (4) Capture display ............................................................................................43 (5) Settings ........................................................................................................44 (6) External GPIO Setup ...................................................................................45 (7) MPEG4 Setup ..............................................................................................46 (8) JPEG Setup .................................................................................................47 (9) Network Setup .............................................................................................48 (10) Alarm Setup ...............................................................................................50 (11) E-mail Setup ..............................................................................................51 -5- (12) FTP Setup .................................................................................................52 (13) User Setup .................................................................................................54 (14) IP filtering Setup ........................................................................................56 (15) Camera Control Setup ...............................................................................57 (16) Camera Settings ........................................................................................58 (17) Camera Settings (AE Settings) ..................................................................58 (18) Camera Settings (Picture Settings) ...........................................................60 (19) Camera Settings (Misc. Settings) ..............................................................63 (20) System Time Setup ...................................................................................64 [4] MPEG4 Viewer software [ELMO 1Channel Viewer] .........................................65 (1) Restrictions ..................................................................................................65 (2) Connection ..................................................................................................65 (3) Live display ..................................................................................................67 (4) Sound ..........................................................................................................69 (5) Settings ........................................................................................................70 (6) MPEG4 Setup ..............................................................................................71 (7) JPEG Setup .................................................................................................72 (8) Network Setup .............................................................................................73 (9) Alarm Setup .................................................................................................75 (10) E-mail Setup ..............................................................................................76 (11) FTP Setup .................................................................................................77 (12) Motion Detection Setup .............................................................................79 (13) User Setup .................................................................................................80 (14) IP filtering Setup ........................................................................................82 (15) Snapshot Setup .........................................................................................83 (16) Color Setup ................................................................................................83 (17) Camera Control Setup ...............................................................................84 (18) External GPIO Setup .................................................................................84 (19) Camera Settings (AE Settings) ..................................................................85 (20) Camera Settings (Picture Settings) ...........................................................85 (21) Camera Settings (Misc. Settings) ..............................................................86 (22) System Time Setup ...................................................................................86 (23) Tools ..........................................................................................................87 (24) Firmware update ........................................................................................88 [5] Set items ............................................................................................................90 12. TROUBLESHOOTING HINTS ..................................................................100 13. SPECIFICATIONS ....................................................................................104 14. SUPPLIED ACCESSORIES......................................................................108 15. OPTIONS ..................................................................................................119 -6- 1. PART NAMES AND FUNCTIONS ● Main unit ETHERNET TERMINAL (RJ-45) AUDIO OUTPUT (Green) AUDIO INPUT (Blue) ALARM IN-OUT TERMINAL (6P connector (Black)) RS-485 TERMINAL (5P connector (White)) COMPOSITE CABLE INFRARED SENSOR DC IN VIDEO OUT TERMINAL (BNC jack) LED BASE ORNAMENTAL RING LENS CAMERA HEAD -7- ● Wireless Remote Controller 2 PRESET 1 POWER 3 ID 5 RESET 6 AUX 4 NUMBER 8 OPEN 9 CLOSE 7 NORMAL 11 NEAR 10 AUTO 12 FAR 13 TELE 14 WIDE 17 MENU 15 DIRECTIONS 18 CURSOR PAN/TILT Note: The " Button Name 1 2 3 4 5 6 7 8 9 10 11 12 13 14 15 16 17 18 16 HOME " and "AUX" buttons are not used for normal operation. Function POWER PRESET ID NUMBER RESET AUX NORMAL IRIS OPEN CLOSE AUTO To turn ON/OFF the Camera power. To register the preset position. To set the ID No. when multiple Cameras are used. To move and register the preset position and set the ID No. To readjust the position of the Camera head. Not available. To return the iris to the factory setting automatically. To open the iris. To close the iris. To adjust the focal point automatically to maintain it in the "in focus" status. FOCUS NEAR To move the focal point near. FAR To move the focal point far. TELE To zoom in (TELE) the image. ZOOM WIDE To zoom in (WIDE) the image. DIRECTIONS To change the Camera head direction by operating the cursor on the OSD. HOME To move the Camera head direction by operating the cursor on the OSD. MENU To turn ON/OFF the OSD display. In the hierarchical menu, the screen immediately before appears. CURSOR PAN/TILT To suspend the menu operation. -8- Ref. Page P.16 P.19 P.20 P.19 P.17 P.18 P.18 P.18 P.18 P.18 P.18 P.17 P.17 P.17, 21 P.17, 21 P.20, 21 P.21 2. WIRELESS REMOTE CONTROLLER Point the infrared emitter of the wireless remote controller to the infrared sensor located on the front of the Camera main unit, and press the button of the intended operation. For the receivable range, refer to the below figures. ● Receivable range Distance : Within approx. 7m from the infrared sensor front Angle : Within approx. 60° right and left, approx. 10° above and approx 30° below from the infrared sensor front Side view Bottom view 60° 10° 30° 60° 7m 7m Note: The infrared sensors may receive the infrared rays only within a narrower receivable range or may not receive them at all depending on the ambient environment, such as being placed under the sunlight or near an inverter fluorescent lamp. In such case, relocate the installation place of the receiving side or block off the sunlight. ● Precaution for the battery Remove the battery case cover by pressing downward on the [ ] mark part in the direction as indicated by the arrow. Install 2 pcs. of batteries (type R03,AAA) into the case in the direction as indicated there. Note: Install the batteries with the proper to and to polarity. Note: For dry cells, be sure to use the size AAA. Note: Change the batteries at least once a year or when even nesessary. -9- Note: The batteries supplied with the Camera are only for use in initially confirming the operation of the Camera. It is not guaranteed that these batteries will work effectively for the indicated period. ● When multiple Cameras are operated through the wireless remote controller Refer to "5. THE ID NUMBER SETTING" on P. 20. - 10 - 3. SETTING UP [1] Installation Note: When carrying the Camera, be sure to hold the base. Note: Do not turn the Camera head in the PAN-TILT direction by hand, or the Camera head could be broken. (1) Mounting the Fixing Plate 1.Make mounting holes and a cord hole in the place (ceiling) to which this Camera is installed. FRONT MOUNTING HOLE (prepared hole) for FIXING PLATE, 4 locations 85.7mm(3-3/8inch) 85.7mm(3-3/8inch) ø72 (cord hole) WARNING:The total mass of the main unit and fixing plate is approx. 1,200g. Check whether the ceiling to which the Camera is installed is strong enough to hold the total mass of the main unit and fixing plate. If not, the Camera could fall, causing injury. 2.Lock the fixing plate (supplied) firmly with 4 fixing screws (supplied). FIXING PLATE (supplied) FIXING SCREW M4 × 40 (supplied), 4PCS - 11 - WARNING:Fasten the fixing screws of the fixing plate firmly, or the Camera could fall, causing injury. (2) Mounting the Camera to the Fixing Plate 1.Match the [ ] mark on the fixing plate with the [ ] mark on the back face of the main unit, set the tabs (3 locations) of the back face of the main unit in the mating cuts (3 locations) of the fixing plate, and turn the main unit clockwise by 25° (Refer to A) MAIN UNIT MATING CUT, 3 LOCATIONS MARK MARK A FRONT FRONT 25° A-1 A-2 - 12 - (3) Mounting the Safety Wires 1.Loop up one end of the Safety Wires through the respective safety wire looping holes made on the Ceiling Plate, and then loop up the other end of the same around the beams or anything that is used to mount ceiling tile channel for structure safety. SAFETY WIRE (not supplied) SAFETY WIRE LOOPING HOLE CEILING PLATE CEILING TILE - 13 - 2.Lock the Camera and the fixing plate with the set screws (supplied). SET SCREW M3×5, 1 PCE (supplied) [2] Drawing the Composite Cable from the Camera Back Face (1) Cut off the blank cover from the back face of the Camera base with pliers or the like, and draw the composite cable from the back face of the Camera. BLANK COVER COMPOSITE CABLE - 14 - ● Connection of the Camera Speaker with amplifier AUDIO OUTPUT (Green) Microphone AUDIO INPUT (Blue) VIDEO CABLE (commercial item, BNC, co-axial) RS-485 (5P connector (white)) To RS-485 CONNECTING UNIT To SENSOR and EXTERNAL CONTROL VIDEO OUT DC IN To MONITOR VIDEO IN AC adaptor (supplied) RELAY CABLE ALARM IN-OUT (supplied) TERMINAL (6P connector (black)) COMPOSITE CABLE (part of the Camera) LAN CROSS CABLE (supplied) To OUTLET (AC100 - 240V) PC POWER CABLE (supplied) Camera main unit RS-485 terminal (5P connector (white)) Pin No. Terminal Name 1 DATA (+) IN 2 DATA (-) IN 3 DATA (+) OUT 4 DATA (-) OUT 5 GND ALARM IN-OUT terminal (6P connector (black)) Cord Color Pin No. Terminal Name Cord Color Brown 1 ALARM IN1 Red 2 GND Orange 3 ALARM IN2 Gray Yellow 4 GND White Green 5 ALARM OUT Black 6 General-purpose output Pink Blue Purple Note: When wiring, note the following: • For the RS-485 ALARM IN-OUT cable, insulate the bare conductor part not to be exposed after wiring. • For the video cable, keep the BNC connector (metal part) away from any other metal material. - 15 - 4. OPERATION PROCEDURES [1] Power ON/OFF The Camera has no POWER switch. The power supply to the Camera is turned ON when the power cord and AC adapter are connected to the outlet and the Camera. Once the Camera is turned ON, it automatically starts initial setting. [2] Turning ON/OFF of the Camera power 1 3 (1) Turning OFF the Camera • When the Camera is ready for operation through the wireless remote controller and 1 POWER button is pressed, the Camera power is turned OFF. (However, even after the Camera is turned OFF, power is still being supplied to the Camera as power supply to the Camera is not OFF.) • The image disappears, and the LED on the Camera lights up in red. Now, no buttons on the wireless remote controller are functional other than 1 POWER button and 3 ID button. • When the OFF TIME function is ON (refer to the settings in the OSD (On-Screen Display) Menu screen on P.22), Camera power is turned OFF automatically upon the lapse of the set time. (2) Turning ON the Camera • When the Camera is OFF and 1 POWER button is pressed, the Camera power is turned ON. • The image appears, and the LED on the Camera goes out. Now, the Camera is ready for operation of all functions through the wireless remote controller. • If the ID number is changed, the Camera power may not be turned ON. In such case, redo the ID number setting, and press 1 POWER button. - 16 - [3] PAN/TILT operation • While watching the screen, press any of 15 (UP, DOWN, LEFT, RIGHT) direction buttons for the desired direction in which you want to watch the image. • To change the direction minutely, jog the direction button. To change the direction largely, hold down the direction button. • Two operation modes are available according to the speed: AUTO mode changing the speed according to the zoom position, and 2 5 4 MANUAL mode setting the speed manually. (Refer to the settings in the OSD (On-Screen Display) Menu screen on P.27) 15 16 • When 16 HOME button is pressed, the Camera turns to the front (and the lens moves to the WIDE end) according to the factory settings. The home position can be set freely with the preset No. “0.” (Press 2 PRESET button and then press button.) After setting, when 4 0 button or position is called in. (Refer to P. 19) 16 4 0 HOME button is pressed, the home • If the Camera direction is changed manually by mistake, press 5 RESET button. Then, the Camera remembers the last PAN/TILT position in memory. [4] Lens operation (1) Zoom operation • The object is zoomed in (appears larger in the screen) when 13 TELE button of ZOOM is pressed, or zoomed out (appears smaller in the screen) when pressed. 13 14 14 WIDE button of ZOOM is • When 13 TELE button or 14 WIDE button is held down for over one second, the zoom speed increases. - 17 - (2) Focus operation • When 10 AUTO button of FOCUS is pressed, the FULL AUTO FOCUS status is established. However, focusing may be difficult for such objects as listed below. Objects with no contrast between light and shade, such as white walls and night views 11 Objects reflecting an intensive light 12 Objects moving fast 10 Objects with many horizontal stripes, such as blinds Objects viewed through a glass pane with water drops or stains Objects with vertical fine stripes • To adjust the focus manually, press NEAR button or 12 11 FAR button. When 11 NEAR button is pressed, the focus shifts near to you. When 12 FAR button is pressed, the focus shifts far away from you. (3) Iris • The iris remains in the AUTO IRIS status (in the Auto Control mode in which the brightness remains unchanged even if the object is changed). 8 9 7 • When 8 OPEN button or 9 CLOSE button of the iris is pressed, the brightness changes in the AUTO IRIS status. (The reference level of the AUTO IRIS changes.) • OPEN button or 9 CLOSE button cannot be held down. To operate the iris continuously, repeat pressing and releasing the button. 8 • When 7 NORMAL button is pressed (in the AUTO IRIS state), the brightness is reset to the standard level. - 18 - [5] Preset operation The Camera head direction, the zoom position, the focus status and the brightness level can be registered. In addition to these items, when [MAIN CONTROL] – [CAMERA2 PRESET] is set to [ON] in the OSD menu, the [CAMERA2] settings can also be registered together (Refer to P. 24). Up to 17 setting can be registered (Nos. 0 – 16). Even if the main unit power is turned OFF, the registered contents are preserved. (1) Registration in the Preset Contents • Set the Camera head direction, the zoom position, the focus status and the brightness level. (To register the [CAMERA2] settings together, set [MAIN CONTROL] – [CAMERA2 PRESET] to [ON] in the OSD menu.) 2 4 • When 2 PRESET button is pressed (once), the LED (light emitting diode) on the main unit blinks in green (at intervals of 0.2 sec). To cancel this step, press 2 PRESET button again. • Then, input the preset No. within 0 through 16 by pressing 4 corresponding one or two of the 0 through +10 buttons. (+10 button is used to input numeric of 10 or larger. For “10,” press +10 button and then 0 button.) • Upon pressing, the LED on the main unit goes out and the registration of the preset contents is completed. (The preset contents already registered, if any, are overwritten.) • The home position can be registered freely to any position by using the preset No. “0.” (2) Execution of the Preset • When 4 intended one or two of the 0 through +10 buttons is pressed, the Camera head direction, the zoom position, the focus status and the brightness level are set as per registered. (+10 button is used to input numeric of 10 or larger. For “10,” press +10 button and then 0 button.) - 19 - 5. THE ID NUMBER (REMOTE ID) SETTING When multiple Cameras are laid out adjacently and operated via the wireless remote controller, the Cameras receiving the infrared rays operates in unison in the same way. When each Camera is allocated with a different ID No., the Camera can be operated selectively when its ID No. is specified via the wireless remote controller. The ID Nos. can be allocated to up to 9 Cameras. (1) Setting an ID No. • Turn ON only the camera to be set with an ID No. Turn OFF the other adjacent Cameras. (Unplug from the outlet.) • Set the remote ID No. to the Camera. (See "6. OSD (On-Screen Display) on P.22) After 3 4 setting, close the Menu screen by pressing 17 MENU button. Then, repeat the ID No. setting for all other Cameras in the same way. (2) Operating the Cameras selectively 17 • Press 3 ID button, and the LED's of all adjacent Cameras will start blinking (at intervals of 0.4 sec). To cancel this, press 3 ID button again. Then, press 4 1 through 9 buttons, and the LED's will go out, and selective operation by specifying the ID No. will be ready. Now, only the selected Camera can be operated via the wireless remote controller. (3) Canceling the specific ID of the Cameras • Hold down 3 ID button for over 2 sec, and the blinking LED on the Camera will light up. Then, unhand 3 ID button. Now, the selective operation has been cancelled, and all adjacent Cameras start operation via the wireless remote controller. • Even if the Camera is rebooted, the selective operation by specifying the ID No. is cancelled. - 20 - 6. SETTING IN THE OSD (ON-SCREEN DISPLAY) MENU Each time 17 MENU button is pressed, the OSD menu is turned ON/OFF. In the hierarchical menu, when 17 MENU button is pressed, the screen immediately before appears. In the OSD menu, buttons and 15 HOME button are used for menu operation. To suspend the menu operation and perform the 16 PAN-TILT operation, press TILT button. 17 18 CURSOR/PAN- To resume the menu operation, press 15 18 CURSOR/PAN-TILT button again. 18 16 ● OSD menu [ 1 ] MAIN CONTROL Name 1 TITLE SELECT Function Factory Settings To turn ON/OFF the character display in the bottom of OFF the screen. To select the title [CAMERA/PRESET] to be character- CAMERA displayed (enabled only when the above [TITLE] is ON). [PRESET]: Preset position names 1 – 16 [CAMERA]: Name of camera. - 21 - [ 1 ] MAIN CONTROL Name Function Factory Settings 2 SET INDICATE To turn ON/OFF the screen display of the preset position OFF upon its registration. The No. of the registered preset position is screendisplayed for seconds. 3 REMOTE ID To set the ID No. [1 – 9] for the Camera main unit for 0 selective operation by using the wireless remote controller. When the ID No. is not to be set, input [0]. Up to 9 Cameras can be controlled selectively with one wireless remote controller. 4 OFF TIME OFF To set the time of the Low Power Consumption mode [OFF, 40min, 1h, 2h, 3h, 4h, 5h]. If it has passed over this set time with no operation, the Camera power will be turned OFF automatically. (When 1 POWER button is pressed again, the Camera power is turned ON again.) 5 AUTO RETURN To set the time of automatic return to the home position OFF [OFF, 30s, 1min, 2min, 5min, 10min, 20min, 30min] If it has passed over this set time with no operation after the PAN-TILT-ZOOM operation, the Camera will return automatically to the home position. The home position can be registered freely with the preset No. “0.” 6 CAMERA2 PRESET When this function is set to [ON], the setting of each item OFF of [CAMERA2] can be registered in its preset position. (Set this button to [ON/OFF].) [ 2 ] CAMERA1 Name 1 E-ZOOM MAX Function Factory Settings To set the maximum magnification [OFF, 1.5×, 2×, 2.5×, OFF 3×, 4×, 6×, 8×, 16×]. When 13 TELE button on the wireless remote controller is held down, the optical zoom 12× enters automatically from its end point into the digital zoom zone. - 22 - [ 2 ] CAMERA1 Name Function Factory Settings 2 HS-SHUTTER To select the high-speed shutter speed [OFF (1/60s), 1/100s, 1/250s, 1/500s, 1/1000s, 1/2000s, 1/4000s, 1/10000s, 1/20000s, 1/50000s]. When [LS-SHUTTER] is [ON], the shutter speed can be selected from [1/60s 1/100s]. If the shimmer of fluorescent lamp is annoying when the shutter speed is set to [OFF (1/60s)], set the shutter speed to [1/100s], and the shimmer will be eased. 3 LS-SHUTTER To set the low-speed shutter (electronic sensitivity up) to [ON/OFF]. When the object becomes dark, this function automatically varies the CCD accumulated time across several fields up to the set maximum level to optimize the brightness of the object. OFF LS-MAX To set the maximum number of fields of the low-speed shutter [2fields, 3fields, 4fields, 5fields, 6fields, 8fields, 12fields, 20fields, 40fields, 80fields]. If the CCD accumulated time is set longer, the frame rate will decrease, and moving object could not be seen well. 4fields PRIORITY To select the image attributes [MOTION, COLOR, S/N (fineness)] to be prioritized when [LS-SHUTTER] is selected and the object becomes dark. MOTION To set the DAY/NIGHT function (IR cut filter removable function). When this function is set to [AUTO], the filter is attached/removed automatically according to the brightness. When the IR cut filter is removed, the color image is switched to B&W image. OFF 4 ICR OFF 5 AUTO LEVEL To select the timing of switching from B&W to color [1 – 15]. Particularly when the infrared illumination is intensive, select larger numeric value to prevent hunting. 5 6 INFRARED To set the infrared illumination using mode to [ON/OFF]. To use the infrared illumination, set this function to [ON]. If the infrared illumination is used with this function in the [OFF] status, the image could be out of focus. OFF To set the maximum gain of the AGC [0dB, 4dB, 8dB, 16dB, 20dB, 24dB]. The AGC is a function of amplifying the signal from the CCD to make the object visible when the object becomes dark. 8dB 7 AGC GAIN - 23 - [ 3 ] CAMERA2 Name 1 BLC BLC MODE Function Factory Settings To set the backlight compensation function to [ON/OFF]. When there is an intensive light in the background, this function prevents the object from becoming dark. OFF To select the Backlight Compensation Setting mode [AREA/HIST]. AREA About the Backlight Compensation Setting mode AREA To select the image area of the object that needs an appropriate brightness and weighing according to the selected area. HIST To make the dark (blackened) part of the image visible regardless of the area. AREA To select the area [0 – 4] on the image where the backlight compensation function works when [AREA] is selected. AREA0 4 AREA3 AREA4 AREA2 AREA1 2 AP GAIN To select the detail compensation level [-5 3 WB To select the White Balance Setting mode [ATW, AWC, INDOOR, OUTDOOR, FL-LIGHT, MWB]. 10] About the White Balance Setting mode ATW To adjust the white balance by way of continuous, automatic following. (When the image is in a single color all over, the white balance may not be adjusted correctly.) AWC To adjust the white balance by one-push of button.When [AWC] is selected and 16 HOME button is pressed, the white balance is adjusted automatically in the then screen status. (This adjustment ends in seconds, and the adjusted value is fixed.) - 24 - ±0 ATW [ 3 ] CAMERA2 Name Function Factory Settings INDOOR This function is selected when the Camera is used indoors. The color temperature is assumed to be 3200K. OUTDOOR This function is selected when the Camera is used outdoors. The color temperature is assumed to be 6300K. FLLIGHT This function is selected when the Camera is used under the fluorescent illumination. The color temperature is assumed to be 4200K. MWB To change the color tendency as desired. MWB-R To set the red color tendency [-30 selected. MWB-B To set the blue color tendency [-30 selected. +30] when [MWB] is ±0 +30] when [MWB] is ±0 [ 4 ] MASKING Name 1 MASK Function Factory Settings OFF To select [ON/OFF] of the masking function. When there is any part to be masked in the image to be captured, this function masks such part. (However, during the PAN-TILT-ZOOM operation, mask is not displayed.) After setting the area data, even if [OFF] is selected and the mask display disappears, the area data will not be cleared. AREA1˜6 To select [ON/OFF] of the masking for 6 areas, individually, when [ON] is selected in [MASK]. When the area to be set is selected from [AREA1 – 6] and 16 HOME button is pressed, the Detail Set window for the selected area appears. About the detail setting of [AREA1 – 6] SIZE To set the mask size, display the [SIZE] Set window, move the size by using 15 buttons, and then press 16 HOME button. - 25 - [ 4 ] MASKING Name Function Factory Settings LOCATION To set the mask position, display the [LOCATION] Set window, move the position by using 15 buttons, and then press 16 HOME button. SAVE When the cursor is moved to [SAVE] and 16 HOME button is pressed, the mask data (position, size) is saved and enabled. However, when the rotating angle of TILT is 45° – 135° (±45° from the beneath-facing status of the Camera), the mask data cannot be saved. CANCEL When the cursor is moved to [CANCEL] and 16 HOME button is pressed, the unsaved mask is disabled, and the image returns to the status before the mask setting. CLEAR When the cursor is moved to [CLEAR] and 16 HOME button is pressed, the mask in display disappears, and the image falls into the status without the mask setting. [Note] The masking function is not complete since it may make a part to be masked visible depending on the zoom position or Camera direction. Therefore, do not try to mask any confidential information by using this function. [ 5 ] TITLE SET Name Function Factory Settings 1 CAMERA To register the Camera main unit name. This function is convenient when multiple Cameras are used. Move the cursor to [CAMERA] to make the cursor blink. Go to the character to be set by using the button. Change the character by using the buttons, and move from character to character by using the buttons. By setting the characters one by one, up to 10 characters can be set. After setting, press 16 HOME button for saving. CAMERA -1 2 PRESET1˜16 HOME To register all preset position names selectively. Move the cursor to [PRESET1 – 16] to make the cursor blink. Go to the character to be set by using the button. Change the character by using the buttons, and move from character to character by using the buttons. By setting the characters one by one, up to 10 characters can be set. After setting, press 16 HOME button for saving. - 26 - PRESET -1˜16, HOME [ 6 ] PAN TILT Name 1 Function Factory Settings MOTOR SPEED To select the motor speed setting [AUTO/MANUAL] for AUTO the PAN-TILT operation. When [AUTO] is selected, the operation speed varies automatically according to the zoom position. When [MANUAL] is selected, the operation speed can be selected freely. SPEED To select the operation speed [0 – 7] (0: Fastest) when [MOTOR SPEED] is set to [MANUAL]. 0 2 L/R DIRECTION To change the direction of the PAN operation left and right. 3 DOME COVER When the Clear Dome Cover (PTC40CL) or the Smoke OFF Dome Cover (PTC40SM), both available on option, is attached, set this function to [ON]. According to the dome cover, this function limits the TILT operation range. (When the dome cover is not attached, set this function to [OFF].) 4 PRESET STILL When this function is set to [ON], the image during the movement between the preset positions becomes static (the image before the movement). In this mode, movement is enabled between the preset positions (including the home position), but the PAN-TILT-ZOOM operation is disabled. This function is useful to mask the images other than the home position image and the preset position images. (However, only when the 5 PRESET button is pressed, the image cannot be static.) (Set this function to [ON/OFF].) - 27 - OFF OFF [ 6 ] PAN TILT Name 5 FLIP ANGLE Function Factory Settings 120 When the rotation angle exceeds 90˚(the Camera is facing beneath) for the TILT operation, the image reverses upside down. For example, the ceiling comes to the bottom of the image. In this case, this Camera automatically reverses the image vertically or horizontally. To select the image reverse angle [OFF, 100˚, 110˚, 120˚, 130˚, 140˚] (When the image should not be reserved, set this [ 7 ] ALARM Name 1 ALARM IN1 ALRAM LOCK 2 ALARM IN2 Function Factory Settings To set the preset position [PRESET1 – 16] for movement in case of input in the ALARM IN terminal <1> PRESET1 When this function is set to [ON], as long as the input is in the ALARM IN terminal <1>, other operations are disabled. (Set this function to [ON/OFF].) OFF To set the preset position [PRESET1 – 16] for movement in case of input in the ALARM IN terminal <2>. PRESET2 - 28 - 7. Alarm Alarms are caused by “alarm 1,” “alarm 2,” and “motion detection.” You can set an alarm action for each cause. “Preset,” “With/Without alarm,” “Send email/Send FTP/Both/None” are available. For alarm input 1, "lock mode," which disables other operations during input, can be set. (See page 28.) Note: Another set alarm action takes place. caused by alarm input 1 or 2 takes place after moving to corresponding preset number “1” or “2.” Note: Since a preset action does not take place when a motion is detected, another set alarm action takes place. Note: An alarm remains output from the alarm output terminal for ten seconds. The alarm output period is fixed. Specifications of the alarm output terminal: Open collector output, maximum rating: DC12 V, 30 mA 51,76 28 52,77 51,52, 76 - 29 - 77 8. RS-485 By wiring and connecting the RS-485 terminal of the 5P connector (white) to an RS-485 control equipment, the Camera can be controlled externally. By setting the ID address for the RS-485 communication in each Camera, up to 223 Cameras can be controlled by a single PC or a controller. To assure the reliability, connect DATA(+) and DATA(-) with a shielding twist pair wire. To protect the Camera main unit and the controller, be sure to turn OFF all the equipment before starting connection. ● Transmission specifications • Transmission mode • Transmission speed • Start bit • Stop bit • Parity bit : Synchronous half duplex : 9600bps : 1 bit : 1 bit : None ● RS-485 terminal (5P connector (white)) Pin No. Code Color 1 Brown 2 Red 3 Orange 4 Yellow 5 Green Signal Name DATA(+) DATA(-) DATA(+) DATA(-) GND Signal Function + side: To input the transmitted/received data - side: To input the transmitted/received data + side: To output the transmitted/received data - side: To output the transmitted/received data GND [1] Setting the terminating resistance (Refer to P. 32) For the telecommunication equipment to be connected to the RS-485 interface, a terminating resistance should be attached to both ends of the equipment having the longest route to prevent signal damping. The terminal resistor will be connected by setting DIP switch No. 3 on the bottom of the Camera to ON. [2] Setting the ID address (Refer to P. 20, 48, 73) Set an ID address for RS-485 communication between 1 and 223 based on the settings of “ELMO 1Channel Viewer” or Web browser. For the information of the data format specifications and command list, please contact our dealer. - 30 - 9. SOUND Sound of the microphone connected to the Camera can be output from the speaker connected to a client (PC, etc.) on the network, and sound of the microphone connected to a client can be output from the speaker with amplifier connected to the Camera. For further information about operation, see “Speaker” on page 42 and “(4) Sound” on page 69. Note: When dedicated software for MPEG4 is used for the connection between a client and the Camera, no sound will be transmitted or received if you select [MPEG4 Setting] – [Frame Rate] (page 46 or 70) and set 1 at “Frame Rate.” Note: When a Web browser is used for connecting a client to the Camera, sound will not be transmitted from the Camera to the client. Speaker with amplifier Microphone (Green) Microphone From client to Camera From Camera to client (Blue) Speaker Client (PC,etc.) Connected to network Camera - 31 - 10. SETTING OF VARIOUS MODES The following mode can be selected by setting 4-pin DIP switches No. 2 to No. 3 on the bottom of the Camera to ON or OFF. Note: Switch No. 4 is not available. Keep it OFF. [1] Initializing the settings Set DIP switch No. 2 to ON to turn ON the power. In ten seconds, all of the PAN-TILT settings, lens settings, preset settings, OSD (on-screen display)-based Camera settings, and network function settings will be reset to the factory settings. After the power is turned OFF, set the DIP switch to OFF. Note: Set the DIP switch to OFF after initialization. If the power is turned ON with the switch kept ON, all settings will be initialized each time and will not be saved. [2] Setting the RS-485 terminal resistor The terminal resistor will be turned ON by setting DIP switch No. 3 to ON or turned OFF by setting it to OFF. ● Pin assignment Pin No. 1 2 3 4 Normal OFF OFF OFF OFF Operation Leave in OFF ON OFF ON Leave in OFF Function To initialize the settings RS-485 terminal resistor connection - ● 4-pin DIP switch 1 2 3 4 4-pin DIP switch OFF RS-485 terminal resistor Setting Initialization Bottom of Camera - 32 - 11. NETWORK FUNCTION You can use the following functions of the Camera from the host (PC) on a network by connecting it to the network via Ethernet (10BASE-T/100BASE-TX): • Web server function..........For displaying live images and snapshots and remoteoperating the Camera on a Web browser. • MPEG4 server function ....For displaying live images and snapshots and remoteoperating the Camera on dedicated client software (ELMO 1 Channel Viewer: hereinafter called “Viewer”), • Sound server function .......For receiving sound on a Web browser. For receiving or transmitting sound on a Viewer. • Alarm function .................For saving image files in the server and transmitting e-mail by alarm input. • IP filtering function...........For restricting hosts permitted to access the Camera. Note: The Camera is not connectable to some network systems. Note: Some restrictions may be placed on the host in access to the Camera via a Web browser or Viewer. For further information, see “(1) Restrictions under [3] Web browser” and “(1) Restrictions under [4] MPEG Viewer software ELMO 1Channel Viewer.” [1] Preparations for connection Before connecting the Camera to a network, an IP address and other settings relating to the network must be made. The Camera offers the following two ways to make network settings: • Accessing the Camera from the host on the network via a Web browser • Accessing the Camera from the host on the network via Viewer - 33 - ● Preparations before connection Before connection, determine an IP address and a subnet mask to be set in the Camera. For the IP address and the subnet mask, contact the administrator of the network you intend to use. The network settings of the Camera made by the factory are as follows: IP address: 192.168.1.10 Subnet mask: 255.255.255.0 Note: If the address of the network you are going to use is not 192.168.1.0 or there is a host on the network whose IP address is 192.168.1.10, you cannot connect the Camera to the network and make settings. In this case, it is necessary to configure a network of 192.168.1.0 comprising the Camera and a host for setting it. Prepare a host with an IP address of 192.168.1.X (X: 1 to 254 except 10) and a subnet mask of 255.255.255.0, and connect the Camera to it. ● Connection to the network • Connection using a hub Connect the Ethernet terminal (RJ-45) of the Camera and a port of the hub with each other using an Ethernet straight cable (UTP category 5 or more) commercially available. Do not use the MDI port of the hub. HUB Ethernet straight cable - 34 - Host Host ..... • Connection to a host Connect the Ethernet terminal (RJ-45) of the Camera and that of the host with each other using the attached Ethernet cross cable or an Ethernet cross cable (UTP category 5 or more) commercially available. Host Ethernet cross cable Note: As soon as a network unit is connected to its Ethernet terminal, the Camera automatically adjusts and sets the 10BASE-T/100BASE-TX and half-duplex/full-duplex communication conditions with the connected unit (automatic negotiation). The Camera does not always guarantee operation with all devices compatible with automatic negotiation. - 35 - [2] Install ● Using a Web browser Access to the Camera via a Web browser requires JRE1.5.0 (Sun Microsystems) or a later version to have been installed and valid. You can download Java Runtime Environment (JRE) from the company’s website. For the installation of JRE, see the website. ● Using Viewer Access to the Camera via Viewer requires DirectX 9.0C or a later version to have been installed. DirectX is contained in the Viewer install program on the CD-ROM. Install it according to the instructions of the Viewer Install wizard. ● Installing Viewer Install Viewer by running the “ELMO 1Channel Viewer install program” on the attached CD-ROM and opening Install Wizard. As soon as the wizard begins to run, the following screen appears. Install the program according to the instructions displayed on Wizard. Upon completion of installation, an icon for “ELMO 1Channel Viewer” is displayed on the desktop. You can start the Viewer software by clicking on this icon. - 36 - ● Uninstalling Viewer Open “Add/Delete Software” on “Control Panel,” select “ELMO 1Channel Viewer” from the installed program, and delete it. On the screen shown below, select “Remove” and press the [Next] button. Viewer will be uninstalled. [3] Web browser (1) Restrictions Access to the Camera via a Web browser requires the PC to meet the following requirements: • Microsoft Windows 2000 or XP. • JRE (Java Runtime Environment) 1.5.0 (Sun Microsystems) or a later version is installed and valid. • A browser is installed, which properly runs on Microsoft Windows 2000 or XP. Note: The Camera does not ensure access via some Web browsers. - 37 - (2) Connection Start the Web browser on the host networked to the Camera. Note: In the example of connection, Microsoft Internet Explorer is used. 1. Enter the IP address of the Camera in the URL input field on the Web browser. 1. Enter http:// at [Address (D)]. 2. When the IP address or host name of the Camera is assigned, enter the host name, and put “/” at the end. Example) Since the IP address of the Camera set by the factory is 192.168.1.10, enter http://192.168.1.10/. 2. You may be requested to enter the ID and password of the Camera depending on the settings for it. Enter them to log in. The administrator login ID and password set by the factory are both “root.” - 38 - 3. The page shown below is displayed on the Web browser. 4. Select English or Japanese. Note: To display information in Japanese, the browser must be capable of properly displaying Japanese pages. 5. The main page is displayed. • Home .................................... Displays the main page. • Setup ..................................... Displays the Setup screen. • Live View (Half-D1) ............ Displays live images with a size of 704 × 480. • Live View (SIF).................... Displays live images with a size of 352 × 240. - 39 - • Live View (QQVGA) ........... • Capture View (Half-D1) ....... • Capture View (SIF) .............. • Capture View (QQVGA)...... Displays live images with a size of 160 × 120. Displays capture images with a size of 704 × 480. Displays capture images with a size of 352 × 240. Displays capture images with a size of 160 × 120. 6. For each function, see (3) to (20) that follow. - 40 - (3) Live display Live images taken by the Camera are displayed. On the main page, select the size of images you want to display live from [Live View (HalfD1)], [Live View (SIF)], and [Live View (QQVGA)]. The sizes of live images are shown below. • Half-D1 (704 × 240) • SIF (352 × 240) • QQVGA (160 × 120) Note: Half-D1 displays 704 x 240 images in the size of 704 x 480. q Example) Live View (SIF) (352 × 240) t y q u i o w e r !0 q Preset combo box q PAN-TILT.......................... By sliding the scroll bar or clicking on Camera Position, the image moves to the designated coordinates. Clicking on the image moves it so that the clicked position will be the center of the image. w Reset................................... Matches the PAN-TILT position saved by the Camera with the actual position. - 41 - e Save Preset ......................... Registers the current direction of the Camera head, the zoom position, the state of the focus, brightness level, and the preset number designated in the Preset combo box . rRelease Control ................... Registers the state of the focus and brightness at the preset number designated in the Preset combo box when the control policy is released on the Camera Control Setup screen (page 57). tSpeaker................................ Set whether to output sound from the client when sound is input through a microphone or another device connected. yExternal GPIO..................... Turns ON or OFF a external GPIO terminal. uZoom ................................... Zooms in or out the object. Wide: The Wide side. The object is displayed small. Tele: The Tele side. The object is displayed large. iIris ....................................... Adjusts the iris. The auto iris (the automatic adjustment function to keep brightness at the same level even if the state of the object changes) is valid at all times. Use the “Open” and “Close” buttons to “increase” or “decrease” brightness. By clicking on the “Normal” button, brightness will be adjusted to the normal level. oFocus ................................... For manual focal adjustment, use the “Near” and “Far” buttons. For automatic focal adjustment, clck on the “Auto” button. !0Preset................................... Select in the preset combo box a preset you want to display the image to (setting range: Home, Preset 1-16.). By clicking on the “Goto Preset” button, the registered preset appears. By clicking on the “Save Preset” button, the current state will be registered at the preset number selected above. - 42 - (4) Capture display Snapshots can be obtained in the JPEG format. On the main page, select the image size you want to obtain from [Capture View (Half-D1)], [Capture View (SIF)], and [Capture View (QQVGA)]. The sizes of capture images are shown below. • Half-D1 (704 × 240) • SIF (352 × 240) • QQVGA (160 × 120) Note: Half-D1 displays 704 x 240 images in the size of 704 x 480. Example) Capture View (SIF) (352 × 240) • How to save snapshots 1. Click the right mouse button on the image. 2. Select “Save Image As” from the menu. 3. The image to be saved appears. Set a location for saving and a file name, and click on the [Save] button. Note: Half-D1 size images are saved in 704 x 240, meaning that they are landscape. They can be viewed in the size of 704 x 480 on “Image Viewer” that is installed together with “ELMO 1Channel Viewer.” Note: The procedure described above may depend on the browser. - 43 - (5) Settings You can make all settings relating to the Camera. You can jump to pages on which settings for the Camera can be made. To go to each setup page, click on the corresponding link on the screen shown below. Note: You must log in with the authority of administrator to change settings. - 44 - (6) External GPIO Setup You can set the activation mode of the external GPIO. • Activation Mode ................... Used to set the output mode of the external GPIO output terminal. Normal Open...................... Close the contact during output to keep continuity. Normal Close ..................... Open the contact during output. - 45 - (7) MPEG4 Setup Make settings for obtaining MPEG4 images. Note: By changing this setting, the Camera itself may be reset and become incapable of distributing images for a while. • Bit Rate ................................. Designate the upper limit to the data amount to limit the data amount generated during communication or image distribution (setting range: 64 to 2000 kbps). • Framerate .............................. Designate the number of frames to be displayed per second (setting range: 30, 15, 10, 5, and 1 frames/second). Note: Sound will not be received or transmitted when “1” is set at Framerate. • Resolution ............................. Designate the size of images to be displayed. D1: 704 × 480 SIF: 352 × 240 • Mode ..................................... Set a delay for images according to the network environment. Frame ................................. Reduces the delay for images. GOP.................................... Enables the Camera to deal with a poor-performance network environment to some extent although the delay for image is long. - 46 - (8) JPEG Setup Set image quality for JPEG images. • JPEG Quality ........................ Designate image quality. High.................................... High image quality. Although high-quality images can be obtained, the load on the transmission line increases. Normal ............................... Medium image quality with a compression rate between High and Low. Low .................................... Low image quality. The load on the transmission line decreases. - 47 - (9) Network Setup Make settings relating to the network. Note: Before making network settings, consult the administrator of the network you are going to use. Note: If this item is changed, the connection setting for the Camera may need to be changed. In this case, make the proper connection setting, and reconnect the Camera. - 48 - • Send Type ............................. Select a mode of distributing MPEG4 images. UDP Unicast ...................... UDP image data is distributed at the request of the host for connection. Up to 3 addresses can be connected from Viewer to the Camera. Multicast ............................ UDP image data is distributed, irrespective of whether the Camera is connected or is not connected from the host, resulting in a decrease in the load on the Camera and the transmission line. Although any number of addresses can be set, image data may not be distributed properly depending on the network environment. TCP Unicast....................... TCP image data is distributed at the request of the host for connection. Up to 3 addresses can be connected from Viewer to the Camera. • IP........................................... Set the IP address of the Camera. • Gateway ................................ Designate the IP address of a router when it is used to connect the Camera to an external network. • DNS1/DNS2 ......................... Set the address of a DNS server to which the Camera is to be connected. At DNS2, set the address of the DNS server to which the Camera will be connected if it cannot connect to DNS1. • Net mask ............................... Set the subnet mask address of the Camera. • Broadcast ............................. Set the broadcast address of the Camera. • MAC Address ....................... Displays the MAC address of the Camera. • Start Port Range.................... Designate the first of the ports the Camera opens to the network. • End Port Range ..................... Designate the last of the ports the Camera opens to the network. • HTTP Port............................. Designate the port to be used for the Web server for the Camera (80, 1024 to 65535). • Option Port ........................... Designate the port to be used for distributing images from the Camera (1024 to 65535). • Multicast Port ....................... Designate the port to be used when the Camera is in multicast mode (1024 to 65535). • Audio Port............................. Designate the port to be used for transmitting and receiving sound to/from the Camera (1024 to 65535). • RS-485 ID............................. Set the ID adress of the RS-485 of the Camera (1 to 223). - 49 - (10) Alarm Setup Make settings relating to alarms. • Alarm 1 / 2 / Motion Detection Title ..............................Set any desired title of alarm 1/ 2 or motion detection. Note: Two-byte characters, including Japanese characters, are not available for a title. Use one-byte alphanumerical characters. • Alarm 1 / 2 / Motion Detection Action ..............................Select the action of the alarm when an alarm signal is input to the alarm input terminal. None ................................... No action will take place. Send FTP............................ The JPEG file of the obtained snapshot will be transferred by FTP. Send E-Mail ....................... E-mail will be transmitted. Both.................................... The JPEG file of the obtained snapshot will be transferred by FTP and e-mail will be transmitted at the same time. - 50 - • Alarm 1 / 2 / Motion Detection Matched Resolution ...............................Designate the size of JPEG images to be attached when transferring the FTP or transmitting e-mail as set at Alarm 1/2 Action. Half-D1: 704 × 240 SIF: 352 × 240 QQVGA: 160 × 120 • Alarm 1/2 Out ....................... Set whether to output an alarm when an alarm signal is input to alarm input 1 or 2. • Motion Detection Alarm Out.....Set whether to give alarm output when a motion is detected. (11) E-mail Setup Make settings relating to e-mail. • To.......................................... Designate the address to which e-mail will be transmitted. • From...................................... Designate the e-mail address of the Camera. • CC1 to CC3 .......................... Designate an address to which e-mail will be transmitted at the same time when it is sent to the e-mail address set at To. • SMTP.................................... Designate the SMTP server to be used. • Use Authentication ............... Designate whether to use user authentication on the SMTP server to be used. - 51 - • Use POP Before SMTP ........ Designate whether to use POP before SMTP on the SMTP server to be used. • User ID ................................. Set a login ID for logging in to the SMTP server. • User PW................................ Set a password for logging in to the SMTP server. • Message ................................ Set a character string to be sent as a message when transmitting e-mail. Note: Two-byte characters, including Japanese characters, are not available for a message. Use one-byte alphanumerical characters. • Action ................................... Select what to be sent when transmitting e-mail. Text Only ........................... Only a character string will be sent when e-mail is transmitted. Picture Only ....................... Only an image will be sent when e-mail is transmitted. Both.................................... Both a character string and an image will be sent when email is transmitted. (12) FTP Setup Make settings relating to FTP connection. - 52 - • IP........................................... Designate the IP address of the server to which the FTP will be transmitted. • Port........................................ Designate the port number of the FTP server to which the FTP will be transmitted. It is not generally necessary to change the setting. • User ID ................................. Designate an account name for connection to the server to which the FTP will be transmitted. • User PW................................ Designate a password for the account name shown above. • Directory ............................... Designate a directory for saving an image file, or a directory with a write authority for the designated account name. • Passive Mode ........................ Designate whether to use passive mode or active mode for transmitted the FTP. Use passive mode when there are restrictions on the ports because of a firewall, etc. •Time Store ............................. Set whether to regularly transmit and save images in the FTP server. • Time Store login each send .. Set whether to connect to the FTP server each time images are transmitted or not (always connected). • Time Store dwell time .......... Set the interval at which images will be saved when Time Store is valid (30 to 180 seconds). • Time Store resolution ........... Designate the size of images to be saved. Half-D1: 704 × 240 SIF: 352 × 240 QQVGA: 160 × 120 • Time Store filename ............. Designate a file name for the file to be saved. A file name consists of the “entered file name” and “time.” The extension “.jpg” will be added automatically to each file name. If a file with the same name already exists in the directory for saving, the data of the older file will be overwritten. Designate a different file name. Note: Two-byte characters, including Japanese characters, are not available for a file name to be saved. Use one-byte alphanumerical characters. - 53 - (13) User Setup Make settings relating to user administration. • Adding a new user You can register a login ID, a password, and authority for connection to the Camera. Designate an authority, enter a login ID and a password, and then click on the [Add] button. The entered data will be displayed in the list. The following three items can be registered. • Administrator................... The login ID for the administrator. The login ID is fixed to “root” . With this ID, you can view images, operate the Camera, and make settings. • Operator ........................... You can view images and operate the Camera. • User.................................. You can only view images. * Only “root” can be registered for Administrator, and up to 99 names can be registered for Operator and User combined. You can use up to 16 one-byte characters for a name, including alphanumerical characters and upper-case and lower-case alphabetic characters. Note: Two-byte characters, including Japanese characters, are not available for a login ID and pass word. Use one-byte alphanumerical characters. - 54 - • Modifying a user You can modify the registered login ID, password, and authority of any user for connection to the Camera. Select the user you want to modify from the list. The currently registered data is displayed in the input area. Change the item(s) you desire, and click on the [Modify] button. Note: With regard to “root,” only the password can be changed. • Deleting a user You can delete the registered login ID, password, and authority of any user for connection to the Camera. Select the user you want to delete from the list, and click on the [Remove] button. Note: You can not delete “root.” - 55 - (14) IP filtering Setup Make settings relating to the IP filter. Note: Making the settings described here may prevent connection to the Camera. Perform the setting operation with extreme care. • IP Filter ................................. Select whether to use the IP filter function. • Accept all .............................. Accepts any client connected to the Camera, except connections from the IP addresses shown in Exception List. (Only connections from the IP addresses contained in the client list will be rejected.) • Reject all ...............................Rejects all clients attempting to connect to the Camera. It can be connected from the IP addresses shown in Exception List. (Only connections from the IP addresses in Exception List will be permitted.) • Adding an address You can add addresses between the start and end addresses to the list. Enter an address at each of “Start IP” and “End IP,” and click on the [Add] button. Note: Up to 100 addresses can be registered. - 56 - • Modifying an address Select the address you want to modify from the list. Change the “start address” and the “end address,” and click on the [Modify] button. The data will be corrected. • Deleting an address Select the address you want to delete from the list, and click on the [Remove] button. (15) Camera Control Setup Make settings relating to the Camera. • User Authentication .............. Select whether to output the Authentication screen to each client connected to the Camera. If authentication is not made, the authority of the client becomes operator. In this case, the Setting screen displays the Authentication window. Enter the ID and password of the administrator. • Control Policy....................... Designate the mode of controlling the Camera. All-Time Share................... Constantly accepts operations from all clients. Time Slice Share ................ The operation authority will be released as soon as the time set at “Control Duration Time” passes away, and will be assigned to anther connecting client. It will remain when there is no other connecting client. • Control Duration Time ......... Designate the period during which a client maintains control when “Time Slice Share” is selected at “Control Policy” (setting range: 1 to 60 minutes). - 57 - • Motion Detection Ignore Time After PTZ ............................. Set a period for which motion detection is prevented after the Camera performs PAN/TILT/ZOOM when the motion detection function is enabled and a detection area is set. (setting range : 1 to 10 seconds) (16) Camera Settings P.58 P.60 P.63 . (17) Camera Settings (AE Settings) - 58 - Name Function Factory Settings To set the maximum magnification [OFF, 1.5×, 2×, 2.5×, 3×, 4×, 6×, 8×, 16×] OFF To select the high-speed shutter speed [OFF (1/60s), 1/100s, 1/250s, 1/500s, 1/1000s, 1/2000s, 1/4000s, 1/10000s, 1/20000s, 1/50000s]. When [LS-SHUTTER] is [ON], the shutter speed can be selected from [1/60s 1/100s]. If the shimmer of fluorescent lamp is annoying when the shutter speed is set to [OFF (1/60s), set the shutter speed to [1/100s], and the shimmer will be eased. OFF To set the low-speed shutter (electronic sensitivity up) to [ON/OFF]. When the object becomes dark, this function automatically varies the CCD accumulated time across several fields up to the set maximum level to optimize the brightness of the object. OFF LS-MAX To set the maximum number of fields of the low-speed shutter [2fields, 3fields, 4fields, 5fields, 6fields, 8fields, 12fields, 20fields, 40fields, 80fields]. If the CCD accumulated time is set longer, the image frame rate will decrease, and moving object could not be seen well. 4fields PRIORITY To select the image attributes [MOTION, COLOR, S/N (fineness)] to be prioritized when [LS-SHUTTER] is selected and the object becomes dark. MOTION To set the DAY/NIGHT function (IR cut filter removable function).When this function is set to [AUTO], the filter is attached/removed automatically according to the brightness. When the IR cut filter is removed, the color image is switched to B&W image. OFF AUTO LEVEL To select the timing of switching from B&W to color [1 – 15]. Particularly when the infrared illumination is intensive, select larger numeric value to prevent hunting. 5 INFRARED To set the infrared illumination using mode to [ON/OFF] To use the infrared illumination, set this function to [ON]. If the infrared illumination is used with this function in the [OFF] status, the image could be out of focus. OFF To set the maximum gain of the AGC [0dB, 4dB, 8dB, 16dB, 20dB, 24dB]. The AGC is a function of amplifying the signal from the CCD to make the object visible when the object becomes dark. 8dB E-ZOOM MAX HS-SHUTTER LS-SHUTTER ICR AGC GAIN - 59 - (18) Camera Settings (Picture Settings) By clicking on an item, the corresponding setting screen appears. The selected item is displayed here. - 60 - Name BLC BLC MODE Function Factory Settings To set the backlight compensation function to [ON/OFF]. When there is an intensive light in the background, this function prevents the object from becoming dark. OFF To select the Backlight Compensation Setting mode [AREA/HIST]. AREA About the Backlight Compensation Setting mode AREA To select the image area of the object that needs an appropriate brightness and weighing according to the selected area. HIST To make the dark (blackened) part of the image visible regardless of the area. AREA To select the area [0 – 4] on the image where the backlight compensation function works when [AREA] is selected. 4 AREA0 AREA3 AREA4 AREA2 AREA1 AP GAIN To select the detail compensation level [-5 WB To select the White Balance Setting mode [ATW, AWC, INDOOR, OUTDOOR, FL-LIGHT, MWB]. 10] About the White Balance Setting mode ATW To adjust the white balance by way of continuous, automatic following. (When the image is in a single color all over, the white balance may not be ajusted correctly.) AWC To adjust the white balance by one-push of button.When [AWC] is selected and TRIGGER is ON, the white balance is adjusted automatically in the then screen status. (This adjustment ends in seconds, and the adjusted value is fixed.) - 61 - ±0 ATW Name Factory Settings Function INDOOR This function is selected when the Camera is used indoors. The color temperature is assumed to be 3200K. OUTDOOR This function is selected when the Camera is used outdoors. The color temperature is assumed to be 6300K. FLLIGHT This function is selected when the Camera is used under the fluorescent illumination. The color temperature is assumed to be 4200K. MWB To change the color tendency as desired. MWB-R To set the red color tendency [-30 selected. MWB-B To set the blue color tendency [-30 selected. - 62 - +30] when [MWB] is +30] when [MWB] is ±0 ±0 (19) Camera Settings (Misc. Settings) Name Function Factory Settings AUTO RETURN To set the time of automatic return to the home position OFF [OFF, 30s, 1min, 2min, 5min, 10min, 20min, 30min] If it has passed over this set time with no operation after the PAN-TILT-ZOOM operation, the Camera will return automatically to the home position. PRESET STILL When this function is set to [ON], the image during the OFF movement between the preset positions becomes static (the image before the movement). In this mode, movement is enabled between the preset positions (including the home position), but the PAN-TILT-ZOOM operation is disabled. This function is useful to mask the images other than the home position image and the preset position images. (However, only when the PRESET button is pressed, the image cannot be static.) FLIP ANGLE To select the image reverse angle [OFF, 100˚, 110˚, 120˚, 130˚, 140˚] (When the image should not be reserved, set this function to [OFF].) 120 ALARM IN1 To set the preset position [PRESET1 – 16] for movement in case of input in the ALARM IN terminal <1> PRESET1 ALRAM LOCK ALARM IN2 When this function is set to [ON], as long as the input is in OFF the ALARM IN terminal <1>, other operations are disabled. (Set this function to [ON/OFF].) To set the preset position [PRESET1 – 16] for movement in case of input in the ALARM IN terminal <2>. - 63 - PRESET2 (20) System Time Setup Set the internal clock of the Camera. The time of this clock will be added to the file name when sending an E-mail or FTP. - 64 - [4] MPEG4 Viewer software [ELMO 1Channel Viewer] (1) Restrictions Access to the Camera through “ELMO 1Channel Viewer” (hereinafter referred to as “Viewer”) needs your computer to meet the following operating requirements: • Microsoft Windows 2000 or XP. • DirectX 9.0C or a later version is installed. Note: The camera does not always ensure the proper operation of Viewer in all environments. (2) Connection • At the time of the initial startup 1. Run the Viewer program, and a window for registering a Viewer ID and a password appears. Register your ID and password. Note: Do not forget your Viewer ID and password because they are required whenever you use the Viewer software. If you forget them, the software must be reinstalled. 2. After the registration of your Viewer ID and password, the languages you can select, “Japanese” and “English” are displayed. Select either language in which you will use the software. - 65 - • At the second and subsequent startups 1. Once you run the Viewer program, the window for entering a login ID and a password appears. Enter your registered login ID and password. Note: If you enter a wrong login ID or password three times, the program will be exited. 2. Viewer’s main screen is displayed. 3. Select [Camera] – [Connect], and the Connect Dialog screen appears. 4. Enter the IP address, login name (ID), password, and connection port of the Camera you want to connect, and click on the [OK] button. Viewer will be connected to the Camera, and the screen will display an MPEG4 image and the PTZ Control Panel. - 66 - (3) Live display On the image, it displays in a full monitor of the window when double-clicking, and the image is displayed in a full window. It returns to former display when double-clicking it again. • Obtaining snapshots You can save snapshots, which are in sizes of Half-D1, SIF, and QQVGA, on the Camera in a specific folder. Select [Still] from the menu bar, or click on one of the [Half-D1], [SIF], and [QQVGA] buttons on the tool bar. The specific sizes of snapshots are shown below. • Half-D1 (704 × 240) • SIF (352 × 240) • QQVGA (160 × 120) - 67 - • PTZ Control • Camera Position.................... By sliding the scroll bar or clicking on Camera Position, the image moves to the designated coordinates. Clicking on the image moves it so that the clicked position will be the center of the image. • Pan Tilt Pan & Tilt buttons .............. Used to operate PAN-TILT. Step move........................... PAN-TILT takes place at designated intervals of move according to the setting of “Step” each time the button is pressed. Speed.................................. The operating speed of PAN-TILT can be set (setting range: 1 to 15). Step .................................... The number of steps can be set (setting range: 1 to 7). • Zoom Zoom Wide ........................ The WIDE side. The object is displayed small. Zoom Tele .......................... The TELE side. The object is displayed large. Zoom Speed ....................... Used to set the zoom speed (setting range: 0 to 2). Zoom Scroll ....................... The zoom position can be set using the scroll bar. - 68 - • Focus Focus Near/Focus Far ........ Used to adjust the focus manually. Auto Focus ......................... Used to adjust the focus automatically. • Iris Open / Close.......................Adjusts the iris. Normal ...............................Adjusts the brightness to the normal level. *The auto iris (the automatic adjustment function to keep brightness at the same level even if the state of the object changes) is valid at all times. • Preset Select a preset you want to display in Camera Position (setting range: Home, Preset: 1 to 16). Preset.................................. The registered preset is displayed. Save.................................... Registers the current coordinates in the preset selected above. Reset................................... The PAN-TILT position saved by the Camera and the actual position match each other. • Preset Control ....................... This function is available when Time Slice Share is set for Control Policy in camera control setup (page 87) and opens the control of the Camera. It does not open control when there is no client requesting it. (4) Sound You can set the receipt and transmission of Camera sound. Note: This function does not operate when 1 is set at Frame Rate on the MPEG4 Setup screen. • Receiving sound Confirm that the speaker is connected properly to the host. When sound is input into the Camera with the [Audio] – [Speaker] button in the Viewer menu or the icon bar clicked on, the speaker connected to the host outputs it. No sound will be output from the speaker connected to the host if the clicked on. - 69 - icon on the icon is not • Outputting sound Confirm that the connection between the Camera and the loudspeaker with an amplifier and the connection between the client and the microphone are proper. When sound is input into the microphone connected to the client with [Audio] – [Microphone] button in the Viewer menu or the icon on the icon bar clicked on, the loudspeaker with an amplifier connected to the Camera outputs it. No sound will be output from the loudspeaker with an amplifier connected to the Camera if the icon is not clicked on. (5) Settings You can change the settings for the Camera. Select [Setup] from the menu bar, and the setting menu shown below appears. For further information about each setting, see (6) to (22) that follow. - 70 - (6) MPEG4 Setup Make settings for obtaining MPEG4 images. Note: By changing this setting, the Camera itself may be reset and become incapable of distributing images for a while. • Quality .................................. Designate the upper limit to the data amount to limit the data amount generated during communication or image distribution (setting range: 64 to 2000 kbps). • Frame Rate............................ Designate the number of frames to be displayed per second (setting range: 30, 15, 10, 5, and 1 frames/second). Note: Sound will not be received or transmitted when “1” is set at Framerate. • Resolution ............................. Designate the size of images to be displayed. D1: 704 × 480 SIF: 352 × 240 • Mode ..................................... Set a delay for images according to the network environment. Frame ................................. Reduces the delay for images. GOP.................................... Enables the Camera to deal with a poor-performance network environment to some extent although the delay for image is long. - 71 - (7) JPEG Setup Set image quality for JPEG images. • JPEG Quality ........................ Designate image quality. High.................................... High image quality. Although high-quality images can be obtained, the load on the transmission line increases. Normal ............................... Medium image quality with a compression rate between High and Low. Low .................................... Low image quality. The load on the transmission line decreases. - 72 - (8) Network Setup Make settings relating to the network. Note: Before making network settings, consult the administrator of the network you are going to use. Note: If this item is changed, the connection setting for the Camera may need to be changed. In this case, make the proper connection setting, and reconnect the Camera. • Send Type ............................. Select a mode of distributing MPEG4 images. UDP Unicast ...................... UDP Image data is distributed at the request of the host for connection. Up to 3 addresses can be connected from Viewer to the Camera. Multicast ............................ UDP Image data is distributed, irrespective of whether the Camera is connected or is not connected from the host, resulting in a decrease in the load on the Camera and the transmission line. Although any number of addresses can be set, image data may not be distributed properly depending on the network environment. TCP Unicast ....................... TCP image data is distributed at the request of the host for connection. Up to 3 addresses can be connected from Viewer to the Camera. • IP........................................... Set the IP address of the Camera. • Broadcast .............................. Set the broadcast address of the Camera. - 73 - • Net mask ............................... Set the subnet mask of the Camera. • Gateway ................................ Designate the IP address of a router when it is used to connect the Camera to an external network. • DNS1/DNS2 ......................... Set the address of a DNS server to which the Camera is to be connected. At DNS2, set the address of the DNS server to which the Camera will be connected if it cannot connect to DNS1. • MAC Address ....................... Displays the MAC address of the Camera. • HTTP Port............................. Designate the port to be used for the Web server for the Camera (80, 1024 to 65535). • Option Port ........................... Designate the port to be used for distributing images from the Camera (1024 to 65535). • Multicast Port ....................... Designate the port to be used when the Camera is in multicast mode (1024 to 65535). • Audio Port............................. Designate the port to be used for transmitting and receiving sound to/from the Camera (1024 to 65535). • Start Port Range.................... Designate the first of the ports the Camera opens to the network. • End Port Range ..................... Designate the last of the ports the Camera opens to the network. • RS-485 ID............................. Set the ID address of the RS-485 of the Camera (1 to 223). - 74 - (9) Alarm Setup Make settings relating to alarms. • Alarm 1 / 2 / Motion Detection Title ..............................Set any desired title of alarm 1/ 2 or motion detection . Note: Two-byte characters, including Japanese characters, are not available for a title. Use one-byte alphanumerical characters. • Alarm 1 / 2 / Motion Detection Action ..............................Select the action of the alarm when an alarm signal is input to the alarm input terminal. None ................................... No action will take place. Send FTP............................ The JPEG file of the obtained snapshot will be transferred by FTP. Send E-Mail ....................... E-mail will be transmitted. Both.................................... The JPEG file of the obtained snapshot will be transferred by FTP and e-mail will be transmitted at the same time. • Alarm 1 / 2 / Motion Detection Matched Resolution ..............................Designate the size of JPEG images to be attached when transferring the FTP or transmitting e-mail as set at Alarm 1/2 Action or motion detection. Half-D1: 704 × 240 SIF: 352 × 240 QQVGA: 160 × 120 - 75 - • Alarm 1/2 Output.................. Set whether to output an alarm when an alarm signal is input to alarm input 1 or 2. • Motion Detection Alarm Out.....Set whether to give alarm output when a motion is detected. (10) E-mail Setup Make settings relating to e-mail. • E-mail ................................... Designate the address to which e-mail will be transmitted. • E-mail From.......................... Designate the e-mail address of the Camera. • E-mail CC1 to CC3............... Designate an address to which e-mail will be transmitted at the same time when it is sent to the e-mail address set at To. • E-mail Act............................. Select what to be sent when transmitting e-mail. Text Only ........................... Only a text will be sent when e-mail is transmitted. Picture Only ....................... Only an image will be sent when e-mail is transmitted. Both.................................... Both a text and an image will be sent when e-mail is transmitted. • SMTP.................................... • User ID ................................. • User PW................................ • Message ................................ Designate the SMTP server to be used. Set a login ID for logging in to the SMTP server. Set a password for logging in to the SMTP server. Set a text to be sent as a message when transmitting email. Note: Two-byte characters, including Japanese characters, are not available for a title. Use one-byte alphanumerical characters. • Use Authentication ............... Designate whether to use user authentication on the SMTP server to be used. • Use POP before SMTP ......... Designate whether to use POP before SMTP on the SMTP server to be used. - 76 - (11) FTP Setup Make settings relating to connection. • IP........................................... Designate the IP address of the server to which the FTP will be transmitted. • Port........................................ Designate the port number of the FTP server to which the FTP will be transmitted. It is not generally necessary to change the setting. • Directory ............................... Designate a directory for saving an image file, or a directory with a write authority for the designated account name. • User ID ................................. Designate an account name for connection to the FTP server to which the FTP will be transmitted. • User PW................................ Designate a password for the account name shown above. • Passive Mode ........................ Designate whether to use passive mode or active mode for transferring the FTP. Use passive mode when there are restrictions on the ports because of a firewall, etc. • Time Store Dwell Time ....... Set the interval at which images will be saved when Time Store is valid (30 to 180 seconds). • Time Store Resolution .......... Designate the size of images to be saved. Half-D1: 704 × 240 SIF: 352 × 240 QQVGA: 160 × 120 - 77 - • Time Store filename ............. Designate a file name for the file to be saved. A file name consists of the “entered file name” and “time.” The extension “.jpg” will be added automatically to each file name. If a file with the same name already exists in the directory for saving, the data of the older file will be overwritten. Designate a different file name. Note: Two-byte characters, including Japanese characters, are not available for a file name to be saved. Use one-byte alphanumerical characters. • Time Store Enable ............... Set whether to regularly save images in the FTP server. • Login each send .................... Set whether to connect to the FTP server each time images are transmitted or not (always connected). - 78 - (12) Motion Detection Setup • Use Motion Detection........... Set whether to perform motion detection. • Motion Detection Ignore Time After PTZ ............................. Set a time for which motion detection is prevented after the Camera performs PAN/TILT/ZOOM (1 to 10 seconds). • Sensitivity ............................. Set the sensitivity of motion detection. • Area settings When “Select” under “Tools” is checked, the area on the screen that is selected by drag & drop will be set for a motion detection area. When “Delete” is checked, the set motion detection area will be cancelled. [Reset] button: Cancels all areas. [Select All] button: Sets all areas. [Reverse] button: Reverses a detection area to non-detection area and vice versa. [Apply] button: Applies the settings made. - 79 - (13) User Setup Make settings relating to user administration. • Adding a new user You can register a login ID, a password, and authority for connection to the Camera. Designate an authority, enter a login ID and a password, and then click on the [Add] button. The entered data will be displayed in the list. The following three items can be registered. • Administrator................... The login ID for the administrator. The login ID is “root” that is unchangeable. With this ID, you can view images, operate the Camera, and make settings. • Operator ........................... You can view images and operate the Camera. • User.................................. You can only view images. * Only “root” can be registered for Administrator, and up to 99 names can be registered for Operator and User combined. You can use up to 16 one-byte characters for a iogin ID and password, including alphanumerical characters and upper-case and lower-case alphabetic characters. Note: Two-byte characters, including Japanese characters, are not available for a login ID and password. Use one-byte alphanumerical characters. - 80 - • Modifying a user You can modify the registered login ID, password, and authority of any user for connection to the Camera. Select the user you want to modify from the list. The currently registered data is displayed in the input area. Change the item(s) you desire, and click on the [Modify] button. Note: With regard to “root,” only the password can be changed. • Deleting a user You can delete the registered login ID, password, and authority of any user for connection to the Camera. Select the user you want to delete from the list, and click on the [Remove] button. Note: You cannot delete “root.” - 81 - (14) IP filtering Setup Make settings relating to the IP filter. Note: Making the settings described here may prevent connection to the Camera. Perform the setting operation with extreme care. • Enable IP Filtering................ Select whether to use the IP filter function. • Accept All............................. Accepts any client connected to the Camera, except connections from the IP addresses shown in Exception List. (Only connections from the IP addresses contained in the client list will be rejected.) • Reject All ..............................Rejects all clients attempting to connect to the Camera. It can be connected from the IP addresses shown in Exception List. (Only connections from the IP addresses in Exception List will be permitted.) • Modifying an address Select the address you want to modify from the list. Change the address set at each of “Start IP” and “End IP,” and click on the [Modify] button. • Deleting an address Select the address you want to delete from the list, and click on the [Remove] button. • Reset The button sets all addresses registered in the list at “0.0.0.0.” - 82 - (15) Snapshot Setup Make settings relating to snapshots on this screen. • Path ....................................... Set a directory for saving snapshots. You can refer to folders with the [Browse] button. • File name .............................. Designate a file name to be saved. • Enable Overwrite .................. Enables the overwrite of the last saved snapshot when saving a new snapshot with the same file name. (16) Color Setup Set the brightness, contrast, hue, and saturation of images on this screen. - 83 - (17) Camera Control Setup Make settings relating to the Camera. • Control Policy....................... Designate the mode of controlling the Camera. All-Time Share................... The control policy remains unless the client having an operation authority cuts off the connection. Time Slice Share ................ The operation authority will be released as soon as the time set at “Control Duration Time” passes away, and will be assigned to anther connecting client. It will remain when there is no other connecting client. • Control Duration Time ......... Designate the period during which a client maintains control when “Time Slice Share” is selected at “Control Policy” (setting range: 1 to 60 minutes). • User Authentication .............. Select whether the login ID and the password must be input on the authentication screen for a client to be connected to the Camera. When “Disable” is selected, you do not need to input the login ID and the password on the Connection Setting screen, and “operator control” becomes valid once you log in. When you desire to log in as administrator, input the login ID and password for it. (18) External GPIO Setup You can set the activation mode of the external GPIO. - 84 - • Activation Mode ................... Used to set the output mode of the external GP10 output terminal. Normal Open...................... Closes the contact during output to keep continuity. Normal Close ..................... Opens the contact during output. (19) Camera Settings (AE Settings) For each setting item, see the description of each function on page 59. (20) Camera Settings (Picture Settings) For each setting item, see the description of each function on page 61. - 85 - (21) Camera Settings (Misc. Settings) For each setting item, see the description of each function on page 63. (22) System Time Setup Set the internal clock of the Camera. The time of this clock will be added to the file name when sending an E-mail or FTP. - 86 - (23) Tools Select [Tools] from the menu bar, and the Tool menu shown below appears. • Display Motion Detection .... Displays an area in which some motion is detected on the MPEG4 live image screen. • External GPIO On ................ Turns ON or OFF output from the general-purpose output terminal. • Always Top........................... Displays Viewer on top of the other screens displayed at all times even if it is not active. • Full Display Mode ................ Displays the image in the entire window, irrespective of the image’s aspect ratio. • Import Setup Data................. Enables you to set on the Camera set values saved in the PC (available only when the Camera is connected). • Export Setup Data................. Enables you to save set values in the PC (available only when the Camera is connected). • Open Snapshot Folder .......... Opens the file designated at Path on the Snapshot Setup screen. • Language Setup .................... Set English or Japanese for Viewer (the selection becomes valid after Viewer is turned OFF and ON again). • Network Update.................... Rewrites the firmware for the Camera networked. - 87 - (24) Firmware update You can update the firmware for the Camera (Camera operation programs) via a network for the purpose of improving its functions. Since an update changes the key functions of the Camera, it may fail to get started or malfunction if the update is not carried out correctly. Update the firmware according to the procedure described below with extreme care. Note: Updating the firmware may clear some settings stored in the Camera. Export all of the settings for the Camera before updating the firmware, and import them back into it after the update is completed. Do not attempt to modify the firmware for firmware updating that was distributed by the shop where you purchased the product or our branch or sales office nearby. Using another firmware or modified firmware may cause the Camera to malfunction. 1. To save the current set data on the Camera in the host, select [Tool] – [Export Setup Data] from the menu of Viewer. 2. Turn OFF the power to the Camera, and connect it and the host one-to-one with a cross cable. 3. Set the network for the host according to the network address of the Camera. 4. Turn ON the power to the Camera, and select [Tool] – [Network Update] from the menu of Viewer on the host. 5. The Net Update window opens. Set correct data at each of IP (the Camera’s IP address), Port (the Camera’s optional port number), ID (the Camera’s root login name), and Password (the Camera’s root login password). - 88 - 6. Designate the program file for updating firmware distributed by the shop where you purchased the product or our branch or sales office nearby, and the program file for the Web. 7. Click on the [Start Update] button at the bottom of the screen. 8. The state shown on the line named [State] is updated, and “Complete” is displayed after the update is properly completed. If “Error Connect” is displayed, the connection or any of the network settings is incorrect. Reconfirm the connection between the Camera and the host and the network settings. 9. After the firmware is updated properly, the Camera completes getting restarted within several seconds and gets ready to be connected. Click on the [OK] button to close the Firmware Update window. 10. Confirm the network settings, and select [Tool] -> [Import Setup Data] from the menu of Viewer to import the setting before firmware updating into the Camera. 11. Connect the Camera to the network to which it was connected before updating to confirm that it properly works. - 89 - [5] Set items ● Camera ID, password Name Function Factory settings ID The following three items can be set according to the root user settings: (AdminiAdministrator: The login ID for the administrator. The strator) login ID is “root” that is unchangeable. With this login ID, you can view images, operate the Camera, and make settings. Operator: You can view images and operate the Camera. User: You can only view images. * Only “root” can be registered for Administrator, and up to 99 names can be registered for Operator and User combined. * You can use up to 16 one-byte characters for a name, including alphanumerical characters and upper-case and lower-case alphabetic characters. Password Set a password for the ID. * You can use up to 16 one-byte characters for a password, including alphanumerical characters and upper-case and lower-case alphabetic characters. root ● ELMO 1Channel Viewer ID, password Name Function Factory settings ID Set an ID. Set it at the initial use of ELMO 1Channel Viewer after it was installed. Once it is registered, you cannot change it. (none) Password Set a password for the ID. Set it at the initial use of ELMO 1Channel Viewer after it was installed. Once it is registered, you cannot change it. (none) ● External GPIO Name Activation Mode Function Set the output mode. Normal Open: High impedance is usually activated, and the GND level becomes valid during output. Normal Close: The GND level is usually activated, and high impedance becomes valid during output. - 90 - Factory settings Normal Open ● MPEG4 Make settings for MPEG4 display using “ELMO 1Channel Viewer.” Name Function Factory settings Quality Designate the upper limit to the data amount to limit the data amount generated during communication or image distribution. Frame: 500 - 2000 (kbps) GOP:64 - 2000 (kbps) 2000(kbps) Framerate Designate the number of frames to be displayed per second. (setting range: 30, 15, 10, 5, and 1 frames/second). 30(frames/ second) Resolution Designate the size of images to be displayed. D1 (704 x 480) , SIF(352 x 240) D1 Mode Set a delay for images according to the network environment. Frame: Reduces the delay for images. GOP: Enables live images to be viewed even on a poor-performance network although the delay for images is long. frame ● JPEG Make settings for motion JPEG display and capture display using a browser and for snapshot acquisition using “ELMO 1Channel Viewer.” Name JPEG Quality Function Designate image quality. High: High image quality. Normal: Medium image quality with a compression rate between High and Low. Low: Low image quality. - 91 - Factory settings Normal ● Network Consult the administrator of the network you intend to use before making network settings. Name Function Factory settings MPEG4 Send Type Select a MPEG4 distribution method. UDP Unicast: The mode of transmitting data to each address Unicast designated. Multicast: The mode of transmitting the same data to plural addresses on the same network. IP address Set the IP address of the Camera. 192.168.1. 10 Gateway Designate the IP address of a router when it is used to connect the Camera to an external network. 0.0.0.0 DNS1 Set the address of a DNS server to which the Camera is to be connected. 0.0.0.0 DNS2 Set the address of the DNS server to which the 0.0.0.0 Camera will be connected if it cannot connect to DNS1. Subnet mask Set the subnet mask address of the Camera. 255.255. 255.0 Broadcast Set the broadcast address of the Camera. 192.168.1. 255 Start Port Range Designate the first of the ports the Camera opens to the network. 3000 End Port Range Designate the last of the ports the Camera opens to the network. 4000 HTTP Port Designate the port to be used for the Web server for the Camera. 80 Option Port Designate the port to be used for distributing images from the Camera 3491 Multicast Port Designate the port to be used when the Camera is in multicast mode. 3490 Audio Port Designate the port to be used for transmitting and receiving sound to/from the Camera. 3493 RS-485 ID Set the ID address of the RS-485 of the Camera. 1~223 1 - 92 - ● Alarm Name Function Alarm 1 Title Set any desired title of alarm 1. *Two-byte characters, including Japanese characters, are not available for a title. Use one-byte alphanumerical characters. Alarm 1 Action Event1 Select the mode of the alarm to be effective when None an alarm input signal (no-voltage make contact) is input to alarm input/output terminal (six-pin connector (black)) pin 1 “ALARM IN1 (blue).” None: No action will take place. Send FTP: The JPEG file of the obtained snapshot will be transmitted by FTP. Send E-Mail: E-mail will be transmitted. Both: The JPEG file of the obtained snapshot will be transmitted by FTP and e-mail will be transmitted at the same time. Matched Resolution (Alarm 1) Designate the size of JPEG images to be attached when transmitting the FTP or transmitting e-mail as set at Alarm 1 Action. Half-D1/SIF/QQVGA Alarm 2 Title Set any desired title of alarm 2. *Two-byte characters, including Japanese characters, are not available for a title. Use one-byte alphanumerical characters. Alarm 2 Action Factory settings SIF Event2 Select the mode of the alarm to be effective when None an alarm input signal (no-voltage make contact) is input to alarm input/output terminal (six-pin connector (black)) pin 3 “ALARM IN2 (gray).” None: No action will take place. Send FTP: The JPEG file of the obtained snapshot will be transferred by FTP. Send E-Mail: E-mail will be transmitted. Both: The JPEG file of the obtained snapshot will be transferred by FTP and e-mail will be transmitted at the same time. - 93 - ● Alarm Name Function Factory settings Matched Resolution (Alarm 2) Designate the size of JPEG images to be attached when transmitting the FTP or transmitting e-mail as set at Alarm 2 Action. Half-D1/SIF/QQVGA SIF Motion Detection Title Set any desired title of Motion Detection. Two-byte characters, including Japanese characters, are not available for a title. Use one-byte alphanumerical characters. Motion Detection Motion Detection Action Select an alarm action to take place when an action is None detected under the action detection settings made on Viewer. None: No action will take place. Send FTP: The JPEG file of the obtained snapshot will be transmitted by FTP. Send E-Mail: E-mail will be transmitted. Both: The JPEG file of the obtained snapshot will be transmitted by FTP and e-mail will be transmitted at the same time. Matched Resolution (Motion Detection) Designate the size of JPEG images to be attached when transmitting the FTP or transmitting e-mail as set at Motion Detection Action. Half-D1/SIF/QQVGA SIF Alarm 1 Output An alarm output signal (open collector output) will be output to alarm input/output terminal (six-pin connector (black)) pin 5 “ALARM OUT (black)” when alarm 1 is activated. None Alarm 2 Output An alarm output signal (open collector output) will be output to alarm input/output terminal (six-pin connector (black)) pin 5 “ALARM OUT (black)” when alarm 2 is activated. None Motion Detection Alarm Out An alarm output signal (open collector output) will be output to alarm input/output terminal (six-pin connector (black)) pin 5 “ALARM OUT (black)” when a motion is detected. None - 94 - ● E-mail Name E-mail Function Factory settings Designate the address to which e-mail will be transmitted. None Designate the e-mail address of the Camera. None E-mail CC1 Designate an address to which e-mail will be None / CC2 transmitted at the same time when it is sent to the E-mail from / CC3 e-mail address set at To. SMTP Designate the SMTP server to be used. None Use Authentication Designate whether to use user authentication on the SMTP server to be used. None POP before SMTP Designate whether to use POP before SMTP on the SMTP server to be used. None User ID Set a login ID for logging in to the SMTP server. None User PW Set a password for logging in to the SMTP server. None Message Set a text to be sent as a message when transmitting e-mail. None Action Text Only: Only a text will be sent when e-mail is transmitted. Picture Only: Only an image will be sent when e-mail is transmitted. Both: Both a text and an image will be sent when e-mailis transmitted. Both - 95 - ● FTP Name IP address Function Designate the IP address of the server to which the FTP will be transferred. Factory settings 0.0.0.0 Port number Designate the port number of the FTP server to which the FTP will be transferred. It is not generally necessary to change the setting. 21 User ID name Designate an account name for connection to the server to which the FTP will be transmitted. None User Pasword Designate a password for the account name shown above. None Directory Designate a directory for saving an image file, or a directory with a write authority for the designated account name. None Passive Mode Designate whether to use passive mode or active None mode for transmitting the FTP. Use passive mode when there are restrictions on the ports because of a firewall, etc. Time Store Set whether to regularly save images in the FTP server. None Time Store login each send Set whether to connect to the FTP server each time images are transmitted or not (always connected). None Time Store dwell time (seconds) Set the interval at which images will be saved when Time Store is valid (30 to 180 seconds). 30 Image size Designate the size of images to be saved. Half-D1: 704 × 240 SIF: 352 × 240 QQVGA: 160 × 120 SIF Time Store filename Designate a file name for the file to be saved. A file name consists of the “entered file name” and “time.” The extension “.jpg” will be added automatically to each file name. If a file with the same name already exists in the directory for saving, the data of the older file will be overwritten. Designate a different file name. ptc401cip - 96 - ● User Name Function User list Registered login IDs and authorities are displayed. Adding a new user You can register a login ID, a password, and authority for connection to the Camera. Designate one of the following authorities, and enter a login ID and a password. Administrator: The login ID for the administrator. The login ID is “root” that is unchangeable. With this ID, you can view images, operate the Camera, and make settings. Operator: You can view images and operate the Camera. User: You can only view images. * You can use up to 16 one-byte characters for a name, including alphanumerical characters and upper-case and lower-case alphabetic characters. Modifying a user You can modify the registered login ID, password, and authority of any user for connection to the Camera. Designate one of the following authorities, and correct the login ID or password. Administrator: The login ID for the administrator. The login ID is “root” that is unchangeable. With this ID, you can view images, operate the Camera, and make settings. Operator: You can view images and operate the Camera. User: You can only view images. * You can use up to 16 one-byte characters for a name, including alphanumerical characters and upper-case and lower-case alphabetic characters. Deleting a user You can delete the registered login ID, password, and authority of any user for connection to the Camera. - 97 - Factory settings root,Admin ● IP Filtering Name Function Factory settings Start IP End IP Set in the Exception list IP addresses whose access to the Camera will not be permitted or rejected. Example: When Start IP is 192.168.1.50 and End IP is 192.168.1.100 All addresses between them will be set. 0.0.0.0 Add Adds all addresses between the addresses set at Start IP and End IP to the list. (None) Modify Modifies addresses selected in the Exception list. (None) Remove Deletes selected addresses in the list. (None) IP Filter Select whether to use the IP filtering function. None Accept all Permits access from all IP addresses except those in the range of addresses set in the Exception list. Effective Reject all Rejects access from all IP addresses except those in the range of addresses set in the Exception list. Invalidity ● Camera Control Function Factory settings Camera Policy Name All-Time Share: The control policy remains unless the client having an operation authority cuts off the connection. Time Slice Share: The operation authority will be released as soon as the time set at “Control Duration Time” passes away, and will be assigned to anther connecting client. It will remain when there is no other connecting client. Time Slice Share Control Duration Time Designate the period during which a client maintains control when “Time Slice Share” is selected at “Control Policy” (setting range: 1 to 60 minutes). 1 minute User Select whether to authenticate access from the Web Authentication browser and from Viewer. - 98 - Enable ● Motion Detection Setup (for ELMO 1Channel Viewer only) Name Function Factory settings Use Motion Detection Used to set whether to use motion detection. No Motion Detection Ignore Time After PTZ Set a period for which motion detection is prevented after the Camera performs PAN/TILT/ZOOM when the motion detection function is enabled and a detection area is set. * This function prevents the operation of the automatic iris function from being detected as a motion after PAN/TILT/ZOOM. 3 Sensitivity Set the sensitivity of motion detection. High – (adjustable using the scroll bar) – Low High Set/Clear Used to select Set or Clear. Set: Sets the area dragged on the screen as a detection area. Clear: Sets the area dragged on the screen as a nondetection area. Set Detection Area Detect: Hatching display enabled Not Detect: Hatching display disabled (None) Reset Sets all areas on the screen as non-detection areas. (None) Select All Sets all areas on the screen as detection areas. (None) Reverse Reverses set detection and non-detection areas. (None) Apply Applies area settings. (None) ● Select Language (for ELMO 1Channel Viewer only) Name Function Factory settings Select Program Language Japanese/English None System Time Used to set the current date and time of the Camera. (none) - 99 - 12. TROUBLESHOOTING HINTS Symptom No image or dark image on the monitor Checking Point Ref. Page Is the Camera main unit connected correctly with the monitor with the video cable? Isn’t the MONITOR IN terminal of the monitor wrong? P. 15 Is the power cord connected correctly to the outlet? P. 15 Is the plug of the AC adapter connected correctly to the P. 15 DC jack on the Camera? Aren’t the power cord, the AC adapter cord, and the P. 15 video cable damaged, broken or contacted incompletely? Is the correct voltage (100-240V AC) supplied to the power outlet? Isn’t the breaker active? P. 15 Is the iris in proper position? P. 18 Isn’t the zoom on the TELE side and imaging a dark, monochromatic object? P. 17 Isn’t the LED lighting in red? If yes, the Camera power should be OFF. P. 16 Isn’t the OFF TIME function activated, turning OFF the P. 16, Camera power? (If the Camera power is turned ON 22 without being aware of this and the no-operation status continues, the Camera power will be turned OFF again.) Is the high-speed shutter set? P. 23 Isn’t the monitor TV system different from the signal of this Camera (NTSC)? Out of auto focus Isn’t mode the Manual Setting mode? If yes, press the AUTO button to return the mode to the Auto Focus mode. P. 18 Isn’t the auto focus taking an object with less contrast or P. 18 a fast moving object? (There are some objects that are difficult for the auto focus to trace.) Isn’t the infrared illumination intensive? Set [CAMERA1] – [INFRARED] to [ON] in the OSD menu. - 100 - P. 23 Symptom Checking Point No operation via Isn’t wrong ID number set? wireless remote Check the remaining battery power of the wireless controller remote controller. Ref. Page P. 20 P. 9 If the sunlight or the fluorescent lamp light of the inverter enters the infrared sensor, the signal from the wireless remote controller could not be sensed normally. If yes, block the light, and then operate the wireless remote controller. P. 9 Isn’t the 4P DIP switch No. 1 located on the bottom of the main unit set to [ON]? If yes, the wireless remote controller cannot be operated. P. 30 Isn’t [PAN TILT] – [PRESET STILL] set to [ON] in the OSD menu? If yes, the PAN-TILT-ZOOM operation is disabled. P. 27 B&W image This Camera has the B&W/color switching function. Check the settings. P. 23 No switching to B&W image Isn’t [CAMERA1] – [ICR] set to [OFF] in the OSD menu? If yes, the DAY/NIGHT function is disabled. P. 23 Frequent color/ B&W screen switching Isn’t the infrared illumination intensive? Increase the numeric of [CAMERA1] – [AUTO LEVEL] in the OSD menu. P. 23 Shimmer when imaging fluorescent lamp When [CAMERA1] – [HS-SHUTTER] is set to [OFF] in the OSD menu, the shimmer will be eased by setting the shutter speed to [1/100s]. (However, since this will change the brightness, the iris operation may be required.) P. 23 No adjustment of preset position The Camera head direction may have been changed by hand. Correct the position by pressing the RESET button on the wireless remote controller. P. 17 - 101 - Symptom Checking Point Ref. Page The network function does not work. Recheck the Camera and the network configuration of the PC connected to it, and check them for the phenomena described below. Recheck the restraints on the Camera, including the number of connections, and the settings as well. P. 33 The operation of the network is unstable. • The network operates only in the environment shown below when it is connected to the Web: 1. The OS is Microsoft Windows 2000 or XP. 2. JRE 1.5.0 or a later version is installed. 3. Java (Sun) is enabled. “ELMO 1Channel Viewer” operates only in the environment shown below. 1. The OS is Microsoft Windows 2000 or XP. 2. DirectX 9.0C or a later version is installed. P. 33 The LAN cable cannot be connected. The LAN connector (RJ45) is provided in the back of the Camera. P. 7 The LAN connector link indicator lamp does not light. • The power to the Camera or a device connected to it is not turned ON. Confirm that the cable is connected securely, and turn ON the power. • The network address set on the Camera and that of the network to which the Camera is connected do not match. If the initial setting for the Camera is not changed and the network address is 192.168.1.*, the link indicator lamp lights only when a computer whose set IP address is 192.168.1.* (except 192.168.1.10) is connected to it using the LAN cable. • The LAN cable is broken. Check if continuity appears across cable connector terminals. • A wrong cable is used. P. 34, Basically, use a “LAN cross cable (supplied)” when 35 a PC is connected to the Camera, or a “straight cable”when a hub or router is used. Check the specifications of the device to be connected. - 102 - Symptom Checking Point Ref. Page The PC cannot • The IP address of the Camera is not designated. Designate the IP address set in the Camera. be connected to the Camera. • The IP address set on the PC does not match the network. The connection from a client to the Camera requires the network address to be the same (192.168. 1.* when the Camera is in the initial setting). P. 38 48,66 73 •The setting for the router is not correct. Check the network configuration of the Camera and PC, and set the router correctly. * If you have forgotten the IP address of the Camera, see “Returning the Camera to the initial state (page 32).” P. 34 35 The Camera cannot be logged in from the Web browser. • The login ID and password set on the Camera are not entered. Enter the login ID and password set on the Camera. * If you have forgotten the login ID or password set on the Camera, see “[1] Initializing the setting (page 32).” P. 38 54,55 80,81 90 “ELMO 1Channel Viewer” cannot be logged in. • The viewer ID and password set on “ELMO 1Channel P. 65 Viewer” are not designated. 66,90 Enter the login ID and password set on “ELMO 1Channel Viewer.” * If you have forgotten the login ID or password set on “ELMO 1Channel Viewer,” reinstall the program according to “[2] Install (page 36),” and set a login ID and a password when it is first run. The Camera cannot be logged in from “ELMO 1Channel Viewer.” • The login ID and password set on the Camera are not designated. Enter the login ID and password set on the Camera. * If you have forgotten the login ID or password set on the Camera, see “[1] Initializing the setting (page 32).” P. 38 54,55 80,81 90 The Camera cannot be operated. • It is logged in with the authority “user.” Log in with the authority “administrator” or “operator.” P. 38 65 A setting page cannot be accessed. • It is logged in with the authority “user” or “operator.” Log in with the authority “administrator.” P. 38 65 P. 34 35 If the problem still remains after checking the above and apply the remedy, consult our dealer from whom you have purchased the Camera or our branch office or sales office nearest to you. - 103 - 13. SPECIFICATIONS Note: The specifications are subject to change without notice. ● General Item Specifications Power source Current consumption Outside dimensions Weight / mass Television system Video signal output terminal External control terminal Audio input Audio output DC12V (DC11V-16V) MAX. 1A Diameter 142mm (5.74in.), Height 153mm (4.76in.) (Projections and fitting plate not included) 1200g (2.6416) (Fitting plate included) NTSC Composite video BNC jack / 75Ω unbalanced 1 RS-485 5P connector (white) 1 ALARM IN-OUT 6P connector (black) 1 3.5mm monaural mini-Jack RCA pin Jack ● Lens Item Optical zoom Focal length F No. Field of view (horizontal) Iris Focus adjustment Specifications Powered12 times F = 3.8 – 45.6mm F1.6 – 2.7 4.5° – 52.8° Auto (OPEN / CLOSE / NORMAL) Full-auto / Manual ● PAN-TILT Item Specifications PAN range TILT range PAN-TILT speed Preset point Auto return to home position Pan / Tilt movable range limit Left 175°, Right 175° Up 15°, Down 195° Auto / Manual (8 speeds) 16 points Provided Provided (Setting enabled when dome cover is mounted) - 104 - ● Camera Item Image pickup device Effective picture element Total picture element Minimum illumination (Note) Digital zoom Backlight compensation White balance Sync. system Resolution S/N ratio DAY/NIGHT function Masking function Image flip (vertical, horizontal) function AGC gain adjustment Detail compensation level adjustment High-speed shutter Low-speed shutter (Electronic sensitivity up) Specifications 1/4-in CCD 768 (Horizontal) × 494 (Vertical) 811 (Horizontal) × 508 (Vertical) (410,000 pixels) Color: 1 lx (DAY/NIGHT function OFF, 30IRE) B&W: 0.3 lx (DAY/NIGHT function ON, 30IRE) Max. 16 times ON/OFF Auto / One-push / Manual / Indoor mode / /Outdoor mode / Fluorescent lamp mode Internal sync Horizontal: 470 TV lines or more Vertical: 360 TV lines or more 49dB Provided Provided Provided Provided Provided Provided (1/60s – 1/50000s) Provided (Max. 80 fields) Note: Measured in flat lamp light. The numeric value depends on the light source. - 105 - ● Network Item Interface Compatible protocol IP filtering Web server functions Compatible browser Compatible OS Number of ports User authentication Number of registrable accounts Language Live image display Image format Image size Description 10Base-T/100Base-TX (automatic switching) IP, ARP, ICMP, TCP, UDP, HTTP, FTP, SMTP IP filtering Function (Packet filtering by connection source IP address/network address) Internet Explorer 6.0 or later version Windows 2000/XP TCP 80, 1024 to 65535 (changeable) BASIC authentication (enabled/disabled swichable) 100 (Administrator, operator, and viewer authorities can be set for each account.) Japanese, English Motion-JPEG Half-D1(704×240)/SIF(352×240)/QQVGA(160×120), simultaneous distribution possible. Frame rate Up to 30 fps (when SIF is selected). The rate is variable dynamically according to the bandwidth. Image quality setting function Three levels Number of simultaneous logins 50 clients Compatibility with sound Image asynchronous (enabled/disabled switchable) Snapshot display Image format JPEG Image size Half-D1(704×240)/SIF(352×240)/QQVGA(160×120), simultaneous distribution possible. Remote operation Pan/Tilt Designate an absolute value using the scroll bar or on the position panel. The current position will be displayed. Zoom Designate an absolute value using the scroll bar or on the position panel. The current position will be displayed. Iris Move at constant value (Close/Open), NORMAL Focus Move at constant value, automatic Preset Move, setting Home Move Reset PAN/TILT/ZOOM position initialization Centering function The position clicked on the screen will move to the center. General-purpose output Provided control Control management Time sharing (1 to 60 minutes, infinite) or normal is selectable. - 106 - Item Setting Set value import/export function Firmware update function Firmware version information display function Stream server functions Transmission mode Live image display Compatible browser Compatible OS Image format Image size Frame rate Bandwidth limit function Number of simultaneous logins Compatibility with sound Snapshot display Motion detection Remote operation Sound reproduction server function FTP client functions Alarm transmission function Description Provided (text data) (for Viewer only) Provided (for Viewer only) Provided (for Viewer only) Unicast/Multicast (switchable) Dedicated application Microsoft Windows 2000/XP MPEG4 D1 (704×480) / SIF (352×240) 30/15/10/5/1 fps (changeable according to setting) Can be set between 64 kbps and 2 Mbps. Three clients (in Unicast) Image synchronization (enabled/disabled switchable) Snapshots can be displayed by using a Web server. Provided According to the Web server function. Provided A JPEG image file of the designated size will be saved in the designated FTP server when an alarm is input or after the corresponding preset move takes place. Periodical save function A JPEG image file of the designated size will be Select and use either of saved in the designated FTP server at the designated the abovementioned intervals. (For the control connection, "Maintain" or functions. "Connect each time" can be selected.) SMTP client functions Alarm transmission When an alarm is input, the input channel and the function time of the alarm will be transmitted to the designated e-mail address.Transmits a JPEG image file of the designated size. JPEG image attachment Half-D1, SIF, QQVGA or not attached can be function selected. Authentication Compatible with POP before SMTP and SMTP-AUTH. - 107 - ● Others Item Specifications OSD Menu window Daisy chain connection (RS-485) Provided (Camera setting) Max. 223 Cameras 14. SUPPLIED ACCESSORIES Name Quantity AC adapter (AC120V 60Hz) Power code Wireless remote controller (RC-PTY) Battery size AAA RS-485, Relay cable (5P connector color: White) ALARM IN-OUT, Relay cable (6P connector color: Black) LAN cross cable Ceiling plate Main unit set screw M3 × 5 Fixing plate (for under the roof) Fixing screw M4 × 40 Instruction Manual (CD-ROM) Installation manual 1 1 1 2 1 1 1 1 1 1 4 1 1 Note: Weight and dimensions are approximate. Note: Design and specification are subject to change without notice. - 108 - 15. OPTIONS Name Clear dome cover PTC40CL Smoke dome cover PTC40SM is a trademark of ELMO CO., LTD. “Microsoft,” “Windows,” and “Internet Explorer” are registered trademarks of Microsoft Corporation of the U.S. in the U.S. and other countries. Java is a trademark of Sun Microsystem, Inc. All other companies and product names contained herein are each company’s trademarks or registered trademarks. - 109 - WARNING: Unauthorized recording of copyrighted, materials, photographs, etc. may infringe on the rights of copyright owners and be contrary to copyright laws. 6-14, Meizen-cho, Mizuho-ku, Nagoya, 467-8567, Japan OVERSEAS SUBSIDIARY COMPANIES U.S.A ELMO USA CORP. 1478 Old Country Road, Plainview, NY 11803-5034 Tel:(516)501-1400 Fax:(516)501-0429 E-mail:[email protected] Web : http://www.elmousa.com Canada ELMO CANADA CORP. 44 West Drive, Brampton, Ontario L6T 3T6 Tel:(905)453-7880 Fax:(905)453-2391 E-mail : [email protected] Web : http://www.elmocanada.com Germany ELMO (Europe) G.m.b.H Neanderstr. 18, 40233 Düsseldorf Tel:(0211)3864-70 Fax:(0211)376630 E-mail : [email protected] Web : http://www.elmoeurope.com Printed in Japan 6X1PTYN02 - 110 -