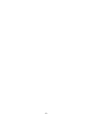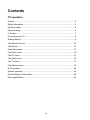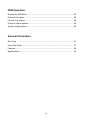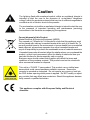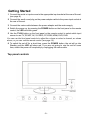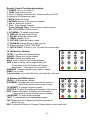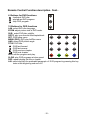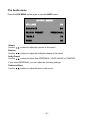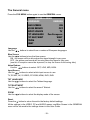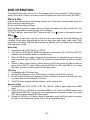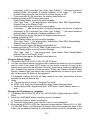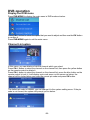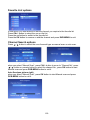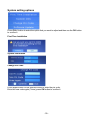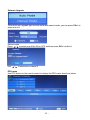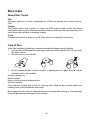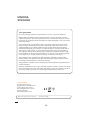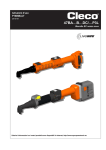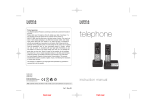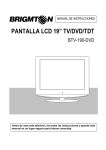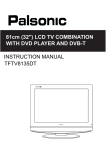Download Marks & Spencer MS 1906F User manual
Transcript
LCD digital colour TV MS 1906F USER MANUAL -2 - Contents TV operation Caution .................................................................................................................. 5 Safety Information ................................................................................................. 6 Electrical safety ..................................................................................................... 6 Physical safety....................................................................................................... 6 In the box............................................................................................................... 7 Connecting your TV ............................................................................................... 8 Getting Started....................................................................................................... 9 The Remote Control ............................................................................................ 10 The Menus........................................................................................................... 13 Using the menus.................................................................................................. 13 The Video menu .................................................................................................. 14 The PC menu ...................................................................................................... 15 The Audio menu .................................................................................................. 16 The TV menu ....................................................................................................... 17 The General menu............................................................................................... 19 DVD operation ..................................................................................................... 20 System operation................................................................................................. 25 General Steps of Setup Menu ............................................................................. 25 Menu specification............................................................................................... 25 -3 - DVB Operation Display the DVB Menu ...................................................................................... 28 Channel List option.............................................................................................. 28 Favorite List options .......................................................................................... 29 Channel Search options ..................................................................................... 29 System setting options ........................................................................................ 30 General Information Disc Care ....................................................................................................... 32 User Help Guide ................................................................................................ 33 Features .............................................................................................................. 34 Specifications....................................................................................................... 34 -4 - Caution The lightning flash with arrowhead symbol, within an equilateral triangle is intended to alert the user to the presence of un-insulated "dangerous voltage" within the products enclosure that may be of sufficient magnitude to constitute a risk of electric shock to the persons. The exclamation point within an equilateral triangle is intend to alert the user to the presence of important operating and maintenance (servicing) instructions in the literature accompanying the appliance. Correct disposal of this Product Waste Electrical & Electronic Equipment (WEEE) The crossed out “Wheelie bin” is intended to show that this appliance must not be placed with ordinary household waste at the end of its useful life. To prevent possible harm to the environment or human health from uncontrolled waste disposal, please keep separate from other household waste and recycle it responsibly to promote the sustainable reuse of material resources. Household users should contact either the retailer where you purchased the product, or their local government office for details of where and how you can take this item for environmentally safe re-cycling. Business users should contact their supplier and check the terms and conditions of the purchase contract. This product must not be mixed with other commercial wastes for disposal This unit is a “CLASS 1” laser product. This product uses a visible laser beam which could cause hazardous radiation exposure. Ensure the recorder is operated as instructed. Do not remove any covers or look into the DVD drawer opening whilst power is applied. Do NOT modify or adjust any controls that may affect laser emissions. Should the appliance become faulty consult a qualified technician. This appliance complies with European Safety and Electrical directives -5 - Safety Information To ensure reliable and safe operation of this equipment, please read carefully all the instructions in this user guide, especially the safety information below. Electrical safety x The TV set should only be connected to a mains supply which matches that stated on the label on the mains adaptor x To prevent overload, don't share the same mains supply socket with too many other items of equipment. - Do not place any connecting wires where they may be stepped on or tripped over. - Do not place heavy items, which may damage the leads, on them. - Hold the Mains plug, not the wires, when removing from a socket. - During a thunderstorm or while leaving the TV for long periods, disconnect the aerial (if outdoor) and mains adaptor from the supply. - Do not allow water or moisture to enter the TV or mains adaptor. Do NOT use in wet or moist areas such as Bathrooms, steamy kitchens or near swimming pools. x Pull the plug out immediately, and seek professional help if: - the mains plug or cable is damaged - liquid is spilt onto the set, or if it is accidentally exposed to water or moisture - anything accidentally penetrates the ventilation slots - the set doesn't work normally. - Do NOT remove the safety covers. There are no user serviceable parts inside. You may invalidate the warranty. Qualified personnel must only service this apparatus. - To avoid battery leakage, remove exhausted batteries from the remote control handset, or when not using for a long period. - Do NOT break open or throw exhausted batteries on a fire. Physical safety x Do NOT block ventilation slots in the back cover. You may place the TV in a cabinet, but ensure at least 5cm (2") clearance all around. x Do NOT tap or shake the TV screen, you may damage the internal circuits. Take good care of the remote control, do not drop. x To clean the TV use a soft dry cloth. Do NOT use solvents or petrol based fluids. For stubborn stains, you may use a damp soft cloth with dilute detergent. -6 - In the box -/-- OK Remote control TV set Mains adaptor Mains cable This User Guide If any of the accessories are missing, then contact your dealer as soon as possible. Keep all the original packaging in case you need to return the set to the dealer. -7 - Connecting your TV Rear connection panel POWER HDMI VGA Name POWER HDMI VGA SCART S-VIDEO VIDEO L(AV) R(AV) PC-IN HP RF Headphone COAX Function Description Connect to Mains Adapter Connect to the HDMI of your DVD or other equipment VGA signal from computer output SCART Connect to the composite terminal of your DVD/VCR S-Video S-Video signal input Video (AV)L (AV)R PC-in Headphone RF COAX Video signal input Audio signal input for AV PC audio input Connect it to your headphone or other audio equipment Connect to antenna or cable source Output to Audio amplifier(RF encoded) -8 - Getting Started 1 Connect the aerial or input source to the appropriate input socket at the rear of the set. (see page 8). 2 Connect the small round plug on the power adaptor cable to the power input socket at the rear of the set. 3 Connect the mains cable between the power adaptor and the mains supply 4 Switch the power on, by pressing the POWER button on the front panel or the remote control, the LED will show green. 5 Use the TV/AV button on the front panel or the remote control to select which input source to use TV, SCART, AV, S-VIDEO, PC-RGB, HDMI, DVD, DVB. You can use the front panel controls to adjust the volume or select a channel, as shown above, or you can use the remote control (see page 10). 6 To switch the set off for a short time, press the POWER button, the set will go into Standby and the LED will show red. If you are not going to use the set for some time, switch the power off completely by unplugging the mains cable. Top panel controls -9 - Insert the 12cm disc with the mirror side facing towards you The Remote Control Using the remote control for normal TV functions 1. Fit two AA batteries, making sure that they are the correct way round, as marked on the case. 2. Aim the remote control at the window to the right side of the screen, and keep the window clear at all times. 3. Do not press the buttons on the remote control too quickly, allow time for the set to respond. 16 2 1 4 3 5 6 -/-- Battery Disposal. When batteries are exhausted, do not break open throw on a fire or put in the general household waste. Contact your 7 8 local waste authority 9 11 13 OK 10 12 14 15 -10 - Remote Control Function description 1. POWER: Turn on or off the TV. 2. TV/AV: Input source select. 3. 0-9,-/--: Choose channel directly. Number buttons for DVD. 4. buttons for DVD(see next page) 5. MUTE: Mutes the Audio. 6. RETURN: Returns to the previous channel. 7. VOL+/-: Adjust the volume. 8. CH+/-: Scan through channels. Cursor left/right CH+/-: Cursor buttons used in menus. OK: CONFIRM BUTTON for menu. 9. SYS MENU: TV system setup menu. 10. DISPLAY: Display current mode. 11. SOUND: Select the sound mode. 12. TIMER: Standby Timer. 13. PICTURE: Select the picture mode. 14. NICAM/A2: Selects Nicam or Mono sound. 15. Buttons for DVD, DVB & TELETEXT 16. QUICK START: To tune in your TV press the correct button 15. Buttons for Teletext TV/TXT: Turn off/on the Teletext display. CANCEL: Cancel the Teletext display. REVEAL: Reveal any hidden text. HOLD: Hold or carry on the current subpage. SIZE: Press to see top half of page double size. Press again to see the bottom half of page double size. Press again for normal size. SUBPAGE: Selects subpage, press again to cancel. INDEX: Go to index. Colour buttons: short cuts-follow the coloured links in the text. 15 Buttons for DVB function PROG+/-: DVB program up/down DVB-MENU: To display the main menu on the screen or return to the screen from a menu screen. TV FORMAT: To change the picture mode. SUBTITLE: To switch the dialog at the bottom of the screen INFO: Means information, to display brief information concerning the current channel you are viewing. LANGUAGE: To select audio language. TEXT: To view the teletext broadcasting program FAV: Means favorite, to display the favorite channel list defined by you. EPG: To show the Electronic Program Guide during no-menu state only. -11 - Remote Control Function description. Cont.. 4. Buttons for DVD functions : load/eject DVD disc. : play/pause DVD program. : stop DVD program. 15 Buttons for DVD functions LAN: select DVD disc language. ZOOM: adjust picture size in DVD mode. SUB: select DVD disc subtitle. GOTO: play your favorite title/chapter/track. SET: DVD setup menu MENU (PBC): DVD play list/Disc menu ANG: select DVD picture angle. TITLE: DVD title. : DVD fast forward. : DVD fast reverse : DVD previous chapter. : DVD next chapter. PRO: edit the program and play. SLOW: play DVD programs at slow speed. REP: repeat playing the title or chapter. A-B: select and play the preferable paragraph of DVD program by pressing this key twice at the beginning and end of it. -12 - The Menus Using the menus • For all the buttons mentioned below, you can use those on the front panel, or you can use those on the remote control. • To see the menus, press the SYS MENU button. The first press will show either: - the VIDEO menu, if the set is switched to TV, SCART, AV, S-VIDEO, HDMI, DVB, DVD. - the PC menu, if the set is switched to PC-RGB. Press the SYSMENU button again, to see the other menus: - another press to see the AUDIO menu - another press to see the TV menu (only when switched to TV) - another press to see the GENERAL menu - another press to turn the menus off. • To select a menu item, for example COLOUR, press the CH+ and CH- buttons to scroll up and down the list. • When a menu item is highlighted, use the buttons to change the setting. HUE 0 • When you have changed the settings, you can exit from the menu: - by waiting ten seconds without pressing any buttons - by pressing the SYS MENU button a few times until the menus turn off. -13 - The Video menu The first press of the SYS MENU button will show either: - the VIDEO menu, if the set is switched to TV, SCART, AV, S-VIDEO, HDMI, DVD. - the PC menu, if the set is switched to PC-RGB. (see next page) HUE 0 Brightness Use the buttons to adjust the brightness of the picture. Contrast Use the buttons to adjust the contrast of the picture. Colour Use the Hue Use the buttons to adjust the hue of the picture (only used in NTSC mode). Sharpness Use the buttons to adjust the sharpness of the picture. buttons to adjust the colour of the picture. HDMI SOURCE AUTO CONFIG H-POSITION 0 V-POSITION 0 AUTO CONFIG: Press the button to have the following settings configured automatically. H/V-POSITION: Use the buttons to adjust the position of the picture on the screen. -14 - The PC menu The first press of the SYS MENU button will show either: - the VIDEO menu, if the set is switched to TV, SCART, AV, S-VIDEO, DVB, HDMI, DVD (see previous page) - the PC menu, if the set is switched to PC-RGB. Brightness Use the Contrast Use the buttons to adjust the brightness of the picture. buttons to adjust the contrast of the picture. Colour setting Use the buttons to select from 6500K, 9300K or USER. If you select USER, you can use the buttons to adjust the RED, GREEN and BLUE values individually. Press SYS MENU when you have finished adjusting. Auto configuration Press the button to have the following settings configured automatically: Horizontal and Vertical position Use the buttons to adjust the position of the picture on the screen. Phase Use the buttons to adjust the phase of the ADC sampling clock relative to the HSync signal, until a stable image is obtained. Clock Use the buttons to adjust the pixel clock frequency, until the image size is maximized for the screen. -15 - The Audio menu Press the SYS MENU button again to see the AUDIO menu. Volume Use the buttons to adjust the volume of the sound. Balance Use the buttons to adjust the left/right balance of the sound. Audio Preset Use the buttons to select from PERSONAL, VOICE, MUSIC or THEATRE. If you select PERSONAL, you can adjust the following settings: Treble and Bass Use the buttons to adjust the tone of the sound. -16 - The TV menu Press the SYS MENU button again, to see the TV menu, (only if switched to TV). To select an item in the Menu use the CH + / CH- buttons CHANNEL NAME ******** Channel Use the buttons to select a channel. Channel Name Press the button to enter the channel name setting, press the position of the letter, and press CH+/- buttons to select a letter. buttons to select a System Use the buttons to select a sound system. In the UK select "I", Western Europe select "B/G", Eastern Europe select "D/K". Skip Use the buttons to turn the channel skip: ON - this channel will be skipped when changing channel using the CH buttons OFF - this channel will be included when changing channel using the CH buttons Automatic Frequency Control Use the buttons to turn AFC ON or OFF: Fine Tune Use the buttons to fine tune the frequency if you are having problems with a weak signal on the current channel. The AFC will turn off if you use the Fine Tune controls. Auto search Press the button to start Autosearch. The TV will start searching from the lowest frequency. When it finds a station, it will automatically store this in the first location and move to the next. When Autosearch is complete, the TV will display the first station found. In most cases, the stored stations will not be in the correct order, therefore you must use the "SWAP" function to change to the correct order. -17 - Manual Search This may be used to add another station or accessory such as a VCR or Game console. Use the CH + / CH - button to select Channel. Use the buttons to select an unused location. Press the CH button to select MANUAL SEARCH and press button once. Select UP or DOWN, and the TV will search for the new item. It is better to disconnect your TV aerial and ensure the accessory is turned on. When the item is found, it will be automatically stored in the selected location. SWAP When Auto Search has been performed, the stations will be in “received” order. To move the stations into the correct order i.e. BBC1, BBC2, ITV, ITVCh4, ITVCh5. “It is recommended that you have a current TV guide to hand”. Press the button to enter the SWAP menu. Press the buttons to select the channel number you wish to swap "FROM" e.g. (4). Press the CH button to select the "TO" location and press the buttons to select the location you wish to send "4" TO, e.g. "5". Press the CH button to select SWAP and press the button to confirm the swap. To swap another channel repeat the process until all the stations are in the correct locations. Note: Always start at the Lowest "TO" location e.g. "1" if swapping all the locations. -18 - The General menu Press the SYS MENU button again to see the GENERAL menu. GENERAL MENU LANGUAGE ENGLISH BLUE SCREEN ON NOISE REDUCE OFF INPUT SOURCE TV TXT LANGUAGE Pan European TXT EAST/WEST WEST ZOOM 16:9 RESET Language Use the buttons to select from a number of European languages. Blue Screen Use the buttons to turn the blue screen: ON - the screen will turn blue when the signal strength is very poor OFF - the picture and sound will be noisy when the signal is very poor (use this if reception cannot be improved, to stop the screen from turning blue) Noise Reduce Use the buttons to select: OFF, LOW, MID, HIGH. Input Source Use the buttons to select which input source to use: TV, SCART, AV, S-VIDEO, PC-RGB, HDMI, DVD, DVB. TXT LANGUAGE Use the buttons to select the Teletext language. TXT EAST/WEST Use the buttons to select the area of Teletext. ZOOM Use the Reset Press the buttons to select the display mode of the screen. button to return the set to the factory default settings. All the settings in the VIDEO, PC and AUDIO menus, and Blue Screen in the GENERAL menu will be returned to the settings shown in this User Guide. -19 - DVD OPERATION Press the Power button on the TV or the remote control, then press the TV/AV button to select DVD mode. If there is no disc in the DVD player the screen will show "NO DISC". Place a disc Insert a disc with the mirror side facing towards you. If the disc is double sided, place the title you want to play facing you. Do not touch the playing surface. Hold the disc around the outside with your fingers and place the disc into the slot. The player will automatically draw the disc into the player. To "Eject" the disc, press the EJECT button on the TV or button on the remote control. Play The contents of each disc vary, as to how the disc was authored and what features are included. Some discs start playing as soon as they have been read, some need "Play" selecting in the Menu. Different play modes are offered, such as Menu Play, Sequence Play and other modes. Menu Play 1. Compatible with DVD, SVCD or VCD2.0. 2. lf the disc is a DVD, ROOT MENU will appear on the screen. If it is SVCD or VCD 2.0, please press the MENU button to see the menu. 3. When a DVD disc is loaded, press the Arrows buttons to highlight the menu item you want to choose. With SVCD or VCD 2.0, press the numeric buttons to select a track to play. 4. Return to Menu when Playing: When playing a DVD disc press the Menu button to return to the "ROOT" menu. When playing a SVCD or VCD, and PBC is "on" press the Menu or Return button to return to the disc menu. Title Play 1. Compatible with DVD discs only. 2. During DVD playback, press TITLE button to display the DVD title content. 3. Press the Arrow buttons to highlight the title you want to choose, and press OK; also you can press numeric buttons to choose. 4. The DVD player begins with the chapter 1 of the chosen title. Sequence Play 1. Compatible with DVD, SVCD, VCD, CD, HD-CD, WMA, Digital Audio disc /JPEG discs. 2. When a SVCD or VCD disc is loaded and PBC is "on", press the MENU button once switches the PBC "off". The player can now playback in sequence mode. To turn the PBC back on press the MENU button again. 3. Except for SVCD or VCD discs, when in stop state, press the Play button, the player will play in the "Sequence" mode. This is for all compatible discs. -20 - Program Play 1. Compatible with DVD, SVCD, VCD, CD, HD-CD, WMA, Digital Audio disc /JPEG discs. 2. The Program Playback option allows you to enter the order in which you want chapters or tracks to play, maximum to 16. 3. Program Menu: If PBC is on, this operation will turn PBC off while the chapters / tracks play in programmed order. 4. According to the highlight, use the Numeric buttons to enter the chapters / tracks in the order you want them to play. Then press Play or use Arrow buttons to highlight the "PLAY" item and press OK. The chapters /tracks will play in the programmed order. You can program maximum 16 titles / chapters / tracks. 5. According to the Direction Indicator on the menu, you can press Arrow buttons to highlight where you want to enter. 6. During Program Playback, if program button is repressed, the program order and the contents will be displayed on the screen, and the Program Playback will be stopped; also you can press Stop and Play to resume normal playback. 7. Notes: To clear the program order, use Arrow buttons to highlight the "CLEAR" item, then press OK. To modify the program order, use Arrow buttons to highlight the item you are changing and enter the new chapter / track you want to program directly. 8. The program indicator in the screen and the playing chapter / track illuminate. Additional operation Selecting Tracks 1 . Compatible with DVD, SVCD, VCD, CD, HD-CD, WMA, Digital Audio disc /JPEG discs. 2. When playing a DVD disc, press Numeric buttons on the menu or title page to select tracks; During DVD playback, you can input desired title numbers directly. 3. During sequence playback of a SVCD or VCD disk, press the numeric buttons to select tracks. (During Program Playback and when the PBC is on, you can only press Prev / Next button to select) 4. As for CD, HD-CD, discs, press Numeric buttons directly to select tracks. 5. When playing WMA, Digital Audio disc /JPEG discs, press Numeric buttons to select different tracks on current track list. Skipping Tracks 1. Compatible with DVD, SVCD, VCD, CD, HD-CD, WMA, Digital Audio disc /JPEG discs. 2. To skip forward to the beginning of the next title / chapter / track on a disc, press Next on the remote or the right side of the player. 3. To skip backward to the beginning of the preceding title / chapter/track on a disc, press Prev on the remote or the right side of the player. Multispeed Fast/Slow Motion Play 1. Compatible with DVD, SVCD, VCD, CD, HD-CD, WMA, Digital Audio disc /JPEG discs. -21 - 2. 3. Press the Multispeed Fast/Slow button on the remote during play to search through a disc. Multispeed Fast/Slow has four speeds: x2, x4, x8, x20. With each consecutive press of the button, the search speed increases. If you press the button five times, Fast Multispeed Fast/Slow cycles back to normal play. During DVD play, when Multispeed Fast/Slow gets to the beginning of the next title / chapter, it resumes normal play; During SVCD or VCD play with PBC on, when Fast Forward Play gets to the beginning of the next track, it resumes normal play. Multiphase Slow Motion Play 1. Compatible with DVD, SVCD, VCD, CD, HD-CD, WMA, Digital Audio disc /JPEG discs. 2. Multiphase Slow has six speeds: 1/2, 1/3, 1/4, 1/5, 1/6, 1/7 of the normal Speed play when pressing the "SLOW" button consecutively when playing discs. 3. When you press Play or the "Slow" button 7 times the player returns to normal play. Freeze Frame 1. Compatible with DVD, SVCD, VCD, CD, HD-CD, WMA, Digital Audio disc /JPEG discs. 2. During CD, HD-CD, WMA or Digital Audio disc / JPEG playback, press Pause once to freeze playback; Press the button again to resume normal playback. Using the Repeat Feature 1. Compatible with DVD, SVCD, VCD, CD, HD-CD, WMA, Digital Audio disc /JPEG discs. 2. While a disc is playing, press REPEAT button once and the repeat banner appears to show current repeat mode. a) In SVCD, VCD, CD, HD-CD, WMA, or Digital Audio disc/JPEG sequence playback mode. Press REPEAT button again to turn on repeat mode. Press the button again on the remote to turn to the next repeat mode. There are three repeat options: Off, Track Repeat and Disc Repeat. With each consecutive press of the button, the repeat mode switches. If you press the button four times, repeat mode cycles back to Off. b) In DVD playback, press Repeat button again to turn on repeat mode. There are three repeat options: Off, Chapter Repeat and Title Repeat. With each consecutive press of the button, the repeat mode switches. If you press the button four times, repeat mode cycles back to Off. c) In WMA, Digital Audio disc /JPEG playback, press Repeat button again to turn on repeat mode. There are four repeat options: Off, Track Repeat, Directory Repeat, and Disc Repeat. With each consecutive press of the button, the repeat mode switches. If you press the button five times, repeat mode cycles back to Off. Using the Display Feature 1. Compatible with DVD, SVCD, VCD, CD, HD-CD, WMA, Digital Audio disc 2. Loading and playing DVDs (two pages) - Press DISPLAY button once to show the first page: - "Disc Type, Title * / * (the playing title / total titles), Chapter * / * (the playing chapter / total chapters), Elapsed Time of the Disc". - Press the button again to show the second page: - "Language */* (the serial number of playing language / the amount of optional -22 - 3. 4. 5. languages) or Off, Language Type, Audio Type, Subtitle * / * (the serial number of playing subtitle /the amount of optional subtitles) or Off, Angle * / * (the serial number of playing angle / the amount of optional angles) or Off". - Press the button for the third time, the display menu fades out. Loading and playing SVCD discs (two pages) - Press Display button once to show the first page: - "Disc Type, Track * / * (the playing track / total tracks), Mute, PBC, Repeat Mode, Elapsed Time of the Playing Track". - Press the button again to show the second page: - "Language * / * (the serial number of playing language/ the amount of optional languages) or Off, Language Type, Audio Type, Subtitle * / * (the serial number of playing subtitle / the amount of optional subtitles) or Off". - Press the button for the third time, the display menu fades out. Loading and playing VCD - Press Display button once to show the first page: - "Disc Type, Track * / * (the playing track / total tracks), Mute, PBC, Repeat Mode, Elapsed Time of the Playing Track". - Press the button again, the display menu fades out. Loading and playing CD, HD-CD, WMA, Digital Audio disc / JPEG discs - Press Display button once to show the first page: - "Disc Type, Track * / * (the playing track / total tracks), Mute, Repeat Mode, Elapsed Time of the Playing Track". - Press the button again, the display menu fades out. Using the Search Feature 1. Compatible with DVD, SVCD, VCD, CD, HD-CD discs. 2. You can use Search feature to select a title/ chapter/track number or go to a specific point in a title. First, press GOTO button on the remote controller to bring up the search menu and enter the edit state. Secondly, press Arrow buttons to highlight the title / chapter/ track number or the time option; Thirdly, use Numeric buttons to enter the title / chapter/ track you want to play or the elapsed time you want to go to in that title. At last, press OK button to start playback. For example, entering 01:23:56 will start playback one hour, twenty-three minutes and fifty-six seconds into the title. 3. Notes a) This feature does not work in Program Play mode. b) If PBC is on, it will turn off automatically when Search Playback starts. c) When playing WMA, Digital Audio disc / JPEG discs, Search Feature does not work. Changing the Soundtrack or Language 1. Compatible with DVD SVCD, VCD, CD, HD-CD, WMA, Digital Audio disc /JPEG discs. 2. Press the LANGUAGE button to display current soundtrack. a) Press the button to switch soundtracks. b) Press the button again on the remote to turn to next soundtrack. 3. When playing a SVCD or VCD disc, there are five soundtracks: Stereo (L/R), L/L, R/R, L/L Auto A/D Detect, and R/R Auto A/D Detect. With each consecutive press of the button, the soundtrack switches. If you press the button six times, soundtrack cycles -23 - 4. 5. back to Stereo. When playing a CD, HD-CD, WMA, or Digital Audio disc disc, there are three: Stereo (L/R), L/L, and R/R. When playing a DVD or SVCD disc, press LANGUAGE button to display current language, press the button again to turn to next language if the disc has different languages. Subtitles 1. Compatible with DVD, SVCD discs. 2. Press the SUBTITLE button on the remote once, and the subtitle info banner appears 3. When a DVD or SVCD is recorded with subtitles, you can use the Subtitle feature to view the subtitles on-screen. By default, subtitles are off. The info banner will display Subtitle Off. 4. To display subtitles, press the SUBTITLE button again. The default language with its responding serial number will be displayed in the info banner and subtitles will be displayed in that language. With each consecutive press of the SUBTITLE button, the subtitle switches. For example, "Language Icon: [1 English DTS 6CH] or [Off]" (the availability of the subtitles are disc-dependent). To turn subtitles off, press the Subtitle button until Subtitle Off is displayed. Mute the Audio Output 1. Compatible with DVD, SVCD, VCD, CD, HD-CD, WMA, Digital Audio disc /JPEG discs. 2. Pressing the Mute button allows you to reduce sound to an inaudible level, and the icon of "MUTE" will be displayed on screen. Press the button again or press the Vol +/- button to return to the normal condition. 3. If the player has no sound, check that the "Mute" is not on. Zoom In the Video Image 1. Compatible with DVD, SVCD, VCD, JPEG discs. 2. The Zoom Function allows you to enlarge the video image. 3. Press Zoom repeatedly to activate the function and choose the required zoom factor: Zoom 1, Zoom 2, Zoom 3, Zoom 4, Zoom 1 /2, Zoom 1 /3, Zoom 1/4, Zoom Off. Repeat a Specific Segment on the Disc that You Define 1. Compatible with DVD, SVCD, VCD, CD, HD-CD, WMA, Digital Audio disc. 2. During normal or fast playback, press the A-B button once. REPEAT "A" appears on the screen. This indicates the start point of the loop. 3. Press A-B again, REPEAT A-B will be shown, this indicates the end point of the loop. 4. The segment will now be repeated until you press the "REPEAT" button again to turn off the feature. 5. Press A-B again to cancel the loop points. 6. When playing a SVCD, VCD, or CD disc, you can repeat a specific segment only in one track. When the next track begins, A-B Repeat turns off automatically. 7. When playing a DVD disc, you can repeat a specific segment only in one title. Digital Audio Disc 1. Compatible with Digital Audio discs 2. The player will search the disc directory automatically and display the contents on screen. -24 - 3. 4. The player will then start to play the first track, of the selected directory. To change directories use the direction buttons. System operation System operation will define the setting of the set; these definitions will be stored until you change them again. General Steps of Setup Menu 1. Pause or Stop the player. Press SETUP on the remote control. The main menu will be shown, as below. 2. Press the CH + / CH- buttons to select the Icon of the desired section, e.g. “TV System" and press to open that section. Press CH + / CH - to select the desired feature and again press to open that section. Press CH + / CH - to select the desired feature and then press "OK" to select the new setting. To exit the menu, press "SETUP" or CH - to select EXIT SETUP and then press "OK" When launching the setup routine, the pressing of the following buttons will turn off the setup menu, while the choices that have been changed will be saved. 3. 4. 5 Menu specification 1. SYSTEM SETUP The system setup options are illustrated below: -25 - TV SYSTEM According to the Colour system of your TV, normally this is set to either AUTO or PAL. PASSWORD The password option is initialized as locked. You cannot set the ratings limit or change the password. To enable these features you must unlock the Password. The default password is "0000". Using the CH button, move the highlight to "PASSWORD", press the button and enter "0000". You will see the padlock symbol open. You may now change the RATING or put in a new password number. If the Lock symbol is BLUE you must press the button to enter the lock field, the lock symbol will change to YELLOW, you may now enter a new 4 digit number. Please remember or write down the new Password and keep safe. RATING The Rating feature is a rating limit feature, like movie ratings. This helps you to control what DVD the family watches. There are 8 levels of selection, from KIDS SAFE to ADULT. Adult is the "play all" selection. 2. LANGUAGE SETUP The language setup options are illustrated below: - OSD LANGUAGE: The OSD will display in the language you choose. - AUDIO LANG: If the disc you are playing has the language you choose, it will output audio in that language. - SUBTITLE LANG: If the disc you are playing has the language you require you may select this either in the Menu or using the "SUBTITLE" button on the Remote control. You may also switch this OFF. - MENU LANG: If the disc you are playing has the language you require you may select this. -26 - 3. AUDIO SETUP The audio setup options are illustrated below: - Highlight the AUDIO OUT option, and press the Arrow buttons to choose the audio output mode you prefer. Press OK to confirm; There are 3 optional audio output modes: SPDIF /OFF, SPDIF / RAW, and SPDIF/ PCM. SPDIF/ RAW is for amplifiers with a built in digital decoder. SPDIF/PCM is selected for amplifiers with no built in digital decoder. - TONE: Use the CH+/- button to move the scroll and adjust the tone. 4. DIGITAL SETUP The video setup options are illustrated below: - DYNAMIC RANGE: Use the CH+/- button to move the scroll and adjust the dynamic range. - DUAL MONO: Choose the mode of the audio output. There are four modes: STEREO, MONO L, MONO R, MIX MONO. -27 - DVB operation Display the DVB menu Press DVB-MENU to display the main menu in DVB mode as below: Press CH+/- button to select the option that you want to adjust and then use the OK button to confirm it. Press DVB-MENU again to exit the main menu. Channel List option In this menu, you can delete or lock the channel which you select. Press CH+/- button to select the channel on the channel list, then press the yellow button on the remote control to delete it. Press CH+/- button to select the channel on the channel list, press the blue button on the remote control to lock it, it will display a pin code menu on the screen as below, the channel will be locked when you enter the correct pin code and press OK button. The default pin code is 888888, you can change it in the system setting menu. If the pin code is not correct, the system will prompt you as below: -28 - Favorite List options In this menu, you can remove or add the channel you require to the favorite list Press CH+/- button to select the one on the list. Press the red button to switch to the favorite list. Press the OK button to remove or add the channel and press DVB-MENU to exit. Channel Search options Press / button to select the one of search type as manual scan or auto scan. Manual Scan(see picture left) when you select “Manual Scan”, press CH+/- button to move to “Channel No”, press button or numeric button to select the channel No., press OK button to start / Manual scan and press DVB-MENU button to exit it. Auto Scan(see picture right) when you select “Manual Scan”, press OK button to start Manual scan and press DVB-MENU button to exit it. -29 - System setting options Press CH+/- button to select the option that you want to adjust and then use the OK button to confirm it. First Time Installation System Information Change Pin Code Press digital button on the remote control to enter the pin code. Enter the new code again (Twice) press OK button to confirm it. -30 - Software Upgrade There have two upgrade type as auto mode and manual mode, you can press CH+/- to select one of it Manual mode Press / to select one of the ON or OFF and then press OK to confirm it use / to start scan or cancel it EPG menu Use EPG button on the remote control to display the EPG menu directly as below: -31 - Disc Care About Disc Terms Title Generally, pictures or music compressed on a DVD are divided into several sections, "title" Chapter The smaller section unit of picture or music in a DVD under the title, usually one title is comprised of one or more chapters and each of them is numbered for easy searching, but some discs may not have a recording chapter. Track A segment of picture or music on a CD, Each track is numbered for searching. Care of Disc Video disc contains high-density compressed data that needs proper handling. 1. Hold the disc with fingers by outer edge and/or the center spindle hole. Do not touch the discs surface. 2. Do not bend or press the disc. 3. Do not expose the disc to direct sunlight or heating sources, Stere discs in cabinet vertically, and in dry condition. Prevent exposure to: Direct sunlight Heat or exhaust from a heating device Extreme humidity Clean the disc surface with a soft, dry cleaning cloth, Wipe the disc surface gently and radically from center toward the outer edge. Do not apply thinner, alcohol, chemical solvent, or sprays when cleaning. Such cleaning fluids will permanently damage the disc surface. -32 - User Help Guide Should you experience problems, please consult the guide below before calling the Customer Help line. SYMPTOM POSSIBLE CAUSE REMEDY GENERAL Dead. No LED Lit No power to the TV. Dead. Led lit red Set still in standby Blue screen. No signal Incorrect source selected Noisy, snowy, ghosting picture (TV) Poor aerial signal Incorrect sound system Sound "Mute" No sound. Volume set too low External leads not connected "if used" Bright dot/s on screen Pixel turned on fully. Check all connections to the TV including the Main adaptor, Mains lead and Mains socket Press either the Power button or the Standby button on the Remote control TV not tuned in. Aerial not connected. Press TV/AV button to select correct source. If using an indoor aerial, try moving the aerial. Check aerial connections Have an out door aerial fitted. Check "System" select in "TV Menu" see page 17. Turn sound "Mute" OFF Check volume settings Check all external leads are connected Occasionally one or two pixels may fail, this is normal as the screen ages or suffers a violent impact. This is not a fault covered by warranty DVD Will not accept disc Screen shows "NO DISC" Picture "Freezes" or breaks up Certain disc functions not highlighted Select DVD with TV/AV button Disc must have mirror side facing you if single Disc placed incorrectly sided. Inspect disc. If damaged you must discard. Disc damaged or dirty If dirty see "Disc care' page 32 See "Disc care" page 32 Disc damaged or dirty. DVD not selected Disc may not support required feature Read disc information PC Monitor Unstable picture Unstable picture Monitor may not be set to PC correctly. No connection from PC. PC Screen refresh rate is set too high. Enter PC Menu and select "AUTO" see page 15 Check PC/Monitor connecting lead. Enter PC Screen setup and set refresh rate at 60Hz -33 - Features • • • • • High quality display VGA, RF, Video, DVB, S-Video, DVD, SCART, HDMI. Stereo audio inputs Automatic or manual channel search Auto-shutdown to save power when no signal input Specifications TV TV System Screen size Resolution Response time Aerial input Audio output power Mains power Power consumption PAL BG/DK/I SECAM BG/DK 19"(diagonal) 1440x900 pixels (RGB) 8 ms 75 ¡ (unbalanced) 2x3 W DC 12V 5A 60W Remote control Type Control distance Control angle Batteries Dimensions Weight infrared 5m 30° (horizontal) 2 x 1.5 V, size AA 48 x 168 x24 mm 70 g (without battery) -34 - MARKS& SPENCER Your guarantee All of our technology products are guaranteed for 2 years, 5 years for televisions. Please retain your Marks & Spencer till receipt which is proof of purchase, and will validate the date from which your guarantee will run. It is essential to keep your receipt to preserve the guarantee. Please also retain the original packaging in case you need to return the product. In the unlikely event of a fault please call our technology customer service centre on 0845 671 0665. Alternatively, if the product costs under £150, please return it with original packaging to any Marks & Spencer store (except Outlet stores and Simply Food stores) along with your receipt. If it is within 90 days of purchase we will offer an exchange for a new product, or a full refund. After 90 days and for the remainder of your guarantee period, we will arrange for the product to be repaired. Should a repair not be possible, we will exchange the product for a new one or the nearest equivalent. In the unlikely event of being unable to exchange, we will offer a full refund. This guarantee is only valid within the United Kingdom, Republic of Ireland and/or Channel Islands. This guarantee excludes faults caused by accident, neglect, misuse, not following the instructions or normal wear and tear. The guarantee is in addition to your statutory rights and supersedes any guarantee that is with the product. Once the tamperproof seal on your technology product is broken, refunds can only be given in accordance with your legal rights. Remember you are not entitled to a refund if you simply change your mind, or if you damage the goods after you buy them. T04/ 9350/1905 © Marks and Spencer plc Registered Office: Waterside House 35 North Wharf Road, London, W2 1NW Registered No: 214436 (England and Wales) www.marksandspencer.com M&S technology customer services: Tel 0845 671 0665 -35 -