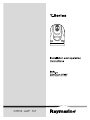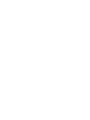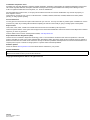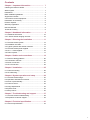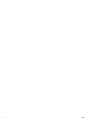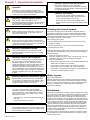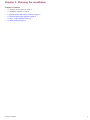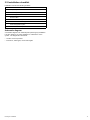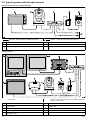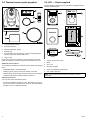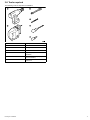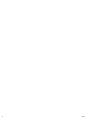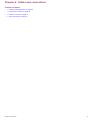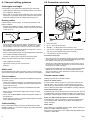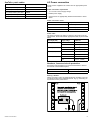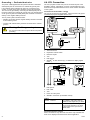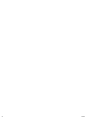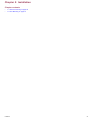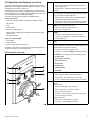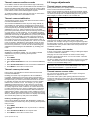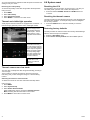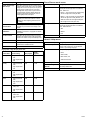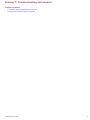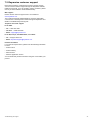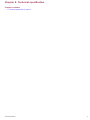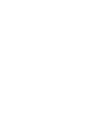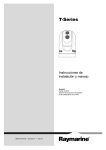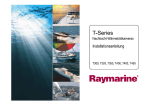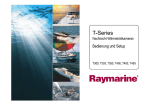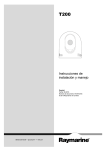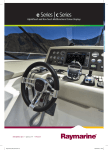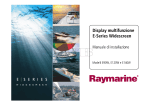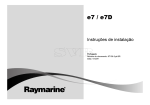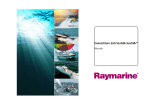Download Raymarine A Series Installation manual
Transcript
T-S e r ie s Ins ta lla tion a nd ope ra tion ins tructions En g lis h Da te : 08-2012 Docume nt numbe r: 81338-3-EN © 2012 Ra yma rine UK Limite d Trademarks and patents notice Autohelm, hsb2, RayTech Navigator, Sail Pilot, SeaTalk, SeaTalkNG, SeaTalkHS and Sportpilot are registered trademarks of Raymarine UK Limited. RayTalk, Seahawk, Smartpilot, Pathfinder and Raymarine are registered trademarks of Raymarine Holdings Limited. FLIR is a registered trademark of FLIR Systems, Inc. and/or its subsidiaries. All other trademarks, trade names, or company names referenced herein are used for identification only and are the property of their respective owners. This product is covered by one or more of US Patent Nos: 7470904; 7034301; 6812465; 7470902; 6929410 and other patents pending, or design patents pending. Fair Use Statement You may print no more than three copies of this manual for your own use. You may not make any further copies or distribute or use the manual in any other way including without limitation exploiting the manual commercially or giving or selling copies to third parties. Export control T303, T403, T453, T463, T470SC and T473SC thermal cameras are controlled by US export laws. There are special versions of the system that are approved for international distribution and travel. Please contact Raymarine customer support if you have any questions. Contact details can be found on the Raymarine website, www.raymarine.com. Export Administration Regulations (EAR) This document is controlled to Raymarine Technology Level 1. The information contained in this document pertains to a dual use product controlled for export by the Export Administration Regulations (EAR). Raymarine trade secrets contained herein are subject to disclosure restrictions as a matter of law. Diversion contrary to US law is prohibited. US Department of Commerce authorization is not required prior to export or transfer to foreign persons or parties unless otherwise prohibited. Software updates Check the website www.raymarine.com for the latest software releases for your product. Product handbooks The latest versions of all English and translated handbooks are available to download in PDF format from the website www.raymarine.com. Please check the website to ensure you have the latest handbooks. Copyright ©2012 Raymarine UK Ltd. All rights reserved. ENGLISH Document number: 81338-3 Date: 08-2012 Contents Chapter 1 Important information............................. 7 Cleaning the thermal camera........................................... 7 Water ingress ................................................................. 7 Disclaimers .................................................................... 7 EMC installation guidelines ............................................. 8 Suppression ferrites ........................................................ 8 Connections to other equipment ...................................... 8 Declaration of conformity................................................. 8 Product disposal ............................................................. 8 Warranty registration....................................................... 8 IMO and SOLAS............................................................. 8 Technical accuracy ......................................................... 8 Chapter 2 Handbook information............................ 9 2.1 Handbook information ............................................... 10 2.2 T-Series thermal imaging cameras ............................. 10 Chapter 3 Planning the installation ........................ 11 3.1 Thermal camera system ............................................ 12 3.2 Installation checklist .................................................. 13 3.3 Typical systems with thermal cameras........................ 14 3.4 Thermal camera parts supplied .................................. 16 3.5 JCU — Parts supplied ............................................... 16 3.6 Tools required ........................................................... 17 Chapter 4 Cables and connections......................... 19 4.1 General cabling guidance .......................................... 20 4.2 Connection overview ................................................. 20 4.3 Power connection ..................................................... 21 4.4 JCU Connection........................................................ 22 Chapter 5 Installation ............................................... 25 5.1 Camera mounting ..................................................... 26 5.2 JCU Mounting........................................................... 27 Chapter 6 System operation and setup.................. 29 6.1 Thermal camera image.............................................. 30 6.2 Operation and features overview................................ 31 6.3 Power up and standby............................................... 32 6.4 Camera control ......................................................... 32 6.5 Image adjustments.................................................... 33 6.6 System reset ............................................................ 34 6.7 Setup menus ............................................................ 35 Chapter 7 Troubleshooting and support ................ 37 7.1 Thermal camera troubleshooting ................................ 38 7.2 Raymarine customer support ..................................... 39 Chapter 8 Technical specification........................... 41 8.1 Technical specification............................................... 42 5 6 T-Series Chapter 1: Important information Warning: Product installation and operation This product must be installed and operated in accordance with the instructions provided. Failure to do so could result in personal injury, damage to your vessel and/or poor product performance. Warning: Potential ignition source This product is NOT approved for use in hazardous/flammable atmospheres. Do NOT install in a hazardous/flammable atmosphere (such as in an engine room or near fuel tanks). Warning: Product grounding Before applying power to this product, ensure it has been correctly grounded, in accordance with the instructions in this guide. Warning: Switch off power supply Ensure the vessel’s power supply is switched OFF before starting to install this product. Do NOT connect or disconnect equipment with the power switched on, unless instructed in this document. Warning: Entrapment hazard This product features moving parts that provide a potential entrapment hazard. Keep clear of moving parts at all times. Warning: Ensure safe navigation This product is intended only as an aid to navigation and must never be used in preference to sound navigational judgment. Only official government charts and notices to mariners contain all the current information needed for safe navigation, and the captain is responsible for their prudent use. It is the user’s responsibility to use official government charts, notices to mariners, caution and proper navigational skill when operating this or any other Raymarine product. Warning: Maintain a permanent watch Always maintain a permanent watch, this will allow you to respond to situations as they develop. Failure to maintain a permanent watch puts yourself, your vessel and others at serious risk of harm. Caution: Service and maintenance This product contains no user serviceable components. Please refer all maintenance and repair to authorized Raymarine dealers. Unauthorized repair may affect your warranty. Caution: Sun covers • To protect your product against the damaging effects of ultraviolet (UV) light, always fit the sun covers when the product is not in use. • Remove the sun covers when travelling at high speed, whether in water or when the vessel is being towed. Cleaning the thermal camera The camera housing and lens will require occasional cleaning. Raymarine suggests that you clean the lens when image quality degradation is noticed or excessive contaminant buildup is seen. Clean the interface between the yoke and base often to prevent accumulation of debris or salt deposits. When cleaning this product: • Do NOT wipe the lens window with a dry cloth, as this could scratch the coating. • Do NOT use abrasive, or acid or ammonia based products. • Do NOT pressure wash. Particular care should be taken when cleaning the lens window, this has a protective anti-reflective coating which may be damaged by improper cleaning. 1. Switch off the power to the unit. 2. Clean the camera body with a clean, soft cotton cloth. You can moisten the cloth and use a mild detergent if required. 3. Clean the camera lens. • Rinse the lens with fresh water to remove all dirt particles and salt deposits, and allow to dry naturally. • If any spots or smears remain, very gently wipe the lens window with a clean microfibre cloth or soft cotton cloth. • If necessary, use isopropyl alcohol (IPA) or a mild detergent to remove any remaining spots or marks. Water ingress Water ingress disclaimer Although the waterproof rating capacity of this product meets the IPX6 standard, water intrusion and subsequent equipment failure may occur if the product is subjected to commercial high-pressure washing. Raymarine will not warrant products subjected to high-pressure washing. Caution: Do not open the unit The unit is factory sealed to protect against atmospheric humidity, suspended particulates and other contaminates. It is important that you do not open the unit or remove the casing for any reason. Opening the unit will: • compromise the seal with possible damage to the unit, and • void the manufacturer’s warranty. Caution: Power supply protection When installing this product ensure the power source is adequately protected by means of a suitably-rated fuse or automatic circuit breaker. Important information Disclaimers This product (including the electronic charts) is intended to be used only as an aid to navigation. It is designed to facilitate use of official government charts, not replace them. Only official government charts and notices to mariners contain all the current information needed for safe navigation, and the captain is responsible for their prudent use. It is the user’s responsibility to use official government charts, notices to mariners, caution and proper navigational skill when operating this or any other Raymarine product. This product supports electronic charts provided by third party data suppliers which may be embedded or stored on memory card. Use of such charts is subject to the supplier’s End-User Licence Agreement included in the documentation for this product or supplied with the memory card (as applicable). Raymarine does not warrant that this product is error-free or that it is compatible with products manufactured by any person or entity other than Raymarine. 7 This product uses digital chart data, and electronic information from the Global Positioning System (GPS) which may contain errors. Raymarine does not warrant the accuracy of such information and you are advised that errors in such information may cause the product to malfunction. Raymarine is not responsible for damages or injuries caused by your use or inability to use the product, by the interaction of the product with products manufactured by others, or by errors in chart data or information utilized by the product and supplied by third parties. Product disposal Dispose of this product in accordance with the WEEE Directive. The Waste Electrical and Electronic Equipment (WEEE) Directive requires the recycling of waste electrical and electronic equipment. Whilst the WEEE Directive does not apply to some Raymarine products, we support its policy and ask you to be aware of how to dispose of this product. EMC installation guidelines Raymarine equipment and accessories conform to the appropriate Electromagnetic Compatibility (EMC) regulations, to minimize electromagnetic interference between equipment and minimize the effect such interference could have on the performance of your system Correct installation is required to ensure that EMC performance is not compromised. For optimum EMC performance we recommend that wherever possible: Warranty registration To register your Raymarine product ownership, please visit www.raymarine.com and register online. It is important that you register your product to receive full warranty benefits. Your unit package includes a bar code label indicating the serial number of the unit. You will need this serial number when registering your product online. You should retain the label for future reference. • Raymarine equipment and cables connected to it are: – At least 1 m (3 ft) from any equipment transmitting or cables carrying radio signals e.g. VHF radios, cables and antennas. In the case of SSB radios, the distance should be increased to 7 ft (2 m). – More than 2 m (7 ft) from the path of a radar beam. A radar beam can normally be assumed to spread 20 degrees above and below the radiating element. • The product is supplied from a separate battery from that used for engine start. This is important to prevent erratic behavior and data loss which can occur if the engine start does not have a separate battery. • Raymarine specified cables are used. • Cables are not cut or extended, unless doing so is detailed in the installation manual. Note: Where constraints on the installation prevent any of the above recommendations, always ensure the maximum possible separation between different items of electrical equipment, to provide the best conditions for EMC performance throughout the installation IMO and SOLAS The equipment described within this document is intended for use on leisure marine boats and workboats not covered by International Maritime Organization (IMO) and Safety of Life at Sea (SOLAS) Carriage Regulations. Technical accuracy To the best of our knowledge, the information in this document was correct at the time it was produced. However, Raymarine cannot accept liability for any inaccuracies or omissions it may contain. In addition, our policy of continuous product improvement may change specifications without notice. As a result, Raymarine cannot accept liability for any differences between the product and this document. Please check the Raymarine website (www.raymarine.com) to ensure you have the most up-to-date version(s) of the documentation for your product. Suppression ferrites Raymarine cables may be fitted with suppression ferrites. These are important for correct EMC performance. If a ferrite has to be removed for any purpose (e.g. installation or maintenance), it must be replaced in the original position before the product is used. Use only ferrites of the correct type, supplied by Raymarine authorized dealers. Connections to other equipment Requirement for ferrites on non-Raymarine cables If your Raymarine equipment is to be connected to other equipment using a cable not supplied by Raymarine, a suppression ferrite MUST always be attached to the cable near the Raymarine unit. Declaration of conformity Raymarine UK Ltd. declares that this product is compliant with the essential requirements of EMC directive 2004/108/EC. The original Declaration of Conformity certificate may be viewed on the relevant product page at www.raymarine.com. 8 T-Series Chapter 2: Handbook information Chapter contents • 2.1 Handbook information on page 10 • 2.2 T-Series thermal imaging cameras on page 10 Handbook information 9 2.1 Handbook information 2.2 T-Series thermal imaging cameras This handbook describes the installation and operation of Raymarine T-Series thermal cameras as part of a marine electronics system. It provides an overview of features available and examples of the controls used. T-Series is a maritime thermal imaging system for use on nearly any kind of vessel. It provides a clear image in low-light and no-light conditions. For example, a thermal camera can help you navigate at night or identify obstacles in areas of low visibility or even total darkness. This handbook covers models: T300, T303, T350, T353, T400, T403, T450, T453, T460, T463, T470SC and T473SC. It includes information to help you: • plan your thermal imaging system and ensure you have all the necessary equipment, • install and connect the thermal camera as a part of your system of Raymarine electronics, 1 • operate the thermal camera system, • set up the thermal camera system using the on-screen menus, 2 • obtain support if required. The handbook is for use with the following products: 3 • T300 – QVGA Thermal camera • T303 – QVGA Thermal camera (30 Hz) • T350 – VGA Thermal camera • T353 – VGA Thermal camera (30 Hz) • T400 – QVGA dual payload camera • T403 – QVGA dual payload camera (30 Hz) • T450 – VGA dual payload camera D11974-2 • T453 – VGA dual payload camera (30 Hz) • T460 – VGA dual payload camera 1. Thermal camera lens window • T463 – VGA dual payload camera (30 Hz) 2. Visible light camera lens window • T470SC — VGA dual payload stabilized color camera 3. Gimbal assembly • T473SC — VGA dual payload stabilized color camera (30 Hz) The T-Series system has the following key functions and features: • Pan, tilt and zoom operations. Thermal camera handbooks • Automatic camera adjustment to suit changing conditions. Description Part number • Preset modes (Scenes) optimized for prevailing conditions. T-Series thermal cameras installation and operation handbook Installation, commissioning and operation instructions for T-Series thermal camera systems. 81338 • Automatic window heaters to de-ice the lens window in cold weather. • Single and dual payload configurations. (T400, T403, T450, T453, T460 and T463 are dual payload models with both thermal and visible light (greyscale) capability to enhance low light performance.) • The T470SC and T473SC models includes a mechanical stabilization feature which improves image stability by compensating for vessel motion and both thermal and continuous zoom color visible light camera. 10 T-Series Chapter 3: Planning the installation Chapter contents • 3.1 Thermal camera system on page 12 • 3.2 Installation checklist on page 13 • 3.3 Typical systems with thermal cameras on page 14 • 3.4 Thermal camera parts supplied on page 16 • 3.5 JCU — Parts supplied on page 16 • 3.6 Tools required on page 17 Planning the installation 11 3.1 Thermal camera system A typical thermal camera system comprises the items shown below: Multifunction display system Direct video C-Series Widescreen — C90W, C120W, C140W ● E-Series Classic — E80, E120 ● Network video Integrated camera controls Note: Displays without integrated camera controls require a separate JCU (Joystick Control Unit). 1 Dedicated camera controllers Controller Description Joystick control unit (JCU) Dedicated thermal camera controller, featuring 3 axis puck control, function keys and an LCD display. 3 2 D11966-2 1. Thermal camera 2. Controller – This provides the controls to operate and configure the camera. 3. Display – This displays the thermal video image as well as status information and on-screen menus provided by the camera. Note: The controller and display may be the same device. Some Raymarine multifunction displays provide a thermal camera application which has a set of integral camera controls. Additional controllers and equipment You may have additional equipment as part of your thermal camera system: • Multiple controllers and displays, for example a camera serving multiple display / control stations. • SeaTalkhs network switch – Used to create a network of compatible Raymarine equipment. • GVM video module – Used to distribute the video signal around a Raymarine G-Series system. Compatible displays and controllers The following Raymarine displays and systems are compatible with the T-Series range of thermal cameras. Multifunction display system Direct video Network video Integrated camera controls c-series — c95, c97, c125 , c127 ● ● e-series — e7, e7D, e95, e97, e125, e127 ● ● G-Series system ● (direct to G-Series monitor) E-Series Widescreen — E90W, E120W, E140W ● 12 ● (using GVM400 video module) ● ● T-Series 3.2 Installation checklist Installation includes the following activities: Installation Task 1 Plan your system. 2 Obtain all required equipment and tools. 3 Site all equipment. 4 Route all cables. 5 Drill cable and mounting holes. 6 Make all connections into equipment. 7 Secure all equipment in place. 8 Power on and test the system. Schematic diagram A schematic diagram is an essential part of planning any installation. It is also useful for any future additions or maintenance of the system. The diagram should include: • Location of all components. • Connectors, cable types, routes and lengths. Planning the installation 13 . 147IBAKJ2580CLVDM 369FEONYXZPMW T S G H U O R Q 3.3 Typical systems with thermal cameras Example system with fully integrated display 2 1 3 4 5 6 D11964-2 SeaTalkhs – Includes the camera control communications. Video cable – Carries the thermal / visible light video image. 1 e/c-series display 4 PoE injector (Required if JCU is included in the system.) 2 Thermal camera 5 JCU (optional) 3 Raymarine network switch 6 SeaTalkhs to other digital devices: Additional displays / controllers, Radar, etc. G-Series system 1 2 1 2 ABC 4 GHI ENTER 5 JKL 3 3 DEF 6 MNO WPTS PAGE MENU MOB OUT RANGE 7 8 9 PQRS TUV WXYZ . 0 IN ACTIVE DODGE DATA STANDBY PILOT OK CANCEL 6 5 4 8 9 7 D11965-2 Video cable SeaTalkhs – Includes the camera control communications (and video signal on G-Series system). 1 G-Series Nav station 6 G-Series GVM400 video module 2 Repeat monitor 7 Thermal camera 3 G-Series GPM400 8 JCU (optional) 4 Raymarine network switch 9 PoE injector (Required if JCU is included in the system.) 5 Glass bridge monitor 14 T-Series System with basic / classic display(s) This arrangement is applicable for displays which do not have the thermal camera application and integrated camera controls. 3 1 2 D11978-2 Video cable – Carries the thermal / visible light video image. Ethernet – Includes the camera control 1 Thermal camera 2 JCU (required) 3 Monitor / Display SeaTalkhs SeaTalkhs is an ethernet based marine network. This high speed protocol allows compatible equipment to communicate rapidly and share large amounts of data. Information shared using the SeaTalkhs network includes: • Shared cartography (between compatible displays). • Digital radar data. • Sonar data. Planning the installation 15 3.4 Thermal camera parts supplied 3.5 JCU — Parts supplied T-Series thermal cameras with JCU included are supplied with the following additional parts: x6 x6 2 x6 1 x6 2 3 D11991-1 4 6 141.4 mm (5.6 in) outside of JCU 3 129.54 ±1.25 mm (5.1 ±0.049 in) cutout 1 This document may not print true to scale. Before modifying mounting surface, ensure printed template matches the measurements provided. 5 123.2 mm (4.9 in) optional drill guide 72.4 mm (2.9 in) optional drill guide 4 D11968-2 78.74 ±1.25 mm (3.1 ±0.049 in) cutout 1. T-Series thermal camera 90.4 mm (3.6 in) outside of JCU 6.4 mm (0.25 in) diameter 2. Mounting fasteners 3. Ethernet waterproof coupler 4. Small O-ring 5 6 5. Documentation pack (containing: camera mounting template, warranty policy and documentation CD.) 6. Large O-ring Unpack the camera unit carefully to prevent damage. Save the carton and packing in case the unit has to be returned for service. Additional items required To complete the installation you will also need to obtain the following items: D11967-2 1. Joystick Control Unit (JCU). 2. Bezel. 3. Sun cover. 4. Mounting template • Compatible display / control hardware. 5. Power over Ethernet (PoE) injector. • Cables for power, ground, video and network connection. 6. PoE cable 7.62m (25'). • Thread locking compound (for example Loctite 242 or equivalent), required for all metal-to-metal threaded connections. Note: The JCU part number E32130 can also be ordered separately. Optional accessories You may also require the following items: • Top Down Installation Kit (plate or riser). Required if the camera is to be mounted on a surface with no access to the underside (for example on top of a sealed enclosure). 16 T-Series 3.6 Tools required The following tools are required for installation. 1 2 3 5 4 6 D12333-1 Item Description 1. Drill 2. 6mm spanner 3. 6.4mm drill bit 4. Jigsaw (only required for JCU installation) 5. Pozi-drive screwdriver (only required for JCU installation) 6. Thread-lock Planning the installation 17 18 T-Series Chapter 4: Cables and connections Chapter contents • 4.1 General cabling guidance on page 20 • 4.2 Connection overview on page 20 • 4.3 Power connection on page 21 • 4.4 JCU Connection on page 22 Cables and connections 19 4.1 General cabling guidance 4.2 Connection overview Cable types and length It is important to use cables of the appropriate type and length • Unless otherwise stated use only standard cables of the correct type, supplied by Raymarine. • Ensure that any non-Raymarine cables are of the correct quality and gauge. For example, longer power cable runs may require larger wire gauges to minimize voltage drop along the run. Routing cables Cables must be routed correctly, to maximize performance and prolong cable life. 5 • Do NOT bend cables excessively. Wherever possible, ensure a minimum bend diameter of 200 mm (8 in) / minimum bend radius of 100 mm (4 in). 200 mm (8 in) 1 2 3 4 100 mm (4 in) D11957-1 • Protect all cables from physical damage and exposure to heat. Use trunking or conduit where possible. Do NOT run cables through bilges or doorways, or close to moving or hot objects. • Secure cables in place using tie-wraps or lacing twine. Coil any extra cable and tie it out of the way. • Where a cable passes through an exposed bulkhead or deckhead, use a suitable watertight feed-through. • Do NOT run cables near to engines or fluorescent lights. Always route data cables as far away as possible from: • other equipment and cables, • high current carrying ac and dc power lines, • antennae. 1. Power and drain 2. IR out – Thermal camera video 3. SeaTalkhs – To Raymarine network switch or JCU 4. VIS / IR out – Visible light and thermal video. (Dual payload only, VIS / IR are switched using camera controls.) 5. Low impedance ground connection Connection care points: • You must provide a low impedance chassis to ground connection, this is made to any one of the chassis threaded fixing points and is in addition to the drain-to-ground connection. • The 450 mm (18in) cable tails should be routed to a dry area of the vessel for connection. Alternatively you must ensure that all connections are made water tight. Ensure adequate strain relief is provided. Protect connectors from strain and ensure they will not pull out under extreme sea conditions. • Ensure that the VIS/IR feed is connected on dual payload models. Without this connection the user will not be able to use the camera controllers to switch between the thermal and low light (visible) camera images. Circuit isolation Thermal camera cables Appropriate circuit isolation is required for installations using both AC and DC current: Cabling requirements for thermal cameras. Strain relief • Always use isolating transformers or a separate power-inverter to run PC’s, processors, displays and other sensitive electronic instruments or devices. • Always use an isolating transformer with Weather FAX audio cables. • Always use an isolated power supply when using a 3rd party audio amplifier. • Always use an RS232/NMEA converter with optical isolation on the signal lines. • Always make sure that PC’s or other sensitive electronic devices have a dedicated power circuit. Cable shielding Ensure that all data cables are properly shielded that the cable shielding is intact (e.g. hasn’t been scraped off by being squeezed through a tight area). Camera to network switch A network patch cable is required to connect the camera to the network switch. The connection is made between the camera cable tail and the network switch via the coupler (supplied with the camera). Network patch cables are available in a variety of lengths. Joystick Control Unit (JCU) An Ethernet (with power) cable is used to connect the JCU. The JCU is supplied with a 7.62 m (25 ft) Ethernet cable for this connection. If you require a different length contact your dealer for suitable cables. Power over Ethernet (PoE) injector to network switch A network patch cable is required for connecting the PoE injector to the network switch. Network patch cables are available in a variety of lengths. Video cables Video cables are not supplied with the product. Please contact your dealer for suitable cables and adaptors. Raymarine recommends the use of a BNC terminated RG59 75ohm (or better) coaxial cable. 20 T-Series 4.3 Power connection SeaTalkhs patch cables Cable Part number 1.5 m (4.9 ft) SeaTalkhs patch cable E06054 Power must be supplied to the camera from an appropriate power source. 5 m (16.4 ft) SeaTalkhs patch cable E06055 Power connection requirements 10 m (32.8 ft) SeaTalkhs patch cable E06056 • 12 or 24 Vdc nominal supply voltage 15 m (49.2 ft) SeaTalkhs patch cable A62136 • Isolated power supply 20 m (65.6 ft) SeaTalkhs patch cable E06057 • Connected via an appropriately rated thermal breaker or fused switch. Power connection colors Color Description Red Power in +ve (12 / 24 V) Black Power in -ve (0 V) Green Drain / Ground Power cable The power connection is made to a 450 mm (18 in) tail out of the camera base. Extend this tail with appropriate cable as per the table below. Total length (max) Supply voltage Cable size 0–8 m (25 ft) 12 V 1.5 mm2 (16 AWG) 24 V 0.8 mm2 (18 AWG) 12 V 2.0 mm2 (14 AWG) 24 V 0.8 mm2 (18 AWG) 12 V 3.5 mm2 (12 AWG) 24 V 0.8 mm2 (18 AWG) 12 V 5.5 mm2 (10 AWG) 24 V 0.8 mm2 (18 AWG) 8–16 m (50 ft) 16–24 m (75 ft) 24–32 m (100 ft) Breakers, fuses and circuit protection Raymarine recommends that you fit a thermal breaker or fuse for the camera at the distribution panel. Camera Recommended fuse All models 5 Amp. Sharing a breaker Where more than 1 piece of equipment shares a breaker you must provide protection for the individual circuits. E.g. by connecting an in-line fuse for each power circuit. +VE bar -VE bar Where possible, connect individual items of equipment to individual circuit breakers. Where this not possible, use individual in-line fuses to provide the necessary protection. Fuse Cables and connections Fuse D11637-1 Circuit breaker 21 Grounding — Dedicated drain wire 4.4 JCU Connection The power cable supplied with this product includes a dedicated shield (drain) wire for connection to a vessel's RF ground point. The JCU (Joystick Control Unit) can be connected as part of the SeaTalkhs network. Alternatively it can be connected directly to the thermal camera provided that there are no other camera controllers on the system. It is important that an effective RF ground is connected to the system. A single ground point should be used for all equipment. The unit can be grounded by connecting the shield (drain) wire of the power cable to the vessel's RF ground point. On vessels without an RF ground system the shield (drain) wire should be connected directly to the negative battery terminal. Connection to the SeaTalkhs network The JCU is connected to the SeaTalkhs network via the PoE (power over Ethernet) injector supplied with the JCU. The dc power system should be either: 1 2 • Negative grounded, with the negative battery terminal connected to the vessel's ground. • Floating, with neither battery terminal connected to the vessel's ground Warning: Positive ground systems Do not connect this unit to a system which has positive grounding. 3 4 5 6 D11980-2 1. Thermal camera 2. Raymarine network switch 3. Ethernet coupler 4. JCU 5. PoE injector 6. SeaTalkhs to other devices (e.g. multifunction display, digital radar...). 1 4 5 2 3 4 D11981-1 1. PoE injector 2. PoE cable. 3. JCU 4. Power to PoE injector 5. SeaTalkhs connection (to SeaTalkhs switch) Cables SeaTalkhs connection Use a SeaTalkhs patch cable. These are available in various lengths from your dealer. JCU to PoE injector Use the 7.62m (25') PoE cable supplied with the JCU for this connection, if you require a different length contact your dealer for suitable cables. Connection direct to camera Direct connection is only valid if the JCU is the only controller and there are no displays with the thermal camera application. 22 T-Series 1 2 3 D11979-1 1. Thermal camera 2. JCU 3. Ethernet coupler, supplied with camera Cables Camera to Ethernet coupler Use the 450 mm (18 ”) tail hard wired from the camera. Should you need to extend this use a SeaTalkhs patch cable and additional coupler available from your dealer. JCU to Ethernet coupler Use the 7.62m (25') PoE cable supplied with the JCU for this connection, if you require a different length contact your dealer for suitable cables. Cables and connections 23 24 T-Series Chapter 5: Installation Chapter contents • 5.1 Camera mounting on page 26 • 5.2 JCU Mounting on page 27 Installation 25 5.1 Camera mounting Mounting the camera Use these instructions to mount the camera unit in position. Location requirement When planning the installation location, consider the following points: • The camera is waterproof, and appropriate for above decks mounting. • The underside (inside) of the compartment or deck onto which the camera is mounted must be weathertight. You must ensure protection from water ingress to cables and connections. • The mounting surface must be horizontal. • If you cannot access both sides of the mounting surface, then you will need the optional “top down mounting kit”. • Mounting screws are supplied for a mounting surface of up to 41 mm (1.6 in) thick. A thicker surface will require the installer to provide alternative fasteners. • The camera mounting surface must be at least as large as the footprint of the camera itself to ensure an adequate seal with the O-ring. • The camera should be mounted as high as practical, but without interfering with any radar, navigational or communications electronics. • Choose a location that will provide the most unobstructed view in all directions. • Choose a location as close to the vessel’s center line as possible. This provides a symmetrical view when looking forward or aft. • Select a location that is at least 1 m (3 ft) from devices that may cause interference, such as motors, generators and radio transmitters / receivers. D11971-1 1. Using the template supplied, mark and drill the holes for mounting the camera. Camera orientation Mounting holes care points: The camera can be mounted in 2 orientations informally known as “Ball up” and “Ball down”. • Check the dimensions of any printed template (to ensure that the template is printed to the correct scale) prior to drilling any holes. Note: The stabilized variants of the T-Series thermal cameras MUST be mounted in the ball up configuration. • Note the camera forward markings on the camera base, and make sure the template is oriented properly relative to the bow of the vessel. This is affected by whether the camera is to be mounted ball-up or ball-down. 2. Install the 6x threaded studs into the base of the camera with thread-locking compound. If required, you can use studs of a different length to suit your installation. 3. 4. D11975-1 Ball up: The camera is mounted on top of the mounting surface. D11976-1 Ball down: The camera is suspended upside down, below the mounting surface. Note: For ball down mounting you must set the ball down option in the camera system setup menu appropriately. 5. 6. Tighten the studs to a torque of 9.5 Nm (7 lb-ft). Install the rubber O-ring in the base of the camera. Thread the power supply, video, and network cables from the camera through the center hole, and then place the camera on the mounting surface (or top-down riser if applicable) so the threaded studs extend through the drilled holes. Make the required cable connections to the camera tails. Secure the camera body to the mounting surface with the supplied nuts and washers. Dome capped nuts are provided for a neater solution where the mounting is exposed to view. You must ensure a watertight seal. You may use a marine-grade sealant as an alternative to the mounting O-ring. Mounting the camera with the top-down kit The top-down mounting kit is used when access to the underside of the mounting surface is restricted. Use the instructions below to mount the camera unit using a top-down mounting kit. 1. Use the top-down riser as a template to mark and drill the holes for mounting the camera. 26 T-Series 2. Fasten the camera unit to the riser using the 6x threaded bolts and a suitable thread-locking compound. 5.2 JCU Mounting Location requirements When planning the installation location, consider the following points: • Select a position on your vessel that is close to the monitor that displays the T-Series camera video output. • Ensure the JCU is mounted at least 55 cm (21.7") away from any equipment fitted with a magnetic compass. • The JCU can be mounted to a dash or other surface in any orientation. • Consider cable lengths and cable routing. Flush mounting The standard method for mounting the JCU is a flush or panel mounting arrangement. Before mounting the unit, ensure that you have: • Selected a suitable location. A clear, flat area with suitable clearance behind the panel is required. • Identified the cable connection required and the route that the cable will take. • Detached the front bezel to reveal the mounting screws. Mounting the JCU D11970-1 • Note the camera forward markings on the camera base. You must ensure that the camera is facing the correct way depending upon whether the camera is to be mounted ball-up or ball-down. • Ensure the rubber O-ring is positioned correctly in the base of the camera. 3. Make the required cable connections to the camera tails. 4. Fasten the camera-riser assembly to the mounting surface using the fasteners supplied. 1. Cut the mounting hole according to the dimensions specified in the mounting template included in this document. 2. Ensure that the unit fits into the removed area and then file around the cut edge until smooth. 3. Drill four 6.4 mm (0.25 in) holes as indicated on the template to accept the mounting screws. 4. Before mounting the JCU, insert the supplied ethernet cable through the mounting hole and into the JCU ethernet port. Ensure the cable gland sealing nut is tightened correctly. 5. Remove the 4 panel mounting clamps and insert the JCU in place. Affix the mounting clamps to the screws on the other side of the mounting surface, ensuring that the mounting clamps are rotated outward from the JCU housing. Tighten the screws to draw the mounting clamps up against the mounting surface and then tighten another 1/4 to 1/2 turn. Do not overtighten the screws. i. As shipped from the factory, the JCU can be mounted to a panel thickness ranging from 0.79 to 4.45 cm (0.31 to 1.750 in). The clamps are set with the small “foot” on the clamp facing towards the mounting surface, away from the front of the JCU, as shown in the "Thick panel mounting" diagram in this document. ii. To mount the JCU to a panel thickness of 0.79 cm (0.31 in) or less, remove the clamps from the mounting screws, turn them around and thread them back onto each of the four screws. In this configuration, the clamp “foot” faces away from the mounting surface and allows the clamp to contact thinner panel surfaces while still allowing for proper compression of the JCU mounting gasket to form a watertight seal. This mounting configuration is shown in the "Thin panel mounting" diagram in this document. 6. Once you have secured the JCU in place, replace the bezel. D11977-1 You must ensure a watertight seal. You may use a marine-grade sealant as an alternative to the mounting O-ring. Installation 27 D11989-1 Thin panel mounting D11990-1 Thick panel mounting 28 T-Series Chapter 6: System operation and setup Chapter contents • 6.1 Thermal camera image on page 30 • 6.2 Operation and features overview on page 31 • 6.3 Power up and standby on page 32 • 6.4 Camera control on page 32 • 6.5 Image adjustments on page 33 • 6.6 System reset on page 34 • 6.7 Setup menus on page 35 System operation and setup 29 6.1 Thermal camera image The thermal camera provides a video image which is shown on your display. Icon Description Rear-view mode — image is flipped horizontally. Zoom setting: 2x zoom. Zoom setting: 4x zoom. Single active controller on network. Multiple active controllers on network. PC / laptop detected on network. Point mode enabled. The video feed provides: • Thermal image • Status icons / system information (e.g. camera direction and docking mode indicators in the example above). You should take time to familiarize yourself with the thermal image. This will help you to make the most of your system: • Consider every object you view in terms of how it will look “thermally” as opposed to how it looks to your eye. For example look for changes caused by the heating effect of the sun. These are particularly evident right after sunset. Point mode disabled. Stabilization Off. Stabilization On. • Experiment with white-hot and black-hot (reverse video) modes. • Experiment by looking for hot objects (such as people) compared to the colder surroundings. • Experiment with the camera for daytime viewing. The camera can provide improved daytime viewing in environments where traditional video camera performance suffers, such as in shadows or backlit scenes. Thermal camera status icons FFC (Flat Field Correction) Periodically the camera will perform a Flat Field Correction (FFC). This will fine tune the thermal image to suit the current ambient temperature. The FFC operation is indicated by a momentary pause and a green rectangle displayed in the upper left of the thermal video image. The thermal camera image includes icons to show the current status of the camera. Icon Description Camera direction indicator. Camera home position. Camera paused. Scene preset mode for night conditions. Scene preset mode for daytime conditions. Scene preset mode for night docking. Scene preset mode for identifying people or objects in the water. 30 T-Series 6.2 Operation and features overview 1 • Press and hold – “Wake” the camera from standby mode or access the power menu. The camera features can be accessed using the thermal camera application of a compatible Raymarine multifunction display, or from a dedicated JCU (Joystick control unit). This handbook covers methods using the JCU, for details on how to operate this product using a compatible Raymarine multifunction display please refer to the thermal camera application section of the manual supplied with your multifunction display. STANDBY / DIM • Momentary press – Change JCU display brightness (3 different levels). 2 The main Thermal camera operations are outlined below: COLOR The factory default is for a red color image to suite night navigation. You may change this using the setup menus. • Momentary press – Cycle through the available color settings. (Greyscale, Red, Sepia, Rainbow and Fusion.) Control the camera: • Switch the camera between operational and standby modes. • Press and hold – Perform FFC (Flat Field Correction) operation. This performs a correction for the current ambient temperature. • Pan and tilt 3 • Zoom MENU – Access the camera setup menus. • Home position • Press once – display on–screen setup menu. • Pause the camera image • Press again – exit setup menu. • Switch between visible light and thermal camera lenses. (Dual payload only) 4 SCENE • Short press – Select between the available scene presets. • Surveillance mode • Long press (dual payload only) – switch between the thermal and visible-light image. Adjust the camera image: • Color palette 5 Display – Provides information regarding the JCU and camera status. 6 USER – A programmable button for accessing a favorite setting or function not provided on the other keys. The default operation is the Reverse Video function (white-hot / black-hot). • Scene presets • Reverse video (white hot / black hot) In addition to the above, the camera also provides setup menus to configure the system to your requirements. • Short press – Perform the programmed action. JCU controls overview • Press and hold – Program the USER button with another function. The USER button can be programmed for the following functions: • Search Settings • Switch Thermal / VIS Video • Hide / Show All Icons • Reverse Video 1 • Rearview Mode 5 • Surveillance Mode • Point Mode 6 2 7 7 HOME • Momentary press – Return camera to home position. • Press and hold – Set current position as camera home. • 4 x press – Reset the camera (realign home and stow positions). 3 8 4 PUCK – Use the puck to control the camera and navigate the setup menus. Control camera: • Move up, down left right – Pan / Tilt camera. 8 • Press down (and hold) – Zoom thermal image in . • Lift up – Zoom thermal image out. • Double-click (2 quick presses) – Pause thermal image. (Move puck in any direction to unfreeze.) Navigate setup menus: • Move up, down – Scroll through menu options. • Press down – Select highlighted menu option. D11956-1 System operation and setup 31 6.3 Power up and standby 6.4 Camera control When the breaker connecting power to the camera is switched on, the camera will run a boot up sequence lasting for about 1 minute, after which the camera will be in Standby mode. Pan, tilt and zoom In order for the camera to operate, you must bring the camera out of standby mode using the camera controls. The camera controls allow for pan and tilt (elevation) of the camera, as well as zoom (magnification) of the thermal image. Thermal camera standby Standby mode can be used to temporarily suspend the thermal camera's functions when the camera is not needed for a prolonged period. When in standby mode the camera: • Does NOT provide a live video image. • Moves the camera into its “stowed” (parked) position (lens facing down into the camera base) to protect the camera optics. • Engages its pan / tilt motors to hold the camera in place in rough seas. Note: The “stowed” (parked) position can be configured using the camera's setup menu. Power menu Menu item / Description Settings / Operation Assign JCU Assigns the JCU to the camera. JCU Stndby? This option places the JCU in standby. The camera and other controllers on the system are unaffected. Camera Stndby? With this option the camera moves to its stow position and enters standby mode. The JCU remains on and available to “wake” the camera. System Off This option places both the JCU and camera into Standby mode. Calibrate JCU Use the “Calibrate JCU” function to calibrate the JCU puck. Follow the on screen instructions to calibrate the puck: • Rotate CCW / CW – requires you to rotate the puck fully clockwise, then counter-clockwise. then press the puck to continue. Cancel Exit the Power Menu. Accessing the power menu The power menu can be accessed by following the steps below. Using the JCU 1. Press and hold the Power button on the JCU. The JCU LCD will countdown from 3 to 0, after which the power menu is displayed. 2. Use the JCU Puck to select the relevant power option. 3. Select Cancel to cancel the power menu. Note: The power menu is only displayed on the JCU's LCD display. D11973-1 • Pan continuously through 360º. • Tilt (elevate) to ±90º relative to the horizon. • Zoom (magnify) the thermal camera image. Note: Stabilized variants of the T-Series thermal cameras include a continuous zoom function, non-stabilized variants can switch between x2 and x4 magnification. Zooming the camera using the JCU The JCU puck is used to control the zoom function of the thermal camera, an icon will be displayed on-screen to indicate the current zoom level. With no zoom level selected: 1. Push the Puck in and hold for 1 second to turn on 2X zoom. 2. Push the Puck in and hold for 2 seconds to turn on 4X zoom. 3. Pull the Puck out to return to the previous zoom level. Continuous zoom The T470SC and T473SC have a continuous zoom color visible light camera. The visible light camera will zoom to the same magnification as the thermal camera. However, when the visible light color camera is viewed the zoom can continue to a preset limit. Thermal camera home position The home position is a preset position for the camera. The home position usually defines a useful reference point — for example, straight ahead and level with the horizon. You can set the home position as required and to return the camera to the home position at any time. The home icon appears on-screen momentarily when the camera returns to the home position. The icon flashes when a new home position is set. 32 T-Series Thermal camera surveillance mode In surveillance mode the camera pans left and right continuously. The camera continues to pan until surveillance mode is disabled, or the JCU (Joystick Control Unit) is used to move the camera. When this occurs the camera does not automatically resume surveillance mode and the mode must be enabled again if required. To enable surveillance mode using only the JCU you must set the User programmable button to Surveillance mode. Thermal camera stabilization The Raymarine T470SC and T473SC thermal cameras includes a mechanical stabilization feature. The mechanical stabilization feature improves image stability by compensating for vessel motion and keeping the camera aimed at the point of interest. Mechanical stabilization has two aspects: horizontal (azimuth) and vertical (elevation). By default, mechanical stabilization is set to on, which provides the best on-the-water performance particularly when the vessel is underway and traveling on rough water or in swell conditions. You can disable or enable stabilization whenever you want. When you enable full stabilization (horizontal and vertical), the Stabilization On (no wave) icon flashes. It does not display continually, since this is the normal mode of operation. If you disable stabilization, the Stabilization Off (wave) icon remains on the screen to make you aware that the motion of the vessel can affect the camera performance. This is not a normal mode of operation. Stabilization is automatically turned off when the camera is stowed, but the system restores your setting when the camera is powered on. You can turn off the horizontal (pan) stabilization while retaining the tilt stabilization by enabling point mode. Enabling / Disabling stabilization Stabilization is enabled by default. You can enable or disable stabilization at any time by following the steps below. Using the JCU: 1. Press MENU. 2. Select System Setup. 3. Select Enable Stabilization to turn on mechanical stabilization, or 4. Select Disable Stabilization to turn off mechanical stabilization. 5. Press MENU to cancel the on-screen menu. 6.5 Image adjustments Thermal camera scene presets Scene presets enable you to quickly select the best image setting for the current environmental conditions. During normal operation the thermal camera automatically adjusts itself to provide a high-contrast image optimized for most conditions. The Scene presets provide 4 additional settings that may provide better imagery in certain conditions. The 4 modes are: Night Running — scene preset mode for night conditions. Day Running — scene preset mode for daytime conditions. Night Docking — scene preset mode for night docking. Search — scene preset mode for identifying people or objects in the water. Although the preset names indicate their intended use, varying environmental conditions might make another setting more preferable. For example, the night running scene preset might also be useful while in a harbor. You may find it beneficial to experiment with the different scene presets to discover the best preset to use for different conditions. Thermal camera color modes A range of color modes are available to help you distinguish objects on-screen in different conditions. Changing the color mode switches the thermal camera image between a greyscale mode and 1 or more color modes. There are 5 color modes available. The factory default color mode is red, which may improve your night vision. This default mode can be changed if required using the camera's on-screen Video Setup menu. Note: If you have the Disable Color Thermal Video option selected in the camera's on-screen Video Setup menu, only 2 color modes are available — greyscale and red. Thermal camera point mode Point mode is only applicable to thermal cameras which have mechanical stabilization. Enabling point mode only has significance when stabilization is enabled. Enabling point mode turns off the horizontal (pan) stabilization while retaining the vertical (tilt) stabilization. This can be helpful when you want to use the thermal camera as an aide to navigation and keep the camera pointing in the same position relative to the vessel as it turns. For example, you may have stabilization enabled and have set the camera to point straight ahead relative to the front of the vessel. If the vessel is turned at a sharp angle under these conditions, the camera sensor will not follow the direction of the vessel. Enabling point mode keeps the camera in sync with the vessel direction while maintaining a stable elevation position. When point mode is enabled, a lock icon displays. The camera’s azimuth position is now locked to the base. When you disable point mode, the unlock icon displays momentarily. The camera always starts up with point mode disabled. Thermal camera reverse video You can reverse the polarity of the video image to change the appearance of objects on-screen. The reverse video option (video polarity) switches the thermal image from white-hot (or red-hot if the color mode setting is active) to black-hot. The difference between white-hot and black-hot is shown below: White-hot thermal image. Enabling / Disabling point mode Point mode is disabled by default. With Stabilization enabled you can also enable point mode at any time by following the steps below. Black-hot thermal image. Using the JCU: 1. Press MENU. 2. Select Enable Point Mode to turn on point mode, or if already enabled 3. Select Disable Point Mode to turn off point mode. 4. Press MENU to cancel the on-screen menu. System operation and setup 33 You may find it useful to experiment with this option to find the best setting to suit your needs. 6.6 System reset Reversing the video polarity Resetting the JCU To reverse the polarity of the video image follow the steps below. Occasionally it may be necessary to reset the JCU, to do this you can either power cycle the JCU or follow the steps below: Using the JCU: 1. Press MENU. 2. Select Video Setup. 3. Select Set Reverse Video 4. Select MENU to cancel the on-screen menu. 1. Press and hold the SCENE, COLOR and HOME buttons for 1 second. Resetting the thermal camera Thermal and visible-light operation Use this procedure to reset the thermal camera. This will realign the home and stow positions, for example if they become misaligned due to heavy weather. “Dual payload” thermal cameras are equipped with 2 cameras — a thermal imaging (infrared) camera and a visible-light camera. 1. Press the HOME button 4 times successively to reset the camera. Thermal camera — provides night-time imagery, based on temperature differences between objects. Thermal imaging produces a clear image even in total darkness. Restoring factory defaults Use this procedure to reset the camera to its factory default settings. With the camera setup menu displayed: 1. Select the About/Help menu. 2. Select Restore Factory Defaults from the available options. Visible-light camera — provides black and white (or greyscale) imagery during the day and in low-light conditions. Helps to improve navigational abilities in low-light conditions; for example during twilight hours when operating along intercoastal waterways and near harbor entrances. Note: The T470SC and T473SC have a color camera and continuous zoom lens. Thermal camera rear view mode The rear view mode flips the video image horizontally, providing a “mirror image”. This is useful for example in instances where the camera is rear-facing and you are viewing the image on a forward-facing monitor. Switching the camera to rearview mode To switch the camera to rear view mode follow the steps below. Using the JCU 1. Press MENU. 2. Select System Setup. 3. Select Enable Rearview Mode. When enabled the option is changed to Disable Rearview Mode, selecting this will revert back to normal view. 4. Press MENU to cancel the on-screen menu. 34 T-Series 6.7 Setup menus The setup menus provide a range of tools and settings to configure the thermal camera. Menu item / Description Settings / Operation Hide All Icons Selecting this option hides all icons except for: • Position indicator The menus can be accessed from any controller on the system. The menus are overlaid onto the video image. Note: The on-screen menus only appear on the thermal camera image. They are not available when viewing the visible light image (on dual payload models). • Rearview mode enabled • Stabilization disabled • Point mode enabled Exit Returns to the main menu. Menus available Enable Point Mode / Disable Point Mode Selecting Enable Point mode will turn point mode on, selecting disable point mode will turn point mode off. Only applies to models with mechanical stabilization. Video Setup This menu is used to set the video configuration options. Set Symbology Settings associated with the status icons. User Programmable Button Configure the USER button on the JCU. System Setup Settings to optimize operation for this particular system / installation. About / Help Helpful information and restore to factory defaults setting. Exit Cancels on-screen menu. Video setup menu Menu item / Description Settings / Operation Set Thermal Color Default This saves the current color setting as the default value. Set Reverse Video Default This toggles the infrared image between white-hot (or red-hot if viewing a color image) and black-hot. Enable / Disable Color Thermal Video Enable or disable the thermal color palettes: • Enabled – Greyscale, Red, Sepia, Rainbow and Fusion palettes are available. • Disabled – Only Greyscale and Red palettes are available. Display Test Pattern Use the display test pattern when setting up the color / contrast settings for your particular display or monitor. You can switch through the 4 test patterns available. User Programmable Button menu Use this menu to set up the USER button on the JCU. Menu item / Description USER button operation Search settings The USER button will set the camera scene to Search mode. Switch Thermal / VIS Video (Dual payload models only) The USER button will switch between Thermal and Low Light camera images. Hide / Show All Icons The USER button will toggle between Show and Hide icon settings. Reverse Video The USER button will toggle between the White-hot and Black-hot (reverse) thermal image. Rearview Mode The USER button will toggle Rearview mode on and off. Surveillance Mode The USER button will toggle Surveillance mode on and off. Point Mode The USER button will toggle Point Mode on and off. Exit Returns to the main menu. System Setup menu Menu item / Description Settings / Operation Enable / Disable Ball-Down Installation This menu option should be enabled when the camera is mounted upside down in the “ball-down” configuration. Enable / Disable Twist-to-Pan mode This menu option changes the JCU controls pan and zoom functions as follows: Enabled — Pan the camera by rotating the Puck clockwise or counterclockwise, zoom in and out by pushing the puck in and pulling it out. (This is default operation of the JCU). Disabled — Pan the camera by moving the Puck left or right, zoom in and out by rotating the Puck clockwise and counterclockwise. Enable / Disable High Power Standby This option controls the amount of power used to hold the camera in position while it is in Standby mode. The enabled setting will consume more power, but will help ensure that the camera is held in place in rough seas. Exit Set symbology menu Menu item / Description Settings / Operation Enable / Disable PC Icon • Enabled – The PC icon is displayed whenever a PC is detected on the network. • Disabled – The PC icon is not displayed. Enable / Disable JCU Icon • Enabled – The JCU icon is displayed whenever a JCU is detected on the network. • Disabled – The JCU icon is not displayed. Display All Icons Selecting this menu item enables all available icons. Display Minimal Icons Selecting this menu item reduces the icon activity: Note: If the camera moves when in standby (due to shock or vibration), then the Position indicator or Home setting may need realigning (reset the camera to realign). • Position, Zoom, Rearview, Pause, Stabilization disabled and Point Mode enabled icons are unaffected. • Home and Scene icons are displayed only momentarily. • Other icons are not shown. System operation and setup 35 Surveillance mode menu Menu item / Description Settings / Operation Enable / Disable High Motor Torque This option controls the amount of power used to hold the camera steady when in use. The enabled setting will consume more power, but help ensure that the camera is held in place in rough seas. The High Motor Torque mode may be useful for power boats that operate at higher speeds and experience high impact environments, and can accept higher power consumption. Menu item / Description Settings / Operation Scan Width This setting determines the distance that the camera pans left and right when in surveillance mode. Select from: • Narrow — The camera will scan approximately 20º left and right of the center (40º total). • Medium — The camera will scan approximately 40º left and right of the center (80º total). Or, Note: If the camera moves due to shock or vibration, then the Position indicator or Home setting may need realigning (reset the camera to realign). Enable / Disable Rearview Mode When this option is enabled the camera image is reversed and you will see a mirror image on the display. Enable / Disable Stabilization When this option is enabled horizontal and vertical stabilization is turned on. Only applies to T470SC and T473SC. Set Stow Position This option sets the current position as the Stow position. The camera moves to the stow position whenever it is turned off or put into Standby mode. Name Camera Use this option to name the camera. Surveillance mode This options enables you to set the scan width and speed when in surveillance mode. Exit Exit to main menu. High power / High torque power use Camera State Camera setting Dual payload Single payload Standby • High Power Mode ON 22 W 17.4 W • Wide The camera will scan approximately 80º left and right of the center (160º total). Scan Speed • Slow • Medium • Fast Exit About / Help menu Menu item / Description Settings / Operation Video Icon Help Screens This option displays an explanation of the purpose of each of the screen icons. Use the direction controls to cycle through the pages. Product Information This option displays information about the camera: • Name, • Serial number, • MAC address, and • Software information. • High Torque Mode ON Standby • High Power Mode OFF 8W 7.4 W • High Torque Mode ON Standby • High Power Mode ON This option determines the speed at which the camera pans left and right when in surveillance mode. Select between: Contact Raymarine This option displays Raymarine contact details. Restore Factory Defaults Use this option to restore the camera settings to their factory default value. Exit 13 W 13 W 8W 7.4 W 30 W 19.4 W 20 W 16.5 W • High Torque Mode OFF Awake • High Power Mode OFF • High Torque Mode OFF Awake • High Power Mode ON or OFF • High Torque Mode ON Awake • High Power Mode ON or OFF • High Torque Mode OFF 36 T-Series Chapter 7: Troubleshooting and support Chapter contents • 7.1 Thermal camera troubleshooting on page 38 • 7.2 Raymarine customer support on page 39 Troubleshooting and support 37 7.1 Thermal camera troubleshooting Problems with the thermal camera and their possible causes and solutions are described here. Problem Possible causes Possible solutions Video not displayed. Camera is in Standby mode. The camera will not display video if it is in Standby mode. Use the camera controls (either the thermal camera application or JCU) to “wake” the camera from standby. Problem with the thermal camera video connections. • Check thermal camera video cables are sound and properly connected. • Ensure that the video is connected into video input 1 at the multifunction display or GVM. • Ensure that the correct video input is selected at the display. Problem with power supply to the camera or JCU (if used as the primary controller) • Check the power connections to the camera and JCU / PoE injector (if used). • Ensure that the power switch / breaker is on. • Check the fuse / breaker state. Cannot control thermal camera from Raymarine display or keyboard. Thermal camera application is not running. Ensure the thermal camera application is running on the multifunction display (as oppose to the video application which does not have camera controls). Erratic or unresponsive controls. Network problem. Check that the controller and thermal camera are correctly connected to the network. (Note: This may be a direct connection or via a Raymarine network switch.) Check the status of the Raymarine network switch. Check that SeaTalkhs / RayNet cables are free from damage. Control conflict, e.g. caused by multiple users at different stations. Ensure that no other controllers are in use at the same time. Problem with the controller. Check power / network cabling to the controller and PoE injector (PoE only used with optional Joystick Control Unit). Check other controllers if available. If other controllers are operating this will eliminate the possibility of a more fundamental camera fault. Cannot switch between thermal and visible (VIS / IR) video image . Camera is not a dual payload model. Only “dual payload” (dual lens) thermal cameras support VIS / IR switching. VIS / IR cable not connected. Ensure that the VIS / IR cable is connected from the camera to the Raymarine system. (The IR-only cable does not support switching). Poor quality or faulty video cable. Ensure that the video cable is no longer than necessary. The longer the cable is (or the smaller the wire gauge / thickness), the more severe the losses become. Use only high quality shielded cable suitable for a marine environment. Cable is picking up electromagnetic interference (EMI) from another device. • Ensure you are using a high quality shielded cable. Display brightness is set too low. Use the brightness controls at the display to adjust accordingly. The contrast or brightness settings in the thermal camera application are set too low. Use the appropriate menu in the thermal camera application to adjust the contrast and brightness of the image. The Scene Mode is not appropriate for the current conditions. A particular environment may benefit from a different Scene Mode setting. For example, a very cold background (such as the sky) could cause the camera to use a wider temperature range than appropriate. Use the SCENE button. Image freezes momentarily. FFC (Flat Field Correction). The image will pause momentarily on a periodic basis during the Flat Field Correction (FFC) cycle. Just prior to the FFC, a small green square will appear in the upper left corner of the screen. Image is inverted (upside down). Camera “Ball down” setting is incorrect. Ensure that the Ball down setting within the thermal camera system setup menu is set correctly. Noisy image. Image too dark or too light. 38 • Ensure proper cable separation, for example do not run data and power cables in close proximity with each other. T-Series 7.2 Raymarine customer support Raymarine provides a comprehensive customer support service. You can contact customer support through the Raymarine website, telephone and email. If you are unable to resolve a problem, please use any of these facilities to obtain additional help. Web support Please visit the customer support area of our website at: www.raymarine.com This contains Frequently Asked Questions, servicing information, e-mail access to the Raymarine Technical Support Department and details of worldwide Raymarine agents. Telephone and email support In the USA: • Tel: +1 603 324 7900 • Toll Free: +1 800 539 5539 • Email: [email protected] In the UK, Europe, the Middle East, or Far East: • Tel: +44 (0)13 2924 6777 • Email: [email protected] Product information If you need to request service, please have the following information to hand: • Product name. • Product identity. • Serial number. • Software application version. You can obtain this product information using the menus within your product. Troubleshooting and support 39 40 T-Series Chapter 8: Technical specification Chapter contents • 8.1 Technical specification on page 42 Technical specification 41 8.1 Technical specification Nominal supply voltage 12 or 24 V dc Operating voltage range -10% to +30% of nominal supply range Current • Peak 3.8 A @ 12 V • Peak 1.9 A @24 V Power consumption 25 W typical, 50 W Max Environmental Installation environment • Operating temperature: -25 ºC to +55 ºC (-13 ºF to 131 ºF) • Storage temperature: -40 ºC to +85 ºC (-40 ºF to 185 ºF) • Relative humidity: max 95% • Waterproof to IPX6 • Wind: 100 knot (115.2 mph) • Vibration: IEC 60945; MIL-STD-810E • Sand/dust: MIL-STD-810E • Salt Mist: IEC60945 Electromagnetic compliance EMI: IEC 60945 Dimensions • Base diameter: 178 mm (7 in.) • Height: 279.4 mm (11 in.) Note: T470SC and T473SC height is 292 mm (11.5 in.) Weight <5.26 kg (<11.6 lb ) – depending on the camera model Pan / tilt • 360° continuous pan • +/-90° tilt Video out 42 NTSC T-Series www.ra ym a rin e .c o m