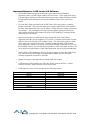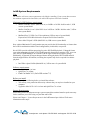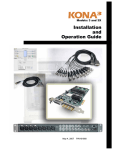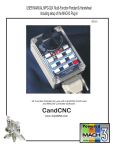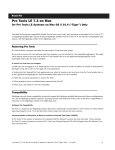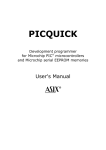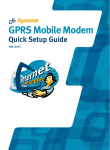Download Release Notes—version 8.0
Transcript
Release Notes—version 8.0 General If you are installing the AJA Io HD on a computer that previously had any other video capture cards and associated drivers installed, we recommend removing the drivers for these other devices to ensure proper operation of the Io HD. This includes the AJA KONA cards and standard definition Io products. An uninstall is needed for pre-version 8.0 drivers. Like AJA, most companies provide uninstallers for their products. Please be sure to read any “ReadMeFirst” documents and refer to the Io HD manual on the installation CD, particularly if you are installing for the first time. Also be sure to check the AJA website for any software updates or product related information. Important Notes—Please Read Version 8.0 of the Io HD driver is only for use with Final Cut Studio 3 and specifically with Final Cut Pro 7.0.1 or later. Earlier Final Cut Pro versions—including version 7.0—are not supported by the 8.0 Io HD driver. Also be aware that the Io HD is a FireWire device that needs the entire FireWire bus allocated to it. Other FireWire devices such as cameras, VTRs and disk drives should not be attached to the same bus and used at the same time as the Io HD. To use FireWire storage, a FireWire HBA (Host Bus Adapter) for desktop computers or a FireWire ExpressCard/ 34 adapter for laptops is required. Failure to follow this guideline related to FireWire devices can result in improper operation of the Io HD. The Io HD was specifically designed to work with the Apple ProRes 422, Apple ProRes 422 (HQ), Apple ProRes 422 (LT) and Apple ProRes 422 (Proxy) codecs via its internal hardware. Other HD codecs can only be used with the Io HD via software encoding/decoding. Apple ProRes 4444 is not supported on Io HD. The Io HD can be used to capture to DVCProHD compression when used in combination with the MacPro series of Apple desktop computers; these computers provide sufficient processing power to software encode to DVCProHD compression in realtime. Uncompressed 10-bit 4:2:2 and Uncompressed 8-bit 4:2:2 QuickTime playback is only supported when using MacPro desktop computers along with the Io HD. An adequate disk array for uncompressed HD playback is also required. Improvements and Fixes • • • Freeze Field/Freeze frame now works properly Improved display sleep behavior Improved RT performance ® www.aja.com - main phone: 530.274.2048 - tech support: 530.271.3190 Important Notes for Io HD version 8.0 Software • DVCProHD formats will appear in their native pixel aspect ratio (anamorphic appearance) in the Log and Capture window of Final Cut Pro. Video output while using Log and Capture will appear at the standard pixel aspect ratio. Captured footage will have the appropriate values and display as expected within the Final Cut Pro Viewer and Canvas. • For some Easy Setups provided for the Io HD, Final Cut Pro may produce a warning prompt which reads: "For best performance your sequence and External Video should be set to the same format of the clips you are editing. Change sequence settings to match the clip settings?" This can happen even if the clip and sequence settings do match since some formats other than Apple ProRes 422 (such as DVCProHD) use an Apple ProRes 422 setting for video output. • Some selections appear as valid choices in the Format Tab of the Control Panel application when they are not supported. If 525i 29.97 is selected as the Primary Format, 1080sf 23.98 can be selected as a Secondary Format. This will actually produce a 1080i 29.97 output, not a 1080sf 23.98 output. For Input Passthrough mode in the Control Panel application, 1080sf 23.98 may be selected as the Primary Format and 525i 29.97 as the Secondary Format. This selection does not produce a valid video output. 1080sf 23.98 can be downconverted using the Control Panel application, but not for Input Passthrough. • Apple's Final Cut Pro application does not yet support capture of timecode via RP-188 or LTC. Only the AJA VTR Xchange v4.0 application (available as a free download) currently supports RP-188 and LTC timecode • Support for Apple's Color application is limited to SD video output. • Io HD preference files retain the use of the AJA "Kona" name in their title. A future release will remove "Kona" from the AJA preference titles. • Io HD software release version 8.0 supports the following formats: 525i 29.97 625i 25 720p 50* 720p 60 1080i 29.97 1080sf 23.98 1080p 23.98 1080p 25 1080p 30 ® 525i 23.98 720p 23.98 720p 59.94 1080i 25 1080i 30 1080sf 24 1080p 24 1080p 29.97 www.aja.com - main phone: 530.274.2048 - tech support: 530.271.3190 Io HD System Requirements Note The installer will run a system requirements check before installing. If your system does not meet the minimum requirements listed below, the AJA Io HD software will not be installed. Minimum Io HD Hardware requirements • MacPro 2.66GHz “4 core” (MA356LL/A) or 2.0GHz or 3.0GHz “build-to-order”, 2GB or more system RAM • MacPro 2.66Ghz “8 core” (MA356LL/A) or 2.0GHz or 3.0GHz “build-to-order”, 2GB or more system RAM • MacBook Pro (2.33GHz Core 2 Duo minimum), 2GB or more of system RAM, ExpressCard/34 FireWire 800 card or ExpressCard/34 Sata Controller • Power Mac G5 Quad 2.5GHz (M9592LL/A), 2GB or more system RAM Note: unlisted Macintosh G5 configurations may not provide the full functionality or features that the Io HD in combination with the listed configurations (in this table) can provide. Not all CPUs provide sufficient processing for native DVCProHD playback. If dropped frames occur when attempting playback of DVCProHD material when using a particular CPU, users can place the DVCProHD material on a timeline with the Apple ProRes 422 sequence settings. Additionally, if Dynamic RT reports dropped frames during playback of DVCProHD material from the Apple ProRes 422 timeline, rendering the sequence may also be required for realtime playback. • Intel XServe Quad 2.0Ghz (MA409LL/A), 2GB or more of system RAM Software requirements • • Mac OS X v10.5.6 or later QuickTime 7.6 or later • Final Cut Studio 3.0.1 (for Io HD version 7.5) Before you install Make sure you do the following before you install the software: • Turn off any virus protection and security software that you may have installed on your computer. • Upgrade to Mac OS X v10.5.6 or later and QuickTime 7.6 or later. Storage Requirements Ensure that you have an adequate storage system to match the sustained transfer speeds necessary for the workflow you will be using on your Mac and Io HD. Please read Chapter 1, System Requirements in the Io HD manual provided on CD for more information on this topic. ® www.aja.com - main phone: 530.274.2048 - tech support: 530.271.3190 Updating Firmware When you install the Io HD software—this or any version— the Io HD updater application is installed in the Applications > AJA Utilities folder. This updater automatically checks the version of the firmware in the Io HD every time you start up your Macintosh and compares it against the version of firmware that is part of the driver. If the two versions don't match, the updater presents you with the opportunity to update the firmware in your Io HD. We suggest that you perform the firmware update whenever you’re asked. Note: Since the automatic firmware updater starts up very early in the boot process, other finder windows that launch later can hide the updater window. So, whenever you install an Io HD software update, it’s a good idea to close other windows on the screen, so that after the Macintosh reboots you'll be able to see if the updater has launched. If the firmware updater comes up it simply means the installer has detected out of date firmware. Follow this procedure to update it: 1. While updating, do not unplug the Io HD FireWire cable, or turn power off to the Io HD. Also, do not quit the firmware updater once it has started actually performing the update. When the updater first starts, you’ll see the following screen: 2. Notice the checkboxes. Any items checked are out of date and will be updated when you click on the “Update Firmware” button at the bottom of the screen. Items not checked are up to date and will not be updated. 3. Click the “Update Firmware” button to begin the update. As soon as you do, the updater software displays a warning reminder so you won’t disrupt the update while it is in process. Click the “Continue Update” button after reading the warning. 4. As the updater begins downloading software to the Io HD and installing it, the updater will display its progress both on the Io HD display and on the Io HD Updater screen. On the right side of each of the checked items, you’ll see initially “Programming” followed later by “Success” once the item has been successfully updated. After all the checked items are displayed with the “Success” status label, the updating process is complete. When this happens, you’ll see an Installation Complete dialog—click OK. 5. Select “Shut Down” under the Mac Apple menu. Once the Mac is off, turn the Io HD power switch to OFF and 10 seconds later, back ON. When the Io HD is back on, it will be running the new firmware. At this point you can power the Mac back up and use the Io HD. ® www.aja.com - main phone: 530.274.2048 - tech support: 530.271.3190