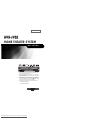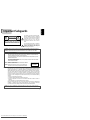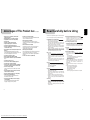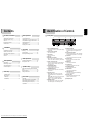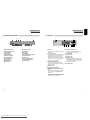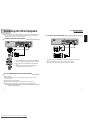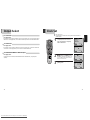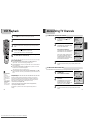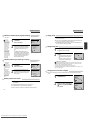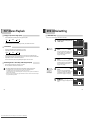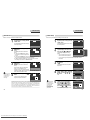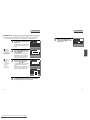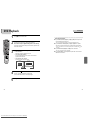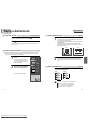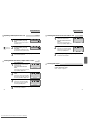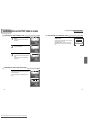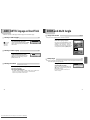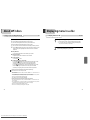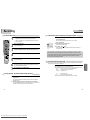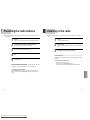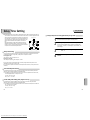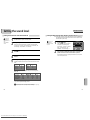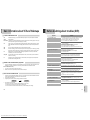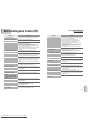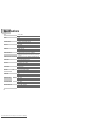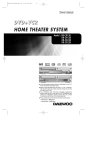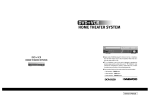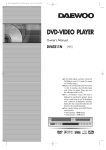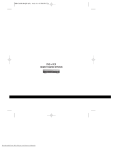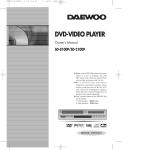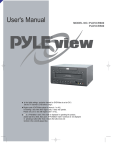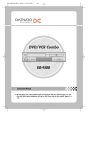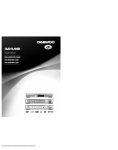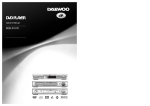Download Daewoo DR-C92D1N Owner`s manual
Transcript
Owner’s Manual
DVD+VCR
HOME THEATER SYSTEM
Model : DR-C92D1N
Progressive Scan
MIN
VCR/REC
L
DVD/P-SCAN
VCR
DVD
AM/FM
CH/PRESET+
P.SCAN
SOUND FIELD
CH/PRESET–
MAX
R
REW
FF
REC
TUNING
PHONES
◆ In the initial settings, exclusive channel for DVD/Video is set to CH 3.
Set the TV channel to CH3 before using it.
◆ Region code of DVD/Video player for home is 4 or ALL. In inserting a
disc with other region code, it does not operate. Please only use a disc
with region code 4 or ALL.
◆
is a ‘Prohibition’ mark. If this mark is displayed in operating the
product, please wait for a while, then use it. If " Prohibition" mark
continues to be displayed in pressing a button after that, it means
the button does not function in the currently played disc.
◆ Press a product button on the remote control then use the product.
• DVD operation : [DVD] button
• Video operation : [VCR] button
Downloaded From Disc-Player.com Daewoo Manuals
oduct Information
Important Safeguards
CAUTION
RISK OF ELECTRIC SHOCK
DO NOT OPEN
CAUTION: TO REDUCE THE RISK OF ELECTRIC
SHOCK, DO NOT REMOVE COVER (OR BACK). NO
USER-SERVICEABLE PARTS INSIDE. REFER
SERVICING TO QUALIFIED SERVICE PERSONNEL.
The lightning flash with arrowhead symbol,
within an equilateral triangle, is intended to
alert the user to the presence of uninsulated
“dangerous voltage” within the product’s
enclosure that may be of sufficient
magnitude to constitute a risk of electric
shock.
The exclamation point within an equilateral
triangle is intended to alert the user to the
presence of important operating and
servicing instructions in the literature
accompanying the appliance.
WARNING TO REDUCE THE RISK OF FIRE OR ELECTRIC SHOCK, DO NOT EXPOSE THIS APPLIANCE TO RAIN OR
MOISTURE.
CAUTION TO PREVENT ELECTRIC SHOCK, MATCH WIDE BLADE OF PLUG TO WIDE SLOT, FULLY INSERT.
IMPORTANT FOR LASER PRODUCTS
LASER
This Digital Video Disc Player employs a Laser System. To ensure proper use of this product please read
this owner’s manual carefully and retain for future reference. Should the unit require maintenance,
contact an authorized service location - see service procedure.
Use of control adjustments or the performance of procedures other than those specified may result in
hazardous radiation exposure.
To prevent direct exposure to the laser beam, do not try to open the enclosure. Visible laser radiation
when open and interlocks defeated.
DO NOT STARE INTO THE BEAM.
DANGER Visible laser radiation when open and interlock failed or defeated.
Avoid direct exposure to beam.
CLASS 1
CAUTION Do not open the top cover. There are no user serviceable parts
LASER PRODUCT
inside the Unit; leave all servicing to qualified service personnel.
FCC NOTICE This equipment has been tested and found to comply with the limits for a Class B digital device,
pursuant to part 15 of the FCC Rule. These limits are designed to provide reasonable protection
against harmful interference in a residential installation. This equipment generates, uses and can
radiate radio frequency energy and if not installed and used in accordance with the instructions,
may cause harmful interference to radio communications. However, there is no guarantee that
interference will not occur in a particular installation. If this equipment does cause harmful
interference to radio or television reception; which can be determined by turning the equipment
off and on, the user is encouraged to try to correct the interference by one or more of the following
measures:
• Reorient or relocate the receiving antenna.
• Increase the separation between the equipment and receiver.
• Connect the equipment to an outlet on a circuit different from that to which the receiver is
connected.
• Consult the dealer or an experience radio/TV technical for help.
This device complies with part 15 of the FCC Rules. Operation is subject to the following two
conditions: (1) This device may not cause harmful interference, and (2) This device must accept
any interference received, including interference that may cause undesired operation.
CAUTION Any changes or modification in construction of this device which are not expressly approved by
the party responsible for compliance could void the user’s authority to operate the equipment.
1
Downloaded From Disc-Player.com Daewoo Manuals
This set has been designed and manufactured to
assure personal safety. Improper use can result in
electric shock or fire hazard. The safeguards
incorporated in this unit will protect you if you
observe the following procedures for installation, use
and servicing. This unit is fully transistorized and does
not contain any parts that can be repaired by the
user.
1 Read Instructions
All the safety and operating instructions should be
read before the unit is operated.
2 Retain Instructions
The safety and operating instructions should be
retained for future reference.
3 Heed Warnings
All warnings on the unit and in the operating
instructions should be adhered to.
4 Follow Instructions
All operating and use instructions should be
followed.
5 Cleaning
Unplug this unit from the wall outlet before
cleaning. Do not use liquid cleaners or aerosol
cleaners. Use a damp cloth for cleaning.
6 Attachments
Do not use attachments unless recommended by
the unit’s manufacturer as they may cause
hazards.
7 Water and Moisture
Do not use this unit near water- for example, near
a bath tub, wash bowl, kitchen sink or laundry
tub, in a wet basement, or near a swimming pool
and the like. Caution : Maintain electrical safety.
Powerline operated equipment or accessories
connected to this unit should bear the UL listing
mark or CSA certification mark on the accessory
itself and should not be modified so as to defeat
the safety features. This will help avoid any
potential hazard from electrical shock or fire. If in
doubt, contact qualified service personnel.
8 Accessories
Do not place this unit on an unstable cart, stand,
tripod, bracket, or table. The unit may fall, causing
serious injury to a child or adult as well as serious
damage to the unit. Use this unit only with a cart,
stand, tripod, bracket, or table recommended by
the manufacturer.
8A A unit and cart combination should be moved with
care. Quick stops, PORTABLE CART WARNING
excessive force, and (symbol provided by RETAC)
uneven surfaces may
cause the unit and cart
combination to overturn.
9 Ventilation
Slots and openings in the case are provided for
ventilation to ensure reliable operation of the unit
and to protect it from overheating. These openings
must not be blocked or covered. These openings
must not be blocked by placing the unit on a bed,
sofa, rug, or other similar surface. This unit should
never be placed near or over a radiator or heat
radiator. This unit should not be placed in a builtin installation such as a bookcase or rack unless
proper ventilation is provided or the
manufacturer’s instructions have been adhered to.
10 Power Sources
This unit should be operated only from the type of
power source indicated on the marking label. If you
are not sure of the type of power supply to your
home, consult your dealer or local power company.
For units intended to operate from battery power,
or other sources, refer to the operating
instructions.
11 grounding or Polarization
This unit is equipped with a polarized alternating current line plug (a plug having one blade wider
than the other). This plug will fit into the power
outlet only one way. This is a safety feature. If you
are unable to insert the plug fully into the outlet,
try reversing the plug. If the plug still fails to fit,
contact your electrician to replace your obsolete
outlet.To prevent electric shock, do not use this
polarized plug with an extension cord, receptacle,
or other outlet unless the blades can be fully
inserted without blade exposure. If you need an
extension cord, use a polarized cord.
12 Power-Cord Protection
Power-supply cords should be routed so that they
are not likely to be walked on or pinched by items
placed upon or against them, paying particular
attention to cords at plugs, convenience
receptacles, and the point where they exit from
the unit.
Note to CATV system installer
This reminder is provided to call the CATV system
installer’s attention to Section 820-40 of the NEC
which provides guidelines for proper grounding
and, in particular, specifies that the cable ground
shall be connected to the grounding system of the
building, as close to the point of cable entry as
practical.
13 Outdoor Antenna Grounding
If an outside antenna or cable system is connected
to the product, be sure the antenna or cable
system is grounded so as to provide some
protection against voltage surges and built-up
static charges. Section 810 of the National
Electrical Code, ANSI/NFPA No. 70-1984 (Section
54 of Canadian Electrical Code, Part 1) provides
2
Downloaded From Disc-Player.com Daewoo Manuals
Important Safeguards
information with respect to proper grounding of
the mast and supporting structure, grounding of
the lead-in wire to an antenna-discharge unit,
connection to grounding electrodes, and
requirements for the grounding electrode. See
example as shown.
EXAMPLE OF ANTENNA
GROUNDING
ANTENNA LEAD
IN WIRE
GROUND CLAMP
ANTENNA DISCHARGE UNIT
(NEC SECTION 810-20)
ELECTRIC
SERVICE
EQUIPMENT
GROUNDING CONDUCTORS
(NEC SECTION 810-21)
GROUND CLAMPS
NEC - NATIONAL ELECTRICAL CODE
POWER SERVICE GROUNDING
ELECTRODE SYSTEM
(NEC ART 250 PART H)
14 Power Lines
An outside antenna system should not be located
in the vicinity of overhead power lines, other
electric light or power circuits, or where it can fall
into such power lines or circuits. When installing
an outside antenna system, extreme care should
be taken to keep from touching or approaching
such power lines or circuits as contact with them
might be fatal. Installing an outdoor antenna can
be hazardous and should be left to a professional
antenna installer.
15 Lightning
For added protection for this unit during a lightning
storm, or when it is left unattended and unused for
long periods of time, unplug it from the wall outlet
and disconnect the antenna or cable system. This
will prevent damage to the unit due to lightning
and power line surges.
16 Disc Tray
Keep your fingers well clear of the disc as it is
closing. It may cause serious personal injury.
17 Overloading
Do not overload wall outlets of extension cords as
this can result in a risk of fire or electric shock.
18 Object and Liquid Entry
Never push objects of any kind into this unit
through openings as they may touch dangerous
voltage points or “short-out” parts that could
result in a fire or electric shock. Never spill liquid
of any kind on the unit.
19 BURDEN
Do not place a heavy object on or step on the
product. The object may fall, causing serious
personal injury and serious damage to the product.
20 DISC
Do not use a cracked, deformed or repaired disc.
These discs are easily broken and may cause
serious personal injury and product malfunction.
21 Servicing
Do not attempt to service this unit yourself as
opening or removing covers may expose you to
dangerous voltage or other hazards. Refer all
servicing to qualified service personnel.
22 Damage Requiring Service
Unplug this unit from the wall outlet and refer
servicing to qualified service personnel under the
following conditions.
A When the power-supply cord or plug is damaged.
B If liquid has been spilled, or objects have fallen
into the unit.
C If the unit has been exposed to rain or water.
D If the unit does not operate normally by following
the operating instructions.
Adjust only those
controls that are covered by the operating
instructions. Improper adjustment of other
controls may result in damage and will often
require extensive work by a qualified technician to
restore the unit to its normal operation.
E If the unit has been dropped or the cabinet has
been damaged.
F When the unit exhibits a distinct change in
performance-this indicates a need for service.
23 Replacement Parts
When replacement parts are required, have the
service technician verify that the replacements he
uses have the same safety characteristics as the
original parts. Use of replacements specified by
the unit manufacturer can prevent fire, electric
shock, or other hazards.
24 Safety Check
Upon completion of any service or repairs to this
unit, ask the service technician to perform safety
checks recommended by the manufacturer to
determine that the unit is in safe operating
condition.
25 Wall or Ceiling Mounting
The product should be mounted to a wall or ceiling
only as recommended by the manufacturer.
26 Heat
The product should be situated away from heat
sources such as radiators, heat registers, stoves, or
other products (including amplifiers) that produce
heat.
3
oduct Information
Important Safeguards
Read Carefully before Using
• DVD, VCD, CD, CD-R(MP3), CD-RW, VHS
playback function
• Watching DVD for recording broadcast
• Integrated remote control (VCR, DVD)
• VISS function
• Multiplex sound playback/record
• High Sound Quality of 6 head Hi-Fi
• One Touch timer Recording (OTR)
• MP3 file playback function (CD-R disc having
records of MP3 files)
• GUI (Graphical User Interface) OSD (On Screen
Display)
Cautions in use of DVD-Video player are described below.
By using the [DISPLAY] button on the remote
control, information on the DVD/VCD/CD player and
disc, can be displayed on the TV screen.
• Screensaver function (DVD)
• Built-in Dolby Digital decoder (DVD)
• Analog audio 2-channels output for DOWNMIX
(x1)
• Composite video out (x1)
• Slow Forward / Reverse (DVD) playback
• Fast Forward / Reverse playback
• Search of title, chapter, and time in DVD disc,
and search of track and time in VCD and CD
• Various TV aspect (DVD)
• Parental Lock function (DVD)
This function can prevent playback of software that
may be unsuitable for children.
• Multi Audio function (DVD)
The audio soundtrack can be heard in up to 8
languages. (The number of audio languages depends
on the disc.)
• Multi Subtitle function (DVD)
The subtitle can be seen in up to 32 languages. It
depends on the disc. (The number of subtitle
languages depends on the disc.)
• Multi Angle function (DVD)
This function allows you to choose the viewing angle
of scenes which were shot from a number of
different angles. (The number of angles depends on
the disc.)
• Screen zoom function (DVD/VCD)
4:3 for Pan and Scan, 4:3 for Letter Box, and 16:9
for Wide
• Repeat playback (title and chapter for DVD,
track and disc for VCD/CD)
• Repeat a defined period from A to B (DVD)
• Selective Play (VCD/CD/MP3)
You can select and play the desired track of
VCD/CD/MP3 in STOP mode.
• Various languages OSD (On Screen Display)
function (DVD)
You can select and display OSD among various
languages. (English, French, Spanish)
4
Downloaded From Disc-Player.com Daewoo Manuals
Please read carefully before using a DVD-Video player.
Installation place and handling
• When you place this player near other devices,
they may affect poorly together.
• When you place DVD-Video player and TV in the
upper and lower sides, it may cause flickering of
pictures or failure (tape is not ejected).
• When you place this player near strong magnetic
materials, it may affect image or voice poorly or
damage recording.
• Do not spill volatile liquids like insect spray over
the player. Do not leave rubber or plastic products
in contact with the player for a long time. They
will cause deterioration or paint peel-off.
Not in use
• When the unit is not in use, be sure to remove the
disc or tape and turn off the power.
• If you do not use the unit for a long period,
remove batteries in remote control to prevent
leakage.
• In case you don’t use the unit for a long time, the
unit may not function properly in the future. Turn
on and use the player occasionally.
Moving
• Repack the unit as it was originally packed at the
factory. Alternatively, pack this product with
towel not to be damaged.
• Eject any videotape.
Cleaning
• Dust off dirt in cabinet or control panel part
smoothly with a soft cloth.
• For heavy dirt, soak the cloth in a weak detergent
solution, wring it well and wipe. Use a dry cloth
to wipe it out.
• Follow instructions in using chemical cleaners.
• Do not use any type of solvent such as gasoline or
benzene, as they may cause deterioration or paint
peel-off.
oduct Information
Advantages of This Product Are .....
Checking and Replacement of Antenna
• Antenna is subject to change in its direction or
damage by wind and rain. For clean screen,
contact and consult your nearest service center
about checking and replacement.
In recording important screen
• Be sure to record the screen and check whether
recording is performed properly. We beg you to
understand compensation of recording if recording
is not performed by badness of used tape or video.
Copyright
• Do not use your recordings without permission of a
copyrighter except personal usage.
Tape and Disc Handling
• Do not use any tape and disc below. Damage of
video head or cut/coiling of tape may cause
failure.
- Tape with mold
- Tape or disc stained with juice or attachments
- Tape having breakage connection
- Disassembled tape
- Disc with severe scratch
• Moisture condensation may occur in tape. Moisture
condensation damages the tape. Please use the
tape after the moisture condensation is
disappeared.
• After use, store tape vertically in a case to prevent
loose.
• Do not store the following places.
- High temperature and humidity
- Subject generation of mold
- Subject to direct sunlight
- Much dirt or dust
- Near strong magnetic materials such as speaker
Checking
• Video is a high precision device. To obtain a clear
screen, we recommend regular inspection and
maintenance every 1,000 hours of use by technical
engineers.
• For checking, contact your dealer or your nearest
service center.
5
Product Information
Important Safeguards ................................. 1
Advantages of This Product Are .... ............... 4
Read Carefully before Using ......................... 5
Contents ................................................ 6
Identification of Controls ............................ 7
Remote Control ...................................... 10
Installation
Connecting with TV .................................. 12
FM/AM Antenna connection ........................ 14
Speaker system connection ........................ 15
Connecting with Other Equipment ............... 16
Output Select ........................................ 18
Clock Set ............................................. 19
Identification of Controls
DVD Operation
VCR Playback ......................................... 20
Memorizing TV Channels ........................... 21
Using advanced features ........................... 23
Hi-Fi Stereo Playback ................................ 26
DVD Setup
DVD initial setting
LANGUAGE Setup .................................. 27
DISPLAY Setup ...................................... 28
AUDIO Setup........................................ 29
RATINGS Setup ..................................... 30
Front panel
DVD Playback ......................................... 32
Playing a desired scene.............................. 34
Confirming the current PLAY mode on screen .. 38
AUDIO, SUBTITLE language and Sound Fields.... 40
ZOOM and Multi Angle ............................... 41
About MP3 discs ...................................... 42
Displaying menu in a disc ........................... 43
Recording
Recording ............................................. 44
Timer Recordings ................................... 46
Watching and Recording Cable TV ................ 49
!
@
#
Presetting the radio stations ....................... 50
Listening to the radio .............................. 51
Speaker Setup
Speaker Setup for enjoying the surround sound
effect .................................................. 52
Delay Time Setting .................................. 54
Setting the sound level ............................. 56
The others
About DVD ............................................. 58
Basic information about VCR and Videotape.... 60
Before doubting about troubles (DVD) ........... 61
Before doubting about troubles (VCR) ............ 62
Specifications ........................................ 64
6
Downloaded From Disc-Player.com Daewoo Manuals
$
%
MIN
VCR/REC
L
DVD/P-SCAN
VCR
DVD
AM/FM
CH/PRESET+
P.SCAN
SOUND FIELD
CH/PRESET–
MAX
R
REW
FF
REC
TUNING
PHONES
^
&* ( 1
)
2
! Power (STANDBY/ON) button
Use to power the device on/off if AC power supply
is connected.
@ Place to insert videotape
Insert the desired tape.
# Eject button
Use to eject the tape.
Radio Operation
VCR Operation
oduct Information
Contents
$ Disc tray
% Open/Close Tray button
Open or close tray by pressing [OPEN/CLOSE]
button. Place a disc on the disc tray, label side up.
^ Video / Audio input 3 jack
Connect a cable coming from the video/audio out
jacks of a camcorder, another VCR, or an audio
visual source here.
& Playback/PAUSE button
Playback videotape or disc.
Press this button to pause a screen.
* Stop/MEMORY button
Use to stop playing a tape or disc. Use to memory
radio stations.
( Tuning & Search –/+
Search- (œœ ): Use to rewind currently being
played videotape or disc; or to playback back
rapidly.
Search+ (√√): Use to wind currently being played
videotape or disc; or to playback rapidly.
Tuning –/+ : Scan all available radio stations.
34 67 9 0 “
5 8
1 DVD/P.SCAN indicator
The indicator lights in yellow-green in DVD mode.
The indicator lights in red in Progressive Scan
mode.
2 Operation Display Window
Display operation of device. For more information,
see “Operation Display Window” in the next page.
3 VCR button
Use to change into VCR or external Input mode.
4 Record button
Record a program from TV or other sources
(except DVD).
5 DVD button
Use to change into DVD mode.
6 P.SCAN button
Use to enter into Progressive Scan mode.
7 SOUND FIELD button
Use to adjust the Sound Fields.
8 AM/FM button
Use to change into RADIO mode.
9 Channel & Preset –/+
Use to select the memorized TV broadcasting
channel or radio stations.
0 Volume control
Change the loudness of the sound from the
speakers connected to the unit.
“ Headphone jack
) VHS/REC indicator
The indicator lights in yellow-green in VHS mode.
The indicator lights in red in Recording mode.
7
Operation Display Window
!
@
#
Identification of Controls
Rear Panel
$
!
%
@
#$
^
&
* () 1 2 34 5 6
78 9
0
“
%
! Speaker setup indicator
@ Memorized radio stations
# Chapter indicator
$ Track indicator
% Sleep time indicator
^ Playback disc indicator
& Dolby Digital indicator
* Prologic II indicator
( FM/AM indicator
) Playback indicator
1 Pause indicator
2 Multi Angle indicator
3 DTS indicator
4 DSP indicator
5 PCM indicator
6 PBC (PlayBack Control) indicator
7 FM Stereo indicator
8 Mute indicator
9 Random playback indicator
0 Repeat playback indicator
“ Program indicator
! Power Cord
Jack for supplying power to the unit. Connect to a
wall outlet.
@ 5.1 Speaker Out Jack
Connect each of the speaker wires to the satellite
speakers. Speaker cords, 1 for each speaker, are
needed for connection. When connecting the
speakers, make sure the polarities ("+" side of the
speaker wire to "+" on the receiver) of speaker
wires and terminals are matched.
# Connection to Antenna Cable
Connect a coaxial cable from your cable wall
outlet or antenna to the ANT IN jack on the back
of your DVD/VCR unit.
^
&
*() 1 2
& Subwoofer Pre-Output Jack
Connect an active subwoofer to improve bass
performance especially in a large room.
* A/V Output Jack
( A/V Input 2 Jack
) A/V Input 1 Jack
1 Connection to TV
Required connection for VCR operation. Connect
one end of the RF cable to the RF Out Jack on the
back of the unit and the other end to the ANT IN
jack on the back of your TV.
2 FM Antenna Jack
$ AM Antenna Jack
% S-Video Output Jack (DVD only)
^ COMPONENT (Progressive) Out Jack (DVD
only)
To obtain better screen quality, connect the unit
to a TV or monitor with a COMPONENT(480i or
480p) input.
Note: VCR signal is only available from Composite Video
Out jack and RF Out. You must always connect these to
the TV in order to set up and use your unit.
8
Downloaded From Disc-Player.com Daewoo Manuals
9
oduct Information
Identification of Controls
!
@
#
$
%
^
&
‘
+
=
Q
q
W
w
*
E
(
)
e
1
r
R
2
3
4
5
6
7
8
9
0
T
t
Y
y
U
u
“
Child Lock!!! (VCR mode)
Press the power [√] button of the remote
control for about 8 seconds. No buttons of
front panel and remote control can be
operated now and Lock indicator
(
) will be displayed on window
display. To release child lock, press the
power [√] button of the remote control for
about 8 seconds.
10
Remote Control
! POWER button
@ VCR/INPUT SELECT button
# DVD SELECT button
$ [DVD] SUBTITLE Select button
% [DVD] AUDIO LANGUAGE Select, [VCR] AUDIO Select
button, [RADIO] Set FM Mode to Stereo or Mono sound
^ [DVD] ZOOM button
& [VCR] Channel Up/Down button, [RADIO] Tune to the
presetted stations
* [VCR] TIMER RECORDING button, [DVD] PROGRAM
button
( SETUP button
) [DVD, VCR] Use to highlight selections on a menu and
adjust certain settings, [RADIO] Adjust the volume
1 [DVD] TITLE/PBC button
[DVD,
VCR] NUMBER button , [VCR] TRACKING –/+ button
2
3 BOOKMARK button
4 [DVD] REPEAT Playback button
5 [DVD] REPEAT a defined period from A to B button
6 TV/VCR Select
7 [DVD, VCR] CLOCK/COUNTER button
8 PLAY/PAUSE button
9 [VCR] Record button
0 STOP/MEMORY (Enter the number of a selected
chapter, track, station or channel) button
“ [DVD] PREVIOUS (move into a previous chapter or
track) / NEXT (Move into a next chapter or track)
button
‘ [DVD] OPEN/CLOSE button, [VCR] EJECT button
+ SOUND MUTE button
= [RADIO] FM/AM Select button
Q SLEEP button
q [DVD] Chapter/Title/Time SEARCH button
W CLEAR button
w Adjust the volume
E SOUND FIELD button
e [DVD, VCR] OSD DISPLAY button
R ENTER (Confirm selections on a menu screen)
button
r [DVD] MENU button
[DVD]
T
Progressive Scan button
t [DVD] Sound LEVEL adjust button
Y [DVD] DELAY adjust button
y SLOW FORWARD/REVERSE button, [VCR] Frame
Advance button in pause mode
U [DVD, VCR] FORWARD / REVERSE SEARCH button, [RADIO]
Scan all available radio stations
u [DVD] ANGLE, [VCR] Record SPEED button
Downloaded From Disc-Player.com Daewoo Manuals
Instructions in using remote control
•
•
•
•
Operate remote control within 7m from the unit.
Do not press 2 (two) buttons at the same time.
Do not light up sending part of remote control.
Do not keep in the place with much dust and humidity.
MIN
VCR/REC
L
DVD/P-SCAN
VCR
DVD
AM/FM
CH/PRESET+
P.SCAN
SOUND FIELD
CH/PRESET–
MAX
R
REW
FF
REC
TUNING
PHONES
Accessories
Remote Control
2 Batteries
AM antenna
FM antenna
RF cable
Connecting cable to
Audio/Video jack
Owner’s Manual/
Warranty
• To purchase accessories or not supplied parts additionally,
contact your nearest dealer or service center. But, owner’s
manual and warranty are not sold additionally.
11
oduct Information
Remote Control
Connecting with TV
Connecting with TV
Method
4
: Connecting to a TV that has a S-Video in jacks
Use a S-Video cable (not supplied) to enjoy higher quality pictures.
• VHF: 2 ~13 channels of TV, UHF: 14~69 channels of TV, CATV: Broadcasting is transmitted with cable from
broadcasting station by contract with the station and consumers. It does not need any antenna.
• In/Out jack in Audio/Video terminal: - In: A jack used to receive signal required in this unit from other units.
- Out: A jack used to send signal of this unit to other units.
• Connect with Audio/Video terminal, you can enjoy more clear video and audio. (Use [INPUT] button in this remote
control to select video mode.)
• If screen is broken in connecting COMPONENT Out to Pr, Pb, Y of TV COMPONENT In jack , connect to Cr, Cb, Y.
Various methods in connecting with TV
<Outside Antenna or
Wall Antenna Outlet>
ANT INPUT
<Rear Panel of unit>
Method 1
CAUTION
RISK OF ELECTRIC SHOCK
DO NOT OPEN
A/V INPUT
CAUTION: TO REDUCE THE RISK OF ELECTRIC SHOCK.
DO NOT REMOVE COVER (OR BACK).
NO USER SERVICEABLE PARTS INSIDE.
REFER SERVICING TO QUALIFIED SERVICE PRESONNEL.
18
19
16
17
14
15
12
13
10
11
8
9
6
7
4
5
1
<Rear Panel of TV>
Method
Method 2
VIDEO
3
3
S-VIDEO INPUT COMPONENT INPUT
20
21
AUDIO
Method 3
S-VIDEO
Method 4
1
Remove circular cable (RF cable) (surplus cable) plugged in “ANT.IN” Jack in rear panel of TV. Connect the
cable to “ANT.IN” jack in rear panel of DVD-Video. Connect TV to DVD-Video. Connect “RF OUT” jack in DVDVideo with “ANT.IN” jack in TV with RF cable.
Method
2
Method
3
: Connecting to a TV that has a audio/video in jacks
Connect VIDEO OUT jack in DVD-Video to VIDEO IN jack in TV, and AUDIO OUT jack in DVD-Video to AUDIO IN
jack in TV with connecting cable of Audio/Video jack. Select VCR mode by pressing [TV/INPUT] button in TV, you
can view more clear screen and sound than connection with RF cable only.
: Connecting to a TV that has a component video in jacks
Use a component video cable (commercially available) in place of the yellow video cable to enjoy higher quality
pictures. The component video connection only supplies video (picture) in the DVD mode of the DVD-Video.
Therefore, in order to use the VCR features or view TV channels at the DVD-Video, you still need to either
connect the RF coaxial cable between the ANT-OUT jack of the DVD-Video and the TV’s Antenna In jack, or
connect the video cable.
12
Downloaded From Disc-Player.com Daewoo Manuals
13
Installation
■ In the initial SET, exclusive channel for video is set to CH 3. To change this setting, set again in “CHANNEL
SET” screen in VCR operation.
■ In connecting RF cable to TV, set TV channel to CH3.
FM/AM Antenna connection
Connect the speakers using the supplied speaker cords by matching the colors of the terminals and those of the
cords. To obtain the best possible surround sound, adjust the speaker parameters (distance, level, etc.)
Front speaker
(right)
Front speaker
(left)
Rear speaker
(left surround)
FM wire antenna
(supplied)
Connect the supplied FM/AM antennas for listening to the radio.
• Connect the AM loop antenna to the AM antenna connector.
• Connector the FM wire antenna to the FM antenna connector.
• To prevent noise pickup, keep the AM loop antenna away from the DVD Receiver and other component.
• Be sure to fully extend the FM wire antenna.
• After connecting the FM wire antenna, keep it as horizontal as possible.
If you feel lack of
bass frequency
Rear speaker
(right surround)
Center speaker
Subwoofer
Connect an active subwoofer to
the WOOFER OUT connector using
a monaural audio cord (not
supplied). When you connect an
active subwoofer, disconnect the
woofer from the WOOFER speaker
connector.
• Be sure to match the speaker cord to the appropriate terminal on the components: + to + and – to –. If the cords are
reversed, the sound will be distorted and will lack base.
• If you use front speakers with low maximum input rating, adjust the volume carefully to avoid excessive output on
the speakers.
• Do not disassemble the front cover of supplied speaker.
14
Downloaded From Disc-Player.com Daewoo Manuals
15
Installation
AM loop antenna
(supplied)
Speaker system connection
Connecting with Other Equipment
Connection with an Analog Audio
Installation
■ You can connect a wide variety of audio/video equipment to your DVD-Video, including : an additional VCR,
Laser Disc Player, DVD Player, Camcorder, Satellite Receiver, Video Game. Since all of these devices use
essentially the same connections, they will be described together.
Connecting with Other Equipment
CAUTION
RISK OF ELECTRIC SHOCK
DO NOT OPEN
CAUTION: TO REDUCE THE RISK OF ELECTRIC SHOCK.
DO NOT REMOVE COVER (OR BACK).
ANT INPUT
Connection with other video equipment
NO USER SERVICEABLE PARTS INSIDE.
RF Cable
20
AUDIO/VIDEO Cable
1
2
3
Connect Audio/Video Out jack in other video equipment to Audio/Video
In jack in rear panel (or front panel) of DVD-Video with connecting cable.
Connect “ANT. IN” jack in TV to “RF.OUT” jack in DVD-Video with RF
cable.
18
19
16
17
14
15
12
13
10
11
8
9
6
7
4
5
3
3
1
S-VIDEO
AUDIO INPUT
21
S-VIDEO INPUT
REFER SERVICING TO QUALIFIED SERVICE PRESONNEL.
1
2
3
AUDIO
Connect Audio jack. Connect AUDIO OUT in rear panel of DVD-Video to In jack of stereo sound unit.
For Input Select in stereo unit, select “External Input” connected with DVD-Video.
Playback DVD disc or Hi-Fi videotape, you can hear sound in speaker of stereo unit.
To record contents of other video equipment with DVD-Video, insert
recording tape attached recording tab in DVD-Video.
How to Copy(Edit) Tape with Other Video Equipment
1
2
3
4
5
Turn on DVD-Video.
Press [VCR/INPUT] button of remote control and adjust DVD-Video to display “Video1”, “Video2” or
“Video3” in TV screen.
Press [PLAY] button in other video equipment.
Press [REC] button in DVD-Video if you want to record contents of other video equipment.
Press [Pause] button in DVD-Video when unnecessary or undesired scene is displayed in recording.
(Caution) Recording is released automatically after 5 minutes since pressing [PAUSE] button. Press [REC]
button if you want to record again.
16
Downloaded From Disc-Player.com Daewoo Manuals
17
Output Select
Press [DVD] button.
If DVD mode is correctly selected, DVD indicator on the front panel is lighted. Then, remote control button works as
DVD function. Press the [DVD] button, then the mode of DVD-Video Player becomes to the DVD OPERATION mode.
■ Set TV to CH 4 (or 3).
■ Press [VCR] button on remote control to change into VCR mode and follow the
procedures below.
1
Press [SETUP] button.
Press [ENTER] button to select CLOCK SET.
Select “Time and Date Set” with [ENTER]
button in CLOCK SET screen.
To Select VCR
SETUP
CLOCK SET
TIMER RECORDINGS
CHANNEL SET
FUNCTIONS
LANGUAGE SELECT
Move:
End: SETUP
Time and Date Set
Auto DST : ON
If VCR mode is correctly selected, VCR indicator on the front panel is lighted. Then, remote control button works
as VCR function. Press the [VCR] button, then it becomes to the VCR OPERATION mode.
Move:
End: SETUP
To Select Watch Modes or External Input
To toggle and select VCR PLAYBACK, BROADCASTING RECEPTION or EXTERNAL INPUT, press [VCR] button
repeatedly.
2
3
…
Set the current date and time with […
† œ √] button or [NUMBER] button.
For DATE SET, follow the order of Month / Day /
Year ; for TIME SET, follow the order of Hour /
Minute in CLOCK SET screen.
If CLOCK SET is completed, press
[SETUP] button.
Downloaded From Disc-Player.com Daewoo Manuals
Select: ENTER
CLOCK SET
Time
--:-(hh:mm)
Date
- - / - - / 20 - -
Move:
End: SETUP
Input:
CLOCK SET
Time
11 : 01 AM
Date
05 / 22 / 2004 (Sat)
(mm/dd/yy)
Move:
End: SETUP
18
Select: ENTER
CLOCK SET
Press [VCR] button.
Press [VCR] button.
Installation
To Select DVD
Clock Set
Input:
19
VCR Playback
√] button to power on.
Press [√
Press [VCR] button of remote control to change into VCR mode.
Insert the desired tape.
If you want to playback it, press [PLAY] button.
When the operational status is flickering or poor, adjust it with [TRACKING +/–]
button.
1
Press [SETUP] button.
2
Select “Auto Channel Search”.
Press [†] button to move
into CHANNEL
SET, and then select CHANNEL SET with
[ENTER] button.
Press [ENTER] button in CHANNEL SET window
to select AUTO CHANNEL SEARCH.
To stop it, press [ ] button.
Select “Detect Automatically”.
For pause, press [PLAY/PAUSE] button in playback mode.
If you press this button once more, it starts playback again.
Press [ENTER] button in AUTO CHANNEL SEARCH
window to detect the channel automatically.
Press [EJECT] button in the front part or [OPEN/CLOSE] button
on remote control to remove the tape.
Channel number changes successively from 01
to 125, while only broadcasting channels are
memorized automatically. When memory
process is completed, the lowest number’s one
of memorized channels is displayed.
Various Playback Methods
■ If you want fast forward (or reverse) playback, press [√√] or [œœ ] button in
Playback mode. You can watch fast playing (rewinding) screen.
■ If you want Still picture, press [PLAY] in Playback mode. You can watch the desired
screen in pause status.
■ If you want slow-motion playback, press [❚ √] button in Play mode. You can watch
the desired screen in the slow forward playback.
* NOTE: VCR doesn’t have Slow Reverse Playback function.
If the product, which
has a auto-detector,
detects a
contaminated
head(s), it shows the
conditions to notice
the contamination on
screen.
* In case of the notice
on screen, please
rub the heads with a
head-cleaner
followed by “How to
use a head-cleaner”.
To Memorize Channels Automatically
■ If you want to watch a series of screens one by one (FRAME ADVANCE), press [❚ √]
button in Pause mode. Each time you press this button, the picture advances one
frame.
3
SETUP
CLOCK SET
TIMER RECORDINGS
CHANNEL SET
FUNCTIONS
LANGUAGE SELECT
VCR Operation
1
2
3
4
5
Memorizing TV Channels
CHANNEL SET
Auto Channel Search
Add/Remove Channels
Signal Type:
CABLE
Channel Change:
CH3
AUTO CHANNEL SEARCH
What type of signal are
you using?
Cable TV
Antenna
Detect Automatically
AUTO CHANNEL SEARCH
Now scanning channel 11
Please, check the memorized channels.
To check the memorized channels, press [CH up/down] button on remote
control.
To Memorize Channels Manually
■ To add additional channels without affecting your existing stored channels, follow the steps below:
1
Press [SETUP] button and select
“CHANNEL SET”.
Select “Add/Remove Channels”.
2
Select the desired channel and
memorize it.
3
Check the memorized channel.
CHANNEL SET
Auto Channel Search
Add/Remove Channels
Signal Type:
CABLE
Channel Change:
CH3
To Adjust Display
This product includes automatic Tracking function and enables users to enjoy clear
picture without an additional operation. Provided that the following problems can be
solved by the manual adjustment, which improves display quality. (During automatic
display adjustment, “Adjusting Display” are displayed on TV screen.)
- If the screen is poor in Playback mode,
- If noises occur in the upper or lower part of screen in slow playback mode,
- If paused picture vibrates up and down.
Use [TRACKING +/–] buttons of remote control to adjust the display suitable for
watching.
20
Downloaded From Disc-Player.com Daewoo Manuals
Press [NUMBER] button of remote control to
select the desired channel to memorize.
When [√] button is pressed, “REMOVED” under
channel number converts into “ADDED”.
ADD/REMOVE CHANNELS
Channel 02
is now ADDED.
To check the memorized channel, press [CH up/down] button on remote
control.
21
Memorizing TV Channels
To Delete Channels Manually
Play the tape automatically
■ This feature allows the VCR to automatically start playing when you insert a tape with the safety tab
removed.
■ Follow the procedures below to delete stored channels.
1
3
ADD/REMOVE CHANNELS
Channel 02
is now REMOVED.
Press [NUMBER] button of remote control to select the desired channel to delete.
When [√] button is pressed, “ADDED” under the channel number converts into
“REMOVED”.
To check the deleted channel, press [CH up/down] button on remote control.
1
2
Selecting cable or antenna viewing
■ You must set the viewing mode for your VCR, choosing either CABLE (cable system connection) or ANTENNA
(antenna connection).
To set the viewing mode:
From the CHANNEL SET menu, press [†] to move the
cursor down to SIGNAL TYPE. Press [ENTER] to toggle
between CABLE and ANTENNA.
When the desired viewing mode is displayed, press
[SETUP] twice to exit.
CHANNEL SET
Auto Channel Search
Add/Remove Channels
Signal Type:
CABLE
Channel Change:
CH3
To Set Output Channel
Press [SETUP] button and select “CHANNEL
SET”. Select “Channel Change”.
By pressing [ENTER] button, set the exclusive channel
for video on the desired one of CH3 or CH4.
22
Downloaded From Disc-Player.com Daewoo Manuals
CHANNEL SET
Auto Channel Search
Add/Remove Channels
Signal Type:
CABLE
Channel Change:
CH3
Press [SETUP] button and select
“FUNCTIONS”.
Move
into “FUNCTIONS” with [†] and
then, select the desired one with [ENTER]
button.
Move the cursor to “Auto Play” and
press [ENTER] to select between ON
and OFF.
- Select ON if you want a tape with its safety
tab removed to start playing automatically
when the tape is inserted.
- Select OFF if you do not want a tape with
its safety tab removed to start playing
automatically.
SETUP
CLOCK SET
TIMER RECORDINGS
CHANNEL SET
FUNCTIONS
LANGUAGE SELECT
Move:
End: SETUP
Select: ENTER
FUNCTIONS
Auto Play:
Auto TV/VCR:
Index Search
Go-To Search
Move:
End: SETUP
ON
ON
Select: ENTER
Switch the VCR to TV or VCR mode automatically
■ This feature controls whether the TV/VCR switch changes automatically to the VCR mode when the VCR is turned on.
1
2
Press [SETUP] button and select “FUNCTIONS”.
Move
into “FUNCTIONS” with [†] and then, select the desired one with
[ENTER] button.
Move the cursor to “Auto TV/VCR”
and press [ENTER] to select between
ON and OFF.
- Select ON if you want the VCR to switch to
the VCR mode when the VCR is turned on
or a cassette is inserted. This only applies if
you connect the ANT.IN and RF OUT jacks
of your VCR and TV and watch your VCR on
channel 3 of your TV.
- Select OFF if you want the VCR to remain
in the TV mode. This is useful if you watch
your VCR on the TV’s video input and you
don’t want your antenna/cable signal
interrupted by the VCR.
FUNCTIONS
Auto Play:
Auto TV/VCR:
Index Search
Go-To Search
Move:
End: SETUP
ON
ON
Select: ENTER
23
VCR Operation
2
Press [SETUP] button and select
“CHANNEL SET”. Select “Add/Remove
Channels”.
Select the desired channel and delete it.
Using advanced features
Using advanced features
Searching a cassette tape for programs (indexing)
Display (O.S.D)
■ When you record a programs, the VCR places an index mark at the start of the recording. To search for an
index mark:
1
2
FUNCTIONS
Press [SETUP] button and select
“FUNCTIONS”.
Select “Index Search”.
If you want to search through a certain number
of index marks, press two number buttons to
enter the number of marks you want to search.
Press [CLEAR] on the remote to correct an
entry.
or
Press [REW] to search backward or [FF] to
search forward. The VCR will locate your index
mark and begin playback. If you did not enter a
specific index number, the VCR will locate the
next index mark and begin playback. Press
[STOP] to stop index searching.
Auto Play:
Auto TV/VCR:
Index Search
Go-To Search
ON
ON
1
2
3
Press [DISPLAY] button to display the tape counter, clock and status mode on the
TV screen for a short time.
And, by one more pressing [DISPLAY] button before disappearing the OSD from the
screen, only the tape counter will remain on the screen.
Press [DISPLAY] button the third time and the tape counter also disappears from
the screen and to return to the original display.
INDEX SEARCH
Press REW or FF
to begin searching
or
Enter a specific
index number
--
Daylight-Saving Time
1
2
End: SETUP
Searching with the tape counter (go- to search)
■ You can mark a segment of the video cassette with the tape counter that will help you easily locate the
segment later.
Some index
marks that may
be missed by the VCR :
• A mark too close to
your location on the
tape.
• The mark at the
beginning of a
recorded segment of
five minutes or less.
• The first index mark
on the tape when
you start at the
beginning of the
tape.
1
Press [SETUP] button and select
“FUNCTIONS”.
Select “Go-To Search”.
2
The tape counter is displayed on the screen.
Input the tape counter you want to go and press
[REW] or [FF], the VCR will search for the time
counter you want.
FUNCTIONS
Auto Play:
Auto TV/VCR:
Index Search
Go-To Search
ON
ON
GO-TO SEARCH
Current tape counter is
2 : 17 : 18
Press REW or FF
to go to - : - - : 00
Marking a tape for zero search
1
2
3
4
Use [PLAY], [REW] or [FF] to reach the point on the tape that you would like to
mark as 0:00:00.
Press [DISPLAY] button to display the tape counter on the screen.
Press [CLEAR] button to reset the tape counter to 0:00:00.
You can continue to play the tape or perform other functions with the VCR.
24
Downloaded From Disc-Player.com Daewoo Manuals
VCR Operation
• If two
recordings
overlap, the index
mark for the second
program will be
erased. Therefore,
when you use the
index feature to
find the second
program, the VCR
will skip over it.
• If you record
multiple programs
in one recording
session, the VCR
will only find the
index mark that was
placed on the video
cassette tape when
the recording
session began.
Using advanced features
Press [SETUP] button and select “CLOCK SET”.
Move
into “Auto DST” with [†] .
Press [ENTER] to switch between ON
and OFF.
- Select ON if you want the VCR’s clock to
automatically adjust for daylight-saving
time.
- Select OFF if you do not want the VCR’s
clock to adjust for daylight-saving time.
CLOCK SET
Time and Date Set
Auto DST : ON
Move:
End: SETUP
Select: ENTER
SPRING Forward ; Fall Backward
In the Spring, daylight-saving time begins on the first Sunday in April. Because the clock
automatically changes from 2:00 AM to 3:00 AM (forward one hour), remember to include the
extra hour for timer recording falling within this time frame.
In the Autumn, daylight-saving time ends on the last Sunday in October.
The VCR clock automatically changes from 2:00 AM to 1:00 AM (back one hour). Therefore, it can
affect your recording length.
Changing the on-screen menu language
■ You may select the language in which you would like the VCR’s menu to be displayed: English, Spanish, or
French.
1
Press [SETUP] button and select
“LANGUAGE SELECT”.
SETUP
CLOCK SET
TIMER RECORDINGS
CHANNEL SET
FUNCTIONS
LANGUAGE SELECT
Move:
End: SETUP
2
Select the language among English,
…] or
Spanish or French by pressing […
†] buttons. Press [ENTER] to confirm
[†
your selection.
Select: ENTER
LANGUAGE SELECT
Select a language.
English
Spanish
French
Move:
End: SETUP
Select: ENTER
25
Hi-Fi Stereo Playback
Playing a tape in Hi-Fi high-quality
•
Press the [AUDIO] button repeatedly to select among playback qualities.
Hi-Fi
LANGUAGE Setup
■ A user can set OSD language, Audio, Subtitle and Disc Menu.
MIX
“Hi-Fi” signal lights up at the top of a screen.
If the Hi-Fi sound on the tape is not stable (background noise), select LINEAR to reduce them.
1
In STOP or RESUME STOP mode, press
the [SETUP] button to display the DVD
“SETUP” menu.
2
…/†
†]
Select “Audio” by pressing […
button.
3
…/†
†]
Select “Subtitle” by pressing […
button.
4
…/†
†]
Select “DVD Menu” by pressing […
button.
5
Select “OSD Language” by pressing
…/†
†] button.
[…
Language Display
Audio
Audio :
Subtitle :
DVD Menu :
OSD Language :
Default
Default
Default
English
Ratings
VCR Operation
•
•
LINEAR
DVD initial setting
Forced Mono
Programs are broadcasted in mono or stereo sound, or with a SAP.
Press [AUDIO] repeatedly to select among STEREO, MONO and SAP.
STEREO
•
MONO
“OSD” means
“On Screen Display”.
SAP
In some cases, the receiving conditions may be poor when receiving stereo or SAP (Secondary Audio
Programs) broadcasting. This may causes frequent interference or the volume may become uncontrollable.
Press [AUDIO] in stereo or SAP mode to select mono sound.
To return to stereo sound, either press the [AUDIO] button again or reselect the channel.
•
Recording Stereo or Secondary Audio Programs (SAP)
•
•
When recording a stereo signal, the recording is in Hi-Fi mode.
SAP is only available for areas with such station services.
• The following guidelines will help you decide on the best method for recording programs. Choose:
- Select Stereo reception for normal recordings and for recording stereo broadcasting television.
- Select Mono reception if the stereo signal is weak or when there is interference.
- Select SAP reception to record a second audio program. An example of a SAP is a program that is broadcasted in
English, but has a Spanish SAP.
• You can only record stereo and SAPs if the program is broadcasted in stereo or has SAP. Consult a television guide
for program broadcasting information.
26
Downloaded From Disc-Player.com Daewoo Manuals
In case a disc
does not include
setting languages
information, the
selected language
does not appear.
Set it as the preferred audio language. In case
the audio language is set and recorded in the
DISC, it is automatically played in the set
language in every playing.
Please set it as the preferred language. In case
the subtitle language is set and recorded in the
DISC, it is automatically played in the set
language in every playing.
Please set it as the preferred DISC MENU
language. In case the DISC MENU language is set
and recorded in the DISC, it is automatically
played in the set language in every playing.
Please select a language to be displayed on DVD
screen.
Language Display
Audio
Audio :
Subtitle :
DVD Menu :
OSD Language :
Default
>Default
Default
English
French
Default
Spanish
English
Language Display
Audio :
Subtitle :
DVD Menu :
OSD Language :
Audio
Ratings
DVD Setup
•
•
Ratings
Default
Default
Subtitles Off
Default
>Default
English
English
French
Spanish
Language Display
Audio
Audio :
Subtitle :
DVD Menu :
OSD Language :
Default
Default
Default
>Default
English
English
French
Spanish
Language Display
Audio
Audio :
Subtitle :
DVD Menu :
OSD Language :
Default
Default
Default
English
>English
French
Spanish
Ratings
Ratings
27
DVD initial setting
DISPLAY Setup
AUDIO Setup
■ A user can set up a connected TV condition and screen.
2
Select “Aspect Ratio” by pressing
…/†
†] button.
[…
The change of “Video
Out” for Component
or S-Video need user
to change the TV
Format fitly.
4
Press the [œ] or [√] buttons to select “Display”
from the top menu bar.
■ A user may select audio menu according to a user’s speaker set.
Language Display
Audio
1
Ratings
Aspect Ratio : Letter Box (4:3)
Screen Saver : Off
Video Out : S-Video
Language Display
Audio
Ratings
Aspect Ratio : LetterBox
(4:3)
Widescreen
(16:9)
(4:3)
Screen Saver : >LetterBox
Off
Press [ENTER] button to select the desired
Pan & Scan (4:3)
Video Out : S-Video
setting.
• If a user selects “Pan&Scan (4:3)”, the user
can watch only a center of the original scene
of “16:9”.
• If a user selects “LetterBox (4:3)”, the user can watch the original scene of
“16:9”, but the top and bottom of the screen look black color.
• If a disc size is originally recorded in 4:3, a user cannot watch it in a wide
screen though a user sets a size as “Widescreen (16:9)”.
Select “Screen Saver” by pressing
…/†
†] button.
[…
Language Display
Audio
Ratings
Aspect Ratio : LetterBox (4:3)
Screen Saver : Off
>Off
On
Video Out : S-Video
Press [ENTER] button to select the desired
setting.
If bright scenes continue to be displayed in
screen, TV can be damaged. Set the
screensaver to "On", the screensaver functions
automatically and DVD logo moves continuously if the resume stop, stop, open
status is maintained for about 5 minutes.
…/†
†]
Select “Video Out” by pressing […
button.
A user may select a “Video Out” among
Progressive, Component and S-Video.
Language Display
Audio
Ratings
Downloaded From Disc-Player.com Daewoo Manuals
Language Display
Audio
2
To adjust volume range, select
“Dynamic Range” from the “Audio”
…] or [†
†] buttons.
menu using the […
3
Select “Speaker Setup” by pressing
…/†
†] button.
[…
4
To select among the speakers (LEFT,
CENTER, RIGHT, L.SURR.., SUB.W and
…], [†
†], [œ
œ], or
R.SURR), press the […
√] buttons.
[√
Language Display
Audio
Press [ENTER] to display Dynamic Range
options.
• Off : The volume range is the same as
what is recorded on the disc (default).
• On : The volume range is compressed to make loud sound softer and soft
sound louder.
Press [ENTER] button to enter into Speaker
Setup screen.
Language Display
Audio
LEFT
Speaker Setup
Type: Small
Level: 0.0 dB
Delay: 0 ft
CENTER
RIGHT
Type: Small
Level: 0.0 dB
Delay: 0 ft
Type: Large
Level: 0.0 dB
Delay: 0 ft
Speaker Setup : Default
Type: Small
Level: 0.0 dB
Delay: 0 ft
Type: On
Level: 0.0 dB
Note: For additional speaker setting information,
refer to “Speaker Setup” on page 56.
LEFT
Speaker Setup
L. SURR.
CENTER
RIGHT
Type: Small
Level: 0.0 dB
Delay: 0 ft
Type: Large
Level: 0.0 dB
Delay: 0 ft
Speaker Setup : Default
> Default
Configuration1
Type: On
Type: Small
Level: 0.0 dB Configuration2
Level: 0.0 dB
Delay: 0 ft
Configuration3
Select: … † œ √
Level: œœ √√
R.SURR.
Test Tone: √ /❚ ❚
Delay: ❚œœ √√❚
Type: Small
Level: 0.0 dB
Delay: 0 ft
Type: Small
Level: 0.0 dB
Delay: 0 ft
Type: Small
Level: 0.0 dB
Delay: 0 ft
SUB. W
Level: œœ √√
To adjust the Level setting for the
speaker you have selected above,
œœ ] or [√
√√] buttons.
press the [œ
To adjust the Delay setting for the
speaker you have selected above,
œœ ] or [√
√√❚ ] buttons.
press the [❚œ
Ratings
Dynamic Range : Off
Speaker Setup : Configure
L. SURR.
5
Ratings
Dynamic Range : >Off
Off
On
Speaker Setup : Configure
Select: … † œ √
Do not adjust Speaker
Type settings if you
are using the speakers
provided with this
unit. Adjust the
speaker settings only
if you have upgraded
your speakers.
Ratings
Dynamic Range : Off
Speaker Setup : Configure
Press the [œ] or [√] buttons to select “Audio”
from the top menu bar.
Aspect Ratio : LetterBox (4:3)
Screen Saver : Off
Video Out : S-Video
Progressive
Component
>S-Video
CONSUMERS SHOULD NOTE THAT NOT ALL HIGH DEFINITION TELEVISION SETS ARE FULLY
COMPATIBLE WITH THIS PRODUCT AND MAY CAUSE ARTIFACTS TO BE DISPLAYED IN THE
PICTURE. IN CASE OF 525 PROGRESSIVE SCAN PICTURE PROBLEMS, IT IS RECOMMENDED
THAT THE USER SWITCH THE CONNECTION TO THE ‘STANDARD DEFINITION’ OUTPUT. IF
THERE ARE QUESTIONS REGARDING OUR TV SET COMPATIBILITY WITH THIS MODEL 525p
DVD PLAYER, PLEASE CONTACT OUR CUSTOMER SERVICE CENTER.
28
In STOP or RESUME STOP mode, press
the [SETUP] button to display the DVD
“SETUP” menu.
DVD Setup
1
In STOP or RESUME STOP mode, press
the [SETUP] button to display the DVD
“SETUP” menu.
3
DVD initial setting
SUB. W
R.SURR.
Test Tone: √ /❚ ❚
Delay: ❚œœ √√❚
29
DVD initial setting
DVD initial setting
RATINGS Setup
■ Parental Control restricts the type of discs that can be played on the DVD/VCR according to their ratings.
Discs that do not fall within the rating limits can not be played unless the rating password is entered.
“Parental Lock”
can only be
activated if:
• A password has
been set and the
unit is in Lock
mode.
• the disc has a
rating assigned.
In STOP or RESUME STOP mode, press
the [SETUP] button to display the DVD
“SETUP” menu.
2
To enter a password for ratings setup,
…] or [†
†] buttons to select
press the […
“Password” from the Ratings menu
and press [ENTER].
Press the [œ] or [√] buttons to select “Ratings”
from the top menu bar. The Ratings menu is
displayed.
Language Display
Audio
Ratings
Password : Unassigned
Parental : 8 ADULT
Default : Reset
Language Display
Audio
To return to DVD settings, select
Default from the Ratings menu by
…] or [†
†] buttons and
pressing the […
select Reset.
Language Display
Audio
Ratings
Password : Unassigned
Parental : 8 ADULT
Default : >Reset
Reset
Ratings
DVD Setup
The initial
password is
3308. In case you
forget newly-input
password, you can use
3308 as a password.
1
5
Password : Unassigned
Enter NEW password:
Limits : 8–-–No
– – Limit
Enter a NEW password screen appears. Enter a 4
digit password with the number buttons on the
remote control. You will be prompted to enter
your new password again for confirmation.
3
To setup rating limits, select
“Parental” from the Ratings menu by
…] or [†
†] buttons.
pressing the […
Press the [ENTER] button. You will be asked to
enter the password if a password has been
assigned.
The rating list appears on the screen. There are
8 rating levels: from 1 (suitable for general
audience) to 8 (for mature audience only).
Language Display
Audio
Ratings
Password : Unassigned
Enter password
Limits : 8–-–No
– – Limit
Language Display
Audio
Ratings
Password : Unassigned
Parental : 81ADULT
G
2
Default : Reset
3 PG
4 PG-13
5
6 PG-R
7 NC-17
>8 ADULT
4
…] or [†
†] buttons to move the cursor to the rating level
Press […
where you find is acceptable. A password is required to play
discs with ratings higher then the level selected.
30
Downloaded From Disc-Player.com Daewoo Manuals
31
DVD Playback
1
2
DVD Playback
√] button to power on.
Press [√
Press [DVD] button to select DVD mode.
Various Playback Methods
Press [OPEN/CLOSE] button to open the disc tray.
Place a disc firmly on the disc tray, making its label look upward.
Insert the disc and press [OPEN/CLOSE] button to close the tray.
The disc tray is closed and after checking the disc’s condition, Playback or Stop
function starts to operate.
■ If you want fast (or reverse) playback, press [√√] or [œœ ] button in Playback mode.
You can watch fast playing (reverse) screen.
* This reverse playback can be unavailable for certain DVD. Unavailable for MP3.
■ If you want slow (or reverse) playback, press [❚ √] or [œ ❚ ] button in Playback
mode. You can watch the desired screen in the slow forward (reverse) playback.
* For the case of Video CD, this reverse slow playback function is unavailable. The
will appear.
mark
■ If you want forward step playback, press [❚ √] button in Pause mode.
3
* The reverse step playback function is unavailable.
To playback it, press [PLAY/PAUSE] button.
•
•
Track List
> Track 001 (00:03:12)
Track 002 (00:03:54)
Track 003 (00:02:08)
Track 004 (00:03:16)
Track 005 (00:03:11)
Track 006 (00:04:48)
Track 007 (00:03:48)
Track 008 (00:03:02)
Track 009 (00:04:23)
Track 010 (00:04:14)
Track 011 (00:04:50)
Track 012 (00:03:30)
Use …† arrows to find a track.
Press ENTER to start playing a track.
CD
■ If you want still picture, press [PAUSE] button in Playback mode. You can watch the
desired screen in Pause status.
DVD Operation
•
In the case of DVD,
DVD menus and titles are displayed on TV screen.
In the case of S-VCD and VCD2.0,
the menus are displayed on TV screen and it is converted into PBC
(Playback Back Control) mode.
In the case of CD, VCD1.1 and MP3,
the disc plays in order of its track numbers.
Track List
+DIR /
+DIR mp3
001 A
002 A
003 A 3@t8_03
004 A 4@t8_04
005 A
006 A
007 A 7@t8_08
†
†
Use …† arrows to find a track.
Press ENTER to start playing a track.
T : 001/015 E:00:02:05
T : 000/199 E:00:00:52
- CD -
- MP3 -
4
To stop it, press [ ] button.
5
Press [OPEN/CLOSE] button to remove the disc.
For pause, press [PLAY/PAUSE] button in playback mode.
If you press this button once more, it starts playback again.
32
Downloaded From Disc-Player.com Daewoo Manuals
33
Playing a desired scene
To skip scenes in a disc
Playing a desired scene
DVD, VCD, VCD2.0, CD, MP3
√√❚ ] button.
To move to next chapter (or track), press [NEXT√
Playing a programmed order
1
The current chapter (or track) moves to the next chapter (or track).
œœ PREV] button.
Press [❚œ
DVD, VCD, CD
In stop mode, press the [PROGRAM] button.
The CD Playlist screen appears. Use the […] or [†] buttons to move the cursor
to the track you want to add to the playlist.
Press the [ENTER] button to add it to the Playlist. The track will be displayed on
the bottom right box.
Press the [œ] or [√] buttons to select “Play” and press [ENTER] to begin
program playback. Press the [œ] or [√] buttons to select “Clear All” and press
[ENTER] to clear CD Playlist.
The current scene moves to the previous chapter (or track) or first scene of current
chapter (or track).
Program
Directly moving to a desired title
> Track 001 (00:03:12)
Track 002 (00:03:54)
Track 003 (00:02:08)
Track 004 (00:03:16)
Track 005 (00:03:11)
Track 006 (00:04:48)
Track 007 (00:03:48)
Track 008 (00:03:02)
Track 009 (00:04:23)
Track 010 (00:04:14)
Track 011 (00:04:50)
Track 012 (00:03:30)
DVD
■ Some movie discs may contain multiple titles. If the disc has a movie title menu recorded on it, the [TITLE]
button can be used to select the movie title. Details of operation may differ depending on the disc used.
* Selecting a title may not be available on certain DVD discs.
Press the [TITLE/PBC] or [MENU]
button.
2
Press the [ENTER] button or [PLAY]
button after pressing the […†œ √]
button to select the desired title.
A list of the titles on the disc is displayed.
For the case of VCD disc, menu screen will
appear only when the disc has PBC function
and PBC ON is activated.
Play
†
Clear All
†
Play
Clear All
Use …† arrows to find a track.
Press ENTER to add/remove from program.
Use œ √ arrows to select a button or list.
2
Use …† arrows to find a track.
Press ENTER to add/remove from program.
Use œ √ arrows to select a button or list.
After completing setting, press [PLAY] button.
DVD Operation
1
Program
+DIR /
+DIR mp3
001 A
002 A
003 A 3@t8_03
004 A 4@t8_04
Then, titles and chapters (track) are played in the above-programmed order.
To exit from Program Play mode, press the [SETUP] button in Program menu
screen.
Repeating a defined period
DVD, VCD, CD
Press the [REPEAT] button in playback mode and select the repeat
period by using the […/†] buttons.
➝
2/4:Chapter
1/3:Off
➝
➝
The selected title now starts playing.
- VCD, CD -
1/4:Off
➝
- DVD -
2/3:Track
➝
➝
3/4:Title
3/3:Disc
➝
4/4:Disc
•
•
•
•
•
34
Downloaded From Disc-Player.com Daewoo Manuals
Chapter : Current chapter will be repeatedly playback.
Title : Current title will be repeatedly playback.
Track : Current track will be repeatedly playback.
Disc : Current disc will be repeatedly playback.
Off : Repeat playback will be cancelled.
35
Playing a desired scene
Repeating a defined period from A to B
DVD, VCD, CD
■ You may repeat a defined period from A to B.
A MP3 disc may
not be repeated from
A to B.
1
At the point where you want to start
the repeat playback, press [A-B]
button.
2
At the point where you want to end
the repeat playback, press [A-B]
button again.
3
To exit from repeat playback mode, press [A-B] button.
B
The right figure appears and repeat playback
start position (A) is set.
A
B
The repeat playback end position (B) is set and a
defined period from A to B is playback repeatedly.
It enters into Normal Playback mode.
T
_ _0
01:46:03
T
001
_ _:_ _:_0
It shows the track numbers and times.
If you want to search with a track
number,
T
_ _0
C
2
If you want to search with a time,
3
In completing entering, please press [SEARCH] button.
please select the “Time window” with [œ/√]
buttons and enter the new time number to be
searched using the [NUMBER] buttons.
PLAY starts from the selected position.
DVD Operation
Press [SEARCH] button.
Press [SEARCH] button.
VCD, CD
please enter the new track number to be
searched using the [NUMBER] or […/†] button.
DVD
019
01:46:03
It shows the title numbers, chapter numbers and
the duration of the DISC.
Selecting Video Output
Press the [PROGRESSIVE] button on the remote control for 3 seconds
to select “Video Output” format.
If you want to search with a title
number,
S-Video ➝ Component ➝ Progressive ➝ ..
please enter the new title number to be searched
using the [NUMBER] or […/†] buttons.
36
Searching VCD and CD with a track number or time
1
A
Searching DVD with a title number, a chapter number or a time
1
Playing a desired scene
2
If you want to search with a chapter
number,
3
If you want to search with a time,
4
In completing entering, please press [ENTER] button.
T
001
C
_ _0
01:46:03
T
001
C
019
_ _:_ _:_0
please select the “Chapter window” with [œ/√]
buttons and enter the new chapter number to be
searched using the [NUMBER] or […/†] buttons.
please select the “Time window” with [œ/√]
buttons and enter the new time number to be
searched using the [NUMBER] buttons.
PLAY starts from the selected position.
Downloaded From Disc-Player.com Daewoo Manuals
37
Confirming the current PLAY mode on screen
Confirming the current DVD disc mode
1
During playback, press [DISPLAY]
button.
Confirming the current PLAY mode on screen
DVD
T
001
C
020
01:46:03
It shows the current title, current chapter and
time elapsed.
2
Press [DISPLAY] button again.
3
Press [DISPLAY] button again.
1/4:Dolby Digital, 5.1Ch. -English
Confirming the current MP3 disc mode
The track list appears automatically in
Playback mode.
It shows the MP3 File information in disc, the directory,
MP3 File name and directory list.
With […†œ √] buttons, you can move the cursor to
MP3 Music File. To playback MP3 File, press [ENTER]
key.
MP3
Track List
+DIR /
+DIR mp3
001 A
002 A
003 A 3@t8_03
004 A 4@t8_04
005 A
006 A
007 A 7@t8_08
†
Use …† arrows to find a track.
Press ENTER to start playing a track.
T : 000/199 E:00:00:52
It shows the audio selected.
1/4:Subtitles Off
1/4:Off
DVD Operation
It shows the subtitle selected and repeat playback
mode .
To exit from Display mode, press [DISPLAY]
button again.
Confirming the current VCD, CD disc mode
During playback, press [DISPLAY] button.
VCD, CD
T
001
T
1/2:Normal
00:49:29
1/3:Stereo
It shows the current track, audio selected, repeat playback
mode and time elapsed.
To exit from Display mode, press [DISPLAY] button
again.
38
Downloaded From Disc-Player.com Daewoo Manuals
1/3:Off PBC PBC Off
39
AUDIO, SUBTITLE language and Sound Fields
Using a zoom function
■ The user may select an audio language and subtitle language if a disc includes Multi-language.
Selecting an audio language
Press the [AUDIO] button. It shows the
audio information DVD disc includes.
A certain disc
may not support
audio select or
subtitle select.
DVD
DVD, VCD
■ A picture can be magnified by about 2, 4 or 8 times the actual size.
While playback or still mode, press [ZOOM]
button till the right figure appears.
1/4:Dolby Digital, 5.1Ch. -English
Every time the user presses [ZOOM] button, a zoom
magnification changes 2 times (X2) ➝ 4 times (X4) ➝
8 times (X8) ➝ OFF ➝ 2 times (X2) ... one by one.
A base point to be enlarged is center and the point can
be changed with the operation of […†œ √] button.
The user can select each audio information by using […†]
buttons. In completing selecting, please press [AUDIO]
button one more.
Selecting a subtitle language
Press [SUBTITLE] button. It shows the
subtitle information DVD disc includes.
ZOOM and Multi Angle
DVD
1/4:Subtitles Off
Multiple Angle
DVD
■ If a disc includes multi angle information, the user can watch a screen in multi-angles. The function is limited
to a DVD disc supporting multi-angle information.
Selecting Sound Fields
■ Sound Fields and Graphics Equalizer can be set.
Each time you press [SOUND FIELD] button in playback mode, sound
fields can be set as below.
DVD mode/VCR mode/RADIO mode
OFF➝ MOVIE ➝ MUSIC ➝ PROLOGIC II ➝ MATRIX ➝ CLASSIC ➝ HALL ➝ THEATER ➝ OFF..
Press [ANGLE] button. It shows multi angle
information DVD disc includes.
1/1:Not available
The user can select each angle information by using
[…†] buttons. In completing selecting, please press
[ANGLE] button one more.
If this feature is not available on the DVD disc, “Not
available” is displayed.
This function is not available to a DVD disc supporting 5.1 Audio channel & DTS.
This function may be unavailable to some VCD or CD.
40
Downloaded From Disc-Player.com Daewoo Manuals
41
DVD Operation
The user can select each subtitle information by using
[…†] buttons. In completing selecting, please press
[SUBTITLE] button one more.
About MP3 discs
Playing a disc containing MP3 files
Displaying menu in a disc
MP3
This unit will play MP3 files recorded on CD-R and CD-RW discs.
1
2
3
4
5
6
Turn on your television and select the channel assigned to this DVD player.
Press the DVD open [OPEN/CLOSE] button, the disc tray opens.
Put a disc containing MP3 files on the disc tray with the label side up.
To display menu in a disc
1
Press the […†] navigation buttons of the remote control to select the file you want
to listen to, then press the [ENTER] button and this selected file is located and
played back.
Press [TITLE/PBC] or [MENU] button.
• It shows menus in the disc. Also they are different according to discs.
• If it is a VCD2.0, select PBC ON mode by pressing [TITLE/PBC] button.
* This function is not available for CD and VCD1.1.
Press the DVD open [OPEN/CLOSE] button, the disc tray closes.
The unit will take a short while to load the disc and display the directory structure.
DVD, VCD2.0
■ If a disc includes menu, the user may use it.
2
Move the cursor to the desired item with arrow buttons of […†œ √] and
select one with [ENTER] button or [PLAY] button.
■ Play and Pause
Press the [PLAY/PAUSE] button to switch between play and pause.
■ Search for a track
The [SEARCH] button works on MP3 discs as well as CD audio.
DVD Operation
■ To stop playback
Press the [STOP
] button.
■ To skip to the next or previous file
• Press the [NEXT √√❚ ] button of the remote control briefly while playing, to skip
ahead to the beginning of the next file. Each time you press the button
consecutively, the beginning of the next file is located and played back.
œœ PREV] button of the remote control briefly while playing, to skip
• Press the [❚œ
back to the beginning of the previous file. Each time you press the button
consecutively, the beginning of the previous file is located and played back.
The ability of this unit to read MP3 discs is dependent on the followings:
• The Bit Rate must be within 8-352 kbps and VBR.
• File names must incorporate the “MP3” file extension. EXAMPLE: ********. MP3 where each * is a
letter or number.
• Use only alphabet and (/ or) numbers in file names. If you use special characters, the file and/
or folder names may not be displayed correctly on the on-screen display.
• This unit can read the maximum 999 files and folder.
• The sampling frequency must be within 4kHz~48kHz.
The ability of this unit to read JPG discs is dependent on the followings:
• File names must incorporate the “JPG” file extension. EXAMPLE: ********.JPG where each * is a
letter or number.
• Use only alphabet and (/ or) numbers in file names. If you use special characters, the file and/
or folder names may not be displayed correctly on the on-screen display.
• This unit can read the maximum 999 images in a disc.
• This unit can’t read the file formed Progressive JPG format.
42
Downloaded From Disc-Player.com Daewoo Manuals
43
Recording
Recording
To Record With VCR
To Record From DVD To Videotape during DVD playback
1
Press [√] button to power on.
2
3
4
5
6
7
Insert a recordable tape.
•
•
Insert a tape with safety tab.
With [CHANNEL], [NUMBER] and [INPUT] buttons, select the
desired broadcasting channel or external input unit to record.
Select the desired speed (SP or SLP) with [SPEED] button.
Insert the desired DVD disc.
You can’t copy
in case of DTS
audio mode of disc.
Change it to “Dolby
Digital” or “2CH”
mode if you want to
copy.
2
3
When it is a DVD disc with copy protect function, you can’t copy it.
Insert a recordable tape.
Play the DVD disc and press [REC] button.
DVD plays and VCR starts recording.
To exit copy, press [ ] button.
Also it stops automatically when DVD playback is finished or recorded tape is
reached to the end.
This product incorporates copyright protection technology that is protected by method claims of certain U.S
patents and other intellectual property rights owned by Macrovision Corporation and other rights owners.
Use of this copyright protection technology must be authorized by Macrovision Corporation, and is intended
for home and other limited viewing uses only unless otherwise authorized by Macrovision Corporation.
Reverse engineering or disassembly is prohibited.
Then, it starts recording.
If you want to pause recording, press [PAUSE] button.
After pressing [PAUSE] button, if the pause status continues for five minutes,
the recording is released automatically.
To exit recording, press [STOP] button.
One Touch timer Recording (OTR)
■ When your urgent business happens suddenly in watching TV or you want to record the current TV program
for the desired time, follow the procedures below.
1
2
3
First, follow the steps 1 to 4 in “Recording With VCR”.
Press [REC] button as much as you want. See the “Recording Times Table” below.
Once ......... continuous recording until you press [STOP] button
Twice ........ recording for 30 mins from current time
3 (times)..... recording for 1 hour
.
.
.
.
9 .............. recording for 4 hours
10 ............ returning to the status of Once Press
To stop Recording mode, press [STOP] button more than 5 seconds.
If you want to watch another TV channel during recording with video, press
[TV/VCR] button.
It is available of changing into and watching another TV channel by pressing TV
[CHANNEL] buttons.
If you want to playback DVD during recording with video, insert a DVD disc.
Place the desired DVD disc on DVD tray, press [DVD] button to convert OUTPUT into
DVD mode and press [PLAY] button. Then, you can watch DVD.
44
Downloaded From Disc-Player.com Daewoo Manuals
45
Recording
2
Press [DVD] button of remote control to change into DVD mode.
Press [REC] button.
To Enjoy Another TV Channel or DVD during recording
1
1
Press [VCR] button of remote control to change into VCR mode.
Power on TV and select Ch 3, or press [INPUT] button of TV set to select
External Input mode.
Timer Recordings
Timer Recordings
TIMER RECORDINGS
■
■
■
■
Turn on the TV.
Make sure that current time is set correctly.
Insert a recordable tape with safety tab.
Prior to the setting, press [VCR] button to change to VCR mode.
1
2
Press [SETUP] button and select
“TIMER RECORDINGS”.
Move
into “TIMER RECORDINGS” with [†]
and then, select the desired one with [ENTER]
button.
Select “Make a New Program”.
Press [ENTER] button to select “Make a new
Program”.
6
3
Move:
End: SETUP
Select “a broadcasting to record”.
Select the desired broadcasting channel
with [NUMBER] buttons.
**If Converter Box and video are connected to
Video/Audio terminal, set “EXTERNAL INPUT”
on TIMER REC CH by using [INPUT] button.
Select: ENTER
5
Select the date, start time and end time to
record with [NUMBER] buttons.
7
TIMER RECORDINGS
Make a New Program
Review/Cancel Programs
How often do you want
to record program?
One Time
Daily (Sun-Sat)
Weekdays (Mon-Fri)
Weekly (Once a Week)
Move:
End: SETUP
Move:
Video: INPUT
“Program # has been saved. For program
recording, insert a cassette....” message is
displayed.
On the reserved time, TIMER RECORDINGS starts
to operate.
Move:
Video: INPUT
Input:
End: SETUP
PROGRAM1 (ONE TIME)
Channel
Start Date
Start Time
End Time
Tape Speed
Move:
Video: INPUT
104 Cable
06 / 04
10 : 10 AM
11 : 10 AM
SP
Input:
End: SETUP
PROGRAM 1 has been saved.
For program recording,
insert a cassette.
End: SETUP
To Confirm or Cancel TIMER RECORDINGS
0 4 Cable
--/-- - : - - AM
- - : - - AM
SP
Input:
End: SETUP
1
Select “Review/Cancel Programs”.
104 Cable
--/-- - : - - AM
- - : - - AM
SP
Input:
End: SETUP
TIMER RECORDINGS
Make a New Program
Review/Cancel Programs
Move:
End: SETUP
2
Confirm reservation-recording details in turn
with [†] or […] button and then, press [CLEAR]
button on the position of the details to delete.
Select: ENTER
PROGRAM 1 (ONE TIME)
Channel
Start Date
Start Time
End Time
Tape Speed
Cancel: CLEAR
End: SETUP
PROGRAM1 (ONE TIME)
Channel
Start Date
Start Time
End Time
Tape Speed
Move:
Video: INPUT
104 Cable
06 / 04
10 : 10 AM
11 : 10 AM
SP
Select: ENTER
PROGRAM1 (ONE TIME)
Channel
Start Date
Start Time
End Time
Tape Speed
Press [SETUP] button to complete the
setting.
Stopping a Timer Recording
To stop or cancel a timer recording in progress (even
an One Touch Recording) : Press and hold the button
for several seconds until STOP appears in the onscreen display.
Select: ENTER
When
moves into “Cable”, select one of “Cable”/“Antenna” with [†] or
[…] button.
Set “the date and time to record”.
For correct
operation of
TIMER RECORDING,
the unit should be
turned off or turned
on DVD mode.
PROGRAM1 (ONE TIME)
Channel
Start Date
Start Time
End Time
Tape Speed
Recording
4
Move
into desired recording type with [†]
and then, select the desired one with [ENTER]
button.
For Timer Recording method details, see
“Various TIMER REC” in the page 48.
Select one of SP/SLP with [†] or […] button.
For more information on recording speed, see
“Using video cassette” in the page 48.
SETUP
CLOCK SET
TIMER RECORDINGS
CHANNEL SET
FUNCTIONS
LANGUAGE SELECT
Move:
End: SETUP
Select “Timer Recording method”.
Set proper “RECORDING SPEED”.
104 Cable
06 / 04
10 : 10 AM
11 : 10 AM
SP
Move:
Timer Program Setting
Press [PROGRAM] button in VCR mode.
You can set the Timer Program.
Before timer program setting, clock should be set correctly and video mode should be
selected.
46
Downloaded From Disc-Player.com Daewoo Manuals
47
Timer Recordings
Various TIMER RECORDINGS
One Time: It is available of TIMER RECORDINGS at the desired specified time.
Daily
: Once you set TIMER RECORDINGS of the desired program telecasted at the same time day
after day, it is available of daily recordings. It is available of TIMER RECORDINGS from
Sunday to Saturday.
Weekday : It is similar to Daily TIMER RECORDINGS, but this TIMER RECORDINGS is available from
Monday to Friday.
Weekly : Once you select one day of the week, it is available of TIMER RECORDINGS in the same
day weekly.
Using video cassettes
Before you play or record on a video cassette tape, be certain to read this information on the proper care and
use of video cassettes.
Only use video cassettes that bear the VHS mark:
.
There are four types of video cassettes: T-60, T-90, T-120 and T-160. The amount you can record on a tape is
dependent upon the tape speed at which you record. The table below lists the recording time (hours:minutes)
for each tape type according to recording speed.
Tape Type
SP Mode (Standard Play) SLP Mode (Extended Play)
T-60
1:00
3:00
T-90
1:30
4:30
T-120
2:00
6:00
T-160
2:40
8:00
Watching and Recording Cable TV
To Watch and Record Promptly Cable TV
1
Firmly insert the cassette into the cassette compartment with the label up. An inverted cassette cannot be
inserted.
Power on TV and then, set the video-connected channel (one of
2
Simultaneous Recording and Watching
At this time, CH selected by the converter is displayed on TV screen.
Simultaneously, press [REC] button of DVD-Video to record the CH selected by
the converter, and press [REC] button more than two times to set on One Touch
timer Recording (OTR).
TIMER RECORDINGS of Cable TV
1
Reserve VCR.
2
Adjust Converter.
3
Complete Reservation.
Removing video cassettes
According to TIMER REC procedures, select TIMER RECORDINGS SET window and
complete the settings. At this time, the video channel should be input in CH3
(or CH4, EXTERNAL INPUT) of the converter-connected channel. Enter date and
time of the cable program for TIMER RECORDINGS.
Set converter to the cable TV channel to record.
e.g.) To record CH48,
Display CH48 with CONVERTER CHANNEL SELECT button.
If there is TIMER REC function of converter, it is available of reservation.
Press [EJECT] on the front panel and the VCR will eject the tape. Pull the cassette out gently.
• Audio-visual material may include works of copyright which must not be recorded without authorization of the
copyright owner.
• After setting the timer recording program, if you insert a video cassette without a safety tab into the unit : In
power on mode, the unit will playback automatically. (“REC IN ADV”’ will be scrolled on the display panel 3 times
per 2 minutes.) In power off mode, the unit will automatically eject the cassette.
• After setting the timer recording program, if you insert a video cassette with a safety tab into the unit : In
power on mode, “REC IN ADV” will be scrolled on the display panel 3 times per 2 minutes. In power off mode, the
unit will enter stand-by mode.
• Do not attempt to pull out the video cassette once the unit begins to load the video cassette.
• Do not insert fingers or any foreign object beyond the door flaps of the cassette compartment; this could lead to
injury or equipment damage.
• Do not attempt to insert a video cassette if the unit in unplugged.
48
Downloaded From Disc-Player.com Daewoo Manuals
If you power on converter, video powers on automatically and starts recording
at the reserved time.
**Home watching cable TV is unavailable of simultaneous recording function
(while recording NBC program, watching CNN program). (Owing to mechanical
features of converter, it is unavailable of simultaneous reception of two
channels.)
49
Recording
Inserting video cassettes
converter-connected channel (one of CH03/04/EXTERNAL INPUT).
CH03/04/VCR).
Protecting video cassettes from accidental erasure
Cassettes have a safety tab to prevent erasure. Break off the safety tab with a screw driver. If you
wish to record on a cassette without a safety tab, cover the hole with cellophane tape.
Power on converter and then, set a channel to watch or to record.
Power on DVD-video and then, set the channel of DVD-video to the
Presetting the radio stations
Listening to the radio
■ You can preset 50 stations for FM and AM. Before tuning, make sure that you have turned down the volume
to the minimum.
■ Preset radio stations in the DVD receiver’s memory first (see “Presetting radio stations” on the previous
page).
1
2
3
4
5
Press [FM/AM] button until the FM or AM appears in the display
window.
And then every time you press [FM/AM] button, FM and AM changes alternately.
Press and hold [TUNING –/+] button for about two seconds until
the frequency indication starts to change, then release.
Scanning stops when the DVD Receiver tunes in a station.
Press [MEMORY] button.
A preset number will display in the display window.
1
2
Press [FM/AM] button until AM or FM appears in the display
window.
3
Adjust the volume by rotating VOLUME on the front panel or
pressing [VOL-] or [VOL +] button repeatedly.
The last received station is tuned in.
Press [PRESET – or +] button repeatedly to select the preset
station you want.
Each time you press the button, the DVD receiver tunes in one preset station at
a time.
Press [PRESET –/+] button to select the preset number you
want.
To turn off the radio
Press [MEMORY] button again.
The station is stored.
To tune in a station with a weak signal
Press [POWER] to turn the unit off or select another function mode (DVD, VCR, VIDEO 1
or VIDEO 2).
To listen to non-preset radio stations
•
•
•
Use manual or automatic tuning in step 2.
For manual tuning, press [TUNING] button repeatedly.
For automatic tuning, press and hold [TUNING] button for about two seconds.
Press [TUNING –/+] button repeatedly in step 2 to tune in the station manually.
To clear all the memorized stations
50
Downloaded From Disc-Player.com Daewoo Manuals
Radio Operation
Press and hold [MEMORY] button for about three seconds and “CLEAR ALL” appears in
the display window and then press [MEMORY] button again, the preset stations will be
cleared.
51
Speaker Setup for enjoying the surround sound effect
Surround Sound Audio Components
DTS Digital Surround, Dolby Digital and Dolby Pro Logic technologies can be used to enjoy 3-dimensional sound
effects with video image. We recommend you use the following devices.
• Hi-Fi Stereo VCR to play the program sources.
• Large screen TV monitor for a high-quality video image.
• Use the program sources (e.g. LD, DVD, VIDEO TAPE etc.) labeled with DTS Digital Surround or Dolby Digital
Surround or Dolby Pro Logic Surround.
Manufactured under license from Dolby Laboratories. “Dolby”, “Pro Logic”, and the double-D symbol are
trademarks of Dolby Laboratories. Confidential Unpublished works. Copyright 1992- 1997 Dolby Laboratories.
All rights reserved.
Manufactured under license from Digital Theater Systems, Inc. US Pat. No. 5,451,942 and other worldwide
patents issued and pending. “DTS” and “DTS Digital Surround” are trademarks of Digital Theater Systems, Inc.
Copyright 1996 Digital Theater Systems, Inc. All rights reserved.
Room features affecting sound
If the room is made of concrete and hard materials like wood walls, you will not hear the ultimate surround
effects. The walls of the room must have the appropriate absorption factor and be able to "reflect" the sound for
the proper effect. If the room has too much sound reflection, try repositioning the furniture. You may also need
to hang curtains etc. to absorb more of the sound - experiment with the room’s acoustics.
Speaker Setup for enjoying the surround sound effect
Speaker Positioning
A typical speaker setup uses 6 speakers: 2 front speakers, a center speaker, 2 rear speakers, and a subwoofer.
Add a sub-woofer to hear excellent bass sound, DTS digital surround or Dolby Digital surround. Set up a listening
position; a couch or chairs, etc. as shown in the speaker positioning example.
• Front speakers
We recommend that the height of the tweeters of the front speakers be at the same height as the listener’s
ears, to the left and right of the TV. See speaker positioning example for speaker placement.
• Center speaker
Ideally, the center speaker and front speakers would be positioned at the same height. Place the center
speaker above or below the television.
• Rear speakers (Surround)
Place left and right surround speakers behind the listening area. These speakers help recreate sound motion
and atmosphere; required for surround playback. For optimum sound effects, do not place the rear speakers
too far behind the listening position. Install them at or above the height of the listener’s ears. It is also
effective to point the rear speakers
Center Speaker
toward a wall or ceiling, to further
Front Speaker
Front Speaker
(Left)
(Right)
disperse the sound.
If the room is small and the listeners
area is near the rear wall, set the rear
speakers opposite each other about 2 3 feet higher than the listeners’ ears.
Subwoofer
• Subwoofer
Surround
Surround
Place it an appropriate position. (See
Speaker (Right)
Speaker (Left)
speaker positioning example.)
Speaker Positioning Example
Notes
• We recommend that you use magnetic shielded speakers for the front left/right speakers and
center speaker to prevent video noise from appearing on the TV picture.
• Use speakers in your setup that have similar tonal characteristics.
Speaker setup
52
Downloaded From Disc-Player.com Daewoo Manuals
53
Delay Time Setting
Delay Time Setting
■ In Dolby Digital or Dolby Pro Logic mode it is assumed that the time it takes the sound from each speaker to
reach the listener, is the same. But if the time interval from the center or rear left and right speakers to the
listener is closer than the time interval from the listener to the front left
Ideal Front Speaker
and right speaker, the sound of center or rear left and right speaker will
reach the listener first; instead of the sound of the front speakers. (It is
desirable that the sound from the front speakers reach the listener
first.)
Dolby Digital and Dolby Pro Logic modes provide speaker time delay
adjustments to resolve this problem; you can manually set the delay
time of the center or rear left and right speakers so that the sound from
all speakers will arrive simultaneously to the listener.
Ideal Surround Speaker
Delay Time Setting
The interval from the speakers to the listener. If the distance from the listener to each speaker is the same in
the Dolby Digital and Dolby Pro Logic mode, the delay time of each speaker is as follows.
In Dolby Digital mode
Center delay time : 0ms, Rear delay time: 5ms
Setting the delay time in the Dolby Digital and Dolby Pro Logic modes
1
2
Press [DELAY] button.
3
4
… or †] buttons to change the delay time.
Press the […
The current surround delay time appears in the display window.
Press the [DELAY] button to select the desired speaker to set.
Each time you press the [DELAY] button, it changes in the following order:
FL (Front Left) ➝ CT (Center) ➝ FR (Front Right) ➝ SL (Surround Left) ➝ SR
(Surround Right)
Repeat steps 2-3 to adjust the sound Delay of the other
channels.
In Dolby Pro Logic mode
Center delay time : (no setting), Rear delay time : 15-30ms
If the rear delay time is set in Dolby Digital mode, in the Dolby Pro Logic mode the delay time will be set
automatically. The delay time is 1 msec per foot.
If the center and rear speakers are further than the front speakers from the listener, the delay time will be set
at minimum.
Surround delay time setting
If the distance of DS is equal to or longer than the DF in the left figure, set the Surround Delay Time as 0ms.
Otherwise, change the setting according to the specifications below.
Ex) If the distance from front speakers to the listener is 10 ft. and from rear speakers from the listener is 5 ft.,
in the Dolby Digital mode the rear delay time is 5 msec.
10 ft. (DF) - 5 ft. (DS) = 5 ft. (B)
5 ft. (B) = 5 ft. / 1 ft. = 5msec
Speaker setup
Center delay time setting (Dolby Digital mode only)
If the distance of DF is equal to the distance of DC in the left figure, set the Center Delay Time as 0ms.
Otherwise, change the setting according to the specifications below.
Ex) If the distance from the front speakers to the listener is 10 ft. and from the center speaker to the listener is
8 ft., the center delay time is 2msec.
10 ft. (DF) - 8 ft. (DC) = 2 ft. (A)
2 ft. (A) / 1 ft. = 2msec
54
Downloaded From Disc-Player.com Daewoo Manuals
55
Setting the sound level
Setting the sound level
Setting the sound level of the desired channel
To adjust the
volume of all
the speakers at one
time :
Use the VOLUME
control.
1
2
3
4
5
Setting the Balance between each channel by using the test tone
■ In Dolby Digital and Dolby Pro Logic mode by using the test tone function you can
easily adjust the sound balance of the speakers from the listener’s position in DVD
initial setup mode. (speaker setup)
Press [LEVEL] button.
The LEVEL indicator will appear in the display window.
Press [LEVEL] button to select a desired speaker to set.
Each time you press the [LEVEL] button, it changes in the following order;
FL (Front Left) ➝ CT (Center) ➝ FR (Front Right) ➝ SL (Surround Left) ➝ SR
(Surround Right) ➝ WF (Subwoofer) ➝ FL (Front Left)...
… / †] button to adjust the sound level of the selected
Press […
channel.
Repeat step 2-3 and adjust the sound level of the other
channels.
This Test Tone
function is
unavailable in a state
of No Disc.
1
2
Select the test tone mode by
√/»
»] button.
pressing [√
A hiss noise comes out for 2 seconds from
each speakers in the following order;
FL (Front Left) ➝ CT (Center) ➝ FR (Front
Right) ➝ SL (Surround Left) ➝ WF
(Subwoofer) ➝ SR (Surround Right) ➝ ...
LEFT
Speaker Setup
Type: Small
Level: 0.0 dB
Delay: 0 ft
CENTER
RIGHT
Type: Small
Level: 0.0 dB
Delay: 0 ft
Type: Large
Level: 0.0 dB
Delay: 0 ft
Speaker Setup : Default
Type: Small
Level: 0.0 dB
Delay: 0 ft
L. SURR.
Select: … † œ √
Level: œœ √√
Type: On
Level: 0.0 dB
SUB. W
Type: Small
Level: 0.0 dB
Delay: 0 ft
R.SURR.
Test Tone: √ /❚ ❚
Delay: ❚œœ √√❚
Adjust the sound level the same way as described in “Setting
the sound level of the desired channel” above, so that all the
speaker’s sound level is same from the listener’s position.
During operating the test tone, if you adjust the sound level, it will be paused
in the current speaker channel.
If setting is complete, press [LEVEL] button.
According to adjustment the sound level, the maximum sound volume varies as
below.
LEVEL
7.5
6.5~7.0
5.5~6.0
4.5~5.0
3.5~4.0
Sound Volume
42
43
44
45
46
LEVEL
2.5~3.0
1.5~2.0
0.5~1.0
-7.5~0
Sound Volume
47
48
49
50
In case of Configure 2 or 3, it is impossible to adjust the Level setting for the
Woofer (WF).
Default
Small
Small
Small
Small
Small
Provided
Configure1
Large
Large
Large
Large
Large
_
Configure2
Small
Large
Large
Small
Small
Off
Configure3
Small
Large
Large
Large
Large
Off
Speaker setup
Speaker Setup
CT (Center)
FL (Front Left)
FR (Front Right)
SL (Surround Left)
SR (Surround Right)
WF (SubWoofer)
• Small : Speaker applied with high-pass filter
• Large : Speaker applied without high-pass filter
The provided speakers are “small” type. Under the condition of the “Large” type
speaker setup, the “small” speakers will be exposed to damage.
56
Downloaded From Disc-Player.com Daewoo Manuals
57
About DVD
About DVD
Playable Disc
CHAPTER
It means the information recorded in a DVD. A title in a DVD is divided into many tracks, of which
a track is called as a chapter. A certain scene of a screen can be quickly searched with the
chapter number.
TITLE
It means the information recorded in a DVD. A DVD can be divided into may titles.
TRACK
It means the information recorded in a video CD and audio CD. A disc consists of many a track, for
which a user can search a certain position.
dts
Digital Theater System is a 5.1 -channel surround sound system, which is widely used in movie
theaters around the world. It enables the bit rate to be increased to provide good sound quality.
“DTS” and “DTS Digital Out” are trademarks of Digital Theater Systems, Inc.
Multi Angle
Some DVD discs contain the various scenes that have been simultaneously shot from a number of
different angles.
PCM
Linear PCM is a signal-recording format used in a CD, while CD is recorded in 44.1kHz/16bit, a DVD
is recorded in 48KHz/16bit up to 96KHz/24bit.
• DVD, Video CD (Version 1.1, 2.0), S-VCD and Audio CD
Disc type
Playable
Restriction
DVD
Video CD
Possible
Possible
Region number 4 or Region number All (DVD-5, DVD-9, DVD-10, DVD-18)
Version 1.0/1.1/2.0, SVCD/CVD
CD
Possible
PCM /SACD
CD-G
CD-ROM
Possible
Possible
Only Audio playback
MP3 File, JPG File
CD-R
Possible
Video-CD/CD/CD-ROM (MP3 File)
CD-RW
DVD-R
Possible
Possible
Video-CD/CD/CD-ROM (MP3 File)
DVD Video
DVD-RW
Possible
DVD Video
DVD+RW
DVD-ROM
Possible
Impossible
DVD Video
DVD-RAM
Impossible
Dolby Digital Dolby Digital enables the delivery of mono through 5.1-channel audio at data rates from 32 kbps
to 640 kbps, thus offering flexibility and economical performance as well as uncompromised sound
quality.
Bitstream
Digital audio data that is decoded into an analog signal for subsequent output to speakers.
REGION MANAGEMENT INFORMATION
Lt/Rt
It indicates L/R of Dolby Digital 2CH Downmix output.
This unit is designed and manufactured to respond to the Region Management information that is
recorded on a DVD disc. The region number of this player is “4”. If the region number described on the
DVD discs does not correspond to the Region number of this player, the player will not play this disc.
This player will play DVD discs made for “ALL” regions. Therefore, this player will play DVD discs
marked with labels containing the region number “4” or “ALL”.
Downmix
DOWNMIX is reproducing the proper audio when audio format recorded on a disc differs from the
output audio channel configuration. For example, with just one stereo speaker system you can
hear full 5.1 channel audio.
S-VIDEO
The S-VIDEO output separates the color (C) and luminance (Y) signals before transmitting them to
the TV set in order to achieve a sharper picture. So this must be selected from the menu to
enable the S-VIDEO output to function.
4
ALL
(Region 4)
(Region ALL)
COMPONENT It is called color difference signal and is a technology to divide and transmit a color signal (C)
into B-Y (Pb) and R-Y (Pr) color difference signal. This technology supplies clearer and more vivid
picture than composite video type .
Handling Disc
Terms related with DVD
A DVD (abbreviation of Digital Versatile Disc or Digital Video Disc) can include 135 minutes of video
information. And for audio, it can hold up to 8 kinds of languages and 32 kinds of subtitle
languages. By using MPEG-2 video compression and digital 3D surround sound, DVD realizes highdefined screen and quality sound like a movie theater.
CDDA
A CDDA (abbreviation of Compact disc digital audio) is a music disc that is currently used.
MP3
Audio compression format that enables audio files to be stored and transferred on a computer
with a relatively small file size. It enables you to enjoy CD quality music. (Short for MPEG-1 Layer
3)
PBC
This is recorded on a Video CD 2.0, Video CD 3.0, SVCD and CVD. The scenes or information to be
viewed (or listened to) can be selected interactively with the TV monitor by looking at the menu
shown on the TV monitor. It stands for PlayBack Control.
58
Downloaded From Disc-Player.com Daewoo Manuals
To keep a disc clean condition, please do not touch a side containing play information.
Do not attach a bit of paper or sticky tape on it.
Do not expose a disc to a direct sunlight or electric heating systems.
After using it, please keep a disc in a case.
Cleaning Disc
• Before using it, please rub it from center toward outside with clean clothes.
• Do not use any type of solvent such as thinner, benzol (benzene), commercial
cleaning goods or antistatic sprays.
59
The others
DVD
•
•
•
•
Basic information about VCR and Videotape
Terms related with VCR
Before doubting about troubles (DVD)
Symptom
AFT
Automatic fine tuning, a circuit that automatically adjusts TV reception to optimum condition.
CABLE
Cable television.
Checks
• The player does not play.
➤ If a DVD is from overseas, it may not be played. Please check a DVD’s
region code whether it has the relative region code 4 or All.
➤ Please check whether a DVD is inserted in a right direction.
➤ If it is a CD-ROM for PC or DVD-ROM, it does not work.
• No sound comes through.
➤ Play mode may be “SLOW” or “PAUSE”(In abnormal speed play, no
sound comes through)
➤ Did you connect the parts in right way?
➤ Please check the operative condition of TV or amplifier.
➤ From SETUP, please check “AUDIO” items.
➤ When DTS audio disc is output by RCA jack, low sound can be heard.
• A disc is playing but screen does not
appear or poor screen appears.
➤
➤
➤
➤
➤
• Sound is irregular.
➤ Please check the connection with Dolby Digital amplifier.
➤ Please check the plugs are connected with one another tightly.
➤ Some contaminants may be remained in connection terminal.
• Remote control does not work.
➤ Please check the degree of remote control, distance or any
interruption.
➤ Battery may be weak or exhausted.
➤ When you operate DVD, use it by pressing [DVD] button.
➤ Unplug the power plug and plug it again.
• Dolby Digital sound does not work.
➤ Dolby Digital sound can be worked in the Dolby Digital amplifier only.
➤ Please check “Dolby Digital” mark on your DVD.
➤ Please check the connection is correct.
If dew condensation occurs,
• [AUDIO] or [SUBTITLE] button does
not work.
➤ If a DVD does not include language information, it does not support
the function.
1
2
• [ANGLE] button does not work while a
DVD is playing.
➤ “ANGLE” is supported only in a DVD contains multi angle scenes. Also a
user can confirm the support with the “ANGLE” mark on screen.
• “MENU” does not appear while a DVD
is playing.
➤ Please check the degree of remote control, distance or any
interruption.
➤ Please check a battery in remote control whether it is exhausted or
not.
➤ A DVD may not contain menu information.
• Screen shakes or appears only in black
and white. (or Subtitle shakes)
➤ A disc may have some contaminants or be damaged.
➤ If you playback a DVD disc of PAL system whose region code is “ALL”,
the playback screen may shake.
• The file name of MP3 (CD-R) appears
with strange letters.
➤ The file name of MP3 recognize only the Alphabet (A~Z, a~z), numbers
(0~9) can be displayed.
➤ The letters except above case will not be displayed normally.
• Any MP3 (CD-R) file isn’t displayed.
➤ If the surface of disk is injured, the file display and playback can be
impossible.
Index Search A feature of this VCR that automatically records an index each time recording begins. It helps you
locate a particular segment of the tape quickly and easily.
SLP
Super Long Play, an intermediate tape recording speed that combines most of the picture/audio
quality obtainable at the standard recording speed with some of the tape economy of Extended
Play.
OSD
On-screen display of information pertinent to the features of the VCR.
OTR
One-touch recording, a feature that allows you to record the program you’re watching by pressing
the REC key. Each press of the key increases the recording time by 30 minutes, up to four hours.
RF
Radio frequency, the composite audio/video signal supplied to a TV receiver (or other video
component) by an antenna or cable system.
Safety tab
The plastic tab at the back of a video tape cassette which, when removed, prevents accidental
erasure of a recording.
SP
Standard play, the recording speed to use when the best picture quality is of prime importance
(and when total recording time is not).
What is dew condensation symptom?
• If a VCR is moved from a cool place to a warm and damp place or a place facing a direct cool wind from airconditioner...and others, temperature varies sharply, which makes dew on head drums of VCR.
First, turn it on for one or two hours before using it.
Do not use it because it may develop troubles of a VCR or videotape.
How to use a head cleaner
• In case of a old or contaminated videotape, screen may not be clean from the contamination of VCR heads.
Please remove contaminants using a head-cleaner like below order.
1 Insert a head-cleaner into VCR.
2 Press [PLAY] for 5 seconds, and then press [FF] for about 10 seconds.
PLAY (5 secs)
3
FF (10 secs)
Eject a head-cleaner from VCR.
• If the screen is not clean yet, please repeat the above 2 or 3 times more.
• A head-cleaner is not for sale. Please ask it for the nearest agent.
• In case a user ask the removal of contaminants of us, the user should pay extra charges.
Downloaded From Disc-Player.com Daewoo Manuals
61
The others
60
Did you turn on your TV sets?
Did you connect the parts in right way?
The play may be in “PAUSE”.
A disc may have some contaminants or be damaged.
A disc may be bad one.
Before doubting about troubles (VCR)
Symptom
Checks
• “Power On” does not work.
➤ Please check whether a power plug is inserted in an electric outlet.
• It does not work even in “Power On”.
➤ Please check whether a videotape is inserted in.
➤ Try to insert a plug again.
• A videotape is not inputted in.
➤ Please check whether a power plug is inserted in an electric outlet.
➤ Please check whether a videotape is in.
➤ Please check whether a videotape is inserted in a right direction (a
side of transparent window should be on the upside)
➤ Have you inputted a videotape again just after the tape was ejected?
Please try it again after fully ejecting it.
➤ When a videotape forces to be ejected, the tape may not be inputted.
In the case, please pull out an outlet, and then push the tape
smoothly.
Before doubting about troubles (VCR)
Symptom
Checks
• Recording a TV program is impossible.
➤ Please check whether a channel is fixed on video. If not, you have to
turn it into “TV” by pressing [INPUT] button.
➤ Please check whether the timer recording info is right.
➤ Are RF cables inputted antenna connection terminal correctly?
➤ Does a CH number selected in display section appear?
➤ Please check a tab on a tape whether it is broken or not. (If it was
broken, please scotch-tape it)
➤ Check whether the screen is displayed in VCR Only Channel. Press
[OUTPUT] button in this remote controller to adjust in "General
Broadcast" condition.
➤ Is the rounded line (RF cable) connected in "ANT.IN" terminal?
• Once pressing [REC], a videotape is
ejected automatically.
➤ Please check whether the clock is right.
➤ Please check whether the timer recording info is right.
➤ Please check a tab on a tape whether it is broke or not. (If it was
broken, please scotch-tape it)
• Timer recording of Cable TV does not
work.
➤
➤
➤
➤
• On inputting a videotape, the tape is
re-ejected.
➤ That’s why a safe mode to protect a videotape is operated
automatically. Please pull out the tape and input it again.
• A videotape is not ejected.
➤ In case the product is used for a long time, a videotape may not be
ejected for a film inside may be stretched. In the case, please pull out
a power plug for about 10mins and then press [EJECT] button.
• A channel on video and a play screen
does not appear.
➤ Please check your antenna’s connection.
➤ TV channel should be fixed on video channel (3 or 4).
➤ Please check your antenna’s signal whether it may be weak. In case of
its weakness, please use a frequency amplifier connected with the
device.
➤ Press [TV/VCR] and then let “VCR” is displayed on the display panel.
• In spite of pressing [CHANNEL], a
channel can not be set.
➤ You may not memorize channels.
➤ Please check your channel setting or press a number button.
• While duplicating, screen is not clean
and distorted.
➤ Some tapes or discs distributed in the market for lending is set to
prevent copy in manufacturing. These tapes cannot be duplicated in
a good condition.
• Noise (screen noise) appears on
screen.
➤ While in no use of VCR, was it turned on?
➤ While in recording a program, do you watch another channel?
➤ Select TV by pressing [TV/VCR] button on remote control.
• Remote control does not work.
➤ Battery may be weak or exhausted.
➤ A receiver of remote control may be different with a sender.
• Noise appears on screen after
recording.
➤ While in playing a videotape, there may happen some noise or blot in
the part of the beginning of a videotape or resuming “PAUSE”, which
are not breakdown.
• Buttons on remote control do not
work.
• While in playing, noise appears.
➤ Please press [TRACKING] for better screen. Videotape may be poor.
Try to change it to another one.
➤ In case a videotape is positioned in the beginning, “VISS REW” and
“REW” do not work.
➤ In case a videotape is positioned in the end, “FF”, “VISS FF”, “PLAY”
and “REC” do not work.
➤ Please check whether another button is pressed.
• VISS index search does not work.
• Sound and screen are irregular.
• Sound comes out but screen does not
appear.
• Screen is irregular and stripes appears.
• "Screen Error" message is displayed in
a screen.
➤ Please use a head-cleaner to clean VCR heads. VCR heads may be
contaminated.
➤ Are you playing a tape that is not recorded in this recorder? (Try to
record it with the recorder.)
➤ You may start recording it in “REC-PAUSE”. Please start recording it
from stop condition.
• Cable broadcasting can not be
selected.
➤ Please select “CABLE” not “NETWORK” from the “CHANNEL SETTING”.
• While recording and playing, the top
of screen extremely waves.
➤ Since VCR Play signals are not stable like a TV signals, screen may be
unstable or curved while in playing. To fix the problem, please
horizontal adjustment.
• A screen is not clear.
➤ In case videotape is the one recorded by other products or old one,
stripe may appear on the screen.
➤ Try to adjust the screen by [TRACKING+/–] button.
➤ Try to use a head-cleaner.
• A screen at pause is trembling or slow
screen is not clear.
➤ Try to use a head-cleaner.
➤ Try to adjust the screen by [TRACKING+/–] button.
Downloaded From Disc-Player.com Daewoo Manuals
63
The others
62
Was a cable data output code connected correctly?
Were a converter manufacturer setup and output channel right?
Did you enter a password? (Please cancel it.)
Did you turn off your player? (Please turn it on.)
Specifications
Power
AC 120V, 60Hz
Consumed electricity
95W
Weight
6.45kg
Dimension (WxHxD)
430mm x 91mm x 370mm
Operative temperature
+5°C~35°C
Installation condition
Horizontal / Relative humidity under 80%
Received channels
VHF: 2-13 CH / UHF: 14-69 CH / Cable: 1-125
Signal type
NTSC COLOR
Antenna Input/output
U/V-mixed: 75Ω unbalanced
VIDEO input
1.0 Vp-p unbalanced, RCA JACK
AUDIO input
-8.8dBm, RCA JACK
VHF output
3 or 4 CH
VIDEO output (common use of DVD and VCR)
VIDEO output terminal, 1.0 Vp-p unbalanced, RCA JACK
VIDEO output (DVD only)
S-VIDEO output (75Ω In load Y: 1.0Vp-p, C:0.286Vp-p)
COMPONENT/Progressive output (75Ω In load Y: 1.0Vp-p, Pb:0.7Vp-p,
Pr:0.7Vp-p)
AUDIO output (common use of DVD and VCR) Audio output terminal (2 kinds): -8.8dBm(VCR), 2.0Vrms(DVD), RCA JACK
AUDIO output (DVD only)
Analogue AUDIO output (2 CH): 2.0Vrms
Playable tape
Very high dense tapes with VHS marks
Playable disc
DVD, VIDEO-CD, CD (12mm), CD (8mm), MP3, CD-R, CD-RW
Tape speed
SP: 33.35mm/s, SLP: 11.12mm/s
Playtime
SP: 2hrs, SLP: 6hrs (use of T-120 tape)
Clock display
12 hrs AM/PM
Time Recording
8 programs a year
VIDEO S/N (VCR)
Over 45dB (Standard recording)
Resolution
VCR
DVD
AUDIO (VCR)
Over 220 lines (Standard recording)
Over 500 lines (DVD Disc PLAY)
Over 65dB (Hi-Fi), over 40dB (Mono)
AUDIO (DVD)
90dB
AUDIO dynamic range
90dB
Speaker Output
Center
50W (6Ω)
(Impedance) & (Size)
Front L/R
50W x 2 (6Ω)
Rear L/R
50W x 2 (6Ω)
Subwoofer
Amp Frequency Band Width
50W (6Ω)
20Hz ~ 20KHz
Radio Tuning Range
FM : 87.5 ~ 108.0 MHz, AM : 520 ~ 1710 KHz
Radio Intermediate Freq.
FM : 10.7 MHz, AM : 450 KHz
FM Antenna Impedance
75 Ω (unbalanced)
AM Loop Antenna Inductance
12.5 uH (1KHz)
64
Downloaded From Disc-Player.com Daewoo Manuals