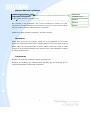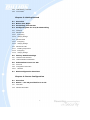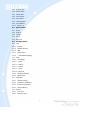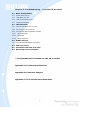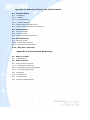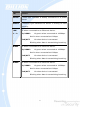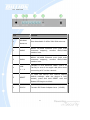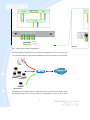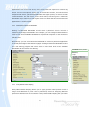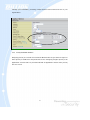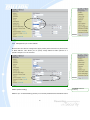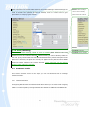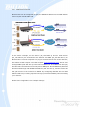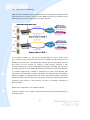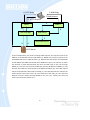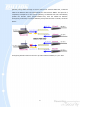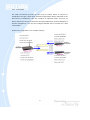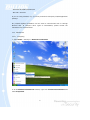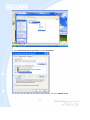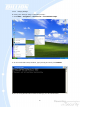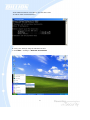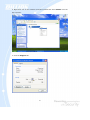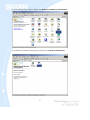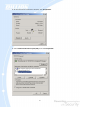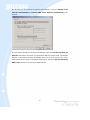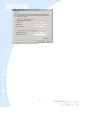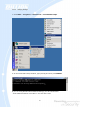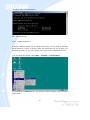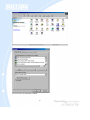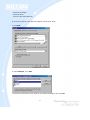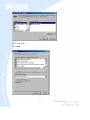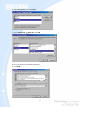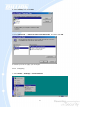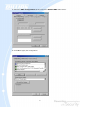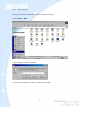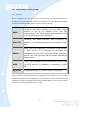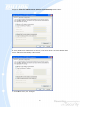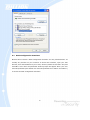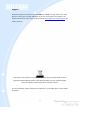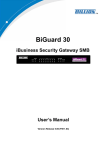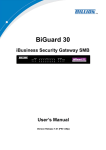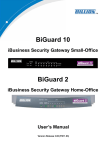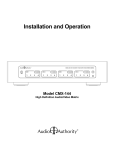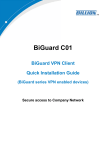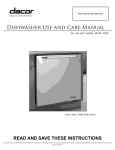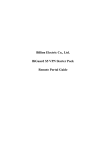Download Billion BiGuard 50G User`s manual
Transcript
BiGuard 50G 802.11g Gateway Dual WAN Security www.billion.uk.com User’s Manual Version Release 1.03 (FW:1.xx) Deleted: 6 Deleted: 00 Deleted: 05 BiGuard 50G User’s Manual (Updated September, 2007) Deleted: June Copyright Information Formatted: Justified © 2007 Billion Electric Corporation, Ltd. Deleted: 1 The contents of this publication may not be reproduced in whole or in part, transcribed, stored, translated, or transmitted in any form or any means, without the prior written consent of Billion Electric Corporation. Published by Billion Electric Corporation. All rights reserved. Disclaimer Billion does not assume any liability arising out of the application of use of any products or software described herein. Neither does it convey any license under its patent rights nor the patent rights of others. Billion reserves the right to make changes in any products described herein without notice. This publication is subject to change without notice. Trademarks Mac OS is a registered trademark of Apple Computer, Inc. Windows 98, Windows NT, Windows 2000, Windows Me and Windows XP are registered trademarks of Microsoft Corporation. 2 Deleted: 6 Deleted: 6 Safety Warnings Your BiGuard 50G is built for reliability and long service life. For your safety, be sure to read and follow the following safety warnings. • Read this installation guide thoroughly before attempting to set up your BiGuard 50G. • Your BiGuard 50G is a complex electronic device. DO NOT open or attempt to repair it yourself. Opening or removing the covers can expose you to high voltage and other risks. In the case of malfunction, turn off the power immediately and have it repaired at a qualified service center. Contact your vendor for details. • Connect the power cord to the correct supply voltage. • Carefully place connecting cables to avoid people from stepping or tripping on them. DO NOT allow anything to rest on the power cord and DO NOT place the power cord in an area where it can be stepped on. • DO NOT use BiGuard 50G in environments with high humidity or high temperatures. • DO NOT use the same power source for BiGuard 50G as other equipment. • DO NOT use your BiGuard 50G and any accessories outdoors. • If you wall mount your BiGuard 50G, make sure that no electrical, water or gas pipes will be damaged during installation. • DO NOT install or use your BiGuard 50G during a thunderstorm. • DO NOT expose your BiGuard 50G to dampness, dust, or corrosive liquids. • DO NOT use your BiGuard 50G near water. • Be sure to connect the cables to the correct ports. • DO NOT obstruct the ventilation slots on your BiGuard 50G or expose it to direct sunlight or other heat sources. Excessive temperatures may damage your device. • DO NOT store anything on top of your BiGuard 50G. • Only connect suitable accessories to your BiGuard 50G. • Keep packaging out of the reach of children. • If disposing of the device, please follow your local regulations for the safe disposal of electronic products to protect the environment. 3 Table of Contents Chapter 1: Introduction 1.1 Overview 1.2 Product Highlights 1.2.1 Increased Bandwidth, Scalability and Resilience 1.2.2 Virtual Private Network Support 1.2.3 Advanced Firewall Security 1.2.4 Intelligent Bandwidth Management 1.3 Package Contents 1.3.1 Front Panel 1.3.2 Rear Panel 1.3.3 Cabling Chapter 2: Router Applications 2.1 Overview 2.2 Bandwidth Management with QoS 2.2.1 QoS Technology 2.2.2 QoS Policies for Different Applications 2.2.3 Guaranteed / Maximum Bandwidth 2.2.4 Policy Based Traffic Shaping 2.2.5 Priority Bandwidth Utilization 2.2.6 Management by IP or MAC address 2.2.7 DiffServ (DSCP Marking) 2.2.7 DSCP (Matching) 2.3 Outbound Traffic 2.3.1 Outbound Fail Over 2.3.2 Outbound Load Balancing 2.4 Inbound Traffic 2.4.1 Inbound Fail Over 2.4.2 Inbound Load Balancing 2.5 DNS Inbound 2.5.1 DNS Inbound Fail Over 2.5.2 DNS Inbound Load Balancing 2.6 Virtual Private Networking 2.6.1 General VPN Setup 4 2.6.2 VPN Planning - Fail Over 2.6.3 Concentrator Chapter 3: Getting Started 3.1 Overview 3.2 Before You Begin 3.3 Connecting Your Router 3.4 Configuring PCs for TCP/IP Networking 3.4.1 Overview 3.4.2 Windows XP 3.4.2.1 Configuring 3.4.2.2 Verifying Settings 3.4.3 Windows 2000 3.4.3.1 Configuring 3.4.3.2 Verifying Settings 3.4.4 Windows 98 / ME 3.4.4.1 Installing Components 3.4.4.2 Configuring 3.4.4.3 Verifying Settings 3.5 Factory Default Settings 3.5.1 Username and Password 3.5.2 LAN and WAN Port Addresses 3.6 Information From Your ISP 3.6.1 Protocols 3.6.2 Configuration Information 3.6.2.1 Windows 3.7 Web Configuration Interface Chapter 4: Router Configuration 4.1 Overview 4.2 Status – see CD provided for 4.2-4.8 4.2.1 ARP Table 4.2.2 Wireless Association 5 4.2.3 Routing Table 4.2.4 Session Table 4.2.5 DHCP Table 4.2.6 IPSec Status 4.2.7 PPTP Status 4.2.8 Traffic Statistics 4.2.9 CPU Statistics 4.2.10 System Log 4.3 Quick Start 4.3.1 DHCP 4.3.2 Static IP 4.3.3 PPPoE 4.3.4 PPTP 4.3.5 Big Pond 4.4 Configuration 4.4.1 LAN 4.4.1.1 Ethernet 4.4.1.2 Wireless Security 4.4.1.3 WEP 4.4.1.4 DHCP Server 4.4.1.5 LAN Address Mapping 4.4.2 WAN 4.4.2.1 ISP Settings 4.4.2.1.1 DHCP 4.4.2.1.2 Static IP 4.4.2.1.3 PPPoE 4.4.2.1.4 PPTP 4.4.2.1.5 Big Pond 4.4.2.2 Bandwidth Settings 4.4.2.3 WAN IP Alias 4.4.3 Dual WAN 4.4.3.1 General Settings 4.4.3.2 Outbound Load Balance 4.4.3.3 Inbound Load Balance 4.4.3.4 Protocol Binding 4.4.4 System 4.4.4.1 Time Zone 4.4.4.2 Remote Access 6 4.4.4.3 Firmware Upgrade 4.4.4.4 Backup / Restore 4.4.4.5 Restart 4.4.4.6 Password 4.4.5 Firewall 4.4.5.1 Packet Filter 4.4.5.2 URL Filter 4.4.5.3 Ethernet MAC Filter 4.4.5.4 Wireless MAC Filter 4.4.5.5 Block WAN Request 4.4.5.6 Intrusion Detection 4.4.6 VPN 4.4.6.1 IPSec 4.4.6.1.1 IPSec Wizard 4.4.6.1.2 IPSec Policy 4.4.6.2 PPTP 4.4.7 QoS 4.4.8 Virtual Server 4.4.8.1 DMZ 4.4.8.2 Port Forwarding Table 4.4.9 Advanced 4.4.9.1 Static Route 4.4.9.2 Dynamic DNS 4.4.9.3 Device Management 4.5 Log & Email Alert 4.5.1 Log Configuration 4.5.2 System Log Server 4.5.3 E-Mail Alert 4.6 Language 4.6.1 English 4.6.2 Simplified Chinese 4.6.3 Traditional Chinese 4.7 Save Configuration To Flash 4.8 Logout 7 Chapter 5: Troubleshooting - * see the CD provided 5.1 Basic Functionality 5.1.1 Router Won’t Turn On 5.1.2 LEDs Never Turn Off 5.1.3 LAN or Internet Port Not On 5.1.4 Forgot My Password 5.2 LAN Interface 5.2.1 Can’t Access Router from the LAN 5.2.2 Can’t Ping Any PC on the LAN 5.2.3 Can’t Access Web Configuration Interface 5.2.3.1 Pop-up Windows 5.2.3.2 Javascripts 5.2.3.3 Java Permissions 5.3 WAN Interface 5.3.1 Can’t Get WAN IP Address from the ISP 5.4 ISP Connection 5.5 Problems with Date and Time 5.6 Restoring Factory Defaults * For Appendices A-H please see the CD provided Appendix A: Product Specifications Appendix B: Customer Support Appendix C: FCC Interference Statement 8 Appendix D: Network, Routing, and Firewall Basics D.1 Network Basics D.1.1 IP Addresses D.1.1.1 Netmask D.1.1.2 Subnet Addressing D.1.1.3 Private IP Addresses D.1.2 Network Address Translation (NAT) D.1.3 Dynamic Host Configuration Protocol (DHCP) D.2 Router Basics D.2.1 Why use a Router? D.2.2 What is a Router? D.2.3 Routing Information Protocol (RIP) D.3 Firewall Basics D.3.1 What is a Firewall? D.3.2.1 Stateful Packet Inspection D.3.2.2 Denial of Service (DoS) Attack D.3.2 Why Use a Firewall? Appendix E: Virtual Private Networking E.1 What is a VPN? E.1.1 VPN Applications E.2 What is IPSec? E.2.1 IPSec Security Components E.2.1.1 Authentication Header (AH) E.2.1.2 Encapsulating Security Payload (ESP) E.2.1.3 Security Associations (SA) E.2.2 IPSec Mode E.2.3 Tunnel Mode AH E.2.4 Tunnel Mode ESP E.2.5 Internet Key Exchange (IKE) 9 Appendix F: IPSec Logs and Events F.1 IPSec Log Event Categories F.2 IPSec Log Event Table Appendix G: Bandwidth Management with QoS G.1 Overview G.2 What is Quality of Service? G.3 How Does QoS Work? G.4 Who Needs QoS? G.4.1 Home Users G.4.2 Office Users Appendix H: Router Setup Examples H.1 Outbound Fail Over H.2 Outbound Load Balancing H.3 Inbound Fail Over H.4 DNS Inbound Fail Over H.5 DNS Inbound Load Balancing H.6 Dynamic DNS Inbound Load Balancing H.7 VPN Configuration H.7.1 LAN to LAN H.7.2 Host to LAN H.8 IPSec Fail Over (Gateway to Gateway) H.9 VPN Concentrator H.10 Protocol Binding H.11 Intrusion Detection H.12 PPTP Remote Access by Windows XP H.13 PPTP Remote Access by BiGuard 10 Chapter 1: Introduction Formatted: Justified 1.1 Overview Congratulations on purchasing BiGuard 50G Router from Billion. Combining a router with an Ethernet network switch, BiGuard 50G is a state-of-the-art device that provides everything you need to get your network connected to the Internet over your Cable or DSL connection quickly and easily. The Quick Start Wizard and DHCP Server will get first-time users up and running with minimal fuss and configuration, while sophisticated Quality of Service (QoS) and Load Balancing features grant advanced users total control over their network and Internet connection. This manual illustrates the many features and functions of BiGuard 50G, and even takes you through the various ways you can apply this versatile device to your home or office. Take the time now to familiarize yourself with BiGuard 50G. 1.2 Product Highlights 1.2.1 Increased Bandwidth, Scalability and Resilience With integrated Dual WAN ports, BiGuard 50G combines two broadband lines such as DSL or Cable into one Internet connection, providing optimal bandwidth sharing for multiple PCs on your network, or allowing maximum reliability with network redundancy. Load Balancing enables BiGuard 50G to efficiently balance network traffic across two connections, ideal for small-to-medium businesses that require increased bandwidth, network scalability, and resilience for mission-critical network and Internet applications. Auto failover can also be configured to ensure smooth, continuous service should one connection fail, providing maximum business uptime and productivity, plus uninterrupted service for you and your customers. 1.2.2 Virtual Private Network Support BiGuard 50G supports comprehensive IPSec & PPTP VPN protocols for businesses to establish private encrypted tunnels over the Internet to ensure data transmission security among multiple sites, such as a branch office or dial-up connection. IPSec VPN is up to 30 simultaneous IPSec VPN connections are possible on BiGuard 50G, with performance of up to 30Mbps. PPTP VPN is up to 4 simultaneous PPTP VPN 11 connections are possible on BiGuard 50G, with performance of up to 10Mbps. 1.2.3 Advanced Firewall Security Aside from intelligent broadband sharing, BiGuard 50G offers integrated firewall protection with advanced features to secure your network from outside attacks. Stateful Packet Inspection (SPI) determines if a data packet is permitted to enter the private LAN. Denial of Service (DoS) prevents hackers from interrupting network services via malicious attacks. In addition, BiGuard 50G firewall can be configured to alert you via email should your network come under fire, offering both tight network security and peace of mind. 1.2.4 Intelligent Bandwidth Management BiGuard 50G utilizes Quality of Service (QoS) to give you full control over the priority of both incoming and outgoing data, ensuring that critical data such as customer information moves through your network, even while under a heavy load. Transmission speeds can be throttled to make sure users are not saturating bandwidth required for mission-critical data transfers. Priority types of upload data can also be changed, allowing BiGuard 50G to automatically sort out actual speeds for unmatched convenience. 1.3 Package Contents BiGuard 50G iBusiness Security Gateway SMB Getting Started CD-ROM Quick Start Guide AC-DC Power Adapter (12VDC, 1A) 1.3.1 Front Panel 12 LED Function Power A solid light indicates a steady connection to a power source. Status A blinking light indicates the device is writing to flash memory. LAN Lit when connected to an Ethernet device. 1–4 10/100M : Lit green when connected at 100Mbps. Not lit when connected at 10Mbps. Link/ACT: Lit when device is connected. Blinking when data is transmitting/receiving. WAN1 Lit when connected to an Ethernet device. 10/100M : Lit green when connected at 100Mbps. Not lit when connected at 10Mbps. Link/ACT: Lit when device is connected. Blinking when data is transmitting/receiving. WAN2 Lit when connected to an Ethernet device. 10/100M : Lit green when connected at 100Mbps. Not lit when connected at 10Mbps. Link/ACT: Lit when device is connected. Blinking when data is transmitting/receiving. 13 1.3.2 Rear Panel Port 1 2 3 4 Function Wireless Antenna One detachable 2.4GHz 5dbi SMA antenna WAN2 WAN2 10/100M Ethernet port (with auto crossover support); connect xDSL/Cable modem here. WAN1 WAN1 10/100M Ethernet port (with auto crossover support); connect xDSL/Cable modem here. LAN 1—4 Connect a UTP Ethernet cable (Cat-5 or Cat-5e) to one of the eight LAN ports when connecting a PC to the network. To reset the device and restore factory 5 RESET default settings, after the device is fully booted, press and hold RESET until the Status LED begins to blink. 6 DC12V Connect DC Power Adapter here. (12VDC) 14 1.3.4 Cabling Most Ethernet networks currently use unshielded twisted pair (UTP) cabling. The UTP cable contains eight conductors, arranged in four twisted pairs, and terminated with an RJ45 type connector. One of the most common causes of networking problems is bad cabling. Make sure that all connected devices are turned on. On the front panel of BiGuard 50G, verify that the LAN link and WAN line LEDs are lit. If they are not, check to see that you are using the proper cabling. 15 Chapter 2: Router Applications 2.1 Overview Your BiGuard 50G router is a versatile device that can be configured to not only protect your network from malicious attackers, but also ensure optimal usage of available bandwidth with Quality of Service (QoS) and both Inbound and Outbound Load Balancing. Alternatively, BiGuard 50G can also be set to redirect incoming and outgoing network traffic with the Fail Over capability, ensuring minimal downtime and increased reliability. The following chapter describes how BiGuard 50G can work for you. 2.2 Bandwidth Management with QoS Quality of Service (QoS) gives you full control over which types of outgoing data traffic should be given priority by the router. By doing so, the router can ensure that latency-sensitive applications like voice, bandwidth-consuming data like gaming packets, or even mission critical files efficiently move through the router even under a heavy load. You can throttle the speed at which different types of outgoing data pass through the router. In addition, you can simply change the priority of different types of upload data and let the router sort out the actual speeds. 2.2.1 QoS Technology QoS generally involves the prioritization of network traffic. QoS is comprised of three major components: Classifier, Meter, and Scheduler. Each of these components has a distinct role in ensuring that incoming and outgoing data is managed according to user specifications. The Classifier analyses incoming packets and marks each one according to configured parameters. The Meter communicates the drop priority to the Scheduler and measures the temporal priorities of the output stream against configured parameters. Finally, the Scheduler schedules each packet for transmission based on information from both the Classifier and the Meter. 16 Deleted: 2.2.2 QoS Policies for Different Applications By setting different QoS policies according to the applications you are running, you can use BiGuard 50G to optimize the bandwidth that is being used on your network. VoIP Normal PCs Restricted PC As illustrated in the diagram above, applications such as Voiceover IP (VoIP) require low network latencies to function properly. If bandwidth is being used by other 17 applications such as an FTP server, users using VoIP will experience network lag and/or service interruptions during use. To avoid this scenario, this network has assigned VoIP with a guaranteed bandwidth and higher priority to ensure smooth communications. The FTP server, on the other hand, has been given a maximum bandwidth cap to make sure that regular service to both VoIP and normal Internet applications is uninterrupted. 2.2.3 Guaranteed / Maximum Bandwidth Setting a Guaranteed Bandwidth ensures that a particular service receives a minimum percentage of bandwidth. For example, you can configure BiGuard 50G to reserve 10% of the available bandwidth for a particular computer on the network to transfer files. Alternatively you can set a Maximum Bandwidth to restrict a particular application to a fixed percentage of the total throughput. Setting a Maximum Bandwidth of 20% for a file sharing program will ensure that no more than 20% of the available bandwidth will be used for file sharing. Formatted: Normal, Justified Deleted: ¶ <sp> 2.2.4 Policy Based Traffic Shaping Policy Based Traffic Shaping allows you to apply specific traffic policies across a range of IP addresses or ports. This is particularly useful for assigning different policies for different PCs on the network. Policy based traffic shaping lets you better 18 manage your bandwidth, providing reliable Internet and network service to your organization. 2.2.5 Priority Bandwidth Utilization Assigning priority to a certain service allows BiGuard 50G to give either a higher or lower priority to traffic from this particular service. Assigning a higher priority to an application ensures that it is processed ahead of applications with a lower priority and vice versa. 19 Deleted: 2.2.6 Management by IP or MAC address BiGuard 50G can also be configured to apply traffic policies based on a particular IP or MAC address. This allows you to quickly assign different traffic policies to a specific computer on the network. Deleted: Formatted: Bullets and Numbering DiffServ (DSCP Marking) DiffServ (a.k.a. DSCP Marking) allows you to classify traffic based on IP DSCP values. 20 Other interfaces can match traffic based on the DSCP markings. DSCP markings are Deleted: These markings used to decide how packets should be treated, and is a useful tool to give can be used to identify precedence to varying types of data. traffic within the network. Deleted: 2.2.8 DSCP (Matching) Formatted: Font: Bold Just like the DSCP Marking, DSCP is used on traffics (Both inbound rules and Formatted: Normal, Justified outbound rules have DSCP matching). DSCP matching is used to identify traffic for the rule. (It is just like what source IP and destination IP do). When this option of the QoS rule is selected, the QoS rule will only be applied to the packets whose DSCP field’s IP header matches the criteria selected. These markings can be used to identify traffic within the network. 2.3 Outbound Traffic This section outlines some of the ways you can use BiGuard 50G to manage outbound traffic. 2.3.1 Outbound Fail Over Configuring BiGuard 50G for Outbound Fail Over allows you to ensure that outgoing traffic is uninterrupted by having BiGuard 50G default to WAN2 should WAN1 fail. 21 In the above example, PC 1 (IP_192.168.2.2) and PC 2 (IP_192.168.2.3) are connected to the Internet via WAN1 (IP_230.100.100.1) on BiGuard 50G. Should WAN1 fail, Outbound Fail Over tells BiGuard 50G to reroute outgoing traffic to WAN2 (IP_213.10.10.2). Configuring your BiGuard 50G for Outbound Fail Over provides a more reliable connection for your outgoing traffic. Please refer to appendix H for example settings. 2.3.2 Outbound Load Balancing Outbound Load Balancing allows BiGuard 50G to intelligently manage outbound traffic based on the amount of load of each WAN connection. In the above example, PC 1 (IP_192.168.2.2) and PC 2 (IP_192.168.2.3) are 22 connected to the Internet via WAN1 (IP_230.100.100.1) and WAN2 (IP_213.10.10.2) on BiGuard 50G. You can configure BiGuard 50G to balance the load of each WAN port with one of two mechanisms: 1. Session (by session/by traffic/weight of link capability) 2. IP Hash (by traffic/weight of link capability) The IP Hash mechanism will ensure that the traffic from the same source IP address and destination IP address will go through the same WAN port. This is useful for some server applications that need to identify the source IP address of the client. By balancing the load between WAN1 and WAN2, your BiGuard 50G can ensure that outbound traffic is efficiently handled by making sure that both ports are equally sharing the load, preventing situations where one port is completely saturated by outbound traffic. Please refer to appendix H for example settings. 2.4 Inbound Traffic Learn how BiGuard 50G can handle inbound traffic in the following section. 23 2.4.1 Inbound Fail Over Configuring BiGuard 50G for Inbound Fail Over allows you to ensure that incoming traffic is uninterrupted by having BiGuard 50G default to WAN2 should WAN1 fail. In the above example, an FTP Server (IP_192.168.2.2) and an HTTP Server (IP_192.168.2.3) are connected to the Internet via WAN1 (ftp.billion.dyndns.org) on BiGuard 50G. A remote computer is trying to access these servers via the Internet. Under normal circumstances, the remote computer will gain access to the network via WAN1. Should WAN1 fail, Inbound Fail Over tells BiGuard 50G to reroute incoming traffic to WAN2 by using the Dynamic DNS mechanism. Configuring your BiGuard 50G for Inbound Fail Over provides a more reliable connection for your incoming traffic. Please refer to appendix H for example settings. 24 2.4.2 Inbound Load Balancing Inbound Load Balancing allows BiGuard 50G to intelligently manage inbound traffic based on the amount of load of each WAN connection. In the above example, an FTP server (IP_192.168.2.2) and an HTTP server (IP_192.168.2.3) are connected to the Internet via WAN1 (www.billion2.dyndns.org) and WAN2 (www.billion3.dyndns.org) on BiGuard 50G. Remote PCs are attempting to access the servers via the Internet. Using Inbound Load Balancing, BiGuard 50G can direct incoming requests to the correct WAN port based on group assignment. For example, a sales force can be directed to www.billion2.dyndns.org, while the R&D group can access www.billion3.dyndns.org. By balancing the load between WAN1 and WAN2, your BiGuard 50G can ensure that inbound traffic is efficiently handled with both ports equally sharing the load, preventing situations where service is slow because one port is completely saturated by inbound traffic. Please refer to appendix H for example settings. 25 2.5 DNS Inbound Using DNS Inbound is a great way to intelligently direct network traffic. DNS Inbound is a three step process. First, a DNS request is made to the router via a remote PC. BiGuard 50G, based on settings specified by the user, will direct the requesting PC to the correct WAN port by replying the selected WAN IP address through the built-in DNS server. The remote PC then accesses the network via the specified WAN port. How BiGuard 50G directs this traffic through the built-in DNS server depends on whether it is configured for Fail Over or Load Balancing. Learn how to make DNS Inbound on BiGuard 50G work for you in the following section. 26 2.5.1 DNS Inbound Fail Over BiGuard 50G can be configured to reply the WAN2 IP address for the DNS domain name request should WAN1 fail. In the above example, an FTP Server (IP_192.168.2.2) and an HTTP Server (IP_192.168.2.3) are connected to the Internet via WAN1 (IP_200.200.200.1) on BiGuard 50G. A remote computer is trying to access these servers via the Internet, and makes a DNS request. The DNS request (www.mydomain.com) will be sent through WAN1 (200.200.200.1) to the built-in DNS server. The DNS server will reply 200.200.200.1 because this is the only active WAN port. Should WAN1 fail, BiGuard 50G will instead reply with WAN2’s IP address (100.100.100.1), and the remote PC will gain access to the network via WAN2. By configuring BiGuard 50G for DNS Inbound Fail Over, incoming requests will enjoy increased reliability when accessing your network. Please refer to appendix H for example settings. 27 2.5.2 DNS Inbound Load Balancing DNS Inbound Load Balancing allows BiGuard 50G to intelligently manage inbound traffic based on the amount of load of each WAN connection by assigning the IP address with the lowest traffic load to incoming requests. In the above example, an FTP server (IP_192.168.2.2) and an HTTP server (IP_192.168.2.3) are connected to the Internet via WAN1 (IP_200.200.200.1) and WAN2 (IP_100.100.100.1) on BiGuard 50G. Remote PCs are attempting to access the servers via the Internet by making a DNS request, entering a URL (www.mydomain.com). Using a load balancing algorithm, BiGuard 50G can direct incoming requests to either WAN port based on the amount of load each WAN port is currently experiencing. If WAN2 is experiencing a heavy load, BiGuard 50G responds to incoming DNS requests with WAN1. By balancing the load between WAN1 and WAN2, your BiGuard 50G can ensure that inbound traffic is efficiently handled, making sure that both ports are equally sharing the load and preventing situations where service is slow because one port is completely saturated by inbound traffic. Please refer to appendix H for example settings. A typical scenario of how traffic is directed with DNS Inbound Load Balancing is illustrated below: 28 11 HTTP Reply 5 DNS Reply 1 DNS Request 6 HTTP Request 2 WAN 1 10 7 URL Host Map WAN 2 4 DNS Server 3 Bandwidth Monitor 9 8 HTTP Server In the example above, the client is making a DNS request. The request is sent to the DNS server of BiGuard 50G through WAN2 (1). WAN2 will route this request to the embedded DNS server of BiGuard 50G (2). BiGuard 50G will analyze the bandwidth of both WAN1 and WAN2 and decide which WAN IP to reply to the request (3). After the decision is made, BiGuard 50G will route the DNS reply to the user through WAN2 (4). The user will receive the DNS reply with the IP address of WAN1 (5). The browser will initiate an HTTP request to the WAN1 IP address (6). The HTTP request will be send to BiGuard 50G’s URL Host Map (7). The Host Map will then redirect the HTTP request to the HTTP server (8). The HTTP server will reply (9). The URL Host Map will route the packet through WAN1 to the user (10). Finally, the client will receive an HTTP reply packet (11). 29 2.6 Virtual Private Networking A Virtual Private Network (VPN) enables you to send data between two computers across a shared or public network in a manner that emulates the properties of a point-to-point private link. As such, it is perfect for connecting branch offices to headquarters across the Internet in a secure fashion. The following section discusses Virtual Private Networking with BiGuard 50G. 2.6.1 General VPN Setup There are typically three different VPN scenarios. The first is a Gateway to Gateway setup, where two remote gateways communicate over the Internet via a secure tunnel. The next type of VPN setup is the Gateway to Multiple Gateway setup, where one gateway (Headquarters) is communicating with multiple gateways (Branch Offices) over the Internet. As with all VPNs, data is kept secure with secure tunnels. The final type of VPN setup is the Client to Gateway. A good example of where this can be applied is when a remote sales person accesses the corporate network over a secure VPN tunnel. 30 VPN provides a flexible, cost-efficient, and reliable way for companies of all sizes to stay connected. One of the most important steps in setting up a VPN is proper planning. The following sections demonstrate the various ways of using BiGuard 50G to setup your VPN. 2.6.2 VPN Planning - Fail Over Configuring your VPN with Fail Over allows BiGuard 50G to automatically default to WAN2 should WAN1 fail. Because the dynamic domain name biguard.billion.com is configured for both WAN1 and WAN2, the active WAN port will announce the domain name through the WAN IP address. The remote gateway will then be able to connect to the VPN through the domain name. In this Gateway to Gateway example, BiGuard 50G is communicating to a remote 31 gateway using WAN1 through a secure VPN tunnel. Should WAN1 fail, outbound traffic from BiGuard 50G will automatically be redirected to WAN2. This process is completely transparent to the remote gateway, as BiGuard 50G will automatically update the domain name (biguard.billion.com) with the WAN2 IP address. Configuring a Gateway to Multiple Gateway setup with Fail Over is similar, as shown below: Configuring BiGuard 50G for Fail Over provides added reliability to your VPN. 32 2.6.3 Concentrator The VPN Concentrator provides an easy way for branch offices to connect to headquarter through a VPN tunnel. All branch office traffic will be redirected to the VPN tunnel to headquarter with the exception of LAN-side traffic. This way, all branch offices can connect to each other through headquarter via the headquarter’s firewall management. You can also configure BiGuard 50G to function as a VPN Concentrator: Please refer to appendix H for example settings. 33 Chapter 3: Getting Started 3.1 Overview BiGuard 50G is designed to be a powerful and flexible network device that is also easy to use. With an intuitive web-based configuration, BiGuard 50G allows you to administer your network via virtually any Java-enabled web browser and is fully compatible with Linux, Mac OS, and Windows 98/Me/NT/2000/XP operating systems. The following chapter takes you through the very first steps to configuring your network for BiGuard 50G. Take a look and see how easy it is to get your network up and running. 3.2 Before You Begin BiGuard 50G is a flexible and powerful networking device. To simplify the configuration process and increase the efficiency of your network, consider the following items before setting up your network for the first time: 1. Plan your network Decide whether you are going to use one or both WAN ports. For one WAN port, you may need a fully qualified domain name either for convenience or if you have a dynamic IP address. If you are going to use both WAN ports, determine whether you are going to use them in fail over mode for increased network reliability or load balancing mode for maximum bandwidth efficiency. See Chapter 2: Router Applications for more information. 2. Set up your accounts Have access to the Internet and locate the Internet Service Provider (ISP) configuration information. Each BiGuard 50G WAN port must be configured separately, whether you are using a separate ISP for each WAN port or are having the traffic of both WAN ports routed through the same ISP. 3. Determine your network management approach BiGuard 50G is capable of remote management. However, this feature is not active by default. If you reset the device, remote administration must be enabled again. If you decide to manage your network remotely, be sure to change the default 34 password for security reason. 4. Prepare to physically connect BiGuard 50G to Cable or DSL modems and a computer. Be sure to also review the Safety Warnings located in the preface of this manual before working with your BiGuard 50G. 3.3 Connecting Your Router Connecting BiGuard 50G is an easy three-step process: 1. Connect BiGuard 50G to your LAN by connecting Ethernet cables from your networked PCs to the LAN ports on the router. Connect BiGuard 50G to your broadband Internet connection via router’s WAN port. 2. Plug BiGuard 50G to an AC outlet with the included AC Power Adapter. 3. Ensure that the Power and WAN LEDs are solidly lit, and that on any LAN port that has an Ethernet cable plugged in the LED is also solidly lit. The Status LED will remain solid as the device boots. Once the boot sequence is complete, the LED will shut off, indicating that BiGuard 50G is ready. If the router does not power on, please refer to Chapter 5: Troubleshooting for possible solutions. 35 3.4 Configuring PCs for TCP/IP Networking Now that your BiGuard 50G is connected properly to your network, it’s time to configure your networked PCs for TCP/IP networking. In order for your networked PCs to communicate with your router, they must have the following characteristics: 1. Have a properly installed and functioning Ethernet Network Interface Card (NIC). 2. Be connected to BiGuard 50G, either directly or through an external repeater hub via an Ethernet cable. 3. Have TCP/IP installed and configured with an IP address. The IP address for each PC may be a fixed IP address or one that is obtained from a DHCP server. If using a fixed IP address, it is important to remember that it must be in the same subnet as the router. The default IP address of BiGuard 50G is 192.168.1.254 with a subnet mask of 255.255.255.0. Using the default configuration, networked PCs must reside in the same subnet, and have an IP address in the range of 192.168.1.1 to 192.168.1.253. However, you’ll find that the quickest and easiest way to configure the IP addresses for your PCs is to obtain the IP addresses automatically by using the router as a DHCP server. If you are unable to access the web configuration interface, check to see if you have any software-based firewalls installed on your PCs, as they can cause problems accessing the 192.168.1.254 IP address of BiGuard 50G. The following sections outline how to set up your PCs for TCP/IP networking. Refer to the applicable section for your PC’s operating system. 3.4.1 Overview Before you begin, make sure that the TCP/IP protocol and a functioning Ethernet network adapter is installed on each of your PCs. The following operating systems already include components you need to install TCP/IP on your PCs: 36 the necessary software - Windows 95/98/Me/NT/2000/XP - Mac OS 7 and later If you are using Windows 3.1, you must purchase a third-party TCP/IP application package. Any TCP/IP capable workstation can be used to communicate with or through BiGuard 50G. To configure other types of workstations, please consult the manufacturer’s documentation. 3.4.2 Windows XP 3.4.2.1 Configuring 1. Select Start > Settings > Network Connections. 2. In the Network Connections window, right-click Local Area Connection and select Properties. 37 3. Select Internet Protocol (TCP/IP) and click Properties. 4a. To have your PC obtain an IP address automatically, select the Obtain an IP 38 address automatically and Obtain DNS server address automatically radio buttons. 4b. To manually assign your PC a fixed IP address, select the Use the following IP address radio button and enter your desired IP address, subnet mask, and default gateway in the blanks provided. Remember that your PC must reside in the same subnet mask as the router. To designate a DNS server, select the Use the following DNS server and fill in the preferred DNS address. 5. Click OK to finish the configuration. 39 3.4.2.2 Verifying Settings To verify your settings using a command prompt: 1. Click Start > Programs > Accessories > Command Prompt. 2. In the Command Prompt window, type ipconfig and then press ENTER. If you are using BiGuard 50G’s default settings, your PC should have: 40 - An IP address between 192.168.1.1 and 192.168.1.253 - A subnet mask of 255.255.255.0 To verify your settings using the Windows XP GUI: 1. Click Start > Settings > Network Connections. 41 2. Right click one of the network connections listed and select Status from the pop-up menu. 3. Click the Support tab. 42 If you are using BiGuard 50G’s default settings, your PC should: - Have an IP address between 192.168.1.1 and 192.168.1.253 - Have a subnet mask of 255.255.255.0 3.4.3 Windows 2000 3.4.3.1 Configuring 1. Select Start > Settings > Control Panel. 43 2. In the Control Panel window, double-click Network and Dial-up Connections. 3. In Network and Dial-up Connections, double-click Local Area Connection. 44 4. In the Local Area Connection window, click Properties. 5. Select Internet Protocol (TCP/IP) and click Properties. 45 6a. To have your PC obtain an IP address automatically, select the Obtain an IP address automatically and Obtain DNS server address automatically radio buttons. 6b. To manually assign your PC a fixed IP address, select the Use the following IP address radio button and enter your desired IP address, subnet mask, and default gateway in the blanks provided. Remember that your PC must reside in the same subnet mask as the router. To designate a DNS server, select the Use the following DNS server and fill in the preferred DNS address. 46 7. Click OK to finish the configuration. 47 3.4.3.2 Verifying Settings 1. Click Start > Programs > Accessories > Command Prompt. 2. In the Command Prompt window, type ipconfig and then press ENTER. If you are using BiGuard 50G’s default settings, your PC should have: - An IP address between 192.168.1.1 and 192.168.1.253 48 - A subnet mask of 255.255.255.0 3.4.4 Windows 98 / Me 3.4.4.1 Installing Components To prepare Windows 98/Me PCs for TCP/IP networking, you may need to manually install TCP/IP on each PC. To do this, follow the steps below. Be sure to have your Windows CD handy, as you may need to insert it during the installation process. 1. On the Windows taskbar, select Start > Settings > Control Panel. 2. Double-click the Network icon. The Network window displays a list of installed components. 49 You must have the following installed: 50 - An Ethernet adapter - TCP/IP protocol - Client for Microsoft Networks If you need to install a new Ethernet adapter, follow these steps: a. Click Add. b. Select Adapter, then Add. c. Select the manufacturer and model of your Ethernet adapter, then click OK. 51 If you need TCP/IP: a. Click Add. 52 b. Select Protocol, then click Add. c. Select Microsoft. Æ TCP/IP, then OK. If you need Client for Microsoft Networks: a. Click Add. 53 b. Select Client, then click Add. c. Select Microsoft. Æ Client for Microsoft Networks, and then click OK. 3. Restart your PC to apply your changes. 3.4.4.2 Configuring 1. Select Start > Settings > Control Panel. 54 2. In the Control Panel, double-click Network and choose the Configuration tab. 55 3. Select TCP / IP > ASUSTek or the name of any Network Interface Card (NIC) in your PC and click Properties. 4. Select the IP Address tab and click the Obtain an IP address automatically radio button. 56 5. Select the DNS Configuration tab and select the Disable DNS radio button. 6. Click OK to apply the configuration. 57 3.4.4.3 Verifying Settings To check the TCP/IP configuration, use the winipcfg.exe utility: 1. Select Start > Run. 2. Type winipcfg, and then click OK. 3. From the drop-down box, select your Ethernet adapter. 58 The window is updated to show your settings. Using the default BiGuard 50G settings, your PC should have: - An IP address between 192.168.1.1 and 192.168.1.253 - A subnet mask of 255.255.255.0 - A default gateway of 192.168.1.254 3.5 Factory Default Settings Before configuring your BiGuard 50G, you need to know the following default settings: Web Interface: Username: admin Password: admin LAN Device IP Settings: IP Address: 192.168.1.254 Subnet Mask: 255.255.255.0 59 ISP setting in WAN site: Obtain an IP Address automatically (DHCP Client) DHCP server: DHCP server is enabled. Start IP Address: 192.168.1.100 End IP Address: 192.168.1.199 3.5.1 User Name and Password The default user name and password are "admin" and "admin" respectively. If you ever forget your user name and/or password, you can restore your BiGuard 50G to its factory settings by holding the Reset button on the back of your router until the Status LED begins to blink. Please note that doing this will also erase any previous router settings that you have made. The Status LED will remain solid as the device boots. Once the boot sequence is complete, the LED will shut off, indicating that BiGuard 50G is ready. 3.5.2 LAN and WAN Port Addresses The default values for LAN and WAN ports are shown below: LAN Port WAN Port IP address 192.168.1.254 Subnet Mask 255.255.255.0 The DHCP Client is enabled to automatically get the WAN port configuration from the ISP. DHCP server Enabled function IP addresses 100 IP addresses continuing from for distribution to PCs 192.168.1.100 through 192.168.1.199 60 3.6 Information From Your ISP 3.6.1 Protocols Before configuring this device, you have to check with your ISP (Internet Service Provider) to find out what kind of service is provided such as DHCP, Static IP, PPPoE, or PPTP. The following table outlines each of these protocols: DHCP Configure this WAN interface to use DHCP client protocol to get an IP address from your ISP automatically. Your ISP provides an IP address to the router dynamically when logging in. Static IP Configure this WAN interface with a specific IP address. This IP address should be provided by your ISP. PPPoE PPPoE (PPP over Ethernet) is known as a dial-up DSL or cable service. It is designed to integrate the broadband services into the current widely deployed, easy-to-use, and low-cost dial-up-access networking infrastructure. PPTP If your ISP provides a PPTP connection, you can use the PPTP protocol to establish a connection to your ISP. Big Pond The Big Pond login for Telstra cable in Australia. If your account uses PPP over Ethernet (PPPoE), you will need to enter your login name and password when configuring your BiGuard 50G. After the network and firewall are configured, BiGuard 50G will login automatically, and you will no longer need to run the login program from your PC. 61 3.6.2 Configuration Information If your ISP does not dynamically assign configuration information but instead uses fixed configurations, you will need the following basic information from your ISP: - An IP address and subnet mask - A gateway IP address - One or more domain name server (DNS) IP addresses Depending on your ISP, a host name and domain suffix may also be provided. If any of these items are dynamically supplied by the ISP, your BiGuard 50G will automatically acquire them. If an ISP technician configured your computer or if you configured it using instructions provided by your ISP, you need to copy the configuration information from your PC’s Network TCP/IP Properties window before reconfiguring your computer for use with BiGuard 50G. The following sections describe how you can obtain this information. 3.6.2.1 Windows This section uses illustrations from Windows XP. However, other versions of Windows will follow a similar procedure. Have your Windows CD handy, as it may be required during the configuration process. 1. Select Start > Settings > Control Panel. 62 2. Double-click the Network icon. 3. In the Network Connections window, right-click Local Area Connection and select Properties. 63 4. Select Internet Protocol (TCP/IP) and click Properties. 5. If an IP address, subnet mask and a Default gateway are shown, write down the information. If no address is present, your account’s IP address is dynamically 64 assigned. Click the Obtain an IP address automatically radio button. 6. If any DNS server addresses are shown, write them down. Click the Obtain DNS server address automatically radio button. 7. Click OK to save your changes. 65 3.7 Web Configuration Interface BiGuard 50G includes a Web Configuration Interface for easy administration via virtually any browser on your network. To access this interface, open your web browser, enter the IP address of your router, which by default is 192.168.1.254, and click Go. A user name and password window prompt will appear. Enter your user name and password (the default user name and password are "admin" and "admin") to access the Web Configuration Interface. 66 Deleted: If the Web Configuration Interface appears, congratulations! You are now ready to configure your BiGuard 50G. If you are having trouble accessing the interface, please refer to Chapter 5: Troubleshooting on the CD for possible resolutions. 67 Chapter 4: Router Configuration 4.1 Overview The Web Configuration Interface makes it easy for you to manage your network via any PC connected to it. On the Web Configuration homepage, you will see the navigation pane located on the left hand side. From it, you will be able to select various options used to configure your router. Deleted: <sp> 1. Click Apply if you would like to apply the settings on the current screen to the device. The settings will be effective immediately, however the configuration is not saved yet and the settings will be erased if you power off or restart the device. 2. Click SAVE CONFIG to save the current settings permanently to the device. 3. Click RESTART to restart the device. There are two options to restart the device. - Select Current Settings if would like to restart using the current configuration. - Select Factory Default Settings if you would like to restart using the factory default configuration. 4. To exit the router’s web interface, click LOGOUT. Please ensure that you have saved your configuration settings before you logout. Be aware that the router is 68 restricted to only one PC accessing the web configuration interface at a time. Once a PC has logged into the web interface, other PCs cannot gain access until the current PC has logged out. If the previous PC forgets to logout, the second PC can access the page after a user-defined period (5 minutes by default). The following sections will show you how to configure your router using the Web Configuration Interface. Please consult the manual on the CD provided for detailed configuration – see sections 4.2-4.8 4.2 Status The Status menu displays the various options that have been selected and a number of statistics about your BiGuard 50G. 69 Device Information Device Name: Displays the device name. System Up Time: System uptime enables a user to determine how long has the system being online or the time that an unexpected restart or fault occurred. The system up-time is restarted when there is a power failure or upon software or hardware reset. Registration: Click on the Register button to open a web page on Billion’s website to register the BiGuard 50G. Registration enables users to access new firmware, a user’s manual, latest product news, quick customer support, and FAQ. Failover Status: Displays the current Failover port and show whether it is active or inactive. Current Time: Displays the current time. PrivateLAN MAC address: Displays the LAN MAC address for the LAN ports. PublicWAN1 MAC address: Displays the WAN MAC address for the WAN1. PublicWAN2 MAC address: Displays the WAN MAC address for the WAN2. Firmware Version: Displays the current firmware version for the device. Home URL: Displays the manufacturers website. LAN IP address: Displays the IP address of your device. You can click on the link to edit the IP address and the gateway IP. Netmask: Displays the subnet mask for the LAN. DHCP Server: Displays whether DHCP server is enabled or not. You can click on the link to edit the DHCP server. WAN1 Connection Method: Displays the connection method for WAN1. IP address: Displays the IP address for WAN1. Netmask: Displays the subnet mask for WAN1. Gateway: Displays the gateway for WAN1. DNS Server: Displays the DNS Server for WAN1. Up Time: Displays the time that WAN1 has been connected. WAN2 Connection Method: Displays the connection method for WAN2. IP address: Displays the IP address for WAN1. Netmask: Displays the subnet mask for WAN2. Gateway: Displays the gateway for WAN2. DNS Server: Displays the DNS Server for WAN2. Up Time: Displays the time that WAN2 has been connected. 70 Support Telephone Support for Internet Access ONLY is available during office hours from Mon-Fri 10am–5pm on 0870-8501528. If you are successfully connected to the Internet and have a support query please contact www.billion.uk.com/esupport and submit a ticket. This symbol on the product or in the instructions means that your electrical and electronic equipment should be disposed at the end of its life separately from your household waste. There are separate collection systems for recycling in the EU. For more information, please contact the local authority or your retailer where you purchased the product. 71